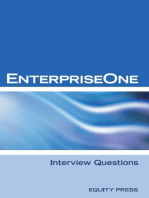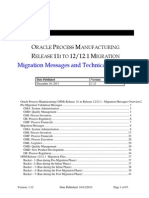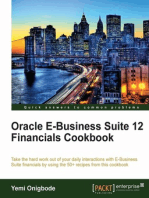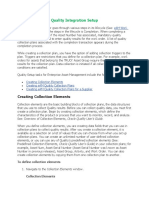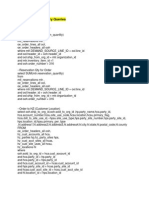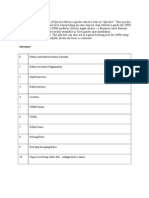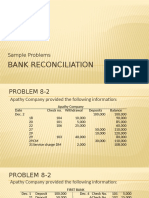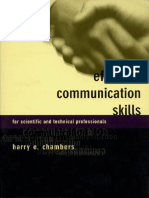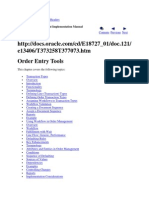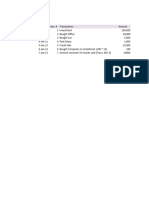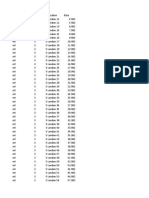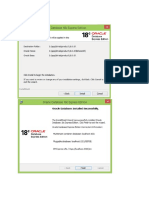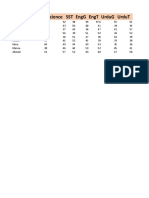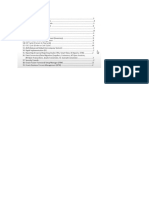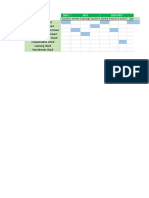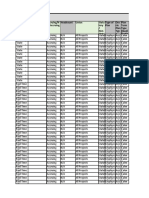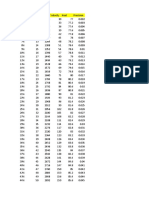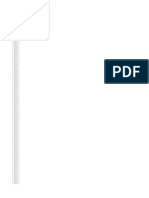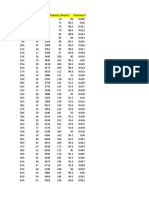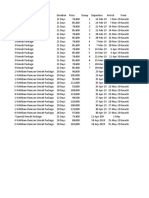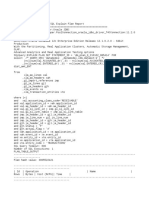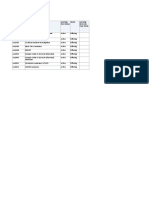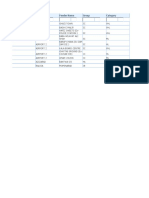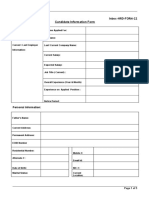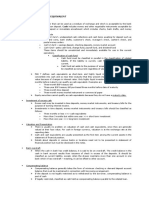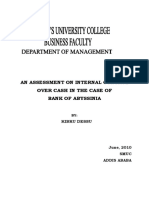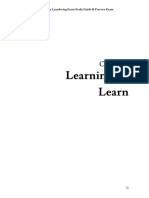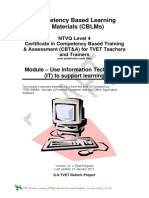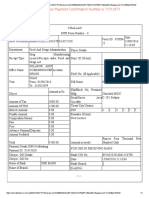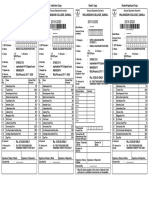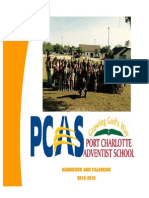Professional Documents
Culture Documents
Perform Oracle Inventory Setup With Screenshot
Uploaded by
syedmeharOriginal Description:
Copyright
Available Formats
Share this document
Did you find this document useful?
Is this content inappropriate?
Report this DocumentCopyright:
Available Formats
Perform Oracle Inventory Setup With Screenshot
Uploaded by
syedmeharCopyright:
Available Formats
Inventory A-Z
Version 1.0
All Oracle Inventory Setup
(Screenshot)
Page 0 of 52
Inventory A-Z
Version 1.0
Contents
How the Manual Is Organized......................................................................................................................4
Topical Essay...................................................................................................................................................4
Units of Measure (UoM).................................................................................................................................6
Item Categories...............................................................................................................................................8
Item Master...................................................................................................................................................13
Inventory Accounting Period Opening.......................................................................................................17
Inventory Items Goods Receipt (GRN) against Purchase Order.............................................................18
On-Hand Availability...................................................................................................................................20
Material Transactions Query......................................................................................................................21
Transaction Distributions............................................................................................................................21
Expense Items/Service Items/Asset Items Goods Receipt(GRN) against Purchase Order....................23
Goods Receipt in Purchase UoM and Stock in Base UoM........................................................................26
Goods Receipt for Free Goods.....................................................................................................................28
Goods Return To Vendor.............................................................................................................................31
Corrections....................................................................................................................................................32
Issue Transactions.........................................................................................................................................33
Issue Reversal Transactions.........................................................................................................................34
Subinventory Transfers................................................................................................................................35
Inter-Organization Transfers......................................................................................................................36
Inter Company Transfers.............................................................................................................................39
MIN-MAX Planning-MRP..........................................................................................................................49
Physical Inventory........................................................................................................................................51
Page 1 of 52
Inventory A-Z
Version 1.0
How the Manual Is Organized
This manual is divided in two sections:
Masters setup
Transactions
Audience
This manual is written for Parkway Hospitals Pte Ltd users as a reference manual specific to
Parkway business scenarios. This user guide is intended to supplement the Oracle Inventory User
Guide, which should also be studied for a full understanding on the concepts
How to Use This Manual
The usage and scope of this manual is to walk through the transaction flow and steps in Oracle
payables
Related Documents
Inventory As-Is Document
Inventory To-Be document
Test Scenarios
Your Comments are Welcome
TCS values and appreciates your comments as a user and reader of this manual. As we write,
revise, and evaluate our documentation, your comments are the most valuable input we receive. If
you would like to contact us regarding comments and suggestions on future releases of Inventory
User guide, please use the following address or telephone numbers: TATA CONSULTANCY
SERVICES
Topical Essay
The User Guide is a role-based document that provides specific user procedures to follow based
on the users role like Super user and User.
Procedures
Scope
This procedure covers the following functional areas:
Inventory Masters (Item and UOM)
Categories
Goods Receipts
Inventory Transactions
MRP
Stock Take
Page 2 of 52
Inventory A-Z
Version 1.0
System References
The following system references are used:
As Is Document
To Be Document
Test cases
Responsibility
Super User is responsible for:
Creation of all Masters
Period open / Close at the end of period
Transferring transactions to GL
Assign responsibilities to the users
User is responsible for:
Day to day transactions in Inventory module
Stock Take
Distribution
The following persons receive distribution of this document:
Super user
User
Ownership
Super user is responsible for ensuring this document is necessary, reflects actual practice,
and supports corporate policy.
Page 3 of 52
Inventory A-Z
Version 1.0
Units of Measure (UoM)
Navigation: Setup>Unit of Measures>Class
Enter Class name, Description, Base Unit name, UOM and save.
Click Unit of Measures Button and enter different Units of Measures, UoMs and
Description related to that class and save.
Page 4 of 52
Inventory A-Z
Version 1.0
Click Conversions button and click Intra-Class Tab to define conversions between various
UOMs with in a class for items.
Enter/select from List of values item, enter Source unit of measure, conversion factor with
respect to base UOM and save.
Click Conversions button and click Standard Tab to define conversions between various
UOMs
Page 5 of 52
Inventory A-Z
Version 1.0
Item Categories
Navigation: Setup > Flexfield > Key > Segments
Enter Category structure name and click segments button and enter segment names and
click Value set button to define value set
Segment1 or Family value set which is independent. Define value set name, description
and data type and change validation type to Independent.
Page 6 of 52
Inventory A-Z
Version 1.0
Segment2 or Class value set which is independent Define value set name, description and
data type and change validation type to dependent and enter segment1 value set name as
independent value set name.
Entering values in value set
Navigation: Setup > Flexfield > Key > Values
Enter Inventory as Application, Title is Item Categories, Structure is Item categories and
segment is FAMILY and click Find button
Page 7 of 52
Inventory A-Z
Version 1.0
Enter segment1 values in value field.
Navigation: Setup > Flexfield > Key > Values
Page 8 of 52
Inventory A-Z
Version 1.0
Enter Inventory as Application, Title is Item Categories, Structure is Item categories and
segment is CLASS, Independent Value Family Category values (to define dependent
values for each independent value) and click Find button
Navigation: Setup > Flexfield > Key > Values
Enter segment1 values in value field
Pairing segment values
Navigation: Setup > Items > Category > Category Codes
Page 9 of 52
Inventory A-Z
Version 1.0
Select structure name and enter category values or combinations in category codes and
enter description for each set.
Defining Category set Name
Navigation: Setup > Items > Category > Category Sets
Enter category set Name, description, select Flex structure name, Category values, default
category and save.
Page 10 of 52
Inventory A-Z
Version 1.0
Item Master
Navigation: Items > Master Items
Enter Item code/name and description
Page 11 of 52
Inventory A-Z
Version 1.0
APPLYING TEMPLATE
Navigation: Tools >Copy from
Select item type template or/and item and click Apply button and then done button
Define attributes in DFF (Descriptive Flex Fields)
Click DFF field to open DFFs and enter values in DFFs
Page 12 of 52
Inventory A-Z
Version 1.0
ASSIGNING CATEGORIES
Navigation: Tools > Categories
Select segment1 and segment2 and save item
ORGANIZATION ASSIGNMENT
Navigation: Tools > Organization Assignment
Page 13 of 52
Inventory A-Z
Version 1.0
Check assigned check box with respect to organization and save.
BLOCKING ITEMS
Change item status to Inactive in Main tab and save to block/inactivate item
Page 14 of 52
Inventory A-Z
Version 1.0
Inventory Accounting Period Opening
Navigation: Accounting Close Cycle > Inventory Accounting Periods
Click on required period and click Change Status button to open period
Page 15 of 52
Inventory A-Z
Version 1.0
Inventory Items Goods Receipt (GRN) against Purchase Order
Navigation: Transactions > Receiving > Receipts
Enter Purchase Order (PO) number or various search criteria and click find button for
GRN.
Header with supplier name
Page 16 of 52
Inventory A-Z
Version 1.0
Close the header or hide to see PO line details
Check all lines or click Express button to check all lines at a time.
Check subinventories, Categories, other details and save
Page 17 of 52
Inventory A-Z
Version 1.0
On-Hand Availability
Navigation: On-hand Availability > On-hand Quantity
Enter subinventory or item or other search criteria and click Find to query on-hand
availability.
Click Availability button to check on hand availability
Page 18 of 52
Inventory A-Z
Version 1.0
Material Transactions Query
Navigations: Transactions > Material Transactions
Enter various search criteria or/and press Find button
Transaction Details. Press Distributions button to view accounts
Page 19 of 52
Inventory A-Z
Version 1.0
Page 20 of 52
Inventory A-Z
Version 1.0
Expense Items/Service Items/Asset Items Goods Receipt(GRN)
against Purchase Order
Navigation: Transactions > Receiving > Receipts
Enter Purchase Order (PO) number and click find Button.
Header with supplier name
Page 21 of 52
Inventory A-Z
Version 1.0
Close the header or hide to see PO line details
Check all lines or click Express button to check all lines at a time.
Enter Location if it is not defaulted from PO. Subinventory is not necessary because these
items are non stockable items, check other details and save.
Page 22 of 52
Inventory A-Z
Version 1.0
Click Header Button to Check Receipt number
Page 23 of 52
Inventory A-Z
Version 1.0
Goods Receipt in Purchase UoM and Stock in Base UoM
Navigation: Transactions > Receiving > Receipts
Enter Purchase Order (PO) number and click find Button.
UoM is Purchase UoM that is mentioned in Po. Check line/lines details and save. Check
on-hand quantity, it will be stored in base UoM
On-Hand Availability
Page 24 of 52
Inventory A-Z
Version 1.0
Enter subinventory, Item and click find button
Items are stored in Base UoM
Goods Receipt for Free Goods
Navigation: Transactions > Receiving
Enter PO Number and click find
Page 25 of 52
Inventory A-Z
Version 1.0
Check line and save
Viewing Receiving Transactions for valuation of Free Goods
Navigation: Transactions > Receiving > View Receiving Transactions
Enter PO number and click Find button
Page 26 of 52
Inventory A-Z
Version 1.0
Click Transactions Button
Navigation: Tools > View Accounting
Select line and click View Accounting
Page 27 of 52
Inventory A-Z
Version 1.0
Items cost will be displayed as zero
Goods Return To Vendor
Navigation: Transactions > Receiving > Returns
Page 28 of 52
Inventory A-Z
Version 1.0
Enter PO Number and click Find Button
Check lines/items which should be return to supplier, enter quantity, select Supplier in
Return To field and save transaction
Corrections
You can also make corrections to quantities that you return to a supplier. For example, you
receive 100 items, and you use a Return To Supplier transaction to return 10 items to the
Page 29 of 52
Inventory A-Z
Version 1.0
supplier because they were damaged. Then you realize that only 9 items were damaged.
This means that, in the Corrections window, you must enter a correction of -1 for the
Return to Supplier transaction. Corrections can be negative or positive.
Navigations: Transactions > Receiving > Corrections
Enter correction quantity against Return to Suppler transaction and save
Perform Goods Receipt (GRN) for this quantity to increase onhand quantity.
Issue Transactions
Navigation: Transactions > Miscellaneous Transactions
Select Issue Transaction type and charge account
Page 30 of 52
Inventory A-Z
Version 1.0
Enter item code, subinventory, quantity, reason and reference and save.
Issue Reversal Transactions
Navigation: Transactions > Miscellaneous Transactions
Select Transaction type as Issue Reversal and charge account
Page 31 of 52
Inventory A-Z
Version 1.0
Enter item code, subinventory, quantity, reason and reference and save.
Subinventory Transfers
Navigation: Transactions > Subinventory Transactions
Select Transaction type as Subinventory Transfer and click Transaction Lines button
Page 32 of 52
Inventory A-Z
Version 1.0
Enter item code, source, destination subinventory, quantity and reason code and save.
Inter-Organization Transfers
Navigation: Transactions > Inter Organization Transfers
Page 33 of 52
Inventory A-Z
Version 1.0
Select Organization to where items will be Transferred in To Org field, click Transaction
Lines (system will generate Shipment Number automatically)
Enter items, sub-inventory, Destination subinventory, Quantity and Reason (optional) and
save transaction
Goods Receipts for Int-Org Transfer
Navigation: Transactions > Receiving >Receipts
Enter Shipment Number and click Find
Page 34 of 52
Inventory A-Z
Version 1.0
Check Express Button to check all line and save transaction
Click Header to check Receipt Number, Supplier and supply date
Page 35 of 52
Inventory A-Z
Version 1.0
On-Hand Availability
Navigation: On-hand Availability > On-hand Quantity
Enter subinventory or item to query on-hand availability or receipt quantity.
Page 36 of 52
Inventory A-Z
Version 1.0
Inter Company Transfers
Raising Internal Requisitions through IProcurement(Web base)
Navigation: iprocurementhome Page
Enter Item number and click GO
Enter the quantity and click here to select a source
Page 37 of 52
Inventory A-Z
Version 1.0
Select Supplier and click Add to Cart
Click view Cart and Checkout
Page 38 of 52
Inventory A-Z
Version 1.0
Click Checkout
Uncheck Project PR, enter delivery-to-location and subinventory and press submit button
Internal requisitions will be created and send to approvals
Page 39 of 52
Inventory A-Z
Version 1.0
Creating Internal requisition Though Form
Create Internal Requisition in requesting organization with Source as source inventory
organization (Parkway central stores) save order and press approve button for approval.
Navigation: Requisitions > Requisitions
Page 40 of 52
Inventory A-Z
Version 1.0
Importing Sales Order at Source Company.
Switch Responsibility to Source Order Management super user responsibility (Ex; PHSPL
ORDER MANAGEMENT SUPER USER)
Navigation: Orders, Returns > Import Orders > Order Import request
Enter Order Source as Inter and select Internal Requisition number in Order Reference and
accept all default controls and submit the request.
Viewing Output of the request
Navigation: View > Requests >Find
Check output generated by child request (Order Import Child Req1 (Order Import))
Page 41 of 52
Inventory A-Z
Version 1.0
It should display the number of Orders found
Converting Internal Order into Internal sales Order
Navigation: Orders, Returns >Order Organizer
Enter Order Source as Internal and Order Source Reference as Internal Requisition
Number and click find button and then Open button to open sales order.
Click Book Order to Book sales order
Page 42 of 52
Inventory A-Z
Version 1.0
Release Sales Orders
Navigations: Shipping > Release Sales Orders >Release Sales Order
Enter PHSPL RELEASE RULE as Based on Rule and enter sales order number and click
Concurrent button.
Page 43 of 52
Inventory A-Z
Version 1.0
Transacting Sales Order
Navigations: Shipping > Transactions
Enter sales order number and click find. If Line status is not Staged/Pick Confirmed then
go to Tools > Pick Release Form and release sales order once again.
Page 44 of 52
Inventory A-Z
Version 1.0
Click Delivery tab and then Click SHIP Confirm button to confirm shipping and then click
ok.
Navigations: Orders, Returns > Order Organizer
Click Line button and status should be displayed as closed
Page 45 of 52
Inventory A-Z
Version 1.0
Switch Responsibility to PLS Inventory user to receive Goods
Navigation: Transactions > Receiving >Receipts
Enter Requisition Number and click find
Check Line details and save GRN
Page 46 of 52
Inventory A-Z
Version 1.0
MIN-MAX Planning-MRP
Navigation: Planning > Min-Max Planning
Select Organization (to run MRP for organization) or subinventory (to run MRP for
subinventory), category, items and other parameters.
Check Other parameters and press OK and then submit request or schedule it.
Page 47 of 52
Inventory A-Z
Version 1.0
Min-Max Planning Report
Navigation: Requests
Once request is completed click View Out-Put to check header details and re-order
quantity generated by min-max planning.
Page 48 of 52
Inventory A-Z
Version 1.0
Physical Inventory
Navigation: Counting >Physical Inventory > Physical Inventories
Enter count name, description, approvals requirements, select count subinventories and
save count name and click Snapshot to take snapshot of on-hand quantities.
Generating Tags
Navigation: Counting > Physical Inventory > Tag Generation
Enter Count Name, tag type is default (use bank for generating blank tags) and enters
Starting tag number and click generate button to generate Tags.
Page 49 of 52
Inventory A-Z
Version 1.0
Tag Counts
Navigation: Counting > Physical Inventory > Tag Counts
Enter Count against each tag and save
Approve Adjustments
Navigation: Counting > Physical Inventory >Approve Adjustments
Check adjustments and save adjustments
Page 50 of 52
Inventory A-Z
Version 1.0
Posting Adjustments
Navigation: Counting >Physical Inventory > Physical Inventories
Query Physical Inventory and enter Account for posting adjustments
Page 51 of 52
You might also like
- (Ebook) How To Create The Pure Contract TrustDocument20 pages(Ebook) How To Create The Pure Contract Trusthishrek98% (40)
- 90 Day WCPDocument111 pages90 Day WCPjunkmaster007100% (21)
- 16-Homophones Examples With DefinitionsDocument6 pages16-Homophones Examples With DefinitionsS.m. ChandrashekarNo ratings yet
- Oracle E-Business Suite R12 Core Development and Extension CookbookFrom EverandOracle E-Business Suite R12 Core Development and Extension CookbookNo ratings yet
- Oracle R12 SCM Oracle Order Management and Advance Pricing Consultant Training V1.1Document50 pagesOracle R12 SCM Oracle Order Management and Advance Pricing Consultant Training V1.1kumar appsNo ratings yet
- Organization Structure in Oracle Apps:, Set of BooksDocument6 pagesOrganization Structure in Oracle Apps:, Set of BooksMahesh Anantrao Sangareddikar100% (1)
- Oracle Fusion Complete Self-Assessment GuideFrom EverandOracle Fusion Complete Self-Assessment GuideRating: 4 out of 5 stars4/5 (1)
- ATM CasestudyDocument74 pagesATM Casestudycool61994% (18)
- Oracle SourcingDocument158 pagesOracle SourcingAdams JibrinNo ratings yet
- Consigned Inventory Flow in R12 - Simplifying Oracle E Business SuiteDocument6 pagesConsigned Inventory Flow in R12 - Simplifying Oracle E Business SuitejonagNo ratings yet
- Order To Cash Flow Cycle in R12OMDocument18 pagesOrder To Cash Flow Cycle in R12OMSrinivasa Rao AsuruNo ratings yet
- Oracle Financials r12Document3 pagesOracle Financials r12klssureshNo ratings yet
- Ir - Iso CycleDocument41 pagesIr - Iso CycleNaved KhanNo ratings yet
- AGIS - Oracle R12 Advanced Global Intercompany SystemDocument156 pagesAGIS - Oracle R12 Advanced Global Intercompany SystemTomas Mendoza LoeraNo ratings yet
- OPM BasicsDocument7 pagesOPM BasicsjeedNo ratings yet
- SCM WRT Oracle AppsDocument6 pagesSCM WRT Oracle AppsRabindra P.SinghNo ratings yet
- Oracle R12 Internal Requisition and Internal Sales Order Process Flow.Document8 pagesOracle R12 Internal Requisition and Internal Sales Order Process Flow.Amine GallahNo ratings yet
- Oracle R12 Internal Requisition and Internal Sales Order Process FlowDocument7 pagesOracle R12 Internal Requisition and Internal Sales Order Process FlowrajNo ratings yet
- OPM Table MappingDocument67 pagesOPM Table Mappingpmpmehta70% (1)
- Accounts Receivable - CRPDocument35 pagesAccounts Receivable - CRPmaddiboinaNo ratings yet
- Iprocurement Setup Document and It'S Basic Flows in R12.2Document61 pagesIprocurement Setup Document and It'S Basic Flows in R12.2Cloud ASNo ratings yet
- Costing Module NotesDocument3 pagesCosting Module NotesctoveraNo ratings yet
- Internal Sales Order Setup in R12Document19 pagesInternal Sales Order Setup in R12Shrey BansalNo ratings yet
- Oracle E-Business Suite 12 Financials CookbookFrom EverandOracle E-Business Suite 12 Financials CookbookRating: 3 out of 5 stars3/5 (3)
- Oracle EBS Release 12 Inventory Module ConfigurationDocument12 pagesOracle EBS Release 12 Inventory Module Configurationdevender143No ratings yet
- AP Payable Interface ImportDocument4 pagesAP Payable Interface ImportASHISH JAINNo ratings yet
- R12 GL Consolidation Documentation For LG GroupDocument28 pagesR12 GL Consolidation Documentation For LG GroupNaveen UttarkarNo ratings yet
- Quality Integration SetupDocument12 pagesQuality Integration SetupAbu SiddiqueNo ratings yet
- Oracle Apps Inventory QueriesDocument11 pagesOracle Apps Inventory Queriesjskchakri100% (1)
- Oracle Applications Inventory Training ManualDocument171 pagesOracle Applications Inventory Training ManualLaxminarayanaNo ratings yet
- Apps - Iprocurement Interview Questions in Oracle PDFDocument5 pagesApps - Iprocurement Interview Questions in Oracle PDFprabahar_c8265No ratings yet
- Mo Oracle Interview QuestionDocument18 pagesMo Oracle Interview Questionselvagowtham sNo ratings yet
- OPM SetupDocument7 pagesOPM Setupdreamsky702243No ratings yet
- R12 Subledger AccountingDocument7 pagesR12 Subledger Accountingkumarpradeep_caNo ratings yet
- Standard Cost UpdateDocument7 pagesStandard Cost Updateatiwari_45No ratings yet
- R 12 Multi Org-OracleDocument65 pagesR 12 Multi Org-OracleRamesh GarikapatiNo ratings yet
- Albenson Vs CADocument3 pagesAlbenson Vs CABec Bec BecNo ratings yet
- Back To BcakDocument44 pagesBack To BcakBrajesh KumarNo ratings yet
- Processing Constraints in Oracle Order ManagementDocument47 pagesProcessing Constraints in Oracle Order ManagementRamesh Garikapati100% (1)
- R12: Introduction To Asset TrackingDocument9 pagesR12: Introduction To Asset TrackingAymen HamdounNo ratings yet
- Manu Singh Vs BPTP - v1.2 - 06.08.2020Document19 pagesManu Singh Vs BPTP - v1.2 - 06.08.2020sivank yoNo ratings yet
- New Features in R12 Oracle Cash ManagementDocument50 pagesNew Features in R12 Oracle Cash Managementerpswan100% (1)
- Bank Reconciliation: Sample ProblemsDocument39 pagesBank Reconciliation: Sample ProblemsXENA LOPEZ78% (9)
- Oracle Apps FunctionalDocument6 pagesOracle Apps FunctionalStacey BrooksNo ratings yet
- Oracle EBS - Fixed Assets Overview - r12Document3 pagesOracle EBS - Fixed Assets Overview - r12CarolynNo ratings yet
- Oracle Financials Interview QuestionsDocument12 pagesOracle Financials Interview QuestionsKiran100% (1)
- Effective Communication Skills For Scientific and Technical Professionals PDFDocument334 pagesEffective Communication Skills For Scientific and Technical Professionals PDFVikram SNo ratings yet
- Oracle Fixed AssetsDocument33 pagesOracle Fixed AssetsSuresh Chandrashekhar MishraNo ratings yet
- The Business Analyst's Guide to Oracle Hyperion Interactive Reporting 11From EverandThe Business Analyst's Guide to Oracle Hyperion Interactive Reporting 11Rating: 5 out of 5 stars5/5 (1)
- Oracle Order Management Implementation Manual Order Entry ToolsDocument46 pagesOracle Order Management Implementation Manual Order Entry ToolsavishekrcNo ratings yet
- Setups For IR-ISODocument25 pagesSetups For IR-ISOSrinivasa PrabhuNo ratings yet
- KPCL Final ProjectDocument66 pagesKPCL Final Projectravikumar198775% (8)
- Discrete Manufacturing Period CloseDocument19 pagesDiscrete Manufacturing Period ClosePritesh MoganeNo ratings yet
- A Brief Guide To Periodic Average Costing (PAC)Document21 pagesA Brief Guide To Periodic Average Costing (PAC)Indra StpNo ratings yet
- Oracle eAM de Activate Asset NumberDocument3 pagesOracle eAM de Activate Asset NumberM. Essmaeel Ali JamiNo ratings yet
- Overview of Oracle Cost ManagementDocument4 pagesOverview of Oracle Cost ManagementphoganNo ratings yet
- Oracle OM R12 New FeaturesDocument3 pagesOracle OM R12 New FeaturesMike BuchananNo ratings yet
- Oracle R12 BOM-WIP - SyllabusDocument5 pagesOracle R12 BOM-WIP - SyllabusNidhi SaxenaNo ratings yet
- R12 Subledger AccountingDocument4 pagesR12 Subledger AccountingnehOshi08No ratings yet
- 11-09 MscaDocument32 pages11-09 MscaRNo ratings yet
- Custom Hook PODocument6 pagesCustom Hook PONaveen Shankar MauwalaNo ratings yet
- OM - What Is Modifiers and QualifiersDocument4 pagesOM - What Is Modifiers and QualifiersAhmedNo ratings yet
- FFX 44Document2,526 pagesFFX 44syedmeharNo ratings yet
- Accouting ExampleDocument1 pageAccouting ExamplesyedmeharNo ratings yet
- FFX 44Document2,526 pagesFFX 44syedmeharNo ratings yet
- FFX 44Document2,526 pagesFFX 44syedmeharNo ratings yet
- FFX 44Document2,526 pagesFFX 44syedmeharNo ratings yet
- Financials NotsDocument1 pageFinancials NotssyedmeharNo ratings yet
- Elecrate 3Document125 pagesElecrate 3syedmeharNo ratings yet
- Student Maths Science SST Engg Engt Urdug UrdutDocument7 pagesStudent Maths Science SST Engg Engt Urdug UrdutsyedmeharNo ratings yet
- Oracle XE InstallDocument1 pageOracle XE InstallsyedmeharNo ratings yet
- Template BuilderDocument1 pageTemplate BuildersyedmeharNo ratings yet
- XXCFDocument76 pagesXXCFsyedmeharNo ratings yet
- Student Maths Science SST Engg Engt Urdug UrdutDocument7 pagesStudent Maths Science SST Engg Engt Urdug UrdutsyedmeharNo ratings yet
- Liaquat National Hospital & Medical College: Payment VoucherDocument1 pageLiaquat National Hospital & Medical College: Payment VouchersyedmeharNo ratings yet
- BillDocument1 pageBillsyedmeharNo ratings yet
- FinancialsDocument11 pagesFinancialssyedmeharNo ratings yet
- Elecrate 3Document125 pagesElecrate 3syedmeharNo ratings yet
- PlanDocument2 pagesPlansyedmeharNo ratings yet
- Absence PlansDocument6 pagesAbsence PlanssyedmeharNo ratings yet
- Radar 1.9Document30 pagesRadar 1.9syedmeharNo ratings yet
- ReadmeDocument1 pageReadmesyedmeharNo ratings yet
- Number of Supplier Packing Units: Shipment Line Number PO Line NumberDocument2 pagesNumber of Supplier Packing Units: Shipment Line Number PO Line NumbersyedmeharNo ratings yet
- LM Dec2020Document4 pagesLM Dec2020syedmeharNo ratings yet
- Radar RandomDocument30 pagesRadar RandomsyedmeharNo ratings yet
- Package ListingUUUDocument2 pagesPackage ListingUUUsyedmeharNo ratings yet
- Explain PlanDocument3 pagesExplain PlansyedmeharNo ratings yet
- Il 2Document1 pageIl 2syedmeharNo ratings yet
- # Grids Feeder Name Group CategoryDocument3 pages# Grids Feeder Name Group CategorysyedmeharNo ratings yet
- Candidate Info Form-99Document5 pagesCandidate Info Form-99syedmeharNo ratings yet
- # Grids Feeder Name Group CategoryDocument3 pages# Grids Feeder Name Group CategorysyedmeharNo ratings yet
- 01 Cash and Cash EquivalentDocument3 pages01 Cash and Cash EquivalentJetro JuantaNo ratings yet
- PartsDocument6 pagesPartslamtamnhuNo ratings yet
- Lil (Ffiffif Ffiffiffil: QP Code: 01068 NoDocument2 pagesLil (Ffiffif Ffiffiffil: QP Code: 01068 NoNallavenaaya UnniNo ratings yet
- Chapter 4Document39 pagesChapter 4Sanjiv KubalNo ratings yet
- Kibru DessuDocument63 pagesKibru Dessubereket nigussieNo ratings yet
- Ppfas Sip FormDocument2 pagesPpfas Sip FormAmol ChikhalkarNo ratings yet
- MCIA - Mexico Handbook PDFDocument326 pagesMCIA - Mexico Handbook PDFbillludley_15No ratings yet
- FABM 2 Worksheet 1 Q4Document4 pagesFABM 2 Worksheet 1 Q4Darwin MenesesNo ratings yet
- First Division G.R. NO. 136202, January 25, 2007: Supreme Court of The PhilippinesDocument13 pagesFirst Division G.R. NO. 136202, January 25, 2007: Supreme Court of The PhilippinesGlenelyn AzurinNo ratings yet
- Sample Nonprofit Financial Policies and Procedures Manual ResourceDocument23 pagesSample Nonprofit Financial Policies and Procedures Manual ResourceGene AlfajaroNo ratings yet
- Fti-Suplementry HandbookDocument115 pagesFti-Suplementry HandbookJowin SamNo ratings yet
- CBLM - Use Information Technology (IT) To Suppoty Learning - Version 1 PDFDocument124 pagesCBLM - Use Information Technology (IT) To Suppoty Learning - Version 1 PDFসত্য চন্দ্র প্রামাণিকNo ratings yet
- Hot Payment Successful. Your Payment Confirmation Number Is 77312873Document1 pageHot Payment Successful. Your Payment Confirmation Number Is 77312873abhiNo ratings yet
- CPA EXAM QsDocument29 pagesCPA EXAM QsbajujuNo ratings yet
- Standered Chartered BankDocument75 pagesStandered Chartered BankfaizanjahangirNo ratings yet
- Mastan 4.9Document4 pagesMastan 4.9Mastan SkNo ratings yet
- Willingdon College, Sangli. Willingdon College, Sangli. Willingdon College, Sangli. Willingdon College, SangliDocument1 pageWillingdon College, Sangli. Willingdon College, Sangli. Willingdon College, Sangli. Willingdon College, SangliTik tok & Funny videoNo ratings yet
- Transaction Code What It Means DescriptionDocument7 pagesTransaction Code What It Means DescriptionIsmaela TorresNo ratings yet
- HDFCLife Little Book of LegacyDocument18 pagesHDFCLife Little Book of LegacyNaresh KewalramaniNo ratings yet
- Summary of DTDocument19 pagesSummary of DTin_indiaNo ratings yet
- Church Street Health Management Bankruptcy Docket 3:12-bk-01573Document62 pagesChurch Street Health Management Bankruptcy Docket 3:12-bk-01573Dentist The MenaceNo ratings yet
- Handbook 2015-2016Document36 pagesHandbook 2015-2016pcadventistschoolNo ratings yet