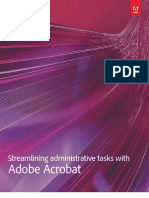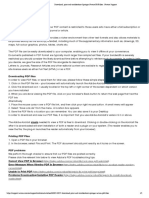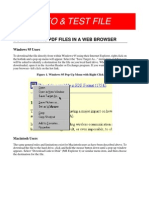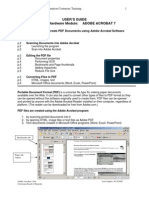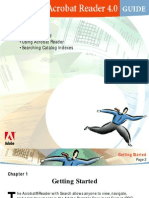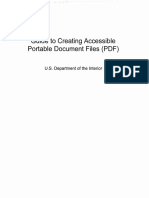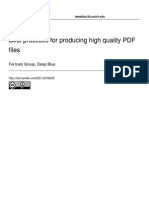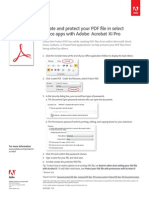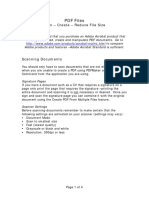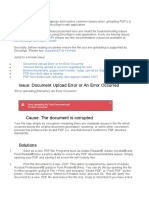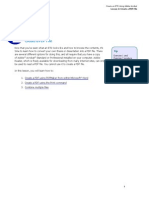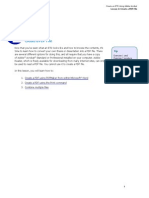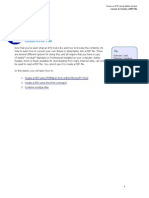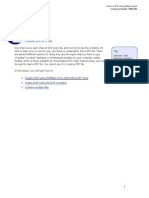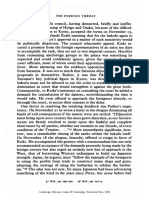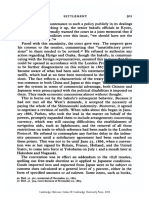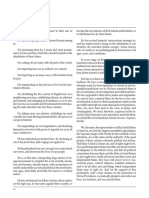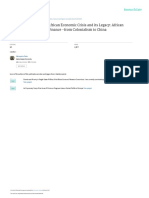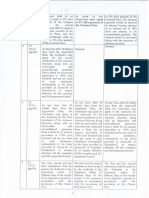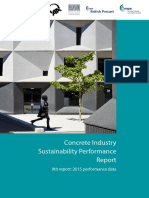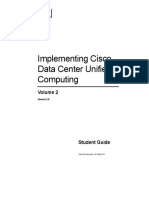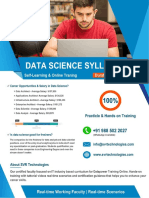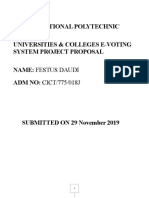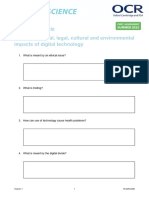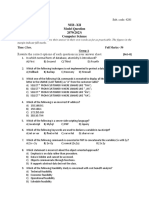Professional Documents
Culture Documents
Beginning Acrobat 7.0: I. What Is Acrobat?
Uploaded by
nandi_scrOriginal Description:
Original Title
Copyright
Available Formats
Share this document
Did you find this document useful?
Is this content inappropriate?
Report this DocumentCopyright:
Available Formats
Beginning Acrobat 7.0: I. What Is Acrobat?
Uploaded by
nandi_scrCopyright:
Available Formats
UT Martin, Instructional Technology Center
http://www.utm.edu/itc
Beginning Acrobat 7.0
I.
What is Acrobat?
Acrobat is a program that creates PDF files. PDF stands for Portable Document Format.
With Acrobat, you can do many things. Such as:
II.
Create documents that anyone can open, regardless of platform.
Distribute information to others that maintains your original formatting.
Convert your current documents to PDF format.
Add security to your documents so that they can only be opened by those you allow
and can not be copied by others.
Extract text and images from PDF files so you do not have to recreate the content.
Acrobat Interface
UT Martin, Instructional Technology Center
http://www.utm.edu/itc
Here is a more detailed look at the default toolbars and status bar:
Several of the toolbar buttons have an additional menu of
commands that you can not initially see. These items can
be viewed by clicking the small black triangle to the right of
the toolbar item.
III.
Similar to other programs like Photoshop, Dreamweaver, and Flash, Acrobat makes use of
Palettes. Palettes are used to organize the different program features and options, and they
can be moved around the screen and docked along the sides for easy access.
Adobe PDF Printer vs. PDFMaker
When you install Acrobat on your computer, the following Acrobat add-ins are installed:
Adobe PDF Printer
This add-in is used to create a PDF using the print command from a program. If you go
to your printer control panel, you should see the Adobe PDF printer listed as one of the
printers on your system, even though it is not an actual physical printer.
UT Martin, Instructional Technology Center
http://www.utm.edu/itc
PDFMaker
When you have the Microsoft Office suite installed on your computer, the PDFMaker is
the add-in that creates the file. Installing Acrobat places three convert to PDF buttons on
the toolbar.
IV.
Converting files into PDFs
1. From other applications
As mentioned in the previous section, you can convert files into PDFs that you have in other
applications. Choose the Save As or Export option from the file menu or in the Microsoft
Office suite and Internet Explorer (Windows only version 5 and up) click the button on the
toolbar that accomplishes this.
2. "Create PDF" inside Acrobat
From inside the Acrobat program, you can choose 'Create PDF' from the File menu and then
choose one of the following:
From File
This will convert a single file. Choose this option then select the file you would like to
convert to a PDF.
From Multiple Files
Allows you to combine multiple files and convert into one PDF document.
To combine multiple files into one PDF:
1. Choose 'File/Create PDF/From Multiple files'
2. Under Add Files, click the Browse button and select files to convert
3. Click the OK button
From Scanner
If Acrobat is installed on a computer that also has a scanner installed, you can scan
documents from the scanner, directly into Acrobat. When you scan your page into
Acrobat, the resulting PDF file is an image-only file, and therefore, you cannot edit
the words. If you want to be able to edit the words that you scanned, you must
convert the image to text using OCR.
NOTE: your PDF document must be at least 144 dpi resolution before using
OCR
To use OCR on your document, follow these steps:
1. With your image PDF on the screen, choose 'Documents/Recognize text using
OCR/Start'
2. Click the OK button to begin
3. Acrobat will then process the entire file to convert it to text. This may take a
long time if there are many pages.
4. When the process is done, you will be able to use the Text Select Tool to
highlight and copy text.
UT Martin, Instructional Technology Center
http://www.utm.edu/itc
From Web Page
You can download web pages from the internet and convert them to PDF files. All
formatting is maintained, as well as all links on the page. If the webpage is longer
than a normal page, then multiple pages are created in the PDF document.
To convert a web page to a PDF:
1. Choose 'File/Create PDF/From Web Page'
2. Enter the URL in the field, set the options you want then press Create.
NOTE: This sometimes can be a lengthy process, especially if you choose
'entire site'.
From Clipboard Image
You can create PDF files from a screen capture.
To convert a screen capture to a PDF:
1. Capture image by hitting the Print Screen key on the keyboard (this will copy
the image to the clipboard)
2. Choose 'File/Create PDF/From Clipboard Image'
3. Right-click on file (Windows)
Almost any file type can be converted by simply right-clicking on the file.
To convert a file to a PDF:
1. Locate the file on the Desktop, in Windows Explorer, etc
2. Choose 'Convert to Adobe PDF' on the menu
3. If you have multiple file you would like to combine into one PDF, choose 'Combine
in Adobe Acrobat'.
4. Drag and Drop
A variety of files types can be converted to PDF by dragging the file into the document
pane inside Acrobat or by dragging the file onto the Acrobat icon.
V.
Optimize PDF for the Web
When creating a PDF for the web, you want to make sure you have the smallest file size
possible without loosing desired quality. Acrobat provides an easy way to optimize PDF
documents for the web.
To optimize within Adobe Acrobat:
1. Choose File>Reduce File Size from the main menu
2. Select compatibility options
3. Click the OK button
VI.
Creating links in PDF documents
Acrobat allows you to create links to various things. The most common links that you will
probably make are web links and links to another location in the same PDF file you are
working on.
Note: When you save a file as a PDF file, for example from Microsoft Word, all original
formatting is maintained, including links. So there is no need to make the original links
UT Martin, Instructional Technology Center
http://www.utm.edu/itc
active. They just work. But sometimes you need to create a link where one does not exist,
for example, in a document that you imported using your scanner.
To create links from URLs in document (shortcut to create web links):
1. Choose 'Advanced/Links/Create from URLs in document'
2. Set pages you want to generate web links on from the Create Web Link dialog box
3. Hit the 'OK' button
To create a link:
1. Choose 'Tools/Advanced Editing/Link Tool' from the main menu, or click the Link tool
2. Draw a rectangle around what you want to be the link
3. Choose your Link Action from the Create Link dialog box
4. Set appropriate options and click the 'OK' button
5. To change the appearance of the link, double-click the link, and choose your options
6. Then choose the Text Touchup tool, right-click and choose properties, then change the
Fill to blue.
7. Click the Hand Tool on the toolbar, then test the link by clicking on it.
VI.
Extracting text and images from PDF documents
If the PDF file does not have security that prevents you, you can extract text and images from
the documents that you obtain. You would do this to avoid retyping the text or recreating
the images.
Extracting Text
To extract all text from the PDF file, follow these steps:
1. Choose 'File/Save As'
2. Choose to save the file as Rich-text format or 'Microsoft Word Document'
3. The entire text from the PDF file will be saved as a RTF file, which can then be
opened inside any word processing editor or as a DOC, which can be opened
inside Microsoft Word
To extract just a portion of the text, follow these steps:
1. Select the Text Select tool on the toolbar
2. Use your mouse to highlight the text you want to copy.
3. Choose 'Edit/Copy'
4. Open up your word processor
5. Choose 'Edit/Paste'
Extracting Images
To extract all the images from the PDF file, follow these steps:
1. Choose Advanced/Export All Images
2. Choose Extract Images As
3. Choose the image format you want (jpg, png, tiff)
4. Choose the location you want the images to be stored
5. Click the Save button. All the images will then be saved to the location you
specified.
To extract an individual image inside the PDF file, follow these steps:
1. Select 'Tools/Basic/Snapshot Tool'
2. Draw a rectangle around the portion of the PDF that you want to extract, that
portion will automatically be copied to the clipboard
3. Open up your graphics editor (or word processor)
4. Choose 'Edit/Paste'
UT Martin, Instructional Technology Center
http://www.utm.edu/itc
VII.
PDF security
With Acrobat, you can set various levels of security for your PDF files to protect the content
of the files.
For example, you can limit the user from printing, editing your file, extracting text and images
from your file, etc.
If you decide to add security features to your PDF files, you must set a password for the file.
If you do not set a password, then anyone who opens the PDF file would be able to
change/disable the security features you set.
To set security options for your PDF file, follow these steps:
1. Choose 'Document/Security/Restrict Opening and Editing'
2. Choose Compatibility setting
3. Set desired permissions and passwords
4. Click the OK button
From this point forward, the user must obtain the password from you before they will be able
to use the features that you added security on.
VIII.
Acrobat Tips
Use PDF files to distribute information on your website. This assures that anyone visiting
your website will be able to obtain the information, regardless of what computer or
platform they are using.
On your web pages, you can create links to PDF files just like you create links to any
other files or web pages. Just make sure the PDF file is placed inside the correct folder
on the web server that your link points to.
If you decide to allow users to download PDF files from your website, always note on the
page how big the PDF file is so the user will be aware of the time it will take to download
the file.
Also, always provide a link to the free Adobe Reader plug-in so users who do not have
the Adobe Reader plug-in will be able to obtain it easily.
You might also like
- Getting Started - Using Acrobat Reader - Searching Catalog IndexesDocument79 pagesGetting Started - Using Acrobat Reader - Searching Catalog IndexesLuca BianchiNo ratings yet
- Download, Print and Troubleshoot PDF Files - Nature SupportDocument2 pagesDownload, Print and Troubleshoot PDF Files - Nature SupportskyzonekajaNo ratings yet
- Creating A PDF File From A Microsoft Word ThesisDocument3 pagesCreating A PDF File From A Microsoft Word ThesisNA NANo ratings yet
- Introduction To Adobe Acrobat XI ProDocument25 pagesIntroduction To Adobe Acrobat XI ProRea ŽuljevićNo ratings yet
- Download, Print and Troubleshoot PDF Files - Nature SupportDocument2 pagesDownload, Print and Troubleshoot PDF Files - Nature SupportLarry LeamonNo ratings yet
- Parker PneumaticDocument104 pagesParker PneumaticIsaila VasileNo ratings yet
- Best Practices For Producing High Quality PDF FilesDocument7 pagesBest Practices For Producing High Quality PDF FilesSyed ShahNo ratings yet
- Lesson 7: Adobe Acrobat Professional 9Document17 pagesLesson 7: Adobe Acrobat Professional 9Janice CrenciaNo ratings yet
- Streamlining Administrative Tasks With: Adobe AcrobatDocument29 pagesStreamlining Administrative Tasks With: Adobe AcrobatsinologicNo ratings yet
- What Software Do I Need To Create PDF Files?: Adobe's Web SiteDocument4 pagesWhat Software Do I Need To Create PDF Files?: Adobe's Web SiteNegoita AdiNo ratings yet
- Adobe Acrobat Reader 3.0: - Using Acrobat Reader - Viewing PDF Documents - Using PDF On The WebDocument102 pagesAdobe Acrobat Reader 3.0: - Using Acrobat Reader - Viewing PDF Documents - Using PDF On The WebBrayan Dali Nattez VargasNo ratings yet
- What Does PDF Stand For?: Standards - HTMLDocument8 pagesWhat Does PDF Stand For?: Standards - HTMLndrknsNo ratings yet
- PDF Expert Guide PDFDocument41 pagesPDF Expert Guide PDFJosé Vallejo HerreraNo ratings yet
- PEP Yearbook MethodologyDocument5 pagesPEP Yearbook MethodologySneha ChiliveryNo ratings yet
- Download, Print and Troubleshoot Springer Nature PDF Files - Nature SupportDocument2 pagesDownload, Print and Troubleshoot Springer Nature PDF Files - Nature SupportVaibhav AhalparaNo ratings yet
- PDF Info & Test File: Downloading PDF Files in A Web BrowserDocument3 pagesPDF Info & Test File: Downloading PDF Files in A Web BrowserAmalia Tarquino GarciaNo ratings yet
- User'S Guide Software/Hardware Module: ADOBE ACROBAT 7Document6 pagesUser'S Guide Software/Hardware Module: ADOBE ACROBAT 7Dimitris ArvanitisNo ratings yet
- British Standards Online Guide September 2021Document4 pagesBritish Standards Online Guide September 2021dilrangiNo ratings yet
- Getting Started - Using Acrobat Reader - Searching Catalog IndexesDocument79 pagesGetting Started - Using Acrobat Reader - Searching Catalog IndexesLuis Gustavo Choque BordaNo ratings yet
- Adobe Without Creative CloudDocument2 pagesAdobe Without Creative CloudpunetremNo ratings yet
- Guide For Creating Accessible DocumentsDocument14 pagesGuide For Creating Accessible DocumentsSiberNo ratings yet
- PDF-Best Practice v3 CC-ByDocument8 pagesPDF-Best Practice v3 CC-ByteodoraeneNo ratings yet
- Step 1: Click On The "Download" Icon As ShownDocument3 pagesStep 1: Click On The "Download" Icon As ShownAnshul GoswamiNo ratings yet
- Fop GuideDocument5 pagesFop GuideRohit NimeshNo ratings yet
- CutePDF - Support - CutePDF Writer Help2Document5 pagesCutePDF - Support - CutePDF Writer Help2Paul Adrian Senior CiobanitaNo ratings yet
- Acrobat - Linkedin QuizDocument8 pagesAcrobat - Linkedin QuizValterAdescencoNo ratings yet
- Fop GuideDocument5 pagesFop GuideJason ThompsonNo ratings yet
- AXI Howto Create PDFDocument2 pagesAXI Howto Create PDFQ brgNo ratings yet
- Anleitungzurerzeugungvonpdf Dokumenten Dpmadirekt EnglischDocument6 pagesAnleitungzurerzeugungvonpdf Dokumenten Dpmadirekt EnglischMartin PotthastNo ratings yet
- Create and Protect Your PDF File in Select Office Apps With Adobe Acrobat XI ProDocument1 pageCreate and Protect Your PDF File in Select Office Apps With Adobe Acrobat XI ProAayushKumarNo ratings yet
- PDF Files: Scan - Create - Reduce File SizeDocument4 pagesPDF Files: Scan - Create - Reduce File Sizegerntrash2No ratings yet
- PDF-Best Practice v2Document8 pagesPDF-Best Practice v2Syed ShahNo ratings yet
- Making A PDF PortfolioDocument15 pagesMaking A PDF PortfolioAmiel Kurt LopezNo ratings yet
- How To Convert PDFDocument8 pagesHow To Convert PDF1CRYPTICNo ratings yet
- Create A PDF File: Exercise 1 and Exercise 2 Produce The Same Result. Choose The One That Works Best For YouDocument6 pagesCreate A PDF File: Exercise 1 and Exercise 2 Produce The Same Result. Choose The One That Works Best For Youmds321No ratings yet
- Create A PDF File: Exercise 1 and Exercise 2 Produce The Same Result. Choose The One That Works Best For YouDocument6 pagesCreate A PDF File: Exercise 1 and Exercise 2 Produce The Same Result. Choose The One That Works Best For Youmds321No ratings yet
- PDF Manager SoftwareDocument89 pagesPDF Manager SoftwareNorris PaiementNo ratings yet
- Standardized Subsets of PDFDocument3 pagesStandardized Subsets of PDFherfiskaNo ratings yet
- I) Ii) Iii) Iv) : Converting A Word Processor File Into PDFDocument5 pagesI) Ii) Iii) Iv) : Converting A Word Processor File Into PDFJOEYNo ratings yet
- Save Word As PDF: EnglishDocument10 pagesSave Word As PDF: Englishprestige.home.menagementNo ratings yet
- Working With PDF Documents Adobe AcrobatXDocument6 pagesWorking With PDF Documents Adobe AcrobatXCube MaximNo ratings yet
- How To Optimize PDF Files Without Losing QualityDocument9 pagesHow To Optimize PDF Files Without Losing QualityJohn Carlo ManuyagNo ratings yet
- Notes: The Issues and Solutions Presented Here Are Meant For Troubleshooting IssuesDocument3 pagesNotes: The Issues and Solutions Presented Here Are Meant For Troubleshooting IssuessandeepNo ratings yet
- Shod Ganga PDF ConversionDocument2 pagesShod Ganga PDF ConversionAnonymous oVmxT9KzrbNo ratings yet
- Create A PDF File: Exercise 1 and Exercise 2 Produce The Same Result. Choose The One That Works Best For YouDocument6 pagesCreate A PDF File: Exercise 1 and Exercise 2 Produce The Same Result. Choose The One That Works Best For YouSheheryar KhanNo ratings yet
- Create A PDF File: Exercise 1 and Exercise 2 Produce The Same Result. Choose The One That Works Best For YouDocument6 pagesCreate A PDF File: Exercise 1 and Exercise 2 Produce The Same Result. Choose The One That Works Best For YouAntonio_Kuster112No ratings yet
- Create A PDF File: Exercise 1 and Exercise 2 Produce The Same Result. Choose The One That Works Best For YouDocument6 pagesCreate A PDF File: Exercise 1 and Exercise 2 Produce The Same Result. Choose The One That Works Best For YouGeorge PopirtacNo ratings yet
- Create A PDF File: Exercise 1 and Exercise 2 Produce The Same Result. Choose The One That Works Best For YouDocument6 pagesCreate A PDF File: Exercise 1 and Exercise 2 Produce The Same Result. Choose The One That Works Best For YoupajamasefyNo ratings yet
- Create A PDF File: Exercise 1 and Exercise 2 Produce The Same Result. Choose The One That Works Best For YouDocument6 pagesCreate A PDF File: Exercise 1 and Exercise 2 Produce The Same Result. Choose The One That Works Best For YouLaércio LopesNo ratings yet
- Create A PDF File: Exercise 1 and Exercise 2 Produce The Same Result. Choose The One That Works Best For YouDocument6 pagesCreate A PDF File: Exercise 1 and Exercise 2 Produce The Same Result. Choose The One That Works Best For YouMatthew JordanNo ratings yet
- Create PDFDocument6 pagesCreate PDFEmanuel GarciaNo ratings yet
- Create A PDF File: Exercise 1 and Exercise 2 Produce The Same Result. Choose The One That Works Best For YouDocument6 pagesCreate A PDF File: Exercise 1 and Exercise 2 Produce The Same Result. Choose The One That Works Best For YouAndrei BalasaNo ratings yet
- Create A PDF File: Exercise 1 and Exercise 2 Produce The Same Result. Choose The One That Works Best For YouDocument6 pagesCreate A PDF File: Exercise 1 and Exercise 2 Produce The Same Result. Choose The One That Works Best For Youniti860No ratings yet
- Create A PDF File: Exercise 1 and Exercise 2 Produce The Same Result. Choose The One That Works Best For YouDocument6 pagesCreate A PDF File: Exercise 1 and Exercise 2 Produce The Same Result. Choose The One That Works Best For YouJedidiah ClementNo ratings yet
- Lesson 2 Create PDFDocument6 pagesLesson 2 Create PDFAargYleleNo ratings yet
- Create A PDF File: Exercise 1 and Exercise 2 Produce The Same Result. Choose The One That Works Best For YouDocument6 pagesCreate A PDF File: Exercise 1 and Exercise 2 Produce The Same Result. Choose The One That Works Best For YouRoxy HedesNo ratings yet
- How To Create PDFDocument6 pagesHow To Create PDFMeenakshi SundaramNo ratings yet
- Create A PDF File: Exercise 1 and Exercise 2 Produce The Same Result. Choose The One That Works Best For YouDocument6 pagesCreate A PDF File: Exercise 1 and Exercise 2 Produce The Same Result. Choose The One That Works Best For YouEarleen Del RosarioNo ratings yet
- 3oo The Foreign Threat: Cambridge Histories Online © Cambridge University Press, 2008Document1 page3oo The Foreign Threat: Cambridge Histories Online © Cambridge University Press, 2008nandi_scrNo ratings yet
- Settlement 299: Policy, Chaps. 8-14. Lshii, Zoteimeijilshin, Chaps. 5 and 6, Also Discusses This at LengthDocument1 pageSettlement 299: Policy, Chaps. 8-14. Lshii, Zoteimeijilshin, Chaps. 5 and 6, Also Discusses This at Lengthnandi_scrNo ratings yet
- 298 The Foreign Threat: Cambridge Histories Online © Cambridge University Press, 2008Document1 page298 The Foreign Threat: Cambridge Histories Online © Cambridge University Press, 2008nandi_scrNo ratings yet
- Settlement 301: 49 Ibid., P. 301, Memorial of November 22,1865. 50 Ibid., P. 304, Court Decision of November 22,1865Document1 pageSettlement 301: 49 Ibid., P. 301, Memorial of November 22,1865. 50 Ibid., P. 304, Court Decision of November 22,1865nandi_scrNo ratings yet
- Io6 Japan in The Early Nineteenth Century: Rangaku, Did Not Extend To His Grandson Seikei (1817-59), Who WasDocument3 pagesIo6 Japan in The Early Nineteenth Century: Rangaku, Did Not Extend To His Grandson Seikei (1817-59), Who Wasnandi_scrNo ratings yet
- 2 PDFDocument2 pages2 PDFnandi_scrNo ratings yet
- Image of The Western World 99Document3 pagesImage of The Western World 99nandi_scrNo ratings yet
- Figure 14. Load Models SW/0 and SW/2: 4.2.3 Load Model "Unloaded Train"Document1 pageFigure 14. Load Models SW/0 and SW/2: 4.2.3 Load Model "Unloaded Train"nandi_scrNo ratings yet
- 2.3 The - Coefficient Method: Chapter 4: Fatigue Loads Due To TrafficDocument1 page2.3 The - Coefficient Method: Chapter 4: Fatigue Loads Due To Trafficnandi_scrNo ratings yet
- Artcraft PDFDocument1 pageArtcraft PDFnandi_scrNo ratings yet
- Courban Method PDFDocument5 pagesCourban Method PDFnandi_scrNo ratings yet
- Documents of American HistoryDocument1 pageDocuments of American Historynandi_scrNo ratings yet
- Liquidity DamageDocument1 pageLiquidity Damagenandi_scrNo ratings yet
- African Economic CrisisDocument79 pagesAfrican Economic Crisisnandi_scrNo ratings yet
- PC Cable-Stayed Bridge Part IDocument30 pagesPC Cable-Stayed Bridge Part Inandi_scrNo ratings yet
- Amendnrcnc To EPCDocument1 pageAmendnrcnc To EPCnandi_scrNo ratings yet
- Performance ReportDocument16 pagesPerformance Reportnandi_scrNo ratings yet
- Fib HandbookDocument75 pagesFib Handbooknandi_scrNo ratings yet
- Post Tension SystemDocument28 pagesPost Tension Systemnandi_scrNo ratings yet
- KB - LTS Connect V4.11Document12 pagesKB - LTS Connect V4.11Mirco MorónNo ratings yet
- PIC32-WEB Development Board Users Manual: All Boards Produced by Olimex Are ROHS CompliantDocument20 pagesPIC32-WEB Development Board Users Manual: All Boards Produced by Olimex Are ROHS CompliantFernando Piedade100% (3)
- OSDB75 QuestionsDocument12 pagesOSDB75 QuestionsRAKEYSH PATTEBOINANo ratings yet
- Qoi SpecificationDocument1 pageQoi Specificationwedrf809o324No ratings yet
- Dcuci50 SG Vol2Document292 pagesDcuci50 SG Vol2kayudo80No ratings yet
- Unwired Learning: The Ultimate Python Developer BundleDocument19 pagesUnwired Learning: The Ultimate Python Developer BundleNnnnngdggNo ratings yet
- Bpo QuestionerDocument4 pagesBpo QuestionerRose Marie D TupasNo ratings yet
- Security Mechanisms, Network Security Model Class-L3Document12 pagesSecurity Mechanisms, Network Security Model Class-L3Sidhant GuptaNo ratings yet
- Handout Lab1 AssignmentDocument2 pagesHandout Lab1 AssignmentCan KurtulanNo ratings yet
- FinalProgram PDFDocument13 pagesFinalProgram PDFSiva Jyothi ChandraNo ratings yet
- Note CIT-324 (2018) EngDocument94 pagesNote CIT-324 (2018) EngMuhammad AbuhurairaNo ratings yet
- CounterACT Console User Manual 7.0.0Document756 pagesCounterACT Console User Manual 7.0.0bkshrestha69100% (2)
- PR 1730 Multi-Point Weighing and Batching ControllerDocument4 pagesPR 1730 Multi-Point Weighing and Batching ControllerSaraNo ratings yet
- Iec 61850 Mms Client DatasheetDocument2 pagesIec 61850 Mms Client DatasheetRishi DhimanNo ratings yet
- Data Science Course Syllabus 01Document20 pagesData Science Course Syllabus 01Ram Mohan Reddy Putta100% (1)
- Iiee TemplateDocument3 pagesIiee TemplateLara Louise ConcepcionNo ratings yet
- FinalDocument9 pagesFinalgeraNo ratings yet
- Chapter 3 Final Copy Silver MaskDocument12 pagesChapter 3 Final Copy Silver Maskalyzza marie panambitanNo ratings yet
- CPS109 C01 FerwornDocument33 pagesCPS109 C01 Ferwornkejducuvq3No ratings yet
- Catalog Modicon M221 Programmable Logic Controller - February 2023Document27 pagesCatalog Modicon M221 Programmable Logic Controller - February 2023Edgardo RivasNo ratings yet
- Simatic Wincc Professional: The SCADA System Inside TIA PortalDocument48 pagesSimatic Wincc Professional: The SCADA System Inside TIA PortalrogeliosigramaNo ratings yet
- Final Project Report Barcode Scanner On A XScale PXA27xDocument5 pagesFinal Project Report Barcode Scanner On A XScale PXA27xkaxkusNo ratings yet
- Multithreading: Object Oriented Programming 1Document102 pagesMultithreading: Object Oriented Programming 1Kalyan MajjiNo ratings yet
- 1.6 Ethical Legal Cultural and Environmental Impacts of Digital Technology End of Topic QuizDocument12 pages1.6 Ethical Legal Cultural and Environmental Impacts of Digital Technology End of Topic Quizcecelegend16No ratings yet
- HC110110011 VRP Operating System Image ManagementDocument14 pagesHC110110011 VRP Operating System Image Managementjscansino100% (1)
- Computer ScienceDocument2 pagesComputer ScienceNeha agrawalNo ratings yet
- Reset Switch PDFDocument4 pagesReset Switch PDFhassan mahmoodNo ratings yet
- LabVIEW-Core-1-Exercises-Manual (Exercise 2 - 1) Jonathan Juan Manuel Fiscal MalagaDocument7 pagesLabVIEW-Core-1-Exercises-Manual (Exercise 2 - 1) Jonathan Juan Manuel Fiscal MalagaJonathan FiiscalNo ratings yet
- ps4 DiagramDocument1 pageps4 Diagramapi-353872136No ratings yet
- ABEM Terraloc Pro User ManualDocument101 pagesABEM Terraloc Pro User ManualMichael KazindaNo ratings yet