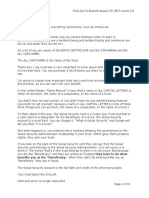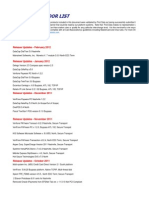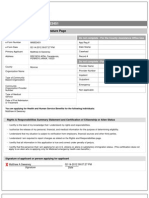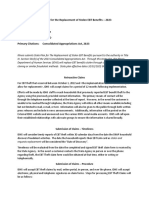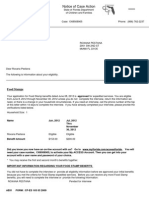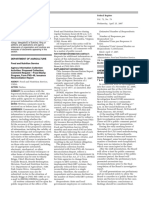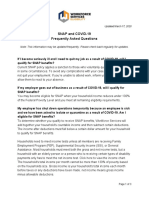Professional Documents
Culture Documents
PayLeap User Guide
Uploaded by
Jose Rafael Ripoll ParejoCopyright
Available Formats
Share this document
Did you find this document useful?
Is this content inappropriate?
Report this DocumentCopyright:
Available Formats
PayLeap User Guide
Uploaded by
Jose Rafael Ripoll ParejoCopyright:
Available Formats
PAYMENT PLATFORM
USER GUIDE
This guide is intended to help Users quickly find what they need to
effectively use the PayLeap Payment Platform. Including how-tos on
advanced features such as Fraud Tools, Electronic Invoicing, Recurring
Billing and more.
PayLeap 2.0 User Guide
Version 1.5
One Solution. Higher Profits
PayLeap Payment Platform User Guide
Notes
Table of Contents
Virtual Terminal ..................................................................................................... 6
Credit Card Transactions .................................................................................... 6
To submit a Credit Card Sale using Virtual Terminal: .................................... 6
To submit a Credit Card PreAuth using Virtual Terminal: .............................. 8
To submit a Credit Card ForceAuth using Virtual Terminal: .......................... 9
Debit Card Transactions ................................................................................... 10
To submit a Debit Card Sale using Virtual Terminal: ................................... 10
To submit a Debit Card Return using Virtual Terminal: ............................... 11
EBT Transactions .............................................................................................. 12
To submit an EBT Food Stamp Sale using Virtual Terminal: ........................ 13
To submit an EBT Cash Benefit Sale using Virtual Terminal: ....................... 14
To submit an EBT Food Stamp Voucher using Virtual Terminal: ................. 15
To submit an EBT Food Stamp Return using Virtual Terminal: .................... 15
To submit an EBT Balance Inquiry using Virtual Terminal: .......................... 16
Check Transactions .......................................................................................... 17
SEC Codes ..................................................................................................... 18
To submit a Check Sale transaction using Virtual Terminal: ........................ 19
To submit a Check Verify transaction using Virtual Terminal: ..................... 20
To submit a Check Force Sale transaction using Virtual Terminal: .............. 22
Gift Card Transactions ...................................................................................... 23
To submit a Gift Card Redeem transaction using the Virtual Terminal: ...... 23
To submit a Gift Card Reload transaction using the Virtual Terminal: ........ 24
To submit a Gift Card Activate transaction using the Virtual Terminal: ...... 25
To submit a Gift Card Inquire transaction using the Virtual Terminal: ........ 26
Batch Upload Transactions .............................................................................. 27
To upload a file of transactions using Virtual Terminal: .............................. 31
2011. Affinity Payments doing business as PayLeap, is a registered ISO/MSP of Wells Fargo Bank, N.A.,
Walnut Creek, CA.
One Solution. Higher Profits
PayLeap Payment Platform User Guide
Notes
View Uploaded Transactions ........................................................................... 31
To view batches of uploaded transactions using Virtual Terminal: ............. 32
Transactions on Hold ....................................................................................... 33
Find Transactions ................................................................................................. 34
Transaction Summary ...................................................................................... 34
To view a transaction summary using the Find Transactions feature: ........ 34
Find Credit Transactions .................................................................................. 35
To find credit card transactions: .................................................................. 35
To void an unsettled credit card transaction: .............................................. 36
To return a settled credit card transaction: ................................................. 36
To repeat a sale transaction: ....................................................................... 37
Find Debit Transactions ................................................................................... 37
To find debit transactions: ........................................................................... 37
To repeat a sale transaction: ....................................................................... 38
Find EBT Transactions ...................................................................................... 39
To find EBT transactions: ............................................................................. 39
To repeat a sale transaction: ....................................................................... 40
Find Check Transactions................................................................................... 41
To find check transactions: .......................................................................... 41
To void an unsettled Check transaction:...................................................... 42
To return a settled Check transaction: ........................................................ 42
To repeat a sale transaction: ....................................................................... 43
Find Gift Card Transactions .............................................................................. 43
To find gift card transactions: ...................................................................... 43
To void an unsettled gift card transaction: .................................................. 45
To return a settled credit card transaction: ................................................. 45
To repeat a sale transaction: ....................................................................... 46
2011. Affinity Payments doing business as PayLeap, is a registered ISO/MSP of Wells Fargo Bank, N.A.,
Walnut Creek, CA.
One Solution. Higher Profits
PayLeap Payment Platform User Guide
Notes
Manage Customer................................................................................................ 46
Add Customer .................................................................................................. 47
To add a customers payment information using Manage Customer: ........ 47
To add account information for the new customer: ................................... 47
Find Customer .................................................................................................. 49
To find a customers contact and payment information using Manage
Customer: ..................................................................................................... 49
Managing Customer Account Information ...................................................... 50
Managing Customer Contract Information...................................................... 51
Managing Customer Invoice Information ........................................................ 52
Find Contract.................................................................................................... 52
To find a payment contract for a customer: ................................................ 53
Find Invoice Schedule ...................................................................................... 54
To find an invoice schedule for a customer: ................................................ 54
Expiration Report ............................................................................................. 55
To run an Expiration Report: ........................................................................ 55
Contract Execution Report ............................................................................... 56
To run a Contract Execution Report: ........................................................... 56
Invoice Sent Report .......................................................................................... 58
End of Day ............................................................................................................ 59
To submit Credit Card, Debit Card, EBT, and Gift Card transactions for
settlement: ................................................................................................... 59
Preferences .......................................................................................................... 59
Fraud ................................................................................................................ 60
To configure the IP Address Blocker: ........................................................... 61
To configure the Country Blocker: ............................................................... 61
To configure Duplicate Detection: ............................................................... 62
2011. Affinity Payments doing business as PayLeap, is a registered ISO/MSP of Wells Fargo Bank, N.A.,
Walnut Creek, CA.
One Solution. Higher Profits
PayLeap Payment Platform User Guide
Notes
To configure CVV Check: .............................................................................. 63
To configure AVS Check: .............................................................................. 63
To configure Check Verify: ........................................................................... 64
Risk Management ............................................................................................ 64
To configure the CC Velocity risk management tool: .................................. 66
To configure the Debit Velocity risk management tool: .............................. 66
To configure the EBT Velocity risk management tool:................................. 67
To configure the Check Velocity risk management tool: ............................. 67
To configure the Gift Card Velocity risk management tool: ........................ 68
Custom Fields ................................................................................................... 68
To add and configure a custom field: .......................................................... 68
Change Password ............................................................................................. 70
To change your account password: ............................................................. 70
Device Setup .................................................................................................... 70
To set up a MAGTek BT90 Bluetooth Swiper for credit card transactions: . 71
Edit Personal Information ................................................................................ 71
To update your personal contact details: .................................................... 71
Security ................................................................................................................ 72
Add Role ........................................................................................................... 72
To add a role: ............................................................................................... 73
Access Rights Descriptions ............................................................................... 73
View Role ......................................................................................................... 75
Add User........................................................................................................... 75
To add a user: ............................................................................................... 76
Find User .......................................................................................................... 76
To find a user: .............................................................................................. 76
Tools ..................................................................................................................... 78
2011. Affinity Payments doing business as PayLeap, is a registered ISO/MSP of Wells Fargo Bank, N.A.,
Walnut Creek, CA.
One Solution. Higher Profits
PayLeap Payment Platform User Guide
Notes
Email Templates ............................................................................................... 78
To add a new email template to your PayLeap Payment Gateway account:
...................................................................................................................... 78
To edit an email template: ........................................................................... 79
Mail Merge Fields................................................................................................. 79
Receipt Template ............................................................................................. 80
To enter custom header text for your receipt template: ............................ 80
Payment Forms ................................................................................................ 81
To add a new payment form: ....................................................................... 81
To edit a payment form: .............................................................................. 82
Verified Seal ......................................................................................................... 83
To add a verified seal: .................................................................................. 84
2011. Affinity Payments doing business as PayLeap, is a registered ISO/MSP of Wells Fargo Bank, N.A.,
Walnut Creek, CA.
One Solution. Higher Profits
PayLeap Payment Platform User Guide
Notes
Virtual Terminal
Payment Methods
The Virtual Terminal allows you to submit customer payment transactions
through a web page on the PayLeap Payment Gateway site. Even if you dont
have a card swipe device installed for your computer, you can use the Virtual
Terminal to type in the customers payment information and click a button to
submit a transaction to the payments network.
The Virtual Terminal supports the
following payment methods:
Credit Card Transactions
The Virtual Terminal supports Credit Card Sale, PreAuth, and ForceAuth
transactions. Please note that Credit Card Void and Return transactions are
performed in the Find Transactions section of the site.
Credit Card (all major card
types)
Debit Card (all major card
types)
Electronic Benefits
Transfer (EBT)
Check
Gift Card
Credit Card Transaction
Types
To submit a Credit Card Sale using Virtual Terminal:
1. Click Credit in the expanded Virtual Terminal menu. (Click on Virtual
Terminal in the main menu to expand the menu.)
2. If applicable, enter the Customer ID for the transaction or click the
magnifying glass to search for and select the Customer ID.
3. Select your input device from the Card Swipe Reader drop-down list
and swipe the customers card. Virtual Terminal populates the
customers card information into the applicable fields.
OR
Type in the Card Holder, Card Number, Expiration, and CVV
information; and select the appropriate CVV Presence information from
the drop-down list.
4. Enter the Sub Total for the transaction. Virtual Terminal calculates the
transaction Total Amount.
2011. Affinity Payments doing business as PayLeap, is a registered ISO/MSP of Wells Fargo Bank, N.A.,
Walnut Creek, CA.
The Virtual Terminal supports the
following Credit Card transaction
types*:
Sale
Pre-authorization (referred
to as PreAuth)
Prior Authorization Capture
(referred to as ForceAuth)
*Follow-on transactions for credit
cards (Void, Return/Refund) are
performed through the Find
Transaction menu.
Please note that the information
required to process a transaction
may differ depending on various
factors including the transaction
type and the industry type of your
merchant account and your
banks payment processor.
Contact your bank or service
provider with specific questions
regarding information required to
process transactions.
One Solution. Higher Profits
PayLeap Payment Platform User Guide
Notes
5. Type in any order details for the transaction, including an Invoice # and
PO#.
6. Enter the Address1, Address 2, City, and Postal Code information.
Select the customers Country and State or Province from the dropdown lists.
7. Click to select any options that apply to the transaction, Force Duplicate
or Repeat Sale (Installment).
8. Enter information for any custom fields configured for your account.
Force Duplicate
The Force Duplicate option allows
you to override the Duplicate
Detection fraud check in order to
submit a transaction identical to a
previous transaction. See the
Preferences section of this
document for more information on
the Duplicate Detection fraud
check.
9. Click the Process button to submit the transaction. (Click Clear only if
you need to clear the transaction information.)
The transaction receipt appears listing the details and results of the transaction,
including Date, Time, Transaction Type, Sub Total, Card Number, Expiration,
Issuer, Name, Invoice #, PO #, Total Amount, Street, City, ZIP, Entry Method,
Result, AuthCode, Message, PNRef, Commercial Card, CVResult, and
AVSResponse.
To print a receipt, click the Print Receipt link at the top of the page. The
receipt appears in a separate window formatted for a 3" printer. Click Print in the
Print pop-up window.
Customer ID Search
If you dont know the customers ID, but you know they are in the system, you
can perform a quick search by clicking the magnifying glass next to the
Customer ID field. The Search Customer window appears. Enter any of the
search information, including the customers First Name, Last Name, Email
Address; and click to select whether to filter your customer search by Status,
including Active, InActive, or All Customers. Click Find Customer. (Only click
Clear Filter if you need to clear the customer search information.)
Custom Fields
Custom fields are fields you can
create to collect additional details
about transactions. For example,
you can use custom fields to track
information about merchandise
sold, such as product item
numbers or colors. Custom fields
are submitted with transactions
and returned in the transaction
response. That information is then
available for integration with other
business or management
software. For more information
about custom fields, see the
Preferences section of this
document.
Your search results appear listing details about the customers who meet your
search criteria, including Customer ID, First Name, Last Name, Company,
Email, Status, and Action. Click Select next to the customer you are
searching for to select them for the transaction.
2011. Affinity Payments doing business as PayLeap, is a registered ISO/MSP of Wells Fargo Bank, N.A.,
Walnut Creek, CA.
One Solution. Higher Profits
PayLeap Payment Platform User Guide
Notes
To submit a Credit Card PreAuth using Virtual Terminal:
Credit Card PreAuth
1. Click Credit in the expanded Virtual Terminal menu. (Click on Virtual
Terminal in the main menu to expand the menu.)
2. Click the PreAuth tab at the top of the page.
3. If applicable, enter the Customer ID for the transaction or click the
magnifying glass to search for and select the Customer ID.
4. Select your input device from the Card Swipe Reader drop-down list
and swipe the customers card. Virtual Terminal populates the
customers card information into the applicable fields.
OR
Type in the Card Holder, Card Number, Expiration, and CVV
A Credit Card PreAuth transaction
requires the same information as
a Credit Card Sale. However, the
amount of a PreAuth transaction
is only held in reserve and is not
actually submitted for settlement
until a subsequent ForceAuth
transaction is submitted to
continue the transaction. A
PreAuth transaction is appropriate
for both verifying that a credit card
is valid and that sufficient funds
for a purchase are available in a
customers account. The PreAuth
and ForceAuth transactions
together are a two-step Sale
transaction.
information; and select the appropriate CVV Presence information from
the drop-down list.
5. Enter the Sub Total for the transaction. Virtual Terminal calculates the
transaction Total Amount.
6. Type in any order details for the transaction, including an Invoice # and
PO#.
7. Enter the Address1, Address 2, City, and Postal Code information.
Select the customers Country and State or Province from the dropdown lists.
8. Enter information for any custom fields configured for your account.
9. Click the Process button to submit the transaction. (Click Clear only if
you need to clear the transaction information.)
The transaction receipt appears listing the details and results of the transaction,
including Date, Time, Transaction Type, Sub Total, Card Number, Expiration,
Issuer, Name, Invoice #, PO #, Total Amount, Street, City, ZIP, Entry Method,
2011. Affinity Payments doing business as PayLeap, is a registered ISO/MSP of Wells Fargo Bank, N.A.,
Walnut Creek, CA.
Custom Fields
Custom fields are fields you can
create to collect additional details
about transactions. For example,
you can use custom fields to track
information about merchandise
sold, such as product item
numbers or colors. Custom fields
are submitted with transactions
and returned in the transaction
response. That information is then
available for integration with other
business or management
software. For more information
about custom fields, see the
Preferences section of this
document.
One Solution. Higher Profits
PayLeap Payment Platform User Guide
Result, AuthCode, Message, PNRef, Commercial Card, CVResult, and
AVSResponse.
To print a receipt, click the Print Receipt link at the top of the page. The
receipt appears in a separate window formatted for a 3" printer. Click Print in the
Print pop-up window.
To submit a Credit Card ForceAuth using Virtual Terminal:
1. Click Credit in the expanded Virtual Terminal menu. (Click on Virtual
Terminal in the main menu to expand the menu.)
Notes
Auth Code
The AuthCode is the reference
number returned when a PreAuth
transaction is submitted to the
processor. This code references
the original PreAuth transaction
and allows the transaction amount
that has been held in reserve to
be submitted now for settlement.
Any amount equal to or smaller
than the authorized amount of the
original PreAuth transaction may
be submitted for settlement.
2. Click the ForceAuth tab at the top of the page.
3. If applicable, enter the Customer ID for the transaction or click the
magnifying glass to search for and select the Customer ID.
4. Enter the Auth Code from the original credit card Sale transaction. (See
the right margin for information about the Auth Code.)
5. Select your input device from the Card Swipe Reader drop-down list
and swipe the customers card. Virtual Terminal populates the
customers card information into the applicable fields.
OR
Type in the Card Holder, Card Number, Expiration, and CVV
information; and select the appropriate CVV Presence information from
the drop-down list.
6. Enter the Sub Total for the transaction. Virtual Terminal calculates the
transaction Total Amount.
7. Type in any order details for the transaction, including an Invoice # and
PO #.
2011. Affinity Payments doing business as PayLeap, is a registered ISO/MSP of Wells Fargo Bank, N.A.,
Walnut Creek, CA.
One Solution. Higher Profits
PayLeap Payment Platform User Guide
Notes
8. Enter the Address1, Address 2, City, and Postal Code information.
Select the customers Country and State or Province from the dropdown lists.
9. Enter information for any custom fields configured for your account.
10. Click the Process button to submit the transaction. (Click Clear only if
you need to clear the transaction information.)
The transaction receipt appears listing the details and results of the transaction,
including Date, Time, Transaction Type, Sub Total, Card Number, Expiration,
Issuer, Name, Invoice #, PO #, Total Amount, Street, City, ZIP, Entry Method,
Result, AuthCode, Message, PNRef, Commercial Card, CVResult, and
AVSResponse.
To print a receipt, click the Print Receipt link at the top of the page. The
receipt appears in a separate window formatted for a 3" printer. Click Print in the
Print pop-up window.
Custom Fields
Custom fields are fields you can
create to collect additional details
about transactions. For example,
you can use custom fields to track
information about merchandise
sold, such as product item
numbers or colors. Custom fields
are submitted with transactions
and returned in the transaction
response. That information is then
available for integration with other
business or management
software. For more information
about custom fields, see the
Preferences section of this
document.
Debit Card Transaction
Types
Debit Card Transactions
The Virtual Terminal supports PIN-based debit card transactions. For PIN-based
transactions, you will need to use a PIN-pad device. (For more information about
PIN-pad devices, see the Preferences section of this document.)
To submit a Debit Card Sale using Virtual Terminal:
1. Click Debit in the expanded Virtual Terminal menu. (Click on Virtual
Terminal in the main menu to expand the menu.)
2. For a PIN-based transaction, click to select Swipe Card and swipe the
customers card. Virtual Terminal populates the customers card
information into the applicable fields and prompts the PIN-pad device for
The Virtual Terminal supports the
following Debit Card transaction
types:
Sale
Refund/Return
Please note that the information
required to process a transaction
may differ depending on various
factors including the transaction
type and the industry type of your
merchant account and your
banks payment processor.
Contact your bank or service
provider with specific questions
regarding information required to
process transactions.
the cardholders PIN.
2011. Affinity Payments doing business as PayLeap, is a registered ISO/MSP of Wells Fargo Bank, N.A.,
Walnut Creek, CA.
10
One Solution. Higher Profits
PayLeap Payment Platform User Guide
Notes
Note: For a Debit transaction without a PIN, the transaction should be
entered as a Credit Sale.
3. If applicable, enter the Customer ID for the transaction or click the
magnifying glass to search for and select the Customer ID.
4. Enter the Amount of the transaction and the Cash Back Amount, if
applicable.
5. Type in any order details for the transaction, including an Invoice # and
PIN-Pad Devices
To submit Debit transactions, you
will need to install a PIN-pad
device for use with your PayLeap
Payment Gateway account. The
Virtual Terminal currently
supports the MagTek iPAD USB
PinPad with Swipe. For more
information about setting up an
input device, see the Preferences
section.
PO #.
6. If applicable, click to select Force Duplicate.
7. Enter information for any custom fields configured for your account.
Force Duplicate
8. Click the Process button to submit the transaction. (Click Clear only if
The Force Duplicate option allows
you to override the Duplicate
Detection fraud check in order to
submit a transaction identical to a
previous transaction. See the
Preferences section for more
information on the Duplicate
Detection fraud check.
you need to clear the transaction information.)
The transaction receipt appears listing the details and results of the transaction,
including Date, Time, Transaction Type, Sub Total, Card Number, Expiration,
Issuer, Name, Invoice #, PO #, Total Amount, Street, City, ZIP, Entry Method,
Result, AuthCode, Message, PNRef, Commercial Card, CVResult, and
AVSResponse.
To print a receipt, click the Print Receipt link at the top of the page. The
receipt appears in a separate window formatted for a 3" printer. Click Print in the
Print pop-up window.
To submit a Debit Card Return using Virtual Terminal:
1. Click Debit in the expanded Virtual Terminal menu. (Click on Virtual
Terminal in the main menu to expand the menu.)
2. Click the Return tab at the top of the page.
3. Enter the PNRef from the original debit Sale transaction.
2011. Affinity Payments doing business as PayLeap, is a registered ISO/MSP of Wells Fargo Bank, N.A.,
Walnut Creek, CA.
Custom Fields
Custom fields are fields you can
create to collect additional details
about transactions. For example,
you can use custom fields to track
information about merchandise
sold, such as product item
numbers or colors. Custom fields
are submitted with transactions
and returned in the transaction
response. That information is then
available for integration with other
business or management
software. For more information
about custom fields, see the
Preferences section.
11
One Solution. Higher Profits
PayLeap Payment Platform User Guide
Notes
4. For a PIN-based transaction, click to select Swipe Card and swipe the
customers card. Virtual Terminal populates the customers card
information into the applicable fields.
OR
Type in the Card Holder, Card Number, and Expiration information.
5. If applicable, enter the Customer ID for the transaction or click the
PNRef
The PNRef is the reference
number returned by the payment
processor when an original Debit
Sale transaction is submitted.
This code references the original
transaction when a Debit Return
transaction is submitted for
settlement.
magnifying glass to search for and select the Customer ID.
6. Enter the Amount of the transaction.
EBT Transaction Types
7. Type in any order details for the transaction, including an Invoice # and
PO #.
8. Click the Refund button to submit the transaction. (Click Clear only if
you need to clear the transaction information.)
The transaction receipt appears listing the details and results of the transaction,
including Date, Time, Transaction Type, Sub Total, Card Number, Expiration,
Issuer, Name, Invoice #, PO #, Total Amount, Street, City, ZIP, Entry Method,
Result, AuthCode, Message, PNRef, Commercial Card, CVResult, and
AVSResponse.
To print a receipt, click the Print Receipt link at the top of the page. The
receipt appears in a separate window formatted for a 3" printer. Click Print in the
Print pop-up window.
The Virtual Terminal supports the
following EBT transaction types:
Food Stamp Sale
Cash Benefit Sale
Food Stamp Voucher
Food Stamp Return
Balance Inquiry
Please note that the information
required to process a transaction
may differ depending on various
factors including the transaction
type and the industry type of your
merchant account and your
banks payment processor.
Contact your bank or service
provider with specific questions
regarding information required to
process transactions.
EBT Transactions
The Virtual Terminal supports Electronic Benefits Transactions (EBT) for
government-based food assistance programs. These benefits accounts are
managed with magnetic stripe cards that can be swiped like other payment cards.
2011. Affinity Payments doing business as PayLeap, is a registered ISO/MSP of Wells Fargo Bank, N.A.,
Walnut Creek, CA.
12
One Solution. Higher Profits
PayLeap Payment Platform User Guide
Notes
To submit an EBT Food Stamp Sale using Virtual Terminal:
PIN-Pad Devices
1. Click EBT in the expanded Virtual Terminal menu. (Click on Virtual
Terminal in the main menu to expand the menu.)
2. For a PIN-based transaction, click to select Swipe Card and swipe the
customers card. Virtual Terminal populates the customers card
information into the applicable fields and prompts the PIN-pad device for
the cardholders PIN.
To submit PIN-based EBT
transactions, you will need to
install a PIN-pad device for use
with your PayLeap Payment
Gateway account. The Virtual
Terminal currently supports the
MagTek iPAD USB PinPad with
Swipe. For more information
about setting up an input device,
see the Preferences section.
OR
Type in the Card Holder, Card Number, and Expiration information.
Force Duplicate
3. If applicable, enter the Customer ID for the transaction or click the
magnifying glass to search for and select the Customer ID.
4. Enter the Amount of the transaction.
5. Type in any order details for the transaction, including an Invoice # and
PO #.
6. If applicable, click to select Force Duplicate.
The Force Duplicate option allows
you to override the Duplicate
Detection fraud check in order to
submit a transaction identical to a
previous transaction. See the
Preferences section for more
information on the Duplicate
Detection fraud check.
7. Enter information for any custom fields configured for your account.
8. Click the Process button to submit the transaction. (Click Clear only if
Custom Fields
you need to clear the transaction information.)
The transaction receipt appears listing the details and results of the transaction,
including Date, Time, Transaction Type, Card Number, Expiration, Issuer,
Name, Invoice #, Total Amount, Result, AuthCode, Message, and PNRef.
To print a receipt, click the Print Receipt link at the top of the page. The
receipt appears in a separate window formatted for a 3" printer. Click Print in the
Print pop-up window.
2011. Affinity Payments doing business as PayLeap, is a registered ISO/MSP of Wells Fargo Bank, N.A.,
Walnut Creek, CA.
Custom fields are fields you can
create to collect additional details
about transactions. For example,
you can use custom fields to track
information about merchandise
sold, such as product item
numbers or colors. Custom fields
are submitted with transactions
and returned in the transaction
response. That information is then
available for integration with other
business or management
software. For more information
about custom fields, see the
Preferences section.
13
One Solution. Higher Profits
PayLeap Payment Platform User Guide
Notes
To submit an EBT Cash Benefit Sale using Virtual Terminal:
PIN-Pad Devices
1. Click EBT in the expanded Virtual Terminal menu. (Click on Virtual
Terminal in the main menu to expand the menu.)
2. Click the Cash Benefit Sale tab at the top of the page.
3. For a PIN-based transaction, click to select Swipe Card and swipe the
customers card. Virtual Terminal populates the customers card
information into the applicable fields and prompts the PIN-pad device for
the cardholders PIN.
To submit PIN-based EBT
transactions, you will need to
install a PIN-pad device for use
with your PayLeap Payment
Gateway account. The Virtual
Terminal currently supports the
MagTek iPAD USB PinPad with
Swipe. For more information
about setting up an input device,
see the Preferences section.
OR
Force Duplicate
Type in the Card Holder, Card Number, and Expiration information.
4. If applicable, enter the Customer ID for the transaction or click the
magnifying glass to search for and select the Customer ID.
5. Enter the Amount of the transaction and the Cash Back Amount
requested.
6. Type in any order details for the transaction, including an Invoice # and
The Force Duplicate option allows
you to override the Duplicate
Detection fraud check in order to
submit a transaction identical to a
previous transaction. See the
Preferences section for more
information on the Duplicate
Detection fraud check.
PO #.
7. If applicable, click to select Force Duplicate.
Custom Fields
8. Enter information for any custom fields configured for your account.
9. Click the Process button to submit the transaction. (Click Clear only if
you need to clear the transaction information.)
The transaction receipt appears listing the details and results of the transaction,
including Date, Time, Transaction Type, Card Number, Expiration, Issuer,
Name, Invoice #, Total Amount, Cash Back Amount, Result, AuthCode,
Message, and PNRef.
To print a receipt, click the Print Receipt link at the top of the page. The
receipt appears in a separate window formatted for a 3" printer. Click Print in the
Print pop-up window.
2011. Affinity Payments doing business as PayLeap, is a registered ISO/MSP of Wells Fargo Bank, N.A.,
Walnut Creek, CA.
Custom fields are fields you can
create to collect additional details
about transactions. For example,
you can use custom fields to track
information about merchandise
sold, such as product item
numbers or colors. Custom fields
are submitted with transactions
and returned in the transaction
response. That information is then
available for integration with other
business or management
software. For more information
about custom fields, see the
Preferences section.
14
One Solution. Higher Profits
PayLeap Payment Platform User Guide
Notes
To submit an EBT Food Stamp Voucher using Virtual Terminal:
Auth Code
1. Click EBT in the expanded Virtual Terminal menu. (Click on Virtual
Terminal in the main menu to expand the menu.)
2. Click the Food Stamp Voucher tab at the top of the page.
3. If applicable, enter the Customer ID for the transaction or click the
magnifying glass to search for and select the Customer ID.
4. Enter the Auth Code received from the voice authorization for the
The Auth Code for an EBT Food
Stamp Voucher transaction is the
authorization number given to the
merchant in a voice authorization
for the transaction, which occurs
previous to submitting the
transaction through the PayLeap
Payment Gateway.
transaction.
5. Enter the Voucher Number.
Voucher Number
6. Type in the Card Holder, Card Number, and Expiration information.
7. Enter the Amount for the transaction.
8. Type in any order details for the transaction, including an Invoice # and
PO #.
9. If applicable, click to select Force Duplicate.
10. Enter information for any custom fields configured for your account.
The Voucher Number for an EBT
Food Stamp Voucher transaction
is a number given to the merchant
in a voice authorization for the
transaction, which occurs
previous to submitting the
transaction through the PayLeap
Payment Gateway.
11. Click the Process button to submit the transaction. (Click Clear only if
you need to clear the transaction information.)
Custom Fields
The transaction receipt appears listing the details and results of the transaction,
including Date, Time, Transaction Type, Card Number, Expiration, Issuer,
Name, Invoice #, Total Amount, Result, AuthCode, Message, and PNRef.
To print a receipt, click the Print Receipt link at the top of the page. The
receipt appears in a separate window formatted for a 3" printer. Click Print in the
Print pop-up window.
To submit an EBT Food Stamp Return using Virtual Terminal:
1. Click EBT in the expanded Virtual Terminal menu. (Click on Virtual
Terminal in the main menu to expand the menu.)
Custom fields are fields you can
create to collect additional details
about transactions. For example,
you can use custom fields to track
information about merchandise
sold, such as product item
numbers or colors. Custom fields
are submitted with transactions
and returned in the transaction
response. That information is then
available for integration with other
business or management
software. For more information
about custom fields, see the
Preferences section.
2. Click the Food Stamp Return tab at the top of the page.
2011. Affinity Payments doing business as PayLeap, is a registered ISO/MSP of Wells Fargo Bank, N.A.,
Walnut Creek, CA.
15
One Solution. Higher Profits
PayLeap Payment Platform User Guide
Notes
3. Enter the PNRef from the original Food Stamp Sale transaction. (See the
right margin for information about the PNRef.)
4. If applicable, enter the Customer ID for the transaction or click the
magnifying glass to search for and select the Customer ID.
5. For a PIN-based transaction, click to select Swipe Card and swipe the
customers card. Virtual Terminal populates the customers card
information into the applicable fields.
PNRef
The PNRef is a reference number
returned by the payment
processor when an original EBT
Food Stamp Sale transaction is
submitted. This code references
the original transaction when a
Food Stamp Return transaction is
submitted for settlement.
OR
Force Duplicate
Type in the Card Holder, Card Number, and Expiration information.
6. Enter the Amount of the transaction.
7. Type in any order details for the transaction, including an Invoice # and
PO #.
8. If applicable, click to select Force Duplicate.
9. Click the Refund button to submit the transaction. (Click Clear only if
The Force Duplicate option allows
you to override the Duplicate
Detection fraud check in order to
submit a transaction identical to a
previous transaction. See the
Preferences section for more
information on the Duplicate
Detection fraud check.
you need to clear the transaction information.)
The transaction receipt appears listing the details and results of the transaction,
including Date, Time, Transaction Type, Card Number, Expiration, Issuer,
Name, Invoice #, Total Amount, Result, AuthCode, Message, and PNRef.
To print a receipt, click the Print Receipt link at the top of the page. The
receipt appears in a separate window formatted for a 3" printer. Click Print in the
Print pop-up window.
To submit an EBT Balance Inquiry using Virtual Terminal:
1. Click EBT in the expanded Virtual Terminal menu. (Click on Virtual
Terminal in the main menu to expand the menu.)
2. Click the Balance Inquiry tab at the top of the page.
2011. Affinity Payments doing business as PayLeap, is a registered ISO/MSP of Wells Fargo Bank, N.A.,
Walnut Creek, CA.
16
One Solution. Higher Profits
PayLeap Payment Platform User Guide
Notes
3. If applicable, enter the Customer ID for the transaction or click the
magnifying glass to search for and select the Customer ID.
4. For a PIN-based transaction, click to select Swipe Card and swipe the
customers card. Virtual Terminal populates the customers card
information into the applicable fields.
OR
Force Duplicate
The Force Duplicate option allows
you to override the Duplicate
Detection fraud check in order to
submit a transaction identical to a
previous transaction. See the
Preferences section for more
information on the Duplicate
Detection fraud check.
Type in the Card Number and Expiration information.
5. Select the EBT Account Type for the inquiry.
6. If applicable, click to select Force Duplicate.
7. Enter information for any custom fields configured for your account.
8. Click the Process button to submit the transaction. (Click Clear only if
you need to clear the transaction information.)
The transaction receipt appears listing the details and results of the transaction,
including Date, Time, Transaction Type, Card Number, Expiration, Issuer,
Name, Invoice #, Total Amount, Result, AuthCode, Message, and PNRef.
To print a receipt, click the Print Receipt link at the top of the page. The
receipt appears in a separate window formatted for a 3" printer. Click Print in the
Print pop-up window.
Custom Fields
Custom fields are fields you can
create to collect additional details
about transactions. For example,
you can use custom fields to track
information about merchandise
sold, such as product item
numbers or colors. Custom fields
are submitted with transactions
and returned in the transaction
response. That information is then
available for integration with other
business or management
software. For more information
about custom fields, see the
Preferences section.
Check Transactions
The PayLeap Payment Gateway supports several types of Check transactions, as
well as check reader devices for scanning check information when creating
transactions. (For more information about check reader devices, see the
Preferences section of this document.)
2011. Affinity Payments doing business as PayLeap, is a registered ISO/MSP of Wells Fargo Bank, N.A.,
Walnut Creek, CA.
17
One Solution. Higher Profits
PayLeap Payment Platform User Guide
Notes
SEC Codes
Check Transaction Types
Standard Entry Codes (SEC) are three-letter codes defined by the National
Automated Clearing House Association (NACHA) that describe the different
types of check transactions. The Virtual Terminal supports the following check
transactions:
ARC, Accounts Receivable Convert a consumer check received via
the U.S. mail or at a dropbox location for the payment of goods or
services to a single entry ACH debit.
BOC, Back Office Convert a consumer check receive in person at
either the point of purchase or a bill payment location for the payment of
goods or services to a single entry ACH debit.
PPD, Prearranged Payment and Deposit Initiate periodic ACH
debits for a prearranged bill payment plan with a consumer for ongoing
goods or services.
CCD, Corporate Credit or Debit Initiate ACH debits for the
distribution of funds between corporate entities.
TEL, Telephone Initiated Initiate a single entry ACH debit for the
payment of goods or services arranged with a consumer over the
telephone.
WEB, Web Initiated Initiate a single entry ACH debit for the payment
of goods or services arranged with a consumer through a website.
C21, Check 21 Though not technically an SEC code, C21 indicates a
Check21 transaction. Convert a consumer check received via the U.S.
mail, dropbox location, or in person for the payment of goods or services
to a single entry ACH debit. The check is scanned to create an electronic
image which is then submitted to the processing bank.
POP, Point of Purchase Convert a consumer check received at the
point of purchase to a single entry ACH debit.
The Virtual Terminal supports the
following Check transaction
types*:
Sale
Verify
Force Sale
*Follow-on transactions for
checks (Void, Return/Refund) are
performed through the Find
Transactions menu.
Please note that the information
required to process a transaction
may differ depending on various
factors including the transaction
type and the industry type of your
merchant account and your
banks payment processor.
Contact your bank or service
provider with specific questions
regarding information required to
process transactions.
The types of check transactions you can submit using Virtual Terminal may
depend on your industry or business type, and certain rules apply for each type.
2011. Affinity Payments doing business as PayLeap, is a registered ISO/MSP of Wells Fargo Bank, N.A.,
Walnut Creek, CA.
18
One Solution. Higher Profits
PayLeap Payment Platform User Guide
Notes
Check with your bank or service provider with any questions regarding the types
of check transactions allowed for your PayLeap Payment Gateway account.
To submit a Check Sale transaction using Virtual Terminal:
1. Click Check in the expanded Virtual Terminal menu. (Click on Virtual
Terminal in the main menu to expand the menu.)
2. If applicable, enter the Customer ID for the transaction or click the
magnifying glass to search for and select the Customer ID.
3. Select the SEC Code from the drop-down list that describes the type of
Check transaction. (See the beginning of this section for more
information about SEC Codes.)
4. Scan the customers check through your check reader device and enter
the Name As It Appears On Your Check, Check Number, and
Amount,
OR
Enter the Name As It Appears On Your Check, Check Number,
Amount, Bank Routing/Transit Code, and Account Number for the
transaction. (You may click the magnifying glass to look up the
customers name for the Name As It Appears On Your Check field, if
applicable.)
5. Select the Account Type and Check Type for the transaction from the
drop-down lists.
6. Type in any order details for the transaction, including an Invoice # and
PO #.
7. Enter the Phone Number, Address1, Address2, City, and Postal Code
details for the customer. Select the customers country from the Country
drop-down list.
2011. Affinity Payments doing business as PayLeap, is a registered ISO/MSP of Wells Fargo Bank, N.A.,
Walnut Creek, CA.
19
One Solution. Higher Profits
PayLeap Payment Platform User Guide
Notes
8. Enter or select any additional details for the transaction, including the
customers Social Security Number, Drivers License Number,
Drivers License State, Date of Birth, and Email. (You can click on the
calendar icon next to the Date of Birth field to select a date from the
calendar.)
9. Click to select any options that apply to the transaction, Force Duplicate
or Repeat Sale (Installment).
Force Duplicate
The Force Duplicate option allows
you to override the Duplicate
Detection fraud check in order to
submit a transaction identical to a
previous transaction. See the
Preferences section for more
information on the Duplicate
Detection fraud check.
10. Enter information for any custom fields configured for your account.
11. Click the Process button to submit the transaction. (Click Clear only if
you need to clear the transaction information.)
The transaction receipt appears listing the details and results of the transaction,
including Date, Time, Transaction Type, Account, Transit, Check #, Name,
Invoice #, Total Amount, Result, AuthCode, Message, and PNRef.
To print a receipt, click the Print Receipt link at the top of the page. The
receipt appears in a separate window formatted for a 3" printer. Click Print in the
Print pop-up window.
To submit a Check Verify transaction using Virtual Terminal:
1. Click Check in the expanded Virtual Terminal menu. (Click on Virtual
Terminal in the main menu to expand the menu.)
2. Click Verify at the top of the page.
3. If applicable, enter the Customer ID for the transaction or click the
magnifying glass to search for and select the Customer ID.
4. Select the SEC Code from the drop-down list that describes the type of
Check transaction. (See the beginning of this section for more
Repeat Sale (Installment)
You can click to select this option
to mark the transaction as a
recurring billing, or installment in a
series of identical transactions for
the sale of goods or services.
Custom Fields
Custom fields are fields you can
create to collect additional details
about transactions. For example,
you can use custom fields to track
information about merchandise
sold, such as product item
numbers or colors. Custom fields
are submitted with transactions
and returned in the transaction
response. That information is then
available for integration with other
business or management
software. For more information
about custom fields, see the
Preferences section.
information about SEC Codes.)
2011. Affinity Payments doing business as PayLeap, is a registered ISO/MSP of Wells Fargo Bank, N.A.,
Walnut Creek, CA.
20
One Solution. Higher Profits
PayLeap Payment Platform User Guide
Notes
5. Scan the customers check through your check reader device and enter
the Name As It Appears On Your Check, Check Number, and
Amount,
OR
Enter the Name As It Appears On Your Check, Check Number,
Amount, Bank Routing/Transit Code, and Account Number for the
transaction. (You may click the magnifying glass to look up the
customers name for the Name As It Appears On Your Check field, if
applicable.)
6. Select the Account Type and Check Type for the transaction from the
Custom Fields
Custom fields are fields you can
create to collect additional details
about transactions. For example,
you can use custom fields to track
information about merchandise
sold, such as product item
numbers or colors. Custom fields
are submitted with transactions
and returned in the transaction
response. That information is then
available for integration with other
business or management
software. For more information
about custom fields, see the
Preferences section.
drop-down lists.
7. Type in any order details for the transaction, including an Invoice # and
PO #.
8. Enter the Phone Number, Address1, Address 2, City, and Postal Code
details for the customer. Select the customers country from the Country
drop-down list.
9. Enter or select any additional details for the transaction, including the
customers Social Security Number, Drivers License Number,
Drivers License State, Date of Birth, and Email. (You can click on the
calendar icon next to the Date of Birth field to select a date from the
calendar.)
10. Enter information for any custom fields configured for your account.
Check Verify
A Check Verify transaction does
not actually submit the check
amount for settlement, but
performs a check to verify
whether funds are available in the
customers checking account
before the actual Sale transaction
is submitted. Not all processors
support the verify feature. If your
processor does not support check
verification, you will not be able to
use this feature of the Virtual
Terminal.
11. Click the Process button to submit the transaction and verify the
availability of funds. (Click Clear only if you need to clear the
transaction information.)
2011. Affinity Payments doing business as PayLeap, is a registered ISO/MSP of Wells Fargo Bank, N.A.,
Walnut Creek, CA.
21
One Solution. Higher Profits
PayLeap Payment Platform User Guide
The transaction receipt appears listing the details and results of the transaction,
including Date, Time, Transaction Type, Account, Transit, Check #, Name,
Invoice #, Total Amount, Result, AuthCode, Message, and PNRef.
To print a receipt, click the Print Receipt link at the top of the page. The
receipt appears in a separate window formatted for a 3" printer. Click Print in the
Print pop-up window.
Notes
PNRef
The PNRef is the reference
number returned by the payment
processor when an original Check
Verify transaction is submitted.
This code references the original
transaction when a Check Force
Sale transaction is submitted for
settlement.
To submit a Check Force Sale transaction using Virtual Terminal:
1. Click Check in the expanded Virtual Terminal menu. (Click on Virtual
Check Force Sale
Terminal in the main menu to expand the menu.)
2. Click Force Sale at the top of the page.
3. If applicable, enter the Customer ID for the transaction or click the
magnifying glass to search for and select the Customer ID.
4. Select the SEC Code from the drop-down list that describes the type of
Check transaction. (See the beginning of this section for more
information about SEC Codes.)
5. Enter the PNRef Number. (See the right margin for information on the
PNRef Number.)
6. Enter the Name As It Appears On Your Check, Check Number,
A Check Force Sale transaction is
a continuation of a Check Verify
transaction. If the check
verification resulted in a good
check, then the PNRef Number
returned with the original Check
Verify transaction can be
submitted with the Check Force
Sale transaction to complete the
original transaction and submit
the amount for settlement. The
Check Verify and Check Force
Sale transactions together are a
two-step Check Sale transaction.
Amount, Bank Routing/Transit Code, and Account Number for the
transaction. (You may click the magnifying glass to look up the
customers name for the Name As It Appears On Your Check field, if
applicable.)
7. Select the Account Type and Check Type for the transaction from the
drop-down lists.
8. Type in any order details for the transaction, including an Invoice # and
PO #.
2011. Affinity Payments doing business as PayLeap, is a registered ISO/MSP of Wells Fargo Bank, N.A.,
Walnut Creek, CA.
22
One Solution. Higher Profits
PayLeap Payment Platform User Guide
Notes
9. Enter the Phone Number, Address1, Address2, City, and Postal Code
details for the customer. Select the customers country from the Country
drop-down list.
10. Enter or select any additional details for the transaction, including the
customers Social Security Number, Drivers License Number,
Drivers License State, Date of Birth, and Email. (You can click on the
calendar icon next to the Date of Birth field to select a date from the
calendar.)
11. Enter information for any custom fields configured for your account.
12. Click the Process button to submit the transaction and verify the
availability of funds. (Click Clear only if you need to clear the
Custom Fields
Custom fields are fields you can
create to collect additional details
about transactions. For example,
you can use custom fields to track
information about merchandise
sold, such as product item
numbers or colors. Custom fields
are submitted with transactions
and returned in the transaction
response. That information is then
available for integration with other
business or management
software. For more information
about custom fields, see the
Preferences section.
transaction information.)
The transaction receipt appears listing the details and results of the transaction,
including Date, Time, Transaction Type, Account, Transit, Check #, Name,
Invoice #, Total Amount, Result, AuthCode, Message, and PNRef.
To print a receipt, click the Print Receipt link at the top of the page. The
receipt appears in a separate window formatted for a 3" printer. Click Print in the
Print pop-up window.
Gift Card Transactions
To submit a Gift Card Redeem transaction using the Virtual Terminal:
1. Click Gift Cards in the expanded Virtual Terminal menu. (Click on
Virtual Terminal in the main menu to expand the menu.)
2. If applicable, enter the Customer ID for the transaction or click the
magnifying glass to search for and select the Customer ID.
2011. Affinity Payments doing business as PayLeap, is a registered ISO/MSP of Wells Fargo Bank, N.A.,
Walnut Creek, CA.
Gift Card Transaction Types
The Virtual Terminal supports the
following Gift Card transaction
types:
Redeem
Reload
Activate
Inquire
Please note that the information
required to process a transaction
may differ depending on various
factors including the transaction
type and the industry type of your
merchant account and your
banks payment processor.
Contact your bank or service
provider with specific questions
regarding information required to
process transactions.
23
One Solution. Higher Profits
PayLeap Payment Platform User Guide
Notes
3. Select the Program ID for the type of gift card from the drop-down list.
(See the right margin for more information about the Program ID.)
4. Click to select if the transaction is a Card Present transaction and swipe
the customers card. Virtual Terminal populates the customers card
information into the applicable fields.
OR
Type in the Card Number and Expiration information.
5. Enter the Amount for the transaction.
6. Type in any order details for the transaction, including an Invoice # and
PO #.
Custom Fields
Custom fields are fields you can
create to collect additional details
about transactions. For example,
you can use custom fields to track
information about merchandise
sold, such as product item
numbers or colors. Custom fields
are submitted with transactions
and returned in the transaction
response. That information is then
available for integration with other
business or management
software. For more information
about custom fields, see the
Preferences section.
7. Enter information for any custom fields configured for your account.
8. Click the Process button to submit the transaction. (Click Clear only if
you need to clear the transaction information.)
The transaction receipt appears listing the details and results of the transaction,
including Date, Time, Transaction Type, Card Number, Expiration, Issuer, Total
Amount, Entry Method, Result, AuthCode, Message, and PNRef.
Program ID
The Program ID represents the
type of Gift Card program set up
for the merchant as well as the
type of Gift Card used for a
transaction.
To print a receipt, click the Print Receipt link at the top of the page. The
receipt appears in a separate window formatted for a 3" printer. Click Print in the
Print pop-up window.
To submit a Gift Card Reload transaction using the Virtual Terminal:
1. Click Gift Cards in the expanded Virtual Terminal menu. (Click on
Virtual Terminal in the main menu to expand the menu.)
2. Click Reload at the top of the page.
3. If applicable, enter the Customer ID for the transaction or click the
magnifying glass to search for and select the Customer ID.
2011. Affinity Payments doing business as PayLeap, is a registered ISO/MSP of Wells Fargo Bank, N.A.,
Walnut Creek, CA.
24
One Solution. Higher Profits
PayLeap Payment Platform User Guide
Notes
4. Select the Program ID for the type of gift card from the drop-down list.
(See the right margin for more information about the Program ID.)
5. Click to select if the transaction is a Card Present transaction and swipe
the customers card. Virtual Terminal populates the customers card
information into the applicable fields.
OR
Type in the Card Number and Expiration information.
6. Enter the Amount for the transaction.
7. Enter information for any custom fields configured for your account.
8. Click the Process button to submit the transaction. (Click Clear only if
Custom Fields
Custom fields are fields you can
create to collect additional details
about transactions. For example,
you can use custom fields to track
information about merchandise
sold, such as product item
numbers or colors. Custom fields
are submitted with transactions
and returned in the transaction
response. That information is then
available for integration with other
business or management
software. For more information
about custom fields, see the
Preferences section.
you need to clear the transaction information.)
The transaction receipt appears listing the details and results of the transaction,
including Date, Time, Transaction Type, Card Number, Expiration, Issuer, Total
Amount, Entry Method, Result, AuthCode, Message, and PNRef.
To print a receipt, click the Print Receipt link at the top of the page. The
receipt appears in a separate window formatted for a 3" printer. Click Print in the
Print pop-up window.
Program ID
The Program ID represents the
type of Gift Card program set up
for the merchant as well as the
type of Gift Card used for a
transaction.
To submit a Gift Card Activate transaction using the Virtual Terminal:
1. Click Gift Cards in the expanded Virtual Terminal menu. (Click on
Virtual Terminal in the main menu to expand the menu.)
2. Click Activate at the top of the page.
3. If applicable, enter the Customer ID for the transaction or click the
magnifying glass to search for and select the Customer ID.
4. Select the Program ID for the type of gift card from the drop-down list.
(See the right margin for more information about the Program ID.)
2011. Affinity Payments doing business as PayLeap, is a registered ISO/MSP of Wells Fargo Bank, N.A.,
Walnut Creek, CA.
25
One Solution. Higher Profits
PayLeap Payment Platform User Guide
Notes
5. Click to select if the transaction is a Card Present transaction and swipe
the customers card. Virtual Terminal populates the customers card
information into the applicable fields.
OR
Type in the Card Number and Expiration information.
6. Enter the Amount for the transaction.
7. Enter information for any custom fields configured for your account.
8. Click the Process button to submit the transaction. (Click Clear only if
you need to clear the transaction information.)
The transaction receipt appears listing the details and results of the transaction,
including Date, Time, Transaction Type, Card Number, Expiration, Issuer, Total
Amount, Entry Method, Result, AuthCode, Message, and PNRef.
To print a receipt, click the Print Receipt link at the top of the page. The
receipt appears in a separate window formatted for a 3" printer. Click Print in the
Print pop-up window.
Custom Fields
Custom fields are fields you can
create to collect additional details
about transactions. For example,
you can use custom fields to track
information about merchandise
sold, such as product item
numbers or colors. Custom fields
are submitted with transactions
and returned in the transaction
response. That information is then
available for integration with other
business or management
software. For more information
about custom fields, see the
Preferences section.
Program ID
The Program ID represents the
type of Gift Card program set up
for the merchant as well as the
type of Gift Card used for a
transaction.
To submit a Gift Card Inquire transaction using the Virtual Terminal:
1. Click Gift Cards in the expanded Virtual Terminal menu. (Click on
Virtual Terminal in the main menu to expand the menu.)
2. Click Inquire at the top of the page.
3. If applicable, enter the Customer ID for the transaction or click the
magnifying glass to search for and select the Customer ID.
4. Select the Program ID for the type of gift card from the drop-down list.
(See the right margin for more information about the Program ID.)
2011. Affinity Payments doing business as PayLeap, is a registered ISO/MSP of Wells Fargo Bank, N.A.,
Walnut Creek, CA.
26
One Solution. Higher Profits
PayLeap Payment Platform User Guide
Notes
5. Click to select if the transaction is a Card Present transaction and swipe
the customers card. Virtual Terminal populates the customers card
information into the applicable fields.
OR
Type in the Card Number and Expiration information.
6. Enter information for any custom fields configured for your account.
7. Click the Process button to submit the transaction. (Click Clear only if
you need to clear the transaction information.)
The transaction receipt appears listing the details and results of the transaction,
including Date, Time, Transaction Type, Account, Expiration Date, Issuer, Entry
Method, Result, AuthCode, Message, and PNRef.
To print a receipt, click the Print Receipt link at the top of the page. The
receipt appears in a separate window formatted for a 3" printer. Click Print in the
Print pop-up window.
Custom Fields
Custom fields are fields you can
create to collect additional details
about transactions. For example,
you can use custom fields to track
information about merchandise
sold, such as product item
numbers or colors. Custom fields
are submitted with transactions
and returned in the transaction
response. That information is then
available for integration with other
business or management
software. For more information
about custom fields, see the
Preferences section.
Program ID
The Program ID represents the
type of Gift Card program set up
for the merchant as well as the
type of Gift Card used for a
transaction.
Batch Upload Transactions
The Virtual Terminal feature of the PayLeap Payment Gateway also allows you
to upload files that contain multiple Credit Card and Check transactions. This
feature currently supports Credit Card Sale and PreAuth transactions, and Check
Sale and Verify transactions.
Batch Upload supports comma separated values (.csv) files only. An example of
the information required to submit an upload file, including field order is
available for download on the Batch Upload page of the Virtual Terminal;
however, it is not intended to be used as a batch upload file template. You will
need to create a separate .csv file to successfully upload transaction information.
The following chart lists the batch upload field order.
2011. Affinity Payments doing business as PayLeap, is a registered ISO/MSP of Wells Fargo Bank, N.A.,
Walnut Creek, CA.
27
One Solution. Higher Profits
PayLeap Payment Platform User Guide
Notes
Field
No.
Field Name/Detail
Description
Required
(Y/N)
Transaction Type
Operation Type
CC, Check
Sale, PreAuth, ForceAuth, Void,
Return
Transaction Code
MOTO, Tel, Web
Transaction Date
Customer ID
Date of the transaction
Unique number associated with
the customer
Amount
Amount of the transaction
Tip Amount
Convenience Amount
Tip amount for the transaction
Convenience amount for the
transaction
Tax Amount
10
Invoice Number
11
PO Number
Tax amount for the transaction
Invoice number associated with
the transaction
Purchase order number associated
with the transaction
12
Currency Code
13
Cardholder Name
14
Card Number
15
Card Expiration
16
Card Type
Currency used for the transaction
Name on credit card account (CC
only)
Credit card account number (CC
only)
Credit card expiration date (CC
only)
Visa, American Express,
MasterCard, Discover, Diner, JCB (C
only)
N
N
N
Y
Y
2011. Affinity Payments doing business as PayLeap, is a registered ISO/MSP of Wells Fargo Bank, N.A.,
Walnut Creek, CA.
28
One Solution. Higher Profits
PayLeap Payment Platform User Guide
Field
No.
Field Name/Detail
17
CVV Code
18
Name On Check
19
Check Type
20
Check Number
21
Account Type
22
Account Number
23
Routing Number
24
Billing First Name
25
Description
Card Code Verification number (CC
only)
Name on checking account (Check
only)
Type of account owner: Personal,
Corporate (Check only)
Unique number associated with
check (Check only)
Type of account: Checking, Savings
(Check only)
Notes
Required
(Y/N)
N
N
N
N
N
Account number (Check only)
Routing number of financial
institution where account is held
(Check only)
Billing Middle Name
First name of customer for billing
Middle name of customer for
billing
26
Billing Last Name
Last name of customer for billing
27
Billing Company Name
Company name for billing
28
Billing Department
Department at company for billing
29
Billing FAX
FAX number for billing
30
Billing Phone Number
Phone number for billing
31
Billing Alternate Phone
Alternate phone number for billing
32
Billing Mobile
Mobile phone number for billing
2011. Affinity Payments doing business as PayLeap, is a registered ISO/MSP of Wells Fargo Bank, N.A.,
Walnut Creek, CA.
29
One Solution. Higher Profits
PayLeap Payment Platform User Guide
Notes
Field
No.
Field Name/Detail
Description
Required
(Y/N)
33
Billing Address 1
Address line one for billing
34
Billing Address 2
Address line two for billing
35
Billing City
City for billing address
36
Billing State Code
State code for billing address
37
Billing ZIP
ZIP code for billing address
38
Billing Country Code
40
Country code for billing address
Social Security Number for
Social Security Number customer (Check only)
Drivers License Number for
Drivers License Number customer (Check only)
41
Custom Field 1
Custom field 1 data
42
Custom Field 2
Custom field 2 data
43
Custom Field 3
Custom field 3 data
44
Custom Field 4
Custom field 4 data
45
Custom Field 5
Custom field 5 data
39
N
N
The following example shows how the batch upload should be formatted for a
successful upload.
CC,SALE,MOTO,10/21/2009,1,1.00,,,,1,,USD,John
Doe,4111111111111111,1212,Visa,123,,,,,,,,,,,,,,,
,,,,,,,,,,,,,
2011. Affinity Payments doing business as PayLeap, is a registered ISO/MSP of Wells Fargo Bank, N.A.,
Walnut Creek, CA.
30
One Solution. Higher Profits
PayLeap Payment Platform User Guide
Notes
Please note that commas must be included to separate each field in the field order
regardless of whether field data is applicable to the transaction type. Files that do
not include 45 fields, filled in or not, will be rejected.
To upload a file of transactions using Virtual Terminal:
1. Click Batch Upload in the expanded Virtual Terminal menu. (Click on
Virtual Terminal in the main menu to expand the menu.)
2. Click Browse to search for and select the file of transactions you need
to upload.
Note: To avoid any upload errors, be sure to double check that your file
includes transaction data in the order and according to the requirements
listed in the table above. To view a sample upload file, click the
Download Batch File Format link on the Batch File Upload page.
3. Navigate to and click on the file you need to upload. Click Open. The
path and filename appear in the Browse field.
4. Click Upload.
A Batch Result Summary for your upload appears listing information about your
upload, including Batch ID, Batch File Name, Total Records in Batch, Total
Valid Records, Batch Creation Date, Batch Status, Total Errors in Report, and
Total Invalid Records.
If there are any errors in your upload file, its status will be reported as invalid. To
view errors in your batch upload file, click Download Errors List and save the
error report on your computer. You will need to correct these errors in order to
upload your batch file successfully.
View Uploaded Transactions
You can view batches of uploaded transactions on the Batch List page. You can
look up batches using several criteria, including Batch ID and Batch File Name
2011. Affinity Payments doing business as PayLeap, is a registered ISO/MSP of Wells Fargo Bank, N.A.,
Walnut Creek, CA.
31
One Solution. Higher Profits
PayLeap Payment Platform User Guide
(the name of the transaction file that was uploaded), as well as filter your search
by including the Batch Creation Date, and Status of the batch.
To view batches of uploaded transactions using Virtual Terminal:
1. Click Batch List in the expanded Virtual Terminal menu. (Click on
Virtual Terminal in the main menu to expand the menu.)
2. Enter the Batch ID for the batch of transactions you need to view.
OR
Enter the File Name for the batch of uploaded transactions you need to
view.
3. To filter search results:
Select a Batch Creation Date or range using one of the
following conditions in the drop-down list: Is On, Is on Or
After, or Is Before; and click on the calendar icon to select a
date from the calendar.
AND/OR
Select the Status of the batch from the drop-down list.
4. Click Find Batch. (Click Clear only if you need to clear the search
information.)
The results for your search appear.
To view a successfully uploaded batch file, click on either the Batch ID or
Batch File Name for the file you need to view. The View Transaction Batch page
appears listing the successfully uploaded transactions for the file you selected.
This page provides a summary of transaction information, including Record ID,
Transaction Type, PNRef #, Transaction Date, Payment Type, Invoice Number,
Amount, Currency Code, Cardholder Name, Card Number (last four digits),
Name on Check, Account Number (last four digits), Status, and Transaction
Processing Error.
2011. Affinity Payments doing business as PayLeap, is a registered ISO/MSP of Wells Fargo Bank, N.A.,
Walnut Creek, CA.
Notes
Using Filters
The more information you can
enter about the batch you need to
find, the fewer search results you
will have to look through.
Results Display
The list of search results provides
a quick glance of batch upload file
details including: Batch ID, Batch
File Name, Batch Creation Date,
Total Records in Batch, Total
Valid Records, Total Invalid
Records, Total Errors in Report,
and Batch Status. To find what
you need quickly, you can sort
this list by any information
alphabetically, numerically, or
chronologically (depending on the
nature of the information) by
clicking the small black up and
down arrows next to the column
names in the header row.
The PayLeap Payment Gateway
lists 10 search results records to a
page. To navigate to additional
pages of search results, click the
number tabs at the bottom of the
search results page.
32
One Solution. Higher Profits
PayLeap Payment Platform User Guide
To view details for an individual transaction in the batch, click the Record ID
for the transaction in the View Transaction Batch list.
To delete an unsettled batch file from the Batch List page, click Delete next
to the file you need to remove. A pop-up window appears asking if you are sure
if you want to delete the record. Click OK to go ahead with the delete, or click
Cancel to retain the record. All transactions associated with the deleted batch file
will be removed from the system.
Transactions on Hold
Transactions that are put on hold as a result of a fraud or risk management
filter must be manually reviewed and either allowed or denied. These
transactions can be viewed and handled on the Transactions on Hold page
of the Virtual Terminal.
To view and manage transactions on hold using the Virtual Terminal:
1. Click Transactions on Hold in the expanded Virtual Terminal menu.
(Click on Virtual Terminal in the main menu to expand the menu.) A
list of transactions currently on hold appears.
2. Click View next to the transaction you would like to review to see details
for the transaction. Or, if you already know the action you need to take
for the transaction, click Allow or Deny.
3. If you click View, transaction and card details appear for the transaction.
After reviewing this information, you can then click either Allow or
Deny at the bottom of the page.
Notes
Transactions on Hold List
The Transactions on Hold list
provides a quick glance of
transaction details including:
Reference #, Customer ID, Invoice
#, Date, Result, Payment Type,
Card #, Name, Type, Status,
Approval Code, Authorization
Amount, Tip Amount, User, and PO
#. To find what you need quickly,
you can sort this list by any
information alphabetically,
numerically, or chronologically
(depending on the nature of the
information) by clicking the small
black up and down arrows next to
the column names in the header
row.
The PayLeap Payment Gateway
lists 10 search results records to a
page. To navigate to additional
pages of search results, click the
number tabs at the bottom of the
search results page.
If you allow a transaction, it is removed from hold status and submitted for
settlement. If you deny a transaction, it is removed from hold status and deleted
from your PayLeap Payment Gateway account.
2011. Affinity Payments doing business as PayLeap, is a registered ISO/MSP of Wells Fargo Bank, N.A.,
Walnut Creek, CA.
33
One Solution. Higher Profits
PayLeap Payment Platform User Guide
Notes
Find Transactions
The Find Transactions section of the PayLeap Payment Gateway allows you to
view and manage transactions that you have already submitted through your
account. The Find Transactions menu is categorized by the type of transaction
(Credit, Debit, EBT, Check, and Gift Cards) and also includes a Transaction
Summary feature that allows you to look at a summary of activity across
transaction types.
Transaction Summary
The Transaction Summary page of the Find Transactions menu allows you to
view a summary of all types of transactions submitted during a selected period of
time. You also have the option to filter your search results by user.
To view a transaction summary using the Find Transactions feature:
1. Click Transaction Summary in the expanded Find Transactions menu.
(Click on Find Transactions in the main menu to expand the menu.)
2. Select a predefined Date Range from the drop-down list
OR
Enter a Start Date and End Date, and if desired, a Start Time and End
Time for the custom date range for which you would like to view a
transaction summary. (You can click on the calendar icons next to the
Start Date and End Date fields to select dates from the calendars.)
3. If you would like to filter the transaction summary by user (to view only
transactions submitted by that user), enter the name in the User field.
4. Click Find. (Click Clear only if you need to clear the search
information.)
Summary Details
The Credit Card Summary section
lists: Card Type, Sale Count, Sale
Amount, Return Count, Return
amount, and Total Amount.
The Debit Card Summary section
lists: Sale Count, Sale Amount,
Return Count, and Return Amount.
The Check Summary section lists:
Transaction Type, Transaction
Count, Amount, Settlement Count,
and Settlement Amount.
The Gift Card Summary section
lists: Redeem Count, Redeem
Amount, Reload Count, Reload
Amount, Activate Count, Activate
Amount.
The EBT Summary section lists:
Food Stamp Sale Count, Food
Stamp Sale Amount, Cash Benefit
Sale Count, Cash Benefit Sale
Amount, Food Stamp Voucher
Count, Food Stamp Voucher
Amount, Return Count, and Return
Amount.
The results for your search appear listed by payment method. The summary
includes the number of transactions submitted in the selected date range for each
transaction type and the total dollar amounts of by transaction type.
2011. Affinity Payments doing business as PayLeap, is a registered ISO/MSP of Wells Fargo Bank, N.A.,
Walnut Creek, CA.
34
One Solution. Higher Profits
PayLeap Payment Platform User Guide
Notes
Find Credit Transactions
Using Filters
To find credit card transactions:
1. Click Credit in the expanded Find Transactions menu. (Click on Find
Transactions in the main menu to expand the menu.)
2. Select a predefined Date Range from the drop-down list
OR
Enter a Start Date and End Date, and if desired, a Start Time and End
Time for the custom date range in which you would like to find a
transaction. (You can click on the calendar icons next to the Start Date
and End Date fields to select dates from the calendars.)
3. Enter any filter information you can use to narrow your search for the
transaction. Filter options include:
Auth Code associated with the transaction
Card Holder for the transaction
Last four digits of the Card Number used for the transaction
User who submitted the transaction
Invoice Number for the transaction
PO Number for the transaction
Customer ID associated with the transaction
Transaction Type (select from the drop-down list)
Exclude Void (click to select this option)
Payment Type (select from the drop-down list)
Result of the transaction (whether it was approved or
experienced another result)
PNRef Number associated with the transaction
Auth Amount of the transaction
4. If applicable, you can filter by custom fields included with the
transaction.
5. Click Find. (Click Clear only if you need to clear the search
information.)
2011. Affinity Payments doing business as PayLeap, is a registered ISO/MSP of Wells Fargo Bank, N.A.,
Walnut Creek, CA.
The more information you can enter
about the transaction you need to
find, the fewer search results you
will have to look through. If a copy
of the receipt for the transaction you
are looking for or other
documentation is available that
includes information about that
transaction, you can use it to filter
your search and find the transaction
faster.
Results Display
The list of search results provides a
quick glance of transaction details
including: Reference #, Customer
ID, Invoice #, Date, Result, Payment
Type, Card #, Name, Type, Status,
Approval Code, Authorization
Amount, Tip Amount, User, and PO
#. To find what you need quickly,
you can sort this list by any
information alphabetically,
numerically, or chronologically
(depending on the nature of the
information) by clicking the small
black up and down arrows next to
the column names in the header
row.
The PayLeap Payment Gateway
lists 10 search results records to a
page. To navigate to additional
pages of search results, click the
number tabs at the bottom of the
search results page.
35
One Solution. Higher Profits
PayLeap Payment Platform User Guide
The results for your search appear. You have the option to download and save
your search results to a file. The PayLeap Payment Gateway supports downloads
to the following file formats:
XML
CSV
PDF
Microsoft Excel
To download and save your search results, select the Report Format you
want for your download from the drop-down list, and click Download.
To view an individual transaction, click on the Ref # in the first column of the
search results. The transaction details appear, including any custom fields that
were included when the transaction was submitted.
Notes
Custom Fields
Custom fields are fields that you can
create to collect additional
transaction information along with
payment information. For example,
if you want to track information
specific to the merchandise sold,
that information is then returned with
the transaction response and is
available for integration with other
business management software. For
more information about custom
fields, see the Preferences section
of this document.
For credit card transactions, you can perform a Void or Return transaction from
the Transaction Details page. If the transaction has not yet been submitted with
the daily batch for settlement, you will have the option to void it. If the
transaction has already been settled, you will be able to submit a Return.
To void an unsettled credit card transaction:
1. Click Credit in the expanded Find Transactions menu. (Click on Find
Transactions in the main menu to expand the menu.)
2. Follow the instructions in the section above to find the credit transaction
you need to void.
3. On the Transaction Details page for the transaction you need to void,
click Yes, Void Transaction.
4. A pop-up window appears asking if you are sure you want to void the
transaction. Click OK to continue, or click Cancel to cancel the Void.
To return a settled credit card transaction:
1. Click Credit in the expanded Find Transactions menu. (Click on Find
Transactions in the main menu to expand the menu.)
2011. Affinity Payments doing business as PayLeap, is a registered ISO/MSP of Wells Fargo Bank, N.A.,
Walnut Creek, CA.
36
One Solution. Higher Profits
PayLeap Payment Platform User Guide
2. Follow the instructions in the section above to find the credit transaction
you need to return.
3. On the Transaction Details page for the transaction you need to return,
click Yes, Return Transaction.
4. A pop-up window appears asking if you are sure you want to return the
transaction. Click OK to continue, or click Cancel to cancel the Return.
To repeat a sale transaction:
1. Click Credit in the expanded Find Transactions menu. (Click on Find
Transactions in the main menu to expand the menu.)
2. Follow the instructions in the section above to find the credit transaction
you want to repeat.
3. On the Transaction Details page for the transaction you need to repeat,
enter the amount for the new transaction (even if its the same amount as
the original transaction), and click Yes, Charge Account.
4. A pop-up window appears asking if you are sure you want to perform the
repeat transaction. Click OK to continue, or click Cancel to cancel the
repeat transaction. The transaction receipt for the new transaction
appears.
Find Debit Transactions
To find debit transactions:
1. Click Debit in the expanded Find Transactions menu. (Click on Find
Transactions in the main menu to expand the menu.)
2. Select a predefined Date Range from the drop-down list
OR
Enter a Start Date and End Date, and if desired, a Start Time and End
Time for the custom date range in which you would like to find a
transaction. (You can click on the calendar icons next to the Start Date
and End Date fields to select dates from the calendars.)
2011. Affinity Payments doing business as PayLeap, is a registered ISO/MSP of Wells Fargo Bank, N.A.,
Walnut Creek, CA.
Notes
Using Filters
The more information you can enter
about the transaction you need to
find, the fewer search results you
will have to look through. If a copy
of the receipt for the transaction you
are looking for or other
documentation is available that
includes information about that
transaction, you can use it to filter
your search and find the transaction
faster.
Results Display
The list of search results provides a
quick glance of transaction details
including: Reference #, Customer
ID, Invoice #, Date, Result, Payment
Type, Card #, Name, Type, Status,
Approval Code, Authorization
Amount, Tip Amount, User, and PO
#. To find what you need quickly,
you can sort this list by any
information alphabetically,
numerically, or chronologically
(depending on the nature of the
information) by clicking the small
black up and down arrows next to
the column names in the header
row.
The PayLeap Payment Gateway
lists 10 search results records to a
page. To navigate to additional
pages of search results, click the
number tabs at the bottom of the
search results page.
37
One Solution. Higher Profits
PayLeap Payment Platform User Guide
3. Enter any filter information you can use to narrow your search for the
transaction. Filter options include:
Auth Code associated with the transaction
Card Holder for the transaction
User who submitted the transaction
Invoice Number for the transaction
PO Number for the transaction
Customer ID associated with the transaction
Transaction Type (select from the drop-down list)
Last four digits of the Card Number used for the transaction
Result of the transaction (whether it was approved or
experienced another result)
PNRef Number associated with the transaction
Amount of the transaction
4. If applicable, you can filter by custom fields included with the
transaction.
5. Click Find. (Click Clear only if you need to clear the search
information.)
Notes
Custom Fields
Custom fields are fields that you can
create to collect additional
transaction information along with
payment information. For example,
if you want to track information
specific to the merchandise sold,
that information is then returned with
the transaction response and is
available for integration with other
business management software. For
more information about custom
fields, see the Preferences section
of this document.
The results for your search appear. You have the option to download and save
your search results to a file. The PayLeap Payment Gateway supports downloads
in the following file formats:
XML
CSV
PDF
Microsoft Excel
To download and save your search results, select the Report Format you
want for your download from the drop-down list, and click Download.
To view an individual transaction, click on the Ref # in the first column of the
search results. The transaction details appear, including any custom fields that
were included when the transaction was submitted.
To repeat a sale transaction:
2011. Affinity Payments doing business as PayLeap, is a registered ISO/MSP of Wells Fargo Bank, N.A.,
Walnut Creek, CA.
38
One Solution. Higher Profits
PayLeap Payment Platform User Guide
1. Click Debit in the expanded Find Transactions menu. (Click on Find
Transactions in the main menu to expand the menu.)
2. Follow the instructions in the section above to find the Debit transaction
you want to repeat.
3. On the Transaction Details page for the transaction you need to repeat,
enter the amount for the new transaction (even if its the same amount as
the original transaction), and click Yes, Charge Account.
4. A pop-up window appears asking if you are sure you want to perform the
repeat transaction. Click OK to continue, or click Cancel to cancel the
repeat transaction. The transaction receipt for the new transaction
appears.
Find EBT Transactions
To find EBT transactions:
1. Click EBT in the expanded Find Transactions menu. (Click on Find
Transactions in the main menu to expand the menu.)
2. Select a predefined Date Range from the drop-down list
OR
Enter a Start Date and End Date, and if desired, a Start Time and End
Time for the custom date range in which you would like to find a
transaction. (You can click on the calendar icons next to the Start Date
and End Date fields to select dates from the calendars.)
3. Enter any filter information you can use to narrow your search for the
transaction. Filter options include:
Auth Code associated with the transaction
Card Holder for the transaction
Last four digits of the Card Number used for the transaction
User who submitted the transaction
Invoice Number for the transaction
PO Number for the transaction
Transaction Type (select from the drop-down list)
2011. Affinity Payments doing business as PayLeap, is a registered ISO/MSP of Wells Fargo Bank, N.A.,
Walnut Creek, CA.
Notes
Using Filters
The more information you can enter
about the transaction you need to
find, the fewer search results you
will have to look through. If a copy
of the receipt for the transaction you
are looking for or other
documentation is available that
includes information about that
transaction, you can use it to filter
your search and find the transaction
faster.
Results Display
The list of search results provides a
quick glance of transaction details
including: Reference #, Customer
ID, Invoice #, Date, Result, Payment
Type, Card #, Name, Type, Status,
Approval Code, Authorization
Amount, Tip Amount, User, and PO
#. To find what you need quickly,
you can sort this list by any
information alphabetically,
numerically, or chronologically
(depending on the nature of the
information) by clicking the small
black up and down arrows next to
the column names in the header
row.
The PayLeap Payment Gateway
lists 10 search results records to a
page. To navigate to additional
pages of search results, click the
number tabs at the bottom of the
search results page.
39
One Solution. Higher Profits
PayLeap Payment Platform User Guide
Transaction Subtype (select from the drop-down list)
Result of the transaction (whether it was approved or
experienced another result)
PNRef Number associated with the transaction
Amount of the transaction
4. If applicable, you can filter by custom fields included with the
transaction.
5. Click Find. (Click Clear only if you need to clear the search
information.)
The results for your search appear. You have the option to download and save
your search results to a file. The PayLeap Payment Gateway supports downloads
in the following file formats:
Notes
Custom Fields
Custom fields are fields that you can
create to collect additional
transaction information along with
payment information. For example,
if you want to track information
specific to the merchandise sold,
that information is then returned with
the transaction response and is
available for integration with other
business management software. For
more information about custom
fields, see the Preferences section
of this document.
XML
CSV
PDF
Microsoft Excel
To download and save your search results, select the Report Format you
want for your download from the drop-down list, and click Download.
To view an individual transaction, click on the Ref # in the first column of the
search results. The transaction details appear, including any custom fields that
were included when the transaction was submitted.
To repeat a sale transaction:
1. Click EBT in the expanded Find Transactions menu. (Click on Find
Transactions in the main menu to expand the menu.)
2. Follow the instructions in the section above to find the EBT transaction
you need to repeat.
3. On the Transaction Details page for the transaction you need to repeat,
enter the amount for the new transaction (even if its the same amount as
the original transaction), and click Yes, Charge Account.
4. A pop-up window appears asking if you are sure you want to perform the
repeat transaction. Click OK to continue, or click Cancel to cancel the
repeat transaction. The transaction receipt for the new transaction
appears.
2011. Affinity Payments doing business as PayLeap, is a registered ISO/MSP of Wells Fargo Bank, N.A.,
Walnut Creek, CA.
40
One Solution. Higher Profits
PayLeap Payment Platform User Guide
Notes
Find Check Transactions
Using Filters
To find check transactions:
1. Click Check in the expanded Find Transactions menu. (Click on Find
Transactions in the main menu to expand the menu.)
2. Select a predefined Date Range from the drop-down list
OR
Enter a Start Date and End Date, and if desired, a Start Time and End
Time for the custom date range in which you would like to find a
transaction. (You can click on the calendar icons next to the Start Date
and End Date fields to select dates from the calendars.)
3. Enter any filter information you can use to narrow your search for the
transaction. Filter options include:
Check Number associated with the transaction
Bank Routing/Transit Number associated with the transaction
Last four digits of the Check Account Number used for the
transaction
Auth Code associated with the transaction
User who submitted the transaction
Invoice Number for the transaction
Name on Check for the transaction
Customer ID associated with the transaction
Transaction Type (select from the drop-down list)
Exclude Void (click to select this option)
Result of the transaction (whether it was approved or
experienced another result)
PNRef Number associated with the transaction
Amount of the transaction
4. If applicable, you can filter by custom fields included with the
transaction.
5. Click Find. (Click Clear only if you need to clear the search
information.)
2011. Affinity Payments doing business as PayLeap, is a registered ISO/MSP of Wells Fargo Bank, N.A.,
Walnut Creek, CA.
The more information you can enter
about the transaction you need to
find, the fewer search results you
will have to look through. If a copy
of the receipt for the transaction you
are looking for or other
documentation is available that
includes information about that
transaction, you can use it to filter
your search and find the transaction
faster.
Results Display
The list of search results provides a
quick glance of transaction details
including: Reference #, Customer
ID, Invoice #, Date, Result, Payment
Type, Card #, Name, Type, Status,
Approval Code, Authorization
Amount, Tip Amount, User, and PO
#. To find what you need quickly,
you can sort this list by any
information alphabetically,
numerically, or chronologically
(depending on the nature of the
information) by clicking the small
black up and down arrows next to
the column names in the header
row.
The PayLeap Payment Gateway
lists 10 search results records to a
page. To navigate to additional
pages of search results, click the
number tabs at the bottom of the
search results page.
41
One Solution. Higher Profits
PayLeap Payment Platform User Guide
The results for your search appear. You have the option to download and save
your search results to a file. The PayLeap Payment Gateway supports downloads
in the following file formats:
XML
CSV
PDF
Microsoft Excel
To download and save your search results, select the Report Format you
want for your download from the drop-down list, and click Download.
To view an individual transaction, click on the Ref # in the first column of the
search results. The transaction details appear, including any custom fields that
were included when the transaction was submitted.
Notes
Custom Fields
Custom fields are fields that you can
create to collect additional
transaction information along with
payment information. For example,
if you want to track information
specific to the merchandise sold,
that information is then returned with
the transaction response and is
available for integration with other
business management software. For
more information about custom
fields, see the Preferences section
of this document.
For check transactions, you can perform a Void or Return transaction from the
Transaction Details page. If the transaction has not yet been submitted with the
daily batch for settlement, you will have the option to void it. If the transaction
has already been settled, you will be able to submit a Return.
To void an unsettled Check transaction:
1. Click Check in the expanded Find Transactions menu. (Click on Find
Transactions in the main menu to expand the menu.)
2. Follow the instructions in the section above to find the Check transaction
you need to void.
3. On the View Check Transaction page for the transaction you need to
void, click Yes, Void Transaction. The View Check Transaction
refreshes with transaction details for the Void.
To return a settled Check transaction:
1. Click Check in the expanded Find Transactions menu. (Click on Find
Transactions in the main menu to expand the menu.)
2011. Affinity Payments doing business as PayLeap, is a registered ISO/MSP of Wells Fargo Bank, N.A.,
Walnut Creek, CA.
42
One Solution. Higher Profits
PayLeap Payment Platform User Guide
2. Follow the instructions in the section above to find the Check transaction
you need to return.
3. On the View Check Transaction page for the transaction you need to
return, click Yes, Return Transaction. The View Check Transaction
refreshes with transaction details for the Return.
To repeat a sale transaction:
1. Click Check in the expanded Find Transactions menu. (Click on Find
Transactions in the main menu to expand the menu.)
2. Follow the instructions in the section above to find the Check transaction
you need to repeat.
3. On the View Check Transaction page for the transaction you need to
repeat, enter the amount for the new transaction (even if its the same
amount as the original transaction), and click Yes, Charge Account. The
View Check Transaction refreshes with transaction details for the new
Sale.
4. A pop-up window appears asking if you are sure you want to perform the
repeat transaction. Click OK to continue, or click Cancel to cancel the
repeat transaction. The transaction receipt for the new transaction
appears.
Find Gift Card Transactions
Notes
Using Filters
The more information you can enter
about the transaction you need to
find, the fewer search results you
will have to look through. If a copy
of the receipt for the transaction you
are looking for or other
documentation is available that
includes information about that
transaction, you can use it to filter
your search and find the transaction
faster.
Results Display
The list of search results provides a
quick glance of transaction details
including: Reference #, Customer
ID, Invoice #, Date, Result, Payment
Type, Card #, Name, Type, Status,
Approval Code, Authorization
Amount, Tip Amount, User, and PO
#. To find what you need quickly,
you can sort this list by any
information alphabetically,
numerically, or chronologically
(depending on the nature of the
information) by clicking the small
black up and down arrows next to
the column names in the header
row.
To find gift card transactions:
1.
Click Gift Cards in the expanded Find Transactions menu. (Click on
Find Transactions in the main menu to expand the menu.)
2. Select a predefined Date Range from the drop-down list
OR
The PayLeap Payment Gateway
lists 10 search results records to a
page. To navigate to additional
pages of search results, click the
number tabs at the bottom of the
search results page.
Enter a Start Date and End Date, and if desired, a Start Time and End
Time for the custom date range in which you would like to find a
2011. Affinity Payments doing business as PayLeap, is a registered ISO/MSP of Wells Fargo Bank, N.A.,
Walnut Creek, CA.
43
One Solution. Higher Profits
PayLeap Payment Platform User Guide
transaction. (You can click on the calendar icons next to the Start Date
and End Date fields to select dates from the calendars.)
3. Enter any filter information you can use to narrow your search for the
transaction. Filter options include:
Auth Code associated with the transaction
Last four digits of the Card Number used for the transaction
User who submitted the transaction
Invoice Number for the transaction
PO Number for the transaction
Customer ID associated with the transaction
Transaction Type (select from the drop-down list)
Exclude Void (click to select this option)
Result of the transaction (whether it was approved or
experienced another result)
PNRef Number associated with the transaction
Amount of the transaction
4. If applicable, you can filter by custom fields included with the
transaction.
5. Click Find. (Click Clear only if you need to clear the search
information.)
Notes
Custom Fields
Custom fields are fields that you can
create to collect additional
transaction information along with
payment information. For example,
if you want to track information
specific to the merchandise sold,
that information is then returned with
the transaction response and is
available for integration with other
business management software. For
more information about custom
fields, see the Preferences section
of this document.
The results for your search appear. You have the option to download and save
your search results to a file. The PayLeap Payment Gateway supports downloads
in the following file formats:
XML
CSV
PDF
Microsoft Excel
To download and save your search results, select the Report Format you
want for your download from the drop-down list, and click Download.
To view an individual transaction, click on the Ref # in the first column of the
search results. The transaction details appear, including any custom fields that
were included when the transaction was submitted.
2011. Affinity Payments doing business as PayLeap, is a registered ISO/MSP of Wells Fargo Bank, N.A.,
Walnut Creek, CA.
44
One Solution. Higher Profits
PayLeap Payment Platform User Guide
Notes
For gift card transactions, you can perform a Void or Return transaction from the
Transaction Details page. If the transaction has not yet been submitted with the
daily batch for settlement, you will have the option to void it. If the transaction
has already been settled, you will be able to submit a Return.
To void an unsettled gift card transaction:
1. Click Gift Cards in the expanded Find Transactions menu. (Click on
Find Transactions in the main menu to expand the menu.)
2. Follow the instructions in the section above to find the credit transaction
you need to void.
3. On the View Gift Card Transaction page for the transaction you need to
void, click Yes, Void Transaction.
4. A pop-up window appears asking if you are sure you want to void the
transaction. Click OK to continue, or click Cancel to cancel the Void.
The View Gift Card Transaction page refreshes with details about the
Void.
To return a settled credit card transaction:
1. Click Gift Cards in the expanded Find Transactions menu. (Click on
Find Transactions in the main menu to expand the menu.)
2. Follow the instructions in the section above to find the credit transaction
you need to return.
3. On the View Gift Card Transaction page for the transaction you need to
return, click Yes, Return Transaction.
4. A pop-up window appears asking if you are sure you want to return the
transaction. Click OK to continue, or click Cancel to cancel the Return.
The View Gift Card Transaction page refreshes with details about the
Return.
2011. Affinity Payments doing business as PayLeap, is a registered ISO/MSP of Wells Fargo Bank, N.A.,
Walnut Creek, CA.
45
One Solution. Higher Profits
PayLeap Payment Platform User Guide
Notes
To repeat a sale transaction:
1. Click Gift Card in the expanded Find Transactions menu. (Click on
Find Transactions in the main menu to expand the menu.)
2. Follow the instructions in the section above to find the Gift Card
transaction you need to repeat.
3. On the View Gift Card Transaction page for the transaction you need to
repeat, enter the amount for the new transaction (even if its the same
amount as the original transaction), and click Yes, Charge Account. The
View Gift Card Transaction page refreshes with details about the new
Sale.
Manage Customer
What is a Contract?
A contract is a series of transactions
from a customer for the payment of
goods or services, like a monthly bill
payment or other recurring
payments for an ongoing service.
You can schedule the PayLeap
Payment Gateway to automatically
initiate transactions for a contract. In
the event that you need to stop a
contract, you will be able to mark it
as inactive. Likewise, you will also
be able to change an inactive
contract to active again, if needed.
The Manage Customer section of the site allows you to store and manage
information for repeat customers in your PayLeap Payment Gateway account,
including payment information. With just the Customer ID associated with a
repeat customer, you can quickly initiate a payment transaction without having to
collect the same data from the customer each time you need to submit a payment.
The Manage Customer menu allows you to perform the following tasks:
Add Customer
Find Customer
Add Contract
Find Invoice Schedule
Run an Expiration Report
Run a Contract Execution Report
Run an Invoice Sent Report
2011. Affinity Payments doing business as PayLeap, is a registered ISO/MSP of Wells Fargo Bank, N.A.,
Walnut Creek, CA.
46
One Solution. Higher Profits
PayLeap Payment Platform User Guide
Notes
Add Customer
To add a customers payment information using Manage Customer:
1. Click Add Customer in the expanded Manage Customer menu. (Click
on Manage Customer in the main menu to expand the menu.)
2. Enter applicable primary contact information about the customer,
including Title, First Name, Last Name, Company Name,
Department, Email, Daytime Phone, Evening Phone, Mobile Phone,
and Fax.
3. Click to select the customers status (meaning whether or not they are
regularly transacting with your business), Active or Inactive.
4. Enter the customers address details, including Address1, Address 2,
City, and Postal Code information. Select the customers Country and
Time Zone from the drop-down lists.
5. If applicable, enter information for any custom fields configured for
adding a customer.
6. Click Save. (Click Clear only if you need to clear the customers
information.)
Customer ID
The PayLeap Payment Gateway
automatically creates a customer ID
for each new customer you add.
This ID is then associated with all
transactions and records in the
system performed for the customer.
The View Customer page for the new customer appears. From this view you can
add Account, Invoice, and Contract information for the customer.
To add account information for the new customer:
1. Click the Add Account link on the right side of the View Customer
page.
2. Click to select the payment method for the customers account
information that will be on file, Credit Card or ACH (Check).
3. Enter the Card Holder Name, Card Number, and Expiration
information if Credit Card,
OR
Enter the Name On Account, Account Number, Bank/Routing
Number, and click to select the Account Type, Checking or Saving, if
ACH (Check). You will also need to provide identity information
2011. Affinity Payments doing business as PayLeap, is a registered ISO/MSP of Wells Fargo Bank, N.A.,
Walnut Creek, CA.
47
One Solution. Higher Profits
PayLeap Payment Platform User Guide
Notes
including, Drivers License, Social Security Number, Postal Code, and
select the Drivers License State from the drop-down list.
4. Click Save. (Click Cancel only if you need to cancel the addition of
account information for the customer.)
You can add multiple account information for a customer.
To add contract information for the new customer:
Customer ID
1. Click the Add Contract link on the right side of the View Customer
page.
2. Click to select the customers status (meaning whether or not they are
regularly transacting with your business), Active or Inactive.
3. Click to select the Contract Type, Bill Payment or Payment Plan.
4. If Bill Payment, enter the Contract Name, Start Date, End Date, Sub
Total, Tax Amount, and select the Frequency of the recurring
transactions from the drop-down list. (You can click on the calendar
icons next to the Start Date and End Date fields to select dates from the
calendars.)
The PayLeap Payment Gateway
automatically creates a customer ID
for each new customer you add.
This ID is then associated with all
transactions and records in the
system performed for the customer.
OR
If Payment Plan, enter the Contract Name, Start Date, Sub Total, Tax
Amount, Number of Payments, and select the Frequency of the
recurring transactions from the drop-down list. (You can click on the
calendar icon next to the Start Date field to select a date from the
calendar.)
5. Select payment details for the contract, including Account and Retry
(number of times to retry transactions if they fail) from the drop-down
lists, and select email notices you would like to receive. If you need to
add new account information specifically for the contract, you may do so
from this page by clicking the Add Account link.
6. Click to select Yes or No for the Confirmation Email on Approved
Transaction and Confirmation Email on Failed Transaction notification
options.
7. Click Save. (Click Cancel only if you need to cancel the addition of
contract information for the customer.)
2011. Affinity Payments doing business as PayLeap, is a registered ISO/MSP of Wells Fargo Bank, N.A.,
Walnut Creek, CA.
48
One Solution. Higher Profits
PayLeap Payment Platform User Guide
Notes
To add invoice information for the new customer:
1. Click the Add Invoice link on the right side of the View Customer page.
2. Click to select the Invoice Type, One Time or Invoice Schedule.
3. Enter the invoice details, including Invoice Amount, Invoice #, PO#,
To: email address(es), CC: email address(es), Grace Period (Days), and
Description. Select Invoice Template and Payment Form from the
drop-down lists.
4. If applicable, enter information for any custom fields configured for
invoices.
5. If you selected Invoice Schedule, you will also need to enter Schedule
Name, Start Date, End Date, and select Frequency from the dropdown list. (You can click on the calendar icons next to the Start Date and
End Date fields to select dates from the calendars.)
6. Click Save. (Click Cancel only if you need to cancel the addition of
contract information for the customer.
Find Customer
To find a customers contact and payment information using Manage
Customer:
What is an invoice schedule?
The PayLeap Payment Gateway
allows you to schedule e-mail
invoices to be sent to customers for
the payment of goods or services.
When the customer receives the
invoice, they can go to your secure
payment form to complete their
payment. You can schedule a onetime invoice or a series of invoices
for recurring payments. You can
also choose to include custom fields
on your invoices. In the event that
you need to stop an invoice
schedule, you will have the option to
pause the sending of invoices. You
can then also resume invoices for
the schedule, if needed.
1. Click Find Customer in the expanded Manage Customer menu. (Click
on Manage Customer in the main menu to expand the menu.)
2. Enter the Customer ID associated with the customer you need to find.
OR
Enter the First Name and Last Name of the customer you are looking
for, and/or their Email. You may also click to select their Status in the
system, Active, Inactive, or All Customer. (All Customers looks at all
customer records regardless of status.)
3. Click Find Customer. (Click Clear Filter only if you want to clear your
search information.)
2011. Affinity Payments doing business as PayLeap, is a registered ISO/MSP of Wells Fargo Bank, N.A.,
Walnut Creek, CA.
49
One Solution. Higher Profits
PayLeap Payment Platform User Guide
Notes
Your search results appear listing details about the customers who meet your
search criteria, including Customer ID, First Name, Last Name, Company, Email,
Status, and Action. Click Select next to the customer you are searching for to
select them for the transaction.
To view the customers information, click on the customers name whose
information you would like to view. The customers information appears on the
View Customer page.
From this page, you can edit the customers primary contact information, as well
as add account, contract, and invoice information.
To edit the customers information, click on Edit Customer. The Edit Customer
page appears allowing you to edit Primary Contact Info and Address Details
for the customers account. Click Save at the bottom of the page when you are
done making changes. (Click Clear only if you need to clear and change all of
the customers information. Click Cancel only if you want to cancel changes to
the customers information.)
Managing Customer Account Information
To edit the customers payment information, click Edit next to the Payment
Type listed in the Account Info section that you need to update. The Edit
Account page appears allowing you to edit the account information. Click Save
at the bottom of the page when you are done making changes. (Click Cancel
only if you want to cancel changes to the customers account information.)
To delete the customers payment information, click Delete next to the
Payment Type listed in the Account Info section that you need to delete. A popup window appears asking if you are sure if you want to delete the record. Click
OK to go ahead with the delete, or click Cancel to retain the customers payment
information.
To create a transaction using the customers account information, click
Charge next to the Payment Type listed in the Account Info section. The Virtual
Terminal page for the Payment Type of the customers account information
2011. Affinity Payments doing business as PayLeap, is a registered ISO/MSP of Wells Fargo Bank, N.A.,
Walnut Creek, CA.
50
One Solution. Higher Profits
PayLeap Payment Platform User Guide
Notes
appears allowing you to enter a new transaction for the customer. (For more
information on entering transactions in Virtual Terminal, see the Virtual
Terminal section.)
Managing Customer Contract Information
To edit the customers contract information, click Edit next to the Contract
Name listed in the Contract Info section that you need to update. The Edit
Contract page appears allowing you to edit the contract information. Click Save
at the bottom of the page when you are done making changes. (Click Cancel
only if you want to cancel changes to the customers contract information.)
To delete the customers contract information, click Delete next to the
Contract Name listed in the Account Info section that you need to delete. A popup window appears asking if you are sure if you want to delete the record. Click
OK to go ahead with the delete, or click Cancel to retain the customers contract
information.
To view the payment history for the customers contract, click Payment
History next to the Contract Name listed in the Account Info section for the
payment history you need to view. The Contract Execution Report page appears
allowing you to search for the transactions associated with the contract. (See the
Contract Execution Report section for more information.)
To mark an active contract as inactive, click Make Inactive next to the
contract you need to mark as inactive. This feature allows you to turn off the
contract, stopping subsequent transactions for the contracts billing schedule
from being generated.
To mark an inactive contract as active, click Make Active next to the contract
you need to mark as active. This feature allows you to turn on a stopped
contract, and resume the creation of transactions for the contracts billing
schedule.
2011. Affinity Payments doing business as PayLeap, is a registered ISO/MSP of Wells Fargo Bank, N.A.,
Walnut Creek, CA.
51
One Solution. Higher Profits
PayLeap Payment Platform User Guide
Notes
Managing Customer Invoice Information
To view and, if needed, edit a customers invoice information, click the ID for
the invoice record you need to view and/or edit in the Invoice Info section. The
Add/Edit Invoice page appears allowing you to update the invoice information.
Click Save at the bottom of the page when you are done making changes. (Click
Cancel only if you want to cancel changes to the customers invoice
information.)
To delete the customers invoice information, click Delete next to the invoice
listed in the Invoice Info section that you need to delete. A pop-up window
appears asking if you are sure if you want to delete the record. Click OK to go
ahead with the delete, or click Cancel to retain the customers contract
information.
To view invoices sent for the customer, click Invoice Sent History next to the
invoice listed in the Invoice Info section for the sent invoices you need to view.
The Invoice Sent Report page appears allowing you to search for sent invoices.
(See the Invoice Sent Report section for more information.)
To pause an invoice schedule, click Pause next to the affected invoice schedule
in the Invoice Info list. This feature allows you to pause the sending of invoices
for the invoice schedule.
To resume a paused invoices schedule, click Resume next to the affected
invoice schedule in the Invoice Info list. This feature allows you to resume
sending invoices for the invoice schedule in the event that it has been paused.
Find Contract
A contract is a series of transactions from a customer for the payment of goods or
services, like a monthly bill payment or other recurring payments for an ongoing
service. You can schedule the PayLeap Payment Gateway to automatically
initiate transactions for a contract.
2011. Affinity Payments doing business as PayLeap, is a registered ISO/MSP of Wells Fargo Bank, N.A.,
Walnut Creek, CA.
Results Display
The list of search results provides a
quick glance of customer details
including: Customer ID, First Name,
Last Name, Company, Email,
Status, and Action. To find what you
need quickly, you can sort this list
by any information alphabetically,
numerically, or chronologically
(depending on the nature of the
information) by clicking the small
black up and down arrows next to
the column names in the header
row.
The PayLeap Payment Gateway
lists 10 search results records to a
page. To navigate to additional
pages of search results, click the
number tabs at the bottom of the
search results page.
Managing Customer
Information
For more information on entering
primary contact, account, contract,
and invoice information for a
customer, see the Add Customer
section above.
If needed, you can delete the
customer from the search results
page. To delete the customer,
click Delete at the far right of the
customers name. A pop-up window
52
appears asking if you are sure if you
want to delete the record. Click OK
to go ahead with the delete, or click
Cancel to retain the customers
One Solution. Higher Profits
PayLeap Payment Platform User Guide
Notes
Contracts are created on the View Customer page. (For more information, see the
Add Customer section.)
To find a payment contract for a customer:
1. Click Find Contract in the expanded Manage Customer menu. (Click on
Manage Customer in the main menu to expand the menu.)
2. Enter the Contract ID associated with the payment contract you need to
find.
OR
3.
4.
5.
6.
Click to select the Next Bill Date using one of the following conditions
in the drop-down list: Is On, Is on Or After, or Is Before; and click on
the calendar icon to select a date from the calendar.
Enter the Total Amount. Click to select one of the following conditions
from the drop-down list: Is Equal To, Is Greater Than, Is Less Than;
and enter the amount of the contract payment in the text field.
Click to select the Payment Type for the contract: Credit Card or ACH
(Check).
Click to select the Status of the contract in the system, Active, Inactive,
or All. (All looks at all contract records regardless of status.)
Click Find. (Click Clear only if you want to clear your search
information.)
The results for your search appear.
To view the contract information, click on the Contract ID for the contract you
would like to view. The contract information appears on the Edit Contract page.
From this page, you can edit the contract information if needed.
To view a contracts payment history, you can click the Payment History link
for the record on the search results page. The Contract Execution Report page
appears prompting for filter information by which to run a report for contract
information. Please refer to the Contract Execution Report section for
instructions on how to run this report.
2011. Affinity Payments doing business as PayLeap, is a registered ISO/MSP of Wells Fargo Bank, N.A.,
Walnut Creek, CA.
Contract ID
The PayLeap Payment Gateway
automatically creates a contract ID
for each new contract you add. This
ID is then associated with all
transactions and records in the
system performed for the contract.
Results Display
The list of search results provides a
quick glance of contract details
including: Contract ID, Customer
Name, Payment Type, Next Bill
Date, Amount, History, and Action.
To find what you need quickly, you
can sort this list by any information
alphabetically, numerically, or
chronologically (depending on the
nature of the information) by clicking
the small black up and down arrows
next to the column names in the
header row.
The PayLeap Payment Gateway
lists 10 search results records to a
page. To navigate to additional
pages of search results, click the
number tabs at the bottom of the
search results page.
53
One Solution. Higher Profits
PayLeap Payment Platform User Guide
Notes
If needed, you can delete the contract from the search results page.
To delete the contract, click Delete at the far right of the contract ID. A pop-up
window appears asking if you are sure if you want to delete the record. Click OK
to go ahead with the delete, or click Cancel to retain the contract record.
Find Invoice Schedule
Schedule ID
The PayLeap Payment Gateway allows you to schedule e-mail invoices to be sent
to customers for the payment of goods or services. You can schedule a one-time
invoice or a series of invoices to accompany a payment contract. You can also
choose to include custom fields on your invoices.
Invoice schedules are created on the View Customer page. (For more
information, see the Add Customer section.)
To find an invoice schedule for a customer:
1. Click Find Invoice Schedule in the expanded Manage Customer menu.
(Click on Manage Customer in the main menu to expand the menu.)
2. Enter the Schedule ID and/or Schedule Name associated with the
invoice schedule you need to find.
OR
Click to select the Next Invoice Date using one of the following
conditions in the drop-down list: Is On, Is on Or After, or Is Before;
and click on the calendar icon to select a date from the calendar.
3. Enter the Invoice Amount. Click to select one of the following
conditions from the drop-down list: Is Equal To, Is Greater Than, Is
Less Than; and enter the amount of the contract payment in the text
field.
4. Click to select the Status of the contract in the PayLeap Payment
Gateway, Active, Inactive, or All. (All looks at all invoice schedules
regardless of status.)
2011. Affinity Payments doing business as PayLeap, is a registered ISO/MSP of Wells Fargo Bank, N.A.,
Walnut Creek, CA.
The PayLeap Payment Gateway
automatically creates a schedule ID
for each new invoice schedule you
add. This ID is then associated with
all transactions and records in the
system performed for the invoice
schedule.
Results Display
The list of search results provides a
quick glance of invoice schedule
details including: Schedule ID,
Customer Name, Next Invoice Date,
Invoice Amount, Invoice Sent
History, Status, and Action. To find
what you need quickly, you can sort
this list by any information
alphabetically, numerically, or
chronologically (depending on the
nature of the information) by clicking
the small black up and down arrows
next to the column names in the
header row.
The PayLeap Payment Gateway
lists 10 search results records to a
page. To navigate to additional
pages of search results, click the
number tabs at the bottom of the
search results page.
54
One Solution. Higher Profits
PayLeap Payment Platform User Guide
Notes
5. Click Find Schedule. (Click Clear only if you want to clear your search
information.)
The results for your search appear.
To view the invoice schedule, click on the Schedule ID for the invoice schedule
you would like to view. The Add/Edit Invoice page appears displaying details for
the invoice schedule.
If needed, you can delete the invoice schedule from the search results page.
To delete the invoice schedule, click Delete at the far right of the schedule ID.
A pop-up window appears asking if you are sure if you want to delete the record.
Click OK to go ahead with the delete, or click Cancel to retain the contract
record.
Expiration Report
The Expiration Report allows you to look at all records for your PayLeap
Payment Gateway account that include information that will expire in a certain
amount of time or a date range you can select. Running this report regularly can
help you prevent unsuccessful payments by identifying items that may be
expiring soon and updating them with the necessary information before any
payments fail.
Results Display
The list of search results provides a
quick glance of invoice schedule
details including: Schedule ID,
Customer Name, Next Invoice Date,
Invoice Amount, Invoice Sent
History, Status, and Action. To find
what you need quickly, you can sort
this list by any information
alphabetically, numerically, or
chronologically (depending on the
nature of the information) by clicking
the small black up and down arrows
next to the column names in the
header row.
The PayLeap Payment Gateway
lists 10 search results records to a
page. To navigate to additional
pages of search results, click the
number tabs at the bottom of the
search results page.
To run an Expiration Report:
1. Click Expiration Report in the expanded Manage Customer menu.
(Click on Manage Customer in the main menu to expand the menu.)
2. If you are looking for a particular record that might be expiring soon,
enter the Customer ID associated with the record you need to find.
Leave this field empty if you would like to view a general report of
records with upcoming expirations.
2011. Affinity Payments doing business as PayLeap, is a registered ISO/MSP of Wells Fargo Bank, N.A.,
Walnut Creek, CA.
55
One Solution. Higher Profits
PayLeap Payment Platform User Guide
3. Select the Expiration Date timeframe you would like to search within
from the drop-down list. Your options are: Current Month, Next Month,
and Specified Date Range. If you select Specified Date Range, enter
From and To dates in expiration date format (MMYY).
4. Click to select the Status of the records you want to search through in
the PayLeap Payment Gateway, All, Active, or Inactive. (All looks at all
records regardless of status.)
5. Click Find Expired Items. (Click Clear only if you want to clear your
search information.)
The results for your search appear.
To view a record with an upcoming expiration, click on the Contract Name or
First Name in the search results list for the record you would like to view. The
View Customer page for the record appears. Click the Edit Customer link on this
page to update the expiration date. Click Save to save changes. (Click Cancel
only if you want to cancel changes to the expiration date.)
Contract Execution Report
Notes
Results Display
The list of search results provides a
quick glance of invoice schedule
details including: Schedule ID,
Customer Name, Next Invoice Date,
Invoice Amount, Invoice Sent
History, Status, and Action. To find
what you need quickly, you can sort
this list by any information
alphabetically, numerically, or
chronologically (depending on the
nature of the information) by clicking
the small black up and down arrows
next to the column names in the
header row.
The PayLeap Payment Gateway
lists 10 search results records to a
page. To navigate to additional
pages of search results, click the
number tabs at the bottom of the
search results page.
The Contract Execution Report allows you to look up transactions associated
with payment contracts.
To run a Contract Execution Report:
1. Click Contract Execution Report in the expanded Manage Customer
menu. (Click on Manage Customer in the main menu to expand the
menu.)
2. If you are looking for a specific transaction or contract, enter the
Contract ID associated with the transaction(s) you need to find.
3. Enter the Transaction Status of transactions you need to find: Approved
or Other.
4. Enter the Customer ID associated with the transaction(s) you need to
find.
2011. Affinity Payments doing business as PayLeap, is a registered ISO/MSP of Wells Fargo Bank, N.A.,
Walnut Creek, CA.
56
One Solution. Higher Profits
PayLeap Payment Platform User Guide
Notes
5. Enter the Contract Amount using the options in the drop-down list: Is
Equal To, Is Greater Than, Is Less Than; and enter the amount in the text
field.
6. Select a predefined Date Range from the drop-down list,
OR
Results Display
Enter a Start Date and End Date, and if desired, a Start Time and End
Time for the custom date range for which you would like to view
contract transactions. (You can click on the calendar icons next to the
Start Date and End Date fields to select dates from the calendars.)
7. Click to select the Payment Method for the contract: All, Credit Card,
or ACH (Check). (All will query all contract transactions that match your
search criteria regardless of payment method.)
8. Click Find Transaction. (Click Clear only if you want to clear your
search information.)
Your search results appear. You have the option to download and save your
search results to a file. The PayLeap Payment Gateway supports downloads in
the following file formats:
XML
CSV
PDF
Microsoft Excel
The list of search results provides a
quick glance of invoice schedule
details including: Schedule ID,
Customer Name, Next Invoice Date,
Invoice Amount, Invoice Sent
History, Status, and Action. To find
what you need quickly, you can sort
this list by any information
alphabetically, numerically, or
chronologically (depending on the
nature of the information) by clicking
the small black up and down arrows
next to the column names in the
header row.
The PayLeap Payment Gateway
lists 10 search results records to a
page. To navigate to additional
pages of search results, click the
number tabs at the bottom of the
search results page.
To download and save your search results, select the Report Format you
want for your download from the drop-down list, and click Download.
To view an individual transaction, click on the Ref # in the first column of the
search results. The transaction details appear, including any custom fields that
were included when the transaction was submitted. From this page, you can
perform further actions for the transaction, such as a Void, Return, or new Sale,
depending on the original payment method and transaction type. (For more
information on how to perform these transactions from the View Transaction
page, see the Find Transactions section.)
2011. Affinity Payments doing business as PayLeap, is a registered ISO/MSP of Wells Fargo Bank, N.A.,
Walnut Creek, CA.
57
One Solution. Higher Profits
PayLeap Payment Platform User Guide
Notes
Invoice Sent Report
The Invoice Sent Report allows you to look up invoices sent for customer
payments.
To run an Invoice Sent Report:
1. Click Invoice Sent Report in the expanded Manage Customer menu.
(Click on Manage Customer in the main menu to expand the menu.)
2. If you are looking for a specific invoice, enter the Customer ID and or
Invoice Schedule ID associated with the invoice you need to find.
3. Enter the Invoice Amount using one of the options in the drop-down
list: Is Equal To, Is Greater Than, Is Less Than; and enter the amount in
the text field.
4. Select a predefined Date Range from the drop-down list,
OR
Enter an Or From and To date range within which you would like to
search for sent invoices. (You can click on the calendar icons next to the
Or From and To fields to select dates from the calendars.)
5. Click Find Invoice. (Click Clear only if you want to clear your search
information.)
Your search results appear. From the Invoice Sent Report page, you have the
options to duplicate an invoice and resend an invoice.
To duplicate an invoice, click Duplicate Invoice next to the invoice you need to
duplicate. A window pops up asking if you are sure you want to duplicate the
invoice. Click OK. (Click Cancel if you want to cancel the action.) The Add/Edit
Invoice page appears. Enter any changes for the duplicate invoice and click
Send. Click Cancel only if you want to cancel the duplicate invoice.
To resend an invoice, click Resend Invoice next to the invoice you need to
resend. A window pops up asking if you are sure you want to resend the invoice.
2011. Affinity Payments doing business as PayLeap, is a registered ISO/MSP of Wells Fargo Bank, N.A.,
Walnut Creek, CA.
58
One Solution. Higher Profits
PayLeap Payment Platform User Guide
Notes
Click OK. (Click Cancel if you want to cancel the action.) The invoice is resent
to the customer.
End of Day
At the end of each business day or, if applicable, work shift, youll need to batch
transactions collected and authorized during the day or shift and submit them to
the payment processors for settlement. (Usually batches are submitted for
settlement at the end of each business day, but schedules for sending batches may
vary depending on the type of business.)
To submit Credit Card, Debit Card, EBT, and Gift Card transactions for
settlement:
1. Click CC in the expanded End of Day menu. (Click on End of Day in
the main menu to expand the menu.)
2. Click Close Batch.
Preferences
Your PayLeap Payment Gateway includes many tools that allow you to control
certain aspects of your transaction processing. These tools can be accessed in the
Preferences section of the site and include:
Fraud Tools Configure transaction filters that allow you to accept,
hold, or automatically reject transactions based on predefined criteria.
Risk Management Tools Configure thresholds for acceptable
transaction volumes for each payment type, such as the number of
transactions allowed daily, weekly, and monthly from the same
customer; and the cumulative amounts of those transactions allowed for
the same periods of time.
Custom Fields Create custom fields to submit additional information
with payment transactions and invoices for tracking when integrating
transaction information with other business applications.
2011. Affinity Payments doing business as PayLeap, is a registered ISO/MSP of Wells Fargo Bank, N.A.,
Walnut Creek, CA.
59
One Solution. Higher Profits
PayLeap Payment Platform User Guide
Change Password Change your PayLeap Payment Gateway password.
Device Setup Install and configure peripheral devices such as card
swipe readers and PIN-pads for using with the Virtual Terminal to
submit transactions.
Fraud
Tips for Configuring Failure
Action
The Fraud preferences section allows you to configure settings that will examine
transactions for your account based on common fraud indicators or risk factors.
Configuring these settings wisely based on transaction trends for your business
and industry can help you prevent the submission of fraudulent transactions
through your account, which saves you money in both failed or returned
transactions as well as the cost of managing fraudulent transactions.
The following Fraud preferences are available for the PayLeap Payment
Gateway:
Notes
IP Address Blocker Create an inclusion or exclusion list to either
accept transactions from specified IP addresses only or to reject all
transactions from specified IP addresses.
Country Blocker Create an inclusion or exclusion list to either accept
transactions originating from IP addresses within certain countries or to
reject all transactions originating from IP addresses within certain
countries.
Duplicate Detection Detect duplicate transactions received within a
specified period of time.
CVV Check Accept only Credit Card transactions with Card Code
Verification (CVV) responses you select as permissible.
AVS Check Accept only those Credit Card transactions with Address
Verification System (AVS) responses you select as permissible.
Check Verify Enable verification for ACH (Check) transactions. This
setting verifies check transactions against bad check databases
Depending on your business, it may not be necessary to configure all of these
fraud prevention tools. Take care to review the functionality of each tool to
determine whether it will provide the right type of safeguard for your business.
2011. Affinity Payments doing business as PayLeap, is a registered ISO/MSP of Wells Fargo Bank, N.A.,
Walnut Creek, CA.
Because this setting allows you to
create either an inclusion list (a list
of IP addresses only from which
transactions will be accepted) or an
exclusion list (a list of IP addresses
from which all transactions will be
rejected), you will need to be extra
mindful of the Failure Action you set.
If you create an inclusion list, you
will want to select None as the
Failure Action to ensure that
transactions coming from authorized
IP addresses are accepted
successfully. In the event that you
want to review all transactions, you
might consider selecting Hold as
the Failure Action. You can then
regularly review all transactions on
the Transactions On Hold page of
the Virtual Terminal menu and
determine whether to continue on
with processing or to reject
transactions on an individual basis.
On the other hand, if you create an
exclusion list, you will want to be
sure that you select either Hold or
Deny as your Failure Action.
Selecting None in this case
basically makes the setting obsolete
as transactions coming from
unauthorized IP addresses (or IP
addresses youve identified as
originating fraudulent transactions)
would still be accepted by the
PayLeap Payment Gateway.
60
One Solution. Higher Profits
PayLeap Payment Platform User Guide
Notes
To configure the IP Address Blocker:
1. Click Fraud in the expanded Preferences menu. (Click on Preferences
in the main menu to expand the menu.)
2. To create an inclusion list of IP address, click to select Deny All IPs
Except Those Listed Below. If you want to create an exclusion list,
click Allow All IPs Except Those Listed Below.
3. To add to your list, enter an IP address into the empty text field and click
Add. The address is added to the main list field. Continue adding as
many IP address as you need to complete your list.
4. Select a Failure Action from the drop-down list for how to handle
transactions from IPs either other than those on your list if you created an
inclusion list OR from IPs on your list if you created an exclusion list.
(See tips on configuring Failure Action in the right margin.)
5. Click Save. Your IP list is saved and will be applied for all transactions.
To remove an IP address from your list, you can click on the IP address to
select it, and click Remove Selected. You will also need to click Save to apply
the change.
To clear your IP list completely, you can click Remove All. You will also need
to click Save to apply to change.
To configure the Country Blocker:
6. Click Fraud in the expanded Preferences menu. (Click on Preferences
in the main menu to expand the menu.)
6. Click the Country Blocker tab at the top of the page.
6. To create an inclusion list of countries from which you will accept
transactions, click to select Deny All Countries Except Those Listed
Below. If you want to create an exclusion list, click Allow All Countries
Except Those Listed Below.
2011. Affinity Payments doing business as PayLeap, is a registered ISO/MSP of Wells Fargo Bank, N.A.,
Walnut Creek, CA.
61
One Solution. Higher Profits
PayLeap Payment Platform User Guide
Notes
6. To add to your list, select a country from the drop-down list and click
Add. The country is added to the main list field. Continue adding as
many countries as you need to complete your list.
6. Select a Failure Action from the drop-down list for how to handle
transactions from countries either other than those on your list if you
created an inclusion list OR from countries on your list if you created an
exclusion list. (See tips on configuring Failure Action in the right
margin.)
6. Click Save. Your country list is saved and will be applied for all
transactions.
To remove country from your list, you can click on the country name to select
it, and click Remove Selected. You will also need to click Save to apply the
change.
To clear your country list completely, you can click Remove All. You will also
need to click Save to apply to change.
To configure Duplicate Detection:
1. Click Fraud in the expanded Preferences menu. (Click on Preferences
in the main menu to expand the menu.)
2. Click the Duplicate Detection tab at the top of the page.
3. Click to select the Enable Duplicate Detection check box.
4. Enter the Time Period in minutes within which a duplicate transaction
following an original transaction should be flagged. (Duplicate
transactions that are submitted after this period of time will not be
checked.)
5. Click to select the Check for Invoice Number check box if you would
also like Duplicate Detection to look at the invoice number for possible
duplicate transactions.
6. Click Save.
When the Duplicate Detection tool is enabled, all duplicate transactions
submitted within the time period specified will be automatically rejected. In the
event that you need to purposely submit a duplicate transaction, you will have the
option to override duplicate detection when entering transaction information.
2011. Affinity Payments doing business as PayLeap, is a registered ISO/MSP of Wells Fargo Bank, N.A.,
Walnut Creek, CA.
62
One Solution. Higher Profits
PayLeap Payment Platform User Guide
Notes
To configure CVV Check:
1. Click Fraud in the expanded Preferences menu. (Click on Preferences
in the main menu to expand the menu.)
2. Click the CVV Check tab at the top of the page.
3. Click to select the Enable CVV check box.
4. Click to select the check boxes next to the CVV transaction response
codes you would like to accept.
5. Select a Failure Action from the drop-down list for how to handle
transactions with CVV responses other than those you have selected to
accept: Deny, Hold, or None. (If you select Hold, you will be able to
manually review and either reject or submit the transaction from the
Transactions on Hold page of the Virtual Terminal menu.)
6. Click Save.
What is CVV?
Card Code Verification (CVV) is the
process of verifying the cardholders
possession of a credit card using a
three-digit code from the back of the
credit card (at the end of the card
number on the front of the card for
American Express). This numeric
code is submitted along with
transaction information to the
processor where it is verified against
the card code on file at the card
issuer for the cardholder and card
number. The CVV response is the
status or result of the comparison
received back from the processor.
To configure AVS Check:
1. Click Fraud in the expanded Preferences menu. (Click on Preferences
in the main menu to expand the menu.)
2. Click the AVS Check tab at the top of the page.
3. Click to select the Enable AVS check box.
4. Click to select the check boxes next to the AVS response codes you
would like to accept.
5. Select a Failure Action from the drop-down list for how to handle
transactions with AVS responses other than those you have selected to
accept: Deny, Hold, or None. (If you select Hold, you will be able to
manually review and either reject or submit the transaction from the
Transactions on Hold page of the Virtual Terminal menu.)
6. Click Save.
The AVS codes configurable for the AVS fraud tool are (listed in order of
relevance):
When the CVV check is enabled, at
the very least, the CVV response of
M should be selected.
CVV applies only to credit card
transactions.
CVV codes configurable for the CVV
fraud tool are:
M: CV Match
N: CV Does Not Match
P: CV Not Processed
S: CV Not Present
U: No CV Data From Issuer
?: Unrecognized Codes
Y: Address: Match & 5 Digit Zip : Match
X: Address: Match & 9 Digit Zip : Match
2011. Affinity Payments doing business as PayLeap, is a registered ISO/MSP of Wells Fargo Bank, N.A.,
Walnut Creek, CA.
_: No CV Data
63
One Solution. Higher Profits
PayLeap Payment Platform User Guide
Z: Address: No Match & 5 Digit Zip : Match
W: Address: No Match & 9 Digit Zip : Match
A: Address: Match & 5 Digit Zip : No Match
N: Address: No Match & 5 Digit Zip : No Match
U: Address Information Not Verified for Domestic Transaction
R: Retry/System Unavailable
S: Service Not Supported
E: Address Verification Not Allowed for Card Type
G: Global Non-AVS Participant
B: International Address: Match & Postal: Not Compatible
M: International Address: Match & Postal: Match
P: International Address: Not Compatible & Postal: Match
I: International Address: Not Verified
J: AMEX card member info and ship to info verified, fraud protection
program
K: AMEX card member info and ship to info verified, standard
T: Discover only Zip9 match
C: Street address and postal code not verified for international
transaction because of incompatible formats
D: Street address match for international transaction
To configure Check Verify:
1. Click Fraud in the expanded Preferences menu. (Click on Preferences
in the main menu to expand the menu.)
2. Click the Check Verify tab at the top of the page.
3. Click to select the Enable Verification for Check Transaction check
box.
4. Click Save.
Risk Management
Notes
What is AVS?
The Address Verification System
(AVS) is a service that verifies a
cardholders address information
provided with a credit card
transaction against the address
information for the cardholder and
card number on file at the
processor. The AVS response is the
status or result of the comparison.
When the AVS check is enabled, at
the very least, the AVS responses of
Y and X should be selected. You
may also want to consider selecting
response A as a ZIP code may
easily be entered incorrectly. You
should carefully consider whether to
select any of the other response
codes as acceptable based on your
business trends and familiarity with
your customers.
AVS applies only to credit card
transactions.
What is Check Verification?
Check Verification is a service that
runs check transactions against
databases of bad checks, or
consumers who have a history of
writing bad checks.
When Check Verification is enabled,
transactions that match records on
bad check lists are rejected.
Check Verification applies only to
check transactions.
2011. Affinity Payments doing business as PayLeap, is a registered ISO/MSP of Wells Fargo Bank, N.A.,
Walnut Creek, CA.
64
One Solution. Higher Profits
PayLeap Payment Platform User Guide
Notes
In addition to fraud prevention tools, the PayLeap Payment Gateway provides
risk management tools to assist you in taking a proactive stance in diminishing
the risks associated with handling payment transactions. One of the most
common strategies of fraudsters when trying to discover and exploit legitimate
payment information is the rapid fire submission of transactions using stolen or
generated payment information. The risk management tools allow you to detect
and monitor this type of activity occurring through your PayLeap Payment
Gateway account, saving you time and money dealing with fraudulent
transactions.
The following Risk Management preferences are available for the PayLeap
Payment Gateway:
CC Velocity
Debit Velocity
EBT Velocity
Check Velocity
Gift Card Velocity
Each of these tools allows you to set thresholds for the number of transactions
you will accept originating from the same customer on a daily, weekly, and
monthly basis, as well as the total cumulative amount of those transactions for
each of those time periods.
For example, if you only want to allow up to three transactions from the same
customer per day, but not totaling together over the amount of $100 dollars, then
if transaction number three is submitted with an amount that would put the sum
of the three transactions over $100 dollars, the third transaction will be rejected.
This allows you to not only control the risk of the number of transactions
submitted from the same source, but also the amount of potentially fraudulent
dollars being processed.
You can also set a maximum amount on a per transaction basis to avoid
accepting potentially fraudulent transactions with an unusually high dollar
amount, possibly higher than any merchandise or services you provide.
Take care to review the functionality of each tool to determine whether it will
provide the right type of safeguard for your business.
2011. Affinity Payments doing business as PayLeap, is a registered ISO/MSP of Wells Fargo Bank, N.A.,
Walnut Creek, CA.
65
One Solution. Higher Profits
PayLeap Payment Platform User Guide
Notes
To configure the CC Velocity risk management tool:
1. Click Risk Management in the expanded Preferences menu. (Click on
Preferences in the main menu to expand the menu.)
2. Enter the Number of Transactions allowed from a single credit card for
the Daily, Weekly, and Monthly time periods. (You may need to review
transaction trends over these periods of times to determine the
appropriate thresholds for your business, especially if you do have
customers who make legitimate purchases on a regular basis.)
3. Enter the Total Amount in USD of cumulative transaction amounts
allowed from a single credit card for each of the periods of time.
4. Enter the Maximum Amount Per Single Transaction allowed.
5. Click Save. (Click Clear only if you want to clear your transaction
velocity information.)
Your velocity settings will be applied to all credit card transactions.
To configure the Debit Velocity risk management tool:
1. Click Risk Management in the expanded Preferences menu. (Click on
Preferences in the main menu to expand the menu.)
2. Click the Debit Velocity tab at the top of the page.
3. Enter the Number of Transactions allowed from a single debit card for
the Daily, Weekly, and Monthly time periods. (You may need to review
transaction trends over these periods of times to determine the
appropriate thresholds for your business, especially if you do have
customers who make legitimate purchases on a regular basis.)
4. Enter the Total Amount in USD of cumulative transaction amounts
allowed from a single debit card for each of the periods of time.
5. Enter the Maximum Amount Per Single Transaction allowed.
6. Click Save. (Click Clear only if you want to clear your transaction
velocity information.)
Your velocity settings will be applied to all debit card transactions.
2011. Affinity Payments doing business as PayLeap, is a registered ISO/MSP of Wells Fargo Bank, N.A.,
Walnut Creek, CA.
66
One Solution. Higher Profits
PayLeap Payment Platform User Guide
Notes
To configure the EBT Velocity risk management tool:
1. Click Risk Management in the expanded Preferences menu. (Click on
Preferences in the main menu to expand the menu.)
2. Click the EBT Velocity tab at the top of the page.
3. Enter the Number of Transactions allowed from a single EBT card for
the Daily, Weekly, and Monthly time periods. (You may need to review
transaction trends over these periods of times to determine the
appropriate thresholds for your business, especially if you do have
customers who initiate legitimate EBT transactions on a regular basis.)
4. Enter the Total Amount in USD of cumulative transaction amounts
allowed from a single EBT card for each of the periods of time.
5. Enter the Maximum Amount Per Single Transaction allowed.
6. Click Save. (Click Clear only if you want to clear your transaction
velocity information.)
Your velocity settings will be applied to all EBT transactions.
To configure the Check Velocity risk management tool:
1. Click Risk Management in the expanded Preferences menu. (Click on
Preferences in the main menu to expand the menu.)
2. Click the Check Velocity tab at the top of the page.
3. Enter the Number of Transactions allowed from a single checking
account for the Daily, Weekly, and Monthly time periods. (You may
need to review transaction trends over these periods of times to
determine the appropriate thresholds for your business, especially if you
do have customers who make legitimate purchases on a regular basis.)
4. Enter the Total Amount in USD of cumulative transaction amounts
allowed from a single checking account for each of the periods of time.
5. Enter the Maximum Amount Per Single Transaction allowed.
6. Click Save. (Click Clear only if you want to clear your transaction
velocity information.)
2011. Affinity Payments doing business as PayLeap, is a registered ISO/MSP of Wells Fargo Bank, N.A.,
Walnut Creek, CA.
67
One Solution. Higher Profits
PayLeap Payment Platform User Guide
Notes
Your velocity settings will be applied to all check transactions.
To configure the Gift Card Velocity risk management tool:
1. Click Risk Management in the expanded Preferences menu. (Click on
Preferences in the main menu to expand the menu.)
2. Click the Gift Card Velocity tab at the top of the page.
3. Enter the Number of Transactions allowed from a single gift card for
the Daily, Weekly, and Monthly time periods. (You may need to review
transaction trends over these periods of times to determine the
appropriate thresholds for your business, especially if you do have
customers who make legitimate purchases on a regular basis.)
4. Enter the Total Amount in USD of cumulative transaction amounts
allowed from a single gift card for each of the periods of time.
5. Enter the Maximum Amount Per Single Transaction allowed.
6. Click Save. (Click Clear only if you want to clear your transaction
velocity information.)
Your velocity settings will be applied to all gift card transactions.
Custom Fields
The Custom Fields page allows you to create custom fields for collecting and
submitting additional information with payment transactions and invoices. This
allows you a level of customization for the information you collect and manage
for your transactions, and is particularly useful if you need to track or integrate
transaction information with other business management programs.
Your custom fields will be included in your Virtual Terminal tools, as well as in
all transaction records.
To add and configure a custom field:
2011. Affinity Payments doing business as PayLeap, is a registered ISO/MSP of Wells Fargo Bank, N.A.,
Walnut Creek, CA.
68
One Solution. Higher Profits
PayLeap Payment Platform User Guide
Notes
1. Click Custom Fields in the expanded Preferences menu. (Click on
Preferences in the main menu to expand the menu.)
2. Click Add New.
3. If the custom field should be required for all transactions, click to select
Is Required Field.
4. Select the Field Type from the drop-down list: String, Numeric, or
Options.
If you select String, additional fields will appear at the bottom of
the page. Enter the Minimum Length and Maximum Length of
characters for the custom field.
If you select Numeric, additional fields will appear at the bottom
of the page. Enter the Minimum Value and Maximum Value
for the custom field.
If you select Options, additional fields will appear at the bottom
of the page. Enter the Name and Value (string, numeric, or
option/radio button being the types of values supported) for the
first option, and click Add. Repeat for as many options as you
need for your custom field.
5. Select the Target Type for the custom field from the drop-down list:
Customer, Transaction, or Invoice. This setting determines where your
custom field should appearon a payment form or an invoice.
6. Enter the Field Name.
7. Enter a Description for the custom field.
8. Click Save. (Click Clear only if you want to clear information for the
new field.)
Your custom field will appear in a list on the Custom Fields page. Click Add
New to create additional custom fields.
You can also edit or delete custom fields from the Custom Fields page.
To edit a custom field, click the Edit link at the far right and make the necessary
modifications to the field configuration. Be sure to click Save to save the
changes.
To delete a custom field, click the Delete link at the far right. A pop-up window
appears asking if you are sure if you want to delete the custom field. Click OK to
go ahead with the delete, or click Cancel to retain the field.
2011. Affinity Payments doing business as PayLeap, is a registered ISO/MSP of Wells Fargo Bank, N.A.,
Walnut Creek, CA.
69
One Solution. Higher Profits
PayLeap Payment Platform User Guide
Notes
You can add as many custom fields as you need for your business.
Change Password
You can change your PayLeap Payment Gateway account password at any time.
You might want to consider changing it on a regular basis as a security best
practice.
To change your account password:
1. Click Change Password in the expanded Preferences menu. (Click on
Preferences in the main menu to expand the menu.)
2. Enter the Old Password, or current password you need to change.
3. Enter the New Password, being careful to choose a password that meets
the password requirements of the PayLeap Payment Gateway.
4. Enter the new password again in the Confirm New Password field.
5. Click Change Password.
Device Setup
This section of the site allows you set up input devices, such as card readers, for
inputting payment information for transactions when using Virtual Terminal.
The PayLeap Payment Gateway supports the following input devices:
For Credit Card transactions:
USB MAGTek Centurion Swiper
MAGTek BT90 Bluetooth Swiper
MAGTek M20 Store and Forward Swipe
For Debit Card transactions:
2011. Affinity Payments doing business as PayLeap, is a registered ISO/MSP of Wells Fargo Bank, N.A.,
Walnut Creek, CA.
70
One Solution. Higher Profits
PayLeap Payment Platform User Guide
Notes
MagTek iPAD USB PINPad with Swipe
For Check transactions:
MagTek MICRSafe USB Check Reader with Swipe
MagTek Excella STX USB Check Imager with Swipe (Check21)
Most devices are automatically detected by your computer and require installing
an ActiveX Control or Add-On to use. If you are using the MAGTek BT90
Bluetooth Swiper to input Credit Card transactions, you will need to configure
some settings on your computer.
Once you have paired the MAGTek BT90 with your computer (pairing code:
1234), you need configure which port the device is using on your computer.
To set up a MAGTek BT90 Bluetooth Swiper for credit card transactions:
1. Click Device Setup in the expanded Preferences menu. (Click on
Preferences in the main menu to expand the menu.)
2. Select the Com Port in which the MAGTek BT90 Bluetooth Swiper will
be connected from the drop-down list.
3. Click Save.
Edit Personal Information
You can update your personal contact details on this page.
To update your personal contact details:
1. Click Edit Personal Info in the expanded Preferences menu. (Click on
Preferences in the main menu to expand the menu.)
2011. Affinity Payments doing business as PayLeap, is a registered ISO/MSP of Wells Fargo Bank, N.A.,
Walnut Creek, CA.
71
One Solution. Higher Profits
PayLeap Payment Platform User Guide
Notes
2. Make any necessary edits to your applicable basic contact information,
including First Name, Last Name, Phone, Fax, Email, and URL.
3. Make any necessary edits to your address details, including Address1,
Address 2, City, and Postal Code information. Select your Country,
State, and Time Zone from the drop-down lists.
4. If applicable, edit any addition information, including Ownership,
Merchant ID, Federal Tax ID, Business Start Date, Sales Tax ID,
State Tax ID, Estimated Sales, and File Identifier.
5. Click Save. (Click Cancel only if you want to cancel changes.)
Security
This section allows you to set up multiple users for your accounts with rolespecific access to the different functions of the PayLeap Payment Gateway. Not
only can you add users, but you can define and add different roles based on the
job duties of employees within your organization. You can add as many custom
roles and users as you need.
In this menu, you can:
Add Role
View Role
Add User
Find User
Add Role
Before you add users, you will need to define the roles of the different users in
your organization and the tasks that they will need to perform on the PayLeap
Payment Gateway. The Add Role feature breaks down the functionality of the
2011. Affinity Payments doing business as PayLeap, is a registered ISO/MSP of Wells Fargo Bank, N.A.,
Walnut Creek, CA.
72
One Solution. Higher Profits
PayLeap Payment Platform User Guide
Notes
PayLeap Payment Gateway into individual tasks, making it possible to customize
a role even for only one user if necessary.
To add a role:
1. Click Add Role in the expanded Security menu. (Click on Security in
the main menu to expand the menu.)
2. Enter the Role Name and Role Description.
3. Click to select the check boxes next to each individual task that a user
with this new role will need to perform.
Each task is further broken down by accessibility, including
Add, Edit, Delete, and View. For example, a user may need to
view a customers account without needing the ability to add or
edit customer accounts. Be sure to assess which of the levels of
accessibility the role you are creating requires. And remember,
you can create custom roles for even individual employees if
necessary, so you dont have to include functionality for any role
that isnt absolutely needed.
For details regarding the individual tasks and what they entail,
see the Accessibility Chart below.
4. Click Save to create the new role. Click Cancel only if you want to
cancel adding the new role.
Access Rights Descriptions
The following section describes the access rights that are configurable for
creating different user roles.
General Access Rights
o Customer Add, edit, delete, and/or view customer
o Customer Account Add, edit, delete, and/or view customer
account information
o Contract Bill Payment/Payment Plan Add, edit, delete,
and/or view details for a payment contract
o One Time Invoice Add a one-time invoice for a customer
o Invoice Schedule Add, edit, delete, and/or view an invoice
schedule for a customer
2011. Affinity Payments doing business as PayLeap, is a registered ISO/MSP of Wells Fargo Bank, N.A.,
Walnut Creek, CA.
73
One Solution. Higher Profits
PayLeap Payment Platform User Guide
Notes
View Billing Settings View billing settings for the PayLeap
Payment Gateway account.
o Fraud Preferences Edit or view fraud tool settings
o Risk Management Preferences Edit or view risk management
tool settings
o Custom Fields Add, edit, delete, and/or view custom fields
o User Security Add, edit, delete, and/or view users
o Role Security Add, edit, delete, and/or view roles
o Email Templates Tool Add, edit, delete, and/or view email
templates
o Receipt Template Tool Edit or view receipt templates
o Payment Forms Tool Add, edit, delete, and/or view payment
forms
Report Access Rights
o General Select to allow access to run and view any or all
reports
o Find Transaction Select to allow access to search for and
view transactions for any or all payment types
o Batch Select to allow access to view transactions for any or all
batch types
o Billing Select to allow access to view any or all billing
invoices
Virtual Terminal
o Transaction Types Select to allow access to create any or all
transaction types for any or all payment types
o Batch Upload Select to allow access to upload and create a
batch of transactions
o Transactions on Hold Select to allow access to view and take
action for transactions on hold
Others
o End of Day Select to allow access to close batches for any or
all payment types.
o
Tip: In general, if you select Add, Edit, and/or Delete for any of the access
rights, View will also be automatically selected, as a user will need to view
2011. Affinity Payments doing business as PayLeap, is a registered ISO/MSP of Wells Fargo Bank, N.A.,
Walnut Creek, CA.
74
One Solution. Higher Profits
PayLeap Payment Platform User Guide
Notes
information in order to take any action. However, View only may be configured
for any of the access rights.
View Role
You can view the different roles defined for your PayLeap Payment Gateway
account.
To view a role, Click View Role in the expanded Security menu. (Click on
Security in the main menu to expand the menu.) Roles defined for your account
appear on the View Role page.
To edit a role, click the Edit link at the far right of the role name and make the
necessary adjustments to the role definition. You will need to make sure that
users with this role are notified of changes to their access. Also, remember that
you can create as many roles as you need. Even if the only difference between
the roles of two employees is one task, you can create custom roles for each of
them.
To delete a role, click the Delete link to the far right of the role name. A pop-up
window appears asking if you are sure if you want to delete the role. Click OK to
go ahead with the delete, or click Cancel to retain the role.
If you do delete a role, you will need to make sure that users who were assigned
that role are assigned new roles.
Add User
You can view the different roles defined for your PayLeap Payment Gateway
account.
2011. Affinity Payments doing business as PayLeap, is a registered ISO/MSP of Wells Fargo Bank, N.A.,
Walnut Creek, CA.
75
One Solution. Higher Profits
PayLeap Payment Platform User Guide
Notes
To add a user:
1. Click Add User in the expanded Security menu. (Click on Security in
the main menu to expand the menu.)
2. Enter the users primary contact information, including First Name,
Last Name, User Name, Phone Number, and Email Address. Select to
Add Role for the user from the drop-down list.
3. Enter the users address details, including Address1, Address2, City,
and Postal Code. Select the Country and Time Zone from the dropdown lists.
4. Click Save. (Click Clear only if you need to clear the new users
information.)
Contract ID
The PayLeap Payment Gateway
automatically assigns a unique
identification number to each
contract that is created.
Find User
You can view and, if necessary, edit role and user information for individual
users of your PayLeap Payment Gateway account.
To find a user:
1. Click Find User in the expanded Security menu. (Click on Security in
the main menu to expand the menu.)
2. Enter any or all of the following information about the user to filter your
search: User Name, Email, First Name, Last Name, City, Phone, and
Postal Code. (You can also enter partial information, like just the first
letter of a users last name or city.)
3. Click Find. (Click Clear only if you need to clear the search
information.)
Your search results appear listing details about the users who meet your search
criteria, including User Name, Last Name, First Name, Status, Email, Creation
2011. Affinity Payments doing business as PayLeap, is a registered ISO/MSP of Wells Fargo Bank, N.A.,
Walnut Creek, CA.
76
One Solution. Higher Profits
PayLeap Payment Platform User Guide
Notes
Date, and Action. From this page you can view or delete a user and send the user
an email.
To view the users information, click on the username for the user whose
information you would like to view. The users information appears on the View
User page. You will only be able to edit user information if the appropriate rights
are configured for your user account.
To edit the users information, click Edit User on the View User page. The
Edit User page appears. Make any necessary edits to the users Primary User
Information and Address Details, and click Save. (Click Clear only if you need
to clear all the information for the user. Click Cancel only if you need to cancel
changes.
You can also reset the users password or mark the user as inactive from the
View User page. (You will only be able to perform these functions if the
appropriate rights are configured for your account.)
To reset the users password, click Reset Password. A dialogue window pops
up asking if you are sure you want to reset the password. Click OK. Click
Cancel if you want to cancel the password reset. The PayLeap Payment Gateway
generates and emails a new temporary password to the user.
To mark the user as inactive, click Make User Inactive. The user is
deactivated on the PayLeap Payment Gateway and will not be able to log on.
To mark the user as active, click Make User Active. The user is activated on
the PayLeap Payment Gateway and will again be able to log in.
To delete a user, click Delete next to the username for the user you need to
delete on the View User page. A pop-up window appears asking if you are sure if
2011. Affinity Payments doing business as PayLeap, is a registered ISO/MSP of Wells Fargo Bank, N.A.,
Walnut Creek, CA.
77
One Solution. Higher Profits
PayLeap Payment Platform User Guide
Notes
you want to delete the user. Click OK to go ahead with the delete, or click
Cancel to retain the user.
Tools
The Tools section of the site allows you to manage email and transaction receipt
templates as well as payment form templates for your PayLeap Payment
Gateway account.
Your interactions with your customers are important when creating the ideal
purchase experience. You can create as many email, receipt, and payment form
templates as you need to tailor each of your customers experiences with your
business.
Email Templates
You can create and manage any number of email templates for different
functions performed on your PayLeap Payment Gateway account. For example,
if you want to email a user when their user account is created on the PayLeap
Payment Gateway, you can create an email template for that event. Or, if you
want to create communications to be sent to customers when certain events take
place, like a failed transaction or a recurring transaction, you can create and store
email templates on your PayLeap Payment Gateway account.
Email Templates Categories
The default categories for email
templates on the PayLeap Payment
Gateway are: New User, User Rest
Password, User Forgot Password,
Credit Card Sale, Credit Card Void,
Credit Card Return, Credit Card
Fail, ACH Sale, ACH Void, ACH
Return, ACH Fail, Invoice Template,
Recurring Transaction Expiry, Gift
Card Redeem, Gift Card Reload,
Gift Card Return, Gift Card Fail, Gift
Card Reactivate, EBT Food Stamp
Sale, EBT Cash Benefit Sale, EBT
Food Stamp Voucher, EBT Return,
EBT Fail, Debit Sale, Debit Return,
Debit Failure, User Activated,
Recurring Transaction Payment
Plan, and Recurring Transaction
Bill.
You can add, view, edit, and delete email templates from the Email Templates
page of the Tools menu.
To add a new email template to your PayLeap Payment Gateway account:
1. Click Email Templates in the expanded Tools menu. (Click on Tools in
the main menu to expand the menu.)
2011. Affinity Payments doing business as PayLeap, is a registered ISO/MSP of Wells Fargo Bank, N.A.,
Walnut Creek, CA.
78
One Solution. Higher Profits
PayLeap Payment Platform User Guide
2. Click Add New Template.
3. Enter the Template Name and Description of the email templates
purpose.
4. Select a Category for the email template from the drop-down list.
5. Enter email addresses in the To, From, CC, and BCC fields.
6. Select any Mail Merge Fields from the drop-down list.
7. Enter the Subject and Message Body text.
8. Click Save. (Click Cancel only if you want to cancel the creation of the
new email template.)
The new email template is now listed on the main Email Templates page.
To edit an email template:
1. Click Email Templates in the expanded Tools menu. (Click on Tools in
the main menu to expand the menu.)
2. Click Edit next to the email template you need to edit.
3. If needed, edit the Template Name and Description of the email
templates purpose.
4. If needed, select a different Category for the email template from the
drop-down list.
5. If needed, edit the email addresses in the To, From, CC, and BCC
fields.
6. If needed, select the type of Mail Merge Fields you need to use from the
drop-down list.
7. If needed, edit the Subject and Message Body text.
8. Click Save. (Click Cancel only if you want to cancel changes to the
email template.)
Notes
Email Templates List
The list of email templates provides
a quick glance of information about
the templates including: ID,
Template Name, and Category. To
find what you need quickly, you can
sort this list by any information
alphabetically, numerically, or
chronologically (depending on the
nature of the information) by clicking
the small black up and down arrows
next to the column names in the
header row.
The PayLeap Payment Gateway
lists 10 records to a page. To
navigate to additional pages of
email templates, click the number
tabs at the bottom of the search
results page.
Mail Merge Fields
The Mail Merge Fields feature allows you to include customized merchant or
transaction information in your email messages. For example, for an email
providing information to a customer about a transaction, you can include the
2011. Affinity Payments doing business as PayLeap, is a registered ISO/MSP of Wells Fargo Bank, N.A.,
Walnut Creek, CA.
79
One Solution. Higher Profits
PayLeap Payment Platform User Guide
Notes
transaction date, amount, card type used, etc. (The merge fields supported vary
by the type of email template and transaction type.) This is achieved by inserting
mail merge fields in your email template. When the PayLeap Payment Gateway
generates an email using your template, it will replace the mail merge fields with
specific information from the Payment Gateway database, creating a customized
message for the recipient.
To insert mail merge fields in the Message Body field, type your message,
place the cursor in the location where you need to insert a mail merge field, and
click on the name of the field in the Mail Merge Fields list. The field is inserted
into your email template text. You may use as many mail merge fields as you
need for your template.
To view an existing email template in the Email Templates list, click View
next to the email template you need to view. The Email Preview window opens
displaying the details of the email template. Click Close when you are done
viewing the email template.
To delete an email template, click Delete next to the email template you need to
remove. A pop-up window appears asking if you are sure if you want to delete
the template. Click OK to go ahead with the delete, or click Cancel to retain the
template.
Receipt Template
You can provide custom text for headers on receipts printed for transactions
performed using your PayLeap Payment Gateway account.
To enter custom header text for your receipt template:
1. Click Receipt Templates in the expanded Tools menu. (Click on Tools
in the main menu to expand the menu.)
2. Enter your custom text in the main receipt template field.
2011. Affinity Payments doing business as PayLeap, is a registered ISO/MSP of Wells Fargo Bank, N.A.,
Walnut Creek, CA.
80
One Solution. Higher Profits
PayLeap Payment Platform User Guide
Notes
3. Click Save. (Click Clear only if you need to clear custom text from your
receipt template.)
Payment Forms
The PayLeap Payment Gateway allows you to create and use several different
payment form pages for entering and submitting payment transactions.
To add a new payment form:
1. Click Payment Form in the expanded Tools menu. (Click on Tools in
the main menu to expand the menu.)
2. Click Add New Form.
3. Enter the Basic Information for the payment form, including Form
Name, your User Name, and Description.
4. Enter Payment Options information. Click to select the Payment
Methods accepted, ACH and/or Credit Card. If you select Credit Card,
click to select the individual card types accepted (American Express,
Visa, MasterCard, Diner, Discover, and/or JCB.) Click to either include
or hide the Invoice # on the payment form, and enter Terms and
Conditions text to be displayed on the payment form.
5. In the Template Fields section, click to select Include Shipping Address
Fields and/or Include Custom Fields on the payment form.
6. In the Form Customization Information section, enter the Form Title,
and browse to select the Form Logo that should appear on the payment
form (if applicable). Enter the Return Page Text, Return Page URL,
and Payment Button Text. Next, select the Font for the payment form
from the drop-down list, and configure the Form Colors by clicking
Choose below each of the Text, Title, Sub Title, Highlight, and Button
elements for the payment form and selecting a color for each.
7. If applicable, click to select the Define Button for Payment Form
option. Then click to select the Button Type, either Graphic Button or
2011. Affinity Payments doing business as PayLeap, is a registered ISO/MSP of Wells Fargo Bank, N.A.,
Walnut Creek, CA.
Payment Form List
The list of payment forms provides a
quick glance of information about
the payment forms including: Form
Name, Form Link, and Button
Preview. To find what you need
quickly, you can sort this list by any
information alphabetically,
numerically, or chronologically
(depending on the nature of the
information) by clicking the small
black up and down arrows next to
the column names in the header
row.
The PayLeap Payment Gateway
lists 10 records to a page. To
navigate to additional pages of
payment forms, click the number
tabs at the bottom of the search
results page.
81
One Solution. Higher Profits
PayLeap Payment Platform User Guide
Text Link. Enter the Button Label, and if you selected Graphic Button,
click Choose to select the Button Background color. Select the Font
and Font Size for the button from the drop-down lists, and click Choose
to select the Font Color. Then, if desired, click to select the Font Style,
Bold and/or Italic.
8. Enter the Company Information to be included on the payment form,
including Company, Phone, Email, and/or URL.
9. Provide the Address Details to be included on the payment form,
including Address1, Address2, City, and Postal Code. Click to select
Country, State or Province, and Time Zone from the drop-down lists.
10. Click Save. (Click Clear only to clear all payment form information
entered.)
The new payment form is added to the list on the main Payment Form List page.
To edit a payment form:
1. Click Payment Form in the expanded Tools menu. (Click on Tools in
the main menu to expand the menu.)
2. Click Edit next to the payment form you need to edit.
3. If needed, edit the Basic Information for the payment form, including
Form Name, User Name, and Description.
4. If needed, edit the Payment Options information. Click to edit the
Payment Methods accepted, ACH and/or Credit Card. Click to edit the
individual card types accepted (American Express, Visa, MasterCard,
Diner, Discover, and/or JCB.) Click to either include or hide the Invoice
# on the payment form, and if needed, edit the Terms and Conditions
text to be displayed on the payment form.
5. In the Template Fields section, click to select Include Shipping Address
Fields and/or Include Custom Fields on the payment form.
6. In the Form Customization Information section, edit the Form Title, if
needed, and browse to select a different Form Logo to appear on the
payment form (if applicable). Edit the Return Page Text, Return Page
URL, and/or Payment Button Text. Next, select to change the Font for
the payment form from the drop-down list, and edit the Form Colors by
2011. Affinity Payments doing business as PayLeap, is a registered ISO/MSP of Wells Fargo Bank, N.A.,
Walnut Creek, CA.
Notes
Payment Form List
The list of payment forms provides a
quick glance of information about
the payment forms including: Form
Name, Form Link, and Button
Preview. To find what you need
quickly, you can sort this list by any
information alphabetically,
numerically, or chronologically
(depending on the nature of the
information) by clicking the small
black up and down arrows next to
the column names in the header
row.
The PayLeap Payment Gateway
lists 10 records to a page. To
navigate to additional pages of
payment forms, click the number
tabs at the bottom of the search
results page.
82
One Solution. Higher Profits
PayLeap Payment Platform User Guide
7.
8.
9.
10.
clicking Choose next to each of the Text, Title, Sub Title, Highlight, and
Button elements for the payment form and selecting a color for each.
If applicable, click to select the Define Button for Payment Form
option. Then click to edit the Button Type, either Graphic Button or
Text Link. Edit the Button Label, and if you selected Graphic Button,
click Choose to edit the Button Background color, if needed. Select to
change the Font and Font Size for the button from the drop-down lists,
and click Choose to edit the Font Color. Then, if desired, click to edit
the Font Style, Bold and/or Italic.
If needed, edit the Company Information to be included on the payment
form, including Company, Phone, Email, and/or URL.
If needed, edit the Address Details to be included on the payment form,
including Address1, Address2, City, and Postal Code. Click to make
changes to the Country, State or Province, and Time Zone from the
drop-down lists.
Click Save. (Click Cancel only to cancel edits to the payment form.)
To preview a payment form, click Preview next to the payment form you need
to view in the Payment Form list. A browser window opens previewing the
payment form you selected. Click Close at the bottom of the page when you are
done viewing the payment form.
To delete a payment form, click Delete next to the payment form you need to
remove in the Payment Form list. A pop-up window appears asking if you are
sure if you want to delete the payment form. Click OK to go ahead with the
delete, or click Cancel to retain the payment form.
Notes
Payment Form List
The list of payment forms provides a
quick glance of information about
the payment forms including: Form
Name, Form Link, and Button
Preview. To find what you need
quickly, you can sort this list by any
information alphabetically,
numerically, or chronologically
(depending on the nature of the
information) by clicking the small
black up and down arrows next to
the column names in the header
row.
The PayLeap Payment Gateway
lists 10 records to a page. To
navigate to additional pages of
payment forms, click the number
tabs at the bottom of the search
results page.
To copy the button code to your clipboard for use with another payment
form, click Button Export next to the payment form with the button you want to
copy.
To save the button code to a file for future use, click Button Save As next to
the payment form with the button you want to copy.
2011. Affinity Payments doing business as PayLeap, is a registered ISO/MSP of Wells Fargo Bank, N.A.,
Walnut Creek, CA.
83
One Solution. Higher Profits
PayLeap Payment Platform User Guide
Notes
Verified Seal
The PayLeap Site Seal is the ideal way to help customers feel safe and confident
when entering payment information on your site.
To add a verified seal:
1. Click Verified Merchant Seal in the expanded Tools menu. (Click on
Tools in the main menu to expand the menu.)
2. Select the seal that you wish to have displayed on your website.
3. Add the domain/s name/s that you wish to display the seal on.
4. Click on the Generate & Save button to generate the code specific to
your site.
5. Copy the code and paste it on your website.
2011. Affinity Payments doing business as PayLeap, is a registered ISO/MSP of Wells Fargo Bank, N.A.,
Walnut Creek, CA.
84
You might also like
- A Heartbreaking Work Of Staggering Genius: A Memoir Based on a True StoryFrom EverandA Heartbreaking Work Of Staggering Genius: A Memoir Based on a True StoryRating: 3.5 out of 5 stars3.5/5 (231)
- The Sympathizer: A Novel (Pulitzer Prize for Fiction)From EverandThe Sympathizer: A Novel (Pulitzer Prize for Fiction)Rating: 4.5 out of 5 stars4.5/5 (121)
- Grit: The Power of Passion and PerseveranceFrom EverandGrit: The Power of Passion and PerseveranceRating: 4 out of 5 stars4/5 (588)
- Never Split the Difference: Negotiating As If Your Life Depended On ItFrom EverandNever Split the Difference: Negotiating As If Your Life Depended On ItRating: 4.5 out of 5 stars4.5/5 (838)
- The Little Book of Hygge: Danish Secrets to Happy LivingFrom EverandThe Little Book of Hygge: Danish Secrets to Happy LivingRating: 3.5 out of 5 stars3.5/5 (400)
- Devil in the Grove: Thurgood Marshall, the Groveland Boys, and the Dawn of a New AmericaFrom EverandDevil in the Grove: Thurgood Marshall, the Groveland Boys, and the Dawn of a New AmericaRating: 4.5 out of 5 stars4.5/5 (266)
- The Subtle Art of Not Giving a F*ck: A Counterintuitive Approach to Living a Good LifeFrom EverandThe Subtle Art of Not Giving a F*ck: A Counterintuitive Approach to Living a Good LifeRating: 4 out of 5 stars4/5 (5795)
- Her Body and Other Parties: StoriesFrom EverandHer Body and Other Parties: StoriesRating: 4 out of 5 stars4/5 (821)
- The Gifts of Imperfection: Let Go of Who You Think You're Supposed to Be and Embrace Who You AreFrom EverandThe Gifts of Imperfection: Let Go of Who You Think You're Supposed to Be and Embrace Who You AreRating: 4 out of 5 stars4/5 (1090)
- The World Is Flat 3.0: A Brief History of the Twenty-first CenturyFrom EverandThe World Is Flat 3.0: A Brief History of the Twenty-first CenturyRating: 3.5 out of 5 stars3.5/5 (2259)
- The Hard Thing About Hard Things: Building a Business When There Are No Easy AnswersFrom EverandThe Hard Thing About Hard Things: Building a Business When There Are No Easy AnswersRating: 4.5 out of 5 stars4.5/5 (345)
- Shoe Dog: A Memoir by the Creator of NikeFrom EverandShoe Dog: A Memoir by the Creator of NikeRating: 4.5 out of 5 stars4.5/5 (537)
- The Emperor of All Maladies: A Biography of CancerFrom EverandThe Emperor of All Maladies: A Biography of CancerRating: 4.5 out of 5 stars4.5/5 (271)
- Team of Rivals: The Political Genius of Abraham LincolnFrom EverandTeam of Rivals: The Political Genius of Abraham LincolnRating: 4.5 out of 5 stars4.5/5 (234)
- Rule: Child Nutrition Programs: Child and Adult Care Food Program— Electronic Benefit Transfer and Retail Food Store ProvisionsDocument6 pagesRule: Child Nutrition Programs: Child and Adult Care Food Program— Electronic Benefit Transfer and Retail Food Store ProvisionsJustia.comNo ratings yet
- Hidden Figures: The American Dream and the Untold Story of the Black Women Mathematicians Who Helped Win the Space RaceFrom EverandHidden Figures: The American Dream and the Untold Story of the Black Women Mathematicians Who Helped Win the Space RaceRating: 4 out of 5 stars4/5 (895)
- Law of Trusts 2.0Document19 pagesLaw of Trusts 2.0Justa100% (4)
- Elon Musk: Tesla, SpaceX, and the Quest for a Fantastic FutureFrom EverandElon Musk: Tesla, SpaceX, and the Quest for a Fantastic FutureRating: 4.5 out of 5 stars4.5/5 (474)
- Heartland Connect Merchant ManualDocument183 pagesHeartland Connect Merchant ManualKatrina Waggoner KurkowskiNo ratings yet
- On Fire: The (Burning) Case for a Green New DealFrom EverandOn Fire: The (Burning) Case for a Green New DealRating: 4 out of 5 stars4/5 (74)
- Certified Vendor ListDocument498 pagesCertified Vendor ListSuhail0% (1)
- The Yellow House: A Memoir (2019 National Book Award Winner)From EverandThe Yellow House: A Memoir (2019 National Book Award Winner)Rating: 4 out of 5 stars4/5 (98)
- The Unwinding: An Inner History of the New AmericaFrom EverandThe Unwinding: An Inner History of the New AmericaRating: 4 out of 5 stars4/5 (45)
- AmazonRestrictedProductsList PDFDocument44 pagesAmazonRestrictedProductsList PDFnitishhdesaiNo ratings yet
- Compass Application 2.14Document11 pagesCompass Application 2.14Matthew SweeneyNo ratings yet
- SNAP State Plan Replacements of BenefitsDocument7 pagesSNAP State Plan Replacements of BenefitsAlex Ortiz100% (1)
- NoticetheseDocument4 pagesNoticetheseZeepDeetusNo ratings yet
- Food Stamps FormDocument9 pagesFood Stamps FormValentin ParraNo ratings yet
- Newfound Landing NewspaperDocument22 pagesNewfound Landing NewspaperAudra ToopNo ratings yet
- Notice: Agency Information Collection Activities Proposals, Submissions, and ApprovalsDocument1 pageNotice: Agency Information Collection Activities Proposals, Submissions, and ApprovalsJustia.comNo ratings yet
- ccp02 14 07webDocument28 pagesccp02 14 07webPaul BlakeNo ratings yet
- WWW - Otda.ny - Gov: Supplemental Nutrition Assistance Program (Snap) Authorized Representative Request FormDocument2 pagesWWW - Otda.ny - Gov: Supplemental Nutrition Assistance Program (Snap) Authorized Representative Request Formlorilovesamazon lNo ratings yet
- Snipp! SOP and Tools of UseDocument4 pagesSnipp! SOP and Tools of UseprasadNo ratings yet
- Authorized Representative For Snap (Food Assistance) and Cash AssistanceDocument1 pageAuthorized Representative For Snap (Food Assistance) and Cash AssistancePaulNo ratings yet
- Arpdf RRDocument9 pagesArpdf RRsidewalksurfer505No ratings yet
- Wic Ebt Technical Implementation Guide: Date: February 26, 2018Document132 pagesWic Ebt Technical Implementation Guide: Date: February 26, 2018sashank7No ratings yet
- Ingenico iWL250 QRG PDFDocument10 pagesIngenico iWL250 QRG PDFZen Eulalio TalubanNo ratings yet
- P EBT Cover Memo Schools PDFDocument3 pagesP EBT Cover Memo Schools PDFrocio123No ratings yet
- SNAP Rights and ResponsibilitiesDocument5 pagesSNAP Rights and ResponsibilitiesChit Soe OoNo ratings yet
- 2020 COVID 19 Southern Maryland Farmers Market GuideDocument4 pages2020 COVID 19 Southern Maryland Farmers Market GuideDavid M. Higgins IINo ratings yet
- Colorado Application For Public Assistance (English)Document16 pagesColorado Application For Public Assistance (English)OSCAR SPENCER RAMIREZNo ratings yet
- E Commerce Practical FileDocument72 pagesE Commerce Practical FileJyoti Yadav100% (2)
- SAWS2PLUS - Medical ApplicationDocument27 pagesSAWS2PLUS - Medical Applicationbaydude239874100% (1)
- Homegrown Alabama: A Farmers Market Fighting HungerDocument1 pageHomegrown Alabama: A Farmers Market Fighting HungerWill ThomasNo ratings yet
- FAQs: Utah SNAP Benefits and The CoronavirusDocument3 pagesFAQs: Utah SNAP Benefits and The CoronavirusAdam ForgieNo ratings yet
- How To Use Your EBT CardDocument1 pageHow To Use Your EBT CardnoxinqwertyNo ratings yet
- Application PDFDocument13 pagesApplication PDFScorpio SoulNo ratings yet
- ShopRite Refund PolicyDocument1 pageShopRite Refund PolicysyontechNo ratings yet
- Senior Project PaperDocument12 pagesSenior Project Paperapi-669012276No ratings yet