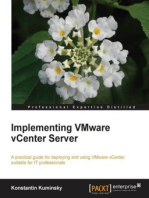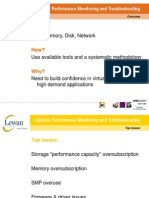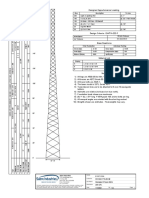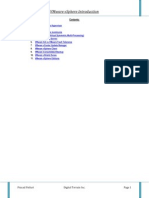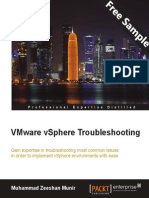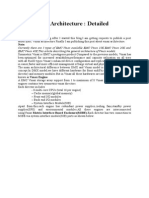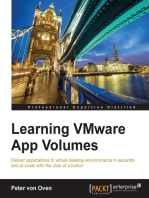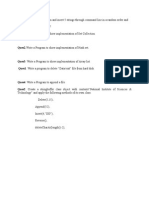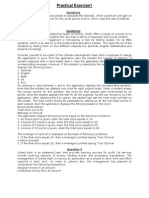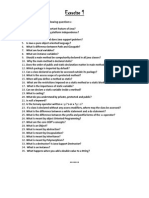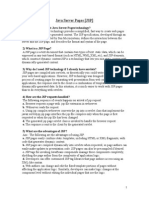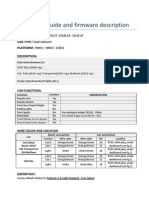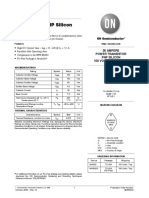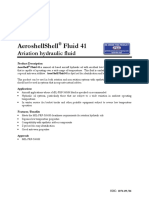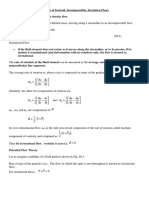Professional Documents
Culture Documents
Vsphere Storage Guide
Uploaded by
Arif MohmmadCopyright
Available Formats
Share this document
Did you find this document useful?
Is this content inappropriate?
Report this DocumentCopyright:
Available Formats
Vsphere Storage Guide
Uploaded by
Arif MohmmadCopyright:
Available Formats
vSphere Storage
Update 1
ESXi 5.0
vCenter Server 5.0
This document supports the version of each product listed and
supports all subsequent versions until the document is replaced
by a new edition. To check for more recent editions of this
document, see http://www.vmware.com/support/pubs.
EN-000810-00
vSphere Storage
You can find the most up-to-date technical documentation on the VMware Web site at:
http://www.vmware.com/support/
The VMware Web site also provides the latest product updates.
If you have comments about this documentation, submit your feedback to:
docfeedback@vmware.com
Copyright 20092012 VMware, Inc. All rights reserved. This product is protected by U.S. and international copyright and
intellectual property laws. VMware products are covered by one or more patents listed at
http://www.vmware.com/go/patents.
VMware is a registered trademark or trademark of VMware, Inc. in the United States and/or other jurisdictions. All other marks
and names mentioned herein may be trademarks of their respective companies.
VMware, Inc.
3401 Hillview Ave.
Palo Alto, CA 94304
www.vmware.com
VMware, Inc.
Contents
About vSphere Storage
1 Introduction to Storage 9
Storage Virtualization 9
Supported Storage Adapters 10
Types of Physical Storage 11
Target and Device Representations 15
Viewing Storage Devices 16
Displaying Datastores 19
How Virtual Machines Access Storage 20
Comparing Types of Storage 21
2 Overview of Using ESXi with a SAN 23
ESXi and SAN Use Cases 24
Specifics of Using SAN Storage with ESXi 24
Making LUN Decisions 24
Choosing Virtual Machine Locations 26
Layered Applications 27
Third-Party Management Applications 28
SAN Storage Backup Considerations 28
3 Using ESXi with Fibre Channel SAN 31
Fibre Channel SAN Concepts 31
Using Zoning with Fibre Channel SANs 32
How Virtual Machines Access Data on a Fibre Channel SAN 33
4 Configuring Fibre Channel Storage 35
ESXi Fibre Channel SAN Requirements 35
Installation and Setup Steps 36
Configuring FCoE Adapters 37
N-Port ID Virtualization 39
5 Modifying Fibre Channel Storage for ESXi 43
Testing ESXi SAN Configurations 43
General Setup Considerations for Fibre Channel SAN Arrays
EMC CLARiiON Storage Systems 44
EMC Symmetrix Storage Systems 45
IBM System Storage DS4800 Storage Systems 46
IBM Systems Storage 8000 and IBM ESS800 47
HP StorageWorks Storage Systems 47
Hitachi Data Systems Storage 48
VMware, Inc.
44
vSphere Storage
Network Appliance Storage 48
LSI-Based Storage Systems 49
6 Booting ESXi from Fibre Channel SAN 51
Boot from SAN Benefits 51
Boot from Fibre Channel SAN Requirements and Considerations 52
Getting Ready for Boot from SAN 52
Configure Emulex HBA to Boot from SAN 54
Configure QLogic HBA to Boot from SAN 55
7 Best Practices for Fibre Channel Storage 57
Preventing Fibre Channel SAN Problems 57
Disable Automatic Host Registration 58
Optimizing Fibre Channel SAN Storage Performance
Fibre Channel SAN Configuration Checklist 59
58
8 Using ESXi with iSCSI SAN 61
iSCSI SAN Concepts 61
How Virtual Machines Access Data on an iSCSI SAN 66
9 Configuring iSCSI Adapters and Storage 67
ESXi iSCSI SAN Requirements 68
ESXi iSCSI SAN Restrictions 68
Setting LUN Allocations for iSCSI 68
Network Configuration and Authentication 69
Setting Up Independent Hardware iSCSI Adapters 69
Configuring Dependent Hardware iSCSI Adapters 70
Configuring Software iSCSI Adapter 72
Setting Up iSCSI Network 74
Using Jumbo Frames with iSCSI 80
Configuring Discovery Addresses for iSCSI Adapters 81
Configuring CHAP Parameters for iSCSI Adapters 82
Configuring Advanced Parameters for iSCSI 86
iSCSI Session Management 87
10 Modifying iSCSI Storage Systems for ESXi 91
Testing ESXi iSCSI SAN Configurations 91
General Considerations for iSCSI SAN Storage Systems 92
EMC CLARiiON Storage Systems 92
EMC Symmetrix Storage Systems 93
Enable HP StorageWorks MSA1510i to Communicate with ESXi 93
HP StorageWorks EVA Storage Systems 94
NetApp Storage Systems 95
Dell EqualLogic Storage Systems 95
HP StorageWorks SAN/iQ Storage Systems 95
Dell PowerVault MD3000i Storage Systems 96
iSCSI Targets in vApps 96
VMware, Inc.
Contents
11 Booting from iSCSI SAN 97
General Boot from iSCSI SAN Recommendations 97
Prepare the iSCSI SAN 98
Configure Independent Hardware iSCSI Adapter for SAN Boot 98
iBFT iSCSI Boot Overview 99
12 Best Practices for iSCSI Storage 105
Preventing iSCSI SAN Problems 105
Optimizing iSCSI SAN Storage Performance 106
Checking Ethernet Switch Statistics 109
iSCSI SAN Configuration Checklist 109
13 Working with Datastores 111
Understanding VMFS Datastores 112
NFS Datastores 125
Unmount VMFS or NFS Datastores 126
Rename VMFS or NFS Datastores 127
Group VMFS or NFS Datastores 127
Handling Storage Device Disconnections 128
Creating a Diagnostic Partition 131
Set Up Dynamic Disk Mirroring 132
14 Raw Device Mapping 133
About Raw Device Mapping 133
Raw Device Mapping Characteristics 136
Create Virtual Machines with RDMs 138
Manage Paths for a Mapped Raw LUN 139
15 Solid State Disks Enablement 141
Benefits of SSD Enablement 141
Auto-Detection of SSD Devices 141
Tag Devices as SSD 142
Untag an SSD Device 143
Untag an Automatically Detected SSD Device 144
Tag Devices as Local 144
Identify SSD Devices 145
Identifying a Virtual SSD Device 146
Best Practices for SSD Devices 146
16 VMkernel and Storage 147
Storage APIs 148
17 Understanding Multipathing and Failover 151
Failover with Fibre Channel 151
Host-Based Failover with iSCSI 152
Array-Based Failover with iSCSI 154
Path Failover and Virtual Machines 155
Managing Multiple Paths 156
VMware, Inc.
vSphere Storage
VMware Multipathing Module 157
Path Scanning and Claiming 159
Managing Storage Paths and Multipathing Plug-Ins
162
18 Storage Hardware Acceleration 171
Hardware Acceleration Benefits 171
Hardware Acceleration Requirements 172
Hardware Acceleration Support Status 172
Hardware Acceleration for Block Storage Devices 172
Hardware Acceleration on NAS Devices 177
Hardware Acceleration Considerations 179
19 Storage Thin Provisioning 181
Storage Over-Subscription 181
Virtual Disk Thin Provisioning 181
Array Thin Provisioning and VMFS Datastores 184
20 Using Storage Vendor Providers 189
Vendor Providers and Storage Data Representation 189
Vendor Provider Requirements and Considerations 190
Storage Status Reporting 190
Register Vendor Providers 191
View Vendor Provider Information 191
Unregister Vendor Providers 192
Update Vendor Providers 192
21 Virtual Machine Storage Profiles 193
Understanding Storage Capabilities 194
Understanding Virtual Machine Storage Profiles 197
22 Using vmkfstools 201
vmkfstools Command Syntax 201
vmkfstools Options 202
Index 211
VMware, Inc.
About vSphere Storage
vSphere Storage describes storage options available to VMware ESXi and explains how to configure your
ESXi system so that it can use and manage different types of storage. In addition, vSphere Storage explicitly
concentrates on Fibre Channel and iSCSI storage area networks (SANs) as storage options and discusses
specifics of using ESXi in Fibre Channel and iSCSI environments.
Intended Audience
This information is for experienced system administrators who are familiar with virtual machine technology,
datacenter operations, and SAN storage concepts.
VMware, Inc.
vSphere Storage
VMware, Inc.
Introduction to Storage
This introduction describes available storage options for ESXi and explains how to configure your host so that
it can use and manage different types of storage.
This chapter includes the following topics:
n
Storage Virtualization, on page 9
Supported Storage Adapters, on page 10
Types of Physical Storage, on page 11
Target and Device Representations, on page 15
Viewing Storage Devices, on page 16
Displaying Datastores, on page 19
How Virtual Machines Access Storage, on page 20
Comparing Types of Storage, on page 21
Storage Virtualization
ESXi provides host-level storage virtualization, which logically abstracts the physical storage layer from virtual
machines.
An ESXi virtual machine uses a virtual disk to store its operating system, program files, and other data
associated with its activities. A virtual disk is a large physical file, or a set of files, that can be copied, moved,
archived, and backed up as easily as any other file. You can configure virtual machines with multiple virtual
disks.
To access virtual disks, a virtual machine uses virtual SCSI controllers. These virtual controllers include
BusLogic Parallel, LSI Logic Parallel, LSI Logic SAS, and VMware Paravirtual. These controllers are the only
types of SCSI controllers that a virtual machine can see and access.
Each virtual disk that a virtual machine can access through one of the virtual SCSI controllers resides on a
vSphere Virtual Machine File System (VMFS) datastore, an NFS-based datastore, or on a raw disk. From the
standpoint of the virtual machine, each virtual disk appears as if it were a SCSI drive connected to a SCSI
controller. Whether the actual physical disk device is being accessed through parallel SCSI, iSCSI, network, or
Fibre Channel adapters on the host is transparent to the guest operating system and to applications running
on the virtual machine.
VMware, Inc.
vSphere Storage
Supported Storage Adapters
Storage adapters provide connectivity for your ESXi host to a specific storage unit or network.
ESXi supports different classes of adapters, including SCSI, iSCSI, RAID, Fibre Channel, Fibre Channel over
Ethernet (FCoE), and Ethernet. ESXi accesses the adapters directly through device drivers in the VMkernel.
Depending on the type of storage you use, you might need to enable and configure a storage adapter on your
host.
For information on setting up software FCoE adapters, see Configuring FCoE Adapters, on page 37.
For information on configuring different types of iSCSI adapters, see Chapter 9, Configuring iSCSI Adapters
and Storage, on page 67.
Displaying Storage Adapters
The host uses storage adapters to access different storage devices. You can display details for the available
storage adapters and review their information.
You must enable certain adapters, for example software iSCSI or FCoE, before you can view their information.
Table 1-1. Storage Adapter Information
Adapter Information
Description
Model
Model of the adapter.
Targets (Fibre Channel and
SCSI)
Number of targets accessed through the adapter.
Connected Targets (iSCSI)
Number of connected targets on an iSCSI adapter.
WWN (Fibre Channel)
World Wide Name formed according to Fibre Channel standards that uniquely identifies
the FC adapter.
iSCSI Name (iSCSI)
Unique name formed according to iSCSI standards that identifies the iSCSI adapter.
iSCSI Alias (iSCSI)
A friendly name used instead of the iSCSI name.
IP Address (independent
hardware iSCSI)
Address assigned to the iSCSI HBA.
Devices
All storage devices or LUNs the adapter can access.
Paths
All paths the adapter uses to access storage devices.
Properties
Link that indicates that the adapter requires additional configuration. iSCSI and FCoE
adapters display this link.
View Storage Adapters Information
Use the vSphere Client to display storage adapters that your host uses and to review their information.
Procedure
10
In Inventory, select Hosts and Clusters.
Select a host and click the Configuration tab.
In Hardware, select Storage Adapters.
To view details for a specific adapter, select the adapter from the Storage Adapters list.
To list all storage devices the adapter can access, click Devices.
To list all paths the adapter uses, click Paths.
VMware, Inc.
Chapter 1 Introduction to Storage
Copy Storage Adapter Identifiers to the Clipboard
If your storage adapters use unique identifiers, such as an iSCSI Name or WWN, you can copy them to a
clipboard directly from the vSphere Client.
Procedure
1
In Inventory, select Hosts and Clusters.
Select a host and click the Configuration tab.
In Hardware, select Storage Adapters.
Select the adapter from the Storage Adapters list.
In the Details panel, select the value in the name field, right-click, and select Copy.
Types of Physical Storage
The ESXi storage management process starts with storage space that your storage administrator preallocates
on different storage systems.
ESXi supports the following types of storage:
Local Storage
Stores virtual machine files on internal or directly connected external storage
disks.
Networked Storage
Stores virtual machine files on external storage disks or arrays attached to your
host through a direct connection or through a high-speed network.
Local Storage
Local storage can be internal hard disks located inside your ESXi host, or it can be external storage systems
located outside and connected to the host directly through protocols such as SAS or SATA.
Local storage does not require a storage network to communicate with your host. You need a cable connected
to the storage unit and, when required, a compatible HBA in your host.
The following illustration depicts a virtual machine using local SCSI storage.
Figure 1-1. Local Storage
Host
virtual
machine
SCSI
VMFS
In this example of a local storage topology, the host uses a single connection to a storage disk. On that disk,
you can create a VMFS datastore, which you use to store virtual machine disk files.
VMware, Inc.
11
vSphere Storage
Although this storage configuration is possible, it is not a recommended topology. Using single connections
between storage arrays and hosts creates single points of failure (SPOF) that can cause interruptions when a
connection becomes unreliable or fails.
ESXi supports a variety of internal or external local storage devices, including SCSI, IDE, SATA, USB, and SAS
storage systems. Regardless of the type of storage you use, your host hides a physical storage layer from virtual
machines.
NOTE You cannot use IDE/ATA or USB drives to store virtual machines.
Local storage devices do not support sharing across multiple hosts. A datastore on a local storage device can
be accessed by only one host.
Because the majority of local storage devices do not support multiple connections, you cannot use multiple
paths to access local storage.
Networked Storage
Networked storage consists of external storage systems that your ESXi host uses to store virtual machine files
remotely. Typically, the host accesses these systems over a high-speed storage network.
Networked storage devices are shared. Datastores on networked storage devices can be accessed by multiple
hosts concurrently. ESXi supports the following networked storage technologies.
NOTE Accessing the same storage through different transport protocols, such as iSCSI and Fibre Channel, at
the same time is not supported.
Fibre Channel (FC)
Stores virtual machine files remotely on an FC storage area network (SAN). FC SAN is a specialized high-speed
network that connects your hosts to high-performance storage devices. The network uses Fibre Channel
protocol to transport SCSI traffic from virtual machines to the FC SAN devices.
To connect to the FC SAN, your host should be equipped with Fibre Channel host bus adapters (HBAs). Unless
you use Fibre Channel direct connect storage, you need Fibre Channel switches to route storage traffic. If your
host contains FCoE (Fibre Channel over Ethernet) adapters, you can connect to your shared Fibre Channel
devices by using an Ethernet network.
Fibre Channel Storage depicts virtual machines using Fibre Channel storage.
12
VMware, Inc.
Chapter 1 Introduction to Storage
Figure 1-2. Fibre Channel Storage
Host
virtual
machine
fibre
channel
HBA
SAN
VMFS
fibre array
In this configuration, a host connects to a SAN fabric, which consists of Fibre Channel switches and storage
arrays, using a Fibre Channel adapter. LUNs from a storage array become available to the host. You can access
the LUNs and create datastores for your storage needs. The datastores use the VMFS format.
For specific information on setting up the Fibre Channel SAN, see Chapter 3, Using ESXi with Fibre Channel
SAN, on page 31.
Internet SCSI (iSCSI)
Stores virtual machine files on remote iSCSI storage devices. iSCSI packages SCSI storage traffic into the TCP/IP
protocol so that it can travel through standard TCP/IP networks instead of the specialized FC network. With
an iSCSI connection, your host serves as the initiator that communicates with a target, located in remote iSCSI
storage systems.
ESXi offers the following types of iSCSI connections:
Hardware iSCSI
Your host connects to storage through a third-party adapter capable of
offloading the iSCSI and network processing. Hardware adapters can be
dependent and independent.
Software iSCSI
Your host uses a software-based iSCSI initiator in the VMkernel to connect to
storage. With this type of iSCSI connection, your host needs only a standard
network adapter for network connectivity.
You must configure iSCSI initiators for the host to access and display iSCSI storage devices.
iSCSI Storage depicts different types of iSCSI initiators.
VMware, Inc.
13
vSphere Storage
Figure 1-3. iSCSI Storage
Host
virtual
machine
virtual
machine
software
adapter
iSCSI
HBA
ethernet
NIC
LAN
LAN
VMFS
iSCSI array
In the left example, the host uses the hardware iSCSI adapter to connect to the iSCSI storage system.
In the right example, the host uses a software iSCSI adapter and an Ethernet NIC to connect to the iSCSI storage.
iSCSI storage devices from the storage system become available to the host. You can access the storage devices
and create VMFS datastores for your storage needs.
For specific information on setting up the iSCSI SAN, see Chapter 8, Using ESXi with iSCSI SAN, on
page 61.
Network-attached Storage (NAS)
Stores virtual machine files on remote file servers accessed over a standard TCP/IP network. The NFS client
built into ESXi uses Network File System (NFS) protocol version 3 to communicate with the NAS/NFS servers.
For network connectivity, the host requires a standard network adapter.
NOTE ESXi does not support the delegate user functionality that enables access to NFS volumes using nonroot credentials.
NFS Storage depicts a virtual machine using the NFS volume to store its files. In this configuration, the host
connects to the NFS server, which stores the virtual disk files, through a regular network adapter.
14
VMware, Inc.
Chapter 1 Introduction to Storage
Figure 1-4. NFS Storage
Host
virtual
machine
ethernet
NIC
LAN
NFS
NAS appliance
Shared Serial Attached SCSI (SAS)
Stores virtual machines on direct-attached SAS storage systems that offer shared access to multiple hosts. This
type of access permits multiple hosts to access the same VMFS datastore on a LUN.
Target and Device Representations
In the ESXi context, the term target identifies a single storage unit that the host can access. The terms device
and LUN describe a logical volume that represents storage space on a target. Typically, the terms device and
LUN, in the ESXi context, mean a SCSI volume presented to the host from a storage target and available for
formatting.
Different storage vendors present the storage systems to ESXi hosts in different ways. Some vendors present
a single target with multiple storage devices or LUNs on it, while others present multiple targets with one
LUN each.
Figure 1-5. Target and LUN Representations
target
LUN
LUN
storage array
LUN
target
target
target
LUN
LUN
LUN
storage array
In this illustration, three LUNs are available in each configuration. In one case, the host sees one target, but
that target has three LUNs that can be used. Each LUN represents an individual storage volume. In the other
example, the host sees three different targets, each having one LUN.
VMware, Inc.
15
vSphere Storage
Targets that are accessed through the network have unique names that are provided by the storage systems.
The iSCSI targets use iSCSI names, while Fibre Channel targets use World Wide Names (WWNs).
NOTE ESXi does not support accessing the same LUN through different transport protocols, such as iSCSI and
Fibre Channel.
A device, or LUN, is identified by its UUID name. If a LUN is shared by multiple hosts, it must be presented
to all host with the same UUID.
Viewing Storage Devices
You can display all storage devices or LUNs available to the host, including all local and networked devices.
If you use third-party multipathing plug-ins, the storage devices available through the plug-ins also appear
on the list.
For each storage adapter, you can display a separate list of storage devices available for this adapter.
Generally, when you review storage devices, you see the following information.
Table 1-2. Storage Device Information
16
Storage Device Information
Description
Name
Also called Display Name. It is a name that the ESXi host assigns to the device based on
the storage type and manufacturer. You can change this name to a name of your choice.
Identifier
A universally unique identifier that is intrinsic to the device.
Runtime Name
The name of the first path to the device.
Operational State
Indicates whether the device is mounted or unmounted. For details, see Detach Storage
Devices, on page 128.
LUN
Logical Unit Number (LUN) within the SCSI target.
Type
Type of device, for example, disk or CD-ROM.
Drive Type
Information about whether the device is a solid-state drive (SSD) or a regular non-SSD
hard drive. For details, see Chapter 15, Solid State Disks Enablement, on page 141.
Transport
Transportation protocol your host uses to access the device.
Capacity
Total capacity of the storage device.
Owner
The plug-in, such as the NMP or a third-party plug-in, that the host uses to manage paths
to the storage device. For details, see Managing Multiple Paths, on page 156.
Hardware Acceleration
Information about whether the storage device assists the host with virtual machine
management operations. The status can be Supported, Not Supported, or Unknown. For
details, see Chapter 18, Storage Hardware Acceleration, on page 171.
Location
A path to the storage device in the /vmfs/devices/ directory.
Partition Format
A partition scheme used by the storage device. It could be of a master boot record (MBR)
or GUID partition table (GPT) format. The GPT devices can support datastores greater
than 2TB. For more information, see VMFS Datastores and Storage Disk Formats, on
page 113.
Partitions
Primary and logical partitions, including a VMFS datastore, if configured.
VMware, Inc.
Chapter 1 Introduction to Storage
Understanding Storage Device Naming
Each storage device, or LUN, is identified by several names.
Device Identifiers
Depending on the type of storage, the ESXi host uses different algorithms and conventions to generate an
identifier for each storage device.
SCSI INQUIRY
identifiers.
The host uses the SCSI INQUIRY command to query a storage device and uses
the resulting data, in particular the Page 83 information, to generate a unique
identifier. Device identifiers that are based on Page 83 are unique across all
hosts, persistent, and have one of the following formats:
n
naa.number
t10.number
eui.number
These formats follow the T10 committee standards. See the SCSI-3
documentation on the T10 committee Web site.
Path-based identifier.
When the device does not provide the Page 83 information, the host generates
an mpx.path name, where path represents the path to the device, for example,
mpx.vmhba1:C0:T1:L3. This identifier can be used in the same way as the SCSI
INQUIRY identifies.
The mpx. identifier is created for local devices on the assumption that their path
names are unique. However, this identifier is neither unique nor persistent and
could change after every boot.
Legacy Identifier
In addition to the SCSI INQUIRY or mpx. identifiers, for each device, ESXi generates an alternative legacy
name. The identifier has the following format:
vml.number
The legacy identifier includes a series of digits that are unique to the device and can be derived in part from
the Page 83 information, if it is available. For nonlocal devices that do not support Page 83 information, the
vml. name is used as the only available unique identifier.
Example: Displaying Device Names in the vSphere CLI
You can use the esxcli --server=server_name storage core device list command to display all device
names in the vSphere CLI. The output is similar to the following example:
# esxcli --server=server_name storage core device list
naa.number
Display Name: DGC Fibre Channel Disk(naa.number)
...
Other UIDs:vml.number
Runtime Name
In the vSphere Client, you can see the device identifier and a runtime name. The runtime name is generated
by the host and represents the name of the first path to the device. It is not a reliable identifier for the device,
and is not persistent.
Typically, the path to the device has the following format:
VMware, Inc.
17
vSphere Storage
vmhbaAdapter:CChannel:TTarget:LLUN
n
vmhbaAdapter is the name of the storage adapter. The name refers to the physical adapter on the host, not
to the SCSI controller used by the virtual machines.
CChannel is the storage channel number.
Software iSCSI adapters and dependent hardware adapters use the channel number to show multiple
paths to the same target.
TTarget is the target number. Target numbering is determined by the host and might change if the
mappings of targets visible to the host change. Targets that are shared by different hosts might not have
the same target number.
LLUN is the LUN number that shows the position of the LUN within the target. The LUN number is
provided by the storage system. If a target has only one LUN, the LUN number is always zero (0).
For example, vmhba1:C0:T3:L1 represents LUN1 on target 3 accessed through the storage adapter vmhba1 and
channel 0.
Display Storage Devices for a Host
Use the vSphere Client to display all storage devices or LUNs available to a host. If you use any third-party
multipathing plug-ins, the storage devices available through the plug-ins also appear on the list.
Procedure
1
In Inventory, select Hosts and Clusters.
Select a host and click the Configuration tab.
In Hardware, select Storage.
Click Devices.
To view additional details about a specific device, select the device from the list.
Display Storage Devices for an Adapter
Use the vSphere Client to display a list of storage devices accessible to a specific storage adapter on the host.
Procedure
1
In Inventory, select Hosts and Clusters.
Select a host and click the Configuration tab.
In Hardware, select Storage Adapters.
Select the adapter from the Storage Adapters list.
Click Devices.
Copy Storage Device Identifiers to the Clipboard
A storage device identifier is a universally unique ID assigned to a storage device or LUN. Depending on the
type of storage, different algorithms are used to create the identifier and it can be long and complex. You can
copy the storage device identifier directly from the vSphere Client.
Procedure
18
Display a list of storage devices.
Right-click a device and select Copy identifier to clipboard.
VMware, Inc.
Chapter 1 Introduction to Storage
Displaying Datastores
Datastores are logical containers, analogous to file systems, that hide specifics of each storage device and
provide a uniform model for storing virtual machine files. You can display all datastores available to your
hosts and analyze their properties.
Datastores are added to the vSphere Client in the following ways:
n
Created on an available storage device.
Discovered when a host is added to the inventory. When you add a host to the inventory, the vSphere
Client displays any datastores available to the host.
If your vSphere Client is connected to a vCenter Server system, you can see datastore information in the
Datastores and Datastore Clusters view. This view displays all datastores and datastore clusters in the
inventory, arranged by a datacenter. Through this view, you can organize datastores into folder hierarchies,
create datastores, edit their properties, or remove existing datastores.
This view is comprehensive and shows all information for your datastores and clusters including hosts and
virtual machines using the datastores, storage reporting information, permissions, alarms, tasks and events,
storage topology, and storage reports.
NOTE The Datastores and Datastore Clusters view is not available when the vSphere Client connects directly
to your host. In this case, review datastore information through the host storage configuration tab.
The following table describes the datastore details that you can see when you review datastores.
Table 1-3. Datastore Information
Datastore Information
Description
Identification
Editable name that you assign to the datastore.
Device
Storage device on which the datastore is deployed.
Drive Type
Type of underlying storage device, a Solid State Drive (SSD) or a regular non-SSD hard
drive. For details, see Chapter 15, Solid State Disks Enablement, on page 141.
Capacity
Total formatted capacity of the datastore.
Free
Available space.
Type
File system that the datastore uses, either VMFS or NFS. For information about
datastores and how to upgrade to VMFS5, see Chapter 13, Working with
Datastores, on page 111.
Storage I/O Control
Information on whether cluster-wide storage I/O prioritization is enabled. See the
vSphere Resource Management documentation.
Hardware Acceleration
Information on whether the underlying storage device supports hardware acceleration.
The status can be Supported, Not Supported, or Unknown. For details, see Chapter 18,
Storage Hardware Acceleration, on page 171.
Location (VMFS datastores)
A path to the datastore in the /vmfs/volumes/ directory.
Server (NFS datastores)
Name or IP address of a NAS server.
Folder (NFS datastores)
Name of a mounted folder.
Extents (VMFS datastores)
Individual extents that the datastore spans and their capacity.
System Storage Capability
Storage capabilities reported by supported storage devices and inherited by the
datastores. You cannot modify them.
NOTE A multi-extent datastore assumes the system capability of only one of its extents.
Reporting multiple system capabilities for the datastore is not supported.
User-defined Storage Capability
Storage capabilities that you define and associate with datastores. For information, see
Understanding Storage Capabilities, on page 194.
VMware, Inc.
19
vSphere Storage
Table 1-3. Datastore Information (Continued)
Datastore Information
Description
Path Selection (VMFS datastores)
Path selection policy the host uses to access storage. For more information, see
Chapter 17, Understanding Multipathing and Failover, on page 151.
Paths (VMFS datastores)
Number of paths used to access storage and their status.
Review Datastore Properties
Use the vSphere Client to display all datastores available to the hosts and analyze their properties.
Procedure
1
In Inventory, select Hosts and Clusters.
Select a host and click the Configuration tab.
In Hardware, select Storage.
Click the Datastores view.
To display details for a particular datastore, select the datastore from the list.
How Virtual Machines Access Storage
When a virtual machine communicates with its virtual disk stored on a datastore, it issues SCSI commands.
Because datastores can exist on various types of physical storage, these commands are encapsulated into other
forms, depending on the protocol that the ESXi host uses to connect to a storage device.
ESXi supports Fibre Channel (FC), Internet SCSI (iSCSI), Fibre Channel over Ethernet (FCoE), and NFS
protocols. Regardless of the type of storage device your host uses, the virtual disk always appears to the virtual
machine as a mounted SCSI device. The virtual disk hides a physical storage layer from the virtual machines
operating system. This allows you to run operating systems that are not certified for specific storage equipment,
such as SAN, inside the virtual machine.
The following graphic depicts five virtual machines using different types of storage to illustrate the differences
between each type.
20
VMware, Inc.
Chapter 1 Introduction to Storage
Figure 1-6. Virtual machines accessing different types of storage
Host
requires TCP/IP connectivity
virtual
machine
virtual
machine
virtual
machine
virtual
machine
virtual
machine
SCSI
VMFS
Key
software
adapter
fibre
channel
HBA
iSCSI
HBA
SAN
LAN
ethernet
NIC
ethernet
NIC
LAN
LAN
physical
disk
datastore
virtual
disk
VMFS
VMFS
fibre array
iSCSI array
NFS
NAS appliance
NOTE This diagram is for conceptual purposes only. It is not a recommended configuration.
You can use maps on the Storage Views tab to visually represent and understand the relationships between
virtual machines on your host and all available virtual and physical storage resources. For more information,
see the vSphere Monitoring and Performance documentation.
Comparing Types of Storage
Whether certain vSphere functionality is supported might depend on the storage technology that you use.
The following table compares networked storage technologies that ESXi supports.
Table 1-4. Networked Storage that ESXi Supports
Technology
Protocols
Transfers
Interface
Fibre Channel
FC/SCSI
Block access of data/LUN
FC HBA
Fibre Channel over
Ethernet
FCoE/SCSI
Block access of data/LUN
n
n
iSCSI
IP/SCSI
Block access of data/LUN
n
n
NAS
IP/NFS
File (no direct LUN access)
Converged Network Adapter (hardware
FCoE)
NIC with FCoE support (software FCoE)
iSCSI HBA or iSCSI-enabled NIC (hardware
iSCSI)
Network adapter (software iSCSI)
Network adapter
The following table compares the vSphere features that different types of storage support.
VMware, Inc.
21
vSphere Storage
Table 1-5. vSphere Features Supported by Storage
Storage Type
Boot VM
vMotion
Datastore
RDM
VM Cluster
VMware HA
and DRS
Storage
APIs Data
Protectio
n
Local Storage
Yes
No
VMFS
No
Yes
No
Yes
Fibre Channel
Yes
Yes
VMFS
Yes
Yes
Yes
Yes
iSCSI
Yes
Yes
VMFS
Yes
No
Yes
Yes
NAS over NFS
Yes
Yes
NFS
No
No
Yes
Yes
NOTE Local storage supports a cluster of virtual machines on a single host (also known as a cluster in a box).
A shared virtual disk is required. For more information about this configuration, see the vSphere Resource
Management documentation.
22
VMware, Inc.
Overview of Using ESXi with a SAN
Using ESXi with a SAN improves flexibility, efficiency, and reliability. Using ESXi with a SAN also supports
centralized management, failover, and load balancing technologies.
The following are benefits of using ESXi with a SAN:
n
You can store data securely and configure multiple paths to your storage, eliminating a single point of
failure.
Using a SAN with ESXi systems extends failure resistance to the server. When you use SAN storage, all
applications can instantly be restarted on another host after the failure of the original host.
You can perform live migration of virtual machines using VMware vMotion.
Use VMware High Availability (HA) in conjunction with a SAN to restart virtual machines in their last
known state on a different server if their host fails.
Use VMware Fault Tolerance (FT) to replicate protected virtual machines on two different hosts. Virtual
machines continue to function without interruption on the secondary host if the primary one fails.
Use VMware Distributed Resource Scheduler (DRS) to migrate virtual machines from one host to another
for load balancing. Because storage is on a shared SAN array, applications continue running seamlessly.
If you use VMware DRS clusters, put an ESXi host into maintenance mode to have the system migrate all
running virtual machines to other ESXi hosts. You can then perform upgrades or other maintenance
operations on the original host.
The portability and encapsulation of VMware virtual machines complements the shared nature of this storage.
When virtual machines are located on SAN-based storage, you can quickly shut down a virtual machine on
one server and power it up on another server, or suspend it on one server and resume operation on another
server on the same network. This ability allows you to migrate computing resources while maintaining
consistent shared access.
This chapter includes the following topics:
n
ESXi and SAN Use Cases, on page 24
Specifics of Using SAN Storage with ESXi, on page 24
Making LUN Decisions, on page 24
Choosing Virtual Machine Locations, on page 26
Layered Applications, on page 27
Third-Party Management Applications, on page 28
SAN Storage Backup Considerations, on page 28
VMware, Inc.
23
vSphere Storage
ESXi and SAN Use Cases
When used with a SAN, ESXi can benefit from multiple vSphere features, including Storage vMotion,
Distributed Resource Scheduler (DRS), High Availability, and so on.
Using ESXi in conjunction with a SAN is effective for the following tasks:
Storage consolidation
and simplification of
storage layout
If you are working with multiple hosts, and each host is running multiple
virtual machines, the storage on the hosts is no longer sufficient and external
storage is required. Choose a SAN for external storage to provide a simpler
system architecture along with other benefits.
Maintenance with zero
downtime
When performing ESXi host or infrastructure maintenance, use vMotion to
migrate virtual machines to other host. If shared storage is on the SAN, you
can perform maintenance without interruptions to the users of the virtual
machines. Virtual machine working processes continue throughout a
migration.
Load balancing
You can add a host to a DRS cluster, and the host's resources become part of
the cluster's resources. The distribution and usage of CPU and memory
resources for all hosts and virtual machines in the cluster are continuously
monitored. DRS compares these metrics to an ideal resource utilization. Ideal
utilization takes into account the attributes of the cluster's resource pools and
virtual machines, the current demand, and the imbalance target. It then
performs (or recommends) virtual machine migrations accordingly.
Disaster recovery
You can use VMware High Availability to configure multiple ESXi hosts as a
cluster to provide rapid recovery from outages and cost-effective high
availability for applications running in virtual machines.
Simplified array
migrations and storage
upgrades
When you purchase new storage systems or arrays, use Storage vMotion to
perform live automated migration of virtual machine disk files from existing
storage to their new destination without interruptions to the users of the virtual
machines.
Specifics of Using SAN Storage with ESXi
Using a SAN in conjunction with an ESXi host differs from traditional SAN usage in a variety of ways.
When you use SAN storage with ESXi, keep in mind the following considerations:
n
You cannot directly access the virtual machine operating system that uses the storage. With traditional
tools, you can monitor only the VMware ESXi operating system. You use the vSphere Client to monitor
virtual machines.
The HBA visible to the SAN administration tools is part of the ESXi system, not part of the virtual machine.
Your ESXi system performs multipathing for you.
Making LUN Decisions
You must plan how to set up storage for your ESXi systems before you format LUNs with VMFS datastores.
When you make your LUN decision, keep in mind the following considerations:
24
Each LUN should have the correct RAID level and storage characteristic for the applications running in
virtual machines that use the LUN.
Each LUN must contain only one VMFS datastore.
VMware, Inc.
Chapter 2 Overview of Using ESXi with a SAN
If multiple virtual machines access the same VMFS, use disk shares to prioritize virtual machines. See
Use Disk Shares to Prioritize Virtual Machines, on page 26.
You might want fewer, larger LUNs for the following reasons:
n
More flexibility to create virtual machines without asking the storage administrator for more space.
More flexibility for resizing virtual disks, doing snapshots, and so on.
Fewer VMFS datastores to manage.
You might want more, smaller LUNs for the following reasons:
n
Less wasted storage space.
Different applications might need different RAID characteristics.
More flexibility, as the multipathing policy and disk shares are set per LUN.
Use of Microsoft Cluster Service requires that each cluster disk resource is in its own LUN.
Better performance because there is less contention for a single volume.
When the storage characterization for a virtual machine is not available, there is often no simple method to
determine the number and size of LUNs to provision. You can experiment using either a predictive or adaptive
scheme.
Use the Predictive Scheme to Make LUN Decisions
When setting up storage for ESXi systems, before creating VMFS datastores, you must decide on the size and
number of LUNs to provision. You can experiment using the predictive scheme.
Procedure
1
Provision several LUNs with different storage characteristics.
Create a VMFS datastore on each LUN, labeling each datastore according to its characteristics.
Create virtual disks to contain the data for virtual machine applications in the VMFS datastores created
on LUNs with the appropriate RAID level for the applications' requirements.
Use disk shares to distinguish high-priority from low-priority virtual machines.
NOTE Disk shares are relevant only within a given host. The shares assigned to virtual machines on one
host have no effect on virtual machines on other hosts.
Run the applications to determine whether virtual machine performance is acceptable.
Use the Adaptive Scheme to Make LUN Decisions
When setting up storage for ESXi hosts, before creating VMFS datastores, you must decide on the number and
size of LUNS to provision. You can experiment using the adaptive scheme.
Procedure
1
Provision a large LUN (RAID 1+0 or RAID 5), with write caching enabled.
Create a VMFS on that LUN.
Create four or five virtual disks on the VMFS.
Run the applications to determine whether disk performance is acceptable.
If performance is acceptable, you can place additional virtual disks on the VMFS. If performance is not
acceptable, create a new, large LUN, possibly with a different RAID level, and repeat the process. Use migration
so that you do not lose virtual machines data when you recreate the LUN.
VMware, Inc.
25
vSphere Storage
Use Disk Shares to Prioritize Virtual Machines
If multiple virtual machines access the same VMFS datastore (and therefore the same LUN), use disk shares
to prioritize the disk accesses from the virtual machines. Disk shares distinguish high-priority from lowpriority virtual machines.
Procedure
1
Start a vSphere Client and connect to the vCenter Server.
Select the virtual machine in the inventory panel and click Edit virtual machine settings from the menu.
Click the Resources tab and click Disk.
Double-click the Shares column for the disk to modify and select the required value from the drop-down
menu.
Shares is a value that represents the relative metric for controlling disk bandwidth to all virtual machines.
The values Low, Normal, High, and Custom are compared to the sum of all shares of all virtual machines
on the host. Share allocation symbolic values can be used to configure their conversion into numeric values.
Click OK to save your selection.
NOTE Disk shares are relevant only within a given ESXi host. The shares assigned to virtual machines on one
host have no effect on virtual machines on other hosts.
Choosing Virtual Machine Locations
When youre working on optimizing performance for your virtual machines, storage location is an important
factor. A trade-off always exists between expensive storage that offers high performance and high availability
and storage with lower cost and lower performance.
Storage can be divided into different tiers depending on a number of factors:
n
High Tier. Offers high performance and high availability. Might offer built-in snapshots to facilitate
backups and point-in-time (PiT) restorations. Supports replication, full SP redundancy, and SAS drives.
Uses high-cost spindles.
Mid Tier. Offers mid-range performance, lower availability, some SP redundancy, and SCSI or SAS drives.
May offer snapshots. Uses medium-cost spindles.
Lower Tier. Offers low performance, little internal storage redundancy. Uses low end SCSI drives or SATA
(serial low-cost spindles).
Not all applications need to be on the highest-performance, most-available storageat least not throughout
their entire life cycle.
NOTE If you need some of the functionality of the high tier, such as snapshots, but do not want to pay for it,
you might be able to achieve some of the high-performance characteristics in software. For example, you can
create snapshots in software.
When you decide where to place a virtual machine, ask yourself these questions:
26
How critical is the virtual machine?
What are its performance and availability requirements?
What are its PiT restoration requirements?
What are its backup requirements?
What are its replication requirements?
VMware, Inc.
Chapter 2 Overview of Using ESXi with a SAN
A virtual machine might change tiers throughout its life cycle because of changes in criticality or changes in
technology that push higher-tier features to a lower tier. Criticality is relative and might change for a variety
of reasons, including changes in the organization, operational processes, regulatory requirements, disaster
planning, and so on.
Layered Applications
SAN administrators customarily use specialized array-based software for backup, disaster recovery, data
mining, forensics, and configuration testing.
Storage providers typically supply two types of advanced services for their LUNs: snapshotting and
replication.
n
Snapshotting creates space with efficient copies of LUNs that share common blocks of data. In general,
snapshotting is used locally on the same storage systems as the primary LUN for quick backups,
application testing, forensics, or data mining.
Replication creates full copies of LUNs. Replicas are usually made to separate storage systems, possibly
separate sites to protect against major outages that incapacitate or destroy an entire array or site.
When you use an ESXi system in conjunction with a SAN, you must decide whether array-based or host-based
tools are more suitable for your particular situation.
Array-Based (Third-Party) Solution
When you use an ESXi system in conjunction with a SAN, you must decide whether array-based tools are more
suitable for your particular situation.
When you consider an array-based solution, keep in mind the following points:
n
Array-based solutions usually result in more comprehensive statistics. With RDMs, data always takes the
same path, which results in easier performance management.
Security is more transparent to the storage administrator when you use an RDM and an array-based
solution because with RDMs, virtual machines more closely resemble physical machines.
If you use an array-based solution, physical compatibility RDMs are often used for the storage of virtual
machines. If you do not intend to use RDMs, check the storage vendor documentation to see if operations
on LUNs with VMFS volumes are supported. If you use array operations on VMFS LUNs, carefully read
the section on resignaturing.
File-Based (VMFS) Solution
When you use an ESXi system in conjunction with a SAN, you must decide whether file-based tools are more
suitable for your particular situation.
When you consider a file-based solution that uses VMware tools and VMFS instead of the array tools, be aware
of the following points:
n
Using VMware tools and VMFS is better for provisioning. One large LUN is allocated and
multiple .vmdk files can be placed on that LUN. With an RDM, a new LUN is required for each virtual
machine.
Snapshotting is included with your ESXi host at no extra cost.
Using VMFS is easier for ESXi administrators.
ESXi administrators who use the file-based solution are more independent from the SAN administrator.
VMware, Inc.
27
vSphere Storage
Third-Party Management Applications
You can use third-party management applications in conjunction with your ESXi host.
Most SAN hardware is packaged with storage management software. In many cases, this software is a web
application that can be used with any web browser connected to your network. In other cases, this software
typically runs on the storage system or on a single server, independent of the servers that use the SAN for
storage.
Use this third-party management software for the following tasks:
n
Storage array management, including LUN creation, array cache management, LUN mapping, and LUN
security.
Setting up replication, check points, snapshots, or mirroring.
If you decide to run the SAN management software on a virtual machine, you gain the benefits of running a
virtual machine, including failover using vMotion and VMware HA. Because of the additional level of
indirection, however, the management software might not be able to see the SAN. In this case, you can use an
RDM.
NOTE Whether a virtual machine can run management software successfully depends on the particular storage
system.
SAN Storage Backup Considerations
Having a proper backup strategy is one of the most important aspects of SAN management. In the SAN
environment, backups have two goals. The first goal is to archive online data to offline media. This process is
repeated periodically for all online data on a time schedule. The second goal is to provide access to offline data
for recovery from a problem. For example, database recovery often requires retrieval of archived log files that
are not currently online.
Scheduling a backup depends on a number of factors:
n
Identification of critical applications that require more frequent backup cycles within a given period of
time.
Recovery point and recovery time goals. Consider how precise your recovery point needs to be, and how
long you are willing to wait for it.
The rate of change (RoC) associated with the data. For example, if you are using
synchronous/asynchronous replication, the RoC affects the amount of bandwidth required between the
primary and secondary storage devices.
Overall impact on SAN environment, storage performance (while backing up), and other applications.
Identification of peak traffic periods on the SAN (backups scheduled during those peak periods can slow
the applications and the backup process).
Time to schedule all backups within the datacenter.
Time it takes to back up an individual application.
Resource availability for archiving data; usually offline media access (tape).
Include a recovery-time objective for each application when you design your backup strategy. That is, consider
the time and resources necessary to perform a backup. For example, if a scheduled backup stores so much data
that recovery requires a considerable amount of time, examine the scheduled backup. Perform the backup
more frequently, so that less data is backed up at a time and the recovery time decreases.
28
VMware, Inc.
Chapter 2 Overview of Using ESXi with a SAN
If a particular application requires recovery within a certain time frame, the backup process needs to provide
a time schedule and specific data processing to meet this requirement. Fast recovery can require the use of
recovery volumes that reside on online storage to minimize or eliminate the need to access slow offline media
for missing data components.
Using Third-Party Backup Packages
You can use third-party backup solutions to protect system, application, and user data in your virtual machines.
VMware offers the Storage APIs - Data Protection to work in conjunction with third-party products. When
using the APIs, third-party software can perform backups without loading ESXi hosts with the processing of
backup tasks.
The third-party products using the Storage APIs - Data Protection can perform the following backup tasks:
n
Perform full, differential, and incremental image backup and restore of virtual machines.
Perform file-level backup of virtual machines that use supported Windows and Linux operating systems.
Ensure data consistency by using Microsoft Volume Shadow Copy Services (VSS) for virtual machines
that run supported Microsoft Windows operating systems.
Because the Storage APIs - Data Protection leverage the snapshot capabilities of VMFS, backups that you can
perform do not require downtime for virtual machines. These backups are nondisruptive, can be performed
at any time, and do not need extended backup windows.
For information about the Storage APIs - Data Protection and integration with backup products, see the
VMware Web site or contact you backup vendor.
VMware, Inc.
29
vSphere Storage
30
VMware, Inc.
Using ESXi with Fibre Channel SAN
When you set up ESXi hosts to use FC SAN storage arrays, special considerations are necessary. This section
provides introductory information about how to use ESXi with a FC SAN array.
This chapter includes the following topics:
n
Fibre Channel SAN Concepts, on page 31
Using Zoning with Fibre Channel SANs, on page 32
How Virtual Machines Access Data on a Fibre Channel SAN, on page 33
Fibre Channel SAN Concepts
If you are an ESXi administrator planning to set up hosts to work with SANs, you must have a working
knowledge of SAN concepts. You can find information about SANs in print and on the Internet. Because this
industry changes constantly, check these resources frequently.
If you are new to SAN technology, familiarize yourself with the basic terminology.
A storage area network (SAN) is a specialized high-speed network that connects computer systems, or host
servers, to high performance storage subsystems. The SAN components include host bus adapters (HBAs) in
the host servers, switches that help route storage traffic, cables, storage processors (SPs), and storage disk
arrays.
A SAN topology with at least one switch present on the network forms a SAN fabric.
To transfer traffic from host servers to shared storage, the SAN uses the Fibre Channel (FC) protocol that
packages SCSI commands into Fibre Channel frames.
To restrict server access to storage arrays not allocated to that server, the SAN uses zoning. Typically, zones
are created for each group of servers that access a shared group of storage devices and LUNs. Zones define
which HBAs can connect to which SPs. Devices outside a zone are not visible to the devices inside the zone.
Zoning is similar to LUN masking, which is commonly used for permission management. LUN masking is a
process that makes a LUN available to some hosts and unavailable to other hosts.
When transferring data between the host server and storage, the SAN uses a technique known as multipathing.
Multipathing allows you to have more than one physical path from the ESXi host to a LUN on a storage system.
Generally, a single path from a host to a LUN consists of an HBA, switch ports, connecting cables, and the
storage controller port. If any component of the path fails, the host selects another available path for I/O. The
process of detecting a failed path and switching to another is called path failover.
VMware, Inc.
31
vSphere Storage
Ports in Fibre Channel SAN
In the context of this document, a port is the connection from a device into the SAN. Each node in the SAN,
such as a host, a storage device, or a fabric component has one or more ports that connect it to the SAN. Ports
are identified in a number of ways.
WWPN (World Wide Port
Name)
A globally unique identifier for a port that allows certain applications to access
the port. The FC switches discover the WWPN of a device or host and assign
a port address to the device.
Port_ID (or port address)
Within a SAN, each port has a unique port ID that serves as the FC address for
the port. This unique ID enables routing of data through the SAN to that port.
The FC switches assign the port ID when the device logs in to the fabric. The
port ID is valid only while the device is logged on.
When N-Port ID Virtualization (NPIV) is used, a single FC HBA port (N-port) can register with the fabric by
using several WWPNs. This method allows an N-port to claim multiple fabric addresses, each of which appears
as a unique entity. When ESXi hosts use a SAN, these multiple, unique identifiers allow the assignment of
WWNs to individual virtual machines as part of their configuration.
Fibre Channel Storage Array Types
ESXi supports different storage systems and arrays.
The types of storage that your host supports include active-active, active-passive, and ALUA-compliant.
Active-active storage
system
Allows access to the LUNs simultaneously through all the storage ports that
are available without significant performance degradation. All the paths are
active at all times, unless a path fails.
Active-passive storage
system
A system in which one storage processor is actively providing access to a given
LUN. The other processors act as backup for the LUN and can be actively
providing access to other LUN I/O. I/O can be successfully sent only to an active
port for a given LUN. If access through the active storage port fails, one of the
passive storage processors can be activated by the servers accessing it.
Asymmetrical storage
system
Supports Asymmetric Logical Unit Access (ALUA). ALUA-complaint storage
systems provide different levels of access per port. ALUA allows hosts to
determine the states of target ports and prioritize paths. The host uses some of
the active paths as primary while others as secondary.
Using Zoning with Fibre Channel SANs
Zoning provides access control in the SAN topology. Zoning defines which HBAs can connect to which targets.
When you configure a SAN by using zoning, the devices outside a zone are not visible to the devices inside
the zone.
Zoning has the following effects:
32
Reduces the number of targets and LUNs presented to a host.
Controls and isolates paths in a fabric.
Can prevent non-ESXi systems from accessing a particular storage system, and from possibly destroying
VMFS data.
Can be used to separate different environments, for example, a test from a production environment.
VMware, Inc.
Chapter 3 Using ESXi with Fibre Channel SAN
With ESXi hosts, use a single-initiator zoning or a single-initiator-single-target zoning. The latter is a preferred
zoning practice. Using the more restrictive zoning prevents problems and misconfigurations that can occur on
the SAN.
For detailed instructions and best zoning practices, contact storage array or switch vendors.
How Virtual Machines Access Data on a Fibre Channel SAN
ESXi stores a virtual machine's disk files within a VMFS datastore that resides on a SAN storage device. When
virtual machine guest operating systems issue SCSI commands to their virtual disks, the SCSI virtualization
layer translates these commands to VMFS file operations.
When a virtual machine interacts with its virtual disk stored on a SAN, the following process takes place:
1
When the guest operating system in a virtual machine reads or writes to a SCSI disk, it issues SCSI
commands to the virtual disk.
Device drivers in the virtual machines operating system communicate with the virtual SCSI controllers.
The virtual SCSI controller forwards the command to the VMkernel.
The VMkernel performs the following tasks.
Locates the file in the VMFS volume that corresponds to the guest virtual machine disk.
Maps the requests for the blocks on the virtual disk to blocks on the appropriate physical device.
Sends the modified I/O request from the device driver in the VMkernel to the physical HBA.
The physical HBA performs the following tasks.
a
Packages the I/O request according to the rules of the FC protocol.
Transmits the request to the SAN.
Depending on a port the HBA uses to connect to the fabric, one of the SAN switches receives the request
and routes it to the storage device that the host wants to access.
VMware, Inc.
33
vSphere Storage
34
VMware, Inc.
Configuring Fibre Channel Storage
When you use ESXi systems with SAN storage, specific hardware and system requirements exist.
This chapter includes the following topics:
n
ESXi Fibre Channel SAN Requirements, on page 35
Installation and Setup Steps, on page 36
Configuring FCoE Adapters, on page 37
N-Port ID Virtualization, on page 39
ESXi Fibre Channel SAN Requirements
In preparation for configuring your SAN and setting up your ESXi system to use SAN storage, review the
requirements and recommendations.
n
Make sure that the SAN storage hardware and firmware combinations you use are supported in
conjunction with ESXi systems. For an up-to-date list, see the vSphere Compatibility Guide.
Configure your system to have only one VMFS volume per LUN.
Unless you are using diskless servers, do not set up the diagnostic partition on a SAN LUN.
In the case of diskless servers that boot from a SAN, a shared diagnostic partition is appropriate.
Use RDMs to access raw disks. For information, see Chapter 14, Raw Device Mapping, on page 133.
For multipathing to work properly, each LUN must present the same LUN ID number to all ESXi hosts.
Make sure the storage device driver specifies a large enough queue. You can set the queue depth for the
physical HBA during system setup. For information on changing queue depth for HBAs and virtual
machines, see the vSphere Troubleshooting documentation.
On virtual machines running Microsoft Windows, increase the value of the SCSI TimeoutValue parameter
to 60. This increase allows Windows to better tolerate delayed I/O resulting from path failover. For
information, see Set Timeout on Windows Guest OS, on page 155.
ESXi Fibre Channel SAN Restrictions
When you use ESXi with a SAN, certain restrictions apply.
n
ESXi does not support FC connected tape devices.
You cannot use virtual machine multipathing software to perform I/O load balancing to a single physical
LUN.
VMware, Inc.
35
vSphere Storage
You cannot use multipathing software inside a virtual machine to perform I/O load balancing to a single
physical LUN. However, when your Microsoft Windows virtual machine uses dynamic disks, this
restriction does not apply. For information about configuring dynamic disks, see Set Up Dynamic Disk
Mirroring, on page 132.
Setting LUN Allocations
This topic provides general information about how to allocate LUNs when your ESXi works in conjunction
with SAN.
When you set LUN allocations, be aware of the following points:
Storage provisioning
To ensure that the ESXi system recognizes the LUNs at startup time, provision
all LUNs to the appropriate HBAs before you connect the SAN to the ESXi
system.
VMware recommends that you provision all LUNs to all ESXi HBAs at the same
time. HBA failover works only if all HBAs see the same LUNs.
For LUNs that will be shared among multiple hosts, make sure that LUN IDs
are consistent across all hosts. For example, LUN 5 should be mapped to host
1, host 2, and host 3 as LUN 5.
vMotion and VMware
DRS
When you use vCenter Server and vMotion or DRS, make sure that the LUNs
for the virtual machines are provisioned to all ESXi hosts. This provides the
most ability to move virtual machines.
Active-active compared
to active-passive arrays
When you use vMotion or DRS with an active-passive SAN storage device,
make sure that all ESXi systems have consistent paths to all storage processors.
Not doing so can cause path thrashing when a vMotion migration occurs.
For active-passive storage arrays not listed in Storage/SAN Compatibility,
VMware does not support storage port failover. In those cases, you must
connect the server to the active port on the storage array. This configuration
ensures that the LUNs are presented to the ESXi host.
Setting Fibre Channel HBAs
Typically, FC HBAs that you use on your ESXi host work correctly with the default configuration settings.
You should follow the configuration guidelines provided by your storage array vendor. During FC HBA setup,
consider the following issues.
n
Do not mix FC HBAs from different vendors in a single host. Having different models of the same HBA
is supported, but a single LUN cannot be accessed through two different HBA types, only through the
same type.
Ensure that the firmware level on each HBA is the same.
Set the timeout value for detecting a failover. To ensure optimal performance, do not change the default
value.
Installation and Setup Steps
This topic provides an overview of installation and setup steps that you need to follow when configuring your
SAN environment to work with ESXi.
Follow these steps to configure your ESXi SAN environment.
1
36
Design your SAN if it is not already configured. Most existing SANs require only minor modification to
work with ESXi.
VMware, Inc.
Chapter 4 Configuring Fibre Channel Storage
Check that all SAN components meet requirements.
Perform any necessary storage array modification.
Most vendors have vendor-specific documentation for setting up a SAN to work with VMware ESXi.
Set up the HBAs for the hosts you have connected to the SAN.
Install ESXi on the hosts.
Create virtual machines and install guest operating systems.
(Optional) Set up your system for VMware HA failover or for using Microsoft Clustering Services.
Upgrade or modify your environment as needed.
Configuring FCoE Adapters
ESXi can use Fibre Channel over Ethernet (FCoE) adapters to access Fibre Channel storage.
The FCoE protocol encapsulates Fibre Channel frames into Ethernet frames. As a result, your host does not
need special Fibre Channel links to connect to Fibre Channel storage, but can use 10Gbit lossless Ethernet to
deliver Fibre Channel traffic.
To use FCoE, you need to install FCoE adapters. The adapters that VMware supports generally fall into two
categories, hardware FCoE adapters and software FCoE adapters that use the native FCoE stack in ESXi.
Hardware FCoE Adapters
This category includes completely offloaded specialized Converged Network Adapters (CNAs) that contain
network and Fibre Channel functionalities on the same card.
When such adapter is installed, your host detects and can use both CNA components. In the vSphere Client,
the networking component appears as a standard network adapter (vmnic) and the Fibre Channel component
as a FCoE adapter (vmhba). You do not need to configure the hardware FCoE adapter to be able to use it.
Software FCoE Adapters
A software FCoE adapter uses the native FCoE protocol stack in ESXi for the protocol processing. The software
FCoE adapter is used with a NIC that offers Data Center Bridging (DCB) and I/O offload capabilities. For
information on NICs supporting software FCoE, see the vSphere Compatibility Guide.
For the software FCoE adapter, you must properly configure networking and then activate the adapter.
NOTE The number of software FCoE adapters you activate corresponds to the number of physical NIC ports.
ESXi 5.0 supports a maximum of four software FCoE adapters on one host.
Configuration Guidelines for Software FCoE
When setting up your network environment to work with ESXi software FCoE, follow the guidelines and best
practices that VMware offers.
Network Switch Guidelines
Follow these guidelines when you configure a network switch for software FCoE environment:
n
On the ports that communicate with your ESXi host, disable the Spanning Tree Protocol (STP). Having
the STP enabled might delay the FCoE Initialization Protocol (FIP) response at the switch and cause an all
paths down (APD) condition.
The FIP is a protocol that FCoE uses to discover and initialize FCoE entities on the Ethernet.
VMware, Inc.
37
vSphere Storage
Turn on Priority-based Flow Control (PFC) and set it to AUTO.
VMware recommends that you use the following firmware on the FCoE switch:
n
Cisco Nexus 5000: version 4.1(3)N2 or higher.
n
Brocade FCoE switch: version 6.3.1 or higher.
Network Adapter Best Practices
If you plan to enable software FCoE adapters to work with network adapters, specific considerations apply.
n
Make sure that the latest microcode is installed on the FCoE network adapter.
If the network adapter has multiple ports, when configuring networking, add each port to a separate
vSwitch. This practice helps you to avoid an APD condition when a disruptive event, such as an MTU
change, occurs.
Do not move a network adapter port from one vSwitch to another when FCoE traffic is active. If you need
to make this change, reboot your host afterwards.
If you changed the vSwitch for a network adapter port and caused a failure, moving the port back to the
original vSwitch resolves the problem.
Set Up Networking for Software FCoE
Before you activate the software FCoE adapters, you need to connect the VMkernel to physical FCoE NICs
installed on your host.
Procedure
1
Log in to the vSphere Client, and select a host from the inventory panel.
Click the Configuration tab and click Networking.
In the vSphere standard switch view, click Add Networking.
Select VMkernel and click Next.
Select Create a vSphere standard switch to create a new vSphere standard switch.
Select the network adapter (vmnic#) that supports FCoE and click Next.
If your host has multiple network adapters or multiple ports on the adapter, you can add all of them to a
single vSphere standard switch. An alternative is to connect each FCoE NIC to a separate standard switch.
NOTE ESXi 5.0 supports the maximum of four network adapter ports used for software FCoE.
Enter a network label.
Network label is a friendly name that identifies the VMkernel adapter that you are creating, for example,
FCoE.
Specify a VLAN ID and click Next.
Because FCoE traffic requires an isolated network, make sure that the VLAN ID you enter is different from
the one used for regular networking on your host. For more information, see the vSphere Networking
documentation.
Specify the IP settings and click Next.
10
Review the information and click Finish.
You have created the virtual VMkernel adapter for the physical FCoE network adapter installed on your host.
NOTE To avoid FCoE traffic disruptions, do not remove the FCoE network adapter (vmnic#) from the vSphere
standard switch after you set up FCoE networking.
38
VMware, Inc.
Chapter 4 Configuring Fibre Channel Storage
Add Software FCoE Adapters
You must activate software FCoE adapters so that your host can use them to access Fibre Channel storage.
The number of software FCoE adapters you can activate corresponds to the number of physical FCoE NIC
ports on your host. ESXi 5.0 supports the maximum of four software FCoE adapters on one host.
Prerequisites
Set up networking for the software FCoE adapter.
Required privilege: Host.Configuration.Storage Partition Configuration
Procedure
1
Log in to the vSphere Client, and select a host from the inventory panel.
Click the Configuration tab and click Storage Adapters in the Hardware panel.
Click Add, select Software FCoE Adapter, and click OK.
On the Add Software FCoE Adapter dialog box, select an appropriate vmnic from the drop-down list of
physical network adapters.
Only those adapters that are not yet used for FCoE traffic are listed.
Click OK.
The software FCoE adapters appears on the list of storage adapters.
After you activate the software FCoE adapter, you can view its properties. If you do not use the adapter, you
can remove it from the list of adapters.
N-Port ID Virtualization
N-Port ID Virtualization (NPIV) is an ANSI T11 standard that describes how a single Fibre Channel HBA port
can register with the fabric using several worldwide port names (WWPNs). This allows a fabric-attached Nport to claim multiple fabric addresses. Each address appears as a unique entity on the Fibre Channel fabric.
How NPIV-Based LUN Access Works
NPIV enables a single FC HBA port to register several unique WWNs with the fabric, each of which can be
assigned to an individual virtual machine.
SAN objects, such as switches, HBAs, storage devices, or virtual machines can be assigned World Wide Name
(WWN) identifiers. WWNs uniquely identify such objects in the Fibre Channel fabric. When virtual machines
have WWN assignments, they use them for all RDM traffic, so the LUNs pointed to by any of the RDMs on
the virtual machine must not be masked against its WWNs. When virtual machines do not have WWN
assignments, they access storage LUNs with the WWNs of their hosts physical HBAs. By using NPIV, however,
a SAN administrator can monitor and route storage access on a per virtual machine basis. The following section
describes how this works.
When a virtual machine has a WWN assigned to it, the virtual machines configuration file (.vmx) is updated
to include a WWN pair (consisting of a World Wide Port Name, WWPN, and a World Wide Node Name,
WWNN). As that virtual machine is powered on, the VMkernel instantiates a virtual port (VPORT) on the
physical HBA which is used to access the LUN. The VPORT is a virtual HBA that appears to the FC fabric as
a physical HBA, that is, it has its own unique identifier, the WWN pair that was assigned to the virtual machine.
Each VPORT is specific to the virtual machine, and the VPORT is destroyed on the host and it no longer appears
to the FC fabric when the virtual machine is powered off. When a virtual machine is migrated from one host
to another, the VPORT is closed on the first host and opened on the destination host.
VMware, Inc.
39
vSphere Storage
If NPIV is enabled, WWN pairs (WWPN & WWNN) are specified for each virtual machine at creation time.
When a virtual machine using NPIV is powered on, it uses each of these WWN pairs in sequence to try to
discover an access path to the storage. The number of VPORTs that are instantiated equals the number of
physical HBAs present on the host. A VPORT is created on each physical HBA that a physical path is found
on. Each physical path is used to determine the virtual path that will be used to access the LUN. Note that
HBAs that are not NPIV-aware are skipped in this discovery process because VPORTs cannot be instantiated
on them.
Requirements for Using NPIV
If you plan to enable NPIV on your virtual machines, you should be aware of certain requirements.
The following requirements exist:
n
NPIV can be used only for virtual machines with RDM disks. Virtual machines with regular virtual disks
use the WWNs of the hosts physical HBAs.
HBAs on your host must support NPIV.
For information, see the vSphere Compatibility Guide and refer to you vendor documentation.
n
Use HBAs of the same type, either all QLogic or all Emulex. VMware does not support heterogeneous
HBAs on the same host accessing the same LUNs.
If a host uses multiple physical HBAs as paths to the storage, zone all physical paths to the virtual
machine. This is required to support multipathing even though only one path at a time will be active.
Make sure that physical HBAs on the host have access to all LUNs that are to be accessed by NPIVenabled virtual machines running on that host.
The switches in the fabric must be NPIV-aware.
When configuring a LUN for NPIV access at the storage level, make sure that the NPIV LUN number and
NPIV target ID match the physical LUN and Target ID.
Use the vSphere Client to manipulate virtual machines with WWNs.
NPIV Capabilities and Limitations
Learn about specific capabilities and limitations of the use of NPIV with ESXi.
ESXi with NPIV supports the following items:
n
NPIV supports vMotion. When you use vMotion to migrate a virtual machine it retains the assigned
WWN.
If you migrate an NPIV-enabled virtual machine to a host that does not support NPIV, VMkernel reverts
to using a physical HBA to route the I/O.
If your FC SAN environment supports concurrent I/O on the disks from an active-active array, the
concurrent I/O to two different NPIV ports is also supported.
When you use ESXi with NPIV, the following limitations apply:
40
Because the NPIV technology is an extension to the FC protocol, it requires an FC switch and does not
work on the direct attached FC disks.
When you clone a virtual machine or template with a WWN assigned to it, the clones do not retain the
WWN.
NPIV does not support Storage vMotion.
Disabling and then re-enabling the NPIV capability on an FC switch while virtual machines are running
can cause an FC link to fail and I/O to stop.
VMware, Inc.
Chapter 4 Configuring Fibre Channel Storage
Assign WWNs to Virtual Machines
You can assign a WWN to a new virtual machine with an RDM disk when you create this virtual machine.
You can create from 1 to 16 WWN pairs, which can be mapped to the first 1 to 16 physical HBAs on the host.
Procedure
1
Open the New Virtual Machine wizard.
Select Custom, and click Next.
Follow all steps required to create a custom virtual machine.
On the Select a Disk page, select Raw Device Mapping, and click Next.
From a list of SAN disks or LUNs, select a raw LUN you want your virtual machine to access directly.
Select a datastore for the RDM mapping file.
You can place the RDM file on the same datastore where your virtual machine files reside, or select a
different datastore.
NOTE If you want to use vMotion for a virtual machine with enabled NPIV, make sure that the RDM file
is located on the same datastore where the virtual machine configuration file resides.
Follow the steps required to create a virtual machine with the RDM.
On the Ready to Complete page, select the Edit the virtual machine settings before completion check
box and click Continue.
The Virtual Machine Properties dialog box opens.
Assign WWNs to the virtual machine.
a
Click the Options tab, and select Fibre Channel NPIV.
Select Generate new WWNs.
Specify the number of WWNNs and WWPNs.
A minimum of 2 WWPNs are needed to support failover with NPIV. Typically only 1 WWNN is
created for each virtual machine.
10
Click Finish.
The host creates WWN assignments for the virtual machine.
What to do next
Register newly created WWNs in the fabric so that the virtual machine is able to log in to the switch, and assign
storage LUNs to the WWNs.
Modify WWN Assignments
You can modify WWN assignments for a virtual machine with an RDM.
Typically, you do not need to change existing WWN assignments on your virtual machine. In certain
circumstances, for example, when manually assigned WWNs are causing conflicts on the SAN, you might need
to change or remove WWNs.
VMware, Inc.
41
vSphere Storage
Prerequisites
Make sure to power off the virtual machine if you want to edit the existing WWNs.
Before you begin, ensure that your SAN administrator has provisioned the storage LUN ACL to allow the
virtual machines ESXi host to access it.
Procedure
1
Open the Virtual Machine Properties dialog box by clicking the Edit Settings link for the selected virtual
machine.
Click the Options tab and select Fibre Channel NPIV.
The Virtual Machine Properties dialog box opens.
42
Edit the WWN assignments by selecting one of the following options:
Option
Description
Temporarily disable NPIV for this
virtual machine
Disable the WWN assignments for the virtual machine.
Leave unchanged
The existing WWN assignments are retained. The read-only WWN
Assignments section of this dialog box displays the node and port values of
any existing WWN assignments.
Generate new WWNs
New WWNs are generated and assigned to the virtual machine, overwriting
any existing WWNs (those of the HBA itself are unaffected).
Remove WWN assignment
The WWNs assigned to the virtual machine are removed and it uses the HBA
WWNs to access the storage LUN. This option is not available if you are
creating a new virtual machine.
Click OK to save your changes.
VMware, Inc.
Modifying Fibre Channel Storage for
ESXi
This section discusses many of the storage devices supported in conjunction with VMware ESXi. For each
device, it lists the major known potential issues, points to vendor-specific information (if available), and
includes information from VMware knowledge base articles.
NOTE Information related to specific storage devices is updated only with each release. New information
might already be available. Consult the most recent Storage/SAN Compatibility, check with your storage array
vendor, and explore the VMware knowledge base articles.
This chapter includes the following topics:
n
Testing ESXi SAN Configurations, on page 43
General Setup Considerations for Fibre Channel SAN Arrays, on page 44
EMC CLARiiON Storage Systems, on page 44
EMC Symmetrix Storage Systems, on page 45
IBM System Storage DS4800 Storage Systems, on page 46
IBM Systems Storage 8000 and IBM ESS800, on page 47
HP StorageWorks Storage Systems, on page 47
Hitachi Data Systems Storage, on page 48
Network Appliance Storage, on page 48
LSI-Based Storage Systems, on page 49
Testing ESXi SAN Configurations
ESXi supports a variety of SAN storage systems in different configurations. Generally, VMware tests ESXi with
supported storage systems for basic connectivity, HBA failover, and so on.
Not all storage devices are certified for all features and capabilities of ESXi, and vendors might have specific
positions of support with regard to ESXi.
Basic connectivity
Tests whether ESXi can recognize and operate with the storage array. This
configuration does not allow for multipathing or any type of failover.
HBA failover
The server is equipped with multiple HBAs connecting to one or more SAN
switches. The server is robust to HBA and switch failure only.
Storage port failover
The server is attached to multiple storage ports and is robust to storage port
failures and switch failures.
VMware, Inc.
43
vSphere Storage
Boot from SAN
The host boots from a LUN configured on the SAN rather than from the server
itself.
Direct connect
The server connects to the array without using switches. For all other tests, a
fabric connection is used. FC Arbitrated Loop (AL) is not supported.
Clustering
The system is tested with Microsoft Cluster Service running in the virtual
machine.
General Setup Considerations for Fibre Channel SAN Arrays
When you prepare your FC SAN storage to work with ESXi, you must follow specific general requirements
that apply to all storage arrays.
For all storage arrays, make sure that the following requirements are met:
n
LUNs must be presented to each HBA of each host with the same LUN ID number.
Because instructions on how to configure identical SAN LUN IDs are vendor specific, consult your storage
array documentation for more information.
Unless specified for individual storage arrays, set the host type for LUNs presented to ESXi to Linux, Linux
Cluster, or, if available, to vmware or esx.
If you are using vMotion, DRS, or HA, make sure that both source and target hosts for virtual machines
can see the same LUNs with identical LUN IDs.
SAN administrators might find it counterintuitive to have multiple hosts see the same LUNs because they
might be concerned about data corruption. However, VMFS prevents multiple virtual machines from
writing to the same file at the same time, so provisioning the LUNs to all required ESXi system is
appropriate.
EMC CLARiiON Storage Systems
EMC CLARiiON storage systems work with ESXi hosts in SAN configurations.
Basic configuration includes the following steps:
1
Installing and configuring the storage device.
Configuring zoning at the switch level.
Creating RAID groups.
Creating and binding LUNs.
Registering the servers connected to the SAN. By default, the host automatically performs this step.
Creating storage groups that contain the servers and LUNs.
Use the EMC storage management software to perform configuration. For information, see the EMC
documentation.
ESXi automatically sends the host's name and IP address to the array and registers the host with the array. You
are no longer required to perform host registration manually. However, if you prefer to use storage
management software, such as EMC Navisphere, to perform manual registration, turn off the ESXi autoregistration. Turning it off helps you avoid overwriting the manual user registration. For information, see
Disable Automatic Host Registration, on page 58.
Because this array is an active-passive disk array, the following general considerations apply.
n
44
The default multipathing policy for CLARiiON arrays that do not support ALUA is Most Recently Used.
For CLARiiON arrays that support ALUA, the default multipathing policy is VMW_PSP_FIXED. The
ESXi system sets the default policy when it identifies the array.
VMware, Inc.
Chapter 5 Modifying Fibre Channel Storage for ESXi
Automatic volume resignaturing is not supported for AX100 storage devices.
To use boot from SAN, make sure that the active SP is chosen for the boot LUNs target in the HBA BIOS.
IMPORTANT For ESXi to support EMC CLARiiON with ALUA, check the HCLs to make sure that you use the
correct firmware version on the storage array. For additional information, contact your storage vendor.
EMC CLARiiON AX100 and RDM
On EMC CLARiiON AX100 systems, RDMs are supported only if you use the Navisphere Management Suite
for SAN administration. Navilight is not guaranteed to work properly.
To use RDMs successfully, a given LUN must be presented with the same LUN ID to every ESXi host in the
cluster. By default, the AX100 does not support this configuration.
EMC CLARiiON AX100 Display Problems with Inactive Connections
When you use an AX100 FC storage device directly connected to an ESXi system, you must verify that all
connections are operational and unregister any connections that are no longer in use. If you do not, ESXi cannot
discover new LUNs or paths.
Consider the following scenario:
An ESXi host is directly connected to an AX100 storage device. The host has two FC HBAs. One of the HBAs
was previously registered with the storage array and its LUNs were configured, but the connections are now
inactive.
When you connect the second HBA on the host to the AX100 and register it, the host correctly shows the array
as having an active connection. However, none of the LUNs that were previously configured to the host are
visible, even after repeated rescans.
To resolve this issue, remove the inactive HBA, unregister the connection to the inactive HBA, or make all
inactive connections active. This causes only active HBAs to be in the storage group. After this change, rescan
to add the configured LUNs.
EMC Symmetrix Storage Systems
EMC Symmetrix storage systems work with ESXi hosts in FC SAN configurations. Generally, you use the EMC
software to perform configurations.
The following settings are required on the Symmetrix networked storage system. For more information, see
the EMC documentation.
n
Common serial number (C)
Auto negotiation (EAN) enabled
Fibrepath enabled on this port (VCM)
SCSI 3 (SC3) set enabled
Unique world wide name (UWN)
SPC-2 (Decal) (SPC2) SPC-2 flag is required
The ESXi host considers any LUNs from a Symmetrix storage array with a capacity of 50MB or less as
management LUNs. These LUNs are also known as pseudo or gatekeeper LUNs. These LUNs appear in the
EMC Symmetrix Management Interface and should not be used to hold data.
VMware, Inc.
45
vSphere Storage
IBM System Storage DS4800 Storage Systems
IBM System Storage DS4800 systems used to be called IBM FAStT. A number of storage array vendors
(including LSI and StorageTek) make SAN storage arrays that are compatible with the DS4800.
For your host to work with IBM DS4800 and other compatible systems, make sure to set the multipathing policy
on your host to Most Recently Used.
Configuring the Hardware for SAN Failover with DS4800 Storage Servers
This topic provides information on how to set up a highly available SAN failover configuration with an
ESXi host and DS4800 storage.
You must have the following hardware components:
n
Two FC HBAs, such as QLogic or Emulex, on each ESXi machine.
Two FC switches connecting the HBAs to the SAN (for example, FC switch 1 and FC switch 2).
Two SPs (for example, SP1 and SP2).
Each SP must have at least two ports connected to the SAN.
Use the following connection settings for the ESXi host, as shown in SAN Failover:
n
Connect each HBA on each ESXi machine to a separate switch. For example, connect HBA1 to FC switch
1 and HBA2 to FC switch 2.
Figure 5-1. SAN Failover
Host 2
Host 1
HBA1
HBA2
FC switch 1
HBA3
HBA4
FC switch 2
SP1
SP2
storage
This configuration provides two paths from each HBA, so that each element of the connection can fail over to
a redundant path. The order of the paths in this configuration provides HBA and switch failover without the
need to trigger SP failover. The storage processor that the preferred paths are connected to must own the LUNs.
In the preceding example configuration, SP1 owns them.
NOTE The preceding example assumes that the switches are not connected through an Inter-Switch Link (ISL)
in one fabric.
Disabling Auto Volume Transfer
To avoid the possibility of path thrashing, disable Auto Volume Transfer (AVT) on the SAN storage processors.
If AVT is enabled, the two storage processors can alternately take ownership of the LUN in certain situations,
resulting in performance degradation. AVT is also known as ADT (Auto Disk Transfer).
To disable AVT, in the DS 4800 Storage Manager, for each port defined in each host group that contains HBAs
for one or more ESXi hosts, set the host type to LNXCL or, in later versions, to VMware.
You must reboot the hosts after you change the AVT configuration.
46
VMware, Inc.
Chapter 5 Modifying Fibre Channel Storage for ESXi
Configure Storage Processor Sense Data
A DS4800 SP that runs Windows as a guest operating system should return Not Ready sense data when it is
quiescent. Returning Unit Attention might cause the Windows guest to fail during a failover.
Procedure
1
Determine the index for the LNXCL host type by using the following commands in a shell window.
Press Enter after each command.
SMcli.exe ip-addr-for-SPA show hosttopology; Enter SMcli.exe ip-addr-for-SPB show hosttopology
The following commands assume that 13 is the index corresponding to LNXCL in the NVSRAM host type
definitions. If your storage processors have LNXCL at a different index, substitute that index for 13 in the
following commands.
2
Execute these commands for SPA to have it return Not Ready sense data.
Press Enter only after you enter all
commands.SMcli.exe ip-addr-for-SPA set controller [a] HostNVSRAMBYTE [13,0x12]=0x01; set
controller [a] HostNVSRAMBYTE [13,0x13]=0x00; reset Controller [a]
Execute these commands for SPB to have it return Not Ready sense data.
Press Enter only after you enter all
commands.SMcli.exe ip-addr-for-SPB set controller [b] HostNVSRAMBYTE [13,0x12]=0x01; set
controller [b] HostNVSRAMBYTE [13,0x13]=0x00; reset Controller [b]
NOTE If you use the DS4800 Storage Manager GUI, paste the configuration commands for both storage
processors into a single script and configure both storage processors at the same time. If you use
SMcli.exe, make individual connections to each SP.
IBM Systems Storage 8000 and IBM ESS800
The IBM Systems Storage 8000 and IBM ESS800 systems use an active-active array that does not need special
configuration in conjunction with VMware ESXi.
The following considerations apply when you use these systems:
n
Automatic resignaturing is not supported for these systems.
To use RDMs successfully, a given LUN must be presented with the same LUN ID to every ESXi host in
the cluster.
In the ESS800 Configuration Management tool, select Use same ID for LUN in source and target.
If you are configuring the host to use boot from SAN from these arrays, disable the internal fibre port for
the corresponding blade until installation is finished.
HP StorageWorks Storage Systems
This section includes configuration information for the different HP StorageWorks storage systems.
For additional information, see the HP ActiveAnswers section on VMware ESXi at the HP web site.
VMware, Inc.
47
vSphere Storage
HP StorageWorks EVA
To use an HP StorageWorks EVA system with ESXi, you must configure the correct host mode type.
Set the connection type to Custom when you present a LUN to the host. The value is one of the following:
n
For EVA4000/6000/8000 active-active arrays with firmware below 5.031, use the host mode type
000000202200083E.
For EVA4000/6000/8000 active-active arrays with firmware 5.031 and above, use the host mode type
VMware.
Otherwise, EVA systems do not require special configuration changes to work with an ESXi system.
See the VMware Infrastructure, HP StorageWorks Best Practices at the HP Web site.
HP StorageWorks XP
For HP StorageWorks XP, you need to set the host mode to specific parameters.
n
On XP128/1024/10000/12000, set the host mode to Windows (0x0C).
On XP24000/20000, set the host mode to 0x01.
Hitachi Data Systems Storage
This section introduces the setup for Hitachi Data Systems storage. This storage solution is also available from
Sun and as HP XP storage.
LUN masking
To mask LUNs on an ESXi host, use the HDS Storage Navigator software for
best results.
Microcode and
configurations
Check with your HDS representative for exact configurations and microcode
levels needed for interoperability with ESXi. If your microcode is not
supported, interaction with ESXi is usually not possible.
Modes
The modes you set depend on the model you are using, for example:
n
9900 and 9900v uses Netware host mode.
9500v series uses Hostmode1: standard and Hostmode2: SUN Cluster.
Check with your HDS representative for host mode settings for the models not
listed here.
Network Appliance Storage
When configuring a Network Appliance storage device, first set the appropriate LUN type and initiator group
type for the storage array.
LUN type
VMware (if VMware type is not available, use Linux).
Initiator group type
VMware (if VMware type is not available, use Linux).
You must then provision storage.
48
VMware, Inc.
Chapter 5 Modifying Fibre Channel Storage for ESXi
LSI-Based Storage Systems
During ESXi installation, do not present the management LUN, also known as access LUN, from the LSI-based
arrays to the host.
Otherwise, ESXi installation might fail.
VMware, Inc.
49
vSphere Storage
50
VMware, Inc.
Booting ESXi from Fibre Channel SAN
When you set up your host to boot from a SAN, your host's boot image is stored on one or more LUNs in the
SAN storage system. When the host starts, it boots from the LUN on the SAN rather than from its local disk.
ESXi supports booting through a Fibre Channel host bus adapter (HBA) or a Fibre Channel over Ethernet
(FCoE) converged network adapter (CNA).
This chapter includes the following topics:
n
Boot from SAN Benefits, on page 51
Boot from Fibre Channel SAN Requirements and Considerations, on page 52
Getting Ready for Boot from SAN, on page 52
Configure Emulex HBA to Boot from SAN, on page 54
Configure QLogic HBA to Boot from SAN, on page 55
Boot from SAN Benefits
Boot from SAN can provide numerous benefits to your environment. However, in certain cases, you should
not use boot from SAN for ESXi hosts. Before you set up your system for boot from SAN, decide whether it is
appropriate for your environment.
CAUTION When you use boot from SAN with multiple ESXi hosts, each host must have its own boot LUN. If
you configure multiple hosts to share the same boot LUN, ESXi image corruption is likely to occur.
If you use boot from SAN, the benefits for your environment will include the following:
n
Cheaper servers. Servers can be more dense and run cooler without internal storage.
Easier server replacement. You can replace servers and have the new server point to the old boot location.
Less wasted space. Servers without local disks often take up less space.
Easier backup processes. You can backup the system boot images in the SAN as part of the overall SAN
backup procedures. Also, you can use advanced array features such as snapshots on the boot image.
Improved management. Creating and managing the operating system image is easier and more efficient.
Better reliability. You can access the boot disk through multiple paths, which protects the disk from being
a single point of failure.
VMware, Inc.
51
vSphere Storage
Boot from Fibre Channel SAN Requirements and Considerations
Your ESXi boot configuration must meet specific requirements.
Table 6-1. Boot from SAN Requirements
Requirement
Description
ESXi system
requirements
Follow vendor recommendation for the server booting from a SAN.
Adapter
requirements
Enable and correctly configure the adapter, so it can access the boot LUN. See your vendor
documentation.
Access control
n
n
Each host must have access to its own boot LUN only, not the boot LUNs of other hosts. Use
storage system software to make sure that the host accesses only the designated LUNs.
Multiple servers can share a diagnostic partition. You can use array specific LUN masking to
achieve this.
Multipathing
support
Multipathing to a boot LUN on active-passive arrays is not supported because the BIOS does not
support multipathing and is unable to activate a standby path.
SAN considerations
SAN connections must be through a switched topology if the array is not certified for direct connect
topology. If the array is certified for direct connect topology, the SAN connections can be made
directly to the array. Boot from SAN is supported for both switched topology and direct connect
topology if these topologies for the specific array are certified.
Hardware- specific
considerations
If you are running an IBM eServer BladeCenter and use boot from SAN, you must disable IDE drives
on the blades.
Getting Ready for Boot from SAN
When you set up your boot from SAN environment, you perform a number of tasks.
This section describes the generic boot-from-SAN enablement process on the rack mounted servers. For
information on enabling boot from SAN on Cisco Unified Computing System FCoE blade servers, refer to Cisco
documentation.
1
Configure SAN Components and Storage System on page 52
Before you set up your ESXi host to boot from a SAN LUN, configure SAN components and a storage
system.
Configure Storage Adapter to Boot from SAN on page 53
When you set up your host to boot from SAN, you enable the boot adapter in the host BIOS. You then
configure the boot adapter to initiate a primitive connection to the target boot LUN.
Set Up Your System to Boot from Installation Media on page 53
When setting up your host to boot from SAN, you first boot the host from the VMware installation media.
To achieve this, you need to change the system boot sequence in the BIOS setup.
Configure SAN Components and Storage System
Before you set up your ESXi host to boot from a SAN LUN, configure SAN components and a storage system.
Because configuring the SAN components is vendor specific, refer to the product documentation for each item.
Procedure
1
Connect network cable, referring to any cabling guide that applies to your setup.
Check the switch wiring, if there is any.
52
VMware, Inc.
Chapter 6 Booting ESXi from Fibre Channel SAN
Configure the storage array.
a
From the SAN storage array, make the ESXi host visible to the SAN. This process is often referred to
as creating an object.
From the SAN storage array, set up the host to have the WWPNs of the hosts adapters as port names
or node names.
Create LUNs.
Assign LUNs.
Record the IP addresses of the switches and storage arrays.
Record the WWPN for each SP.
CAUTION If you use scripted installation to install ESXi in boot from SAN mode, you need to take special
steps to avoid unintended data loss.
Configure Storage Adapter to Boot from SAN
When you set up your host to boot from SAN, you enable the boot adapter in the host BIOS. You then configure
the boot adapter to initiate a primitive connection to the target boot LUN.
Prerequisites
Determine the WWPN for the storage adapter.
Procedure
u
Configure the storage adapter to boot from SAN.
Because configuring boot adapters is vendor specific, refer to your vendor documentation.
Set Up Your System to Boot from Installation Media
When setting up your host to boot from SAN, you first boot the host from the VMware installation media. To
achieve this, you need to change the system boot sequence in the BIOS setup.
Because changing the boot sequence in the BIOS is vendor specific, refer to vendor documentation for
instructions. The following procedure explains how to change the boot sequence on an IBM host.
Procedure
1
During your system power up, enter the system BIOS Configuration/Setup Utility.
Select Startup Options and press Enter.
Select Startup Sequence Options and press Enter.
Change the First Startup Device to [CD-ROM].
You can now install ESXi.
VMware, Inc.
53
vSphere Storage
Configure Emulex HBA to Boot from SAN
Configuring the Emulex HBA BIOS to boot from SAN includes enabling the BootBIOS prompt and enabling
BIOS.
Procedure
1
Enable the BootBIOS Prompt on page 54
When you configure the Emulex HBA BIOS to boot ESXi from SAN, you need to enable the BootBIOS
prompt.
Enable the BIOS on page 54
When you configure the Emulex HBA BIOS to boot ESXi from SAN, you need to enable BIOS.
Enable the BootBIOS Prompt
When you configure the Emulex HBA BIOS to boot ESXi from SAN, you need to enable the BootBIOS prompt.
Procedure
1
Run lputil.
Select 3. Firmware Maintenance.
Select an adapter.
Select 6. Boot BIOS Maintenance.
Select 1. Enable Boot BIOS.
Enable the BIOS
When you configure the Emulex HBA BIOS to boot ESXi from SAN, you need to enable BIOS.
Procedure
1
Reboot the host.
To configure the adapter parameters, press ALT+E at the Emulex prompt and follow these steps.
54
Select an adapter (with BIOS support).
Select 2. Configure This Adapter's Parameters.
Select 1. Enable or Disable BIOS.
Select 1 to enable BIOS.
Select x to exit and Esc to return to the previous menu.
To configure the boot device, follow these steps from the Emulex main menu.
a
Select the same adapter.
Select 1. Configure Boot Devices.
Select the location for the Boot Entry.
Enter the two-digit boot device.
Enter the two-digit (HEX) starting LUN (for example, 08).
Select the boot LUN.
VMware, Inc.
Chapter 6 Booting ESXi from Fibre Channel SAN
Select 1. WWPN. (Boot this device using WWPN, not DID).
Select x to exit and Y to reboot.
Boot into the system BIOS and move Emulex first in the boot controller sequence.
Reboot and install on a SAN LUN.
Configure QLogic HBA to Boot from SAN
This sample procedure explains how to configure the QLogic HBA to boot ESXi from SAN. The procedure
involves enabling the QLogic HBA BIOS, enabling the selectable boot, and selecting the boot LUN.
Procedure
1
While booting the server, press Ctrl+Q to enter the Fast!UTIL configuration utility.
Perform the appropriate action depending on the number of HBAs.
Option
Description
One HBA
If you have only one host bus adapter (HBA), the Fast!UTIL Options page
appears. Skip to Step 3.
Multiple HBAs
If you have more than one HBA, select the HBA manually.
a In the Select Host Adapter page, use the arrow keys to position the cursor
on the appropriate HBA.
b Press Enter.
In the Fast!UTIL Options page, select Configuration Settings and press Enter.
In the Configuration Settings page, select Adapter Settings and press Enter.
Set the BIOS to search for SCSI devices.
In the Host Adapter Settings page, select Host Adapter BIOS.
Press Enter to toggle the value to Enabled.
Press Esc to exit.
Enable the selectable boot.
a
Select Selectable Boot Settings and press Enter.
In the Selectable Boot Settings page, select Selectable Boot.
Press Enter to toggle the value to Enabled.
Use the cursor keys to select the Boot Port Name entry in the list of storage processors (SPs) and press
Enter to open the Select Fibre Channel Device screen.
Use the cursor keys to select the specific SP and press Enter.
If you are using an active-passive storage array, the selected SP must be on the preferred (active) path to
the boot LUN. If you are not sure which SP is on the active path, use your storage array management
software to find out. The target IDs are created by the BIOS and might change with each reboot.
VMware, Inc.
Perform the appropriate action depending on the number of LUNs attached to the SP.
Option
Description
One LUN
The LUN is selected as the boot LUN. You do not need to enter the Select
LUN screen.
Multiple LUNs
Select LUN screen opens. Use the cursor to select the boot LUN, then press
Enter.
55
vSphere Storage
56
10
If any remaining storage processors show in the list, press C to clear the data.
11
Press Esc twice to exit and press Enter to save the setting.
VMware, Inc.
Best Practices for Fibre Channel
Storage
When using ESXi with Fibre Channel SAN, follow best practices that VMware offers to avoid performance
problems.
The vSphere Client offers extensive facilities for collecting performance information. The information is
graphically displayed in the vSphere Client. The vSphere Client updates its display periodically.
You can also use the resxtop or esxtop command-line utilities. The utilities provide a detailed look at how
ESXi uses resources in real time. For more information, see the vSphere Resource Management documentation.
Check with your storage representative if your storage system supports Storage API - Array Integration
hardware acceleration features. If it does, refer to your vendor documentation for information on how to enable
hardware acceleration support on the storage system side. For more information, see Chapter 18, Storage
Hardware Acceleration, on page 171.
This chapter includes the following topics:
n
Preventing Fibre Channel SAN Problems, on page 57
Disable Automatic Host Registration, on page 58
Optimizing Fibre Channel SAN Storage Performance, on page 58
Fibre Channel SAN Configuration Checklist, on page 59
Preventing Fibre Channel SAN Problems
When using ESXi in conjunction with a Fibre Channel SAN, you must follow specific guidelines to avoid SAN
problems.
You should observe these tips for preventing problems with your SAN configuration:
n
Place only one VMFS datastore on each LUN.
Do not change the path policy the system sets for you unless you understand the implications of making
such a change.
Document everything. Include information about zoning, access control, storage, switch, server and FC
HBA configuration, software and firmware versions, and storage cable plan.
Plan for failure:
VMware, Inc.
Make several copies of your topology maps. For each element, consider what happens to your SAN
if the element fails.
Cross off different links, switches, HBAs and other elements to ensure you did not miss a critical
failure point in your design.
57
vSphere Storage
Ensure that the Fibre Channel HBAs are installed in the correct slots in the host, based on slot and bus
speed. Balance PCI bus load among the available busses in the server.
Become familiar with the various monitor points in your storage network, at all visibility points, including
host's performance charts, FC switch statistics, and storage performance statistics.
Be cautious when changing IDs of the LUNs that have VMFS datastores being used by your ESXi host. If
you change the ID, the datastore becomes inactive and its virtual machines fail. You can resignature the
datastore to make it active again. See Managing Duplicate VMFS Datastores, on page 120.
If there are no running virtual machines on the VMFS datastore, after you change the ID of the LUN, you
must use rescan to reset the ID on your host. For information on using rescan, see Perform Storage
Rescan, on page 122.
Disable Automatic Host Registration
When you use EMC CLARiiON or Invista arrays for storage, it is required that the hosts register with the
arrays. ESXi performs automatic host registration by sending the host's name and IP address to the array. If
you prefer to perform manual registration using storage management software, disable the ESXi autoregistration feature.
Procedure
1
In the vSphere Client, select the host in the inventory panel.
Click the Configuration tab and click Advanced Settings under Software.
Click Disk in the left panel and scroll down to Disk.EnableNaviReg on the right.
Change the default value to 0.
This disables the automatic host registration enabled by default.
Optimizing Fibre Channel SAN Storage Performance
Several factors contribute to optimizing a typical SAN environment.
If the environment is properly configured, the SAN fabric components (particularly the SAN switches) are
only minor contributors because of their low latencies relative to servers and storage arrays. Make sure that
the paths through the switch fabric are not saturated, that is, that the switch fabric is running at the highest
throughput.
Storage Array Performance
Storage array performance is one of the major factors contributing to the performance of the entire SAN
environment.
If there are issues with storage array performance, be sure to consult your storage array vendors
documentation for any relevant information.
Follow these general guidelines to improve the array performance in the vSphere environment:
58
When assigning LUNs, remember that each LUN is accessed by a number of hosts, and that a number of
virtual machines can run on each host. One LUN used by a host can service I/O from many different
applications running on different operating systems. Because of this diverse workload, the RAID group
containing the ESXi LUNs should not include LUNs used by other servers that are not running ESXi.
Make sure read/write caching is enabled.
VMware, Inc.
Chapter 7 Best Practices for Fibre Channel Storage
SAN storage arrays require continual redesign and tuning to ensure that I/O is load balanced across all
storage array paths. To meet this requirement, distribute the paths to the LUNs among all the SPs to
provide optimal load balancing. Close monitoring indicates when it is necessary to rebalance the LUN
distribution.
Tuning statically balanced storage arrays is a matter of monitoring the specific performance statistics (such
as I/O operations per second, blocks per second, and response time) and distributing the LUN workload
to spread the workload across all the SPs.
NOTE Dynamic load balancing is not currently supported with ESXi.
Server Performance with Fibre Channel
You must consider several factors to ensure optimal server performance.
Each server application must have access to its designated storage with the following conditions:
n
High I/O rate (number of I/O operations per second)
High throughput (megabytes per second)
Minimal latency (response times)
Because each application has different requirements, you can meet these goals by choosing an appropriate
RAID group on the storage array. To achieve performance goals:
n
Place each LUN on a RAID group that provides the necessary performance levels. Pay attention to the
activities and resource utilization of other LUNS in the assigned RAID group. A high-performance RAID
group that has too many applications doing I/O to it might not meet performance goals required by an
application running on the ESXi host.
Make sure that each server has a sufficient number of HBAs to allow maximum throughput for all the
applications hosted on the server for the peak period. I/O spread across multiple HBAs provide higher
throughput and less latency for each application.
To provide redundancy in the event of HBA failure, make sure the server is connected to a dual redundant
fabric.
When allocating LUNs or RAID groups for ESXi systems, multiple operating systems use and share that
resource. As a result, the performance required from each LUN in the storage subsystem can be much
higher if you are working with ESXi systems than if you are using physical machines. For example, if you
expect to run four I/O intensive applications, allocate four times the performance capacity for the ESXi
LUNs.
When using multiple ESXi systems in conjunction with vCenter Server, the performance needed from the
storage subsystem increases correspondingly.
The number of outstanding I/Os needed by applications running on an ESXi system should match the
number of I/Os the HBA and storage array can handle.
Fibre Channel SAN Configuration Checklist
This topic provides a checklist of special setup requirements for different storage arrays and ESXi hosts.
Table 7-1. Multipathing Setup Requirements
Component
Comments
All storage arrays
Write cache must be disabled if not battery backed.
Topology
No single failure should cause both HBA and SP failover, especially with active-passive
storage arrays.
VMware, Inc.
59
vSphere Storage
Table 7-1. Multipathing Setup Requirements (Continued)
Component
Comments
IBM TotalStorage DS 4000
(formerly FastT)
Host type must be LNXCL or VMware in later versions.
HDS 99xx and 95xxV family
HDS 9500V family (Thunder) requires two host modes:
n Host Mode 1: Standard.
AVT (Auto Volume Transfer) is disabled in this host mode.
Host Mode 2: Sun Cluster
HDS 99xx family (Lightning) and HDS Tabma (USP) require host mode set to Netware.
EMC Symmetrix
Enable the SPC2 and SC3 settings. Contact EMC for the latest settings.
EMC Clariion
Set the EMC Clariion failover mode to 1 or 4. Contact EMC for details.
HP MSA
Host type must be Linux.
Set the connection type for each HBA port to Linux.
HP EVA
For EVA4000/6000/8000 firmware 5.031 and above, set the host type to VMware.
Otherwise, set the host mode type to Custom. The value is: 000000202200083E.
HP XP
On XP128/1024/10000/12000, set the host mode to Windows (0x0C).
On XP24000/20000, set the host mode to 0x01.
NetApp
No specific requirements
ESXi Configuration
n
n
n
n
n
60
For all LUNs hosting clustered disks on active-passive arrays, use the Most Recently
Used PSP.
For LUNs on active-active arrays, you can use the Most Recently Used or Fixed PSP.
With either active-passive or active-active arrays, you can use the Round Robin PSP.
All FC HBAs must be of the same model.
Set the following Software Advanced Settings for the host: Disk.UseLunReset to 1.
VMware, Inc.
Using ESXi with iSCSI SAN
You can use ESXi in conjunction with a storage area network (SAN), a specialized high-speed network that
connects computer systems to high-performance storage subsystems. Using ESXi together with a SAN provides
storage consolidation, improves reliability, and helps with disaster recovery.
To use ESXi effectively with a SAN, you must have a working knowledge of ESXi systems and SAN concepts.
Also, when you set up ESXi hosts to use Internet SCSI (iSCSI) SAN storage systems, you must be aware of
certain special considerations that exist.
This chapter includes the following topics:
n
iSCSI SAN Concepts, on page 61
How Virtual Machines Access Data on an iSCSI SAN, on page 66
iSCSI SAN Concepts
If you are an administrator who plans to set up ESXi hosts to work with iSCSI SANs, you must have a working
knowledge of iSCSI concepts.
iSCSI SANs use Ethernet connections between computer systems, or host servers, and high performance
storage subsystems. The SAN components include iSCSI host bus adapters (HBAs) or Network Interface Cards
(NICs) in the host servers, switches and routers that transport the storage traffic, cables, storage processors
(SPs), and storage disk systems.
iSCSI SAN uses a client-server architecture. The client, called iSCSI initiator, operates on your host. It initiates
iSCSI sessions by issuing SCSI commands and transmitting them, encapsulated into iSCSI protocol, to a server.
The server is known as an iSCSI target. The iSCSI target represents a physical storage system on the network.
It can also be provided by a virtual iSCSI SAN, for example, an iSCSI target emulator running in a virtual
machine. The iSCSI target responds to the initiator's commands by transmitting required iSCSI data.
iSCSI Multipathing
When transferring data between the host server and storage, the SAN uses a technique known as multipathing.
Multipathing allows you to have more than one physical path from the ESXi host to a LUN on a storage system.
Generally, a single path from a host to a LUN consists of an iSCSI adapter or NIC, switch ports, connecting
cables, and the storage controller port. If any component of the path fails, the host selects another available
path for I/O. The process of detecting a failed path and switching to another is called path failover.
For more information on multipathing, see Chapter 17, Understanding Multipathing and Failover, on
page 151.
VMware, Inc.
61
vSphere Storage
Ports in the iSCSI SAN
A single discoverable entity on the iSCSI SAN, such as an initiator or a target, represents an iSCSI node. Each
node has one or more ports that connect it to the SAN.
iSCSI ports are end-points of an iSCSI session. Each node can be identified in a number of ways.
IP Address
Each iSCSI node can have an IP address associated with it so that routing and
switching equipment on your network can establish the connection between
the server and storage. This address is just like the IP address that you assign
to your computer to get access to your company's network or the Internet.
iSCSI Name
A worldwide unique name for identifying the node. iSCSI uses the iSCSI
Qualified Name (IQN) and Extended Unique Identifier (EUI).
By default, ESXi generates unique iSCSI names for your iSCSI initiators, for
example, iqn.1998-01.com.vmware:iscsitestox-68158ef2. Usually, you do not
have to change the default value, but if you do, make sure that the new iSCSI
name you enter is worldwide unique.
iSCSI Alias
A more manageable name for an iSCSI device or port used instead of the iSCSI
name. iSCSI aliases are not unique and are intended to be just a friendly name
to associate with a port.
iSCSI Naming Conventions
iSCSI uses a special unique name to identify an iSCSI node, either target or initiator. This name is similar to
the WorldWide Name (WWN) associated with Fibre Channel devices and is used as a way to universally
identify the node.
iSCSI names are formatted in two different ways. The most common is the IQN format.
For more details on iSCSI naming requirements and string profiles, see RFC 3721 and RFC 3722 on the IETF
Web site.
iSCSI Qualified Name (IQN) Format
The IQN format takes the form iqn.yyyy-mm.naming-authority:unique name, where:
n
yyyy-mm is the year and month when the naming authority was established.
naming-authority is usually reverse syntax of the Internet domain name of the naming authority. For
example, the iscsi.vmware.com naming authority could have the iSCSI qualified name form of iqn.
1998-01.com.vmware.iscsi. The name indicates that the vmware.com domain name was registered in
January of 1998, and iscsi is a subdomain, maintained by vmware.com.
unique name is any name you want to use, for example, the name of your host. The naming authority must
make sure that any names assigned following the colon are unique, such as:
n
iqn.1998-01.com.vmware.iscsi:name1
iqn.1998-01.com.vmware.iscsi:name2
iqn.1998-01.com.vmware.iscsi:name999
Enterprise Unique Identifier (EUI) Format
The EUI format takes the form eui.16 hex digits.
For example, eui.0123456789ABCDEF.
62
VMware, Inc.
Chapter 8 Using ESXi with iSCSI SAN
The 16-hexadecimal digits are text representations of a 64-bit number of an IEEE EUI (extended unique
identifier) format. The top 24 bits are a company ID that IEEE registers with a particular company. The lower
40 bits are assigned by the entity holding that company ID and must be unique.
iSCSI Initiators
To access iSCSI targets, your host uses iSCSI initiators. The initiators transport SCSI requests and responses,
encapsulated into the iSCSI protocol, between the host and the iSCSI target.
Your host supports different types of initiators.
For information on configuring and using iSCSI adapters, see Chapter 9, Configuring iSCSI Adapters and
Storage, on page 67.
Software iSCSI Adapter
A software iSCSI adapter is a VMware code built into the VMkernel. It allows your host to connect to the iSCSI
storage device through standard network adapters. The software iSCSI adapter handles iSCSI processing while
communicating with the network adapter. With the software iSCSI adapter, you can use iSCSI technology
without purchasing specialized hardware.
Hardware iSCSI Adapter
A hardware iSCSI adapter is a third-party adapter that offloads iSCSI and network processing from your host.
Hardware iSCSI adapters are divided into categories.
Dependent Hardware
iSCSI Adapter
Depends on VMware networking, and iSCSI configuration and management
interfaces provided by VMware.
This type of adapter can be a card that presents a standard network adapter
and iSCSI offload functionality for the same port. The iSCSI offload
functionality depends on the host's network configuration to obtain the IP,
MAC, and other parameters used for iSCSI sessions. An example of a
dependent adapter is the iSCSI licensed Broadcom 5709 NIC.
Independent Hardware
iSCSI Adapter
Implements its own networking and iSCSI configuration and management
interfaces.
An example of an independent hardware iSCSI adapter is a card that either
presents only iSCSI offload functionality or iSCSI offload functionality and
standard NIC functionality. The iSCSI offload functionality has independent
configuration management that assigns the IP, MAC, and other parameters
used for the iSCSI sessions. An example of a independent adapter is the QLogic
QLA4052 adapter.
Hardware iSCSI adapters might need to be licensed. Otherwise, they will not appear in the vSphere Client or
vSphere CLI. Contact your vendor for licensing information.
Establishing iSCSI Connections
In the ESXi context, the term target identifies a single storage unit that your host can access. The terms storage
device and LUN describe a logical volume that represents storage space on a target. Typically, the terms device
and LUN, in the ESXi context, mean a SCSI volume presented to your host from a storage target and available
for formatting.
Different iSCSI storage vendors present storage to servers in different ways. Some vendors present multiple
LUNs on a single target, while others present multiple targets with one LUN each. While the way the storage
is used by ESXi is similar, the way the information is presented through administrative tools is different.
VMware, Inc.
63
vSphere Storage
Figure 8-1. Target Compared to LUN Representations
target
LUN
LUN
LUN
target
target
target
LUN
LUN
LUN
storage array
storage array
Three LUNs are available in each of these configurations. In the first case, the host detects one target but that
target has three LUNs that can be used. Each of the LUNs represents individual storage volume. In the second
case, the host detects three different targets, each having one LUN.
Host-based iSCSI initiators establish connections to each target. Storage systems with a single target containing
multiple LUNs have traffic to all the LUNs on a single connection. With a system that has three targets with
one LUN each, a host uses separate connections to the three LUNs. This information is useful when you are
trying to aggregate storage traffic on multiple connections from the host with multiple iSCSI HBAs, where
traffic for one target can be set to a particular HBA, while traffic for another target can use a different HBA.
iSCSI Storage System Types
ESXi supports different storage systems and arrays.
The types of storage that your host supports include active-active, active-passive, and ALUA-compliant.
Active-active storage
system
Allows access to the LUNs simultaneously through all the storage ports that
are available without significant performance degradation. All the paths are
active at all times, unless a path fails.
Active-passive storage
system
A system in which one storage processor is actively providing access to a given
LUN. The other processors act as backup for the LUN and can be actively
providing access to other LUN I/O. I/O can be successfully sent only to an active
port for a given LUN. If access through the active storage port fails, one of the
passive storage processors can be activated by the servers accessing it.
Asymmetrical storage
system
Supports Asymmetric Logical Unit Access (ALUA). ALUA-complaint storage
systems provide different levels of access per port. ALUA allows hosts to
determine the states of target ports and prioritize paths. The host uses some of
the active paths as primary while others as secondary.
Virtual port storage
system
Allows access to all available LUNs through a single virtual port. These are
active-active storage devices, but hide their multiple connections though a
single port. ESXi multipathing does not make multiple connections from a
specific port to the storage by default. Some storage vendors supply session
managers to establish and manage multiple connections to their storage. These
storage systems handle port failover and connection balancing transparently.
This is often referred to as transparent failover.
Discovery, Authentication, and Access Control
You can use several mechanisms to discover your storage and to limit access to it.
You must configure your host and the iSCSI storage system to support your storage access control policy.
64
VMware, Inc.
Chapter 8 Using ESXi with iSCSI SAN
Discovery
A discovery session is part of the iSCSI protocol, and it returns the set of targets you can access on an iSCSI
storage system. The two types of discovery available on ESXi are dynamic and static. Dynamic discovery
obtains a list of accessible targets from the iSCSI storage system, while static discovery can only try to access
one particular target by target name and address.
For more information, see Configuring Discovery Addresses for iSCSI Adapters, on page 81.
Authentication
iSCSI storage systems authenticate an initiator by a name and key pair. ESXi supports the CHAP protocol,
which VMware recommends for your SAN implementation. To use CHAP authentication, the ESXi host and
the iSCSI storage system must have CHAP enabled and have common credentials.
For information on enabling CHAP, see Configuring CHAP Parameters for iSCSI Adapters, on page 82.
Access Control
Access control is a policy set up on the iSCSI storage system. Most implementations support one or more of
three types of access control:
n
By initiator name
By IP address
By the CHAP protocol
Only initiators that meet all rules can access the iSCSI volume.
Using only CHAP for access control can slow down rescans because the ESXi host can discover all targets, but
then fails at the authentication step. iSCSI rescans work faster if the host discovers only the targets it can
authenticate.
Error Correction
To protect the integrity of iSCSI headers and data, the iSCSI protocol defines error correction methods known
as header digests and data digests.
Both parameters are disabled by default, but you can enable them. These digests pertain to, respectively, the
header and SCSI data being transferred between iSCSI initiators and targets, in both directions.
Header and data digests check the end-to-end, noncryptographic data integrity beyond the integrity checks
that other networking layers provide, such as TCP and Ethernet. They check the entire communication path,
including all elements that can change the network-level traffic, such as routers, switches, and proxies.
The existence and type of the digests are negotiated when an iSCSI connection is established. When the initiator
and target agree on a digest configuration, this digest must be used for all traffic between them.
Enabling header and data digests does require additional processing for both the initiator and the target and
can affect throughput and CPU use performance.
NOTE Systems that use Intel Nehalem processors offload the iSCSI digest calculations, thus reducing the impact
on performance.
For information on enabling header and data digests, see Configuring Advanced Parameters for iSCSI, on
page 86.
VMware, Inc.
65
vSphere Storage
How Virtual Machines Access Data on an iSCSI SAN
ESXi stores a virtual machine's disk files within a VMFS datastore that resides on a SAN storage device. When
virtual machine guest operating systems issue SCSI commands to their virtual disks, the SCSI virtualization
layer translates these commands to VMFS file operations.
When a virtual machine interacts with its virtual disk stored on a SAN, the following process takes place:
1
When the guest operating system in a virtual machine reads or writes to SCSI disk, it issues SCSI
commands to the virtual disk.
Device drivers in the virtual machines operating system communicate with the virtual SCSI controllers.
The virtual SCSI controller forwards the command to the VMkernel.
The VMkernel performs the following tasks.
66
Locates the file, which corresponds to the guest virtual machine disk, in the VMFS volume.
Maps the requests for the blocks on the virtual disk to blocks on the appropriate physical device.
Sends the modified I/O request from the device driver in the VMkernel to the iSCSI initiator (hardware
or software).
If the iSCSI initiator is a hardware iSCSI adapter (both independent or dependent), the adapter performs
the following tasks.
a
Encapsulates I/O requests into iSCSI Protocol Data Units (PDUs).
Encapsulates iSCSI PDUs into TCP/IP packets.
Sends IP packets over Ethernet to the iSCSI storage system.
If the iSCSI initiator is a software iSCSI adapter, the following takes place.
a
The iSCSI initiator encapsulates I/O requests into iSCSI PDUs.
The initiator sends iSCSI PDUs through TCP/IP connections.
The VMkernel TCP/IP stack relays TCP/IP packets to a physical NIC.
The physical NIC sends IP packets over Ethernet to the iSCSI storage system.
Depending on which port the iSCSI initiator uses to connect to the network, Ethernet switches and routers
carry the request to the storage device that the host wants to access.
VMware, Inc.
Configuring iSCSI Adapters and
Storage
Before ESXi can work with a SAN, you must set up your iSCSI adapters and storage.
To do this, you must first observe certain basic requirements and then follow best practices for installing and
setting up hardware or software iSCSI adapters to access the SAN.
The following table lists the iSCSI adapters (vmhbas) that ESXi supports and indicates whether VMkernel
networking configuration is required.
Table 9-1. Supported iSCSI adapters
iSCSI Adapter (vmhba)
Description
VMkernel Networking
Software
Uses standard NICs to connect your
host to a remote iSCSI target on the IP
network .
Required
Independent Hardware
Third-party adapter that offloads the
iSCSI and network processing and
management from your host.
Not required
Dependent Hardware
Third-party adapter that depends on
VMware networking and iSCSI
configuration and management
interfaces.
Required
After you set up the iSCSI adapters, you can create a datastore on iSCSI storage. For details on how to create
and manage datastores, see Create a VMFS Datastore, on page 116.
This chapter includes the following topics:
n
ESXi iSCSI SAN Requirements, on page 68
ESXi iSCSI SAN Restrictions, on page 68
Setting LUN Allocations for iSCSI, on page 68
Network Configuration and Authentication, on page 69
Setting Up Independent Hardware iSCSI Adapters, on page 69
Configuring Dependent Hardware iSCSI Adapters, on page 70
Configuring Software iSCSI Adapter, on page 72
Setting Up iSCSI Network, on page 74
Using Jumbo Frames with iSCSI, on page 80
Configuring Discovery Addresses for iSCSI Adapters, on page 81
Configuring CHAP Parameters for iSCSI Adapters, on page 82
VMware, Inc.
67
vSphere Storage
Configuring Advanced Parameters for iSCSI, on page 86
iSCSI Session Management, on page 87
ESXi iSCSI SAN Requirements
You must meet several requirements for your ESXi host to work properly with a SAN.
n
Verify that your SAN storage hardware and firmware combinations are supported in conjunction with
ESXi systems. For an up-to-date list, see vSphere Compatibility Guide.
Configure your system to have only one VMFS datastore for each LUN.
Unless you are using diskless servers, set up a diagnostic partition on a local storage. If you have diskless
servers that boot from iSCSI SAN, see General Boot from iSCSI SAN Recommendations, on page 97
for information about diagnostic partitions with iSCSI.
Use RDMs for access to any raw disk. For information, see Chapter 14, Raw Device Mapping, on
page 133.
Set the SCSI controller driver in the guest operating system to a large enough queue. For information on
changing queue depth for iSCSI adapters and virtual machines, see vSphere Troubleshooting.
On virtual machines running Microsoft Windows, increase the value of the SCSI TimeoutValue parameter
to allow Windows to better tolerate delayed I/O resulting from path failover. For information, see Set
Timeout on Windows Guest OS, on page 155.
ESXi iSCSI SAN Restrictions
A number of restrictions exist when you use ESXi with an iSCSI SAN.
n
ESXi does not support iSCSI-connected tape devices.
You cannot use virtual-machine multipathing software to perform I/O load balancing to a single physical
LUN.
ESXi does not support multipathing when you combine independent hardware adapters with either
software or dependent hardware adapters.
Setting LUN Allocations for iSCSI
When preparing your ESXi system to use iSCSI SAN storage you need to set LUN allocations.
Note the following points:
n
Storage Provisioning. To ensure that the host recognizes LUNs at startup time, configure all iSCSI storage
targets so that your host can access them and use them. Also, configure your host so that it can discover
all available iSCSI targets.
vMotion and VMware DRS. When you use vCenter Server and vMotion or DRS, make sure that the LUNs
for the virtual machines are provisioned to all hosts. This configuration provides the greatest freedom in
moving virtual machines.
Active-active versus active-passive arrays. When you use vMotion or DRS with an active-passive SAN
storage device, make sure that all hosts have consistent paths to all storage processors. Not doing so can
cause path thrashing when a vMotion migration occurs.
For active-passive storage arrays not listed in Storage/SAN Compatibility, VMware does not support
storage-port failover. You must connect the server to the active port on the storage system. This
configuration ensures that the LUNs are presented to the host.
68
VMware, Inc.
Chapter 9 Configuring iSCSI Adapters and Storage
Network Configuration and Authentication
Before your ESXi host can discover iSCSI storage, the iSCSI initiators must be configured and authentication
might have to be set up.
n
For software iSCSI and dependent hardware iSCSI, networking for the VMkernel must be configured. You
can verify the network configuration by using the vmkping utility. For independent hardware iSCSI,
network parameters, such as IP address, subnet mask, and default gateway must be configured on the
HBA.
Check and change the default initiator name if necessary.
The dynamic discovery address or static discovery address and target name of the storage system must
be set. For software iSCSI and dependent hardware iSCSI, the address should be pingable using
vmkping.
For CHAP authentication, enable it on the initiator and the storage system side. After authentication is
enabled, it applies for all of the targets that are not yet discovered, but does not apply to targets that are
already discovered. After the discovery address is set, the new targets discovered are exposed and can be
used at that point.
For details on how to use the vmkping command, search the VMware Knowledge Base.
Setting Up Independent Hardware iSCSI Adapters
An independent hardware iSCSI adapter is a specialized third-party adapter capable of accessing iSCSI storage
over TCP/IP. This iSCSI adapter handles all iSCSI and network processing and management for your ESXi
system.
The setup and configuration process for the independent hardware iSCSI adapters involves these steps:
1
Check whether the adapter needs to be licensed.
See your vendor documentation.
Install the adapter.
For installation information and information on firmware updates, see vendor documentation.
Verity that the adapter is installed correctly.
See View Independent Hardware iSCSI Adapters, on page 69.
Configure discovery information.
See Configuring Discovery Addresses for iSCSI Adapters, on page 81.
(Optional) Configure CHAP parameters.
See Configuring CHAP Parameters for iSCSI Adapters, on page 82.
View Independent Hardware iSCSI Adapters
View an independent hardware iSCSI adapter to verify that it is correctly installed and ready for configuration.
After you install an independent hardware iSCSI adapter, it appears on the list of storage adapters available
for configuration. You can view its properties.
Prerequisites
Required privilege: Host.Configuration.Storage Partition Configuration
VMware, Inc.
69
vSphere Storage
Procedure
1
Log in to the vSphere Client, and select a host from the inventory panel.
Click the Configuration tab and click Storage Adapters in the Hardware panel.
If it is installed, the hardware iSCSI adapter appears on the list of storage adapters.
Select the adapter to view.
The default details for the adapter appear, including the model, iSCSI name, iSCSI alias, IP address, and
target and paths information.
Click Properties.
The iSCSI Initiator Properties dialog box appears. The General tab displays additional characteristics of
the adapter.
You can now configure your independent hardware adapter or change its default characteristics.
Change Name and IP Address for Independent Hardware iSCSI Adapters
When you configure your independent hardware iSCSI adapters, make sure that their names and IP addresses
are formatted properly.
Prerequisites
Required privilege: Host .Configuration.Storage Partition Configuration
Procedure
1
Access the iSCSI Initiator Properties dialog box.
Click Configure.
To change the default iSCSI name for your adapter, enter the new name.
Make sure the name you enter is worldwide unique and properly formatted or some storage devices might
not recognize the iSCSI adapter.
(Optional) Enter the iSCSI alias.
The alias is a name that you use to identify the independent hardware iSCSI adapter.
Change the default IP settings.
You must change the default IP settings so that they are configured properly for the IP SAN. Work with
your network administrator to determine the IP setting for the HBA.
Click OK to save your changes.
If you change the iSCSI name, it will be used for new iSCSI sessions. For existing sessions, new settings will
not be used until logout and re-login.
Configuring Dependent Hardware iSCSI Adapters
A dependent hardware iSCSI adapter is a third-party adapter that depends on VMware networking, and iSCSI
configuration and management interfaces provided by VMware.
An example of a dependent iSCSI adapter is a Broadcom 5709 NIC. When installed on a host, it presents its
two components, a standard network adapter and an iSCSI engine, to the same port. The iSCSI engine appears
on the list of storage adapters as an iSCSI adapter (vmhba). Although the iSCSI adapter is enabled by default,
to make it functional, you must first connect it, through a virtual VMkernel interface, to a physical network
adapter (vmnic) associated with it. You can then configure the iSCSI adapter.
70
VMware, Inc.
Chapter 9 Configuring iSCSI Adapters and Storage
After you configure the dependent hardware iSCSI adapter, the discovery and authentication data are passed
through the network connection, while the iSCSI traffic goes through the iSCSI engine, bypassing the network.
The entire setup and configuration process for the dependent hardware iSCSI adapters involves these steps:
1
View the dependent hardware adapters.
See View Dependent Hardware iSCSI Adapters, on page 71.
If your dependent hardware adapters do not appear on the list of storage adapters, check whether they
need to be licensed. See your vendor documentation.
Determine the association between the dependent hardware adapters and physical NICs.
See Determine Association Between iSCSI and Network Adapters, on page 72
Make sure to note the names of the corresponding physical NICs. For example, the vmhba33 adapter
corresponds to vmnic1 and vmhba34 corresponds to vmnic2.
Configure networking for iSCSI.
See Setting Up iSCSI Network, on page 74.
Configuring the network involves creating a VMkernel interface for each physical network adapter and
associating the interface with an appropriate iSCSI adapter.
Configure discovery information.
See Configuring Discovery Addresses for iSCSI Adapters, on page 81.
(Optional) Configure CHAP parameters.
See Configuring CHAP Parameters for iSCSI Adapters, on page 82.
Dependent Hardware iSCSI Considerations
When you use dependent hardware iSCSI adapters with ESXi, certain considerations apply.
n
When you use any dependent hardware iSCSI adapter, performance reporting for a NIC associated with
the adapter might show little or no activity, even when iSCSI traffic is heavy. This behavior occurs because
the iSCSI traffic bypasses the regular networking stack.
If you use a third-party virtual switch, for example Cisco Nexus 1000V DVS, disable automatic pinning.
Use manual pinning instead, making sure to connect a VMkernel adapter (vmk) to an appropriate physical
NIC (vmnic). For information, refer to your virtual switch vendor documentation.
The Broadcom iSCSI adapter performs data reassembly in hardware, which has a limited buffer space.
When you use the Broadcom iSCSI adapter in a congested network or under heavy load, enable flow
control to avoid performance degradation.
Flow control manages the rate of data transmission between two nodes to prevent a fast sender from
overrunning a slow receiver. For best results, enable flow control at the end points of the I/O path, at the
hosts and iSCSI storage systems.
Broadcom iSCSI adapters do not support IPv6 and Jumbo Frames.
View Dependent Hardware iSCSI Adapters
View a dependent hardware iSCSI adapter to verify that it is correctly loaded.
If the dependent hardware adapter does not appear on the list of storage adapters, check whether it needs to
be licensed. See your vendor documentation.
Prerequisites
Required privilege: Host.Configuration.Storage Partition Configuration
VMware, Inc.
71
vSphere Storage
Procedure
1
Log in to the vSphere Client, and select a host from the inventory panel.
Click the Configuration tab and click Storage Adapters in the Hardware panel.
If it is installed, the dependent hardware iSCSI adapter appears on the list of storage adapters under such
category as, for example, Broadcom iSCSI Adapter.
Select the adapter to view and click Properties.
The iSCSI Initiator Properties dialog box opens. It displays the default details for the adapter, including
the iSCSI name, iSCSI alias, and the status.
(Optional) To change the default iSCSI name, click Configure.
What to do next
Although the dependent iSCSI adapter is enabled by default, to make it functional, you must set up networking
for the iSCSI traffic and bind the adapter to the appropriate VMkernel iSCSI port. You then configure discovery
addresses and CHAP parameters.
Determine Association Between iSCSI and Network Adapters
You create network connections to bind dependent iSCSI and network adapters. To create the connections
correctly, you must determine the name of the physical NIC with which the dependent hardware iSCSI adapter
is associated.
Prerequisites
Required privilege: Host.Configuration.Storage Partition Configuration
Procedure
1
In the iSCSI Initiator Properties dialog box, click the Network Configuration tab.
Click Add.
The network adapter, for example vmnic2, that corresponds to the dependent iSCSI adapter is listed.
What to do next
You must bind the associated dependent hardware iSCSI and network adapters by creating the network
connections.
Configuring Software iSCSI Adapter
With the software-based iSCSI implementation, you can use standard NICs to connect your host to a remote
iSCSI target on the IP network. The software iSCSI adapter that is built into ESXi facilitates this connection by
communicating with the physical NICs through the network stack.
Before you can use the software iSCSI adapter, you must set up networking, activate the adapter, and configure
parameters such as discovery addresses and CHAP.
NOTE Designate a separate network adapter for iSCSI. Do not use iSCSI on 100Mbps or slower adapters.
The software iSCSI adapter configuration workflow includes these steps:
1
Activate the software iSCSI adapter.
See Activate the Software iSCSI Adapter, on page 73.
72
Configure networking for iSCSI.
VMware, Inc.
Chapter 9 Configuring iSCSI Adapters and Storage
See Setting Up iSCSI Network, on page 74.
Configuring the network involves creating a VMkernel interface for each physical network adapter that
you use for iSCSI and associating all interfaces with the software iSCSI adapter.
3
If needed, enable Jumbo Frames.
See Enable Jumbo Frames for iSCSI, on page 80.
Configure discovery information.
See Configuring Discovery Addresses for iSCSI Adapters, on page 81.
(Optional) Configure CHAP parameters.
See Configuring CHAP Parameters for iSCSI Adapters, on page 82.
Activate the Software iSCSI Adapter
You must activate your software iSCSI adapter so that your host can use it to access iSCSI storage.
You can activate only one software iSCSI adapter.
Prerequisites
Required privilege: Host.Configuration.Storage Partition Configuration
NOTE If you boot from iSCSI using the software iSCSI adapter, the adapter is enabled and the network
configuration is created at the first boot. If you disable the adapter, it is reenabled each time you boot the host.
Procedure
1
Log in to the vSphere Client, and select a host from the inventory panel.
Click the Configuration tab and click Storage Adapters in the Hardware panel.
Click Add and select Software iSCSI Adapter.
The software iSCSI adapters appears on the list of storage adapters.
Select the iSCSI adapter from the list and click Properties.
Click Configure.
Make sure that the adapter is enabled and click OK.
After enabling the adapter, the host assigns the default iSCSI name to it. If you change the default name,
follow iSCSI naming conventions.
After you activate the adapter, you can disable it, but you cannot remove it from the list of storage adapters.
Disable the Software iSCSI Adapter
Use the vSphere Client to disable the software iSCSI adapter if you do not need it.
NOTE If you disable the adapter that is used for software iSCSI boot, the adapter is reenabled each time you
boot the host.
Prerequisites
Required privilege: Host.Configuration.Storage Partition Configuration
Procedure
1
Log in to the vSphere Client, and select a host from the inventory panel.
Click the Configuration tab and click Storage Adapters in the Hardware panel.
VMware, Inc.
73
vSphere Storage
Select the software iSCSI adapter from the list of storage adapters and click Properties.
Click Configure.
To disable the adapter, deselect Enabled and click OK.
Reboot the host.
After reboot, the adapter no longer appears on the list of storage adapters.
The status indicates that the adapter is disabled.
Setting Up iSCSI Network
Software and dependent hardware iSCSI adapters depend on VMkernel networking. If you use the software
or dependent hardware iSCSI adapters, you must configure connections for the traffic between the iSCSI
component and the physical network adapters.
Configuring the network connection involves creating a virtual VMkernel interface for each physical network
adapter and associating the interface with an appropriate iSCSI adapter.
Multiple Network Adapters in iSCSI Configuration
If your host has more than one physical network adapter for software and dependent hardware iSCSI, use the
adapters for multipathing.
You can connect the software iSCSI adapter with any physical NICs available on your host. The dependent
iSCSI adapters must be connected only with their own physical NICs.
NOTE Physical NICs must be on the same subnet as the iSCSI storage system they connect to.
Figure 9-1. Networking with iSCSI
Two physical NICs connected to
the software iSCSI adapter
Two physical NICs with iSCSI
offload capabilities
software iSCSI adapter
dependent hardware iSCSI adapters
vmhba#
vmk1
vmhba33
vmhba34
vmk1
vmk2
iSCSI
ports
vmk2
vSwitch
vSwitch
Host1
Host1
Host2
vmnic1
vmnic2
vmnic1
physical NICs
vmnic2
virtual
Host2 physical
physical NICs
with iSCSI
offload
capabilities
IP network
iSCSI storage
74
iSCSI storage
VMware, Inc.
Chapter 9 Configuring iSCSI Adapters and Storage
The iSCSI adapter and physical NIC connect through a virtual VMkernel adapter, also called virtual network
adapter or VMkernel port. You create a VMkernel adapter (vmk) on a vSphere switch (vSwitch) using 1:1
mapping between each virtual and physical network adapter.
One way to achieve the 1:1 mapping when you have multiple NICs, is to designate a separate vSphere switch
for each virtual-to-physical adapter pair. The following examples show configurations that use vSphere
standard switches, but you can use distributed switches as well. For more information about vSphere
distributed switches, see the vSphere Networking documentation.
Figure 9-2. 1:1 adapter mapping on separate vSphere standard switches
NOTE If you use separate vSphere switches, you must connect them to different IP subnets. Otherwise,
VMkernel adapters might experience connectivity problems and the host will fail to discover iSCSI LUNs.
An alternative is to add all NICs and VMkernel adapters to a single vSphere standard switch. In this case, you
must override the default network setup and make sure that each VMkernel adapter maps to only one
corresponding active physical adapter.
Figure 9-3. 1:1 adapter mapping on a single vSphere standard switch
The following table summarises the iSCSI networking configuration discussed in this topic.
Table 9-2. Networking configuration for iSCSI
iSCSI Adapters
VMkernel Adapters (Ports)
Physical Adapters (NICs)
vmk1
vmnic1
vmk2
vmnic2
vmhba33
vmk1
vmnic1
vmhba34
vmk2
vmnic2
Software iSCSI
vmhba32
Dependent Hardware iSCSI
VMware, Inc.
75
vSphere Storage
Create Network Connections for iSCSI
Configure connections for the traffic between the software or dependent hardware iSCSI adapters and the
physical network adapters.
The following tasks discuss the iSCSI network configuration with a vSphere standard switch.
If you use a vSphere distributed switch with multiple uplink ports, for port binding, create a separate
distributed port group per each physical NIC. Then set the team policy so that each distributed port group has
only one active uplink port. For detailed information on vSphere distributed switches, see the vSphere
Networking documentation.
Procedure
1
Create a Single VMkernel Adapter for iSCSI on page 76
You must connect the VMkernel, which runs services for iSCSI storage, to a physical network adapter.
Create Additional VMkernel Adapters for iSCSI on page 77
Use this task if you have two or more physical network adapters for iSCSI and you want to connect all
of your NICs to a single vSphere standard switch. In this task, you add NICs and VMkernel adapters to
an existing vSphere standard switch.
Change Port Group Policy for iSCSI VMkernel Adapters on page 78
If you use a single vSphere standard switch to connect VMkernel to multiple network adapters, change
the port group policy, so that it is compatible with the iSCSI network requirements.
Bind iSCSI Adapters with VMkernel Adapters on page 78
Bind an iSCSI adapter with a VMkernel adapter.
Create a Single VMkernel Adapter for iSCSI
You must connect the VMkernel, which runs services for iSCSI storage, to a physical network adapter.
Procedure
1
Log in to the vSphere Client, and select a host from the inventory panel.
Click the Configuration tab and click Networking.
In the vSphere Standard Switch view, click Add Networking.
Select VMkernel and click Next.
Select Create a vSphere standard switch to create a new standard switch.
Select a NIC to use for iSCSI traffic.
IMPORTANT If you are creating a VMkernel interface for the dependent hardware iSCSI adapter, select the
NIC that corresponds to the iSCSI component. See Determine Association Between iSCSI and Network
Adapters, on page 72.
Click Next.
Enter a network label.
A network label is a friendly name that identifies the VMkernel adapter that you are creating, for example,
iSCSI.
76
Click Next.
10
Specify the IP settings and click Next.
11
Review the information and click Finish.
VMware, Inc.
Chapter 9 Configuring iSCSI Adapters and Storage
You created the virtual VMkernel adapter for a physical network adapter on your host.
What to do next
If your host has one physical network adapter for iSCSI traffic, you must bind the virtual adapter that you
created to the iSCSI adapter.
If you have multiple network adapters, create additional VMkernel adapters and then perform iSCSI binding.
The number of virtual adapters must correspond to the number of physical adapters on the host.
Create Additional VMkernel Adapters for iSCSI
Use this task if you have two or more physical network adapters for iSCSI and you want to connect all of your
NICs to a single vSphere standard switch. In this task, you add NICs and VMkernel adapters to an existing
vSphere standard switch.
Prerequisites
You must create a vSphere standard switch that maps an iSCSI VMkernel adapter to a single physical NIC
designated for iSCSI traffic.
Procedure
1
Log in to the vSphere Client, and select a host from the inventory panel.
Click the Configuration tab and click Networking.
Select the vSphere standard switch that you use for iSCSI and click Properties.
Connect additional network adapters to the standard switch.
a
In the standard switch Properties dialog box, click the Network Adapters tab and click Add.
Select one or more NICs from the list and click Next.
With dependent hardware iSCSI adapters, select only those NICs that have a corresponding iSCSI
component.
Review the information on the Adapter Summary page and click Finish.
The list of network adapters reappears, showing the network adapters that the vSphere standard
switch now claims.
Create iSCSI VMkernel adapters for all NICs that you added.
The number of VMkernel interfaces must correspond to the number of NICs on the vSphere standard
switch.
a
In the standard switch Properties dialog box, click the Ports tab and click Add.
Select VMkernel and click Next.
Under Port Group Properties, enter a network label, for example iSCSI, and click Next.
Specify the IP settings and click Next.
When you enter the subnet mask, make sure that the NIC is set to the subnet of the storage system it
connects to.
Review the information and click Finish.
CAUTION If the NIC you use with your iSCSI adapter, either software or dependent hardware, is not in
the same subnet as your iSCSI target, your host cannot establish sessions from this network adapter to the
target.
VMware, Inc.
77
vSphere Storage
What to do next
Change the network policy for all VMkernel adapters, so that it is compatible with the network binding
requirements. You can then bind the iSCSI VMkernel adapters to the software iSCSI or dependent hardware
iSCSI adapters.
Change Port Group Policy for iSCSI VMkernel Adapters
If you use a single vSphere standard switch to connect VMkernel to multiple network adapters, change the
port group policy, so that it is compatible with the iSCSI network requirements.
By default, for each virtual adapter on the vSphere standard switch, all network adapters appear as active. You
must override this setup, so that each VMkernel interface maps to only one corresponding active NIC. For
example, vmk1 maps to vmnic1, vmk2 maps to vmnic2, and so on.
Prerequisites
Create a vSphere standard switch that connects VMkernel with physical network adapters designated for iSCSI
traffic. The number of VMkernel adapters must correspond to the number of physical adapters on the vSphere
standard switch.
Procedure
1
Log in to the vSphere Client and select the host from the inventory panel.
Click the Configuration tab and click Networking.
Select the vSphere standard switch that you use for iSCSI and click Properties.
On the Ports tab, select an iSCSI VMkernel adapter and click Edit.
Click the NIC Teaming tab and select Override switch failover order.
Designate only one physical adapter as active and move all remaining adapters to the Unused Adapters
category.
Repeat Step 4 through Step 6 for each iSCSI VMkernel interface on the vSphere standard switch.
What to do next
After you perform this task, bind the virtual VMkernel adapters to the software iSCSI or dependent hardware
iSCSI adapters.
Bind iSCSI Adapters with VMkernel Adapters
Bind an iSCSI adapter with a VMkernel adapter.
Prerequisites
Create a virtual VMkernel adapter for each physical network adapter on your host. If you use multiple
VMkernel adapters, set up the correct network policy.
Required privilege: Host.Configuration.Storage Partition Configuration
Procedure
1
Log in to the vSphere Client, and select a host from the inventory panel.
Click the Configuration tab, and click Storage Adapters in the Hardware panel.
The list of available storage adapters appears.
78
Select the software or dependent iSCSI adapter to configure and click Properties.
In the iSCSI Initiator Properties dialog box, click the Network Configuration tab.
VMware, Inc.
Chapter 9 Configuring iSCSI Adapters and Storage
Click Add and select a VMkernel adapter to bind with the iSCSI adapter.
You can bind the software iSCSI adapter to one or more VMkernel adapters. For a dependent hardware
iSCSI adapter, only one VMkernel interface associated with the correct physical NIC is available.
Click OK.
The network connection appears on the list of VMkernel port bindings for the iSCSI adapter.
Verify that the network policy for the connection is compliant with the binding requirements.
Managing iSCSI Network
Special consideration apply to network adapters, both physical and VMkernel, that are associated with an
iSCSI adapter.
After you create network connections for iSCSI, an iSCSI indicator on a number of Networking dialog boxes
becomes enabled. This indicator shows that a particular virtual or physical network adapter is iSCSI-bound.
To avoid disruptions in iSCSI traffic, follow these guidelines and considerations when managing iSCSI-bound
virtual and physical network adapters:
n
Make sure that the VMkernel network adapters are assigned addresses on the same subnet as the iSCSI
storage portal they connect to.
iSCSI adapters using VMkernel adapters are not able to connect to iSCSI ports on different subnets, even
if those ports are discovered by the iSCSI adapters.
When using separate vSphere switches to connect physical network adapters and VMkernel adapters,
make sure that the vSphere switches connect to different IP subnets.
If you migrate VMkernel adapters to a different vSphere switch, move associated physical adapters.
Do not make configuration changes to iSCSI-bound VMkernel adapters or physical network adapters.
Do not make changes that might break association of VMkernel adapters and physical network adapters.
You can break the association if you remove one of the adapters or the vSphere switch that connects them,
or change the 1:1 network policy for their connection.
iSCSI Network Troubleshooting
A warning sign indicates non-compliant port group policy for an iSCSI-bound VMkernel adapter.
Problem
The VMkernel adapter's port group policy is considered non-compliant in the following cases:
n
The VMkernel adapter is not connected to an active physical network adapter.
The VMkernel adapter is connected to more than one physical network adapter.
The VMkernel adapter is connected to one or more standby physical adapters.
The active physical adapter is changed.
Solution
Follow the steps in Change Port Group Policy for iSCSI VMkernel Adapters, on page 78 to set up the correct
network policy for the iSCSI-bound VMkernel adapter.
VMware, Inc.
79
vSphere Storage
Using Jumbo Frames with iSCSI
ESXi supports the use of Jumbo Frames with iSCSI.
Jumbo Frames are Ethernet frames with the size that exceeds 1500 Bytes. The maximum transmission unit
(MTU) parameter is typically used to measure the size of Jumbo Frames. ESXi allows Jumbo Frames with the
MTU up to 9000 Bytes.
When you use Jumbo Frames for iSCSI traffic, the following considerations apply:
n
The network must support Jumbo Frames end-to-end for Jumbo Frames to be effective.
Check with your vendors to ensure your physical NICs support Jumbo Frames.
To set up and verify physical network switches for Jumbo Frames, consult your vendor documentation.
The following table explains the level of support that ESXi provides to Jumbo Frames.
Table 9-3. Support of Jumbo Frames
Type of iSCSI Adapters
Jumbo Frames Support
Software iSCSI
Supported
Dependent Hardware iSCSI
Check with Vendor
Independent Hardware iSCSI
Not Supported
Enable Jumbo Frames for iSCSI
Use the vSphere Client to enable Jumbo Frames for each vSphere standard switch and VMkernel adapter
designated for iSCSI traffic.
Enable Jumbo Frames on the Standard switch and VMkernel adapter by changing the maximum transmission
units (MTU) parameter.
Procedure
1
Log in to the vSphere Client, and select a host from the inventory panel.
Click the Configuration tab and click Networking.
Click Properties for the standard switch you use for iSCSI traffic.
On the Ports tab, select the standard switch and click Edit.
Set the MTU parameter for the standard switch, and click OK.
This step sets the MTU for all physical NICs on that standard switch. The MTU value should be set to the
largest MTU size among all NICs connected to the standard switch.
80
On the Ports tab, select the VMkernel adapter and click Edit.
Set the MTU to match the value configured on the standard switch, and click OK.
VMware, Inc.
Chapter 9 Configuring iSCSI Adapters and Storage
Configuring Discovery Addresses for iSCSI Adapters
Set up target discovery addresses so that the iSCSI adapter can determine which storage resource on the
network is available for access.
The ESXi system supports these discovery methods:
Dynamic Discovery
Also known as SendTargets discovery. Each time the initiator contacts a
specified iSCSI server, the initiator sends the SendTargets request to the server.
The server responds by supplying a list of available targets to the initiator. The
names and IP addresses of these targets appear on the Static Discovery tab. If
you remove a static target added by dynamic discovery, the target might be
returned to the list the next time a rescan happens, the HBA is reset, or the host
is rebooted.
Static Discovery
The initiator does not have to perform any discovery. The initiator has a list of
targets it can contact and uses their IP addresses and target names to
communicate with them.
Set Up Dynamic Discovery
With Dynamic Discovery, each time the initiator contacts a specified iSCSI storage system, it sends the
SendTargets request to the system. The iSCSI system responds by supplying a list of available targets to the
initiator.
Required privilege: Host.Configuration.Storage Partition Configuration
When you set up Dynamic Discovery, you can only add a new iSCSI system. You cannot change the IP address,
DNS name, or port number of an existing iSCSI system. To make changes, delete the existing system and add
a new one.
Procedure
1
Log in to the vSphere Client, and select a host from the inventory panel.
Click the Configuration tab, and click Storage Adapters in the Hardware panel.
The list of available storage adapters appears.
Click the Configuration tab, and click Storage Adapters in the Hardware panel.
The list of available storage adapters appears.
Select the iSCSI initiator to configure, and click Properties.
Click the Dynamic Discovery tab.
To add an address for the SendTargets discovery, click Add.
Type the IP address or DNS name of the storage system and click OK.
After your host establishes the SendTargets session with this system, any newly discovered targets appear
in the Static Discovery list.
To delete a specific SendTargets server, select it and click Remove.
After you remove a SendTargets server, it might still appear in the Inheritance field as the parent of static
targets. This entry indicates where the static targets were discovered and does not affect the functionality.
What to do next
After configuring Dynamic Discovery for your iSCSI adapter, rescan the adapter.
VMware, Inc.
81
vSphere Storage
Set Up Static Discovery
With iSCSI initiators, in addition to the dynamic discovery method, you can use static discovery and manually
enter information for the targets.
Required privilege: Host.Configuration.Storage Partition Configuration
When you set up Static Discovery, you can only add iSCSI targets. You cannot change the IP address, DNS
name, iSCSI target name, or port number of an existing target. To make changes, remove the existing target
and add a new one.
Procedure
1
Log in to the vSphere Client, and select a host from the inventory panel.
Click the Configuration tab, and click Storage Adapters in the Hardware panel.
The list of available storage adapters appears.
Select the iSCSI initiator to configure and click Properties.
Click the Static Discovery tab.
The tab displays all dynamically discovered targets and any static targets already entered.
To add a target, click Add and enter the targets information.
To delete a specific target, select the target and click Remove.
What to do next
After configuring Static Discovery for your iSCSI adapter, rescan the adapter.
Configuring CHAP Parameters for iSCSI Adapters
Because the IP networks that the iSCSI technology uses to connect to remote targets do not protect the data
they transport, you must ensure security of the connection. One of the protocols that iSCSI implements is the
Challenge Handshake Authentication Protocol (CHAP), which verifies the legitimacy of initiators that access
targets on the network.
CHAP uses a three-way handshake algorithm to verify the identity of your host and, if applicable, of the iSCSI
target when the host and target establish a connection. The verification is based on a predefined private value,
or CHAP secret, that the initiator and target share.
ESXi supports CHAP authentication at the adapter level. In this case, all targets receive the same CHAP name
and secret from the iSCSI initiator. For software and dependent hardware iSCSI adapters, ESXi also supports
per-target CHAP authentication, which allows you to configure different credentials for each target to achieve
greater level of security.
Choosing CHAP Authentication Method
ESXi supports one-way CHAP for all types of iSCSI initiators, and mutual CHAP for software and dependent
hardware iSCSI.
Before configuring CHAP, check whether CHAP is enabled at the iSCSI storage system and check the CHAP
authentication method the system supports. If CHAP is enabled, enable it for your initiators, making sure that
the CHAP authentication credentials match the credentials on the iSCSI storage.
82
VMware, Inc.
Chapter 9 Configuring iSCSI Adapters and Storage
ESXi supports the following CHAP authentication methods:
One-way CHAP
In one-way CHAP authentication, also called unidirectional, the target
authenticates the initiator, but the initiator does not authenticate the target.
Mutual CHAP
In mutual CHAP authentication, also called bidirectional, an additional level
of security enables the initiator to authenticate the target. VMware supports
this method for software and dependent hardware iSCSI adapters only.
For software and dependent hardware iSCSI adapters, you can set one-way CHAP and mutual CHAP for each
initiator or at the target level. Independent hardware iSCSI supports CHAP only at the initiator level.
When you set the CHAP parameters, specify a security level for CHAP.
NOTE When you specify the CHAP security level, how the storage array responds depends on the arrays
CHAP implementation and is vendor specific. For example, when you select Use CHAP unless prohibited by
target, some storage arrays use CHAP in response, while others do not. For information on CHAP
authentication behavior in different initiator and target configurations, consult the array documentation.
Table 9-4. CHAP Security Level
CHAP Security Level
Description
Supported
Do not use CHAP
The host does not use CHAP authentication. Select this
option to disable authentication if it is currently enabled.
Software iSCSI
Dependent hardware iSCSI
Independent hardware
iSCSI
Do not use CHAP unless
required by target
The host prefers a non-CHAP connection, but can use a
CHAP connection if required by the target.
Software iSCSI
Dependent hardware iSCSI
Use CHAP unless prohibited by
target
The host prefers CHAP, but can use non-CHAP
connections if the target does not support CHAP.
Software iSCSI
Dependent hardware iSCSI
Independent hardware
iSCSI
Use CHAP
The host requires successful CHAP authentication. The
connection fails if CHAP negotiation fails.
Software iSCSI
Dependent hardware iSCSI
Set Up CHAP Credentials for iSCSI Initiator
You can set up all targets to receive the same CHAP name and secret from the iSCSI initiator at the initiator
level. By default, all discovery addresses or static targets inherit CHAP parameters that you set up at the
initiator level.
The CHAP name should not exceed 511 alphanumeric characters and the CHAP secret should not exceed 255
alphanumeric characters. Some adapters, for example the QLogic adapter, might have lower limits, 255 for the
CHAP name and 100 for the CHAP secret.
Prerequisites
n
Before setting up CHAP parameters for software or dependent hardware iSCSI, determine whether to
configure one-way or mutual CHAP. Independent hardware iSCSI adapters do not support mutual
CHAP.
n
In one-way CHAP, the target authenticates the initiator.
In mutual CHAP, both the target and the initiator authenticate each other. Use different secrets for
CHAP and mutual CHAP.
When you configure CHAP parameters, verify that they match the parameters on the storage side.
VMware, Inc.
83
vSphere Storage
Required privilege: Host.Configuration.Storage Partition Configuration
Procedure
1
Access the iSCSI Initiator Properties dialog box.
On the General tab, click CHAP.
To configure one-way CHAP, under CHAP specify the following:
a
Select the CHAP security level.
n
Do not use CHAP unless required by target (software and dependent hardware iSCSI only)
Use CHAP unless prohibited by target
Use CHAP (software and dependent hardware iSCSI only). To configure mutual CHAP, you
must select this option.
Specify the CHAP name.
Make sure that the name you specify matches the name configured on the storage side.
c
4
To set the CHAP name to the iSCSI initiator name, select Use initiator name.
To set the CHAP name to anything other than the iSCSI initiator name, deselect Use initiator
name and type a name in the Name text box.
Enter a one-way CHAP secret to be used as part of authentication. Use the same secret that you enter
on the storage side.
To configure mutual CHAP, first configure one-way CHAP by following the directions in Step 3.
Make sure to select Use CHAP as an option for one-way CHAP. Then, specify the following under Mutual
CHAP:
a
Select Use CHAP.
Specify the mutual CHAP name.
Enter the mutual CHAP secret. Make sure to use different secrets for the one-way CHAP and mutual
CHAP.
Click OK.
Rescan the initiator.
If you change the CHAP or mutual CHAP parameters, they are used for new iSCSI sessions. For existing
sessions, new settings are not used until you log out and log in again.
Set Up CHAP Credentials for Target
For software and dependent hardware iSCSI adapters, you can configure different CHAP credentials for each
discovery address or static target.
When configuring CHAP parameters, make sure that they match the parameters on the storage side. The CHAP
name should not exceed 511 and the CHAP secret 255 alphanumeric characters.
Required privilege: Host.Configuration.Storage Partition Configuration
Prerequisites
Before setting up CHAP parameters for software and dependent hardware iSCSI, determine whether to
configure one-way or mutual CHAP.
n
84
In one-way CHAP, the target authenticates the initiator.
VMware, Inc.
Chapter 9 Configuring iSCSI Adapters and Storage
In mutual CHAP, both the target and initiator authenticate each other. Make sure to use different secrets
for CHAP and mutual CHAP.
Procedure
1
Access the iSCSI Initiator Properties dialog box.
Select either Dynamic Discovery tab or Static Discovery tab.
From the list of available targets, select a target you want to configure and click Settings > CHAP.
Configure one-way CHAP in the CHAP area.
a
Deselect Inherit from parent.
Select one of the following options:
Do not use CHAP unless required by target
Use CHAP unless prohibited by target
Use CHAP. To be able to configure mutual CHAP, you must select this option.
Specify the CHAP name.
Make sure that the name you specify matches the name configured on the storage side.
d
5
To set the CHAP name to the iSCSI initiator name, select Use initiator name.
To set the CHAP name to anything other than the iSCSI initiator name, deselect Use initiator
name and enter a name in the Name field.
Enter a one-way CHAP secret to be used as part of authentication. Make sure to use the same secret
that you enter on the storage side.
To configure mutual CHAP, first configure one-way CHAP by following directions in Step 4.
Make sure to select Use CHAP as an option for one-way CHAP. Then, specify the following in the Mutual
CHAP area:
a
Deselect Inherit from parent.
Select Use CHAP.
Specify the mutual CHAP name.
Enter the mutual CHAP secret. Make sure to use different secrets for the one-way CHAP and mutual
CHAP.
Click OK.
Rescan the initiator.
If you change the CHAP or mutual CHAP parameters, they are used for new iSCSI sessions. For existing
sessions, new settings are not used until you log out and login again.
Disable CHAP
You can disable CHAP if your storage system does not require it.
If you disable CHAP on a system that requires CHAP authentication, existing iSCSI sessions remain active
until you reboot your host, end the session through the command line, or the storage system forces a logout.
After the session ends, you can no longer connect to targets that require CHAP.
Required privilege: Host.Configuration.Storage Partition Configuration
Procedure
1
VMware, Inc.
Open the CHAP Credentials dialog box.
85
vSphere Storage
For software and dependent hardware iSCSI adapters, to disable just the mutual CHAP and leave the oneway CHAP, select Do not use CHAP in the Mutual CHAP area.
To disable one-way CHAP, select Do not use CHAP in the CHAP area.
The mutual CHAP, if set up, automatically turns to Do not use CHAP when you disable the one-way
CHAP.
Click OK.
Configuring Advanced Parameters for iSCSI
You might need to configure additional parameters for your iSCSI initiators. For example, some iSCSI storage
systems require ARP (Address Resolution Protocol) redirection to move iSCSI traffic dynamically from one
port to another. In this case, you must activate ARP redirection on your host.
The following table lists advanced iSCSI parameters that you can configure using the vSphere Client. In
addition, you can use the vSphere CLI commands to configure some of the advanced parameters. For
information, see the Getting Started with vSphere Command-Line Interfaces documentation.
Do not make any changes to the advanced iSCSI settings unless you are working with the VMware support
team or have thorough information about the values to provide for the settings.
Table 9-5. Additional Parameters for iSCSI Initiators
86
Advanced Parameter
Description
Configurable On
Header Digest
Increases data integrity. When header digest is enabled, the system
performs a checksum over each iSCSI Protocol Data Units (PDUs)
header part and verifies using the CRC32C algorithm.
Software iSCSI
Dependent Hardware
iSCSI
Data Digest
Increases data integrity. When data digest is enabled, the system
performs a checksum over each PDU's data part and verifies using
the CRC32C algorithm.
NOTE Systems that use Intel Nehalem processors offload the iSCSI
digest calculations for software iSCSI, thus reducing the impact on
performance.
Software iSCSI
Dependent Hardware
iSCSI
Maximum
Outstanding R2T
Defines the R2T (Ready to Transfer) PDUs that can be in transition
before an acknowledge PDU is received.
Software iSCSI
Dependent Hardware
iSCSI
First Burst Length
Specifies the maximum amount of unsolicited data an iSCSI initiator
can send to the target during the execution of a single SCSI command,
in bytes.
Software iSCSI
Dependent Hardware
iSCSI
Maximum Burst
Length
Maximum SCSI data payload in a Data-In or a solicited Data-Out
iSCSI sequence, in bytes.
Software iSCSI
Dependent Hardware
iSCSI
Maximum Receive
Data Segment Length
Maximum data segment length, in bytes, that can be received in an
iSCSI PDU.
Software iSCSI
Dependent Hardware
iSCSI
Session Recovery
Timeout
Specifies the amount of time, in seconds, that can lapse while a session
recovery is performed. If the timeout exceeds its limit, the iSCSI
initiator terminates the session.
Software iSCSI
Dependent Hardware
iSCSI
No-Op Interval
Specifies the time interval, in seconds, between NOP-Out requests
sent from your iSCSI initiator to an iSCSI target. The NOP-Out
requests serve as the ping mechanism to verify that a connection
between the iSCSI initiator and the iSCSI target is active.
Software iSCSI
Dependent Hardware
iSCSI
VMware, Inc.
Chapter 9 Configuring iSCSI Adapters and Storage
Table 9-5. Additional Parameters for iSCSI Initiators (Continued)
Advanced Parameter
Description
Configurable On
No-Op Timeout
Specifies the amount of time, in seconds, that can lapse before your
host receives a NOP-In message. The message is sent by the iSCSI
target in response to the NOP-Out request. When the no-op timeout
limit is exceeded, the initiator terminates the current session and starts
a new one.
Software iSCSI
ARP Redirect
Allows storage systems to move iSCSI traffic dynamically from one
port to another. ARP is required by storage systems that do arraybased failover.
Software iSCSI
Dependent Hardware
iSCSI
Independent Hardware
iSCSI
Delayed ACK
Allows systems to delay acknowledgment of received data packets.
Software iSCSI
Dependent Hardware
iSCSI
Dependent Hardware
iSCSI
Configure Advanced Parameters for iSCSI
The advanced iSCSI settings control such parameters as header and data digest, ARP redirection, delayed ACK,
and so on. Generally, you do not need to change these settings because your host works with the assigned
predefined values.
CAUTION Do not make any changes to the advanced iSCSI settings unless you are working with the VMware
support team or otherwise have thorough information about the values to provide for the settings.
Required privilege: Host.Configuration.Storage Partition Configuration
Procedure
1
Access the iSCSI Initiator Properties dialog box.
To configure advanced parameters at the initiator level, on the General tab, click Advanced. Proceed to
Step 4.
Configure advanced parameters at the target level.
At the target level, advanced parameters can be configured only for software and dependent hardware
iSCSI adapters.
Select either the Dynamic Discovery tab or Static Discovery tab.
From the list of available targets, select a target to configure and click Settings > Advanced.
Enter any required values for the advanced parameters you want to modify and click OK to save your
changes.
iSCSI Session Management
To communicate with each other, iSCSI initiators and targets establish iSCSI sessions. You can review and
manage iSCSI sessions using vSphere CLI.
By default, software iSCSI and dependent hardware iSCSI initiators start one iSCSI session between each
initiator port and each target port. If your iSCSI initiator or target have more than one port, your host can have
multiple sessions established. The default number of sessions for each target equals the number of ports on
the iSCSI adapter times the number of target ports.
Using vSphere CLI, you can display all current sessions to analyze and debug them. To create more paths to
storage systems, you can increase the default number of sessions by duplicating existing sessions between the
iSCSI adapter and target ports.
VMware, Inc.
87
vSphere Storage
You can also establish a session to a specific target port. This can be useful if your host connects to a singleport storage system that, by default, presents only one target port to your initiator, but can redirect additional
sessions to a different target port. Establishing a new session between your iSCSI initiator and another target
port creates an additional path to the storage system.
The following considerations apply to iSCSI session management:
n
Some storage systems do not support multiple sessions from the same initiator name or endpoint.
Attempts to create multiple sessions to such targets can result in unpredictable behavior of your iSCSI
environment.
Storage vendors can provide automatic session managers. Using the automatic session manages to add
or delete sessions, does not guarantee lasting results and can interfere with the storage performance.
Review iSCSI Sessions
Use the vCLI command to display iSCSI sessions between an iSCSI adapter and a storage system.
In the procedure, --server=server_name specifies the target server. The specified target server prompts you
for a user name and password. Other connection options, such as a configuration file or session file, are
supported. For a list of connection options, see Getting Started with vSphere Command-Line Interfaces.
Prerequisites
Install vCLI or deploy the vSphere Management Assistant (vMA) virtual machine. See Getting Started with
vSphere Command-Line Interfaces. For troubleshooting , run esxcli commands in the ESXi Shell.
Procedure
u
To list iSCSI sessions, run the following command:
esxcli --server=server_name iscsi session list
The command takes these options:
Option
Description
-A|--adapter=str
The iSCSI adapter name, for example, vmhba34.
-s|--isid=str
The iSCSI session identifier.
-n|--name=str
The iSCSI target name, for example, iqn.X.
Add iSCSI Sessions
Use the vCLI to add an iSCSI session for a target you specify or to duplicate an existing session. By duplicating
sessions, you increase the default number of sessions and create additional paths to storage systems.
In the procedure, --server=server_name specifies the target server. The specified target server prompts you
for a user name and password. Other connection options, such as a configuration file or session file, are
supported. For a list of connection options, see Getting Started with vSphere Command-Line Interfaces.
Prerequisites
Install vCLI or deploy the vSphere Management Assistant (vMA) virtual machine. See Getting Started with
vSphere Command-Line Interfaces. For troubleshooting , run esxcli commands in the ESXi Shell.
88
VMware, Inc.
Chapter 9 Configuring iSCSI Adapters and Storage
Procedure
u
To add or duplicate an iSCSI session, run the followign command:
esxcli --server=server_name iscsi session add
The command takes these options:
Option
Description
-A|--adapter=str
The iSCSI adapter name, for example, vmhba34. This option is required.
-s|--isid=str
The ISID of a session to duplicate. You can find it by listing all session.
-n|--name=str
The iSCSI target name, for example, iqn.X.
What to do next
Rescan the iSCSI adapter.
Remove iSCSI Sessions
Use the vCLI command to remove an iSCSI session between an iSCSI adapter and a target.
In the procedure, --server=server_name specifies the target server. The specified target server prompts you
for a user name and password. Other connection options, such as a configuration file or session file, are
supported. For a list of connection options, see Getting Started with vSphere Command-Line Interfaces.
Prerequisites
Install vCLI or deploy the vSphere Management Assistant (vMA) virtual machine. See Getting Started with
vSphere Command-Line Interfaces. For troubleshooting , run esxcli commands in the ESXi Shell.
Procedure
u
To remove a session, run the following command:
esxcli --server=server_name iscsi session remove
The command takes these options:
Option
Description
-A|--adapter=str
The iSCSI adapter name, for example, vmhba34. This option is required.
-s|--isid=str
The ISID of a session to remove. You can find it by listing all session.
-n|--name=str
The iSCSI target name, for example, iqn.X.
What to do next
Rescan the iSCSI adapter.
VMware, Inc.
89
vSphere Storage
90
VMware, Inc.
Modifying iSCSI Storage Systems for
ESXi
10
After you configure your iSCSI initiators and storage, you might need to modify your storage system to ensure
that it works properly with your ESXi implementation.
This section discusses many of the iSCSI storage systems supported in conjunction with VMware ESXi. For
each device, it lists major known potential issues, points to vendor-specific information (if available), or
includes information from VMware knowledge base articles.
NOTE Information in this section is updated only with each release. New information might already be
available. Also, other iSCSI storage systems are supported but are not covered in this chapter. Consult the most
recent Storage/SAN Compatibility, check with your storage vendor, and explore the VMware knowledge base
articles.
This chapter includes the following topics:
n
Testing ESXi iSCSI SAN Configurations, on page 91
General Considerations for iSCSI SAN Storage Systems, on page 92
EMC CLARiiON Storage Systems, on page 92
EMC Symmetrix Storage Systems, on page 93
Enable HP StorageWorks MSA1510i to Communicate with ESXi, on page 93
HP StorageWorks EVA Storage Systems, on page 94
NetApp Storage Systems, on page 95
Dell EqualLogic Storage Systems, on page 95
HP StorageWorks SAN/iQ Storage Systems, on page 95
Dell PowerVault MD3000i Storage Systems, on page 96
iSCSI Targets in vApps, on page 96
Testing ESXi iSCSI SAN Configurations
ESXi supports a variety of SAN storage systems in different configurations. Generally, VMware tests ESXi with
supported storage systems for basic connectivity, HBA failover, and so on.
Not all storage devices are certified for all features and capabilities of ESXi, and vendors might have specific
positions of support with regard to ESXi.
VMware, Inc.
91
vSphere Storage
VMware tests ESXi with storage systems in the following configurations:
Basic Connectivity
Tests whether ESXi can recognize and operate with the storage system. This
configuration does not allow for multipathing or any type of failover.
iSCSI Failover
The server is equipped with multiple iSCSI HBAs or NICs. The server is robust
to HBA or NIC failure.
Storage Port Failover
The server is attached to multiple storage ports and is robust to storage port
failures and switch failures.
Booting from a SAN
The host successfully boots from a LUN configured on the iSCSI SAN.
General Considerations for iSCSI SAN Storage Systems
When you prepare your iSCSI SAN storage system to work with ESXi, you need to follow specific general
requirements that apply to all storage systems.
For all storage systems, the following general requirements exist:
n
LUNs must be presented to each HBA of each host with the same LUN ID number. If different numbers
are used, the ESXi hosts do not recognize different paths to the same LUN. Because instructions on how
to configure identical SAN LUN IDs are vendor-specific, consult your storage documentation for more
information.
Unless specified for individual storage systems discussed in this chapter, set the host type for LUNs
presented to ESXi to Linux or Linux Cluster, if applicable to your storage system. The method ESXi uses
to access the storage system is most compatible with Linux access, however, this can vary depending on
the storage system you are using.
If you are using vMotion, DRS, or HA, make sure that source and target hosts for virtual machines can
see the same LUNs with identical LUN IDs. SAN administrators might find it counterintuitive to have
multiple hosts see the same LUNs because they might be concerned about data corruption. However,
VMFS prevents multiple virtual machines from writing to the same file at the same time, so provisioning
the LUNs to all required ESXi system is appropriate.
If you do not have CHAP authentication set up on the LUNs that are being accessed, you must also disable
CHAP on the ESXi host. Otherwise, authentication of the storage system fails, although the LUNs have
no CHAP requirement.
EMC CLARiiON Storage Systems
EMC CLARiiON storage systems work with ESXi hosts in iSCSI SAN configurations. Generally, you use the
EMC software to perform configurations.
This is an active-passive disk array, so any related issues that apply to all active-passive disk arrays are relevant.
In addition, keep in mind the following:
92
To avoid the possibility of path thrashing, the default multipathing policy is Most Recently Used, not
Fixed. The ESXi system sets the default policy when it identifies the storage system.
To boot from a SAN, choose the active storage processor for the boot LUNs target in the HBA BIOS.
Port binding support on EMC CLARiiON storage systems requires initiators in different subnets if the
storage is using a version of FLARE earlier than FLARE 30. See vendor documentation for additional
details.
For ESXi to support EMC CLARiiON with ALUA, check the HCLs to make sure that you use the correct
firmware version on the storage array. For additional information, contact your storage vendor.
VMware, Inc.
Chapter 10 Modifying iSCSI Storage Systems for ESXi
Certain EMC CLARiiON CX3 models might not behave appropriately during periods of network
congestion. For information on how to address this behavior, see the VMware knowledge base article at
http://kb.vmware.com/kb/1002598.
EMC Symmetrix Storage Systems
To work with ESXi, EMC Symmetrix storage systems require certain specific settings. Use EMC software to
configure the storage system.
The following settings are required for ESXi operations on the Symmetrix networked storage system:
n
Common serial number (C)
Auto negotiation (EAN) enabled
SCSI 3 (SC3) set (enabled)
Unique world wide name (UWN)
SPC-2 (Decal) (SPC2) SPC-2 flag is required
NOTE The ESXi host considers any LUNs from a Symmetrix storage system that have a capacity of 50MB or
less as management LUNs. These LUNs are also known as pseudo or gatekeeper LUNs. These LUNs appear
in the EMC Symmetrix Management Interface and should not be used to hold data.
Enable HP StorageWorks MSA1510i to Communicate with ESXi
This section describes the setup and configuration steps needed to allow an HP StorageWorks MSA1510i
storage system to communicate with ESXi hosts.
Procedure
1
Install, connect, and power up the network devices as detailed in the vendor installation document.
Obtain the IP address assigned to the MSA1510i controller management port.
a
Scroll through the messages on the LCD panel until the following message appears: 603 Port MA0 IP
address
Record the management port IP address that appears in Basic MSA1510i information.
From the server or a workstation on the MSA1510i LAN segment, open a Web browser and enter the
address obtained in Step 2.
When prompted, enter the default access permissions.
VMware, Inc.
User name: root
Password: root
When prompted, set a unique user name and password.
93
vSphere Storage
Using the wizard, complete the following actions.
Option
Description
Storage configuration
Set the Fault Tolerant mode (RAID mode).
Assign a spare disk for appropriate RAID level.
iSCSI configuration (configure an
iSCSI portal)
a
b
c
Select a data port.
Assign an IP address to the data port.
VLANs are set up on the switch and are used as one method of
controlling access to the storage. If you are using VLANs, enter the
VLAN ID to use (0 = not used).
d The wizard suggests a default iSCSI Target Name and iSCSI Target Alias.
Accept the default or enter user-defined values.
NOTE To configure the remaining data ports, complete the Initial System
Configuration Wizard process, and then use tasks available on the
Configure tab.
Login settings
Enter login settings.
Management settings
Enter management settings.
Click Finish to apply the configuration settings.
NOTE Wizards are available for basic configuration tasks only. Use the Manage and Configure tabs to view
and change your configuration.
What to do next
After initial setup, perform the following tasks to complete the configuration:
n
Create an array.
Create a logical drive.
Create a target.
Create a portal group.
Associate or assign the portals created using the wizard with the portal group created.
Map logical drives to the target.
Add initiators (initiator IQN name and alias).
Update the ACLs of the logical drives to provide access to initiators (select the list of initiators to access
the logical drive).
HP StorageWorks EVA Storage Systems
The two types of HP StorageWorks EVA systems are EVA_GL, an active-passive system, and EVA_XL, an
active-active system. For the systems to work with ESXi, certain specific settings are required.
Set the connection type to Custom when you present a LUN to an ESXi host. The value is one of the following:
n
For HP EVAgl 3000/5000 (active-passive), use the 000000002200282E host mode type.
For HP EVAgl firmware 4.001 (active-active firmware for GL series) and above, use the VMware host mode
type.
For EVA4000/6000/8000 active-active arrays with firmware earlier than 5.031, use the 000000202200083E
host mode type.
For EVA4000/6000/8000 active-active arrays with firmware 5.031 and later, use the VMware host mode type.
Otherwise, EVA systems do not require special configuration changes to work with an ESXi system.
94
VMware, Inc.
Chapter 10 Modifying iSCSI Storage Systems for ESXi
NetApp Storage Systems
For NetApp storage systems to communicate within an ESXi environment, you must perform specific
configuration steps.
For additional documentation on NetApp and VMware best practices and SAN solutions, search the NetApp
web page.
Table 10-1. Configuration Steps
Configuration Step
Description
Disable ALUA.
If any of your iSCSI initiators are a part of an initiator group (igroup), disable ALUA on the
NetApp filer.
Set up multipathing.
When you set up multipathing between two iSCSI HBAs and multiple ports on a NetApp
storage system, give each HBA a different iSCSI initiator name.
The NetApp storage system only permits one connection for each target and each initiator.
Attempts to make additional connections cause the first connection to drop. Therefore, a
single HBA should not attempt to connect to multiple IP addresses associated with the same
NetApp target.
Set LUN type and initiator
group type.
Set the appropriate LUN type and initiator group type for the storage system:
n LUN type VMware (if VMware type is not available, use Linux).
n Initiator group type VMware (if VMware type is not available, use Linux).
Provision storage.
Use either FilerView or CLI.
Dell EqualLogic Storage Systems
When setting up your EqualLogic storage systems to work in an ESXi implementation, you must address
certain specific issues.
Follow these requirements:
n
Multipathing. No special setup is needed because EqualLogic storage systems support storage-processor
failover that is transparent to iSCSI. Multiple iSCSI HBAs or NICs can connect to the same target or LUN
on the storage side. EqualLogic provides a multipathing extension module that can be installed on ESXi
to provide additional capabilities.
For information about the custom multipathing configuration packages, contact Dell EqualLogic.
Creating iSCSI LUNs. From the EqualLogic web portal, right-click Volumes, and then select Create
Volume.
Enable ARP redirection for ESXi hardware iSCSI HBAs.
EqualLogic storage systems impose a maximum limit of 1024 iSCSI connections per storage pool and 2048
connections per storage group.
For more information about configuring and using EqualLogic storage systems, see the vendors
documentation.
HP StorageWorks SAN/iQ Storage Systems
HP StorageWorks (formerly LeftHand) SAN/iQ systems support ESXi iSCSI connections from a software
initiator and hardware initiator.
When configuring SAN/iQ, enable automatic volume resignaturing for SAN/iQ storage devices to allow access
to SAN/iQ snapshots and remote copies.
For more information on configuring HP StorageWorks storage for VMware vSphere, see the vendor
documentation related to VMware.
VMware, Inc.
95
vSphere Storage
Basic configuration steps include several tasks.
1
Install SAN/iQ storage nodes.
Create SAN/iQ management groups and clusters.
Create volumes.
Assign volumes to authentication groups and volume lists.
Enable ARP redirection on hardware iSCSI HBAs.
As a best practice, configure virtual IP load balancing in SAN/iQ for all ESXi authentication groups.
Dell PowerVault MD3000i Storage Systems
When you configure mutual CHAP for the MD3000i iSCSI storage systems, special considerations that apply.
When you configure mutual CHAP for the MD3000i iSCSI array, follow these guidelines:
n
On the MD3000i storage system, mutual CHAP configuration requires only a CHAP secret.
On the ESXi host, mutual CHAP configuration requires both the name and CHAP secret. When
configuring mutual CHAP on the ESXi host, enter the IQN name of the target as the mutual CHAP name.
Make sure the CHAP secret matches the one set on the array.
iSCSI Targets in vApps
If you use an iSCSI target in a virtual appliance, for example HP LeftHand P4000 VSA, the host should connect
to the target through the software iSCSI adapter rather than a hardware iSCSI adapter.
96
VMware, Inc.
Booting from iSCSI SAN
11
When you set up your host to boot from a SAN, your host's boot image is stored on one or more LUNs in the
SAN storage system. When the host starts, it boots from the LUN on the SAN rather than from its local disk.
You can use boot from the SAN if you do not want to handle maintenance of local storage or have diskless
hardware configurations, such as blade systems.
ESXi supports different methods of booting from the iSCSI SAN.
Table 11-1. Boot from iSCSI SAN support
Independent Hardware iSCSI
Software iSCSI and Dependent Hardware iSCSI
Configure the iSCSI HBA to boot from the SAN. For
information on configuring the HBA, see Configure
Independent Hardware iSCSI Adapter for SAN
Boot, on page 98
Use the network adapter that supports the iBFT. For information, see
iBFT iSCSI Boot Overview, on page 99.
This chapter includes the following topics:
n
General Boot from iSCSI SAN Recommendations, on page 97
Prepare the iSCSI SAN, on page 98
Configure Independent Hardware iSCSI Adapter for SAN Boot, on page 98
iBFT iSCSI Boot Overview, on page 99
General Boot from iSCSI SAN Recommendations
If you plan to set up and use an iSCSI LUN as the boot device for your host, you need to follow certain general
guidelines.
The following guidelines apply to booting from independent hardware iSCSI and iBFT.
n
Review any vendor recommendations for the hardware you use in your boot configuration.
For installation prerequisites and requirements, review vSphere Installation and Setup.
Use static IP addresses to reduce the chances of DHCP conflicts.
Use different LUNs for VMFS datastores and boot partitions.
Configure proper ACLs on your storage system.
VMware, Inc.
The boot LUN should be visible only to the host that uses the LUN. No other host on the SAN should
be permitted to see that boot LUN.
If a LUN is used for a VMFS datastore, it can be shared by multiple hosts. ACLs on the storage systems
can allow you to do this.
97
vSphere Storage
Configure a diagnostic partition.
n
With independent hardware iSCSI only, you can place the diagnostic partition on the boot LUN. If
you configure the diagnostic partition in the boot LUN, this LUN cannot be shared across multiple
hosts. If a separate LUN is used for the diagnostic partition, it can be shared by multiple hosts.
If you boot from SAN using iBFT, you cannot set up a diagnostic partition on a SAN LUN.
Prepare the iSCSI SAN
Before you configure your host to boot from an iSCSI LUN, prepare and configure your storage area network.
CAUTION If you use scripted installation to install ESXi when booting from a SAN, you must take special steps
to avoid unintended data loss.
Procedure
1
Connect network cables, referring to any cabling guide that applies to your setup.
Ensure IP connectivity between your storage system and server.
This includes proper configuration of any routers or switches on your storage network. Storage systems
must be able to ping the iSCSI adapters in your hosts.
Configure the storage system.
a
Create a volume (or LUN) on the storage system for your host to boot from.
Configure the storage system so that your host has access to the assigned LUN.
This could involve updating ACLs with the IP addresses, iSCSI names, and the CHAP authentication
parameter you use on your host. On some storage systems, in addition to providing access information
for the ESXi host, you must also explicitly associate the assigned LUN with the host.
Ensure that the LUN is presented to the host correctly.
Ensure that no other system has access to the configured LUN.
Record the iSCSI name and IP addresses of the targets assigned to the host.
You must have this information to configure your iSCSI adapters.
Configure Independent Hardware iSCSI Adapter for SAN Boot
If your ESXi host uses an independent hardware iSCSI adapter, such as QLogic HBA, you need to configure
the adapter to boot from the SAN.
This procedure discusses how to enable the QLogic iSCSI HBA to boot from the SAN. For more information
and more up-to-date details about QLogic adapter configuration settings, see the QLogic web site.
Prerequisites
Because you first need to boot from the VMware installation media, set up your host to boot from CD/DVDROM. To achieve this, change the system boot sequence in your system BIOS setup.
Procedure
1
Insert the installation CD/DVD in the CD/DVD-ROM drive and reboot the host.
Use the BIOS to set the host to boot from the CD/DVD-ROM drive first.
During server POST, press Crtl+q to enter the QLogic iSCSI HBA configuration menu.
Select the I/O port to configure.
By default, the Adapter Boot mode is set to Disable.
98
VMware, Inc.
Chapter 11 Booting from iSCSI SAN
Configure the HBA.
a
From the Fast!UTIL Options menu, select Configuration Settings > Host Adapter Settings.
Configure the following settings for your host adapter: initiator IP address, subnet mask, gateway,
initiator iSCSI name, and CHAP (if required).
Configure iSCSI settings.
See Configure iSCSI Boot Settings, on page 99.
Save your changes and restart the system.
Configure iSCSI Boot Settings
When setting up your ESXi host to boot from iSCSI, you need to configure iSCSI boot settings.
Procedure
1
From the Fast!UTIL Options menu, select Configuration Settings > iSCSI Boot Settings.
Before you can set SendTargets, set Adapter Boot mode to Manual.
Select Primary Boot Device Settings.
a
Enter the discovery Target IP and Target Port.
You can leave the Boot LUN and iSCSI Name fields blank if only one iSCSI target and one LUN are
at the specified address to boot from. Otherwise, you must specify these fields to ensure that you do
not boot from a volume for some other system. After the target storage system is reached, these fields
will be populated after a rescan.
Save changes.
From the iSCSI Boot Settings menu, select the primary boot device. An auto rescan of the HBA is made
to find new target LUNS.
Select the iSCSI target.
NOTE If more then one LUN exists within the target, you can choose a specific LUN ID by pressing
Enter after you locate the iSCSI device.
Return to the Primary Boot Device Setting menu. After the rescan, the Boot LUNand iSCSI Name fields
are populated. Change the value of Boot LUN to the desired LUN ID.
iBFT iSCSI Boot Overview
ESXi hosts can boot from an iSCSI SAN using the software or dependent hardware iSCSI adapters and network
adapters.
To deploy ESXi and boot from the iSCSI SAN, the host must have an iSCSI boot capable network adapter that
supports the iSCSI Boot Firmware Table (iBFT) format. The iBFT is a method of communicating parameters
about the iSCSI boot device to an operating system.
Before installing ESXi and booting from the iSCSI SAN, configure the networking and iSCSI boot parameters
on the network adapter and enable the adapter for the iSCSI boot. Because configuring the network adapter
is vendor specific, review your vendor documentation for instructions.
When you first boot from iSCSI, the iSCSI boot firmware on your system connects to an iSCSI target. If login
is successful, the firmware saves the networking and iSCSI boot parameters in the iBFT and stores the table in
the system's memory. The system uses this table to configure its own iSCSI connection and networking and to
start up.
VMware, Inc.
99
vSphere Storage
The following list describes the iBFT iSCSI boot sequence.
1
When restarted, the system BIOS detects the iSCSI boot firmware on the network adapter.
The iSCSI boot firmware uses the preconfigured boot parameters to connect with the specified iSCSI target.
If the connection to the iSCSI target is successful, the iSCSI boot firmware writes the networking and iSCSI
boot parameters in to the iBFT and stores the table in the system memory.
NOTE The system uses this table to configure its own iSCSI connection and networking and to start up.
The BIOS boots the boot device.
The VMkernel starts loading and takes over the boot operation.
Using the boot parameters from the iBFT, the VMkernel connects to the iSCSI target.
After the iSCSI connection is established, the system boots.
iBFT iSCSI Boot Considerations
When you boot the ESXi host from iSCSI using iBFT-enabled network adapters, certain considerations apply.
The iBFT iSCSI boot does not support the following items:
n
IPv6
Failover for the iBFT-enabled network adapters
NOTE Update your NIC's boot code and iBFT firmware using vendor supplied tools before trying to install
and boot VMware ESXi. Consult vendor documentation and VMware HCL for supported boot code and iBFT
firmware versions for VMware ESXi iBFT boot. The boot code and iBFT firmware released by vendors prior
to the ESXi 4.1 release might not work.
After you set up your host to boot from iBFT iSCSI, the following restrictions apply:
n
You cannot disable the software iSCSI adapter. If the iBFT configuration is present in the BIOS, the host
re-enables the software iSCSI adapter during each reboot.
NOTE If you do not use the iBFT-enabled network adapter for the iSCSI boot and do not want the software
iSCSI adapter to be always enabled, remove the iBFT configuration from the network adapter.
You cannot remove the iBFT iSCSI boot target using the vSphere Client. The target appears on the list of
adapter static targets.
Configuring iBFT Boot from SAN
You can boot from the iSCSI SAN using the software iSCSI adapter or a dependent hardware iSCSI adapter
and a network adapter. The network adapter must support iBFT.
When you set up your host to boot with iBFT, you perform a number of tasks.
1
Configure iSCSI Boot Parameters on page 101
To begin an iSCSI boot process, a network adapter on your host must have a specially configured iSCSI
boot firmware. When you configure the firmware, you specify the networking and iSCSI parameters and
enable the adapter for the iSCSI boot.
Change Boot Sequence in BIOS on page 101
When setting up your host to boot from iBFT iSCSI, change the boot sequence to force your host to boot
in an appropriate order.
100
VMware, Inc.
Chapter 11 Booting from iSCSI SAN
Install ESXi to iSCSI Target on page 101
When setting up your host to boot from iBFT iSCSI, install the ESXi image to the target LUN.
Boot ESXi from iSCSI Target on page 102
After preparing the host for an iBFT iSCSI boot and copying the ESXi image to the iSCSI target, perform
the actual boot.
Configure iSCSI Boot Parameters
To begin an iSCSI boot process, a network adapter on your host must have a specially configured iSCSI boot
firmware. When you configure the firmware, you specify the networking and iSCSI parameters and enable
the adapter for the iSCSI boot.
Configuration on the network adapter can be dynamic or static. If you use the dynamic configuration, you
indicate that all target and initiator boot parameters are acquired using DHCP. For the static configuration,
you manually enter data that includes your host's IP address and initiator IQN, and the target parameters.
Procedure
u
On the network adapter that you use for the boot from iSCSI, specify networking and iSCSI parameters.
Because configuring the network adapter is vendor specific, review your vendor documentation for
instructions.
Change Boot Sequence in BIOS
When setting up your host to boot from iBFT iSCSI, change the boot sequence to force your host to boot in an
appropriate order.
Change the BIOS boot sequence to the following sequence:
n
iSCSI
DVD-ROM
Because changing the boot sequence in the BIOS is vendor specific, refer to vendor documentation for
instructions. The following sample procedure explains how to change the boot sequence on a Dell host with a
Broadcom network adapter.
Procedure
1
Turn on the host.
During Power-On Self-Test (POST), press F2 to enter the BIOS Setup.
In the BIOS Setup, select Boot Sequence and press Enter.
In the Boot Sequence menu, arrange the bootable items so that iSCSI precedes the DVD-ROM.
Press Esc to exit the Boot Sequence menu.
Press Esc to exit the BIOS Setup.
Select Save Changes and click Exit to exit the BIOS Setup menu.
Install ESXi to iSCSI Target
When setting up your host to boot from iBFT iSCSI, install the ESXi image to the target LUN.
Prerequisites
n
Configure iSCSI boot firmware on your boot NIC to point to the target LUN that you want to use as the
boot LUN.
Change the boot sequence in the BIOS so that iSCSI precedes the DVD-ROM.
VMware, Inc.
101
vSphere Storage
If you use Broadcom adapters, set Boot to iSCSI target to Disabled.
Procedure
1
Insert the installation media in the CD/DVD-ROM drive and restart the host.
When the installer starts, follow the typical installation procedure.
When prompted, select the iSCSI LUN as the installation target.
The installer copies the ESXi boot image to the iSCSI LUN.
After the system restarts, remove the installation DVD.
Boot ESXi from iSCSI Target
After preparing the host for an iBFT iSCSI boot and copying the ESXi image to the iSCSI target, perform the
actual boot.
Prerequisites
n
Configure the iSCSI boot firmware on your boot NIC to point to the boot LUN.
Change the boot sequence in the BIOS so that iSCSI precedes the boot device.
If you use Broadcom adapters, set Boot to iSCSI target to Enabled
Procedure
1
Restart the host.
The host boots from the iSCSI LUN using iBFT data. During the first boot, the iSCSI initialization script
sets up default networking. The network setup is persistent after subsequent reboots.
(Optional) Adjust networking configuration using the vSphere Client.
Networking Best Practices
To boot the ESXi host from iSCSI using iBFT, you must properly configure networking.
To achieve greater security and better performance, have redundant network adapters on the host.
How you set up all the network adapters depends on whether your environment uses shared or isolated
networks for the iSCSI traffic and host management traffic.
Shared iSCSI and Management Networks
Configure the networking and iSCSI parameters on the first network adapter on the host. After the host boots,
you can add secondary network adapters to the default port group.
Isolated iSCSI and Management Networks
When you configure isolated iSCSI and management networks, follow these guidelines to avoid bandwidth
problems.
n
Your isolated networks must be on different subnets.
If you use VLANs to isolate the networks, they must have different subnets to ensure that routing tables
are properly set up.
VMware recommends that you configure the iSCSI adapter and target to be on the same subnet. If you
set up the iSCSI adapter and target on different subnets, the following restrictions apply:
n
102
The default VMkernel gateway must be able to route both the management and iSCSI traffic.
VMware, Inc.
Chapter 11 Booting from iSCSI SAN
After you boot your host, you can use the iBFT-enabled network adapter only for iBFT. You cannot
use the adapter for other iSCSI traffic.
Use the first physical network adapter for the management network.
Use the second physical network adapter for the iSCSI network. Make sure to configure the iBFT.
After the host boots, you can add secondary network adapters to both the management and iSCSI
networks.
Change iBFT iSCSI Boot Settings
If settings, such as the IQN name, IP address, and so on, change on the iSCSI storage or your host, update the
iBFT. This task assumes that the boot LUN and the data stored on the LUN remain intact.
Procedure
1
Shut down the ESXi host.
Change iSCSI storage settings.
Update the iBFT on the host with the new settings.
Restart the host.
The host boots using the new information stored in the iBFT.
Troubleshooting iBFT iSCSI Boot
The topics in this section help you to identify and solve problems you might encounter when using iBFT iSCSI
boot.
Loss of System's Gateway Causes Loss of Network Connectivity
You lose network connectivity when you delete a port group associated with the iBFT network adapter.
Problem
A loss of network connectivity occurs after you delete a port group.
Cause
When you specify a gateway in the iBFT-enabled network adapter during ESXi installation, this gateway
becomes the system's default gateway. If you delete the port group associated with the network adapter, the
system's default gateway is lost. This action causes the loss of network connectivity.
Solution
Do not set an iBFT gateway unless it is required. If the gateway is required, after installation, manually set the
system's default gateway to the one that the management network uses.
Changing iSCSI Boot Parameters Causes ESXi to Boot in Stateless Mode
Changing iSCSI boot parameters on the network adapter after the first boot does not update the iSCSI and
networking configuration on the ESXi host.
Problem
If you change the iSCSI boot parameters on the network adapter after the first ESXi boot from iSCSI, the host
will boot in a stateless mode.
VMware, Inc.
103
vSphere Storage
Cause
The firmware uses the updated boot configuration and is able to connect to the iSCSI target and load the
ESXi image. However, when loaded, the system does not pick up the new parameters, but continues to use
persistent networking and iSCSI parameters from the previous boot. As a result, the host cannot connect to
the target and boots in the stateless mode.
Solution
104
Use the vSphere Client to connect to the ESXi host.
Re-configure the iSCSI and networking on the host to match the iBFT parameters.
Perform a rescan.
VMware, Inc.
Best Practices for iSCSI Storage
12
When using ESXi with the iSCSI SAN, follow best practices that VMware offers to avoid problems.
Check with your storage representative if your storage system supports Storage API - Array Integration
hardware acceleration features. If it does, refer to your vendor documentation for information on how to enable
hardware acceleration support on the storage system side. For more information, see Chapter 18, Storage
Hardware Acceleration, on page 171.
This chapter includes the following topics:
n
Preventing iSCSI SAN Problems, on page 105
Optimizing iSCSI SAN Storage Performance, on page 106
Checking Ethernet Switch Statistics, on page 109
iSCSI SAN Configuration Checklist, on page 109
Preventing iSCSI SAN Problems
When using ESXi in conjunction with a SAN, you must follow specific guidelines to avoid SAN problems.
You should observe these tips for avoiding problems with your SAN configuration:
n
Place only one VMFS datastore on each LUN. Multiple VMFS datastores on one LUN is not recommended.
Do not change the path policy the system sets for you unless you understand the implications of making
such a change.
Document everything. Include information about configuration, access control, storage, switch, server
and iSCSI HBA configuration, software and firmware versions, and storage cable plan.
Plan for failure:
n
Make several copies of your topology maps. For each element, consider what happens to your SAN
if the element fails.
Cross off different links, switches, HBAs and other elements to ensure you did not miss a critical
failure point in your design.
Ensure that the iSCSI HBAs are installed in the correct slots in the ESXi host, based on slot and bus speed.
Balance PCI bus load among the available busses in the server.
Become familiar with the various monitor points in your storage network, at all visibility points, including
ESXi performance charts, Ethernet switch statistics, and storage performance statistics.
Be cautious when changing IDs of the LUNs that have VMFS datastores being used by your host. If you
change the ID, virtual machines running on the VMFS datastore will fail.
VMware, Inc.
105
vSphere Storage
If there are no running virtual machines on the VMFS datastore, after you change the ID of the LUN, you
must use rescan to reset the ID on your host. For information on using rescan, see Perform Storage
Rescan, on page 122.
n
If you need to change the default iSCSI name of your iSCSI adapter, make sure the name you enter is
worldwide unique and properly formatted. To avoid storage access problems, never assign the same iSCSI
name to different adapters, even on different hosts.
Optimizing iSCSI SAN Storage Performance
Several factors contribute to optimizing a typical SAN environment.
If the network environment is properly configured, the iSCSI components provide adequate throughput and
low enough latency for iSCSI initiators and targets. If the network is congested and links, switches or routers
are saturated, iSCSI performance suffers and might not be adequate for ESXi environments.
Storage System Performance
Storage system performance is one of the major factors contributing to the performance of the entire iSCSI
environment.
If issues occur with storage system performance, consult your storage system vendors documentation for any
relevant information.
When you assign LUNs, remember that you can access each shared LUN through a number of hosts, and that
a number of virtual machines can run on each host. One LUN used by the ESXi host can service I/O from many
different applications running on different operating systems. Because of this diverse workload, the RAID
group that contains the ESXi LUNs should not include LUNs that other hosts use that are not running ESXi
for I/O intensive applications.
Enable read caching and write caching.
Load balancing is the process of spreading server I/O requests across all available SPs and their associated host
server paths. The goal is to optimize performance in terms of throughput (I/O per second, megabytes per
second, or response times).
SAN storage systems require continual redesign and tuning to ensure that I/O is load balanced across all storage
system paths. To meet this requirement, distribute the paths to the LUNs among all the SPs to provide optimal
load balancing. Close monitoring indicates when it is necessary to manually rebalance the LUN distribution.
Tuning statically balanced storage systems is a matter of monitoring the specific performance statistics (such
as I/O operations per second, blocks per second, and response time) and distributing the LUN workload to
spread the workload across all the SPs.
Server Performance with iSCSI
You must consider several factors to ensure optimal server performance.
Each server application must have access to its designated storage with the following conditions:
106
High I/O rate (number of I/O operations per second)
High throughput (megabytes per second)
Minimal latency (response times)
VMware, Inc.
Chapter 12 Best Practices for iSCSI Storage
Because each application has different requirements, you can meet these goals by choosing an appropriate
RAID group on the storage system. To achieve performance goals, perform the following tasks:
n
Place each LUN on a RAID group that provides the necessary performance levels. Pay attention to the
activities and resource utilization of other LUNS in the assigned RAID group. A high-performance RAID
group that has too many applications doing I/O to it might not meet performance goals required by an
application running on the ESXi host.
Provide each server with a sufficient number of network adapters or iSCSI hardware adapters to allow
maximum throughput for all the applications hosted on the server for the peak period. I/O spread across
multiple ports provides higher throughput and less latency for each application.
To provide redundancy for software iSCSI, make sure the initiator is connected to all network adapters
used for iSCSI connectivity.
When allocating LUNs or RAID groups for ESXi systems, multiple operating systems use and share that
resource. As a result, the performance required from each LUN in the storage subsystem can be much
higher if you are working with ESXi systems than if you are using physical machines. For example, if you
expect to run four I/O intensive applications, allocate four times the performance capacity for the ESXi
LUNs.
When using multiple ESXi systems in conjunction with vCenter Server, the performance needed from the
storage subsystem increases correspondingly.
The number of outstanding I/Os needed by applications running on an ESXi system should match the
number of I/Os the SAN can handle.
Network Performance
A typical SAN consists of a collection of computers connected to a collection of storage systems through a
network of switches. Several computers often access the same storage.
Single Ethernet Link Connection to Storage shows several computer systems connected to a storage system
through an Ethernet switch. In this configuration, each system is connected through a single Ethernet link to
the switch, which is also connected to the storage system through a single Ethernet link. In most configurations,
with modern switches and typical traffic, this is not a problem.
Figure 12-1. Single Ethernet Link Connection to Storage
When systems read data from storage, the maximum response from the storage is to send enough data to fill
the link between the storage systems and the Ethernet switch. It is unlikely that any single system or virtual
machine gets full use of the network speed, but this situation can be expected when many systems share one
storage device.
When writing data to storage, multiple systems or virtual machines might attempt to fill their links. As Dropped
Packets shows, when this happens, the switch between the systems and the storage system has to drop data.
This happens because, while it has a single connection to the storage device, it has more traffic to send to the
storage system than a single link can carry. In this case, the switch drops network packets because the amount
of data it can transmit is limited by the speed of the link between it and the storage system.
VMware, Inc.
107
vSphere Storage
Figure 12-2. Dropped Packets
1 Gbit
1 Gbit
1 Gbit
dropped packets
Recovering from dropped network packets results in large performance degradation. In addition to time spent
determining that data was dropped, the retransmission uses network bandwidth that could otherwise be used
for current transactions.
iSCSI traffic is carried on the network by the Transmission Control Protocol (TCP). TCP is a reliable
transmission protocol that ensures that dropped packets are retried and eventually reach their destination.
TCP is designed to recover from dropped packets and retransmits them quickly and seamlessly. However,
when the switch discards packets with any regularity, network throughput suffers significantly. The network
becomes congested with requests to resend data and with the resent packets, and less data is actually
transferred than in a network without congestion.
Most Ethernet switches can buffer, or store, data and give every device attempting to send data an equal chance
to get to the destination. This ability to buffer some transmissions, combined with many systems limiting the
number of outstanding commands, allows small bursts from several systems to be sent to a storage system in
turn.
If the transactions are large and multiple servers are trying to send data through a single switch port, a switch's
ability to buffer one request while another is transmitted can be exceeded. In this case, the switch drops the
data it cannot send, and the storage system must request retransmission of the dropped packet. For example,
if an Ethernet switch can buffer 32KB on an input port, but the server connected to it thinks it can send 256KB
to the storage device, some of the data is dropped.
Most managed switches provide information on dropped packets, similar to the following:
*: interface is up
IHQ: pkts in input hold queue
OHQ: pkts in output hold queue
RXBS: rx rate (bits/sec)
TXBS: tx rate (bits/sec)
TRTL: throttle count
IQD: pkts dropped from input queue
OQD: pkts dropped from output queue
RXPS: rx rate (pkts/sec)
TXPS: tx rate (pkts/sec)
Table 12-1. Sample Switch Information
Interface
IHQ
IQD
OHQ
OQD
RXBS
RXPS
TXBS
TXPS
TRTL
*
GigabitEt
hernet0/1
9922
47630300
0
62273
47784000
0
63677
In this example from a Cisco switch, the bandwidth used is 476303000 bits/second, which is less than half of
wire speed. In spite of this, the port is buffering incoming packets and has dropped quite a few packets. The
final line of this interface summary indicates that this port has already dropped almost 10,000 inbound packets
in the IQD column.
Configuration changes to avoid this problem involve making sure several input Ethernet links are not funneled
into one output link, resulting in an oversubscribed link. When a number of links transmitting near capacity
are switched to a smaller number of links, oversubscription is a possibility.
108
VMware, Inc.
Chapter 12 Best Practices for iSCSI Storage
Generally, applications or systems that write a lot of data to storage, such as data acquisition or transaction
logging systems, should not share Ethernet links to a storage device. These types of applications perform best
with multiple connections to storage devices.
Multiple Connections from Switch to Storage shows multiple connections from the switch to the storage.
Figure 12-3. Multiple Connections from Switch to Storage
1 Gbit
1 Gbit
1 Gbit
1 Gbit
Using VLANs or VPNs does not provide a suitable solution to the problem of link oversubscription in shared
configurations. VLANs and other virtual partitioning of a network provide a way of logically designing a
network, but do not change the physical capabilities of links and trunks between switches. When storage traffic
and other network traffic end up sharing physical connections, as they would with a VPN, the possibility for
oversubscription and lost packets exists. The same is true of VLANs that share interswitch trunks. Performance
design for a SANs must take into account the physical limitations of the network, not logical allocations.
Checking Ethernet Switch Statistics
Many Ethernet switches provide different methods for monitoring switch health.
Switches that have ports operating near maximum throughput much of the time do not provide optimum
performance. If you have ports in your iSCSI SAN running near the maximum, reduce the load. If the port is
connected to an ESXi system or iSCSI storage, you can reduce the load by using manual load balancing.
If the port is connected between multiple switches or routers, consider installing additional links between these
components to handle more load. Ethernet switches also commonly provide information about transmission
errors, queued packets, and dropped Ethernet packets. If the switch regularly reports any of these conditions
on ports being used for iSCSI traffic, performance of the iSCSI SAN will be poor.
iSCSI SAN Configuration Checklist
This topic provides a checklist of special setup requirements for different storage systems and ESXi hosts.
Table 12-2. iSCSI SAN Configuration Requirements
Component
Comments
All storage systems
Write cache must be disabled if not battery backed.
Topology
No single failure should cause HBA and SP failover, especially with active-passive storage
arrays.
EMC Symmetrix
Enable the SPC2 and SC3 settings. Contact EMC for the latest settings.
EMC Clariion
Set the EMC Clariion failover mode to 1 or 4. Contact EMC for details.
HP MSA
No specific requirements
HP EVA
For EVA3000/5000 firmware 4.001 and later, and EVA4000/6000/8000 firmware 5.031 and
later, set the host type to VMware.
Otherwise, set the host mode type to Custom. The value is:
n
n
NetApp
VMware, Inc.
EVA3000/5000 firmware 3.x: 000000002200282E
EVA4000/6000/8000: 000000202200083E
If any of your iSCSI initiators are a part of an initiator group (igroup), disable ALUA on the
NetApp array.
109
vSphere Storage
Table 12-2. iSCSI SAN Configuration Requirements (Continued)
110
Component
Comments
Dell EqualLogic
Make sure ARP Redirect is enabled on independent hardware iSCSI adapters.
HP StorageWorks (formerly
LeftHand)
Make sure ARP Redirect is enabled on independent hardware iSCSI adapters.
ESXi Configuration
Set the following Advanced Settings for the ESXi host: Disk.UseLunReset to 1.
A multipathing policy of Most Recently Used must be set for all LUNs hosting clustered
disks for active-passive arrays. A multipathing policy of Most Recently Used or Fixed may
be set for LUNs on active-active arrays.
Allow ARP redirection if the storage system supports transparent failover.
VMware, Inc.
Working with Datastores
13
Datastores are logical containers, analogous to file systems, that hide specifics of each storage device and
provide a uniform model for storing virtual machine files. Datastores can also be used for storing ISO images,
virtual machine templates, and floppy images.
You use the vSphere Client to access different types of storage devices that your ESXi host discovers and to
deploy datastores on them.
Depending on the type of storage you use, datastores can be backed by the following file system formats:
n
Virtual Machine File System (VMFS)
Network File System (NFS)
After creating datastores, you can organize them in different ways. For example, you can group them into
folders according to business practices. This allows you to assign the same permissions and alarms on the
datastores in the group at one time.
You can also add datastores to datastore clusters. A datastore cluster is a collection of datastores with shared
resources and a shared management interface. When you create a datastore cluster, you can use Storage DRS
to manage storage resources. For information about datastore clusters, see the vSphere Resource Management
documentation.
This chapter includes the following topics:
n
Understanding VMFS Datastores, on page 112
NFS Datastores, on page 125
Unmount VMFS or NFS Datastores, on page 126
Rename VMFS or NFS Datastores, on page 127
Group VMFS or NFS Datastores, on page 127
Handling Storage Device Disconnections, on page 128
Creating a Diagnostic Partition, on page 131
Set Up Dynamic Disk Mirroring, on page 132
VMware, Inc.
111
vSphere Storage
Understanding VMFS Datastores
To store virtual disks, ESXi uses datastores, which are logical containers that hide specifics of physical storage
from virtual machines and provide a uniform model for storing virtual machine files. Datastores that you
deploy on block storage devices use the vSphere VMFS format, a special high-performance file system format
that is optimized for storing virtual machines.
Several versions of the VMFS file system have been released since its introduction. The following table shows
host-to-VMFS version relationships.
Table 13-1. Host access to VMFS version
VMFS
ESX/ESXi 3.x host
ESX/ESXi 4.x host
ESXi 5.0 host
VMFS2
RO
RO
VMFS3
RW
RW
RW
VMFS5
RW
RW: Complete read and write support. You can create and power on virtual machines.
RO: Read only support. You cannot create or power on virtual machines.
N: No access. ESXi 5.0 does not support VMFS2. If your datastore was formatted with VMFS2, upgrade
to VMFS5 using a two step process. For information, see Upgrade VMFS2 Datastores to VMFS3, on
page 119.
Use the vSphere Client to set up a VMFS datastore in advance on a block-based storage device that your
ESXi host discovers. A VMFS datastore can be extended to span several physical storage extents, including
SAN LUNs and local storage. This feature allows you to pool storage and gives you flexibility in creating the
datastore necessary for your virtual machines.
You can increase the capacity of a datastore while virtual machines are running on the datastore. This ability
lets you add new space to your VMFS datastores as your virtual machine requires it. VMFS is designed for
concurrent access from multiple physical machines and enforces the appropriate access controls on virtual
machine files.
How VMFS5 Differs from VMFS3
VMFS5 provides many improvements in scalability and performance over the previous version.
VMFS5 has the following improvements:
112
Support of greater than 2TB storage devices for each VMFS extent.
Increased resource limits such as file descriptors.
Standard 1MB file system block size with support of 2TB virtual disks.
Support of greater than 2TB disk size for RDMs in physical compatibility mode.
Scalability improvements on storage devices that support hardware acceleration. For information, see
Chapter 18, Storage Hardware Acceleration, on page 171.
Default use of hardware assisted locking, also called atomic test and set (ATS) locking, on storage devices
that support hardware acceleration. For information about how to turn off ATS locking, see Turn off ATS
Locking, on page 125.
Ability to reclaim physical storage space on thin provisioned storage devices. For information, see Array
Thin Provisioning and VMFS Datastores, on page 184.
Online in-place upgrade process that upgrades existing datastores without disrupting hosts or virtual
machines that are currently running.
VMware, Inc.
Chapter 13 Working with Datastores
VMFS Datastores and Storage Disk Formats
Storage devices that your host supports can use either the master boot record (MBR) format or the GUID
partition table (GPT) format.
With ESXi 5.0, if you create a new VMFS5 datastore, the device is formatted with GPT. The GPT format enables
you to create datastores larger than 2TB and up to 64TB.
VMFS3 datastores continue to use the MBR format for their storage devices. Consider the following items when
you work with VMFS3 datastores:
n
For VMFS3 datastores, the 2TB limit still applies, even when the storage device has a capacity of more
than 2TB. To be able to use the entire storage space, upgrade a VMFS3 datastore to VMFS5. Conversion
of the MBR format to GPT happens only after you expand the datastore.
When you upgrade a VMFS3 datastore to VMFS5, any spanned extents have the GPT format.
When you upgrade a VMFS3 datastore, remove from the storage device any partitions that ESXi does not
recognize, for example, partitions that use the EXT2 or EXT3 formats. Otherwise, the host cannot format
the device with GPT and the upgrade fails.
You cannot expand a VMFS3 datastore on devices that have the GPT partition format.
VMFS Datastores as Repositories
ESXi can format SCSI-based storage devices as VMFS datastores. VMFS datastores primarily serve as
repositories for virtual machines.
You can store multiple virtual machines on the same VMFS volume. Each virtual machine, encapsulated in a
set of files, occupies a separate single directory. For the operating system inside the virtual machine, VMFS
preserves the internal file system semantics, which ensures correct application behavior and data integrity for
applications running in virtual machines.
When you run multiple virtual machines, VMFS provides specific locking mechanisms for virtual machine
files, so that virtual machines can operate safely in a SAN environment where multiple ESXi hosts share the
same VMFS datastore.
In addition to virtual machines, the VMFS datastores can store other files, such as virtual machine templates
and ISO images.
VMware, Inc.
113
vSphere Storage
Sharing a VMFS Datastore Across Hosts
As a cluster file system, VMFS lets multiple ESXi hosts access the same VMFS datastore concurrently. You can
connect up to 128 hosts to a single VMFS datastore.
Figure 13-1. Sharing a VMFS Datastore Across Hosts
host
A
host
B
host
C
VM1
VM2
VM3
VMFS volume
disk1
disk2
virtual
disk
files
disk3
To ensure that the same virtual machine is not accessed by multiple servers at the same time, VMFS provides
on-disk locking.
Sharing the same VMFS volume across multiple hosts offers the following advantages:
n
You can use VMware Distributed Resource Scheduling (DRS) and VMware High Availability (HA).
You can distribute virtual machines across different physical servers. That means you run a mix of virtual
machines on each server so that not all experience high demand in the same area at the same time. If a
server fails, you can restart virtual machines on another physical server. In case of a failure, the on-disk
lock for each virtual machine is released. For more information about VMware DRS, see the vSphere
Resource Management documentation. For information about VMware HA, see the vSphere Availability
documentation.
You can use vMotion to migrate running virtual machines from one physical server to another. To support
vMotion between ESXi 5 and version 3.x or 4.x hosts, virtual machines must be located on VMFS3 volumes.
For information about migrating virtual machines, see the vCenter Server and Host Management
documentation.
VMFS Metadata Updates
A VMFS datastore holds virtual machine files, directories, symbolic links, RDM descriptor files, and so on. The
datastore also maintains a consistent view of all the mapping information for these objects. This mapping
information is called metadata.
Metadata is updated each time you perform datastore or virtual machine management operations. Examples
of operations requiring metadata updates include the following:
114
Creating, growing, or locking a virtual machine file
Changing a file's attributes
Powering a virtual machine on or off
Creating or deleting a VMFS datastore
Expanding a VMFS datastore
VMware, Inc.
Chapter 13 Working with Datastores
Creating a template
Deploying a virtual machine from a template
Migrating a virtual machine with vMotion
When metadata changes are made in a shared storage enviroment, VMFS uses special locking mechanisms to
protect its data and prevent multiple hosts from concurrently writing to the metadata.
VMFS Locking Mechanisms
In a shared storage environment, when multiple hosts access the same VMFS datastore, specific locking
mechanisms are used. These locking mechanism prevent multiple hosts from concurrently writing to the
metadata and ensure that no data corruption occurs.
VMFS supports SCSI reservations and atomic test and set (ATS) locking.
SCSI Reservations
VMFS uses SCSI reservations on storage devices that do not support hardware acceleration. SCSI reservations
lock an entire storage device while an operation that requires metadata protection is performed. After the
operation completes, VMFS releases the reservation and other operations can continue. Because this lock is
exclusive, excessive SCSI reservations by a host can cause performance degradation on other hosts that are
accessing the same VMFS. For information about how to reduce SCSI reservations, see the vSphere
Troubleshooting documentation.
Atomic Test and Set (ATS)
For storage devices that support hardware acceleration, VMFS uses the ATS algorithm, also called hardware
assisted locking. In contrast with SCSI reservations, ATS supports discrete locking per disk sector. For
information about hardware acceleration, see Chapter 18, Storage Hardware Acceleration, on page 171.
Mechanisms that VMFS uses to apply different types of locking depend on the VMFS version.
Table 13-2. Use of ATS Locking on Devices with Hardware Acceleration Support
Storage Devices
New VMFS5
Upgraded VMFS5
VMFS3
Single extent
ATS only
ATS, but can revert to SCSI
reservations
ATS, but can revert to
SCSI reservations
Multiple extents
Spans only over ATS-capable
devices
ATS except when locks on nonhead
ATS except when locks
on non-head
In certain cases, you might need to turn off the ATS-only setting for a new VMFS5 datastore. For information,
see Turn off ATS Locking, on page 125.
Creating and Increasing VMFS Datastores
You can set up VMFS datastores on any SCSI-based storage devices that your ESXi host discovers.
With VMFS5, you can have up to 256 VMFS datastores per host, with the maximum size of 64TB. The required
minimum size for a VMFS datastore is 1.3GB, however, the recommended minimum size is 2GB.
NOTE Always have only one VMFS datastore for each LUN.
VMware, Inc.
115
vSphere Storage
If your VMFS datastore requires more space, you can increase the VMFS volume. You can dynamically add
new extents to any VMFS datastore. An extent is a partition on a physical storage device. The datastore can
span over up to 32 extents with the size of each extent of more than 2TB, yet appear as a single volume.
NOTE ATS-only datastores cannot span over non-ATS devices.
Another option is to grow the existing datastore if the storage device where your datastore resides has free
space.
Create a VMFS Datastore
VMFS datastores serve as repositories for virtual machines. You can set up VMFS datastores on any SCSI-based
storage devices that the host discovers, including Fibre Channel, iSCSI, and local storage devices.
Prerequisites
Before creating datastores, you must install and configure any adapters that your storage requires. Rescan the
adapters to discover newly added storage devices.
Procedure
1
Log in to the vSphere Client and select the host from the Inventory panel.
Click the Configuration tab and click Storage in the Hardware panel.
Click Datastores and click Add Storage.
Select the Disk/LUN storage type and click Next.
Select a device to use for your datastore and click Next.
IMPORTANT Select the device that does not have a datastore name displayed in the VMFS Label column.
If a name is present, the device contains a copy of an existing VMFS datastore.
Select the File System Version and click Next.
IMPORTANT If you select VMFS3 you must select the maximum file size under Formatting.
If the disk is not blank, review the current disk layout in the top panel of the Current Disk Layout page
and select a configuration option from the bottom panel.
Option
Description
Use all available partitions
Dedicates the entire disk to a single VMFS datastore. If you select this option,
all file systems and data currently stored on this device are destroyed.
Use free space
Deploys a VMFS datastore in the remaining free space of the disk.
If the disk you are formatting is blank, the Current Disk Layout page presents the entire disk space for
storage configuration.
8
Click Next.
On the Properties page, type a datastore name and click Next.
10
If the space specified for storage is excessive for your purposes, you can adjust the capacity values.
By default, the entire free space on the storage device is available.
11
Click Next.
12
In the Ready to Complete page, review the datastore configuration information and click Finish.
A datastore on the SCSI-based storage device is created. If you use the vCenter Server system to manage your
hosts, the newly created datastore is added to all hosts.
116
VMware, Inc.
Chapter 13 Working with Datastores
Changing VMFS Datastore Properties
After you create a VMFS-based datastore, you can change its properties by using the Datastore Properties
dialog box.
Depending on whether your vSphere Client is connected to a vCenter Server system or directly to a host,
different ways to access the Datastore Properties dialog box exist.
Table 13-3. Access to the Datastore Properties Dialog Box
Connection Point
Actions
vCenter Server
1
2
Select View > Inventory > Datastores and Datastore Clusters.
Select the datastore form the inventory and click Configuration > Properties.
vCenter Server or ESXi host
1
2
Select a host from the inventory, click the Configuration tab and click Storage.
From the Datastores view, select the datastore to modify and click Properties.
Increase a VMFS Datastore
When you need to create virtual machines on a datastore, or when the virtual machines running on a datastore
require more space, you can dynamically increase the capacity of a VMFS datastore.
Use one of the following methods to increase a VMFS datastore:
n
Add a new extent. An extent is a partition on a storage device. You can add up to 32 extents of the same
storage type to an existing VMFS datastore. The spanned VMFS datastore can use any or all of its extents
at any time. It does not need to fill up a particular extent before using the next one.
Grow an extent in an existing VMFS datastore, so that it fills the available adjacent capacity. Only extents
with free space immediately after them are expandable.
NOTE If a shared datastore has powered on virtual machines and becomes 100% full, you can increase the
datastore's capacity only from the host with which the powered on virtual machines are registered.
Prerequisites
Required privilege: Host.Configuration.Storage Partition Configuration
Procedure
1
Log in to the vSphere Client and select a host from the Inventory panel.
Click the Configuration tab and click Storage.
From the Datastores view, select the datastore to increase and click Properties.
Click Increase.
Select a device from the list of storage devices and click Next.
VMware, Inc.
Option
Description
To add a new extent
Select the device for which the Expandable column reads NO.
To expand an existing extent
Select the device for which the Expandable column reads YES
Review the Current Disk Layout to see the available configurations and click Next.
117
vSphere Storage
Select a configuration option from the bottom panel.
Depending on the current layout of the disk and on your previous selections, the options you see might
vary.
Option
Description
Use free space to add new extent
Adds the free space on this disk as a new extent.
Use free space to expand existing
extent
Expands an existing extent to a required capacity.
Use free space
Deploys an extent in the remaining free space of the disk. This option is
available only when you are adding an extent.
Use all available partitions
Dedicates the entire disk to a single extent. This option is available only when
you are adding an extent and when the disk you are formatting is not blank.
The disk is reformatted, and the datastores and any data that it contains are
erased.
Set the capacity for the extent.
The minimum extent size is 1.3GB. By default, the entire free space on the storage device is available.
Click Next.
10
Review the proposed layout and the new configuration of your datastore, and click Finish.
What to do next
After you grow an extent in a shared VMFS datastore, refresh the datastore on each host that can access this
datastore, so that the vSphere Client can display the correct datastore capacity for all hosts.
Upgrading VMFS Datastores
If your datastores were formatted with VMFS2 or VMFS3, you can upgrade the datastores to VMFS5.
When you perform datastore upgrades, consider the following items:
n
To upgrade a VMFS2 datastore, you use a two-step process that involves upgrading VMFS2 to VMFS3
first. Because ESXi 5.0 hosts cannot access VMFS2 datastores, use a legacy host, ESX/ESXi 4.x or earlier, to
access the VMFS2 datastore and perform the VMFS2 to VMFS3 upgrade.
After you upgrade your VMFS2 datastore to VMFS3, the datastore becomes available on the ESXi 5.0 host,
where you complete the process of upgrading to VMFS5.
When you upgrade your datastore, the ESXi file-locking mechanism ensures that no remote host or local
process is accessing the VMFS datastore being upgraded. Your host preserves all files on the datastore.
The datastore upgrade is a one-way process. After upgrading your datastore, you cannot revert it back to
its previous VMFS format.
An upgraded VMFS5 datastore differs from a newly formatted VMFS5.
Table 13-4. Comparing Upgraded and Newly Formatted VMFS5 Datastores
118
Characteristics
Upgraded VMFS5
Formatted VMFS5
File block size
1, 2, 4, and 8MB
1MB
Subblock size
64KB
8KB
Partition format
MBR. Conversion to GPT happens only after
you expand the datastore.
GPT
Datastore limits
Retains limits of VMFS3 datastore.
VMware, Inc.
Chapter 13 Working with Datastores
Upgrade VMFS2 Datastores to VMFS3
If your datastore was formatted with VMFS2, you must first upgrade it to VMFS3. Because ESXi 5.0 hosts
cannot access VMFS2 datastores, use a legacy host, ESX/ESXi 4.x or earlier, to access the VMFS2 datastore and
perform the VMFS2 to VMFS3 upgrade.
Prerequisites
n
Commit or discard any changes to virtual disks in the VMFS2 datastore that you plan to upgrade.
Back up the VMFS2 datastore.
Be sure that no powered on virtual machines are using the VMFS2 datastore.
Be sure that no other ESXi host is accessing the VMFS2 datastore.
To upgrade the VMFS2 file system, its file block size must not exceed 8MB.
Procedure
1
Log in to the vSphere Client and select a host from the Inventory panel.
Click the Configuration tab and click Storage.
Select the datastore that uses the VMFS2 format.
Click Upgrade to VMFS3.
Perform a rescan on all hosts that see the datastore.
What to do next
After you upgrade your VMFS2 datastore to VMFS3, the datastore becomes available on the ESXi 5.0 host. You
can now use the ESXi 5.0 host to complete the process of upgrading to VMFS5.
Upgrade VMFS3 Datastores to VMFS5
VMFS5 is a new version of the VMware cluster file system that provides performance and scalability
improvements.
Prerequisites
n
If you use a VMFS2 datastore, you must first upgrade it to VMFS3. Follow the instructions in Upgrade
VMFS2 Datastores to VMFS3, on page 119.
All hosts accessing the datastore must support VMFS5.
Verify that the volume to be upgraded has at least 2MB of free blocks available and 1 free file descriptor.
Procedure
1
Log in to the vSphere Client and select a host from the Inventory panel.
Click the Configuration tab and click Storage.
Select the VMFS3 datastore.
Click Upgrade to VMFS5.
A warning message about host version support appears.
Click OK to start the upgrade.
The task Upgrade VMFS appears in the Recent Tasks list.
VMware, Inc.
Perform a rescan on all hosts that are associated with the datastore.
119
vSphere Storage
Managing Duplicate VMFS Datastores
When a storage device contains a VMFS datastore copy, you can mount the datastore with the existing signature
or assign a new signature.
Each VMFS datastore created in a storage disk has a unique UUID that is stored in the file system superblock.
When the storage disk is replicated or snapshotted, the resulting disk copy is identical, byte-for-byte, with the
original disk. As a result, if the original storage disk contains a VMFS datastore with UUID X, the disk copy
appears to contain an identical VMFS datastore, or a VMFS datastore copy, with exactly the same UUID X.
ESXi can detect the VMFS datastore copy and display it in the vSphere Client. You can mount the datastore
copy with its original UUID or change the UUID, thus resignaturing the datastore.
In addition to LUN snapshotting and replication, the following storage device operations might cause ESXi to
mark the existing datastore on the device as a copy of the original datastore:
n
LUN ID changes
SCSI device type changes, for example, from SCSI-2 to SCSI-3
SPC-2 compliancy enablement
Mount a VMFS Datastore with an Existing Signature
If you do not need to resignature a VMFS datastore copy, you can mount it without changing its signature.
You can keep the signature if, for example, you maintain synchronized copies of virtual machines at a
secondary site as part of a disaster recovery plan. In the event of a disaster at the primary site, you mount the
datastore copy and power on the virtual machines at the secondary site.
IMPORTANT You can mount a VMFS datastore copy only if it does not collide with the original VMFS datastore
that has the same UUID. To mount the copy, the original VMFS datastore has to be offline.
When you mount the VMFS datastore, ESXi allows both reads and writes to the datastore residing on the LUN
copy. The LUN copy must be writable. The datastore mounts are persistent and valid across system reboots.
Prerequisites
Before you mount a VMFS datastore, perform a storage rescan on your host so that it updates its view of LUNs
presented to it.
Procedure
1
Log in to the vSphere Client and select the server from the inventory panel.
Click the Configuration tab and click Storage in the Hardware panel.
Click Add Storage.
Select the Disk/LUN storage type and click Next.
From the list of LUNs, select the LUN that has a datastore name displayed in the VMFS Label column and
click Next.
The name present in the VMFS Label column indicates that the LUN is a copy that contains a copy of an
existing VMFS datastore.
Under Mount Options, select Keep Existing Signature.
In the Ready to Complete page, review the datastore configuration information and click Finish.
What to do next
If you later want to resignature the mounted datastore, you must unmount it first.
120
VMware, Inc.
Chapter 13 Working with Datastores
Resignature a VMFS Datastore Copy
Use datastore resignaturing if you want to retain the data stored on the VMFS datastore copy.
When resignaturing a VMFS copy, ESXi assigns a new UUID and a new label to the copy, and mounts the copy
as a datastore distinct from the original.
The default format of the new label assigned to the datastore is snap-snapID-oldLabel, where snapID is an
integer and oldLabel is the label of the original datastore.
When you perform datastore resignaturing, consider the following points:
n
Datastore resignaturing is irreversible.
The LUN copy that contains the VMFS datastore that you resignature is no longer treated as a LUN copy.
A spanned datastore can be resignatured only if all its extents are online.
The resignaturing process is crash and fault tolerant. If the process is interrupted, you can resume it later.
You can mount the new VMFS datastore without a risk of its UUID colliding with UUIDs of any other
datastore, such as an ancestor or child in a hierarchy of LUN snapshots.
Prerequisites
To resignature a mounted datastore copy, first unmount it.
Before you resignature a VMFS datastore, perform a storage rescan on your host so that the host updates its
view of LUNs presented to it and discovers any LUN copies.
Procedure
1
Log in to the vSphere Client and select the server from the inventory panel.
Click the Configuration tab and click Storage in the Hardware panel.
Click Add Storage.
Select the Disk/LUN storage type and click Next.
From the list of LUNs, select the LUN that has a datastore name displayed in the VMFS Label column and
click Next.
The name present in the VMFS Label column indicates that the LUN is a copy that contains a copy of an
existing VMFS datastore.
Under Mount Options, select Assign a New Signature and click Next.
In the Ready to Complete page, review the datastore configuration information and click Finish.
What to do next
After resignaturing, you might have to do the following:
n
If the resignatured datastore contains virtual machines, update references to the original VMFS datastore
in the virtual machine files, including .vmx, .vmdk, .vmsd, and .vmsn.
To power on virtual machines, register them with vCenter Server.
Delete VMFS Datastores
You can delete any type of VMFS datastore, including copies that you have mounted without resignaturing.
When you delete a datastore, it is destroyed and disappears from all hosts that have access to the datastore.
NOTE The datastore delete operation permanently deletes all files associated with virtual machines on the
datastore.
VMware, Inc.
121
vSphere Storage
Prerequisites
n
Remove all virtual machines from the datastore.
Make sure that no other host is accessing the datastore.
Procedure
1
Display the datastores.
Right-click the datastore to delete and click Delete.
Confirm that you want to delete the datastore.
Storage Refresh and Rescan Operations
The refresh operation for datastores, storage devices, and storage adapters updates the lists and storage
information displayed in the vSphere Client. For example, it updates such information as the datastore
capacity. When you perform storage management tasks or make changes in the SAN configuration, you might
need to rescan your storage.
When you perform VMFS datastore management operations, such as creating a VMFS datastore or RDM,
adding an extent, and increasing or deleting a VMFS datastore, your host or the vCenter Server automatically
rescans and updates your storage. You can disable the automatic rescan feature by turning off the Host Rescan
Filter. See Turn off Storage Filters, on page 123.
In certain cases, you need to perform a manual rescan. You can rescan all storage available to your host, or, if
you are using the vCenter Server, to all hosts in a folder, cluster, and datacenter.
If the changes you make are isolated to storage connected through a specific adapter, perform a rescan for this
adapter.
Perform the manual rescan each time you make one of the following changes.
n
Zone a new disk array on a SAN.
Create new LUNs on a SAN.
Change the path masking on a host.
Reconnect a cable.
Change CHAP settings (iSCSI only).
Add or remove discovery or static addresses (iSCSI only).
Add a single host to the vCenter Server after you have edited or removed from the vCenter Server a
datastore shared by the vCenter Server hosts and the single host.
IMPORTANT If you rescan when a path is unavailable, the host removes the path from the list of paths to the
device. The path reappears on the list as soon as it becomes available and starts working again.
Perform Storage Rescan
When you make changes in your SAN configuration, you might need to rescan your storage. You can rescan
all storage available to your host. If the changes you make are isolated to storage accessed through a specific
adapter, perform rescan for only this adapter.
Use this procedure if you want to limit the rescan to storage available to a particular host or accessed through
a particular adapter on the host. If you want to rescan storage available to all hosts managed by your vCenter
Server system, you can do so by right-clicking a datacenter, cluster, or folder that contains the hosts and
selecting Rescan for Datastores.
122
VMware, Inc.
Chapter 13 Working with Datastores
Procedure
1
In the vSphere Client, select a host and click the Configuration tab.
Select a rescan option.
Option
Description
Storage
In the Hardware panel, click Storage, and click Rescan All above the
Datastores or Devices panel.
Storage Adapters
In the Hardware panel, click Storage Adapters, and click Rescan All above
the Storage Adapters panel.
NOTE You can also right-click an individual adapter and select Rescan to
rescan just that adapter.
Specify extent of rescan.
Option
Description
Scan for New Storage Devices
Rescan all adapters to discover new storage devices. If new devices are
discovered, they appear in the device list.
Scan for New VMFS Volumes
Rescan all storage devices to discover new datastores that have been added
since the last scan. Any new datastores appear in the datastore list.
Change the Number of Scanned LUNs
By default, the VMkernel scans for LUN 0 to LUN 255 for every target (a total of 256 LUNs). You can modify
the Disk.MaxLUN parameter to improve LUN discovery speed.
IMPORTANT You cannot discover LUNs with a LUN ID number that is greater than 255.
Reducing the value can shorten rescan time and boot time. However, the time to rescan LUNs might depend
on other factors, including the type of storage system and whether sparse LUN support is enabled.
Procedure
1
In the vSphere Client inventory panel, select the host, click the Configuration tab, and click Advanced
Settings under Software.
Select Disk.
Scroll down to Disk.MaxLUN.
Change the existing value to the value of your choice, and click OK.
The value you enter specifies the LUN after the last one you want to discover.
For example, to discover LUNs from 0 through 31, set Disk.MaxLUN to 32.
Turn off Storage Filters
When you perform VMFS datastore management operations, vCenter Server uses default storage protection
filters. The filters help you to avoid storage corruption by retrieving only the storage devices that can be used
for a particular operation. Unsuitable devices are not displayed for selection. You can turn off the filters to
view all devices.
Before making any changes to the device filters, consult with the VMware support team. You can turn off the
filters only if you have other methods to prevent device corruption.
Procedure
1
VMware, Inc.
In the vSphere Client, select Administration > vCenter Server Settings.
123
vSphere Storage
In the settings list, select Advanced Settings.
In the Key text box, type a key.
Key
Filter Name
config.vpxd.filter.vmfsFilter
VMFS Filter
config.vpxd.filter.rdmFilter
RDM Filter
config.vpxd.filter.SameHostAndTra
nsportsFilter
Same Host and Transports Filter
config.vpxd.filter.hostRescanFilter
Host Rescan Filter
NOTE If you turn off the Host Rescan Filter, your hosts continue to perform
a rescan each time you present a new LUN to a host or a cluster.
In the Value text box, type False for the specified key.
Click Add.
Click OK.
You are not required to restart the vCenter Server system.
Storage Filtering
vCenter Server provides storage filters to help you avoid storage device corruption or performance degradation
that can be caused by an unsupported use of storage devices. These filters are available by default.
Table 13-5. Storage Filters
Filter Name
Description
Key
VMFS Filter
Filters out storage devices, or LUNs, that are already
used by a VMFS datastore on any host managed by
vCenter Server. The LUNs do not show up as
candidates to be formatted with another VMFS
datastore or to be used as an RDM.
config.vpxd.filter.vmfsFilter
RDM Filter
Filters out LUNs that are already referenced by an
RDM on any host managed by vCenter Server. The
LUNs do not show up as candidates to be formatted
with VMFS or to be used by a different RDM.
If you need virtual machines to access the same LUN,
the virtual machines must share the same RDM
mapping file. For information about this type of
configuration, see the vSphere Resource Management
documentation.
config.vpxd.filter.rdmFilter
Same Host and
Transports Filter
Filters out LUNs ineligible for use as VMFS datastore
extents because of host or storage type incompatibility.
Prevents you from adding the following LUNs as
extents:
n LUNs not exposed to all hosts that share the
original VMFS datastore.
n LUNs that use a storage type different from the
one the original VMFS datastore uses. For
example, you cannot add a Fibre Channel extent
to a VMFS datastore on a local storage device.
config.vpxd.filter.SameHostAndTransportsFilter
Host Rescan Filter
Automatically rescans and updates VMFS datastores
after you perform datastore management operations.
The filter helps provide a consistent view of all VMFS
datastores on all hosts managed by vCenter Server.
NOTE If you present a new LUN to a host or a cluster,
the hosts automatically perform a rescan no matter
whether you have the Host Rescan Filter on or off.
config.vpxd.filter.hostRescanFilter
124
VMware, Inc.
Chapter 13 Working with Datastores
Turn off ATS Locking
When you create a VMFS5 datastore on a device that supports atomic test and set (ATS) locking, the datastore
is set to the ATS-only mode. In certain circumstances, you might need to turn off the ATS mode setting.
Turn off the ATS setting when, for example, your storage device is downgraded or firmware updates fail and
the device no longer supports hardware acceleration. The option that you use to turn off the ATS setting is
available only through the ESXi Shell. For more information, see the Getting Started with vSphere Command-Line
Interfaces.
Procedure
u
To turn off the ATS setting, run the following command:
vmkfstools --configATSOnly 0 device
The device parameter is the path to the head extent device on which VMFS5 was deployed. Use the
following format:
/vmfs/devices/disks/disk_ID:P
NFS Datastores
ESXi can access a designated NFS volume located on a NAS server, mount the volume, and use it for its storage
needs. You can use NFS volumes to store and boot virtual machines in the same way that you use VMFS
datastores.
ESXi supports the following shared storage capabilities on NFS volumes:
n
vMotion
VMware DRS and VMware HA
ISO images, which are presented as CD-ROMs to virtual machines
Virtual machine snapshots
When you work with NFS storage, the following considerations apply:
n
The maximum size of NFS datastores depends on the support that an NFS server provides. ESXi does not
impose any limits on the NFS datastore size.
If you use non-ASCII characters to name datastores and virtual machines, make sure that the underlying
NFS server offers internationalization support. If the server does not support international characters, use
only ASCII characters, otherwise unpredictable failures might occur.
NFS Datastores as Repositories for Commonly Used Files
In addition to storing virtual disks on NFS datastores, you can also use NFS as a central repository for ISO
images, virtual machine templates, and so on.
To use NFS as a shared repository, you create a directory on the NFS server and then mount it as a datastore
on all hosts. If you use the datastore for ISO images, you can connect the virtual machine's CD-ROM device to
an ISO file on the datastore and install a guest operating system from the ISO file.
NOTE If the underlying NFS volume, on which the files are stored, is read-only, make sure that the volume is
exported as a read-only share by the NFS server, or configure it as a read-only datastore on the ESXi host.
Otherwise, the host considers the datastore to be read-write and might not be able to open the files.
VMware, Inc.
125
vSphere Storage
Create NFS Datastores
You can use the Add Storage wizard to mount an NFS volume and use it as if it were a VMFS datastore.
Prerequisites
Because NFS requires network connectivity to access data stored on remote servers, before configuring NFS,
you must first configure VMkernel networking.
Procedure
1
Log in to the vSphere Client and select the host from the Inventory panel.
Click the Configuration tab and click Storage in the Hardware panel.
Click Datastores and click Add Storage.
Select Network File System as the storage type and click Next.
Enter the server name, the mount point folder name, and the datastore name.
For the server name, you can enter an IP address, a DNS name, or an NFS UUID.
NOTE When you mount the same NFS volume on different hosts, make sure that the server and folder
names are identical across the hosts. If the names do not match exactly, the hosts see the same NFS volume
as two different datastores. This might result in a failure of such features as vMotion. An example of such
discrepancy could be if you enter filer as the server name on one host and filer.domain.com on the other.
(Optional) Select Mount NFS read only if the volume is exported as read only by the NFS server.
Click Next.
In the Network File System Summary page, review the configuration options and click Finish.
Unmount VMFS or NFS Datastores
When you unmount a datastore, it remains intact, but can no longer be seen from the hosts that you specify.
The datastore continues to appear on other hosts, where it remains mounted.
Do not perform any configuration operations that might result in I/O to the datastore while the unmount is in
progress.
NOTE vSphere HA heartbeating does not prevent you from unmounting the datastore. If a datastore is used
for heartbeating, unmounting it might cause the host to fail and restart any active virtual machine. If the
heartbeating check fails, the vSphere Client displays a warning.
Prerequisites
Before unmounting VMFS datastores, make sure that the following prerequisites are met:
n
No virtual machines reside on the datastore.
The datastore is not part of a datastore cluster.
The datastore is not managed by Storage DRS.
Storage I/O control is disabled for this datastore.
The datastore is not used for vSphere HA heartbeating.
Procedure
1
126
Display the datastores.
VMware, Inc.
Chapter 13 Working with Datastores
Right-click the datastore to unmount and select Unmount.
If the datastore is shared, specify which hosts should no longer access the datastore.
a
Deselect the hosts on which you want to keep the datastore mounted.
By default, all hosts are selected.
Click Next.
Review the list of hosts from which to unmount the datastore, and click Finish.
Confirm that you want to unmount the datastore.
After you unmount a VMFS datastore, the datastore becomes inactive and is dimmed in the host's datastore
list. An unmounted NFS datastore no longer appears on the list.
NOTE The datastore that is unmounted from some hosts while being mounted on others, is shown as active
in the Datastores and Datastore Clusters view.
Rename VMFS or NFS Datastores
You can change the name of an existing datastore.
Procedure
1
Display the datastores.
Right-click the datastore to rename and select Rename.
Type a new datastore name.
If you use the vCenter Server system to manage your hosts, the new name appears on all hosts that have access
to the datastore.
Group VMFS or NFS Datastores
If you use the vCenter Server system to manage your hosts, group datastores into folders. This allows you to
organize your datastores according to business practices and to assign the same permissions and alarms on
the datastores in the group at one time.
Procedure
1
Log in to the vSphere Client.
If necessary, create the datastores.
In the Inventory panel, choose Datastores.
Select the datacenter containing the datastores to group.
In the shortcut menu, click the New Folder icon.
Give the folder a descriptive name.
Click and drag each datastore onto the folder.
VMware, Inc.
127
vSphere Storage
Handling Storage Device Disconnections
ESXi supports planned device removal and the detection of unplanned device loss.
Your host can determine whether a device disconnection is a temporary, all-paths-down event or whether a
permanent device disconnection occurred. Planned device removal is an intentional disconnection of a storage
device that uses the ability to unmount VMFS datastores. You can perform a storage reconfiguration in which
you detach a datastore and later reattach it. If your host detects an unplanned device loss, ESXi marks the
storage device as permanently unavailable to conserve resources and memory.
n
Planned Device Removal on page 128
Planned device removal is a device disconnection detectable by an ESXi host. You can perform an orderly
removal and reconnection of a storage device.
Unplanned Device Loss on page 130
Unplanned device loss is a condition that occurs when your ESXi host permanently loses connection to
a storage device.
Planned Device Removal
Planned device removal is a device disconnection detectable by an ESXi host. You can perform an orderly
removal and reconnection of a storage device.
Planned device removal is the intentional disconnection of a storage device. You might plan to remove a device
for a variety of reasons, such as upgrading your hardware or reconfiguring your storage devices. To perform
an orderly removal and reconnection of a storage device, use the following procedure:
1
Migrate virtual machines from the device you plan to detach.
See the vCenter Server and Host Management documentation.
Unmount the datastore deployed on the device.
See Unmount VMFS or NFS Datastores, on page 126.
Detach the storage device.
See Detach Storage Devices, on page 128.
You can now perform a reconfiguration of the storage device by using the array console.
Reattach the storage device.
See Attach Storage Devices, on page 129.
Mount the datastore and restart the virtual machines.
n
To mount a shared datastore, see Mount Shared VMFS Datastores, on page 129.
To mount an unshared datastore, see Mount Unshared VMFS Datastores, on page 129.
Detach Storage Devices
Use the vSphere Client to safely detach a storage device from your host.
You might need to detach the device to make it inaccessible to your host, when, for example, you perform a
hardware upgrade on the storage side.
Prerequisites
128
The device does not contain any datastores.
No virtual machines use the device as an RDM disk.
VMware, Inc.
Chapter 13 Working with Datastores
The device does not contain a diagnostic partition.
Procedure
1
In the vSphere Client, display storage devices.
Right-click the device to detach and select Detach.
The device name is dimmed in the vSphere Client and becomes inaccessible. The operational state of the device
changes to Unmounted.
What to do next
If multiple hosts share the device, detach the device from each host.
Attach Storage Devices
Use the vSphere Client to reattach a storage device that you previously detached.
Procedure
1
In the vSphere Client, display storage devices.
Right-click the detached storage device and select Attach.
The device becomes accessible.
Mount Shared VMFS Datastores
You mount an unmounted VMFS datastore by using the context menu.
You can use the context menu to mount a datastore after you unmount a datastore from a host. If the datastore
was accessible from more than one host before it was unmounted, you can use the Mount Datastore wizard to
select the hosts that the datastore will be mounted on.
Procedure
1
Select Home > Inventory > Datastores and Datastore Cluster.
Right-click an unmounted datastore and select Mount.
NOTE The datastore that is unmounted from some hosts while being mounted on others, is shown as
active in the Datastores and Datastore Clusters view.
Specify which hosts should access the datastore in the Mount Datastore wizard.
By default, all hosts are selected.
a
Deselect the hosts where you want to keep the datastore unmounted.
Click Next.
Review the list of hosts on which to mount the datastore and click Finish.
Mount Unshared VMFS Datastores
Use this procedure to mount a previously unmounted datastore on a single host.
Procedure
1
Log in to the vSphere Client and select the host on which to mount the unmounted datastore.
NOTE If the datastore is shared, it will be mounted only on the host you select. It will remain unmounted
on other hosts not specified in this procedure.
VMware, Inc.
129
vSphere Storage
Click the Configuration tab and click Storage in the Hardware panel.
Right-click the datastore and select Mount.
NOTE The datastore that is mounted on some hosts while being unmounted from others, is shown as
active in the Datastores and Datastore Clusters view of the vCenter Server.
Unplanned Device Loss
Unplanned device loss is a condition that occurs when your ESXi host permanently loses connection to a storage
device.
Problem
Although the ESXi host cannot determine the reason for a device loss, the host supports the loss detection.
When the device becomes permanently unavailable, ESXi receives sense codes from storage arrays and
recognizes that the device is permanently lost, not just temporarily unavailable. ESXi marks the device as not
connected and a warning about the device being permanently unavailable appears in the VMkernel log file.
Cause
Typically, unplanned device loss is unintentional and can occur when a storage device is unmapped, removed,
or its unique ID changes, or when there is an unrecoverable hardware error.
Solution
If you experience an unplanned device loss condition, you must unmount any related datastores and perform
a storage rescan to remove the persistent information associated with the device. See the following topics:
n
To verify the status of the device, see Check the Connection Status of a Storage Device, on page 130.
To unmount a datastore, see Unmount VMFS or NFS Datastores, on page 126.
To perform a rescan, see Perform Storage Rescan, on page 122.
Check the Connection Status of a Storage Device
Use the esxcli command to verify the connection status of a particular storage device.
In the procedure, --server=server_name specifies the target server. The specified target server prompts you
for a user name and password. Other connection options, such as a configuration file or session file, are
supported. For a list of connection options, see Getting Started with vSphere Command-Line Interfaces.
Prerequisites
Install vCLI or deploy the vSphere Management Assistant (vMA) virtual machine. See Getting Started with
vSphere Command-Line Interfaces. For troubleshooting , run esxcli commands in the ESXi Shell.
Procedure
u
Run the esxcli --server=server_name storage core device list -d=device_ID command.
The following sample output shows that the device is not connected.
# esxcli --server=server_name storage core device list -d naa.XXXXXXXXXXXX4c
naa.XXXXXXXXXXXX4c
Display Name: XXXX Fibre Channel Disk(naa.XXXXXXXXXXXX4c)
Size: 20480
Device Type: Direct-Access
130
VMware, Inc.
Chapter 13 Working with Datastores
Multipath Plugin: NMP
XXXXXXXXXXXXXXXX
Status: not connected
XXXXXXXXXXXXXXXX
Creating a Diagnostic Partition
To run successfully, your host must have a diagnostic partition or a dump partition to store core dumps for
debugging and technical support.
Typically, a local diagnostic partition is created during ESXi installation. You can override this default behavior
if, for example, you use shared storage devices instead of local storage. To prevent automatic disk formatting,
detach the local storage devices from the host before you install ESXi and power on the host for the first time.
You can later create a diagnostic partition on a local disk or on a private or shared SAN LUN using the vSphere
Client.
The following considerations apply:
n
A diagnostic partition cannot be located on an iSCSI LUN accessed through the software iSCSI or
dependent hardware iSCSI adapter. For more information about diagnostic partitions with iSCSI, see
General Boot from iSCSI SAN Recommendations, on page 97.
Unless you are using diskless servers, set up a diagnostic partition on a local storage.
Each host must have a diagnostic partition of 110MB. If multiple hosts share a diagnostic partition on a
SAN LUN, the partition should be large enough to accommodate core dumps of all hosts.
If a host that uses a shared diagnostic partition fails, reboot the host and extract log files immediately after
the failure. Otherwise, the second host that fails before you collect the diagnostic data of the first host
might not be able to save the core dump.
To mange the hosts diagnostic partition, use the vCLI commands. See vSphere Command-Line Interface Concepts
and Examples.
Create a Diagnostic Partition
You can create a diagnostic partition for your host.
Procedure
1
Log in to the vSphere Client and select the host from the Inventory panel.
Click the Configuration tab and click Storage in the Hardware panel.
Click Datastores and click Add Storage.
Select Diagnostic and click Next.
If you do not see Diagnostic as an option, the host already has a diagnostic partition.
VMware, Inc.
Specify the type of diagnostic partition.
Option
Description
Private Local
Creates the diagnostic partition on a local disk. This partition stores fault
information only for your host.
Private SAN Storage
Creates the diagnostic partition on a non-shared SAN LUN. This partition
stores fault information only for your host.
Shared SAN Storage
Creates the diagnostic partition on a shared SAN LUN. This partition is
accessed by multiple hosts and can store fault information for more than one
host.
Click Next.
131
vSphere Storage
Select the device to use for the diagnostic partition and click Next.
Review the partition configuration information and click Finish.
Set Up Dynamic Disk Mirroring
Typically, you cannot use logical-volume manager software on virtual machines to mirror virtual disks.
However, if your Microsoft Windows virtual machines support dynamic disks, you can protect the virtual
machines from an unplanned storage device loss by mirroring virtual disks across two SAN LUNs.
Prerequisites
n
Use a Windows virtual machine that supports dynamic disks.
Required privilege: Advanced
Procedure
1
Create a virtual machine with two virtual disks.
Make sure to place the disks on different datastores.
Log in to your virtual machine and configure the disks as dynamic mirrored disks.
See Microsoft documentation.
After the disks synchronise, power off the virtual machine.
Change virtual machine settings to allow the use of dynamic disk mirroring.
a
Right-click the virtual machine and select Edit Settings.
Click the Options tab and under Advanced, select General.
Click Configuration Parameters.
Click Add Row and add the following parameters:
132
Name
Value
scsi#.returnNoConnectDuringAPD
True
scsi#.returnBusyOnNoConnectStatus
False
Click OK.
VMware, Inc.
Raw Device Mapping
14
Raw device mapping (RDM) provides a mechanism for a virtual machine to have direct access to a LUN on
the physical storage subsystem (Fibre Channel or iSCSI only).
The following topics contain information about RDMs and provide instructions on how to create and manage
RDMs.
This chapter includes the following topics:
n
About Raw Device Mapping, on page 133
Raw Device Mapping Characteristics, on page 136
Create Virtual Machines with RDMs, on page 138
Manage Paths for a Mapped Raw LUN, on page 139
About Raw Device Mapping
An RDM is a mapping file in a separate VMFS volume that acts as a proxy for a raw physical storage device.
The RDM allows a virtual machine to directly access and use the storage device. The RDM contains metadata
for managing and redirecting disk access to the physical device.
The file gives you some of the advantages of direct access to a physical device while keeping some advantages
of a virtual disk in VMFS. As a result, it merges VMFS manageability with raw device access.
RDMs can be described in terms such as mapping a raw device into a datastore, mapping a system LUN, or
mapping a disk file to a physical disk volume. All these terms refer to RDMs.
Figure 14-1. Raw Device Mapping
Virtual
machine
reads,
writes
opens
VMFS volume
mapping file
address
resolution
mapped device
Although VMware recommends that you use VMFS datastores for most virtual disk storage, on certain
occasions, you might need to use raw LUNs or logical disks located in a SAN.
VMware, Inc.
133
vSphere Storage
For example, you need to use raw LUNs with RDMs in the following situations:
n
When SAN snapshot or other layered applications run in the virtual machine. The RDM better enables
scalable backup offloading systems by using features inherent to the SAN.
In any MSCS clustering scenario that spans physical hosts virtual-to-virtual clusters as well as physicalto-virtual clusters. In this case, cluster data and quorum disks should be configured as RDMs rather than
as virtual disks on a shared VMFS.
Think of an RDM as a symbolic link from a VMFS volume to a raw LUN. The mapping makes LUNs appear
as files in a VMFS volume. The RDM, not the raw LUN, is referenced in the virtual machine configuration. The
RDM contains a reference to the raw LUN.
Using RDMs, you can:
n
Use vMotion to migrate virtual machines using raw LUNs.
Add raw LUNs to virtual machines using the vSphere Client.
Use file system features such as distributed file locking, permissions, and naming.
Two compatibility modes are available for RDMs:
n
Virtual compatibility mode allows an RDM to act exactly like a virtual disk file, including the use of
snapshots.
Physical compatibility mode allows direct access of the SCSI device for those applications that need lower
level control.
Benefits of Raw Device Mapping
An RDM provides a number of benefits, but it should not be used in every situation. In general, virtual disk
files are preferable to RDMs for manageability. However, when you need raw devices, you must use the RDM.
RDM offers several benefits.
User-Friendly Persistent
Names
Provides a user-friendly name for a mapped device. When you use an RDM,
you do not need to refer to the device by its device name. You refer to it by the
name of the mapping file, for example:
/vmfs/volumes/myVolume/myVMDirectory/myRawDisk.vmdk
134
Dynamic Name
Resolution
Stores unique identification information for each mapped device. VMFS
associates each RDM with its current SCSI device, regardless of changes in the
physical configuration of the server because of adapter hardware changes, path
changes, device relocation, and so on.
Distributed File Locking
Makes it possible to use VMFS distributed locking for raw SCSI devices.
Distributed locking on an RDM makes it safe to use a shared raw LUN without
losing data when two virtual machines on different servers try to access the
same LUN.
File Permissions
Makes file permissions possible. The permissions of the mapping file are
enforced at file-open time to protect the mapped volume.
File System Operations
Makes it possible to use file system utilities to work with a mapped volume,
using the mapping file as a proxy. Most operations that are valid for an ordinary
file can be applied to the mapping file and are redirected to operate on the
mapped device.
Snapshots
Makes it possible to use virtual machine snapshots on a mapped volume.
Snapshots are not available when the RDM is used in physical compatibility
mode.
VMware, Inc.
Chapter 14 Raw Device Mapping
vMotion
Lets you migrate a virtual machine with vMotion. The mapping file acts as a
proxy to allow vCenter Server to migrate the virtual machine by using the same
mechanism that exists for migrating virtual disk files.
Figure 14-2. vMotion of a Virtual Machine Using Raw Device Mapping
Host 1
Host 2
VMotion
VM1
VM2
VMFS volume
mapping file
address
resolution
mapped device
SAN Management
Agents
Makes it possible to run some SAN management agents inside a virtual
machine. Similarly, any software that needs to access a device by using
hardware-specific SCSI commands can be run in a virtual machine. This kind
of software is called SCSI target-based software. When you use SAN
management agents, select a physical compatibility mode for the RDM.
N-Port ID Virtualization
(NPIV)
Makes it possible to use the NPIV technology that allows a single Fibre Channel
HBA port to register with the Fibre Channel fabric using several worldwide
port names (WWPNs). This ability makes the HBA port appear as multiple
virtual ports, each having its own ID and virtual port name. Virtual machines
can then claim each of these virtual ports and use them for all RDM traffic.
NOTE You can use NPIV only for virtual machines with RDM disks.
VMware works with vendors of storage management software to ensure that their software functions correctly
in environments that include ESXi. Some applications of this kind are:
n
SAN management software
Storage resource management (SRM) software
Snapshot software
Replication software
Such software uses a physical compatibility mode for RDMs so that the software can access SCSI devices
directly.
VMware, Inc.
135
vSphere Storage
Various management products are best run centrally (not on the ESXi machine), while others run well on the
virtual machines. VMware does not certify these applications or provide a compatibility matrix. To find out
whether a SAN management application is supported in an ESXi environment, contact the SAN management
software provider.
Limitations of Raw Device Mapping
Certain limitations exist when you use RDMs.
n
The RDM is not available for direct-attached block devices or certain RAID devices. The RDM uses a SCSI
serial number to identify the mapped device. Because block devices and some direct-attach RAID devices
do not export serial numbers, they cannot be used with RDMs.
If you are using the RDM in physical compatibility mode, you cannot use a snapshot with the disk. Physical
compatibility mode allows the virtual machine to manage its own, storage-based, snapshot or mirroring
operations.
Virtual machine snapshots are available for RDMs with virtual compatibility mode.
You cannot map to a disk partition. RDMs require the mapped device to be a whole LUN.
Raw Device Mapping Characteristics
An RDM is a special mapping file in a VMFS volume that manages metadata for its mapped device. The
mapping file is presented to the management software as an ordinary disk file, available for the usual filesystem operations. To the virtual machine, the storage virtualization layer presents the mapped device as a
virtual SCSI device.
Key contents of the metadata in the mapping file include the location of the mapped device (name resolution),
the locking state of the mapped device, permissions, and so on.
RDM Virtual and Physical Compatibility Modes
You can use RDMs in virtual compatibility or physical compatibility modes. Virtual mode specifies full
virtualization of the mapped device. Physical mode specifies minimal SCSI virtualization of the mapped
device, allowing the greatest flexibility for SAN management software.
In virtual mode, the VMkernel sends only READ and WRITE to the mapped device. The mapped device
appears to the guest operating system exactly the same as a virtual disk file in a VMFS volume. The real
hardware characteristics are hidden. If you are using a raw disk in virtual mode, you can realize the benefits
of VMFS such as advanced file locking for data protection and snapshots for streamlining development
processes. Virtual mode is also more portable across storage hardware than physical mode, presenting the
same behavior as a virtual disk file.
In physical mode, the VMkernel passes all SCSI commands to the device, with one exception: the REPORT
LUNs command is virtualized so that the VMkernel can isolate the LUN to the owning virtual machine.
Otherwise, all physical characteristics of the underlying hardware are exposed. Physical mode is useful to run
SAN management agents or other SCSI target-based software in the virtual machine. Physical mode also allows
virtual-to-physical clustering for cost-effective high availability.
VMFS5 supports greater than 2TB disk size for RDMs in physical compatibility mode only. The following
restrictions apply:
136
You cannot relocate larger than 2TB RDMs to datastores other than VMFS5.
You cannot convert larger than 2TB RDMs to virtual disks, or perform other operations that involve RDM
to virtual disk conversion. Such operations include cloning.
VMware, Inc.
Chapter 14 Raw Device Mapping
Dynamic Name Resolution
The RDM file supports dynamic name resolution when a path to a raw device changes.
VMFS uniquely identifies all mapped storage devices, and the identification is stored in its internal data
structures. Any change in the path to a raw device, such as a Fibre Channel switch failure or the addition of a
new HBA, can change the device name. Dynamic name resolution resolves these changes and automatically
associates the original device with its new name.
Raw Device Mapping with Virtual Machine Clusters
Use an RDM with virtual machine clusters that need to access the same raw LUN for failover scenarios. The
setup is similar to that of a virtual machine cluster that accesses the same virtual disk file, but an RDM replaces
the virtual disk file.
Figure 14-3. Access from Clustered Virtual Machines
Host 3
Host 4
VM3
VM4
shared access
mapping file
address
resolutiion
mapped
device
VMFS volume
Comparing Available SCSI Device Access Modes
The ways of accessing a SCSI-based storage device include a virtual disk file on a VMFS datastore, virtual mode
RDM, and physical mode RDM.
To help you choose among the available access modes for SCSI devices, the following table provides a quick
comparison of features available with the different modes.
Table 14-1. Features Available with Virtual Disks and Raw Device Mappings
ESXi Features
Virtual Disk File
Virtual Mode RDM
Physical Mode RDM
SCSI Commands Passed
Through
No
No
Yes
REPORT LUNs is not passed
through
vCenter Server Support
Yes
Yes
Yes
Snapshots
Yes
Yes
No
Distributed Locking
Yes
Yes
Yes
Clustering
Cluster-in-a-box only
Cluster-in-a-box
cluster-across-boxes
Physical-to-virtual clustering
cluster-across-boxes
SCSI Target-Based Software
No
No
Yes
VMware, Inc.
137
vSphere Storage
VMware recommends that you use virtual disk files for the cluster-in-a-box type of clustering. If you plan to
reconfigure your cluster-in-a-box clusters as cluster-across-boxes clusters, use virtual mode RDMs for the
cluster-in-a-box clusters.
Create Virtual Machines with RDMs
When you give your virtual machine direct access to a raw SAN LUN, you create a mapping file (RDM) that
resides on a VMFS datastore and points to the LUN. Although the mapping file has the same.vmdk extension
as a regular virtual disk file, the RDM file contains only mapping information. The actual virtual disk data is
stored directly on the LUN.
You can create the RDM as an initial disk for a new virtual machine or add it to an existing virtual machine.
When creating the RDM, you specify the LUN to be mapped and the datastore on which to put the RDM.
Procedure
1
Follow all steps required to create a custom virtual machine.
In the Select a Disk page, select Raw Device Mapping, and click Next.
From the list of SAN disks or LUNs, select a raw LUN for your virtual machine to access directly.
Select a datastore for the RDM mapping file.
You can place the RDM file on the same datastore where your virtual machine configuration file resides,
or select a different datastore.
NOTE To use vMotion for virtual machines with enabled NPIV, make sure that the RDM files of the virtual
machines are located on the same datastore. You cannot perform Storage vMotion when NPIV is enabled.
138
Select a compatibility mode.
Option
Description
Physical
Allows the guest operating system to access the hardware directly. Physical
compatibility is useful if you are using SAN-aware applications on the virtual
machine. However, powered on virtual machines that use RDMs configured
for physical compatibility cannot be migrated if the migration involves
copying the disk. Such virtual machines cannot be cloned or cloned to a
template either.
Virtual
Allows the RDM to behave as if it were a virtual disk, so you can use such
features as snapshotting, cloning, and so on.
Select a virtual device node.
If you select Independent mode, choose one of the following.
Option
Description
Persistent
Changes are immediately and permanently written to the disk.
Nonpersistent
Changes to the disk are discarded when you power off or revert to the
snapshot.
Click Next.
In the Ready to Complete New Virtual Machine page, review your selections.
10
Click Finish to complete your virtual machine.
VMware, Inc.
Chapter 14 Raw Device Mapping
Manage Paths for a Mapped Raw LUN
You can manage paths for mapped raw LUNs.
Procedure
1
Log in as administrator or as the owner of the virtual machine to which the mapped disk belongs.
Select the virtual machine from the Inventory panel.
On the Summary tab, click Edit Settings.
On the Hardware tab, select Hard Disk, then click Manage Paths.
Use the Manage Paths dialog box to enable or disable your paths, set multipathing policy, and specify the
preferred path.
For information on managing paths, see Chapter 17, Understanding Multipathing and Failover, on
page 151.
VMware, Inc.
139
vSphere Storage
140
VMware, Inc.
Solid State Disks Enablement
15
In addition to regular hard disk drives, ESXi supports Solid State Disks (SSDs).
Unlike the regular hard disks that are electromechanical devices containing moving parts, SSDs use
semiconductors as their storage medium and have no moving parts.
On several storage arrays, the ESXi host can automatically distinguish SSDs from traditional hard disks. To
tag the SSD devices that are not detected automatically, you can use PSA SATP claim rules.
This chapter includes the following topics:
n
Benefits of SSD Enablement, on page 141
Auto-Detection of SSD Devices, on page 141
Tag Devices as SSD, on page 142
Untag an SSD Device, on page 143
Untag an Automatically Detected SSD Device, on page 144
Tag Devices as Local, on page 144
Identify SSD Devices, on page 145
Identifying a Virtual SSD Device, on page 146
Best Practices for SSD Devices, on page 146
Benefits of SSD Enablement
SSDs are very resilient and provide faster access to data.
SSD enablement results in several benefits:
n
It enables usage of SSD as swap space for improved system performance. For information about using
SSD datastores to allocate space for host cache, see the vSphere Resource Management documentation.
It increases virtual machine consolidation ratio as SSDs can provide very high I/O throughput.
It supports identification of virtual SSD device by the guest operating system.
Auto-Detection of SSD Devices
ESXi enables automatic detection of SSD devices by using an inquiry mechanism based on T10 standards.
ESXi enables detection of the SSD devices on a number of storage arrays. Check with your vendor whether
your storage array supports ESXi SSD device detection.
You can use PSA SATP claim rules to tag devices that cannot be auto-detected.
VMware, Inc.
141
vSphere Storage
Tag Devices as SSD
You can use PSA SATP claim rules to tag SSD devices that are not detected automatically.
Only devices that are consumed by the PSA Native Multipathing (NMP) plugin can be tagged.
If you need more information about the commands listed in this topic, see the Getting Started with vSphere
Command-Line Interfaces and vSphere Command-Line Interface Concepts and Examples documentation.
Procedure
1
Identify the device to be tagged and its SATP.
esxcli storage nmp device list
The command results in the following information.
naa.6006016015301d00167ce6e2ddb3de11
Device Display Name: DGC Fibre Channel Disk (naa.6006016015301d00167ce6e2ddb3de11)
Storage Array Type: VMW_SATP_CX
Storage Array Type Device Config: {navireg ipfilter}
Path Selection Policy: VMW_PSP_MRU
Path Selection Policy Device Config: Current Path=vmhba4:C0:T0:L25
Working Paths: vmhba4:C0:T0:L25
Note down the SATP associated with the device.
Add a PSA claim rule to mark the device as SSD.
u
You can add a claim rule by specifying the device name.
esxcli storage nmp satp rule add -s SATP
You can add a claim rule by specifying the vendor name and the model name.
esxcli storage nmp satp rule add -s SATP
--transport transport_protocol --
You can add a claim rule based on the driver name.
esxcli storage nmp satp rule add -s SATP
-V vendor_name -M model_name --option=enable_ssd
You can add a claim rule based on the transport protocol.
esxcli storage nmp satp rule add -s SATP
option=enable_ssd
--device device_name --option=enable_ssd
--driver driver_name --option=enable_ssd
Unclaim the device.
u
You can unclaim the device by specifying the device name.
esxcli storage core claiming unclaim --type device --device device_name
You can unclaim the device by specifying the vendor name and the model name.
esxcli storage core claiming unclaim --type device -V vendor_name -M model_name
You can unclaim the device based on the transport protocol.
esxcli storage core claiming unclaim --type device --transport transport_protocol
You can unclaim the device based on the driver name.
esxcli storage core claiming unclaim --type device --driver driver_name
Reclaim the device by running the following commands.
esxcli storage core claimrule load
esxcli storage core claimrule run
142
VMware, Inc.
Chapter 15 Solid State Disks Enablement
Verify if devices are tagged as SSD.
esxcli storage core device list -d device_name
The command output indicates if a listed device is tagged as SSD.
Is SSD: true
What to do next
If the SSD device that you want to tag is shared among multiple hosts, make sure that you tag the device from
all the hosts that share the device.
Untag an SSD Device
You can untag a device tagged as SSD whenever required.
This topic lists commands that you need to use to untag an SSD device. For more information about these
commands, see the Getting Started with vSphere Command-Line Interfaces and vSphere Command-Line Interface
Concepts and Examples documentation.
Procedure
1
Identify the device that you want to untag.
esxcli storage nmp device list
The command results in the following information.
naa.6006016015301d00167ce6e2ddb3de11
Device Display Name: DGC Fibre Channel Disk (naa.6006016015301d00167ce6e2ddb3de11)
Storage Array Type: VMW_SATP_CX
Storage Array Type Device Config: {navireg ipfilter}
Path Selection Policy: VMW_PSP_MRU
Path Selection Policy Device Config: Current Path=vmhba4:C0:T0:L25
Working Paths: vmhba4:C0:T0:L25
Note down the SATP associated with the device.
Remove the claim rule that was used to tag the device.
esxcli storage nmp satp rule remove -s SATP --device device_name
For example,
esxcli storage nmp satp rule remove -s VMW_SATP_CX --device naa.
6006016042fa19010a12d9b16d6ade11
Unclaim the device.
esxcli storage core claiming unclaim --type device --device naa.
6006016042fa19010a12d9b16d6ade11
Reclaim the device by running the following commands:
esxcli storage core claimrule load
esxcli storage core claimrule run
Check the device status by running the following command.
esxcli storage core device list -d device_name
The command output indicates whether the disk is untagged.
Is SSD: false
VMware, Inc.
143
vSphere Storage
Untag an Automatically Detected SSD Device
You can tag an automatically detected SSD device as a non-SSD device.
Procedure
1
Identify the device that you want to untag.
esxcli storage nmp device list
The command results in the following information.
naa.6006016015301d00167ce6e2ddb3de11
Device Display Name: DGC Fibre Channel Disk (naa.6006016015301d00167ce6e2ddb3de11)
Storage Array Type: VMW_SATP_CX
Storage Array Type Device Config: {navireg ipfilter}
Path Selection Policy: VMW_PSP_MRU
Path Selection Policy Device Config: Current Path=vmhba4:C0:T0:L25
Working Paths: vmhba4:C0:T0:L25
Note down the SATP associated with the device.
Add a claim rule with the option disable_ssd.
esxcli storage nmp satp rule add -s SATP --device device_name --option disable_ssd
For example,
esxcli storage nmp satp rule add -s VMW_SATP_CX --device naa.6006016042fa19010a12d9b16d6ade11
--option disable_ssd
Unclaim the device.
esxcli storage core claiming unclaim --type device --device naa.
6006016042fa19010a12d9b16d6ade11
Reclaim the device by running the following commands:
esxcli storage core claimrule load
esxcli storage core claimrule run
Check the device status by running the following command.
esxcli storage core device list -d device_name
The command output indicates whether the disk is untagged.
Is SSD: false
Tag Devices as Local
ESXi enables you to tag devices as local. This is useful in cases where you are unable to determine whether
certain SAS controllers are local or remote. This ability to tag devices can also be used in Stateless ESXi system
configurations to autoformat local devices.
For more information about the commands listed in this topic, see the Getting Started with vSphere CommandLine Interfaces and vSphere Command-Line Interface Concepts and Examples documentation.
Prerequisites
Make sure that the device is claimed by VMW_SATP_LOCAL.
144
VMware, Inc.
Chapter 15 Solid State Disks Enablement
Procedure
1
Identify the device to be tagged and its SATP.
esxcli storage nmp device list
The command results in the following information.
naa.6006016015301d00167ce6e2ddb3de11
Device Display Name: DGC Fibre Channel Disk (naa.6006016015301d00167ce6e2ddb3de11)
Storage Array Type: VMW_SATP_CX
Storage Array Type Device Config: {navireg ipfilter}
Path Selection Policy: VMW_PSP_MRU
Path Selection Policy Device Config: Current Path=vmhba4:C0:T0:L25
Working Paths: vmhba4:C0:T0:L25
Note down the SATP associated with the device.
Add a PSA claim rule.
esxcli storage nmp satp rule add -s SATP --device device_name option="enable_local"
For example,
esxcli storage nmp satp rule add -s VMW_SATP_LOCAL --device naa.
6006016042fa19010a12d9b16d6ade11 option="enable_local"
Unclaim the device.
esxcli storage core claiming unclaim --type device --device naa.
6006016042fa19010a12d9b16d6ade11
Reclaim the device by running the following commands.
esxcli storage core claimrule load
esxcli storage core claimrule run
Check the status by running the following command.
esxcli storage core device list -d device_name
The command output indicates whether the disk is remote or local.
Identify SSD Devices
You can identify the SSD devices in your storage network.
Prerequisites
Before you identify an SSD device, ensure that the device is tagged as SSD.
Procedure
1
List the devices.
esxcli storage core device list
The command output includes the following information about the listed device.
Is SSD: true
VMware, Inc.
Verify whether the value of the flag Is SSD is true.
145
vSphere Storage
Identifying a Virtual SSD Device
ESXi allows operating systems to auto-detect VMDKs residing on SSD datastores as SSD devices.
To verify if this feature is enabled, guest operating systems can use standard inquiry commands such as SCSI
VPD Page (B1h) for SCSI devices and ATA IDENTIFY DEVICE (Word 217) for IDE devices.
For linked clones, native snapshots, and delta-disks, the inquiry commands report the virtual SSD status of
the base disk.
Operating systems can auto-detect a VMDK as SSD under the following conditions:
n
Detection of virtual SSDs is supported on ESXi 5 hosts and Virtual Hardware version 8.
Detection of virtual SSDs is supported only on VMFS5 or later.
If VMDKs are located on shared VMFS datastores with SSD device extents, the device must be marked as
SSD on all hosts.
For a VMDK to be detected as virtual SSD, all underlying physical extents should be SSD-backed.
Best Practices for SSD Devices
Follow these best practices when you use SSD devices in vSphere environment.
n
Use datastores that are created on SSD storage devices to allocate space for ESXi host cache. For more
information see the vSphere Resource Management documentation.
Make sure to use the latest firmware with SSD devices. Frequently check with your storage vendors for
any updates.
Carefully monitor how intensively you use the SSD device and calculate its estimated lifetime. The lifetime
expectancy depends on how actively you continue to use the SSD device.
Estimate SSD Lifetime
When working with SSDs, monitor how actively you use them and calculate their estimated lifetime.
Typically, storage vendors provide reliable lifetime estimates for an SSD under ideal conditions. For example,
a vendor might guarantee a lifetime of 5 years under the condition of 20GB writes per day. However, the more
realistic life expectancy of the SSD will depend on how many writes per day your host actually generates.
Follow these steps to calculate the lifetime of the SSD.
Procedure
1
Obtain the number of writes on the SSD by running the
esxcli storage core device stats get -d=device_ID command.
The Write Operations item in the output shows the number. You can average this number over a period
of time.
Estimate lifetime of your SSD by using the following formula:
vendor provided number of writes per day times vendor provided life span divided by actual average number of
writes per day
For example, if your vendor guarantees a lifetime of 5 years under the condition of 20GB writes per day,
and the actual number of writes per day is 30GB, the life span of your SSD will be approximately 3.3 years.
146
VMware, Inc.
VMkernel and Storage
16
The VMkernel is a high-performance operating system that runs directly on the ESXi host. The VMkernel
manages most of the physical resources on the hardware, including memory, physical processors, storage, and
networking controllers.
To manage storage, VMkernel has a storage subsystem that supports several Host Bus Adapters (HBAs)
including parallel SCSI, SAS, Fibre Channel, FCoE, and iSCSI. These HBAs connect a wide variety of activeactive, active-passive, and ALUA storage arrays that are certified for use with the VMkernel. See the vSphere
Compatibility Guide for a list of the supported HBAs and storage arrays.
The primary file system that the VMkernel uses is the VMware Virtual Machine File System (VMFS). VMFS is
a cluster file system designed and optimized to support large files such as virtual disks and swap files. The
VMkernel also supports the storage of virtual disks on NFS file systems.
The storage I/O path provides virtual machines with access to storage devices through device emulation. This
device emulation allows a virtual machine to access files on a VMFS or NFS file system as if they were SCSI
devices. The VMkernel provides storage virtualization functions such as the scheduling of I/O requests from
multiple virtual machines and multipathing.
In addition, VMkernel offers several Storage APIs that enable storage partners to integrate and optimize their
products for vSphere.
The following graphic illustrates the basics of the VMkernel core, with special attention to the storage stack.
Storage-related modules reside between the logical device I/O scheduler and the adapter I/O scheduler layers.
VMware, Inc.
147
vSphere Storage
Figure 16-1. VMkernel and Storage
virtual machine
virtual machine
guest OS
guest OS
SCSI HBA emulation
SCSI HBA emulation
VMkernel
raw
disk
physical
compatibility
mode RDM
SCSI command emulation
virtual mode
RDM
regular
VMDK
snapshot
file system switch
configuration
NFS
VMFS
block devices
disk
LVM
logical device I/O scheduler
Storage APIs
statistics
Storage API for array integration
scanning
Storage API for multipathing (pluggable storage
architecture)
adapter I/O scheduler
Linux emulation
FC driver
FCoE driver
iSCSI
iSCSI driver
driver
SCSI
iSCSIdriver
driver
block
iSCSIdriver
driver
iSCSI
IDE driver
driver
Storage APIs
Storage APIs is a family of APIs used by third-party hardware, software, and storage providers to develop
components that enhance several vSphere features and solutions.
This publication describes the following sets of Storage APIs and explains how they contribute to your storage
environment. For information about other APIs from this family, including Storage API - Data Protection and
Storage API - Site Recovery Manager, see the VMware Web site.
n
Storage APIs - Multipathing, also known as the Pluggable Storage Architecture (PSA). PSA is a collection
of VMkernel APIs that allows storage partners to enable and certify their arrays asynchronous to ESXi
release schedules, as well as deliver performance-enhancing, multipathing and load-balancing behaviors
that are optimized for each array. For more information, see Managing Multiple Paths, on page 156.
Storage APIs - Array Integration, formerly known as VAAI, include the following APIs:
n
148
Hardware Acceleration APIs. Allows arrays to integrate with vSphere to transparently offload certain
storage operations to the array. This integration significantly reduces CPU overhead on the host. See
Chapter 18, Storage Hardware Acceleration, on page 171.
VMware, Inc.
Chapter 16 VMkernel and Storage
Array Thin Provisioning APIs. Help to monitor space use on thin-provisioned storage arrays to
prevent out-of-space conditions, and to perform space reclamation. See Array Thin Provisioning and
VMFS Datastores, on page 184.
Storage APIs - Storage Awareness. These vCenter Server-based APIs enable storage arrays to inform the
vCenter Server about their configurations, capabilities, and storage health and events. See Chapter 20,
Using Storage Vendor Providers, on page 189.
VMware, Inc.
149
vSphere Storage
150
VMware, Inc.
Understanding Multipathing and
Failover
17
To maintain a constant connection between a host and its storage, ESXi supports multipathing. Multipathing
is a technique that lets you use more than one physical path that transfers data between the host and an external
storage device.
In case of a failure of any element in the SAN network, such as an adapter, switch, or cable, ESXi can switch
to another physical path, which does not use the failed component. This process of path switching to avoid
failed components is known as path failover.
In addition to path failover, multipathing provides load balancing. Load balancing is the process of distributing
I/O loads across multiple physical paths. Load balancing reduces or removes potential bottlenecks.
NOTE Virtual machine I/O might be delayed for up to sixty seconds while path failover takes place. These
delays allow the SAN to stabilize its configuration after topology changes. In general, the I/O delays might be
longer on active-passive arrays and shorter on active-active arrays.
This chapter includes the following topics:
n
Failover with Fibre Channel, on page 151
Host-Based Failover with iSCSI, on page 152
Array-Based Failover with iSCSI, on page 154
Path Failover and Virtual Machines, on page 155
Managing Multiple Paths, on page 156
VMware Multipathing Module, on page 157
Path Scanning and Claiming, on page 159
Managing Storage Paths and Multipathing Plug-Ins, on page 162
Failover with Fibre Channel
To support multipathing, your host typically has two or more HBAs available. This configuration supplements
the SAN multipathing configuration that generally provides one or more switches in the SAN fabric and one
or more storage processors on the storage array device itself.
In the following illustration, multiple physical paths connect each server with the storage device. For example,
if HBA1 or the link between HBA1 and the FC switch fails, HBA2 takes over and provides the connection
between the server and the switch. The process of one HBA taking over for another is called HBA failover.
VMware, Inc.
151
vSphere Storage
Figure 17-1. Multipathing and Failover with Fibre Channel
Host 2
Host 1
HBA2
HBA1
HBA3
HBA4
switch
switch
SP1
SP2
storage array
Similarly, if SP1 fails or the links between SP1 and the switches breaks, SP2 takes over and provides the
connection between the switch and the storage device. This process is called SP failover. VMware ESXi supports
both HBA and SP failovers with its multipathing capability.
Host-Based Failover with iSCSI
When setting up your ESXi host for multipathing and failover, you can use multiple iSCSI HBAs or multiple
NICs depending on the type of iSCSI adapters on your host.
For information on different types of iSCSI adapters, see iSCSI Initiators, on page 63.
When you use multipathing, specific considerations apply.
n
ESXi does not support multipathing when you combine an independent hardware adapter with software
iSCSI or dependent iSCSI adapters in the same host.
Multipathing between software and dependent adapters within the same host is supported.
On different hosts, you can mix both dependent and independent adapters.
The following illustration shows multipathing setups possible with different types of iSCSI initiators.
152
VMware, Inc.
Chapter 17 Understanding Multipathing and Failover
Figure 17-2. Host-Based Path Failover
hardware
iSCSI
software
iSCSI
host 1
host 2
software
adapter
HBA2
HBA1
NIC2
NIC1
IP network
SP
iSCSI storage
Failover with Hardware iSCSI
With hardware iSCSI, the host typically has two or more hardware iSCSI adapters available, from which the
storage system can be reached using one or more switches. Alternatively, the setup might include one adapter
and two storage processors so that the adapter can use a different path to reach the storage system.
On the Host-Based Path Failover illustration, Host1 has two hardware iSCSI adapters, HBA1 and HBA2, that
provide two physical paths to the storage system. Multipathing plug-ins on your host, whether the VMkernel
NMP or any third-party MPPs, have access to the paths by default and can monitor health of each physical
path. If, for example, HBA1 or the link between HBA1 and the network fails, the multipathing plug-ins can
switch the path over to HBA2.
Failover with Software iSCSI
With software iSCSI, as shown on Host 2 of the Host-Based Path Failover illustration, you can use multiple
NICs that provide failover and load balancing capabilities for iSCSI connections between your host and storage
systems.
For this setup, because multipathing plug-ins do not have direct access to physical NICs on your host, you first
need to connect each physical NIC to a separate VMkernel port. You then associate all VMkernel ports with
the software iSCSI initiator using a port binding technique. As a result, each VMkernel port connected to a
separate NIC becomes a different path that the iSCSI storage stack and its storage-aware multipathing plugins can use.
For information on how to configure multipathing for software iSCSI, see Setting Up iSCSI Network, on
page 74.
VMware, Inc.
153
vSphere Storage
Array-Based Failover with iSCSI
Some iSCSI storage systems manage path use of their ports automatically and transparently to ESXi.
When using one of these storage systems, your host does not see multiple ports on the storage and cannot
choose the storage port it connects to. These systems have a single virtual port address that your host uses to
initially communicate. During this initial communication, the storage system can redirect the host to
communicate with another port on the storage system. The iSCSI initiators in the host obey this reconnection
request and connect with a different port on the system. The storage system uses this technique to spread the
load across available ports.
If the ESXi host loses connection to one of these ports, it automatically attempts to reconnect with the virtual
port of the storage system, and should be redirected to an active, usable port. This reconnection and redirection
happens quickly and generally does not disrupt running virtual machines. These storage systems can also
request that iSCSI initiators reconnect to the system, to change which storage port they are connected to. This
allows the most effective use of the multiple ports.
The Port Redirection illustration shows an example of port redirection. The host attempts to connect to the
10.0.0.1 virtual port. The storage system redirects this request to 10.0.0.2. The host connects with 10.0.0.2 and
uses this port for I/O communication.
NOTE The storage system does not always redirect connections. The port at 10.0.0.1 could be used for traffic,
also.
Figure 17-3. Port Redirection
Connect to storage at 10.0.0.1
Host 1
10.0.0.1
Reconnect to 10.0.0.2
10.0.0.2
storage
iSCSI storage traffic
Host 2
10.0.0.1
10.0.0.2
storage
If the port on the storage system that is acting as the virtual port becomes unavailable, the storage system
reassigns the address of the virtual port to another port on the system. Port Reassignment shows an example
of this type of port reassignment. In this case, the virtual port 10.0.0.1 becomes unavailable and the storage
system reassigns the virtual port IP address to a different port. The second port responds to both addresses.
154
VMware, Inc.
Chapter 17 Understanding Multipathing and Failover
Figure 17-4. Port Reassignment
10.0.0.1
10.0.0.2
storage
10.0.0.1
10.0.0.1
10.0.0.2
storage
With this form of array-based failover, you can have multiple paths to the storage only if you use multiple
ports on the ESXi host. These paths are active-active. For additional information, see iSCSI Session
Management, on page 87.
Path Failover and Virtual Machines
Path failover occurs when the active path to a LUN is changed from one path to another, usually because of a
SAN component failure along the current path.
When a path fails, storage I/O might pause for 30 to 60 seconds until your host determines that the link is
unavailable and completes failover. If you attempt to display the host, its storage devices, or its adapters, the
operation might appear to stall. Virtual machines with their disks installed on the SAN can appear
unresponsive. After failover is complete, I/O resumes normally and the virtual machines continue to run.
However, when failovers take a long time to complete, a Windows virtual machine might interrupt the I/O
and eventually fail. To avoid the failure, set the disk timeout value for the Windows virtual machine to at least
60 seconds.
Set Timeout on Windows Guest OS
Increase the standard disk timeout value on a Windows guest operating system to avoid disruptions during
a path failover.
This procedure explains how to change the timeout value by using the Windows registry.
Prerequisites
Back up the Windows registry.
Procedure
1
Select Start > Run.
Type regedit.exe, and click OK.
In the left-panel hierarchy view, double-click HKEY_LOCAL_MACHINE > System >
CurrentControlSet > Services > Disk.
Double-click TimeOutValue.
Set the value data to 0x3c (hexadecimal) or 60 (decimal) and click OK.
After you make this change, Windows waits at least 60 seconds for delayed disk operations to complete
before it generates errors.
VMware, Inc.
155
vSphere Storage
Reboot guest OS for the change to take effect.
Managing Multiple Paths
To manage storage multipathing, ESXi uses a collection of Storage APIs, also called the Pluggable Storage
Architecture (PSA). The PSA is an open, modular framework that coordinates the simultaneous operation of
multiple multipathing plug-ins (MPPs). The PSA allows 3rd party software developers to design their own
load balancing techniques and failover mechanisms for particular storage array, and insert their code directly
into the ESXi storage I/O path.
Topics discussing path management use the following acronyms.
Table 17-1. Multipathing Acronyms
Acronym
Definition
PSA
Pluggable Storage Architecture
NMP
Native Multipathing Plug-In. Generic VMware multipathing
module.
PSP
Path Selection Plug-In, also called Path Selection Policy.
Handles path selection for a given device.
SATP
Storage Array Type Plug-In, also called Storage Array Type
Policy. Handles path failover for a given storage array.
The VMkernel multipathing plug-in that ESXi provides by default is the VMware Native Multipathing PlugIn (NMP). The NMP is an extensible module that manages sub plug-ins. There are two types of NMP sub plugins, Storage Array Type Plug-Ins (SATPs), and Path Selection Plug-Ins (PSPs). SATPs and PSPs can be built-in
and provided by VMware, or can be provided by a third party.
If more multipathing functionality is required, a third party can also provide an MPP to run in addition to, or
as a replacement for, the default NMP.
When coordinating the VMware NMP and any installed third-party MPPs, the PSA performs the following
tasks:
n
Loads and unloads multipathing plug-ins.
Hides virtual machine specifics from a particular plug-in.
Routes I/O requests for a specific logical device to the MPP managing that device.
Handles I/O queueing to the logical devices.
Implements logical device bandwidth sharing between virtual machines.
Handles I/O queueing to the physical storage HBAs.
Handles physical path discovery and removal.
Provides logical device and physical path I/O statistics.
As the Pluggable Storage Architecture illustration shows, multiple third-party MPPs can run in parallel with
the VMware NMP. When installed, the third-party MPPs replace the behavior of the NMP and take complete
control of the path failover and the load-balancing operations for specified storage devices.
156
VMware, Inc.
Chapter 17 Understanding Multipathing and Failover
Figure 17-5. Pluggable Storage Architecture
VMkernel
pluggable storage architecture
third-party
MPP
third-party
MPP
VMware NMP
VMware SATP
VMware PSP
VMware SATP
VMware PSP
VMware SATP
third-party SATP
third-party PSP
The multipathing modules perform the following operations:
n
Manage physical path claiming and unclaiming.
Manage creation, registration, and deregistration of logical devices.
Associate physical paths with logical devices.
Support path failure detection and remediation.
Process I/O requests to logical devices:
Select an optimal physical path for the request.
Depending on a storage device, perform specific actions necessary to handle path failures and I/O
command retries.
Support management tasks, such as reset of logical devices.
VMware Multipathing Module
By default, ESXi provides an extensible multipathing module called the Native Multipathing Plug-In (NMP).
Generally, the VMware NMP supports all storage arrays listed on the VMware storage HCL and provides a
default path selection algorithm based on the array type. The NMP associates a set of physical paths with a
specific storage device, or LUN. The specific details of handling path failover for a given storage array are
delegated to a Storage Array Type Plug-In (SATP). The specific details for determining which physical path is
used to issue an I/O request to a storage device are handled by a Path Selection Plug-In (PSP). SATPs and PSPs
are sub plug-ins within the NMP module.
With ESXi, the appropriate SATP for an array you use will be installed automatically. You do not need to obtain
or download any SATPs.
VMware SATPs
Storage Array Type Plug-Ins (SATPs) run in conjunction with the VMware NMP and are responsible for arrayspecific operations.
ESXi offers a SATP for every type of array that VMware supports. It also provides default SATPs that support
non-specific active-active and ALUA storage arrays, and the local SATP for direct-attached devices. Each SATP
accommodates special characteristics of a certain class of storage arrays and can perform the array-specific
operations required to detect path state and to activate an inactive path. As a result, the NMP module itself
can work with multiple storage arrays without having to be aware of the storage device specifics.
After the NMP determines which SATP to use for a specific storage device and associates the SATP with the
physical paths for that storage device, the SATP implements the tasks that include the following:
n
Monitors the health of each physical path.
Reports changes in the state of each physical path.
VMware, Inc.
157
vSphere Storage
Performs array-specific actions necessary for storage fail-over. For example, for active-passive devices, it
can activate passive paths.
VMware PSPs
Path Selection Plug-Ins (PSPs) are sub plug-ins of the VMware NMP and are responsible for choosing a physical
path for I/O requests.
The VMware NMP assigns a default PSP for each logical device based on the SATP associated with the physical
paths for that device. You can override the default PSP. For information, see Change the Path Selection
Policy, on page 161.
By default, the VMware NMP supports the following PSPs:
VMW_PSP_MRU
The host selects the path that it used most recently. When the path becomes
unavailable, the host selects an alternative path. The host does not revert back
to the original path when that path becomes available again. There is no
preferred path setting with the MRU policy. MRU is the default policy for most
active-passive storage devices.
Displayed in the vSphere Client as the Most Recently Used (VMware) path
selection policy.
VMW_PSP_FIXED
The host uses the designated preferred path, if it has been configured.
Otherwise, it selects the first working path discovered at system boot time. If
you want the host to use a particular preferred path, specify it manually. Fixed
is the default policy for most active-active storage devices.
NOTE If the host uses a default preferred path and the path's status turns to
Dead, a new path is selected as preferred. However, if you explicitly designate
the preferred path, it will remain preferred even when it becomes inaccessible.
Displayed in the vSphere Client as the Fixed (VMware) path selection policy.
VMW_PSP_RR
The host uses an automatic path selection algorithm rotating through all active
paths when connecting to active-passive arrays, or through all available paths
when connecting to active-active arrays. RR is the default for a number of arrays
and can be used with both active-active and active-passive arrays to implement
load balancing across paths for different LUNs.
Displayed in the vSphere Client as the Round Robin (VMware) path selection
policy.
VMware NMP Flow of I/O
When a virtual machine issues an I/O request to a storage device managed by the NMP, the following process
takes place.
158
The NMP calls the PSP assigned to this storage device.
The PSP selects an appropriate physical path on which to issue the I/O.
The NMP issues the I/O request on the path selected by the PSP.
If the I/O operation is successful, the NMP reports its completion.
If the I/O operation reports an error, the NMP calls the appropriate SATP.
The SATP interprets the I/O command errors and, when appropriate, activates the inactive paths.
The PSP is called to select a new path on which to issue the I/O.
VMware, Inc.
Chapter 17 Understanding Multipathing and Failover
Path Scanning and Claiming
When you start your ESXi host or rescan your storage adapter, the host discovers all physical paths to storage
devices available to the host. Based on a set of claim rules, the host determines which multipathing plug-in
(MPP) should claim the paths to a particular device and become responsible for managing the multipathing
support for the device.
By default, the host performs a periodic path evaluation every 5 minutes causing any unclaimed paths to be
claimed by the appropriate MPP.
The claim rules are numbered. For each physical path, the host runs through the claim rules starting with the
lowest number first. The attributes of the physical path are compared to the path specification in the claim rule.
If there is a match, the host assigns the MPP specified in the claim rule to manage the physical path. This
continues until all physical paths are claimed by corresponding MPPs, either third-party multipathing plugins or the native multipathing plug-in (NMP).
For the paths managed by the NMP module, a second set of claim rules is applied. These rules determine which
Storage Array Type Plug-In (SATP) should be used to manage the paths for a specific array type, and which
Path Selection Plug-In (PSP) is to be used for each storage device.
Use the vSphere Client to view which SATP and PSP the host is using for a specific storage device and the
status of all available paths for this storage device. If needed, you can change the default VMware PSP using
the vSphere Client. To change the default SATP, you need to modify claim rules using the vSphere CLI.
You can find some information about modifying claim rules in Managing Storage Paths and Multipathing
Plug-Ins, on page 162.
For more information about the commands available to manage PSA, see Getting Started with vSphere CommandLine Interfaces.
For a complete list of storage arrays and corresponding SATPs and PSPs, see the SAN Array Model Reference
section of the vSphere Compatibility Guide.
Viewing the Paths Information
Use the vSphere Client to determine which SATP and PSP the ESXi host uses for a specific storage device and
the status of all available paths for this storage device. You can access the path information from both the
Datastores and Devices views. For datastores, you review the paths that connect to the device the datastore is
deployed on.
The path information includes the SATP assigned to manage the device, the path selection policy (PSP), a list
of paths, and the status of each path. The following path status information can appear:
Active
Paths available for issuing I/O to a LUN. A single or multiple working paths
currently used for transferring data are marked as Active (I/O).
NOTE For hosts that run ESX/ESXi version 3.5 or earlier, the term active means
the only path that the host is using to issue I/O to a LUN.
Standby
If active paths fail, the path can quickly become operational and can be used
for I/O.
Disabled
The path is disabled and no data can be transferred.
Dead
The software cannot connect to the disk through this path.
If you are using the Fixed path policy, you can see which path is the preferred path. The preferred path is
marked with an asterisk (*) in the Preferred column.
VMware, Inc.
159
vSphere Storage
For each path you can also display the path's name. The name includes parameters that describe the path:
adapter ID, target ID, and device ID. Usually, the path's name has the format similar to the following:
fc.adapterID-fc.targetID-naa.deviceID
NOTE When you use the host profiles editor to edit paths, you must specify all three parameters that describe
a path, adapter ID, target ID, and device ID.
View Datastore Paths
Use the vSphere Client to review the paths that connect to storage devices the datastores are deployed on.
Procedure
1
Log in to the vSphere Client and select a host from the inventory panel.
Click the Configuration tab and click Storage in the Hardware panel.
Click Datastores under View.
From the list of configured datastores, select the datastore whose paths you want to view, and click
Properties.
Under Extents, select the storage device whose paths you want to view and click Manage Paths.
In the Paths panel, select the path to view.
The panel underneath displays the path's name. The name includes parameters describing the path:
adapter ID, target ID, and device ID.
(Optional) To extract the path's parameters, right-click the path and select Copy path to clipboard.
View Storage Device Paths
Use the vSphere Client to view which SATP and PSP the host uses for a specific storage device and the status
of all available paths for this storage device.
Procedure
1
Log in to the vSphere Client and select a server from the inventory panel.
Click the Configuration tab and click Storage in the Hardware panel.
Click Devices under View.
Select the storage device whose paths you want to view and click Manage Paths.
In the Paths panel, select the path to view.
The panel underneath displays the path's name. The name includes parameters describing the path:
adapter ID, target ID, and device ID.
160
(Optional) To extract the path's parameters, right-click the path and select Copy path to clipboard.
VMware, Inc.
Chapter 17 Understanding Multipathing and Failover
Setting a Path Selection Policy
For each storage device, the ESXi host sets the path selection policy based on the claim rules.
By default, VMware supports the following path selection policies. If you have a third-party PSP installed on
your host, its policy also appears on the list.
Fixed (VMware)
The host uses the designated preferred path, if it has been configured.
Otherwise, it selects the first working path discovered at system boot time. If
you want the host to use a particular preferred path, specify it manually. Fixed
is the default policy for most active-active storage devices.
NOTE If the host uses a default preferred path and the path's status turns to
Dead, a new path is selected as preferred. However, if you explicitly designate
the preferred path, it will remain preferred even when it becomes inaccessible.
Most Recently Used
(VMware)
The host selects the path that it used most recently. When the path becomes
unavailable, the host selects an alternative path. The host does not revert back
to the original path when that path becomes available again. There is no
preferred path setting with the MRU policy. MRU is the default policy for most
active-passive storage devices.
Round Robin (VMware)
The host uses an automatic path selection algorithm rotating through all active
paths when connecting to active-passive arrays, or through all available paths
when connecting to active-active arrays. RR is the default for a number of arrays
and can be used with both active-active and active-passive arrays to implement
load balancing across paths for different LUNs.
Change the Path Selection Policy
Generally, you do not have to change the default multipathing settings your host uses for a specific storage
device. However, if you want to make any changes, you can use the Manage Paths dialog box to modify a path
selection policy and specify the preferred path for the Fixed policy.
Procedure
1
Open the Manage Paths dialog box either from the Datastores or Devices view.
Select a path selection policy.
By default, VMware supports the following path selection policies. If you have a third-party PSP installed
on your host, its policy also appears on the list.
n
Fixed (VMware)
Most Recently Used (VMware)
Round Robin (VMware)
For the fixed policy, specify the preferred path by right-clicking the path you want to assign as the
preferred path, and selecting Preferred.
Click OK to save your settings and exit the dialog box.
VMware, Inc.
161
vSphere Storage
Disable Paths
You can temporarily disable paths for maintenance or other reasons. You can do so using the vSphere Client.
Procedure
1
Open the Manage Paths dialog box either from the Datastores or Devices view.
In the Paths panel, right-click the path to disable, and select Disable.
Click OK to save your settings and exit the dialog box.
You can also disable a path from the adapters Paths view by right-clicking the path in the list and selecting
Disable.
Managing Storage Paths and Multipathing Plug-Ins
Use the esxcli commands to manage the PSA multipathing plug-ins and storage paths assigned to them.
You can display all multipathing plug-ins available on your host. You can list any third-party MPPs, as well
as your host's NMP and SATPs and review the paths they claim. You can also define new paths and specify
which multipathing plug-in should claim the paths.
For more information about commands available to manage PSA, see the Getting Started with vSphere CommandLine Interfaces.
Multipathing Considerations
Specific considerations apply when you manage storage multipathing plug-ins and claim rules.
The following considerations help you with multipathing:
n
If no SATP is assigned to the device by the claim rules, the default SATP for iSCSI or FC devices is
VMW_SATP_DEFAULT_AA. The default PSP is VMW_PSP_FIXED.
When the system searches the SATP rules to locate a SATP for a given device, it searches the driver rules
first. If there is no match, the vendor/model rules are searched, and finally the transport rules are searched.
If no match occurs, NMP selects a default SATP for the device.
If VMW_SATP_ALUA is assigned to a specific storage device, but the device is not ALUA-aware, no claim
rule match occurs for this device. The device is claimed by the default SATP based on the device's transport
type.
The default PSP for all devices claimed by VMW_SATP_ALUA is VMW_PSP_MRU. The VMW_PSP_MRU
selects an active/optimized path as reported by the VMW_SATP_ALUA, or an active/unoptimized path
if there is no active/optimized path. This path is used until a better path is available (MRU). For example,
if the VMW_PSP_MRU is currently using an active/unoptimized path and an active/optimized path
becomes available, the VMW_PSP_MRU will switch the current path to the active/optimized one.
If you enable VMW_PSP_FIXED with VMW_SATP_ALUA, the host initially makes an arbitrary selection
of the preferred path, regardless of whether the ALUA state is reported as optimized or unoptimized. As
a result, VMware does not recommend to enable VMW_PSP_FIXED when VMW_SATP_ALUA is used
for an ALUA-compliant storage array.
The exception is when you assign the preferred path to be to one of the redundant storage processor (SP)
nodes within an active-active storage array. The ALUA state is irrelevant.
162
By default, the PSA claim rule 101 masks Dell array pseudo devices. Do not delete this rule, unless you
want to unmask these devices.
VMware, Inc.
Chapter 17 Understanding Multipathing and Failover
List Multipathing Claim Rules for the Host
Use the esxcli command to list available multipathing claim rules.
Claim rules indicate which multipathing plug-in, the NMP or any third-party MPP, manages a given physical
path. Each claim rule identifies a set of paths based on the following parameters:
n
Vendor/model strings
Transportation, such as SATA, IDE, Fibre Channel, and so on
Adapter, target, or LUN location
Device driver, for example, Mega-RAID
In the procedure, --server=server_name specifies the target server. The specified target server prompts you
for a user name and password. Other connection options, such as a configuration file or session file, are
supported. For a list of connection options, see Getting Started with vSphere Command-Line Interfaces.
Prerequisites
Install vCLI or deploy the vSphere Management Assistant (vMA) virtual machine. See Getting Started with
vSphere Command-Line Interfaces. For troubleshooting , run esxcli commands in the ESXi Shell.
Procedure
u
Run the esxcli --server=server_name storage core claimrule list --claimrule-class=MP command
to list the multipathing claim rules.
Example: Sample Output of the esxcli storage core claimrule list Command
Rule Class
MP
MP
MP
MP
MP
MP
MP
MP
MP
MP
MP
MP
MP
MP
Rule
0
1
2
3
4
101
101
200
200
201
201
202
202
65535
Class
runtime
runtime
runtime
runtime
runtime
runtime
file
runtime
file
runtime
file
runtime
file
runtime
Type
transport
transport
transport
transport
transport
vendor
vendor
vendor
vendor
location
location
driver
driver
vendor
Plugin
NMP
NMP
NMP
NMP
NMP
MASK_PATH
MASK_PATH
MPP_1
MPP_1
MPP_2
MPP_2
MPP_3
MPP_3
NMP
Matches
transport=usb
transport=sata
transport=ide
transport=block
transport=unknown
vendor=DELL model=Universal Xport
vendor=DELL model=Universal Xport
vendor=NewVend model=*
vendor=NewVend model=*
adapter=vmhba41 channel=* target=* lun=*
adapter=vmhba41 channel=* target=* lun=*
driver=megaraid
driver=megaraid
vendor=* model=*
This example indicates the following:
n
The NMP claims all paths connected to storage devices that use the USB, SATA, IDE, and Block SCSI
transportation.
You can use the MASK_PATH module to hide unused devices from your host. By default, the PSA claim
rule 101 masks Dell array pseudo devices with a vendor string of DELL and a model string of Universal
Xport.
The MPP_1 module claims all paths connected to any model of the NewVend storage array.
The MPP_3 module claims the paths to storage devices controlled by the Mega-RAID device driver.
Any paths not described in the previous rules are claimed by NMP.
VMware, Inc.
163
vSphere Storage
The Rule Class column in the output describes the category of a claim rule. It can be MP (multipathing
plug-in), Filter, or VAAI.
The Class column shows which rules are defined and which are loaded. The file parameter in the Class
column indicates that the rule is defined. The runtime parameter indicates that the rule has been loaded
into your system. For a user-defined claim rule to be active, two lines with the same rule number should
exist, one line for the rule with the file parameter and another line with runtime. Several low numbered
rules, have only one line with the Class of runtime. These are system-defined claim rules that you cannot
modify.
Display Multipathing Modules
Use the esxcli command to list all multipathing modules loaded into the system. Multipathing modules
manage physical paths that connect your host with storage.
In the procedure, --server=server_name specifies the target server. The specified target server prompts you
for a user name and password. Other connection options, such as a configuration file or session file, are
supported. For a list of connection options, see Getting Started with vSphere Command-Line Interfaces.
Prerequisites
Install vCLI or deploy the vSphere Management Assistant (vMA) virtual machine. See Getting Started with
vSphere Command-Line Interfaces. For troubleshooting , run esxcli commands in the ESXi Shell.
Procedure
u
To list multipathing modules, run the following command:
esxcli --server=server_name storage core plugin list --plugin-class=MP
This command typically shows the NMP and, if loaded, the MASK_PATH module. If any third-party MPPs
have been loaded, they are listed as well.
Display SATPs for the Host
Use the esxcli command to list VMware NMP SATPs loaded into the system. Display information about the
SATPs.
In the procedure, --server=server_name specifies the target server. The specified target server prompts you
for a user name and password. Other connection options, such as a configuration file or session file, are
supported. For a list of connection options, see Getting Started with vSphere Command-Line Interfaces.
Prerequisites
Install vCLI or deploy the vSphere Management Assistant (vMA) virtual machine. See Getting Started with
vSphere Command-Line Interfaces. For troubleshooting , run esxcli commands in the ESXi Shell.
Procedure
u
To list VMware SATPs, run the following command:
esxcli --server=server_name storage nmp satp list
For each SATP, the output displays information that shows the type of storage array or system this SATP
supports and the default PSP for any LUNs using this SATP. Placeholder (plugin not loaded) in the
Description column indicates that the SATP is not loaded.
164
VMware, Inc.
Chapter 17 Understanding Multipathing and Failover
Display NMP Storage Devices
Use the esxcli command to list all storage devices controlled by the VMware NMP and display SATP and PSP
information associated with each device.
In the procedure, --server=server_name specifies the target server. The specified target server prompts you
for a user name and password. Other connection options, such as a configuration file or session file, are
supported. For a list of connection options, see Getting Started with vSphere Command-Line Interfaces.
Prerequisites
Install vCLI or deploy the vSphere Management Assistant (vMA) virtual machine. See Getting Started with
vSphere Command-Line Interfaces. For troubleshooting , run esxcli commands in the ESXi Shell.
Procedure
u
To list all storage devices, run the following command:
esxcli --server=server_name storage nmp device list
Use the --device | -d=device_ID option to filter the output of this command to show a single device.
Add Multipathing Claim Rules
Use the esxcli commands to add a new multipathing PSA claim rule to the set of claim rules on the system.
For the new claim rule to be active, you first define the rule and then load it into your system.
You add a new PSA claim rule when, for example, you load a new multipathing plug-in (MPP) and need to
define which paths this module should claim. You may need to create a claim rule if you add new paths and
want an existing MPP to claim them.
CAUTION When creating new claim rules, be careful to avoid a situation where different physical paths to the
same LUN are claimed by different MPPs. Unless one of the MPPs is the MASK_PATH MPP, this configuration
will cause performance problems.
In the procedure, --server=server_name specifies the target server. The specified target server prompts you
for a user name and password. Other connection options, such as a configuration file or session file, are
supported. For a list of connection options, see Getting Started with vSphere Command-Line Interfaces.
Prerequisites
Install vCLI or deploy the vSphere Management Assistant (vMA) virtual machine. See Getting Started with
vSphere Command-Line Interfaces. For troubleshooting , run esxcli commands in the ESXi Shell.
Procedure
1
To define a new claim rule, run the following command:
esxcli --server=server_name storage core claimrule add
The command takes the following options:
VMware, Inc.
Option
Description
-A|--adapter=<str>
Indicate the adapter of the paths to use in this operation.
-u|--autoassign
The system will auto assign a rule ID.
-C|--channel=<long>
Indicate the channel of the paths to use in this operation.
-c|--claimrule-class=<str>
Indicate the claim rule class to use in this operation.
Valid values are: MP, Filter, VAAI.
-d|--device=<str>
Indicate the device Uid to use for this operation.
165
vSphere Storage
Option
Description
-D|--driver=<str>
Indicate the driver of the paths to use in this operation.
-f|--force
Force claim rules to ignore validity checks and install the rule anyway.
--if-unset=<str>
Execute this command if this advanced user variable is not set to 1.
-i|--iqn=<str>
Indicate the iSCSI Qualified Name for the target to use in this operation.
-L|--lun=<long>
Indicate the LUN of the paths to use in this operation.
-M|--model=<str>
Indicate the model of the paths to use in this operation.
-P|--plugin=<str>
Indicate which PSA plugin to use for this operation. (required)
-r|--rule=<long>
Indicate the rule ID to use for this operation.
-T|--target=<long>
Indicate the target of the paths to use in this operation.
-R|--transport=<str>
Indicate the transport of the paths to use in this operation.
Valid values are: block, fc, iscsi, iscsivendor, ide, sas, sata, usb, parallel,
unknown.
-t|--type=<str>
Indicate which type of matching is used for claim/unclaim or claimrule.
Valid values are: vendor, location, driver, transport, device, target. (required)
-V|--vendor=<str>
Indicate the vendor of the paths to user in this operation.
--wwnn=<str>
Indicate the World-Wide Node Number for the target to use in this operation.
--wwpn=<str>
Indicate the World-Wide Port Number for the target to use in this operation.
To load the new claim rule into your system, run the following command:
esxcli --server=server_name storage core claimrule load
This command loads all newly created multipathing claim rules from your system's configuration file.
Example: Defining Multipathing Claim Rules
In the following example, you add and load rule # 500 to claim all paths with the NewMod model string and
the NewVend vendor string for the NMP plug-in.
# esxcli --server=server_name storage core claimrule add -r 500 -t vendor -V NewVend -M NewMod -P
NMP
# esxcli --server=server_name storage core claimrule load
After you run the esxcli --server=server_name storage core claimrule list command, you can see the
new claim rule appearing on the list.
NOTE The two lines for the claim rule, one with the Class of runtime and another with the Class of file, indicate
that the new claim rule has been loaded into the system and is active.
166
Rule Class
MP
Rule
0
Class
runtime
Type
transport
Plugin
NMP
Matches
transport=usb
MP
MP
MP
MP
MP
MP
MP
MP
1
2
3
4
101
101
500
500
runtime
runtime
runtime
runtime
runtime
file
runtime
file
transport
transport
transport
transport
vendor
vendor
vendor
vendor
NMP
NMP
NMP
NMP
MASK_PATH
MASK_PATH
NMP
NMP
transport=sata
transport=ide
transport=block
transport=unknown
vendor=DELL model=Universal Xport
vendor=DELL model=Universal Xport
vendor=NewVend model=NewMod
vendor=NewVend model=NewMod
VMware, Inc.
Chapter 17 Understanding Multipathing and Failover
Delete Multipathing Claim Rules
Use the esxcli commands to remove a multipathing PSA claim rule from the set of claim rules on the system.
In the procedure, --server=server_name specifies the target server. The specified target server prompts you
for a user name and password. Other connection options, such as a configuration file or session file, are
supported. For a list of connection options, see Getting Started with vSphere Command-Line Interfaces.
Prerequisites
Install vCLI or deploy the vSphere Management Assistant (vMA) virtual machine. See Getting Started with
vSphere Command-Line Interfaces. For troubleshooting , run esxcli commands in the ESXi Shell.
Procedure
1
Delete a claim rule from the set of claim rules.
esxcli --server=server_name storage core claimrule remove
NOTE By default, the PSA claim rule 101 masks Dell array pseudo devices. Do not delete this rule, unless
you want to unmask these devices.
The command takes the following options:
Option
Description
-c|--claimrule-class=<str>
Indicate the claim rule class to use in this operation (MP, Filter, VAAI).
-P|--plugin=<str>
Indicate the plugin to use for this operation.
-r|--rule=<long>
Indicate the rule ID to use for this operation.
This step removes the claim rule from the File class.
2
Remove the claim rule from the system.
esxcli --server=server_name storage core claimrule load
This step removes the claim rule from the Runtime class.
Mask Paths
You can prevent the host from accessing storage devices or LUNs or from using individual paths to a LUN.
Use the esxcli commands to mask the paths. When you mask paths, you create claim rules that assign the
MASK_PATH plug-in to the specified paths.
In the procedure, --server=server_name specifies the target server. The specified target server prompts you
for a user name and password. Other connection options, such as a configuration file or session file, are
supported. For a list of connection options, see Getting Started with vSphere Command-Line Interfaces.
Prerequisites
Install vCLI or deploy the vSphere Management Assistant (vMA) virtual machine. See Getting Started with
vSphere Command-Line Interfaces. For troubleshooting , run esxcli commands in the ESXi Shell.
Procedure
1
Check what the next available rule ID is.
esxcli --server=server_name storage core claimrule list
The claim rules that you use to mask paths should have rule IDs in the range of 101 200. If this command
shows that rule 101 and 102 already exist, you can specify 103 for the rule to add.
VMware, Inc.
167
vSphere Storage
Assign the MASK_PATH plug-in to a path by creating a new claim rule for the plug-in.
esxcli --server=server_name storage core claimrule add -P MASK_PATH
Load the MASK_PATH claim rule into your system.
esxcli --server=server_name storage core claimrule load
Verify that the MASK_PATH claim rule was added correctly.
esxcli --server=server_name storage core claimrule list
If a claim rule for the masked path exists, remove the rule.
esxcli --server=server_name storage core claiming unclaim
Run the path claiming rules.
esxcli --server=server_name storage core claimrule run
After you assign the MASK_PATH plug-in to a path, the path state becomes irrelevant and is no longer
maintained by the host. As a result, commands that display the masked path's information might show the
path state as dead.
Example: Masking a LUN
In this example, you mask the LUN 20 on targets T1 and T2 accessed through storage adapters vmhba2 and
vmhba3.
1
#esxcli --server=server_name storage core claimrule list
#esxcli --server=server_name
vmhba2 -C 0 -T 1 -L 20
#esxcli --server=server_name
vmhba3 -C 0 -T 1 -L 20
#esxcli --server=server_name
vmhba2 -C 0 -T 2 -L 20
#esxcli --server=server_name
vmhba3 -C 0 -T 2 -L 20
storage core claimrule add -P MASK_PATH -r 109 -t location -A
storage core claimrule add -P MASK_PATH -r 110 -t location -A
storage core claimrule add -P MASK_PATH -r 111 -t location -A
storage core claimrule add -P MASK_PATH -r 112 -t location -A
#esxcli --server=server_name storage core claimrule load
#esxcli --server=server_name storage core claimrule list
#esxcli --server=server_name storage core claiming unclaim -t location -A vmhba2
#esxcli --server=server_name storage core claiming unclaim -t location -A vmhba3
#esxcli --server=server_name storage core claimrule run
Unmask Paths
When you need the host to access the masked storage device, unmask the paths to the device.
In the procedure, --server=server_name specifies the target server. The specified target server prompts you
for a user name and password. Other connection options, such as a configuration file or session file, are
supported. For a list of connection options, see Getting Started with vSphere Command-Line Interfaces.
Prerequisites
Install vCLI or deploy the vSphere Management Assistant (vMA) virtual machine. See Getting Started with
vSphere Command-Line Interfaces. For troubleshooting , run esxcli commands in the ESXi Shell.
168
VMware, Inc.
Chapter 17 Understanding Multipathing and Failover
Procedure
1
Delete the MASK_PATH claim rule.
esxcli --server=server_name storage core claimrule remove -r rule#
Verify that the claim rule was deleted correctly.
esxcli --server=server_name storage core claimrule list
Reload the path claiming rules from the configuration file into the VMkernel.
esxcli --server=server_name storage core claimrule load
Run the esxcli --server=server_name storage core claiming unclaim command for each path to the
masked storage device.
For example:
esxcli --server=server_name storage core claiming unclaim -t location -A vmhba0 -C 0 -T 0 -L
149
Run the path claiming rules.
esxcli --server=server_name storage core claimrule run
Your host can now access the previously masked storage device.
Define NMP SATP Rules
The NMP SATP claim rules specify which SATP should manage a particular storage device. Usually you do
not need to modify the NMP SATP rules. If you need to do so, use the esxcli commands to add a rule to the
list of claim rules for the specified SATP.
You might need to create a SATP rule when you install a third-party SATP for a specific storage array.
In the procedure, --server=server_name specifies the target server. The specified target server prompts you
for a user name and password. Other connection options, such as a configuration file or session file, are
supported. For a list of connection options, see Getting Started with vSphere Command-Line Interfaces.
Prerequisites
Install vCLI or deploy the vSphere Management Assistant (vMA) virtual machine. See Getting Started with
vSphere Command-Line Interfaces. For troubleshooting , run esxcli commands in the ESXi Shell.
Procedure
1
To add a claim rule for a specific SATP, run the
esxcli --server=server_name storage nmp satp rule add command. The command takes the following
options.
VMware, Inc.
Option
Description
-b|--boot
This is a system default rule added at boot time. Do not modify esx.conf or
add to host profile.
-c|--claim-option=string
Set the claim option string when adding a SATP claim rule.
-e|--description=string
Set the claim rule description when adding a SATP claim rule.
-d|--device=string
Set the device when adding SATP claim rules. Device rules are mutually
exclusive with vendor/model and driver rules.
-D|--driver=string
Set the driver string when adding a SATP claim rule. Driver rules are
mutually exclusive with vendor/model rules.
-f|--force
Force claim rules to ignore validity checks and install the rule anyway.
-h|--help
Show the help message.
169
vSphere Storage
Option
Description
-M|--model=string
Set the model string when adding SATP a claim rule. Vendor/Model rules
are mutually exclusive with driver rules.
-o|--option=string
Set the option string when adding a SATP claim rule.
-P|--psp=string
Set the default PSP for the SATP claim rule.
-O|--psp-option=string
Set the PSP options for the SATP claim rule.
-s|--satp=string
The SATP for which a new rule will be added.
-R|--transport=string
Set the claim transport type string when adding a SATP claim rule.
-t|--type=string
Set the claim type when adding a SATP claim rule.
-V|--vendor=string
Set the vendor string when adding SATP claim rules. Vendor/Model rules
are mutually exclusive with driver rules.
NOTE When searching the SATP rules to locate a SATP for a given device, the NMP searches the driver
rules first. If there is no match, the vendor/model rules are searched, and finally the transport rules. If
there is still no match, NMP selects a default SATP for the device.
2
Reboot your host.
Example: Defining an NMP SATP Rule
The following sample command assigns the VMW_SATP_INV plug-in to manage storage arrays with vendor
string NewVend and model string NewMod.
# esxcli --server=server_name storage nmp satp rule add -V NewVend -M NewMod -s VMW_SATP_INV
If you run the esxcli --server=server_name storage nmp satp list -s VMW_SATP_INV command, you can see
the new rule added to the list of VMW_SATP_INV rules.
170
VMware, Inc.
Storage Hardware Acceleration
18
The hardware acceleration functionality enables the ESXi host to integrate with compliant storage arrays and
offload specific virtual machine and storage management operations to storage hardware. With the storage
hardware assistance, your host performs these operations faster and consumes less CPU, memory, and storage
fabric bandwidth.
The hardware acceleration is supported by block storage devices, Fibre Channel and iSCSI, and NAS devices.
This chapter includes the following topics:
n
Hardware Acceleration Benefits, on page 171
Hardware Acceleration Requirements, on page 172
Hardware Acceleration Support Status, on page 172
Hardware Acceleration for Block Storage Devices, on page 172
Hardware Acceleration on NAS Devices, on page 177
Hardware Acceleration Considerations, on page 179
Hardware Acceleration Benefits
When the hardware acceleration functionality is supported, the host can get hardware assistance and perform
several tasks faster and more efficiently.
The host can get assistance with the following activities:
n
Migrating virtual machines with Storage vMotion
Deploying virtual machines from templates
Cloning virtual machines or templates
VMFS clustered locking and metadata operations for virtual machine files
Writes to thin provisioned and thick virtual disks
Creating fault-tolerant virtual machines
Creating and cloning thick disks on NFS datastores
VMware, Inc.
171
vSphere Storage
Hardware Acceleration Requirements
The hardware acceleration functionality works only if you use an appropriate host and storage array
combination.
Table 18-1. Hardware Acceleration Storage Requirements
ESXi
Block Storage Devices
NAS Devices
ESX/ESXi version 4.1
Support block storage plug-ins for
array integration (VAAI)
Not supported
ESXi version 5.0
Support T10 SCSI standard or block
storage plug-ins for array integration
(VAAI)
Support NAS plug-ins for array
integration
NOTE If your SAN or NAS storage fabric uses an intermediate appliance in front of a storage system that
supports hardware acceleration, the intermediate appliance must also support hardware acceleration and be
properly certified. The intermediate appliance might be a storage virtualization appliance, I/O acceleration
appliance, encryption appliance, and so on.
Hardware Acceleration Support Status
For each storage device and datastore, the vSphere Client displays the hardware acceleration support status
in the Hardware Acceleration column of the Devices view and the Datastores view.
The status values are Unknown, Supported, and Not Supported. The initial value is Unknown.
For block devices, the status changes to Supported after the host successfully performs the offload operation.
If the offload operation fails, the status changes to Not Supported. The status remains Unknown if the device
provides partial hardware acceleration support.
With NAS, the status becomes Supported when the storage can perform at least one hardware offload
operation.
When storage devices do not support or provide partial support for the host operations, your host reverts to
its native methods to perform unsupported operations.
Hardware Acceleration for Block Storage Devices
With hardware acceleration, your host can integrate with block storage devices, Fibre Channel or iSCSI, and
use certain storage array operations.
ESXi hardware acceleration supports the following array operations:
n
Full copy, also called clone blocks or copy offload. Enables the storage arrays to make full copies of data
within the array without having the host read and write the data. This operation reduces the time and
network load when cloning virtual machines, provisioning from a template, or migrating with vMotion.
Block zeroing, also called write same. Enables storage arrays to zero out a large number of blocks to provide
newly allocated storage, free of previously written data. This operation reduces the time and network load
when creating virtual machines and formatting virtual disks.
Hardware assisted locking, also called atomic test and set (ATS). Supports discrete virtual machine locking
without use of SCSI reservations. This operation allows disk locking per sector, instead of the entire LUN
as with SCSI reservations.
Check with your vendor for the hardware acceleration support. Certain storage arrays require that you activate
the support on the storage side.
172
VMware, Inc.
Chapter 18 Storage Hardware Acceleration
On your host, the hardware acceleration is enabled by default. If your storage does not support the hardware
acceleration, you can disable it using the vSphere Client.
In addition to hardware acceleration support, ESXi includes support for array thin provisioning. For
information, see Array Thin Provisioning and VMFS Datastores, on page 184.
Disable Hardware Acceleration for Block Storage Devices
On your host, the hardware acceleration for block storage devices is enabled by default. You can use the
vSphere Client advanced settings to disable the hardware acceleration operations.
As with any advanced settings, before you disable the hardware acceleration, consult with the VMware support
team.
Procedure
1
In the vSphere Client inventory panel, select the host.
Click the Configuration tab, and click Advanced Settings under Software.
Change the value for any of the options to 0 (disabled):
n
VMFS3.HardwareAcceleratedLocking
DataMover.HardwareAcceleratedMove
DataMover.HardwareAcceleratedInit
Managing Hardware Acceleration on Block Storage Devices
To integrate with the block storage arrays and to benefit from the array hardware operations, vSphere uses
the ESXi extensions referred to as Storage APIs - Array Integration, formerly called VAAI.
In the vSphere 5.0 release, these extensions are implemented as the T10 SCSI based commands. As a result,
with the devices that support the T10 SCSI standard, your ESXi host can communicate directly and does not
require the VAAI plug-ins.
If the device does not support T10 SCSI or provides partial support, ESXi reverts to using the VAAI plug-ins,
installed on your host, or uses a combination of the T10 SCSI commands and plug-ins. The VAAI plug-ins are
vendor-specific and can be either VMware or partner developed. To manage the VAAI capable device, your
host attaches the VAAI filter and vendor-specific VAAI plug-in to the device.
For information about whether your storage requires VAAI plug-ins or supports hardware acceleration
through T10 SCSI commands, see the vSphere Compatibility Guide or check with your storage vendor.
You can use several esxcli commands to query storage devices for the hardware acceleration support
information. For the devices that require the VAAI plug-ins, the claim rule commands are also available. For
information about esxcli commands, see Getting Started with vSphere Command-Line Interfaces.
Display Hardware Acceleration Plug-Ins and Filter
To communicate with the devices that do not support the T10 SCSI standard, your host uses a combination of
a single VAAI filter and a vendor-specific VAAI plug-in. Use the esxcli command to view the hardware
acceleration filter and plug-ins currently loaded into your system.
In the procedure, --server=server_name specifies the target server. The specified target server prompts you
for a user name and password. Other connection options, such as a configuration file or session file, are
supported. For a list of connection options, see Getting Started with vSphere Command-Line Interfaces.
Prerequisites
Install vCLI or deploy the vSphere Management Assistant (vMA) virtual machine. See Getting Started with
vSphere Command-Line Interfaces. For troubleshooting , run esxcli commands in the ESXi Shell.
VMware, Inc.
173
vSphere Storage
Procedure
u
Run the esxcli --server=server_name storage core plugin list --plugin-class=value command.
For value, enter one of the following options:
n
Type VAAI to display plug-ins.
The output of this command is similar to the following example:
#esxcli --server=server_name storage core plugin list --plugin-class=VAAI
Plugin name
Plugin class
VMW_VAAIP_EQL
VAAI
VMW_VAAIP_NETAPP
VMW_VAAIP_CX
VAAI
VAAI
Type Filter to display the Filter.
The output of this command is similar to the following example:
esxcli --server=server_name storage core plugin list --plugin-class=Filter
Plugin name Plugin class
VAAI_FILTER Filter
Verify Hardware Acceleration Support Status
Use the esxcli command to verify the hardware acceleration support status of a particular storage device.
In the procedure, --server=server_name specifies the target server. The specified target server prompts you
for a user name and password. Other connection options, such as a configuration file or session file, are
supported. For a list of connection options, see Getting Started with vSphere Command-Line Interfaces.
Prerequisites
Install vCLI or deploy the vSphere Management Assistant (vMA) virtual machine. See Getting Started with
vSphere Command-Line Interfaces. For troubleshooting , run esxcli commands in the ESXi Shell.
Procedure
u
Run the esxcli --server=server_name storage core device list -d=device_ID command.
The output shows the hardware acceleration, or VAAI, status that can be unknown, supported, or
unsupported.
# esxcli --server=server_name storage core device list -d naa.XXXXXXXXXXXX4c
naa.XXXXXXXXXXXX4c
Display Name: XXXX Fibre Channel Disk(naa.XXXXXXXXXXXX4c)
Size: 20480
Device Type: Direct-Access
Multipath Plugin: NMP
XXXXXXXXXXXXXXXX
Attached Filters: VAAI_FILTER
VAAI Status: supported
XXXXXXXXXXXXXXXX
Verify Hardware Acceleration Support Details
Use the esxcli command to query the block storage device about the hardware acceleration support the device
provides.
In the procedure, --server=server_name specifies the target server. The specified target server prompts you
for a user name and password. Other connection options, such as a configuration file or session file, are
supported. For a list of connection options, see Getting Started with vSphere Command-Line Interfaces.
174
VMware, Inc.
Chapter 18 Storage Hardware Acceleration
Prerequisites
Install vCLI or deploy the vSphere Management Assistant (vMA) virtual machine. See Getting Started with
vSphere Command-Line Interfaces. For troubleshooting , run esxcli commands in the ESXi Shell.
Procedure
u
Run the esxcli --server=server_name storage core device vaai status get -d=device_ID command.
If the device is managed by a VAAI plug-in, the output shows the name of the plug-in attached to the
device. The output also shows the support status for each T10 SCSI based primitive, if available. Output
appears in the following example:
# esxcli --server=server_name storage core device vaai status get -d naa.XXXXXXXXXXXX4c
naa.XXXXXXXXXXXX4c
VAAI Plugin Name: VMW_VAAIP_SYMM
ATS Status: supported
Clone Status: supported
Zero Status: supported
Delete Status: unsupported
List Hardware Acceleration Claim Rules
Each block storage device managed by a VAAI plug-in needs two claim rules, one that specifies the hardware
acceleration filter and another that specifies the hardware acceleration plug-in for the device. You can use the
esxcli commands to list the hardware acceleration filter and plug-in claim rules.
Procedure
1
To list the filter claim rules, run the
esxcli --server=server_name storage core claimrule list --claimrule-class=Filter command.
In this example, the filter claim rules specify devices that should be claimed by the VAAI_FILTER filter.
# esxcli --server=server_name storage core claimrule list
Rule
Class
Type
Plugin
Matches
65430 runtime vendor VAAI_FILTER vendor=EMC
65430 file
vendor VAAI_FILTER vendor=EMC
65431 runtime vendor VAAI_FILTER vendor=DGC
65431 file
vendor VAAI_FILTER vendor=DGC
Rule Class
Filter
Filter
Filter
Filter
--claimrule-class=Filter
model=SYMMETRIX
model=SYMMETRIX
model=*
model=*
To list the VAAI plug-in claim rules, run the
esxcli --server=server_name storage core claimrule list --claimrule-class=VAAI command.
In this example, the VAAI claim rules specify devices that should be claimed by a particular VAAI plugin.
esxcli --server=server_name storage core claimrule list --claimrule-class=VAAI
Rule Class
VAAI
VAAI
VAAI
VAAI
Rule
65430
65430
65431
65431
Class
runtime
file
runtime
file
Type
vendor
vendor
vendor
vendor
Plugin
VMW_VAAIP_SYMM
VMW_VAAIP_SYMM
VMW_VAAIP_CX
VMW_VAAIP_CX
Matches
vendor=EMC
vendor=EMC
vendor=DGC
vendor=DGC
model=SYMMETRIX
model=SYMMETRIX
model=*
model=*
Add Hardware Acceleration Claim Rules
To configure hardware acceleration for a new array, you need to add two claim rules, one for the VAAI filter
and another for the VAAI plug-in. For the new claim rules to be active, you first define the rules and then load
them into your system.
This procedure is for those block storage devices that do not support T10 SCSI commands and instead use the
VAAI plug-ins.
VMware, Inc.
175
vSphere Storage
In the procedure, --server=server_name specifies the target server. The specified target server prompts you
for a user name and password. Other connection options, such as a configuration file or session file, are
supported. For a list of connection options, see Getting Started with vSphere Command-Line Interfaces.
Prerequisites
Install vCLI or deploy the vSphere Management Assistant (vMA) virtual machine. See Getting Started with
vSphere Command-Line Interfaces. For troubleshooting , run esxcli commands in the ESXi Shell.
Procedure
1
Define a new claim rule for the VAAI filter by running the
esxcli --server=server_name storage core claimrule add --claimrule-class=Filter -plugin=VAAI_FILTER command.
Define a new claim rule for the VAAI plug-in by running the
Load both claim rules by running the following commands:
esxcli --server=server_name storage core claimrule add --claimrule-class=VAAI command.
esxcli --server=server_name storage core claimrule load --claimrule-class=Filter
esxcli --server=server_name storage core claimrule load --claimrule-class=VAAI
Run the VAAI filter claim rule by running the
esxcli --server=server_name storage core claimrule run --claimrule-class=Filter command.
NOTE Only the Filter-class rules need to be run. When the VAAI filter claims a device, it automatically
finds the proper VAAI plug-in to attach.
Example: Defining Hardware Acceleration Claim Rules
This example shows how to configure hardware acceleration for IBM arrays using the VMW_VAAIP_T10 plugin. Use the following sequence of commands. For information about the options that the command takes, see
Add Multipathing Claim Rules, on page 165.
# esxcli --server=server_name storage core claimrule add --claimrule-class=Filter -plugin=VAAI_FILTER --type=vendor --vendor=IBM --autoassign
# esxcli --server=server_name storage core claimrule add --claimrule-class=VAAI -plugin=VMW_VAAIP_T10 --type=vendor --vendor=IBM --autoassign
# esxcli --server=server_name storage core claimrule load --claimrule-class=Filter
# esxcli --server=server_name storage core claimrule load --claimrule-class=VAAI
# esxcli --server=server_name storage core claimrule run --claimrule-class=Filter
Delete Hardware Acceleration Claim Rules
Use the esxcli command to delete existing hardware acceleration claim rules.
In the procedure, --server=server_name specifies the target server. The specified target server prompts you
for a user name and password. Other connection options, such as a configuration file or session file, are
supported. For a list of connection options, see Getting Started with vSphere Command-Line Interfaces.
Prerequisites
Install vCLI or deploy the vSphere Management Assistant (vMA) virtual machine. See Getting Started with
vSphere Command-Line Interfaces. For troubleshooting , run esxcli commands in the ESXi Shell.
176
VMware, Inc.
Chapter 18 Storage Hardware Acceleration
Procedure
u
Run the following commands:
esxcli --server=server_name storage core claimrule remove -r claimrule_ID --claimruleclass=Filter
esxcli --server=server_name storage core claimrule remove -r claimrule_ID --claimruleclass=VAAI
Hardware Acceleration on NAS Devices
Hardware acceleration allows your host to integrate with NAS devices and use several hardware operations
that NAS storage provides.
The following list shows the supported NAS operations:
n
Full file clone. This operation is similar to the VMFS block cloning except that NAS devices clone entire
files instead of file segments.
Reserve space. Enables storage arrays to allocate space for a virtual disk file in thick format.
Typically, when you create a virtual disk on an NFS datastore, the NAS server determines the allocation
policy. The default allocation policy on most NAS servers is thin and does not guarantee backing storage
to the file. However, the reserve space operation can instruct the NAS device to use vendor-specific
mechanisms to reserve space for a virtual disk. As a result, you can create thick virtual disks on the NFS
datastore.
Lazy file clone. Allows VMware View to offload creation of linked clones to a NAS array.
Extended file statistics. Enables storage arrays to accurately report space utilization.
With NAS storage devices, the hardware acceleration integration is implemented through vendor-specific NAS
plug-ins. These plug-ins are typically created by vendors and are distributed as VIB packages through a web
page. No claim rules are required for the NAS plug-ins to function.
There are several tools available for installing and upgrading VIB packages. They include the esxcli commands
and vSphere Update Manager. For more information, see the vSphere Upgrade and Installing and Administering
VMware vSphere Update Manager documentation.
Install NAS Plug-In
Install vendor-distributed hardware acceleration NAS plug-ins on your host.
This topic provides an example for a VIB package installation using the esxcli command. For more details,
see the vSphere Upgrade documentation.
In the procedure, --server=server_name specifies the target server. The specified target server prompts you
for a user name and password. Other connection options, such as a configuration file or session file, are
supported. For a list of connection options, see Getting Started with vSphere Command-Line Interfaces.
Prerequisites
Install vCLI or deploy the vSphere Management Assistant (vMA) virtual machine. See Getting Started with
vSphere Command-Line Interfaces. For troubleshooting , run esxcli commands in the ESXi Shell.
Procedure
1
VMware, Inc.
Place your host into the maintenance mode.
177
vSphere Storage
Set the host acceptance level:
esxcli --server=server_name software acceptance set --level=value
The command controls which VIB package is allowed on the host. The value can be one of the following:
VMwareCertified
VMwareAccepted
PartnerSupported
CommunitySupported
Install the VIB package:
esxcli --server=server_name software vib install -v|--viburl=URL
The URL specifies the URL to the VIB package to install. http:, https:, ftp:, and file: are supported.
4
Verify that the plug-in is installed:
esxcli --server=server_name software vib list
Reboot your host for the installation to take effect.
Uninstall NAS Plug-Ins
To uninstall a NAS plug-in, remove the VIB package from your host.
This topic discusses how to uninstall a VIB package using the esxcli command. For more details, see the
vSphere Upgrade documentation.
In the procedure, --server=server_name specifies the target server. The specified target server prompts you
for a user name and password. Other connection options, such as a configuration file or session file, are
supported. For a list of connection options, see Getting Started with vSphere Command-Line Interfaces.
Prerequisites
Install vCLI or deploy the vSphere Management Assistant (vMA) virtual machine. See Getting Started with
vSphere Command-Line Interfaces. For troubleshooting , run esxcli commands in the ESXi Shell.
Procedure
1
Uninstall the plug-in:
esxcli --server=server_name software vib remove -n|--vibname=name
The name is the name of the VIB package to remove.
2
Verify that the plug-in is removed:
esxcli --server=server_name software vib list
Reboot your host for the change to take effect.
Update NAS Plug-Ins
Upgrade hardware acceleration NAS plug-ins on your host when a storage vendor releases a new plug-in
version.
In the procedure, --server=server_name specifies the target server. The specified target server prompts you
for a user name and password. Other connection options, such as a configuration file or session file, are
supported. For a list of connection options, see Getting Started with vSphere Command-Line Interfaces.
178
VMware, Inc.
Chapter 18 Storage Hardware Acceleration
Prerequisites
This topic discusses how to update a VIB package using the esxcli command. For more details, see the vSphere
Upgrade documentation.
Install vCLI or deploy the vSphere Management Assistant (vMA) virtual machine. See Getting Started with
vSphere Command-Line Interfaces. For troubleshooting , run esxcli commands in the ESXi Shell.
Procedure
1
Upgrade to a new plug-in version:
esxcli --server=server_name software vib update -v|--viburl=URL
The URL specifies the URL to the VIB package to update. http:, https:, ftp:, and file: are supported.
2
Verify that the correct version is installed:
esxcli --server=server_name software vib list
Reboot the host.
Verify Hardware Acceleration Status for NAS
In addition to the vSphere Client, you can use the esxcli command to verify the hardware acceleration status
of the NAS device.
In the procedure, --server=server_name specifies the target server. The specified target server prompts you
for a user name and password. Other connection options, such as a configuration file or session file, are
supported. For a list of connection options, see Getting Started with vSphere Command-Line Interfaces.
Prerequisites
Install vCLI or deploy the vSphere Management Assistant (vMA) virtual machine. See Getting Started with
vSphere Command-Line Interfaces. For troubleshooting , run esxcli commands in the ESXi Shell.
Procedure
u
Run the esxcli --server=server_name storage nfs list command.
The Hardware Acceleration column in the output shows the status.
Hardware Acceleration Considerations
When you use the hardware acceleration functionality, certain considerations apply.
Several reasons might cause a hardware-accelerated operation to fail.
For any primitive that the array does not implement, the array returns an error. The error triggers the ESXi
host to attempt the operation using its native methods.
The VMFS data mover does not leverage hardware offloads and instead uses software data movement when
one of the following occurs:
n
The source and destination VMFS datastores have different block sizes.
The source file type is RDM and the destination file type is non-RDM (regular file).
The source VMDK type is eagerzeroedthick and the destination VMDK type is thin.
The source or destination VMDK is in sparse or hosted format.
The source virtual machine has a snapshot.
VMware, Inc.
179
vSphere Storage
The logical address and transfer length in the requested operation are not aligned to the minimum
alignment required by the storage device. All datastores created with the vSphere Client are aligned
automatically.
The VMFS has multiple LUNs or extents, and they are on different arrays.
Hardware cloning between arrays, even within the same VMFS datastore, does not work.
180
VMware, Inc.
Storage Thin Provisioning
19
With ESXi, you can use two models of thin provisioning, array-level and virtual disk-level.
Thin provisioning is a method that optimizes storage utilization by allocating storage space in a flexible ondemand manner. Thin provisioning contrasts with the traditional model, called thick provisioning. With thick
provisioning, large amount of storage space is provided in advance in anticipation of future storage needs.
However, the space might remain unused causing underutilization of storage capacity.
The VMware thin provisioning features help you eliminate storage underutilization problems at the datastore
and storage array level.
This chapter includes the following topics:
n
Storage Over-Subscription, on page 181
Virtual Disk Thin Provisioning, on page 181
Array Thin Provisioning and VMFS Datastores, on page 184
Storage Over-Subscription
Thin provisioning allows you to report more virtual storage space than there is real physical capacity. This
discrepancy can lead to storage over-subscription, also called over-provisioning.
When you use thin provisioning, you should monitor actual storage usage to avoid conditions when you run
out of physical storage space.
Virtual Disk Thin Provisioning
When you create a virtual machine, a certain amount of storage space on a datastore is provisioned to virtual
disk files.
By default, ESXi offers a traditional storage provisioning method for virtual machines. With this method, you
first estimate how much storage the virtual machine will need for its entire life cycle. You then provision a
fixed amount of storage space to its virtual disk in advance, for example, 40GB, and have the entire provisioned
space committed to the virtual disk. A virtual disk that immediately occupies the entire provisioned space is
a thick disk.
ESXi supports thin provisioning for virtual disks. With the disk-level thin provisioning feature, you can create
virtual disks in a thin format. For a thin virtual disk, ESXi provisions the entire space required for the disks
current and future activities, for example 40GB. However, the thin disk commits only as much storage space
as the disk needs for its initial operations. In this example, the thin-provisioned disk occupies only 20GB of
storage. As the disk requires more space, it can grow into its entire 40GB provisioned space.
VMware, Inc.
181
vSphere Storage
Figure 19-1. Thick and thin virtual disks
VM 1
VM 2
THICK
THIN
80GB
40GB
40GB
40GB
20GB
provisioned
capacity
used
capacity
virtual disks
datastore
20GB
40GB
Create Thin Provisioned Virtual Disks
When you need to save storage space, you can create a virtual disk in thin provisioned format. The thin
provisioned virtual disk starts small and grows as more disk space is required.
This procedure assumes that you are creating a typical or custom virtual machine using the New Virtual
Machine wizard.
Prerequisites
You can create thin disks only on the datastores that support disk-level thin provisioning.
Procedure
u
In the Create a Disk dialog box, select Thin Provision.
A virtual disk in thin format is created.
What to do next
If you created a virtual disk in the thin format, you can later inflate it to its full size.
About Virtual Disk Provisioning Policies
When you perform certain virtual machine management operations, such as creating a virtual disk, cloning a
virtual machine to a template, or migrating a virtual machine, you can specify a provisioning policy for the
virtual disk file.
NFS datastores with Hardware Acceleration and VMFS datastores support the following disk provisioning
policies. On NFS datastores that do not support Hardware Acceleration, only thin format is available.
182
VMware, Inc.
Chapter 19 Storage Thin Provisioning
You can use Storage vMotion to transform virtual disks from one format to another.
Thick Provision Lazy
Zeroed
Creates a virtual disk in a default thick format. Space required for the virtual
disk is allocated when the virtual disk is created. Data remaining on the
physical device is not erased during creation, but is zeroed out on demand at
a later time on first write from the virtual machine.
Using the default flat virtual disk format does not zero out or eliminate the
possibility of recovering deleted files or restoring old data that might be present
on this allocated space. You cannot convert a flat disk to a thin disk.
Thick Provision Eager
Zeroed
A type of thick virtual disk that supports clustering features such as Fault
Tolerance. Space required for the virtual disk is allocated at creation time. In
contrast to the flat format, the data remaining on the physical device is zeroed
out when the virtual disk is created. It might take much longer to create disks
in this format than to create other types of disks.
Thin Provision
Use this format to save storage space. For the thin disk, you provision as much
datastore space as the disk would require based on the value that you enter for
the disk size. However, the thin disk starts small and at first, uses only as much
datastore space as the disk needs for its initial operations.
NOTE If a virtual disk supports clustering solutions such as Fault Tolerance,
do not make the disk thin.
If the thin disk needs more space later, it can grow to its maximum capacity
and occupy the entire datastore space provisioned to it. Also, you can manually
convert the thin disk into a thick disk.
View Virtual Machine Storage Resources
You can view how datastore storage space is allocated for your virtual machines.
Procedure
1
Select the virtual machine in the inventory.
Click the Summary tab.
Review the space allocation information in the Resources section.
n
Provisioned Storage Shows datastore space guaranteed to the virtual machine. The entire space
might not be used by the virtual machine if it has disks in thin provisioned format. Other virtual
machines can occupy any unused space.
Not-shared Storage Shows datastore space occupied by the virtual machine and not shared with
any other virtual machines.
Used Storage Shows datastore space actually occupied by virtual machine files, including
configuration and log files, snapshots, virtual disks, and so on. When the virtual machine is running,
the used storage space also includes swap files.
Determine the Disk Format of a Virtual Machine
You can determine whether your virtual disk is in thick or thin format.
Procedure
1
Select the virtual machine in the inventory.
Click Edit Settings to display the Virtual Machine Properties dialog box.
VMware, Inc.
183
vSphere Storage
Click the Hardware tab and select the appropriate hard disk in the Hardware list.
The Disk Provisioning section on the right shows the type of your virtual disk.
Click OK.
What to do next
If your virtual disk is in the thin format, you can inflate it to its full size.
Inflate Thin Virtual Disks
If you created a virtual disk in the thin provision format, you can inflate it to its full size.
This procedure converts a thin disk to a virtual disk in thick provision format.
Procedure
1
Select the virtual machine in the inventory.
Click the Summary tab and, under Resources, double-click the datastore for the virtual machine to open
the Datastore Browser dialog box.
Click the virtual machine folder to find the virtual disk file you want to convert. The file has the .vmdk
extension.
Right-click the virtual disk file and select Inflate.
The inflated virtual disk occupies the entire datastore space originally provisioned to it.
Handling Datastore Over-Subscription
Because the provisioned space for thin disks can be greater than the committed space, a datastore oversubscription can occur, which results in the total provisioned space for the virtual machine disks on the
datastore being greater than the actual capacity.
Over-subscription can be possible because usually not all virtual machines with thin disks need the entire
provisioned datastore space simultaneously. However, if you want to avoid over-subscribing the datastore,
you can set up an alarm that notifies you when the provisioned space reaches a certain threshold.
For information on setting alarms, see the vCenter Server and Host Management documentation.
If your virtual machines require more space, the datastore space is allocated on a first come first served basis.
When the datastore runs out of space, you can add more physical storage and increase the datastore.
See Increase VMFS Datastores.
Array Thin Provisioning and VMFS Datastores
You can use thin provisioned storage arrays with ESXi.
Traditional LUNs that arrays present to the ESXi host, are thick-provisioned. The entire physical space needed
to back each LUN is allocated in advance.
ESXi also supports thin-provisioned LUNs. When a LUN is thin-provisioned, the storage array reports the
LUN's logical size, which might be larger than the real physical capacity backing that LUN.
A VMFS datastore that you deploy on the thin-provisioned LUN can detect only the logical size of the LUN.
For example, if the array reports 2TB of storage while in reality the array provides only 1TB, the datastore
considers 2TB to be the LUN's size. As the datastore grows, it cannot determine whether the actual amount of
physical space is still sufficient for its needs.
However, when you use the Storage APIs - Array Integration, the host can integrate with physical storage and
become aware of underlying thin-provisioned LUNs and their space usage.
184
VMware, Inc.
Chapter 19 Storage Thin Provisioning
Using thin provision integration, your host can perform these tasks:
n
Monitor the use of space on thin-provisioned LUNs to avoid running out of physical space. As your
datastore grows or if you use Storage vMotion to migrate virtual machines to a thin-provisioned LUN,
the host communicates with the LUN and warns you about breaches in physical space and about out-ofspace conditions.
Inform the array about the datastore space that is freed when files are deleted or removed from the
datastore by Storage vMotion. The array can then reclaim the freed blocks of space.
NOTE ESXi does not support enabling and disabling of thin provisioning on a storage device.
Requirements
To use the thin provision reporting feature, your host and storage array must meet the following requirements:
n
ESXi version 5.0 or later.
Storage array has appropriate firmware that supports T10-based Storage APIs - Array Integration (Thin
Provisioning). For information, contact your storage provider and check the HCL.
Space Usage Monitoring
The thin provision integration functionality helps you to monitor the space usage on thin-provisioned LUNs
and to avoid running out of space.
The following sample flow demonstrates how the ESXi host and the storage array interact to generate breach
of space and out-of-space warnings for a datastore with underlying thin-provisioned LUN. The same
mechanism applies when you use Storage vMotion to migrate virtual machines to the thin-provisioned LUN.
1
Using storage-specific tools, your storage administrator provisions a thin LUN and sets a soft threshold
limit that, when reached, triggers an alert. This step is vendor-specific.
Using the vSphere Client, you create a VMFS datastore on the thin-provisioned LUN. The datastore spans
the entire logical size that the LUN reports.
As the space used by the datastore increases and reaches the specified soft threshold, the following actions
take place:
a
The storage array reports the breach to your host.
Your host triggers a warning alarm for the datastore.
You can contact the storage administrator to request more physical space or use Storage vMotion to
evacuate your virtual machines before the LUN runs out of capacity.
If no space is left to allocate to the thin-provisioned LUN, the following actions take place:
a
The storage array reports out-of-space condition to your host.
The host pauses virtual machines and generates an out-of-space alarm.
You can resolve the permanent out-of-space condition by requesting more physical space from the
storage administrator.
Identify Thin-Provisioned Storage Devices
Use the esxcli command to verify whether a particular storage device is thin-provisioned.
In the procedure, --server=server_name specifies the target server. The specified target server prompts you
for a user name and password. Other connection options, such as a configuration file or session file, are
supported. For a list of connection options, see Getting Started with vSphere Command-Line Interfaces.
VMware, Inc.
185
vSphere Storage
Prerequisites
Install vCLI or deploy the vSphere Management Assistant (vMA) virtual machine. See Getting Started with
vSphere Command-Line Interfaces. For troubleshooting , run esxcli commands in the ESXi Shell.
Procedure
u
Run the esxcli --server=server_name storage core device list -d=device_ID command.
The following thin provisioning status indicates that the storage device is thin-provisioned.
# esxcli --server=server_name storage core device list -d naa.XXXXXXXXXXXX4c
naa.XXXXXXXXXXXX4c
Display Name: XXXX Fibre Channel Disk(naa.XXXXXXXXXXXX4c)
Size: 20480
Device Type: Direct-Access
Multipath Plugin: NMP
--------------------Thin Provisioning Status: yes
Attached Filters: VAAI_FILTER
VAAI Status: supported
---------------------
An unknown status indicates that a storage device is thick.
NOTE Some storage systems present all devices as thin-provisioned no matter whether the devices are thin or
thick. Their thin provisioning status is always yes. For details, check with your storage vendor.
Disable Space Reclamation
Use the esxcli command to disable space reclamation on a thin-provisioned LUN.
When you delete virtual machine files from a VMFS datastore, or migrate them through Storage vMotion, the
datastore frees blocks of space and informs the storage array, so that the blocks can be reclaimed. If you do not
need thin provisioned LUNs to reclaim the freed space, you can disable space reclamation on the host.
NOTE As with any advanced settings, before disabling the space reclamation, consult with the VMware support
team.
In the procedure, --server=server_name specifies the target server. The specified target server prompts you
for a user name and password. Other connection options, such as a configuration file or session file, are
supported. For a list of connection options, see Getting Started with vSphere Command-Line Interfaces.
Prerequisites
Install vCLI or deploy the vSphere Management Assistant (vMA) virtual machine. See Getting Started with
vSphere Command-Line Interfaces. For troubleshooting , run esxcli commands in the ESXi Shell.
Procedure
u
Run the following command:
esxcli --server=server_name system settings advanced set --int-value 0 -option /VMFS3/EnableBlockDelete.
186
VMware, Inc.
Chapter 19 Storage Thin Provisioning
Reclaim Accumulated Storage Space
If you used a thin-provisioned storage device with a legacy ESX/ESXi host (version prior to 5.0), you can
retroactively reclaim accumulated free space for the device.
Prerequisites
n
Upgrade your host to ESXi 5.0.
Upgrade a datastore deployed on the thin-provisioned device to VMFS5.
Procedure
1
On the ESXi Shell, change to the datastore directory by using the cd /vmfs/volumes/datastore_name
command.
Reclaim a specified percentage of free capacity on the VMFS5 datastore for the thin-provisioned device
by running vmkfstools -y %.
% is an integer between 1 and 99. It represents a percentage of VMFS free capacity to be reclaimed. The
recommended value is 60.
VMware, Inc.
187
vSphere Storage
188
VMware, Inc.
Using Storage Vendor Providers
20
When using vendor provider components, the vCenter Server can integrate with external storage, both block
storage and NFS, so that you can gain a better insight into resources and obtain comprehensive and meaningful
storage data.
The vendor provider is a software plug-in developed by a third party through the Storage APIs - Storage
Awareness. The vendor provider component is typically installed on the storage array side and acts as a server
in the vSphere environment. The vCenter Server uses vendor providers to retrieve information about storage
topology, capabilities, and status.
For information about whether your storage supports the vendor provider plug-ins, contact your storage
vendor.
If your storage supports vendor providers, use the Storage Providers menu option in the vSphere Client to
register and manage each vendor provider component.
This chapter includes the following topics:
n
Vendor Providers and Storage Data Representation, on page 189
Vendor Provider Requirements and Considerations, on page 190
Storage Status Reporting, on page 190
Register Vendor Providers, on page 191
View Vendor Provider Information, on page 191
Unregister Vendor Providers, on page 192
Update Vendor Providers, on page 192
Vendor Providers and Storage Data Representation
The vCenter Server communicates with the vendor provider to obtain information that the vendor provider
collects from available storage devices. The vCenter Server can then display the storage data in the vSphere
Client.
Information that the vendor provider supplies can be divided into the following categories:
n
Storage topology. Information about physical storage elements appears on the Storage Views tab. It
includes such data as storage arrays, array IDs, and so on.
This type of information can be helpful when you need to track virtual machine-to-storage relationships
and configuration, or to identify any changes in physical storage configuration.
For more information, see the vSphere Monitoring and Performance documentation.
VMware, Inc.
189
vSphere Storage
Storage capabilities. The vendor provider collects and communicates information about physical
capabilities and services that underlying storage offers.
This information can be useful when, for example, you need to properly aggregate storage into tiers, or
select the right storage, in terms of space and performance, for a particular virtual machine.
The capabilities appear on the list of system-defined storage capabilities. For details, see Understanding
Storage Capabilities, on page 194.
Storage status. This category includes reporting about status of various storage entities. It also includes
alarms and events for notifying about configuration changes.
This type of information can help you troubleshoot storage connectivity and performance problems. It
can also help you to correlate array-generated events and alarms to corresponding performance and load
changes on the array.
Vendor Provider Requirements and Considerations
When you use the vendor provider functionality, certain requirements and considerations apply.
The vendor provider functionality is implemented as an extension to the VMware vCenter Storage Monitoring
Service (SMS). Because the SMS is a part of the vCenter Server, the vendor provider functionality does not
need special installation or enablement on the vCenter Server side.
To use vendor providers, follow these requirements:
n
vCenter Server version 5.0 or later.
ESX/ESXi hosts version 4.0 or later.
Storage arrays that support Storage APIs - Storage Awareness plug-ins. The vendor provider component
must be installed on the storage side. See the vSphere Compatibility Guide or check with your storage vendor.
NOTE Fibre Channel over Ethernet (FCoE) does not support vendor providers.
The following considerations exist when you use the vendor providers:
n
Both block storage and file system storage devices can use vendor providers.
Vendor providers can run anywhere, except the vCenter Server.
Multiple vCenter Servers can simultaneously connect to a single instance of a vendor provider.
A single vCenter Server can simultaneously connect to multiple different vendor providers. It is possible
to have a different vendor provider for each type of physical storage device available to your host.
Storage Status Reporting
If you use vendor providers, the vCenter Server can collect status characteristics for physical storage devices
and display this information in the vSphere Client.
The status information includes events and alarms.
n
Events indicate important changes in the storage configuration. Such changes might include creation and
deletion of a LUN, or a LUN becoming inaccessible due to LUN masking.
For a standalone host, the vSphere Client displays storage events in the Events tab. For managed hosts,
information is displayed in the Tasks & Events tab.
Alarms indicate a change in storage system availability. For example, when you use profile-based storage
management, you can specify virtual machine storage requirements. When changes to underlying storage
occur that might violate the storage requirements of the virtual machine, an alarm gets triggered.
For more information about events and alarms, see the vSphere Monitoring and Performance documentation.
190
VMware, Inc.
Chapter 20 Using Storage Vendor Providers
Thin-provisioned LUNs have special reporting requirements. For information about space monitoring on thinprovisioned LUNs, see Array Thin Provisioning and VMFS Datastores, on page 184.
Register Vendor Providers
To establish a connection between the vCenter Server and a vendor provider, you must register the vendor
provider.
Prerequisites
Verify that the vendor provider component is installed on the storage side and obtain its credentials from your
storage administrator.
Use the vSphere Client to connect to the vCenter Server system.
Procedure
1
Select View > Administration > Storage Providers.
Click Add.
In the Add Vendor Provider dialog box, type connection information for the vendor provider, including
the name, URL, and credentials.
(Optional) To direct the vCenter Server to the vendor provider certificate, select the Use Vendor Provider
Certificate option and specify the certificate's location.
If you do not select this option, the vSphere Client displays a thumbprint of the certificate. You can check
the thumbprint and approve it.
Click OK to complete the registration.
The vCenter Server has registered the vendor provider and established a secure SSL connection with it.
SecuringCommunication with Vendor Providers
To communicate with a vendor provider, the vCenter Server uses a secure SSL connection. The SSL
authentication mechanism requires that both parties, the vCenter Server and the vendor provider, exchange
SSL certificates and add them to their truststores.
The vCenter Server can add the vendor provider certificate to its truststore as part of the vendor provider
installation. If the certificate is not added during the installation, use one of the following methods to add it
when registering the vendor provider:
n
Direct the vCenter Server to the vendor provider certificate. In the Add Vendor Provider dialog box, select
the Use Vendor Provider Certificate option and specify the certificate's location.
Use a thumbprint of the vendor provider certificate. If you do not direct the vCenter Server to use the
provider certificate, the vSphere Client displays the certificate thumbprint. You can check the thumbprint
and approve it. The vCenter Server adds the certificate to the truststore and proceeds with the connection.
The vendor provider adds the vCenter Server certificate to its truststore when the vCenter Server first connects
to the provider.
View Vendor Provider Information
After you register a vendor provider component with the vCenter Server, the vendor provider appears on the
vendor providers list in the vSphere Client.
View general vendor provider information and details for each vendor component.
VMware, Inc.
191
vSphere Storage
Procedure
1
Select View > Administration > Storage Providers.
In the Vendor Providers list, view the vendor provider components registered with the vCenter Server.
The list shows general vendor information including the name, URL, and the time of the last view refresh.
To display additional details, select a specific vendor provider from the list.
The details include storage array vendors and array models that the vendor provider supports.
NOTE A single vendor provider can support storage arrays from multiple different vendors.
Unregister Vendor Providers
Unregister vendor providers that you do not need.
Procedure
1
Select View > Administration > Storage Providers.
From the list of vendor providers, select the one you want to unregister and click Remove.
The vCenter Server terminates the connection and removes the vendor provider from its configuration.
Update Vendor Providers
The vCenter Server periodically updates storage data in its database. The updates are partial and reflect only
those storage changes that storage providers communicate to the vCenter Server. When needed, you can
perform a full database synchronisation for the selected storage provider.
Procedure
1
Select View > Administration > Storage Providers.
From the list, select the vendor provider that you want to synchronise with and click Sync.
The vSphere Client updates the storage data for the provider.
192
VMware, Inc.
Virtual Machine Storage Profiles
21
With profile-driven storage, you use storage capabilities and virtual machine storage profiles to ensure that
virtual machines use storage that guarantees a certain level of capacity, performance, availability, redundancy,
and so on.
NOTE Profile-driven storage does not support RDMs.
To manage storage placement by using virtual machine storage profiles, you must perform the following tasks:
1
Verify that system-defined storage capabilities appear in the Manage Storage Capabilities dialog box, if
your storage system supports the Storage APIs - Storage Awareness.
For more information about Storage APIs - Storage Awareness, see Chapter 20, Using Storage Vendor
Providers, on page 189.
Create user-defined storage capabilities.
Associate user-defined storage capabilities with datastores.
Enable virtual machine storage profiles for a host or cluster.
Create virtual machine storage profiles by defining the storage capabilities that an application running on
a virtual machine requires.
Associate a virtual machine storage profile with the virtual machine files or virtual disks.
Verify that virtual machines and virtual disks use datastores that are compliant with their associated
virtual machine storage profile.
This chapter includes the following topics:
n
Understanding Storage Capabilities, on page 194
Understanding Virtual Machine Storage Profiles, on page 197
VMware, Inc.
193
vSphere Storage
Understanding Storage Capabilities
A storage capability outlines the quality of service that a storage system can deliver. It is a guarantee that the
storage system can provide a specific set of characteristics for capacity, performance, availability, redundancy,
and so on.
If a storage system uses Storage APIs - Storage Awareness, it informs vCenter Server that it can guarantee a
specific set of storage features by presenting them as a storage capability. vCenter Server recognizes the
capability and adds it to the list of storage capabilities in the Manage Storage Capabilities dialog box. Such
storage capabilities are system-defined. vCenter Server assigns the system-defined storage capability to each
datastore that you create from that storage system.
NOTE Because multiple system capabilities for a datastore are not supported, a datastore that spans several
extents assumes the system capability of only one of its extents.
You can create user-defined storage capabilities and associate them with datastores. You should associate the
same user-defined capability with datastores that guarantee the same level of storage capabilities. You can
associate a user-defined capability with a datastore that already has a system-defined capability. A datastore
can have only one system-defined and only one user-defined capability at a time.
For more information about Storage APIs - Storage Awareness, see Chapter 20, Using Storage Vendor
Providers, on page 189.
You define storage requirements for virtual machines and virtual disks by adding storage capabilities to virtual
machine storage profiles.
View Existing Storage Capabilities
Before you add your storage capabilities, you can view system-defined storage capabilities that your storage
system defines.
To view system-defined storage capabilities, your storage system must use Storage APIs - Storage Awareness.
Procedure
1
In the vSphere Client, select View > Management > VM Storage Profiles.
In the VM Storage Profiles view of the vSphere Client, click Manage Storage Capabilities.
The Manage Storage Capabilities dialog box appears.
View the names and descriptions of the storage capabilities in the Name and Description column.
View the System and User-defined types of the existing storage capabilities.
a
Click the Type column to sort the storage capabilities by type.
View the storage capabilities whose type is System.
View the storage capabilities whose type is User-defined.
What to do next
Modify the list of existing user-defined storage capabilities by using the Add, Remove, or Edit buttons.
194
VMware, Inc.
Chapter 21 Virtual Machine Storage Profiles
Add a User-Defined Storage Capability
You can create a storage capability and assign it to a datastore to indicate the capabilities that this datastore
has.
Procedure
1
In the VM Storage Profiles view of the vSphere Client, click Manage Storage Capabilities.
The Manage Storage Capabilities dialog box appears.
Click Add.
Provide a name and a description for the storage capability.
Storage Capability Property
Example
Name
Fault tolerance.
Description
Storage that has a capacity over 2TB and is fault-tolerant.
Click OK.
The storage capability appears in the list and is specified as User-defined in the Type column.
What to do next
Assign the user-defined storage capabilities to datastores that have that capability.
Edit the Description of a User-Defined Storage Capability
You can edit a user-defined storage capability to make its description illustrate the quality of service that the
storage capability guarantees.
You cannot edit system-defined storage capabilities.
Procedure
1
In the VM Storage Profiles view of the vSphere Client, click Manage Storage Capabilities.
The Manage Storage Capabilities dialog box appears.
In the Manage Storage Capabilities dialog box, select a user-defined storage capability and click Edit.
Provide a more detailed description of the storage capability and click OK.
You cannot change the name of a user-defined storage capability.
The new description appears in the Description column of the Manage Storage Capabilities dialog box.
Associate a User-Defined Storage Capability with a Datastore
After you create user-defined storage capabilities, you can associate them with datastores.
Whether a datastore has a system-defined storage capability or not, you can assign a user-defined storage
capability to it. A datastore can have only one user-defined and only one system-defined storage capability at
a time.
You cannot assign a user-defined storage capability to a datastore cluster. However, a datastore cluster inherits
a system-defined or user-defined storage capabilities when all its datastores have the same system-defined or
user-defined storage capability.
VMware, Inc.
195
vSphere Storage
Prerequisites
Add a user-defined storage capability to the list of storage capabilities.
Procedure
1
In the vSphere Client, select View > Inventory > Datastores and Datastore Clusters.
Right-click a datastore from the inventory and select Assign User-Defined Storage Capability.
Select a storage capability from the list of storage capabilities and click OK.
Option
Description
Create and assign a new userdefined storage capability
a
b
c
Select an existing storage capability
Select a user-defined storage capability from the Name drop-down menu
and click OK.
Click New.
Type a name and a description.
Click OK.
The user-defined storage capability appears in the Storage Capabilities pane of the Summary tab of the
datastore or its datastore cluster.
Associate a User-Defined Storage Capability with Multiple Datastores
You can select multiple datastores and associate them with a user-defined storage capability.
Procedure
1
Open a list of datastores in the vSphere Client.
Option
Action
View the datastores in a datacenter
a
b
the Datastores and Datastore Clusters view, select a datacenter.
Select the Datastores and Datastore Cluster tab.
View the datastores mounted on a
host
a
b
In the Hosts and Clusters view, select a host.
Select the Configuration tab, and click Storage.
Press Ctrl and select several datastores.
Right-click a selected datastore and select Assign User-Defined Storage Capability.
Select a storage capability from the list of storage capabilities and click OK.
Option
Description
Create and assign a new userdefined storage capability
a
b
c
Select an existing storage capability
Select a user-defined storage capability from the Name drop-down menu
and click OK.
Click New.
Type a name and a description.
Click OK.
The storage capability is now associated with the selected datastores.
196
VMware, Inc.
Chapter 21 Virtual Machine Storage Profiles
Remove a Storage Capability
You can remove an existing user-defined storage capability if you do not use it.
You can only remove user-defined storage capabilities. You cannot remove a system-defined storage capability.
CAUTION If you remove a storage capability that is part of a virtual machine storage profile, you might break
the virtual machine storage profile compliance for the virtual machines and virtual disks that use it.
Procedure
1
In the VM Storage Profiles view of the vSphere Client, click Manage Storage Capabilities.
The Manage Storage Capabilities dialog box appears.
Select an unused storage capability and click Remove.
Click Yes in the confirmation dialog box.
The storage capability is removed from the list.
Understanding Virtual Machine Storage Profiles
Virtual machine storage profiles list the storage capabilities that virtual machine home files and virtual disks
require to run the applications within the virtual machine.
You can create a list of virtual machine storage profiles to define different levels of storage requirements.
The virtual machine home files (.vmx, .vmsd, .nvram, .log, and so on) and the virtual disks (.vmdk) can have
separate virtual machine storage profiles as shown in the following table.
Table 21-1. Example Virtual Machine Storage Profiles for a Virtual Machine
Example for a VM Storage
Profile
Example for a Datastore Compliant with the VM
Storage Profile
Storage Profile 2
datastore02
windows_2008r2_test.vmdk
Storage Profile 3
datastore05
windows_2008r2_test_1.vmdk
Storage Profile 5
datastore10
Example Virtual Machine Files
windows_2008r2_test.vmx
windows_2008r2_test.vmxf
windows_2008r2_test.log
windows_2008r2_test.nvram
windows_2008r2_test.vmem
windows_2008r2_test.vmsd
When you create, clone, or migrate a virtual machine, you can select to associate it with a virtual machine
storage profile. When you select a virtual machine storage profile, vSphere Client shows you the datastores
that are compatible with the capabilities of the profile. You can then select a datastore or a datastore cluster.
If you select a datastore that does not match the virtual machine storage profile, the vSphere Client shows that
the virtual machine is using non-compliant storage.
VMware, Inc.
197
vSphere Storage
Enable Virtual Machine Storage Profiles on a Host or a Cluster
Before you can use virtual machine storage profiles, you must enable them on a host or a cluster.
Prerequisites
Verify that the host or all the hosts in the cluster for which you want to enable virtual machine storage profiles
are licensed with a vSphere Enterprise Plus license key.
Procedure
1
In the VM Storage Profiles view of the vSphere Client, click Enable VM Storage Profiles.
The Enable VM Storage Profiles window appears. The window shows all available clusters and hosts,
their licensing status, and whether virtual machine storage profiles are enabled or disabled for the host
or the cluster.
To enable virtual machine storage profiles, select a host or a cluster whose status is Disabled or Unknown
and click Enable.
The status of the host or cluster changes to Enabled in the VM Storage Profile Status column.
What to do next
You can use virtual machine storage profiles for the virtual machines that run on the enabled host or cluster.
Edit a Virtual Machine Storage Profile
You can change the storage requirements for virtual machines and virtual disks by modifying the list of storage
capabilities that are associated with a virtual machine storage profile.
Procedure
1
In the VM Storage Profiles view of the vSphere Client, select an existing virtual machine storage profile
from the inventory and click Edit VM Storage Profile.
The Edit VM Storage Profile dialog box opens.
Modify the virtual machine storage profile and click OK.
n
Edit the name.
Edit the description.
Select new storage capabilities that you want to include in the virtual machine storage profile.
Deselect storage capabilities that you want to exclude from the virtual machine storage profile.
IMPORTANT Excluding a storage capability might break the virtual machine storage profile compliance
for a virtual machine, if the virtual machine or its disks use datastores with that capability.
The virtual machine storage profile is now changed.
Delete a Virtual Machine Storage Profile
You can delete a virtual machine storage profile if you are not using it for any virtual machine or virtual disk.
Procedure
198
In the VM Storage Profiles view of the vSphere Client, select a virtual machine storage profile that you do
not use, and click Delete VM Storage Profile.
Click Yes in the confirmation dialog box.
VMware, Inc.
Chapter 21 Virtual Machine Storage Profiles
The virtual machine storage profile is removed from the inventory.
Associate a Virtual Machine Storage Profile with a Virtual Machine and Its Virtual
Disks
You can associate a virtual machine storage profile with a virtual machine to define the storage capabilities
that are required by the applications running on the virtual machine.
You can associate a virtual machine storage profile with a powered-off and powered-on virtual machine.
Procedure
1
Open the Profiles tab of a virtual machine.
Option
Description
Edit the settings of a virtual machine
a
b
Use the virtual machine context
menu
Right-click a virtual machine from the inventory and select Edit
Settings.
In the Virtual Machine Properties window, select the Profiles tab.
Right-click a virtual machine from the inventory and select VM Storage
Profile > Manage Profiles.
Associate the virtual machine home files with a virtual machine storage profile from the Home VM
Storage Profile drop-down menu.
NOTE The virtual machine home files include the file types .vmx, .vmsd, .nvram, and so on.
(Optional) Click Propagate to disks to associate all virtual disks with the same virtual machine storage
profile.
Under VM storage profiles for virtual disks, associate each virtual disk with a different virtual machine
storage profile from the VM Storage Profile drop-down menu.
Click OK.
The virtual machine storage profile name appears in the VM Storage Profiles pane of the Summary tab for the
virtual machine.
NOTE If you add a new virtual disk and associate it with a virtual machine storage profile at the same time,
the VMware vSphere Profile-Driven Storage Service might take some to associate the virtual machine storage
profile with the new virtual disk.
Check Storage Compliance with Virtual Machine Storage Profile
When you associate a virtual machine storage profile with virtual machines and virtual disks, and select the
datastores on which virtual machines and virtual disks run, you can check whether virtual machines and virtual
disks use datastores that are compliant with their virtual machine storage profile.
If you check the compliance of a virtual machine whose host or cluster has virtual machine storage profiles
disabled, the result of the check will be Non-compliant because the feature is disabled.
Prerequisites
To perform a compliance check for a virtual machine storage profile, you must associate the virtual machine
storage profile with at least one virtual machine or virtual disk.
Procedure
1
VMware, Inc.
In the vSphere Client, select View > Management > VM Storage Profiles.
199
vSphere Storage
Select a virtual machine storage profile from the inventory.
Select the Virtual Machines tab.
The Virtual Machines tab lists the virtual machines and the virtual disks that use the selected virtual
machine storage profile.
Click Check Compliance Now.
The Compliance Status column shows whether the virtual machine files or the virtual disks use datastores that
are compliant or noncompliant with the selected virtual machine storage profile.
Compliance Status
Description
Compliant
The datastore that the virtual machine or virtual disk uses has the storage capabilities that are
required by the virtual machine storage profile.
Non-compliant
The datastore that the virtual machine or virtual disk uses does not have the storage capabilities that
are required by the virtual machine storage profile. You can migrate the virtual machine files and
virtual disks to compliant datastores.
What to do next
If a virtual machine or a virtual disk uses a datastore that is no longer compliant with the virtual machine
storage profile, you can migrate it to a compliant datastore.
Check Storage Compliance for a Virtual Machine
You can check whether a virtual machine uses storage that is compliant with all virtual machine storage profiles
that are associated with it.
Prerequisites
Before you check the profile compliance for a single virtual machine, ensure that the virtual machine has a
virtual machine storage profile associated with it.
Procedure
1
From the vSphere Client inventory, right-click a virtual machine and select VM Storage Profile > Check
Profiles Compliance.
Select the Summary tab.
View the compliance in the VM Storage Profiles pane beside the Profiles Compliance text box.
The Profiles Compliance text box in the VM Storage Profiles pane shows whether the virtual machine files or
its virtual disks comply with their associated virtual machine storage profile.
Compliance Status
Description
Compliant
The datastores used by the virtual machine files or the virtual disks have the storage capabilities that
are required by the respective virtual machine storage profile.
Non-compliant
The datastores used by the virtual machine or the virtual disks do not have the storage capabilities
that are required by the respective virtual machine storage profile. You can migrate the virtual
machine files and its virtual disks to a compliant datastore.
What to do next
If the status is noncompliant, read Check Storage Compliance with Virtual Machine Storage Profile, on
page 199 to view whether the virtual machine files or any of the virtual disks use noncompliant storage. You
can then migrate the files or virtual disks to a compliant datastore.
200
VMware, Inc.
22
Using vmkfstools
vmkfstools is one of the ESXi Shell commands for managing VMFS volumes and virtual disks. You can perform
many storage operations using the vmkfstools command. For example, you can create and manage VMFS
datastores on a physical partition, or manipulate virtual disk files, stored on VMFS or NFS datastores.
NOTE After you make a change using the vmkfstools, the vSphere Client may not be updated immediately.
You need to use a refresh or rescan operation from the vSphere Client.
For more information on the ESXi Shell, see Getting Started with vSphere Command-Line Interfaces.
This chapter includes the following topics:
n
vmkfstools Command Syntax, on page 201
vmkfstools Options, on page 202
vmkfstools Command Syntax
Generally, you do not need to log in as the root user to run the vmkfstools commands. However, some
commands, such as the file system commands, might require the root user login.
The vmkfstools command supports the following command syntax:
vmkfstools conn_options options target.
Target specifies a partition, device, or path to apply the command option to.
Table 22-1. vmkfstools command arguments
Argument
Description
options
One or more command-line options and associated arguments that you use to
specify the activity for vmkfstools to perform, for example, choosing the disk
format when creating a new virtual disk.
After entering the option, specify a target on which to perform the operation.
Target can indicate a partition, device, or path.
partition
Specifies disk partitions. This argument uses a disk_ID:P format, where disk_ID is
the device ID returned by the storage array and P is an integer that represents the
partition number. The partition digit must be greater than zero (0) and should
correspond to a valid VMFS partition.
VMware, Inc.
201
vSphere Storage
Table 22-1. vmkfstools command arguments (Continued)
Argument
Description
device
Specifies devices or logical volumes. This argument uses a path name in the
ESXi device file system. The path name begins with /vmfs/devices, which is the
mount point of the device file system.
Use the following formats when you specify different types of devices:
n /vmfs/devices/disks for local or SAN-based disks.
path
/vmfs/devices/lvm for ESXi logical volumes.
/vmfs/devices/generic for generic SCSI devices.
Specifies a VMFS file system or file. This argument is an absolute or relative path
that names a directory symbolic link, a raw device mapping, or a file
under /vmfs.
n
To specify a VMFS file system, use this format:
/vmfs/volumes/file_system_UUID
or
/vmfs/volumes/file_system_label
To specify a file on a VMFS datastore, use this format:
/vmfs/volumes/file_system_label|
file_system_UUID/[dir]/myDisk.vmdk
You do not need to enter the entire path if the current working directory is
the parent directory of myDisk.vmdk.
vmkfstools Options
The vmkfstools command has several options. Some of the options are suggested for advanced users only.
The long and single-letter forms of the options are equivalent. For example, the following commands are
identical.
vmkfstools --createfs vmfs5 --blocksize 1m disk_ID:P
vmkfstools -C vmfs5 -b 1m disk_ID:P
-v Suboption
The -v suboption indicates the verbosity level of the command output.
The format for this suboption is as follows:
-v --verbose number
You specify the number value as an integer from 1 through 10.
You can specify the -v suboption with any vmkfstools option. If the output of the option is not suitable for use
with the -v suboption, vmkfstools ignores -v.
NOTE Because you can include the -v suboption in any vmkfstools command line, -v is not included as a
suboption in the option descriptions.
202
VMware, Inc.
Chapter 22 Using vmkfstools
File System Options
File system options allow you to create a VMFS file system. These options do not apply to NFS. You can perform
many of these tasks through the vSphere Client.
Listing Attributes of a VMFS Volume
Use the vmkfstools command to list attributes of a VMFS volume.
-P --queryfs
-h --human-readable
When you use this option on any file or directory that resides on a VMFS volume, the option lists the attributes
of the specified volume. The listed attributes include the file system label, if any, the number of extents
comprising the specified VMFS volume, the UUID, and a listing of the device names where each extent resides.
NOTE If any device backing VMFS file system goes offline, the number of extents and available space change
accordingly.
You can specify the -h suboption with the -P option. If you do so, vmkfstools lists the capacity of the volume
in a more readable form, for example, 5k, 12.1M, or 2.1G.
Creating a VMFS File System
Use the vmkfstools command to create a VMFS datastore.
-C --createfs [vmfs3|vmfs5]
-b --blocksize block_size kK|mM
-S --setfsname datastore
This option creates a VMFS3 or VMFS5 datastore on the specified SCSI partition, such as disk_ID:P. The partition
becomes the file system's head partition.
NOTE Use the VMFS3 option when you need legacy hosts to access the datastore.
You can specify the following suboptions with the -C option:
n
-b --blocksize Define the block size for the VMFS datastore.
For VMFS5, the only available block size is 1MB. For VMFS3, the default block size is 1MB. Depending on
your needs, the block size can be 1MB, 2MB, 4MB, and 8MB. When you enter the size, indicate the unit
type by adding a suffix, such as m or M. The unit type is not case sensitive.
n
-S --setfsname Define the volume label of the VMFS datastore you are creating. Use this suboption only
in conjunction with the -C option. The label you specify can be up to 128 characters long and cannot contain
any leading or trailing blank spaces.
After you define a volume label, you can use it whenever you specify the VMFS datastore for the
vmkfstools command. The volume label appears in listings generated for the ls -l command and as a
symbolic link to the VMFS volume under the /vmfs/volumes directory.
To change the VMFS volume label, use the ln -sf command. Use the following as an example:
ln -sf /vmfs/volumes/UUID /vmfs/volumes/datastore
datastore is the new volume label to use for the UUID VMFS.
NOTE If your host is registered with the vCenter Server, any changes you make to the VMFS volume label
get overwritten by the vCenter Server. This guarantees that the VMFS label is consistent across all vCenter
Server hosts.
VMware, Inc.
203
vSphere Storage
Example for Creating a VMFS File System
This example illustrates creating a new VMFS datastore named my_vmfs on the naa.ID:1 partition. The file
block size is 1MB.
vmkfstools -C vmfs5 -b 1m -S my_vmfs /vmfs/devices/disks/naa.ID:1
Extending an Existing VMFS Volume
Use the vmkfstools command to add an extent to a VMFS volume.
-Z --spanfs span_partition head_partition
This option extends the VMFS file system with the specified head partition by spanning it across the partition
specified by span_partition. You must specify the full path name, for example /vmfs/devices/disks/disk_ID:
1. Each time you use this option, you extend a VMFS volume with a new extent so that the volume spans
multiple partitions.
CAUTION When you run this option, you lose all data that previously existed on the SCSI device you specified
in span_partition .
Example for Extending a VMFS Volume
In this example, you extend the logical file system by allowing it to span to a new partition.
vmkfstools -Z /vmfs/devices/disks/naa.disk_ID_2:1 /vmfs/devices/disks/naa.disk_ID_1:1
The extended file system spans two partitionsnaa.disk_ID_1:1 and naa.disk_ID_2:1. In this example,
naa.disk_ID_1:1 is the name of the head partition.
Growing an Existing Extent
Instead of adding a new extent to a VMFS datastore, you can grow an existing extent using the vmkfstools G command.
Use the following option to increase the size of a VMFS datastore after the underlying storage had its capacity
increased.
-G --growfs device device
This option grows an existing VMFS datastore or its extent. For example,
vmkfstools --growfs /vmfs/devices/disks/disk_ID:1 /vmfs/devices/disks/disk_ID:1
Upgrading a VMFS Datastore
You can upgrade a VMFS3 to VMFS5 datastore.
CAUTION The upgrade is a one-way process. After you have converted a VMFS3 datastore to VMFS5, you
cannot revert it back.
When upgrading the datastore, use the following command: vmkfstools -T /vmfs/volumes/UUID
NOTE All hosts accessing the datastore must support VMFS5 . If any ESX/ESXi host version 4.x or earlier is
using the VMFS3 datastore, the upgrade fails and the host's mac address is displayed. with the Mac address
details of the Host which is actively using the Datastore
204
VMware, Inc.
Chapter 22 Using vmkfstools
Virtual Disk Options
Virtual disk options allow you to set up, migrate, and manage virtual disks stored in VMFS and NFS file
systems. You can also perform most of these tasks through the vSphere Client.
Supported Disk Formats
When you create or clone a virtual disk, you can use the -d --diskformat suboption to specify the format for
the disk.
Choose from the following formats:
n
zeroedthick (default) Space required for the virtual disk is allocated during creation. Any data remaining
on the physical device is not erased during creation, but is zeroed out on demand at a later time on first
write from the virtual machine. The virtual machine does not read stale data from disk.
n
eagerzeroedthick Space required for the virtual disk is allocated at creation time. In contrast to
zeroedthick format, the data remaining on the physical device is zeroed out during creation. It might take
much longer to create disks in this format than to create other types of disks.
thin Thin-provisioned virtual disk. Unlike with the thick format, space required for the virtual disk is
not allocated during creation, but is supplied, zeroed out, on demand at a later time.
rdm:device Virtual compatibility mode raw disk mapping.
rdmp:device Physical compatibility mode (pass-through) raw disk mapping.
2gbsparse A sparse disk with 2GB maximum extent size. You can use disks in this format with hosted
VMware products, such as VMware Fusion, Player, Server, or Workstation. However, you cannot power
on sparse disk on an ESXi host unless you first re-import the disk with vmkfstools in a compatible format,
such as thick or thin.
See Migrate Virtual Machines Between Different VMware Products, on page 207.
NFS Disk Formats
The only disk formats you can use for NFS are thin, thick, zeroedthick and 2gbsparse.
Thick, zeroedthick and thin formats usually behave the same because the NFS server and not the ESXi host
determines the allocation policy. The default allocation policy on most NFS servers is thin. However, on NFS
servers that support Storage APIs - Array Integration, you can create virtual disks in zeroedthick format. The
reserve space operation enables NFS servers to allocate and guarantee space.
For more information on array integration APIs, see Chapter 18, Storage Hardware Acceleration, on
page 171.
Creating a Virtual Disk
Use the vmkfstools command to create a virtual disk.
-c --createvirtualdisk size[kK|mM|gG]
-a --adaptertype [buslogic|lsilogic|ide] srcfile
-d --diskformat [thin|zeroedthick|eagerzeroedthick]
This option creates a virtual disk at the specified path on a datastore. Specify the size of the virtual disk. When
you enter the value for size, you can indicate the unit type by adding a suffix of k (kilobytes), m (megabytes),
or g (gigabytes). The unit type is not case sensitive. vmkfstools interprets either k or K to mean kilobytes. If you
dont specify a unit type, vmkfstools defaults to bytes.
VMware, Inc.
205
vSphere Storage
You can specify the following suboptions with the -c option.
n
-a specifies the device driver that is used to communicate with the virtual disks. You can choose between
BusLogic, LSI Logic, or IDE drivers.
n
-d specifies disk formats.
Example for Creating a Virtual Disk
This example illustrates creating a two-gigabyte virtual disk file named rh6.2.vmdk on the VMFS file system
named myVMFS. This file represents an empty virtual disk that virtual machines can access.
vmkfstools -c 2048m /vmfs/volumes/myVMFS/rh6.2.vmdk
Initializing a Virtual Disk
Use the vmkfstools command to initialize a virtual disk.
-w --writezeros
This option cleans the virtual disk by writing zeros over all its data. Depending on the size of your virtual disk
and the I/O bandwidth to the device hosting the virtual disk, completing this command might take a long time.
CAUTION When you use this command, you lose any existing data on the virtual disk.
Inflating a Thin Virtual Disk
Use the vmkfstools command to inflate a thin virtual disk.
-j --inflatedisk
This option converts a thin virtual disk to eagerzeroedthick, preserving all existing data. The option allocates
and zeroes out any blocks that are not already allocated.
Removing Zeroed Blocks
Use the vmkfstools command to convert any thin, zeroedthick, or eagerzeroedthick virtual disk to a thin disk
with zeroed blocks removed.
-K --punchzero
This option deallocates all zeroed out blocks and leaves only those blocks that were allocated previously and
contain valid data. The resulting virtual disk is in thin format.
Converting a Zeroedthick Virtual Disk to an Eagerzeroedthick Disk
Use the vmkfstools command to convert any zeroedthick virtual disk to an eagerzeroedthick disk.
-k --eagerzero
While performing the conversion, this option preserves any data on the virtual disk.
Deleting a Virtual Disk
This option deletes a virtual disk file at the specified path on the VMFS volume.
-U --deletevirtualdisk
206
VMware, Inc.
Chapter 22 Using vmkfstools
Renaming a Virtual Disk
This option renames a virtual disk file at the specified path on the VMFS volume.
You must specify the original file name or file path oldName and the new file name or file path newName.
-E --renamevirtualdisk oldName newName
Cloning a Virtual Disk or RDM
This option creates a copy of a virtual disk or raw disk you specify.
-i --clonevirtualdisk srcfile -d --diskformat [rdm:device|rdmp:device|thin|2gbsparse]
You can use the -d suboption for the -i option. This suboption specifies the disk format for the copy you create.
A non-root user is not allowed to clone a virtual disk or an RDM.
Example for Cloning a Virtual Disk
This example illustrates cloning the contents of a master virtual disk from the templates repository to a virtual
disk file named myOS.vmdk on the myVMFS file system.
vmkfstools -i /vmfs/volumes/myVMFS/templates/gold-master.vmdk /vmfs/volumes/myVMFS/myOS.vmdk
You can configure a virtual machine to use this virtual disk by adding lines to the virtual machine configuration
file, as in the following example:
scsi0:0.present = TRUE
scsi0:0.fileName = /vmfs/volumes/myVMFS/myOS.vmdk
Migrate Virtual Machines Between DifferentVMware Products
Typically, you use VMware Converter to migrate virtual machines from other VMware products into your
ESXi system. However, you can use the vmkfstools -i command to import virtual disks in 2gbsparse format
into ESXi and then attach this disk to a new virtual machine you create in ESXi.
You must import the virtual disk first because you cannot power on disks in 2gbsparse format on the ESXi
host.
Procedure
1
Import a disk in 2gbsparse format into the ESXi host by running the following command. Make sure to
select the disk format compatible with ESXi.
vmkfstools -i <input> <output> -d <format>
In the vSphere Client, create a new virtual machine using the Custom configuration option.
When you configure a disk, select Use an existing virtual disk and attach the disk you imported.
Extending a Virtual Disk
This option extends the size of a disk allocated to a virtual machine after the virtual machine has been created.
-X --extendvirtualdisk newSize [kK|mM|gG]
You must power off the virtual machine that uses this disk file before you enter this command. You might
have to update the file system on the disk so the guest operating system can recognize and use the new size
of the disk and take advantage of the extra space.
You specify the newSize parameter in kilobytes, megabytes, or gigabytes by adding a k (kilobytes), m
(megabytes), or g (gigabytes) suffix. The unit type is not case sensitive. vmkfstools interprets either k or K to
mean kilobytes. If you dont specify a unit type, vmkfstools defaults to kilobytes.
VMware, Inc.
207
vSphere Storage
The newSize parameter defines the entire new size, not just the increment you add to the disk.
For example, to extend a 4g virtual disk by 1g, enter: vmkfstools -X 5g disk name.
You can extend the virtual disk to the eagerzeroedthick format by using the -d eagerzeroedthick option.
NOTE Do not extend the base disk of a virtual machine that has snapshots associated with it. If you do, you
can no longer commit the snapshot or revert the base disk to its original size.
Upgrading Virtual Disks
This option converts the specified virtual disk file from ESX Server 2 format to the ESXi format.
-M --migratevirtualdisk
Creating a Virtual Compatibility Mode Raw Device Mapping
This option creates a Raw Device Mapping (RDM) file on a VMFS volume and maps a raw LUN to this file.
After this mapping is established, you can access the LUN as you would a normal VMFS virtual disk. The file
length of the mapping is the same as the size of the raw LUN it points to.
-r --createrdm device
When specifying the device parameter, use the following format:
/vmfs/devices/disks/disk_ID:P
Example for Creating a Virtual Compatibility Mode RDM
In this example, you create an RDM file named my_rdm.vmdk and map the disk_ID raw disk to that file.
vmkfstools -r /vmfs/devices/disks/disk_ID my_rdm.vmdk
You can configure a virtual machine to use the my_rdm.vmdk mapping file by adding the following lines to the
virtual machine configuration file:
scsi0:0.present = TRUE
scsi0:0.fileName = /vmfs/volumes/myVMFS/my_rdm.vmdk
Creating a Physical Compatibility Mode Raw Device Mapping
This option lets you map a pass-through raw device to a file on a VMFS volume. This mapping lets a virtual
machine bypass ESXi SCSI command filtering when accessing its virtual disk.This type of mapping is useful
when the virtual machine needs to send proprietary SCSI commands, for example, when SAN-aware software
runs on the virtual machine.
-z --createrdmpassthru device
After you establish this type of mapping, you can use it to access the raw disk just as you would any other
VMFS virtual disk.
When specifying the device parameter, use the following format:
/vmfs/devices/disks/disk_ID
Listing Attributes of an RDM
This option lets you list the attributes of a raw disk mapping.
-q --queryrdm
This option prints the name of the raw disk RDM. The option also prints other identification information, like
the disk ID, for the raw disk.
208
VMware, Inc.
Chapter 22 Using vmkfstools
Displaying Virtual Disk Geometry
This option gets information about the geometry of a virtual disk.
-g --geometry
The output is in the form: Geometry information C/H/S, where C represents the number of cylinders, H
represents the number of heads, and S represents the number of sectors.
NOTE When you import virtual disks from hosted VMware products to the ESXi host, you might see a disk
geometry mismatch error message. A disk geometry mismatch might also be the cause of problems loading a
guest operating system or running a newly-created virtual machine.
Checking and Repairing Virtual Disks
Use this option to check or repair a virtual disk in case of an unclean shutdown.
-x , --fix [check|repair]
Checking Disk Chain for Consistency
With this option, you can check the entire disk chain. You can determine if any of the links in the chain are
corrupted or any invalid parent-child relationships exist.
-e --chainConsistent
Storage Device Options
Device options allows you to perform administrative task for physical storage devices.
Managing SCSI Reservations of LUNs
The -L option lets you reserve a SCSI LUN for exclusive use by the ESXi host, release a reservation so that other
hosts can access the LUN, and reset a reservation, forcing all reservations from the target to be released.
-L --lock [reserve|release|lunreset|targetreset|busreset] device
CAUTION Using the -L option can interrupt the operations of other servers on a SAN. Use the -L option only
when troubleshooting clustering setups.
Unless specifically advised by VMware, never use this option on a LUN hosting a VMFS volume.
You can specify the -L option in several ways:
n
-L reserve Reserves the specified LUN. After the reservation, only the server that reserved that LUN
can access it. If other servers attempt to access that LUN, a reservation error results.
n
-L release Releases the reservation on the specified LUN. Other servers can access the LUN again.
-L lunreset Resets the specified LUN by clearing any reservation on the LUN and making the LUN
available to all servers again. The reset does not affect any of the other LUNs on the device. If another
LUN on the device is reserved, it remains reserved.
n
-L targetreset Resets the entire target. The reset clears any reservations on all the LUNs associated
with that target and makes the LUNs available to all servers again.
n
-L busreset Resets all accessible targets on the bus. The reset clears any reservation on all the LUNs
accessible through the bus and makes them available to all servers again.
When entering the device parameter, use the following format:
/vmfs/devices/disks/disk_ID:P
VMware, Inc.
209
vSphere Storage
Breaking Device Locks
The -B option allows you to forcibly break the device lock on a particular partition.
-B --breaklock device
When entering the device parameter, use the following format:
/vmfs/devices/disks/disk_ID:P
You can use this command when a host fails in the middle of a datastore operation, such as grow extent, add
extent, or resignaturing. When you issue this command, make sure that no other host is holding the lock.
210
VMware, Inc.
Index
Symbols
* next to path 159
A
access control 64
accessing storage 20
active-active disk arrays 32, 36, 47, 64, 68, 94,
161
active-passive disk arrays, boot from SAN 52
adaptive scheme 25
add storage capability 195
adding, NFS storage 126
ADT, See auto disk transfer
advanced settings
Disk.EnableNaviReg 58
Disk.MaxLUN 123
alarms 190
all-paths-down event 128
allocations, LUN 36
allocations, LUN 68
applications, layered 27
array integration, thin provisioning 184
array-based solution 27
assign storage capability 195, 196
asterisk next to path 159
atomic test and set 125
ATS locking 125
authentication 64, 82
auto disk transfer 46
auto volume transfer 46
auto-detect,SSD devices 141
automatic host registration, disabling 58
AVT, See auto volume transfer
B
backups
considerations 28
third-party backup package 29
basic connectivity 43
best practices, FCoE 37
BIOS, enabling for BFS 54
block devices 136
boot adapters 53
boot BIOS prompt, enabling for BFS 54
boot from DVD-ROM 53
VMware, Inc.
boot from iSCSI SAN
configuring HBAs 98
configuring iSCSI settings 99
guidelines 97
hardware iSCSI 98
iBFT 99
preparing SAN 98
software iSCSI 99
boot from SAN
benefits 51
boot LUN considerations 52
configuring Emulex HBAs 54
configuring Qlogic HBAs 55
configuring storage 52
HBA requirements 52
host requirements 52
overview 51
preparing installation 52
requirements 52
C
CHAP
disabling 85
for discovery targets 84
for iSCSI initiators 83
for static targets 84
mutual 82
one-way 82
CHAP authentication 64, 82
CHAP authentication methods 82
checklist 109
claim rules 159
clustering 43
compatibility modes
physical 136
virtual 136
configuring
dynamic discovery 81
static discovery 82
current multipathing state 160
D
data digests 65
datastore, storage capability 195, 196
datastores
adding extents 117
211
vSphere Storage
configuring on NFS volumes 126
displaying 19
grouping 127
increasing capacity 117
managing duplicate 120
mounting 120
NFS 111
paths 160
refreshing 122
renaming 127
review properties 20
storage over-subscription 184
unmounting 126
VMFS 111
Dell PowerVault MD3000i storage systems 96
dependent hardware iSCSI
and associated NICs 72
configuration workflow 70
considerations 71
dependent iSCSI, networking 74
device locks, breaking 210
device loss, unplanned 130
diagnostic partition, configuring 131
diagnostic partitions 35, 68
direct connect 43
disabling paths 162
disaster recovery 24
discovery
address 81
dynamic 81
static 82
disk arrays
active-active 36, 68, 161
active-passive 36, 68, 161
disk chain, consistency 209
disk formats
thick provisioned 182
thin provisioned 182
disk mirroring 132
disk shares 26
disk timeout 155
Disk.EnableNaviReg 58
Disk.MaxLUN 123
disks
format 183
inflate 184
dump partitions 35, 68
DVD-ROM, booting from 53
dynamic discovery, configuring 81
dynamic discovery addresses 81
dynamic disks 132
212
E
educational support 7
EMC CLARiiON 44, 92
EMC CLARiiON AX100
and RDM 45
directly connected 45
EMC Symmetrix, pseudo LUNs 45, 93
EqualLogic, storage systems 95
EUI 62
EVA (HP StorageWorks) 48, 94
events 190
examples
vmkfstools -C 204
vmkfstools -Z 204
extents
adding to datastore 117
growing 117
F
failover
I/O delay 154
transparent 32, 64
failover paths, status 159
FC HBA setup 36
FC SAN
accessing 33
hardware requirements 35
FCoE, best practices 37
FCoE adapters 37
Fibre Channel
concepts 31
configuration checklist 59
Fibre Channel SAN
best practices 57
preventing problems 57
file systems, upgrading 112
file-based (VMFS) solution 27
FIP 37
Fixed path policy 158, 161
G
GPT 16
H
hardware acceleration
about 171
benefits 171
block storage 172
deleting claim rules 176
enabling 173
NAS 177
NAS status 179
requirements 172
VMware, Inc.
Index
status 172
support details 174
hardware acceleration, considerations 179
hardware iSCSI, and failover 152
hardware iSCSI adapters
dependent 63
independent 63
hardware iSCSI initiators
configuring 69
installing 69
setting up discovery addresses 81
viewing 69
HBAs
queue depth 35
setup 36
static load balancing 36
header digests 65
high-tier storage 26
Hitachi Data Systems storage, microcode 48
host configuration, advanced settings 58
host registration, disabling 58
host type 44, 92
host-based failover 151
hosts, and FC SAN 31
HP LeftHand P4000 VSA 96
HP StorageWorks
EVA 48, 94
MSA 93
XP 48
HP StorageWorks SAN/iQ storage 95
I
I/O delay 68, 154
iBFT 99
iBFT iSCSI boot
booting an ESXi host 102
changing boot sequence 101
installing an ESXi host 101
limitations 100
networking best practices 102
setting up ESXi 100
troubleshooting 103
IBM ESS800 47
IBM FAStT 46
IBM System Storage DS4800, failover
configuration 46
IBM Systems Storage 8000 47
IDE 11
independent hardware iSCSI adapters
change IP address 70
change name 70
installation
preparing for boot from SAN 52
steps 36
inter-switch link 46
IP address 62
IQN 62
iSCSI 12
iSCSI adapters
about 67
advanced parameters 86
hardware 63
software 63
iSCSI alias 62
iSCSI boot, iBFT 99
iSCSI Boot Firmware Table, See iBFT
iSCSI boot parameters, configuring 101
iSCSI initiators
configuring advanced parameters 87
configuring CHAP 83
hardware 69
setting up CHAP parameters 82
iSCSI names, conventions 62
iSCSI networking
binding adapters 78
changing policy 78
creating a VMkernel interface 76
managing 79
troubleshooting 79
iSCSI ports 62
iSCSI SAN
accessing 66
best practices 105
boot 97
concepts 61
preventing problems 105
iSCSI SAN restrictions 68
iSCSI sessions
adding for a target 88
displaying 88
managing 87
removing 89
iSCSI storage systems 91
ISL 46
J
jumbo frames
enabling for dependent hardware iSCSI 80
enabling for software iSCSI 80
using with iSCSI 80
L
layered applications 27
Linux, host type 44
VMware, Inc.
213
vSphere Storage
Linux Cluster, host type 44
Linux Cluster host type 92
Linux host type 92
load balancing 24, 36
locations of virtual machines 26
loss of network connection, troubleshooting 103
lower-tier storage 26
LUN decisions
adaptive scheme 25
predictive scheme 25
LUN masking 31
LUNs
allocations 36, 68
and VMFS datastores 35
changing number scanned 123
decisions 24
making changes and rescan 122
masking 167
multipathing policy 161
NPIV-based access 39
one VMFS volume per 68
setting multipathing policy 161
M
maintenance 24
masking LUNs 167
MBR 16
metadata, RDMs 136
metadata updates 114
microcode, Hitachi Data Systems storage 48
Microsoft Cluster Service 43
mid-tier storage 26
Most Recently Used path policy 158, 161
mounting VMFS datastores 129
MPPs
displaying 164
See also multipathing plug-ins
MRU path policy 161
MSA (HP StorageWorks) 93
MSCS 43
multipathing
active paths 159
broken paths 159
considerations 162
disabled paths 159
standby paths 159
viewing the current state of 159
multipathing claim rules
adding 165
deleting 167
multipathing plug-ins, path claiming 159
multipathing policy 161
214
multipathing state 160
mutual CHAP 82
N
N-Port ID Virtualization, See NPIV
NAA 62
NAS 12
NAS plug-ins
installing 177
uninstalling 178
upgrading 178
Native Multipathing Plug-In 156, 157
NetApp storage system 95
Netware host mode 48
network adapters, configuring for iBFT iSCSI
boot 101
Network Appliance storage 48
network connections, create 76
network performance 107
networking, configuring 69
NFS datastores
and non-ASCII characters 125
maximum size 125
repositories 125
unmounting 126
NFS storage, adding 126
NICs, mapping to VMkernel 77
NMP
I/O flow 158
path claiming 159
See also Native Multipathing Plug-In
NPIV
about 39
assigning WWNs 41
changing WWNs 41
limitations 40
requirements 40
O
one-way CHAP 82
P
partition mappings 136
passive disk arrays 36, 68, 161
path claiming 159
path failover
and virtual machines 155
array-based 154
host-based 152
path failure rescan 122
path management 151
path policies
changing defaults 161
VMware, Inc.
Index
Fixed 154, 158, 161
Most Recently Used 158, 161
MRU 161
Round Robin 158, 161
Path Selection Plug-Ins 158
path thrashing 44, 92
paths
disabling 162
masking 167
preferred 159
unmasking 168
performance
checking Ethernet switch statistics 109
network 107
optimizing 58, 106
storage system 106
permanent device loss 128
planned device removal 128
Pluggable Storage Architecture 156
port binding 152
port redirection 154
Port_ID 32
predictive scheme 25
preferred path 159
prioritizing virtual machines 26
profile-driven storage 193
PSA, See Pluggable Storage Architecture
PSPs, See Path Selection Plug-Ins
Q
Qlogic HBA BIOS, enabling for BFS 55
queue depth 68
R
RAID devices 136
raw device mapping, see RDM 133
RDM
advantages 134
and virtual disk files 137
dynamic name resolution 137
overview 133
physical compatibility mode 136
virtual compatibility mode 136
with clustering 137
RDMs
and snapshots 136
path management 139
reclaiming space 187
remove a storage capability 197
requirements, boot from SAN 52
rescan
LUN creation 122
VMware, Inc.
path masking 122
when path is down 122
rescanning
datastores 122
storage adapters 122
storage devices 122
resignaturing 120
restrictions 35
Round Robin path policy 158, 161
S
SAN
backup considerations 28
benefits 23
hardware failover 46
requirements 35
specifics 24
SAN fabric 31
SAN management software 28
SAN storage performance, optimizing 58, 106
SAS 11
SATA 11
SATPs
adding rules 169
displaying 164
See also Storage Array Type Plug-Ins
scanning, changing number 123
SCSI, vmkfstools 201
SCSI controllers 9
server performance 59, 106
setup steps 36
software FCoE
and VMkernel 38
activating adapters 39
software iSCSI
and failover 152
diagnostic partition 131
networking 74
software iSCSI adapter
configuring 72
disabling 73
software iSCSI boot, changing settings 103
software iSCSI initiator, enabling 73
software iSCSI initiators, setting up discovery
addresses 81
SSD 141
SSD devices
auto-detect 141
tag 142
SSD enablement, benefits 141
SSDs
best Practices 146
estimating lifetime 146
standard switches 77
215
vSphere Storage
static discovery, configuring 82
static discovery addresses 81
storage
access for virtual machines 20
adapters 10
introduction 9
local 11
networked 12
not-shared 183
provisioned 183
provisioning 181
supported vSphere features 21
types 11
used by virtual machines 183
storage adapters
about 70
copying names 11
rescanning 122
viewing 10
viewing in vSphere Client 10
Storage APIs, Storage Awareness 189
storage area network 61
Storage Array Type Plug-Ins 157
storage arrays
configuring 43
LSI-based 49
performance 58
storage capabilities 189
storage capability
add 195
assign to datastore 195
assign to multile datastores 196
definition 194
edit 195
remove 197
system-defined 194
user-defined 194, 195
view 194
view existing 194
storage compliance
per virtual machine 200
per virtual machine storage profile 199
storage device, connection status 130
storage devices
attaching 129
detaching 128
disconnections 128
displaying 165
displaying for a host 18
displaying for an adapter 18
hardware acceleration status 174
identifiers 18
naming 17
216
paths 160
rescanning 122
viewing 16
storage filters
disabling 123
host rescan 124
RDM 124
same host and transports 124
VMFS 124
storage processors
configuring sense data 47
sense data 47
storage space 181
storage status 189
storage systems
Dell PowerVault MD3000i 96
EMC CLARiiON 44, 92
EMC Symmetrix 45, 93
EqualLogic 95
Hitachi 48
HP StorageWorks 47, 93
HP StorageWorks SAN/iQ 95
NetApp 95
Network Appliance 48
performance 106
types 32, 64
storage topology 189
storage virtualization 9
storage, and VMkernel 147
STP 37
supported devices 44
system-defined storage capability 194
T
tag, SSD devices 142
tag devices 144
tape devices 36
targets 15, 63
targets vs. LUNs 63
technical support 7
testing, storage systems 91
thin disks, creating 182
thin provisioned LUNs, space reclamation 186
thin provisioning, over-subscription 181
thin-provisioned LUNs
identify 185
reporting 185
third-party backup package 29
third-party management applications 28
TimeoutValue parameter 35, 68
troubleshooting
changing iSCSI boot parameters 103
loss of network connection 103
VMware, Inc.
Index
U
unplanned device loss 130
untag 143, 144
USB 11
use cases 24
user-defined storage capability 194, 195
V
VAAI claim rules
defining 175
deleting 176
VAAI filter 175
VAAI plug-in 175
VAAI filter, displaying 173
VAAI plug-ins, displaying 173
vendor provider, requirements 190
vendor providers
registering 191
SSL connection 191
unregistering 192
updating 192
viewing 191
view storage capabilities 194
virtual disk, repair 209
virtual disks
extending 207
formats 182
supported formats 205
virtual machine storage profile
associate with virtual disks 199
associate with virtual machine 199
compliance 197, 199, 200
definition 197
delete 198
edit 198
enable 198
virtual machines
accessing FC SAN 33
accessing iSCSI SAN 66
assigning WWNs to 41
I/O delay 154
locations 26
prioritizing 26
with RDMs 138
virtual ports (VPORTs) 39
virtual SSD device 146
VMFS
conversion 204
locking 115
one volume per LUN 68
resignaturing 120
vmkfstools 201
VMware, Inc.
VMFS datastores
adding extents 117
changing properties 117
changing signatures 121
creating 115
creating on Fibre Channel storage 116
creating on iSCSI storage 116
creating on SCSI disk 116
creating on storage device 116
deleting 121
disk formats 113
increasing capacity 117
mounting 129
rescanning 122
sharing 114
unmounting 126
upgrading 118
VMFS resignaturing 120
VMFS2 datastores, upgrading 119
VMFS3, upgrading 119
VMFS5, improvements over VMFS3 112
VMFS5 and VMFS3, differences 112
VMkernel interfaces 77
vmkfstools
breaking locks 210
cloning disks 207
creating RDMs 208
creating virtual disks 205
deleting virtual disks 206
device options 209
disk chain 209
extending virtual disks 207
file system options 203
geometry 209
inflating thin disks 206
initializing virtual disks 206
migrating virtual disks 207
overview 201
RDM attributes 208
removing zeroed blocks 206
renaming virtual disks 207
SCSI reservations 209
syntax 201
upgrading virtual disks 208
virtual disk options 205
virtual disks conversion 206
vmkfstools -C command 203
vmkfstools -G command 204
vmkfstools -P command 203
vmkfstools -v command 202
vmkfstools -Z command 204
vmkfstools command options 202
217
vSphere Storage
vmkfstools examples
cloning disks 207
creating RDMs 208
creating virtual disks 206
vMotion 23, 24, 36, 68, 92
vmware, host type 44
VMware DRS, using with vMotion 68
VMware HA 23, 92
VMware NMP
I/O flow 158
See also Native Multipathing Plug-In
VMware PSPs, See Path Selection Plug-Ins
VMware SATPs, See Storage Array Type PlugIns
W
Windows guest OS timeout 155
World Wide Names, See WWNs
World Wide Port Names, See WWPNs
WWNNs 41
WWNs
assigning to virtual machines 41
changing 41
WWPNs 32, 41
X
XP (HP StorageWorks) 48
Z
zoning 31, 32
218
VMware, Inc.
You might also like
- Vmware Advanced Troubleshooting PerformanceDocument50 pagesVmware Advanced Troubleshooting PerformancePavel AlexeiNo ratings yet
- Emc Cisco MDS 9148S and MDS 9396SDocument10 pagesEmc Cisco MDS 9148S and MDS 9396Sdanny4No ratings yet
- VmaxDocument50 pagesVmaxbhaskar123.kNo ratings yet
- Kubernetes CommandsDocument36 pagesKubernetes CommandsOvigz Hero100% (2)
- AHRLACDocument18 pagesAHRLACVictor Pileggi100% (1)
- Dogging Guide 2003 - WorkCover NSWDocument76 pagesDogging Guide 2003 - WorkCover NSWtadeumatas100% (1)
- Autodesk Inventor - Sheet Metal Punch IfeaturesDocument6 pagesAutodesk Inventor - Sheet Metal Punch IfeaturesNdianabasi UdonkangNo ratings yet
- How To Setup VMware VSphere Lab in VMware WorkstationDocument56 pagesHow To Setup VMware VSphere Lab in VMware WorkstationRevanth Kammaripalle100% (1)
- VMware Vsphere Design Essentials - Sample ChapterDocument32 pagesVMware Vsphere Design Essentials - Sample ChapterPackt PublishingNo ratings yet
- VNX - 5200 Procedures - 1Document5 pagesVNX - 5200 Procedures - 1Se RadNo ratings yet
- 9 TroubleshootingDocument21 pages9 TroubleshootingKedar Vishnu LadNo ratings yet
- VMware Vsphere 4.1 HA and DRS Technical DeepdiveDocument141 pagesVMware Vsphere 4.1 HA and DRS Technical DeepdiveKong JamesNo ratings yet
- HPE 3PAR Features: HPI RFQ - 28 July 2016Document20 pagesHPE 3PAR Features: HPI RFQ - 28 July 2016Vinay PrudhviNo ratings yet
- Vmware Vsphere 5.1 Clustering Deepdive - Epping, DuncanDocument355 pagesVmware Vsphere 5.1 Clustering Deepdive - Epping, DuncanSurapong NaowasateNo ratings yet
- Storage Optimization with Unity All-Flash Array: Learn to Protect, Replicate or Migrate your data across Dell EMC Unity Storage and UnityVSAFrom EverandStorage Optimization with Unity All-Flash Array: Learn to Protect, Replicate or Migrate your data across Dell EMC Unity Storage and UnityVSARating: 5 out of 5 stars5/5 (1)
- BCO1505-VMware Vsphere Replication Technical Walk-Through With Engineering - Final - US PDFDocument35 pagesBCO1505-VMware Vsphere Replication Technical Walk-Through With Engineering - Final - US PDFkinan_kazuki104100% (1)
- Final Reporting GuidelinesDocument183 pagesFinal Reporting GuidelinesAkhmad NuzulNo ratings yet
- Vmax All Flash FamilyDocument44 pagesVmax All Flash Familyhimanshu shekharNo ratings yet
- VMware VSphere Data ProtectionDocument53 pagesVMware VSphere Data ProtectionHaiNo ratings yet
- Vsphere Replication 81 AdminDocument128 pagesVsphere Replication 81 AdminAbdulrahMan Muhammed100% (1)
- Das Nas San CasDocument4 pagesDas Nas San CastomitsrockingNo ratings yet
- Vsphere TroubleshootingDocument69 pagesVsphere TroubleshootingvinayhrabapNo ratings yet
- Install Hyper-V On Windows 10 PDFDocument3 pagesInstall Hyper-V On Windows 10 PDFJuniatus Cornelis Talibura TubulauNo ratings yet
- Srdf/metro Overview and Best PracticesDocument65 pagesSrdf/metro Overview and Best PracticesgitsNo ratings yet
- VMAX3 Local Replication Fundamentals - SRGDocument41 pagesVMAX3 Local Replication Fundamentals - SRGsbabups77No ratings yet
- 21-3971-CLA - DisenŞo Preliminar Cimentacion - Normal SoilDocument4 pages21-3971-CLA - DisenŞo Preliminar Cimentacion - Normal SoilJose ManzanarezNo ratings yet
- VMware Vsphere Introduction-0Document12 pagesVMware Vsphere Introduction-0Sharan NunnaNo ratings yet
- Vsphere ReplicationDocument48 pagesVsphere Replicationdafoe_scribdNo ratings yet
- Cisco Meraki - NFR Guidelines PDFDocument2 pagesCisco Meraki - NFR Guidelines PDFZACKNo ratings yet
- VMware Vsphere 5 (R) Building A Virtual D - Maille - EricDocument208 pagesVMware Vsphere 5 (R) Building A Virtual D - Maille - EricQuang ChiếnNo ratings yet
- XtremIO FundamentalsDocument60 pagesXtremIO Fundamentalsrodrigo.rras3224No ratings yet
- VMware Vsphere Troubleshooting - Sample ChapterDocument41 pagesVMware Vsphere Troubleshooting - Sample ChapterPackt PublishingNo ratings yet
- VMware Performance and Capacity Management - Second EditionFrom EverandVMware Performance and Capacity Management - Second EditionNo ratings yet
- VMAX3 Business Continuity Management Lab GuideDocument176 pagesVMAX3 Business Continuity Management Lab GuideMohit GautamNo ratings yet
- Project ReportDocument79 pagesProject ReportKapfo KapfoNo ratings yet
- VNX 5800Document117 pagesVNX 5800jonematNo ratings yet
- VS5OVR - Student Lab GuideDocument40 pagesVS5OVR - Student Lab GuideLê Dương Long100% (1)
- Water Treatment Process Disinfection PDFDocument6 pagesWater Treatment Process Disinfection PDFAriff JasniNo ratings yet
- Veeam Backup 9 5 User Guide Vsphere PDFDocument1,040 pagesVeeam Backup 9 5 User Guide Vsphere PDFanhtuan206No ratings yet
- Siemens Engineering Manual V7Document338 pagesSiemens Engineering Manual V7Jeremy Branch100% (2)
- Information Storage and Management: Storing, Managing, and Protecting Digital InformationFrom EverandInformation Storage and Management: Storing, Managing, and Protecting Digital InformationEMC Education ServicesNo ratings yet
- Vsphere Replication 82 Admin PDFDocument134 pagesVsphere Replication 82 Admin PDFKuldeep KushwahaNo ratings yet
- Dell EMC PowerStore Release NotesDocument24 pagesDell EMC PowerStore Release NotesMohamed AddaNo ratings yet
- h13492 Emc Storage Milestone Xprotect WPDocument29 pagesh13492 Emc Storage Milestone Xprotect WPdeepdafreakNo ratings yet
- EMC Symcli CommandsDocument27 pagesEMC Symcli CommandsCyberdog1No ratings yet
- Virtual ProvisioningDocument41 pagesVirtual Provisioningsushant_sarkarNo ratings yet
- Senior SAN Storage Engineer ResumeDocument5 pagesSenior SAN Storage Engineer Resumeakbisoi1No ratings yet
- Intro Dell EMC HCI Prod FamiliesDocument32 pagesIntro Dell EMC HCI Prod Familiesmore_nerdyNo ratings yet
- VNXDocument82 pagesVNXPurushothama GnNo ratings yet
- Emc Isilon Proven Infrastructure Video Surveillance With Genetec PDFDocument68 pagesEmc Isilon Proven Infrastructure Video Surveillance With Genetec PDFjekNo ratings yet
- Brocade SAN Switches & Directors: Business Unit or Product NameDocument34 pagesBrocade SAN Switches & Directors: Business Unit or Product Namesuresh_mulpuriNo ratings yet
- Cisco Emc PosterDocument1 pageCisco Emc PosteremcviltNo ratings yet
- SAN & NAS ProtocolsDocument21 pagesSAN & NAS ProtocolsSahil SuriNo ratings yet
- CVM CommandsDocument13 pagesCVM CommandssivakumarNo ratings yet
- VNX Management BasicDocument58 pagesVNX Management BasicRaghavendra ChallaNo ratings yet
- Cisco - UCS (Unified Computing Systems)Document33 pagesCisco - UCS (Unified Computing Systems)Sheldon NailerNo ratings yet
- Hitachi Storage Command Suite Logical Groups and Ldev LabelsDocument28 pagesHitachi Storage Command Suite Logical Groups and Ldev LabelsAlexandre Foggetti De AlmeidaNo ratings yet
- Win Server 2022 Performance Tuning GuidelinesDocument261 pagesWin Server 2022 Performance Tuning GuidelinesyoyoNo ratings yet
- EMC Vmax ArchitectureDocument11 pagesEMC Vmax ArchitectureParthiban AsparNo ratings yet
- 05 Business Continuity RemoteReplicationDocument44 pages05 Business Continuity RemoteReplicationPreiksha SipaniNo ratings yet
- SAN & Storage CommandsDocument10 pagesSAN & Storage Commandssachinsharma1095% (20)
- Netapp Study GuideDocument13 pagesNetapp Study GuideDonald MillerNo ratings yet
- Vsphere Distributed Switch ArchitectureDocument9 pagesVsphere Distributed Switch ArchitecturekorhlNo ratings yet
- BMC Bladelogic Network Automation: Business ChallengeDocument4 pagesBMC Bladelogic Network Automation: Business ChallengeArif MohmmadNo ratings yet
- Print Them in Sorted Order?Document1 pagePrint Them in Sorted Order?Arif MohmmadNo ratings yet
- Practical Exercise1Document3 pagesPractical Exercise1Arif MohmmadNo ratings yet
- Provided Implementation For Method m2. Can I Create An Object of Class C?Document2 pagesProvided Implementation For Method m2. Can I Create An Object of Class C?Arif MohmmadNo ratings yet
- Exercise 1: Give The Answers of The Following QuestionsDocument1 pageExercise 1: Give The Answers of The Following QuestionsArif MohmmadNo ratings yet
- 1) Briefly Explain About Java Server Pages Technology?Document11 pages1) Briefly Explain About Java Server Pages Technology?Arif MohmmadNo ratings yet
- 1Document100 pages1Niomi GolraiNo ratings yet
- Comparative Tracking Index of Electrical Insulating MaterialsDocument6 pagesComparative Tracking Index of Electrical Insulating MaterialsAbu Anas M.SalaheldinNo ratings yet
- Session 5 PDFDocument26 pagesSession 5 PDFToufic HageNo ratings yet
- Capstone Documentation RevisedDocument5 pagesCapstone Documentation RevisedMary Joy BolinaNo ratings yet
- 701.ssvseat 1.04Document2 pages701.ssvseat 1.04Cosmin MuscaluNo ratings yet
- Supplier GPO Q TM 0001 02 SPDCR TemplateDocument6 pagesSupplier GPO Q TM 0001 02 SPDCR TemplateMahe RonaldoNo ratings yet
- Write An Algorithm and Flowchart For Computing The Average Number of The Default 4 NumbersDocument3 pagesWrite An Algorithm and Flowchart For Computing The Average Number of The Default 4 NumbersMark Jelan100% (1)
- EMOC 208 Installation of VITT For N2 Cylinder FillingDocument12 pagesEMOC 208 Installation of VITT For N2 Cylinder Fillingtejcd1234No ratings yet
- Jacky Smith Resume Project ManagerDocument1 pageJacky Smith Resume Project ManagerGrey GrayNo ratings yet
- Asgmnt HECRASDocument7 pagesAsgmnt HECRASShahruzi MahadzirNo ratings yet
- Cbse PMT 2012Document33 pagesCbse PMT 2012Vishal RamakrishnanNo ratings yet
- 2019 All PDFDocument27 pages2019 All PDFvishesh bhatiaNo ratings yet
- ChemCAD and ConcepSys AIChE Spring 09Document28 pagesChemCAD and ConcepSys AIChE Spring 09ConcepSys Solutions LLCNo ratings yet
- Hot Wire Anemometry HandoutDocument4 pagesHot Wire Anemometry HandoutZ-BNo ratings yet
- Advanced Cooling System - EMD00253ENDocument4 pagesAdvanced Cooling System - EMD00253ENnarayanan_anoob0% (1)
- MJ4502 High-Power PNP Silicon TransistorDocument4 pagesMJ4502 High-Power PNP Silicon Transistorjoao victorNo ratings yet
- Aeroshell Fluid 41 PdsDocument2 pagesAeroshell Fluid 41 Pdsja.moreno930No ratings yet
- Defects in Welds: PorosityDocument40 pagesDefects in Welds: PorosityrohanNo ratings yet
- Concept of Circulation in A Free Vortex FlowDocument55 pagesConcept of Circulation in A Free Vortex FlowAnil KumarNo ratings yet
- Topic 6 ESD & EMI Considerations Electrostatic Sensitive Devices (M4.2, 5.12 &5.14) - 1Document49 pagesTopic 6 ESD & EMI Considerations Electrostatic Sensitive Devices (M4.2, 5.12 &5.14) - 1BeaglelalahahaNo ratings yet
- State ManagementDocument16 pagesState Managementnegikamal703No ratings yet
- Antikythera MechanismDocument25 pagesAntikythera MechanismchetansergiurazvanNo ratings yet