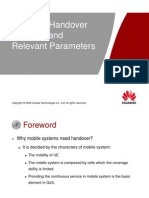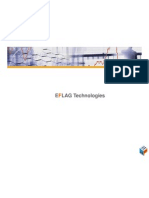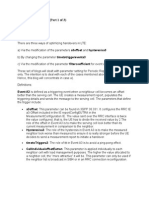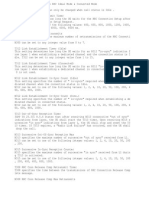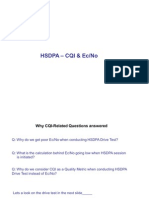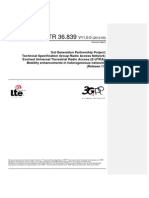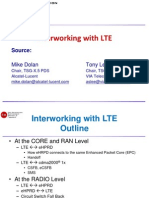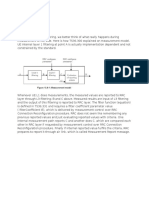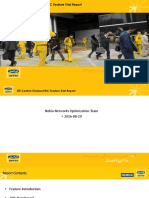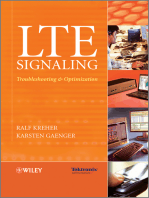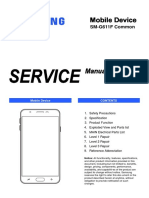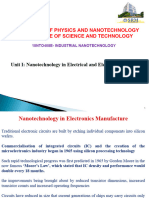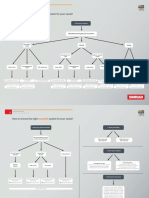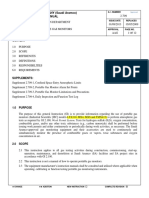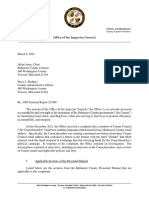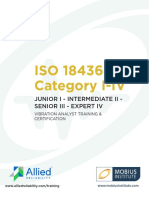Professional Documents
Culture Documents
Huawei Genex Probe
Uploaded by
Marlon AdamsCopyright
Available Formats
Share this document
Did you find this document useful?
Is this content inappropriate?
Report this DocumentCopyright:
Available Formats
Huawei Genex Probe
Uploaded by
Marlon AdamsCopyright:
Available Formats
Huawei Genex Probe User Guide
Connecting UE to laptop
Plug UE to USB port -> Drivers will attempt to install automatically (if not successful);
Go to Computer -> Select UE drive -> run hwpcassistant -> install driver software
UE should be able to connect after driver installed. to confirm;
Go to device manager -> view Ports (COM & LPT) -> once the UE connects successfully
the Laptop will assign a COM port
Starting Probe
Prior to starting Probe software, Huawei Engineer will provide installation software/license.
Open
The software will prompt you to update license; follow instruction and update accordingly
After license update successfully, the Probe software will now be usable.
Starting Probe
After license update successfully, the Probe software will now be usable.
Saving a Project
Creating a New Project
Project -> New -> Select template type based on
Network
Configuring Test devices
Configuration -> Device Management -> Device Configure
Project -> New -> Select template type based on Network
Configuring Test Devices
Device configuration window will be displayed:
Adding UE to Probe: Select MS -> Select add
device
the device configuration dialog box
will appear.
Confirm COM port -> Select UE Model ->
Modem Port will be assigned automatically ->
Select OK.
After successfully added UE the below highlighted RED can be observed.
Configuring Test Devices
Device configuration window will be displayed:
Adding GPS to Probe: Select GPS -> Select add
device
the device configuration dialog box
will appear.
Confirm COM port -> Select GPS Model
(NMEA)-> Modem Port will be assigned
automatically -> Select OK.
Configuring Test Devices
Connect Devices
Connect Devices
Configuring Test Plan
Test Plan will be created by Huawei Engineer (Configuration -> Test Plan Control -> The TEST Plan Control dialog window will appear.
Each UE can be configured with a defined function controlled by Test Plan. These Test Plan will be provided by Huawei and upload to
UE according to drive test requirement.
UE 1 Short Call
UE2 Long Call
UE3 Data
UE4 Idle (No test plan required)
Configuring Test Plan
Probe software can be controlled from the main window to the left of screen.
Configuring OutdoorMap
Select folder highlighted RED -> Navigate to Map director -> select map (.tab file) -> Open
Configuring OutdoorMap
Vector map display window
Loading Engineering Parameter Table
Configuration -> Engineering Parameter Management
-> Dialog box will appear.
Select folder -> Select System -> Navigate to directory
with EPT is located and Select correct EPT -> Select
Next
Select folder -> Select System -> Navigate to directory
with EPT is located and Select correct EPT (.xls).
Loading Engineering Parameter Table
After EPT has been imported successfully -> Select
the apply option. (The Engineering Parameter
Management window can be closed after this step)
Outdoor Map window displaying vector map and
sites (from EPT imported)
Starting Test Plan/Recording
Go to control -> Click Start Test Plan -> a dialog box
will appear asking to start recording -> select yes and
save to specified folder.
Probe_20150713170045 (default log name:
date/time)
Starting Test Plan/Recording
The test can be controlled from the control window (Pause/Resume test, Stop/Start test, Record test
You might also like
- 07 - LTE Mobility ManagementDocument59 pages07 - LTE Mobility ManagementAnonymous Bqwv6CdNo ratings yet
- RTWP TroubleshootingDocument52 pagesRTWP TroubleshootingriamaNo ratings yet
- OWO300110 Signaling Analysis of Typical UTRAN Procedures ISSUE1.00Document86 pagesOWO300110 Signaling Analysis of Typical UTRAN Procedures ISSUE1.00ESkudaNo ratings yet
- 08 - OWJ200102 WCDMA Handover Algorithm and ParametersDocument105 pages08 - OWJ200102 WCDMA Handover Algorithm and ParametersbenbenmedNo ratings yet
- 3g Tems Drive TestDocument73 pages3g Tems Drive TestRajiv SharmaNo ratings yet
- Call Setup 2gDocument8 pagesCall Setup 2gيوسف منير محمد سعيدNo ratings yet
- Handover Parameters (Part 1 of 3) : Lauro 0Document14 pagesHandover Parameters (Part 1 of 3) : Lauro 0Prashant UjjawalNo ratings yet
- Interoperability Between UMTS and LTEDocument51 pagesInteroperability Between UMTS and LTEAnonymous CUWJr50wt1100% (1)
- XCAL - DRT LTE Scanner Quick GuideDocument13 pagesXCAL - DRT LTE Scanner Quick GuideHeymonth ChandraNo ratings yet
- TRX Path-Balance Check V1 00Document10 pagesTRX Path-Balance Check V1 00Ahmed SourorNo ratings yet
- UK Radio Datasheet 0003 - GSM Radio Resource Parameter OptimisationDocument3 pagesUK Radio Datasheet 0003 - GSM Radio Resource Parameter Optimisationmohnish1999No ratings yet
- When Does UE Need To Perform Random Access ProcedureDocument8 pagesWhen Does UE Need To Perform Random Access ProcedureAngela BarrNo ratings yet
- Huawei Uae Interview QuestionDocument6 pagesHuawei Uae Interview Questioninfo vistaNo ratings yet
- LogsDocument684 pagesLogsRamyaranjan BarikNo ratings yet
- Document 1 - eLTE2.2 DBS3900 LTE FDD Optional Feature DescriptionDocument76 pagesDocument 1 - eLTE2.2 DBS3900 LTE FDD Optional Feature DescriptionBabbalpreet kaurNo ratings yet
- EGPRS Optimisation Process: Hutch India - UPW Project October 2006Document7 pagesEGPRS Optimisation Process: Hutch India - UPW Project October 2006Mohammad IshaqNo ratings yet
- LTE University Drop CallDocument6 pagesLTE University Drop CallbfeasNo ratings yet
- RL Fail DescriptionDocument5 pagesRL Fail DescriptionManas Kumar MohapatraNo ratings yet
- UMTS EventsDocument1 pageUMTS EventsJideofo EzeaniNo ratings yet
- Contadores 2GDocument5 pagesContadores 2GJosé Luis Gutiérrez NietoNo ratings yet
- Random Access Channel in 3GDocument9 pagesRandom Access Channel in 3GkisvishalNo ratings yet
- Timers & Constants in RRCDocument2 pagesTimers & Constants in RRCsophie10694No ratings yet
- Ericsson SSV Report指导书Document7 pagesEricsson SSV Report指导书Hongchuan LiuNo ratings yet
- RACH Overload Protection Admission ControlDocument7 pagesRACH Overload Protection Admission ControlpoteNo ratings yet
- (RF) Call Drops On Traffic Channel HuaweiDocument4 pages(RF) Call Drops On Traffic Channel Huaweikarthir26No ratings yet
- Cell PCH Ura PCHDocument2 pagesCell PCH Ura PCHSYANo ratings yet
- Bidirectional Neighbor AuditDocument5 pagesBidirectional Neighbor AuditWaQas AhMadNo ratings yet
- LTEKPIDocument14 pagesLTEKPIShaheer Sameer100% (1)
- LTE eRAN3.0 RACH Optimization GuideDocument20 pagesLTE eRAN3.0 RACH Optimization GuideMahesh PratapNo ratings yet
- Layered Paging in Idle ModeDocument2 pagesLayered Paging in Idle Modemoses100% (1)
- Compressed Mode Technique in UmtsDocument4 pagesCompressed Mode Technique in UmtsAnirban Dutta100% (1)
- HSDPA CQI Explains Why Ec/No Drops During SessionsDocument20 pagesHSDPA CQI Explains Why Ec/No Drops During SessionsSahoo SKNo ratings yet
- TRX DG-UG Guideline - v2Document5 pagesTRX DG-UG Guideline - v2Syafrialdi MasriNo ratings yet
- Call Setup Failure and KPIDocument14 pagesCall Setup Failure and KPINenadNo ratings yet
- LTERRC-ReEstDocument2 pagesLTERRC-ReEstsrimantaNo ratings yet
- Layer 3 messages for call setup and establishmentDocument14 pagesLayer 3 messages for call setup and establishmentyousefhalakooNo ratings yet
- 36839-b00 RLF Timers LteDocument53 pages36839-b00 RLF Timers LteSanjeev KumarNo ratings yet
- RRC Connection ReestablishmentDocument2 pagesRRC Connection ReestablishmentsrimantaNo ratings yet
- Packet - Abis Congestion ControlDocument28 pagesPacket - Abis Congestion ControlUday Narayan YadavNo ratings yet
- Owj102103 Wcdma Rno RF Optimization: Huawei Confidential. All Rights ReservedDocument56 pagesOwj102103 Wcdma Rno RF Optimization: Huawei Confidential. All Rights ReservedkltowerNo ratings yet
- CSFB Vs EcsfbDocument30 pagesCSFB Vs Ecsfbgolden_hunter_1980No ratings yet
- S3 1 3VoLTEOptimizationIEEEDocument6 pagesS3 1 3VoLTEOptimizationIEEEnewshaNo ratings yet
- Lte Ue CategoryDocument6 pagesLte Ue CategoryashariNo ratings yet
- SOW-Radio Network Optimization1Document7 pagesSOW-Radio Network Optimization1Muhammad TuriNo ratings yet
- L3 FilteringDocument2 pagesL3 FilteringTedCasasNo ratings yet
- RAN-PRJ-102 Phase-2 MOCN Trial Assessment - PEW Application - 20220812Document8 pagesRAN-PRJ-102 Phase-2 MOCN Trial Assessment - PEW Application - 20220812Adil MuradNo ratings yet
- Cell Update & FACH Transfer: Security LevelDocument27 pagesCell Update & FACH Transfer: Security Levelsos987No ratings yet
- Oeo106060 Lte Eran3.0 Handover Feature Issue1.00Document76 pagesOeo106060 Lte Eran3.0 Handover Feature Issue1.00Sami DohaNo ratings yet
- LTE throughput counters by network sectionDocument6 pagesLTE throughput counters by network sectionvishalkavi18No ratings yet
- Ltecsfallbackfeature-Cs Fallback PDFDocument39 pagesLtecsfallbackfeature-Cs Fallback PDFMarco TorresNo ratings yet
- OSC Parameter Settings Analysis: 1 © Nokia Siemens Networks Packet AbisDocument36 pagesOSC Parameter Settings Analysis: 1 © Nokia Siemens Networks Packet AbisHNo ratings yet
- LTE Control Channel IRC Feature Trial Report - FinalDocument24 pagesLTE Control Channel IRC Feature Trial Report - Finalmk_khalil3675No ratings yet
- VoLTE and ViLTE: Voice and Conversational Video Services over the 4G Mobile NetworkFrom EverandVoLTE and ViLTE: Voice and Conversational Video Services over the 4G Mobile NetworkNo ratings yet
- Cross-Layer Resource Allocation in Wireless Communications: Techniques and Models from PHY and MAC Layer InteractionFrom EverandCross-Layer Resource Allocation in Wireless Communications: Techniques and Models from PHY and MAC Layer InteractionNo ratings yet
- LTE Signaling: Troubleshooting and OptimizationFrom EverandLTE Signaling: Troubleshooting and OptimizationRating: 3.5 out of 5 stars3.5/5 (2)
- Samsung Galaxy J7 Prime 2 (SM-G611F) (Phonelumi - Com)Document118 pagesSamsung Galaxy J7 Prime 2 (SM-G611F) (Phonelumi - Com)ILAF TELELKOMNo ratings yet
- Math 7 Post TestDocument2 pagesMath 7 Post TestDonabel Carios100% (3)
- Lecture 1Document22 pagesLecture 1Sameer HussainNo ratings yet
- Advances in SW TestingDocument57 pagesAdvances in SW TestingMalliNo ratings yet
- MLTDocument9 pagesMLTjems wattNo ratings yet
- Top 10 Project Manager ChallengesDocument3 pagesTop 10 Project Manager ChallengesMohamed Yusuf KarieNo ratings yet
- Dyn Ca150dDocument187 pagesDyn Ca150dAmarildo JúniorNo ratings yet
- Procurement Data Clerk - Supply ChainDocument2 pagesProcurement Data Clerk - Supply ChainFatmata BanguraNo ratings yet
- Choosing the Right Autopilot SystemDocument3 pagesChoosing the Right Autopilot SystemStas MNo ratings yet
- RegreenExcel Company Profile EthanolDocument20 pagesRegreenExcel Company Profile EthanolHarsh GutgutiaNo ratings yet
- Optimum Receiver For Binary Data Transmission: EEEN3009J: Digital CommunicationsDocument33 pagesOptimum Receiver For Binary Data Transmission: EEEN3009J: Digital CommunicationsHarold WNo ratings yet
- Avaya Support Chat2Document3 pagesAvaya Support Chat2Alfonsus WahyuNo ratings yet
- Cs Unitec Magnetic Drill Accessories-2017Document6 pagesCs Unitec Magnetic Drill Accessories-2017Jonel Carhuaz LozanoNo ratings yet
- FortiMail Cloud Gateway PDFDocument4 pagesFortiMail Cloud Gateway PDFunivocalNo ratings yet
- DMAIC Method in Six Sigma - 5 Phases Complete OverviewDocument16 pagesDMAIC Method in Six Sigma - 5 Phases Complete OverviewEngFaisal AlraiNo ratings yet
- Saudi Arabian Oil Company (Saudi Aramco) General Instruction ManualDocument12 pagesSaudi Arabian Oil Company (Saudi Aramco) General Instruction ManualJoypee MacasamponNo ratings yet
- Baltimore County Inspector General's Report On Councilman Julian Jones' EmailsDocument35 pagesBaltimore County Inspector General's Report On Councilman Julian Jones' EmailsFern MarieNo ratings yet
- Shafer ToolsDocument5 pagesShafer ToolsCTN2010No ratings yet
- Terex Rough Terrain Cranes Spec 77ad4a PDFDocument212 pagesTerex Rough Terrain Cranes Spec 77ad4a PDFGunawan WijayaNo ratings yet
- CkitDocument129 pagesCkitsdgdsgNo ratings yet
- CS210 DSA Lab 05Document9 pagesCS210 DSA Lab 05Shehzad AhmadNo ratings yet
- Seat Leon 3 Electrical System EngDocument290 pagesSeat Leon 3 Electrical System EngIlko VelichkovNo ratings yet
- Mobius Institute Vibration Brochure AlliedDocument12 pagesMobius Institute Vibration Brochure AlliedIslam BirgeNo ratings yet
- GA Adaptive TechniquesDocument23 pagesGA Adaptive TechniquesAjay SenNo ratings yet
- 110105139Document946 pages110105139BapudayroNo ratings yet
- I.s.eniso15085 2003+a2 2018+cor 2018Document27 pagesI.s.eniso15085 2003+a2 2018+cor 2018doggenaarmichelNo ratings yet
- Cara Setting Print Server DP-301UDocument10 pagesCara Setting Print Server DP-301URobiNo ratings yet
- How Linux Works: An Introduction to the Linux Operating System and File SystemDocument10 pagesHow Linux Works: An Introduction to the Linux Operating System and File SystemRitesh TripathiNo ratings yet
- 13187/sdah RPH Expres Second Sitting (2S)Document3 pages13187/sdah RPH Expres Second Sitting (2S)আসাহত হয়ে চলছিNo ratings yet
- Service Operations ManagementDocument27 pagesService Operations ManagementNABARUN MAJUMDARNo ratings yet