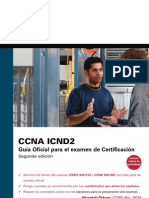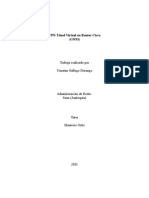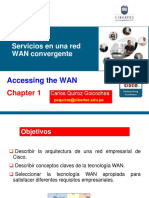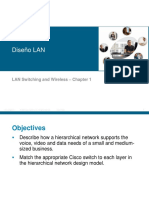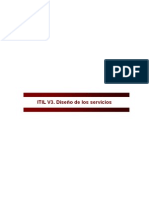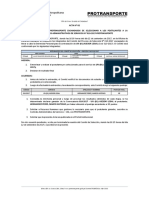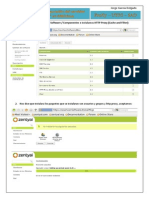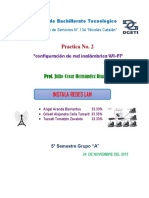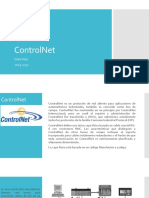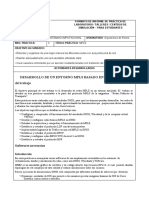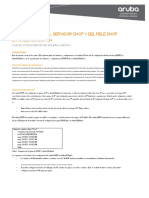Professional Documents
Culture Documents
530 049773 srx210 ES Juniper PDF
Uploaded by
nilber_morianoOriginal Title
Copyright
Available Formats
Share this document
Did you find this document useful?
Is this content inappropriate?
Report this DocumentCopyright:
Available Formats
530 049773 srx210 ES Juniper PDF
Uploaded by
nilber_morianoCopyright:
Available Formats
Inicio rpido de la puerta de enlace de servicios SRX210
Use las instrucciones de esta gua de inicio rpido para conectar la puerta de enlace de
servicios SRX210 a la red. Para obtener informacin detallada, consulte SRX100
Services Gateway Hardware Guide (Gua de hardware de la puerta de enlace de
servicios SRX100), disponible en
http://www.juniper.net/techpubs/en_US/release-independent/junos/information-products/p
athway-pages/srx-series/product/index.html.
Modelos de la puerta de enlace de servicios SRX210
Los siguientes modelos de la puerta de enlace de servicios SRX210 se encuentran
disponibles:
Dispositivo
Memoria DDR
Memoria Flash NAND
SRX210HE2
2 GB
2 GB
SRX210HE2-POE
2 GB
2 GB
Panel frontal de la puerta de enlace de servicios SRX210
g031132
El modelo SRX210HE2-POE es compatible con alimentacin a travs de Ethernet (PoE,
por sus siglas en ingls) de 50 vatios en cuatro puertos (0/0, 0/1, 0/2 y 0/3).
Tenga en cuenta que debe utilizar los siguientes adaptadores de fuente de alimentacin
(incluidos) para su puerta de enlace de servicios:
Adaptadores de fuente de alimentacin para el modelo con PoE de 54 V, 200 vatios
Adaptadores de fuente de alimentacin para el modelo sin PoE de 12 V, 60 vatios
Conexin y configuracin del dispositivo de la serie SRX
Leyenda
Descripcin
Leyenda
Descripcin
Ranuras del mini-PIM
Puertos USB
Botn de encendido
Puerto Console
Use las siguientes instrucciones para conectar y configurar la puerta de enlace de
servicios SRX210 para proteger la red. Observe los LED del panel frontal del dispositivo
para determinar el estado en el que se encuentra el dispositivo.
LED: ALARMA, ALIMENTACIN,
ESTADO, HA, mPIM, EXPCARD
Puertos Gigabit Ethernet (0/0 y 0/1)
y Fast Ethernet (0/2 a 0/7)
Informacin general
Botn RESET CONFIG (Reiniciar
configuracin)
La puerta de enlace de servicios SRX210 requiere estos ajustes bsicos de
configuracin para funcionar adecuadamente:
Panel trasero de la puerta de enlace de servicios SRX210
Se deben asignar direcciones IP a las interfaces.
Las interfaces se deben asociar a zonas.
Es necesario configurar directivas entre zonas para permitir o denegar trfico.
Se deben establecer las reglas de NAT de origen.
g031113
El dispositivo tiene la siguiente configuracin predeterminada establecida al encenderlo
por primera vez. Para usar el dispositivo, no es necesario realizar ninguna configuracin
inicial.
Leyenda Descripcin
1
Leyenda Descripcin
Entrada de la fuente de alimentacin 4
Bloqueo para cable de seguridad
Soportes de fijacin del cable
Ranura para ExpressCard
Punto de conexin a tierra
Ajustes predeterminados de fbrica:
Etiqueta del Interfaz
puerto
Zona de
seguridad
Estado de
DHCP
Direccin IP
0/0
ge-0/0/0
untrust
client
unassigned
0/1 y 0/2
hasta 0/7
ge-0/0/1 y
fe-0/0/2 a
fe-0/0/7
trust
server
192.168.1.1/24
Ajustes predeterminados de fbrica para directivas de seguridad:
Zona de origen
Zona de destino
Accin de poltica
trust
untrust
permit
trust
trust
permit
untrust
trust
deny
Ajustes predeterminados de fbrica para las reglas de NAT:
Zona de origen
Zona de destino
Accin de poltica
trust
untrust
NAT de origen a interfaz de zona
untrust
Conecte un cable RJ-45 (cable Ethernet) desde el puerto etiquetado CONSOLE al
adaptador DB-9 proporcionado, que se conecta despus al puerto serie del
dispositivo de administracin (ajustes del puerto serie: 9600 8-N-1).
Si est utilizando este mtodo de conexin, contine con las instrucciones de
configuracin de CLI de Branch SRX Series Services Gateways Golden
Configurations (Configuraciones finales de puertas de enlace de servicios de la
serie SRX de la sucursal) en
http://www.juniper.net/us/en/local/pdf/app-notes/3500153-en.pdf.
Consulte la siguiente ilustracin si desea obtener ms detalles sobre la conexin de la
interfaz de administracin con puertos Ethernet.
NOTA: La NAT de origen traduce la direccin de origen de los paquetes que provienen
de varios hosts de una red privada a una direccin de IP pblica.
Tarea 1: Conexin del cable de alimentacin al dispositivo
Conecte el adaptador de la fuente de alimentacin al punto de fuente de alimentacin
del dispositivo y a una fuente de alimentacin. Recomendamos usar un protector contra
sobretensiones. Asegure el conector al punto de fuente de alimentacin enrollando un
soporte de fijacin del cable alrededor del protector del cable y del soporte de fijacin del
cable adyacente. Tenga en cuenta las siguientes indicaciones:
LED DE ALIMENTACIN (verde): El dispositivo est recibiendo alimentacin.
LED DE ESTADO (verde): El dispositivo est funcionando con normalidad.
LED DE ALARMA (mbar): El dispositivo est funcionando con normalidad, pero es
posible que el LED se encienda en color mbar si no se ha definido una
configuracin de rescate. sta no es una situacin de emergencia.
LED mPIM (apagado): El minimdulo de interfaz fsica (Mini-Physical Interface
Module o Mini-PIM) no se encuentra o el dispositivo no lo detecta. Si el LED es de
color verde fijo, el Mini-PIM est funcionando con normalidad.
NOTA: Una vez definida una configuracin de rescate, un LED DE ALARMA mbar
indica una alarma leve y un LED DE ALARMA rojo fijo indica que hay un problema grave
en la puerta de enlace de servicios.
NOTA: Debe dejar entre cinco y siete minutos para que el dispositivo arranque despus
de haberlo encendido. Espere hasta que el LED DE ESTADO est de color verde fijo
antes de continuar con la siguiente tarea.
Tarea 2: Conexin del dispositivo de administracin
Tarea 3: Comprobacin de que el dispositivo de administracin adquiere
una direccin IP
Cuando haya conectado el dispositivo de administracin a la puerta de enlace de
servicios, el proceso del servidor DHCP en la puerta de enlace de servicios asignar una
direccin IP automticamente al dispositivo de administracin. Asegrese de que el
dispositivo de administracin adquiere una direccin IP en la subred 192.168.1.0/24
(distinta de 192.168.1.1) de la puerta de enlace de servicios.
NOTA:
La puerta de enlace de servicios funciona como un servidor DHCP y asignar una
direccin IP al dispositivo de administracin.
Conecte un cable RJ-45 (cable Ethernet) desde uno de los siguientes puertos del
panel frontal al puerto Ethernet del dispositivo de administracin (estacin de
trabajo u ordenador porttil):
0/1 (interfaz ge-0/0/1)
0/2 hasta 0/7 (interfaces fe-0/0/2 a fe-0/0/7)
Si no se asigna una direccin IP al dispositivo de administracin, deber configurar
manualmente una direccin IP en la subred 192.168.1.0/24. No asigne la direccin
IP 192.168.1.1 al dispositivo de administracin porque esta direccin se asigna a la
puerta de enlace de servicios. El servidor DHCP est habilitado de manera
predeterminada en la interfaz L3 VLAN, (IRB) vlan.0 (ge-0/0/1 y fe-0/0/2 a fe-0/0/7),
que est configurada con una direccin IP 192.168.1.1/24.
Recomendamos usar este mtodo de conexin. Si usa este mtodo para
conectarse, contine con la Tarea 3.
Al encender por primera vez la puerta de enlace de servicios SRX210, sta usa la
configuracin predeterminada de fbrica.
Conecte el dispositivo de administracin a la puerta de enlace de servicios mediante
cualquiera de los mtodos que aparecen a continuacin:
Puerto Ethernet
g031118
Puerto Ethernet
Pgina 2
Tarea 4: Obtencin de acceso a la interfaz de J-Web
1.
2.
Inicie un explorador web desde el dispositivo de administracin.
NOTA: Solo se permite configurar el nombre del dispositivo y la contrasea raz. Puede
saltarse el resto de pasos si hace clic en Siguiente y va directamente a la pgina de
confirmar y aplicar para implementar la configuracin (Tarea 8).
NOTA: El asistente funciona mejor con la versin de Mozilla Firefox 15.x o
posteriores.
1.
Introduzca http://192.168.1.1 en el campo de direccin URL. Aparecer la pgina
de bienvenida.
2.
3.
En la pgina de bienvenida, haga clic en Configuracin por defecto. Aparecer un
mensaje de advertencia.
Haga clic en S para aceptar el modo de configuracin por defecto.
En la pgina del asistente que contiene la informacin del dispositivo, introduzca la
siguiente informacin:
Nombre de dispositivo de la puerta de enlace de servicios; por ejemplo,
SRX210.
Introduzca y confirme la contrasea raz.
NOTA: Mientras introduce la contrasea, el evaluador de contraseas le
indicar el nivel de seguridad de la contrasea. Le recomendamos que utilice
una contrasea segura, que contenga 12 o ms caracteres e incluya letras en
mayscula y minscula, nmeros y smbolos.
Para aadir usuarios, haga clic en Aadir. Introduzca el nombre de usuario, la
contrasea y el rol. Haga clic en Listo. El nombre de usuario aparece en el
cuadro de lista Cuentas administrativas.
Haga clic en Siguiente. Aparecer la pgina de la hora del dispositivo.
Configure el sistema utilizando una de las siguientes opciones:
Hora del servidor: Introduzca el nombre del servidor NTP o la direccin IP.
Manual: Introduzca fecha y hora.
Haga clic en Siguiente. Aparecer la pgina de resumen.
Haga clic en Siguiente. Aparecer la pgina de licencias.
Si ha adquirido licencias, introduzca su cdigo de autorizacin y haga clic en
Descargar para conseguir la licencia automticamente. Aparecer la pgina de
conexin al sistema de administracin de licencias.
Si ya tiene una cuenta de atencin al cliente, introduzca su direccin de correo
electrnico y la contrasea. Haga clic en Siguiente. Aparecer la pgina de
licencias. Seleccione Acepto para aceptar la licencia y haga clic en Listo.
4.
5.
6.
7.
8.
9.
Tarea 5: Seleccin del Modo de configuracin
Use uno de los siguientes modos de configuracin para configurar la puerta de enlace
de servicios:
Configuracin guiada: Le permite establecer una configuracin de seguridad
personalizada para la puerta de enlace de servicios. En este modo, puede
seleccionar la opcin Bsico o Experto. Si elige este modo, contine con la Tarea 7.
Configuracin por defecto: Le permite establecer rpidamente una configuracin
por defecto para la puerta de enlace de servicios. En este modo, puede configurar
ajustes bsicos del sistema, como la contrasea del administrador, y descargar
licencias adquiridas. El resto de configuraciones pueden establecerse sin necesidad
de completar el asistente de instalacin. Si elige este modo, contine con la Tarea 6.
Tarea 6: Configuracin de los ajustes bsicos en el modo de
configuracin por defecto (mtodo 1)
Antes de iniciar el proceso de configuracin, obtenga una direccin IP dinmica. Use el
puerto etiquetado 0/0 (interfaz ge-0/0/0) para conectarse al proveedor de servicios de
Internet (ISP, por sus siglas en ingls). Su ISP asignar una direccin IP mediante el
proceso DHCP.
NOTA: Si no tiene cuenta de atencin al cliente, puede crear una nueva:
Introduzca su direccin de correo electrnico y seleccione Crear nueva
cuenta. Haga clic en Siguiente.
En la pgina de creacin de una nueva cuenta, introduzca la informacin de su
cuenta. Haga clic en Siguiente. Aparecer la pgina de licencia de usuario
final.
Seleccione ACEPTO para aceptar la licencia y haga clic en Siguiente.
Tome nota del nuevo nombre de usuario y de la contrasea. Haga clic en Aceptar.
Puede cambiar la contrasea si inicia sesin en http://juniper.net/support.
Una vez haya enviado la solicitud de autorizacin de acceso, si se aprueba, recibir
un correo electrnico en menos de 24 horas. Podr descargar la licencia cuando se
apruebe su acceso.
10. Haga clic en Descargar ahora para conseguir su licencia. Aparecer una ventana
emergente con la informacin de la licencia.
11. Compruebe las licencias descargadas. Haga clic en Aceptar y en Siguiente.
12. Contine con la Tarea 8.
Pgina 3
Tarea 7: Configuracin de los ajustes en el modo de configuracin guiada
(mtodo 2)
a.
Antes de iniciar el proceso de configuracin, obtenga una direccin de IP esttica de su
puerta de enlace de servicios. Use el puerto etiquetado 0/0 (interfaz ge-0/0/0) para
conectarse al ISP. Su ISP habr proporcionado una direccin IP esttica. No recibir una
direccin IP mediante el proceso DHCP.
b.
c.
NOTA: Si selecciona No aplicable o Mdem DSL, se configurar una IP simple.
Contine con el paso e.
NOTA: Solo se permite configurar el nombre del dispositivo y la contrasea raz. Puede
saltarse el resto de pasos si hace clic en Siguiente y va directamente a la pgina de
confirmar y aplicar para implementar la configuracin (Tarea 8).
1.
2.
d.
En la pgina de bienvenida, haga clic en Configuracin guiada y, a continuacin,
en Siguiente. Aparecer la pgina de nivel de experiencia.
Seleccione el icono que ms se identifique con su nivel de experiencia y haga clic
en Siguiente:
Bsico
Experto
La siguiente tabla compara los niveles Bsico y Experto:
Bsico
Experto
Solo se pueden configurar tres zonas internas
Se pueden configurar ms de tres zonas
internas
Se pueden configurar IP dinmicas y estticas para Se pueden configurar IP estticas,
la zona Internet
conjuntos estticos e IP dinmicas para la
zona Internet
No se pueden configurar servicios de zona interna
Se pueden configurar servicios de zona
interna
No se pueden configurar NAT de destino interno
Se pueden configurar NAT de destino
interno
3.
Configuracin de las opciones bsicas:
a. Introduzca el nombre del dispositivo y la contrasea raz en la pgina de
informacin del dispositivo.
NOTA: Mientras introduce la contrasea, el evaluador de contraseas le
indicar el nivel de seguridad de la contrasea. Le recomendamos que utilice
una contrasea segura, que contenga 12 o ms caracteres e incluya letras en
mayscula y minscula, nmeros y smbolos.
b.
4.
Para aadir usuarios, haga clic en Aadir. Introduzca el nombre de usuario, la
contrasea y el rol. Haga clic en Listo. El nombre de usuario aparece en el
cuadro de lista Cuentas administrativas.
c. Haga clic en Siguiente. Aparecer la pgina de la hora del dispositivo.
d. Configure el sistema utilizando una de las siguientes opciones:
Hora del servidor: Introduzca el nombre del servidor NTP o la direccin IP.
Manual: Introduzca fecha y hora.
e. Haga clic en Siguiente. Aparecer la pgina de resumen con la informacin
bsica del dispositivo configurada.
f. Haga clic en Siguiente. Aparecer la pgina de informacin general sobre
topologa de seguridad.
Configuracin de la topologa de seguridad:
En la pgina de informacin general sobre topologa de seguridad, haga clic en
Siguiente. Aparecer la pgina de configuracin de zonas Internet.
Indique si su red interna est conectada a Internet y haga clic en Siguiente.
Seleccione el dispositivo (SRX) para configurar la conexin de Protocolo punto
a punto a travs de Ethernet (PPPoE) y haga clic en Siguiente. Aparecer la
pgina de configuracin.
5.
Introduzca su nombre de usuario y contrasea. Confirme la contrasea y haga
clic en Siguiente.
e. Configure la zona Internet. Seleccione la opcin Esttica. Haga clic en Aadir
IP para introducir la direccin de IP esttica emitida por su ISP y haga clic en
Listo. Seleccione el puerto que se va a utilizar y haga clic en Siguiente.
Aparecer la pgina de configuracin de DMZ.
f. Si est utilizando DMZ, haga clic en S y siga las instrucciones que aparecen
en pantalla para configurar DMZ para su red. En caso contrario, haga clic en
No y contine con el paso g.
g. En la pgina de configuracin de zona interna, seleccione la topologa que
mejor se ajuste a su red y haga clic en Siguiente.
h. Configure las zonas internas. Introduzca el nombre de la zona, seleccione el
puerto que desea utilizar para esta zona y haga clic en Siguiente.
i.
Configure el servidor DHCP para la zona interna. Haga clic en Listo. Aparecer
la pgina de resumen con los detalles de la configuracin de la topologa de
seguridad.
j.
Haga clic en Siguiente. Aparecer la pgina de informacin general sobre la
directiva de seguridad.
Configuracin de la directiva de seguridad:
La seccin de directiva de seguridad le permite configurar directivas entre las zonas
internas, Internet y DMZ.
NOTA: El asistente recomienda que las directivas de seguridad estn basadas en la
topologa de seguridad que ha definido.
a.
b.
c.
d.
e.
f.
g.
h.
En la pgina de informacin general sobre la directiva de seguridad, haga clic
en Siguiente. Aparecer la pgina de licencias.
Descargue la licencia. Consulte del paso 8 al 11 de la Tarea 6.
Si ya ha configurado DMZ, configure la directiva DMZ para el trfico entre las
zonas Internet y DMZ. Haga clic en Siguiente.
Configure la directiva interna para el trfico entre la zona Internet y las internas.
Haga clic en Siguiente.
Si ya ha configurado la DMZ, configure la directiva DMZ para el trfico entre las
zonas interna y DMZ.
Configure la directiva de seguridad para la interfaz de administracin del
dispositivo por zonas.
Indique si deseara proporcionar acceso remoto a sus zonas internas y DMZ. Si
selecciona S, deber configurar los ajustes de acceso remoto. Introduzca el
rango de conjunto de la IP del cliente remoto y las cuentas del usuario remoto.
Haga clic en Siguiente en la pgina de resumen. Aparecer la pgina de
informacin general sobre la traduccin de direcciones de red (NAT, por sus
siglas en ingls).
Pgina 4
6.
NOTA: Compruebe la conectividad de la puerta de enlace de servicios, ya que
puede que pierda conectividad si ha cambiado la zona de administracin de IP.
Haga clic en la URL de instrucciones de reconexin si desea obtener ms
informacin sobre cmo volver a conectarse al dispositivo.
Configuracin de NAT:
La seccin de traduccin de direcciones de red le permite habilitar NAT de origen y
de destino.
NOTA: El asistente recomienda que las reglas de NAT de destino estn basadas en
las zonas de servicio habilitadas de DMZ o en la topologa interna.
a.
b.
c.
En la pgina de informacin general sobre la traduccin de direcciones de red,
haga clic en Siguiente. Aparecer la pgina de NAT de origen interno.
Seleccione las zonas internas para las que debe aadirse NAT de origen. Haga
clic en Siguiente.
Aada la NAT de destino interno y haga clic en Siguiente.
NOTA: La opcin de configuracin de NAT de destino interno solo est
disponible en el nivel experto.
d.
Aada la NAT de destino para DMZ y haga clic en Siguiente. Aparecer la
pgina de resumen.
NOTA: Si desea realizar algn cambio, haga clic en el botn Editar o navegue
a la seccin correspondiente del men desplegable en la parte superior de la
pgina.
3.
Haga clic en Listo para completar la configuracin.
Cuando haya completado la configuracin correctamente, se le redirigir a la interfaz
J-Web.
IMPORTANTE: Una vez haya completado la configuracin inicial, podr volver a iniciar
el asistente de configuracin J-Web haciendo clic en Tareas > Ejecutar asistente de
configuracin. Puede editar una configuracin existente o crear una nueva. Tenga en
cuenta que si elige crear una nueva configuracin, se eliminar la configuracin actual
de la puerta de enlace de servicios.
NOTA: Para hacer cambios a la configuracin de interfaz, consulte Branch SRX Series
Services Gateways Golden Configurations (Configuraciones finales de puertas de
enlace de servicios de la serie SRX de la sucursal), disponible en
http://www.juniper.net/us/en/local/pdf/app-notes/3500153-en.pdf.
Tarea 9: Verificacin de la configuracin
Visite http://www.juniper.net para asegurarse de que est conectado a Internet. Esta
conectividad garantiza que pueda pasar trfico por la puerta de enlace de servicios.
NOTA: Si la pgina http://www.juniper.net no se carga, verifique sus ajustes de
configuracin y asegrese de haber aplicado la configuracin.
Despus de haber completado estos pasos, puede pasar trfico de cualquier puerto trust
al puerto untrust.
Apagado del dispositivo
Puede apagar el dispositivo de una de las siguientes maneras:
Apagado correcto: Presione y suelte inmediatamente el botn de encendido. El
dispositivo comienza a apagar el sistema operativo correctamente.
Apagado forzado: Mantenga presionado el botn de encendido durante 10
segundos. El dispositivo se apaga inmediatamente. Presione el botn de encendido
nuevamente para encender el dispositivo.
Puede reiniciar o detener el sistema en la interfaz de J-Web al seleccionar
Mantenimiento > Reiniciar.
e.
Haga clic en Siguiente. Aparecer la pgina de confirmar y aplicar.
Tarea 8: Aplicacin de la configuracin bsica
Para aplicar los ajustes de configuracin de la puerta de enlace de servicios:
1.
2.
Revise y asegrese de que los ajustes de configuracin son los correctos, y haga
clic en Siguiente. Aparecer la pgina de confirmacin de la configuracin.
Haga clic en Aplicar ajustes para implementar los cambios en la configuracin de
la puerta de enlace de servicios.
NOTA: Use el mtodo del apagado correcto para detener, apagar o reiniciar la puerta de
enlace de servicios. Use el mtodo de apagado forzado como ltimo recurso para
recuperar la puerta de enlace de servicios, en caso de que su sistema operativo no
responda al mtodo de apagado correcto.
Para obtener informacin adicional sobre la configuracin, consulte Branch SRX Series
Services Gateways Golden Configurations (Configuraciones finales de puertas de
enlace de servicios de la serie SRX de la sucursal), disponible en
http://www.juniper.net/us/en/local/pdf/app-notes/3500153-en.pdf.
Para obtener informacin detallada sobre la configuracin del software, consulte la
documentacin del software, que se encuentra disponible en
http://www.juniper.net/techpubs/en_US/release-independent/junos/information-products/
pathway-pages/srx-series/product/index.html.
Pgina 5
Uso del botn RESET CONFIG (Reiniciar configuracin)
Si una configuracin falla o se deniega el acceso de administracin a la puerta de enlace
de servicios, se puede usar el botn Reset Config para restablecer la configuracin
predeterminada de fbrica o para realizar una configuracin de rescate. Por ejemplo, si
alguien introduce involuntariamente una configuracin que deniega el acceso de
administracin a la puerta de enlace de servicios, puede eliminar dicha configuracin y
sustituirla por una configuracin de rescate solo con presionar el botn Reset Config.
NOTA: El botn Reset Config dentro del panel para evitar que se presione por
accidente.
La configuracin de rescate es una configuracin vlida introducida previamente. Con
anterioridad, debe haber establecido la configuracin de rescate a travs de la interfaz
J-Web de CLI.
Para presionar el botn Reset Config, inserte un objeto con punta (como un clip
estirado) en el orificio del panel frontal.
De forma predeterminada, si presiona y suelta rpidamente el botn Reset Config,
se cargar y establecer la configuracin de rescate a travs de la interfaz J-Web
de CLI. El LED de estado se vuelve de color mbar fijo durante este periodo.
De forma predeterminada, si mantiene presionado el botn Reset Config durante
15 segundos o ms (hasta que el LED DE ESTADO se vuelva de color mbar fijo),
se borrarn todas las configuraciones del dispositivo, incluidas las copias de
seguridad de las configuraciones y la configuracin de rescate. Adems, se
cargar y establecer la configuracin de fbrica.
Si desea obtener ms detalles sobre la gestin y supervisin del dispositivo, consulte las
guas Junos OS Administration Guide (Gua de administracin del SO Junos) y Junos
OS CLI Reference Guide (Gua de referencia de CLI del SO Junos).
Pngase en contacto con Juniper Networks
Para obtener asistencia tcnica, visite
http://www.juniper.net/support/requesting-support.html.
Juniper Networks, Junos, Steel-Belted Radius, NetScreen y ScreenOS son marcas comerciales registradas de Juniper Networks, Inc. en Estados Unidos y otros pases. El logotipo de Juniper, el logotipo de Junos y JunosE son marcas
registradas de Juniper Networks, Inc. El resto de marcas comerciales, marcas de servicio, marcas comerciales registradas o marcas de servicio registradas pertenecen a sus respectivos propietarios. Juniper Networks no asume
responsabilidad alguna por ningn error en el contenido del presente documento. Juniper Networks se reserva el derecho de cambiar, modificar, transferir o, de cualquier otra manera, modificar esta publicacin sin previo aviso. Los
productos fabricados o comercializados por Juniper Networks o sus componentes podran estar incluidos en una o ms de las siguientes patentes que posee en propiedad o mediante licencia Juniper Networks: patentes de EE. UU.
n. 5,473,599, 5,905,725, 5,909,440, 6,192,051, 6,333,650, 6,359,479, 6,406,312, 6,429,706, 6,459,579, 6,493,347, 6,538,518, 6,538,899, 6,552,918, 6,567,902, 6,578,186 y 6,590,785. Copyright 2013 Juniper Networks, Inc. Todos
los derechos reservados. Impreso en EE. UU. Referencia: 530-049773 Rev 01, junio de 2013.
You might also like
- Práctica de Laboratorio - Armado de Una Red Conmutada Con Enlaces RedundantesDocument10 pagesPráctica de Laboratorio - Armado de Una Red Conmutada Con Enlaces RedundantesHansNo ratings yet
- Manual ITIL PDFDocument101 pagesManual ITIL PDFoposeitorNo ratings yet
- Manual ITIL PDFDocument101 pagesManual ITIL PDFoposeitorNo ratings yet
- CCNA ICND2 Guia Oficial para El Examen de Certif LibreDocument738 pagesCCNA ICND2 Guia Oficial para El Examen de Certif LibreMario Alberto100% (7)
- CCNA ICND2 Guia Oficial para El Examen de Certif LibreDocument738 pagesCCNA ICND2 Guia Oficial para El Examen de Certif LibreMario Alberto100% (7)
- VPN GNS3Document29 pagesVPN GNS3ygallego73No ratings yet
- Accessing WAN Chapter1Document43 pagesAccessing WAN Chapter1nilber_morianoNo ratings yet
- Protocolos de EnrutamientoDocument27 pagesProtocolos de EnrutamientohergaloNo ratings yet
- Chapter1 DisenoLANDocument43 pagesChapter1 DisenoLANnilber_morianoNo ratings yet
- 006 Capa de Red CCNADocument24 pages006 Capa de Red CCNAnilber_morianoNo ratings yet
- Configuracion E1 v1Document11 pagesConfiguracion E1 v1nilber_morianoNo ratings yet
- 005 - 1 Puertos Capa de TransporteDocument12 pages005 - 1 Puertos Capa de Transportenilber_morianoNo ratings yet
- 005 Capa de TransporteDocument27 pages005 Capa de Transportenilber_morianoNo ratings yet
- ITILv 3Document35 pagesITILv 3FamiliaPerúEspañaNo ratings yet
- Curso Itil v3 - IteneaDocument213 pagesCurso Itil v3 - IteneaNaztanazz100% (2)
- Estrategia para Los Servicios TIDocument23 pagesEstrategia para Los Servicios TIJavier AnguloNo ratings yet
- ITILv 3Document35 pagesITILv 3FamiliaPerúEspañaNo ratings yet
- ExchangeDocument138 pagesExchangeMaria LeivaNo ratings yet
- Diseño de Los Servicios TIDocument33 pagesDiseño de Los Servicios TICuauhtémoc Garcia HerreraNo ratings yet
- srx3600 Gettingstarted Es PDFDocument28 pagessrx3600 Gettingstarted Es PDFnilber_morianoNo ratings yet
- 003 Capa de AplicacionDocument30 pages003 Capa de Aplicacionnilber_morianoNo ratings yet
- Resultado Final Convocatoria CAS 010-2017 PDFDocument1 pageResultado Final Convocatoria CAS 010-2017 PDFnilber_morianoNo ratings yet
- 009 - 2015 - Renadsa HP ProliantDocument1 page009 - 2015 - Renadsa HP Proliantnilber_morianoNo ratings yet
- 6 Instalacic3b3n y Configuracic3b3n Del Servidor Proxy E2809czentyale2809d en Gnulinux PDFDocument8 pages6 Instalacic3b3n y Configuracic3b3n Del Servidor Proxy E2809czentyale2809d en Gnulinux PDFnilber_morianoNo ratings yet
- Capitulo 7 - Receptores OptoelectronicosDocument6 pagesCapitulo 7 - Receptores Optoelectronicosnilber_morianoNo ratings yet
- 530 049773 srx210 ES Juniper PDFDocument6 pages530 049773 srx210 ES Juniper PDFnilber_morianoNo ratings yet
- A360 - Gadmin - Es - v1.0 PDFDocument565 pagesA360 - Gadmin - Es - v1.0 PDFnilber_morianoNo ratings yet
- 009 - 2015 - Renadsa HP ProliantDocument1 page009 - 2015 - Renadsa HP Proliantnilber_morianoNo ratings yet
- Diapositivas Comunicaciones Opticas Junio 2008 PDFDocument118 pagesDiapositivas Comunicaciones Opticas Junio 2008 PDFnilber_morianoNo ratings yet
- Prolo Go Libro PDF CDocument2 pagesProlo Go Libro PDF CPablo Vázquez CamposNo ratings yet
- Practica 3 WifiDocument14 pagesPractica 3 WifiIsabel Cortes AyalaNo ratings yet
- Cómo Instalar y Configurar Un Servidor DNS Server en Windows Server 2003Document12 pagesCómo Instalar y Configurar Un Servidor DNS Server en Windows Server 2003SinAnime ConAnimeNo ratings yet
- 2 Bernal - Santos - Rodrigo - 2020Document90 pages2 Bernal - Santos - Rodrigo - 2020luis fernando ñustesNo ratings yet
- Redundancia en redes: ventajas y desventajasDocument43 pagesRedundancia en redes: ventajas y desventajasVania FloresNo ratings yet
- Protocolo RSVPDocument23 pagesProtocolo RSVPJesus RondonNo ratings yet
- Examen Final Experto en Configuraciones Wisp Resuelto.Document2 pagesExamen Final Experto en Configuraciones Wisp Resuelto.Williams MarNo ratings yet
- Examen Final CCNA4Document27 pagesExamen Final CCNA4Laura FlamencoNo ratings yet
- AS 94916 KV DL EP1 Setting OM 613760 MX 1028-1Document24 pagesAS 94916 KV DL EP1 Setting OM 613760 MX 1028-1majevr6767No ratings yet
- Control NetDocument12 pagesControl NetDaniJ.DiazGonzalezNo ratings yet
- EIGRP InformeDocument15 pagesEIGRP InformeByron BravoNo ratings yet
- Packet Tracer - 10.3.4 Conexión de Un Router A Una LANDocument7 pagesPacket Tracer - 10.3.4 Conexión de Un Router A Una LANEdsonAliAlvarezVelazquezNo ratings yet
- Configuración router LTE y rutas estáticasDocument6 pagesConfiguración router LTE y rutas estáticasCésar 7No ratings yet
- PDFDocument73 pagesPDFHectorDomingoAlmanzarMateoNo ratings yet
- Parcial 2 2019 2 v01 35Document6 pagesParcial 2 2019 2 v01 35Julián Rodriguez VillamizarNo ratings yet
- Tema V Protocolos y CapasDocument10 pagesTema V Protocolos y CapasAgustin Guerra ferreiraNo ratings yet
- Cg7486e CBN Userguide Es 2Document46 pagesCg7486e CBN Userguide Es 2dazNo ratings yet
- Catalogo ExemysDocument31 pagesCatalogo ExemysMarcelo OrtizNo ratings yet
- CASO2 TareaAcademica - En.esDocument4 pagesCASO2 TareaAcademica - En.escriss lopez gallardoNo ratings yet
- Como Configurar Servidor Punto Multipunto Con OpenVPN y Cliente en Windows Ó LinuxDocument16 pagesComo Configurar Servidor Punto Multipunto Con OpenVPN y Cliente en Windows Ó LinuxAntonioMarvelNo ratings yet
- Desarrollo de Un Entorno Mpls Basado en Gns3 Agenda Del TrabajoDocument81 pagesDesarrollo de Un Entorno Mpls Basado en Gns3 Agenda Del TrabajoJuan Fernando Córdova ArevaloNo ratings yet
- Examen 1Document7 pagesExamen 1BRolinFaridNo ratings yet
- Advanced Networking III - Evaluación 1Document18 pagesAdvanced Networking III - Evaluación 1Orbin MontoyaNo ratings yet
- Configuración Del Servidor DHCP Y Del Relé DHCP en Arubaos-SwitchDocument8 pagesConfiguración Del Servidor DHCP Y Del Relé DHCP en Arubaos-Switchcarlos eduardo mantillaNo ratings yet
- Guia Fonestar 581 V 1.2Document21 pagesGuia Fonestar 581 V 1.2altai2014100% (1)
- Instructivo Instalación DNS LinuxDocument18 pagesInstructivo Instalación DNS Linuxmarcela bello limaNo ratings yet
- 7.2.2.6 Lab - Configuring and Modifying Standard IPv4 ACLs - ILMDocument19 pages7.2.2.6 Lab - Configuring and Modifying Standard IPv4 ACLs - ILMcamilo veraNo ratings yet
- Direccionamiento IpDocument87 pagesDireccionamiento IpjhonNo ratings yet
- U3-G01 Configuracion de Una NIC W7 2020Document7 pagesU3-G01 Configuracion de Una NIC W7 2020javierNo ratings yet
- DNSDocument13 pagesDNSAndres Mauricio Guevara RiverosNo ratings yet