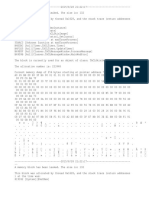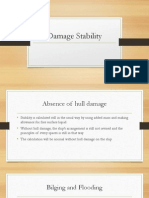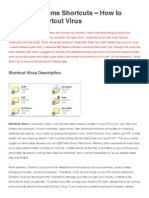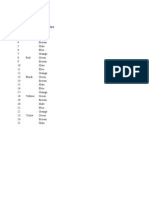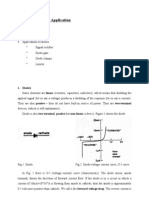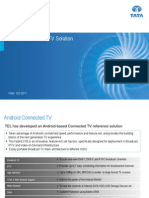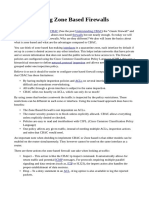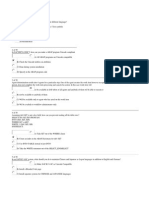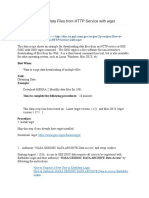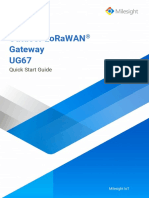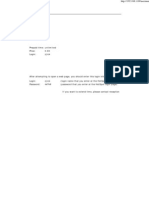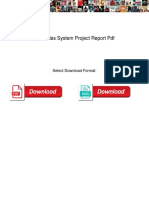Professional Documents
Culture Documents
How To Disable The Autorun Functionality in Windows
Uploaded by
polaris25Original Title
Copyright
Available Formats
Share this document
Did you find this document useful?
Is this content inappropriate?
Report this DocumentCopyright:
Available Formats
How To Disable The Autorun Functionality in Windows
Uploaded by
polaris25Copyright:
Available Formats
12/12/13
How to disable the Autorun functionality in Windows
How to disable the Autorun functionality in
Windows
Article translations
Article ID: 967715 - View products that this article applies to.
System Tip
This article applies to a different version of Windows than the one you are using. Content in this article may not be relevant to you.
Visit the Windows 7 Solution Center
Support for Windows Vista Service Pack 1 (SP1) ends on July 12, 2011. To continue receiving security updates for Windows,
make sure you're running Windows Vista with Service Pack 2 (SP2). For more information, refer to this Microsoft web
page: Support is ending for some versions of Windows.
Expand all | Collapse all
On This Page
SUMMARY
The updates that this article describes fix a problem with the disable Autorun feature. Without these updates, Autorun for a
network drive cannot be disabled. Also, the shortcut menu and double-click functionality of Autorun were not disabled even if
the steps that were previously provided were followed. This problem is fixed by the updates described in this article. The
updates were distributed to the following systems through the Windows Update and Automatic update distribution channels:
Microsoft Windows 2000
Windows XP Service Pack 2
Windows XP Service Pack 3
Windows Server 2003 Service Pack 1
Windows Server 2003 Service Pack 2
This article also contains links to download locations where users can obtain these updates.
Back to the top | Give Feedback
MORE INFORMATION
Depending on the version of Windows that you are using, there are different updates that you must have installed to correctly
disable the Autorun functionality:
To disable the Autorun functionality in Windows Vista or in Windows Server 2008, you must have security update 950582
installed (security bulletin MS08-038).
To disable the Autorun functionality in Windows XP, in Windows Server 2003, or in Windows 2000, you must have
security update 950582, update 967715, or update 953252 installed.
Note Updates 950582, 967715, and 953252 provide the same functionality for Autorun. Update 953252 was repackaged
as security update 950582 to provide an additional security update for Windows Vista and Windows Server 2008.
The following table shows the differences in the three updates:
Security update 950582
Update 953252
Update 967715
Applicable
operating
systems
Windows Vista and
Windows Server 2008
Windows XP, Windows
Server 2003, and
Windows 2000
Windows XP, Windows
Server 2003, and
Windows 2000
Contains
security
updates
Yes
No
No
Provides the
Autorun
functionality
Yes
Yes
Yes
Delivery
Windows Update,
Download Center
Windows Update,
support.microsoft.com/kb/967715
1/8
12/12/13
How to disable the Autorun functionality in Windows
method
Automatic Updates, and
Download Center
Automatic Updates, and
Download Center
Package
details
Packages built by using
Packages built by using
Packages built by using
Microsoft Knowledge Base Microsoft Knowledge Base Microsoft Knowledge Base
article 950582
article 950582
article 967715
After the prerequisite updates are installed, you can use the procedures in any of the following sections to disable
Autorun features:
How to use Group Policy settings to disable all Autorun features
How to selectively disable specific Autorun features
How to set the HonorAutorunSetting registry key manually
The purpose of Autorun
The main purpose of Autorun is to provide a software response to hardware actions that you start on a computer. Autorun has
the following features:
Double-Click
Contextual Menu
AutoPlay
These features are typically called from removable media or from network shares. During AutoPlay, the Autorun.inf file from the
media is parsed. This file specifies which commands the system runs. Many companies use this functionality to start their
installers.
Default Behavior of Autorun and AutoPlay
Default behavior of AutoPlay on Windows XP-based systems
AutoPlay begins reading from a drive as soon as you insert media into the drive. Therefore, the Setup file of programs and the
music on audio media start immediately. Before Windows XP SP2, AutoPlay was disabled by default on removable drives, such
as the floppy disk drive (but not the CD drive), and on network drives. Starting with Windows XP SP2, AutoPlay is enabled for
removable drives. This includes ZIP drives and some USB mass storage devices. If you enable the settings to disable AutoPlay
(the procedure to do this is described in this article), you can disable AutoPlay on a CD drive, on removable media drives, on
all drives.
Note This setting appears in both the Computer Configuration and User Configuration folders. If the settings conflict, the
setting in Computer Configuration takes precedence over the setting in User Configuration.
Default behavior for Autorun
Autorun commands are generally stored in Autorun.inf files. These commands enable applications to start, start installation
programs, or start other routines. In versions of Windows that are earlier than Windows Vista, when media that contains
anAutorun command is inserted, the system automatically executes the program without requiring user intervention. Because
code may be executed without user's knowledge or consent, users may want to disable this feature because of security
concerns. The configuration settings that are described in this article give Administrators the ability to selectively or completely
disable all Autorun capabilities for systems that run Windows 2000, Windows XP, Windows Server 2003, Windows Vista, and
Windows Server 2008 systems.
The default behavior in Windows Vista and Windows Server 2008 is to prompt the user whether an Autorun command is to be
run. Changes to these settings are described later in this article. An Administrator can completely disable Autorun commands
or revert to the pre-Windows Vista behavior of automatically executing the Autorun command. If the feature is configured to
disable Autorun capabilities, or if this policy is not configured, Windows Vista and Windows Server 2008 will continue to prompt
the user whether the Autorun command is to be run.
Prerequisites to disable Autorun capabilities
To disable Autorun capabilities, you must install the following updates:
Update for Windows XP (KB967715)
http://www.microsoft.com/downloads/details.aspx?FamilyID=c7dbcde3-7814-47c5-849e-e64ecfb35d74
Update for Windows Server 2003 for Itanium-based Systems (KB967715)
http://www.microsoft.com/downloads/details.aspx?FamilyID=99423caf-b52b-4ebc-b80c-94ee1ef9f66b
Update for Windows Server 2003 x64 Edition (KB967715)
http://www.microsoft.com/downloads/details.aspx?FamilyID=7b866fb7-9bb7-4fce-b395-d0a4ee38a115
Update for Windows Server 2003 (KB967715)
http://www.microsoft.com/downloads/details.aspx?FamilyID=32b845ac-7681-468c-812b-2dcebdae9b40
Update for Windows XP x64 Edition (KB967715)
http://www.microsoft.com/downloads/details.aspx?FamilyID=ca802f38-0566-4ac4-8808-6515623c35c5
Update for Windows 2000 (KB967715)
http://www.microsoft.com/downloads/details.aspx?FamilyID=3c6039f1-d84d-4294-8457-35aa8b4dcab8
Windows Vista-based and Windows Server 2008-based systems must have update 950582 (Security bulletin MS08-038)
installed to take advantage of the registry key settings that disable Autorun.
support.microsoft.com/kb/967715
2/8
12/12/13
How to disable the Autorun functionality in Windows
After the prerequisites are installed, follow these steps to disable Autorun.
How to use Group Policy settings to disable all Autorun features in Windows Server
2008 or Windows Vista
Use either of the following methods:
Method 1
1. Click Start
, type Gpedit.msc in the Start Search box, and then press ENTER.
If you are prompted for an administrator password or for confirmation, type the password, or click Allow.
2. Under Computer Configuration, expand Administrative Templates, expand Windows Components, and then
clickAutoplay Policies.
3. In the Details pane, double-click Turn off Autoplay.
4. Click Enabled, and then select All drives in the Turn off Autoplay box to disable Autorun on all drives.
5. Restart the computer.
Method 2
1. Click Start
, type Gpedit.msc in the Start Search box, and then press ENTER.
If you are prompted for an administrator password or for confirmation, type the password, or click Allow.
2. Under Computer Configuration, expand Administrative Templates, expand Windows Components, and then
clickAutoplay Policies.
3. In the Details pane, double-click Default Behavior for AutoRun.
4. Click Enabled, and then select Do not execute any autorun commands in the Default Autorun behavior box to
disable Autorun on all drives.
5. Restart the computer.
How to use Group Policy settings to disable all Autorun features in Windows Server
2003, Windows XP Professional, and Windows 2000
1. Click Start, click Run, type Gpedit.msc in the Open box, and then click OK.
2. Under Computer Configuration, expand Administrative Templates, and then click System.
3. In the Settings pane, right-click Turn off Autoplay, and then click Properties.
Note In Windows 2000, the policy setting is named Disable Autoplay.
4. Click Enabled, and then select All drives in the Turn off Autoplay box to disable Autorun on all drives.
5. Click OK to close the Turn off Autoplay Properties dialog box.
6. Restart the computer.
How to disable or enable all Autorun features in Windows 7 and other operating
systems
Windows 7, Windows Server 2008, Windows Vista, Windows Server 2003,or Windows XP
Fix it fo r me
To disable or enable Autorun automatically, click the appropriate Fix this problem link. Then, click Run in the File
Downloaddialog box and follow the steps in this wizard.
Disable Autorun
Enable Autorun
Fix this problem
Fix this problem
Microsoft Fix it 50471 Microsoft Fix it 50475
Note these wizards may be in English only; however, these automatic fixes also work for other language versions of Windows.
Note If you are not on the computer that has the problem, you can save these automatic fixes to a flash drive or to a CD so
that you can run it on the computer that has the problem.
Let me fix it mys elf
Important This section, method, or task contains steps that tell you how to modify the registry. However, serious problems
might occur if you modify the registry incorrectly. Therefore, make sure that you follow these steps carefully. For added
protection, back up the registry before you modify it. Then, you can restore the registry if a problem occurs. For more
information about how to back up and restore the registry, click the following article number to view the article in the Microsoft
support.microsoft.com/kb/967715
3/8
12/12/13
How to disable the Autorun functionality in Windows
Knowledge Base:
322756 How to back up and restore the registry in Windows
To disable Autorun yourself on operating systems that do not include Gpedit.msc, follow these steps:
1. Click Start, click Run, type regedit in the Open box, and then click OK.
2. Locate and then click the following entry in the registry:
HKEY_CURRENT_USER\SOFTWARE\Microsoft\Windows\CurrentVersion\policies\Explorer\NoDriveTypeAutorun
3. Right-click NoDriveTypeAutoRun, and then click Modify.
4. In the Value data box, type 0xFF to disable all types of drives. Or, to selectively disable specific drives, use a different
value as described in the "How to selectively disable specific Autorun features" section.
5. Click OK, and then exit Registry Editor.
6. Restart the computer.
How to selectively disable specific Autorun features
To selectively disable specific Autorun features, you must change the NoDriveTypeAutoRun entry in one of the following registry
key subkeys:
HKEY_LOCAL_MACHINE\Software\Microsoft\Windows\CurrentVersion\Policies\Explorer\
HKEY_CURRENT_USER\Software\Microsoft\Windows\CurrentVersion\policies\Explorer\
The following table shows the settings for the NoDriveTypeAutoRun registry entry.
Value
Meaning
0x1 or 0x80 Disables AutoRun on drives of unknown type
0x4
Disables AutoRun on removable drives
0x8
Disables AutoRun on fixed drives
0x10
Disables AutoRun on network drives
0x20
Disables AutoRun on CD-ROM drives
0x40
Disables AutoRun on RAM disks
0xFF
Disables AutoRun on all kinds of drives
The value of the NoDriveTypeAutoRun registry entry determines which drive or drives the Autorun functionality will be disabled
for. For example, if you want to disable Autorun for network drives only, you must set the value of NoDriveTypeAutoRun
registry entry to 0x10.
If you want to disable Autorun for multiple drives, you must add the corresponding hexadecimal values to the 0x10 value. For
example, if you want to disable Autorun for removable drives and for network drives, you must add 0x4 and 0x10, which is the
mathematical addition of 2 hexadecimal values, to determine the value to use. 0x4 + 0x10 = 0x14. Therefore, in this example,
you would set the value of the NoDriveTypeAutoRun entry to 0x14.
The default value for the NoDriveTypeAutoRun registry entry varies for different Windows-based operating systems. These
default values are listed in the following table.
Operating system
Default value
Windows Server 2008 and Windows Vista 0x91
Windows Server 2003
0x95
Windows XP
0x91
Windows 2000
0x95
Registry entry that is used to control the behavior of the current update
All the fixes in the current update for Windows XP and for Windows Server 2003 are included in the HonorAutorunSetting
registry entry in the following subkey:
HKEY_LOCAL_MACHINE\SOFTWARE\Microsoft\Windows\CurrentVersion\policies\Explorer\
Registry Value
Value
Data type
Range
Default value
HonorAutorunSetting REG_DWORD 0x00xFF 0x01
Note For Windows Server 2003 and Windows XP, all changes of this update are controlled by the HonorAutorunSetting registry
entry so that you can revert to the previous configuration if it is required. This entry is not valid for Windows 2000, Windows
Vista, or Windows Server 2008 users.
When you install update 967715, the HonorAutorunSetting registry key is created only in the HKEY_LOCAL_MACHINE registry
hive. The registry key has a default value of 0x1. This value enables the functionality that is present in the current update. Before
you install the current update, this registry key is not present in the system. You can obtain prepackage installation Autorun
support.microsoft.com/kb/967715
4/8
12/12/13
How to disable the Autorun functionality in Windows
you install the current update, this registry key is not present in the system. You can obtain prepackage installation Autorun
behavior by manually setting the registry key to 0. To do this, type 0 instead of 1 in step 6 of the following procedures to
manually set the registry key. HonorAutorunSetting is always read from the HKEY_LOCAL_MACHINE registry hive even if the
HonorAutorunSetting entry is also configured in the HKEY_CURRENT_USER registry hive.
How to set the HonorAutorunSetting registry key manually
Windows Server 2003 and Windows XP
1. Click Start, and then click Run.
2. In the Open box, type regedit, and then click OK.
3. Locate and then click the following registry subkey:
HKEY_LOCAL_MACHINE\SOFTWARE\Microsoft\Windows\CurrentVersion\policies\Explorer\
4.
5.
6.
7.
8.
Right-click in the right side pane, point to New, and then click DWORD Value.
Type HonorAutorunSetting, and then press ENTER.
In the Value data box, type 1, click Hexadecimal if it is not already selected, and then click OK.
Exit Registry Editor.
Restart the system for the new settings to take effect.
How to prevent Autorun.inf files from being created on shares
To prevent the Autorun feature from being invoked, and to keep any programs from writing Autoun.inf files to mapped network
drives, follow these steps:
1. Delete any Autorun.inf files from the root of a mapped network drive.
2. Do not give anyone Create rights to the root of a mapped network drive.
Note After you implement this procedure, Autorun features will not be available from network drives.
How to prevent users from connecting to USB storage devices
The following Microsoft Knowledge Base article contains two methods to prevent users from connecting to a USB storage
device:
823732 How can I prevent users from connecting to a USB storage device?
Note After you implement one of these procedures on a system, USB storage devices no longer function on the system.
Back to the top | Give Feedback
Frequently Asked Questions
Does this update change my current Autorun settings?
No. The update does not change the current Autorun settings on your system. Instead, the update lets users correctly enforce
Autorun settings.
Is there a change in user experience after this update is installed?
After you install update 967715, you might notice that Autorun features for network drives no longer function. This is because,
by default, Autorun on network drives is set to disabled in the registry. After you install the update, a registry key that was
already set to disable Autorun on network drives is enforced correctly. This is the only functionality that will change after the
update is installed. If a user had disabled Autorun for other drives before the update, they may notice a change in the doubleclick and contextual menu behavior after the update.
Is this a security vulnerability that requires Microsoft to issue a security update?
No. Disabling the Autorun feature is an optional configuration that some customers may decide to deploy. Update 967715 only
resolves the issue with Autorun functionality.
Why am I being redirected to update 967715 when I was looking for update 953252?
Update 953252 and update 967715 offer the same updates. Only the delivery channels for these were different. Update 953252
was released only for Download Center while update 967715 was released for Windows Update, for Automatic Updates, and
for the Download Center. To avoid duplication of the same information, you are being redirected to update 967715, which has
all the latest information about these updates.
If I have update 950582 or update 953252 installed on my computer, will I be reoffered update 967715?
No, update 967715 is the same update that was released as update 953252 but was packaged under update 950582.
Therefore, if Add or Remove Programs shows that update 950582 or update 953252 is installed, you do not require update
967715, and it will not be offered by Windows Update or Automatic Updates.
Do these updates disable Autorun capabilities?
No. The updates that are offered correctly respect the registry key values that disable Autorun capabilities. These updates do
not change the registry key values and will continue to respect values that were already set before these updates were installed.
If the registry values were not set before you install these updates, then the registry key settings will have to be set
appropriately in order to disable Autorun capabilities.
Where are the updates for Windows Vista and Windows Server 2008?
Updates for Windows Vista and Windows Server 2008 were released together with some security updates in security update
950582 (security bulletin MS08-038). In order to take advantage of the registry key settings that disable Autorun, customers
who are running Windows Vista or Windows Server 2008-based systems must install security update 950582.
support.microsoft.com/kb/967715
5/8
12/12/13
How to disable the Autorun functionality in Windows
Known issues with this security update
Update 967715 is reoffered multiple times
Update 967715 may be reoffered if the HonorAutorunSetting registry setting that is described in this article is not added
to the registry hive. This issue may occur if some other program that is installed on the computer blocks the update
from writing the registry entry. Such software may block the update during the installation of the update or may remove
the registry entry after the computer is restarted.
To resolve this problem, install the update in safe mode. To do this, follow these steps:
1. Download the update. To do this, follow these steps:
a. Visit the Microsoft Download Web site:
http://www.microsoft.com/downloads
b. In the Search for a download box, type the number of the Knowledge Base article that describes the
update, and then click Go.
c. Download the update, and then save it to the desktop.
2. Install the update. To do this, follow these steps:
a. Double-click the downloaded file to install it.
If you are prompted to restart the computer, do so.
b. Visit the Windows Update or Microsoft Update Web site to determine whether the update is offered again.
If you are offered the update again, continue to the next step.
3. Install the update in safe mode. Safe mode disables most running processes and services. These services include
the Windows Update service. Installing an update in safe mode is a quick test to determine whether an
application or process is interfering with the installation. To install the update in safe mode, follow these steps:
a.
b.
c.
d.
e.
f.
Restart the computer.
As the computer starts, press the F8 key.
Use the arrow keys to select Safe Mode, and then press ENTER.
Double-click the file that you downloaded in step 1 to install the file.
When the installation is complete, restart the computer.
Visit the Windows Update or Microsoft Update Web site to determine whether the update is offered. Or,
wait until Automatic Updates runs again.
Back to the top | Give Feedback
FILE INFORMATION
The English (United States) version of this software update installs files that have the attributes that are listed in the following
tables. The dates and times for these files are listed in Coordinated Universal Time (UTC). The dates and times for these files on
your local computer are displayed in your local time and with your current daylight saving time (DST) bias. Additionally, the
dates and times may change when you perform certain operations on the files.
Windows 2000 file information
For all supported editions of Microsoft Windows 2000 Service Pack 4
File Name Version
Date
Time Size
Folder
shell32.dll 5.0.3900.7155 15-Apr-2008 23:13 2,362,640
Windows XP and Windows Server 2003 file information
The files that apply to a specific milestone (RTM, SPn) and service branch (QFE, GDR) are noted in the "SP requirement"
and "Service branch" columns.
GDR service branches contain only those fixes that are widely released to address widespread, critical issues. QFE
service branches contain hotfixes in addition to widely released fixes.
In addition to the files that are listed in these tables, this software update also installs an associated security catalog file
(KBnumber.cat) that is signed with a Microsoft digital signature.
For all supported x86-based versions of Windows XP
File Name
Version
Date
Time Size
Folder
shell32.dll
6.0.2900.3402 02-Jul-2008
23:46 8,454,656 SP2GDR
shell32.dll 6.0.2900.3402 02-Jul-2008
support.microsoft.com/kb/967715
23:33 8,460,800 SP2QFE
6/8
12/12/13
How to disable the Autorun functionality in Windows
shell32.dll
6.0.2900.3402 02-Jul-2008
23:33 8,460,800 SP2QFE
xpsp3res.dll 5.1.2600.3314 14-Feb-2008 19:36 351,744
SP2QFE
shell32.dll
6.0.2900.5622 17-Jun-2008 05:32 8,461,312 SP3GDR
shell32.dll
6.0.2900.5622 17-Jun-2008 05:34 8,461,824 SP3QFE
For all supported x64-based versions of Windows Server 2003 and of Windows XP Professional
x64 edition
File Name
Version
Date
Time Size
CPU Folder
shell32.dll
6.0.3790.3158 10-Feb-2009 02:12 10,502,144 X64 SP1GDR
wshell32.dll
6.0.3790.3158 10-Feb-2009 02:13 8,384,000
shell32.dll
6.0.3790.3158 10-Feb-2009 02:12 10,506,240 X64 SP1QFE
w03a2409.dll
5.2.3790.3090 10-Feb-2009 02:12 30,208
X64 SP1QFE
wshell32.dll
6.0.3790.3158 10-Feb-2009 02:12 8,386,560
X86 SP1QFE\wow
ww03a2409.dll 5.2.3790.3090 10-Feb-2009 02:12 29,696
X86 SP1GDR\wow
X86 SP1QFE\wow
shell32.dll
6.0.3790.4315 10-Feb-2009 02:21 10,508,288 X64 SP2GDR
wshell32.dll
6.0.3790.4315 10-Feb-2009 02:22 8,360,960
shell32.dll
6.0.3790.4315 10-Feb-2009 02:12 10,508,800 X64 SP2QFE
wshell32.dll
6.0.3790.4315 10-Feb-2009 02:13 8,361,472
X86 SP2GDR\wow
X86 SP2QFE\wow
For all supported x86-based versions of Windows Server 2003
File Name
Version
Date
Time Size
shell32.dll
6.0.3790.3158 17-Jun-2008 07:13 8,384,000 SP1GDR
shell32.dll
6.0.3790.3158 17-Jun-2008 07:42 8,386,560 SP1QFE
w03a2409.dll 5.2.3790.3090 13-Feb-2008 20:11 29,696
Folder
SP1QFE
shell32.dll
6.0.3790.4315 17-Jun-2008 06:38 8,360,960 SP2GDR
shell32.dll
6.0.3790.4315 17-Jun-2008 07:22 8,361,472 SP2QFE
For all supported IA-64-based versions of Windows Server 2003
File Name
Version
Date
Time Size
shell32.dll
6.0.3790.3158 10-Feb-2009 02:12 13,238,272 IA-64 SP1GDR
wshell32.dll
6.0.3790.3158 10-Feb-2009 02:12 8,384,000
shell32.dll
6.0.3790.3158 10-Feb-2009 02:12 13,243,904 IA-64 SP1QFE
w03a2409.dll
5.2.3790.3090 10-Feb-2009 02:12 28,672
IA-64 SP1QFE
wshell32.dll
6.0.3790.3158 10-Feb-2009 02:12 8,386,560
X86
SP1QFE\wow
X86
SP1QFE\wow
ww03a2409.dll 5.2.3790.3090 10-Feb-2009 02:12 29,696
CPU
X86
Folder
SP1GDR\wow
shell32.dll
6.0.3790.4315 10-Feb-2009 01:53 13,244,928 IA-64 SP2GDR
wshell32.dll
6.0.3790.4315 10-Feb-2009 01:54 8,360,960
shell32.dll
6.0.3790.4315 10-Feb-2009 02:12 13,246,464 IA-64 SP2QFE
wshell32.dll
6.0.3790.4315 10-Feb-2009 02:13 8,361,472
X86
X86
SP2GDR\wow
SP2QFE\wow
Back to the top | Give Feedback
Properties
support.microsoft.com/kb/967715
7/8
12/12/13
How to disable the Autorun functionality in Windows
Article ID: 967715 - Last Review: June 10, 2011 - Revision: 6.3
APPLIE S TO
Windows Server 2008 Datacenter without Hyper-V
Windows Server 2008 Enterprise without Hyper-V
Windows Server 2008 for Itanium-Based Systems
Windows Server 2008 Standard without Hyper-V
Windows Server 2008 Datacenter
Windows Server 2008 Enterprise
Windows Server 2008 Standard
Windows Web Server 2008
Windows Vista Service Pack 1, when used with:
Windows Vista Business
Windows Vista Enterprise
Windows Vista Home Basic
Windows Vista Home Premium
Windows Vista Starter
Windows Vista Ultimate
Windows Vista Enterprise 64-bit Edition
Windows Vista Home Basic 64-bit Edition
Windows Vista Home Premium 64-bit Edition
Windows Vista Ultimate 64-bit Edition
Windows Vista Business 64-bit Edition
Windows Vista Business
Windows Vista Enterprise
Windows Vista Home Basic
Windows Vista Home Premium
Windows Vista Starter
Windows Vista Ultimate
Windows Vista Enterprise 64-bit Edition
Windows Vista Home Basic 64-bit Edition
Windows Vista Home Premium 64-bit Edition
Windows Vista Ultimate 64-bit Edition
Windows Vista Business 64-bit Edition
Microsoft Windows XP Professional x64 Edition
Microsoft Windows Server 2003 Service Pack 2, when used with:
Microsoft Windows Server 2003, Standard Edition (32-bit x86)
Microsoft Windows Server 2003, Enterprise Edition (32-bit x86)
Microsoft Windows
Microsoft Windows
Microsoft Windows
Microsoft Windows
Microsoft Windows
Microsoft Windows
Microsoft Windows
Microsoft Windows
Server 2003, Web Edition
Server 2003, Datacenter Edition (32-bit x86)
Server 2003, Standard x64 Edition
Server 2003, Enterprise x64 Edition
Server 2003, Datacenter x64 Edition
Server 2003, Enterprise Edition for Itanium-based Systems
Server 2003, Datacenter Edition for Itanium-Based Systems
XP Professional x64 Edition
Microsoft Windows Server 2003 Service Pack 1, when used with:
Microsoft Windows Server 2003, Standard Edition (32-bit x86)
Microsoft Windows Server 2003, Enterprise Edition (32-bit x86)
Microsoft Windows Server 2003, Web Edition
Microsoft Windows Server 2003, Datacenter Edition (32-bit x86)
Microsoft Windows Server 2003, Standard x64 Edition
Microsoft Windows Server 2003, Enterprise x64 Edition
Microsoft Windows Server 2003, Datacenter x64 Edition
Microsoft Windows Server 2003, Enterprise Edition for Itanium-based Systems
Microsoft Windows Server 2003, Datacenter Edition for Itanium-Based Systems
Microsoft Windows XP Service Pack 2, when used with:
Microsoft Windows XP Professional
Microsoft Windows XP Home Edition
Microsoft Windows XP Tablet PC Edition
Microsoft Windows XP Service Pack 3, when used with:
Microsoft Windows XP Home Edition
Microsoft Windows XP Professional
support.microsoft.com/kb/967715
8/8
You might also like
- The Subtle Art of Not Giving a F*ck: A Counterintuitive Approach to Living a Good LifeFrom EverandThe Subtle Art of Not Giving a F*ck: A Counterintuitive Approach to Living a Good LifeRating: 4 out of 5 stars4/5 (5794)
- The Gifts of Imperfection: Let Go of Who You Think You're Supposed to Be and Embrace Who You AreFrom EverandThe Gifts of Imperfection: Let Go of Who You Think You're Supposed to Be and Embrace Who You AreRating: 4 out of 5 stars4/5 (1090)
- Never Split the Difference: Negotiating As If Your Life Depended On ItFrom EverandNever Split the Difference: Negotiating As If Your Life Depended On ItRating: 4.5 out of 5 stars4.5/5 (838)
- Hidden Figures: The American Dream and the Untold Story of the Black Women Mathematicians Who Helped Win the Space RaceFrom EverandHidden Figures: The American Dream and the Untold Story of the Black Women Mathematicians Who Helped Win the Space RaceRating: 4 out of 5 stars4/5 (894)
- Grit: The Power of Passion and PerseveranceFrom EverandGrit: The Power of Passion and PerseveranceRating: 4 out of 5 stars4/5 (587)
- Shoe Dog: A Memoir by the Creator of NikeFrom EverandShoe Dog: A Memoir by the Creator of NikeRating: 4.5 out of 5 stars4.5/5 (537)
- Elon Musk: Tesla, SpaceX, and the Quest for a Fantastic FutureFrom EverandElon Musk: Tesla, SpaceX, and the Quest for a Fantastic FutureRating: 4.5 out of 5 stars4.5/5 (474)
- The Hard Thing About Hard Things: Building a Business When There Are No Easy AnswersFrom EverandThe Hard Thing About Hard Things: Building a Business When There Are No Easy AnswersRating: 4.5 out of 5 stars4.5/5 (344)
- Her Body and Other Parties: StoriesFrom EverandHer Body and Other Parties: StoriesRating: 4 out of 5 stars4/5 (821)
- The Sympathizer: A Novel (Pulitzer Prize for Fiction)From EverandThe Sympathizer: A Novel (Pulitzer Prize for Fiction)Rating: 4.5 out of 5 stars4.5/5 (119)
- The Emperor of All Maladies: A Biography of CancerFrom EverandThe Emperor of All Maladies: A Biography of CancerRating: 4.5 out of 5 stars4.5/5 (271)
- The Little Book of Hygge: Danish Secrets to Happy LivingFrom EverandThe Little Book of Hygge: Danish Secrets to Happy LivingRating: 3.5 out of 5 stars3.5/5 (399)
- The World Is Flat 3.0: A Brief History of the Twenty-first CenturyFrom EverandThe World Is Flat 3.0: A Brief History of the Twenty-first CenturyRating: 3.5 out of 5 stars3.5/5 (2219)
- The Yellow House: A Memoir (2019 National Book Award Winner)From EverandThe Yellow House: A Memoir (2019 National Book Award Winner)Rating: 4 out of 5 stars4/5 (98)
- Devil in the Grove: Thurgood Marshall, the Groveland Boys, and the Dawn of a New AmericaFrom EverandDevil in the Grove: Thurgood Marshall, the Groveland Boys, and the Dawn of a New AmericaRating: 4.5 out of 5 stars4.5/5 (265)
- A Heartbreaking Work Of Staggering Genius: A Memoir Based on a True StoryFrom EverandA Heartbreaking Work Of Staggering Genius: A Memoir Based on a True StoryRating: 3.5 out of 5 stars3.5/5 (231)
- Team of Rivals: The Political Genius of Abraham LincolnFrom EverandTeam of Rivals: The Political Genius of Abraham LincolnRating: 4.5 out of 5 stars4.5/5 (234)
- On Fire: The (Burning) Case for a Green New DealFrom EverandOn Fire: The (Burning) Case for a Green New DealRating: 4 out of 5 stars4/5 (73)
- The Unwinding: An Inner History of the New AmericaFrom EverandThe Unwinding: An Inner History of the New AmericaRating: 4 out of 5 stars4/5 (45)
- Radar Plotting Worked Examples ExercisesDocument15 pagesRadar Plotting Worked Examples Exercisespolaris25100% (1)
- Using Excel To Import Into AnkiDocument2 pagesUsing Excel To Import Into AnkicardwellNo ratings yet
- I Mo Boarding Arrangements For Pilots PosterDocument1 pageI Mo Boarding Arrangements For Pilots Posterpolaris25100% (1)
- AIMP MemoryManager EventLogDocument4,831 pagesAIMP MemoryManager EventLogpolaris25No ratings yet
- WWW - Glynnconsulting.co - Uk: Welcome To The Excel Brain TrainerDocument17 pagesWWW - Glynnconsulting.co - Uk: Welcome To The Excel Brain TrainerRaybeardsNo ratings yet
- Damage StabilityDocument11 pagesDamage Stabilitypolaris25100% (1)
- Sex Ed Ucation IssuesDocument2 pagesSex Ed Ucation Issuespolaris25No ratings yet
- Ship Nomenclature 2Document2 pagesShip Nomenclature 2polaris25No ratings yet
- Additional RRLDocument1 pageAdditional RRLpolaris25No ratings yet
- Sex - Education 1Document1 pageSex - Education 1polaris25No ratings yet
- Should Health and PE Teachers Teach Sex Ed? A Look at the Pros and ConsDocument2 pagesShould Health and PE Teachers Teach Sex Ed? A Look at the Pros and Conspolaris25No ratings yet
- EconomicsDocument4 pagesEconomicspolaris25No ratings yet
- Heavy PapersDocument1 pageHeavy Paperspolaris25No ratings yet
- Heavy PapersDocument1 pageHeavy Paperspolaris25No ratings yet
- Seamanship TermsDocument2 pagesSeamanship Termspolaris25100% (1)
- Connector Pin Assignment ImageDocument1 pageConnector Pin Assignment Imagepolaris25No ratings yet
- Any Way To Change ForceGuest W - o Using RegeditDocument2 pagesAny Way To Change ForceGuest W - o Using Regeditpolaris25No ratings yet
- Smart Bro Plugit Troubleshooting GuideDocument18 pagesSmart Bro Plugit Troubleshooting GuideVoxDeiVoxNo ratings yet
- 16 LEGISLATIVE REQUIREMENTS - International Tonnage ConventionDocument3 pages16 LEGISLATIVE REQUIREMENTS - International Tonnage Conventionpolaris25No ratings yet
- Equations Not PrintDocument1 pageEquations Not Printpolaris25No ratings yet
- Windows XP Simple Sharing, Security and ForceGuest - Windows XP - Articles & Tutorials - WindowsNetworkingDocument6 pagesWindows XP Simple Sharing, Security and ForceGuest - Windows XP - Articles & Tutorials - WindowsNetworkingpolaris25No ratings yet
- Remove Shortcut VirusDocument5 pagesRemove Shortcut Viruspolaris25No ratings yet
- 4 Ways To Change Startup Programs in Windows 7 - WikiHowDocument12 pages4 Ways To Change Startup Programs in Windows 7 - WikiHowpolaris25No ratings yet
- Damage StabilityDocument11 pagesDamage Stabilitypolaris2550% (2)
- Windows XP Simple Sharing, Security and ForceGuest - Windows XP - Articles & Tutorials - WindowsNetworkingDocument6 pagesWindows XP Simple Sharing, Security and ForceGuest - Windows XP - Articles & Tutorials - WindowsNetworkingpolaris25No ratings yet
- Maritime LawDocument114 pagesMaritime Lawpolaris2567% (3)
- How Wind, Current and Anchors Affect Ship HandlingDocument19 pagesHow Wind, Current and Anchors Affect Ship Handlingpolaris25100% (8)
- Connector Pin AssignmentDocument1 pageConnector Pin Assignmentpolaris25No ratings yet
- Diode Applications Guide: Rectification, Filtering, Gates, Clamps & LimitingDocument6 pagesDiode Applications Guide: Rectification, Filtering, Gates, Clamps & Limitingkhiconv2No ratings yet
- 2 The Atmosphere EjbDocument31 pages2 The Atmosphere Ejbpolaris25No ratings yet
- 1.andon Operation ManualDocument12 pages1.andon Operation ManualRADWAN RAHATNo ratings yet
- RIL and ModemDocument2 pagesRIL and ModemRohit Pathania100% (1)
- Marine Traffic - AppDocument8 pagesMarine Traffic - AppYralix GonzalezNo ratings yet
- Knowledge Creation and Knowledge Architecture Chapter 4Document23 pagesKnowledge Creation and Knowledge Architecture Chapter 4linshujaNo ratings yet
- DS-2CD3743G1-IZUHK 4 MP IR Varifocal Dome Network Camera: Key FeaturesDocument4 pagesDS-2CD3743G1-IZUHK 4 MP IR Varifocal Dome Network Camera: Key FeaturesSecurity STSNo ratings yet
- Mtcre - OspfDocument7 pagesMtcre - OspfWiby PrawiraNo ratings yet
- Data Link Control FramingDocument79 pagesData Link Control FramingHemanth Yada100% (1)
- Lessons From Digital Telcos Five Initiatives To Improve Business PerformanceDocument6 pagesLessons From Digital Telcos Five Initiatives To Improve Business PerformanceFrensel PetronaNo ratings yet
- Android STB 20110826Document9 pagesAndroid STB 20110826Rajat DasNo ratings yet
- Mikrotik - Zone Based FirewallDocument15 pagesMikrotik - Zone Based Firewalljwtven100% (1)
- How to add text to a UI label in different languagesDocument11 pagesHow to add text to a UI label in different languagesramaneeshNo ratings yet
- MobyExplorer HelpDocument22 pagesMobyExplorer Helpapi-19506431No ratings yet
- Download NASA Data Files with wgetDocument5 pagesDownload NASA Data Files with wgetHenry EzeiloNo ratings yet
- Marketing Strategy of Zomato Vs Swiggy by Kavitha S MDocument6 pagesMarketing Strategy of Zomato Vs Swiggy by Kavitha S MKavithamohanNo ratings yet
- 2021 - Radware - Global Threat Analysis ReportDocument65 pages2021 - Radware - Global Threat Analysis ReportZephyr YuNo ratings yet
- Chapter 2Document19 pagesChapter 2Mark Arthur ParinaNo ratings yet
- Using The Book Reader For CIMPLICITY HMIDocument9 pagesUsing The Book Reader For CIMPLICITY HMIEduardo NascimentoNo ratings yet
- Soal Utn Bahasa InggrisDocument19 pagesSoal Utn Bahasa InggrisEmirenciana NgedangNo ratings yet
- ImagePass A1/B1 RemoteUI GuideDocument348 pagesImagePass A1/B1 RemoteUI GuidekerubiyanNo ratings yet
- GGE Empire Four Kingdoms - How To AutomateDocument13 pagesGGE Empire Four Kingdoms - How To AutomatetreckingNo ratings yet
- Cyber Risk: A Guide ToDocument32 pagesCyber Risk: A Guide ToSalahddin KhalilNo ratings yet
- Outdoor Lorawan Gateway Ug67: Quick Start GuideDocument24 pagesOutdoor Lorawan Gateway Ug67: Quick Start GuidepfuenteszNo ratings yet
- Mikrotik User ManagerDocument5 pagesMikrotik User ManagernerolivoNo ratings yet
- Cuisine Website: Compare Popular Indian FoodDocument25 pagesCuisine Website: Compare Popular Indian FoodVinay KanasuNo ratings yet
- Car Sales System Project Report PDFDocument5 pagesCar Sales System Project Report PDFRaja Khatami WorkerNo ratings yet
- Thesis Projects in Wireless Systems 2012Document12 pagesThesis Projects in Wireless Systems 2012elieNo ratings yet
- Checkpoint 1180 ConfigDocument10 pagesCheckpoint 1180 ConfigganeshNo ratings yet
- KerberosDocument27 pagesKerberosmuhammad hammadNo ratings yet