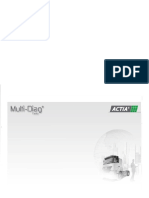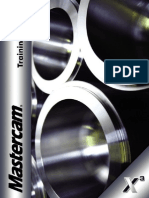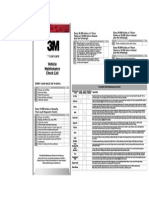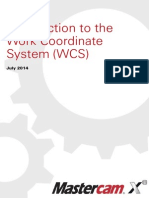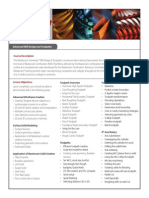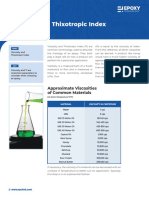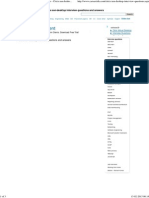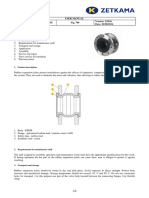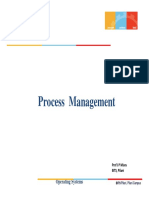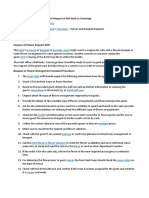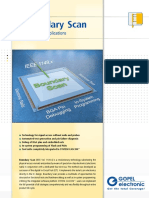Professional Documents
Culture Documents
Cimco HSMUser Guide A5 Web
Uploaded by
Med AliOriginal Title
Copyright
Available Formats
Share this document
Did you find this document useful?
Is this content inappropriate?
Report this DocumentCopyright:
Available Formats
Cimco HSMUser Guide A5 Web
Uploaded by
Med AliCopyright:
Available Formats
by
When Reliability Matters
Mastercam HSM Performance Pack User Guide
License Information
Information in this document is subject to change without notice and
does not represent a commitment on the part of CIMCO Integration. The
software described in this document may be used or copied only in
accordance with the terms of the license. The purchaser may make one
copy of the software for a backup, but no part of this user manual may
be reproduced, stored in a retrieval system, or transmitted in any form or
by any means electronic or mechanical, including photocopying and
recording for any purpose other than the purchasers personal use,
without prior written permission from CIMCO Integration.
TERMS OF USE FOR SOFTWARE
Software: Mastercam HSM Performance Pack
Date: July 2003
Copyright (c) 2003-2006 by CIMCO Integration
Notice:
CIMCO Integration reserves the right to make improvements to the
Mastercam HSM Performance Pack Software at any time and without
notice.
Software License
You have the right to use the number of licenses of the enclosed
program, which you have bought from CIMCO Integration. You may not
distribute copies of the program or related documentation to any persons
or companies. You may not modify the program or related
documentation without the prior written consent of CIMCO Integration.
Disclaimer of all Warranties and Liability
CIMCO Integration makes no warranties, either express or implied, with
respect to the software, its quality, performance, merchantability, or
fitness for any particular purpose. The entire risk as to its quality and
performance is with the buyer. Should the Mastercam HSM Performance
Pack software prove defective following its purchase, the buyer (and not
Manual Updated October 5, 2006
Mastercam HSM Performance Pack User Guide
CIMCO Integration, its distributor, or its retailer) assumes the entire cost
of all necessary servicing, repair, or correction and any incidental or
consequential damages. In no event will CIMCO Integration be liable for
direct, indirect, or consequential damages resulting from any defect in
the software, even if CIMCO Integration has been advised of the
possibility of such damages. Some jurisdictions do not allow the
exclusion or limitation of implied warranties or liability for incidental or
consequential damages, so the above limitation or exclusion may not
apply to you.
NOTICE: The accompanying software is confidential and proprietary to
CIMCO Integration. No use or disclosure is permitted other than as
expressly set forth by written license with CIMCO Integration.
Copyright 2003-2006 CIMCO Integration. All rights reserved.
THIS SOFTWARE CONTAINS CONFIDENTIAL INFORMATION AND
TRADE SECRETS OF CIMCO INTEGRATION. USE, DISCLOSURE,
OR REPRODUCTION IS PROHIBITED WITHOUT THE PRIOR
EXPRESS WRITTEN PERMISSION OF CIMCO INTEGRATION.
The CIMCO Logo is a trademark of CIMCO Integration. Mastercam is a
trademark of CNC Software, Inc. Microsoft, Windows, and Windows NT
are registered trademarks of Microsoft Corporation. Other brand and
product names are trademarks or registered trademarks of their
respective holders.
Contacting CIMCO Integration
Address:
CIMCO Integration I/S
Maglebjergvej 6
DK-2800 Lyngby
Denmark
Phone: +45 4585 6050
Fax: +45 4585 6053
E-mail: info@cimco-software.com
Web: http://www.cimco-software.com
Mastercam HSM Performance Pack User Guide
Mastercam HSM Performance Pack
User Guide
Installing Mastercam HSM Performance Pack......................................... 5
Using Mastercam HSM Performance Pack in Mastercam v9 .................. 6
Using Mastercam HSM Performance Pack in Mastercam X.................... 7
Machining strategies............................................................................... 10
Pocket ................................................................................................. 10
Adaptive clearing ................................................................................ 10
Cutting conditions guidelines .............................................................. 11
Contour machining.............................................................................. 12
Horizontal clearing .............................................................................. 12
Scallop finishing .................................................................................. 13
Pencil machining ................................................................................. 13
Parallel finishing .................................................................................. 14
Radial finishing.................................................................................... 14
Spiral finishing..................................................................................... 15
2D Adaptive Clearing .......................................................................... 15
2D Pocket............................................................................................ 15
Import .................................................................................................. 15
Defining the toolpaths............................................................................. 16
The tool tab ......................................................................................... 18
HSM tool library ............................................................................... 20
The machining strategy tab................................................................. 21
Pocket.............................................................................................. 21
Adaptive clearing............................................................................. 24
Contour............................................................................................ 27
Horizontal ........................................................................................ 30
Scallop............................................................................................. 33
Pencil............................................................................................... 35
Parallel............................................................................................. 38
Radial .............................................................................................. 40
Spiral ............................................................................................... 42
2D Adaptive clearing ....................................................................... 44
2D Pocket ........................................................................................ 46
The surface tab ................................................................................... 51
The rest material tab ........................................................................... 54
Mastercam HSM Performance Pack User Guide
The geometry tab ................................................................................60
The fillets tab .......................................................................................64
The toolpath tab ..................................................................................66
The operation tab ................................................................................69
The about tab ......................................................................................70
The options dialog...................................................................................70
Aborting/viewing during toolpath generation...........................................76
Mastercam HSM Performance Pack User Guide
Installing Mastercam HSM Performance Pack
You must be logged in as an administrator to install Mastercam HSM
Performance Pack.
Install the .msi file. If you choose the default settings, the module will be
installed under "Mastercam HSM Performance Pack" in the "Program
Files" folder.
The installation program should have copied the necessary files to your
C-Hook folders but that might not have happened, for example if you
have more than one Mastercam installation. If the C-hook (named
"hsm.dll") exists in your C-Hook folder, then you are ready to use
Mastercam HSM Performance Pack; otherwise you need to go through
the two steps below.
Start the C-hook (named " hsmmcx.dll" for Mastercam X and hsm.dll for
Mastercam v9) from the installation folder (default "C:\Program
Files\Mastercam HSM Performance Pack") by pressing Alt-C in
Mastercam, and navigating to that folder. The C-hook will copy the
necessary files to the Mastercam C-hook folder.
Start the C-hook (named " hsm.dll") from the Mastercam C-Hook folder
as above. Note, that it is important that this step is done using Alt-C
and navigating to the folder, otherwise the search path for C-Hook files
will not be correctly reset in Mastercam.
If you are using the MCUtils C-Hook for Mastercam v9, then icons for the
Mastercam HSM Performance Pack toolpaths can be added to the
toolbar on the right of the operations manager by right-clicking in the
toolbar and selecting Options. In Mastercam X, you can add the
Mastercam HSM Performance Pack toolbar for quick access to the
Mastercam HSM Performance Pack functions.
Mastercam HSM Performance Pack User Guide
Using Mastercam HSM Performance Pack in Mastercam v9
Mastercam HSM Performance Pack is started from Mastercam with
Alt-C, where you then select hsm.dll. You are then presented with this
menu of machining strategies:
When Mastercam HSM Performance Pack has been run once during the
current Mastercam session, you can also access a menu from the
operations manager in Mastercam. If you right-click in the operations
manager while holding the Ctrl and Shift buttons down, you will get this
menu:
New toolpath opens a submenu with the machining strategies, allowing
you to create a new toolpath of the desired type.
Preferences opens the options dialog. See The options dialog on page
70.
Tool library opens the tool library.
Mastercam HSM Performance Pack User Guide
Release Floating License is used to release the floating license used,
allowing someone else to use Adaptive Clearance for Mastercam.
Geometry opens CIMCO Inspect, or imports the part geometry in CIMCO
Inspect if CIMCO Inspect is already open.
Backplot opens CIMCO Inspect, or imports the selected toolpath(s) in
CIMCO Inspect if CIMCO Inspect is already open.
Analyze brings up an analysis of the selected toolpath.
Generate setup sheets creates setup sheets for the selected operations.
Export allows you to select an operation, which you can then generate a
setup sheet for, or you can export the parameters or toolpath as an XML
file.
Using Mastercam HSM Performance Pack in Mastercam X
Mastercam HSM Performance Pack is started from Mastercam with
Alt-C, where you then select hsm.dll, or you can click on the icon for the
desired toolpath in the Mastercam HSM Performance Pack toolbar. If
you start Mastercam HSM Performance Pack through the hsm.dll CHook, then you are presented with the Mastercam HSM Performance
Pack menu, which is described below.
When Mastercam HSM Performance Pack has been run once during the
current Mastercam session, you will have a HSM menu at the top of the
Mastercam window, and you can also access the menu from the
operations manager in Mastercam. If you right-click in the operations
manager while holding the Ctrl and Shift buttons down, you will get the
Mastercam HSM Performance Pack menu, which look like this:
Mastercam HSM Performance Pack User Guide
New toolpath opens a submenu with the machining strategies, allowing
you to create a new toolpath of the desired type.
Preferences opens the options dialog. See The options dialog on page
70.
Tool library opens the tool library.
Release Floating License is used to release the floating license used,
allowing someone else to use Adaptive Clearance for Mastercam.
Geometry opens CIMCO Inspect, or imports the part geometry in CIMCO
Inspect if CIMCO Inspect is already open.
Backplot opens CIMCO Inspect, or imports the selected toolpath(s) in
CIMCO Inspect if CIMCO Inspect is already open.
Analyze brings up an analysis of the selected toolpath.
Generate setup sheets creates setup sheets for the selected operations.
Export allows you to select an operation, which you can then generate a
setup sheet for, or you can export the parameters or toolpath as an XML
file.
Mastercam HSM Performance Pack User Guide
The menu at the top of the Mastercam windows is slightly different:
Most of the menu entries here are also found in the HSM Performance
Pack menu just described, the remaining three are:
Latest version reports the version number and release date of the latest
version of Mastercam HSM Performance Pack available for download.
You can then view the change log for the latest version and download
the latest version if desired. This only works if the PC is connected to the
Internet, and the newer version downloaded is not automatically
installed, it must be manually installed after download to be used.
Help Opens this manual in PDF format.
About lists the version number and shows the license information.
10
Mastercam HSM Performance Pack User Guide
Machining strategies
Pocket
This is the first of the main
roughing operation. It can be
thought of as an extension of the
contour machining operation
because it makes similar paths
with constant Z height, but
creates the offset clearing paths
within them as well. All paths are
smoothed with no unnecessary
corners, and the linking moves
make helixes and ramps between levels. The areas are always cleared
as though machining in a pocket.
There is the also a rest roughing feature where you can select a previous
tool or operation, which you have roughed with first, or a STL stock
model. Then the contour clearing is only done in the areas where the
previous tool did not fit.
Adaptive clearing
Adaptive clearing is a roughing
strategy, which offers significant
improvements
compared
to
conventional roughing strategies.
Basically,
adaptive
clearing
avoids
full-width
cuts
by
progressively shaving material
off the stock remaining at a given
time.
By taking the remaining stock into account the strategy is able to
generate toolpath, which is aligned with the stock is such a way, that the
cutting conditions remain stable while always making the largest possible
cut. This results in more constant feed rate and less vibration.
Mastercam HSM Performance Pack User Guide
11
With traditional roughing strategies there normally is a mixture of side
and slot milling throughout the operation. However, adaptive clearing
guarantees that there will never be any full-width slot milling, allowing
you to use the recommended side milling cutting conditions from your
tool manufacturers catalog. Since the adaptive clearing toolpaths
maintain a constant load, the feed and speed can be increased up to
150-200% of the recommended values. Furthermore, as the toolpaths
use side cutting conditions, it is possible to use the entire flute for cutting,
distributing the wear on the tool along most of the flute as opposed to
only the corner of the tool, prolonging tool life.
The tool plunges outside the stock and machines the part from outside in
whenever possible, only making helical ramps when entering cavities or
when the tool boundary prevents plunging outside the part.
Cutting conditions guidelines
Steel: Depth of cut is the flute length, sideways step can be up to 20% of
cutter diameter.
Hardened steel: Depth of cut is the flute length, sideways step can be up
to 5% of cutter diameter.
Aluminum: Depth of cut is 1.5 to 2 times the cutter diameter (but can be
up to the flute length), sideways step is 30% of cutter diameter (but can
be up to 50% of cutter diameter).
These values are for cutters suited for roughing. Multi flute cutters should
only be set to half or less of the above sideways steps.
12
Mastercam HSM Performance Pack User Guide
Contour machining
This
operation
creates
machining passes with constant
Z height, which run along
contours of the part.
The passes are linked from
higher to lower, and the stock
material remaining on the part is
assumed to be less than one
cutter radius - a common
requirement
for
finishing
operations to work.
The cutting paths are smoothed in the corners, but by a horizontal
allowance (deviation) rather than a radius. This means that acute
corners tend to have very small smoothing radii in them, because the arc
would otherwise pull back from the corner too far. This represents a
compromise between the requirements of high speed tooling, and the
need to actually follow the surfaces of the part.
Horizontal clearing
This operation detects the
perfectly flat areas of the part and
makes an effective contour
clearing operation over them.
When the flat area is shelved, the
cutter goes out beyond the edge
for a better result, in the areas
where the part is lower beyond
the edge.
Mastercam HSM Performance Pack User Guide
13
Scallop finishing
Sometimes
called
constant
stepover passes. The first pass
follows the boundary in the plane
projected onto the surface. Each
subsequent pass is offset inwards
along the surface to remain at a
constant distance. The passes will
follow up- and down-sloped and
vertical walls to maintain this
distance.
This operation will also give you
rest area machining if you enable the previous tool parameters.
Pencil machining
The defining parameter for this
operation is the bitangency angle.
The system will run the cutter
along all the paths where it would
be making two simultaneous
contacts with the part with more
than this angle in difference.
The overthickness enables you to
detect a set of pencil passes for a
cutter larger than the one you
specify, and project the passes
into the surface. This makes it possible to find paths along a corner fillet
where the radius is slightly greater than the cutter radius.
If you specify a number of offsets greater than zero, you will get passes
on either side of each pencil pass (next page to the left), or you can set
unlimited offsets for machining the entire surface (nest page to the right).
14
Mastercam HSM Performance Pack User Guide
Parallel finishing
This is the simplest of the
machining
strategies.
The
passes created are parallel in
the XY plane, following the
surfaces in the Z axis. It is
possible to specify the angle,
such as 0 for parallel to the X
axis or 90 for parallel to the Y
axis (or any other angle), as
well as the stepover in the
horizontal
direction.
The
passes can be made in one direction, retracting and returning at rapid, or
they can be cut in a zig-zag pattern.
Radial finishing
This creates passes along the
radii of an arc, similar to the
spokes of a wheel, which are
projected
down
on
the
surfaces. The passes are
limited by an inner and outer
radius (the inner radius can be
zero), and can also be limited
by a starting and ending angle.
Mastercam HSM Performance Pack User Guide
15
The passes can be zig-zag between the outer and inner radius, going
from inside out or from outside in, or they can be kept either down milling
or up milling, as desired.
Spiral finishing
This creates a spiral path,
which is projected down on the
surfaces. This is most useful in
round, relatively flat areas.
2D Adaptive Clearing
This creates an adaptive clearing toolpath from chained contours rather
than surfaces or solids. It is possible to define a taper angle for the walls.
2D Pocket
This creates a pocket toolpath from chained contours rather than
surfaces or solids. It is possible to define a taper angle for the walls,
predrilling and entry positions can also be selected.
Import
This allows you to import an operation from a saved XML file. The saved
operation can be any type of operation generated by Mastercam HSM
Performance Pack. After importing an operation, it is necessary to select
the geometry for the operation, and the operation can be edited if
necessary.
16
Mastercam HSM Performance Pack User Guide
Defining the toolpaths
After selecting a machining strategy, you are prompted to select surfaces
and solids, and then to select boundaries. The bounding box of the
selected surfaces and solids will be used as the stock and machining
boundary, if no boundary has been selected. Once the geometry has
been selected, the toolpath dialog is seen, where the two most important
tabs are the Tool tab, and the tab representing the machining strategy
selected at the start.
Right-clicking in a dialog has different results, depending on whether the
cursor is in a field or not.
In a field, a popup-menu appears with relevant options for the field, such
as selecting the coordinate from an element in the geometry window, or
browsing for a file. If the entry for the field is a file, there is also a recent
files list to choose from.
Outside a field, the options are to set the user defaults for this page or all
pages to the current values, and to reset this page or all pages to either
the user defaults or the built in defaults
Clicking on the Mastercam HSM Performance Pack logo in the upper left
corner of the dialog window brings up this menu:
Mastercam HSM Performance Pack User Guide
17
Move allows you to move the dialog to another position on the screen.
Close closes the dialog without saving any changes.
Screenshot to disk lets you save a BMP image of the current dialog.
Import from document imports the values from a XML document, saved
using Export to document below.
Export to document can export the values from the operation to a XML
document, and can create a setup sheet for the operation. The XML file
is useful for accurately recording settings for later reuse or reporting
bugs, for example. If a setup sheet is desired, the user must select
HTML Document Setup Sheet (*.html) from the Save as type
dropdown menu.
Export toolpath can export the toolpath to a .cld cutter location file, a nci
file or a XML document.
Options is used to access the options dialog, described at the end of this
manual, where global options for Mastercam HSM Performance Pack
are set.
Internationalization opens the translation utility, where you can make
your own translation of the dialogs and messages in Mastercam HSM
Performance Pack.
Locale opens a sub menu, where you can select the language you wish
to see Mastercam HSM Performance Pack in. This sub menu contains
both the predefined languages that were installed with Mastercam HSM
Performance Pack, and any new translations you have made with the
Internationalization option above.
Report bug opens your e-mail client with a bug report e-mail almost
ready to be sent. You will only need to fill in a description of the bug, and
attach any files necessary for documenting it.
Latest version reports the version number and release date of the latest
version of Mastercam HSM Performance Pack available for download.
You can then view the change log for the latest version and download
the latest version if desired. This only works if the PC is connected to the
18
Mastercam HSM Performance Pack User Guide
Internet, and the newer version downloaded is not automatically
installed, it must be manually installed after download to be used.
The tool tab
In the large area, the tool is selected, or a new tool can be created from
the right click menu. The fields below are automatically updated from the
tool selected above. The tool drawing to the right is updated each time a
field is exited, to reflect the changed value. The right click menu is also
used to access the HSM tool library, described below.
The flute length doesn't have an effect on the shape of the cutter paths
unless a taper angle is applied. Tapered tools add the shape of a cone of
the given taper angle from the vertical axis. The bottom of the (truncated)
cone is tangential to the shape at the tip, and the top is at the flute length
above the tip. For tapered tools, the tool definition is straightforward for
ball nosed and flat bottomed tips, but for bull nosed tips the standard
convention is more complicated: the shaft diameter refers to the
Mastercam HSM Performance Pack User Guide
19
diameter of the bottom of the conical surface and not the diameter of the
virtual toroidal shape that would be within the tapered shape.
In the Holder section area, the shape of the holder can be defined and
edited. The Holder section dropdown menu selects the section to be
edited, which is highlighted to the right, and the size of the section can
be edited in the Holder length and Holder diameter fields. The tool and
holder image to the right is dynamically updated with the changes. There
are also these four buttons:
Move up to the next higher holder section.
Move down to the next lower holder section.
Remove the selected holder section.
Add a holder section to the top of the holder.
In the Relations to material area, it is possible to set holder and shaft
collision checks, and a clearance distance for the holder check. These
checks require additional calculation time when the toolpath is
generated, but ensures that the shaft and holder do not collide with the
part if used.
Right-clicking outside a field also allows the user to set the capabilities of
the tool (roughing/finishing) and the direction of spindle rotation
(clockwise/counter-clockwise).
20
Mastercam HSM Performance Pack User Guide
HSM tool library
The HSM tool database is accessed through the right click menu on the
tool tab. The tool library dialog looks like this:
To the left, the selected tool can be viewed. A tool can be edited by
double-clicking on the corresponding item in the list view or by rightclicking on the item and choosing edit. Right-clicking in the list also gives
other options, such as adding a new tool, importing the tools in the
current part file, duplicating tools, removing tools, changing database,
etc.
Mastercam HSM Performance Pack User Guide
21
The machining strategy tab
Tolerance is the maximum deviation from the surface, which the contact
point of the cutter will have while machining. This tolerance is before arc
filtering is applied, if used. See also Global filtering on the operation tab.
Corner deviation describes the smoothing done in corners. To create a
smooth toolpath, arcs are inserted in the corners of the toolpath, keeping
the smoothened toolpath within the deviation allowance defined by the
corner deviation. As can be seen below, this creates small radius arcs in
sharp corners, while it creates large radius arcs in shallow corners.
22
Mastercam HSM Performance Pack User Guide
Stock to leave is the amount of stock to leave on the surfaces. By
checking the checkbox to the right of Vertical stock to leave, it is possible
to set different amounts of stock to be left in the horizontal and vertical
directions.
Maximum stepdown is the step in the Z direction.
Order by depth: Checking this checkbox will cause the toolpath to be
linked in order of Z depth, so an entire Z depth is machined before the
next z depth, even if there are several areas. This function should be
used if there are thin walls between areas that have to be machined, or if
it is in a deep and narrow pocket.
Order cuts by area: Checking this checkbox will cause the toolpath to be
linked so passes in one area will be finished before the tool moves on to
the next area. This will minimize the number of retracts, but may cause
problems if there are thin walls between areas that have to be machined,
or if it is in a deep and narrow pocket.
Stepover: It is possible to specify a maximum step in XY per pass,
instead of allowing Mastercam HSM Performance Pack to calculate the
maximum step possible while still removing all material. It is usually best
to allow Mastercam HSM Performance Pack to calculate the maximum
step possible while still removing all material, as it is often impossible to
avoid machining with the full diameter of the tool in some areas anyway.
Horizontal leads: The Lead radius here is the radius of the lead in/out
from the toolpath, in the horizontal plane. By selecting the checkbox
adjacent to Horizontal lead out radius, it is possible to set a different
radius for the lead out from the toolpath in the horizontal plane.
Cutting depth: Here it is possible to specify depth limits for the toolpath,
useful for machining deep pockets, where the upper areas are to be
machined with a shorter tool, and the lower areas with a longer tool. The
depth limits are to the tip or center of the tool (as selected here), even if
Boundaries confine the tool contact points is selected on the geometry
tab.
Shallow: Selecting Machine shallow areas enables the check for shallow
and horizontal areas, adding Z levels to ensure that there is not left
Mastercam HSM Performance Pack User Guide
23
excessive material above them. Selecting Machine shallow areas will
also add a Z level for each horizontal area above the bottom of the
pocket, machining that area to leave only Stock to leave above it.
Minimum stepdown: This is the minimum step down between two Z
levels. This setting overrides the Stepover setting for shallow machining,
described next, so no two Z levels will be closer to each other than the
Minimum stepdown.
Stepover: This is the maximum stepover between two Z levels, i.e. the
maximum distance in XY from the edge of one Z level to the edge of the
next Z level. The Minimum stepdown setting described above overrides
this.
Ramping: This describes the entry moves for each Z level.
Ramp angle (deg.): This is the angle from horizontal, which the center of
the tool moves at during the entry ramping.
Z clearance: The ramping entry starts this distance above the top of the
stock before the first Z level of each pocket.
Profile ramping: Mastercam HSM Performance Pack will examine the Z
profile passes of the next Z level, and will ramp down along the
innermost profile that is larger than the minimum profile diameter.
Helix ramping: The tool will ramp down in a helix (spiral), where the
radius of the helix is calculated automatically, based on the tool. If there
is not room for a helix, then the tool will follow the first pass of the next Z
level as it ramps down.
Explicit diameter: This option allows a minimum size for the entry profile
to be set.
Minimum profile diameter: This is the minimum profile size for the entry
ramping. It is measured along the longest direction of the profile. If Helix
ramping is selected above, and there is not room for the helix, then
Profile ramping is used. If Profile ramping is selected (or helix ramping
was discarded), then the first pass of the new Z level that is larger than
the Minimum profile diameter will be used for ramping.
24
Mastercam HSM Performance Pack User Guide
Adaptive clearing
Tolerance is the maximum deviation from the surface, which the contact
point of the cutter will have while machining. This tolerance is before arc
filtering is applied, if used. See also Global filtering on the operation tab.
Minimum cutting radius specifies the minimum radius of cutting moves.
This parameter may be used to avoid machining of tight areas. This
parameter should be set to 0 or a value that is at least twice the
tolerance.
Optimal load and Maximum load defines the width of the cut used. The
Maximum load should be set to the maximum load for the cutter, while
the Optimal load should normally be set 10-20% under Maximum Load.
The optimal and maximum load can be set in percent of the cutter
diameter or as a distance for the users convenience. If a different tool is
Mastercam HSM Performance Pack User Guide
25
selected on the tool tab, then the loads in percent are kept constant, with
the load as a distance change to match the new tool.
Stock to leave is the amount of stock to leave on the surfaces. By
checking the checkbox to the right of Vertical stock to leave, it is possible
to set different amounts of stock to be left in the horizontal and vertical
directions.
Machine cavities is used to select whether cavities (areas that cannot be
reached from the outside of the part without gouging or exceeding the
Maximum load) should also be machined. When selected, the tool enters
the cavities using the settings under Ramping. Cavities are only
machined if it is possible to fit that helical ramp within the cavity.
Maximum stepdown is the major stepdown, usually up to the flute length
of the tool. The adaptive toolpath makes a full Z level cut at a major
stepdown before proceeding to make the intermediate steps between
that major stepdown and the prior (higher) major stepdown.
Fine stepdown is the intermediate steps made between each major
stepdown. When the adaptive toolpath has made a major stepdown, it
proceeds to make the intermediate steps between that major stepdown
and the prior (higher) major stepdown from lowest Z and up. The
intermediate steps are cleared using the same strategy as for the major
steps. Normally this only results in a small additional toolpath, as most of
the material has already been removed by the major step. This feature
provides a simple way to reduce the staircases due to the major
stepdown.
Flat area machining is used to select whether additional Z levels are to
be added to the toolpath at each Z level where there is a flat (horizontal)
area.
Minimum stepdown sets the minimum distance between two Z levels. If
two flat areas are closer to each other than the Minimum stepdown, then
only one of the two Z levels will be machined.
Cutting depth: Here it is possible to specify depth limits for the toolpath,
useful for machining deep pockets, where the upper areas are to be
machined with a shorter tool, and the lower areas with a longer tool. The
depth limits are to the tip or center of the tool (as selected here).
26
Mastercam HSM Performance Pack User Guide
Ramping: This describes the entry moves for each major Z level inside a
cavity.
Ramp angle (deg.): This is the angle from horizontal, which the center of
the tool moves at during the entry ramping. The ramp angle should
normally be very low for an adaptive toolpath. It is not unusual to have a
ramp angle of 0.2 degrees or less.
Z clearance: The ramping entry starts this distance above the top of the
stock before the first Z level of each pocket.
Mastercam HSM Performance Pack User Guide
27
Contour
Tolerance is the maximum deviation from the surface, which the contact
point of the cutter will have while machining. This tolerance is before arc
filtering is applied, if used. See also Global filtering on the operation tab.
Corner deviation describes the smoothing done in corners. To create a
smooth toolpath, arcs are inserted in the corners of the toolpath, keeping
the smoothened toolpath within the deviation allowance defined by the
corner deviation. As can be seen below, this creates small radius arcs in
sharp corners, while it creates large radius arcs in shallow corners.
Stock to leave is the amount of stock to leave on the surfaces. By
checking the checkbox to the right of Vertical stock to leave, it is possible
28
Mastercam HSM Performance Pack User Guide
to set different amounts of stock to be left in the horizontal and vertical
directions.
Maximum stepdown is the step in the Z direction.
Order by depth: Checking this checkbox will cause the toolpath to be
linked in order of Z depth, so an entire Z depth is machined before the
next z depth, even if there are several areas. This function should be
used if there are thin walls between areas that have to be machined, or if
it is in a deep and narrow pocket.
Horizontal leads: The Lead radius here is the radius of the lead in/out
from the toolpath, in the horizontal plane. By selecting the checkbox
adjacent to Horizontal lead out radius, it is possible to set a different
radius for the lead out from the toolpath in the horizontal plane.
Slope range: Only areas where the slope angle of the surfaces is within
these limits will be machined.
Contact only: If this checkbox is checked, toolpath segments where the
tool is not in contact with the surfaces will be filtered out. With this
checkbox not checked, there will also be contour passes along the tool
boundary.
Cutting depth: Here it is possible to specify depth limits for the toolpath,
useful for machining deep pockets, where the upper areas are to be
machined with a shorter tool, and the lower areas with a longer tool. The
depth limits are to the tip or center of the tool (as selected here), even if
Boundaries confine the tool contact points is selected on the geometry
tab.
Shallow: Selecting Machine shallow areas enables the check for shallow
areas, adding contour passes for a better surface finish.
Minimum stepdown: This is the minimum stepdown between two contour
passes. This setting overrides the Stepover setting for shallow
machining, described next, so no two contour passes will be closer to
each other in the Z direction than the Minimum stepdown.
Mastercam HSM Performance Pack User Guide
29
Stepover: This is the maximum stepover in XY between two contour
passes. The Minimum stepdown setting described above overrides this.
Contact ramping sets the motion between contour passes.
Ramp angle (deg) Upper field. This is the angle from horizontal, which
the tool will be going down at in motion where the tool is not in contact
with the surfaces. If this angle is large enough, then a helix (spiral) loop
is created.
Z clearance specifies the distance above the top of stock, where the
entry move begins.
Contact ramp policy is the method used to move from one contour pass
to the next, if the tool is kept in contact with the surfaces. The choices
are a straight line (the shortest distance between the two passes) or a
ramping curve.
Ramp angle (deg.) Lower fields. This is the angle from horizontal,
which the tool will be going down at during the ramping motion if the
Curve ramping policy is selected.
Smooth ramp: Selecting this option makes the ramping motion go in an
S curve with no sharp corners.
30
Mastercam HSM Performance Pack User Guide
Horizontal
Tolerance is the maximum deviation from the surface, which the contact
point of the cutter will have while machining. This tolerance is before arc
filtering is applied, if used. See also Global filtering on the operation tab.
Corner deviation describes the smoothing done in corners. To create a
smooth toolpath, arcs are inserted in the corners of the toolpath, keeping
the smoothened toolpath within the deviation allowance defined by the
corner deviation. As can be seen below, this creates small radius arcs in
sharp corners, while it creates large radius arcs in shallow corners.
Stock to leave is the amount of stock to leave on the surfaces. By
checking the checkbox to the right of Vertical stock to leave, it is possible
Mastercam HSM Performance Pack User Guide
31
to set different amounts of stock to be left in the horizontal and vertical
directions.
Stepdown: The stepdown in Z per stepdown, if more than one Z level is
used.
Number of stepdowns: Setting the number of stepdowns to zero will
create a pass at the Z level of each horizontal area, setting it to 1 or
more will create additional passes above each horizontal area.
Order by depth: Checking this checkbox will cause the toolpath to be
linked in order of Z depth, so an entire Z depth is machined before the
next z depth, even if there are several areas.
Order cuts by area: Checking this checkbox will cause the toolpath to be
linked by closest other area. This makes for the shortest possible moves
from one area to the next, but may cause areas at a deep Z level to be
machined before areas at a higher Z level.
Stepover: It is possible to specify a maximum step in XY per pass,
instead of allowing Mastercam HSM Performance Pack to calculate the
maximum step possible while still removing all material. It is usually best
to allow Mastercam HSM Performance Pack to calculate the maximum
step possible while still removing all material, as it is often impossible to
avoid machining with the full diameter of the tool in some areas anyway.
Horizontal leads: The Lead radius here is the radius of the lead in/out
from the toolpath, in the horizontal plane. By selecting the checkbox
adjacent to Horizontal lead out radius, it is possible to set a different
radius for the lead out from the toolpath in the horizontal plane.
Cutting depth: Here it is possible to specify depth limits for the toolpath,
useful for machining deep pockets, where the upper areas are to be
machined with a shorter tool, and the lower areas with a longer tool. The
depth limits are to the tip or center of the tool (as selected here), even if
Boundaries confine the tool contact points is selected on the geometry
tab.
Ramping: This describes the entry moves for each Z level.
32
Mastercam HSM Performance Pack User Guide
Ramp angle (deg.): This is the angle from horizontal, which the center of
the tool moves at during the entry ramping.
Z clearance: The ramping entry starts this distance above the top of the
stock before the first Z level of each horizontal area.
Profile ramping: Mastercam HSM Performance Pack will examine the Z
profile passes of the next Z level, and will ramp down along the
innermost profile that is larger than the minimum profile diameter.
Helix ramping: The tool will ramp down in a helix (spiral), where the
radius of the helix is calculated automatically, based on the tool. If there
is not room for a helix, then the tool will follow the first pass of the next Z
level as it ramps down.
Explicit diameter: This option allows a minimum size for the entry profile
to be set.
Minimum profile diameter: This is the minimum profile size for the entry
ramping. It is measured along the longest direction of the profile. If Helix
ramping is selected above, and there is not room for the helix, then
Profile ramping is used. If Profile ramping is selected (or helix ramping
was discarded), then the first pass of the new Z level that is larger than
the Minimum profile diameter will be used for ramping.
Mastercam HSM Performance Pack User Guide
33
Scallop
Tolerance is the maximum deviation from the surface, which the contact
point of the cutter will have while machining. This tolerance is before arc
filtering is applied, if used. See also Global filtering on the operation tab.
Stepover is the step along the surface from one pass to the next. This is
measured along the surface to create a uniform surface finish on all
surfaces, regardless of slope angle. By checking the checkbox to the
right of Stepdown, it is possible to set a different (normally smaller) value
for the Z direction. If the stepover would otherwise result in a stepdown
in Z greater then the value set in Stepdown, then the stepover is reduced
so the stepdown in Z is the value set in Stepdown.
Stock to leave is the amount of stock to leave on the surfaces. By
checking the checkbox to the right of Vertical stock to leave, it is possible
to set different amounts of stock to be left in the horizontal and vertical
directions.
34
Mastercam HSM Performance Pack User Guide
Link from inside to outside means the tool starts at the midpoint,
machining from there out to the toolpath boundary, instead of starting at
the toolpath boundary and machining in towards the midpoint.
Slope range: Only areas where the slope angle of the surfaces is within
these limits will be machined.
Contact only: If this checkbox is checked, toolpath segments where the
tool is not in contact with the surfaces will be filtered out. With this
checkbox not checked, there will also be scallop passes along the
Maximum depth, if depth limits are active.
Machine areas using boundaries allow the boundaries created by the
Slope range selected above to be offset, which in some cases creates
smoother boundaries.
Boundary overlap: The distance the boundaries created by the Slope
range selected above are offset. This offset is measured along the
surfaces.
Cutting depth: Here it is possible to specify depth limits for the toolpath,
useful for machining deep pockets, where the upper areas are to be
machined with a shorter tool, and the lower areas with a longer tool. The
depth limits are to the tip or center of the tool (as selected here), even if
Boundaries confine the tool contact points is selected on the geometry
tab.
Maximum spike angle (deg) Activating this function with the Remove
spikes checkbox allows the user to specify a maximum angle used to
remove spikes from the toolpath. The maximum angle is the direction
change in the toolpath that should cause a check to remove a spike, and
if the toolpath returns to the prior direction shortly after heading away on
a spike, then the spike is removed.
Mastercam HSM Performance Pack User Guide
35
Pencil
Tolerance is the maximum deviation from the surface, which the contact
point of the cutter will have while machining. This tolerance is before arc
filtering is applied, if used. See also Global filtering on the operation tab.
Stepover is the step along the surface from one pass to the next. This is
measured along the surface to create a uniform surface finish on all
surfaces, regardless of slope angle.
Stock to leave is the amount of stock to leave on the surfaces. By
checking the checkbox to the right of Vertical stock to leave, it is possible
to set different amounts of stock to be left in the horizontal and vertical
directions.
36
Mastercam HSM Performance Pack User Guide
Overthickness creates the pencil toolpath as if the tool
was larger by the entered amount, and then projects the
toolpath on to the surfaces. This allows corners with a
corner radius slightly larger than the tool radius to be
machined. This overthickness is a distance from the tool
profile in all directions, as shown in the image to the right.
This means that a bull or end mill will also create pencil
toolpaths along corners at steep sides, where the corner
radius on the part is less than tool radius plus
overthickness (where this tool radius is half the tool
diameter, not the tool corner radius)
Bitangent angle is the minimum difference in angle for the tangents at
the two contact points, before a pencil toolpath is generated. This is not
the angle between the surfaces, but the difference between the angle
between the surfaces and a straight line, so for a pencil toolpath to be
created in a 150 degree corner, but not in a corner of more than 150
degrees, the bitangent angle should be set to 30 degrees. A common
setting for the bitangent angle is 20 degrees.
Limit: With this option deselected, the
pencil operation will create pencil
parallel passes over the entire part
(within the boundary), as shown to the
right. With this checkbox checked, only
the pencil pass itself and a limited
number of pencil parallel passes will be
created, as below.
Number of stepovers is the number of
paths on each side of the actual pencil
pass that should be added, to remove additional material left behind by
earlier operations. With number of stepovers set to zero, only the pencil
pass itself will be created as shown next page on the left, while a set
number of stepovers creates pencil parallel passes as shown next page
on the right.
Mastercam HSM Performance Pack User Guide
37
Link from inside to outside means the tool starts at the midpoint,
machining from there out to the toolpath boundary, instead of starting at
the toolpath boundary and machining in towards the midpoint.
Prefer climb milling: This option is only available when there are no
pencil parallel passes, i.e. when Limit is selected and set to zero.
Selecting Prefer climb milling will create a toolpath where the machining
is climb milling as much as possible, but this also often means there will
be more retracts and repositionings. When Prefer climb milling is not
selected, then toopath is created with as few retracts and repositionings
as possible, but the tool will usually be performing both climb and
conventional milling.
Slope range: Only areas where the slope angle of the surfaces is within
these limits will be machined.
Contact only: If this checkbox is checked, toolpath segments where the
tool is not in contact with the surfaces will be filtered out.
Cutting depth: Here it is possible to specify depth limits for the toolpath,
useful for machining deep pockets, where the upper areas are to be
machined with a shorter tool, and the lower areas with a longer tool. The
depth limits are to the tip or center of the tool (as selected here), even if
Boundaries confine the tool contact points is selected on the geometry
tab.
38
Mastercam HSM Performance Pack User Guide
Maximum spike angle (deg) Activating this function with the Remove
spikes checkbox allows the user to specify a maximum angle used to
remove spikes from the toolpath. The maximum angle is the direction
change in the toolpath that should cause a check to remove a spike, and
if the toolpath returns to the prior direction shortly after heading away on
a spike, then the spike is removed.
Parallel
Tolerance is the maximum deviation from the surface, which the contact
point of the cutter will have while machining. This tolerance is before arc
filtering is applied, if used. See also Global filtering on the operation tab.
Direction is the direction of the parallel finishing toolpaths, in degrees.
Parallel to the X axis from negative towards positive X is 0 degrees,
parallel to the Y axis from negative towards positive Y is 90 degrees, etc.
Mastercam HSM Performance Pack User Guide
39
Stock to leave is the amount of stock to leave on the surfaces. By
checking the checkbox to the right of Vertical stock to leave, it is possible
to set different amounts of stock to be left in the horizontal and vertical
directions.
Stepover is the step in the XY direction from one pass to the next.
Slope range: Only areas where the slope angle of the surfaces is within
these limits will be machined.
Contact only: If this checkbox is checked, toolpath segments where the
tool is not in contact with the surfaces will be filtered out. With this
checkbox not checked, there will also be scallop passes along the
Maximum depth, if depth limits are active.
Linking allows the user to select whether the move between two passes
should be a curve or a line. This linking is only relevant if the distance
between the two passes is small enough not to be performed as a rapid
retract.
Cutting depth: Here it is possible to specify depth limits for the toolpath,
useful for machining deep pockets, where the upper areas are to be
machined with a shorter tool, and the lower areas with a longer tool. The
depth limits are to the tip or center of the tool (as selected here), even if
Boundaries confine the tool contact points is selected on the geometry
tab.
Maximum spike angle (deg) Activating this function with the Remove
spikes checkbox allows the user to specify a maximum angle used to
remove spikes from the toolpath. The maximum angle is the direction
change in the toolpath that should cause a check to remove a spike, and
if the toolpath returns to the prior direction shortly after heading away on
a spike, then the spike is removed.
40
Mastercam HSM Performance Pack User Guide
Radial
Tolerance is the maximum deviation from the surface, which the contact
point of the cutter will have while machining. This tolerance is before arc
filtering is applied, if used. See also Global filtering on the operation tab.
Stepover is the step along the outer radius from one pass to the next.
Stock to leave is the amount of stock to leave on the surfaces. By
checking the checkbox to the right of Vertical stock to leave, it is possible
to set different amounts of stock to be left in the horizontal and vertical
directions.
Angle from (deg) is the starting angle of the radial toolpath. 0 degrees is
the positive X direction (3 Oclock). The angle must be in the -360
degree to 360 degree range.
Mastercam HSM Performance Pack User Guide
41
Angle to (deg) is the ending angle of the radial toolpath. The angle must
be in the -360 degree to 360 degree range. The ending angle cannot be
equal to the starting angle, to create a toolpath through a full circle, the
ending angle must be 360 degrees from the starting angle.
Inner radius is the inner limit of the radial toolpath, described as a radius
from the center of the radial toolpath.
Outer radius is the outer limit of the radial toolpath (this radius acts a
toolpath boundary), and this is also the radius at which the stepover is
measured, even if the boundaries of the toolpath otherwise keep the
toolpath far inside the selected outer radius. Because of this, the outer
radius is usually set only slightly larger that the actual outer radius of the
toolpath.
Center position allows the user to specify the center of the radial
toolpath, by selecting Manual center position. If Manual center position is
not selected, Mastercam HSM Performance Pack will calculate a center
position based on the boundaries of the operation.
Slope range: Only areas where the slope angle of the surfaces is within
these limits will be machined.
Contact only: If this checkbox is checked, toolpath segments where the
tool is not in contact with the surfaces will be filtered out.
Cutting depth: Here it is possible to specify depth limits for the toolpath,
useful for machining deep pockets, where the upper areas are to be
machined with a shorter tool, and the lower areas with a longer tool. The
depth limits are to the tip or center of the tool (as selected here), even if
Boundaries confine the tool contact points is selected on the geometry
tab.
Maximum spike angle (deg) Activating this function with the Remove
spikes checkbox allows the user to specify a maximum angle used to
remove spikes from the toolpath. The maximum angle is the direction
change in the toolpath that should cause a check to remove a spike, and
if the toolpath returns to the prior direction shortly after heading away on
a spike, then the spike is removed.
42
Mastercam HSM Performance Pack User Guide
Linking allows the user to select whether the move between two passes
should be a curve or a line. This linking is only relevant if the distance
between the two passes is small enough not to be performed as a rapid
retract.
Spiral
Tolerance is the maximum deviation from the surface, which the contact
point of the cutter will have while machining. This tolerance is before arc
filtering is applied, if used. See also Global filtering on the operation tab.
Stepover is the step from one pass to the next, measured in the XY
plane of the tool view.
Mastercam HSM Performance Pack User Guide
43
Stock to leave is the amount of stock to leave on the surfaces. By
checking the checkbox to the right of Vertical stock to leave, it is possible
to set different amounts of stock to be left in the horizontal and vertical
directions.
Inner radius is the inner limit of the spiral toolpath, described as a radius
from the center of the radial toolpath.
Outer radius is the outer limit of the spiral toolpath (this radius acts a
toolpath boundary).
Center position allows the user to specify the center of the spiral
toolpath, by selecting Manual center position. If Manual center position is
not selected, Mastercam HSM Performance Pack will calculate a center
position based on the boundaries of the operation.
Slope range: Only areas where the slope angle of the surfaces is within
these limits will be machined.
Contact only: If this checkbox is checked, toolpath segments where the
tool is not in contact with the surfaces will be filtered out.
Cutting depth: Here it is possible to specify depth limits for the toolpath,
useful for machining deep pockets, where the upper areas are to be
machined with a shorter tool, and the lower areas with a longer tool. The
depth limits are to the tip or center of the tool (as selected here), even if
Boundaries confine the tool contact points is selected on the geometry
tab.
Maximum spike angle (deg) Activating this function with the Remove
spikes checkbox allows the user to specify a maximum angle used to
remove spikes from the toolpath. The maximum angle is the direction
change in the toolpath that should cause a check to remove a spike, and
if the toolpath returns to the prior direction shortly after heading away on
a spike, then the spike is removed.
Linking allows the user to select whether the move between two passes
should be a curve or a line. This linking is only relevant if the distance
between the two passes is small enough not to be performed as a rapid
retract.
44
Mastercam HSM Performance Pack User Guide
2D Adaptive clearing
Tolerance is the maximum deviation from the surface, which the contact
point of the cutter will have while machining. This tolerance is before arc
filtering is applied, if used. See also Global filtering on the operation tab.
Minimum cutting radius specifies the minimum radius of cutting moves.
This parameter may be used to avoid machining of tight areas. This
parameter should be set to 0 or a value that is at least twice the
tolerance.
Optimal load and Maximum load defines the width of the cut used. The
Maximum load should be set to the maximum load for the cutter, while
the Optimal load should normally be set 10-20% under Maximum Load.
The optimal and maximum load can be set in percent of the cutter
diameter or as a distance for the users convenience. If a different tool is
selected on the tool tab, then the loads in percent are kept constant, with
the load as a distance change to match the new tool.
Mastercam HSM Performance Pack User Guide
45
Stock to leave is the amount of stock to leave on the surfaces. By
checking the checkbox to the right of Vertical stock to leave, it is possible
to set different amounts of stock to be left in the horizontal and vertical
directions.
Top of stock is the top of the part. This is measured incrementally from
the selected chain(s), unless Absolute top of stock is selected, in which
case the top of stock is abslute.
Depth is the bottom of the area to be machined. This is measured
incrementally from the selected chain(s), unless Absolute depth is
selected, in which case the depth is absolute.
Maximum stepdown is the major stepdown, usually up to the flute length
of the tool. The adaptive toolpath makes a full Z level cut at a major
stepdown before proceeding to make the intermediate steps between
that major stepdown and the prior (higher) major stepdown.
Fine stepdown is the intermediate steps made between each major
stepdown. When the adaptive toolpath has made a major stepdown, it
proceeds to make the intermediate steps between that major stepdown
and the prior (higher) major stepdown from lowest Z and up. The
intermediate steps are cleared using the same strategy as for the major
steps. Normally this only results in a small additional toolpath, as most of
the material has already been removed by the major step. This feature
provides a simple way to reduce the staircases due to the major
stepdown.
Wall taper angle is the angle from vertical the walls must be machined to
(0 for vertical walls).
Core specifies that the outermost chain which is not a stock boundary
defines the part to be machined. If this checkbox is not checked, then the
outermost chain defines the outer contour of a pocket to be machined.
46
Mastercam HSM Performance Pack User Guide
Ramping: This describes the entry moves for each major Z level inside a
cavity.
Ramp angle (deg.): This is the angle from horizontal, which the center of
the tool moves at during the entry ramping. The ramp angle should
normally be very low for an adaptive toolpath. It is not unusual to have a
ramp angle of 0.2 degrees or less.
Z clearance: The ramping entry starts this distance above the top of the
stock before the first Z level of each pocket.
2D Pocket
The 2D Pocket strategy has 2 tabs, the 2D Pocket tab and the More tab.
The parameters of the 2D Pocket tab will be described first.
Mastercam HSM Performance Pack User Guide
47
Tolerance is the maximum deviation from the surface, which the contact
point of the cutter will have while machining. This tolerance is before arc
filtering is applied, if used. See also Global filtering on the operation tab.
Smoothing deviation describes the smoothing done in corners. To create
a smooth toolpath, arcs are inserted in the corners of the toolpath,
keeping the smoothened toolpath within the deviation allowance defined
by the corner deviation. As can be seen below, this creates small radius
arcs in sharp corners, while it creates large radius arcs in shallow
corners.
Stock to leave is the amount of stock to leave on the surfaces. By
checking the checkbox to the right of Vertical stock to leave, it is possible
to set different amounts of stock to be left in the horizontal and vertical
directions.
Stepover: It is possible to specify a maximum step in XY per pass,
instead of allowing Mastercam HSM Performance Pack to calculate the
maximum step possible while still removing all material. It is usually best
to allow Mastercam HSM Performance Pack to calculate the maximum
step possible while still removing all material, as it is often impossible to
avoid machining with the full diameter of the tool in some areas anyway.
Finishing: Here it is possible to specify finish passes for the pocket (out
to the stock to leave). Note, that the pocket is machined to the walls
(minus the stock to leave) even if no finish passes are specified. The
parameters for finish passes are:
Number of passes specifies the number of finish passes.
Maximum stepover specifies the stepover of the finish passes.
Smoothing deviation is here a smoothing deviation for the finish
pass Usually a smaller value than the smoothing deviation
used for the roughing passes.
48
Mastercam HSM Performance Pack User Guide
Only finish last level means that the finish passes are only made
at the full depth of the pocket.
Null pass means that a pass with a theoretical stepover of zero
is made.
Radius compensation selects the type of radius compensation to
be used for the finish passes. The possibilities are Software,
Control, Wear and Reverse wear.
Top of stock is the top of the part. This is measured incrementally from
the selected chain(s), unless Absolute top of stock is selected, in which
case the top of stock is abslute.
Depth is the bottom of the area to be machined. This is measured
incrementally from the selected chain(s), unless Absolute depth is
selected, in which case the depth is absolute.
Maximum stepdown is the step in the Z direction.
Wall taper angle is the angle from vertical the walls must be machined to
(0 for vertical walls).
Ramping: This describes the entry moves for each Z level.
Ramp angle (deg.): This is the angle from horizontal, which the center of
the tool moves at during the entry ramping.
Z clearance: The ramping entry starts this distance above the top of the
stock before the first Z level of each pocket.
Plunge ramping means that the tool plunges down in Z. This should of
course only be used with a predrilled hole, or a tool that is capable of
drilling.
Zig-zag ramping means the tool ramps down in a linear direction,
reversing direction at the ends of that linear direction.
Mastercam HSM Performance Pack User Guide
49
Profile ramping: Mastercam HSM Performance Pack will examine the Z
profile passes of the next Z level, and will ramp down along the
innermost profile that is larger than the minimum profile diameter.
Helix ramping means the tool will ramp down in a helix (spiral), where
the radius of the helix is calculated automatically, based on the tool. If
there is not room for a helix, then the tool will follow the first pass of the
next Z level as it ramps down.
Explicit diameter: This option allows a minimum size for the entry profile
to be set.
Minimum profile diameter: This is the minimum profile size for the entry
ramping. It is measured along the longest direction of the profile. If Helix
ramping is selected above, and there is not room for the helix, then
Profile ramping is used. If Profile ramping is selected (or helix ramping
was discarded), then the first pass of the new Z level that is larger than
the Minimum profile diameter will be used for ramping.
The More tab looks like this:
50
Mastercam HSM Performance Pack User Guide
Trochoidal machining can be used to ensure that the tool does not
machine material with the full diameter of the tool by making loops along
the path the tool would otherwise have followed, as shown above. The
parameters are:
Maximum diameter: This is the maximum diameter of the loops.
The loops will be smaller if there is not room for loops of the
maximum diameter.
Mastercam HSM Performance Pack User Guide
51
Maximum stepover: This is the maximum distance between two
loops, measured along the path the tool would otherwise have
followed.
Maximum engagement: This is the maximum engagement of the
tool before trochoidal machining mode becomes active.
Linking: The Lead in radius and Lead out radius here is the radius of the
lead in/out from the toolpath, in the horizontal plane.
Keep tool down: If this checkbox is checked, the tool is kept down in the
pocket when moving from one area of the pocket to another. If it is not
checked, the tool is retracted instead.
The surface tab
Clearance height is the height, which the tool goes to before and after
the toolpath. Setting this to absolute means it is an absolute Z value,
52
Mastercam HSM Performance Pack User Guide
while it is otherwise an incremental height above the top of the area to
be machined.
Retract height is the height where motion changes from rapid to feed.
Setting this to absolute means it is an absolute height, while not setting it
to absolute makes it an incremental height above the material at the
place the tool is moving down.
Safe distance is the minimum distance between the tool and the part
surfaces during Shortest path retract moves. This distance is measured
after the Stock to leave has been applied, so if a negative Stock to leave
is used, special care should be taken that the Safe distance is large
enough to ensure that no collisions occur.
Retraction policy decides how moves between cutting passes are done.
Shortest path is the shortest possible path (which often includes moves
in all three axes), minimum retraction is straight up to the lowest height
where the tool will be clear of the part (by safe Z distance), and full
retraction is to clearance plane. See also Rapid filtering on the toolpath
tab for further handling of rapid moves.
Entry position: Activating this function with the Explicit entry position
checkbox allows the user to specify which area should be machined first,
if there are several areas to be machined by the operation.
Home position: This allows the user to specify a position, which the tool
must go to before and/or after the operation. This is normally only
relevant when machining in 5 axis positioning, where the tool must be
moved to a position from which it can move safely to the start of the next
operation, but it might also be used in 3 axis machining to avoid fixtures.
Direction shows the way the machining is done, as illustrated by the
image shown below the drop-down menu.
Vertical leads: The Lead radius here is the radius of the lead in/out from
the toolpath, in the vertical plane. By selecting the checkbox adjacent to
Vertical lead out radius, it is possible to set a different radius for the lead
out from the toolpath in the vertical plane.
Mastercam HSM Performance Pack User Guide
53
Sister tooling: Activating this function with the Force retraction checkbox
will make Mastercam HSM Performance Pack insert a retract to
Clearance plane, a null tool change NCI group and an entry to resume
machining each time the tool has machined the distance selected in
Cutting distance. Note, that the post processor must be set up to handle
what should happen at this point, otherwise the tool will just retract and
go back in, without changing to a different tool or allowing the operator to
change inserts. This is easiest to implement using the misc. values,
combined with a check of the op_id variable if desired.
Explicit profile diameter and Minimum profile diameter: This allows a
minimum profile diameter to be set; if a machining area is smaller than
the Minimum profile diameter then it will not be machined. The minimum
profile diameter is measured as the longest distance between two points
on the area boundary.
Explicit keep contact and Keep contact within distance: This allows the
user to specify the maximum distance between two passes for contact to
be maintained. If the distance between two passes is greater than the
Keep contact within distance, then a lead out and a lead in is generated
(and possibly also a retract).
54
Mastercam HSM Performance Pack User Guide
The rest material tab
The rest material tab is available for the pocket, adaptive clearing,
contour, scallop, pencil and parallel machining strategies. The dialog is
slightly different for the roughing strategies and the finishing strategies;
the dialog shown first is the dialog for the pocket strategy.
Rest material source selects the method for calculating the remaining
material to be removed by this operation:
Disabled: This is not a rest material operation; the operation
must be machined normally.
Rest material operation: The remaining material must be
calculated as the material left behind by one or more earlier
operations. This is the most correct method to use, as it works
from where the tool actually went in the earlier operation, taking
Mastercam HSM Performance Pack User Guide
55
the room needed for lead in/out motion into account, as well as
any other limitations of the earlier operations. This is also the
only way to take more than one operation into account.
Unfortunately, this method takes some time to calculate. The
earlier operations must be selected below.
Rest material model (stereolithography): The remaining material
is calculated from a STL file, defining a pre-roughed or cast part,
for example. The STL file must be specified below.
Rest material tool: The remaining material is calculated from
where an earlier tool could theoretically fit. This is faster than the
Rest material operation method, but since this method does not
take corner deviation and the room needed for lead in/out motion
into account, or any other limitations of the earlier operation, the
result is not always correct. Whether this method will give a
correct result depends on the part geometry, if in doubt, it is a
good idea to verify the toolpaths. The diameter and corner radius
of the earlier tool, and the stock to leave used with it, must be
specified below.
Rest material operation: Here the operation to be used as basis for the
rest material calculation is selected, or the last of the operations if more
than one operation is to be used as basis.
Union of all dependent operations: Selecting this option will use the
selected operation and any operations the selected operation depends
on as basis for the rest material calculation.
Union of all previous operations: Selecting this option will use the
selected operation and any operations above the selected operation in
the operations manager as basis for the rest material calculation.
Rest material model: Here the STL file to be used as basis for the rest
material calculation is selected. Right click to browse for a file or select it
from a recent files list.
Diameter, Stock to leave and Corner radius specifies the tool to be used
as basis for the rest material calculation.
56
Mastercam HSM Performance Pack User Guide
Stock model resolution is the resolution used when calculating the stock
model for the rest material operation. The resolution is the size of the
steps along the surfaces used to calculate the stock model.
Adjustments: It is possible to adjust the rest material model for a better
result:
Use as computed means no adjustment is used.
Ignore small cusps causes any areas of rest material smaller
than the adjustment specified below to be ignored.
Machine small cusps extend all rest material areas by the
adjustment specified below.
Adjustment is the size of the adjustment.
In the field on the right, all operations for the part created with
Mastercam HSM Performance Pack can be seen. The listing for each
operation shows the operation type and the tool used, and can be
expanded to also show the comment and stock to leave. The listings for
each operation can be expanded or collapsed by clicking the plus or
minus sign next to it. By right-clicking on an operation, it is also possible
to view (but not change) all parameters for the operation, or expanding
or collapsing all operations. When the rest material source is set to Rest
material operation, then it is possible to select the source operation by
right-clicking it here and selecting Select. When the rest material source
is set to Rest material tool, then it is possible to fill in the tool shape
parameters by right-clicking an operation using the relevant tool, and
selecting Fill-in tool parameters.
Mastercam HSM Performance Pack User Guide
57
The rest material dialog for adaptive clearing looks like this:
Rest material source selects the method for calculating the remaining
material to be removed by this operation:
Disabled: This is not a rest material operation; the operation
must be machined normally.
Rest material operation: The remaining material must be
calculated as the material left behind by one or more earlier
operations. This is the most correct method to use, as it works
from where the tool actually went in the earlier operation, taking
the room needed for lead in/out motion into account, as well as
any other limitations of the earlier operations. This is also the
only way to take more than one operation into account.
58
Mastercam HSM Performance Pack User Guide
Rest material operation: Here the operation to be used as basis for the
rest material calculation is selected, or the last of the operations if more
than one operation is to be used as basis.
Union of all dependent operations: Selecting this option will use the
selected operation and any operations the selected operation depends
on as basis for the rest material calculation.
Union of all previous operations: Selecting this option will use the
selected operation and any operations above the selected operation in
the operations manager as basis for the rest material calculation.
In the field on the right, all operations for the part created with Adaptive
Clearing for Mastercam can be seen. The listing for each operation
shows the operation type and the tool used, and can be expanded to
also show the comment and stock to leave. The listings for each
operation can be expanded or collapsed by clicking the plus or minus
sign next to it. By right-clicking on an operation, it is also possible to view
(but not change) all parameters for the operation, or expanding or
collapsing all operations. When the rest material source is set to Rest
material operation, then it is possible to select the source operation by
right-clicking it here and selecting Select.
Mastercam HSM Performance Pack User Guide
59
The rest material dialog for the finishing strategies looks like this:
There are two fields found here that are not found on the rest material
tab for the pocket strategy.
Overlap is the distance the rest material areas are extended along the
surfaces to create a better surface finish. Extending the overlap will also
smoothen the boundary of the rest material areas, creating smoother
toolpaths, but too large an overlap will cause the boundary to become
angular.
Minimum diameter defines the minimum size of a rest material area. If a
rest material area is smaller than this minimum diameter, then it is not
machined. The minimum diameter is actually the size along the longest
dimension of the rest material area.
60
Mastercam HSM Performance Pack User Guide
The geometry tab
The geometry tab is different for the 3D (surface and solid) toolpaths and
for the 2D toolpaths; the dialog shown first is the dialog for the 3D
toolpaths.
Associated entities shows the total number of entities associated with the
toolpath, the number of these that are solids and the number of these
that are surfaces.
Select allows additional entities to be selected and current entities to be
unselected, while Add all adds all visible entities, and Remove all
removes all selected entities.
Boundaries show the boundaries for the operation. It is possible to add
boundaries with the Add boundaries button, and the Remove all button
removes all boundaries in the list.
Mastercam HSM Performance Pack User Guide
61
Add boundaries allows the user to add one or more boundaries
to the operation.
Remove all removes all boundaries from the operation.
Remove removes the selected boundary from the operation.
Manager changes to Mastercams chain manager, and allows
the boundaries to be edited there.
Select by entities changes to the graphics window, where the
user can select an entity. The boundary containing that entity (if
any) is then selected.
Switch type switches a boundary between being a tool boundary
and a stock boundary. This option is only available for the
adaptive clearing strategy.
Silhouette means the outer silhouette of the selected geometry is used
as the outer boundary, but this will only be used if no boundaries are
selected otherwise. If no boundaries are selected, and the Silhouette box
is not checked, then an automatic outer boundary is calculated as a
bounding box around the selected geometry.
Stereolithography deals with the model of triangular faces, which is used
to calculate the toolpath.
File policy determines which stereolithography file is to be used, with the
following options:
Always
generate
from
geometry
regenerates
the
stereolithography file every time the operation is regenerated.
This takes a little more time, but this is the safest approach
(unless using an external stereolithography file).
Reuse existing reuses the existing stereolithography for the
operation, if it still exists. If the geometry has been modified,
then the stereolithography file must be invalidated with the
Invalidate button for a new stereolithography file to be
generated.
62
Mastercam HSM Performance Pack User Guide
Use external source means an external stereolithography file is
used, usually a file generated by another program.
Invalidate causes a new stereolithography file to be recalculated at next
regeneration, regardless of the file policy setting.
Select is used to select the external STL file, if Use external source was
selected above.
Export exports the current stereolithography file to an external STL file
for use in other programs or for comparison in verification.
Geometry tolerance ratio (%) defines the fraction of the operation
tolerance (specified on the toolpath tab) used for generating the
stereolithography - The remainder is used for generating the toolpaths
from the stereolithography. This setting is ignored when using an
external STL file. If the tool is very small, then this value should be
lowered to ensure that filets are represented correctly by the
stereolithography, and for complex parts, it is sometimes possible to
reduce the calculation time by reducing this value.
Tool containment sets whether the tool is to be contained completely
within the boundary, if it is the center of the tool that can go to the
boundary, or if the tool may go to the outside of the boundary (as when
machining a boss, where the boundary is the outside contour of the
boss). It is possible to give an additional offset when using the inside or
outside option. By checking the Boundaries confine the tool contact
points checkbox, the boundaries are calculated according to the contact
point between the tool and the surfaces, instead of the tool center. This
is useful if the boundary describes the edge of the area to be machined.
Mastercam HSM Performance Pack User Guide
63
The geometry dialog for the 2D toolpaths looks like this:
Boundaries show the boundaries for the operation. It is possible to add
boundaries with the Add boundaries button, and the Remove all button
removes all boundaries in the list.
Add boundaries allows the user to add one or more boundaries
to the operation.
Remove all removes all boundaries from the operation.
Remove removes the selected boundary from the operation.
Manager changes to Mastercams chain manager, and allows
the boundaries to be edited there.
64
Mastercam HSM Performance Pack User Guide
Select by entities changes to the graphics window, where the
user can select an entity. The boundary containing that entity (if
any) is then selected.
Switch type: In 2D Adaptive clearing, this switches a boundary
between being a tool boundary and a stock boundary. In 2D
Pocket, this switches a point between being an entry point and a
predrilling point.
The fillets tab
The fillets tab is not available in Adaptive clearing, 2D Adaptive clearing
and 2D Pocket.
Apply toolpath fillets activates the toolpath filleting function. The toolpath
filleting function modifies the toolpaths to prevent sharp corners in the
toolpath by making the toolpath machine the area where a specified
Mastercam HSM Performance Pack User Guide
65
virtual tool would fit, instead of the machining surfaces. This causes
fillets to be added at sharp corners and small radii.
Diameter is the diameter of the virtual tool used to calculate the filleting.
Corner radius is the corner radius of the virtual tool used to calculate the
filleting.
Taper angle is the taper angle of the virtual tool used to calculate the
filleting. Using a taper angle on the virtual tool will make the resulting
toolpath machine tapered walls in the areas where the part actually has
vertical walls.
Flute length is the flute length used for the tapering described above.
Tolerance is the tolerance used for calculating the fillet areas.
Resolution is the resolution use when calculating the stock model for the
fillet calculation. The resolution is the size of the steps along the surfaces
used to calculate the stock model.
66
Mastercam HSM Performance Pack User Guide
The toolpath tab
Arc filtering sets in which planes arcs in the toolpath can be output to the
machine as actual arcs (G2/G3 in ISO code), instead of being output as
line segments (G1 in ISO code). Minimum radius, Maximum radius and
Minimum chord length are for the arcs allowed by this filtering (if the arcs
do not fall within these parameters, they are converted to lines),
Liniearization tolerance is the tolerance used when arcs are to be
converted to line segments, either because arcs are disallowed in that
plane, or because the arc is too large or too small.
Rapid filtering sets when rapid moves are to be converted to linear
moves (G1 in ISO code) at a high feed rate. See also Retraction policy
on the surface tab for how retracts are generated.
Mastercam HSM Performance Pack User Guide
67
There are these options:
Preserve rapid movement: Rapid moves are always output as
rapid moves (G0 in ISO code), even if they are in all three axes
simultaneously. This option should only be selected if rapid
moves on the machine are synchronized as linear moves.
Preserve Z-axis and XY-plane rapid movement: Rapid moves
are output as rapid moves (G0 in ISO code) if they are along the
Z axis or in the XY plane, but are converted to linear moves (G1
in ISO code) at a high feed rate if they are in all three axes.
Preserve vertical rapid movement: Rapid moves are output as
rapid moves (G0 in ISO code) if they are vertical (i.e. along the Z
axis), and are otherwise converted to linear moves (G1 in ISO
code) at a high feed rate.
Preserve horizontal rapid movement: Rapid moves are output as
rapid moves (G0 in ISO code) if they are horizontal (i.e. in the
XY plane), and are otherwise converted to linear moves (G1 in
ISO code) at a high feed rate.
Preserve one axis rapid movement: Rapid moves are output as
rapid moves (G0 in ISO code) if they are in one axis only, and
are otherwise converted to linear moves (G1 in ISO code) at a
high feed rate.
Map to high feed cutting: All rapid moves are converted to linear
moves (G1 in ISO code) at a high feed rate.
High feed rate: The feed rate used when rapid moves (G0 in ISO code)
are converted to linear moves (G1 in ISO code).
Miscellaneous: Clicking the Parameters button brings up the Mastercam
dialog for setting the miscellaneous values.
Global Filtering: This deals with toolpath filtering following toolpath
generation. This allows the toolpath to be further smoothened and
compressed.
Enable global filtering activates the global filtering option.
68
Mastercam HSM Performance Pack User Guide
Tolerance is the filtering tolerance. The filtered toolpath will be kept
within this tolerance of the original toolpath. This tolerance is an
additional tolerance to the tolerance on the toolpath parameter page; the
total tolerance (maximum deviation from the surface after filtering) is the
sum of the two tolerance values.
One way filtering: When a toolpath is alternating directions, such as a
parallel zig-zag toolpath, then this option will make the filtering
calculations run in the same direction along the surfaces. While this
makes the filtering calculation take longer, it also improves the resulting
surface quality.
Look ahead: This is the number of elements the filtering calculation looks
ahead to see if the elements can be reduced to fewer elements. A higher
number makes the filtering calculation take longer time, but may improve
the reduction in file size. A value of 100 is usually sufficient to obtain
optimal file size reduction without excessive calculation time.
Total tolerance lists the total tolerance for the toolpath (the sum of the
tolerance from the machining strategy tab and the filtering tolerance
here). The total tolerance is the maximum deviation the resulting toolpath
(after filtering) can have from the original surfaces, but since the
tolerance is actually the sum of three separate tolerances (Original
surface to STL model, STL model to unfiltered toolpath and unfiltered
toolpath to filtered toolpath), the actual deviation will usually be less than
this total tolerance.
Note, that the plane settings, Minimum radius, Maximum radius and
Minimum chord length settings under Arc filtering also restrict the output
of the global filtering.
Mastercam HSM Performance Pack User Guide
69
The operation tab
Description shows the operation description for the operation manager in
Mastercam and the operation comment.
Program is the program and line numbering settings.
Make batch operation means the toolpath is not calculated now, but first
when the user chooses to calculate batch operations. Using this option,
the user can define a number of operations, and then let the computer
calculate the toolpaths while the user goes to lunch or goes home.
Tool view sets the tool plane and origin for 5 axis positioning.
Working coordinate system sets the WCS used in the operation.
70
Mastercam HSM Performance Pack User Guide
The about tab
The About tab provides information about the version of the C-hook,
contact information for CIMCO Integration, and licensing information.
Use this tab to verify that the selected license has been accepted if the
C-hook fails to run properly. You can select a new license by rightclicking on the information field and choosing "Select license...".
The options dialog
The left hand part of the options window lists the subsections of the
options, the right hand part are the options for the selected subsection.
User interface
Show tool tips displays the little (usually yellow) explanations when the
cursor is hovering over a field.
Mastercam HSM Performance Pack User Guide
71
Ask before removal sets Mastercam HSM Performance Pack to ask the
user for confirmation before a critical element within an operation is
deleted.
Enter as Tab makes the Enter key also function as the Tab key, jumping
to the next field in the dialog.
Choose first key accelerator makes the accelerator key on the keyboard
select the first occurrence of the accelerator key in the dialog when
pressed. If this is deselected, the accelerator key on the keyboard will
cycle between the fields in the dialog with that accelerator key.
Deny screen saver prevents the screen saver from activating while the
toolpath is being calculated, so the user can see how far the progress is
at all times.
Show generation dialog displays a generation dialog while the toolpath is
being calculated, with all errors, warnings, information and hints, and a
progress bar.
Messages
This shows the color-coding of messages in the generation dialog, and
toggles these two options:
Warnings as errors: If this option is selected, warnings are color-coded
as errors.
72
Mastercam HSM Performance Pack User Guide
Show hints: Select this to display hints in the generation dialog and log
file.
External
Editor selects the text editor to be used for displaying text files.
File system
Intermediate file lifetime determines how long intermediate files are kept.
Cache data: This will cache the toolpath data, substantially shortening
regeneration time if the changes to an operation do not change the path
of the tool, such as if the feed rate is changed.
Intermediate folder is the folder where Mastercam HSM Performance
Pack stores intermediate files.
Mastercam HSM Performance Pack User Guide
73
Locale folder is the folder where the alternate language files are stored.
If you are translating Mastercam HSM Performance Pack yourself or
modifying the existing translations, then it is a good idea to set this to a
different directory from the default directory, as your translation files
might otherwise be overwritten when updating Mastercam HSM
Performance Pack.
HSM Installation folder and Mastercam installation folder are listed for
your information.
Licensing
Connect to license manager makes Mastercam HSM Performance Pack
look for a CIMCO License Manager, in order to obtain a floating license
for Mastercam HSM Performance Pack. This option must be checked if
you are using floating licenses (only for use with a NetHASP), and must
be deselected if you are not using floating licenses. For further
information, see the Installation Guide for CIMCO License Manager.
Warn on maintenance expiration makes Mastercam HSM Performance
Pack display a warning when starting up, if the maintenance agreement
is about to expire, reminding the user to renew the maintenance
agreement.
74
Mastercam HSM Performance Pack User Guide
Notification
Beep on completion causes a beep when the toolpath for the operation
has been calculated.
E-mail notification is used to send an e-mail to the specified e-mail
address when toolpath generation has completed for an operation, if the
toolpath generation took longer than the specified Minimum completion
time. The three fields have to be filled in correctly, of course, and the
Send button can be used to send a test message.
Processing
Mastercam HSM Performance Pack User Guide
75
Run in separate process makes the kernel run in a separate process.
This allows you to work on larger models and with smaller tolerances.
Trade more memory usage for less processing time reduces processing
time at the cost of greater memory use. This should be kept switched on,
unless the kernel runs out of memory.
Write operation parameters to NCI section sets Mastercam HSM
Performance Pack to write 10000s series NCI parameter lines to the
NCI file. You dealer should be able to tell you, whether your post
processors uses 10000s series NCI parameters If you are in doubt,
you should keep this function switched on.
Updates
The dropdown menu sets how checks for updates are to be made. This
can be set to require manual checks, or Mastercam HSM Performance
Pack can be set to perform automatic checks daily, weekly or monthly. If
an automatic check detects that there is a new version available, then
the user will be notified of that, and will have the possibility of
downloading the new version (the same options also exists when
performing a manual check). The automatic check requires that there is
an Internet connection available at the time the check is scheduled;
otherwise the check is not performed.
Mastercam HSM Performance Pack can be set to connect to our server
to check the date and time - This can be necessary if the time on the PC
has to be modified. Only licensing information is exchanged between our
server and the PC running Mastercam HSM Performance Pack.
76
Mastercam HSM Performance Pack User Guide
Aborting/viewing during toolpath generation
If only one operation is being generated, either because you clicked Ok
in an operation dialog or because you chose to regenerate a single
operation, then the toolpath generation dialog is visible.
With the toolpath generation dialog visible, it is possible to select
whether the toolpath generation dialog should close automatically when
the toolpath has been generated or not, and the messages from
Mastercam HSM Performance Pack can be seen. It is also possible to
abort the toolpath generation, and to view (but not change) the settings
for the operation.
If several operations are being generated, then the progress is listed at
the bottom of the Mastercam window, and there are two keys that have a
special effect if the Mastercam window is the active window. Esc aborts
the toolpath generation for the current operation, and Space displays the
generation dialog for the current operation.
You might also like
- The Sympathizer: A Novel (Pulitzer Prize for Fiction)From EverandThe Sympathizer: A Novel (Pulitzer Prize for Fiction)Rating: 4.5 out of 5 stars4.5/5 (119)
- Devil in the Grove: Thurgood Marshall, the Groveland Boys, and the Dawn of a New AmericaFrom EverandDevil in the Grove: Thurgood Marshall, the Groveland Boys, and the Dawn of a New AmericaRating: 4.5 out of 5 stars4.5/5 (265)
- The Little Book of Hygge: Danish Secrets to Happy LivingFrom EverandThe Little Book of Hygge: Danish Secrets to Happy LivingRating: 3.5 out of 5 stars3.5/5 (399)
- A Heartbreaking Work Of Staggering Genius: A Memoir Based on a True StoryFrom EverandA Heartbreaking Work Of Staggering Genius: A Memoir Based on a True StoryRating: 3.5 out of 5 stars3.5/5 (231)
- Grit: The Power of Passion and PerseveranceFrom EverandGrit: The Power of Passion and PerseveranceRating: 4 out of 5 stars4/5 (587)
- Never Split the Difference: Negotiating As If Your Life Depended On ItFrom EverandNever Split the Difference: Negotiating As If Your Life Depended On ItRating: 4.5 out of 5 stars4.5/5 (838)
- The Subtle Art of Not Giving a F*ck: A Counterintuitive Approach to Living a Good LifeFrom EverandThe Subtle Art of Not Giving a F*ck: A Counterintuitive Approach to Living a Good LifeRating: 4 out of 5 stars4/5 (5794)
- Team of Rivals: The Political Genius of Abraham LincolnFrom EverandTeam of Rivals: The Political Genius of Abraham LincolnRating: 4.5 out of 5 stars4.5/5 (234)
- Shoe Dog: A Memoir by the Creator of NikeFrom EverandShoe Dog: A Memoir by the Creator of NikeRating: 4.5 out of 5 stars4.5/5 (537)
- The World Is Flat 3.0: A Brief History of the Twenty-first CenturyFrom EverandThe World Is Flat 3.0: A Brief History of the Twenty-first CenturyRating: 3.5 out of 5 stars3.5/5 (2219)
- The Emperor of All Maladies: A Biography of CancerFrom EverandThe Emperor of All Maladies: A Biography of CancerRating: 4.5 out of 5 stars4.5/5 (271)
- The Gifts of Imperfection: Let Go of Who You Think You're Supposed to Be and Embrace Who You AreFrom EverandThe Gifts of Imperfection: Let Go of Who You Think You're Supposed to Be and Embrace Who You AreRating: 4 out of 5 stars4/5 (1090)
- The Hard Thing About Hard Things: Building a Business When There Are No Easy AnswersFrom EverandThe Hard Thing About Hard Things: Building a Business When There Are No Easy AnswersRating: 4.5 out of 5 stars4.5/5 (344)
- Her Body and Other Parties: StoriesFrom EverandHer Body and Other Parties: StoriesRating: 4 out of 5 stars4/5 (821)
- Hidden Figures: The American Dream and the Untold Story of the Black Women Mathematicians Who Helped Win the Space RaceFrom EverandHidden Figures: The American Dream and the Untold Story of the Black Women Mathematicians Who Helped Win the Space RaceRating: 4 out of 5 stars4/5 (894)
- Elon Musk: Tesla, SpaceX, and the Quest for a Fantastic FutureFrom EverandElon Musk: Tesla, SpaceX, and the Quest for a Fantastic FutureRating: 4.5 out of 5 stars4.5/5 (474)
- The Unwinding: An Inner History of the New AmericaFrom EverandThe Unwinding: An Inner History of the New AmericaRating: 4 out of 5 stars4/5 (45)
- DTC List W124 M104Document23 pagesDTC List W124 M104Júlíus Þór Bess Rikharðsson0% (1)
- The Yellow House: A Memoir (2019 National Book Award Winner)From EverandThe Yellow House: A Memoir (2019 National Book Award Winner)Rating: 4 out of 5 stars4/5 (98)
- On Fire: The (Burning) Case for a Green New DealFrom EverandOn Fire: The (Burning) Case for a Green New DealRating: 4 out of 5 stars4/5 (73)
- Truck System List A 2013 en PDFDocument657 pagesTruck System List A 2013 en PDFMed AliNo ratings yet
- MasterCam Dynamic MillingDocument78 pagesMasterCam Dynamic MillingMed AliNo ratings yet
- Heidenhain TNC 355: Ncnet 7.0 SettingsDocument2 pagesHeidenhain TNC 355: Ncnet 7.0 SettingsDonald Santana BautistaNo ratings yet
- CONSTRUCTION OF INTERNAL ROADS & INFRASTRUCTURE WORKS FOR SECTOR EAST 25, PHASE 2, ABU DHABI - DELAY EVENT IMPACT CALCULATIONSDocument10 pagesCONSTRUCTION OF INTERNAL ROADS & INFRASTRUCTURE WORKS FOR SECTOR EAST 25, PHASE 2, ABU DHABI - DELAY EVENT IMPACT CALCULATIONS143No ratings yet
- SDLC Phases Feasibility Analysis RequirementsDocument4 pagesSDLC Phases Feasibility Analysis RequirementsBrandon Mitchell0% (1)
- Tesla CSRDocument15 pagesTesla CSRM.Bhaskar0% (1)
- PLAXIS Tutorial ManualDocument124 pagesPLAXIS Tutorial ManualPeteris Skels100% (2)
- Air Car SeminarDocument24 pagesAir Car SeminarSatyajit MenonNo ratings yet
- Centrifugal PumpsDocument20 pagesCentrifugal PumpsPiccollo640780% (5)
- Heidenhain TNC 151 155 Operating ManualDocument316 pagesHeidenhain TNC 151 155 Operating Manualmariodaj100% (2)
- Lancashire BoilerDocument28 pagesLancashire BoilerDr. BIBIN CHIDAMBARANATHANNo ratings yet
- (Urban and Landscape Perspectives 15) Marco Mareggi (Auth.), Dietrich Henckel, Susanne Thomaier, Benjamin Könecke, Roberto Zedda, Stefano Stabilini (Eds.)-Space–Time Design of the Public City-SpringerDocument332 pages(Urban and Landscape Perspectives 15) Marco Mareggi (Auth.), Dietrich Henckel, Susanne Thomaier, Benjamin Könecke, Roberto Zedda, Stefano Stabilini (Eds.)-Space–Time Design of the Public City-SpringerFuadAshadLNo ratings yet
- 6057611x EngDocument15 pages6057611x EngMed AliNo ratings yet
- Chap 100Document67 pagesChap 100Med AliNo ratings yet
- Edited PDF Reader Trial VersionDocument2 pagesEdited PDF Reader Trial VersionMed AliNo ratings yet
- Poster Diagnose FRDocument1 pagePoster Diagnose FRMed AliNo ratings yet
- 830Document84 pages830Med AliNo ratings yet
- SAMPLE-X3 Lathe Training TutorialDocument55 pagesSAMPLE-X3 Lathe Training TutorialDinesh KumarNo ratings yet
- Dateninstallation ElsaWin DVD EnglischDocument2 pagesDateninstallation ElsaWin DVD EnglischMed AliNo ratings yet
- Hello DalDocument2 pagesHello DalMed AliNo ratings yet
- Hello Dali01Document2 pagesHello Dali01Med AliNo ratings yet
- Checklist Veh Maint R1Document1 pageChecklist Veh Maint R1Chandru SNo ratings yet
- MasterCam Basic 2D DesignDocument44 pagesMasterCam Basic 2D Designmiguel187No ratings yet
- Forklift Handbook enDocument53 pagesForklift Handbook endhyforNo ratings yet
- Climate Control WB WebDocument107 pagesClimate Control WB WebMed AliNo ratings yet
- Basic 2D DesignTutorial - MasterCam - X5Document40 pagesBasic 2D DesignTutorial - MasterCam - X5Med AliNo ratings yet
- StartersDocument4 pagesStartersMed AliNo ratings yet
- DWL-2100AP Firmware Release Note From V2.50eu To V2.51eu-1Document3 pagesDWL-2100AP Firmware Release Note From V2.50eu To V2.51eu-1Med AliNo ratings yet
- Main C 1Document4 pagesMain C 1Med AliNo ratings yet
- Dsls 17022013 SSQ SetupDocument11 pagesDsls 17022013 SSQ SetupLuisbibianoNo ratings yet
- Coroturn® 107 Positive Basic-Shape InsertsDocument16 pagesCoroturn® 107 Positive Basic-Shape InsertsMed AliNo ratings yet
- Sa 155Document79 pagesSa 155Med AliNo ratings yet
- Mastercam Tap ToolsDocument1 pageMastercam Tap ToolsMed AliNo ratings yet
- Introduction Tow CsDocument64 pagesIntroduction Tow CsMed AliNo ratings yet
- MasterCam Basic 2D DesignDocument44 pagesMasterCam Basic 2D Designmiguel187No ratings yet
- Advanced Mill Design and Tool PathsDocument2 pagesAdvanced Mill Design and Tool PathsMed AliNo ratings yet
- Reaction Paper The Flight From ConversationDocument4 pagesReaction Paper The Flight From ConversationJoe NasalitaNo ratings yet
- Behaviour of Cold Formed Steel Single and Compound Plain Angles in CompressionDocument13 pagesBehaviour of Cold Formed Steel Single and Compound Plain Angles in Compressionthiya123No ratings yet
- Gas Range: Defsgg 24 SsDocument20 pagesGas Range: Defsgg 24 Ssfaker fake fakersonNo ratings yet
- Bringing Industrial Automation Environment Into Classroom: A Didactic Three-Tank and Heat Exchanger ModuleDocument5 pagesBringing Industrial Automation Environment Into Classroom: A Didactic Three-Tank and Heat Exchanger Modulenicacio_89507470No ratings yet
- Tech Tip 3 Viscosity and Thixotropic IndexDocument2 pagesTech Tip 3 Viscosity and Thixotropic IndexnationNo ratings yet
- Citrix Xen Desktop Interview Questions and Answers - Citrix Xen Desktop FAQsDocument3 pagesCitrix Xen Desktop Interview Questions and Answers - Citrix Xen Desktop FAQsAnonymous rNmxZViYaNo ratings yet
- Imageclass Lbp611cn 613cdw 2Document2 pagesImageclass Lbp611cn 613cdw 2Maulana Ikhwan SadikinNo ratings yet
- Guide to Rubber Expansion JointsDocument7 pagesGuide to Rubber Expansion JointsHu HenryNo ratings yet
- Insulation ProductsDocument1 pageInsulation ProductsDygoPalNo ratings yet
- Basic Functions of A Computer SystemDocument3 pagesBasic Functions of A Computer SystemAlanlovely Arazaampong AmosNo ratings yet
- Unit 8 #10 Doppler - Effect - PPTDocument13 pagesUnit 8 #10 Doppler - Effect - PPTPrasanta NaskarNo ratings yet
- SKFDocument26 pagesSKFRahul ParikhNo ratings yet
- Process Management: Operating SystemsDocument48 pagesProcess Management: Operating SystemsvidishsaNo ratings yet
- Certification Authorities Software Team (CAST) Cast 10Document8 pagesCertification Authorities Software Team (CAST) Cast 10Anastasia SuckallahNo ratings yet
- Civil & Environmental Engineering Lab Consolidation TestDocument14 pagesCivil & Environmental Engineering Lab Consolidation TestSapria AdiNo ratings yet
- 300G IM SettingsSheets 20160122Document27 pages300G IM SettingsSheets 20160122zeljkoradaNo ratings yet
- Sop Flower Arrangement in HotelDocument2 pagesSop Flower Arrangement in HotelwawahalimNo ratings yet
- BS Basics Boundary Scan PDFDocument2 pagesBS Basics Boundary Scan PDFShankar ArunmozhiNo ratings yet
- Drilling: Drilling Is A Cutting Process That Uses A Drill Bit To Cut or Enlarge A Hole of Circular Cross-Section inDocument9 pagesDrilling: Drilling Is A Cutting Process That Uses A Drill Bit To Cut or Enlarge A Hole of Circular Cross-Section inAekanshNo ratings yet
- How To Build A 43 Note CalliopeDocument14 pagesHow To Build A 43 Note CalliopeBrad SommersNo ratings yet
- Huffman & ShannonDocument30 pagesHuffman & ShannonDhamodharan SrinivasanNo ratings yet
- Dual-Band Band Pass Filters Using Stub-Loaded ResonatorsDocument3 pagesDual-Band Band Pass Filters Using Stub-Loaded ResonatorsfracosoeNo ratings yet