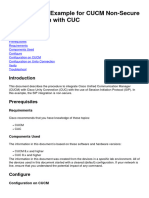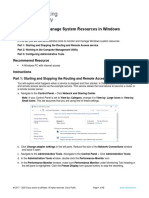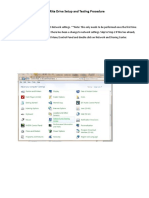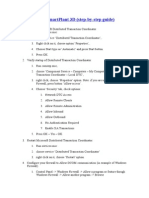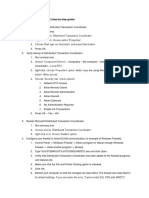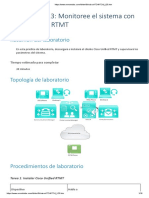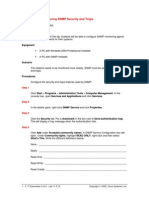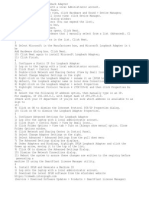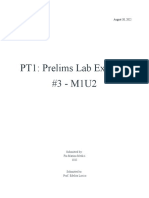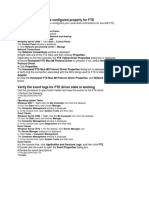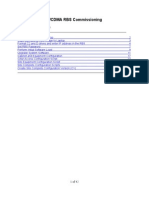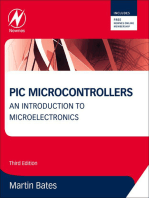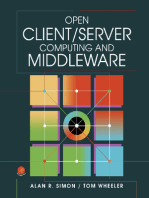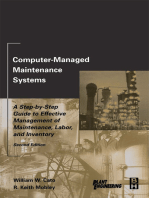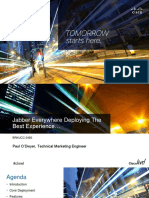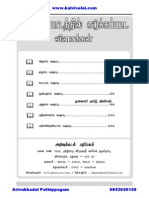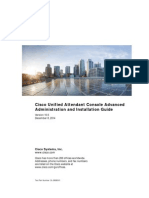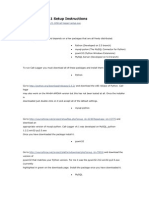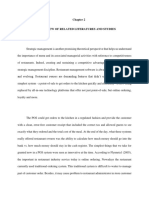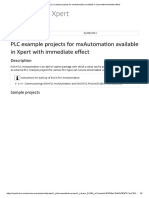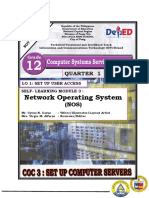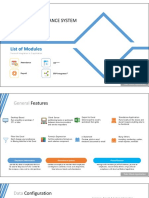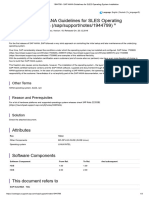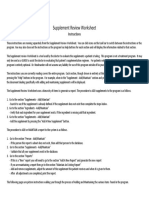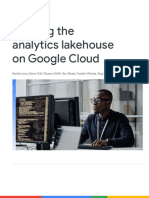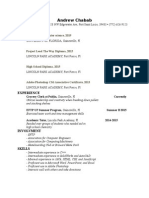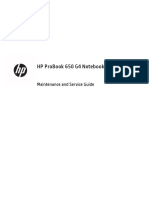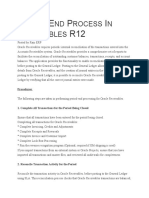Professional Documents
Culture Documents
RTMT Report Config
Uploaded by
Aravindan ThambusamyOriginal Description:
Original Title
Copyright
Available Formats
Share this document
Did you find this document useful?
Is this content inappropriate?
Report this DocumentCopyright:
Available Formats
RTMT Report Config
Uploaded by
Aravindan ThambusamyCopyright:
Available Formats
Lab 9: RTMT & Reports
In this lab we will look at CUCM reports and use RTMT.
Task 1: Create Reports
Go to Cisco Unified Reporting (https://publisher/cucreports/). Go to System Reports -> Unified
CM Data Summary -> Generate a new report. What route patterns are listed here? Voice
messaging pilots? Phone services?
Go to System Reports -> Unified Device Counts Summary and create a new report.
Generate a report with voicemail counts and list of directory numbers with MWI on.
Task 2: CAR reports
Login to car at https://publisher/car
If you get a message about mail parameters you can enter something appropriate.
Go to System -> Scheduler -> CDR Load and uncheck the Load CDR only box to enable loading of
CMR flat files and click update.
Go to User Report -> Top N -> By number of calls and view report.
Task 3: Install RTMT
Step 1
In Cisco Unified Communications Manager Administration web pages, go to
Applications > Plugins and click Find.
Step 2
Search for the Microsoft Windows version of the Cisco Unified RTMT tool and
download it to the local hard disk. Once downloaded, run the setup file.
Step 3
In the setup wizard, click Next and accept the terms of the License Agreement.
Install the Cisco Unified RTMT in the default folder and press Install to start the
installation.
Step 4
When the installation process is finished, click Done. An icon is created on the
desktop during the installation. Start the Cisco Unified RTMT.
Step 5
Enter the IP Address of the Cisco Unified Communications Manager, publisher
Enter the application user credentials (username cucmadmin and password) to
log in.
Step 6
Cisco Unified RTMT establishes a secure connection to Cisco Unified
Communications Manager. It is necessary to add the certificate to the local trust
store. Click Accept.
Step 7
When Cisco Unified RTMT is open, click Cancel in the Select Configuration
window to start a new, blank monitoring pane.
Task 4: Monitor RTMT
Step 8
In Cisco Unified RTMT, Click CPU and Memory in the System submenu.
Obtain the % VM Used value from the Memory table and note it in the table at
the beginning of this task.
Step 9
Open the Disk Usage category. Note the percentage usage of the Common
partition in the table.
Step 10
Open the Performance category. In the bottom toolbar, right-click Perfmon
Counters and select New Category. Use network as the new name and check
Present Data in Table View.
Step 11
In the Performance category tree, go to Network Interface > Rx Errors and
use drag and drop to add this value to the table. Select eth0 as the Object Instant
value and click Add.
Step 12
Repeat the last step with the Tx Errors counter and note both values in the table.
Step 13
In the menu bar, go to System > Tools > Alert > Config Email Server.
Step 14
Use the following values:
Mail Server: mail.rpi.edu
Port: 25
Sender User ID: RTMT
Step 15
Then set the alert configuration. Go to System > Tools > Alert > Alert Central
in the menu bar.
Step 16
Create a new alert action item with the name email.
Step 17
Use the Add button to enter admin in the Name field. Click Add again and enter
admin@[Publisher] as a new recipient. Save the changes and close the Alert
Action configuration.
Step 18
Navigate to Alert Central and select the CallManager tab.
Step 19
Right-click on CallProcessingNodeCpuPegging and choose Set
Alert/Properties.
Step 20
Click Next to configure the Threshold values. Set the threshold value to 95%,
click Next, and click Next again.
Step 21
From the Trigger Alert Action drop-down list, choose the previously created alert
action admin. Save the configuration.
Task 5: Traces
Step 22
Click Trace & Log Central in the System submenu and double-click Remote
Browse.
Step 23
Select Trace Files and click Next.
Step 24
From the list of CCM Services/Applications check Cisco CallManager. You
can check Cisco CallManager at the All Servers column because only one server
exists.
Step 25
Click Next and Finish to start the remote browse.
Step 26
Wait until Cisco Unified RTMT responds with a pop-up message that the remote
browse is ready, and click Close.
Step 27
Go to Nodes > CUCM1-x > CCM > Cisco CallManager and double-click sdi.
Step 28
Sort the files by the modified date and select the latest file.
Step 29
Click Download and save the file to the desktop of the student PC.
Step 30
Click the Finish button to start the download process. Once the download is
finished, the Cisco Unified RTMT responds with a message that the download is
complete. Click Close.
Step 31
Verify on the desktop that the file was downloaded.
Step 32
Go to Tools > SysLogViewer to display the syslog messages. Select the Cisco
Unified Communications Manager node from the drop-down list.
Step 33
In the syslog viewer, go to Application Logs > Cisco Syslog to display the
current syslog messages.
Step 34
Check the Auto Refresh box to automatically refresh the current displayed
syslog.
Step 35
Click Save to download the syslog to the PC.
Step 36
Save the syslog messages to the desktop of the PC and verify that the files are
stored correctly.
You might also like
- RTMT TroubleshootingDocument10 pagesRTMT Troubleshootingali KaraliyimNo ratings yet
- 2.2.1.13 Lab - Monitor and Manage System Resources in WindowsDocument18 pages2.2.1.13 Lab - Monitor and Manage System Resources in WindowsMelissa FiskNo ratings yet
- SCCM Basic TroubleshootingDocument11 pagesSCCM Basic Troubleshootingsinghdeepak87100% (1)
- Lab 2.5 - Monitor and Manage System Resources in Windows - Docx-P.namDocument18 pagesLab 2.5 - Monitor and Manage System Resources in Windows - Docx-P.namphuongnamnguyendeptrai2004No ratings yet
- Cueac Lab Guide 6Document33 pagesCueac Lab Guide 6Ricardo SicheranNo ratings yet
- Configuration Example For CUCM Non SecurDocument12 pagesConfiguration Example For CUCM Non Securforghani.zahra1985No ratings yet
- Net Framework 3Document2 pagesNet Framework 3anshulNo ratings yet
- How To Collect Traces For CUCM 9 X 10 XDocument18 pagesHow To Collect Traces For CUCM 9 X 10 XgabeNo ratings yet
- 3.3.13 Lab - Monitor and Manage System Resources in WindowsDocument12 pages3.3.13 Lab - Monitor and Manage System Resources in WindowsAtika SalsabilaNo ratings yet
- Monitoring System Performance: This Lab Contains The Following Exercises and ActivitiesDocument12 pagesMonitoring System Performance: This Lab Contains The Following Exercises and ActivitiesMD4733566No ratings yet
- How To Install Smartplant 3D (Step-By-Step Guide)Document2 pagesHow To Install Smartplant 3D (Step-By-Step Guide)m 418No ratings yet
- 70-687 8.1 LM Worksheet Lab 03Document10 pages70-687 8.1 LM Worksheet Lab 03Alberto LoaizaNo ratings yet
- Bandwidth Controller TutorialsDocument25 pagesBandwidth Controller TutorialsAnank SetiawanNo ratings yet
- Silo - Tips - Hands On Lab Exercise GuideDocument99 pagesSilo - Tips - Hands On Lab Exercise Guideignacio fernandez luengoNo ratings yet
- How To Remove and Reinstall TCPDocument2 pagesHow To Remove and Reinstall TCPgenfinNo ratings yet
- TripRite Drive Setup and Testing ProcedureDocument54 pagesTripRite Drive Setup and Testing ProcedureLuis Velasquez SilvaNo ratings yet
- UCCX CAD Troubleshoot Tips: Document ID: 118830Document10 pagesUCCX CAD Troubleshoot Tips: Document ID: 118830suhas555No ratings yet
- UCCX - Ghid LaboratorDocument39 pagesUCCX - Ghid LaboratorTester Testing-RodriguezNo ratings yet
- System Center Configuration Manager (SCCM) 2007 SP1 GuideDocument12 pagesSystem Center Configuration Manager (SCCM) 2007 SP1 Guidedanq2No ratings yet
- Mac Drive ManualDocument2 pagesMac Drive ManualReinaldo LimaNo ratings yet
- 2.2.1.13 Lab - Monitor and Manage System Resources in Windows - OKDocument20 pages2.2.1.13 Lab - Monitor and Manage System Resources in Windows - OKInteresting facts ChannelNo ratings yet
- Administering System Center 2012 R2 Configuration Manager: Module 5 - Reporting Data Student Lab ManualDocument30 pagesAdministering System Center 2012 R2 Configuration Manager: Module 5 - Reporting Data Student Lab ManualMaria PiliNo ratings yet
- Code Meter Network SetupDocument1 pageCode Meter Network Setupboulafrag abdellatifNo ratings yet
- Group 5 User ManualDocument34 pagesGroup 5 User ManualPraveen KumarNo ratings yet
- OPC Server Machine Configuration: General InformationDocument22 pagesOPC Server Machine Configuration: General InformationvenuNo ratings yet
- How To Install SmartPlant 3DDocument5 pagesHow To Install SmartPlant 3Dshiva_ssk17No ratings yet
- SP3D INSTALLATION SummaryDocument3 pagesSP3D INSTALLATION SummarygoodmorningfredNo ratings yet
- SCCM Patching TutorialDocument14 pagesSCCM Patching TutorialsivaNo ratings yet
- Laboratorio 23 Monitoree El Sistema Con Cisco Unified RTMT - CCNA VOICEDocument18 pagesLaboratorio 23 Monitoree El Sistema Con Cisco Unified RTMT - CCNA VOICEJavier Augusto Alca CoronadoNo ratings yet
- System Center 2012 ConfigurationDocument30 pagesSystem Center 2012 ConfigurationJose Miguel Martinez Grullon100% (1)
- Lab - Monitor and Manage System Resources in Windows ObjectivesDocument33 pagesLab - Monitor and Manage System Resources in Windows ObjectivesCrystals YYNo ratings yet
- SP3D Client InstallationDocument2 pagesSP3D Client InstallationKodali Naveen KumarNo ratings yet
- CMC ManagerDocument44 pagesCMC ManagerPatrick MoreiraNo ratings yet
- Voltsoft User Manual - EnglishDocument66 pagesVoltsoft User Manual - Englishbogdy00733054No ratings yet
- Lab 11.5.10: Configuring SNMP Security and Traps: Estimated Time: 20 Minutes ObjectiveDocument2 pagesLab 11.5.10: Configuring SNMP Security and Traps: Estimated Time: 20 Minutes ObjectiveRobertNo ratings yet
- SPLMDocument2 pagesSPLMprasoon_eilNo ratings yet
- PT1 - #3 - M1u2 - ComptiaDocument12 pagesPT1 - #3 - M1u2 - ComptiaPia Marina MediciNo ratings yet
- Op Manager 7 Quick Start GuideDocument10 pagesOp Manager 7 Quick Start GuideclakloNo ratings yet
- Verify Connections Are Configured Properly For FTE: Protocol DriverDocument1 pageVerify Connections Are Configured Properly For FTE: Protocol DriverAnonymous Wcl6mazi8MNo ratings yet
- Lab Guide Cucmbe V7: Cisco Unified Communications Manager Business Edition Page 1 of 104Document104 pagesLab Guide Cucmbe V7: Cisco Unified Communications Manager Business Edition Page 1 of 104nenad07No ratings yet
- EEE521 Lab Assignment 1Document12 pagesEEE521 Lab Assignment 1Anonymous dnfePOzPlMNo ratings yet
- Meridian1 BackupsDocument5 pagesMeridian1 Backupsapi-3754378100% (1)
- EMCC Lab GuideDocument28 pagesEMCC Lab GuidePham Trung HieuNo ratings yet
- OPC Setup For MiMiCDocument11 pagesOPC Setup For MiMiCgabiacu123No ratings yet
- VSPM - DDUtilDocument5 pagesVSPM - DDUtilChrisLevoNo ratings yet
- WCDMA RBS CommissioningDocument42 pagesWCDMA RBS CommissioningFrank VelazquezNo ratings yet
- HP Consumer SupportDocument6 pagesHP Consumer SupportMathew ThomasNo ratings yet
- Level 1 Documentation For NCR Aloha TroubleshootingDocument11 pagesLevel 1 Documentation For NCR Aloha TroubleshootingCasey Miller100% (2)
- Opnet Simple ExampleDocument2 pagesOpnet Simple ExamplealshifetNo ratings yet
- L&T Vinplus Installation GuideDocument3 pagesL&T Vinplus Installation GuideNarender Sharma78% (9)
- Windows 2008 Server Tips: Acp Thinmanager Tech NotesDocument21 pagesWindows 2008 Server Tips: Acp Thinmanager Tech NotesPravin KumarNo ratings yet
- PIC Microcontrollers: An Introduction to MicroelectronicsFrom EverandPIC Microcontrollers: An Introduction to MicroelectronicsRating: 5 out of 5 stars5/5 (1)
- Computer-Managed Maintenance Systems: A Step-by-Step Guide to Effective Management of Maintenance, Labor, and InventoryFrom EverandComputer-Managed Maintenance Systems: A Step-by-Step Guide to Effective Management of Maintenance, Labor, and InventoryRating: 3 out of 5 stars3/5 (1)
- CiscoTrouble Shooting Guide For Attendant ConsoleDocument42 pagesCiscoTrouble Shooting Guide For Attendant ConsoleAravindan ThambusamyNo ratings yet
- BRKUCC-2480 - Jabber DeploymentDocument77 pagesBRKUCC-2480 - Jabber DeploymentAravindan ThambusamyNo ratings yet
- Tamil 6-12 Notes by ArivukkadalDocument264 pagesTamil 6-12 Notes by Arivukkadaldorathi88% (57)
- Attendant ConsoleDocument6 pagesAttendant ConsoleAravindan ThambusamyNo ratings yet
- BRKUCC-3662 - Troubleshooting SIPDocument89 pagesBRKUCC-3662 - Troubleshooting SIPAravindan ThambusamyNo ratings yet
- Attendant Console GuideDocument160 pagesAttendant Console GuideAravindan ThambusamyNo ratings yet
- 15360719-Collect CUCM Logs From CLI of The Server During HIGH CPU For Cisco TACDocument28 pages15360719-Collect CUCM Logs From CLI of The Server During HIGH CPU For Cisco TACAravindan Thambusamy100% (1)
- Important Articles of Indian Constitution - TNPSC தகவல் களஞ்சியம்Document20 pagesImportant Articles of Indian Constitution - TNPSC தகவல் களஞ்சியம்Aravindan ThambusamyNo ratings yet
- MHnewwirelessDocument10 pagesMHnewwirelessAravindan ThambusamyNo ratings yet
- CalllogerDocument5 pagesCalllogerAravindan ThambusamyNo ratings yet
- 6626 DescribtionDocument20 pages6626 DescribtionAlrik EYINo ratings yet
- ISM Assignment QusetionsDocument8 pagesISM Assignment QusetionsNikhil KapoorNo ratings yet
- 2 - LLMNRNBT-NS Poisoning With Out CredsDocument1 page2 - LLMNRNBT-NS Poisoning With Out CredsabdelrahemNo ratings yet
- Building All-Scenario Intelligence With Intelligent Twins: Joy Huang, VP Cloud&AI BG, HuaweiDocument27 pagesBuilding All-Scenario Intelligence With Intelligent Twins: Joy Huang, VP Cloud&AI BG, Huaweikonservasi beduatekaeNo ratings yet
- Understanding End-To-End 5G Transport NetworksDocument32 pagesUnderstanding End-To-End 5G Transport NetworksTrịnhVạnPhướcNo ratings yet
- Flipflop ConversionDocument13 pagesFlipflop ConversionANIRUDDHA PAUL100% (1)
- UGRD-CS6302 Application Lifecycle Management FINAL EXAMDocument66 pagesUGRD-CS6302 Application Lifecycle Management FINAL EXAMpatricia geminaNo ratings yet
- POOK Ni Urduja SystemDocument22 pagesPOOK Ni Urduja SystemRenk B. NongNo ratings yet
- Toshiba Satellite M115-S3094 System SpecsDocument11 pagesToshiba Satellite M115-S3094 System SpecsKeyJockey1965No ratings yet
- PLC Example Projects For MxAutomation Available in XpertDocument2 pagesPLC Example Projects For MxAutomation Available in XpertpredsaNo ratings yet
- Diagnostics Tool User GuideDocument15 pagesDiagnostics Tool User GuideDennis ManNo ratings yet
- Hardik Garg 8045 PDFDocument46 pagesHardik Garg 8045 PDFHardik GargNo ratings yet
- Afaria 7: Installation GuideDocument130 pagesAfaria 7: Installation GuideRodrigo PassosNo ratings yet
- Ashish - Kotecha - Project Report of Captain PadDocument71 pagesAshish - Kotecha - Project Report of Captain PadAshish KotechaNo ratings yet
- TVL - CSS 12 - Q1 - M3Document11 pagesTVL - CSS 12 - Q1 - M3RYUUSEINo ratings yet
- OVIZ - Payroll Attendance SystemDocument10 pagesOVIZ - Payroll Attendance Systemdwi biotekNo ratings yet
- Adobe Photoshop CC 2018 v191456638 x86x64 ML Keygen PDFDocument4 pagesAdobe Photoshop CC 2018 v191456638 x86x64 ML Keygen PDFTroyNo ratings yet
- Timer and CountersDocument4 pagesTimer and CountersMathematics TutorNo ratings yet
- SAP HANA Guidelines For SLES Operating System InstallationDocument3 pagesSAP HANA Guidelines For SLES Operating System InstallationRabah ZerzourNo ratings yet
- Supplement Review Worksheet: InstructionsDocument36 pagesSupplement Review Worksheet: InstructionsSree Laxmi AdibhatlaNo ratings yet
- Caris Hips SipsDocument4 pagesCaris Hips SipsSeto Ari WibowoNo ratings yet
- Guide Book For Buspro System Engineers 20200427Document13 pagesGuide Book For Buspro System Engineers 20200427Lloyd SantosNo ratings yet
- EMR Workshop Lab 0: Create VPCDocument4 pagesEMR Workshop Lab 0: Create VPCWeslei BrasilNo ratings yet
- Google Cloud Analytics LakehouseDocument47 pagesGoogle Cloud Analytics LakehouseJavierNo ratings yet
- Andrew Chabab: EducationDocument2 pagesAndrew Chabab: Educationapi-300170164No ratings yet
- HP Probook G4Document130 pagesHP Probook G4Angel JNo ratings yet
- Period-End Process in Receivables r12Document9 pagesPeriod-End Process in Receivables r12devender143No ratings yet
- DELL VOSTRO-3500 Winery15 PDFDocument91 pagesDELL VOSTRO-3500 Winery15 PDFronaldovieiraNo ratings yet
- Breadcrumbs - InstrsDocument2 pagesBreadcrumbs - Instrsapi-238604507No ratings yet
- Akampa Victor Emmanuel Introduction To ComputerDocument41 pagesAkampa Victor Emmanuel Introduction To ComputerCFYDDI still youth Edutainment crewNo ratings yet