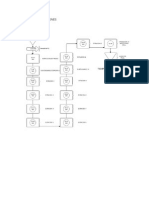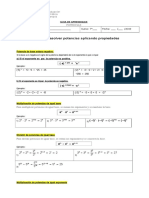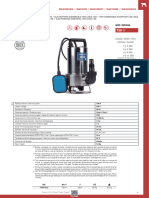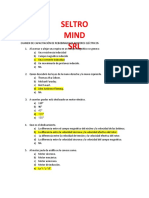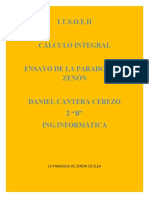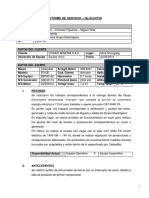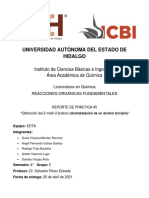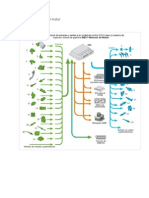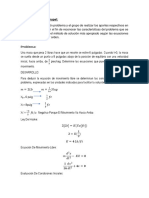Professional Documents
Culture Documents
Pasos para Realizar Macros en Excel
Uploaded by
romi0 ratings0% found this document useful (0 votes)
35 views8 pagesse muestran los diferentes pasos que se deben realizar para llevar acabo Macros en Excel
Original Title
pasos para realizar Macros en Excel
Copyright
© © All Rights Reserved
Available Formats
DOCX, PDF, TXT or read online from Scribd
Share this document
Did you find this document useful?
Is this content inappropriate?
Report this Documentse muestran los diferentes pasos que se deben realizar para llevar acabo Macros en Excel
Copyright:
© All Rights Reserved
Available Formats
Download as DOCX, PDF, TXT or read online from Scribd
0 ratings0% found this document useful (0 votes)
35 views8 pagesPasos para Realizar Macros en Excel
Uploaded by
romise muestran los diferentes pasos que se deben realizar para llevar acabo Macros en Excel
Copyright:
© All Rights Reserved
Available Formats
Download as DOCX, PDF, TXT or read online from Scribd
You are on page 1of 8
Paso 1: Activar la Barra de Herramientas
Programador
Para
escribir
macros,
necesitar
acceso
la
barra
de
herramientas Programador en la cinta superior. sta est oculta
por
defecto.
Para
activarla,
vaya
Archivo->Opciones-
>Personalizar Cinta y marque la casilla junto a Programador.
Pulse
OK.
Ahora
debera
Programador en la cinta.
ver
la
barra
de
herramientas
Paso 2: Habilitar Macros
Las macros estn deshabilitadas por defecto en Excel. Es as
para
protegerle
de
macros
maliciosas
que
se
ejecutan
automticamente en ficheros Excel descargados.
Para usar macros, tendr que primero habilitarlas desde el
Centro de Confianza. Para hacer esto vaya a Archivo ->
Opciones -> Centro de Confianza. Haga click en el botn
Ajustes
Centro
de
Confianza
en
este
men.
En esta nueva ventana, vaya a Ajustes Macro y seleccione el
botn de radio Habilitar todas las macros.
Haga click en OK. Ahora puede empezar a usar macros en sus
hojas de clculo Excel.
Paso 3: Preparar la Hoja de Clculo
En este tutorial, crearemos una macro muy simple para
cambiar el color, tamao y negrita del texto.
En su hoja de clculo, escriba algn texto en una de las celdas.
Ms tarde grabaremos una macro para cambiar el formato de
este texto.
Ahora que su hoja de clculo est lista, podemos empezar a
crear la macro.
Paso 4: Crear una Nueva Macro
En la pestaa Programador, haga click en Grabar Macro
Una ventana emergente le preguntar el nombre, el atajo, una
localizacin para guardarla y la descripcin de la macro.
Escriba lo que quiera aqu. Le ayudar el ser descriptivo con los
ttulos de sus macros. Puede acabar usando docenas de macros
en una hoja de clculo grande. Ser capaz de encontrar
rpidamente macros individuales por el nombre le ahorrar
horas de frustracin ms tarde. Tambin es una buena prctica
aadir una descripcin para recordar lo que la macro hace
realmente.
Dos cosas importantes a considerar aqu:
Teclas de Atajo: Las teclas de atajo le proporcionan un
rpido acceso a la macro. Usar un atajo personalizado est
muy recomendado despus de todo, va a usar las
macros para ahorrar tiempo. Un montn de funciones
Excel por defecto ya tienen asignadas atajos de la forma
CTRL + Letra/Nmero. Para evitar conflictos con atajos ya
existentes, aada al menos dos teclas al atajo algo como
CTRL + SHIFT + A, o CTRL + A + 1
Guardar Macro en: En este men desplegable, puede
decidir dnde guardar la macro. Si elige Este Libro la
macro estar disponible slo para su uso en ese libro
solamente. Eligiendo Nuevo libro, como habr
adivinado, guardar la macro en un nuevo libro. La opcin
ms potente aqu es guardar la macro en Libro Macro
Personal. Las macros almacenadas en este libro estn
disponibles en todos los libros. Piense en ello como un
repositorio central para cada macro que crea. El fichero de
macros del libro actual estar oculto en la carpeta
Windows AppData, pero se cargar automticamente
cuando empiece Excel, dndole acceso completo a todas
las macros.
Para el propsito de este tutorial, le daremos a nuestra macro
el atajo CTRL + SHIFT + A y la guardaremos dentro del mismo
libro.
Paso 5: Grabar la Macro
Una vez que haya introducido todos los detalles requeridos,
haga click en OK. Ahora su macro se est grabando.
Seleccione la celda donde ha introducido su texto. Cambie a la
pestaa Home y cambie su color a rojo, tamao de fuente 18,
y peso de la fuente a negrita.
Cuando haya acabado, haga click en el botn Parar grabacin
en la pestaa Programador o pulse el pequeo cuadrado al final
de la hoja de clculo junto a la etiqueta Ready.
Ahora ha grabado con xito una macro en Excel!
Paso 6: Probar la Macro
Ahora que ha grabado su primera macro, es hora de verla en
directo.
Aada unos pocos ms bloques de texto a su hoja de clculo,
en cada celda. Puede que tenga que cambiar el formato por
defecto otra vez a fuente negra, tamao de fuente 11 y texto
normal.
Una vez que haya aadido el texto, simplemente seleccione
cualquier celda y pulse el atajo de su macro (CTRL + SHIFT +
A). El formato cambiar inmediatamente a fuente de tamao 18
negrita y de color rojo. Puede aplicarlo a cada celda, o aplicarlo
a mltiples celdas seleccionndolas a la vez.
Los cambios de formato que de otra forma le hubieran llevado
varios clicks ahora puede hacerlos con un sola pulsacin.
You might also like
- Diagrama de Opera GruaDocument1 pageDiagrama de Opera GruaromiNo ratings yet
- CorazonesDocument1 pageCorazonesromiNo ratings yet
- Afino Del Acero en Hornos EléctricosDocument3 pagesAfino Del Acero en Hornos EléctricosAngelica ÑañezNo ratings yet
- Formato Prácticas de LaboratorioDocument10 pagesFormato Prácticas de LaboratorioromiNo ratings yet
- Banco de Preguntas Ultimas ExposicionesDocument15 pagesBanco de Preguntas Ultimas ExposicionesJoe BotelloNo ratings yet
- Calculo de Acero para Vigas y Columnas de Un Portico de 3 Niveles1Document71 pagesCalculo de Acero para Vigas y Columnas de Un Portico de 3 Niveles1Joaquin Gonzalez DiazNo ratings yet
- Matematica Potencia Guia 1Document8 pagesMatematica Potencia Guia 1Samantha Pia Campos GallardoNo ratings yet
- 2.acl Top 350Document1,158 pages2.acl Top 350ANGIE XIMENA BOLIVAR PRIETO100% (1)
- Banco de PreguntasDocument13 pagesBanco de Preguntasjhoe76No ratings yet
- Oboe y Corno Inglés (Oboe Alto) PDFDocument54 pagesOboe y Corno Inglés (Oboe Alto) PDFJonathan AriasNo ratings yet
- Hi DR Olimpia Do RasDocument4 pagesHi DR Olimpia Do RasVictor Manuel Lopera MorilloNo ratings yet
- Examen de Capacitación de Rebobinado de Motores EléctricosDocument6 pagesExamen de Capacitación de Rebobinado de Motores EléctricosSeltromind SrlNo ratings yet
- 01 AlgoritmosDocument7 pages01 AlgoritmosVictor H. Alarcon CubaNo ratings yet
- Métodos Potenciométricos: Electrodos de Referencia y Electrodos IndicadoresDocument12 pagesMétodos Potenciométricos: Electrodos de Referencia y Electrodos IndicadoresAkiré Aki100% (1)
- Guia para Realizar ProtocoloDocument19 pagesGuia para Realizar ProtocoloBuho TenazNo ratings yet
- ZenonDocument4 pagesZenonDaniel Ca CeNo ratings yet
- Resumen Formulación Inorgánica 4º EsoDocument7 pagesResumen Formulación Inorgánica 4º EsoSonsoles Encinar100% (1)
- Medi2 U2 A3 JeruDocument9 pagesMedi2 U2 A3 JeruJesús ÚrzuloNo ratings yet
- Sem1-1 Gener Mec FluidosDocument17 pagesSem1-1 Gener Mec FluidosronaldNo ratings yet
- Informe Et Activator PDFDocument19 pagesInforme Et Activator PDFRichard Henry Sanchez CalderonNo ratings yet
- Anteproyecto de GotasDocument18 pagesAnteproyecto de GotasMaurilio HuNo ratings yet
- Lab ROF-5Document8 pagesLab ROF-5Liliana CalixtoNo ratings yet
- Descarga Por VertederosDocument8 pagesDescarga Por VertederosrodrisixxNo ratings yet
- Simulacion de AcuiferosDocument17 pagesSimulacion de AcuiferosWilson CheNo ratings yet
- NS-029-v. 3.4Document24 pagesNS-029-v. 3.4Consorcio Infraestructura Rover 009No ratings yet
- Aplicación de La Sobre Carga VehicularDocument11 pagesAplicación de La Sobre Carga VehicularJorge Eduardo Acuña CortijoNo ratings yet
- CawiDocument6 pagesCawiEdgar Gonzalez SotoNo ratings yet
- Gestión Electrónica Del MotorDocument8 pagesGestión Electrónica Del MotorNinfa ValenciaNo ratings yet
- Derivadas elementales 2020Document88 pagesDerivadas elementales 2020Luis Uruña100% (3)
- TERMOREGUALCIONDocument5 pagesTERMOREGUALCIONꓟᴄRḼṎṢ ẎẺịṆṦyNo ratings yet
- Ley de Ohm, Resistencias (Circuitos Serie, Paralelo, Mixto y Calculo)Document3 pagesLey de Ohm, Resistencias (Circuitos Serie, Paralelo, Mixto y Calculo)janpolskiNo ratings yet
- Ejercicios GrupalesDocument5 pagesEjercicios GrupalesacademiaNo ratings yet
- Informe AqDocument6 pagesInforme AqKevin VizcarraNo ratings yet