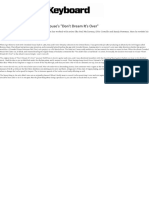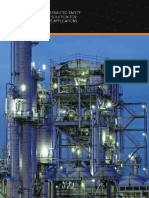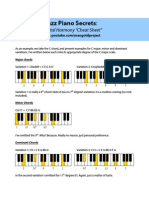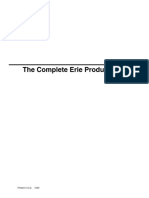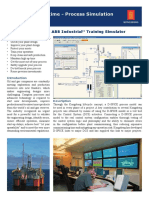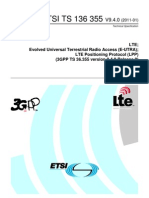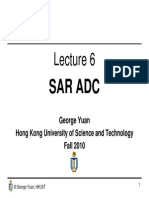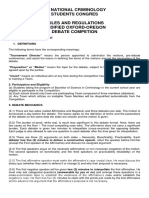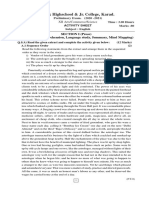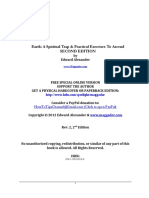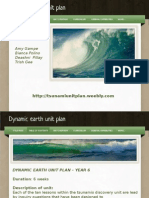Professional Documents
Culture Documents
Foxboro Inensys
Uploaded by
Luis AngelCopyright
Available Formats
Share this document
Did you find this document useful?
Is this content inappropriate?
Report this DocumentCopyright:
Available Formats
Foxboro Inensys
Uploaded by
Luis AngelCopyright:
Available Formats
Foxboro Control Software
Appearance Object
Editor Users Guide
B0750AE
Rev D
May 6, 2011
All rights reserved. No part of this documentation shall be
reproduced, stored in a retrieval system, or transmitted by any means,
electronic, mechanical, photocopying, recording, or otherwise,
without the prior written permission of the Invensys Systems, Inc. No
copyright or patent liability is assumed with respect to the use of the
information contained herein. Although every precaution has been
taken in the preparation of this documentation, the publisher and the
author assume no responsibility for errors or omissions. Neither is any
liability assumed for damages resulting from the use of the
information contained herein.
The information in this documentation is subject to change without
notice and does not represent a commitment on the part of Invensys
Systems, Inc. The software described in this documentation is
furnished under a license or nondisclosure agreement. This software
may be used or copied only in accordance with the terms of these
agreements.
2006-2011 Invensys Systems, Inc. All Rights Reserved.
Trademarks
Invensys, ArchestrA, Foxboro, I/A Series, InFusion, Wonderware,
and the Invensys logo are trademarks of Invensys plc, its subsidiaries
and affiliates.
All other brand names may be trademarks of their respective owners.
iii
Contents
Before You Begin ................................................v
About This Book .................................................................................... v
Revision Information.............................................................................. v
Reference Documents ............................................................................ v
Documentation Specific to FCS ......................................................... v
CHAPTER 1: Appearance Objects .....................1
Invensys Appearance Objects ................................................................ 1
Adding Blocks .................................................................................... 3
Modifying the Appearance Object ......................................................... 5
Selecting an Alternate Appearance Object............................................. 7
CHAPTER 2: Editing Appearance Objects........9
Appearance Object Editor Tab ............................................................... 9
Page Controls.................................................................................... 10
Toolbars ............................................................................................ 10
Lock/Unlock Control .........................................................................11
Command Buttons ............................................................................ 13
Shapes Window ................................................................................ 14
Editing an Invensys Appearance Object .............................................. 16
Scaling and Positioning the Object................................................... 16
Arranging Parameters ....................................................................... 17
Setting Live Data Defaults ............................................................... 20
Adding Text ...................................................................................... 21
Adding Graphics............................................................................... 22
Creating a Hyperlink ........................................................................ 24
Creating an Invensys-defined Appearance Object ............................... 25
Creating a Custom Appearance Object ................................................ 28
Adding Parameters to a Custom Object ........................................... 30
Deleting Parameters.......................................................................... 32
Configuring Multiple Appearance Objects .......................................... 33
Selecting and Updating Appearance Objects in a Strategy .............. 34
APPENDIX A: Adding a Left-Right-Justified
Name to Custom Appearance Object ..............37
Adding a Left- or Right-Justified Name to a
Custom Appearance Object.................................................................. 37
Index ..................................................................41
Foxboro Control Software Appearance Object Editor Users Guide B0750AE Rev D
iv
Contents
Foxboro Control Software Appearance Object Editor Users Guide B0750AE Rev D
Before You Begin
About This Book
This guide describes the method to create graphical representations of
I/A Series system control objects using the Appearance Object Editor in the
Foxboro Control Software (FCS) Configuration Tools.
Revision Information
Entire Document
Updated product naming to support the FCS v3.0 release.
Reference Documents
Since FCS is based on the ArchestrA architecture and incorporates several
Wonderware products, much of the documentation written by Wonderware is
relevant. In addition, there are documents that describe features specific to
FCS. Below is a list of documents that can provide additional information that
is beyond the scope of this document. These documents can be accessed from
the Global Customer Support Web Site:
http://support.ips.invensys.com
Documentation Specific to FCS
The guide assumes that you are already familiar with the FCS Configuration
Tools interface.
During FCS component installation, the documents associated with the
software component are also installed. These documents can be viewed from
the Start > Programs > Invensys > InFusion Documentation menu.
Foxboro Control Software Block Configurator Users Guide (B0750AH)
Foxboro Control Software Control Database Deployment Users Guide
(B0750AJ)
Foxboro Control Software PLB Ladder Logic Editor (B0750AK)
Foxboro Control Software Bulk Data Editor Users Guide (B0750AF)
Foxboro Control Software Common Graphical Editor Features Users
Guide (B0750AG)
Foxboro Control Software Sequence Block HLBL Editor Users Guide
(B0750AL)
Foxboro Control Software Appearance Object Editor Users Guide B0750AE Rev D
vi
Before You Begin
Foxboro Control Software Sequence Block SFC Editor Users Guide
(B0750AM)
Foxboro Control Software Strategy Editor Users Guide (B0750AN)
Foxboro Control Software Appearance Object Editor Users Guide B0750AE Rev D
C H A P T E R
Appearance Objects
Appearance objects are Microsoft Visio objects that represent I/A Series
blocks and control strategies in the Strategy Editor. The functions of a block
appearance object are as follows:
Provides a means of connecting block parameters to other blocks and
nested strategies
Displays the values for selected parameters
Allows access to the Block Configurator and other configuration tools
Identifies the blocks execution order
Shows the blocks deployed status
Displays live values from the run-time system.
When a strategy is added to another strategy, the nested strategys appearance
object performs similar functions, allowing connection of the strategy
attributes to blocks and other strategies in the containing strategy and
displaying the strategys execution order.
This chapter describes the use of appearance objects in the Strategy Editor.
Contents
Invensys Appearance Objects
Modifying the Appearance Object
Selecting an Alternate Appearance Object
Invensys Appearance Objects
Each block and strategy template listed in the Template Toolbox contains a
default Invensys- defined appearance object. When a new template or instance
is created, the new object inherits the appearance object from the defining
template. Figure 1-1 shows the default appearance object for a block template
derived from the template $PIDA.
Foxboro Control Software Appearance Object Editor Users Guide B0750AE Rev D
1. Appearance Objects
Deployed State
Contained Name
Title Area
Execution Order
Block Type
Connection Point
Left Port Area
Right Port Area
Information Area
Figure 1-1.
Block Appearance Object
Title Area
The title area at the top of the object includes the following elements:
Tagname at the top of the title area ($PIDA_FF in Figure 1-1) displays
the tagname in strategy instances. This is the name to be used in the
I/A Series system when the block is deployed.
Contained name shown in square brackets on the second line of the title
area is the name of the block in strategy templates. The contained name
provides the default tagname when a strategy instance is created from the
template.
Type is the base template from which the block was originally derived.
$PIDA on the third line in Figure 1-1 is the base template for the
I/A Series PIDA block.
Deployed state indicates whether the block instance or strategy instance
has been deployed to the run-time system: U for undeployed, D for
deployed, and M for blocks that have been modified since deployment and
need to be re-deployed to implement the changes in the run-time system.
The deployed state is not displayed in strategy templates.
Execution order indicates when the block or strategy will execute relative
to other blocks in the strategy.
Ports Area
The left and right port areas include connectable parameters most likely to be
used in the strategy-inputs on the left and outputs on the right. The blue x
adjacent to the parameter name marks the connection point. When the block is
selected in the Strategy Editor, the connections points are displayed as yellow
diamonds (Figure 1-2). The default parameters can be moved to the other port
area, rearranged within the area, or removed from the display, and other
connectable parameters can be added to either area. You cannot change the
parameters selection or placement in the Appearance Object Editor, if the
Foxboro Control Software Appearance Object Editor Users Guide B0750AE Rev D
1. Appearance Objects
appearance object is locked in a defining template. However, you can always
change the parameter selection and placement in the Strategy Editor.
Information Area
The information area at bottom of the object is used to display values for
selected parameters. In the Appearance Object Editor, parameters can be added
to this area if the appearance object is not locked in a defining template; in the
Strategy Editor, parameters can be added to this area at any time.
Adding Blocks
Figure 1-2 shows the method of using appearance object in the Strategy Editor
to represent a block. In the example, a PIDA block has just been added to a
strategy template. To add a block to a strategy:
Drag the template name from the Template Toolbox and drop it in Strategy
Editor window.
Figure 1-2.
Inserting a Block Into a Strategy
Other blocks (and strategies) can now be added to the strategy, and parameters
can be connected to other block parameters or declared variables. Figure 1-3
shows a second PIDA block added to the strategy. Four declared variables have
been connected to the block inputs and outputs, and the blocks have been
connected so that the second PIDA provides back-calculation input to the first
block. The present order of block execution reflects when the blocks were
inserted into the strategy, and can be changed in the Execution Order tab.
Foxboro Control Software Appearance Object Editor Users Guide B0750AE Rev D
1. Appearance Objects
Figure 1-3.
Block Connections in a Strategy
The strategy has its own appearance object to represent it when it is inserted
into another strategy. The appearance object can be viewed and modified in the
Strategy Editors Appearance Object tab.
Figure 1-4 shows the appearance object for the strategy that is depicted in
Figure 1-3, which has three input declarations (Initialize, Primary, and
Secondary) and a single output declaration (Out_1). These attributes are
displayed on the appearance object in the left and right ports. If the strategy has
been saved after the addition of the declarations, they are automatically added
to the default appearance object. If the declared attributes have not been saved,
they can be added to the appearance object as described in Adding
Parameters on page 18.
Foxboro Control Software Appearance Object Editor Users Guide B0750AE Rev D
1. Appearance Objects
Figure 1-4.
Strategy Appearance Object
Modifying the Appearance Object
There are three ways to change the appearance of the object:
Edit the default Invensys object, as has been done in Figure 1-1 where
the BLKSTA parameter has been added to the information area. In
addition to adding and arranging parameters, there is a wide variety of
editing options available in the Appearance Object tab, such as scaling and
orienting the object, combining the object with imported images and other
drawing elements, and creating hyperlinks to help files and other
resources. However, the basic arrangement of title, port, and information
areas cannot be changed. The editing features are described in Editing an
Invensys Appearance Object on page 16.
Build a new Invensys appearance object using the PortAreas stencil in
the editor. This Visio stencil (left Figure 1-5) includes the shapes used to
build the default appearance object and several alternative shapes. For
example, using the stencil, you can build an appearance object with port
areas on the top and bottom of the object. The Appearance Object Editor
automatically arranges the shapes copied from the stencil, and combines
the shapes into a single appearance object. The new object can be
modified with the same editing options as that for to the default Invensys
object. Building a new object is described in Creating an Invensysdefined Appearance Object on page 25.
Foxboro Control Software Appearance Object Editor Users Guide B0750AE Rev D
1. Appearance Objects
Top Port Area
Title Area
Information Area
Bottom Port Area
Figure 1-5.
PortAreas Stencil and New Invensys-Appearance Object
Create a custom appearance object using the Appearance Object Editor
to convert virtually any graphic into an appearance object. After the object
is converted, you can add parameters or attributes so that the object can be
used in the Strategy Editor to make block and strategy connections. The
basic image can be drawn in the Appearance Object Editor, created in
another graphics application and imported into the editor, or assembled
using Visio stencils (including the PortAreas stencil). Figure 1-6 is a
custom appearance object that employs SAMA symbols. See Creating a
Custom Appearance Object on page 28 for information on building
custom appearance objects.
Figure 1-6.
Custom Appearance Object
Foxboro Control Software Appearance Object Editor Users Guide B0750AE Rev D
1. Appearance Objects
Selecting an Alternate Appearance Object
You can create multiple appearance objects for the same block or strategy and
apply them at different stages in the system development. For example, there
can be an appearance object for configuration, another for deployment, and a
third for documentation.
The appearance objects are created on multiple tab pages in the Appearance
Object Editor (as described in Configuring Multiple Appearance Objects on
page 33). When a block or strategy is dropped into the Strategy Editor, FCS
Configuration Tools use the appearance object from the first tab page in the
Appearance Object Editor.
To select a different appearance object for use in a strategy:
1.
Right-click the object in the Strategy Editor window and select
Appearance Object from the context menu.
The Appearance Object window (Figure 1-7) displays the current
appearance object. Page control tabs at the bottom of the window enable
you to review and select among the other appearance objects configured
for the block or strategy.
Click a page control to
display a different
appearance object
Figure 1-7.
2.
Appearance Object Window
Click the page control tab for the desired appearance object and click OK.
The Appearance Object window closes and the selected appearance object
replaces the initial object in the Strategy Editor window. Connections
made with the previous appearance object are maintained.
See Selecting and Updating Appearance Objects in a Strategy on page 34 for
additional information on updating appearance objects in strategies.
Foxboro Control Software Appearance Object Editor Users Guide B0750AE Rev D
1. Appearance Objects
Foxboro Control Software Appearance Object Editor Users Guide B0750AE Rev D
C H A P T E R
Editing Appearance Objects
This chapter describes the method to modify an appearance object, by using
the Appearance Object Editor, which is presented as a tab page when a block or
strategy is opened in FCS Configuration Tools.
Contents
Appearance Object Editor Tab
Editing an Invensys Appearance Object
Creating an Invensys-defined Appearance Object
Creating a Custom Appearance Object
Configuring Multiple Appearance Objects
Appearance Object Editor Tab
The Appearance Object Editor is a Visio control that runs within FCS
Configuration Tools and is made available as a tab page on any block or
strategy template.
To access the Appearance Object Editor:
1.
Double-click the object in the Template Toolbox or one of the
Applications Views to open the object in FCS Configuration Tools.
2.
Click the Appearance Object tab.
Figure 2-1 shows the appearance object for a template derived from an
Invensys PIDA block and identifies the major components in the Appearance
Object Editor tab.
Note Note that the image has been modified to show multiple components
that normally are not displayed simultaneously; for example, the Default and
Edit command buttons, which are mutually exclusive, are both shown as
active.
Foxboro Control Software Appearance Object Editor Users Guide B0750AE Rev D
10
2. Editing Appearance Objects
Toolbars
Lock/Unlock
Drawing
Page
Command
Buttons
Stencil
Default
Appearance
Object
Appearance Object
page controls
Figure 2-1.
Appearance Object Editor Components
Page Controls
When an object is opened for the first time, the Appearance Object Editor tab
displays the default Invensys-defined appearance object on the drawing page in
the editing window. A page control tab at the bottom of the window
(AppObject_1 in Figure 2-1) identifies the object and provides a context menu
for adding other appearance objects, each on a separate page. In Figure 2-1,
PIDA_Reg and PIDA_Alarm have been added to the configuration. Refer to
Configuring Multiple Appearance Objects on page 33 for information about
adding, naming, deleting, and prioritizing multiple appearance objects.
Toolbars
At the top of the editor are two rows of icons and combination boxes providing
various editing tools and viewing options. The rows comprise several toolbars
that are used in the FCS Configuration Tools Graphical Editor. These same
tools are available in the Strategy Editor to enable modification of individual
objects in the Strategy tab.
Refer to Foxboro Control Software Common Graphical Editor Features Users
Guide (B0750AG) for a detailed description of these tools.
Foxboro Control Software Appearance Object Editor Users Guide B0750AE Rev D
2. Editing Appearance Objects
11
Lock/Unlock Control
The padlock icon, which is on the right side below the toolbars and above the
command buttons, indicates whether or not the appearance object can be
modified in the current template and in templates objects derived from it:
The appearance object configuration is unlocked, and can be
modified in templates derived from this object. Click the icon to
lock the configuration.
The appearance object configuration is locked, and cannot be
modified in templates that are derived from this object. However,
the defining template object can be modified. Click the icon to
unlock the configuration.
The appearance object configuration has been locked in the defining
template from which this object was derived. The configuration
cannot be modified in the current object. The command buttons,
including Default, are inactive.
Locking does not apply to the modifications that can be made to an appearance
object in the Strategy Editor. For example, you can always add or remove
parameters in the Strategy Editor, even when such changes cannot be made to
object in the Appearance Object Editor.
Appearance objects can be inherited from a parent block or strategy or can be
unique to a derived block or strategy. This is illustrated in Figure 2-2 and
discussed below.
Foxboro Control Software Appearance Object Editor Users Guide B0750AE Rev D
12
2. Editing Appearance Objects
Block 1 (Parent) - STATUS: LOCKED
Appearance Object 1
Block 1A (Derived from Block 1)
Appearance Object 1 (Derived from Block 1)
- This appearance object cannot be modified while the parent
block is locked. It remains derived from the parent blocks
appearance object.
Block 1 (Parent) - STATUS: UNLOCKED
Appearance Object 1
Block 1A (Derived from Block 1)
Appearance Object 1 (Derived from Block 1)
- This appearance object is unmodified. It remains derived from the
parent blocks appearance object.
Block 1B (Derived from Block 1)
Appearance Object 1B (Unique to Block 1B)
- This appearance object has been modified by a user. Since the
parent block is unlocked, modifications are allowed. This
appearance object is no longer derived from Appearance Object 1.
It is unique to Block 1B.
Figure 2-2.
Appearance Object Inheritance (Applies to Appearance
Objects for Blocks and Strategies)
The appearance object of the derived blocks will have the following properties:
1.
If the appearance object is locked in the parent block, derived blocks will
derive the appearance object from their parent.
2.
If the appearance object is unlocked in the parent block, derived blocks
will derive the appearance object from the parent unless it is modified
locally. That means, appearance object for a block template is created for
itself only when it is modified. Until that point, it will continue to use its
parent's appearance object.
Foxboro Control Software Appearance Object Editor Users Guide B0750AE Rev D
2. Editing Appearance Objects
13
The appearance object of the derived strategies will have the following
properties:
1.
If the appearance object is locked in the parent strategy, derived strategies
will derive the appearance object from their parent.
2.
If the appearance object is unlocked in the parent strategy, derived
strategies will derive the appearance object from the parent unless it is
modified locally. That means, appearance object for a strategy template is
created for itself only when it is modified. Until that point, it will continue
to use its parent's appearance object.
Command Buttons
Table 2-1.
Command Buttons
Group
Button
Description
Invensys
Default
Restores the default Invensys appearance object to the page,
replacing a modified Invensys or custom appearance object.
Editing tools become inactive when Default is selected.
Invensys
Edit
Enables you to add and arrange parameters or edit the appearance
object. The Edit button is active when the default appearance
object is displayed.
Invensys
Create Frame
Clears the currently displayed object from the page and displays
the PortAreas stencil in the Shapes window. You can now create a
new Invensys appearance object by dragging elements from the
PortAreas stencil and dropping them on the drawing page.
Invensys
Finish Frame
Realigns the elements selected from the PortAreas stencil and
creates a single appearance object that can be used in the Strategy
Editor. Active when InFusion: Create Frame button has been
selected and at least one element (other than Name and Execution)
has been dragged from the stencil and dropped onto the page.
Invensys
Update
Integrates the appearance object with graphical elements that have
been added to the drawing page, creating a single appearance
object. The Update button is active when the page contains an
object that is not part of the appearance object.
Custom
Create Frame
Clears the currently displayed object from the page and displays
the PortAreas stencil in the Shapes window. You can now create a
custom appearance object by importing graphics, dragging
elements from the PortAreas stencil, and using the drawing tools
in the toolbar.
Custom
Finish Frame
Forms a single appearance object from the elements on the
drawing page. Active when Custom: Create Frame button has
been selected and there is at least one element on the drawing
page.
Custom
Update
Integrates the appearance object with graphical elements that have
been added to the drawing page, creating a single appearance
object. The Update button is active when the page contains an
finished frame and at least one element that is not part of the
appearance object.
Foxboro Control Software Appearance Object Editor Users Guide B0750AE Rev D
14
2. Editing Appearance Objects
Shapes Window
The Shapes window is opened when Create Frame is selected (in either the
InFusion or Custom group). The window displays the PortAreas stencil. The
stencil consists of drawing elements called masters. When you drag a master
from the stencil and drop it into the editing window, a copy of the master is
pasted on the current page.
The PortAreas stencil (Figure 2-3) contains masters that are used in creating an
Invensys appearance objects; these masters can also be used to build custom
appearance objects.
Figure 2-3.
Stencil for Invensys-Defined Appearance Objects
The PortAreas stencil includes the following masters:
Title Area
This rectangle containing the name, deployed state, and
execution index area is used at the top of all default Invensysdefined block and strategy appearance objects.
Info Area
This rectangle, which is placed at the bottom of all default
Invensys-defined block and strategy appearance objects, is used
for showing parameter values. The height of the area expands
automatically as parameters are added. The area cannot be used
for connecting parameters.
Left Port Area
This area is used for connections on the left side of the
appearance object, usually but not necessarily, for input (or sink)
parameters. Only connectable parameters can be added to this
area.
Right Port Area
This area is used for connections on the right side of the
appearance object, usually but not necessarily, for output (or
source) parameters. Only connectable parameters can be added
to this area.
Foxboro Control Software Appearance Object Editor Users Guide B0750AE Rev D
2. Editing Appearance Objects
15
Top Port Area and Bottom Port Area
Top Port and Bottom Port areas are used for connections on the
top edge and bottom edge of the appearance object, respectively.
Only connectable parameters can be added to these areas. The
parameter names are displayed on end (rotated 90
counterclockwise). You can expand the height of the area after it
has been dragged onto the drawing page but before the Finish
Frame button is clicked. Make sure that the Top Port Area is
placed above all other masters on the page before clicking the
Finish Frame button. Likewise, the Bottom Port Area should be
below other areas on the page before you click Finish Frame.
Left Right Port Area
This master, which is used on all default appearance objects for
blocks and strategies, combines the left and right port areas.
Left Info Right Port Area
This area combines the Info Area with left and right port areas.
The heights of the three areas are automatically adjusted as
parameters are added to one of the areas.
Name Area
This area enables display of the name and type of the block or
strategy anywhere in the appearance object separate from the
title area.
To justify a Name Area to the left or right side of a custom
appearance object, refer to Adding a Left-Right-Justified Name
to Custom Appearance Object.
Execution Index Area
This area enables display of the objects execution order
anywhere in the appearance object separate from the title area.
Deployed State Area
This area enables display of the objects deployed state anywhere
in the appearance object separate from the title area.
By default, the Shapes window is docked on the left side of the Appearance
Object Editor tab.
Right-click the Shapes window title bar to display a context menu with the
following options for controlling the window:
Table 2-2.
Menu Selection Window
Menu Selection
Description
Float Window/
Dock Window
Select Float Window to position the window
elsewhere in FCS Configuration Tools
and/or resize the window. The command
changes to Dock Window, which restores the
window to its original size and position.
Icons and Names
Icons Only
Names Only
Icons and Details
These commands specify how the masters
are identified in the stencil.
Foxboro Control Software Appearance Object Editor Users Guide B0750AE Rev D
16
2. Editing Appearance Objects
Menu Selection
Description
Close All Stencils
Clears the PortAreas stencil from the Shapes
window.
Hide Window
Closes the Shapes window. You can also
hide the window by clicking the close button
on the right side of the title bar.
Editing an Invensys Appearance Object
When a block or strategy is opened in the Appearance Object Editor tab for the
first time, the editor displays the appearance object as that inherited from the
defining template. When the inherited object is the default Invensys-defined
appearance object, the only active commands in the toolbar are the zoom-in
and zoom-out buttons and the view scaling combo box. The Edit and Create
Frame buttons are active.
To modify the default appearance object:
Click Edit in the InFusion group.
When Edit button is clicked, you can use the editor tools to:
Scale and position the object
Add and remove parameters
Arrange the displayed parameters
Add text
Insert graphics, including imported images
Create hyperlinks to help files and other resources.
Note that the Default button is now active. Click this button to revert to the
default Invensys-defined object, overwriting all changes to the object.
Scaling and Positioning the Object
A variety of scaling and positioning tools are available when you select the
object (Figure 2-4).
Move
Rotate
Move
Resize
Move
Figure 2-4.
Move
Resize
Move
Move
Scaling and Positioning Tools
Foxboro Control Software Appearance Object Editor Users Guide B0750AE Rev D
2. Editing Appearance Objects
17
Move handles on the top and bottom edges of the object. Drag a handle in
any direction to move the object on the drawing page. The object
maintains its size and aspect ratio.
Rotate handle initially above the object. Move the handle clockwise and
counterclockwise to rotate the object.
Resize handles on the center of the left and right sides. Drag the handle on
either side to adjust the width of the object. The opposite side remains
anchored so as to effect changes to the aspect ratio.
Refer to Foxboro Control Software Common Graphical Editor Features Users
Guide (B0750AG) for additional information on selecting, moving, and
copying appearance objects and other drawing elements in the FCS
Configuration Tools Graphical Editor.
Arranging Parameters
The appearance object configuration determines how parameters or attributes
are displayed when the object is inserted into a strategy.
In Figure 2-5, for example, six input parameters are displayed in the left port
area, while two outputs are displayed in the right port area. There are no
parameters in the information area.
Figure 2-5.
Connectable Parameters Shown in an Appearance Object
The features described in this section can be used in either in the Appearance
Object Editor to change the configuration or in the Strategy Editor to modify
the parameter display in appearance object.
You can do any of the following to change the parameters displayed in the
object:
Rearrange the order of parameters within an area by dragging a parameter
up or down.
Hide a parameter by dragging it outside the appearance object.
Switch the left and right port areas by clicking the
icon in the
toolbar, as illustrated in Figure 2-6. Flipping the object horizontally moves
the deployed state and execution order symbols to the opposite side of the
title area.
Move a connectable parameter from one port area to another or to the
information area.
Foxboro Control Software Appearance Object Editor Users Guide B0750AE Rev D
18
2. Editing Appearance Objects
Figure 2-6.
Switch the name and information areas by clicking the
icon in the
toolbar, as illustrated in Figure 2-7. Flipping the object vertically also
inverts the top-to-bottom order of the parameters in their respective areas.
Figure 2-7.
Flipping an Appearance Object Horizontally
Flipping an Appearance Object Vertically
Select additional parameters for display, as described in the next section.
Connectable parameters can be displayed in the port areas and in the
information area. Non-connectable parameters can only be displayed in
the information area.
Adding Parameters
To add a parameter to an appearance object:
1.
Right-click the appearance object and select Add Parameter from the
context menu to display the Select Parameter dialog box (Figure 2-8).
The dialog box displays the objects parameters that are not already shown
in the appearance object.
Foxboro Control Software Appearance Object Editor Users Guide B0750AE Rev D
2. Editing Appearance Objects
Figure 2-8.
2.
19
Select Parameter Dialog Box
Use the check boxes in the Parameter Attributes group to filter the
parameters listed in the Parameters list box.
A parameter is included in the list if it has at least one of the selected
attributes.
3.
Drag the parameter to be added to the object from the dialog box and drop
it in one of the areas in the appearance object.
Only connectable parameters can be placed in the port area. Any
parameter can be added to the information area.
The newly added parameter is automatically removed from the selected
dialog box.
If necessary, the port or information area is automatically expanded to
include the new parameter that appears below those already in the area.
Figure 2-9 shows a block appearance object before and after three
parameters were added to the information area.
Foxboro Control Software Appearance Object Editor Users Guide B0750AE Rev D
20
2. Editing Appearance Objects
The information area was automatically
resized to include the added parameters.
Figure 2-9.
Parameters Added to an Appearance Object
4.
Add other parameters to the object and arrange the order as needed.
5.
Click Close or
in the Select Parameter dialog box.
Setting Live Data Defaults
When a strategy has been deployed, the Strategy Editor can be used to display
the values for block parameters from the run-time system, and update the
values in FCS Configuration Tools and/or the run-time system. In these live
data displays, the editor displays the values from the run-time environment for
any parameter displayed on a block appearance object and for any attribute
displayed on a child strategy. The live value is displayed outside the
appearance object and adjacent to the parameter (Figure 2-10).
Figure 2-10.
Live Data Display for a PIDA Block
The initial parameters to be used in live data displays can be specified in
advance in the Appearance Object Editor.
To set live data display defaults for a block or strategy:
1.
Add parameters as needed to ensure that the desired parameters are
included in the appearance object.
2.
Right-click the object and select Live Data Settings from the context
menu to open a dialog box for changing the settings (Figure 2-11).
Foxboro Control Software Appearance Object Editor Users Guide B0750AE Rev D
2. Editing Appearance Objects
21
The dialog box lists the parameters that are currently on the appearance
object with check boxes to their left, for selecting each parameters.
Initially all parameters are selected.
3.
Click a parameter to clear the box and remove the attribute from the live
data display update parameters; re-click any parameter to make it
available in the live data display.
4.
Click OK to close the dialog box.
Figure 2-11.
Setting Defaults for Live Data Displays
Adding Text
To add text to the appearance object:
1.
Click
in the toolbar to select the text tool, click a position on the
drawing page to create a text box, and enter the text in the box.
The editor adds the typed characters using the default settings for font,
size, alignment, and the other text attributes.
Foxboro Control Software Appearance Object Editor Users Guide B0750AE Rev D
22
2. Editing Appearance Objects
2.
Format the text by selecting the text and using the appropriate tools in the
toolbar.
Note that you cannot modify the text attributes of any Invensys-defined
features (such as a parameter name in the port area). If an appearance
object is selected when the text tool is active, the editor displays the
following message:
Shape protection and/or layer properties prevent complete execution of
this command.
When you have finished entering and formatting the text, do the following:
1.
Click
in the toolbar to select the pointer tool, and select the text
object to display the move, size, and rotation handles on the object.
2.
Adjust the object using the handles on the object and the graphics buttons
in the toolbar.
3.
Click InFusion: Update to combine the text objects with the appearance
object.
The added text is now part of the appearance object as it will appear in the
Strategy Editor. Note the position of the size and move handles in the
updated appearance object (Figure 2-12).
Figure 2-12.
Updated Appearance Object with Text
Refer to Foxboro Control Software Common Graphical Editor Features Users
Guide (B0750AG) for additional information on adding and formatting text in
the FCS Configuration Tools Graphical Editor.
Adding Graphics
To add graphics to an Invensys-defined appearance object:
1.
Click InFusion: Edit if the editor is not already in edit mode.
2.
Use the appropriate drawing tools in the toolbar to add lines, rectangles,
and other elements to the drawing page.
3.
Use the formatting options in the toolbar to change the line weight, fill
color, and other attributes of the element.
Note that you cannot modify the color, line weight, and other attributes of
any Invensys-defined features such as the color of the port areas. If an
Foxboro Control Software Appearance Object Editor Users Guide B0750AE Rev D
2. Editing Appearance Objects
23
appearance of object is selected when the drawing tool is active, the editor
displays the following message:
Shape protection and/or layer properties prevent complete execution of
this command.
4.
Click
in the toolbar to open the Insert Picture dialog box
(Figure 2-13) to browse for and place an image on the drawing page.
Figure 2-13.
Insert Picture Dialog Box for Importing Graphics
The image is pasted into the drawing, not imported by reference. After
being pasted onto the page, the image can be scaled, oriented, and
positioned using the tools in the toolbar.
5.
Click
in the toolbar to select the pointer tool.
6.
Select and position the drawing objects using the handles on the object and
the graphics buttons in the toolbar.
7.
Click InFusion: Update to add all elements on the drawing page to the
appearance object.
Foxboro Control Software Appearance Object Editor Users Guide B0750AE Rev D
24
2. Editing Appearance Objects
Figure 2-14.
Updated Appearance Object with Imported Graphic
Figure 2-14 shows an imported graphic that has been grouped with text and a
box and placed on the appearance object. When Update is selected, the added
graphics become part of the appearance object as it will appear in the Strategy
Editor.
Refer to Foxboro Control Software Common Graphical Editor Features Users
Guide (B0750AG) for additional information on adding and formatting
drawings and pictures in the FCS Configuration Tools Graphical Editor.
Creating a Hyperlink
Configure hyperlinks in the appearance object to make instructions, planning
documents, and other files accessible from the appearance object in the
Strategy Editor.
To create a hyperlink:
1.
Click
Figure 2-15.
2.
in the toolbar to open the Hyperlinks dialog box (Figure 2-15).
Hyperlinks Dialog Box
Use the dialog box to browse to and select the target file, and click OK.
Foxboro Control Software Appearance Object Editor Users Guide B0750AE Rev D
2. Editing Appearance Objects
3.
25
Right-click the appearance object and select the file name from the context
menu to test the link (Figure 2-16).
Figure 2-16.
Testing a Hyperlink
Refer to Foxboro Control Software Common Graphical Editor Features Users
Guide (B0750AG) for additional information on adding hyperlinks in the FCS
Configuration Tools Graphical Editor.
Creating an Invensys-defined Appearance
Object
In addition to modifying a default appearance object, you can create a new
Invensys appearance object by copying masters from the PortAreas stencil.
The stencil contains the masters used in the default Invensys appearance
objects and variations on those components, as described in the table on page
13.
To create a new Invensys appearance object:
1.
Click Create Frame in the InFusion group.
The selected page is cleared and the Shapes window displays the
PortAreas stencil.
2.
Insert drawing elements by dragging each selected master from the stencil
and dropping it into the editing window.
Do not be concerned about exact placement of the drawing elements, as
the editor automatically aligns and joins the elements when the Finish
Frame button is clicked. However, the top-to-bottom order of the objects
on the page determines the way the elements are stacked in the finished
frame.
Figure 2-17 shows three elements dragged from the stencil for use in an
appearance object being created for a block template. The object will
consist of a top port area, an info area, and a bottom port area. The height
Foxboro Control Software Appearance Object Editor Users Guide B0750AE Rev D
26
2. Editing Appearance Objects
of the bottom port area has been increased to accommodate longer
parameter names. (Note that a red rectangle has been drawn on the right of
the inserted elements.)
Figure 2-17.
Drawing Elements Selected from PortAreas Stencil
3.
Arrange the copied masters vertically, and, if desired, adjust the height of
top and bottom port areas.
4.
Click Finish Frame.
The editor stacks the elements according to their top-to-bottom order on
the page, aligns the elements vertically, and sets a uniform width.
(Figure 2-18).
For Invensys-defined appearance objects, the editor eliminates any
elements that have not been added from the stencil; for example, the red
rectangle seen in Figure 2-17 has been cleared from the drawing page.
Foxboro Control Software Appearance Object Editor Users Guide B0750AE Rev D
2. Editing Appearance Objects
Figure 2-18.
27
Finish Frame Aligns and Joins the Copied Masters
You can now adjust the width of the new appearance object, select
parameters, and add text and graphics as you would for modifying a
default Invensys appearance object. When you insert an additional
element, the Update button becomes active, enabling you to add all other
items to the appearance object.
5.
Click Update to join additional items to the appearance object.
In Figure 2-19, three parameters have been added to the bottom port area,
and the name and execution index areas have been dragged and dropped to
the right of the finished frame. Note the position of the resize and move
handles on the new object.
Figure 2-19.
Update Joins Additional Elements to the Object
Foxboro Control Software Appearance Object Editor Users Guide B0750AE Rev D
28
2. Editing Appearance Objects
At any point in the process, you can click Default to revert to the default
Invensys appearance object, or click Create Frame (in either group) to clear the
page and start again.
Creating a Custom Appearance Object
The Appearance Object Editor supports the creation of custom appearance
objects to represent blocks and strategies. The editor converts an image that
you create into an appearance object (a finished frame). After the image is
converted, you can add parameters and edit the object as you would for an
Invensys appearance object.
You can use any combination of the following methods to create the image:
Assemble the image by using graphics and text tools in the editor tab.
Copy one or more masters from the PortAreas stencil. When you start a
custom object, the PortAreas stencil is displayed in the Shapes window.
Masters from the PortAreas stencil can be included, but they are not
required.
Develop the image using Visio or a similar application, and then import
the image into the Appearance Object Editor.
To create a custom appearance object:
1.
Click Create Frame in the Custom group.
The selected page is cleared and the Shapes window displays the
PortAreas stencil.
The Default button and the two Create Frame buttons are active so that
you can revert to the Invensys-supplied appearance object, or clear the
drawing page and start again.
The Finish Frame button in the Custom group becomes active when the
first drawing element is placed on the drawing page.
2.
Insert drawing elements by dragging each selected master from the stencil
and dropping it in the editing window.
3.
Click
in the toolbar to import images onto the drawing page.
In Figure 2-20, a PIDA appearance object is being created with an
imported bitmap that consists of SAMA symbols.
Foxboro Control Software Appearance Object Editor Users Guide B0750AE Rev D
2. Editing Appearance Objects
Figure 2-20.
29
Imported Image Using SAMA Symbols
4.
Edit the inserted images as required, and add text and graphics using the
toolbars.
5.
Click Finish Frame when all the elements are arranged as you want the
object to appear.
All elements on the page are combined into a single object, and layer
properties are set to limit the changes that can be made to this single
appearance object. The finished frame in Figure 2-21 includes a rectangle
added to the top of an imported image. The block name and execution
masters have been inserted into the rectangle from the PortAreas stencil.
Foxboro Control Software Appearance Object Editor Users Guide B0750AE Rev D
30
2. Editing Appearance Objects
Figure 2-21.
Finished Frame
You can now scale the new appearance object, add parameters, and combine
the object with text and graphics as you would for modifying an Invensys
appearance object. When you insert an additional element, the Update button
becomes active, enabling you to join all items on the page into a single
appearance object.
At any point in the process, you can click Default to revert to the default
Invensys appearance object, or click Create Frame (in either group) to clear the
page and start again.
Adding Parameters to a Custom Object
You can add parameters anywhere on the finished frame:
1.
Right-click the appearance object and select Add Parameter from the
context menu to display the Select Parameter dialog box (Figure 2-22).
Foxboro Control Software Appearance Object Editor Users Guide B0750AE Rev D
2. Editing Appearance Objects
31
MEAS parameter
Figure 2-22.
2.
Adding a Port for a Connectable Parameter
Use the check boxes in the Parameter Attributes group to filter the list
displayed in the Parameters list box.
A parameter is included in the list if it has at least one of the checked
attributes.
3.
Select the parameter or attribute to be added, drag it to the appearance
object, and drop it on the side of the object where you want the connection
to be made.
In Figure 2-22, the MEAS parameter has been added to the top edge of the
appearance object, as indicated by the yellow triangle. In the Strategy
Editor, connections to the parameter will be routed to the top of the object.
4.
Right-click the object and select Show Parameter Names from the
context menu to mark each parameter with an information box
(Figure 2-23).
The parameter name is displayed in the tooltip when you place the cursor
on the box.
Foxboro Control Software Appearance Object Editor Users Guide B0750AE Rev D
32
2. Editing Appearance Objects
Tooltip
Show Parameter Names Selected
Figure 2-23.
Displaying Parameter Names
Note The yellow parameter symbol is attached to a separate circle in the
drawing. This shape can be selected, enlarged, brought forward, or sent back,
and grouped with other shapes.
Deleting Parameters
To remove a parameter or attribute from a custom appearance object:
1.
Right-click the object and select Delete Parameter from the context menu
to list the parameters currently on the appearance object (Figure 2-24).
Figure 2-24.
2.
Delete Parameter Dialog Box
Select the parameter in the list and click OK in the Delete Parameter
dialog box.
Foxboro Control Software Appearance Object Editor Users Guide B0750AE Rev D
2. Editing Appearance Objects
33
Configuring Multiple Appearance Objects
You can create multiple appearance objects for the same block or strategy, and
specify which among them is the preferred object.
Adding Objects
To add an appearance object to a block or strategy:
1.
Right-click the page control at the bottom of the Appearance Object Editor
and select Add Appearance Object from the context menu.
The editor adds a page to the editor window and displays the default
appearance object for the block or strategy. The editor provides a default
name for the new object (AppObject_2 in Figure 2-25) and highlights the
name in the page control to indicate that it is available for editing.
Figure 2-25.
Page Controls for Multiple Appearance Objects
2.
Press Enter to accept the default name, or type a new name and then press
Enter.
3.
Click Edit or Create Frame (in either the InFusion or Custom group) to
modify or create an object.
Renaming Objects
To rename an appearance object:
1.
Right-click the page control and select Rename Appearance Object from
the context menu, or double-click the page control.
The object name is highlighted indicating that it is available for editing.
2.
Type a new name and press Enter.
Deleting Objects
To delete an appearance object:
Right-click the page control for the object to be removed, and select
Delete Appearance Object from the context menu.
Note that this menu selection is not active when there is only one
appearance object configured for the block or strategy.
Reordering Objects
When there are multiple appearance objects configured for a block or strategy,
the object on the first page (left-most page control) is the preferred object, that
is, the first object to be displayed the next time the Appearance Object Editor is
opened.
The preferred object is also the one that is automatically selected to represent
the block or strategy when the object is added to a strategy. After the object is
displayed in Strategy Editor, you can select a different appearance object by
Foxboro Control Software Appearance Object Editor Users Guide B0750AE Rev D
34
2. Editing Appearance Objects
right-clicking the object and choosing Appearance Object from the context
menu.
To specify the preferred appearance object:
Select the page control for the object and drag the control to the left until it
shows up as the first page in the page control.
Selecting and Updating Appearance Objects in a
Strategy
To select a different appearance object for use in a strategy:
1.
Right-click the block or nested strategy in the Strategy Editor window and
select Appearance Object from the context menu.
The Appearance Object window (Figure 2-26) displays the current
appearance object. Page control tabs at the bottom of the window enable
you to review and select among the other appearance objects configured
for the block or strategy.
Click a page control to
display a different
appearance object
Figure 2-26.
2.
Appearance Object Window
Click the page control for the desired appearance object and click OK.
The Appearance Object window closes and the selected appearance object
replaces the initial object in the Strategy Editor window. Connections
made with the previous appearance object are maintained.
Update Button
Changes can be made to an appearance object at the template level using the
Appearance Object Editor and to an instance of the appearance object in the
Strategy Editor.
To maintain changes made at the instance level, modifications made to the
appearance object at the template level are not always applied retroactively to
existing instances of the block. Here are the rules:
When an appearance object template is locked in the Appearance Object
Editor, changes made in the editor are propagated to instances of the
Foxboro Control Software Appearance Object Editor Users Guide B0750AE Rev D
2. Editing Appearance Objects
35
appearance object when the containing strategies are opened in the
Strategy Editor.
When an appearance object template is not locked in the Appearance
Object Editor, changes made in the editor are:
Not propagated to instances of the appearance object that have been
previously changed in the Strategy Editor.
Propagated to instances of the appearance object that have been not
changed in the Strategy Editor.
To apply the recent appearance object template to a block instance in a
strategy:
1.
Right-click the block in the Strategy Editor window and select
Appearance Object from the context menu.
2.
Click the Update button.
The template version of the appearance object replaces the version used in
the strategy.
Foxboro Control Software Appearance Object Editor Users Guide B0750AE Rev D
36
2. Editing Appearance Objects
Foxboro Control Software Appearance Object Editor Users Guide B0750AE Rev D
37
A P P E N D I X
Adding a Left-Right-Justified
Name to Custom Appearance
Object
This appendix describes how to add a left- or right-justified name to a custom
appearance object, using the Appearance Object Editor.
Contents
Adding a Left- or Right-Justified Name to a Custom Appearance Object
Adding a Left- or Right-Justified Name to a
Custom Appearance Object
To add a left- or right-justified name:
1.
From the Custom group, click the Create Frame button to create a custom
appearance object frame, as shown in Figure A-1. The Shapes window is
opened as described in Shapes Window on page 14.
Figure A-1.
2.
Creating an Appearance Object Frame
From the PortAreas stencil, drag a Name Area stencil into the appearance
object.
Foxboro Control Software Appearance Object Editor Users Guide B0750AE Rev D
38
A. Adding a Left-Right-Justified Name to Custom Appearance
Figure A-2.
3.
Adding a Name Area Stencil to the Appearance Object
Frame
To make the Name Area top left-justified, proceed as follows:
Figure A-3.
Adding a Name Area Stencil to the Appearance Object
Frame
a.
Select the Name Area shape.
b.
Right-click the Name Area shape and select View -> Size and
Position Window from the context menu The Size and Position
window appears, as shown in Figure A-4.
Foxboro Control Software Appearance Object Editor Users Guide B0750AE Rev D
A. Adding a Left-Right-Justified Name to Custom Appearance Object
Figure A-4.
c.
39
Size and Position Window
Set the Pin Pos field to Top-Left, as shown in Figure A-5.
Figure A-5.
Setting Pin Pos to Top-Left
d.
Reposition the Name Area shape to the top-left position within the
appearance object frame.
e.
Select the Name Area shape again.
f.
Right-click the shape and select Format -> Text from the context
menu.
g.
Select the Paragraph tab in the Text dialog box, and set the
Horizontal alignment field to Left, as shown in Figure A-6.
Foxboro Control Software Appearance Object Editor Users Guide B0750AE Rev D
40
A. Adding a Left-Right-Justified Name to Custom Appearance
Figure A-6.
4.
Text Dialog Box
h.
Click OK to close the Text dialog box.
i.
Click the Finish Frame button.
To make the Name Area top right-justified, proceed as follows:
a.
Select the Name Area shape.
b.
Right-click the Name Area shape and select View -> Size and
Position Window. The Size and Position window appears, as shown
in Figure A-4.
c.
Set the Pin Pos field to Top-Right.
d.
Reposition the Name Area shape to the top-right position within the
appearance object frame.
e.
Select the Name Area shape again.
f.
Open the context menu for the shape, and select Format -> Text.
g.
Select the Paragraph tab in the Text dialog box, and set the
Horizontal alignment field to Right.
h.
Click OK to close the Text dialog box.
i.
Click the Finish Frame button.
The Name Area is added to the custom appearance object and is justified
as desired.
Foxboro Control Software Appearance Object Editor Users Guide B0750AE Rev D
41
Index
A
appearance object 6
configuring multiple appearance objects for a block or strategy 33
deleting an object 33
editing options 5
renaming an object 33
selecting among multiple objects for a block or strategy 7
Appearance Object Editor
command buttons 13
components 10
configuring multiple appearance objects for a block or strategy 33
creating a custom appearance object 28
creating an Invensys appearance object 25
editing an Invensys appearance object 16
introduction 9, 37
opening an object in the editor 9
page control tabs 10
toolbars 10
Appearance Object window
in the Strategy Editor 7, 34
Appearance tab in the Strategy Editor 4
attributes in a strategy appearance object 4
C
command buttons 13
Create Frame
in the Custom group 13
in the Invensys group 13
creating a custom object 6
custom appearance object 6
adding parameters 30
creating an object 28
deleting parameters 32
example with SAMA symbols 28
showing and hiding parameter names 31
D
Default button 13
Delete Parameter dialog box 32
E
Edit button 13
execution order
Execution Order tab in the Strategy Editor 3
variable in appearance objects 2
F
Finish Frame
in the Custom group 13
in the Invensys group 13
G
graphics
adding graphics to an appearance object 22
Foxboro Control Software Appearance Object Editor Users Guide B0750AE Rev D
42
Index
H
hyperlinks
testing a link 24
Hyperlinks dialog box 24
I
images
adding an image to an appearance object 23
importing an image 23
information area 3
Insert Picture dialog box 23
Invensys appearance object
building a new object 5
components 1
default objects 1
editing the object 5
L
layer properties 22, 23
locking an object configuration 11
M
move handles 17
multiple appearance objects
adding objects 33
specifying the preferred object 33
P
padlock icon 11
page controls 10
parameters
adding parameters to a custom appearance object 30
adding parameters to an Invensys appearance object 18
deleting parameters from a custom appearance object 32
deleting parameters from an Invensys object 17
moving parameters in an appearance object 17
showing and hiding parameter names in a custom appearance object 31
port areas 2
PortAreas stencil 5, 14, 25, 37
automatic formatting of areas placed in an Invensys appearance object 26
R
reference documents v
resize handles 17
S
Select Parameter dialog box 18
shape protection 22, 23
Shapes window 14, 37
context menu 15
strategies
default appearance object 4
Strategy Editor
Appearance Object window 7, 34
Appearance tab 4
block connections 3
inserting blocks 3
Foxboro Control Software Appearance Object Editor Users Guide B0750AE Rev D
Index
43
T
text
grouping text with an appearance object 22
text tools 21
title area 2
toolbars 10
U
unlocking an object configuration 11
Update button
in the Custom group 13
in the Invensys group 13
Foxboro Control Software Appearance Object Editor Users Guide B0750AE Rev D
Invensys Operations Management
5601 Granite Parkway Suite 1000
Plano, TX 75024
United States of America
http://www.iom.invensys.com
Global Customer Support
Inside U.S.: 1-866-746-6477
Outside U.S.: 1-508-549-2424 or contact your
local Invensys representative.
Website: http://support.ips.invensys.com
You might also like
- Digital Communications and Networks: Yuan Ai, Mugen Peng, Kecheng ZhangDocument10 pagesDigital Communications and Networks: Yuan Ai, Mugen Peng, Kecheng Zhangsrinath_potnuruNo ratings yet
- NT1 UserManual EN V1.1Document32 pagesNT1 UserManual EN V1.1Luis AngelNo ratings yet
- MIT 6.S191 Final Project PresentationsDocument173 pagesMIT 6.S191 Final Project PresentationsLuis AngelNo ratings yet
- Jimmy SmithDocument2 pagesJimmy SmithLuis Angel100% (1)
- MarnixMontanus Industry4.0 Thesis RepositoryDocument140 pagesMarnixMontanus Industry4.0 Thesis RepositoryLuis AngelNo ratings yet
- Energy Management Systems For Microgrids: March 2021Document34 pagesEnergy Management Systems For Microgrids: March 2021Luis AngelNo ratings yet
- Lecture Notes: ScipyDocument367 pagesLecture Notes: ScipyLuis Angel100% (1)
- Efghijkl Mnfo L Pqrsnto UL VTO W X: YZ7 (/25Y3Z7) - 'A BCD A BefgDocument2 pagesEfghijkl Mnfo L Pqrsnto UL VTO W X: YZ7 (/25Y3Z7) - 'A BCD A BefgLuis AngelNo ratings yet
- CIUDEN PC Boiler Technological Development in Power GenerationDocument6 pagesCIUDEN PC Boiler Technological Development in Power GenerationLuis AngelNo ratings yet
- Mitchels KeyboardDocument1 pageMitchels KeyboardLuis AngelNo ratings yet
- Mitchell FroomDocument1 pageMitchell FroomLuis AngelNo ratings yet
- Scale Fingerings: Major ScalesDocument2 pagesScale Fingerings: Major ScalesLuis AngelNo ratings yet
- TrixonexDocument4 pagesTrixonexLuis AngelNo ratings yet
- Hammond Organ StopsDocument3 pagesHammond Organ Stopsstefan217133% (3)
- Rootless VoicingsDocument18 pagesRootless Voicingshaykalham.piano9588No ratings yet
- Model 43AP Pneumatic Controller, Style B: Installation and OperationDocument16 pagesModel 43AP Pneumatic Controller, Style B: Installation and OperationMathieu RibeiroNo ratings yet
- Berklee Shares - Hammond Organ Complete - Hammond TonesDocument18 pagesBerklee Shares - Hammond Organ Complete - Hammond Tonesrogermusica100% (4)
- Quart Al Harmony Cheat SheetDocument1 pageQuart Al Harmony Cheat SheetThapeloTPMasiloNo ratings yet
- Drayton Charts PDFDocument2 pagesDrayton Charts PDFLuis AngelNo ratings yet
- Legal Forms PDFDocument24 pagesLegal Forms PDFLuis AngelNo ratings yet
- Linear Globe Valve: ActuatorsDocument40 pagesLinear Globe Valve: ActuatorsLuis AngelNo ratings yet
- ConfigDocument2 pagesConfigLuis AngelNo ratings yet
- Linear Globe Valve: ActuatorsDocument40 pagesLinear Globe Valve: ActuatorsLuis AngelNo ratings yet
- Invensys HVAC PDFDocument406 pagesInvensys HVAC PDFLuis AngelNo ratings yet
- Erie ValvesDocument116 pagesErie ValvesLuis AngelNo ratings yet
- Acq Invensys SystemDocument35 pagesAcq Invensys SystemLuis AngelNo ratings yet
- Defrost TimersDocument4 pagesDefrost TimersLuis AngelNo ratings yet
- (BR) KongsbergABBDocument2 pages(BR) KongsbergABBLuis AngelNo ratings yet
- Wonderware MES EMIDocument12 pagesWonderware MES EMILuis AngelNo ratings yet
- 12.1.1 BC9000 - BC9050 Controlador Terminal de Bus Ethernet EN PDFDocument2 pages12.1.1 BC9000 - BC9050 Controlador Terminal de Bus Ethernet EN PDFLuis AngelNo ratings yet
- The Subtle Art of Not Giving a F*ck: A Counterintuitive Approach to Living a Good LifeFrom EverandThe Subtle Art of Not Giving a F*ck: A Counterintuitive Approach to Living a Good LifeRating: 4 out of 5 stars4/5 (5784)
- The Yellow House: A Memoir (2019 National Book Award Winner)From EverandThe Yellow House: A Memoir (2019 National Book Award Winner)Rating: 4 out of 5 stars4/5 (98)
- Never Split the Difference: Negotiating As If Your Life Depended On ItFrom EverandNever Split the Difference: Negotiating As If Your Life Depended On ItRating: 4.5 out of 5 stars4.5/5 (838)
- Shoe Dog: A Memoir by the Creator of NikeFrom EverandShoe Dog: A Memoir by the Creator of NikeRating: 4.5 out of 5 stars4.5/5 (537)
- The Emperor of All Maladies: A Biography of CancerFrom EverandThe Emperor of All Maladies: A Biography of CancerRating: 4.5 out of 5 stars4.5/5 (271)
- Hidden Figures: The American Dream and the Untold Story of the Black Women Mathematicians Who Helped Win the Space RaceFrom EverandHidden Figures: The American Dream and the Untold Story of the Black Women Mathematicians Who Helped Win the Space RaceRating: 4 out of 5 stars4/5 (890)
- The Little Book of Hygge: Danish Secrets to Happy LivingFrom EverandThe Little Book of Hygge: Danish Secrets to Happy LivingRating: 3.5 out of 5 stars3.5/5 (399)
- Team of Rivals: The Political Genius of Abraham LincolnFrom EverandTeam of Rivals: The Political Genius of Abraham LincolnRating: 4.5 out of 5 stars4.5/5 (234)
- Grit: The Power of Passion and PerseveranceFrom EverandGrit: The Power of Passion and PerseveranceRating: 4 out of 5 stars4/5 (587)
- Devil in the Grove: Thurgood Marshall, the Groveland Boys, and the Dawn of a New AmericaFrom EverandDevil in the Grove: Thurgood Marshall, the Groveland Boys, and the Dawn of a New AmericaRating: 4.5 out of 5 stars4.5/5 (265)
- A Heartbreaking Work Of Staggering Genius: A Memoir Based on a True StoryFrom EverandA Heartbreaking Work Of Staggering Genius: A Memoir Based on a True StoryRating: 3.5 out of 5 stars3.5/5 (231)
- On Fire: The (Burning) Case for a Green New DealFrom EverandOn Fire: The (Burning) Case for a Green New DealRating: 4 out of 5 stars4/5 (72)
- Elon Musk: Tesla, SpaceX, and the Quest for a Fantastic FutureFrom EverandElon Musk: Tesla, SpaceX, and the Quest for a Fantastic FutureRating: 4.5 out of 5 stars4.5/5 (474)
- The Hard Thing About Hard Things: Building a Business When There Are No Easy AnswersFrom EverandThe Hard Thing About Hard Things: Building a Business When There Are No Easy AnswersRating: 4.5 out of 5 stars4.5/5 (344)
- The Unwinding: An Inner History of the New AmericaFrom EverandThe Unwinding: An Inner History of the New AmericaRating: 4 out of 5 stars4/5 (45)
- The World Is Flat 3.0: A Brief History of the Twenty-first CenturyFrom EverandThe World Is Flat 3.0: A Brief History of the Twenty-first CenturyRating: 3.5 out of 5 stars3.5/5 (2219)
- The Gifts of Imperfection: Let Go of Who You Think You're Supposed to Be and Embrace Who You AreFrom EverandThe Gifts of Imperfection: Let Go of Who You Think You're Supposed to Be and Embrace Who You AreRating: 4 out of 5 stars4/5 (1090)
- The Sympathizer: A Novel (Pulitzer Prize for Fiction)From EverandThe Sympathizer: A Novel (Pulitzer Prize for Fiction)Rating: 4.5 out of 5 stars4.5/5 (119)
- Her Body and Other Parties: StoriesFrom EverandHer Body and Other Parties: StoriesRating: 4 out of 5 stars4/5 (821)
- 3GPP LTE Positioning Protocol (LPP)Document115 pages3GPP LTE Positioning Protocol (LPP)dgonzalezmartinNo ratings yet
- Computer QuizDocument31 pagesComputer QuizYOGESH CHHAGANRAO MULEYNo ratings yet
- Divemaster Repasos ManualDocument9 pagesDivemaster Repasos ManualIsrael Mauricio Olivares Millán100% (1)
- Sword FactsheetDocument2 pagesSword Factsheetskywalk189No ratings yet
- Rekha RaniDocument2 pagesRekha RaniSANDEEP SinghNo ratings yet
- Nikola Tesla: Mysterious Facts (Essay)Document2 pagesNikola Tesla: Mysterious Facts (Essay)DenisKisurkinNo ratings yet
- Jurnal Terapi Marital IndonesiaDocument10 pagesJurnal Terapi Marital IndonesiaErickson Arthur SiahaanNo ratings yet
- Module 5 HMWRK Lesson 14Document2 pagesModule 5 HMWRK Lesson 14ReekhaNo ratings yet
- Chapter 1 - Purposive CommunicationDocument70 pagesChapter 1 - Purposive CommunicationEnola HolmesNo ratings yet
- Tradition and Transformation: Democracy and The Politics of Popular Power in Ghana by Maxwell OwusuDocument38 pagesTradition and Transformation: Democracy and The Politics of Popular Power in Ghana by Maxwell OwusuKwame Zulu Shabazz ☥☥☥No ratings yet
- Solution Manual For Mathematics For EconomicsDocument42 pagesSolution Manual For Mathematics For EconomicsMarcia Smith0% (1)
- SAR ADC TutorialDocument48 pagesSAR ADC TutorialPing-Liang Chen100% (1)
- OI CablesDocument6 pagesOI CablesvassetoNo ratings yet
- Prospectus 2023-24Document11 pagesProspectus 2023-24Niranjan SahooNo ratings yet
- Ausubel's Theory of Meaningful LearningDocument21 pagesAusubel's Theory of Meaningful LearningasyiqqinNo ratings yet
- Bresnen M. and Marshall N. 2000a Building Partnerships Case Studies of Client Contractor Collaboration in The UK Construction Industry'Document14 pagesBresnen M. and Marshall N. 2000a Building Partnerships Case Studies of Client Contractor Collaboration in The UK Construction Industry'VivianeLeuchtenbergPEspositoNo ratings yet
- Elitmus Test: (Register On Site To See Answers)Document4 pagesElitmus Test: (Register On Site To See Answers)SaideepChembuliNo ratings yet
- Gmath Learning Reinforcement 6 PDFDocument8 pagesGmath Learning Reinforcement 6 PDFSittie Ainna Acmed UnteNo ratings yet
- Journal Final For WEBDocument84 pagesJournal Final For WEBnormanwillowNo ratings yet
- SLR140 - ArDocument51 pagesSLR140 - ArDeepak Ojha100% (1)
- RS: Railway reservation systemDocument6 pagesRS: Railway reservation systemSaravana KumarNo ratings yet
- 3rd MODIFIED OXFORD-OREGON DEBATEDocument5 pages3rd MODIFIED OXFORD-OREGON DEBATEDoc AemiliusNo ratings yet
- Tilak Highschool Exam Activity Sheet for English SubjectDocument8 pagesTilak Highschool Exam Activity Sheet for English SubjectJay Bhatia0% (1)
- Earth - A Spiritual Trap & Practical Exercises To Ascend - GLP EDITIONDocument111 pagesEarth - A Spiritual Trap & Practical Exercises To Ascend - GLP EDITIONMaggador Edward Alexander100% (3)
- Business Plan GEMO 1.0Document13 pagesBusiness Plan GEMO 1.0KrzysztofWitkowski-SoroczanNo ratings yet
- JPIA Manual Membership SystemDocument50 pagesJPIA Manual Membership SystemEdita Lamp DizonNo ratings yet
- Butterfly-Farming The Flying Gems by Labay PIFGEX 2009Document30 pagesButterfly-Farming The Flying Gems by Labay PIFGEX 2009Anonymous HXLczq375% (4)
- wk8 Activity PresentationDocument13 pageswk8 Activity Presentationapi-280934506No ratings yet
- Cover Page ( (DLW 5013) ) 11 April 2020 - .222 PDFDocument4 pagesCover Page ( (DLW 5013) ) 11 April 2020 - .222 PDFElamaaran AlaggarNo ratings yet
- Anthroposophy and Eco FascismDocument68 pagesAnthroposophy and Eco FascismPierre MoineNo ratings yet