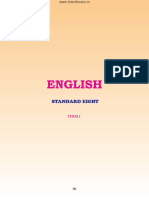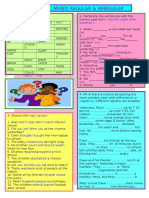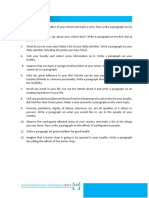Professional Documents
Culture Documents
Introduction To Programming Using Java
Uploaded by
MohadOriginal Title
Copyright
Available Formats
Share this document
Did you find this document useful?
Is this content inappropriate?
Report this DocumentCopyright:
Available Formats
Introduction To Programming Using Java
Uploaded by
MohadCopyright:
Available Formats
Chapter 6
Introduction to GUI Programming
Computer
users today expect to interact with their computers using a graphical user
interface (GUI). Java can be used to write GUI programs ranging from simple applets which
run on a Web page to sophisticated stand-alone applications.
GUI programs differ from traditional straight-through programs that you have encountered in the first few chapters of this book. One big difference is that GUI programs are
event-driven. That is, user actions such as clicking on a button or pressing a key on the
keyboard generate events, and the program must respond to these events as they occur. Eventdriven programming builds on all the skills you have learned in the first five chapters of this
text. You need to be able to write the subroutines that respond to events. Inside these subroutines, you are doing the kind of programming-in-the-small that was covered in Chapter 2 and
Chapter 3.
And of course, objects are everywhere in GUI programming. Events are objects. Colors
and fonts are objects. GUI components such as buttons and menus are objects. Events are
handled by instance methods contained in objects. In Java, GUI programming is object-oriented
programming.
This chapter covers the basics of GUI programming. The discussion will continue in Chapter 12 with more details and with more advanced techniques.
6.1
The Basic GUI Application
There
are two basic types of GUI program in Java: stand-alone applications and
applets. An applet is a program that runs in a rectangular area on a Web page. Applets are
generally small programs, meant to do fairly simple things, although there is nothing to stop
them from being very complex. Applets were responsible for a lot of the initial excitement about
Java when it was introduced, since they could do things that could not otherwise be done on
Web pages. However, there are now easier ways to do many of the more basic things that can
be done with applets, and they are no longer the main focus of interest in Java. Nevertheless,
there are still some things that can be done best with applets, and they are still fairly common
on the Web. We will look at applets in the next section.
A stand-alone application is a program that runs on its own, without depending on a
Web browser. Youve been writing stand-alone applications all along. Any class that has a
main() routine defines a stand-alone application; running the program just means executing
this main() routine. However, the programs that youve seen up till now have been commandline programs, where the user and computer interact by typing things back and forth to each
225
226
CHAPTER 6. INTRODUCTION TO GUI PROGRAMMING
other. A GUI program offers a much richer type of user interface, where the user uses a mouse
and keyboard to interact with GUI components such as windows, menus, buttons, check boxes,
text input boxes, scroll bars, and so on. The main routine of a GUI program creates one or
more such components and displays them on the computer screen. Very often, thats all it does.
Once a GUI component has been created, it follows its own programmingprogramming that
tells it how to draw itself on the screen and how to respond to events such as being clicked on
by the user.
A GUI program doesnt have to be immensely complex. We can, for example, write a very
simple GUI Hello World program that says Hello to the user, but does it by opening a
window where the the greeting is displayed:
import javax.swing.JOptionPane;
public class HelloWorldGUI1 {
public static void main(String[] args) {
JOptionPane.showMessageDialog( null, "Hello World!" );
}
}
When this program is run, a window appears on the screen that contains the message
Hello World!. The window also contains an OK button for the user to click after reading
the message. When the user clicks this button, the window closes and the program ends. By
the way, this program can be placed in a file named HelloWorldGUI1.java, compiled, and run
just like any other Java program.
Now, this program is already doing some pretty fancy stuff. It creates a window, it draws
the contents of that window, and it handles the event that is generated when the user clicks
the button. The reason the program was so easy to write is that all the work is done by
showMessageDialog(), a static method in the built-in class JOptionPane. (Note that the
source code imports the class javax.swing.JOptionPane to make it possible to refer to the
JOptionPane class using its simple name. See Subsection 4.5.3 for information about importing
classes from Javas standard packages.)
If you want to display a message to the user in a GUI program, this is a good way to do it:
Just use a standard class that already knows how to do the work! And in fact, JOptionPane is
regularly used for just this purpose (but as part of a larger program, usually). Of course, if you
want to do anything serious in a GUI program, there is a lot more to learn. To give you an idea
of the types of things that are involved, well look at a short GUI program that does the same
things as the previous programopen a window containing a message and an OK button, and
respond to a click on the button by ending the programbut does it all by hand instead of by
using the built-in JOptionPane class. Mind you, this is not a good way to write the program,
but it will illustrate some important aspects of GUI programming in Java.
Here is the source code for the program. You are not expected to understand it yet. I
will explain how it works below, but it will take the rest of the chapter before you will really
understand completely. In this section, you will just get a brief overview of GUI programming.
import java.awt.*;
import java.awt.event.*;
import javax.swing.*;
public class HelloWorldGUI2 {
private static class HelloWorldDisplay extends JPanel {
6.1. THE BASIC GUI APPLICATION
227
public void paintComponent(Graphics g) {
super.paintComponent(g);
g.drawString( "Hello World!", 20, 30 );
}
}
private static class ButtonHandler implements ActionListener {
public void actionPerformed(ActionEvent e) {
System.exit(0);
}
}
public static void main(String[] args) {
HelloWorldDisplay displayPanel = new HelloWorldDisplay();
JButton okButton = new JButton("OK");
ButtonHandler listener = new ButtonHandler();
okButton.addActionListener(listener);
JPanel content = new JPanel();
content.setLayout(new BorderLayout());
content.add(displayPanel, BorderLayout.CENTER);
content.add(okButton, BorderLayout.SOUTH);
JFrame window = new JFrame("GUI Test");
window.setContentPane(content);
window.setSize(250,100);
window.setLocation(100,100);
window.setVisible(true);
}
}
6.1.1
JFrame and JPanel
In a Java GUI program, each GUI component in the interface is represented by an object in
the program. One of the most fundamental types of component is the window . Windows have
many behaviors. They can be opened and closed. They can be resized. They have titles that
are displayed in the title bar above the window. And most important, they can contain other
GUI components such as buttons and menus.
Java, of course, has a built-in class to represent windows. There are actually several different
types of window, but the most common type is represented by the JFrame class (which is
included in the package javax.swing). A JFrame is an independent window that can, for
example, act as the main window of an application. One of the most important things to
understand is that a JFrame object comes with many of the behaviors of windows already
programmed in. In particular, it comes with the basic properties shared by all windows, such
as a titlebar and the ability to be opened and closed. Since a JFrame comes with these behaviors,
you dont have to program them yourself! This is, of course, one of the central ideas of objectoriented programming. What a JFrame doesnt come with, of course, is content, the stuff that
is contained in the window. If you dont add any other content to a JFrame, it will just display
a large blank area. You can add content either by creating a JFrame object and then adding
the content to it or by creating a subclass of JFrame and adding the content in the constructor
of that subclass.
228
CHAPTER 6. INTRODUCTION TO GUI PROGRAMMING
The main program above declares a variable, window, of type JFrame and sets it to refer to
a new window object with the statement:
JFrame window = new JFrame("GUI Test");
The parameter in the constructor, GUI Test, specifies the title that will be displayed in the
titlebar of the window. This line creates the window object, but the window itself is not yet
visible on the screen. Before making the window visible, some of its properties are set with
these statements:
window.setContentPane(content);
window.setSize(250,100);
window.setLocation(100,100);
The first line here sets the content of the window. (The content itself was created earlier in the
main program.) The second line says that the window will be 250 pixels wide and 100 pixels
high. The third line says that the upper left corner of the window will be 100 pixels over from
the left edge of the screen and 100 pixels down from the top. Once all this has been set up, the
window is actually made visible on the screen with the command:
window.setVisible(true);
It might look as if the program ends at that point, and, in fact, the main() routine does end.
However, the the window is still on the screen and the program as a whole does not end until
the user clicks the OK button.
The content that is displayed in a JFrame is called its content pane. (In addition to its
content pane, a JFrame can also have a menu bar, which is a separate thing that I will talk
about later.) A basic JFrame already has a blank content pane; you can either add things
to that pane or you can replace the basic content pane entirely. In my sample program,
the line window.setContentPane(content) replaces the original blank content pane with a
different component. (Remember that a component is just a visual element of a graphical
user interface.) In this case, the new content is a component of type JPanel.
JPanel is another of the fundamental classes in Swing. The basic JPanel is, again, just
a blank rectangle. There are two ways to make a useful JPanel : The first is to add other
components to the panel; the second is to draw something in the panel. Both of these
techniques are illustrated in the sample program. In fact, you will find two JPanels in the
program: content, which is used to contain other components, and displayPanel, which is
used as a drawing surface.
Lets look more closely at displayPanel. This variable is of type HelloWorldDisplay, which
is a nested static class inside the HelloWorldGUI2 class. (Nested classes were introduced in
Subsection 5.7.2.) This class defines just one instance method, paintComponent(), which
overrides a method of the same name in the JPanel class:
private static class HelloWorldDisplay extends JPanel {
public void paintComponent(Graphics g) {
super.paintComponent(g);
g.drawString( "Hello World!", 20, 30 );
}
}
The paintComponent() method is called by the system when a component needs to be painted
on the screen. In the JPanel class, the paintComponent method simply fills the panel with the
6.1. THE BASIC GUI APPLICATION
229
panels background color. The paintComponent() method in HelloWorldDisplay begins by calling super.paintComponent(g). This calls the version of paintComponent() that is defined in
the superclass, JPanel ; that is, it fills the panel with the background color. (See Subsection 5.6.2
for a discussion of the special variable super.) Then it calls g.drawString() to paint the string
Hello World! onto the panel. The net result is that whenever a HelloWorldDisplay is shown
on the screen, it displays the string Hello World!.
We will often use JPanels in this way, as drawing surfaces. Usually, when we do this, we will
define a nested class that is a subclass of JPanel and we will write a paintComponent method
in that class to draw the desired content in the panel.
6.1.2
Components and Layout
Another way of using a JPanel is as a container to hold other components. Java has many
classes that define GUI components. Before these components can appear on the screen, they
must be added to a container. In this program, the variable named content refers to a JPanel
that is used as a container, and two other components are added to that container. This is
done in the statements:
content.add(displayPanel, BorderLayout.CENTER);
content.add(okButton, BorderLayout.SOUTH);
Here, content refers to an object of type JPanel ; later in the program, this panel becomes the
content pane of the window. The first component that is added to content is displayPanel
which, as discussed above, displays the message, Hello World!. The second is okButton which
represents the button that the user clicks to close the window. The variable okButton is of
type JButton, the Java class that represents push buttons.
The BorderLayout stuff in these statements has to do with how the two components are
arranged in the container. When components are added to a container, there has to be some way
of deciding how those components are arranged inside the container. This is called laying out
the components in the container, and the most common technique for laying out components
is to use a layout manager . A layout manager is an object that implements some policy for
how to arrange the components in a container; different types of layout manager implement
different policies. One type of layout manager is defined by the BorderLayout class. In the
program, the statement
content.setLayout(new BorderLayout());
creates a new BorderLayout object and tells the content panel to use the new object as its layout
manager. Essentially, this line determines how components that are added to the content panel
will be arranged inside the panel. We will cover layout managers in much more detail later, but
for now all you need to know is that adding okButton in the BorderLayout.SOUTH position puts
the button at the bottom of the panel, and putting displayPanel in the BorderLayout.CENTER
position makes it fill any space that is not taken up by the button.
This example shows a general technique for setting up a GUI: Create a container and assign
a layout manager to it, create components and add them to the container, and use the container
as the content pane of a window or applet. A container is itself a component, so it is possible
that some of the components that are added to the top-level container are themselves containers,
with their own layout managers and components. This makes it possible to build up complex
user interfaces in a hierarchical fashion, with containers inside containers inside containers. . .
230
6.1.3
CHAPTER 6. INTRODUCTION TO GUI PROGRAMMING
Events and Listeners
The structure of containers and components sets up the physical appearance of a GUI, but
it doesnt say anything about how the GUI behaves. That is, what can the user do to the
GUI and how will it respond? GUIs are largely event-driven; that is, the program waits
for events that are generated by the users actions (or by some other cause). When an event
occurs, the program responds by executing an event-handling method . In order to program
the behavior of a GUI, you have to write event-handling methods to respond to the events that
you are interested in.
The most common technique for handling events in Java is to use event listeners. A
listener is an object that includes one or more event-handling methods. When an event is
detected by another object, such as a button or menu, the listener object is notified and it
responds by running the appropriate event-handling method. An event is detected or generated
by an object. Another object, the listener, has the responsibility of responding to the event.
The event itself is actually represented by a third object, which carries information about the
type of event, when it occurred, and so on. This division of responsibilities makes it easier to
organize large programs.
As an example, consider the OK button in the sample program. When the user clicks the
button, an event is generated. This event is represented by an object belonging to the class
ActionEvent. The event that is generated is associated with the button; we say that the button
is the source of the event. The listener object in this case is an object belonging to the class
ButtonHandler, which is defined as a nested class inside HelloWorldGUI2 :
private static class ButtonHandler implements ActionListener {
public void actionPerformed(ActionEvent e) {
System.exit(0);
}
}
This class implements the ActionListener interfacea requirement for listener objects that
handle events from buttons. (Interfaces were introduced in Subsection 5.7.1.) The eventhandling method is named actionPerformed, as specified by the ActionListener interface. This
method contains the code that is executed when the user clicks the button; in this case, the
code is a call to System.exit(), which will terminate the program.
There is one more ingredient that is necessary to get the event from the button to the
listener object: The listener object must register itself with the button as an event listener.
This is done with the statement:
okButton.addActionListener(listener);
This statement tells okButton that when the user clicks the button, the ActionEvent that is
generated should be sent to listener. Without this statement, the button has no way of
knowing that some other object would like to listen for events from the button.
This example shows a general technique for programming the behavior of a GUI: Write
classes that include event-handling methods. Create objects that belong to these classes and
register them as listeners with the objects that will actually detect or generate the events. When
an event occurs, the listener is notified, and the code that you wrote in one of its event-handling
methods is executed. At first, this might seem like a very roundabout and complicated way to
get things done, but as you gain experience with it, you will find that it is very flexible and
that it goes together very well with object oriented programming. (We will return to events
6.2. APPLETS AND HTML
231
and listeners in much more detail in Section 6.3 and later sections, and I do not expect you to
completely understand them at this time.)
6.2
Applets and HTML
Although
stand-alone applications are probably more important than applets at this
point in the history of Java, applets are still widely used. They can do things on Web pages
that cant easily be done with other technologies. It is easy to distribute applets to users: The
user just has to open a Web page, and the applet is there, with no special installation required
(although the user must have an appropriate version of Java installed on their computer). And
of course, applets are fun; now that the Web has become such a common part of life, its nice
to be able to see your work running on a web page.
The good news is that writing applets is not much different from writing stand-alone applications. The structure of an applet is essentially the same as the structure of the JFrames that
were introduced in the previous section, and events are handled in the same way in both types
of program. So, most of what you learn about applications applies to applets, and vice versa.
Of course, one difference is that an applet is dependent on a Web page, so to use applets
effectively, you have to learn at least a little about creating Web pages. Web pages are written
using a language called HTML (HyperText Markup Language). In Subsection 6.2.3, below,
youll learn how to use HTML to create Web pages that display applets.
6.2.1
JApplet
The JApplet class (in package javax.swing) can be used as a basis for writing applets in the
same way that JFrame is used for writing stand-alone applications. The basic JApplet class
represents a blank rectangular area. Since an applet is not a stand-alone application, this area
must appear on a Web page, or in some other environment that knows how to display an applet.
Like a JFrame, a JApplet contains a content pane (and can contain a menu bar). You can add
content to an applet either by adding content to its content pane or by replacing the content
pane with another component. In my examples, I will generally create a JPanel and use it as a
replacement for the applets content pane.
To create an applet, you will write a subclass of JApplet. The JApplet class defines several
instance methods that are unique to applets. These methods are called by the applets environment at certain points during the applets life cycle. In the JApplet class itself, these methods
do nothing; you can override these methods in a subclass. The most important of these special
applet methods is
public void init()
An applets init() method is called when the applet is created. You can use the init() method
as a place where you can set up the physical structure of the applet and the event handling
that will determine its behavior. (You can also do some initialization in the constructor for
your class, but there are certain aspects of the applets environment that are set up after its
constructor is called but before the init() method is called, so there are a few operations
that will work in the init() method but will not work in the constructor.) The other applet
life-cycle methods are start(), stop(), and destroy(). I will not use these methods for the
time being and will not discuss them here except to mention that destroy() is called at the
end of the applets lifetime and can be used as a place to do any necessary cleanup, such as
closing any windows that were opened by the applet.
232
CHAPTER 6. INTRODUCTION TO GUI PROGRAMMING
With this in mind, we can look at our first example of a JApplet. It is, of course, an applet
that says Hello World!. To make it a little more interesting, I have added a button that
changes the text of the message, and a state variable, currentMessage, that holds the text of the
current message. This example is very similar to the stand-alone application HelloWorldGUI2
from the previous section. It uses an event-handling class to respond when the user clicks the
button, a panel to display the message, and another panel that serves as a container for the
message panel and the button. The second panel becomes the content pane of the applet. Here
is the source code for the applet; again, you are not expected to understand all the details at
this time:
import java.awt.*;
import java.awt.event.*;
import javax.swing.*;
/**
* A simple applet that can display the messages "Hello World"
* and "Goodbye World". The applet contains a button, and it
* switches from one message to the other when the button is
* clicked.
*/
public class HelloWorldApplet extends JApplet {
private String currentMessage = "Hello World!"; // Currently displayed message.
private MessageDisplay displayPanel; // The panel where the message is displayed.
private class MessageDisplay extends JPanel {
public void paintComponent(Graphics g) {
super.paintComponent(g);
g.drawString(currentMessage, 20, 30);
}
}
// Defines the display panel.
private class ButtonHandler implements ActionListener { // The event listener.
public void actionPerformed(ActionEvent e) {
if (currentMessage.equals("Hello World!"))
currentMessage = "Goodbye World!";
else
currentMessage = "Hello World!";
displayPanel.repaint(); // Paint display panel with new message.
}
}
/**
* The applets init() method creates the button and display panel and
* adds them to the applet, and it sets up a listener to respond to
* clicks on the button.
*/
public void init() {
displayPanel = new MessageDisplay();
JButton changeMessageButton = new JButton("Change Message");
ButtonHandler listener = new ButtonHandler();
changeMessageButton.addActionListener(listener);
JPanel content = new JPanel();
content.setLayout(new BorderLayout());
233
6.2. APPLETS AND HTML
content.add(displayPanel, BorderLayout.CENTER);
content.add(changeMessageButton, BorderLayout.SOUTH);
setContentPane(content);
}
}
You should compare this class with HelloWorldGUI2.java from the previous section. One
subtle difference that you will notice is that the member variables and nested classes in this
example are non-static. Remember that an applet is an object. A single class can be used to
make several applets, and each of those applets will need its own copy of the applet data, so
the member variables in which the data is stored must be non-static instance variables. Since
the variables are non-static, the two nested classes, which use those variables, must also be
non-static. (Static nested classes cannot access non-static member variables in the containing
class; see Subsection 5.7.2.) Remember the basic rule for deciding whether to make a nested
class static: If it needs access to any instance variable or instance method in the containing
class, the nested class must be non-static; otherwise, it can be declared to be static.
6.2.2
Reusing Your JPanels
Both applets and frames can be programmed in the same way: Design a JPanel, and use it to
replace the default content pane in the applet or frame. This makes it very easy to write two
versions of a program, one which runs as an applet and one which runs as a frame. The idea is
to create a subclass of JPanel that represents the content pane for your program; all the hard
programming work is done in this panel class. An object of this class can then be used as the
content pane either in a frame or in an applet. Only a very simple main() program is needed
to show your panel in a frame, and only a very simple applet class is needed to show your panel
in an applet, so its easy to make both versions.
As an example, we can rewrite HelloWorldApplet by writing a subclass of JPanel. That class
can then be reused to make a frame in a standalone application. This class is very similar to
HelloWorldApplet, but now the initialization is done in a constructor instead of in an init()
method:
import java.awt.*;
import java.awt.event.*;
import javax.swing.*;
public class HelloWorldPanel extends JPanel {
private String currentMessage = "Hello World!"; // Currently displayed message.
private MessageDisplay displayPanel; // The panel where the message is displayed.
private class MessageDisplay extends JPanel {
public void paintComponent(Graphics g) {
super.paintComponent(g);
g.drawString(currentMessage, 20, 30);
}
}
// Defines the display panel.
private class ButtonHandler implements ActionListener {
public void actionPerformed(ActionEvent e) {
if (currentMessage.equals("Hello World!"))
currentMessage = "Goodbye World!";
// The event listener.
234
CHAPTER 6. INTRODUCTION TO GUI PROGRAMMING
else
currentMessage = "Hello World!";
displayPanel.repaint(); // Paint display panel with new message.
}
}
/**
* The constructor creates the components that will be contained inside this
* panel, and then adds those components to this panel.
*/
public HelloWorldPanel() {
displayPanel = new MessageDisplay(); // Create the display subpanel.
JButton changeMessageButton = new JButton("Change Message"); // The button.
ButtonHandler listener = new ButtonHandler();
changeMessageButton.addActionListener(listener);
setLayout(new BorderLayout()); // Set the layout manager for this panel.
add(displayPanel, BorderLayout.CENTER); // Add the display panel.
add(changeMessageButton, BorderLayout.SOUTH); // Add the button.
}
}
Once this class exists, it can be used in an applet. The applet class only has to create an object
of type HelloWorldPanel and use that object as its content pane:
import javax.swing.JApplet;
public class HelloWorldApplet2 extends JApplet {
public void init() {
HelloWorldPanel content = new HelloWorldPanel();
setContentPane(content);
}
}
Similarly, its easy to make a frame that uses an object of type HelloWorldPanel as its content
pane:
import javax.swing.JFrame;
public class HelloWorldGUI3 {
public static void main(String[] args) {
JFrame window = new JFrame("GUI Test");
HelloWorldPanel content = new HelloWorldPanel();
window.setContentPane(content);
window.setSize(250,100);
window.setLocation(100,100);
window.setDefaultCloseOperation( JFrame.EXIT ON CLOSE );
window.setVisible(true);
}
}
One new feature of this example is the line
window.setDefaultCloseOperation( JFrame.EXIT ON CLOSE );
235
6.2. APPLETS AND HTML
This says that when the user closes the window by clicking the close box in the title bar of the
window, the program should be terminated. This is necessary because no other way is provided
to end the program. Without this line, the default close operation of the window would simply
hide the window when the user clicks the close box, leaving the program running. This brings
up one of the difficulties of reusing the same panel class both in an applet and in a frame: There
are some things that a stand-alone application can do that an applet cant do. Terminating
the program is one of those things. If an applet calls System.exit(), it has no effect except to
generate an error.
Nevertheless, in spite of occasional minor difficulties, many of the GUI examples in this
book will be written as subclasses of JPanel that can be used either in an applet or in a frame.
6.2.3
Basic HTML
Before you can actually use an applet that you have written, you need to create a Web page
on which to place the applet. Such pages are themselves written in a language called HTML
(HyperText Markup Language). An HTML document describes the contents of a page. A Web
browser interprets the HTML code to determine what to display on the page. The HTML code
doesnt look much like the resulting page that appears in the browser. The HTML document
does contain all the text that appears on the page, but that text is marked up with commands
that determine the structure and appearance of the text and determine what will appear on
the page in addition to the text.
HTML has become a rather complicated language. In this section, I will cover just the
most basic aspects of the language. You can easily find more information on the Web, if you
want to learn more. Although there are many Web-authoring programs that make it possible
to create Web pages without ever looking at the underlying HTML code, it is possible to write
an HTML page using an ordinary text editor, typing in all the mark-up commands by hand,
and it is worthwhile to learn how to create at least simple pages in this way.
There is a strict syntax for HTML documents (although in practice Web browsers will do
their best to display a page even if it does not follow the syntax strictly). Leaving out optional
features, an HTML document has the form:
<html>
<head>
<title>hdocument-title i</title>
</head>
<body>
hdocument-content i
</body>
</html>
The hdocument-titlei is text that will appear in the title bar of the Web browser window when
the page is displayed. The hdocument-contenti is what is displayed on the page itself. The rest
of this section describes some of the things that can go into the hdocument-contenti section of
an HTML document
The mark-up commands used by HTML are called tags. Examples include <html> and
<title> in the document outline given above. An HTML tag takes the form
<htag-name i
hoptional-modifiers i>
236
CHAPTER 6. INTRODUCTION TO GUI PROGRAMMING
where the htag-namei is a word that specifies the command, and the hoptional-modifiersi, if
present, are used to provide additional information for the command (much like parameters in
subroutines). A modifier takes the form
hmodifier-name i = hvalue i
Usually, the hvaluei is enclosed in quotes, and it must be if it is more than one word long or if
it contains certain special characters. There are a few modifiers which have no value, in which
case only the name of the modifier is present. HTML is case insensitive, which means that
you can use upper case and lower case letters interchangeably in tags and modifiers. (However,
lower case is generally used because XHTML, a successor language to HTML, requires lower
case.)
A simple example of a tag is <hr>, which draws a linealso called a horizontal rule
across the page. The hr tag can take several possible modifiers such as width and align. For
example, a horizontal line that extends halfway across the page could be generated with the
tag:
<hr
width="50%">
The width here is specified as 50% of the available space, meaning a line that extends halfway
across the page. The width could also be given as a fixed number of pixels.
Many tags require matching closing tags, which take the form
</htag-name i>
For example, the <html> tag at the beginning of an HTML document must be matched
by a closing </html> tag at the end of the document. As another example, the tag <pre>
must always have a matching closing tag </pre> later in the document. An opening/closing
tag pair applies to everything that comes between the opening tag and the closing tag. The
<pre> tag tells a Web browser to display everything between the <pre> and the </pre> just as
it is formatted in the original HTML source code, including all the spaces and carriage returns.
(But tags between <pre> and </pre> are still interpreted by the browser.) Pre stands for
preformatted text. All of the sample programs in the on-line version of this book are formatted
using the <pre> command.
It is important for you to understand that when you dont use <pre>, the computer will
completely ignore the formatting of the text in the HTML source code. The only thing it pays
attention to is the tags. Five blank lines in the source code have no more effect than one blank
line or even a single blank space. Outside of <pre>, if you want to force a new line on the
Web page, you can use the tag <br>, which stands for break. For example, I might give my
address as:
David Eck<br>
Department of Mathematics and Computer Science<br>
Hobart and William Smith Colleges<br>
Geneva, NY 14456<br>
If you want extra vertical space in your web page, you can use several <br>s in a row.
Similarly, you need a tag to indicate how the text should be broken up into paragraphs.
This is done with the <p> tag, which should be placed at the beginning of every paragraph.
The <p> tag has a matching </p>, which should be placed at the end of each paragraph. The
closing </p> is technically optional, but it is considered good form to use it. If you want all the
lines of the paragraph to be shoved over to the right, you can use <p align=right> instead of
237
6.2. APPLETS AND HTML
<p>. (This is mostly useful when used with one short line, or when used with <br> to make
several short lines.) You can also use <p align=center> for centered lines.
By the way, if tags like <p> and <hr> have special meanings in HTML, you might wonder
how one can get them to appear literally on a web page. To get certain special characters to
appear on the page, you have to use an entity name in the HTML source code. The entity
name for < is <, and the entity name for > is >. Entity names begin with & and end with
a semicolon. The character & is itself a special character whose entity name is &. There
are also entity names for nonstandard characters such as an accented e, which has the entity
name é.
There are several useful tags that change the appearance of text. For example, to get italic
text, enclose the text between <i> and </i>. For example,
<i>Introduction to Programming using Java</i>
in an HTML document gives Introduction to Programming using Java in italics when the
document is displayed as a Web page. Similarly, the tags <b>, <u>, and <tt> can be used
for bold, underlined, and typewriter-style (monospace) text.
A headline, with very large text, can be made by placing the the text between <h1> and
</h1>. Headlines with smaller text can be made using <h2> or <h3> instead of <h1>. Note
that these headline tags stand on their own; they are not used inside paragraphs. You can add
the modifier align=center to center the headline, and you can include break tags (<br>) in a
headline to break it up into multiple lines. For example, the following HTML code will produce
a mediumsized, centered, two-line headline:
<h2 align=center>Chapter 6:<br>Introduction to GUI Programming</h2>
The most distinctive feature of HTML is that documents can contain links to other documents. The user can follow links from page to page and in the process visit pages from all over
the Internet.
The <a> tag is used to create a link. The text between the <a> and its matching </a>
appears on the page as the text of the link; the user can follow the link by clicking on this
text. The <a> tag uses the modifier href to say which document the link should connect to.
The value for href must be a URL (Uniform Resource Locator). A URL is a coded set of
instructions for finding a document on the Internet. For example, the URL for my own home
page is
http://math.hws.edu/eck/
To make a link to this page, I would use the HTML source code
<a href="http://math.hws.edu/eck/">Davids Home Page</a>
The best place to find URLs is on existing Web pages. Web browsers display the URL for the
page you are currently viewing, and they can display the URL of a link if you point to the link
with the mouse.
If you are writing an HTML document and you want to make a link to another document
that is in the same directory, you can use a relative URL. The relative URL consists of just the
name of the file. For example, to create a link to a file named s1.html in the same directory
as the HTML document that you are writing, you could use
<a href="s1.html">Section 1</a>
238
CHAPTER 6. INTRODUCTION TO GUI PROGRAMMING
There are also relative URLs for linking to files that are in other directories. Using relative
URLs is a good idea, since if you use them, you can move a whole collection of files without
changing any of the links between them (as long as you dont change the relative locations of
the files).
When you type a URL into a Web browser, you can omit the http:// at the beginning of
the URL. However, in an <a> tag in an HTML document, the http:// can only be omitted if
the URL is a relative URL. For a normal URL, it is required.
You can add images to a Web page with the <img> tag. (This is a tag that has no matching
closing tag.) The actual image must be stored in a separate file from the HTML document.
The <img> tag has a required modifier, named src, to specify the URL of the image file. For
most browsers, the image should be in one of the formats PNG (with a file name ending in
.png), JPEG (with a file name ending in .jpeg or .jpg), or GIF (with a file name ending
in .gif). Usually, the image is stored in the same place as the HTML document, and a relative
URLthat is, just the name of the image fileis used to specify the image file.
The <img> tag also has several optional modifiers. Its a good idea to always include the
height and width modifiers, which specify the size of the image in pixels. Some browsers
handle images better if they know in advance how big they are. The align modifier can be
used to affect the placement of the image: align=right will shove the image to the right edge
of the page, and the text on the page will flow around the image; align=left works similarly.
(Unfortunately, align=center doesnt have the meaning you would expect. Browsers treat
images as if they are just big characters. Images can occur inside paragraphs, links, and
headings, for example. Alignment values of center, top, and bottom are used to specify how
the image should line up with other characters in a line of text: Should the baseline of the text
be at the center, the top, or the bottom of the image? Alignment values of right and left
were added to HTML later, but they are the most useful values. If you want an image centered
on the page, put it inside a <p align=center> tag.)
For example, here is HTML code that will place an image from a file named figure1.png on
the page.
<img src="figure1.png" align=right height=150 width=100>
The image is 100 pixels wide and 150 pixels high, and it will appear on the right edge of the
page.
6.2.4
Applets on Web Pages
The main point of this whole discussion of HTML is to learn how to use applets on the Web.
The <applet> tag can be used to add a Java applet to a Web page. This tag must have a
matching </applet>. A required modifier named code gives the name of the compiled class
file that contains the applet class. The modifiers height and width are required to specify the
size of the applet, in pixels. If you want the applet to be centered on the page, you can put
the applet in a paragraph with center alignment So, an applet tag to display an applet named
HelloWorldApplet centered on a Web page would look like this:
<p align=center>
<applet code="HelloWorldApplet.class" height=100 width=250>
</applet>
</p>
239
6.2. APPLETS AND HTML
This assumes that the file HelloWorldApplet.class is located in the same directory with
the HTML document. If this is not the case, you can use another modifier, codebase, to give
the URL of the directory that contains the class file. The value of code itself is always just a
class, not a URL.
If the applet uses other classes in addition to the applet class itself, then those class files
must be in the same directory as the applet class (always assuming that your classes are all in
the default package; see Subsection 2.6.4). If an applet requires more than one or two class
files, its a good idea to collect all the class files into a single jar file. Jar files are archive files
which hold a number of smaller files. If your class files are in a jar archive, then you have to
specify the name of the jar file in an archive modifier in the <applet> tag, as in
<applet code="HelloWorldApplet.class" archive="HelloWorld.jar" height=50...
I will have more to say about creating and using jar files at the end of this chapter.
Applets can use applet parameters to customize their behavior. Applet parameters are
specified by using <param> tags, which can only occur between an <applet> tag and the closing
</applet>. The param tag has required modifiers named name and value, and it takes the
form
<param
name="hparam-name i"
value="hparam-value i">
The parameters are available to the applet when it runs. An applet can use the predefined
method getParameter() to check for parameters specified in param tags. The getParameter()
method has the following interface:
String getParameter(String paramName)
The parameter paramName corresponds to the hparam-namei in a param tag. If the specified
paramName actually occurs in one of the param tags, then getParameter(paramName) returns
the associated hparam-valuei. If the specified paramName does not occur in any param tag, then
getParameter(paramName) returns the value null. Parameter names are case-sensitive, so you
cannot use size in the param tag and ask for Size in getParameter. The getParameter()
method is often called in the applets init() method. It will not work correctly in the applets
constructor, since it depends on information about the applets environment that is not available
when the constructor is called.
Here is an example of an applet tag with several params:
<applet code="ShowMessage.class" width=200 height=50>
<param name="message" value="Goodbye World!">
<param name="font" value="Serif">
<param name="size" value="36">
</applet>
The ShowMessage applet would presumably read these parameters in its init() method,
which could go something like this:
String message; // Instance variable: message to be displayed.
String fontName; // Instance variable: font to use for display.
int fontSize;
// Instance variable: size of the display font.
public void init() {
String value;
value = getParameter("message"); // Get message param, if any.
if (value == null)
240
CHAPTER 6. INTRODUCTION TO GUI PROGRAMMING
message = "Hello World!"; // Default value, if no param is present.
else
message = value; // Value from PARAM tag.
value = getParameter("font");
if (value == null)
fontName = "SansSerif"; // Default value, if no param is present.
else
fontName = value;
value = getParameter("size");
try {
fontSize = Integer.parseInt(value); // Convert string to number.
}
catch (NumberFormatException e) {
fontSize = 20; // Default value, if no param is present, or if
}
//
the parameter value is not a legal integer.
.
.
.
Elsewhere in the applet, the instance variables message, fontName, and fontSize would be
used to determine the message displayed by the applet and the appearance of that message.
Note that the value returned by getParameter() is always a String. If the param represents
a numerical value, the string must be converted into a number, as is done here for the size
parameter.
6.3
Graphics and Painting
Everthing
you see on a computer screen has to be drawn there, even the text. The
Java API includes a range of classes and methods that are devoted to drawing. In this section,
Ill look at some of the most basic of these.
The physical structure of a GUI is built of components. The term component refers to a
visual element in a GUI, including buttons, menus, text-input boxes, scroll bars, check boxes,
and so on. In Java, GUI components are represented by objects belonging to subclasses of the
class java.awt.Component. Most components in the Swing GUIalthough not top-level components like JApplet and JFramebelong to subclasses of the class javax.swing.JComponent,
which is itself a subclass of java.awt.Component. Every component is responsible for drawing
itself. If you want to use a standard component, you only have to add it to your applet or frame.
You dont have to worry about painting it on the screen. That will happen automatically, since
it already knows how to draw itself.
Sometimes, however, you do want to draw on a component. You will have to do this
whenever you want to display something that is not included among the standard, pre-defined
component classes. When you want to do this, you have to define your own component class
and provide a method in that class for drawing the component. I will always use a subclass
of JPanel when I need a drawing surface of this kind, as I did for the MessageDisplay class in
the example HelloWorldApplet.java in the previous section. A JPanel, like any JComponent,
draws its content in the method
public void paintComponent(Graphics g)
To create a drawing surface, you should define a subclass of JPanel and provide a custom
paintComponent() method. Create an object belonging to this class and use it in your applet
241
6.3. GRAPHICS AND PAINTING
or frame. When the time comes for your component to be drawn on the screen, the system
will call its paintComponent() to do the drawing. That is, the code that you put into the
paintComponent() method will be executed whenever the panel needs to be drawn on the
screen; by writing this method, you determine the picture that will be displayed in the panel.
Note that the paintComponent() method has a parameter of type Graphics. The Graphics
object will be provided by the system when it calls your method. You need this object to
do the actual drawing. To do any drawing at all in Java, you need a graphics context. A
graphics context is an object belonging to the class java.awt.Graphics. Instance methods
are provided in this class for drawing shapes, text, and images. Any given Graphics object
can draw to only one location. In this chapter, that location will always be a GUI component
belonging to some subclass of JPanel. The Graphics class is an abstract class, which means
that it is impossible to create a graphics context directly, with a constructor. There are actually
two ways to get a graphics context for drawing on a component: First of all, of course, when
the paintComponent() method of a component is called by the system, the parameter to that
method is a graphics context for drawing on the component. Second, every component has
an instance method called getGraphics(). This method is a function that returns a graphics
context that can be used for drawing on the component outside its paintComponent() method.
The official line is that you should not do this, and I will avoid it for the most part. But I have
found it convenient to use getGraphics() in a few cases.
The paintComponent() method in the JPanel class simply fills the panel with the panels
background color. When defining a subclass of JPanel for use as a drawing surface, you will
almost always want to fill the panel with the background color before drawing other content
onto the panel (although it is not necessary to do this if the drawing commands in the method
cover the background of the component completely.) This is traditionally done with a call to
super.paintComponent(g), so most paintComponent() methods that you write will have the
form:
public void paintComponent(g) {
super.paintComponent(g);
. . . // Draw the content of the component.
}
Most components do, in fact, do all drawing operations in their paintComponent() methods.
What happens if, in the middle of some other method, you realize that the content of the
component needs to be changed? You should not call paintComponent() directly to make the
change; this method is meant to be called only by the system. Instead, you have to inform
the system that the component needs to be redrawn, and let the system do its job by calling
paintComponent(). You do this by calling the components repaint() method. The method
public void repaint();
is defined in the Component class, and so can be used with any component. You should call
repaint() to inform the system that the component needs to be redrawn. The repaint()
method returns immediately, without doing any painting itself. The system will call the components paintComponent() method later, as soon as it gets a chance to do so, after processing
other pending events if there are any.
Note that the system can also call paintComponent() for other reasons. It is called when
the component first appears on the screen. It will also be called if the component is resized or if
it is covered up by another window and then uncovered. The system does not save a copy of the
242
CHAPTER 6. INTRODUCTION TO GUI PROGRAMMING
components contents when it is covered. When it is uncovered, the component is responsible
for redrawing itself. (As you will see, some of our early examples will not be able to do this
correctly.)
This means that, to work properly, the paintComponent() method must be smart enough
to correctly redraw the component at any time. To make this possible, a program should store
data about the state of the component in its instance variables. These variables should contain
all the information necessary to redraw the component completely. The paintComponent()
method should use the data in these variables to decide what to draw. When the program
wants to change the content of the component, it should not simply draw the new content.
It should change the values of the relevant variables and call repaint(). When the system
calls paintComponent(), that method will use the new values of the variables and will draw
the component with the desired modifications. This might seem a roundabout way of doing
things. Why not just draw the modifications directly? There are at least two reasons. First
of all, it really does turn out to be easier to get things right if all drawing is done in one
method. Second, even if you did make modifications directly, you would still have to make the
paintComponent() method aware of them in some way so that it will be able to redraw the
component correctly on demand.
You will see how all this works in practice as we work through examples in the rest of this
chapter. For now, we will spend the rest of this section looking at how to get some actual
drawing done.
6.3.1
Coordinates
The screen of a computer is a grid of little squares called pixels. The color of each pixel can be
set individually, and drawing on the screen just means setting the colors of individual pixels.
A graphics context draws in a rectangle made up of pixels. A position in the rectangle
is specified by a pair of integer coordinates, (x,y). The upper left corner has coordinates
(0,0). The x coordinate increases from left to right, and the y coordinate increases from top
to bottom. The illustration shows a 16-by-10 pixel component (with very large pixels). A small
line, rectangle, and oval are shown as they would be drawn by coloring individual pixels. (Note
that, properly speaking, the coordinates dont belong to the pixels but to the grid lines between
them.)
For any component, you can find out the size of the rectangle that it occupies by calling
the instance methods getWidth() and getHeight(), which return the number of pixels in the
horizontal and vertical directions, respectively. In general, its not a good idea to assume that
you know the size of a component, since the size is often set by a layout manager and can
6.3. GRAPHICS AND PAINTING
243
even change if the component is in a window and that window is resized by the user. This
means that its good form to check the size of a component before doing any drawing on that
component. For example, you can use a paintComponent() method that looks like:
public void paintComponent(Graphics g) {
super.paintComponent(g);
int width = getWidth();
// Find out the width of this component.
int height = getHeight(); // Find out its height.
. . .
// Draw the content of the component.
}
Of course, your drawing commands will have to take the size into account. That is, they
will have to use (x,y) coordinates that are calculated based on the actual height and width of
the component.
6.3.2
Colors
You will probably want to use some color when you draw. Java is designed to work with
the RGB color system . An RGB color is specified by three numbers that give the level
of red, green, and blue, respectively, in the color. A color in Java is an object of the class,
java.awt.Color. You can construct a new color by specifying its red, blue, and green components. For example,
Color myColor = new Color(r,g,b);
There are two constructors that you can call in this way. In the one that I almost always use, r, g, and b are integers in the range 0 to 255. In the other, they are numbers of type float in the range 0.0F to 1.0F. (Recall that a literal of type float is written
with an F to distinguish it from a double number.) Often, you can avoid constructing
new colors altogether, since the Color class defines several named constants representing common colors: Color.WHITE, Color.BLACK, Color.RED, Color.GREEN, Color.BLUE, Color.CYAN,
Color.MAGENTA, Color.YELLOW, Color.PINK, Color.ORANGE, Color.LIGHT GRAY, Color.GRAY,
and Color.DARK GRAY. (There are older, alternative names for these constants that use lower
case rather than upper case constants, such as Color.red instead of Color.RED, but the upper
case versions are preferred because they follow the convention that constant names should be
upper case.)
An alternative to RGB is the HSB color system . In the HSB system, a color is specified by
three numbers called the hue, the saturation, and the brightness. The hue is the basic color,
ranging from red through orange through all the other colors of the rainbow. The brightness is
pretty much what it sounds like. A fully saturated color is a pure color tone. Decreasing the
saturation is like mixing white or gray paint into the pure color. In Java, the hue, saturation
and brightness are always specified by values of type float in the range from 0.0F to 1.0F. The
Color class has a static member function named getHSBColor for creating HSB colors. To
create the color with HSB values given by h, s, and b, you can say:
Color myColor = Color.getHSBColor(h,s,b);
For example, to make a color with a random hue that is as bright and as saturated as possible,
you could use:
Color randomColor = Color.getHSBColor( (float)Math.random(), 1.0F, 1.0F );
244
CHAPTER 6. INTRODUCTION TO GUI PROGRAMMING
The type cast is necessary because the value returned by Math.random() is of type double,
and Color.getHSBColor() requires values of type float. (By the way, you might ask why
RGB colors are created using a constructor while HSB colors are created using a static member
function. The problem is that we would need two different constructors, both of them with
three parameters of type float. Unfortunately, this is impossible. You can have two constructors
only if the number of parameters or the parameter types differ.)
The RGB system and the HSB system are just different ways of describing the same set of
colors. It is possible to translate between one system and the other. The best way to understand
the color systems is to experiment with them. In the on-line version of this section, you will
find an applet that you can use to experiment with RGB and HSB colors.
One of the properties of a Graphics object is the current drawing color, which is used for
all drawing of shapes and text. If g is a graphics context, you can change the current drawing
color for g using the method g.setColor(c), where c is a Color. For example, if you want
to draw in green, you would just say g.setColor(Color.GREEN) before doing the drawing.
The graphics context continues to use the color until you explicitly change it with another
setColor() command. If you want to know what the current drawing color is, you can call the
function g.getColor(), which returns an object of type Color. This can be useful if you want
to change to another drawing color temporarily and then restore the previous drawing color.
Every component has an associated foreground color and background color . Generally,
the component is filled with the background color before anything else is drawn (although some
components are transparent, meaning that the background color is ignored). When a new
graphics context is created for a component, the current drawing color is set to the foreground
color. Note that the foreground color and background color are properties of the component,
not of a graphics context.
The foreground and background colors can be set by instance methods setForeground(c)
and setBackground(c), which are defined in the Component class and therefore are available
for use with any component. This can be useful even for standard components, if you want
them to use colors that are different from the defaults.
6.3.3
Fonts
A font represents a particular size and style of text. The same character will appear different
in different fonts. In Java, a font is characterized by a font name, a style, and a size. The
available font names are system dependent, but you can always use the following four strings as
font names: Serif, SansSerif, Monospaced, and Dialog. (A serif is a little decoration
on a character, such as a short horizontal line at the bottom of the letter i. SansSerif means
without serifs. Monospaced means that all the characters in the font have the same width.
The Dialog font is the one that is typically used in dialog boxes.)
The style of a font is specified using named constants that are defined in the Font class.
You can specify the style as one of the four values:
Font.PLAIN,
Font.ITALIC,
Font.BOLD, or
Font.BOLD + Font.ITALIC.
The size of a font is an integer. Size typically ranges from about 10 to 36, although larger
sizes can also be used. The size of a font is usually about equal to the height of the largest
characters in the font, in pixels, but this is not an exact rule. The size of the default font is 12.
6.3. GRAPHICS AND PAINTING
245
Java uses the class named java.awt.Font for representing fonts. You can construct a new
font by specifying its font name, style, and size in a constructor:
Font plainFont = new Font("Serif", Font.PLAIN, 12);
Font bigBoldFont = new Font("SansSerif", Font.BOLD, 24);
Every graphics context has a current font, which is used for drawing text. You can change
the current font with the setFont() method. For example, if g is a graphics context and
bigBoldFont is a font, then the command g.setFont(bigBoldFont) will set the current font
of g to bigBoldFont. The new font will be used for any text that is drawn after the setFont()
command is given. You can find out the current font of g by calling the method g.getFont(),
which returns an object of type Font.
Every component has an associated font. It can be set with the instance method
setFont(font), which is defined in the Component class. When a graphics context is created for drawing on a component, the graphic contexts current font is set equal to the font of
the component.
6.3.4
Shapes
The Graphics class includes a large number of instance methods for drawing various shapes,
such as lines, rectangles, and ovals. The shapes are specified using the (x,y) coordinate system
described above. They are drawn in the current drawing color of the graphics context. The
current drawing color is set to the foreground color of the component when the graphics context
is created, but it can be changed at any time using the setColor() method.
Here is a list of some of the most important drawing methods. With all these commands,
any drawing that is done outside the boundaries of the component is ignored. Note that all
these methods are in the Graphics class, so they all must be called through an object of type
Graphics.
drawString(String str, int x, int y) Draws the text given by the string str.
The string is drawn using the current color and font of the graphics context. x specifies
the position of the left end of the string. y is the y-coordinate of the baseline of the
string. The baseline is a horizontal line on which the characters rest. Some parts of the
characters, such as the tail on a y or g, extend below the baseline.
drawLine(int x1, int y1, int x2, int y2) Draws a line from the point (x1,y1)
to the point (x2,y2). The line is drawn as if with a pen that hangs one pixel to the
right and one pixel down from the (x,y) point where the pen is located. For example, if
g refers to an object of type Graphics, then the command g.drawLine(x,y,x,y), which
corresponds to putting the pen down at a point, colors the single pixel with upper left
corner at the point (x,y).
drawRect(int x, int y, int width, int height) Draws the outline of a rectangle.
The upper left corner is at (x,y), and the width and height of the rectangle are as
specified. If width equals height, then the rectangle is a square. If the width or the
height is negative, then nothing is drawn. The rectangle is drawn with the same pen
that is used for drawLine(). This means that the actual width of the rectangle as drawn
is width+1, and similarly for the height. There is an extra pixel along the right edge and
the bottom edge. For example, if you want to draw a rectangle around the edges of the
component, you can say g.drawRect(0, 0, getWidth()-1, getHeight()-1);, where
g is a graphics context for the component. If you use g.drawRect(0, 0, getWidth(),
246
CHAPTER 6. INTRODUCTION TO GUI PROGRAMMING
getHeight());, then the right and bottom edges of the rectangle will be drawn outside
the component.
drawOval(int x, int y, int width, int height) Draws the outline of an oval.
The oval is one that just fits inside the rectangle specified by x, y, width, and height. If
width equals height, the oval is a circle.
drawRoundRect(int x, int y, int width, int height, int xdiam, int ydiam)
Draws the outline of a rectangle with rounded corners. The basic rectangle is specified by
x, y, width, and height, but the corners are rounded. The degree of rounding is given by
xdiam and ydiam. The corners are arcs of an ellipse with horizontal diameter xdiam and
vertical diameter ydiam. A typical value for xdiam and ydiam is 16, but the value used
should really depend on how big the rectangle is.
draw3DRect(int x, int y, int width, int height, boolean raised) Draws the
outline of a rectangle that is supposed to have a three-dimensional effect, as if it is raised
from the screen or pushed into the screen. The basic rectangle is specified by x, y, width,
and height. The raised parameter tells whether the rectangle seems to be raised from the
screen or pushed into it. The 3D effect is achieved by using brighter and darker versions
of the drawing color for different edges of the rectangle. The documentation recommends
setting the drawing color equal to the background color before using this method. The
effect wont work well for some colors.
drawArc(int x, int y, int width, int height, int startAngle, int arcAngle)
Draws part of the oval that just fits inside the rectangle specified by x, y, width, and
height. The part drawn is an arc that extends arcAngle degrees from a starting angle
at startAngle degrees. Angles are measured with 0 degrees at the 3 oclock position (the
positive direction of the horizontal axis). Positive angles are measured counterclockwise
from zero, and negative angles are measured clockwise. To get an arc of a circle, make
sure that width is equal to height.
fillRect(int x, int y, int width, int height) Draws a filled-in rectangle. This
fills in the interior of the rectangle that would be drawn by drawRect(x,y,width,height).
The extra pixel along the bottom and right edges is not included. The width and
height parameters give the exact width and height of the rectangle. For example, if you
wanted to fill in the entire component, you could say g.fillRect(0, 0, getWidth(),
getHeight());
fillOval(int x, int y, int width, int height) Draws a filled-in oval.
fillRoundRect(int x, int y, int width, int height, int xdiam, int ydiam)
Draws a filled-in rounded rectangle.
fill3DRect(int x, int y, int width, int height, boolean raised) Draws a
filled-in three-dimensional rectangle.
fillArc(int x, int y, int width, int height, int startAngle, int arcAngle)
Draw a filled-in arc. This looks like a wedge of pie, whose crust is the arc that would be
drawn by the drawArc method.
6.3.5
Graphics2D
All drawing in Java is done through an object of type Graphics. The Graphics class provides
basic commands for such things as drawing shapes and text and for selecting a drawing color.
6.3. GRAPHICS AND PAINTING
247
These commands are adequate in many cases, but they fall far short of whats needed in a
serious computer graphics program. Java has another class, Graphics2D, that provides a larger
set of drawing operations. Graphics2D is a sub-class of Graphics, so all the methods from the
Graphics class are also available in a Graphics2D.
The paintComponent() method of a JComponent gives you a graphics context of type
Graphics that you can use for drawing on the component. In fact, the graphics context actually
belongs to the sub-class Graphics2D (in Java version 1.2 and later), and can be type-cast to
gain access to the advanced Graphics2D drawing methods:
public void paintComponent(Graphics g) {
super.paintComponent(g);
Graphics2D g2;
g2 = (Graphics2D)g;
.
. // Draw on the component using g2.
.
}
Drawing in Graphics2D is based on shapes, which are objects that implement an interface
named Shape. Shape classes include Line2D, Rectangle2D, Ellipse2D, Arc2D, and CubicCurve2D,
among others; all these classes are defined in the package java.awt.geom. CubicCurve2D can
be used to draw Bezier Curves, which are used in many graphics programs. Graphics2D has
methods draw(Shape) and fill(Shape) for drawing the outline of a shape and for filling its
interior. Advanced capabilities include: lines that are more than one pixel thick, dotted and
dashed lines, filling a shape with a texture (that is, with a repeated image), filling a shape with
a gradient, and drawing translucent objects that will blend with their background.
In the Graphics class, coordinates are specified as integers and are based on pixels. The
shapes that are used with Graphics2D use real numbers for coordinates, and they are not necessarily bound to pixels. In fact, you can change the coordinate system and use any coordinates
that are convenient to your application. In computer graphics terms, you can apply a transformation to the coordinate system. The transformation can be any combination of translation,
scaling, and rotation.
I mention Graphics2D here for completeness. I will not use any of the advanced capabilities
of Graphics2D in this chapter, but I will cover a few of them in Section 12.2.
6.3.6
An Example
Lets use some of the material covered in this section to write a subclass of JPanel for use as
a drawing surface. The panel can then be used in either an applet or a frame, as discussed in
Subsection 6.2.2. All the drawing will be done in the paintComponent() method of the panel
class. The panel will draw multiple copies of a message on a black background. Each copy of
the message is in a random color. Five different fonts are used, with different sizes and styles.
The message can be specified in the constructor; if the default constructor is used, the message
is the string Java!. The panel works OK no matter what its size. Here is what the panel
looks like:
248
CHAPTER 6. INTRODUCTION TO GUI PROGRAMMING
There is one problem with the way this class works. When the panels paintComponent()
method is called, it chooses random colors, fonts, and locations for the messages. The information about which colors, fonts, and locations are used is not stored anywhere. The next time
paintComponent() is called, it will make different random choices and will draw a different
picture. For this particular applet, the problem only really appears when the panel is partially
covered and then uncovered (and even then the problem does not show up in all environments).
It is possible that only the part that was covered will be redrawn, and in the part thats not
redrawn, the old picture will remain. The user might see partial messages, cut off by the dividing line between the new picture and the old. A better approach would be to compute the
contents of the picture elsewhere, outside the paintComponent() method. Information about
the picture should be stored in instance variables, and the paintComponent() method should
use that information to draw the picture. If paintComponent() is called twice, it should draw
the same picture twice, unless the data has changed in the meantime. Unfortunately, to store
the data for the picture in this applet, we would need to use either arrays, which will not be
covered until Chapter 7, or off-screen images, which will not be covered until Chapter 12. Other
examples in this chapter will suffer from the same problem.
The source for the panel class is shown below. I use an instance variable called message to
hold the message that the panel will display. There are five instance variables of type Font that
represent different sizes and styles of text. These variables are initialized in the constructor and
are used in the paintComponent() method.
The paintComponent() method for the panel simply draws 25 copies of the message. For
each copy, it chooses one of the five fonts at random, and it calls g.setFont() to select that
font for drawing the text. It creates a random HSB color and uses g.setColor() to select that
color for drawing. It then chooses random (x,y) coordinates for the location of the message.
The x coordinate gives the horizontal position of the left end of the string. The formula used
for the x coordinate, -50 + (int)(Math.random() * (width+40)) gives a random integer
in the range from -50 to width-10. This makes it possible for the string to extend beyond the
left edge or the right edge of the panel. Similarly, the formula for y allows the string to extend
beyond the top and bottom of the applet.
Here is the complete source code for the RandomStringsPanel
import
import
import
import
java.awt.Color;
java.awt.Font;
java.awt.Graphics;
javax.swing.JPanel;
/**
* This panel displays 25 copies of a message. The color and
* position of each message is selected at random. The font
249
6.3. GRAPHICS AND PAINTING
* of each message is randomly chosen from among five possible
* fonts. The messages are displayed on a black background.
* <p>Note: The style of drawing used here is bad, because every
* time the paintComponent() method is called, new random values are
* used. This means that a different picture will be drawn each
* time. This is particularly bad if only part of the panel
* needs to be redrawn, since then the panel will contain
* cut-off pieces of messages.
* <p>This panel is meant to be used as the content pane in
* either an applet or a frame.
*/
public class RandomStringsPanel extends JPanel {
private String message;
// The message to be displayed. This can be set in
// the constructor. If no value is provided in the
// constructor, then the string "Java!" is used.
private Font font1, font2, font3, font4, font5;
// The five fonts.
/**
* Default constructor creates a panel that displays the message "Java!".
*
*/
public RandomStringsPanel() {
this(null); // Call the other constructor, with parameter null.
}
/**
* Constructor creates a panel to display 25 copies of a specified message.
* @param messageString The message to be displayed. If this is null,
* then the default message "Java!" is displayed.
*/
public RandomStringsPanel(String messageString) {
message = messageString;
if (message == null)
message = "Java!";
font1
font2
font3
font4
font5
=
=
=
=
=
new
new
new
new
new
Font("Serif", Font.BOLD, 14);
Font("SansSerif", Font.BOLD + Font.ITALIC, 24);
Font("Monospaced", Font.PLAIN, 30);
Font("Dialog", Font.PLAIN, 36);
Font("Serif", Font.ITALIC, 48);
setBackground(Color.BLACK);
}
/**
* The paintComponent method is responsible for drawing the content of the panel.
* It draws 25 copies of the message string, using a random color, font, and
* position for each string.
*/
public void paintComponent(Graphics g) {
super.paintComponent(g); // Call the paintComponent method from the
// superclass, JPanel. This simply fills the
// entire panel with the background color, black.
250
CHAPTER 6. INTRODUCTION TO GUI PROGRAMMING
int width = getWidth();
int height = getHeight();
for (int i = 0; i < 25; i++) {
// Draw one string. First, set the font to be one of the five
// available fonts, at random.
int fontNum = (int)(5*Math.random()) + 1;
switch (fontNum) {
case 1:
g.setFont(font1);
break;
case 2:
g.setFont(font2);
break;
case 3:
g.setFont(font3);
break;
case 4:
g.setFont(font4);
break;
case 5:
g.setFont(font5);
break;
} // end switch
// Set the color to a bright, saturated color, with random hue.
float hue = (float)Math.random();
g.setColor( Color.getHSBColor(hue, 1.0F, 1.0F) );
// Select the position of the string, at random.
int x,y;
x = -50 + (int)(Math.random()*(width+40));
y = (int)(Math.random()*(height+20));
// Draw the message.
g.drawString(message,x,y);
} // end for
} // end paintComponent()
}
// end class RandomStringsPanel
This class defines a panel, which is not something that can stand on its own. To see it on the
screen, we have to use it in an applet or a frame. Here is a simple applet class that uses a
RandomStringsPanel as its content pane:
import javax.swing.JApplet;
/**
* A RandomStringsApplet displays 25 copies of a string, using random colors,
* fonts, and positions for the copies. The message can be specified as the
* value of an applet param with name "message." If no param with name
* "message" is present, then the default message "Java!" is displayed.
6.4. MOUSE EVENTS
251
* The actual content of the applet is an object of type RandomStringsPanel.
*/
public class RandomStringsApplet extends JApplet {
public void init() {
String message = getParameter("message");
RandomStringsPanel content = new RandomStringsPanel(message);
setContentPane(content);
}
}
Note that the message to be displayed in the applet can be set using an applet parameter when
the applet is added to an HTML document. Using applets on Web pages was discussed in Subsection 6.2.4. Remember that to use the applet on a Web page, you must include both the panel
class file, RandomStringsPanel.class, and the applet class file, RandomStringsApplet.class,
in the same directory as the HTML document (or, alternatively, bundle the two class files into
a jar file, and put the jar file in the document directory).
Instead of writing an applet, of course, we could use the panel in the window of a standalone application. You can find the source code for a main program that does this in the file
RandomStringsApp.java.
6.4
Mouse Events
Events are central to programming for a graphical user interface.
A GUI program doesnt
have a main() routine that outlines what will happen when the program is run, in a step-by-step
process from beginning to end. Instead, the program must be prepared to respond to various
kinds of events that can happen at unpredictable times and in an order that the program doesnt
control. The most basic kinds of events are generated by the mouse and keyboard. The user
can press any key on the keyboard, move the mouse, or press a button on the mouse. The user
can do any of these things at any time, and the computer has to respond appropriately.
In Java, events are represented by objects. When an event occurs, the system collects all the
information relevant to the event and constructs an object to contain that information. Different
types of events are represented by objects belonging to different classes. For example, when the
user presses one of the buttons on a mouse, an object belonging to a class called MouseEvent
is constructed. The object contains information such as the source of the event (that is, the
component on which the user clicked), the (x,y) coordinates of the point in the component
where the click occurred, and which button on the mouse was pressed. When the user presses a
key on the keyboard, a KeyEvent is created. After the event object is constructed, it is passed
as a parameter to a designated subroutine. By writing that subroutine, the programmer says
what should happen when the event occurs.
As a Java programmer, you get a fairly high-level view of events. There is a lot of processing
that goes on between the time that the user presses a key or moves the mouse and the time that
a subroutine in your program is called to respond to the event. Fortunately, you dont need to
know much about that processing. But you should understand this much: Even though your
GUI program doesnt have a main() routine, there is a sort of main routine running somewhere
that executes a loop of the form
while the program is still running:
Wait for the next event to occur
Call a subroutine to handle the event
252
CHAPTER 6. INTRODUCTION TO GUI PROGRAMMING
This loop is called an event loop. Every GUI program has an event loop. In Java, you
dont have to write the loop. Its part of the system. If you write a GUI program in some
other language, you might have to provide a main routine that runs an event loop.
In this section, well look at handling mouse events in Java, and well cover the framework
for handling events in general. The next section will cover keyboard-related events and timer
events. Java also has other types of events, which are produced by GUI components. These
will be introduced in Section 6.6.
6.4.1
Event Handling
For an event to have any effect, a program must detect the event and react to it. In order to
detect an event, the program must listen for it. Listening for events is something that is done
by an object called an event listener . An event listener object must contain instance methods
for handling the events for which it listens. For example, if an object is to serve as a listener for
events of type MouseEvent, then it must contain the following method (among several others):
public void mousePressed(MouseEvent evt) { . . . }
The body of the method defines how the object responds when it is notified that a mouse button
has been pressed. The parameter, evt, contains information about the event. This information
can be used by the listener object to determine its response.
The methods that are required in a mouse event listener are specified in an interface
named MouseListener. To be used as a listener for mouse events, an object must implement
this MouseListener interface. Java interfaces were covered in Subsection 5.7.1. (To review
briefly: An interface in Java is just a list of instance methods. A class can implement an
interface by doing two things. First, the class must be declared to implement the interface, as
in class MyListener implements MouseListener or class MyApplet extends JApplet
implements MouseListener. Second, the class must include a definition for each instance
method specified in the interface. An interface can be used as the type for a variable or
formal parameter. We say that an object implements the MouseListener interface if it belongs
to a class that implements the MouseListener interface. Note that it is not enough for the object
to include the specified methods. It must also belong to a class that is specifically declared to
implement the interface.)
Many events in Java are associated with GUI components. For example, when the user
presses a button on the mouse, the associated component is the one that the user clicked
on. Before a listener object can hear events associated with a given component, the listener object must be registered with the component. If a MouseListener object, mListener,
needs to hear mouse events associated with a Component object, comp, the listener must be
registered with the component by calling comp.addMouseListener(mListener);. The
addMouseListener() method is an instance method in class Component, and so can be used
with any GUI component object. In our first few examples, we will listen for events on a JPanel
that is being used as a drawing surface.
The event classes, such as MouseEvent, and the listener interfaces, such as MouseListener, are
defined in the package java.awt.event. This means that if you want to work with events, you
should either include the line import java.awt.event.*; at the beginning of your source
code file or import the individual classes and interfaces.
Admittedly, there is a large number of details to tend to when you want to use events. To
summarize, you must
6.4. MOUSE EVENTS
253
1. Put the import specification import java.awt.event.*; (or individual imports) at
the beginning of your source code;
2. Declare that some class implements the appropriate listener interface, such as MouseListener ;
3. Provide definitions in that class for the subroutines from the interface;
4. Register the listener object with the component that will generate the events by calling
a method such as addMouseListener() in the component.
Any object can act as an event listener, provided that it implements the appropriate interface. A component can listen for the events that it itself generates. A panel can listen for
events from components that are contained in the panel. A special class can be created just
for the purpose of defining a listening object. Many people consider it to be good form to use
anonymous inner classes to define listening objects (see Subsection 5.7.3). You will see all of
these patterns in examples in this textbook.
6.4.2
MouseEvent and MouseListener
The MouseListener interface specifies five different instance methods:
public
public
public
public
public
void
void
void
void
void
mousePressed(MouseEvent evt);
mouseReleased(MouseEvent evt);
mouseClicked(MouseEvent evt);
mouseEntered(MouseEvent evt);
mouseExited(MouseEvent evt);
The mousePressed method is called as soon as the user presses down on one of the mouse
buttons, and mouseReleased is called when the user releases a button. These are the two
methods that are most commonly used, but any mouse listener object must define all five
methods; you can leave the body of a method empty if you dont want to define a response. The
mouseClicked method is called if the user presses a mouse button and then releases it quickly,
without moving the mouse. (When the user does this, all three routinesmousePressed,
mouseReleased, and mouseClickedwill be called in that order.) In most cases, you should
define mousePressed instead of mouseClicked. The mouseEntered and mouseExited methods
are called when the mouse cursor enters or leaves the component. For example, if you want the
component to change appearance whenever the user moves the mouse over the component, you
could define these two methods.
As an example, we will look at a small addition to the RandomStringsPanel example from
the previous section. In the new version, the panel will repaint itself when the user clicks on it.
In order for this to happen, a mouse listener should listen for mouse events on the panel, and
when the listener detects a mousePressed event, it should respond by calling the repaint()
method of the panel.
For the new version of the program, we need an object that implements the MouseListener
interface. One way to create the object is to define a separate class, such as:
import java.awt.Component;
import java.awt.event.*;
/**
* An object of type RepaintOnClick is a MouseListener that
* will respond to a mousePressed event by calling the repaint()
* method of the source of the event. That is, a RepaintOnClick
254
CHAPTER 6. INTRODUCTION TO GUI PROGRAMMING
* object can be added as a mouse listener to any Component;
* when the user clicks that component, the component will be
* repainted.
*/
public class RepaintOnClick implements MouseListener {
public void mousePressed(MouseEvent evt) {
Component source = (Component)evt.getSource();
source.repaint(); // Call repaint() on the Component that was clicked.
}
public
public
public
public
void
void
void
void
mouseClicked(MouseEvent evt) { }
mouseReleased(MouseEvent evt) { }
mouseEntered(MouseEvent evt) { }
mouseExited(MouseEvent evt) { }
This class does three of the four things that we need to do in order to handle mouse events:
First, it imports java.awt.event.* for easy access to event-related classes. Second, it is
declared that the class implements MouseListener. And third, it provides definitions for
the five methods that are specified in the MouseListener interface. (Note that four of the five
event-handling methods have empty defintions. We really only want to define a response to
mousePressed events, but in order to implement the MouseListener interface, a class must
define all five methods.)
We must do one more thing to set up the event handling for this example: We must register
an event-handling object as a listener with the component that will generate the events. In
this case, the mouse events that we are interested in will be generated by an object of type
RandomStringsPanel. If panel is a variable that refers to the panel object, we can create a
mouse listener object and register it with the panel with the statements:
RepaintOnClick listener = new RepaintOnClick(); // Create MouseListener object.
panel.addMouseListener(listener); // Register MouseListener with the panel.
Once this is done, the listener object will be notified of mouse events on the panel. When a
mousePressed event occurs, the mousePressed() method in the listener will be called. The
code in this method calls the repaint() method in the component that is the source of the
event, that is, in the panel. The result is that the RandomStringsPanel is repainted with its
strings in new random colors, fonts, and positions.
Although we have written the RepaintOnClick class for use with our RandomStringsPanel
example, the event-handling class contains no reference at all to the RandomStringsPanel class.
How can this be? The mousePressed() method in class RepaintOnClick looks at the source
of the event, and calls its repaint() method. If we have registered the RepaintOnClick object
as a listener on a RandomStringsPanel, then it is that panel that is repainted. But the listener
object could be used with any type of component, and it would work in the same way.
Similarly, the RandomStringsPanel class contains no reference to the RepaintOnClick class
in fact, RandomStringsPanel was written before we even knew anything about mouse events!
The panel will send mouse events to any object that has registered with it as a mouse listener.
It does not need to know anything about that object except that it is capable of receiving mouse
events.
The relationship between an object that generates an event and an object that responds
to that event is rather loose. The relationship is set up by registering one object to listen for
255
6.4. MOUSE EVENTS
events from the other object. This is something that can potentially be done from outside
both objects. Each object can be developed independently, with no knowledge of the internal
operation of the other object. This is the essence of modular design: Build a complex system
out of modules that interact only in straightforward, easy to understand ways. Then each
module is a separate design problem that can be tackled independently.
To make this clearer, consider the application version of the ClickableRandomStrings
program. I have included RepaintOnClick as a nested class, although it could just as easily be
a separate class. The main point is that this program uses the same RandomStringsPanel class
that was used in the original program, which did not respond to mouse clicks. The mouse
handling has been bolted on to an existing class, without having to make any changes at all
to that class:
import
import
import
import
java.awt.Component;
java.awt.event.MouseEvent;
java.awt.event.MouseListener;
javax.swing.JFrame;
/**
* Displays a window that shows 25 copies of the string "Java!" in
* random colors, fonts, and positions. The content of the window
* is an object of type RandomStringsPanel. When the user clicks
* the window, the content of the window is repainted, with the
* strings in newly selected random colors, fonts, and positions.
*/
public class ClickableRandomStringsApp {
public static void main(String[] args) {
JFrame window = new JFrame("Random Strings");
RandomStringsPanel content = new RandomStringsPanel();
content.addMouseListener( new RepaintOnClick() ); // Register mouse listener.
window.setContentPane(content);
window.setDefaultCloseOperation(JFrame.EXIT ON CLOSE);
window.setLocation(100,75);
window.setSize(300,240);
window.setVisible(true);
}
private static class RepaintOnClick implements MouseListener {
public void mousePressed(MouseEvent evt) {
Component source = (Component)evt.getSource();
source.repaint();
}
public
public
public
public
}
}
void
void
void
void
mouseClicked(MouseEvent evt) { }
mouseReleased(MouseEvent evt) { }
mouseEntered(MouseEvent evt) { }
mouseExited(MouseEvent evt) { }
256
6.4.3
CHAPTER 6. INTRODUCTION TO GUI PROGRAMMING
Mouse Coordinates
Often, when a mouse event occurs, you want to know the location of the mouse cursor. This
information is available from the MouseEvent parameter to the event-handling method, which
contains instance methods that return information about the event. If evt is the parameter, then you can find out the coordinates of the mouse cursor by calling evt.getX() and
evt.getY(). These methods return integers which give the x and y coordinates where the
mouse cursor was positioned at the time when the event occurred. The coordinates are expressed in the coordinate system of the component that generated the event, where the top left
corner of the component is (0,0).
The user can hold down certain modifier keys while using the mouse. The possible modifier keys include: the Shift key, the Control key, the ALT key (called the Option key on the
Macintosh), and the Meta key (called the Command or Apple key on the Macintosh). You
might want to respond to a mouse event differently when the user is holding down a modifier key. The boolean-valued instance methods evt.isShiftDown(), evt.isControlDown(),
evt.isAltDown(), and evt.isMetaDown() can be called to test whether the modifier keys are
pressed.
You might also want to have different responses depending on whether the user presses
the left mouse button, the middle mouse button, or the right mouse button. Now, not every
mouse has a middle button and a right button, so Java handles the information in a peculiar
way. It treats pressing the right button as equivalent to holding down the Meta key while
pressing the left mouse button. That is, if the right button is pressed, then the instance
method evt.isMetaDown() will return true (even if the Meta key is not pressed). Similarly,
pressing the middle mouse button is equivalent to holding down the ALT key. In practice,
what this really means is that pressing the right mouse button under Windows is equivalent to
holding down the Command key while pressing the mouse button on Macintosh. A program
tests for either of these by calling evt.isMetaDown().
As an example, consider a JPanel that does the following: Clicking on the panel with the left
mouse button will place a red rectangle on the panel at the point where the mouse was clicked.
Clicking with the right mouse button (or holding down the Command key while clicking on a
Macintosh) will place a blue oval on the applet. Holding down the Shift key while clicking will
clear the panel by removing all the shapes that have been placed.
There are several ways to write this example. I could write a separate class to handle
mouse events, as I did in the previous example. However, in this case, I decided to let the
panel respond to mouse events itself. Any object can be a mouse listener, as long as it implements the MouseListener interface. In this case, the panel class implements the MouseListener
interface, so any object belonging to that class can act as a mouse listener. The constructor
for the panel class registers the panel with itself as a mouse listener. It does this with the
statement addMouseListener(this). Since this command is in a method in the panel class,
the addMouseListener() method in the panel object is being called, and a listener is being
registered with that panel. The parameter this also refers to the panel object, so it is the
same panel object that is listening for events. Thus, the panel object plays a dual role here. (If
you find this too confusing, remember that you can always write a separate class to define the
listening object.)
The source code for the panel class is shown below. You should check how the instance
methods in the MouseEvent object are used. You can also check for the Four Steps of Event
Handling (import java.awt.event.*, implements MouseListener, definitions for the
event-handling methods, and addMouseListener):
6.4. MOUSE EVENTS
257
import java.awt.*;
import java.awt.event.*;
import javax.swing.*;
/**
* A simple demonstration of MouseEvents. Shapes are drawn
* on a black background when the user clicks the panel If
* the user Shift-clicks, the applet is cleared. If the user
* right-clicks the applet, a blue oval is drawn. Otherwise,
* when the user clicks, a red rectangle is drawn. The contents of
* the panel are not persistent. For example, they might disappear
* if the panel is covered and uncovered.
*/
public class SimpleStamperPanel extends JPanel implements MouseListener {
/**
* This constructor simply sets the background color of the panel to be black
* and sets the panel to listen for mouse events on itself.
*/
public SimpleStamperPanel() {
setBackground(Color.BLACK);
addMouseListener(this);
}
/**
* Since this panel has been set to listen for mouse events on itself,
* this method will be called when the user clicks the mouse on the panel.
* This method is part of the MouseListener interface.
*/
public void mousePressed(MouseEvent evt) {
if ( evt.isShiftDown() ) {
// The user was holding down the Shift key. Just repaint the panel.
// Since this class does not define a paintComponent() method, the
// method from the superclass, JPanel, is called. That method simply
// fills the panel with its background color, which is black. The
// effect is to clear the panel.
repaint();
return;
}
int x = evt.getX(); // x-coordinate where user clicked.
int y = evt.getY(); // y-coordinate where user clicked.
Graphics g = getGraphics(); // Graphics context for drawing directly.
// NOTE: This is considered to be bad style!
if ( evt.isMetaDown() ) {
// User right-clicked at the point (x,y). Draw a blue oval centered
// at the point (x,y). (A black outline around the oval will make it
// more distinct when ovals and rects overlap.)
g.setColor(Color.BLUE); // Blue interior.
g.fillOval( x - 30, y - 15, 60, 30 );
g.setColor(Color.BLACK); // Black outline.
g.drawOval( x - 30, y - 15, 60, 30 );
}
258
CHAPTER 6. INTRODUCTION TO GUI PROGRAMMING
else {
// User left-clicked (or middle-clicked) at (x,y).
// Draw a red rectangle centered at (x,y).
g.setColor(Color.RED);
// Red interior.
g.fillRect( x - 30, y - 15, 60, 30 );
g.setColor(Color.BLACK); // Black outline.
g.drawRect( x - 30, y - 15, 60, 30 );
}
g.dispose(); // We are finished with the graphics context, so dispose of it.
} // end mousePressed();
// The next four empty routines are required by the MouseListener interface.
// Since they dont do anything in this class, so their definitions are empty.
public
public
public
public
void
void
void
void
mouseEntered(MouseEvent evt) { }
mouseExited(MouseEvent evt) { }
mouseClicked(MouseEvent evt) { }
mouseReleased(MouseEvent evt) { }
} // end class SimpleStamperPanel
Note, by the way, that this class violates the rule that all drawing should be done
in a paintComponent() method. The rectangles and ovals are drawn directly in the
mousePressed() routine. To make this possible, I need to obtain a graphics context by saying
g = getGraphics(). After using g for drawing, I call g.dispose() to inform the operating
system that I will no longer be using g for drawing. It is a good idea to do this to free the
system resources that are used by the graphics context. I do not advise doing this type of direct
drawing if it can be avoided, but you can see that it does work in this case, and at this point
we really have no other way to write this example.
6.4.4
MouseMotionListeners and Dragging
Whenever the mouse is moved, it generates events. The operating system of the computer
detects these events and uses them to move the mouse cursor on the screen. It is also possible
for a program to listen for these mouse motion events and respond to them. The most
common reason to do so is to implement dragging . Dragging occurs when the user moves the
mouse while holding down a mouse button.
The methods for responding to mouse motion events are defined in an interface named
MouseMotionListener. This interface specifies two event-handling methods:
public void mouseDragged(MouseEvent evt);
public void mouseMoved(MouseEvent evt);
The mouseDragged method is called if the mouse is moved while a button on the mouse
is pressed. If the mouse is moved while no mouse button is down, then mouseMoved is called
instead. The parameter, evt, is an object of type MouseEvent. It contains the x and y coordinates of the mouses location. As long as the user continues to move the mouse, one of these
methods will be called over and over. (So many events are generated that it would be inefficient
for a program to hear them all, if it doesnt want to do anything in response. This is why the
mouse motion event-handlers are defined in a separate interface from the other mouse events:
You can listen for the mouse events defined in MouseListener without automatically hearing all
mouse motion events as well.)
6.4. MOUSE EVENTS
259
If you want your program to respond to mouse motion events, you must create an object that
implements the MouseMotionListener interface, and you must register that object to listen for
events. The registration is done by calling a components addMouseMotionListener method.
The object will then listen for mouseDragged and mouseMoved events associated with that
component. In most cases, the listener object will also implement the MouseListener interface
so that it can respond to the other mouse events as well.
To get a better idea of how mouse events work, you should try the SimpleTrackMouseApplet
in the on-line version of this section. The applet is programmed to respond to any of the seven
different kinds of mouse events by displaying the coordinates of the mouse, the type of event, and
a list of the modifier keys that are down (Shift, Control, Meta, and Alt). You can experiment
with the applet to see what happens when you use the mouse on the applet. (Alternatively,
you could run the stand-alone application version of the program, SimpleTrackMouse.java.)
The source code for the applet can be found in SimpleTrackMousePanel.java, which defines
the panel that is used as the content pane of the applet, and in SimpleTrackMouseApplet.java,
which defines the applet class. The panel class includes a nested class, MouseHandler, that
defines the mouse-handling object. I encourage you to read the source code. You should now
be familiar with all the techniques that it uses.
It is interesting to look at what a program needs to do in order to respond to dragging operations. In general, the response involves three methods: mousePressed(), mouseDragged(),
and mouseReleased(). The dragging gesture starts when the user presses a mouse button,
it continues while the mouse is dragged, and it ends when the user releases the button. This
means that the programming for the response to one dragging gesture must be spread out over
the three methods! Furthermore, the mouseDragged() method can be called many times as
the mouse moves. To keep track of what is going on between one method call and the next,
you need to set up some instance variables. In many applications, for example, in order to
process a mouseDragged event, you need to remember the previous coordinates of the mouse.
You can store this information in two instance variables prevX and prevY of type int. It can
also be useful to save the starting coordinates, where the mousePressed event occurred, in
instance variables. I also suggest having a boolean variable, dragging, which is set to true
while a dragging gesture is being processed. This is necessary because not every mousePressed
event starts a dragging operation to which you want to respond. The mouseDragged and
mouseReleased methods can use the value of dragging to check whether a drag operation is
actually in progress. You might need other instance variables as well, but in general outline, a
class that handles mouse dragging looks like this:
import java.awt.event.*;
public class MouseDragHandler implements MouseListener, MouseMotionListener {
private int startX, startY; // Point where mouse is pressed.
private int prevX, prevY;
// Most recently processed mouse coords.
private boolean dragging;
// Set to true when dragging is in process.
. . . // other instance variables for use in dragging
public void mousePressed(MouseEvent evt) {
if ( we-want-to-start-dragging ) {
dragging = true;
startX = evt.getX(); // Remember starting position.
startY = evt.getY();
prevX = startX;
// Remember most recent coords.
prevY = startY;
260
CHAPTER 6. INTRODUCTION TO GUI PROGRAMMING
.
. // Other processing.
.
}
}
public void mouseDragged(MouseEvent evt) {
if ( dragging == false ) // First, check if we are
return;
//
processing a dragging gesture.
int x = evt.getX(); // Current position of Mouse.
int y = evt.getY();
.
. // Process a mouse movement from (prevX, prevY) to (x,y).
.
prevX = x; // Remember the current position for the next call.
prevY = y;
}
public void mouseReleased(MouseEvent evt) {
if ( dragging == false ) // First, check if we are
return;
//
processing a dragging gesture.
dragging = false; // We are done dragging.
.
. // Other processing and clean-up.
.
}
}
As an example, lets look at a typical use of dragging: allowing the user to sketch a curve by
dragging the mouse. This example also shows many other features of graphics and mouse processing. In the program, you can draw a curve by dragging the mouse on a large white drawing
area, and you can select a color for drawing by clicking on one of several colored rectangles
to the right of the drawing area. The complete source code can be found in SimplePaint.java,
which can be run as a stand-alone application, and you can find an applet version in the on-line
version of this section. Here is a picture of the program:
6.4. MOUSE EVENTS
261
I will discuss a few aspects of the source code here, but I encourage you to read it carefully
in its entirety. There are lots of informative comments in the source code. (The source code
uses one unusual technique: It defines a subclass of JApplet, but it also includes a main()
routine. The main() routine has nothing to do with the classs use as an applet, but it makes it
possible to run the class as a stand-alone application. When this is done, the application opens
a window that shows the same panel that would be shown in the applet version. This example
thus shows how to write a single file that can be used either as a stand-alone application or as
an applet.)
The panel class for this example is designed to work for any reasonable size, that is, unless
the panel is too small. This means that coordinates are computed in terms of the actual
width and height of the panel. (The width and height are obtained by calling getWidth() and
getHeight().) This makes things quite a bit harder than they would be if we assumed some
particular fixed size for the panel. Lets look at some of these computations in detail. For
example, the large white drawing area extends from y = 3 to y = height - 3 vertically and
from x = 3 to x = width - 56 horizontally. These numbers are needed in order to interpret
the meaning of a mouse click. They take into account a gray border around the panel and
the color palette along the right edge of the panel. The border is 3 pixels wide. The colored
rectangles are 50 pixels wide. Together with the 3-pixel border around the panel and a 3-pixel
divider between the drawing area and the colored rectangles, this adds up to put the right edge
of the drawing area 56 pixels from the right edge of the panel.
A white square labeled CLEAR occupies a 50-by-50 pixel region beneath the colored rectangles on the right edge of the panel. Allowing for this square, we can figure out how much
vertical space is available for the seven colored rectangles, and then divide that space by 7 to
get the vertical space available for each rectangle. This quantity is represented by a variable,
colorSpace. Out of this space, 3 pixels are used as spacing between the rectangles, so the height
of each rectangle is colorSpace - 3. The top of the N-th rectangle is located (N*colorSpace
+ 3) pixels down from the top of the panel, assuming that we count the rectangles starting
with zero. This is because there are N rectangles above the N-th rectangle, each of which uses
colorSpace pixels. The extra 3 is for the border at the top of the panel. After all that, we can
write down the command for drawing the N-th rectangle:
g.fillRect(width - 53, N*colorSpace + 3, 50, colorSpace - 3);
That was not easy! But it shows the kind of careful thinking and precision graphics that are
sometimes necessary to get good results.
The mouse in this panel is used to do three different things: Select a color, clear the drawing,
and draw a curve. Only the third of these involves dragging, so not every mouse click will start
a dragging operation. The mousePressed routine has to look at the (x,y) coordinates where
the mouse was clicked and decide how to respond. If the user clicked on the CLEAR rectangle,
the drawing area is cleared by calling repaint(). If the user clicked somewhere in the strip
of colored rectangles, the selected color is changed. This involves computing which color the
user clicked on, which is done by dividing the y coordinate by colorSpace. Finally, if the user
clicked on the drawing area, a drag operation is initiated. A boolean variable, dragging, is
set to true so that the mouseDragged and mouseReleased methods will know that a curve is
being drawn. The code for this follows the general form given above. The actual drawing of
the curve is done in the mouseDragged method, which draws a line from the previous location
of the mouse to its current location. Some effort is required to make sure that the line does
not extend beyond the white drawing area of the panel. This is not automatic, since as far as
the computer is concerned, the border and the color bar are part of the drawing surface. If the
262
CHAPTER 6. INTRODUCTION TO GUI PROGRAMMING
user drags the mouse outside the drawing area while drawing a line, the mouseDragged routine
changes the x and y coordinates to make them lie within the drawing area.
6.4.5
Anonymous Event Handlers
As I mentioned above, it is a fairly common practice to use anonymous nested classes to define
listener objects. As discussed in Subsection 5.7.3, a special form of the new operator is used to
create an object that belongs to an anonymous class. For example, a mouse listener object can
be created with an expression of the form:
new MouseListener() {
public void mousePressed(MouseEvent evt) { . . . }
public void mouseReleased(MouseEvent evt) { . . . }
public void mouseClicked(MouseEvent evt) { . . . }
public void mouseEntered(MouseEvent evt) { . . . }
public void mouseExited(MouseEvent evt) { . . . }
}
This is all just one long expression that both defines an un-named class and creates an object
that belongs to that class. To use the object as a mouse listener, it should be passed as the
parameter to some components addMouseListener() method in a command of the form:
component.addMouseListener( new MouseListener() {
public void mousePressed(MouseEvent evt) { . . . }
public void mouseReleased(MouseEvent evt) { . . . }
public void mouseClicked(MouseEvent evt) { . . . }
public void mouseEntered(MouseEvent evt) { . . . }
public void mouseExited(MouseEvent evt) { . . . }
} );
Now, in a typical application, most of the method definitions in this class will be empty.
A class that implements an interface must provide definitions for all the methods in that
interface, even if the definitions are empty. To avoid the tedium of writing empty method
definitions in cases like this, Java provides adapter classes. An adapter class implements
a listener interface by providing empty definitions for all the methods in the interface. An
adapter class is useful only as a basis for making subclasses. In the subclass, you can define just
those methods that you actually want to use. For the remaining methods, the empty definitions
that are provided by the adapter class will be used. The adapter class for the MouseListener
interface is named MouseAdapter. For example, if you want a mouse listener that only responds
to mouse-pressed events, you can use a command of the form:
component.addMouseListener( new MouseAdapter() {
public void mousePressed(MouseEvent evt) { . . . }
} );
To see how this works in a real example, lets write another version of the
ClickableRandomStringsApp application from Subsection 6.4.2. This version uses an anonymous class based on MouseAdapter to handle mouse events:
import
import
import
import
java.awt.Component;
java.awt.event.MouseEvent;
java.awt.event.MouseListener;
javax.swing.JFrame;
public class ClickableRandomStringsApp {
6.4. MOUSE EVENTS
263
public static void main(String[] args) {
JFrame window = new JFrame("Random Strings");
RandomStringsPanel content = new RandomStringsPanel();
content.addMouseListener( new MouseAdapter() {
// Register a mouse listener that is defined by an anonymous subclass
// of MouseAdapter. This replaces the RepaintOnClick class that was
// used in the original version.
public void mousePressed(MouseEvent evt) {
Component source = (Component)evt.getSource();
source.repaint();
}
} );
window.setContentPane(content);
window.setDefaultCloseOperation(JFrame.EXIT ON CLOSE);
window.setLocation(100,75);
window.setSize(300,240);
window.setVisible(true);
}
}
Anonymous inner classes can be used for other purposes besides event handling. For example, suppose that you want to define a subclass of JPanel to represent a drawing surface.
The subclass will only be used once. It will redefine the paintComponent() method, but will
make no other changes to JPanel. It might make sense to define the subclass as an anonymous nested class. As an example, I present HelloWorldGUI4.java. This version is a variation
of HelloWorldGUI2.java that uses anonymous nested classes where the original program uses
ordinary, named nested classes:
import java.awt.*;
import java.awt.event.*;
import javax.swing.*;
/**
* A simple GUI program that creates and opens a JFrame containing
* the message "Hello World" and an "OK" button. When the user clicks
* the OK button, the program ends. This version uses anonymous
* classes to define the message display panel and the action listener
* object. Compare to HelloWorldGUI2, which uses nested classes.
*/
public class HelloWorldGUI4 {
/**
* The main program creates a window containing a HelloWorldDisplay
* and a button that will end the program when the user clicks it.
*/
public static void main(String[] args) {
JPanel displayPanel = new JPanel() {
// An anonymous subclass of JPanel that displays "Hello World!".
public void paintComponent(Graphics g) {
super.paintComponent(g);
g.drawString( "Hello World!", 20, 30 );
}
264
CHAPTER 6. INTRODUCTION TO GUI PROGRAMMING
};
JButton okButton = new JButton("OK");
okButton.addActionListener( new ActionListener() {
// An anonymous class that defines the listener object.
public void actionPerformed(ActionEvent e) {
System.exit(0);
}
} );
JPanel content = new JPanel();
content.setLayout(new BorderLayout());
content.add(displayPanel, BorderLayout.CENTER);
content.add(okButton, BorderLayout.SOUTH);
JFrame window = new JFrame("GUI Test");
window.setContentPane(content);
window.setSize(250,100);
window.setLocation(100,100);
window.setVisible(true);
}
}
6.5
Timer and Keyboard Events
Not
every event is generated by an action on the part of the user. Events can also be
generated by objects as part of their regular programming, and these events can be monitored
by other objects so that they can take appropriate actions when the events occur. One example
of this is the class javax.swing.Timer. A Timer generates events at regular intervals. These
events can be used to drive an animation or to perform some other task at regular intervals.
We will begin this section with a look at timer events and animation. We will then look at
another type of basic user-generated event: the KeyEvents that are generated when the user
types on the keyboard. The example at the end of the section uses both a timer and keyboard
events to implement a simple game.
6.5.1
Timers and Animation
An object belonging to the class javax.swing.Timer exists only to generate events. A Timer,
by default, generates a sequence of events with a fixed delay between each event and the next.
(It is also possible to set a Timer to emit a single event after a specified time delay; in that case,
the timer is being used as an alarm.) Each event belongs to the class ActionEvent. An object
that is to listen for the events must implement the interface ActionListener, which defines just
one method:
public void actionPerformed(ActionEvent evt)
To use a Timer, you must create an object that implements the ActionListener interface. That
is, the object must belong to a class that is declared to implement ActionListener, and
that class must define the actionPerformed method. Then, if the object is set to listen for
265
6.5. TIMER AND KEYBOARD EVENTS
events from the timer, the code in the listeners actionPerformed method will be executed
every time the timer generates an event.
Since there is no point to having a timer without having a listener to respond to its events,
the action listener for a timer is specified as a parameter in the timers constructor. The time
delay between timer events is also specified in the constructor. If timer is a variable of type
Timer, then the statement
timer = new Timer( millisDelay, listener );
creates a timer with a delay of millisDelay milliseconds between events (where 1000 milliseconds equal one second). Events from the timer are sent to the listener. (millisDelay
must be of type int, and listener must be of type ActionListener.) Note that a timer is not
guaranteed to deliver events at precisely regular intervals. If the computer is busy with some
other task, an event might be delayed or even dropped altogether.
A timer does not automatically start generating events when the timer object is created.
The start() method in the timer must be called to tell the timer to start generating events.
The timers stop() method can be used to turn the stream of events offit can be restarted
by calling start() again.
One application of timers is computer animation. A computer animation is just a sequence
of still images, presented to the user one after the other. If the time between images is short,
and if the change from one image to another is not too great, then the user perceives continuous
motion. The easiest way to do animation in Java is to use a Timer to drive the animation. Each
time the timer generates an event, the next frame of the animation is computed and drawn on
the screenthe code that implements this goes in the actionPerformed method of an object
that listens for events from the timer.
Our first example of using a timer is not exactly an animation, but it does display a new
image for each timer event. The program shows randomly generated images that vaguely
resemble works of abstract art. In fact, the program draws a new random image every time
its paintComponent() method is called, and the response to a timer event is simply to call
repaint(), which in turn triggers a call to paintComponent. The work of the program is done
in a subclass of JPanel, which starts like this:
import java.awt.*;
import java.awt.event.*;
import javax.swing.*;
public class RandomArtPanel extends JPanel {
/**
* A RepaintAction object calls the repaint method of this panel each
* time its actionPerformed() method is called. An object of this
* type is used as an action listener for a Timer that generates an
* ActionEvent every four seconds. The result is that the panel is
* redrawn every four seconds.
*/
private class RepaintAction implements ActionListener {
public void actionPerformed(ActionEvent evt) {
repaint(); // Call the repaint() method in the panel class.
}
}
266
CHAPTER 6. INTRODUCTION TO GUI PROGRAMMING
/**
* The constructor creates a timer with a delay time of four seconds
* (4000 milliseconds), and with a RepaintAction object as its
* ActionListener. It also starts the timer running.
*/
public RandomArtPanel() {
RepaintAction action = new RepaintAction();
Timer timer = new Timer(4000, action);
timer.start();
}
/**
* The paintComponent() method fills the panel with a random shade of
* gray and then draws one of three types of random "art". The type
* of art to be drawn is chosen at random.
*/
public void paintComponent(Graphics g) {
.
.
// The rest of the class is omitted
.
You can find the full source code for this class in the file RandomArtPanel.java; An application
version of the program is RandomArt.java, while the applet version is RandomArtApplet.java.
You can see the applet version in the on-line version of this section.
Later in this section, we will use a timer to drive the animation in a simple computer game.
6.5.2
Keyboard Events
In Java, user actions become events in a program. These events are associated with GUI
components. When the user presses a button on the mouse, the event that is generated is
associated with the component that contains the mouse cursor. What about keyboard events?
When the user presses a key, what component is associated with the key event that is generated?
A GUI uses the idea of input focus to determine the component associated with keyboard
events. At any given time, exactly one interface element on the screen has the input focus,
and that is where all keyboard events are directed. If the interface element happens to be a
Java component, then the information about the keyboard event becomes a Java object of type
KeyEvent, and it is delivered to any listener objects that are listening for KeyEvents associated
with that component. The necessity of managing input focus adds an extra twist to working
with keyboard events.
Its a good idea to give the user some visual feedback about which component has the input
focus. For example, if the component is the typing area of a word-processor, the feedback is
usually in the form of a blinking text cursor. Another common visual clue is to draw a brightly
colored border around the edge of a component when it has the input focus, as I do in the
examples given later in this section.
A component that wants to have the input focus can call the method requestFocus(),
which is defined in the Component class. Calling this method does not absolutely guarantee
that the component will actually get the input focus. Several components might request the
focus; only one will get it. This method should only be used in certain circumstances in any
case, since it can be a rude surprise to the user to have the focus suddenly pulled away from
a component that the user is working with. In a typical user interface, the user can choose to
6.5. TIMER AND KEYBOARD EVENTS
267
give the focus to a component by clicking on that component with the mouse. And pressing
the tab key will often move the focus from one component to another.
Some components do not automatically request the input focus when the user clicks on
them. To solve this problem, a program has to register a mouse listener with the component to detect user clicks. In response to a user click, the mousePressed() method should
call requestFocus() for the component. This is true, in particular, for the components that
are used as drawing surfaces in the examples in this chapter. These components are defined
as subclasses of JPanel, and JPanel objects do not receive the input focus automatically. If
you want to be able to use the keyboard to interact with a JPanel named drawingSurface,
you have to register a listener to listen for mouse events on the drawingSurface and call
drawingSurface.requestFocus() in the mousePressed() method of the listener object.
As our first example of processing key events, we look at a simple program in which the
user moves a square up, down, left, and right by pressing arrow keys. When the user hits the
R, G, B, or K key, the color of the square is set to red, green, blue, or black, respectively.
Of course, none of these key events are delivered to the program unless it has the input focus.
The panel in the program changes its appearance when it has the input focus: When it does,
a cyan-colored border is drawn around the panel; when it does not, a gray-colored border is
drawn. Also, the panel displays a different message in each case. If the panel does not have the
input focus, the user can give the input focus to the panel by clicking on it. The complete source
code for this example can be found in the file KeyboardAndFocusDemo.java. I will discuss some
aspects of it below. After reading this section, you should be able to understand the source
code in its entirety. Here is what the program looks like in its focussed state:
In Java, keyboard event objects belong to a class called KeyEvent. An object that needs to
listen for KeyEvents must implement the interface named KeyListener. Furthermore, the object
must be registered with a component by calling the components addKeyListener() method.
The registration is done with the command component.addKeyListener(listener); where
listener is the object that is to listen for key events, and component is the object that will
generate the key events (when it has the input focus). It is possible for component and listener
to be the same object. All this is, of course, directly analogous to what you learned about mouse
events in the previous section. The KeyListener interface defines the following methods, which
must be included in any class that implements KeyListener :
public void keyPressed(KeyEvent evt);
public void keyReleased(KeyEvent evt);
public void keyTyped(KeyEvent evt);
Java makes a careful distinction between the keys that you press and the characters that
you type. There are lots of keys on a keyboard: letter keys, number keys, modifier keys such
as Control and Shift, arrow keys, page up and page down keys, keypad keys, function keys. In
268
CHAPTER 6. INTRODUCTION TO GUI PROGRAMMING
many cases, pressing a key does not type a character. On the other hand, typing a character
sometimes involves pressing several keys. For example, to type an uppercase A, you have to
press the Shift key and then press the A key before releasing the Shift key. On my Macintosh
computer, I can type an accented e, by holding down the Option key, pressing the E key,
releasing the Option key, and pressing E again. Only one character was typed, but I had to
perform three key-presses and I had to release a key at the right time. In Java, there are
three types of KeyEvent. The types correspond to pressing a key, releasing a key, and typing
a character. The keyPressed method is called when the user presses a key, the keyReleased
method is called when the user releases a key, and the keyTyped method is called when the user
types a character. Note that one user action, such as pressing the E key, can be responsible for
two events, a keyPressed event and a keyTyped event. Typing an upper case A can generate
two keyPressed, two keyReleased, and one keyTyped event.
Usually, it is better to think in terms of two separate streams of events, one consisting of
keyPressed and keyReleased events and the other consisting of keyTyped events. For some
applications, you want to monitor the first stream; for other applications, you want to monitor
the second one. Of course, the information in the keyTyped stream could be extracted from
the keyPressed/keyReleased stream, but it would be difficult (and also system-dependent
to some extent). Some user actions, such as pressing the Shift key, can only be detected as
keyPressed events. I have a solitaire game on my computer that hilites every card that can be
moved, when I hold down the Shift key. You could do something like that in Java by hiliting
the cards when the Shift key is pressed and removing the hilite when the Shift key is released.
There is one more complication. Usually, when you hold down a key on the keyboard, that
key will auto-repeat. This means that it will generate multiple keyPressed events, as long
as it is held down. It can also generate multiple keyTyped events. For the most part, this will
not affect your programming, but you should not expect every keyPressed event to have a
corresponding keyReleased event.
Every key on the keyboard has an integer code number. (Actually, this is only true
for keys that Java knows about. Many keyboards have extra keys that cant be used with
Java.) When the keyPressed or keyReleased method is called, the parameter, evt, contains
the code of the key that was pressed or released. The code can be obtained by calling the
function evt.getKeyCode(). Rather than asking you to memorize a table of code numbers,
Java provides a named constant for each key. These constants are defined in the KeyEvent
class. For example the constant for the shift key is KeyEvent.VK SHIFT. If you want to test
whether the key that the user pressed is the Shift key, you could say if (evt.getKeyCode()
== KeyEvent.VK SHIFT). The key codes for the four arrow keys are KeyEvent.VK LEFT,
KeyEvent.VK RIGHT, KeyEvent.VK UP, and KeyEvent.VK DOWN. Other keys have similar codes.
(The VK stands for Virtual Keyboard. In reality, different keyboards use different key
codes, but Java translates the actual codes from the keyboard into its own virtual codes.
Your program only sees these virtual key codes, so it will work with various keyboards on
various platforms without modification.)
In the case of a keyTyped event, you want to know which character was typed. This
information can be obtained from the parameter, evt, in the keyTyped method by calling
the function evt.getKeyChar(). This function returns a value of type char representing the
character that was typed.
In the KeyboardAndFocusDemo program, I use the keyPressed routine to respond when the
user presses one of the arrow keys. The applet includes instance variables, squareLeft and
squareTop, that give the position of the upper left corner of the movable square. When the
6.5. TIMER AND KEYBOARD EVENTS
269
user presses one of the arrow keys, the keyPressed routine modifies the appropriate instance
variable and calls repaint() to redraw the panel with the square in its new position. Note
that the values of squareLeft and squareTop are restricted so that the square never moves
outside the white area of the panel:
/**
* This is called each time the user presses a key while the panel has
* the input focus. If the key pressed was one of the arrow keys,
* the square is moved (except that it is not allowed to move off the
* edge of the panel, allowing for a 3-pixel border).
*/
public void keyPressed(KeyEvent evt) {
int key = evt.getKeyCode(); // keyboard code for the pressed key
if (key == KeyEvent.VK LEFT) { // move the square left
squareLeft -= 8;
if (squareLeft < 3)
squareLeft = 3;
repaint();
}
else if (key == KeyEvent.VK RIGHT) { // move the square right
squareLeft += 8;
if (squareLeft > getWidth() - 3 - SQUARE SIZE)
squareLeft = getWidth() - 3 - SQUARE SIZE;
repaint();
}
else if (key == KeyEvent.VK UP) { // move the squre up
squareTop -= 8;
if (squareTop < 3)
squareTop = 3;
repaint();
}
else if (key == KeyEvent.VK DOWN) { // move the square down
squareTop += 8;
if (squareTop > getHeight() - 3 - SQUARE SIZE)
squareTop = getHeight() - 3 - SQUARE SIZE;
repaint();
}
}
// end keyPressed()
Color changeswhich happen when the user types the characters R, G, B, and K, or
the lower case equivalentsare handled in the keyTyped method. I wont include it here, since
it is so similar to the keyPressed method. Finally, to complete the KeyListener interface, the
keyReleased method must be defined. In the sample program, the body of this method is
empty since the applet does nothing in response to keyReleased events.
6.5.3
Focus Events
If a component is to change its appearance when it has the input focus, it needs some way to
know when it has the focus. In Java, objects are notified about changes of input focus by events
of type FocusEvent. An object that wants to be notified of changes in focus can implement the
FocusListener interface. This interface declares two methods:
270
CHAPTER 6. INTRODUCTION TO GUI PROGRAMMING
public void focusGained(FocusEvent evt);
public void focusLost(FocusEvent evt);
Furthermore, the addFocusListener() method must be used to set up a listener for the
focus events. When a component gets the input focus, it calls the focusGained() method of
any object that has been registered with that component as a FocusListener. When it loses the
focus, it calls the listeners focusLost() method. Sometimes, it is the component itself that
listens for focus events.
In the sample KeyboardAndFocusDemo program, the response to a focus event is simply
to redraw the panel. The paintComponent() method checks whether the panel has the input
focus by calling the boolean-valued function hasFocus(), which is defined in the Component
class, and it draws a different picture depending on whether or not the panel has the input
focus. The net result is that the appearance of the panel changes when the panel gains or loses
focus. The methods from the FocusListener interface are defined simply as:
public void focusGained(FocusEvent evt) {
// The panel now has the input focus.
repaint(); // will redraw with a new message and a cyan border
}
public void focusLost(FocusEvent evt) {
// The panel has now lost the input focus.
repaint(); // will redraw with a new message and a gray border
}
The other aspect of handling focus is to make sure that the panel gets the focus when the
user clicks on it. To do this, the panel implements the MouseListener interface and listens for
mouse events on itself. It defines a mousePressed routine that asks that the input focus be
given to the panel:
public void mousePressed(MouseEvent evt) {
requestFocus();
}
The other four methods of the mouseListener interface are defined to be empty. Note that the
panel implements three different listener interfaces, KeyListener, FocusListener, and MouseListener, and the constructor in the panel class registers itself to listen for all three types of events
with the statements:
addKeyListener(this);
addFocusListener(this);
addMouseListener(this);
There are, of course, other ways to organize this example. It would be possible, for example, to
use a nested class to define the listening object. Or anonymous classes could be used to define
separate listening objects for each type of event. In my next example, I will take the latter
approach.
6.5.4
State Machines
The information stored in an objects instance variables is said to represent the state of that
object. When one of the objects methods is called, the action taken by the object can depend
on its state. (Or, in the terminology we have been using, the definition of the method can look
at the instance variables to decide what to do.) Furthermore, the state can change. (That
6.5. TIMER AND KEYBOARD EVENTS
271
is, the definition of the method can assign new values to the instance variables.) In computer
science, there is the idea of a state machine, which is just something that has a state and
can change state in response to events or inputs. The response of a state machine to an event
or input depends on what state its in. An object is a kind of state machine. Sometimes, this
point of view can be very useful in designing classes.
The state machine point of view can be especially useful in the type of event-oriented
programming that is required by graphical user interfaces. When designing a GUI program,
you can ask yourself: What information about state do I need to keep track of? What events
can change the state of the program? How will my response to a given event depend on the
current state? Should the appearance of the GUI be changed to reflect a change in state? How
should the paintComponent() method take the state into account? All this is an alternative to
the top-down, step-wise-refinement style of program design, which does not apply to the overall
design of an event-oriented program.
In the KeyboardAndFocusDemo program, shown above, the state of the program is recorded
in the instance variables squareColor, squareLeft, and squareTop. These state variables are
used in the paintComponent() method to decide how to draw the panel. They are changed in
the two key-event-handling methods.
In the rest of this section, well look at another example, where the state plays an even
bigger role. In this example, the user plays a simple arcade-style game by pressing the arrow
keys. The main panel of the program is defined in the souce code file SubKillerPanel.java.
An applet that uses this panel can be found in SubKillerApplet.java, while the stand-alone
application version is SubKiller.java. You can try out the applet in the on-line version of this
section. Here is what it looks like:
You have to click on the panel to give it the input focus. The program shows a black
submarine near the bottom of the panel. When the panel has the input focus, this submarine
moves back and forth erratically near the bottom. Near the top, there is a blue boat. You
can move this boat back and forth by pressing the left and right arrow keys. Attached to the
boat is a red bomb (or depth charge). You can drop the bomb by hitting the down arrow
key. The objective is to blow up the submarine by hitting it with the bomb. If the bomb falls
off the bottom of the screen, you get a new one. If the submarine explodes, a new sub is created
and you get a new bomb. Try it! Make sure to hit the sub at least once, so you can see the
explosion.
Lets think about how this program can be programmed. First of all, since we are doing
object-oriented programming, I decided to represent the boat, the depth charge, and the submarine as objects. Each of these objects is defined by a separate nested class inside the main
panel class, and each object has its own state which is represented by the instance variables in
272
CHAPTER 6. INTRODUCTION TO GUI PROGRAMMING
the corresponding class. I use variables boat, bomb, and sub in the panel class to refer to the
boat, bomb, and submarine objects.
Now, what constitutes the state of the program? That is, what things change from time
to time and affect the appearance or behavior of the program? Of course, the state includes
the positions of the boat, submarine, and bomb, so I need variables to store the positions.
Anything else, possibly less obvious? Well, sometimes the bomb is falling, and sometimes its
not. That is a difference in state. Since there are two possibilities, I represent this aspect of the
state with a boolean variable in the bomb object, bomb.isFalling. Sometimes the submarine is
moving left and sometimes it is moving right. The difference is represented by another boolean
variable, sub.isMovingLeft. Sometimes, the sub is exploding. This is also part of the state,
and it is represented by a boolean variable, sub.isExploding. However, the explosions require
a little more thought. An explosion is something that takes place over a series of frames. While
an explosion is in progress, the sub looks different in each frame, as the size of the explosion
increases. Also, I need to know when the explosion is over so that I can go back to moving and
drawing the sub as usual. So, I use an integer variable, sub.explosionFrameNumber to record
how many frames have been drawn since the explosion started; the value of this variable is used
only when an explosion is in progress.
How and when do the values of these state variables change? Some of them seem to change
on their own: For example, as the sub moves left and right, the state variables that specify its
position are changing. Of course, these variables are changing because of an animation, and
that animation is driven by a timer. Each time an event is generated by the timer, some of the
state variables have to change to get ready for the next frame of the animation. The changes
are made by the action listener that listens for events from the timer. The boat, bomb, and
sub objects each contain an updateForNextFrame() method that updates the state variables
of the object to get ready for the next frame of the animation. The action listener for the timer
calls these methods with the statements
boat.updateForNewFrame();
bomb.updateForNewFrame();
sub.updateForNewFrame();
The action listener also calls repaint(), so that the panel will be redrawn to reflect its new
state. There are several state variables that change in these update methods, in addition to
the position of the sub: If the bomb is falling, then its y-coordinate increases from one frame
to the next. If the bomb hits the sub, then the isExploding variable of the sub changes to
true, and the isFalling variable of the bomb becomes false. The isFalling variable also
becomes false when the bomb falls off the bottom of the screen. If the sub is exploding, then
its explosionFrameNumber increases from one frame to the next, and when it reaches a certain
value, the explosion ends and isExploding is reset to false. At random times, the sub switches
between moving to the left and moving to the right. Its direction of motion is recorded in the
the subs isMovingLeft variable. The subs updateForNewFrame() method includes the lines
if ( Math.random() < 0.04 )
isMovingLeft = ! isMovingLeft;
There is a 1 in 25 chance that Math.random() will be less than 0.04, so the statement
isMovingLeft = ! isMovingLeft is executed in one in every twenty-five frames, on the
average. The effect of this statement is to reverse the value of isMovingLeft, from false to true
or from true to false. That is, the direction of motion of the sub is reversed.
In addition to changes in state that take place from one frame to the next, a few state
variables change when the user presses certain keys. In the program, this is checked in a
6.6. BASIC COMPONENTS
273
method that responds to user keystrokes. If the user presses the left or right arrow key, the
position of the boat is changed. If the user presses the down arrow key, the bomb changes
from not-falling to falling. This is coded in the keyPressed()method of a KeyListener that is
registered to listen for key events on the panel; that method reads as follows:
public void keyPressed(KeyEvent evt) {
int code = evt.getKeyCode(); // which key was pressed.
if (code == KeyEvent.VK LEFT) {
// Move the boat left. (If this moves the boat out of the frame, its
// position will be adjusted in the boat.updateForNewFrame() method.)
boat.centerX -= 15;
}
else if (code == KeyEvent.VK RIGHT) {
// Move the boat right. (If this moves boat out of the frame, its
// position will be adjusted in the boat.updateForNewFrame() method.)
boat.centerX += 15;
}
else if (code == KeyEvent.VK DOWN) {
// Start the bomb falling, it is is not already falling.
if ( bomb.isFalling == false )
bomb.isFalling = true;
}
}
Note that its not necessary to call repaint() when the state changes, since this panel shows
an animation that is constantly being redrawn anyway. Any changes in the state will become
visible to the user as soon as the next frame is drawn. At some point in the program, I have
to make sure that the user does not move the boat off the screen. I could have done this in
keyPressed(), but I choose to check for this in another routine, in the boat object.
I encourage you to read the source code in SubKillerPanel.java. Although a few points are
tricky, you should with some effort be able to read and understand the entire program. Try to
understand the program in terms of state machines. Note how the state of each of the three
objects in the program changes in response to events from the timer and from the user.
You should also note that the program uses four listeners, to respond to action events from
the timer, key events from the user, focus events, and mouse events. (The mouse is used only to
request the input focus when the user clicks the panel.) The timer runs only when the panel has
the input focus; this is programmed by having the focus listener start the timer when the panel
gains the input focus and stop the timer when the panel loses the input focus. All four listeners
are created in the constructor of the SubKillerPanel class using anonymous inner classes. (See
Subsection 6.4.5.)
While its not at all sophisticated as arcade games go, the SubKiller game does use some
interesting programming. And it nicely illustrates how to apply state-machine thinking in
event-oriented programming.
6.6
In
Basic Components
preceding sections, youve seen how to use a graphics context to draw on the screen
and how to handle mouse events and keyboard events. In one sense, thats all there is to
GUI programming. If youre willing to program all the drawing and handle all the mouse and
keyboard events, you have nothing more to learn. However, you would either be doing a lot
274
CHAPTER 6. INTRODUCTION TO GUI PROGRAMMING
more work than you need to do, or you would be limiting yourself to very simple user interfaces.
A typical user interface uses standard GUI components such as buttons, scroll bars, text-input
boxes, and menus. These components have already been written for you, so you dont have to
duplicate the work involved in developing them. They know how to draw themselves, and they
can handle the details of processing the mouse and keyboard events that concern them.
Consider one of the simplest user interface components, a push button. The button has a
border, and it displays some text. This text can be changed. Sometimes the button is disabled,
so that clicking on it doesnt have any effect. When it is disabled, its appearance changes. When
the user clicks on the push button, the button changes appearance while the mouse button is
pressed and changes back when the mouse button is released. In fact, its more complicated
than that. If the user moves the mouse outside the push button before releasing the mouse
button, the button changes to its regular appearance. To implement this, it is necessary to
respond to mouse exit or mouse drag events. Furthermore, on many platforms, a button can
receive the input focus. The button changes appearance when it has the focus. If the button
has the focus and the user presses the space bar, the button is triggered. This means that the
button must respond to keyboard and focus events as well.
Fortunately, you dont have to program any of this, provided you use an object belonging
to the standard class javax.swing.JButton. A JButton object draws itself and processes
mouse, keyboard, and focus events on its own. You only hear from the Button when the
user triggers it by clicking on it or pressing the space bar while the button has the input
focus. When this happens, the JButton object creates an event object belonging to the class
java.awt.event.ActionEvent. The event object is sent to any registered listeners to tell them
that the button has been pushed. Your program gets only the information it needsthe fact
that a button was pushed.
The standard components that are defined as part of the Swing graphical user interface
API are defined by subclasses of the class JComponent, which is itself a subclass of Component.
(Note that this includes the JPanel class that we have already been working with extensively.)
Many useful methods are defined in the Component and JComponent classes and so can be used
with any Swing component. We begin by looking at a few of these methods. Suppose that comp
is a variable that refers to some JComponent. Then the following methods can be used:
comp.getWidth() and comp.getHeight() are functions that give the current size of the
component, in pixels. One warning: When a component is first created, its size is zero.
The size will be set later, probably by a layout manager. A common mistake is to check
the size of a component before that size has been set, such as in a constructor.
comp.setEnabled(true) and comp.setEnabled(false) can be used to enable and disable
the component. When a component is disabled, its appearance might change, and the user
cannot do anything with it. There is a boolean-valued function, comp.isEnabled() that
you can call to discover whether the component is enabled.
comp.setVisible(true) and comp.setVisible(false) can be called to hide or show the
component.
comp.setFont(font) sets the font that is used for text displayed on the component. See
Subsection 6.3.3 for a discussion of fonts.
comp.setBackground(color) and comp.setForeground(color) set the background and
foreground colors for the component. See Subsection 6.3.2.
6.6. BASIC COMPONENTS
275
comp.setOpaque(true) tells the component that the area occupied by the component
should be filled with the components background color before the content of the component is painted. By default, only JLabels are non-opaque. A non-opaque, or transparent, component ignores its background color and simply paints its content over the
content of its container. This usually means that it inherits the background color from its
container.
comp.setToolTipText(string) sets the specified string as a tool tip for the component.
The tool tip is displayed if the mouse cursor is in the component and the mouse is not
moved for a few seconds. The tool tip should give some information about the meaning
of the component or how to use it.
comp.setPreferredSize(size) sets the size at which the component should be displayed,
if possible. The parameter is of type java.awt.Dimension, where an object of type Dimension has two public integer-valued instance variables, width and height. A call to this
method usually looks something like setPreferredSize( new Dimension(100,50) ).
The preferred size is used as a hint by layout managers, but will not be respected in all
cases. Standard components generally compute a correct preferred size automatically, but
it can be useful to set it in some cases. For example, if you use a JPanel as a drawing
surface, it might be a good idea to set a preferred size for it.
Note that using any component is a multi-step process. The component object must be
created with a constructor. It must be added to a container. In many cases, a listener must
be registered to respond to events from the component. And in some cases, a reference to the
component must be saved in an instance variable so that the component can be manipulated by
the program after it has been created. In this section, we will look at a few of the basic standard
components that are available in Swing. In the next section we will consider the problem of
laying out components in containers.
6.6.1
JButton
An object of class JButton is a push button that the user can click to trigger some action. Youve
already seen buttons used in Section 6.1 and Section 6.2, but we consider them in much more
detail here. To use any component effectively, there are several aspects of the corresponding
class that you should be familiar with. For JButton, as an example, I list these aspects explicitly:
Constructors: The JButton class has a constructor that takes a string as a parameter.
This string becomes the text displayed on the button. For example: stopGoButton =
new JButton("Go"). This creates a button object that will display the text, Go (but
remember that the button must still be added to a container before it can appear on the
screen).
Events: When the user clicks on a button, the button generates an event of type ActionEvent. This event is sent to any listener that has been registered with the button as an
ActionListener.
Listeners: An object that wants to handle events generated by buttons must implement the ActionListener interface. This interface defines just one method, public void
actionPerformed(ActionEvent evt), which is called to notify the object of an action
event.
Registration of Listeners: In order to actually receive notification of an event from a
button, an ActionListener must be registered with the button. This is done with the but-
276
CHAPTER 6. INTRODUCTION TO GUI PROGRAMMING
tons addActionListener() method. For example: stopGoButton.addActionListener(
buttonHandler );
Event methods: When actionPerformed(evt) is called by the button, the parameter,
evt, contains information about the event. This information can be retrieved by calling
methods in the ActionEvent class. In particular, evt.getActionCommand() returns a
String giving the command associated with the button. By default, this command is the
text that is displayed on the button, but it is possible to set it to some other string. The
method evt.getSource() returns a reference to the Object that produced the event,
that is, to the JButton that was pressed. The return value is of type Object, not JButton,
because other types of components can also produce ActionEvents.
Component methods: Several useful methods are defined in the JButton class. For
example, stopGoButton.setText("Stop") changes the text displayed on the button to
Stop. And stopGoButton.setActionCommand("sgb") changes the action command
associated to this button for action events.
Of course, JButtons also have all the general Component methods, such as setEnabled()
and setFont(). The setEnabled() and setText() methods of a button are particularly useful
for giving the user information about what is going on in the program. A disabled button is
better than a button that gives an obnoxious error message such as Sorry, you cant click on
me now!
6.6.2
JLabel
JLabel is certainly the simplest type of component. An object of type JLabel exists just to
display a line of text. The text cannot be edited by the user, although it can be changed by
your program. The constructor for a JLabel specifies the text to be displayed:
JLabel message = new JLabel("Hello World!");
There is another constructor that specifies where in the label the text is located, if there is
extra space. The possible alignments are given by the constants JLabel.LEFT, JLabel.CENTER,
and JLabel.RIGHT. For example,
JLabel message = new JLabel("Hello World!", JLabel.CENTER);
creates a label whose text is centered in the available space. You can change the text displayed
in a label by calling the labels setText() method:
message.setText("Goodbye World!");
Since the JLabel class is a subclass of JComponent, you can use methods such as
setForeground() with labels. If you want the background color to have any effect, you should
call setOpaque(true) on the label, since otherwise the JLabel might not fill in its background.
For example:
JLabel message = new JLabel("Hello World!", JLabel.CENTER);
message.setForeground(Color.RED);
// Display red text...
message.setBackground(Color.BLACK); //
on a black background...
message.setFont(new Font("Serif",Font.BOLD,18)); // in a big bold font.
message.setOpaque(true); // Make sure background is filled in.
6.6. BASIC COMPONENTS
6.6.3
277
JCheckBox
A JCheckBox is a component that has two states: selected or unselected. The user can change
the state of a check box by clicking on it. The state of a checkbox is represented by a boolean
value that is true if the box is selected and false if the box is unselected. A checkbox has a
label, which is specified when the box is constructed:
JCheckBox showTime = new JCheckBox("Show Current Time");
Usually, its the user who sets the state of a JCheckBox, but you can also set the state
in your program. The current state of a checkbox is set using its setSelected(boolean)
method. For example, if you want the checkbox showTime to be checked, you would say
showTime.setSelected(true)". To uncheck the box, say showTime.setSelected(false)".
You can determine the current state of a checkbox by calling its isSelected() method, which
returns a boolean value.
In many cases, you dont need to worry about events from checkboxes. Your program can
just check the state whenever it needs to know it by calling the isSelected() method. However,
a checkbox does generate an event when its state is changed by the user, and you can detect this
event and respond to it if you want something to happen at the moment the state changes. When
the state of a checkbox is changed by the user, it generates an event of type ActionEvent. If you
want something to happen when the user changes the state, you must register an ActionListener
with the checkbox by calling its addActionListener() method. (Note that if you change
the state by calling the setSelected() method, no ActionEvent is generated. However, there
is another method in the JCheckBox class, doClick(), which simulates a user click on the
checkbox and does generate an ActionEvent.)
When handling an ActionEvent, you can call evt.getSource() in the actionPerformed()
method to find out which object generated the event. (Of course, if you are only listening for
events from one component, you dont have to do this.) The returned value is of type Object,
but you can type-cast it to another type if you want. Once you know the object that generated
the event, you can ask the object to tell you its current state. For example, if you know that
the event had to come from one of two checkboxes, cb1 or cb2, then your actionPerformed()
method might look like this:
public void actionPerformed(ActionEvent evt) {
Object source = evt.getSource();
if (source == cb1) {
boolean newState = cb1.isSelected();
... // respond to the change of state
}
else if (source == cb2) {
boolean newState = cb2.isSelected();
... // respond to the change of state
}
}
Alternatively, you can use evt.getActionCommand() to retrieve the action command associated with the source. For a JCheckBox, the action command is, by default, the label of the
checkbox.
278
CHAPTER 6. INTRODUCTION TO GUI PROGRAMMING
6.6.4
JTextField and JTextArea
The JTextField and JTextArea classes represent components that contain text that can be edited
by the user. A JTextField holds a single line of text, while a JTextArea can hold multiple lines.
It is also possible to set a JTextField or JTextArea to be read-only so that the user can read the
text that it contains but cannot edit the text. Both classes are subclasses of an abstract class,
JTextComponent, which defines their common properties.
JTextField and JTextArea have many methods in common. The instance method setText(),
which takes a parameter of type String, can be used to change the text that is displayed in an
input component. The contents of the component can be retrieved by calling its getText()
instance method, which returns a value of type String. If you want to stop the user from
modifying the text, you can call setEditable(false). Call the same method with a parameter
of true to make the input component user-editable again.
The user can only type into a text component when it has the input focus. The user can
give the input focus to a text component by clicking it with the mouse, but sometimes it is
useful to give the input focus to a text field programmatically. You can do this by calling its
requestFocus() method. For example, when I discover an error in the users input, I usually
call requestFocus() on the text field that contains the error. This helps the user see where
the error occurred and lets the user start typing the correction immediately.
By default, there is no space between the text in a text component and the edge of the
component, which usually doesnt look very good. You can use the setMargin() method of
the component to add some blank space between the edge of the component and the text.
This method takes a parameter of type java.awt.Insets which contains four integer instance
variables that specify the margins on the top, left, bottom, and right edge of the component.
For example,
textComponent.setMargin( new Insets(5,5,5,5) );
adds a five-pixel margin between the text in textComponent and each edge of the component.
The JTextField class has a constructor
public JTextField(int columns)
where columns is an integer that specifies the number of characters that should be visible in the
text field. This is used to determine the preferred width of the text field. (Because characters
can be of different sizes and because the preferred width is not always respected, the actual
number of characters visible in the text field might not be equal to columns.) You dont have
to specify the number of columns; for example, you might use the text field in a context where
it will expand to fill whatever space is available. In that case, you can use the constructor
JTextField(), with no parameters. You can also use the following constructors, which specify
the initial contents of the text field:
public JTextField(String contents);
public JTextField(String contents, int columns);
The constructors for a JTextArea are
public
public
public
public
JTextArea()
JTextArea(int rows, int columns)
JTextArea(String contents)
JTextArea(String contents, int rows, int columns)
279
6.6. BASIC COMPONENTS
The parameter rows specifies how many lines of text should be visible in the text area. This
determines the preferred height of the text area, just as columns determines the preferred width.
However, the text area can actually contain any number of lines; the text area can be scrolled
to reveal lines that are not currently visible. It is common to use a JTextArea as the CENTER
component of a BorderLayout. In that case, it is less useful to specify the number of lines and
columns, since the TextArea will expand to fill all the space available in the center area of the
container.
The JTextArea class adds a few useful methods to those inherited from JTextComponent.
For example, the instance method append(moreText), where moreText is of type String, adds
the specified text at the end of the current content of the text area. (When using append()
or setText() to add text to a JTextArea, line breaks can be inserted in the text by using the
newline character, \n.) And setLineWrap(wrap), where wrap is of type boolean, tells what
should happen when a line of text is too long to be displayed in the text area. If wrap is true,
then any line that is too long will be wrapped onto the next line; if wrap is false, the line will
simply extend outside the text area, and the user will have to scroll the text area horizontally
to see the entire line. The default value of wrap is false.
Since it might be necessary to scroll a text area to see all the text that it contains, you might
expect a text area to come with scroll bars. Unfortunately, this does not happen automatically.
To get scroll bars for a text area, you have to put the JTextArea inside another component,
called a JScrollPane. This can be done as follows:
JTextArea inputArea = new JTextArea();
JScrollPane scroller = new JScrollPane( inputArea );
The scroll pane provides scroll bars that can be used to scroll the text in the text area. The
scroll bars will appear only when needed, that is when the size of the text exceeds the size of
the text area. Note that when you want to put the text area into a container, you should add
the scroll pane, not the text area itself, to the container.
When the user is typing in a JTextField and presses return, an ActionEvent is generated.
If you want to respond to such events, you can register an ActionListener with the text field,
using the text fields addActionListener() method. (Since a JTextArea can contain multiple
lines of text, pressing return in a text area does not generate an event; is simply begins a new
line of text.)
JTextField has a subclass, JPasswordField, which is identical except that it does not reveal
the text that it contains. The characters in a JPasswordField are all displayed as asterisks (or
some other fixed character). A password field is, obviously, designed to let the user enter a
password without showing that password on the screen.
Text components are actually quite complex, and I have covered only their most basic
properties here. I will return to the topic of text components in Subsection 12.4.4.
6.6.5
JComboBox
The JComboBox class provides a way to let the user select one option from a list of options.
The options are presented as a kind of pop-up menu, and only the currently selected option is
visible on the screen.
When a JComboBox object is first constructed, it initially contains no items. An item is
added to the bottom of the menu by calling the combo boxs instance method, addItem(str),
where str is the string that will be displayed in the menu.
280
CHAPTER 6. INTRODUCTION TO GUI PROGRAMMING
For example, the following code will create an object of type JComboBox that contains the
options Red, Blue, Green, and Black:
JComboBox colorChoice = new JComboBox();
colorChoice.addItem("Red");
colorChoice.addItem("Blue");
colorChoice.addItem("Green");
colorChoice.addItem("Black");
You can call the getSelectedIndex() method of a JComboBox to find out which item
is currently selected. This method returns an integer that gives the position of the selected
item in the list, where the items are numbered starting from zero. Alternatively, you can call
getSelectedItem() to get the selected item itself. (This method returns a value of type Object,
since a JComboBox can actually hold other types of objects besides strings.) You can change
the selection by calling the method setSelectedIndex(n), where n is an integer giving the
position of the item that you want to select.
The most common way to use a JComboBox is to call its getSelectedIndex() method when
you have a need to know which item is currently selected. However, like other components that
we have seen, JComboBox components generate ActionEvents when the user selects an item.
You can register an ActionListener with the JComboBox if you want to respond to such events
as they occur.
JComboBoxes have a nifty feature, which is probably not all that useful in practice. You can
make a JComboBox editable by calling its method setEditable(true). If you do this, the
user can edit the selection by clicking on the JComboBox and typing. This allows the user to
make a selection that is not in the pre-configured list that you provide. (The Combo in the
name JComboBox refers to the fact that its a kind of combination of menu and text-input
box.) If the user has edited the selection in this way, then the getSelectedIndex() method
will return the value -1, and getSelectedItem() will return the string that the user typed.
An ActionEvent is triggered if the user presses return while typing in the JComboBox.
6.6.6
JSlider
A JSlider provides a way for the user to select an integer value from a range of possible values.
The user does this by dragging a knob along a bar. A slider can, optionally, be decorated
with tick marks and with labels. This picture shows three sliders with different decorations and
with different ranges of values:
Here, the second slider is decorated with ticks, and the third one is decorated with labels. Its
possible for a single slider to have both types of decorations.
The most commonly used constructor for JSliders specifies the start and end of the range
of values for the slider and its initial value when it first appears on the screen:
public JSlider(int minimum, int maximum, int value)
6.6. BASIC COMPONENTS
281
If the parameters are omitted, the values 0, 100, and 50 are used. By default, a slider is horizontal, but you can make it vertical by calling its method setOrientation(JSlider.VERTICAL).
The current value of a JSlider can be read at any time with its getValue() method, which
returns a value of type int. If you want to change the value, you can do so with the method
setValue(n), which takes a parameter of type int.
If you want to respond immediately when the user changes the value of a slider, you can
register a listener with the slider. JSliders, unlike other components we have seen, do not
generate ActionEvents. Instead, they generate events of type ChangeEvent. ChangeEvent and
related classes are defined in the package javax.swing.event rather than java.awt.event, so
if you want to use ChangeEvents, you should import javax.swing.event.* at the beginning
of your program. You must also define some object to implement the ChangeListener interface,
and you must register the change listener with the slider by calling its addChangeListener()
method. A ChangeListener must provide a definition for the method:
public void stateChanged(ChangeEvent evt)
This method will be called whenever the value of the slider changes. (Note that it will also
be called when you change the value with the setValue() method, as well as when the user
changes the value.) In the stateChanged() method, you can call evt.getSource() to find out
which object generated the event.
Using tick marks on a slider is a two-step process: Specify the interval between the tick
marks, and tell the slider that the tick marks should be displayed. There are actually two
types of tick marks, major tick marks and minor tick marks. You can have one or
the other or both. Major tick marks are a bit longer than minor tick marks. The method
setMinorTickSpacing(i) indicates that there should be a minor tick mark every i units along
the slider. The parameter is an integer. (The spacing is in terms of values on the slider, not
pixels.) For the major tick marks, there is a similar command, setMajorTickSpacing(i).
Calling these methods is not enough to make the tick marks appear. You also have to call
setPaintTicks(true). For example, the second slider in the above picture was created and
configured using the commands:
slider2 = new JSlider(); // (Uses default min, max, and value.)
slider2.addChangeListener(this);
slider2.setMajorTickSpacing(25);
slider2.setMinorTickSpacing(5);
slider2.setPaintTicks(true);
Labels on a slider are handled similarly. You have to specify the labels and tell the slider to
paint them. Specifying labels is a tricky business, but the JSlider class has a method to simplify
it. You can create a set of labels and add them to a slider named sldr with the command:
sldr.setLabelTable( sldr.createStandardLabels(i) );
where i is an integer giving the spacing between the labels. To arrange for the labels to be
displayed, call setPaintLabels(true). For example, the third slider in the above picture was
created and configured with the commands:
slider3 = new JSlider(2000,2100,2006);
slider3.addChangeListener(this);
slider3.setLabelTable( slider3.createStandardLabels(50) );
slider3.setPaintLabels(true);
282
6.7
CHAPTER 6. INTRODUCTION TO GUI PROGRAMMING
Basic Layout
Components are the fundamental building blocks of a graphical user interface.
But you have
to do more with components besides create them. Another aspect of GUI programming is
laying out components on the screen, that is, deciding where they are drawn and how big
they are. You have probably noticed that computing coordinates can be a difficult problem,
especially if you dont assume a fixed size for the drawing area. Java has a solution for this, as
well.
Components are the visible objects that make up a GUI. Some components are containers,
which can hold other components. Containers in Java are objects that belong to some subclass of
java.awt.Container. The content pane of a JApplet or JFrame is an example of a container.
The standard class JPanel, which we have mostly used as a drawing surface up till now, is
another example of a container.
Because a JPanel object is a container, it can hold other components. Because a JPanel is
itself a component, you can add a JPanel to another JPanel. This makes complex nesting of
components possible. JPanels can be used to organize complicated user interfaces, as shown in
this illustration:
The components in a container must be laid out, which means setting their sizes and
positions. Its possible to program the layout yourself, but ordinarily layout is done by a
layout manager . A layout manager is an object associated with a container that implements
some policy for laying out the components in that container. Different types of layout manager
implement different policies. In this section, we will cover the three most common types of
layout manager, and then we will look at several programming examples that use components
and layout.
Every container has an instance method, setLayout(), that takes a parameter of type
LayoutManager and that is used to specify the layout manager that will be responsible for laying
out any components that are added to the container. Components are added to a container by
calling an instance method named add() in the container object. There are actually several
versions of the add() method, with different parameter lists. Different versions of add() are
appropriate for different layout managers, as we will see below.
283
6.7. BASIC LAYOUT
6.7.1
Basic Layout Managers
Java has a variety of standard layout managers that can be used as parameters in the
setLayout() method. They are defined by classes in the package java.awt. Here, we will
look at just three of these layout manager classes: FlowLayout, BorderLayout, and GridLayout.
A FlowLayout simply lines up components in a row across the container. The size of each
component is equal to that components preferred size. After laying out as many items as will
fit in a row across the container, the layout manager will move on to the next row. The default
layout for a JPanel is a FlowLayout; that is, a JPanel uses a FlowLayout unless you specify a
different layout manager by calling the panels setLayout() method.
The components in a given row can be either left-aligned, right-aligned, or centered within
that row, and there can be horizontal and vertical gaps between components. If the default
constructor, new FlowLayout(), is used, then the components on each row will be centered
and both the horizontal and the vertical gaps will be five pixels. The constructor
public FlowLayout(int align, int hgap, int vgap)
can be used to specify alternative alignment and gaps. The possible values of align are
FlowLayout.LEFT, FlowLayout.RIGHT, and FlowLayout.CENTER.
Suppose that cntr is a container object that is using a FlowLayout as its layout manager.
Then, a component, comp, can be added to the container with the statement
cntr.add(comp);
The FlowLayout will line up all the components that have been added to the container in this
way. They will be lined up in the order in which they were added. For example, this picture
shows five buttons in a panel that uses a FlowLayout:
Note that since the five buttons will not fit in a single row across the panel, they are arranged
in two rows. In each row, the buttons are grouped together and are centered in the row. The
buttons were added to the panel using the statements:
panel.add(button1);
panel.add(button2);
panel.add(button3);
panel.add(button4);
panel.add(button5);
When a container uses a layout manager, the layout manager is ordinarily responsible for
computing the preferred size of the container (although a different preferred size could be
set by calling the containers setPreferredSize method). A FlowLayout prefers to put its
components in a single row, so the preferred width is the total of the preferred widths of all
the components, plus the horizontal gaps between the components. The preferred height is the
maximum preferred height of all the components.
284
CHAPTER 6. INTRODUCTION TO GUI PROGRAMMING
A BorderLayout layout manager is designed to display one large, central component, with up
to four smaller components arranged along the edges of the central component. If a container,
cntr, is using a BorderLayout, then a component, comp, should be added to the container using
a statement of the form
cntr.add( comp, borderLayoutPosition );
where borderLayoutPosition specifies what position the component should occupy in the
layout and is given as one of the constants BorderLayout.CENTER, BorderLayout.NORTH,
BorderLayout.SOUTH, BorderLayout.EAST, or BorderLayout.WEST. The meaning of the five
positions is shown in this diagram:
Note that a border layout can contain fewer than five components, so that not all five of the
possible positions need to be filled.
A BorderLayout selects the sizes of its components as follows: The NORTH and SOUTH components (if present) are shown at their preferred heights, but their width is set equal to the full
width of the container. The EAST and WEST components are shown at their preferred widths,
but their height is set to the height of the container, minus the space occupied by the NORTH
and SOUTH components. Finally, the CENTER component takes up any remaining space; the
preferred size of the CENTER component is completely ignored. You should make sure that
the components that you put into a BorderLayout are suitable for the positions that they will
occupy. A horizontal slider or text field, for example, would work well in the NORTH or SOUTH
position, but wouldnt make much sense in the EAST or WEST position.
The default constructor, new BorderLayout(), leaves no space between components. If you
would like to leave some space, you can specify horizontal and vertical gaps in the constructor
of the BorderLayout object. For example, if you say
panel.setLayout(new BorderLayout(5,7));
then the layout manager will insert horizontal gaps of 5 pixels between components and vertical
gaps of 7 pixels between components. The background color of the container will show through
in these gaps. The default layout for the original content pane that comes with a JFrame or
JApplet is a BorderLayout with no horizontal or vertical gap.
Finally, we consider the GridLayout layout manager. A grid layout lays out components in a
grid of equal sized rectangles. This illustration shows how the components would be arranged
in a grid layout with 3 rows and 2 columns:
6.7. BASIC LAYOUT
285
If a container uses a GridLayout, the appropriate add method for the container takes a single
parameter of type Component (for example: cntr.add(comp)). Components are added to the
grid in the order shown; that is, each row is filled from left to right before going on the next
row.
The constructor for a GridLayout takes the form new GridLayout(R,C), where R is the
number of rows and C is the number of columns. If you want to leave horizontal gaps of H pixels
between columns and vertical gaps of V pixels between rows, use new GridLayout(R,C,H,V)
instead.
When you use a GridLayout, its probably good form to add just enough components to fill
the grid. However, this is not required. In fact, as long as you specify a non-zero value for the
number of rows, then the number of columns is essentially ignored. The system will use just as
many columns as are necessary to hold all the components that you add to the container. If you
want to depend on this behavior, you should probably specify zero as the number of columns.
You can also specify the number of rows as zero. In that case, you must give a non-zero number
of columns. The system will use the specified number of columns, with just as many rows as
necessary to hold the components that are added to the container.
Horizontal grids, with a single row, and vertical grids, with a single column, are very common. For example, suppose that button1, button2, and button3 are buttons and that youd
like to display them in a horizontal row in a panel. If you use a horizontal grid for the panel,
then the buttons will completely fill that panel and will all be the same size. The panel can be
created as follows:
JPanel buttonBar = new JPanel();
buttonBar.setLayout( new GridLayout(1,3) );
// (Note: The "3" here is pretty much ignored, and
// you could also say "new GridLayout(1,0)".
// To leave gaps between the buttons, you could use
// "new GridLayout(1,0,5,5)".)
buttonBar.add(button1);
buttonBar.add(button2);
buttonBar.add(button3);
You might find this button bar to be more attractive than the one that uses the default FlowLayout layout manager.
6.7.2
Borders
We have seen how to leave gaps between the components in a container, but what if you would
like to leave a border around the outside of the container? This problem is not handled by
layout managers. Instead, borders in Swing are represented by objects. A Border object can be
added to any JComponent, not just to containers. Borders can be more than just empty space.
The class javax.swing.BorderFactory contains a large number of static methods for creating
border objects. For example, the function
286
CHAPTER 6. INTRODUCTION TO GUI PROGRAMMING
BorderFactory.createLineBorder(Color.BLACK)
returns an object that represents a one-pixel wide black line around the outside of a component.
If comp is a JComponent, a border can be added to comp using its setBorder() method. For
example:
comp.setBorder( BorderFactory.createLineBorder(Color.BLACK) );
When a border has been set for a JComponent, the border is drawn automatically, without
any further effort on the part of the programmer. The border is drawn along the edges of the
component, just inside its boundary. The layout manager of a JPanel or other container will
take the space occupied by the border into account. The components that are added to the
container will be displayed in the area inside the border. I dont recommend using a border on
a JPanel that is being used as a drawing surface. However, if you do this, you should take the
border into account. If you draw in the area occupied by the border, that part of your drawing
will be covered by the border.
Here are some of the static methods that can be used to create borders:
BorderFactory.createEmptyBorder(top,left,bottom,right) leaves an empty border around the edges of a component. Nothing is drawn in this space, so the background
color of the component will appear in the area occupied by the border. The parameters
are integers that give the width of the border along the top, left, bottom, and right edges
of the component. This is actually very useful when used on a JPanel that contains other
components. It puts some space between the components and the edge of the panel. It
can also be useful on a JLabel, which otherwise would not have any space between the
text and the edge of the label.
BorderFactory.createLineBorder(color,thickness) draws a line around all four
edges of a component. The first parameter is of type Color and specifies the color of the
line. The second parameter is an integer that specifies the thickness of the border. If the
second parameter is omitted, a line of thickness 1 is drawn.
BorderFactory.createMatteBorder(top,left,bottom,right,color) is similar to
createLineBorder, except that you can specify individual thicknesses for the top, left,
bottom, and right edges of the component.
BorderFactory.createEtchedBorder() creates a border that looks like a groove
etched around the boundary of the component. The effect is achieved using lighter and
darker shades of the components background color, and it does not work well with every
background color.
BorderFactory.createLoweredBevelBorder()gives a component a three-dimensional
effect that makes it look like it is lowered into the computer screen. As with an EtchedBorder, this only works well for certain background colors.
BorderFactory.createRaisedBevelBorder()similar to a LoweredBevelBorder, but
the component looks like it is raised above the computer screen.
BorderFactory.createTitledBorder(title)creates a border with a title. The title is
a String, which is displayed in the upper left corner of the border.
There are many other methods in the BorderFactory class, most of them providing variations of the basic border styles given here. The following illustration shows six components
with six different border styles. The text in each component is the command that created the
border for that component:
6.7. BASIC LAYOUT
287
(The source code for the applet that produced this picture can be found in BorderDemo.java.)
6.7.3
SliderAndComboBoxDemo
Now that we have looked at components and layouts, its time to put them together into some
complete programs. We start with a simple demo that uses a JLabel, a JComboBox, and a
couple of JSliders, all laid out in a GridLayout, as shown in this picture:
The sliders in this applet control the foreground and background color of the label, and the
combo box controls its font style. Writing this program is a matter of creating the components,
laying them out, and programming listeners to respond to events from the sliders and combo
box. In my program, I define a subclass of JPanel which will be used for the applets content
pane. This class implements ChangeListener and ActionListener, so the panel itself can act as
the listener for change events from the sliders and action events from the combo box. In the
constructor, the four components are created and configured, a GridLayout is installed as the
layout manager for the panel, and the components are added to the panel:
/* Create the sliders, and set up this panel to listen for
ChangeEvents that are generated by the sliders. */
bgColorSlider = new JSlider(0,255,100);
bgColorSlider.addChangeListener(this);
fgColorSlider = new JSlider(0,255,200);
fgColorSlider.addChangeListener(this);
288
CHAPTER 6. INTRODUCTION TO GUI PROGRAMMING
/* Create the combo box, and add four items to it, listing
different font styles. Set up the panel to listen for
ActionEvents from the combo box. */
fontStyleSelect = new JComboBox();
fontStyleSelect.addItem("Plain Font");
fontStyleSelect.addItem("Italic Font");
fontStyleSelect.addItem("Bold Font");
fontStyleSelect.addItem("Bold Italic Font");
fontStyleSelect.setSelectedIndex(2);
fontStyleSelect.addActionListener(this);
/* Create the display label, with properties to match the
values of the sliders and the setting of the combo box. */
displayLabel = new JLabel("Hello World!", JLabel.CENTER);
displayLabel.setOpaque(true);
displayLabel.setBackground( new Color(100,100,100) );
displayLabel.setForeground( new Color(255, 200, 200) );
displayLabel.setFont( new Font("Serif", Font.BOLD, 30) );
/* Set the layout for the panel, and add the four components.
Use a GridLayout with 4 rows and 1 column. */
setLayout(new GridLayout(4,1));
add(displayLabel);
add(bgColorSlider);
add(fgColorSlider);
add(fontStyleSelect);
The class also defines the methods required by the ActionListener and ChangeListener interfaces. The actionPerformed() method is called when the user selects an item in the combo
box. This method changes the font in the JLabel, where the font depends on which item is
currently selected in the combo box, fontStyleSelect:
public void actionPerformed(ActionEvent evt) {
switch ( fontStyleSelect.getSelectedIndex() ) {
case 0:
displayLabel.setFont( new Font("Serif", Font.PLAIN, 30) );
break;
case 1:
displayLabel.setFont( new Font("Serif", Font.ITALIC, 30) );
break;
case 2:
displayLabel.setFont( new Font("Serif", Font.BOLD, 30) );
break;
case 3:
displayLabel.setFont( new Font("Serif", Font.BOLD + Font.ITALIC, 30) );
break;
}
}
And the stateChanged() method, which is called when the user manipulates one of the sliders,
uses the value on the slider to compute a new foreground or background color for the label.
The method checks evt.getSource() to determine which slider was changed:
289
6.7. BASIC LAYOUT
public void stateChanged(ChangeEvent evt) {
if (evt.getSource() == bgColorSlider) {
int bgVal = bgColorSlider.getValue();
displayLabel.setBackground( new Color(bgVal,bgVal,bgVal) );
// NOTE: The background color is a shade of gray,
//
determined by the setting on the slider.
}
else {
int fgVal = fgColorSlider.getValue();
displayLabel.setForeground( new Color( 255, fgVal, fgVal) );
// Note: The foreground color ranges from pure red to pure
//
white as the slider value increases from 0 to 255.
}
}
(The complete source code is in the file SliderAndComboBoxDemo.java.)
6.7.4
A Simple Calculator
As our next example, we look briefly at an example that uses nested subpanels to build a more
complex user interface. The program has two JTextFields where the user can enter two numbers,
four JButtons that the user can click to add, subtract, multiply, or divide the two numbers, and
a JLabel that displays the result of the operation:
Like the previous example, this example uses a main panel with a GridLayout that has four rows
and one column. In this case, the layout is created with the statement:
setLayout(new GridLayout(4,1,3,3));
which allows a 3-pixel gap between the rows where the gray background color of the panel is
visible. The gray border around the edges of the panel is added with the statement
setBorder( BorderFactory.createEmptyBorder(5,5,5,5) );
The first row of the grid layout actually contains two components, a JLabel displaying the
text x = and a JTextField. A grid layout can only only have one component in each position.
In this case, that component is a JPanel, a subpanel that is nested inside the main panel. This
subpanel in turn contains the label and text field. This can be programmed as follows:
xInput = new JTextField("0", 10);
JPanel xPanel = new JPanel();
xPanel.add( new JLabel(" x = "));
xPanel.add(xInput);
mainPanel.add(xPanel);
//
//
//
//
//
Create a text field sized to hold 10 chars.
Create the subpanel.
Add a label to the subpanel.
Add the text field to the subpanel
Add the subpanel to the main panel.
290
CHAPTER 6. INTRODUCTION TO GUI PROGRAMMING
The subpanel uses the default FlowLayout layout manager, so the label and text field are simply
placed next to each other in the subpanel at their preferred size, and are centered in the
subpanel.
Similarly, the third row of the grid layout is a subpanel that contains four buttons. In this
case, the subpanel uses a GridLayout with one row and four columns, so that the buttons are
all the same size and completely fill the subpanel.
One other point of interest in this example is the actionPerformed() method that responds
when the user clicks one of the buttons. This method must retrieve the users numbers from the
text field, perform the appropriate arithmetic operation on them (depending on which button
was clicked), and set the text of the label to represent the result. However, the contents of the
text fields can only be retrieved as strings, and these strings must be converted into numbers.
If the conversion fails, the label is set to display an error message:
public void actionPerformed(ActionEvent evt) {
double x, y;
// The numbers from the input boxes.
try {
String xStr = xInput.getText();
x = Double.parseDouble(xStr);
}
catch (NumberFormatException e) {
// The string xStr is not a legal number.
answer.setText("Illegal data for x.");
xInput.requestFocus();
return;
}
try {
String yStr = yInput.getText();
y = Double.parseDouble(yStr);
}
catch (NumberFormatException e) {
// The string yStr is not a legal number.
answer.setText("Illegal data for y.");
yInput.requestFocus();
return;
}
/* Perfrom the operation based on the action command from the
button. The action command is the text displayed on the button.
Note that division by zero produces an error message. */
String op = evt.getActionCommand();
if (op.equals("+"))
answer.setText( "x + y = " + (x+y) );
else if (op.equals("-"))
answer.setText( "x - y = " + (x-y) );
else if (op.equals("*"))
answer.setText( "x * y = " + (x*y) );
else if (op.equals("/")) {
if (y == 0)
answer.setText("Cant divide by zero!");
else
answer.setText( "x / y = " + (x/y) );
6.7. BASIC LAYOUT
291
}
} // end actionPerformed()
(The complete source code for this example can be found in SimpleCalc.java.)
6.7.5
Using a null Layout
As mentioned above, it is possible to do without a layout manager altogether. For out next
example, well look at a panel that does not use a layout manager. If you set the layout manager
of a container to be null, by calling container.setLayout(null), then you assume complete
responsibility for positioning and sizing the components in that container.
If comp is any component, then the statement
comp.setBounds(x, y, width, height);
puts the top left corner of the component at the point (x,y), measured in the coordinate system
of the container that contains the component, and it sets the width and height of the component
to the specified values. You should only set the bounds of a component if the container that
contains it has a null layout manager. In a container that has a non-null layout manager, the
layout manager is responsible for setting the bounds, and you should not interfere with its job.
Assuming that you have set the layout manager to null, you can call the setBounds()
method any time you like. (You can even make a component that moves or changes size while
the user is watching.) If you are writing a panel that has a known, fixed size, then you can
set the bounds of each component in the panels constructor. Note that you must also add the
components to the panel, using the panels add(component) instance method; otherwise, the
component will not appear on the screen.
Our example contains four components: two buttons, a label, and a panel that displays a
checkerboard pattern:
This is just an example of using a null layout; it doesnt do anything, except that clicking the
buttons changes the text of the label. (We will use this example in Section 7.5 as a starting
point for a checkers game.)
For its content pane, this example uses a main panel that is defined by a class named
NullLayoutPanel. The four components are created and added to the panel in the constructor
of the NullLayoutPanel class. Then the setBounds() method of each component is called to set
the size and position of the component:
292
CHAPTER 6. INTRODUCTION TO GUI PROGRAMMING
public NullLayoutPanel() {
setLayout(null); // I will do the layout myself!
setBackground(new Color(0,150,0)); // A dark green background.
setBorder( BorderFactory.createEtchedBorder() );
setPreferredSize( new Dimension(350,240) );
// I assume that the size of the panel is, in fact, 350-by-240.
/* Create the components and add them to the content pane. If you
dont add them to the a container, they wont appear, even if
you set their bounds! */
board = new Checkerboard();
// (Checkerborad is a subclass of JPanel, defined elsewhere.)
add(board);
newGameButton = new JButton("New Game");
newGameButton.addActionListener(this);
add(newGameButton);
resignButton = new JButton("Resign");
resignButton.addActionListener(this);
add(resignButton);
message = new JLabel("Click \"New Game\" to begin a game.");
message.setForeground( new Color(100,255,100) ); // Light green.
message.setFont(new Font("Serif", Font.BOLD, 14));
add(message);
/* Set the position and size of each component by calling
its setBounds() method. */
board.setBounds(20,20,164,164);
newGameButton.setBounds(210, 60, 120, 30);
resignButton.setBounds(210, 120, 120, 30);
message.setBounds(20, 200, 330, 30);
} // end constructor
Its reasonably easy, in this case, to get an attractive layout. Its much more difficult
to do your own layout if you want to allow for changes of size. In that case, you have to
respond to changes in the containers size by recomputing the sizes and positions of all the
components that it contains. If you want to respond to changes in a containers size, you can
register an appropriate listener with the container. Any component generates an event of type
ComponentEvent when its size changes (and also when it is moved, hidden, or shown). You
can register a ComponentListener with the container and respond to size change events by
recomputing the sizes and positions of all the components in the container. Consult a Java
reference for more information about ComponentEvents. However, my real advice is that if you
want to allow for changes in the containers size, try to find a layout manager to do the work
for you.
(The complete source code for this example is in NullLayoutDemo.java.)
293
6.7. BASIC LAYOUT
6.7.6
A Little Card Game
For a final example, lets look at something a little more interesting as a program. The example
is a simple card game in which you look at a playing card and try to predict whether the next
card will be higher or lower in value. (Aces have the lowest value in this game.) Youve seen a
text-oriented version of the same game in Subsection 5.4.3. Section 5.4 also introduced Deck,
Hand, and Card classes that are used in the game program. In this GUI version of the game,
you click on a button to make your prediction. If you predict wrong, you lose. If you make
three correct predictions, you win. After completing one game, you can click the New Game
button to start a new game. Here is what the game looks like:
The complete source code for this example is in the file HighLowGUI.java. You can try out
the game in the on-line version of this section, or by running the program as a stand-alone
application.
The overall structure of the main panel in this example should be clear: It has three buttons
in a subpanel at the bottom of the main panel and a large drawing surface that displays the
cards and a message. The main panel uses a BorderLayout. The drawing surface occupies the
CENTER position of the border layout. The subpanel that contains the buttons occupies the
SOUTH position of the border layout, and the other three positions of the layout are empty.
The drawing surface is defined by a nested class named CardPanel, which is a subclass of
JPanel. I have chosen to let the drawing surface object do most of the work of the game:
It listens for events from the three buttons and responds by taking the appropriate actions.
The main panel is defined by HighLowGUI itself, which is another subclass of JPanel. The
constructor of the HighLowGUI class creates all the other components, sets up event handling,
and lays out the components:
public HighLowGUI() {
// The constructor.
setBackground( new Color(130,50,40) );
setLayout( new BorderLayout(3,3) );
// BorderLayout with 3-pixel gaps.
CardPanel board = new CardPanel(); // Where the cards are drawn.
add(board, BorderLayout.CENTER);
JPanel buttonPanel = new JPanel(); // The subpanel that holds the buttons.
buttonPanel.setBackground( new Color(220,200,180) );
add(buttonPanel, BorderLayout.SOUTH);
JButton higher = new JButton( "Higher" );
294
CHAPTER 6. INTRODUCTION TO GUI PROGRAMMING
higher.addActionListener(board);
buttonPanel.add(higher);
// The CardPanel listens for events.
JButton lower = new JButton( "Lower" );
lower.addActionListener(board);
buttonPanel.add(lower);
JButton newGame = new JButton( "New Game" );
newGame.addActionListener(board);
buttonPanel.add(newGame);
setBorder(BorderFactory.createLineBorder( new Color(130,50,40), 3) );
}
// end constructor
The programming of the drawing surface class, CardPanel, is a nice example of thinking
in terms of a state machine. (See Subsection 6.5.4.) It is important to think in terms of the
states that the game can be in, how the state can change, and how the response to events
can depend on the state. The approach that produced the original, text-oriented game in
Subsection 5.4.3 is not appropriate here. Trying to think about the game in terms of a process
that goes step-by-step from beginning to end is more likely to confuse you than to help you.
The state of the game includes the cards and the message. The cards are stored in an
object of type Hand. The message is a String. These values are stored in instance variables.
There is also another, less obvious aspect of the state: Sometimes a game is in progress, and
the user is supposed to make a prediction about the next card. Sometimes we are between
games, and the user is supposed to click the New Game button. Its a good idea to keep
track of this basic difference in state. The CardPanel class uses a boolean instance variable
named gameInProgress for this purpose.
The state of the game can change whenever the user clicks on a button. The CardPanel
class implements the ActionListener interface and defines an actionPerformed() method to
respond to the users clicks. This method simply calls one of three other methods, doHigher(),
doLower(), or newGame(), depending on which button was pressed. Its in these three eventhandling methods that the action of the game takes place.
We dont want to let the user start a new game if a game is currently in progress. That would
be cheating. So, the response in the newGame() method is different depending on whether the
state variable gameInProgress is true or false. If a game is in progress, the message instance
variable should be set to show an error message. If a game is not in progress, then all the state
variables should be set to appropriate values for the beginning of a new game. In any case, the
board must be repainted so that the user can see that the state has changed. The complete
newGame() method is as follows:
/**
* Called by the CardPanel constructor, and called by actionPerformed() if
* the user clicks the "New Game" button. Start a new game.
*/
void doNewGame() {
if (gameInProgress) {
// If the current game is not over, it is an error to try
// to start a new game.
message = "You still have to finish this game!";
repaint();
return;
}
6.7. BASIC LAYOUT
295
deck = new Deck();
// Create the deck and hand to use for this game.
hand = new Hand();
deck.shuffle();
hand.addCard( deck.dealCard() ); // Deal the first card into the hand.
message = "Is the next card higher or lower?";
gameInProgress = true;
repaint();
} // end doNewGame()
The doHigher() and doLower() methods are almost identical to each other (and could
probably have been combined into one method with a parameter, if I were more clever). Lets
look at the doHigher() routine. This is called when the user clicks the Higher button. This
only makes sense if a game is in progress, so the first thing doHigher() should do is check the
value of the state variable gameInProgress. If the value is false, then doHigher() should just
set up an error message. If a game is in progress, a new card should be added to the hand and
the users prediction should be tested. The user might win or lose at this time. If so, the value
of the state variable gameInProgress must be set to false because the game is over. In any
case, the board is repainted to show the new state. Here is the doHigher() method:
/**
* Called by actionPerformmed() when user clicks "Higher" button.
* Check the users prediction. Game ends if user guessed
* wrong or if the user has made three correct predictions.
*/
void doHigher() {
if (gameInProgress == false) {
// If the game has ended, it was an error to click "Higher",
// So set up an error message and abort processing.
message = "Click \"New Game\" to start a new game!";
repaint();
return;
}
hand.addCard( deck.dealCard() );
// Deal a card to the hand.
int cardCt = hand.getCardCount();
Card thisCard = hand.getCard( cardCt - 1 ); // Card just dealt.
Card prevCard = hand.getCard( cardCt - 2 ); // The previous card.
if ( thisCard.getValue() < prevCard.getValue() ) {
gameInProgress = false;
message = "Too bad! You lose.";
}
else if ( thisCard.getValue() == prevCard.getValue() ) {
gameInProgress = false;
message = "Too bad! You lose on ties.";
}
else if ( cardCt == 4) {
gameInProgress = false;
message = "You win! You made three correct guesses.";
}
else {
message = "Got it right! Try for " + cardCt + ".";
}
repaint();
} // end doHigher()
296
CHAPTER 6. INTRODUCTION TO GUI PROGRAMMING
The paintComponent() method of the CardPanel class uses the values in the state variables
to decide what to show. It displays the string stored in the message variable. It draws each
of the cards in the hand. There is one little tricky bit: If a game is in progress, it draws an
extra face-down card, which is not in the hand, to represent the next card in the deck. Drawing
the cards requires some care and computation. I wrote a method, void drawCard(Graphics
g, Card card, int x, int y), which draws a card with its upper left corner at the point
(x,y). The paintComponent() routine decides where to draw each card and calls this routine
to do the drawing. You can check out all the details in the source code, HighLowGUI.java.
One further note on the programming of this example: The source code defines HighLowGUI
as a subclass of JPanel. The class contains a main() routine so that it can be run as a stand-alone
application; the main() routine simply opens a window that uses a panel of type HighLowGUI
as its content pane. In addition, I decided to write an applet version of the program as a
static nested class named Applet inside the HighLowGUI class. Since this is a nested class, its
full name is HighLowGUI.Applet and the class file that is produced when the source code is
compiled is named HighLowGUI$Applet.class. This class is used for the applet version of the
program in the on-line version of the book. The <applet> tag lists the class file for the applet
as code="HighLowGUI$Applet.class". This is admittedly an unusual way to organize the
program, and it is probably more natural to have the panel, applet, and stand-alone program
defined in separate classes. However, writing the program in this way does show the flexibility
of Java classes. (Nested classes were discussed in Subsection 5.7.2.)
6.8
We
Menus and Dialogs
have already encountered many of the basic aspects of GUI programming, but
professional programs use many additional features. We will cover some of the advanced features
of Java GUI programming in Chapter 12, but in this section we look briefly at a few more basic
features that are essential for writing GUI programs. I will discuss these features in the context
of a MosaicDraw program that is shown in this picture:
6.8. MENUS AND DIALOGS
297
As the user clicks-and-drags the mouse in the large drawing area of this program, it leaves a
trail of little colored squares. There is some random variation in the color of the squares. (This
is meant to make the picture look a little more like a real mosaic, which is a picture made out of
small colored stones in which there would be some natural color variation.) There is a menu bar
above the drawing area. The Control menu contains commands for filling and clearing the
drawing area, along with a few options that affect the appearance of the picture. The Color
menu lets the user select the color that will be used when the user draws. The Tools menu
affects the behavior of the mouse. Using the default Draw tool, the mouse leaves a trail of
single squares. Using the Draw 3x3 tool, the mouse leaves a swath of colored squares that is
three squares wide. There are also Erase tools, which let the user set squares back to their
default black color.
The drawing area of the program is a panel that belongs to the MosaicPanel class, a subclass
of JPanel that is defined in MosaicPanel.java. MosaicPanel is a highly reusable class for representing mosaics of colored rectangles. It does not directly support drawing on the mosaic, but
it does support setting the color of each individual square. The MosaicDraw program installs a
mouse listener on the panel; the mouse listener responds to mousePressed and mouseDragged
events on the panel by setting the color of the square that contains the mouse. This is a nice
example of applying a listener to an object to do something that was not programmed into the
object itself.
Most of the programming for MosaicDraw can be found in MosaicDrawController.java. (It
could have gone into the MosaicPanel class, if I had not decided to use that pre-existing class
in unmodified form.) It is the MosaicDrawController class that creates a MosaicPanel object
and adds a mouse listener to it. It also creates the menu bar that is shown at the top of
the program and implements all the commands in the menu bar. It has an instance method
getMosaicPanel() that returns a reference to the mosaic panel that it has created, and it
has another instance method getMenuBar() that returns a menu bar for the program. These
methods are used to obtain the panel and menu bar so that they can be added to an applet or
a frame.
To get a working program, an object of type JApplet or JFrame is needed. The files MosaicDrawApplet.java and MosaicDrawFrame.java define the applet and frame versions of the
program. These are rather simple classes; they simply create a MosaicDrawController object
and use its mosaic panel and menu bar. I urge you to study these files, along with MosaicDrawController.java. I will not be discussing all aspects of the code here, but you should be able to
understand it all after reading this section. As for MosaicPanel.java, it uses some techniques
that you would not understand at this point, but I encourage you to at least read the comments
in this file to learn about the API for mosaic panels.
6.8.1
Menus and Menubars
MosaicDraw is the first example that we have seen that uses a menu bar. Fortunately, menus
are very easy to use in Java. The items in a menu are represented by the class JMenuItem (this
class and other menu-related classes are in package javax.swing). Menu items are used in
almost exactly the same way as buttons. In fact, JMenuItem and JButton are both subclasses
of a class, AbstractButton, that defines their common behavior. In particular, a JMenuItem is
created using a constructor that specifies the text of the menu item, such as:
JMenuItem fillCommand = new JMenuItem("Fill");
You can add an ActionListener to a JMenuItem by calling the menu items addActionListener()
298
CHAPTER 6. INTRODUCTION TO GUI PROGRAMMING
method. The actionPerformed() method of the action listener is called when the user selects
the item from the menu. You can change the text of the item by calling its setText(String)
method, and you can enable it and disable it using the setEnabled(boolean) method. All this
works in exactly the same way as for a JButton.
The main difference between a menu item and a button, of course, is that a menu item
is meant to appear in a menu rather than in a panel. A menu in Java is represented by
the class JMenu. A JMenu has a name, which is specified in the constructor, and it has an
add(JMenuItem) method that can be used to add a JMenuItem to the menu. So, the Tools
menu in the MosaicDraw program could be created as follows, where listener is a variable of
type ActionListener:
JMenu toolsMenu = new JMenu("Tools"); // Create a menu with name "Tools"
JMenuItem drawCommand = new JMenuItem("Draw");
drawCommand.addActionListener(listener);
toolsMenu.add(drawCommand);
// Create a menu item.
// Add listener to menu item.
// Add menu item to menu.
JMenuItem eraseCommand = new JMenuItem("Erase"); // Create a menu item.
eraseCommand.addActionListener(listener);
// Add listener to menu item.
toolsMenu.add(eraseCommand);
// Add menu item to menu.
.
. // Create and add other menu items.
.
Once a menu has been created, it must be added to a menu bar. A menu bar is represented
by the class JMenuBar. A menu bar is just a container for menus. It does not have a name,
and its constructor does not have any parameters. It has an add(JMenu) method that can be
used to add menus to the menu bar. For example, the MosaicDraw program uses three menus,
controlMenu, colorMenu, and toolsMenu. We could create a menu bar and add the menus to
it with the statements:
JMenuBar menuBar = new JMenuBar();
menuBar.add(controlMenu);
menuBar.add(colorMenu);
menuBar.add(toolsMenu);
The final step in using menus is to use the menu bar in a JApplet or JFrame. We have already
seen that an applet or frame has a content pane. The menu bar is another component of the
applet or frame, not contained inside the content pane. Both the JApplet and the JFrame
classes include an instance method setMenuBar(JMenuBar) that can be used to set the menu
bar. (There can only be one, so this is a set method rather than an add method.) In the
MosaicDraw program, the menu bar is created by a MosaicDrawController object and can be
obtained by calling that objects getMenuBar() method. Here is the basic code that is used (in
somewhat modified form) to set up the interface both in the applet and in the frame version of
the program:
MosaicDrawController controller = new MosaicDrawController();
MosaicPanel content = controller.getMosaicPanel();
setContentPane( content ); // Use panel from controller as content pane.
JMenuBar menuBar = controller.getMenuBar();
setJMenuBar( menuBar );
// Use the menu bar from the controller.
299
6.8. MENUS AND DIALOGS
Using menus always follows the same general pattern: Create a menu bar. Create menus
and add them to the menu bar. Create menu items and add them to the menus (and set up
listening to handle action events from the menu items). Use the menu bar in a JApplet or
JFrame by calling the setJMenuBar() method of the applet or frame.
There are other kinds of menu items, defined by subclasses of JMenuItem, that can be added
to menus. One of these is JCheckBoxMenuItem, which represents menu items that can be in one
of two states, selected or not selected. A JCheckBoxMenuItem has the same functionality and is
used in the same way as a JCheckBox (see Subsection 6.6.3). Three JCheckBoxMenuItems are
used in the Control menu of the MosaicDraw program. One can be used to turn the random
color variation of the squares on and off. Another turns a symmetry feature on and off; when
symmetry is turned on, the users drawing is reflected horizontally and vertically to produce a
symmetric pattern. And the third check box menu item shows and hides the grouting in the
mosaic; the grouting is the gray lines that are drawn around each of the little squares in the
mosaic. The menu item that corresponds to the Use Randomness option in the Control
menu could be set up with the statements:
JMenuItem useRandomnessToggle = new JCheckBoxMenuItem("Use Randomness");
useRandomnessToggle.addActionListener(listener); // Set up a listener.
useRandomnessToggle.setSelected(true); // Randomness is initially turned on.
controlMenu.add(useRandomnessToggle); // Add the menu item to the menu.
The Use Randomness JCheckBoxMenuItem corresponds to a boolean-valued instance variable named useRandomness in the MosaicDrawController class. This variable is part of the state
of the controller object. Its value is tested whenever the user draws one of the squares, to decide
whether or not to add a random variation to the color of the square. When the user selects
the Use Randomness command from the menu, the state of the JCheckBoxMenuItem is reversed, from selected to not-selected or from not-selected to selected. The ActionListener for
the menu item checks whether the menu item is selected or not, and it changes the value of
useRandomness to match. Note that selecting the menu command does not have any immediate
effect on the picture that is shown in the window. It just changes the state of the program so
that future drawing operations on the part of the user will have a different effect. The Use
Symmetry option in the Control menu works in much the same way. The Show Grouting
option is a little different. Selecting the Show Grouting option does have an immediate effect:
The picture is redrawn with or without the grouting, depending on the state of the menu item.
My program uses a single ActionListener to respond to all of the menu items in all the
menus. This is not a particularly good design, but it is easy to implement for a small program
like this one. The actionPerformed() method of the listener object uses the statement
String command = evt.getActionCommand();
to get the action command of the source of the event; this will be the text of the menu item.
The listener tests the value of command to determine which menu item was selected by the
user. If the menu item is a JCheckBoxMenuItem, the listener must check the state of the menu
item. Then menu item is the source of the event that is being processed. The listener can
get its hands on the menu item object by calling evt.getSource(). Since the return value of
getSource() is Object, the the return value must be type-cast to the correct type. Here, for
example, is the code that handles the Use Randomness command:
if (command.equals("Use Randomness")) {
// Set the value of useRandomness depending on the menu items state.
300
CHAPTER 6. INTRODUCTION TO GUI PROGRAMMING
JCheckBoxMenuItem toggle = (JCheckBoxMenuItem)evt.getSource();
useRandomness = toggle.isSelected();
}
In addition to menu items, a menu can contain lines that separate the menu items into
groups. In the MosaicDraw program, the Control menu contains a separator. A JMenu has
an instance method addSeparator() that can be used to add a separator to the menu. For
example, the separator in the Control menu was created with the statement:
controlMenu.addSeparator();
A menu can also contain a submenu. The name of the submenu appears as an item in the
main menu. When the user moves the mouse over the submenu name, the submenu pops up.
(There is no example of this in the MosaicDraw program.) It is very easy to do this in Java:
You can add one JMenu to another JMenu using a statement such as mainMenu.add(submenu).
6.8.2
Dialogs
One of the commands in the Color menu of the MosaicDraw program is Custom Color. . . .
When the user selects this command, a new window appears where the user can select a color.
This window is an example of a dialog or dialog box . A dialog is a type of window that is
generally used for short, single purpose interactions with the user. For example, a dialog box
can be used to display a message to the user, to ask the user a question, to let the user select a
file to be opened, or to let the user select a color. In Swing, a dialog box is represented by an
object belonging to the class JDialog or to a subclass.
The JDialog class is very similar to JFrame and is used in much the same way. Like a
frame, a dialog box is a separate window. Unlike a frame, however, a dialog is not completely
independent. Every dialog is associated with a frame (or another dialog), which is called
its parent window . The dialog box is dependent on its parent. For example, if the parent is
closed, the dialog box will also be closed. It is possible to create a dialog box without specifying
a parent, but in that case an invisible frame is created by the system to serve as the parent.
Dialog boxes can be either modal or modeless. When a modal dialog is created, its parent
frame is blocked. That is, the user will not be able to interact with the parent until the dialog
box is closed. Modeless dialog boxes do not block their parents in the same way, so they seem
a lot more like independent windows. In practice, modal dialog boxes are easier to use and are
much more common than modeless dialogs. All the examples we will look at are modal.
Aside from having a parent, a JDialog can be created and used in the same way as a JFrame.
However, I will not give any examples here of using JDialog directly. Swing has many convenient
methods for creating many common types of dialog boxes. For example, the color choice dialog
that appears when the user selects the Custom Color command in the MosaicDraw program
belongs to the class JColorChooser, which is a subclass of JDialog. The JColorChooser class has
a static method that makes color choice dialogs very easy to use:
Color JColorChooser.showDialog(Component parentComp,
String title, Color initialColor)
When you call this method, a dialog box appears that allows the user to select a color. The
first parameter specifies the parent of the dialog; the parent window of the dialog will be the
window (if any) that contains parentComp; this parameter can be null and it can itself be a
frame or dialog object. The second parameter is a string that appears in the title bar of the
6.8. MENUS AND DIALOGS
301
dialog box. And the third parameter, initialColor, specifies the color that is selected when
the color choice dialog first appears. The dialog has a sophisticated interface that allows the
user to change the selected color. When the user presses an OK button, the dialog box closes
and the selected color is returned as the value of the method. The user can also click a Cancel
button or close the dialog box in some other way; in that case, null is returned as the value
of the method. By using this predefined color chooser dialog, you can write one line of code
that will let the user select an arbitrary color. Swing also has a JFileChooser class that makes
it almost as easy to show a dialog box that lets the user select a file to be opened or saved.
The JOptionPane class includes a variety of methods for making simple dialog boxes that
are variations on three basic types: a message dialog, a confirm dialog, and an input
dialog. (The variations allow you to provide a title for the dialog box, to specify the icon that
appears in the dialog, and to add other components to the dialog box. I will only cover the
most basic forms here.) The on-line version of this section includes an applet that demonstrates
JOptionPane as well as JColorChooser.
A message dialog simply displays a message string to the user. The user (hopefully) reads
the message and dismisses the dialog by clicking the OK button. A message dialog can be
shown by calling the static method:
void JOptionPane.showMessageDialog(Component parentComp, String message)
The message can be more than one line long. Lines in the message should be separated by
newline characters, \n. New lines will not be inserted automatically, even if the message is very
long.
An input dialog displays a question or request and lets the user type in a string as a response.
You can show an input dialog by calling:
String JOptionPane.showInputDialog(Component parentComp, String question)
Again, the question can include newline characters. The dialog box will contain an input box,
an OK button, and a Cancel button. If the user clicks Cancel, or closes the dialog box
in some other way, then the return value of the method is null. If the user clicks OK, then
the return value is the string that was entered by the user. Note that the return value can be
an empty string (which is not the same as a null value), if the user clicks OK without typing
anything in the input box. If you want to use an input dialog to get a numerical value from
the user, you will have to convert the return value into a number; see Subsection 3.7.2.
Finally, a confirm dialog presents a question and three response buttons: Yes, No, and
Cancel. A confirm dialog can be shown by calling:
int JOptionPane.showConfirmDialog(Component parentComp, String question)
The return value tells you the users response. It is one of the following constants:
JOptionPane.YES OPTION the user clicked the Yes button
JOptionPane.NO OPTION the user clicked the No button
JOptionPane.CANCEL OPTION the user clicked the Cancel button
JOptionPane.CLOSE OPTION the dialog was closed in some other way.
By the way, it is possible to omit the Cancel button from a confirm dialog by calling one of
the other methods in the JOptionPane class. Just call:
JOptionPane.showConfirmDialog(
parent, question, title, JOptionPane.YES NO OPTION )
302
CHAPTER 6. INTRODUCTION TO GUI PROGRAMMING
The final parameter is a constant which specifies that only a Yes button and a No button
should be used. The third parameter is a string that will be displayed as the title of the dialog
box window.
If you would like to see how dialogs are created and used in the sample applet, you can find
the source code in the file SimpleDialogDemo.java.
6.8.3
Fine Points of Frames
In previous sections, whenever I used a frame, I created a JFrame object in a main() routine
and installed a panel as the content pane of that frame. This works fine, but a more objectoriented approach is to define a subclass of JFrame and to set up the contents of the frame
in the constructor of that class. This is what I did in the case of the MosaicDraw program.
MosaicDrawFrame is defined as a subclass of JFrame. The definition of this class is very short,
but it illustrates several new features of frames that I want to discuss:
public class MosaicDrawFrame extends JFrame {
public static void main(String[] args) {
JFrame window = new MosaicDrawFrame();
window.setDefaultCloseOperation(JFrame.EXIT ON CLOSE);
window.setVisible(true);
}
public MosaicDrawFrame() {
super("Mosaic Draw");
MosaicDrawController controller = new MosaicDrawController();
setContentPane( controller.getMosaicPanel() );
setJMenuBar( controller.getMenuBar() );
pack();
Dimension screensize = Toolkit.getDefaultToolkit().getScreenSize();
setLocation( (screensize.width - getWidth())/2,
(screensize.height - getHeight())/2 );
}
}
The constructor in this class begins with the statement super("Mosaic Draw"), which calls
the constructor in the superclass, JFrame. The parameter specifies a title that will appear in
the title bar of the window. The next three lines of the constructor set up the contents of the
window; a MosaicDrawController is created, and the content pane and menu bar of the window
are obtained from the controller. The next line is something new. If window is a variable of
type JFrame (or JDialog ), then the statement window.pack() will resize the window so that its
size matches the preferred size of its contents. (In this case, of course, pack() is equivalent
to this.pack(); that is, it refers to the window that is being created by the constructor.)
The pack() method is usually the best way to set the size of a window. Note that it will only
work correctly if every component in the window has a correct preferred size. This is only a
problem in two cases: when a panel is used as a drawing surface and when a panel is used as
a container with a null layout manager. In both these cases there is no way for the system to
determine the correct preferred size automatically, and you should set a preferred size by hand.
For example:
panel.setPreferredSize( new Dimension(400, 250) );
6.8. MENUS AND DIALOGS
303
The last two lines in the constructor position the window so that it is exactly centered on
the screen. The line
Dimension screensize = Toolkit.getDefaultToolkit().getScreenSize();
determines the size of the screen. The size of the screen is screensize.width pixels in the horizontal direction and screensize.height pixels in the vertical direction. The setLocation()
method of the frame sets the position of the upper left corner of the frame on the screen. The
expression screensize.width - getWidth() is the amount of horizontal space left on the
screen after subtracting the width of the window. This is divided by 2 so that half of the empty
space will be to the left of the window, leaving the other half of the space to the right of the
window. Similarly, half of the extra vertical space is above the window, and half is below.
Note that the constructor has created the window and set its size and position, but that
at the end of the constructor, the window is not yet visible on the screen. (More exactly, the
constructor has created the window object, but the visual representation of that object on the
screen has not yet been created.) To show the window on the screen, it will be necessary to
call its instance method, window.setVisible(true).
In addition to the constructor, the MosaicDrawFrame class includes a main() routine. This
makes it possible to run MosaicDrawFrame as a stand-alone application. (The main() routine, as
a static method, has nothing to do with the function of a MosaicDrawFrame object, and it could
(and perhaps should) be in a separate class.) The main() routine creates a MosaicDrawFrame
and makes it visible on the screen. It also calls
window.setDefaultCloseOperation(JFrame.EXIT ON CLOSE);
which means that the program will end when the user closes the window. Note that this is not
done in the constructor because doing it there would make MosaicDrawFrame less flexible. It
would be possible, for example, to write a program that lets the user open multiple MosaicDraw
windows. In that case, we dont want to end the program just because the user has closed one
of the windows. Furthermore, it is possible for an applet to create a frame, which will open as
a separate window on the screen. An applet is not allowed to terminate the program (and
its not even clear what that should mean in the case of an applet), and attempting to do so
will produce an exception. There are other possible values for the default close operation of a
window:
JFrame.DO NOTHING ON CLOSE the users attempts to close the window by clicking its
close box will be ignored.
JFrame.HIDE ON CLOSE when the user clicks its close box, the window will be hidden
just as if window.setVisible(false) were called. The window can be made visible again
by calling window.setVisible(true). This is the value that is used if you do not specify
another value by calling setDefaultCloseOperation.
JFrame.DISPOSE ON CLOSE the window is closed and any operating system resources
used by the window are released. It is not possible to make the window visible again.
(This is the proper way to permanently get rid of a window without ending the program.
You can accomplish the same thing by calling the instance method window.dispose().)
Ive written an applet version of the MosaicDraw program that appears on a Web page as a
single button. When the user clicks the button, the applet opens a MosaicDrawFrame. In this
case, the applet sets the default close operation of the window to JFrame.DISPOSE ON CLOSE.
You can try the applet in the on-line version of this section.
304
CHAPTER 6. INTRODUCTION TO GUI PROGRAMMING
The file MosaicDrawLauncherApplet.java contains the source code for the applet. One
interesting point in the applet is that the text of the button changes depending on whether a
window is open or not. If there is no window, the text reads Launch MosaicDraw. When
the window is open, it changes to Close MosaicDraw, and clicking the button will close the
window. The change is implemented by attaching a WindowListener to the window. The listener
responds to WindowEvents that are generated when the window opens and closes. Although I
will not discuss window events further here, you can look at the source code for an example of
how they can be used.
6.8.4
Creating Jar Files
As the final topic for this chapter, we look again at jar files. Recall that a jar file is a java
archive that can contain a number of class files. When creating a program that uses more than
one class, its usually a good idea to place all the classes that are required by the program into
a jar file, since then a user will only need that one file to run the program. Subsection 6.2.4
discusses how a jar file can be used for an applet. Jar files can also be used for stand-alone
applications. In fact, it is possible to make a so-called executable jar file. A user can run an
executable jar file in much the same way as any other application, usually by double-clicking
the icon of the jar file. (The users computer must have a correct version of Java installed, and
the computer must be configured correctly for this to work. The configuration is usually done
automatically when Java is installed, at least on Windows and Mac OS.)
The question, then, is how to create a jar file. The answer depends on what programming
environment you are using. The two basic types of programming environmentcommand line
and IDEwere discussed in Section 2.6. Any IDE (Integrated Programming Environment)
for Java should have a command for creating jar files. In the Eclipse IDE, for example, its
done as follows: In the Package Explorer pane, select the programming project (or just all the
individual source code files that you need). Right-click on the selection, and choose Export
from the menu that pops up. In the window that appears, select JAR file and click Next.
In the window that appears next, enter a name for the jar file in the box labeled JAR file.
(Click the Browse button next to this box to select the file name using a file dialog box.) The
name of the file should end with .jar. If you are creating a regular jar file, not an executable
one, you can hit Finish at this point, and the jar file will be created. You could do this, for
example, if the jar file contains an applet but no main program. To create an executable file,
hit the Next button twice to get to the Jar Manifest Specification screen. At the bottom
of this screen is an input box labeled Main class. You have to enter the name of the class
that contains the main() routine that will be run when the jar file is executed. If you hit the
Browse button next to the Main class box, you can select the class from a list of classes
that contain main() routines. Once youve selected the main class, you can click the Finish
button to create the executable jar file.
It is also possible to create jar files on the command line. The Java Development Kit
includes a command-line program named jar that can be used to create jar files. If all your
classes are in the default package (like the examples in this book), then the jar command is
easy to use. To create a non-executable jar file on the command line, change to the directory
that contains the class files that you want to include in the jar. Then give the command
jar
cf
JarFileName.jar *.class
where JarFileName can be any name that you want to use for the jar file. The * in *.class
is a wildcard that makes *.class match every class file in the current directory. This means
6.8. MENUS AND DIALOGS
305
that all the class files in the directory will be included in the jar file. If you want to include
only certain class files, you can name them individually, separated by spaces. (Things get more
complicated if your classes are not in the default package. In that case, the class files must be
in subdirectories of the directory in which you issue the jar file. See Subsection 2.6.4.)
Making an executable jar file on the command line is a little more complicated. There has
to be some way of specifying which class contains the main() routine. This is done by creating
a manifest file. The manifest file can be a plain text file containing a single line of the form
Main-Class: ClassName
where ClassName should be replaced by the name of the class that contains the main() routine.
For example, if the main() routine is in the class MosaicDrawFrame, then the manifest file should
read Main-Class: MosaicDrawFrame. You can give the manifest file any name you like.
Put it in the same directory where you will issue the jar command, and use a command of the
form
jar
cmf
ManifestFileName JarFileName.jar *.class
to create the jar file. (The jar command is capable of performing a variety of different operations. The first parameter to the command, such as cf or cmf, tells it which operation to
perform.)
By the way, if you have successfully created an executable jar file, you can run it on the
command line using the command java -jar. For example:
java
-jar
JarFileName.jar
306
CHAPTER 6. INTRODUCTION TO GUI PROGRAMMING
Exercises for Chapter 6
1. In the SimpleStamperPanel example from Subsection 6.4.2, a rectangle or oval is drawn on
the panel when the user clicks the mouse, except that when the user shift-clicks, the panel
is cleared instead. Modify this class so that the modified version will continue to draw
figures as the user drags the mouse. That is, the mouse will leave a trail of figures as the
user drags the mouse. However, if the user shift-clicks, the panel should simply be cleared
and no figures should be drawn even if the user drags the mouse after shift-clicking. Use
your panel either in an applet or in a stand-alone application (or both). Here is a picture
of my solution:
The source code for the original panel class is SimpleStamperPanel.java. An applet
that uses this class can be found in SimpleStamperApplet.java, and a main program that
uses the panel in a frame is in SimpleStamper.java. See the discussion of dragging in
Subsection 6.4.4. (Note that in the original version, I drew a black outline around each
shape. In the modified version, I decided that it would look better to draw a gray outline
instead.)
2. Write a panel that shows a small red square and a small blue square. The user should be
able to drag either square with the mouse. (Youll need an instance variable to remember
which square the user is dragging.) The user can drag the square off the applet if she
wants; if she does this, its gone. Use your panel in either an applet or a stand-alone
application.
3. Write a panel that shows a pair of dice. When the user clicks on the panel, the dice should
be rolled (that is, the dice should be assigned newly computed random values). Each die
should be drawn as a square showing from 1 to 6 dots. Since you have to draw two dice,
its a good idea to write a subroutine, void drawDie(Graphics g, int val, int x,
int y), to draw a die at the specified (x,y) coordinates. The second parameter, val,
specifies the value that is showing on the die. Assume that the size of the panel is 100
by 100 pixels. Also write an applet that uses your panel as its content pane. Here is a
picture of the applet:
Exercises
307
4. In Exercise 6.3, you wrote a pair-of-dice panel where the dice are rolled when the user
clicks on the panel Now make a pair-of-dice program in which the user rolls the dice by
clicking a button. The button should appear under the panel that shows the dice. Also
make the following change: When the dice are rolled, instead of just showing the new
value, show a short animation during which the values on the dice are changed in every
frame. The animation is supposed to make the dice look more like they are actually rolling.
Write your program as a stand-alone application.
5. In Exercise 3.6, you drew a checkerboard. For this exercise, write a checkerboard applet
where the user can select a square by clicking on it. Hilite the selected square by drawing
a colored border around it. When the applet is first created, no square is selected. When
the user clicks on a square that is not currently selected, it becomes selected. If the user
clicks the square that is selected, it becomes unselected. Assume that the size of the applet
is exactly 160 by 160 pixels, so that each square on the checkerboard is 20 by 20 pixels.
6. For this exercise, you should modify the SubKiller game from Subsection 6.5.4. You can
start with the existing source code, from the file SubKillerPanel.java. Modify the game
so it keeps track of the number of hits and misses and displays these quantities. That
is, every time the depth charge blows up the sub, the number of hits goes up by one.
Every time the depth charge falls off the bottom of the screen without hitting the sub, the
number of misses goes up by one. There is room at the top of the panel to display these
numbers. To do this exercise, you only have to add a half-dozen lines to the source code.
But you have to figure out what they are and where to add them. To do this, youll have
to read the source code closely enough to understand how it works.
7. Exercise 5.2 involved a class, StatCalc.java, that could compute some statistics of a set of
numbers. Write a program that uses the StatCalc class to compute and display statistics
of numbers entered by the user. The panel will have an instance variable of type StatCalc
that does the computations. The panel should include a JTextField where the user enters
a number. It should have four labels that display four statistics for the numbers that have
been entered: the number of numbers, the sum, the mean, and the standard deviation.
Every time the user enters a new number, the statistics displayed on the labels should
change. The user enters a number by typing it into the JTextField and pressing return.
There should be a Clear button that clears out all the data. This means creating a new
StatCalc object and resetting the displays on the labels. My panel also has an Enter
button that does the same thing as pressing the return key in the JTextField. (Recall that
a JTextField generates an ActionEvent when the user presses return, so your panel should
register itself to listen for ActionEvents from the JTextField.) Write your program as a
stand-alone application. Here is a picture of my solution to this problem:
308
CHAPTER 6. INTRODUCTION TO GUI PROGRAMMING
8. Write a panel with a JTextArea where the user can enter some text. The panel should
have a button. When the user clicks on the button, the panel should count the number
of lines in the users input, the number of words in the users input, and the number of
characters in the users input. This information should be displayed on three labels in
the panel. Recall that if textInput is a JTextArea, then you can get the contents of the
JTextArea by calling the function textInput.getText(). This function returns a String
containing all the text from the text area. The number of characters is just the length
of this String. Lines in the String are separated by the new line character, \n, so the
number of lines is just the number of new line characters in the String, plus one. Words
are a little harder to count. Exercise 3.4 has some advice about finding the words in a
String. Essentially, you want to count the number of characters that are first characters
in words. Dont forget to put your JTextArea in a JScrollPane, and add the scroll pane to
the container, not the text area. Scrollbars should appear when the user types more text
than will fit in the available area. Here is a picture of my solution:
9. Write a Blackjack program that lets the user play a game of Blackjack, with the computer
as the dealer. The applet should draw the users cards and the dealers cards, just as was
done for the graphical HighLow card game in Subsection 6.7.6. You can use the source
code for that game, HighLowGUI.java, for some ideas about how to write your Blackjack
game. The structures of the HighLow panel and the Blackjack panel are very similar. You
will certainly want to use the drawCard() method from the HighLow program.
Exercises
309
You can find a description of the game of Blackjack in Exercise 5.5. Add the following
rule to that description: If a player takes five cards without going over 21, that player wins
immediately. This rule is used in some casinos. For your program, it means that you only
have to allow room for five cards. You should assume that the panel is just wide enough
to show five cards, and that it is tall enough show the users hand and the dealers hand.
Note that the design of a GUI Blackjack game is very different from the design of the
text-oriented program that you wrote for Exercise 5.5. The user should play the game by
clicking on Hit and Stand buttons. There should be a New Game button that can
be used to start another game after one game ends. You have to decide what happens
when each of these buttons is pressed. You dont have much chance of getting this right
unless you think in terms of the states that the game can be in and how the state can
change.
Your program will need the classes defined in Card.java, Hand.java, Deck.java, and
BlackjackHand.java.
10. In the Blackjack game from Exercise 6.9, the user can click on the Hit, Stand, and
NewGame buttons even when it doesnt make sense to do so. It would be better if the
buttons were disabled at the appropriate times. The New Game button should be disabled when there is a game in progress. The Hit and Stand buttons should be disabled
when there is not a game in progress. The instance variable gameInProgress tells whether
or not a game is in progress, so you just have to make sure that the buttons are properly
enabled and disabled whenever this variable changes value. I strongly advise writing a subroutine that can be called whenever it is necessary to set the value of the gameInProgress
variable. Then the subroutine can take responsibility for enabling and disabling the buttons. Recall that if bttn is a variable of type JButton, then bttn.setEnabled(false)
disables the button and bttn.setEnabled(true) enables the button.
As a second (and more difficult) improvement, make it possible for the user to place
bets on the Blackjack game. When the applet starts, give the user $100. Add a JTextField
to the strip of controls along the bottom of the applet. The user can enter the bet in
this JTextField. When the game begins, check the amount of the bet. You should do this
when the game begins, not when it ends, because several errors can occur: The contents
of the JTextField might not be a legal number. The bet that the user places might be
more money than the user has, or it might be <= 0. You should detect these errors and
show an error message instead of starting the game. The users bet should be an integral
number of dollars.
It would be a good idea to make the JTextField uneditable while the game is in progress.
If betInput is the JTextField, you can make it editable and uneditable by the user with
the commands betInput.setEditable(true) and betInput.setEditable(false).
In the paintComponent() method, you should include commands to display the
amount of money that the user has left.
There is one other thing to think about: Ideally, the applet should not start a new
game when it is first created. The user should have a chance to set a bet amount before
the game starts. So, in the constructor for the drawing surface class, you should not call
doNewGame(). You might want to display a message such as Welcome to Blackjack
before the first game starts.
Here is a picture of my program:
310
CHAPTER 6. INTRODUCTION TO GUI PROGRAMMING
311
Quiz
Quiz on Chapter 6
1. Programs written for a graphical user interface have to deal with events. Explain what
is meant by the term event. Give at least two different examples of events, and discuss
how a program might respond to those events.
2. Explain carefully what the repaint() method does.
3. What is HTML?
4. Java has a standard class called JPanel. Discuss two ways in which JPanels can be used.
5. Draw the picture that will be produced by the following paintComponent() method:
public static void paintComponent(Graphics g) {
super.paintComponent(g);
for (int i=10; i <= 210; i = i + 50)
for (int j = 10; j <= 210; j = j + 50)
g.drawLine(i,10,j,60);
}
6. Suppose you would like a panel that displays a green square inside a red circle, as illustrated. Write a paintComponent() method for the panel class that will draw the image.
7. Java has a standard class called MouseEvent. What is the purpose of this class? What
does an object of type MouseEvent do?
8. One of the main classes in Swing is the JComponent class. What is meant by a component?
What are some examples?
9. What is the function of a LayoutManager in Java?
10. What type of layout manager is being used for each of the three panels in the following
illustration from Section 6.7?
312
CHAPTER 6. INTRODUCTION TO GUI PROGRAMMING
11. Explain how Timers are used to do animation.
12. What is a JCheckBox and how is it used?
You might also like
- The Subtle Art of Not Giving a F*ck: A Counterintuitive Approach to Living a Good LifeFrom EverandThe Subtle Art of Not Giving a F*ck: A Counterintuitive Approach to Living a Good LifeRating: 4 out of 5 stars4/5 (5783)
- The Yellow House: A Memoir (2019 National Book Award Winner)From EverandThe Yellow House: A Memoir (2019 National Book Award Winner)Rating: 4 out of 5 stars4/5 (98)
- Never Split the Difference: Negotiating As If Your Life Depended On ItFrom EverandNever Split the Difference: Negotiating As If Your Life Depended On ItRating: 4.5 out of 5 stars4.5/5 (838)
- Shoe Dog: A Memoir by the Creator of NikeFrom EverandShoe Dog: A Memoir by the Creator of NikeRating: 4.5 out of 5 stars4.5/5 (537)
- The Emperor of All Maladies: A Biography of CancerFrom EverandThe Emperor of All Maladies: A Biography of CancerRating: 4.5 out of 5 stars4.5/5 (271)
- Hidden Figures: The American Dream and the Untold Story of the Black Women Mathematicians Who Helped Win the Space RaceFrom EverandHidden Figures: The American Dream and the Untold Story of the Black Women Mathematicians Who Helped Win the Space RaceRating: 4 out of 5 stars4/5 (890)
- The Little Book of Hygge: Danish Secrets to Happy LivingFrom EverandThe Little Book of Hygge: Danish Secrets to Happy LivingRating: 3.5 out of 5 stars3.5/5 (399)
- Team of Rivals: The Political Genius of Abraham LincolnFrom EverandTeam of Rivals: The Political Genius of Abraham LincolnRating: 4.5 out of 5 stars4.5/5 (234)
- Grit: The Power of Passion and PerseveranceFrom EverandGrit: The Power of Passion and PerseveranceRating: 4 out of 5 stars4/5 (587)
- Devil in the Grove: Thurgood Marshall, the Groveland Boys, and the Dawn of a New AmericaFrom EverandDevil in the Grove: Thurgood Marshall, the Groveland Boys, and the Dawn of a New AmericaRating: 4.5 out of 5 stars4.5/5 (265)
- A Heartbreaking Work Of Staggering Genius: A Memoir Based on a True StoryFrom EverandA Heartbreaking Work Of Staggering Genius: A Memoir Based on a True StoryRating: 3.5 out of 5 stars3.5/5 (231)
- On Fire: The (Burning) Case for a Green New DealFrom EverandOn Fire: The (Burning) Case for a Green New DealRating: 4 out of 5 stars4/5 (72)
- Elon Musk: Tesla, SpaceX, and the Quest for a Fantastic FutureFrom EverandElon Musk: Tesla, SpaceX, and the Quest for a Fantastic FutureRating: 4.5 out of 5 stars4.5/5 (474)
- The Hard Thing About Hard Things: Building a Business When There Are No Easy AnswersFrom EverandThe Hard Thing About Hard Things: Building a Business When There Are No Easy AnswersRating: 4.5 out of 5 stars4.5/5 (344)
- The Unwinding: An Inner History of the New AmericaFrom EverandThe Unwinding: An Inner History of the New AmericaRating: 4 out of 5 stars4/5 (45)
- The World Is Flat 3.0: A Brief History of the Twenty-first CenturyFrom EverandThe World Is Flat 3.0: A Brief History of the Twenty-first CenturyRating: 3.5 out of 5 stars3.5/5 (2219)
- The Gifts of Imperfection: Let Go of Who You Think You're Supposed to Be and Embrace Who You AreFrom EverandThe Gifts of Imperfection: Let Go of Who You Think You're Supposed to Be and Embrace Who You AreRating: 4 out of 5 stars4/5 (1090)
- The Sympathizer: A Novel (Pulitzer Prize for Fiction)From EverandThe Sympathizer: A Novel (Pulitzer Prize for Fiction)Rating: 4.5 out of 5 stars4.5/5 (119)
- Her Body and Other Parties: StoriesFrom EverandHer Body and Other Parties: StoriesRating: 4 out of 5 stars4/5 (821)
- Std08-I-English-www Governmentexams Co in PDFDocument90 pagesStd08-I-English-www Governmentexams Co in PDFRajesh GovindNo ratings yet
- Appropriateness of Mother-Tongue Based Multi-Lingual Education (MTB-MLE) in Urban Areas A Synthesis StudyDocument10 pagesAppropriateness of Mother-Tongue Based Multi-Lingual Education (MTB-MLE) in Urban Areas A Synthesis StudyIjsrnet EditorialNo ratings yet
- WA 6 PbookDocument97 pagesWA 6 PbookCecilia Vũ Thanh HằngNo ratings yet
- Test Unit 1 Level 2 1BACDocument3 pagesTest Unit 1 Level 2 1BACRaquel Villalain Sotil100% (1)
- MorphemesDocument18 pagesMorphemesQuyên NguyễnNo ratings yet
- IELTS SPEAKING TOPICS ON FOOD AND FLOWERSDocument4 pagesIELTS SPEAKING TOPICS ON FOOD AND FLOWERSMỹ Linh NguyễnNo ratings yet
- Past Simple Mixed Regular Irregular VerbsDocument2 pagesPast Simple Mixed Regular Irregular VerbsMihaela DrimbareanuNo ratings yet
- Il Settimo CasoDocument28 pagesIl Settimo CasoLetizia DelnevoNo ratings yet
- Lion KingDocument45 pagesLion Kingb_slater83% (6)
- Deputy Director English Exam PaperDocument23 pagesDeputy Director English Exam PaperSajid NadafNo ratings yet
- Absolute Beginner S1 #1 Learning To Say Hello in Swahili: Lesson NotesDocument6 pagesAbsolute Beginner S1 #1 Learning To Say Hello in Swahili: Lesson NotesDaniel tesfayNo ratings yet
- S.P.I.R.E. Word Building Links. Levels 1-6Document8 pagesS.P.I.R.E. Word Building Links. Levels 1-6cbudmanNo ratings yet
- Isidorus Hispalensis. Opera Omnia (Franciscus Lorenzana, Ed.) - 1797. Volume 4.Document584 pagesIsidorus Hispalensis. Opera Omnia (Franciscus Lorenzana, Ed.) - 1797. Volume 4.Patrologia Latina, Graeca et OrientalisNo ratings yet
- 40 Rohani Ilaj PDFDocument12 pages40 Rohani Ilaj PDFMuhammad TalhaNo ratings yet
- English Passive VoiceDocument32 pagesEnglish Passive VoiceYuka SetianaNo ratings yet
- Luo - Plo3 - Edte606 Language Pedagogy Mastery AssignmentDocument26 pagesLuo - Plo3 - Edte606 Language Pedagogy Mastery Assignmentapi-549590947No ratings yet
- Learner'S Packet (Leap) : Student Name: Section: Subject Teacher: AdviserDocument5 pagesLearner'S Packet (Leap) : Student Name: Section: Subject Teacher: AdviserShaun Arbil DayritNo ratings yet
- The Analysis of Oprah Winfrey Talk ShowDocument10 pagesThe Analysis of Oprah Winfrey Talk ShowIris Kic LemaićNo ratings yet
- Patient Communication PDFDocument16 pagesPatient Communication PDFraynanthaNo ratings yet
- Learn Simple Past TenseDocument2 pagesLearn Simple Past TenseAndreea DragomirNo ratings yet
- Study Questions - The Properties of Human Language (Answers)Document2 pagesStudy Questions - The Properties of Human Language (Answers)Venera MoldakulovaNo ratings yet
- Answer Key: Cumulative TestDocument2 pagesAnswer Key: Cumulative TestTeodora MitrovicNo ratings yet
- Generative PhonologyDocument13 pagesGenerative PhonologyNada Shofia0% (1)
- VERBSDocument1 pageVERBSEs Jey NanolaNo ratings yet
- Dynamic English Grammar and Composition: Book-9Document16 pagesDynamic English Grammar and Composition: Book-9Nhâm An ThiênNo ratings yet
- Error identification mini-quizDocument1 pageError identification mini-quizPeggy Cheng33% (3)
- Atg Crossword ComparativesDocument5 pagesAtg Crossword Comparativesgabriel sanchez moraNo ratings yet
- Daftar Irregular Verbs Dan ArtinyaDocument24 pagesDaftar Irregular Verbs Dan ArtinyaLongguo JinNo ratings yet
- Reviewer O. C. Pagod Na KoDocument6 pagesReviewer O. C. Pagod Na KoTrishia TemporalNo ratings yet
- Tenses In English: A Comprehensive GuideDocument76 pagesTenses In English: A Comprehensive Guidemusa_ks100% (1)