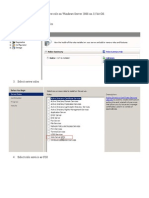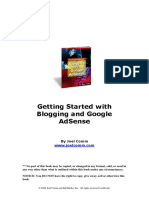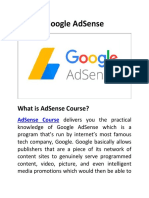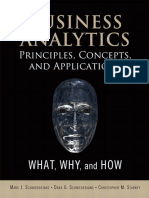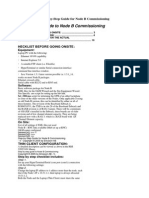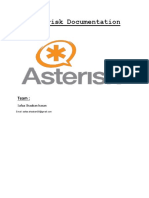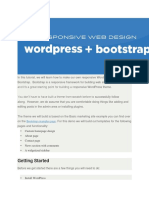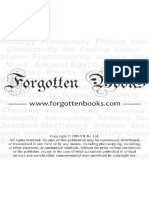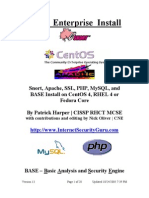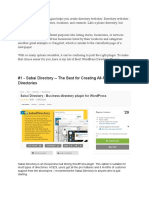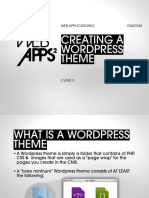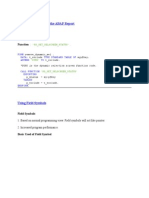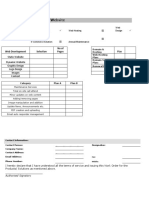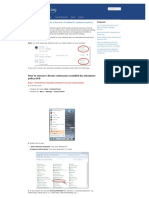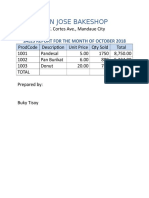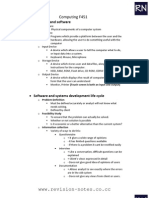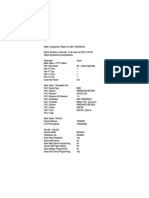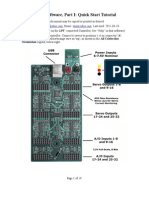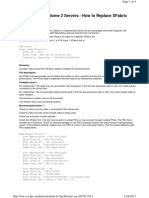Professional Documents
Culture Documents
Working With Links and Embedded Content
Uploaded by
Paul Sotto NgujoOriginal Description:
Copyright
Available Formats
Share this document
Did you find this document useful?
Is this content inappropriate?
Report this DocumentCopyright:
Available Formats
Working With Links and Embedded Content
Uploaded by
Paul Sotto NgujoCopyright:
Available Formats
Lesson 6
Working with Links and Embedded Content
Using the anchor tag, <a>
There are two items involved in creating links:
1. The file of the location (URL) of the file that will be linked;
2. the text to which the link or URL will be attached.
In order to attach links to certain text, you need to use the link tag, <a>, also known as the anchor tag, and
end with a closing tag </a>. However, without the link attribute, which in most cases are the name, href, and
title, your tag is incomplete.
The name attribute refers to the name of the link.
The href attribute is the most important aspect of the link.
The title attribute is the title of the location to which the link will lead.
Links can be attached to any element on a Web page. Text, images, and sometimes multimedia content, are
attached with links.
How to Add Links
To add links to a text or element, it has to be enclosed in the <a> and </a> tags.
To add links to pages within your Web site:
1. Enclose the text that will be linked to files or pages in your Web site in <a> and </a> tags.
2. Add the href attribute to the opening <a> tag by using the location of the page within the project folder.
Example:
<a href=http://www.webaddress.com>Text</a>
or
<a href=D:\folder\page.html>Text</a>
Linking Pages Using Relative Pathnames
When you cite the filename about.html in the previous lesson, the browser will look for that file in the same
folder. The same happens when you publish the Web site. As long as you keep the two folders within the
same folder, you can use the filename in your href attribute. This is called relative pathnames.
Relative pathnames point to files based on their locations in relation to the current file. To use relative
pathnames, you can separate director or folder names with forward slashes (/) and use two dots to refer to
the root directory of the current file.
The table below shows examples of relative pathnames.
Pathnames
Meaning
The
page
is located within the same folder or directory
href=pagename.html
The HTML file is located in the foldername folder or
href=foldername/pagename.html
href=../pagename.html
href=../foldername/pagename.html
directory, and foldername folder is located in the directory
where the page that links to pagename.html is located.
pagename.html is located in the directory one level up from
the current directory.
pagename.html is located in a directory one level up.
Adding Links Using Absolute Pathnames
Absolute pathnames, on the other hand, point to pages and files by starting at the top level of the directory
hierarchy.
Absolute pathnames always begin with a slash, followed by directories in the path from the top level down to
the file that is being linked. The following table shows how absolute pathnames are used.
Pathnames
href=/Web site/pages/pagename.html
href=/d:/Web site/pages/pagename.html
href=/disk name/pages/pagename.html
Meaning
The file, pagename.html is located in the pages folder,
which is in the Web site folder.
The file, pagename.html is located in the pages folder,
which is located in the Web site folder in the d: drive.
The file, pagename.html is located in the pages folder,
which is located in the same hard disk drive called disk
name. This way of using absolute filename is usually done
when you are using Macintosh.
Linking to Other Content on the Web
When you publish your Web site, you are more likely to add links to pages on the Internet. These pages are
not part of your Web site, but they can enhance its quality and the information presented in its pages. You
can link to Web pages or URLs, and to individual files, such as images, documents, and audio files.
Linking to Web pages is the easiest, as discussed at the start of this section, How to Add a Link. Linking to
non-HTML content on the Web is also done similarly. For example, if you are linking to a graphic named
picture.jpg, simply add the full URL to the file to the href attribute.
<a href=http://www.website.com/pictures/picture.jpg>
How to Make Links Open in New Browser Windows
You can set your href attribute to open links in new browser windows. To do this, add target=_blank after
the URL of your link. For example, to open the link www.google.com in another browser window:
<a href=http://google.com target=_blank> Click here to open google </a>
Embedding Graphics, Sounds, and Dynamic Content
There are various graphic formats that you can embed in your Web pages. The recommended graphic
formats are those that are optimized for Web sites because they have smaller file sizes. Graphics or any
content that have large file sizes take too long to download. You can use images ending in .jpg or jpeg,
gif, and png.
How to Embed Graphics
Embedding graphics requires the use of the <img> tag. This tag is combined with the src attribute, which
points to the source of the image that is being inserted into the HTML document. That source is the complete
URL or filepath of the images.
To embed an image located in one of the folders in your computer:
1. Locate and copy the path to the image file. This is similar to using filepaths for Web pages inside your
computer or within the same folder.
2. Insert the filepath in your <img> tag. Follow the example below:
<img src=/c:/Web site/images/image.jpg />
To embed an online image:
1. Copy the complete URL of the image.
If you are using Internet Explorer, right-click on the image, and select File info. In the File info box,
select (highlight) and copy the URL of the image.
If you are using Firefox, right-click on the image, and then select Copy image location. Do the same
if you are using browsers other than Internet Explorer.
2. Insert the URL of the image in your <img> tag. For example:
<img src=http://www.loremipsum.com/image.jpg>
Make it a practice to add ALT attributes to your images. Using ALT provides a description or a name to your
image. For example, an image of a dog in your HTML document may be called My dog. To insert the ALT
attribute in your image, you may write the code as:
<img src=http://www.loremipsum.com/image.jpg alt=My dog>
Adding Multimedia Files
How to Add Audio Files
There are various audio formats that you can embed in your Web pages. These formats include MIDI, WAV,
and MP3 files. You can add them as links, similar to the way you would link to an HTML page or an existing
URL. However, most Web developers embed them in the Web page directly by using the <embed> tag.
To add a sound file to your Web page:
1. Get the filepath location of your audio if the file is located in your computer. If the
2. In your HTML code, add the following <embed> tag:
- If the Web page and the audio file are in your computer, use
<embed src=sound.mp3 />
- If the audio file is already on the Internet, use the following tag:
<embed src=http://www.Web site.com/audiodirectory/sound.mp3 />
You can extend the capabilities of the <embed> tag by setting its attributes. For the embedded audio file, you
can add the following attributes:
AUTOSTART=true The browser starts to play the sound automatically as soon as the user opens your
page.
<embed src=filename.mp3 autostart=true />
<embed src=URL autostart=true />
LOOP=Value It tells the browser how many times the audio must be played.
<embed src=filename.mpe loop=2 />
<embed src=URL loop=2 />
Hidden=true The browser will hide the controls for playing the audio file.
<embed src=filename.mpe hidden=true />
<embed src=URL hidden=true />
How to Add Video Files
Videos can be embedded in a similar manner to audio. You still have to use the <embed> tag and set its
attributes. The most popular video formats that are being embedded in Web pages today include AVI, MOV,
MPG, MP4, and in the case of online videos, such as those found in YouTube.com, FLV. FLV is a flash
format, which is lighter in file size than most other formats.
To embed videos in your page:
1. Identify the filepath of the video file if it is located in your computer, or if it is located in a folder that is
different from the folder where your web page is saved.
2. If the video is online, copy its full URL.
3. Insert the filepath in your <embed> tag.
If the file is in your computer, type:
<embed src=video.avi. />
If the file is online, or on the Internet:
<embed src=http://www.Web site.com/filedirectory/video.avi />
Setting Video Embed Attributes
You should set the attributes of your embedded video. Otherwise, the default settings of the browser will be
used. Some browsers show the controls, while others simply show videos on the Web page.
Modifying attributes allows you to set whether the video will play automatically, loop indefinitely, or leave the
controls to the sites visitor or the viewer. Some files also require special Web browser plug-ins in order to
play the video. The table below shows all the attributes that you can use for your embedded video. All you
have to do is place them after the source attribute.
Attribute
Description
align
Aligns the video in relation to the Web page. Allowable values are absbottom,
absmiddle, baseline, bottom, left, middle, right, texttop, and top.
alt
Alternative text. You can add the name or any description to this attribute. For example:
<embed src=http://www.video.com/video.avi alt=this is my video />
class
Sets the class of the element.
height
Sets the height of the video.
hspace
The horizontal margin between the video and other elements or contents in the
page.
id
The ID of the element. This is useful once you start using CSS or Cascading Style
Sheets.
name
The name of the video or element.
vspace
The vertical margin between the video and its surrounding contents, such as text
or images.
width
The width of the video.
type
The type of the embedded media.
border
The width or size of the border surrounding the video. You can set it, for example,
as 2px (pixels).
plugin
Identifies the required plugin to run the video. To add this value, insert the location
or URL of the site where the plugin can be downloaded. This is especially useful for
embedding flash videos.
Lesson 7
Adding Tables
You might also like
- Installing Windows XP Machine Using VirtualBox PDFDocument6 pagesInstalling Windows XP Machine Using VirtualBox PDFcaldaseletronica280No ratings yet
- Wordpress Cheat SheetDocument2 pagesWordpress Cheat SheetArshadNo ratings yet
- Installation of Php-Mysql-Joomla On Windows Server 2008 32 Bit OSDocument18 pagesInstallation of Php-Mysql-Joomla On Windows Server 2008 32 Bit OSPrabhu100% (1)
- Basic LinuxDocument2 pagesBasic Linuxpkamal0111100% (1)
- Blogging PDFDocument33 pagesBlogging PDFRaginee Summoogum100% (1)
- Webcam Setup - ArchWiki PDFDocument8 pagesWebcam Setup - ArchWiki PDFAlina OtellNo ratings yet
- AdSense - EIIMDocument5 pagesAdSense - EIIMEiim InstituteNo ratings yet
- Business AnalyticsDocument49 pagesBusiness AnalyticsPaul Sotto Ngujo50% (6)
- Perform Mensuration and Calculation & Prepare and Interpret Technical DrawingDocument6 pagesPerform Mensuration and Calculation & Prepare and Interpret Technical DrawingPaul Sotto NgujoNo ratings yet
- Weinhaus Court RulingDocument32 pagesWeinhaus Court RulingLoneStar1776No ratings yet
- Brought To You by Code School - A Pluralsight CoDocument39 pagesBrought To You by Code School - A Pluralsight CoJonathanNo ratings yet
- Open Source Lab ManualDocument84 pagesOpen Source Lab ManualRamesh KumarNo ratings yet
- Global Services Step-by-Step Guide For Node B CommissioningDocument6 pagesGlobal Services Step-by-Step Guide For Node B CommissioningMartinKampffNo ratings yet
- Asterisk DocumentationDocument36 pagesAsterisk DocumentationSafaa ShaabanNo ratings yet
- Setup and Config To Use AbdDocument3 pagesSetup and Config To Use AbdTPD RONo ratings yet
- The Vision: To Make Search Engines So Powerful They Would Understand "Everything in The World"Document19 pagesThe Vision: To Make Search Engines So Powerful They Would Understand "Everything in The World"Ajit PatilNo ratings yet
- MEN ProfessionalDressTipsDocument6 pagesMEN ProfessionalDressTipsPrabhat Saini100% (1)
- Transitional Housing Business Plan ExampleDocument51 pagesTransitional Housing Business Plan ExampleJoseph QuillNo ratings yet
- Bootstrap TutorialDocument32 pagesBootstrap TutorialMarioNo ratings yet
- Adsense Tips: (Collection of Adsense Tips and How To Articles) This Book Is Compiled byDocument46 pagesAdsense Tips: (Collection of Adsense Tips and How To Articles) This Book Is Compiled byJ.Ulrich Mamphayssou N'GUESSANNo ratings yet
- SybarisandOtherHomes 10185261Document223 pagesSybarisandOtherHomes 10185261jurebieNo ratings yet
- Internet Download Manager Serial KeyDocument2 pagesInternet Download Manager Serial KeyKuldeep BhattacharjeeNo ratings yet
- Proper WordPress Filesystem Permissions and OwnershipsDocument7 pagesProper WordPress Filesystem Permissions and OwnershipsDodi Muhammad ZairNo ratings yet
- Absolute Manage User GuideDocument653 pagesAbsolute Manage User GuidecmarzecJPSNo ratings yet
- Installing Moodle On Windows Server 2008 R2 x64Document17 pagesInstalling Moodle On Windows Server 2008 R2 x64alex_pearceNo ratings yet
- ABookofNewEnglandLegendsandFolkLore 10017537 PDFDocument501 pagesABookofNewEnglandLegendsandFolkLore 10017537 PDFaureliabadea100% (1)
- Backdoor Windows 7Document16 pagesBackdoor Windows 7elkioto3001100% (1)
- Google Adsense Insider Technique: Increase Your Adsense Earnings by 400%Document14 pagesGoogle Adsense Insider Technique: Increase Your Adsense Earnings by 400%An One MouseNo ratings yet
- Using Ffmpeg With Nvidia Gpu Hardware Acceleration: Application NoteDocument20 pagesUsing Ffmpeg With Nvidia Gpu Hardware Acceleration: Application NoterogerNo ratings yet
- Snort and BASE On CentOS RHEL or FedoraDocument20 pagesSnort and BASE On CentOS RHEL or FedoraĐỗ Quốc ToảnNo ratings yet
- A Guide To html5 and css3Document73 pagesA Guide To html5 and css3api-309040523100% (1)
- Making Money On Autopilot V3 PDFDocument6 pagesMaking Money On Autopilot V3 PDFGatis IvanansNo ratings yet
- Best WordPress Directory Plugins - KetanDocument11 pagesBest WordPress Directory Plugins - KetanKetan JhaNo ratings yet
- Install and Configure Computer SystemDocument6 pagesInstall and Configure Computer SystemPaul Sotto NgujoNo ratings yet
- CSS Hacks and Filters: Making Cascading Stylesheets WorkFrom EverandCSS Hacks and Filters: Making Cascading Stylesheets WorkRating: 3 out of 5 stars3/5 (5)
- 21 Free Tools & Utilities For Translators - Alessandra MartelliDocument64 pages21 Free Tools & Utilities For Translators - Alessandra Martelliqazqazw100% (1)
- Plugins - WordPressDocument3 pagesPlugins - WordPressDediNirtadinataAlQudsyNo ratings yet
- How To Add AdSense Ads Below Post Title in BloggerDocument2 pagesHow To Add AdSense Ads Below Post Title in BloggerRabail KhalidNo ratings yet
- How To Create A Wordpress ThemeDocument13 pagesHow To Create A Wordpress ThemesameerroushanNo ratings yet
- Hide Button or Icon in The ABAP ReportDocument17 pagesHide Button or Icon in The ABAP ReportGautam MalhotraNo ratings yet
- 32 Tools Free PowerfulDocument4 pages32 Tools Free PowerfulShopiaMulyaniNo ratings yet
- (Guide) To Installing S-Off, Unlocking, ClockWork, Root, SuperCID & S-OnDocument7 pages(Guide) To Installing S-Off, Unlocking, ClockWork, Root, SuperCID & S-Onr0y51No ratings yet
- Patternmaking For Fashion Design 5th Edition PDFDocument4 pagesPatternmaking For Fashion Design 5th Edition PDFSabi Char8% (13)
- Thesis Small Business WebsitesDocument42 pagesThesis Small Business WebsitesRizki Dwi RamadhanyNo ratings yet
- SEO HandbookDocument50 pagesSEO HandbookAnca-Simona BiliutaNo ratings yet
- Scope of Work For Website: Web Services ProvisionDocument5 pagesScope of Work For Website: Web Services ProvisionSiddharth PandyaNo ratings yet
- Enterprise Systems For ManagementDocument8 pagesEnterprise Systems For ManagementPaul Sotto NgujoNo ratings yet
- Windchill PLM ConfigDocument1 pageWindchill PLM ConfigPartibanKumarNo ratings yet
- Learn To Create WordPress ThemesDocument583 pagesLearn To Create WordPress ThemesK2 DigitalNo ratings yet
- Add Text After or Before Product Title in WoocommerceDocument1 pageAdd Text After or Before Product Title in WoocommerceAman MehraNo ratings yet
- Seo Cheat Sheet PDFDocument2 pagesSeo Cheat Sheet PDFScott JohnsonNo ratings yet
- Computrace MotherboardDocument21 pagesComputrace MotherboardpaulnidNo ratings yet
- Calculator With JAVADocument42 pagesCalculator With JAVADavid Andrew Divina FariñasNo ratings yet
- Google HTML Css Style GuideDocument3 pagesGoogle HTML Css Style GuideJessicaNo ratings yet
- Boot RootDocument26 pagesBoot RootdjstinkyNo ratings yet
- EyOS Installation Manual WindowsDocument36 pagesEyOS Installation Manual WindowsnebondzaNo ratings yet
- Blogger Dynamic Slider by Label or Recent PostsDocument9 pagesBlogger Dynamic Slider by Label or Recent PostsUstad Al FesbukiNo ratings yet
- Shortcodes Ultimate CheatsheetDocument21 pagesShortcodes Ultimate CheatsheetBleza XerofNo ratings yet
- Thesis Blogger TemplateDocument44 pagesThesis Blogger TemplateRuslita Ita'sNo ratings yet
- Blogging For Mechanical Engineers FinalDocument36 pagesBlogging For Mechanical Engineers FinalSabir KhanNo ratings yet
- Internet TerminologyDocument8 pagesInternet TerminologygeethkeetsNo ratings yet
- Install Rooted Bluestacks 0.9.24.5311 With Reg Changes and Hidden Traps and TeslasDocument3 pagesInstall Rooted Bluestacks 0.9.24.5311 With Reg Changes and Hidden Traps and TeslasAlaeh BangisNo ratings yet
- Data Structures - 2 MarksDocument23 pagesData Structures - 2 MarksveeraharishNo ratings yet
- How To Remove Chrome Extension Installed by Enterprise Policy GPO - Wintips PDFDocument25 pagesHow To Remove Chrome Extension Installed by Enterprise Policy GPO - Wintips PDFtommy99No ratings yet
- Building Website with Joomla! 2.5: A Game Changer for Young EntrepreneursFrom EverandBuilding Website with Joomla! 2.5: A Game Changer for Young EntrepreneursNo ratings yet
- Creating a Real Estate Website with Joomla! 3 and Intellectual Property: Open Source Real Estate Websites Made EasyFrom EverandCreating a Real Estate Website with Joomla! 3 and Intellectual Property: Open Source Real Estate Websites Made EasyRating: 5 out of 5 stars5/5 (1)
- Web Development Secrets: This Book Below Will Show You Exactly What What You Need To Do To Finally Be A Success With Your Website!From EverandWeb Development Secrets: This Book Below Will Show You Exactly What What You Need To Do To Finally Be A Success With Your Website!No ratings yet
- San Jose Bakeshop: Sales Report For The Month of October 2018Document1 pageSan Jose Bakeshop: Sales Report For The Month of October 2018Paul Sotto NgujoNo ratings yet
- Animal CellDocument2 pagesAnimal CellPaul Sotto NgujoNo ratings yet
- Patterns of DevelopmentDocument4 pagesPatterns of DevelopmentPaul Sotto NgujoNo ratings yet
- Enterprise Resource Planning (ERP) - A Review of The LiteratureDocument31 pagesEnterprise Resource Planning (ERP) - A Review of The LiteraturePaul Sotto NgujoNo ratings yet
- Diagnose Computer Systems and NetworkingDocument12 pagesDiagnose Computer Systems and NetworkingPaul Sotto NgujoNo ratings yet
- First Philippine Mass: Ni Carlos V. Francisco, UndatedDocument1 pageFirst Philippine Mass: Ni Carlos V. Francisco, UndatedPaul Sotto NgujoNo ratings yet
- A Levels Computing 9691 Revision Notes PDFDocument14 pagesA Levels Computing 9691 Revision Notes PDFmelina_elinaNo ratings yet
- CANopen ScaimeDocument44 pagesCANopen ScaimeRadon MasteNo ratings yet
- 8051 Lab Experiments With SolutionDocument11 pages8051 Lab Experiments With SolutionInaamahmed13No ratings yet
- DBMS Architecture and Data IndependanceDocument9 pagesDBMS Architecture and Data IndependanceAshwitha NaileshNo ratings yet
- Technical Support Interview Questions - 4 - TechNation (India) - The Free KBDocument33 pagesTechnical Support Interview Questions - 4 - TechNation (India) - The Free KBVivek SharmaNo ratings yet
- Building Mod Auth Radius 2.0Document2 pagesBuilding Mod Auth Radius 2.0Zeljko PetakNo ratings yet
- M2000 Operation GuideDocument212 pagesM2000 Operation GuideRaman Bal100% (1)
- SPA8800 Asterisk 101909Document67 pagesSPA8800 Asterisk 101909yansolo90No ratings yet
- Technical Note #65: GE PMCS App Note 65 Page 1 of 1Document1 pageTechnical Note #65: GE PMCS App Note 65 Page 1 of 1hassan karimiNo ratings yet
- Ieee Android Projects 2017 2018 Android Project Topics For McaDocument7 pagesIeee Android Projects 2017 2018 Android Project Topics For McaArudhra InnovationNo ratings yet
- Meter Configuration Report For MW-1708A338-02 - INACAP - 16!05!2018Document36 pagesMeter Configuration Report For MW-1708A338-02 - INACAP - 16!05!2018LinkisNo ratings yet
- Cube QuickCall Client API PDFDocument28 pagesCube QuickCall Client API PDFParag KapoorNo ratings yet
- Performance Evaluation of TCP Reno, SACK and FACK Over WimaxDocument5 pagesPerformance Evaluation of TCP Reno, SACK and FACK Over WimaxHarjinder191No ratings yet
- Usbor Software Tutorial 20110410Document19 pagesUsbor Software Tutorial 20110410Ewerton CostadelleNo ratings yet
- PlantPAX Guia PDFDocument48 pagesPlantPAX Guia PDFMaricruz OlivarNo ratings yet
- InTek UC-504G RTU Datasheet PDFDocument1 pageInTek UC-504G RTU Datasheet PDFAnggikNo ratings yet
- Cse Seminar TopicsDocument66 pagesCse Seminar TopicsGoodguy GuyNo ratings yet
- Introduction To Data Communication and Networking: Digital TransmissionDocument32 pagesIntroduction To Data Communication and Networking: Digital TransmissionJeon JungraeNo ratings yet
- SIEMENS Put-GetDocument3 pagesSIEMENS Put-Getknightfelix12No ratings yet
- Protocolo GPRS Localizadores PDFDocument2 pagesProtocolo GPRS Localizadores PDFMaur ManzNo ratings yet
- VNVNX5200,-VNX5400,-VNX5600-VNX5800,-VNX7600-and-VNX8000-Storage-Systems-DiskX5200, VNX5400, VNX5600 VNX5800, VNX7600 and VNX8000 Storage Systems Disk and OE MatrixDocument13 pagesVNVNX5200,-VNX5400,-VNX5600-VNX5800,-VNX7600-and-VNX8000-Storage-Systems-DiskX5200, VNX5400, VNX5600 VNX5800, VNX7600 and VNX8000 Storage Systems Disk and OE MatrixSuresh Manikantan NagarajanNo ratings yet
- How To Replace XFabric Link Cable OnlineDocument4 pagesHow To Replace XFabric Link Cable OnlineSamirChikhiNo ratings yet
- MATLAB - Dymola Interface: OPC Interface - Development SystemDocument3 pagesMATLAB - Dymola Interface: OPC Interface - Development SystemshubhamNo ratings yet
- Asus K8AE-LA 754 Rev 1.0 SCHDocument40 pagesAsus K8AE-LA 754 Rev 1.0 SCHSebastian QuaroneNo ratings yet