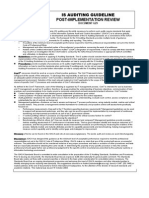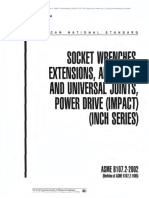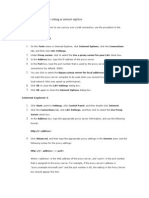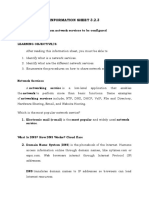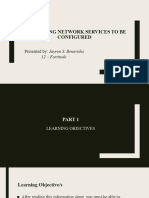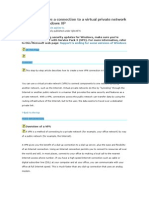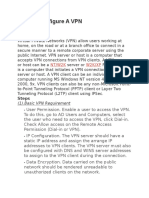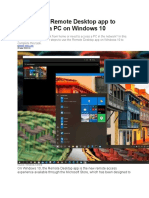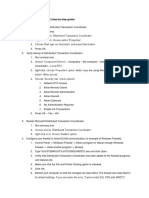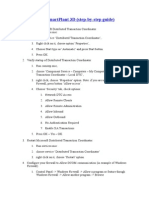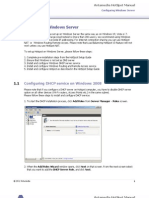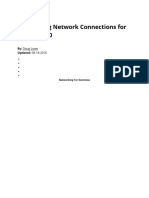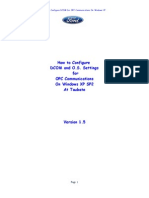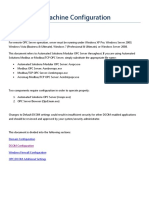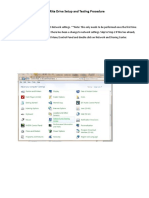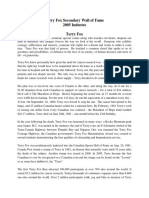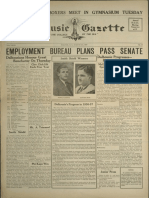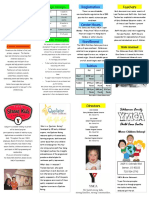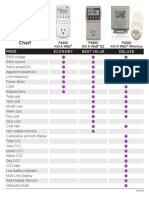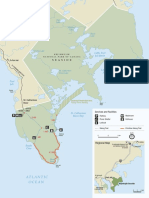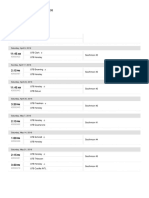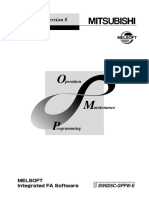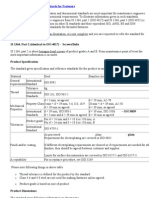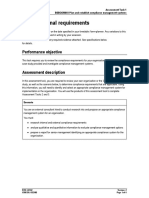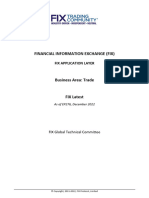Professional Documents
Culture Documents
Rotman VPN Vista
Uploaded by
007003s0 ratings0% found this document useful (0 votes)
239 views7 pagesConnection instructions
Copyright
© © All Rights Reserved
Available Formats
PDF, TXT or read online from Scribd
Share this document
Did you find this document useful?
Is this content inappropriate?
Report this DocumentConnection instructions
Copyright:
© All Rights Reserved
Available Formats
Download as PDF, TXT or read online from Scribd
0 ratings0% found this document useful (0 votes)
239 views7 pagesRotman VPN Vista
Uploaded by
007003sConnection instructions
Copyright:
© All Rights Reserved
Available Formats
Download as PDF, TXT or read online from Scribd
You are on page 1of 7
Rotman School of Management
VPN Configuration Windows Vista
What does a Virtual Private Networking (VPN) connection do?
A VPN connection allows you to use your network drives, as well as Microsoft Outlook to send and receive email on a computer outside of the Rotman network. This document assumes that you have already connected
to the Internet and have already installed a new copy of Microsoft Office 2007. Screenshots are provided for
illustrative purposes only. For more information on how to connect to the Internet, please consult
documentation provided by your Internet Services Provider (ISP).
Note: If your computer has a firewall installed, either software (ZoneAlarm or Norton Internet Security) or hardware
(on some DSL/Cable Modems), then you may have difficulties connecting to our VPN server and additional network
resources. You are required to adjust the settings on the firewall to allow PPTP traffic (TCP port 1723) to pass
through. For more information, consult the documentation provided by the firewall.
Create the VPN Connection
3. Click the link Set up a connection or network.
1. Log on to your computer as a user that has
administrative privileges. Make sure you are
connected to the internet.
2. Click Start Connect To.
4. Select Connect to a workplace and click Next.
5. Click Use my Internet connection (VPN).
6. For Internet Address, type 128.100.43.250.
For Destination name, type Rotman VPN.
Enable the option Dont connect now; just set it so
I can connect later.
Click Next.
7. Leave User name, password, and domain blank
and click Create.
8. Click Close.
9. Click Start Connect To.
10. Right-click Rotman VPN and select Properties.
12. Click the Networking tab and select Internet
Protocol Version 4 (TCP/IP v4). Click the
Properties button.
11. Select the Options tab and make sure Include
Windows logon domain is enabled.
13. Click the Advanced button.
14. On the IP Settings tab, disable the option Use
default gateway on remote network.
17. Enter your RWorld user name, password and
ROTMAN in the domain field and click Connect.
Do not click on the box that says Save this user
name and password for the following users:.
Connect to Rotman VPN
15. Click OK on each window to return to the window
titled Connect to a network. (Normally, you can
get to this window by clicking Start Connect To).
16. Select Rotman VPN and click the Connect button.
You will see the login window.
18. After VPN is connected, you should see the
following confirmation:
Add Shortcuts to Network Drives
22. Repeat the previous three steps and replace
\\fmadmin.rotman.utoronto.ca\username with
19. To add a shortcut to connect to your network
drives, right-click on your desktop and click New
Shortcut.
the following for other network drives:
T drive
\\fmadmin.rotman.utoronto.ca\publicshared
20. Type \\fmadmin.rotman.utoronto.ca\username
(where username is your RWorld user name) in the
location field and click Next.
U drive
\\fmgmt1.rotman.utoronto.ca\username
Please contact the Help Desk to determine the path
of other network drives (e.g. I, J, L, O etc.).
Configure Microsoft Outlook
23. Open the Start menu and right-click the Outlook
icon at the top. Select Properties.
21. This shortcut is actually connecting to your P drive,
so under Type a name for the shortcut: you
should type P drive as the name of the
shortcut. Click Finish. There will be an icon named
P drive that will show up on the Desktop.
24. If you have already been using Outlook then click on
Show Profiles, otherwise, skip to step 26.
25. Click Add
27. Check the box option Manually configure server
settings or additional server types and click Next.
28. Select Microsoft Exchange, and click Next.
26. For Profile Name, type Rotman Exchange then
click OK.
29. In the field labeled Microsoft Exchange server:
type 128.100.42.207
Type your RWorld user name in the User Name
field.
Click Next.
31. If you have more than one profile available, then
click on Prompt for a profile to be used and then
click OK.
Otherwise, click on Always use this profile then
click OK.
30. If a login prompt appears, type ROTMAN\username,
where username is your RWorld user name, and
your password. Click OK.
32. Start Microsoft Outlook and choose the Rotman
Exchange profile and then click OK.
Congratulations, you are now done.
You might also like
- Accenture Interview Questions & Answers.Document4 pagesAccenture Interview Questions & Answers.Badri Raj Ar Royal100% (2)
- Post Implement ReviewDocument6 pagesPost Implement Reviewadiltsa100% (3)
- Workstation Installation ChecklistDocument13 pagesWorkstation Installation ChecklistSSAS76No ratings yet
- Safety Relief Valve Set Pressure and Seat Leakage TestDocument30 pagesSafety Relief Valve Set Pressure and Seat Leakage TestAnonymous ffje1rpa100% (1)
- B107.2 StandardDocument28 pagesB107.2 StandardMichael SkrableNo ratings yet
- 13 Internal Audit Procedure Integrated Preview enDocument3 pages13 Internal Audit Procedure Integrated Preview enBogdan CorneaNo ratings yet
- How To Set Up A Proxy Setting in Internet ExplorerDocument34 pagesHow To Set Up A Proxy Setting in Internet ExplorerMuddasir Pasha AzamNo ratings yet
- CSS Info Sheet 3.2 3 Confirm Network Services To Be Configured PDFDocument26 pagesCSS Info Sheet 3.2 3 Confirm Network Services To Be Configured PDFAllan Dave AlperezNo ratings yet
- Network Services-2nd JayronDocument83 pagesNetwork Services-2nd JayronkristofferNo ratings yet
- Setting Up VPN On Windows 2000Document34 pagesSetting Up VPN On Windows 2000Omar KhayyamNo ratings yet
- CSS - Info Sheet 3.2-3 - Confirm Network Services To Be ConfiguredDocument26 pagesCSS - Info Sheet 3.2-3 - Confirm Network Services To Be ConfiguredomarNo ratings yet
- Smartplan Installing InstructionsDocument2 pagesSmartplan Installing InstructionsSubramani SakthivelNo ratings yet
- SP3D Client InstallationDocument2 pagesSP3D Client InstallationKodali Naveen KumarNo ratings yet
- VPN Server NotesDocument5 pagesVPN Server NotesArun TyagiNo ratings yet
- How To Configure A VPNDocument5 pagesHow To Configure A VPNCentaur ArcherNo ratings yet
- How To Use Remote Desktop App To Connect To A PC On Windows 10Document31 pagesHow To Use Remote Desktop App To Connect To A PC On Windows 10aamir_shaikh1980No ratings yet
- MessageDocument2 pagesMessageS.M. YAMINUR RAHMANNo ratings yet
- Setting Up A Firewall: Windows XP/ 2003 ServerDocument8 pagesSetting Up A Firewall: Windows XP/ 2003 ServerHarsonoHoniNo ratings yet
- SP3D INSTALLATION SummaryDocument3 pagesSP3D INSTALLATION SummarygoodmorningfredNo ratings yet
- TP 5 Part2Document47 pagesTP 5 Part2Aziz LbaibiNo ratings yet
- Nina Ejie B. Villanueva Ict Q4 Week 2 Activity Sheet 9 - Apple Task 1Document8 pagesNina Ejie B. Villanueva Ict Q4 Week 2 Activity Sheet 9 - Apple Task 1WINSLET VILLANUEVANo ratings yet
- How To Enable and Secure Remote Desktop On WindowsDocument13 pagesHow To Enable and Secure Remote Desktop On Windowsanak1n888No ratings yet
- Analog X Proxy ServerDocument7 pagesAnalog X Proxy ServerahmedNo ratings yet
- How To Install Smartplant 3D (Step-By-Step Guide)Document2 pagesHow To Install Smartplant 3D (Step-By-Step Guide)m 418No ratings yet
- How To Install SmartPlant 3DDocument5 pagesHow To Install SmartPlant 3Dshiva_ssk17No ratings yet
- HotSpot Windows Server ConfigurationDocument16 pagesHotSpot Windows Server ConfigurationDarko Vujcin100% (2)
- UWI St. Augustine Student Wireless Network - Instruction / Setup GuideDocument2 pagesUWI St. Augustine Student Wireless Network - Instruction / Setup GuideBrendan B. MastayNo ratings yet
- Overview of A VPNDocument3 pagesOverview of A VPNSyed MusthafaNo ratings yet
- W5-Configuring Network Connections For Windows 10Document10 pagesW5-Configuring Network Connections For Windows 10Echelle OgatisNo ratings yet
- Zeroshell Setup For Average SOHODocument6 pagesZeroshell Setup For Average SOHOLuther NkapnangNo ratings yet
- Network Appliance How To Guide: PPTP ClientDocument13 pagesNetwork Appliance How To Guide: PPTP ClientAlam KabirNo ratings yet
- Com 122 Pract.Document9 pagesCom 122 Pract.SOMOSCONo ratings yet
- Dedicated Internet Connection Guide:: Ncpa - CPLDocument20 pagesDedicated Internet Connection Guide:: Ncpa - CPLagungstarcomsnetNo ratings yet
- Creating A Split Tunnel VPN Connection in LinuxDocument11 pagesCreating A Split Tunnel VPN Connection in LinuxLORENA BOTERO BETANCURNo ratings yet
- OPC Server Machine Configuration: General InformationDocument22 pagesOPC Server Machine Configuration: General InformationvenuNo ratings yet
- Overview of A VPN: Dial This Initial Connection, and Then Click Your Dial-Up Internet ConnectionDocument4 pagesOverview of A VPN: Dial This Initial Connection, and Then Click Your Dial-Up Internet ConnectionSwadi RajeswarNo ratings yet
- Module 4 Implementing VPN PDFDocument7 pagesModule 4 Implementing VPN PDFAfendey ArthurNo ratings yet
- Reference Guide: Macbook and ImacDocument12 pagesReference Guide: Macbook and ImacMathias HölzerNo ratings yet
- Windows XP PeerDocument8 pagesWindows XP PeerrezhabloNo ratings yet
- IPredator - Setting Up OpenVPN On Windows 8 PDFDocument22 pagesIPredator - Setting Up OpenVPN On Windows 8 PDFCora BlakeNo ratings yet
- Installing Aloha IN WIINDOWS 7Document5 pagesInstalling Aloha IN WIINDOWS 7rabeaNo ratings yet
- What Is RDPVPN and How To Use ItDocument19 pagesWhat Is RDPVPN and How To Use ItConnie RodriguezNo ratings yet
- A+ With Network Certification: Network Operating System (NOS)Document20 pagesA+ With Network Certification: Network Operating System (NOS)Dinesh RaiNo ratings yet
- Crate A Dialup Connection: Step-1Document15 pagesCrate A Dialup Connection: Step-1Ias Aspirant AbhiNo ratings yet
- How Do I Connect To A Remote Front Panel That Is Hosted Behind A Remote RouterDocument4 pagesHow Do I Connect To A Remote Front Panel That Is Hosted Behind A Remote RouterGomia DetuttiNo ratings yet
- NEC PNMT Dial Up SetupDocument30 pagesNEC PNMT Dial Up SetupArvs AmorNo ratings yet
- Install Zentyal As PDC (Primary Domain Controller) and Integrate Windows System - Part 1Document48 pagesInstall Zentyal As PDC (Primary Domain Controller) and Integrate Windows System - Part 1Johann MalakiNo ratings yet
- Windows Vista Network TroubleshootingDocument8 pagesWindows Vista Network TroubleshootingEskender Ahmed100% (3)
- What Is Remote Desktop?Document17 pagesWhat Is Remote Desktop?Ias Aspirant AbhiNo ratings yet
- How To Configure DCOM and O.S. Settings For OPC Communications On Windows XP SP2 at TaubateDocument12 pagesHow To Configure DCOM and O.S. Settings For OPC Communications On Windows XP SP2 at TaubateAndreia RochaNo ratings yet
- NIC ConfigurationDocument26 pagesNIC ConfigurationBiancaNo ratings yet
- Quick Start Guide: You GetDocument4 pagesQuick Start Guide: You GetEncanta BarcaNo ratings yet
- DCOM and Windows Firewall Configuration For Automated Solutions OPC ServersDocument20 pagesDCOM and Windows Firewall Configuration For Automated Solutions OPC ServersBình ĐặngNo ratings yet
- Connect To VPN Gate by Using MS-SSTP VPN ProtocolDocument5 pagesConnect To VPN Gate by Using MS-SSTP VPN ProtocolgilangbuanaNo ratings yet
- Computer Networks-2 Practical-1Document6 pagesComputer Networks-2 Practical-1vaibhav vermaNo ratings yet
- TripRite Drive Setup and Testing ProcedureDocument54 pagesTripRite Drive Setup and Testing ProcedureLuis Velasquez SilvaNo ratings yet
- National Law University and Judicial Academy, Assam: UsingDocument27 pagesNational Law University and Judicial Academy, Assam: UsingVikasNo ratings yet
- Configure SPLM2012 Standalone LaptopDocument7 pagesConfigure SPLM2012 Standalone LaptoperikohNo ratings yet
- Ccna Lab GuideDocument119 pagesCcna Lab Guidepraveensaml100% (1)
- WIN2K NetworkDocument3 pagesWIN2K NetworkObed Israel Amador SalasNo ratings yet
- Hiding Web Traffic with SSH: How to Protect Your Internet Privacy against Corporate Firewall or Insecure WirelessFrom EverandHiding Web Traffic with SSH: How to Protect Your Internet Privacy against Corporate Firewall or Insecure WirelessNo ratings yet
- How to Setup a Windows PC: A Step-by-Step Guide to Setting Up and Configuring a New Computer: Location Independent Series, #4From EverandHow to Setup a Windows PC: A Step-by-Step Guide to Setting Up and Configuring a New Computer: Location Independent Series, #4No ratings yet
- 2020 Regulated Marijuana Market Update FinalDocument47 pages2020 Regulated Marijuana Market Update Final007003sNo ratings yet
- HMS 8th Syllabus 2022Document4 pagesHMS 8th Syllabus 2022007003sNo ratings yet
- Reminder of Current Policy Boarding of Lawful Permanent ResidentsDocument1 pageReminder of Current Policy Boarding of Lawful Permanent Residents007003sNo ratings yet
- ECE 3 Year Old: 2012-2013 School Year (Round 2) : Student InformationDocument5 pagesECE 3 Year Old: 2012-2013 School Year (Round 2) : Student Information007003sNo ratings yet
- Terry Fox Secondary 2005 Wall of FameDocument21 pagesTerry Fox Secondary 2005 Wall of Fame007003sNo ratings yet
- Dalhousie Gazette Volume96 Issue18 February 26 1964Document8 pagesDalhousie Gazette Volume96 Issue18 February 26 1964007003sNo ratings yet
- Dalhousie Gazette Volume69 Issue20 March 15 1937Document8 pagesDalhousie Gazette Volume69 Issue20 March 15 1937007003sNo ratings yet
- I Love Being A Family Medicine Physician With CPMG Because : Donna Baldwin, D.ODocument1 pageI Love Being A Family Medicine Physician With CPMG Because : Donna Baldwin, D.O007003sNo ratings yet
- Feb 01 2005 Issue 11Document28 pagesFeb 01 2005 Issue 11007003sNo ratings yet
- This Guide Will Help You Find Your Way Around The Denver Health Medical Center Main CampusDocument2 pagesThis Guide Will Help You Find Your Way Around The Denver Health Medical Center Main Campus007003sNo ratings yet
- OSWC 2014 Schedule - FinalDocument4 pagesOSWC 2014 Schedule - Final007003sNo ratings yet
- ECE BrochureDocument2 pagesECE Brochure007003sNo ratings yet
- Village Crier: F V C C P UDocument12 pagesVillage Crier: F V C C P U007003sNo ratings yet
- Summer Camp Brochure 2012 Web VersionDocument6 pagesSummer Camp Brochure 2012 Web Version007003sNo ratings yet
- 10 NCSSLE SafePlace Handout Environment ChecklistDocument2 pages10 NCSSLE SafePlace Handout Environment Checklist007003sNo ratings yet
- Feature Comparison Chart: P4400 Kill A Watt P4460 Kill A Watt EZ P4200 Kill A Watt WirelessDocument1 pageFeature Comparison Chart: P4400 Kill A Watt P4460 Kill A Watt EZ P4200 Kill A Watt Wireless007003sNo ratings yet
- Keji SeasideAdjunctMap eDocument1 pageKeji SeasideAdjunctMap e007003sNo ratings yet
- Shuttle Schedule 1112Document2 pagesShuttle Schedule 1112007003sNo ratings yet
- Staff Self-Care PlanDocument3 pagesStaff Self-Care Plan007003sNo ratings yet
- 2010 Canadian ChampionsDocument7 pages2010 Canadian Champions007003sNo ratings yet
- Schedule: Spring 2016 Recreational U-07 / U-08 U7 (Birthdate: 8/1/08 To 7/31/09) U7 Boys Rec U7B HensleyDocument1 pageSchedule: Spring 2016 Recreational U-07 / U-08 U7 (Birthdate: 8/1/08 To 7/31/09) U7 Boys Rec U7B Hensley007003sNo ratings yet
- 09 NCSSLE SafePlace Handout TriggersDocument3 pages09 NCSSLE SafePlace Handout Triggers007003sNo ratings yet
- TMG T3 PT RB DenverDocument4 pagesTMG T3 PT RB Denver007003sNo ratings yet
- Seairs: Owner's ManualDocument12 pagesSeairs: Owner's Manual007003sNo ratings yet
- 11 NCSSLE SafePlace Handout Encounter ChecklistDocument2 pages11 NCSSLE SafePlace Handout Encounter Checklist007003sNo ratings yet
- Sist en 13018 2016Document8 pagesSist en 13018 2016a0931474125No ratings yet
- Radio Transmission Fffis For Euroradio v13.0.0Document79 pagesRadio Transmission Fffis For Euroradio v13.0.0Anonymous BkmsKXzwyK100% (1)
- Alloy Cross Reference Table PDFDocument4 pagesAlloy Cross Reference Table PDFChad MitchellNo ratings yet
- 132P ITT Pressure SwitchsDocument2 pages132P ITT Pressure Switchsjcdavid24No ratings yet
- IEC 61850 Certificate Level ADocument2 pagesIEC 61850 Certificate Level AJovan JovanovićNo ratings yet
- Transistor and Thyristor (SCR) Replacement For 1336 Plus, Plus Ii, Force, Impact and REGEN DrivesDocument6 pagesTransistor and Thyristor (SCR) Replacement For 1336 Plus, Plus Ii, Force, Impact and REGEN DrivesgeniunetNo ratings yet
- GX Developer Version 8 Operating Manual Ib0800243elDocument864 pagesGX Developer Version 8 Operating Manual Ib0800243elGelu BordeaNo ratings yet
- Product and Dimensional Standards For FastenersDocument7 pagesProduct and Dimensional Standards For Fastenersmech_abhiNo ratings yet
- BSBCOM603 - Assessment TasksDocument12 pagesBSBCOM603 - Assessment TasksAnaya Ranta0% (8)
- Bonita Open Solution Quickstart GuideDocument54 pagesBonita Open Solution Quickstart Guideandres_abelNo ratings yet
- AP Dynamometer ServiceDocument24 pagesAP Dynamometer ServiceAntonio DimaculanganNo ratings yet
- The Big Book of Bit TorrentDocument28 pagesThe Big Book of Bit TorrentKaku_Verma_1739No ratings yet
- CT101 IntroductionToNetworkingDocument39 pagesCT101 IntroductionToNetworking2begeniusNo ratings yet
- Norma A751Document5 pagesNorma A751Dionisio Hidalgo SanchezNo ratings yet
- Metallurgical Accounting v140403.1Document2 pagesMetallurgical Accounting v140403.1Cristian AlvayaiNo ratings yet
- SENTRON LV10-PH05 Complete English PDFDocument196 pagesSENTRON LV10-PH05 Complete English PDFcc_bauNo ratings yet
- Using Carsoft Cable For Dis With InpaDocument16 pagesUsing Carsoft Cable For Dis With InpaidarNo ratings yet
- Third-Party Auditing For Small BusinessDocument4 pagesThird-Party Auditing For Small BusinessShielle AzonNo ratings yet
- By: Mr. Sujeet KulkarniDocument32 pagesBy: Mr. Sujeet KulkarniSujeet Kulkarni100% (1)
- Advance Java Sem 5Document18 pagesAdvance Java Sem 5Gunjan Pratim JadhavNo ratings yet
- Re30011-B 2014-07 Sydfe PDFDocument96 pagesRe30011-B 2014-07 Sydfe PDFR.Ranjan PradhanNo ratings yet
- Fix276 (3) TradeDocument115 pagesFix276 (3) TradeaiilnwwcyxewmskahnNo ratings yet
- Paradox ZX32D-EI01Document2 pagesParadox ZX32D-EI01Dan RaducanuNo ratings yet
- IntelliFlo Variable Speed Installation and Users Guide EnglishDocument36 pagesIntelliFlo Variable Speed Installation and Users Guide Englishramon navaNo ratings yet