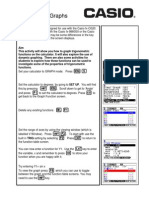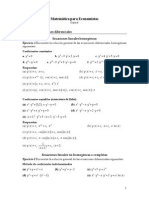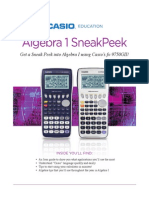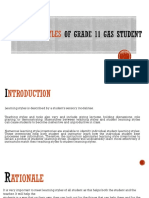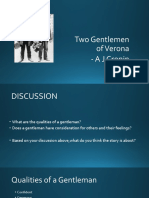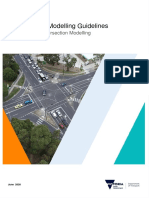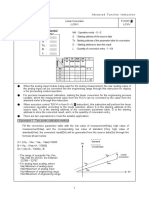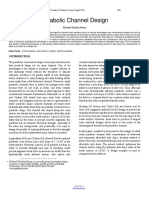Professional Documents
Culture Documents
Algebra II Sneak Peek
Uploaded by
elilolosCopyright
Available Formats
Share this document
Did you find this document useful?
Is this content inappropriate?
Report this DocumentCopyright:
Available Formats
Algebra II Sneak Peek
Uploaded by
elilolosCopyright:
Available Formats
2010 Back-To-School
Algebra II SneakPeek
Featuring the Casio fx-9750GII
Featuring the Casio fx-9750GII
2010 Back-To-School - Algebra II SneakPeek
Algebra 2? <groan...> It seems like you just got done with (or, should we say, survived)
Algebra 1. Thats like having to go two rounds against a heavyweight boxing champion.
Or like saying, Mow The Lawn 2 or Dumped by your Boyfriend 2. Most of us
would rather those things not happen at all, much less twice.
But Algebra 2 doesnt have to be a bad experience. Youve already made your first wise
choice purchasing a tool thatll make your life in math class a lot easier. Lets take a
sneak peek at what your year in Algebra 2 will involve, along with some features of your
new Casio fx-9750GII graphing calculator:
Graphing.
I know, I know... but buckle up, because youre gonna be doing a lot of it. Here are some of the different
types of functions youre bound to be asked to graph this year:
Linear
Polynomial
Logarithmic
Radical
Quadratic
Exponential
Rational
...and there could be more.
LETS WALK THROUGH A GRAPHING EXAMPLE SO YOU CAN SEE
HOW EASY GRAPHING IS WITH CASIO.
Suppose youre asked to graph f x = x5 + 2x4 x 2. Thats a crazy complicated polynomial function.
Basically, if you can graph that, youre golden in Algebra 2. Heres how to graph it on the calculator:
Press the O button to turn your calculator on.
(I know that sounds stupid, but you have no idea how many times we get that question: How do you
turn it on? Usually its from adults who are still asking you guys how to program their VCR for them,
while youre trying to get them out of the Stone Age hoping theyd buy a Blu-Ray player. Nice try.)
When your calculator first gets powered on out of the package, it should display the Main Menu.
If for some reason yours doesnt, just press the p key.
Featuring the Casio fx-9750GII
2010 Back-To-School - Algebra II SneakPeek
Since you want to graph something, use the arrow keypad (the oval-shaped thing that says REPLAY in the
middle) to move over and highlight the GRAPH icon.
Once its highlighted, press l.
(Shortcut: just press the 3 key.)
Once youre in the GRAPH module, use the f and
^ keys to enter the special characters necessary for
the function f x = x5 + 2x4 x 2. (Of course, you
need +, -, and the number keys, too.) Press l
when youre done to store the function.
Notice those icons along the bottom of your screen?
Thats called a soft menu. (Its what youve wished for
whenever your parents drag you out to dinner with
some distant relative youve never heard of. If only
that restaurant menu were a pillow, you could seriously catch up on some sleep from Finals Week.)
Press u to DRAW the graph.
There we go. (Imagine that curve being used to make
the next roller coaster at your local amusement park.
Sick.)
Now, your Algebra 2 teacher will probably want you to
find and label important points on the graph, like the
roots, the maximum, the minimum, and the y-intercept. These are way easier to find on the Casio than
on other graphing calculators. Just press y (G-Solv)
and then, for example, q (ROOT).
Voila. Thats how easy it is to find important points
on a graph. Press $ a couple of times to see how the
calculator finds the other roots that are visible on your
screen. Then, play around with the MAX, MIN, and
Y-ICPT options under y (G-Solv).
Featuring the Casio fx-9750GII
2010 Back-To-School - Algebra II SneakPeek
The Matrix.
(This section will get a lot more exciting if you visit http://www.teletracks.com/audiomp3/matrix1.mp3
and turn up your speakers.)
WHAT IS THE MATRIX?
I'm trying to free your mind ... but I can only show you the door.
You're the one that has to walk through it.
The answer is out there ... and it's looking for you, and it will find you if you want it to.
Unfortunately, no one can be told what the Matrix is.
You have to see it for yourself.
ARE YOU READY TO ENTER THE MATRIX?
(This is a good time for http://www.teletracks.com/audiomp3/matrix1.mp3)
Here we go, into the rabbit hole...
Press p to return to the Main Menu.
Use the arrow keypad to navigate so that q is
highlighted. Then press l.
(Shortcut: just press the 1 key.)
This takes you to the RUN-MATRIX module. This is
where youll probably spend half of your time using the
calculator its where you do arithmetic, calculate things,
enter basic operations, etc. But to create a matrix, youll
need to press q (4MAT).
Youre now in the Matrix Editor, which allows you to
store up to 26 matrices (one for each letter of the
alphabet). Press l to begin editing a matrix. A small
dialog box will ask you for the dimensions of the matrix:
m is the number of rows, and n is the number of columns.
Press 3l and 4l to create a 3 x 4 matrix, then
l one last time to begin editing.
Featuring the Casio fx-9750GII
2010 Back-To-School - Algebra II SneakPeek
Now start entering numbers into your matrix. You can use the example numbers shown in the screenshot here, or pick any numbers you like. After each number, press l to store it.
Notice the soft menu at the bottom of the screen.
It contains options for performing row operations (R-OP)
and deleting, inserting, or adding entire rows (ROW) and
columns (COL). Youll use R-OP the most in
Algebra 2 class.
Now press the d key twice. Think of this key like the Escape key on your computer, or like closing
a window in a computer program. It brings you back one step previous, to what you were doing/looking at before. In this case, youre back at the main RUN-MAT calculation screen.
Press i. This brings up the OPTION soft menu.
As you use your Casio calculator throughout the year, if
you ever feel like youre on the correct screen for the
calculator to be able to do something, but youre not
sure where to find it, its probably under the i menu.
(Try this on your friends sometime... if theyre not
doing something you want them to, just walk up to them
and say Option right in their faces. Its pretty funny.)
To see the different options you have with a matrix,
press w (MAT). Youll see a new soft menu appear.
This is a good time to talk about the little triangle (4)
that appears above the u key. It means that there are
more pages available in this soft menu. Press u to
see the next page.
In Algebra 2 class, youll probably use the Rref
command a lot. Press y (Rref), then u(4) to bring you
back to the first page of commands.
Press q (Mat), then a f to create a letter A.
This command will give you the reduced row-echelon
form (the what?) of the matrix you created. Press l to
see how it changes your matrix.
(Dont worry about the lingo for now.)
Featuring the Casio fx-9750GII
2010 Back-To-School - Algebra II SneakPeek
Conic Sections.
This is the killer chapter in Algebra 2. Its made countless strapping young high school football players run
crying to their mothers. Students are terrified of conic sections, mostly from horror stories theyve heard
from upperclassmen. Heck, some teachers are even afraid to teach it.
The good news is that the horror stories are a lot like those ghost tales your older siblings told you around a
campfire pretty scary with a flashlight on their face when youre 7 years old, but not much to them really.
Conic sections just has a lot of facts to remember, and the topics are hard to wrap your brain around because theyre different that the rest of the stuff youll be learning.
Thankfully, the Casio fx-9750GII has an entire module devoted to conic sections. Students have even commented in the past that this module is like a set of notes on conics, helping them organize their thinking and
all of those elusive facts.
LETS TAKE A LOOK:
Press p to return to the Main Menu, then use
the arrow keypad to navigate so that CONICS is
highlighted. Then press l.
(Shortcut: just press the 7 key.)
The first thing you see in the CONICS module is a list
of different conics equations, along with accompanying
mini-pictures of the graphs they create. This is very
useful when youre first learning about conics, because
the mini-pictures will be like flashcards, teaching you
which equation forms go with which graphs.
Scroll down until youve highlighted the basketball
court. Err...I mean, the sideways-facing hyperbola.
(Right, cause you knew what that was.)
Press l to select the equation.
Enter values for A, B, H, and K. (You dont have to know
what those letters stand for; youll find out soon enough.)
Be sure to press l after typing each value in order to
store it and move on to the next one.
Press u (DRAW).
The first graph you see looks a little bit off-center.
Some calculators would have you Zoom all over the
place, or go into complicated window settings... but
with a Casio, you can simply use the arrow keypad to
bump the graph in different directions.
Featuring the Casio fx-9750GII
2010 Back-To-School - Algebra II SneakPeek
Press N twice, then ! once to see a more
centered picture.
Hyperbolas are the nastiest of the conic sections,
mainly because they have the most facts to remember.
Lucky for you, that righteous new rapper
G Solv has all the answers.
Press y(G-Solv). Notice that the soft menu options
here are totally different from what they were in the
GRAPH module. The calculator knows where you are,
and what math you need to do!
(Creepy...)
Press y(ASYM). The calculator will draw two
diagonal lines, then show a bunch of information on
the screen. This may look confusing now, but youll
be very thankful for this information in a few months.
Youre looking at a picture of the hyperbolas asymptotes
(wait... its what?), and you can see the slopes of those
lines, along with a reminder of what equation and
basic graph shape youre working with.
Listen the main thing to realize is that the calculator you
just purchased is amazing. In just a few pages and a couple
of keystrokes, weve shown you how to do some pretty
advanced stuff from Algebra 2. No matter how bad the
ghost stories get this year, tell the teacher to put down the
flashlight and step away from the campfire. With your
Casio in hand, youve got nothing to fear.
You might also like
- The Subtle Art of Not Giving a F*ck: A Counterintuitive Approach to Living a Good LifeFrom EverandThe Subtle Art of Not Giving a F*ck: A Counterintuitive Approach to Living a Good LifeRating: 4 out of 5 stars4/5 (5794)
- Shoe Dog: A Memoir by the Creator of NikeFrom EverandShoe Dog: A Memoir by the Creator of NikeRating: 4.5 out of 5 stars4.5/5 (537)
- Trigonometric Graphs 1Document4 pagesTrigonometric Graphs 1elilolosNo ratings yet
- Practica 9. Ecuaciones Diferenciales-1Document20 pagesPractica 9. Ecuaciones Diferenciales-1elilolosNo ratings yet
- Statistics Workbook SamplerDocument10 pagesStatistics Workbook SamplerelilolosNo ratings yet
- SneakPeak Alg 1Document20 pagesSneakPeak Alg 1elilolosNo ratings yet
- Calculus and The FX-9750G PlusDocument97 pagesCalculus and The FX-9750G Pluselilolos100% (1)
- The Yellow House: A Memoir (2019 National Book Award Winner)From EverandThe Yellow House: A Memoir (2019 National Book Award Winner)Rating: 4 out of 5 stars4/5 (98)
- Hidden Figures: The American Dream and the Untold Story of the Black Women Mathematicians Who Helped Win the Space RaceFrom EverandHidden Figures: The American Dream and the Untold Story of the Black Women Mathematicians Who Helped Win the Space RaceRating: 4 out of 5 stars4/5 (895)
- The Hard Thing About Hard Things: Building a Business When There Are No Easy AnswersFrom EverandThe Hard Thing About Hard Things: Building a Business When There Are No Easy AnswersRating: 4.5 out of 5 stars4.5/5 (344)
- The Little Book of Hygge: Danish Secrets to Happy LivingFrom EverandThe Little Book of Hygge: Danish Secrets to Happy LivingRating: 3.5 out of 5 stars3.5/5 (399)
- Grit: The Power of Passion and PerseveranceFrom EverandGrit: The Power of Passion and PerseveranceRating: 4 out of 5 stars4/5 (588)
- The Emperor of All Maladies: A Biography of CancerFrom EverandThe Emperor of All Maladies: A Biography of CancerRating: 4.5 out of 5 stars4.5/5 (271)
- Devil in the Grove: Thurgood Marshall, the Groveland Boys, and the Dawn of a New AmericaFrom EverandDevil in the Grove: Thurgood Marshall, the Groveland Boys, and the Dawn of a New AmericaRating: 4.5 out of 5 stars4.5/5 (266)
- Never Split the Difference: Negotiating As If Your Life Depended On ItFrom EverandNever Split the Difference: Negotiating As If Your Life Depended On ItRating: 4.5 out of 5 stars4.5/5 (838)
- A Heartbreaking Work Of Staggering Genius: A Memoir Based on a True StoryFrom EverandA Heartbreaking Work Of Staggering Genius: A Memoir Based on a True StoryRating: 3.5 out of 5 stars3.5/5 (231)
- On Fire: The (Burning) Case for a Green New DealFrom EverandOn Fire: The (Burning) Case for a Green New DealRating: 4 out of 5 stars4/5 (73)
- Elon Musk: Tesla, SpaceX, and the Quest for a Fantastic FutureFrom EverandElon Musk: Tesla, SpaceX, and the Quest for a Fantastic FutureRating: 4.5 out of 5 stars4.5/5 (474)
- Team of Rivals: The Political Genius of Abraham LincolnFrom EverandTeam of Rivals: The Political Genius of Abraham LincolnRating: 4.5 out of 5 stars4.5/5 (234)
- The World Is Flat 3.0: A Brief History of the Twenty-first CenturyFrom EverandThe World Is Flat 3.0: A Brief History of the Twenty-first CenturyRating: 3.5 out of 5 stars3.5/5 (2259)
- The Unwinding: An Inner History of the New AmericaFrom EverandThe Unwinding: An Inner History of the New AmericaRating: 4 out of 5 stars4/5 (45)
- The Gifts of Imperfection: Let Go of Who You Think You're Supposed to Be and Embrace Who You AreFrom EverandThe Gifts of Imperfection: Let Go of Who You Think You're Supposed to Be and Embrace Who You AreRating: 4 out of 5 stars4/5 (1090)
- The Sympathizer: A Novel (Pulitzer Prize for Fiction)From EverandThe Sympathizer: A Novel (Pulitzer Prize for Fiction)Rating: 4.5 out of 5 stars4.5/5 (120)
- Her Body and Other Parties: StoriesFrom EverandHer Body and Other Parties: StoriesRating: 4 out of 5 stars4/5 (821)
- Articles of Confederation LessonDocument2 pagesArticles of Confederation Lessonapi-233755289No ratings yet
- El Otro Lado PDFDocument21 pagesEl Otro Lado PDFRichard OssandónNo ratings yet
- PsiRun SheetsDocument3 pagesPsiRun SheetsalemauNo ratings yet
- 2 The Impact of Corporate Social Responsibility On Firms Financial PerformanceDocument20 pages2 The Impact of Corporate Social Responsibility On Firms Financial PerformanceFam KhanNo ratings yet
- Learning StylesDocument10 pagesLearning Stylesrose marie RegalaNo ratings yet
- 2 Gentlemen of VeronaDocument12 pages2 Gentlemen of VeronaAaravNo ratings yet
- Connections I V2.1.0.aDocument72 pagesConnections I V2.1.0.ajh50000No ratings yet
- Transport Modelling Guidelines Volume 5 Intersection Modelling June 2020Document198 pagesTransport Modelling Guidelines Volume 5 Intersection Modelling June 2020Amul ShresthaNo ratings yet
- Action Works Coordinator - 5Document174 pagesAction Works Coordinator - 5api-3712211No ratings yet
- No Man Is An Island - Friendship LoyaltyDocument4 pagesNo Man Is An Island - Friendship LoyaltyBryanNo ratings yet
- The Role of Youth in ForthDocument17 pagesThe Role of Youth in ForthSamuel EmmanuelNo ratings yet
- Appendix F Sample Erosion and Sediment Control PlanDocument11 pagesAppendix F Sample Erosion and Sediment Control Planjhj01No ratings yet
- Solution of Linear Systems of Equations in Matlab, Freemat, Octave and Scilab by WWW - Freemat.infoDocument4 pagesSolution of Linear Systems of Equations in Matlab, Freemat, Octave and Scilab by WWW - Freemat.inforodwellheadNo ratings yet
- Conductivity On Animal SpermDocument8 pagesConductivity On Animal SpermAndrew AdamsNo ratings yet
- Fhwa HRT 04 043Document384 pagesFhwa HRT 04 043hana saffanahNo ratings yet
- Fabrication of Mortar Mixer and CHB Filler PumpDocument15 pagesFabrication of Mortar Mixer and CHB Filler PumpRenjo Kim VenusNo ratings yet
- Binary RelationDocument9 pagesBinary RelationDavidNo ratings yet
- Project Management GUIDE 2020: Revision 1Document27 pagesProject Management GUIDE 2020: Revision 1lorranaNo ratings yet
- MCVM: Monte Carlo Modeling of Photon Migration in Voxelized MediaDocument12 pagesMCVM: Monte Carlo Modeling of Photon Migration in Voxelized MediaĐô Lê PhiNo ratings yet
- Questionnaire of Measuring Employee Satisfaction at Bengal Group of IndustriesDocument2 pagesQuestionnaire of Measuring Employee Satisfaction at Bengal Group of IndustriesMuktadirhasanNo ratings yet
- Fourier Transform Infrared Quantitative Analysis of Sugars and Lignin in Pretreated Softwood Solid ResiduesDocument12 pagesFourier Transform Infrared Quantitative Analysis of Sugars and Lignin in Pretreated Softwood Solid ResiduesDaisyOctavianiNo ratings yet
- A Brief Tutorial On Interval Type-2 Fuzzy Sets and SystemsDocument10 pagesA Brief Tutorial On Interval Type-2 Fuzzy Sets and SystemstarekeeeNo ratings yet
- Thesis Chapter IiiDocument6 pagesThesis Chapter IiiJohn Rafael AtienzaNo ratings yet
- Handling Qualities For Vehicle DynamicsDocument180 pagesHandling Qualities For Vehicle DynamicsLaboratory in the WildNo ratings yet
- Balberan, Julliene Paula Gozon, Aleha Ann Macabalang, Mary Jomelane Manzano, JakeDocument9 pagesBalberan, Julliene Paula Gozon, Aleha Ann Macabalang, Mary Jomelane Manzano, JakeJake ManzanoNo ratings yet
- Fun33 LCNVDocument6 pagesFun33 LCNVnehalNo ratings yet
- Representation Reading OtherwiseDocument8 pagesRepresentation Reading OtherwiseFabio RamalhoNo ratings yet
- Building and Environment: Edward NGDocument11 pagesBuilding and Environment: Edward NGauliaNo ratings yet
- Secured Steganography To Send Seceret Message: Project ID: 1029Document33 pagesSecured Steganography To Send Seceret Message: Project ID: 1029Pravat SatpathyNo ratings yet
- Researchpaper Parabolic Channel DesignDocument6 pagesResearchpaper Parabolic Channel DesignAnonymous EIjnKecu0JNo ratings yet