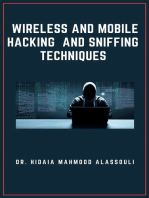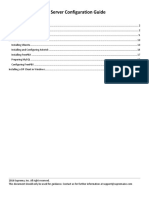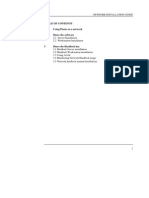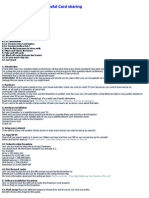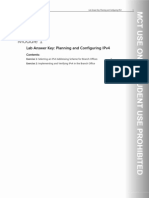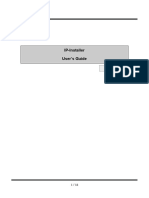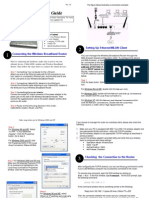Professional Documents
Culture Documents
MyDLP Installation Guide
Uploaded by
albodecorazonCopyright
Available Formats
Share this document
Did you find this document useful?
Is this content inappropriate?
Report this DocumentCopyright:
Available Formats
MyDLP Installation Guide
Uploaded by
albodecorazonCopyright:
Available Formats
MYDLP
MyDLP Installation Guide
Version 2.0
MyDLP
3/2/2013
MyDLP Installation Guide
Legal Notice
Copyright 2013 Medra Teknoloji Ltd. All rights reserved.
MyDLP is a registered trademark of Medra Teknoloji Ltd.
http://www.mydlp.com
MyDLP4
Contents
About MyDLP .................................................................................................. 2
MyDLP Features ........................................................................................... 2
Protection and Administration with MyDLP Network Server ................. 2
Protection & Discovery with MyDLP Endpoint ....................................... 2
MyDLP Network Server Installation ................................................................ 3
Using MyDLP Appliance CD Image on a Physical or VMware Machine ... 4
Installing MyDLP on a Ubuntu 12.04 Server Edition .................................. 5
MyDLP Network Server Initial Configuration ................................................. 6
Assigning a Static IP Address to MyDLP Network Server .......................... 6
Assigning a Hostname to MyDLP Network Server ...................................... 8
Internet Connection test ................................................................................ 9
Web Integration .......................................................................................... 11
Proxy Configuration from Endpoint Machine (Internet Explorer) ......... 11
Proxy Configuration from Endpoint Machine (Mozilla Firefox) ........... 13
Proxy Configuration from Active Directory ........................................... 15
Transparent Proxy Configuration ........................................................... 16
MyDLP Installation Guide
MYDLP
About MyDLP
MyDLP is a fully fledged data leakage prevention solution that offers network
and endpoint protection and confidential data discovery.
MyDLP Features
You can monitor and control data flow and stored data in your organization
with MyDLP. You can pass, log, archive and quarantine data using policy
actions.
Protection and Administration with MyDLP Network Server
Network protection enables you to detect and prevent outgoing data from
your organizations network.
MyDLP Network Server also functions as the administration center.
Protection & Discovery with MyDLP Endpoint
Endpoint protection enables you to detect and prevent any data moved to
removable devices such as USB sticks or smart phones from workstations or
laptops in your organization.
Endpoint protection also covers any document printed using network and local
printers connected to computers.
Endpoint data discovery also enables you to detect and enforce policy on
stored data on computers in your network.
MyDLP4
MyDLP Network Server Installation
MyDLP Network Server is a standalone software which runs on a Ubuntu
Server 12.04 LTS edition operating system. Using following installation
methods, you can install MyDLP and operating system on a dedicated virtual
or physical machine.
You can use MyDLP Network Server using one of the three alternative ways:
MyDLP Installation Guide
Using MyDLP Appliance CD image on a physical or VMware
machine.
Using MyDLP Appliance CD image on a Hyper V machine.
Installing on a previously installed Ubuntu Server 12.04 system.
MYDLP
Using MyDLP Appliance CD Image on a Physical or VMware Machine
After getting related images from http://www.mydlp.com/getting-started/ you
can start MyDLP installation. Please follow the steps below.
1. Burn your MyDLP Appliance CD image onto a CD.
2. Select CDROM/DVDROM device from boot menu of your machine.
3. Start installation using the installation CD .
4. Select Installation language English.
5. Select Install MyDLP Appliance.
6. Select Language English.
7. Select your country.
8. Skip keyboard detection by selecting No.
9. Select keyboard origin USA.
10. Select keyboard layout USA.
11. Check and correct the time zone..
12. Wait for automatic installation steps.
13. Enter OS user name.
14. Enter OS user password
15. Do not select "Encrypt home directory"
16. Wait for automatic installation steps to finish.
17. Default username and passwords are as below:
SSH - Terminal will user name and password will be as you
defined on step 13 and 14.
Management console
Default Username: mydlp , Default Password: mydlp
MyDLP4
Installing MyDLP on a Ubuntu 12.04 Server Edition
You can install MyDLP Network Server on a previously installed Ubuntu*
system. This is not a preferred method. You have to install operating system
manually before installing MyDLP.
1. Logon to the Ubuntu server via command line using username
and password you set during the installation of the operating
system before.
2. open /etc/apt/sources.list with command below:
sudo pico /etc/apt/sources.list
3. Add line below at the end of /etc/apt/sources.list
deb ftp://ftp.linux.org.tr/mydlp/ubuntu/ precise main
4. To save the file and exit , use the CTRL+X option, then press Y
key.
5. Install mydlp and mydlp-appliance packages using command
below(Ignore GPG warning):
sudo aptitude update
sudo aptitude install mydlp mydlp-appliance
6. Enter Yes when prompted to install untrusted package**.
7. Reboot when installation finishes
*MyDLP is able to run on any Linux Distributions however as MyDLP Corp. we only provide
professional support for Ubuntu 12.04.
** Please do not put any password for MySQL during the installation.
MyDLP Installation Guide
MYDLP
MyDLP Network Server Initial Configuration
Assigning a Static IP Address to MyDLP Network Server
1. Find a local IP address dedicated to MyDLP Network server which is
not used for another machine or distributed by your DHCP server.
2. Make sure MyDLP Network Server is connected to your local area
network via a physical or virtual ethernet card.
3. After your MyDLP Network Server installed, reboot the machine and
open the command line terminal on the installed physical or virtual
machine.
4. Login by entering your username and password you created during the
installation.
5. If you are using virtual image please contact with support@mydlp.com
for username and password.
6. To check the network interface status type the following command and
press Enter:
sudo ifconfig -a
7. Check the eth0 (or seth0 if you use a Hyper V Virtual Machine) line
in ifconfig output.
a. If you cannot see a line containing eth0 check the network see
if its properly connected and functioning.
b. If you cannot see the line containing eth0 or seth0, while using
a virtual machine check the virtual network interface.
8. Enter following command and press enter:
sudo pico t /etc/network/interfaces
9. Modify the last line iface ethX inet dhcp as below(if you are using a
Hyper V Virtual Machine change ethX to sethX) ( X is the number of
ethernet card such as in eth1or eth2):
iface ethX inet static
MyDLP4
10. Then add the following lines as shown below and modify it according
to your network configuration using the instructions below:
address 192.168.1.100
netmask 255.255.255.0
network 192.168.1.0
broadcast 192.168.1.255
gateway 192.168.1.1
a. Replace address with the IP address you reserved for MyDLP
Network Server as explained on step 1.
ex: 192.168.1.100
b. Replace netmask with your local area network's netmask. ex:
255.255.255.0
c. Replace network with your local area network's address part.
ex: 192.168.1.0
d. Replace broadcast with your local area network's broadcast
address. ex: 192.168.1.255
e. Replace gateway with your local area network's gateway. ex:
192.168.1.1
11. Save the changes and exit the editor by clicking Ctrl + X and press
Enter.
12. Restart the networking service to make changes effective using
following command :
sudo /etc/init.d/networking restart
MyDLP Installation Guide
MYDLP
Assigning a Hostname to MyDLP Network Server
If you have a local DNS server you can assign a hostname for the static IP
address of your MyDLP Network Server.
After this you can log on to MyDLP Management Console using hostname
(see MyDLP Administration Guide). You can also use this hostname as
management_server for MyDLP Endpoints (see MyDLP Endpoint
Installation Guide).
MyDLP4
Firewall TCP Port Configuration for MyDLP Network Server
To use MyDLP as a direct proxy using bundled Squid 3.X allow outgoing
TCP ports 80 and 443 from MyDLP to Internet and allow incoming TCP port
3128 from clients to MyDLP.
For using MyDLP as a direct FTP proxy allow outgoing TCP port 21 and
allow passive FTP option in your firewall.
To use ICAP integration allow incoming TCP port 1344 from web gateway to
MyDLP.
To use MyDLP as an SMTP gateway allow incoming and outgoing TCP port
25.
If there is a firewall between MyDLP Network Server and your endpoints
allow incoming TCP 443 and 80 connections to MyDLP Network server from
endpoint to allow MyDLP Endpoint Agent to sync with server.
For other configuration scenarios consult support@mydlp.com
MyDLP Installation Guide
MYDLP
Internet Connection test
After the installation is completed and assigned a valid IP address , you can
check whether internet connection is established
1. Connect to MyDLP Enterprise using console.
2. Type username and password.
3. Type in the command line following command:
mydlp@mydlp01:~$ ping 4.2.2.2
4.
The output will be as below:
PING 4.2.2.2 (4.2.2.2) 56(84) bytes of data.
64 bytes from 4.2.2.2: icmp_seq=1 ttl=241 time=76.8 ms
64 bytes from 4.2.2.2: icmp_seq=2 ttl=241 time=68.3 ms
64 bytes from 4.2.2.2: icmp_seq=3 ttl=241 time=70.4 ms
64 bytes from 4.2.2.2: icmp_seq=4 ttl=241 time=66.6 ms
5. If you do not get any reply from remote server (4.2.2.2 is a public
DNS server) due to one of the following cases:
a. Your firewall blocks connection: Change your firewall
policy to accept MyDLP Network Server connections.
b. Mac-filter blocks your connection: Add MAC of the
MyDLP Network Server to allowed list of MACs in filter.
c. Port based authentication blocks your connection: Disable
port authentication for switch port connected to MyDLP
Network Server.
d. Network connection problem.
10
MyDLP4
Web Integration
Web related rules can only work when they are processed on MyDLP
Network Server. To do this you need to use one of the methods below or
follow MyDLP ICAP Integration document if you have an ICAP web proxy.
Proxy Configuration from Endpoint Machine (Internet Explorer)
This method will handle both HTTP and HTTPS there is no need for
configuring different ports for secure connection. However you need to
configure them for each of your endpoint machine. The screenshots below is
for Internet Explorer.
1. Open Internet Properties, Connection tab.
MyDLP Installation Guide
11
MYDLP
2. Click and open LAN settings
3. Check Use a proxy server for your LAN checkbox.
4. Set proxy server address to network server address
5. Set proxy port for all protocols to 3128
6. Click OK.
7. (Optional) To prevent HTTPS certificate warnings donwload
MYDLP certificate from MyDLP Management Console - Options Protocols tab. Add it for each endpoint following steps:
a. Log in to PC with using administrator account.
b. Click Start, click Start Search, type mmc, and then press enter.
c. On the File menu, click Add/Remove Snap-in.
d. Under Available snap-ins, click Certificates,and then click Add.
e. Under This snap-in will always manage certificates for,
click Computer account, and then click Next.
12
MyDLP4
f. Click Local computer, and click Finish.
g. Click OK.
h. In the console tree, double-click Certificates.
i. Right-click the Trusted Root Certification Authorities store.
j. Click All Tasks Import to import the certificates and follow
the steps in the Certificate Import Wizard.
Proxy Configuration from Endpoint Machine (Mozilla Firefox)
This method will handle both HTTP and HTTPS there is no need for
configuring different ports for secure connection. However you need to
configure them for each of your endpoint machine. The screenshots below is
for Mozilla Firefox.
1. Open Options, Network tab under Advanced tab.
MyDLP Installation Guide
13
MYDLP
2. Click and open Settings.
3. Check Manual proxy configuration.
4. Check Use this proxy server for all protocols.
5. Set proxy server address to HTTP Proxy and set port to the port field.
6. Click OK.
7.
(Optional) To prevent HTTPS certificate warnings donwload MYDLP
certificate from MyDLP Management Console - Options - Protocols
tab. Add it for each endpoint following steps:
a. Click Encryption tab Under Advanced tab.
b. Click View Certificates.
c. Click Import under Authorities tab.
d. Add MyDLP User Certificate.
e. Check Trust this CA to identify websites in opened dialog.
f. Click OK.
14
MyDLP4
Proxy Configuration from Active Directory
This method will handle both HTTP and HTTPS there is no need for
configuring different ports for secure connection. With this method you do not
need configure endpoints one by one.
1. On the Windows Active server start a Microsoft Management
Console and add the Group Policy snap-in.
2. Select default domain policy or the appropriate policy if you already
have a previously configured policy as the group policy object.
3. Open to the User Configuration - Windows Settings - Internet
Explorer Maintenance - Connection
4. Several options are available configure them according to your
environment to make each endpoint has the configuration defined in
previous manual method.
5. (Optional) To prevent HTTPS certificate warnings donwload
MYDLP certificate from MyDLP Management Console - Options Protocols tab. Add it for all endpoints via Micrososoft Active
Directory using following steps:
a. Open Server Manager, and under Features Summary, click Add
Features. Select the Group Policy Management check box,
click Next, and then click Install.
b. After the Installation Results page shows that the installation of
the GPMC was successful, click Close.
c. Click Start, point to Administrative Tools, and then click Group
Policy Management.
d. In the console tree, double-click Group Policy Objects in the
forest and domain containing the Default Domain Policy GPO
that you want to edit.
e. Right-click the Default Domain Policy GPO, and then click Edit.
f. In the GPMC, go to Computer Configuration, Windows
Settings, Security Settings, and then click Public Key Policies.
g. Right-click the Trusted Root Certification Authorities store.
h. Click Import and follow the steps in the Certificate Import
Wizard to import the certificates.
MyDLP Installation Guide
15
MYDLP
Transparent Proxy Configuration
This is the transparent method. It can be configured from firewall on user site.
No configuration is need on active directory or on workstations.
1. Forward port 80 traffic coming to firewall to port 8080 of MyDLP
Network server
2. Forward port 443 traffic coming to firewall to port 8443 of MyDLP
Network server
FTP transparent proxy is not possible so you should set proxy configuration as
in browser proxy configuration for each ftp client.
16
You might also like
- 0882 Learning Java Language PDFDocument1,225 pages0882 Learning Java Language PDFSuman PalNo ratings yet
- Wireless and Mobile Hacking and Sniffing TechniquesFrom EverandWireless and Mobile Hacking and Sniffing TechniquesNo ratings yet
- Ceh v12 Lesson 3 - Netbios, SNMP & Ldap NetworDocument89 pagesCeh v12 Lesson 3 - Netbios, SNMP & Ldap NetworUddesh WaghNo ratings yet
- 26.1.7 Lab - Snort and Firewall RulesDocument8 pages26.1.7 Lab - Snort and Firewall RulesRana Elwan100% (1)
- 26.1.7 Lab - Snort and Firewall RulesDocument8 pages26.1.7 Lab - Snort and Firewall RulesFata HasanNo ratings yet
- How to Transparently Bridge two Networks using MikroTik RouterOSDocument13 pagesHow to Transparently Bridge two Networks using MikroTik RouterOSRuben DarioNo ratings yet
- Solution Guide Controller IP-602 Konica 7085Document20 pagesSolution Guide Controller IP-602 Konica 7085Hugo Luis EscalanteNo ratings yet
- IPCop With DansGuardian Installation and ConfigurationDocument6 pagesIPCop With DansGuardian Installation and ConfigurationnopeiccoNo ratings yet
- MyDLP Installation Guide1Document19 pagesMyDLP Installation Guide1petrovi482No ratings yet
- MyDLP Endpoint Installation GuideDocument10 pagesMyDLP Endpoint Installation Guidepetrovi482No ratings yet
- Comodo MyDLP Endpoint Installation GuideDocument7 pagesComodo MyDLP Endpoint Installation GuideAnonymous l436jKGNo ratings yet
- Networking Guide: Port Forwarding and DDNS SetupDocument13 pagesNetworking Guide: Port Forwarding and DDNS SetupBeqir CubolliNo ratings yet
- LightWeight IP Demo For Genesys Quick Start GuideDocument2 pagesLightWeight IP Demo For Genesys Quick Start GuideGOWTHAMI PNo ratings yet
- Configuring Static IP Address Using DHCPDocument4 pagesConfiguring Static IP Address Using DHCPXpert Business SolutionsNo ratings yet
- CN 11 WeekDocument18 pagesCN 11 WeekMmi IndabettuNo ratings yet
- Installation Guide: Broadband Router With Built in 4 Port Switch and Print ServerDocument46 pagesInstallation Guide: Broadband Router With Built in 4 Port Switch and Print ServerMikeNo ratings yet
- UPC-Laboratorio - Seguridad en RedesDocument8 pagesUPC-Laboratorio - Seguridad en Redeshernan oñateNo ratings yet
- SIP Server Configuration GuideDocument33 pagesSIP Server Configuration GuideHassamNo ratings yet
- DIGITCOM DVR Manual PDFDocument9 pagesDIGITCOM DVR Manual PDFAngel R TricaseNo ratings yet
- 30 Things To Do After Minimal RHELDocument59 pages30 Things To Do After Minimal RHELainseanNo ratings yet
- Experiment 4Document26 pagesExperiment 4kumarjigar4727No ratings yet
- IT7 - Networking 2 Module 4Document13 pagesIT7 - Networking 2 Module 4Christian Jay CusayNo ratings yet
- Quick Guide hkDDNS Settings UPnPDocument9 pagesQuick Guide hkDDNS Settings UPnPWillians SánchezNo ratings yet
- LTRXTS-Assigning An IP Address To A CoBos Product-020324-044738Document2 pagesLTRXTS-Assigning An IP Address To A CoBos Product-020324-044738vlarreal2No ratings yet
- 8.1.2.10 Lab - Connect To A Router For The First TimeDocument7 pages8.1.2.10 Lab - Connect To A Router For The First TimeMohammed AwelNo ratings yet
- PERFECT SERVERDocument38 pagesPERFECT SERVERTestoje TestovićNo ratings yet
- Linux HPC Cluster Setup GuideDocument28 pagesLinux HPC Cluster Setup GuideEdmund OchiengNo ratings yet
- Beginners Guide To Successful CardsharingDocument8 pagesBeginners Guide To Successful CardsharingAndriatsitohaina RabenaivoNo ratings yet
- ImuleDocument18 pagesImulekbcNo ratings yet
- Setup ADAM-3600 I/O with KW MULTIPROGDocument12 pagesSetup ADAM-3600 I/O with KW MULTIPROGthang doanNo ratings yet
- Snort and Firewall Rules-1Document9 pagesSnort and Firewall Rules-1Ruel AlejandroNo ratings yet
- Install and Configure LibreNMS on CentOS 8Document18 pagesInstall and Configure LibreNMS on CentOS 8meNo ratings yet
- Configure TCP/IP & Test Network ConnectivityDocument10 pagesConfigure TCP/IP & Test Network ConnectivityJayson C. LagareNo ratings yet
- Haxorware Tutorial For SB5101 (Works On Compatible Modems)Document19 pagesHaxorware Tutorial For SB5101 (Works On Compatible Modems)ModemPremodz Sales100% (1)
- Laboratory Work No. 4: Connectivity To The NetworkDocument10 pagesLaboratory Work No. 4: Connectivity To The Networkuser_iuliNo ratings yet
- TC2461en-Ed02 Deployment Guide For Smart DeskPhone 8088 NOE With Windows Server 2016Document39 pagesTC2461en-Ed02 Deployment Guide For Smart DeskPhone 8088 NOE With Windows Server 2016Asnake TegenawNo ratings yet
- PTML-NodeB Software LoadingDocument13 pagesPTML-NodeB Software LoadingBilal AslamNo ratings yet
- Nw4install DHCPDocument10 pagesNw4install DHCPnitrorubyNo ratings yet
- Using Dynamips For CCIE Lab Preparation On A PCDocument20 pagesUsing Dynamips For CCIE Lab Preparation On A PCkktamang09No ratings yet
- Manual Plaxis NetworkDocument11 pagesManual Plaxis NetworkAlfredo A LopezNo ratings yet
- Ipcop - The Perfect Linux Firewall PDFDocument42 pagesIpcop - The Perfect Linux Firewall PDFsanxetNo ratings yet
- (WWW - Indowebster.com) - RemoteControl Connections PDFDocument18 pages(WWW - Indowebster.com) - RemoteControl Connections PDFmas-jirunNo ratings yet
- A+ With Network Certification: Network Operating System (NOS)Document20 pagesA+ With Network Certification: Network Operating System (NOS)Dinesh RaiNo ratings yet
- Beginners Guide To Successful Card SharingDocument5 pagesBeginners Guide To Successful Card SharingkharisnaNo ratings yet
- Quick Start Guide For Installing Red Hat Enterprise Linux On IBM Power System POWER9 ServersDocument3 pagesQuick Start Guide For Installing Red Hat Enterprise Linux On IBM Power System POWER9 ServersNaman SharmaNo ratings yet
- Are Practice 6421 - V2Document129 pagesAre Practice 6421 - V2Valeriu GhihanisNo ratings yet
- 1 Using Plaxis On A Network 2 Share The Software: 2.1 Server Installation 2.2 Workstation InstallationDocument9 pages1 Using Plaxis On A Network 2 Share The Software: 2.1 Server Installation 2.2 Workstation InstallationGema SuryaNo ratings yet
- IP-Installer User 'S GuideDocument12 pagesIP-Installer User 'S GuideawNo ratings yet
- Installing DHCP ServerDocument11 pagesInstalling DHCP ServerSiThuNo ratings yet
- Yealink Device Management Platform Quick Start Guide: Applies To Version 3.1.0.13 or LaterDocument15 pagesYealink Device Management Platform Quick Start Guide: Applies To Version 3.1.0.13 or LaterAaron MartinezNo ratings yet
- Práctica de Laboratorio 26.1.7Document10 pagesPráctica de Laboratorio 26.1.7rojas.saldana.armando.sptmNo ratings yet
- T5140 IlomDocument15 pagesT5140 IlomAkella Ramana KumarNo ratings yet
- Supermicro Utility User Guide IPMICFGDocument21 pagesSupermicro Utility User Guide IPMICFGDjaelani DhianNo ratings yet
- 03-135182-012 M.saad SNA Mid PaperDocument23 pages03-135182-012 M.saad SNA Mid PaperHasaan AfzalNo ratings yet
- Airlink Wireless Router Rt210wDocument4 pagesAirlink Wireless Router Rt210wdonsterthemonsterNo ratings yet
- Configure DHCP in SolarisDocument5 pagesConfigure DHCP in Solarisapi-3738724No ratings yet
- SolidCAM Network License InstallationDocument3 pagesSolidCAM Network License InstallationAllan NallaNo ratings yet
- Synchronizing Data Between the Primary and Secondary Nodes -T2000ServerDocument3 pagesSynchronizing Data Between the Primary and Secondary Nodes -T2000ServerVo Cao TriNo ratings yet
- SP9015 ManualDocument42 pagesSP9015 ManualMayela SotoNo ratings yet
- CISCO PACKET TRACER LABS: Best practice of configuring or troubleshooting NetworkFrom EverandCISCO PACKET TRACER LABS: Best practice of configuring or troubleshooting NetworkNo ratings yet
- English EmergencyDocument102 pagesEnglish Emergencyrandom123vnNo ratings yet
- Emergency Words and Phrases in English to Help in Any SituationDocument2 pagesEmergency Words and Phrases in English to Help in Any Situationrandom123vnNo ratings yet
- IT Services Support For T&L: Danny Tang 15 October 2014Document38 pagesIT Services Support For T&L: Danny Tang 15 October 2014random123vnNo ratings yet
- EVBN Report E Commerce Final Update 180622Document46 pagesEVBN Report E Commerce Final Update 180622random123vnNo ratings yet
- MyDLP Endpoint Installation GuideDocument10 pagesMyDLP Endpoint Installation GuideARSENENo ratings yet
- MyDLP Administration GuideDocument84 pagesMyDLP Administration Guiderandom123vnNo ratings yet
- Scm51 Install ClientDocument48 pagesScm51 Install Clientrandom123vnNo ratings yet
- Virtualizing SQL Server 2008 r2 On Hitachi Compute Rack 220 and Hus 150Document33 pagesVirtualizing SQL Server 2008 r2 On Hitachi Compute Rack 220 and Hus 150random123vnNo ratings yet