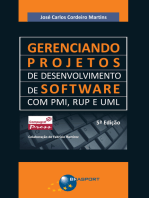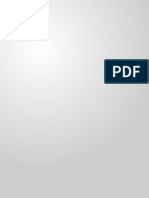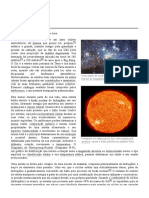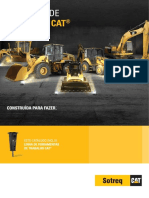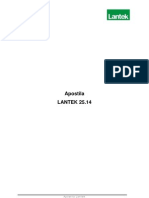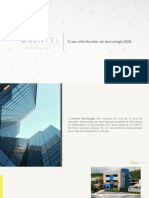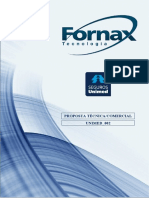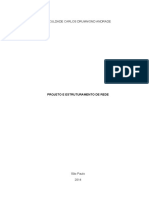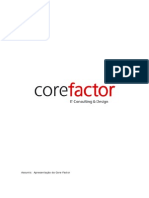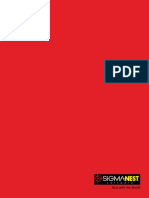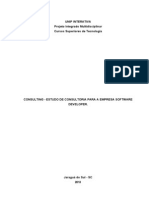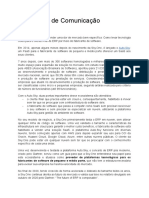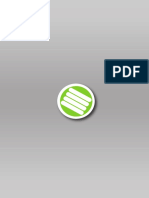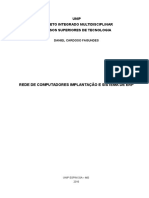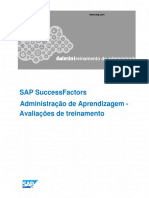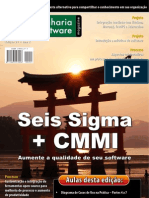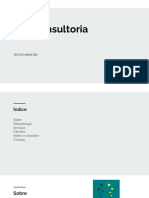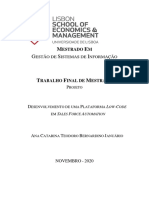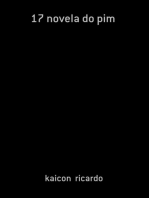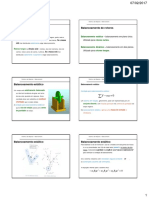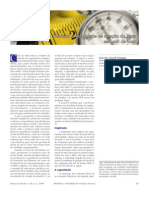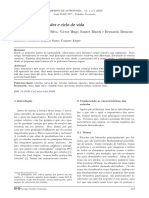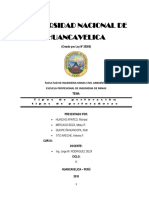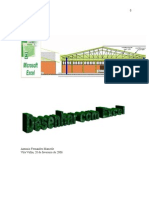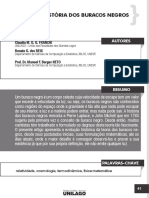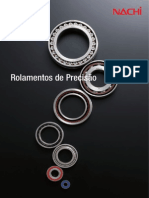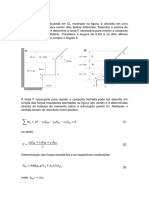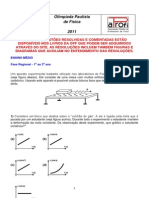Professional Documents
Culture Documents
Lantel
Uploaded by
Rhodger SilvaOriginal Title
Copyright
Available Formats
Share this document
Did you find this document useful?
Is this content inappropriate?
Report this DocumentCopyright:
Available Formats
Lantel
Uploaded by
Rhodger SilvaCopyright:
Available Formats
Treinamentos
TREINAMENTO:
LANTEK
O Software LANTEK
O Lantek um software composto por vrios mdulos, com sistemas CAD/CAM concebidos para automatizar
a programao de mquinas de corte de chapa e puncionadeiras, alm de sistemas para modelagem e
desdobramento de chapas. Tambm possibilita a gesto de produo e processos via integrao com o ERP
das empresas.
O software desenvolvido pela empresa espanhola Lantek, que especializada na rea de produo de
softwares dirigidos para o setor de chapas, tendo por objetivo principal oferecer servios completos para os
clientes. Mais de 3 mil empresas em 61 pases utilizam produtos e servios da Lantek para otimizar seus
processos. No Brasil o software distribudo com exclusividade pela SKA.
A Empresa LANTEK
A Lantek uma empresa especializada em softwares dirigido ao setor de chapas. Fundada em 1986, veio
crescendo em todo o mundo at chegar a posio de lder mundial em software CAD/CAM para mquinas de
oxicorte, plasma, laser, jato de gua e puno. pioneira no desenvolvimento de solues para softwares de
Gesto em ambiente de chapas.
Durante todos estes anos a Lantek esteve em
contato permanente com os clientes. Esta relao
estreita serviu para que os programas da Lantek
cubram as necessidades de todo o tipo de empresas
que trabalham com cortes de chapas.
A Lantek possui filiais nos Estados Unidos,
Alemanha, Frana, Itlia, Coria, Blgica, Reino
Unido, Japo, Frana, Espanha e uma ampla rede de
distribuidores espalhada por todo o mundo.
A SKA, seus produtos e servios
A SKA distribui os mais eficientes sistemas de
CAD/CAM e atua na sua implantao, integrando-os
com as ferramentas de gesto da empresa e criando
sistemas customizados, a fim de atender as demandas
do cliente de forma otimizada. Atravs da anlise das
suas necessidades a SKA busca oferecer solues
integradas e completas para as necessidades dos
clientes.
Em 16 anos de experincia, a SKA adquiriu o
conhecimento necessrio para otimizar processos industriais, desde o a elaborao at a execuo do projeto.
com este objetivo que a empresa direciona sua atuao nas reas de Mecnica, Eltrica, Gerenciamento de
Documentos e Servios.
A SKA coloca disposio do cliente, profissionais treinados e experientes, que conhecem as dificuldades e
dvidas enfrentadas pelos usurios de sistemas. O atendimento sempre gil e de qualidade, graas ao
conhecimento tcnico dos profissionais e estrutura da SKA, que garante sempre a melhor resposta ao seu
cliente. Isto acontece atravs de treinamentos, capacitaes, integrao e suporte.
Isto evidencia que um bom servio vai alm do software, exige o conhecimento e a experincia na execuo
dos processos. Este o diferencial da SKA, que faz dela pioneira na busca de solues completas para seus
clientes.
ska@ska.com.br - www.ska.com.br - suporte@ska.com.br
-1-
Treinamentos
TREINAMENTO:
LANTEK
O SOFTWARE LANTEK ......................................................................................................................................................................1
A EMPRESA LANTEK ..........................................................................................................................................................................1
A SKA, SEUS PRODUTOS E SERVIOS .......................................................................................................................................1
INSTALAO DO LANTEK ...............................................................................................................................................................3
Pr-requisitos para Instalao........................................................................................................................................................3
Software...............................................................................................................................................................................................3
INSTALAO............................................................................................................................................................................................. 3
Stand Alone .........................................................................................................................................................................................3
Instalao Cliente..............................................................................................................................................................................7
A DICIONAR/REMOVER PROGRAMAS .................................................................................................................................................. 10
COMUNICAO ...................................................................................................................................................................................... 11
Comunicao via DNC....................................................................................................................................................................11
Parmetros de comunicao:...................................................................................................................................................... 11
Qualquer dvida quanto a comunicao deve-se:.................................................................................................................. 12
Comunicao via WLTCOM ..........................................................................................................................................................13
Configurar diferentes linhas de comunicao:........................................................................................................................ 14
Configurar mquina ................................................................................................................................................................. 14
Selecionar mquina ativa ........................................................................................................................................................ 14
Parmetros de comunicao:...................................................................................................................................................... 14
Qualquer dvida quando a comunicao deve-se:................................................................................................................. 15
COMO REALIZAR BACKUP DA BASE DE DADOS ...............................................................................................................15
Exemplo da operao para Backup da Base de Dados LSystem.............................................................................................16
COMO CRIAR UMA BASE DE DADOS........................................................................................................................................16
CENTROS DE TRABALHOS ............................................................................................................................................................19
GERAIS DE INICIALIZAO................................................................................................................................................................... 22
GERAIS DAS CHAPAS............................................................................................................................................................................. 23
PARMETRO DE CORTE......................................................................................................................................................................... 24
VALORES DOS A TAQUES ...................................................................................................................................................................... 25
VALORES DAS A MARRAES .............................................................................................................................................................. 25
VALORES DOS A NIS............................................................................................................................................................................. 26
VALORES DAS PONTES .......................................................................................................................................................................... 26
PS -PROCESSADOR.............................................................................................................................................................................. 27
Gerais.................................................................................................................................................................................................27
CAM ...........................................................................................................................................................................................................28
TRABALHO.............................................................................................................................................................................................. 28
Configurando os campos da tela Trabalho.................................................................................................................................29
Importar.............................................................................................................................................................................................29
Cadastrar um material................................................................................................................................................................. 31
Opes de Visualizao ..................................................................................................................................................................33
Compactado e Acabado ..................................................................................................................................................................35
Chapas............................................................................................................................................................................................ 35
Nesting Manual............................................................................................................................................................................ 38
Apagar............................................................................................................................................................................................ 41
Nesting Automtico..................................................................................................................................................................... 41
Subtrabalhos................................................................................................................................................................................. 43
Ataques .......................................................................................................................................................................................... 53
Aneis .............................................................................................................................................................................................. 60
Amarraes ................................................................................................................................................................................... 61
Pontes............................................................................................................................................................................................. 64
Maquinagem................................................................................................................................................................................. 65
Utilidades - Compactado e Acabado ........................................................................................................................................ 71
Modulo de Desenho.........................................................................................................................................................................73
ska@ska.com.br - www.ska.com.br - suporte@ska.com.br
-2-
Treinamentos
TREINAMENTO:
LANTEK
Geometria ...................................................................................................................................................................................... 74
Edio ............................................................................................................................................................................................ 79
Utilidades Desenho .................................................................................................................................................................. 93
Instalao do Lantek
Pr-requisitos para Instalao
Hardware
Necessita de um processador com no mnimo 800 MHz e processador Pentium IV. Este no
funcionar com processadores 486 ou em processadores AMD/Cyrix/IBM.
Mnimo 256 MB de memria RAM no computador.
Para o Flex3D Unfolding e Flex3D 5X necessrio 1 GHz e processador Pentium com 512 MB de
memria RAM.
Necessita-se de no mnimo 1Gigabyte de espao em disco para todos os produtos da Lantek.
Software
Windows NT/2000/XP ( NT 4.0 Terminal Server no suportado);
Service pack 6 ou superior quando usar Windows NT;
Direitos de administrador para instalar e utilizar o software;
Configurao TCP/IP para configurao de cliente;
Internet Explorer 4.1 Sp2 ou Superior;
Instalao
Stand Alone
Lantek e Banco de Dados so instalados em um computador local.
Selecionar a linguagem desejada e clicar em OK.
Coloque o nome da empresa e o nmero de srie que
est na chave que acompanho o Lantek, com letras
MAISCULAS. Clique NEXT para continuar.
ska@ska.com.br - www.ska.com.br - suporte@ska.com.br
-3-
Treinamentos
TREINAMENTO:
LANTEK
Ler o contrato. Clicar em YES para aceitar e
prosseguir a instalao.
Quando, ao instalar, verses anteriores do Lantek so
encontradas no computador, este apresentar a opo
de atualizao (Update Installation). Caso for
selecionado qualquer verso de update disponvel na
lista, a instalao deve pular para a tela
Adicionar/Remover (Add/Remove), caso contrrio
prosseguir pressionando o boto NEXT.
Para maiores informaes sobre Adicionar/Remover
programas, ver captulo especfico sobre o assunto.
Janela de boas vindas(Welcome) Pressione
NEXT para continuar ou CANCEL para sair da
instalao.
ska@ska.com.br - www.ska.com.br - suporte@ska.com.br
-4-
Treinamentos
TREINAMENTO:
LANTEK
Selecionar o diretrio principal da instalao. O
programa ser instalado dentro deste diretrio.
Recomenda-se aceitar a sugesto C:\Lantek.
Selecionar o grupo de programas a ser criado.
Recomenda-se aceitar a sugesto Lantek.
StandAlone:
instalao
recomendada
computadores que no esto conectados a rede.
para
Client e Server: Instalao recomendada para
situaes onde o Banco de Dados fica
armazenado no servidor e os clientes acessam
este banco.
Este tipo de instalao, somente poder ser
executada por um tcnico especializado da
SKA.
ska@ska.com.br - www.ska.com.br - suporte@ska.com.br
-5-
Treinamentos
TREINAMENTO:
LANTEK
Selecionar a unidade de medida.
Selecione somente os programas que voc quer
instalar em seu computador. Clique em continuar para
prosseguir a instalao. Ao clicar em Change Option, a
imagem ao lado mostrada.
Recomenda-se no modificar as opes.
Caso queira modificar as configuraes feitas at o
momento, clicar no boto BACK para mudar estas
opes.
ska@ska.com.br - www.ska.com.br - suporte@ska.com.br
-6-
Treinamentos
TREINAMENTO:
LANTEK
Ao finalizar a instalao, a imagem ao lado ser
mostrada. Clicar em Finish para terminar.
Instalao Cliente
Este tipo de instalao dever ser realizada, por um tcnico especializado da SKA.
Para executar uma instalao Cliente necessrio haver uma instalao Server.
Para fazer a instalao Server, seguir os passos da instalao Stand Alone e dentro de Select Installation
Type, escolher Server.
Selecionar a linguagem desejada e clicar em OK.
Coloque o nome da empresa e o nmero de srie que
est na chave que acompanha o Lantek, com letras
MAISCULAS. Clique NEXT para continuar.
ska@ska.com.br - www.ska.com.br - suporte@ska.com.br
-7-
Treinamentos
TREINAMENTO:
LANTEK
Ler o contrato. Clicar em YES para aceitar e
prosseguir a instalao.
Quando, ao instalar, verses anteriores do Lantek so
encontradas no computador, este apresentar a opo
de atualizao (Update Installation). Caso for
selecionado qualquer verso de update, disponvel na
lista, a instalao deve pular para a tela
Adicionar/Remover (Add/Remove), caso contrrio
prosseguir pressionando o boto NEXT.
Para maiores informaes sobre Adicionar/Remover
programas, ver captulo especfico sobre o assunto.
Janela de boas vindas(Welcome) Pressione
NEXT para continuar ou CANCEL para sair da
instalao.
ska@ska.com.br - www.ska.com.br - suporte@ska.com.br
-8-
Treinamentos
TREINAMENTO:
LANTEK
Selecionar o diretrio principal da instalao. O
programa ser instalado dentro deste diretrio.
Recomenda-se aceitar a sugesto C:\Lantek.
Selecionar o grupo de programas a ser criado.
Recomenda-se aceitar a sugesto Lantek.
Clicar em Browse para selecionar o computador onde
est instalado o Banco de Dados (Server). Clicar em
Next para aceitar.
Aps selecionar o computador, clicar em Ok
ska@ska.com.br - www.ska.com.br - suporte@ska.com.br
-9-
Treinamentos
TREINAMENTO:
LANTEK
Selecionar o programa a instalar e clicar em
continuar. Clicar em Continue para iniciar a
instalao.
Caso queira modificar as configuraes feitas at o
momento, clicar no boto BACK para mudar estas
opes.
Ao finalizar a instalao, a imagem ao lado ser
mostrada. Clicar em Finish para terminar.
Adicionar/Remover Programas
ska@ska.com.br - www.ska.com.br - suporte@ska.com.br
- 10 -
Treinamentos
TREINAMENTO:
LANTEK
Esta mensagem aparecer quando
executar o
setup do Lantek, e o mesmo j estiver instalado.
Ao clicar em REINSTALL, a instalao repetir a
ltima instalao que foi realizada no computador.
Ao clicar em REMOVE ALL , todos os programas
sero removidos.
Se voc clicou em Adicionar/Remover programas,
a janela acima, para seleo do programa a serem
adicionados ou removidos, mostrada. Para
acrescentar novos componentes, escolher entre as
opes no marcadas. Se um programa que est
marcado permanecer marcado, nada acontecer
com este programa.
Comunicao
Comunicao via DNC
Este programa foi feito para poder administrar automaticamente os programas gerados atravs do Lantek para
o controle numrico (CN).
O programa est preparado para administrar quatro linhas de comunicaes (COM1 a COM4) em funo da
sua disponibilidade no PC.
Normalmente a comunicao realizada por um tcnico especializado da SKA, servindo este captulo
como material de apoio ao usurio aps o curso.
Quando a comunicao ocorrer atravs do DNC, o
comando numrico quem realiza a busca do arquivo
CNC no PC (computador). Para que esta funcione,
basta executar o arquivo do DNC correspondente a
mquina. Este criar um cone junto ao relgio do
sistema operacional.
Existe no Lantek os seguinte tipos de DNC, contidos na pasta EXPERT da instalao do sistema:
DNCBURNY.exe
DNCMCS.exe
DNCESAB.exe
DNCMESER.exe
DNCFANUC.exe
DNCRASK.exe
DNCHY200.exe
DNCSTD.exe
DNCLINK.exe
DNCSUTER.exe
Deve-se saber qual o tipo de comunicao que a mquina em questo usar.
Para as mquinas com comando BURNY, utiliza-se o arquivo DNCBURNY.exe.
Parmetros de comunicao:
Contendo o tipo de comunicao que a mquina utilizar. Basta que os parmetros de comunicao estejam
ska@ska.com.br - www.ska.com.br - suporte@ska.com.br
- 11 -
Treinamentos
TREINAMENTO:
LANTEK
corretos, para que se estabelea a comunicao.
Os parmetros de comunicao normalmente so oriundos dos manuais da mquina, devendo estar
configurados de forma idntica no sistema DNC.
Os principais parmetros so:
Porta (COM 1 ou 2 ou 3 ou 4)
Velocidade;
Comprimento de palavra
Paridade
Bits stop
Delay
Para acessar os parmetros, basta
clicar com o boto direito do
mouse, sobre o cone do DNC
especfico, e escolher a opo
CONFIGURAR.
Outro tem fundamental para que a comunicao seja estabelecida a forma como o programa foi gerado, isto
, como foram interpretados os pontos para o comando numrico pelo CNC. Cada mquina possui um
determinado ps-processador que gera o arquivo CNC e este deve estar de acordo com a mesma, caso
contrrio nem mesmo a comunicao funcionar.
Qualquer dvida quanto a comunicao deve-se:
Verificar os parmetros na mquina de corte;
Verificar se os parmetros do software de comunicao esto idnticos aos da mquina;
Verificar as portas da sada do computador;
Verificar as portas de recepo da mquina;
Verificar se o programa est correto;
Verificar se o cabo de comunicao est correto;
Verificar o micro modem;
Caso algum destes tens acima no estiver de acordo, a comunicao no ser estabelecida.
No deixe de contatar o suporte tcnico da SKA e/ou do fabricante da mquina.
ska@ska.com.br - www.ska.com.br - suporte@ska.com.br
- 12 -
Treinamentos
TREINAMENTO:
LANTEK
Comunicao via WLTCOM
Este programa foi feito para poder administrar manualmente os programas de controle numrico.
O programa est preparado para administrar quatro linhas de comunicaes (COM1 a COM4) em funo da
sua disponibilidade no PC.
A comunicao realiza-se linha a linha no podendo fazer a transferncia de dados mais de uma linha
simultaneamente.
Normalmente a comunicao realizada por um tcnico especializado da SKA, servindo este captulo como
material de apoio ao usurio aps o curso.
As opes disponveis no programa Wltcom,
so as seguintes:
Transmitir
numrico;
programas
para
controle
Receber programas do controle numrico;
Configurar diferentes linhas de comunicaes;
Transmitir programas
:
Esta opo permite selecionar o diretrio que contm o programa que se deseja transmitir ao controle
numrico. Para isto, no menu Comunicaes escolha a opo Transmitir. A seleo realiza-se mediante ao
cone standard do Microsoft Windows para abrir um arquivo.
O arquivo transmite-se utilizando a configurao de linha que esteja ativa.
Em qualquer momento o usurio pode cancelar o processo de transmisso pressionando a tecla <ESC>.
necessrio que a mquina esteja no modo de espera para receber o programa. Cada mquina tem uma
forma especfica para isto.
Receber programas
:
Esta opo permite selecionar o diretrio onde se deseja salvar o programa que enviado do controle
numrico ao computador. Para isto, no menu Comunicaes escolha a opo Receber. A seleo feita a
partir do cone standard do Microsoft Windows para abrir um diretrio.
O arquivo recebe-se utilizando a configurao de linha que esteja ativa.
Em qualquer momento o usurio pode cancelar o processo de recepo pressionando a tecla <ESC>.
ska@ska.com.br - www.ska.com.br - suporte@ska.com.br
- 13 -
Treinamentos
TREINAMENTO:
LANTEK
Configurar diferentes linhas de comunicao:
Esta opo permite gerar a configurao de
linha para as diferentes mquinas que temos
criadas no sistema, e selecionar qual destas
configuraes esta ativa. Para isto, no menu
Comunicaes escolha a opo Configurar.
O programa visualizar a seguinte caixa de
dilogo:
Configurar mquina
Selecionar a mquina cuja linha de comunicaes deseja configurar na lista de mquinas e a seguir clicar o
boto Configurar; ou simplesmente fazer um clique duplo com o mouse sobre a mquina desejada.
Selecionar mquina ativa
Selecionar a mquina cuja configurao deseja ativar da lista de mquinas e a seguir pressionar o boto
UP
Parmetros de comunicao:
Os parmetros de comunicao normalmente so obtidos no manual da mquina de corte, devendo estarem
configurados de forma idntica no sistema WLTCOM.
Os principais parmetros so:
Porta (COM 1 ou 2 ou 3 ou 4)
Velocidade;
Comprimento de palavra
Paridade
Bits stop
Delay
Para acessar estes parmetros
basta
clicar
no
menu
COMUNICAES
CONFIGURAR,
aparecer
a
seguinte tela:
ska@ska.com.br - www.ska.com.br - suporte@ska.com.br
- 14 -
Treinamentos
TREINAMENTO:
LANTEK
Outro tem que fundamental para que a
comunicao seja estabelecida a forma como
o programa foi gerado, isto , como foram
interpretados os pontos para o comando
numrico pelo CNC. Cada mquina possui um
determinado ps-processador que gera o
arquivo CNC, e este deve estar de acordo com
a mesma, caso contrrio nem mesmo a
comunicao funcionar.
Qualquer dvida quando a comunicao deve-se:
Verificar os parmetros na mquina de corte;
Verificar se os parmetros do software de comunicao esto idnticos aos da mquina;
Verificar as portas da sada do computador;
Verificar as portas de recepo da mquina;
Verificar se o programa est correto;
Verificar se o cabo de comunicao est correto;
Verificar o micro modem;
Caso algum deste tens acima no estiver de acordo, a comunicao no ser estabelecida.
No deixe de contatar o suporte tcnico da SKA e/ou do fabricante da mquina.
Como Realizar Backup da Base de Dados
Um dos procedimentos mais importantes dentro do Lantek backup da Base de Dados. Ele tem por finalidade,
salvar um cpia de segurana do Banco de Dados, para caso ocorram problemas com o mesmo, este possa ser
recuperado sem causar maiores dificuldades a empresa.
Recomenda-se que, aps a instalao do Lantek, o backup seja feito semanalmente, porm esta freqncia pode
mudar, dependendo do volume de trabalho da empresa. Para determinar a periodicidade, em caso de dvidas,
usar a seguinte analogia: quanto maior o volume de trabalho, maior deve ser a freqncia de backups.
Tambm, considerar que, em caso de problemas com a base de dados, todo o contedo do trabalho realizado
aps o ltimo backup ser perdido.
Para executar o Backup das bases de dados do Lantek executar os seguintes passos:
Clicar com o boto da direita do mouse sobre o cone do SQL Server localizado perto do relgio e selecionar
MSSQLServer- Stop.
O cone dever ficar da seguinte maneira:
ska@ska.com.br - www.ska.com.br - suporte@ska.com.br
- 15 -
Treinamentos
TREINAMENTO:
LANTEK
Exemplo da operao para Backup da Base de Dados LSystem
Copiar a pasta LSystem (no caso da base de dados ter outro nome, a pasta que deve ser copiada a pasta com o
nome da base) localizada na pasta C:\Lantek\Database\ ,
assim como os arquivos LSystem.ldf e LSystem.mdf (
nome, os arquivos tero o nome dessa base de dados).
) (em se tratando de uma base de outro
Para comear a trabalhar com o Lantek novamente, clicar com o boto da direita do mouse sobre o cone do SQL
que dever estar da seguinte forma:
e selecionar
MSSQLServer- Start e trabalhar normalmente com o software.
Para completar o Backup completo do software executar o procedimento de Backup de configuraes.
Como criar uma Base de Dados
Ao iniciar o Lantek, este mostrar a caixa de dilogo abaixo, informando o Servidor (Nome do computador) e a
Base de Dados na qual o Lantek est conectado.
Importante: Nunca renomear o computador.
Caso isto for feito, o Lantek deixar de funcionar e precisar ser reinstalado.
Quanto ao nmero de Base de Dados a serem criadas, somente uma necessria. Porm, quando houver
necessidade de importar uma Base de Dados (ver captulo Importando Base de Dados), novas bases de dados
podem ser criadas.
Clicar Ok para aceitar e passar a etapa de criao de uma Base de Dados nova. A seguinte mensagem
mostrada.
ska@ska.com.br - www.ska.com.br - suporte@ska.com.br
- 16 -
Treinamentos
TREINAMENTO:
LANTEK
Seguir os passos descritos na caixa de
mensagem: no menu Utilidades selecionar
Base de Dados para criar uma base de
dados nova.
Clicar em Nova Base de Dados em Branco
Escolher um nome, de acordo com a necessidade
(Pode ser cliente, OS, nome do trabalho...). Clicar
em Ok para confirmar.
Aps, clicar em Arquivo e escolher a opo Ligar-se
para ligar-se a Base de Dados recm criada.
ska@ska.com.br - www.ska.com.br - suporte@ska.com.br
- 17 -
Treinamentos
TREINAMENTO:
LANTEK
Escolher Ligao
Dentro de Ligao, clicar nos trs pontos para abrir a
tela de opes.
Selecionar a Base de Dados. Clicar em Ok para
aceitar.
Clicar em Ok para aceitar.
ska@ska.com.br - www.ska.com.br - suporte@ska.com.br
- 18 -
Treinamentos
TREINAMENTO:
LANTEK
Centros de trabalhos
Permite cadastrar a mquina e realizar todas as configuraes referentes a velocidade de corte, tipo de corte,
qualidade, ataques, pontes, etc...
Ao clicar em Centros de trabalho a seguinte tela aparece:
Para acrescentar uma mquina, clicar em Utilidades>Instalar Mquinas...
Clicar em Instalar mquinas
ska@ska.com.br - www.ska.com.br - suporte@ska.com.br
- 19 -
Treinamentos
TREINAMENTO:
LANTEK
Escolher o Fabricante
e aps, selecionar a
mquina, na lista de
Mquinas
disponveis.
Transferir a mquina
da
lista
de
Disponveis
para
Instaladas. Clicar em
Ok para confirmar.
ska@ska.com.br - www.ska.com.br - suporte@ska.com.br
- 20 -
Treinamentos
TREINAMENTO:
LANTEK
Maquina
instalada
e
nmero
de
mquinas
instaladas disponveis.
Aps instaladas as mquinas desejadas, estas precisam ser configuradas: velocidade de corte, tipo de corte,
qualidade, ataques, pontes, etc...
Para isto, clicar em
Utilidades>Configurao
...
Selecionar Mquina...
ska@ska.com.br - www.ska.com.br - suporte@ska.com.br
- 21 -
Treinamentos
TREINAMENTO:
LANTEK
A lista de configuraes
disponveis mostrada,
conforme imagem ao
lado.
Selecionar um item da
lista
e
clicar
em
Configurar.
Gerais de Inicializao
Visor ptico
utilizado para
mquinas
pantogrficas
que
utilizam desenhos em escala 1:1.
Desta forma podemos utilizar o
Lantek para mquinas que no
sejam CNC.
Nome do
Number
CNC
igual
Part
Iniciar contador de CNCs: Ajusta o
contador para o seu valor mnimo.
Mnimo: PartNo: determina o valor
mnimo para o contador de CNCs.
Mximo: PartNo: determina o valor
mximo para o contador de CNCs.
Passo de referncia: determina o
valor de avano do contador.
Texto Prvio: acrescenta um texto
antes do PartNo
ska@ska.com.br - www.ska.com.br - suporte@ska.com.br
- 22 -
Treinamentos
TREINAMENTO:
LANTEK
Gerais das Chapas
Determina
valores
para
margem
das chapas
Determina o ponto
de
inicializao.
Clicar
sobre
o
canto
desejado
para selecionar.
Determina
o
valor X e Y
para
as
coordenadas
do ponto de
inicializao.
Normalmente
este valor 0.
Estado da Chapa: Determina a qualidade
do estado da chapa, sendo que 1
completamente plano e 9 completamente
irregular. Esta configurao determina o
comportamento
da
velocidade
de
aproximao de um cabeote ou puno,
evitando assim colises.
Anti-riscos: quando habilitado, movimentos
rpidos so feitos com a caneta a uma
altura maior que o determinado.
Quando for selecionado uma chapa do
banco de dados, alm do material e
espessura,
comprimento
mximo
e
mnimo, e largura mxima e mnima so
verificados, selecionando a chapa que no
ultrapasse os valores determinados.
ska@ska.com.br - www.ska.com.br - suporte@ska.com.br
- 23 -
Treinamentos
TREINAMENTO:
LANTEK
Parmetro de corte
Raio do cortador: permite configurar o raio do cortador, de acordo com tabelas especficas da mquina, fornecidas
pelo fabricante desta.
Raio de ativao: permite determinar um raio de folga para ativao (Piercing). Este raio pode ser conferido e caso
o raio de ativao interfere com o raio de ativao mais prximo, uma mensagem mostrada.
Determina o tipo de corte a ser feito.
Modo de compensao: Define a forma como sero tratados os cantos de uma chapa.
Pedir estes dados ao inicializar: Quando selecionar inicializar
a tela Parmetros de Corte ser mostrada,
permitindo configurar outros valores para o corte (Ver capitulo sobre Maquinagem).
ska@ska.com.br - www.ska.com.br - suporte@ska.com.br
- 24 -
Treinamentos
TREINAMENTO:
LANTEK
Valores dos Ataques
Configura os valores de entrada e sada para os ataques,
sendo que D so as distancias, A so os ngulos e R so
os raios. S a distancia da folga (Gap) entre a entrada e a
sada.
ngulo em crculos: Quando em 0, o ataque ser colocado
em um quadrante e caso no for possvel colocar neste
quadrante, o prximo ser selecionado (0, 90, 180 e 270).
Se especificado outro valor, como por exemplo 30 graus, o
ataque ser colocado em um quadrante e caso no for
possvel colocar neste quadrante, o prximo ponto ser a
30 graus (60, 90, 120...)
Cortar o contorno: Quando selecionado o caminho de
corte feito imediatamente aps o ataque ser colocado.
Valores das Amarraes
Configura os valores das amarraes, sendo D a
distncia da amarrao. A o ngulo e Raio
corresponde a um raio de entrada e sada que pode ser
configurado. S a distncia entre a entrada e a sada
(Gap).
Angulo em crculos: Quando em 0, o ataque ser
colocado em um quadrante e caso no for possvel
colocar neste quadrante, o prximo ser selecionado (0,
90, 180 e 270). Se especificado outro valor, como por
exemplo 30 graus, o ataque ser colocado em um
quadrante e caso no for possvel colocar neste
quadrante, o prximo ponto ser a 30 graus (60, 90,
120...).
ska@ska.com.br - www.ska.com.br - suporte@ska.com.br
- 25 -
Treinamentos
TREINAMENTO:
LANTEK
Valores dos Anis
Permite configurar os valores para os Anis, sendo que r
corresponde a raio ou distncia, conforme a escolha.
Raios: permite configurar diferentes raios para os cantos,
conforme imagem abaixo:
ngulo mximo limita o comprimento mximo de um raio,
em graus.
Valores das pontes
Distncia entre entrada e sada das pontes (Gap)
determinado no campo a. Comprimento mximo a
distncia entre as peas e nmero mximo o nmero de
pontes, mximo, que sero colocadas entre peas.
rea das peas: determina a rea mnima e mxima das
peas onde sero aplicadas as pontes.
Em cantos: coloca a ponte nos cantos, unindo duas peas,
conforme imagem abaixo:
ska@ska.com.br - www.ska.com.br - suporte@ska.com.br
- 26 -
Treinamentos
TREINAMENTO:
LANTEK
Ps-processador
Permite acesso a opo Gerais, onde so configurados
as
informaes referentes ao Ps-processador,
conforme prximo tpico.
Gerais
Tolerncia
da
mquina:
Tolerncia com a
qual
a
mquina
trabalha.
importante
estar
configurada
corretamente, caso
contrrio,
a
maquina
pode
trabalhar de forma
inadequada.
Diretrio dos ficheiros CNC: configura o diretrio onde ser salvo o arquivo do CNC.
Extenso dos ficheiros CNC: configura a extenso com a qual ser salvo o arquivo CNC
Ficheiro especifico do ps-processador, tabelas tecnolgicas, clculo de tempos e clculo de custos somente
devem ser editados por pessoal autorizado. Estes arquivos influenciam diretamente na funcionalidade da
mquina.
ska@ska.com.br - www.ska.com.br - suporte@ska.com.br
- 27 -
Treinamentos
TREINAMENTO:
LANTEK
CAM
Neste ambiente todos os trabalhos so gerados; escolha de chapas, material, componentes, ataques, etc; sendo
que a etapa final criar o arquivo CNC, que ser transferido para mquina na qual ser realizado o corte.
Trabalho
Para iniciar um novo trabalho, clicar em Trabalhos e
escolher a opo Novo...
A imagem abaixo ser mostrada.
Os campos referente a
Trabalho
podem
ser
preenchidos conforme a
necessidade
ou
caracterstica de trabalho
de cada empresa, sendo
que o campo Nome de
preenchimento obrigatrio.
Demais
campos
so
customizveis,
podendo
ser modificados conforme a
necessidade
de
cada
empresa. Para configurar,
ver o procedimento abaixo.
Dentro de Informao da
ordem
podem
ser
colocadas
observaes
referentes ao trabalho.
Clicar
em
confirmar.
Ok
para
ska@ska.com.br - www.ska.com.br - suporte@ska.com.br
- 28 -
Treinamentos
TREINAMENTO:
LANTEK
Configurando os campos da tela Trabalho
Para configurar os campos na tela Trabalho, conforme
a necessidade de cada empresa:
Dentro
de
Configurao
Lantek,
em
Utilidades,
selecionar
Dentro
configurao,
selecionar
Identificadores
Utilizador
e
seguida, Ordem
fabrico.
de
de
em
de
Modificar
os
campos conforme a
necessidade.
Voltando ao CAM.
Aps clicar em Ok, um novo trabalho
iniciado.
Importar
Selecionar a opo Importar, para escolher os componentes a serem
importados para dentro do Lantek.
ska@ska.com.br - www.ska.com.br - suporte@ska.com.br
- 29 -
Treinamentos
TREINAMENTO:
LANTEK
Selecionar o tipo de pea a ser
importada.
Para
o
exemplo,
importaremos um Ficheiro DXF.
Observao: Quando uma pea j foi
importada, ela pode ser escolhida
dentro da base de dados (Peas da
base de dados).
Observar
o
armazenadas
importadas.
diretrio
aonde
as
peas
a
Clicar em Ok para confirmar.
ska@ska.com.br - www.ska.com.br - suporte@ska.com.br
- 30 -
esto
serem
Treinamentos
TREINAMENTO:
LANTEK
Ao clicar em Ok, a tela ao
lado mostrada.
Referncia: Um cdigo que
identifica o componente.
Mquina:
selecionada.
Mquina
Material: selecionar um
material cadastrado. Caso
no houver o material
desejado, um novo material
pode ser cadastrado. Ver
procedimento
para
cadastrar um material.
Espessura: corresponde a
espessura do componente.
Quantidade:
corresponde
ao nmero de peas que
sero colocadas em uma
chapa.
Clicar
em
confirmar
Ok
para
Observao: Todas estas informaes podem ser modificadas posteriormente.
Cadastrar um material
Existem vrias formas de cadastrar um novo material. O procedimento abaixo pode ser usado a partir da tela de
importao de peas.
Selecionar a opo Novo...
Preencher o campo Nome com o nome que
identifica o Material dentro da empresa.
Preencher o campo Densidade de acordo com a
densidade especfica do Material. Esta densidade
ser utilizada para o clculo de peso, portanto
importante que o valor preenchido esteja correto.
Preo e Resistncia podem
conforme a necessidade.
ser
preenchidos
Clicar em Ok para confirmar.
Material passa a constar na lista de materiais.
ska@ska.com.br - www.ska.com.br - suporte@ska.com.br
- 31 -
Treinamentos
TREINAMENTO:
LANTEK
Aps importar um componente, este aparece disponvel na lista de peas, conforme figura abaixo.
Para alterar as informaes referentes a um
componente, clicar com o boto direito do
mouse sobre o componente e escolher a
opo Propriedades...
A imagem abaixo mostrada, permitindo modificar as informaes, conforme a necessidade.
Aps alterar, clicar em Ok para confirmar.
ska@ska.com.br - www.ska.com.br - suporte@ska.com.br
- 32 -
Treinamentos
TREINAMENTO:
LANTEK
Opes de Visualizao
Ver permite organizar a visualizao dos arquivos
importados (peas) ou chapas.
Modo peas, cones grandes mostra as peas conforme imagem abaixo:
Modo peas, cones pequenos mostra as peas conforme imagem abaixo:
Modo peas, Lista mostra as peas conforme imagem abaixo:
Modo Peas, Detalhes mostra as peas conforme imagem abaixo:
ska@ska.com.br - www.ska.com.br - suporte@ska.com.br
- 33 -
Treinamentos
TREINAMENTO:
LANTEK
Modo chapas, cones grandes mostra as peas conforme imagem abaixo:
Modo chapas, cones pequenos mostra as peas conforme imagem abaixo:
Modo chapas, Lista mostra as peas conforme imagem abaixo:
Modo chapas, Detalhes mostra as peas conforme imagem abaixo:
Modo figuras apresenta a mesma visualizao de Modo peas.
ska@ska.com.br - www.ska.com.br - suporte@ska.com.br
- 34 -
Treinamentos
TREINAMENTO:
LANTEK
Compactado e Acabado
Selecionar a opo Compactado e Acabado para aplicar as tecnologias de corte (ataques, pontes, caminhos...).
A imagem abaixo aponta o Compactado e Acabado.
Chapas
Dentro de Compactado e Acabado, a primeira
informao a ser configurada Chapas, selecionando
Nova...
ska@ska.com.br - www.ska.com.br - suporte@ska.com.br
- 35 -
Treinamentos
TREINAMENTO:
LANTEK
Selecionar a opo Criar...
Dentro de Criao e atualizao de chapas, Referncia o cdigo que identifica a chapa, dentro da empresa.
Comprimento e Largura, os respectivos dimensionais destas chapas. A Espessura de acordo com as peas
que se deseja cortar, no podendo ser modificada. Quantidade, o nmero de chapas disponveis em estoque.
Fornecedor, Transportador e Comentrio podem ser preenchidos conforme a necessidade.
Clicar em OK para confirmar.
ska@ska.com.br - www.ska.com.br - suporte@ska.com.br
- 36 -
Treinamentos
TREINAMENTO:
LANTEK
Chapa cadastrada aparece na lista, conforme imagem acima. Clicar em Ok para confirmar.
Chapa inserida dentro do Compactado e Acabado. Observar que a chapa possu uma borda de 5 mm, conforme
configurado em Gerais das Chapas.
ska@ska.com.br - www.ska.com.br - suporte@ska.com.br
- 37 -
Treinamentos
TREINAMENTO:
LANTEK
Nesting Manual
Para inserir um componente na chapa, clicar sobre o componente desejado na Lista de peas e posicion-lo
sobre a chapa, na quantidade desejada.
Demais componentes podem ser inseridos. Ao inserir os componentes, a barra de ferramentas mostrado,
conforme imagem abaixo.
ska@ska.com.br - www.ska.com.br - suporte@ska.com.br
- 38 -
Treinamentos
TREINAMENTO:
LANTEK
A medida que os componentes so inseridos,
quantidades mostradas nos canto superior esquerdo
so modificadas. Nmero em preto designa quantidade
de componentes a ser inserido. Nmero em vermelho
designa quantidade de componentes j inseridos.
A barra de ferramentas permite uma srie
de variaes, ao inserir um componente,
conforme descries abaixo.
Angulo de Rotao (Ctrl+E): permite determinar um ngulo de rotao para o componente a ser inserido.
Rodar + (Ctrl+Q): Rotaciona o componente no sentido anti-horrio, com o valor determinado em ngulo de
Rotao.
Rodar- (Ctrl+W): Rotaciona o componente no sentido horrio, como o valor determinado em ngulo de
Rotao
Rodar de um ngulo (Ctrl+T): Rotaciona conforme ngulo determinado na caixa de dilogo mostrada ao clicar
no comando. Imagem abaixo.
Utilizar para girar no sentido horrio.
Ao clicar em Ok, componente ser rotacionado.
Rodar 1 grau (Ctrl+1): Rotaciona o componente 1 grau
Rodar 5 graus (Ctrl+5): Rotaciona o componente 5 graus
Rodar 10 graus (Ctrl+0): Rotaciona o componente 10 graus
Rodar 30 graus (Ctrl+3): Rotaciona o componente 30 graus
Rodar 45 graus (Ctrl+4): Rotaciona o componente 45 graus
rodar 90 graus (Ctrl+9): Rotaciona o componente 90 graus
Sentido (Ctrl+D): determina o sentido de giro. Ver imagem abaixo
Positivo: componentes so rotacionados no
sentido anti-horrio, quando selecionado um
dos cones Rodar X graus.
Negativo: componentes so rotacionados no
sentido horrio, quando selecionado um dos
cones Rodar X graus.
ska@ska.com.br - www.ska.com.br - suporte@ska.com.br
- 39 -
Treinamentos
TREINAMENTO:
LANTEK
Simetria X (Ctrl+A): Componentes so espelhados, tendo como base o eixo X
Simetria Y (Ctrl+S): Componentes so espelhados, tendo como base o eixo Y
Angulo de rotao (Ctrl+F):
Retngulo mnimo (Ctrl+G):
Deslocar (Ctrl+C): Ao clicar em deslocar, cones de deslocamento linear so mostrados, conforme imagem
abaixo.
Valor do deslocamento (Ctrl+R): determina o valor do deslocamento linear.
Esquerda (Alt+Left): desloca o componente para a esquerda, conforme valor determinado em Valor do
deslocamento
Em cima (Alt+Up): desloca o componente para cima, conforme valor determinado em Valor do deslocamento
Em baixo (Alt+Down): desloca o componente para baixo, conforme valor determinado em Valor do
deslocamento
Direita (Alt+Right): desloca o componente para a direita, conforme valor determinado em Valor do
deslocamento
Esquerda-final (Ctrl+Left): desloca o componente para a esquerda, at o limite possvel.
Em cima-final (Ctrl+Up): desloca o componente para cima, at o limite possvel
Em baixo-final (Ctrl+Down): desloca o componente para baixo, at o limite possvel.
Direita-final (Ctrl+Left): desloca o componente para a direita, at o limite possvel.
Terminar: Insere o componente
ska@ska.com.br - www.ska.com.br - suporte@ska.com.br
- 40 -
Treinamentos
TREINAMENTO:
LANTEK
Apagar
Dentro de Compactao encontra-se a opo apagar,
que permite retirar componentes inseridos na chapa.
Ao clicar em Apagar, a seguinte barra de ferramentas
mostrada:
Elemento: Retira um ou mais componentes selecionados individualmente
Janela Captura: Retira os componentes abrangidos pela janela
Trama: Retira os componentes abrangidos pelas linhas da trama.
Todo: Retira todos os componentes
Inverter a seleo: Inverte a seleo. Exemplo: componentes selecionados permanecem e elementos no
selecionados so retirados.
Validar: Confirma a retirada de componentes
Ao selecionar um componente ou mais, os seguintes cones so habilitados:
Peas iguais: permite retirar todos os componentes iguais aos selecionados
Peas iguais e com o mesmo ngulo: permite retirar todos os componentes iguais aos selecionados, porm
que estejam na mesma posio de rotao dos componentes selecionados
Nesting Automtico
O ato de arranjar as peas na chapa se chama Nesting, do ingls, aonde a traduo literal aninhar.
Como a traduo no a mais adequada, pois no possumos um equivalente para a palavra Nesting,
manteremos o nome em ingls, neste manual.
Neste mesmo manual, j vimos com fazer o nesting manualmente. Agora, veremos as ferramentas
disponveis para fazer um nesting automtico. Essas ferramentas esto no menu Compactao ou ainda na barra
de ferramentas posicionada do lado esquerdo da tela (posio padro da instalao).
ska@ska.com.br - www.ska.com.br - suporte@ska.com.br
- 41 -
Treinamentos
TREINAMENTO:
LANTEK
Antes de comearmos a trabalhar com as ferramentas para execuo do nesting, torna-se necessrio
entendermos o conceito da diviso por subtrabalhos no Lantek.
Quando importamos peas para um trabalho, podemos importar peas com diferentes materiais,
espessuras, ou ainda, mquinas diferentes. Levando isto em considerao, o Lantek separa automaticamente
estas peas, agrupando-as por material, espessura e mquina. Estes agrupamentos so feitos atravs dos
subtrabalhos. Exemplo: Durante a importao de algumas peas, importamos as peas A e B com espessura
2mm, material Ao 1020 e mquina MAZAK L32. Em seguida, importamos a pea C com mesmo material e
mquina, porm espessura de 3mm e tambm importamos a pea D com o mesmo material e espessura da pea
C, porm selecionamos uma outra mquina, a mquina Prima 900L.
O nosso trabalho de exemplo ficar da seguinte forma:
Quando acessamos o compactado e acabado, verificamos que na lista de peas no aparecem todas as peas
importadas.
Isto acontece devido aos diferentes materiais, espessuras e mquinas selecionados durante a importao. O
software faz esta separao automtica para evitar que peas com espessuras, materiais ou mquinas diferentes
sejam colocadas na mesma chapa. Para visualizarmos com qual material, mquina e espessura estamos
trabalhando, ou seja, para identificar qual o subtrabalho est ativo, basta observarmos na barra superior da janela
do compactado e acabado, conforme indicado abaixo.
ska@ska.com.br - www.ska.com.br - suporte@ska.com.br
- 42 -
Treinamentos
TREINAMENTO:
LANTEK
Subtrabalhos
Para alternarmos entre os subtrabalhos basta acessar o
menu subtrabalhos abrir. Desta forma, sero listados
todos os subtrabalhos existentes.
Tela para seleo de um subtrabalho
Tambm possvel avanar ou retornar, entre os subtrabalhos, acessando respectivamente o menu subtrabalhos
seguinte e subtrabalhos anterior.
Agora que j vimos como o Lantek faz a diviso por subtrabalhos, podemos comear a trabalhar com as
ferramentas para execuo do nesting. Se observarmos, veremos que quando no estamos com nenhuma chapa
no nosso ambiente de trabalho, somente algumas ferramentas estaro ativas. Isto porqu estas ferramentas iro
buscar automaticamente uma chapa j cadastrada no Lantek, enquanto que para utilizar as outras ferramentas,
precisaremos estar com uma chapa j no ambiente de trabalho ou ainda precisaremos de algumas peas j
arranjadas na chapa.
Fazer tudo: Esta opo seleciona uma chapa cadastrada no banco de dados do Lantek e faz o nesting
automaticamente. A chapa selecionada automaticamente ser sempre a chapa que apresentar o melhor
aproveitamento, ou seja, menor perda de material ao executar o nesting com as peas disponveis. Alm de fazer
o nesting automtico, esta opo tambm coloca as entradas de corte (ataques) e gera o acabamento (corte)
automaticamente. Est opo executar todas essas operaes em todos os subtrabalhos e selecionar quantas
chapas forem necessrias, de maneira que todas as peas sejam colocadas na(s) chapa(s), ou seja, no fique
nenhuma pea pendente, desde que a quantidade de chapas no banco de dados seja suficiente.
ska@ska.com.br - www.ska.com.br - suporte@ska.com.br
- 43 -
Treinamentos
TREINAMENTO:
LANTEK
Observao: Como vimos, ao utilizar esta opo,
poderemos ter mais de uma chapa dentro de um
subtrabalho. Para alternarmos entre as chapas, as
quais estariam sendo utilizadas, basta acessar o
menu chapas ir para.
Tela para seleo de uma chapa j trabalhada
Sub-trabalho activo: Executa as mesmas funes que o comando Fazer tudo, porm somente no subtrabalho
que est ativo, ou seja, somente ser feito o nesting e gerado o acabamento das peas que tenham o mesmo
material, espessura e mquina do subtrabalho ativo.
Resultado aps utilizar o comando Fazer tudo ou Sub-trabalho activo
Unitria: Esta opo cria uma chapa com o tamanho do retngulo maior da pea, ficando esta ajustada ao
tamanho da chapa. Aps clicar no comando unitria, devemos clicar na pea, a qual desejamos criar esta chapa
unitria, na lista de peas. Aps selecionar a pea, ser apresentada a seguinte tela:
ska@ska.com.br - www.ska.com.br - suporte@ska.com.br
- 44 -
Treinamentos
TREINAMENTO:
LANTEK
Nesta tela podem ser definidas margens para a chapa que ser criada assim como as demais informaes e as
dimenses da chapa eqivalem s dimenses do retngulo externo da pea selecionada.
Quando trabalhamos com est opo, no selecionada nenhuma chapa j cadastrada no banco de dados do
Lantek. Esta opo cria uma nova chapa, sendo que podemos escolher se est chapa ser criada no banco de
dados. Para que essa chapa seja criada no banco de dados, devemos habilitar a opo Create the sheet in
database.
Resultado aps utilizar o comando Unitria
Observao: Quando utilizamos esta opo, a quantidade de peas zerada, constando apenas a informao da
quantidade de chapas as serem cortadas (quantidade de peas = quantidade de chapas).
Ajustado: Esta opo seleciona automaticamente uma chapa j cadastrada, sendo que a chapa selecionada
ser a chapa que melhor se ajustar toda a quantidade de uma pea somente. Quando clicamos em ajustado
precisamos selecionar uma pea, na lista de peas, a qual desejamos ajustar a sua quantidade em uma chapa.
ska@ska.com.br - www.ska.com.br - suporte@ska.com.br
- 45 -
Treinamentos
TREINAMENTO:
LANTEK
Resultado aps utilizar a opo Ajustado.
As opes que veremos a seguir tornam-se disponveis somente quando j estamos com uma chapa selecionada
no ambiente de trabalho.
Uma Chapa: Com esta opo o software ir fazer o nesting, automtico, de todas as peas, visando
obter o melhor aproveitamento da chapa selecionada.
Uma Janela: Essa ferramenta permite
fazermos um nesting determinando uma regio
da chapa, atravs de uma janela. Quando
clicamos nesta opo, apresentada a tela ao
lado:
Tipo
Todas: ser feito o nesting com todas as peas disponveis na lista de peas.
Seleo de uma pea: o nesting ser feito com a pea selecionada. Para selecionar a pea, basta clicar na
mesma na lista de peas.
Compactao
Retangular: o sistema far o nesting calculando o retngulo externo de cada pea.
Irregular: o sistema far o nesting baseando-se na geometria real da pea.
First Point
Esta opo configura como ser indicado o primeiro ponto da janela.
Primeiro ponto: o usurio dever indicar o primeiro ponto da janela.
ska@ska.com.br - www.ska.com.br - suporte@ska.com.br
- 46 -
Treinamentos
TREINAMENTO:
LANTEK
Canto da chapa: o primeiro ponto ser o canto inferior esquerdo da chapa, bastando ao usurio somente indicar o
segundo ponto da janela.
Canto do encaixe: o primeiro ponto ser o canto configurado em compactao automtica, bastando ao usurio
somente indicar o segundo ponto da janela.
Ajustar a chapa janela:
Com esta opo habilitada, a chapa se ajustar ao tamanho da janela especificada.
Nesting utilizando uma janela
Semi-automtico: esta ferramenta funciona como uma espcie de passo-a-passo da
opo Uma Chapa. Ao clicar nesta opo, o software ir automaticamente colocar uma pea na chapa. Para
continuar adicionando peas na chapa, basta repetir a operao.
Colocar: funcionamento semelhante ao semi-automtico. A diferena entre as duas
ferramentas que na primeira, o software escolhe a pea a ser adicionada na chapa enquanto na segunda, o
usurio precisa selecionar a pea que ser adicionada, clicando na mesma na lista de peas.
As opes que veremos a seguir, alm de j termos selecionado uma chapa, precisaremos ter algumas
peas na chapa para podermos utiliz-las.
Mdulos: est opo utilizada para criar blocos com algumas peas j encaixadas, para em
seguida podermos fazer o nesting com esses blocos. Esses blocos seriam um conjunto de peas.
ska@ska.com.br - www.ska.com.br - suporte@ska.com.br
- 47 -
Treinamentos
TREINAMENTO:
LANTEK
Ao clicar em mdulos, aparecer a tela
ilustrada ao lado (na imagem ao lado j
temos
criados
dois
mdulos
para
exemplificar).
Criar: opo utilizada para criar mdulos.
Para cri-los, precisamos selecionar as
peas, j colocadas na chapa, que faro
parte no mdulo.
Apagar: apaga o mdulo selecionado.
Bloquear: bloqueia o mdulo selecionado.
Este
estando
bloqueado,
no
ser
adicionado na chapa.
Explodir: explode (desmonta) um mdulo
j criado. Para isto, precisamos escolher
qual o mdulo desejamos explodir, sendo
que este j deve ter sido adicionado na
chapa.
Colocar: coloca o mdulo
automaticamente na chapa.
selecionado
Introduzir: permite colocarmos, o mdulo
selecionado, manualmente na chapa.
Semi-automtico: o software escolher o
mdulo
que
ser
colocado
automaticamente na chapa.
Observao: Aps colocar um mdulo na chapa, no ser possvel apagar uma pea individualmente se o usurio
no explodir o mdulo.
Deslocar: Com esta ferramenta possvel movimentar, uma ou mais peas, aps j ter sido realizado
o nesting.
Com o deslocar, temos todas as ferramentas de rotao e simetria que temos quando estamos realizando
um nesting manual, porm com o deslocar podemos fazer com mais de uma pea, simultaneamente.
Agregar: Esta ferramenta permite unir uma ou mais peas, especificando um caminho e a distncia entre as
mesmas.
Esta opo une as peas selecionadas como origem s peas selecionadas como
destino, de uma forma paralela.
ska@ska.com.br - www.ska.com.br - suporte@ska.com.br
- 48 -
Treinamentos
TREINAMENTO:
LANTEK
Seleo das peas
Seleo do elemento de origem
Seleo do elemento de destino
Distncia entre os elementos
Resultado
Esta opo une as peas selecionadas como origem s peas selecionadas como destino, de
uma forma perpendicular.
Seleo das peas
Seleo do elemento de origem
Seleo do elemento de destino
Distncia entre os elementos
Resultado
Esta opo uma mistura entre as duas opes anteriores. Alm de fazer ao mesmo tempo a
unio paralela e perpendicular das peas, ser feita a unio da rea superior-inferior ou esquerdadireita da pea origem com a rea superior-inferior ou esquerda-direita da pea destino.
ska@ska.com.br - www.ska.com.br - suporte@ska.com.br
- 49 -
Treinamentos
TREINAMENTO:
LANTEK
Seleo das peas
Seleo do elemento de origem
Seleo do elemento de destino
Distncia entre os elementos
Resultado
Com esta opo o usurio pode fazer a unio de duas peas, mas, ao invs de selecionar dois lados,
devem ser selecionados dois pontos.
Seleo das peas
Seleo do elemento de origem
Seleo do elemento de destino
Distncia entre os elementos
Resultado
Esta opo permite unir uma pea circular a peas que so perpendiculares. Isto pode ser feito
estabelecendo os elementos iniciais e finais.
ska@ska.com.br - www.ska.com.br - suporte@ska.com.br
- 50 -
Treinamentos
TREINAMENTO:
LANTEK
Seleo das peas
Seleo do elemento de origem
Seleo do elemento tangente
Seleo do elemento de destino
Resultado
Esta opo permite unir duas peas, atravs do canto imaginrio do menor retngulo de
uma pea, com um ponto especificado na segunda pea.
Seleo das peas
Seleo do ponto de destino
Resultado
Ajustar: Esta opo move todas as peas colocadas na chapa, para um canto da chapa, canto este
indicado pelo usurio.
Antes
Depois
ska@ska.com.br - www.ska.com.br - suporte@ska.com.br
- 51 -
Treinamentos
TREINAMENTO:
LANTEK
Cpias: Com esta opo possvel copiar peas j arranjadas na chapa. Ao clicar no comando
cpias, o usurio dever selecionar as peas as quais deseja copiar. Esta cpia pode ser
determinada de trs formas: Janela, Mltipla e Quadrcola.
Janela: O usurio abre uma janela com o
mouse e o software faz o clculo de
quantas cpias sero feitas, respeitando a
rea da janela criada. Trabalhando com a
opo janela, ainda temos as seguintes
opes:
Visualizar: Se habilitado, o software
mostra uma pr-visualizao, do resultado
final da cpia, durante a abertura da janela.
Cpia por retngulos: Se habilitado, a
distncia entre as cpias calculada entre o
retngulo mnimo de cada pea.
Separao horizontal: Distncia entre as
cpias horizontais.
Separao vertical: Distncia entre as
cpias verticais.
Copiar com a tecnologia da pea na
chapa: Se habilitado, as tecnologias
(ataques, anis, etc.) aplicadas nas peas
selecionadas, tambm so copiadas, caso
as peas selecionadas tenham tecnologias
aplicadas.
Copiar com o mecanizado da pea na
chapa: Se habilitado, as peas so
copiadas com o acabamento (corte), caso o
mesmo j tenha sido gerado.
Mltipla: O usurio faz as cpias manualmente, ou seja, clicando nas peas selecionadas e indicando
com o mouse as posies das novas cpias.
ska@ska.com.br - www.ska.com.br - suporte@ska.com.br
- 52 -
Treinamentos
TREINAMENTO:
LANTEK
Quadrcola: O usurio indica o nmero de
cpias na horizontal e vertical, a direo em
que sero feitas as cpias e a distncia entre
as cpias.
Cpia por retngulos: Se habilitado, a
distncia entre as cpias calculada entre o
retngulo mnimo de cada pea.
Cpias em horizontal: Nmero de cpias
na horizontal.
Cpias em vertical: Nmero de cpias na
vertical.
Separao horizontal: Distncia entre as
cpias horizontais.
Separao vertical: Distncia entre as
cpias verticais.
Copiar com a tecnologia da pea na
chapa: Se habilitado, as tecnologias
(ataques, anis, etc.) aplicadas nas peas
selecionadas, tambm so copiadas, caso as
peas selecionadas tenham tecnologias
aplicadas.
Copiar com o mecanizado da pea na
chapa: Se habilitado, as peas so copiadas
com o acabamento (corte), caso o mesmo j
tenha sido gerado.
Apresentar: Ao clicar nesta opo,
mostrada uma pr-visualizao das cpias
na chapa, antes que o usurio confirme o
comando.
Observao: Caso o usurio indique um nmero de cpias, maior que o nmero total de peas, o software
respeita a quantidade de peas e no faz o nmero de cpias especificado.
Ataques
Aps
inserido
os
componentes,
conforme
a
necessidade, deve-se colocar os ataques. Para isto,
clicar em Tecnologia e selecionar Ataques.
A barra de ferramentas correspondente a Ataques
mostrada, conforme imagem abaixo.
Observao:
Alguns cones podem aparecer desabilitados.
ska@ska.com.br - www.ska.com.br - suporte@ska.com.br
- 53 -
Treinamentos
TREINAMENTO:
LANTEK
Ataque 1: Entrada e sada perpendicular.
Ataque 2: Entrada perpendicular e sada em
ngulo.
Ataque 3: Entrada perpendicular e sada em
arco.
Ataque
perpendicular
4:
Entrada
em
ngulo
sada
Ataque 5: Entrada e sada em ngulo
Ataque 6: Entrada em ngulo e sada em arco
Ataque
perpendicular
7:
Entrada
em
arco
sada
Ataque 8: Entrada em arco e sada em ngulo
Ataque 9: Entrada e sada em arco
ska@ska.com.br - www.ska.com.br - suporte@ska.com.br
- 54 -
Treinamentos
TREINAMENTO:
LANTEK
Ataque 10: Entrada e sada posicionados
atravs de um canto de um componente
Ataque 11: Entrada e sada em arco, com retas
de prolongamento.
Ataque 12: Entrada e sada em semi-crculo,
com retas de prolongamento
Ataque 13: Entrada e sada posicionados
atravs
de
um
canto.
Entrada
e
sada
perpendiculares entre si. Caso os cantos tenham 90
graus, entrada e sada acompanham as arestas.
Ataque
dinmico:
dinamicamente o ataque.
permite
Automtico:
automaticamente.
todos
coloca
posicionar
os
ataques
Semi-automtico: permite selecionar uma das
opes ao lado e aplicar os ataques.
Apagar: permite apagar um ou mais ataques,
conforme a necessidade. Comportamento de seleo
igual ao do Apagar, descrito no captulo Apagar.
ska@ska.com.br - www.ska.com.br - suporte@ska.com.br
- 55 -
Treinamentos
TREINAMENTO:
LANTEK
Configurao: chama a caixa de dilogo de
configurao dos ataques.
Configurao do automtico: permite configurar
os ataques automticos. Ver captulo sobre
configuraes dos automticos.
Deslocar ponto de entrada ou sada: permite
deslocar o ponto de entrada ou sada, selecionando
estes, e os movimentando para o local desejado.
Colocar a sada como entrada: permite colocar a
sada de corte junto a entrada.
Colocar o ataque em bissetor: coloca a entrada e
a sada, juntos, em bissetor
Substituir a entrada arco tangente por dois
segmentos
De
Para
ska@ska.com.br - www.ska.com.br - suporte@ska.com.br
- 56 -
Treinamentos
TREINAMENTO:
LANTEK
Adicionar elemento: adiciona linhas na entrada
e/ou sada de corte.
Resultando em
ska@ska.com.br - www.ska.com.br - suporte@ska.com.br
- 57 -
Treinamentos
TREINAMENTO:
LANTEK
Configurao do Ataque Automtico
Quando em Automtico, a zona de
preferncia para o posicionamento dos
ataques
pode
ser
determinado,
escolhendo uma das opes de zona
para Furos (orifcios) e peas.
Quando
?
estiver
selecionado
o
automtico posiciona o ataque da melhor
forma possvel.
ska@ska.com.br - www.ska.com.br - suporte@ska.com.br
- 58 -
Treinamentos
TREINAMENTO:
LANTEK
Aqui possvel aplicar para um tipo de
geometria um determinado ataque, o qual
o automtico dar preferencia de uso.
Para isto, escolher a geometria, como na
imagem ao lado, aonde furos e clicar
em Alterar...
Para geometrias irregulares, o Automtico dar preferncia para a
primeira opo de ataque, e caso esta no for possvel, a segunda e
se esta no for possvel, colocar a terceira opo de ataque
Exemplos de ataques para geometrias irregulares
Exemplo de geometrias e ataques
Aps clicar em Alterar..., selecionar
nas opes da imagem ao lado, um
tipo de ataque preferencial. Como
exemplo, foi selecionado Entrada e
Sada Perpendicular (Ataque 1).
Desta forma, sempre que o
Automtico for selecionado, quando
houver
furos,
nestes
sero
colocados ataques do tipo Entrada
e Sada Perpendicular (Ataque 1)
Valores do comprimento (D), raio
(R) e ngulo (A) podem ser
modificados
conforme
a
necessidade.
Exemplo: Comprimento mnimo 5. Caso houver uma aresta com 4 no local aonde
deve ser posicionado o ataque, o sistema no colocara o ataque e procurar uma outra
aresta onde o comprimento seja maior que 5 e ento colocar o ataque.
ska@ska.com.br - www.ska.com.br - suporte@ska.com.br
- 59 -
Estes
campos
determinam os valores
mnimos das arestas
dos componentes ou
ngulos
mnimos/mximo aonde
podem ser posicionados
os ataques.
Treinamentos
TREINAMENTO:
LANTEK
Testa a sobreposio.
Caso
houver
sobreposio (ataque
sobre ataque, ataque
sobre arestas...), o
sistema
pode
se
comportar de forma
diferente.
Vrias
formas
de
configurao
podem
ser selecionadas.
No exemplo ao lado, Encurtar foi
selecionado e um valor de
encurtamento
das
linhas
do
ataque, de 10%, foi determinado.
Aneis
Anis podem ser colocados em componentes, para
evitar cantos arredondados ou perda de corte nos
cantos, conforme necessidade.
Aps clicar em Anis, a seguinte barra de ferramentas
mostrada:
Observao:
Alguns cones podem aparecer desabilitados.
Anel 1: Anel segmentado, composto de retas.
Anel 2: Anel Looping, composto de arco. Uso
preferencial deste anel, pois gera menor desgaste da
mquina, por no possuir movimentos bruscos.
ska@ska.com.br - www.ska.com.br - suporte@ska.com.br
- 60 -
Treinamentos
TREINAMENTO:
LANTEK
Semi-automtico: permite selecionar um
componente, ou mais, conforme a necessidade, e
aplicar o mesmo tipo de anel.
Apagar: permite apagar um ou mais anis,
conforme a necessidade. Comportamento de
seleo igual ao do Apagar, descrito no captulo
Apagar.
Configurao: permite configurar o comprimento
do anel ou raio (r), conforme a necessidade.
Amarraes
Amarraes podem ser colocadas em componentes,
para evitar a deformao destes, quando houver pouca
rea de sustentao ou os componentes possurem um
comprimento elevado.
Aps clicar em Amarraes, dentro de Tecnologia, a
seguinte barra de ferramentas mostrada.
Observao:
Alguns cones podem aparecer desabilitados.
Amarrao 1: Coloca a amarrao nos cantos
do componente, com entrada e sada paralelas
ska@ska.com.br - www.ska.com.br - suporte@ska.com.br
- 61 -
Treinamentos
TREINAMENTO:
LANTEK
Amarrao 2: Coloca a amarrao nos cantos do
componente, com entrada e sada perpendiculares
as arestas do componente.
Amarrao 3: Coloca a amarrao nas arestas
do componente, em um ponto a ser escolhido, com
entrada e sada paralelas.
Amarrao 4: Coloca a amarrao nas arestas
do componente, em um ponto a ser escolhido, com
entrada e sada em ngulo, podendo este ser
configurado.
Amarrao 5: Coloca a amarrao nas arestas
do componente, em um ponto a ser escolhido, com
entrada em ngulo e sada perpendicular.
Amarrao 6: Coloca a amarrao nas arestas
do componente, em um ponto a ser escolhido, com
entrada perpendicular e sada em ngulo.
Automtico: Coloca as amarraes de forma
automtica
Semi-automtico: Coloca as amarraes de
forma semi-automtica, podendo ser determinado a
posio (Meio, Extremo ou Ponto marcado) e em
quais peas fazer.
Clicar em Ok para confirmar.
Apagar: permite apagar uma ou mais
amarraes,
conforme
a
necessidade.
Comportamento de seleo igual ao do Apagar,
descrito no captulo Apagar.
ska@ska.com.br - www.ska.com.br - suporte@ska.com.br
- 62 -
Treinamentos
TREINAMENTO:
LANTEK
Configurao: permite configurar os valores de
Entrada e Sada dos ataques, tais como
comprimento (D), ngulo (A), Raio, e distncia da
garganta (S) (distncia entre entrada e sada).
ngulo em crculos configura a prioridade de
colocao da amarrao em crculos, sendo que
quando o valor for 0, o primeiro ponto ser o
quadrante a 0 graus, caso no seja possvel, o ponto
seguinte ser a 90 graus, depois 180 graus e por
ltimo 270 graus.
Configurao do Automtico: permite configurar
os valores de colocao automtica das amarraes.
Ver captulo sobre Configurao do Automtico.
Deslocar o ponto de entrada ou de sada:
permite deslocar o ponto de entrada e/ou sada,
conforme a necessidade.
Transformar a geometria:
amarrao em parte da geometria.
Transforma
Configurao do Automtico
Configuraes
das
amarraes
automticas permite configurar o ngulo
em Crculos, Distncia entre amarraes,
bem como todos os valores referentes a
Entrada e Sada. Estas configuraes,
quando modificadas, se aplicam a todos
os tipos de amarraes, ou seja,
Amarrao 1, Amarrao 2, etc... no so
tratadas de forma individual, com valores
individuais para cada uma delas.
Observar Distncia entre amarraes:
configurao utilizada para determinar a
distncia mnima entre uma amarrao e a
seguinte.
ska@ska.com.br - www.ska.com.br - suporte@ska.com.br
- 63 -
Treinamentos
TREINAMENTO:
LANTEK
Pontes
Pontes podem ser colocadas em componentes, para
diminuir o tempo de pr-aquecimento, consumo de gs
e paradas para reposicionamento das canetas.
Aps clicar em Pontes, a seguinte barra de ferramentas
mostrada:
Observao:
Alguns cones podem aparecer desabilitados.
Ponte 1: Ponto com cruzamento de cortes
Ponte 2: Ponte interrompida, mantendo uma ligao entre
os componentes
Automtico: permite colocar automaticamente pontes,
quando possvel.
Apagar: permite apagar uma ou mais pontes, conforme a
necessidade. Comportamento de seleo igual ao do Apagar,
descrito no captulo Apagar.
ska@ska.com.br - www.ska.com.br - suporte@ska.com.br
- 64 -
Treinamentos
TREINAMENTO:
LANTEK
Configurao: A distncia mnima entre entrada e
sada da ponte definido por a. Comprimento mximo a
distncia de um componente para outro. Nmero mximo
determina o nmero limite de pontes por componente.
rea das peas determina um valor mnimo e mximo, para
aplicar pontes nos componentes.
Em cantos: Quando habilitado, coloca as pontes nos cantos,
conforme imagem abaixo:
Maquinagem
Aps colocar os Ataques, e demais tecnologias de corte necessrias, a maquinagem pode ser feita.
Maquinagem consiste em determinar os movimentos de corte e movimentos rpidos da chapa que se deseja
cortar. Ento, podemos resumir que Maquinagem cortar o Nesting.
Maquinagem pode ser acessado de duas formas.
A primeira, pelo menu suspenso, conforme imagem ao
lado, e a segunda, atravs da barra de ferramentas
chamada Acabamento, conforme imagem abaixo.
Sendo que aps clicar no primeiro cone, chamado
Inicializar, demais cones so ativados.
ska@ska.com.br - www.ska.com.br - suporte@ska.com.br
- 65 -
Treinamentos
TREINAMENTO:
LANTEK
Ao clicar em Inicializar, a tela Gerais de inicializao aparece, aonde possvel modificar o PartNo. (nmero do
programa CNC, que ser chamado na mquina). Clicar em Ok para aceitar.
Aps clicar em Ok, o ponto de inicializao colocado, conforme configurao prvia. A partir deste ponto os
movimentos de corte sero feitos.
ska@ska.com.br - www.ska.com.br - suporte@ska.com.br
- 66 -
Treinamentos
TREINAMENTO:
LANTEK
Acabamento
Inicializar: Determina o ponto de partida para
realizao dos cortes. Ver captulo sobre configuraes,
Gerais da Chapa.
Rpidos: coloca os movimentos rpidos,
caracterizado por linhas verdes tracejadas, conforme
configurao.
Movimentos: coloca os movimentos de corte,
caracterizado por linhas vermelhas cheias, conforme
configurao.
Contornos: coloca os movimentos rpidos e de
corte. Das opes disponveis, descreveremos as que
mais se destacam:
Contornos
manuais:
coloca
os
movimentos
selecionando uma ou mais linhas e definindo o ponto
inicial e o ponto final do corte, conforme perguntas que
aparecem no canto inferior esquerdo da tela.
Contornos
automticos:
coloca
os
movimentos
selecionando o que se deseja cortar, por exemplo,
pode-se selecionar uma pea, porm ignorar o furo que
ela contm.
Peas: coloca os movimentos selecionando as peas
na seqncia
que se deseja cortar a chapa. Ao
selecionar a pea, orifcios so selecionados e os
movimentos de corte so aplicados a toda a pea.
Todos os orifcios: coloca os movimentos de corte em
todos os orifcios, ignorando os contornos externos.
Todo corte: coloca os movimentos automaticamente,
em uma seqncia pr-configurada.
Ciclo simples: cria apenas pontos com o incio de
corte (abertura do corte), de maneira livre, ou seja, no
h a necessidade de respeitar a geometria de uma
pea)
ska@ska.com.br - www.ska.com.br - suporte@ska.com.br
- 67 -
Treinamentos
TREINAMENTO:
LANTEK
Ciclo linear: mesmo princpio de funcionamento do
ciclo simples, porm podemos determinar somente o
ponto inicial e informar os dados para que seja feita
uma cpia em linha.
Ciclo circular: mesmo princpio de funcionamento do
ciclo simples, porm podemos determinar somente o
ponto inicial e informar os dados para que seja feita
uma cpia circular.
Ciclo em rede: mesmo princpio de funcionamento
do ciclo simples, porm podemos determinar somente
o ponto inicial e informar os dados para que seja feita
uma cpia retangular.
ska@ska.com.br - www.ska.com.br - suporte@ska.com.br
- 68 -
Treinamentos
TREINAMENTO:
LANTEK
Ciclo irregular: mesmo princpio de funcionamento
do ciclo simples, porm podemos determinar
geometrias (nesse caso pontos, caso os mesmos sejam
criados nas peas) ou selecionar as entradas de corte
(ataques).
Importar: Esta opo permite importar peas, sem
precisarmos sair do compactado e acabado.
Importar peas pendentes da lista de ordens: Permite
importar peas, de mesmo material, espessura e
mquina, que ficaram pendentes em outros trabalhos.
Importar peas da base de dados: Permite importar
qualquer pea existente no banco de dados. Esta,
assumir o material e a espessura ativa no subtrabalho
o qual ela est sendo importada.
Automtica: Coloca todos os movimentos de forma
automtica, em uma seqncia pr-configurada.
ska@ska.com.br - www.ska.com.br - suporte@ska.com.br
- 69 -
Treinamentos
TREINAMENTO:
LANTEK
Modificar: Comandos utilizados para modificar um
acabamento j gerado. Das opes disponveis,
descreveremos as que mais se destacam:
Ordenar a mecanizao: Utilizado para reordenar a
ordem de execuo do corte.
Modificar os dados de inicializao das mquinas:
Utilizado para modificar alguns parmetros utilizados
para a gerao do programa tais como o nmero do
programa CNC, o raio do cortador (kerf), ponto de
carga, etc.
Tratamento de subrotinas: Utilizado para criar cpias de
um acabamento j gerado. Indicado para mquinas que
trabalham com subprogramas (subrotinas), pois reduz o
tamanho do arquivo CNC gerado pelo Lantek.
Modificar a compensao: Utilizado para modificar
compensao do corte (kerf) para controlo (mquina)
ou sistema (Lantek). Essa opo muda a compensao
de todo o corte.
Modificar a compensao de um contorno: Utilizado
para modificar compensao do corte (kerf) para
controlo (mquina) ou sistema (Lantek). Essa opo
permite modificar apenas a compensao do contorno
selecionado.
Apagar instrues: Apaga o acabamento (corte)
gerado. O acabamento pode ser apagado por completo
(todo
o
acabamento),
contorno
por
contorno
(acabamento por escolha), pea por pea (mecanizado
das peas selecionadas ou linha por linha (maquinao
por seleo da geometria). Se selecionarmos a
instruo actual, ser apagado o ltimo comando
utilizado para gerao de acabamento.
ska@ska.com.br - www.ska.com.br - suporte@ska.com.br
- 70 -
Treinamentos
TREINAMENTO:
LANTEK
Utilidades - Compactado e Acabado
Corte Comum
Dentro de Compactado e Acabado, Utilidades,
Configurar..., temos acesso as configuraes de
Parmetros de Corte Comum.
Inicialmente,
corte
comum
esta
desabilitado, conforme mostra a imagem
ao
lado,
podendo
ser
habilitado,
conforme vermos a seguir:
ska@ska.com.br - www.ska.com.br - suporte@ska.com.br
- 71 -
Treinamentos
TREINAMENTO:
LANTEK
Somente faz corte comum entre duas
peas.
Permite configurar a entrada de
corte, quando se trabalha com corte
comum.
Modo de execuo define a ordem de
corte.
Adio para corte comum habilita a
possibilidade de fazer Nesting. Quando
no estiver habilitada, o Nesting para
corte
comum
deve
ser
feito
manualmente.
Determina se compensao no vai ser
feita, se vai ser feita somente na linha do
corte comum ou em todos os contornos
das peas.
Cortar primeiro apenas as peas dentro
das ilhotas faz primeiro o corte dentro de
todos os furos.
Cortar primeiro todas as ilhotas faz o
corte comum de todas a peas dentro de
furos e furos.
ska@ska.com.br - www.ska.com.br - suporte@ska.com.br
- 72 -
Treinamentos
TREINAMENTO:
LANTEK
Somente faz corte comum entre vrias
peas.
permitido inverter contornos. Habilita
a possibilidade de inverter de horrio
para anti-horrio, ou de anti-horrio
para horrio, conforme a necessidade.
Adio para corte comum habilita a
possibilidade
de
fazer
Nesting.
Quando no estiver habilitada, o
Nesting para corte comum deve ser
feito manualmente.
Determina se compensao no vai
ser feita, se vai ser feita somente na
linha do corte comum ou em todos os
contornos das peas.
Cortar primeiro apenas as peas
dentro das ilhotas faz primeiro o corte
dentro de todos os furos.
Cortar primeiro todas as ilhotas faz o
corte comum de todas a peas dentro
de furos e furos.
Modulo de Desenho
No Lantek possvel desenhar a geometria que se deseja cortar, no sendo necessrio programas adicionais de
desenho.
Dentro de CAM, selecionar o cone Desenho, conforme imagem abaixo.
ska@ska.com.br - www.ska.com.br - suporte@ska.com.br
- 73 -
Treinamentos
TREINAMENTO:
LANTEK
Ao clicar em Desenho, este aberto, tendo o formato semelhante ao da imagem abaixo.
Geometria
Dentro do Mdulo de Desenho, temos o menu
Geometria, o qual, de acordo com a ferramenta
escolhida, permite desenhar as formas bsicas que iro
compor o desenho.
O menu Geometria tambm est disponvel em forma
de cones:
A descrio detalhada de cada cone aparece abaixo.
Observao:
Alguns cones podem aparecer desabilitados.
ska@ska.com.br - www.ska.com.br - suporte@ska.com.br
- 74 -
Treinamentos
TREINAMENTO:
LANTEK
Observaes Gerais.
Para colocar uma medida desejada, por exemplo: 10.5
mm, escolher um comando de desenho, como
Segmento (ver lista abaixo) e clicar em um numero
(neste caso 0). Este ser o ponto de partida, de acordo
com as Coordenadas. 0 para X e 0 para Y.
Para desenhar o segmento de 10.5 mm, aps colocar
os dois 0 (X e Y), clicar em Ok e ento, clicar em 1 e
digitar o valor 10.5 para X e 0 para Y.
Desta forma, uma linha horizontal ser desenhada, com
10.5 mm de comprimento.
Esta regra se aplica a grande maioria dos comandos.
Observar tambm que no canto inferior esquerdo da
tela aparece descrito o que deve ser feito, quando
selecionado um comando.
Coordenadas Absolutas Cartesianas
Uma coordenada absoluta possui somente um ponto de referencia, o chamado ponto 0. Tudo o que desenhado
tem como referencia este ponto.
Para desenhar um retngulo de 100 mm de comprimento por 45 mm de altura, utiliza-se a seguinte lgica:
Ponto inicial
X100 Y0
X100 Y45
X0 Y45
Ponto Final
X0 Y0
X0 Y0
Coordenadas Incrementais Cartesianas
Para coordenadas Incrementais Cartesianas, todo o ponto um ponto de referncia, do qual se pode partir, sendo
seu valor inicial 0.
Para desenhar um retngulo de 100 mm de comprimento por 45 mm de altura, em qualquer lugar do espao,
utiliza-se a seguinte lgica:
Ponto inicial
X100 Y0
X0 Y45
X-100 Y0
Ponto Final
Onde se encontra o cursor
X0 Y-45
Pontos: podem ser colocados quando necessidade de
referncia, ou alguma caracterstica do desenho. Tambm
pode ser usado para determinar um ponto de marcao ou
puncionado.
Entre as opes de pontos esto: Pontos, Afastado,
Rodado, Simtrico e Projetado, conforme barra de
opes abaixo:
ska@ska.com.br - www.ska.com.br - suporte@ska.com.br
- 75 -
Treinamentos
TREINAMENTO:
LANTEK
Segmentos: permite desenhar uma linha.
Linhas: permite desenhar uma ou mais linhas em
seqncia. O comando somente interrompido quando Esc
pressionado.
Arcos: permite desenhar arcos
Crculos: permite desenhar crculos, em qualquer ponto
ou com a ajuda de geometrias auxiliares, tais como retas e
pontos.
Rectas: permite desenhar retas contnuas, auxiliares a
criao de geometrias diversas.
Entre as opes de segmentos esto: Dois Pontos,
Ponto e tangente, Tangente a dois, Paralelo a distncia,
Paralelo por ponto, Perpendicular por ponto e
Perpendicular e distncia, conforme barra de opes
abaixo:
Entre as opes de linhas esto: Ponto, Deslocado,
Rodado,
Simtrico, Projectado, Arco e Fechar, conforme barra de
opes
abaixo.
Entre as opes de arcos esto: 3 pontos; 2 pontos e
centro; centro, incio e abertura; redondo; 2 pontos e
raio; raio e ngulos; centro, incio e comprimento; 2
pontos da diagonal; Discretrizado; Segmento e raio; Arco
contnuo, conforme barra de opes abaixo.
Entre as opes de arcos esto: Centro e raio; Centro e
ponto; 3 pontos; 2 tangentes e raio; Concntrico; 3
tangentes; 1 tangente e centro; 2 pontos e raio; 1
tangente, 1 ponto e raio; 2 tangentes e 1 ponto;
Diferena; 1 Tangente e 2 pontos; Arco de circulo;
Canto; 2 Pontos de diagonal; Centro e dimetro,
conforme barra de opes abaixo.
Entre as opes de Rectas esto: Ponto e ngulo; 2
Pontos; Horizontal; Vertical; Paralela a uma distancia;
Paralela por ponto; Perpendicular por ponto; 1 tangente
e 1 ponto; 2 tangentes; Simtrica; 1 tangente e 1 ngulo;
Bissetriz; Mediatriz; Segmento de Recta; Ponto e ngulo
com recta, conforme barra de opes abaixo.
ska@ska.com.br - www.ska.com.br - suporte@ska.com.br
- 76 -
Treinamentos
TREINAMENTO:
LANTEK
Quadrados: permite desenhar quadrados
Entre as opes de quadrados esto: Extremidade;
Centro, conforme barra de opes abaixo.
Rectangulos: permite desenhar retngulos
Entre as opes de retngulos esto: Extremidade;
Centro; 2 pontos, conforme barra de opes abaixo.
Polgonos: permite desenhar polgonos, tais como
pentgonos (5 lados), hexgono (6 lados), Heptgono (7
lados), octgono (8 lados) etc...
Rectangulos modificados: permite desenhar retngulos
cujas extremidades possuem raios, chanfros ou recortes,
conforme
escolha.
Entre as opes de Polgonos esto: Comprimento de
Lado; Circulo Inscrito; Circulo circunscrito, conforme
barra de opes abaixo.
Entre as opes de Rectangulos modificados esto:
Extremidade; Centro; 2 Pontos, conforme barra de
opes abaixo.
Aps selecionar uma das opes, uma nova janela
mostrada, onde possvel determinar o dimensional do
retngulo e escolher o tipo de modificao a ser feita.
Ranhuras lineares:
conforme a necessidade.
permite
desenhar
oblongos,
Entre as opes de Ranhuras lineares esto: Ponto
Inicial e ngulo; Ponto do meio e ngulo; 2 pontos; Ponto
inicial e ngulo; Ponto do meio e ngulo; 2 pontos;
conforme barra de opes abaixo.
ska@ska.com.br - www.ska.com.br - suporte@ska.com.br
- 77 -
Treinamentos
TREINAMENTO:
LANTEK
Ranhuras
circulares.
circulares:
permite
desenhar
ranhuras
Entre as opes de Ranhuras circulares esto:
Extremidades e centro; Extremidade, centro e ngulo;
Extremidades e raio; Centro e ngulo inicial e de
abertura; conforme barra de opes abaixo.
Polis
Ovais
Elipses
Offset: permite criar uma geometria semelhante a
selecionada, porm maior ou menor, conforme a
necessidade. Offset no tem traduo para o portugus,
sendo necessrio compreender o seu conceito.
Ao selecionar a geometria que se deseja fazer Offset, o
modo de compensao precisar ser informado. Aps
escolher, clicar em Ok para confirmar.
Crculo marcado com vermelho o resultado de um Offset a
partir do Crculo marcado com azul.
Fitting
Apagar Geometria: permite apagar uma
ou mais
geometrias, conforme a necessidade. Comportamento de
seleo igual ao do Apagar, descrito no captulo Apagar.
Apagar Geometria possu, ainda, seleo de Pontos;
Segmentos; Arcos; Crculos; Rectas.
ska@ska.com.br - www.ska.com.br - suporte@ska.com.br
- 78 -
Treinamentos
TREINAMENTO:
LANTEK
Edio
O menu Edio possu todas as ferramentas
necessrias para modificar uma geometria j
desenhada, tais como: copiar, mover, cortar...
A barra de ferramentas Edio no est disponvel,
sendo necessrio criar uma barra de ferramentas nova,
dentro de Utilidades, Personalizar. Ver Captulo sobre
personalizao de menus e barras de ferramentas.
Observao
Conforme as geometrias desenhadas ou que se deseja
modificar, cones da barra de ferramenta edio podem
aparecer desabilitados.
Desfazer: desfaz a ltima operao. Pode ser
acionado vrias vezes, desfazendo vrias etapas do
trabalho.
Apagar Geometria: Apagar Geometria: permite
apagar uma
ou mais geometrias, conforme a
necessidade. Comportamento de seleo igual ao do
Apagar, descrito no captulo Apagar.
Alongar Elementos: Estende uma linha
Apagar Geometria possui, ainda, seleo de Pontos;
Segmentos; Arcos; Crculos; Rectas.
Selecionar primeiro a linha para onde ser estendido ou
referncia, depois, selecionar a linha a ser estendida.
ska@ska.com.br - www.ska.com.br - suporte@ska.com.br
- 79 -
Treinamentos
TREINAMENTO:
LANTEK
Antes do comando
Juntar Elementos: Une duas linhas, secionando a
mesma, quando necessrio.
Depois do comando
Cortar Elementos: corta linhas que se cruzam ou as
unem, conforme a necessidade.
Entre as opes de Cortar Elementos esto: Quebrar;
Cortar 1; Cortar vrios; Juntar; Eliminar Partes; Pontes;
Unio; Subtrao; Interseo; Encurtar-Alongar; Juntar
e Arredondar; conforme barra de opes abaixo.
Ao selecionar o canto a ser chanfrado, a seguinte caixa
de dilogo aparece,
Chanfros em cantos: coloca chanfros em cantos.
onde o valor do chanfro deve ser digitado.
Arredondar Cantos: coloca raios em cantos.
Ao selecionar o canto a ser arredondado, a seguinte
caixa de dilogo aparece,
onde o valor do raio deve ser digitado.
ska@ska.com.br - www.ska.com.br - suporte@ska.com.br
- 80 -
Treinamentos
TREINAMENTO:
LANTEK
Entre as opes de Decotes esto: Decote 1, Decote
2....at o Decote 12; conforme barra de opes abaixo.
Decotes: coloca formas geomtricas em linhas,
simplificando em muito o trabalho.
Ao escolher uma forma geomtrica na barra de opes
ao lado, uma nova caixa de dilogo ser mostrada,
onde o dimensional da forma geomtrica deve ser
determinado.
Exemplos de Decotes aplicados:
necessrio informar o ponto inicial e o ponto final, dos
itens selecionados.
Mover: move de posio os itens selecionados
Esticar: aumenta uma geometria. Pode ser
informado valor numrico, para aumentar ou diminuir a
geometria.
Rodar: rotaciona os itens selecionados.
necessrio informar um ponto de rotao.
Escolher uma das opes, para rotacionar, sendo que a
primeira opo rotaciona a partir de um ponto, a
segunda rotaciona considerando o centro da geometria
como ponto de rotao e a terceira rotaciona atravs de
um ponto e uma linha de referncia.
Escalar: permite aumentar de escala os itens
selecionados, sendo que possvel aplicar um fator de
escala diferente para X e Y.
Agregar: permite aproximar geometrias, sendo que
o valor de aproximao pode ser definido.
Por ser um comando de extrema importncia,
descreveremos o seu funcionamento em um captulo a
parte. Ver captulo sobre Agregar.
ska@ska.com.br - www.ska.com.br - suporte@ska.com.br
- 81 -
Treinamentos
TREINAMENTO:
LANTEK
Simetria:
selecionados
faz
um
espelhamento
dos
itens
Copiar: copia os itens selecionados.
Por ser um comando de extrema importncia,
descreveremos o seu funcionamento em um captulo a
parte. Ver captulo sobre Copiar.
Quebrar peas: divide uma determinada geometria
em um nmero determinado. Exemplo:
Geometria, antes de aplicar o comando Quebrar peas
Geometria, aps aplicar o comando Quebrar peas,
partes iguais, nmero de partes 3.
Transformar decotados: Desenha uma linha de
corte tendo por referencia um determinado recorte.
Utilizado em mquinas combinadas, onde o corte pode
ser feito com Laser (por exemplo), ao invs de se
utilizar a puncionadeira.
Exemplo: Aps selecionado a geometria, linhas de corte
foram aplicadas.
ska@ska.com.br - www.ska.com.br - suporte@ska.com.br
- 82 -
Treinamentos
TREINAMENTO:
LANTEK
Alterar
coordenadas
necessidade.
coordenadas:
para
outro
move o sistema
ponto,
conforme
Antes de mover o sistema de coordenadas
de
a
Entre as opes de Alterar coordenadas esto: Mover
para um ponto; Rodar com base num elemento; Rodar
um Angulo; Simetria Eixo X; Simetria Eixo Y; Simetria
Eixo XY; Estabelecer; Restaurar; conforme barra de
opes abaixo.
Aps mover o sistema de coordenadas
Agregar
Agregar: permite aproximar geometrias, sendo que o valor de aproximao pode ser definido.
Entre as opes de agregar, esto:
Esta opo permite aproximar duas geometrias cujas linhas esto paralelas.
A geometria superior ser aproximada da geometria
inferior
ska@ska.com.br - www.ska.com.br - suporte@ska.com.br
- 83 -
Treinamentos
TREINAMENTO:
LANTEK
Aps selecionar a geometria (retngulo em linhas verdes),
selecionar a geometria de origem (Linha marcada com
vermelho) e a geometria de destino (Linha marcada com
azul).
Ao clicar sobre a geometria de destino, a distncia entre as
geometrias deve ser informar. Para este exemplo, usaremos 15
mm. Clicar em Ok para confirmar.
Resultado final.
Esta opo permite aproximar duas geometrias cujas linhas esto perpendiculares.
A geometria superior ser aproximada da geometria inferior.
Aps selecionar a geometria (retngulo em linhas verdes),
selecionar a geometria de origem (Linha marcada com vermelho)
e a geometria de destino (Linha marcada com azul).
ska@ska.com.br - www.ska.com.br - suporte@ska.com.br
- 84 -
Treinamentos
TREINAMENTO:
LANTEK
Ao clicar sobre a geometria de destino, a distancia entre as geometrias deve ser informar. Para este exemplo,
usaremos 10 mm. Clicar em Ok para confirmar.
Resultado final
Esta opo permite aproximar duas geometrias, alinhando uma das linhas em 0 e a outra, conforme medida de
desejada.
A geometria superior ser aproximada da geometria inferior.
Aps selecionar a geometria (retngulo em linhas
verdes), selecionar a geometria de origem (Linha
marcada com vermelho) e a geometria de destino (Linha
marcada com azul).
Ao clicar sobre a geometria de destino, a distncia entre as
geometrias deve ser informar. Para este exemplo, usaremos 20
mm. Clicar em Ok para confirmar.
ska@ska.com.br - www.ska.com.br - suporte@ska.com.br
- 85 -
Treinamentos
TREINAMENTO:
LANTEK
Resultado final
Esta opo permite aproximar duas geometrias, atravs de pontos.
A geometria superior ser aproximada da geometria
inferior.
Aps selecionar a geometria (circulo em linha verde),
selecionar a geometria de origem (ponto prximo, marcada
com vermelho) e a geometria de destino (ponto prximo,
marcada com azul).
Ao clicar sobre a geometria de destino, a distncia entre as
geometrias deve ser informar. Para este exemplo, usaremos 0
mm. Clicar em Ok para confirmar.
ska@ska.com.br - www.ska.com.br - suporte@ska.com.br
- 86 -
Treinamentos
TREINAMENTO:
LANTEK
Resultado final
Esta opo permite aproximar duas geometrias alinhando com duas referncias.
A geometria circular ser aproximada da geometria inferior.
Aps selecionar a geometria (circulo em linha verde),
selecionar a geometria de origem (ponto prximo, marcada
com vermelho) e a geometria de destino (ponto prximo,
marcada com azul).
Ao clicar sobre a geometria de destino, a distncia entre as
geometrias deve ser informar. Para este exemplo, usaremos 0
mm. Clicar em Ok para confirmar.
Resultado final
ska@ska.com.br - www.ska.com.br - suporte@ska.com.br
- 87 -
Treinamentos
TREINAMENTO:
LANTEK
Esta opo permite aproximar duas geometrias alinhando com um ponto projetado.
A geometria com
geometria inferior.
arredondamento
Aps selecionar a geometria (com arredondamento, em linha verde),
selecionar a geometria de origem (ponto prximo, marcada com
vermelho) e a geometria de destino (ponto prximo, marcada com azul).
Resultado final
Copiar
Copiar: copia os itens selecionados.
Entre as opes de copiar, esto:
Copia de um ponto para outro, podendo ser informado medidas.
ska@ska.com.br - www.ska.com.br - suporte@ska.com.br
- 88 -
ser
aproximada
da
Treinamentos
TREINAMENTO:
LANTEK
Copia de um ponto para outro, mltiplas vezes, podendo ser informado medidas.
Copia de um ponto para outro, de forma ordenada, podendo
ser informado o numero de repeties (n), o ngulo de
inclinao (a) e a distncia entre centros (d)
Copia de um ponto para outro, de forma ordenada,
rotacionando a geometria selecionada, podendo ser
informado o numero de repeties (n), o ngulo entre as
repeties (a) e se a geometria rotacionada de acordo com
o arco ou permanece no seu alinhamento original (sim ou
no).
Copia de um ponto para outro, de forma ordenada, no eixo X
(d1 e n1) e Y (d2 e n2), sendo possvel informar o numero de
repeties para o eixo X e Y (n1 e n2), o angulo de inclinao
(a) e a distncia entre centros para o eixo X e Y (d1 e d2).
Copia a geometria selecionada, abrindo uma janela com o
mouse. Distncia entre geometrias precisa ser informada.
ska@ska.com.br - www.ska.com.br - suporte@ska.com.br
- 89 -
Treinamentos
TREINAMENTO:
LANTEK
Copia a geometria selecionada, clicando em um
ponto distante, que representa a posio final das
cpias. Distancia entre geometrias precisa ser
informada.
Exemplo:
Dentro do crculo vermelho esta o ponto informado como sendo posio final.
Geometrias so reposicionadas dentro desta rea, com uma distncia de 10 mm
entre si, conforme determinado na pergunta anterior.
Multimaarico
possvel configurar, no Lantek, o uso de dois, trs ou mais maaricos, conforme a necessidade.
Para isto, dentro de Centros de Trabalho, clicar em Utilidades, Configurao, Maquina, Dados de multimaarico,
para acessar as configuraes dos maaricos.
ska@ska.com.br - www.ska.com.br - suporte@ska.com.br
- 90 -
Treinamentos
TREINAMENTO:
LANTEK
Tela
de
configurao
dos
multimaaricos.
Nmero de maaricos determina a quantidade
de maaricos que a mquina dispe.
Neste quadro possvel determinar que
caractersticas
cada
maarico
dispe:
Chanfrar, Cortar, Marcao e Puncinagem.
Determina em qual posio est o maarico
principal (mestre). Em cima ou embaixo.
Distancia mnima entre maaricos e distncia
mxima entre maaricos. Estes limites
determinam os limites de Nesting, dentro de
Compactado e Acabado.
ska@ska.com.br - www.ska.com.br - suporte@ska.com.br
- 91 -
Treinamentos
TREINAMENTO:
LANTEK
Marcando Ver a configurao em Fazer
tudo, caixa de dialogo mostrando os
maaricos disponveis mostrado, aonde
possvel desmarcar um determinado maarico.
Rodar peas de acordo com multimaarico,
quando habilitado, permite que as peas
sejam rotacionadas, para um melhor Nesting
no sentido dos maaricos.
Quando Ver a configurao em Fazer tudo no estiver marcada, necessrio entrar dentro de CAM,
Compactado e Acabado, Chapas, Multimaarico...
...para alterar a quantidade de maaricos, dentro de Compactado e Acabado.
ska@ska.com.br - www.ska.com.br - suporte@ska.com.br
- 92 -
Treinamentos
TREINAMENTO:
LANTEK
Utilidades Desenho
Dentro de Utilidades est disponvel uma srie de
ferramentas
A barra de ferramentas Utilidades no est disponvel,
sendo necessrio criar uma barra de ferramentas nova,
dentro de Utilidades, Personalizar. Ver Captulo sobre
personalizao de menus e barras de ferramentas.
Observao
Conforme as geometrias desenhadas ou que se deseja
modificar, cones da barra de ferramenta utilidades
podem aparecer desabilitados.
Textos
Textos: permite escrever um texto. Fonte
pode ser modificada, bem como a orientao
(ngulo de inclinao). Escrever no campo
Texto o contedo desejado.
Quando Vectorizar est ativado, o texto
transformado em vetores, sendo que Nmero
de tramos para las curvas Bezier o numero
de vetores nos quais sero transformados os
raios. Quanto maior o nmero, melhor a
qualidade, porm maior o tamanho do
programa CNC.
Vectorizar
textos:
Transforma
um
determinado texto existente em vetores, sendo
que Nmero de tramos para las curvas Bezier
o numero de vetores nos quais sero
transformados os raios. Quanto maior o
nmero, melhor a qualidade, porm maior o
tamanho do programa CNC
ska@ska.com.br - www.ska.com.br - suporte@ska.com.br
- 93 -
Treinamentos
TREINAMENTO:
LANTEK
Entre as opes de linhas esto: Cota 1; Cota 2; Cota 3; Cota 4;
Cota 5; Cota 6; Cota 7; semi-automtico; Automtico; Apagar;
Configurao; Mudar Dados; Modificar Cotas; Explorar Cotas;
conforme barra de opes abaixo.
Cotas
Cotas: Permite acrescentar cotas a um
determinado desenho ou Nesting (chapa).
Para maiores informaes sobre cotas, ver captulo sobre o
assunto.
Observao: Alguns cones podem aparecer desabilitados.
Tempos e custos
Tempos e custos: permite obter informaes sobre a rea total de corte, tempo de corte e custo de corte.
importante que todas as informaes necessrias esteja configuradas.
ska@ska.com.br - www.ska.com.br - suporte@ska.com.br
- 94 -
Treinamentos
TREINAMENTO:
LANTEK
Distncias e ngulos: permite obter de forma rpida a informao referente a uma distncia qualquer.
ngulo formado por trs pontos: permite obter de forma rpida a informao sobre um ngulo, atravs de 3 pontos.
Verificar pea
Verificar pea: verifica uma geometria e se esta tem pontos
abertos.
Na imagem ao lado possvel informar como a geometria dever
ser analisada.
Aps clicar em Ok, Verificar pea retorna as
informaes referentes a geometria.
Caso houverem contornos abertos, pode optar
por fechar estes automaticamente, ou corrigir
eventuais falhas.
Ver Geometria
Ver geometria: Retorna as informaes referentes a uma ou mais geometrias, tais como distncias e permetro
total.
ska@ska.com.br - www.ska.com.br - suporte@ska.com.br
- 95 -
Treinamentos
TREINAMENTO:
LANTEK
Comparar geometrias
Compara duas geometrias e indica as diferenas entre elas. Selecionar uma geometria primeiro e depois, outra. As
diferenas so mostradas em verde.
Este comando aplicado principalmente para verificar as diferenas, quando um projeto sofre alterao. No havendo
alteraes nos componentes selecionados, no necessrio refazer programas, salvar arquivos, etc.
Definir limites:
Define um limite, atravs de linhas rosadas, onde pode ser desenhada uma determinada geometria. Quando
acionado comandos de Zoom, linhas limtrofes desaparecem. Estas so somente para informao temporria.
Ver estado do sistema:
Estado actual: Estado actual mostras os configuraes referentes a unidades de medidas, raio do cortador,
compensao e Velocidades.
Verificar o maquinado: Verificar o maquinado retorna as informaes sobre quais geometrias tem maquinado e
quais no tem (corte), modificando as cores destas. Com maquinado (cinza). Sem maquinado (vermelho).
Seleccionar maquina: Determina a Mquina na qual vai se
trabalhar.
Orifcios de ventilao: Informao disponvel no Mdulo de Caldeiraria
ska@ska.com.br - www.ska.com.br - suporte@ska.com.br
- 96 -
Treinamentos
TREINAMENTO:
LANTEK
Entre as opes, para Macros, esto: Abrir, Guardar,
Guardar Como e Apagar.
Macros de maquinagem: Permite salvar uma Macro
com uma determinada seqncia de corte, conforme a
necessidade. Ao salvar a Macro, um ponto de referencia e
um nome devem ser informados.
Para utilizar novamente a informao (em um novo
desenho), dentro de Maquinagem, selecionar a opo
Importar e Macro da mecanizao. Geometria(as) e
seqncia de corte so inseridas no desenho.
Personalizar: Permite criar barras de ferramentas com as informaes desejadas, ou teclas de atalho.
Para criar uma nova barra de ferramentas, clicar em Nova e nomea-la, conforme a necessidade. Em seguida,
acrescentar as ferramentas, selecionando estas no menu a esquerda, e jogando-os para a direita.
Para criar um novo atalho, selecionar no menu da esquerda, o funo para qual se quer criar um novo atalho e no lado
direito da tela, determinar quais as teclas ou tecla que servir de atalho.
ska@ska.com.br - www.ska.com.br - suporte@ska.com.br
- 97 -
Treinamentos
TREINAMENTO:
LANTEK
Cotas
Cotas: Permite acrescentar cotas a um determinado desenho ou Nesting (chapa).
Cota 1: coloca cotas horizontais
Cota 2: coloca cotas verticais
Cota 3: coloca cotas alinhadas
Cota 4: coloca cota em raios
ska@ska.com.br - www.ska.com.br - suporte@ska.com.br
- 98 -
Treinamentos
TREINAMENTO:
LANTEK
Cota 5: coloca cotas em dimetros.
Cota 6: cota o ngulo de abertura de um
determinado raio, sendo necessrio especificar primeiro
o centro, o ponto de incio e o ponto final.
Cota 7: cota o ngulo entre duas retas.
Semi-automtico: coloca cotas horizontais,
verticais, em raios e cantos, sem precisar chamar outro
comando de cota.
Automtico: coloca cotas automaticamente.
Apagar cotas: permite apagar uma ou mais cotas,
conforme a necessidade. Comportamento de seleo
igual ao do Apagar, descrito no captulo Apagar.
Configurao: permite modificar o formato das
cotas, bem como as informaes que estas contm.
ska@ska.com.br - www.ska.com.br - suporte@ska.com.br
- 99 -
Treinamentos
TREINAMENTO:
LANTEK
Fonte configura o tipo de letra e o tamanho.
Nmero de decimais no texto nmero de casas
aps a vrgula.
Textos automticos permite colocar Sufixos ou
Prefixos (Anterior ou Posterior) para as cotas lineares,
de raio, dimetro e ngulo.
As dimenses referentes as linhas de chamadas,
flexa e cotas podem ser determinadas atravs dos
valores a, b, c, d.
ska@ska.com.br - www.ska.com.br - suporte@ska.com.br
- 100 -
Treinamentos
TREINAMENTO:
LANTEK
Cotar automaticamente: define as regras de cotagem automtica.
Vertical ( Incrementais ou Absolutos) e Horizontal (Incrementais ou Absolutos) define as regras a serem aplicadas
as cotas.
Mudar dados. Altera as informaes contidas
dentro de Configurao, atualizando automaticamente
as informaes, aps clicar em OK
Modificar cotas: quando selecionada uma cota,
aps clicar neste comando, a posio de uma cota
pode ser modificada.
Explorar cotas: Explode as cotas transformando
estas em linhas.
Na imagem ao lado, dentro do retngulo vermelho, est
um exemplo de cota explodida.
ska@ska.com.br - www.ska.com.br - suporte@ska.com.br
- 101 -
You might also like
- Engenharia de Requisitos: software orientado ao negócioFrom EverandEngenharia de Requisitos: software orientado ao negócioNo ratings yet
- Apostila Academia SAP FIDocument233 pagesApostila Academia SAP FIRenato100% (2)
- Introdução ao SAP Fiori e UI5Document95 pagesIntrodução ao SAP Fiori e UI5Gustavo100% (4)
- Gerenciando Projetos de Desenvolvimento de Software com PMI, RUP e UML (5a. edição)From EverandGerenciando Projetos de Desenvolvimento de Software com PMI, RUP e UML (5a. edição)No ratings yet
- Desvendando o módulo PM do SAPDocument94 pagesDesvendando o módulo PM do SAPbrenobenilson santosNo ratings yet
- Desenvolvimento efetivo na plataforma Microsoft: Como desenvolver e suportar software que funcionaFrom EverandDesenvolvimento efetivo na plataforma Microsoft: Como desenvolver e suportar software que funcionaNo ratings yet
- Livro Digital Desvendando o SAP PMDocument94 pagesLivro Digital Desvendando o SAP PMThaís PeixeNo ratings yet
- Metodologia ASAPDocument3 pagesMetodologia ASAProdrigofarNo ratings yet
- Guia completo sobre o módulo PM do SAPDocument94 pagesGuia completo sobre o módulo PM do SAPPatrícia Rezende Souza100% (2)
- CH570 - CH670 - Componentes de Operação.Document124 pagesCH570 - CH670 - Componentes de Operação.PauloNo ratings yet
- EstrelaDocument31 pagesEstrelaRui Jorge Abreu100% (1)
- Sotreq CatálogosDocument16 pagesSotreq Catálogosmateus_enzo100% (1)
- Relatório Final EstagioDocument19 pagesRelatório Final EstagioJC e Angela MoraisNo ratings yet
- DarumaFramework Help PDFDocument565 pagesDarumaFramework Help PDFmarcio_mullerNo ratings yet
- Apostila - Autocad 3d - UnipDocument88 pagesApostila - Autocad 3d - UnipThiago MedeirosNo ratings yet
- Caderno de Exercicios - Parte 1 - SDDocument110 pagesCaderno de Exercicios - Parte 1 - SDWelton Almeida100% (1)
- Lantek CutPlusDocument243 pagesLantek CutPlustrennepohlNo ratings yet
- PowerMILL 4-axis rotary machiningDocument6 pagesPowerMILL 4-axis rotary machiningWillian AlvesNo ratings yet
- 500 Exercicios Resolvidos de AstrofísicaDocument367 pages500 Exercicios Resolvidos de AstrofísicaPaula Hahn100% (3)
- Estrelas 150514155135 Lva1 App6892Document98 pagesEstrelas 150514155135 Lva1 App6892Rodrigo Laurentino100% (1)
- Apostila Lantek-25Document160 pagesApostila Lantek-25Vanderson YeyeNo ratings yet
- Portfolio Da MalantaDocument16 pagesPortfolio Da MalantaSualeNo ratings yet
- Proposta de Aquisição de SolidWorks À CENOTIC AssinadoDocument9 pagesProposta de Aquisição de SolidWorks À CENOTIC AssinadoClaimir GuinzelliNo ratings yet
- Partners Ecosystems 1967000 PTBDocument44 pagesPartners Ecosystems 1967000 PTBmichael macNo ratings yet
- (PT) Apresentação Externa - Unentel DistribuiçãoDocument21 pages(PT) Apresentação Externa - Unentel Distribuição518282020No ratings yet
- PTC - Unimed - 002 - Brms - Pacote - V01c00Document18 pagesPTC - Unimed - 002 - Brms - Pacote - V01c00Bruno BritoNo ratings yet
- Apostila - Excel Do Básico Ao AvançadoDocument36 pagesApostila - Excel Do Básico Ao AvançadoMateus DutraNo ratings yet
- Gerenciamento Hospedagem HotelDocument16 pagesGerenciamento Hospedagem HotelEddy Boardguard100% (1)
- Gestao Estrategica Ti Marcelo Alves MachadoDocument10 pagesGestao Estrategica Ti Marcelo Alves MachadoMarcelo Machado100% (1)
- Jul-10 Engº Damien Junqueira Fazio Curriculum VitaeDocument2 pagesJul-10 Engº Damien Junqueira Fazio Curriculum VitaeDamien FazioNo ratings yet
- Apresentação Institucional Completa PTDocument42 pagesApresentação Institucional Completa PTbi5028fNo ratings yet
- Resposta - Pedido - Anexo Contrato 6754 - 2015Document45 pagesResposta - Pedido - Anexo Contrato 6754 - 2015Alessandro MonteiroNo ratings yet
- Pim 3º Semestre - Nota 10Document32 pagesPim 3º Semestre - Nota 10Katiana RodriguesNo ratings yet
- Carta de Apresentacao JMatosTecnologias 103655Document15 pagesCarta de Apresentacao JMatosTecnologias 103655Creusa teixeira CreusaNo ratings yet
- Treinamento TMSDocument4 pagesTreinamento TMSAbiasaf ValenteNo ratings yet
- Ska Mes v2 CompletaDocument72 pagesSka Mes v2 CompletamariaclaraNo ratings yet
- Analise de Caso - SpaipaDocument4 pagesAnalise de Caso - SpaipaElivelton RepolhoNo ratings yet
- Tgi RedesDocument18 pagesTgi RedesjjmniceNo ratings yet
- Analista de TIDocument4 pagesAnalista de TIRH ReiconNo ratings yet
- Corefactor ApresentacaoDocument8 pagesCorefactor ApresentacaoosvaldoaraujoNo ratings yet
- Modelo de Negócio Do ERP SaaSDocument13 pagesModelo de Negócio Do ERP SaaSAlexandre KranzNo ratings yet
- Catálogo Geral SigmaNEST - Software - CAD - CAM PDFDocument48 pagesCatálogo Geral SigmaNEST - Software - CAD - CAM PDFAntonio SobralNo ratings yet
- Perfil Da Empresa - Source CodeDocument3 pagesPerfil Da Empresa - Source CodeLuís SeiaNo ratings yet
- Revista Cadware Indústria: TI, Automação e Gestão da ProduçãoDocument4 pagesRevista Cadware Indústria: TI, Automação e Gestão da ProduçãoFrancisco MartinsNo ratings yet
- Brand-Rex Sistemas de Cablagem Estruturada 2013-2014 PT 0Document178 pagesBrand-Rex Sistemas de Cablagem Estruturada 2013-2014 PT 0Joao Caramelo100% (1)
- Pim Vii-Consulting Estudo de Consultoria para A Empresa Software DeveloperDocument41 pagesPim Vii-Consulting Estudo de Consultoria para A Empresa Software DeveloperJefferson Alves de Oliveira100% (1)
- Case Vaga de ComunicaçãoDocument3 pagesCase Vaga de ComunicaçãoMarcela Del NeroNo ratings yet
- Apostila PatranDocument345 pagesApostila PatranUrielNo ratings yet
- Brochura PT4Document24 pagesBrochura PT4PT4No ratings yet
- Silo - Tips - Consultoria em Ti End TelefonesDocument8 pagesSilo - Tips - Consultoria em Ti End TelefonesLuiz MeloNo ratings yet
- Rede de Computadores Implantação e Sistema de Erp OkDocument35 pagesRede de Computadores Implantação e Sistema de Erp OkDaniel Cardoso FagundesNo ratings yet
- Softwares CAD e CAM para projetos mecânicosDocument7 pagesSoftwares CAD e CAM para projetos mecânicosPetterSonNo ratings yet
- HR861 - EN - Col2211 - 8 - Avaliações de TreinamentoDocument55 pagesHR861 - EN - Col2211 - 8 - Avaliações de TreinamentoG&G D.ONo ratings yet
- Solução rastreamento veicular SaaS com infraestrutura TIER IIIDocument6 pagesSolução rastreamento veicular SaaS com infraestrutura TIER IIIlennon1301No ratings yet
- Janderson RodriguesDocument3 pagesJanderson RodriguesMatheus ArrudaNo ratings yet
- Seis Sigma + CMMI 21Document64 pagesSeis Sigma + CMMI 21Walter Lendor100% (1)
- Scan SourceDocument1 pageScan SourceKassio MendesNo ratings yet
- NX para ManufaturaDocument8 pagesNX para ManufaturaM. AguiarNo ratings yet
- FRANQUIA - TatticaDocument7 pagesFRANQUIA - TatticaDébora AgnoloNo ratings yet
- Portfolio Ágil ConsultoriaDocument16 pagesPortfolio Ágil ConsultoriaronessobreiroNo ratings yet
- Plataforma Low-Code em SFADocument43 pagesPlataforma Low-Code em SFAdarleydomingosNo ratings yet
- Lista4 08Document2 pagesLista4 08Júlio César LimaNo ratings yet
- Contato Com Os Discos Voadores Ovni, UfoDocument130 pagesContato Com Os Discos Voadores Ovni, UfoFrancisco Bissoli100% (1)
- K35UGRR Datasheet Rev01Document2 pagesK35UGRR Datasheet Rev01Ricardo NunesNo ratings yet
- Sol - Wikipédia, A Enciclopédia Livre PDFDocument192 pagesSol - Wikipédia, A Enciclopédia Livre PDFHiury AlmeidaNo ratings yet
- Balanceamento estático e dinâmico de rotoresDocument5 pagesBalanceamento estático e dinâmico de rotoresAndré Luiz Alves GuimarãesNo ratings yet
- Formação, Vida e Morte de EstrelasDocument4 pagesFormação, Vida e Morte de EstrelasFelipe Mendes100% (1)
- Medindo A Velocidade de Rotação Da Terra Sem Sair de CasaDocument3 pagesMedindo A Velocidade de Rotação Da Terra Sem Sair de CasaErzsebet KrasznyNo ratings yet
- Exercícios de GravitacionalDocument2 pagesExercícios de GravitacionalPokémon BRNo ratings yet
- Tenis BiomecanicaDocument37 pagesTenis BiomecanicaleonaraNo ratings yet
- Força gravitacional e movimento planetárioDocument5 pagesForça gravitacional e movimento planetárioLucas HenriqueNo ratings yet
- Caldeira Silva FinalDocument13 pagesCaldeira Silva FinalTelmo NogueiraNo ratings yet
- Flyer - Monitor Tubular - Rev - PDocument4 pagesFlyer - Monitor Tubular - Rev - PRicardo NunesNo ratings yet
- Tipos de PerforadoraDocument13 pagesTipos de PerforadoraMelvy Rosario Mercado BozaNo ratings yet
- Desenho em ExcelDocument140 pagesDesenho em ExcelC Bt11No ratings yet
- Breve História Dos Buracos NegrosDocument14 pagesBreve História Dos Buracos NegrosJonatan PaschoalNo ratings yet
- Estudo Do Movimento Das PartículasDocument17 pagesEstudo Do Movimento Das PartículasNatane AlvesNo ratings yet
- Introdução A AstrofísicaDocument36 pagesIntrodução A AstrofísicaJoana CorreiaNo ratings yet
- Rolamentos de Precisão: Seleção e AplicaçõesDocument78 pagesRolamentos de Precisão: Seleção e AplicaçõespaulovictorsjNo ratings yet
- Lista de Exercícios 1Document4 pagesLista de Exercícios 1Allan César InácioNo ratings yet
- Prova GabaritoDocument5 pagesProva GabaritoPedro LiraNo ratings yet
- Olimpíada Paulista de Física 2011: todas as questões resolvidas e comentadasDocument17 pagesOlimpíada Paulista de Física 2011: todas as questões resolvidas e comentadasMatheus LimaNo ratings yet
- O Dilema Das Estrelas Be Ari Siqueira PDFDocument9 pagesO Dilema Das Estrelas Be Ari Siqueira PDFmarcielgazevedoNo ratings yet
- MicroStation 3DDocument245 pagesMicroStation 3DLuciene LanaNo ratings yet
- Dados observacionais do SolDocument33 pagesDados observacionais do SolRui Jorge AbreuNo ratings yet