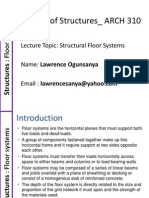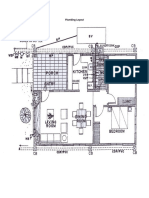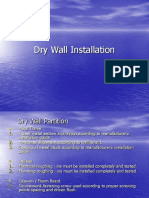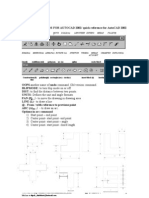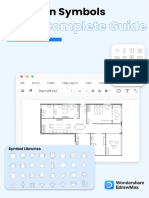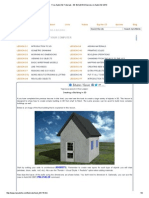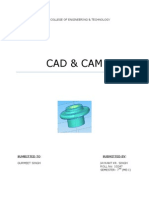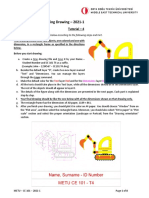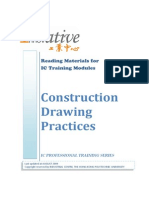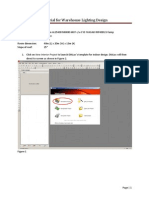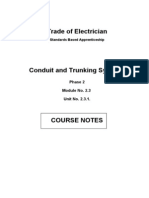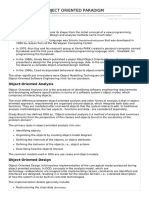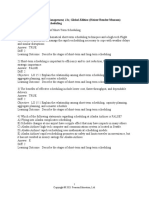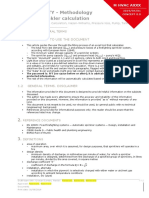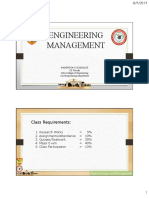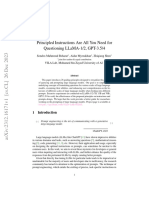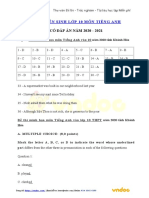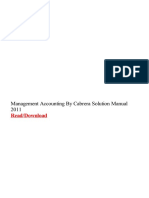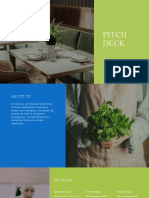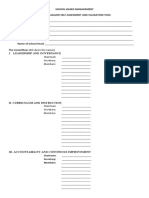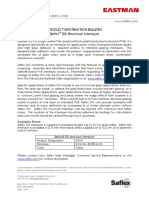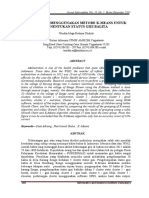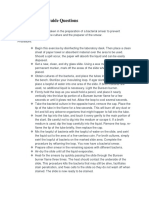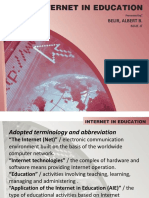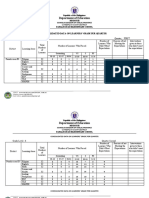Professional Documents
Culture Documents
Drawing Elevation From Floor Plan
Uploaded by
Prabir BhowmikOriginal Title
Copyright
Available Formats
Share this document
Did you find this document useful?
Is this content inappropriate?
Report this DocumentCopyright:
Available Formats
Drawing Elevation From Floor Plan
Uploaded by
Prabir BhowmikCopyright:
Available Formats
CIVL103, Civil Engineering Department, Faculty of Engineering
Eastern Mediterranean University, Spring 2013-2014
Tutorial 5: Drawing Floor Plan and Elevations
Introduction
In this tutorial you will learn how to draw front and back external elevations of an original
house and a plan showing the space layout for every floor. The drawings of the elevations
and floor plan are given in Fig. 5.1 and Fig 5.2 respectively.
500 mm
1750 mm
750 mm
250 mm
W1
W2
1250 mm
1500 mm
625 mm W2
W2
1000 mm
2000 mm
1000 mm
750 mm
W2
2500 mm
2500 mm
W3
3250 mm
1000 mm
3500 mm
1000 mm
1000 mm
1000 mm
750 mm
1000 mm
1000 mm
Fig 5.1 Front and back elevations
Tutorial 5: Drawing Floor Plan and Elevations
CIVIL 103
CIVL103, Civil Engineering Department, Faculty of Engineering
Eastern Mediterranean University, Spring 2013-2014
625mm
3750 mm
1500
mm
2500 mm
3250 mm
W1
W2
W2
W2
W1
3500
mm
4000
mm
3500
mm
W1
W1
4250
mm
W1
W1
5000
mm
4250
mm
2000
mm
W3
500 mm
W1
W1
W2
1750 mm
1750 mm
4000 mm
4000 mm
Fig 5.2 Floor Plan
Dimensions: Use the dimensions for preparing the drawings (i.e. the Plans and Elevations).
Window Dimensions:
W1: (750 x 1500 mm)
W2: (1000 x 1500 mm)
W3: (2250 x 2250 mm)
Door Width: 750 mm
Outer Wall Thickness: 250 mm
Inner wall thickness: 50 mm
Starting the Drawing
To start the drawing, first you should decide the limits and units that you have to use. For
developing the plans, refer to the dimensions indicated in Figure 5.2 and for Elevations,
Figure 5.1. The final drawing should look like that shown in Figure 5.3. I.e., draw the
elevations side by side and the floor plans just below the elevations on the same page.
Tutorial 5: Drawing Floor Plan and Elevations
CIVIL 103
CIVL103, Civil Engineering Department, Faculty of Engineering
Eastern Mediterranean University, Spring 2013-2014
Fig. 5.3 The final view of the drawing plan (your drawing should also include the
dimensions)
Setting Limits and Units
It is normal when using AutoCAD to draw objects full size, so its usually necessary to reset
the drawing limits to (about) the size of the object being drawn (or in the case of a building
the buildings site). You can use the following logic to arrange your limits;
Lets consider the example (Figure 5.3)
For X Limits
Left margin (2000mm)+Width of the house (5750 mm)+ margin between the 2 plans (2500)+
Width of the House (5750 mm) + right margin (2000 mm)= 18000 mm
Tutorial 5: Drawing Floor Plan and Elevations
CIVIL 103
CIVL103, Civil Engineering Department, Faculty of Engineering
Eastern Mediterranean University, Spring 2013-2014
For Y limits:
Margin from the top (2000 mm) + The total height of the house (7500 mm)+ Margin between
the elevation and the floor plan (2000 mm)+ length of the floor plan (10500 mm)+ bottom
margin (2000 mm)= 24000 mm
You can arrange your limits as (18000, 24000)
Type:
Limits
0, 0
18000, 24000
(this sets the drawing size to 18x24 metres)
Next you need to arrange the units. Select Format - Units, AutoCAD will display the
Drawing Units dialog box. Make sure Decimal is selected in the Length section and
Decimal Degrees in the Angles section, then in Units Precision, click on the down arrow
beside 0.0000 and select "0.00", and finally select OK.
At this point the screen is still displaying the old 420 X 297 size and we need to magnify the
screen to the new size. This is done by typing:
Command: ZOOM
Specify corner of window, enter a scale factor (nX or nXP), or
[All/Center/Dynamic/Extents/Previous/Scale/Window/Object] <real time>: A
Regenerating model.
Alternatively you can select zoom all icon
from the zoom toolbar.
Rulers, grids and snapping
Click on Tools Menu
Click on Drafting Settings
In the SNAP section enter 250 in the X spacing box
(The Y spacing changes automatically to 250 by highlighting the Y box)
Check the ON box
Click on OK, arrange the grids to 250 as well.
Tutorial 5: Drawing Floor Plan and Elevations
CIVIL 103
CIVL103, Civil Engineering Department, Faculty of Engineering
Eastern Mediterranean University, Spring 2013-2014
Following are detailed steps to develop the Ground Floor Plan
Note that you will prepare the first floor plan using the same principles.
Draw a rectangle 5750x8500 starting at point (2000,2000)
Click on Modify then Offset or click on
type O in the command line.
Input offset distance: 250 and press return
Click on the rectangle and then inside the box, this will offset the rectangle, now the
outer wall of the house is drawn.
Draw a rectangle 625x1500 starting point at (2000, 10500)
Click on Modify then Offset or click on
type O in the command line.
Input offset distance: 50 and press return
Click on the rectangle and then inside the box, this will offset the rectangle, now you
have the layout for WC.
Tutorial 5: Drawing Floor Plan and Elevations
CIVIL 103
CIVL103, Civil Engineering Department, Faculty of Engineering
Eastern Mediterranean University, Spring 2013-2014
Draw a line starting from (2250, 6500) to (7500, 6500) and click on
type O in the
command line, Input offset distance: 250 and press return and click below the line. Now
you have the following drawing.
Tutorial 5: Drawing Floor Plan and Elevations
CIVIL 103
CIVL103, Civil Engineering Department, Faculty of Engineering
Eastern Mediterranean University, Spring 2013-2014
Click on Trim and select these two lines (which is just drawn) and then click on the small
vertical line between these two horizontal lines (only right hand side of the rec) . (Bear in
mind that if you can not select the vertical line it is because the Snap button is on)
Tutorial 5: Drawing Floor Plan and Elevations
CIVIL 103
CIVL103, Civil Engineering Department, Faculty of Engineering
Eastern Mediterranean University, Spring 2013-2014
Now, you will draw a line starting from (3750,2250) to (3750,10250) in order to separate
sitting room and kitchen from hall and utility room. Then offset this line with 50 mm
(inner wall thickness) distance to the right hand side.
Draw a new line starting from (2250, 7000) to (3800, 7000), then offset with 50mm
distance to the bottom side of the line in order to create the separation wall between utility
room and hall.
Draw a line from (2625, 2000) to (2625,10500) and offset this line by 750 mm to the right
.
Now you have the following drawing in your computer screen. You have to use trim
command to get rid of the unnecessary lines in this drawing, the first lines to be trimmed
are shown on the figure .
Tutorial 5: Drawing Floor Plan and Elevations
CIVIL 103
CIVL103, Civil Engineering Department, Faculty of Engineering
Eastern Mediterranean University, Spring 2013-2014
Upper rectangle
Third and forth vertical line
Click on Trim and select the upper rectangle, press enter, then select the third and forth
vertical line from the left, so you have the following drawing. On this drawing you will
also see the second lines to be trimmed with the dashed sign.
First long vertical line
Upper rectangle
Tutorial 5: Drawing Floor Plan and Elevations
CIVIL 103
CIVL103, Civil Engineering Department, Faculty of Engineering
Eastern Mediterranean University, Spring 2013-2014
Click on Trim, Select the upper rectangle and the first long vertical line within the house
layout, then select the two horizontal lines as shown with the dashed sign in the previous
drawing. Now you have the following figure. You will also see the next portions to be
trimmed on this figure.
Lets draw Window 3 on the ground floor plan by using polyline, Click on Polyline and
select first point as; 4500,2000, second point as; 5125,1500, third point as 6125,1500 and the
last point as 6750,2000. Then connect the end points of the window with the inner wall as
shown. (Snap must be on!)
Tutorial 5: Drawing Floor Plan and Elevations
CIVIL 103
10
CIVL103, Civil Engineering Department, Faculty of Engineering
Eastern Mediterranean University, Spring 2013-2014
You should now make the trims to complete the Window 3 as shown.
Now lets start drawing the stairs on the floor plan. Draw 800x2800 rectangle starting
from (2250, 4200) and then explode the rectangle and offset the short side with a distance
of 400 mm throughout the rectangle. You should have the following figure;
Tutorial 5: Drawing Floor Plan and Elevations
CIVIL 103
11
CIVL103, Civil Engineering Department, Faculty of Engineering
Eastern Mediterranean University, Spring 2013-2014
Lets see how we draw an example door by using the line and arc command. First draw
a line by using the end points of the inner walls. Then Click on the rotate command from
the tool bar, and select the line represented as door. Then press enter;
Specify Base Point: Left end point of the door
Rotation Angle: 45
Press Enter
Then using the arc command first specify the start point as the opposite side of the wall;
Go to Draw from the menu, select Arc- then select Start- End- Angle. Click on the right
hand side of the door space as start point, select the end of the door as end point and write
45 as the angle value. You have the following figure now.
Tutorial 5: Drawing Floor Plan and Elevations
CIVIL 103
12
CIVL103, Civil Engineering Department, Faculty of Engineering
Eastern Mediterranean University, Spring 2013-2014
Please complete the other doors by using the arc and line command as used in the
example. Also, Break command can be used to divide the walls into two pieces in order
to locate doors into appropriate places.
Now locate your windows by using logical assumptions by considering their location and
their given dimensions on the drawing
Now you should write the names of the rooms and the main dimensions on your drawing.
Write Text into Command line and then specify the start point of text by clicking on the
place that you want to locate your text. Specify height as 200 and press enter, then you
can set your rotation angle as 0 and press enter. Now, type in the text and end the
command. In the meantime you can use Tool Bar/ Draw/ Text/Multi Line or Single Line
Text to insert text into drawing.
Now you can show your dimensions on the screen.
1.
2.
3.
4.
5.
6.
7.
8.
Click on Dimension, Dimension Style, Modify
Click on Symbols and Arrows
In Arrowheads window, change Arrow size to 200
Click on Text
In Text Appearance window, change Text height to 200
Press OK then close
Click on the DIMENSION menu on the top of the screen
Then click on LINEAR from the menu. The command line will then display:
Specify first extension line origin or <select object>:
9. Using the mouse select the starting point and then pick the end point of any part of the
drawing that you would like to show its dimension.
Tutorial 5: Drawing Floor Plan and Elevations
CIVIL 103
13
CIVL103, Civil Engineering Department, Faculty of Engineering
Eastern Mediterranean University, Spring 2013-2014
10. Again a box will appear at the end of the line.
Click on the point. The command line will display:
Specify dimension line location or
[Mtext/Text/Angle/Horizontal/Vertical/Rotated]:
Pick a point outside the rectangle and next to the horizontal line. Command line will
display the dimension of the part you selected.
Following are detailed steps to develop the South Elevation:
Note that you will prepare the North Elevation using the same principles.
Lets draw South Elevation on top of Ground Floor Plan and leave 2000 mm spacing
between these two figures.
Draw a rectangle 5750x7000 starting at (2000, 14000).
Tutorial 5: Drawing Floor Plan and Elevations
CIVIL 103
14
CIVL103, Civil Engineering Department, Faculty of Engineering
Eastern Mediterranean University, Spring 2013-2014
Command: ZOOM
Specify
corner
of
window,
enter
scale
factor
(nX
or
nXP),
or
[All/Center/Dynamic/Extents/Previous/Scale/Window/Object] <real time>: W
Select the upper rectangle by specifying first and opposite corner and zoom into the South
Elevation.
Click on explode from the toolbar, and select the rectangle drawn.
Now you will draw the roof of the house. Draw a line with start point [2000,19250] and
end point as mid point of the top line of the rectangle. Draw a second line with start point
as the mid point of top line of rectangle and end point [7750,19250]
Tutorial 5: Drawing Floor Plan and Elevations
CIVIL 103
15
CIVL103, Civil Engineering Department, Faculty of Engineering
Eastern Mediterranean University, Spring 2013-2014
Click on trim from the toolbar and select the lines shown with the dashed lines as in the
figure and press enter. Select the other side of the triangle to get rid of it. Repeat this for
the other side. At the end delete the top of the rectangle.
Now you have the following house shape (South Elevation)
Locate the windows and the door by using the rectangle command.
W1: [2750, 17500], [3500, 19000]
W2: [5125, 17500], [6125, 19000]
W3: [4500, 14000], [6750,17250]
Tutorial 5: Drawing Floor Plan and Elevations
CIVIL 103
16
CIVL103, Civil Engineering Department, Faculty of Engineering
Eastern Mediterranean University, Spring 2013-2014
Door:[2750, 14000], [3500,16250]
Click on Draw, Arc, Start End Radius and select the door right top corner, and then left
top corner with radius [375].
Draw line with start point [4500,15000], end point [6750,15000]
Now you have the following figure;
Now complete the door and window details by making assumptions for the dimensions. Add
the chimney at the end.
Exercise:
Draw the floor layout and the north elevation by yourself.
Tutorial 5: Drawing Floor Plan and Elevations
CIVIL 103
17
You might also like
- Architecture Drawing Layer and Colour CodeDocument2 pagesArchitecture Drawing Layer and Colour CodeMohd Edzuan Bin Idris0% (1)
- Intro To DrawingDocument16 pagesIntro To Drawingbernie_uyNo ratings yet
- Arch 112Document2 pagesArch 112munimNo ratings yet
- Module 4 - Engineering Drawings and Plans, Lab. MidtermDocument19 pagesModule 4 - Engineering Drawings and Plans, Lab. MidtermJahara N. CuerdoNo ratings yet
- Drawing Floor Plans PDFDocument19 pagesDrawing Floor Plans PDFaunghtoo1No ratings yet
- Drafting For Architectural DesignDocument47 pagesDrafting For Architectural DesignDezyne EcoleNo ratings yet
- 2 Storeys BuildingDocument30 pages2 Storeys BuildingCe Win0% (1)
- Walk Up ApartmentDocument13 pagesWalk Up ApartmentViktor Mikhael Roch BarbaNo ratings yet
- Theory of Structures - Floor SystemsDocument31 pagesTheory of Structures - Floor SystemsLawrence Babatunde OgunsanyaNo ratings yet
- BLDGDESIGN2 - Lecture 3 (Plumbing Layout)Document6 pagesBLDGDESIGN2 - Lecture 3 (Plumbing Layout)Jeiel ValenciaNo ratings yet
- Technical Drafting Design ExerciseDocument6 pagesTechnical Drafting Design ExerciseIsramedallion RioNo ratings yet
- Dry Wall, Ceiling, and Painting WorksDocument29 pagesDry Wall, Ceiling, and Painting WorksFrance Ivan Ais100% (1)
- Level III Phase 2, AACUP Accreditation Page - 132Document5 pagesLevel III Phase 2, AACUP Accreditation Page - 132David Con RiveroNo ratings yet
- Technical Drawing SpecificationsDocument21 pagesTechnical Drawing SpecificationsmialitaNo ratings yet
- Autocad NotesDocument23 pagesAutocad NotesDIPAK VINAYAK SHIRBHATE100% (6)
- Blueprint ReadingDocument77 pagesBlueprint Readingaerogem618100% (2)
- Alphabet of Lines: The Backbone of DraftingDocument9 pagesAlphabet of Lines: The Backbone of DraftingCedrick DyNo ratings yet
- Electrical Lighting and Power Layout Part 1Document22 pagesElectrical Lighting and Power Layout Part 1NlzDnvr MsktBn0% (1)
- Two Storey Floor PlanDocument1 pageTwo Storey Floor PlanphebeNo ratings yet
- Safety Engineering For M.E.: Bandsaw MachineDocument6 pagesSafety Engineering For M.E.: Bandsaw MachineRogelioB.AlobII100% (1)
- Chapter 1 Introduction To Engineering DrawingDocument89 pagesChapter 1 Introduction To Engineering DrawingIqi IqahNo ratings yet
- Architectural Drawings & SymbolsDocument24 pagesArchitectural Drawings & SymbolsNix Galang JavierNo ratings yet
- Philippine Electrical CodeDocument8 pagesPhilippine Electrical CodeStephen Gomez100% (2)
- Types of Construction DrawingsDocument7 pagesTypes of Construction DrawingsMd Mukarram RezaNo ratings yet
- Architectural SpecificationDocument2 pagesArchitectural SpecificationDorey BalisiNo ratings yet
- Floor Plan Symbols FileDocument9 pagesFloor Plan Symbols FileAdrian-Alexandru UngureanuNo ratings yet
- Building Energy Code 2005Document43 pagesBuilding Energy Code 2005Agung PrastNo ratings yet
- Architectural Symbols and ConventionsDocument25 pagesArchitectural Symbols and Conventionsdadame12No ratings yet
- Composition of Architectural Working DrawingDocument19 pagesComposition of Architectural Working DrawingJOHN ROBIEMEL RAGA100% (1)
- Orthographic ProjectionDocument46 pagesOrthographic ProjectionamrutnerlikarNo ratings yet
- AutoCAD 2D I Course SyllabusDocument2 pagesAutoCAD 2D I Course SyllabusTamy2012100% (3)
- Technical DrawingDocument58 pagesTechnical Drawingespand_90100% (6)
- Floor Plan SymbolsDocument90 pagesFloor Plan Symbolsfdgsdfgg100% (1)
- Building Plan InterpretationDocument39 pagesBuilding Plan InterpretationTitsuya YurikoNo ratings yet
- 07 - Tensile StructuresDocument11 pages07 - Tensile StructuresAAANo ratings yet
- Final 5Document29 pagesFinal 5qaiserNo ratings yet
- 3d Modelling AutocadDocument9 pages3d Modelling AutocadthulscivilNo ratings yet
- Cad Cam FileDocument29 pagesCad Cam FileLovely SainiNo ratings yet
- Autodesk Revit 2014 - Design Integration Using PDFDocument51 pagesAutodesk Revit 2014 - Design Integration Using PDFalioun sisseNo ratings yet
- Q4 MODULE4 G10 Technical DraftingDocument12 pagesQ4 MODULE4 G10 Technical DraftingIrine IrineNo ratings yet
- Laying Out Roofs: Picking WallsDocument7 pagesLaying Out Roofs: Picking WallsoljaorlicNo ratings yet
- Autocad 2008 Tutorial 3Document10 pagesAutocad 2008 Tutorial 3Ali Kemal ArkunNo ratings yet
- Ect 111 Autocad ModulDocument70 pagesEct 111 Autocad ModulRegarz Arrow100% (1)
- 04 CAD GeometricConstructionDocument12 pages04 CAD GeometricConstructionchlorine169No ratings yet
- CE 101 - Civil Engineering Drawing - 2021-1: Tutorial - 4Document8 pagesCE 101 - Civil Engineering Drawing - 2021-1: Tutorial - 4Ozan MergenNo ratings yet
- Free CAD Tutorial 3-2 Isometric Drawing - AutoCAD 2008Document5 pagesFree CAD Tutorial 3-2 Isometric Drawing - AutoCAD 2008Ress BhattaraiNo ratings yet
- Orion 18 TutorialsDocument77 pagesOrion 18 TutorialsSamuel Antobam78% (9)
- Autocad CourseworkDocument14 pagesAutocad CourseworkKayBee DatilesNo ratings yet
- Chapter 10 Exercises - Architectural Autocad 2000 InstructorDocument3 pagesChapter 10 Exercises - Architectural Autocad 2000 InstructoriamsumeshNo ratings yet
- IC Workshop Materials 09 - Construction Drawing PracticesDocument43 pagesIC Workshop Materials 09 - Construction Drawing PracticesooiNo ratings yet
- 3D HouseDocument11 pages3D HouseNeven Ahmed HassanNo ratings yet
- Steps For Working With Draft Workbench in FreeCADDocument3 pagesSteps For Working With Draft Workbench in FreeCADFaisal RehmanNo ratings yet
- Tutorial 1 For Warehouse Lighting DesignDocument16 pagesTutorial 1 For Warehouse Lighting DesignKenny Graiven100% (1)
- 14-M&s-Shu - (S)Document10 pages14-M&s-Shu - (S)samiNo ratings yet
- COM 215 Computer Packages II Practical BookDocument18 pagesCOM 215 Computer Packages II Practical Bookabdulqudus abdulakeemNo ratings yet
- AutoCAD ISOMETRICDocument13 pagesAutoCAD ISOMETRICBhavesh PanchalNo ratings yet
- Revit 2013 From SDC PublicationsDocument51 pagesRevit 2013 From SDC PublicationsAlen NorthNo ratings yet
- Isometric in AutoCADDocument13 pagesIsometric in AutoCADChongMY100% (2)
- Lesson 3 2Document3 pagesLesson 3 2mamunruetNo ratings yet
- Autocad 2012 For The Interior Designer: Dean MuccioDocument24 pagesAutocad 2012 For The Interior Designer: Dean Mucciojubatus.libroNo ratings yet
- Conduit Trunking Capacity Chart RM TechnicalDocument1 pageConduit Trunking Capacity Chart RM TechnicalPrabir BhowmikNo ratings yet
- How To Size and Design DuctsDocument91 pagesHow To Size and Design DuctsPrabir Bhowmik100% (1)
- Eritech Handbook LP Iec 62305 Lt30373Document92 pagesEritech Handbook LP Iec 62305 Lt30373ranjithkpvcNo ratings yet
- Cable SizeDocument7 pagesCable SizePrabir Bhowmik50% (4)
- Conduit and Trunking SystemDocument38 pagesConduit and Trunking SystemPrabir BhowmikNo ratings yet
- Basic Nec Code Rules and Design PracticeDocument13 pagesBasic Nec Code Rules and Design PracticeSiswoyo Suwidji100% (1)
- Travel LesiureDocument1 pageTravel LesiurePrabir BhowmikNo ratings yet
- No. of FittingsDocument6 pagesNo. of FittingsPrabir BhowmikNo ratings yet
- Lighting Design Students Guide - CIBSE PDFDocument133 pagesLighting Design Students Guide - CIBSE PDFsameerray12100% (1)
- Resume ExDocument3 pagesResume ExPrabir BhowmikNo ratings yet
- CC&BCCDocument1 pageCC&BCCPrabir BhowmikNo ratings yet
- Electrical Power Supply and DistributionDocument122 pagesElectrical Power Supply and Distributionmmalamuti9325100% (4)
- Resume - James MathewsDocument2 pagesResume - James Mathewsapi-610738092No ratings yet
- Control ValvesDocument95 pagesControl ValvesHardik Acharya100% (1)
- Object Oriented ParadigmDocument2 pagesObject Oriented ParadigmDickson JohnNo ratings yet
- Sensitivity of Rapid Diagnostic Test and Microscopy in Malaria Diagnosis in Iva-Valley Suburb, EnuguDocument4 pagesSensitivity of Rapid Diagnostic Test and Microscopy in Malaria Diagnosis in Iva-Valley Suburb, EnuguSMA N 1 TOROHNo ratings yet
- Chapter 2 Short-Term SchedulingDocument49 pagesChapter 2 Short-Term SchedulingBOUAZIZ LINANo ratings yet
- Pearson R CorrelationDocument2 pagesPearson R CorrelationAira VillarinNo ratings yet
- Halloween EssayDocument2 pagesHalloween EssayJonathan LamNo ratings yet
- Sprinkler Sizing en v1Document12 pagesSprinkler Sizing en v1CristianDumitru0% (1)
- Engineering Management: Class RequirementsDocument30 pagesEngineering Management: Class RequirementsMigaeaNo ratings yet
- 5steps To Finding Your Workflow: by Nathan LozeronDocument35 pages5steps To Finding Your Workflow: by Nathan Lozeronrehabbed100% (2)
- Homework 9Document1 pageHomework 9Nat Dabuét0% (1)
- Construction Project - Life Cycle PhasesDocument4 pagesConstruction Project - Life Cycle Phasesaymanmomani2111No ratings yet
- P3 Past Papers Model AnswersDocument211 pagesP3 Past Papers Model AnswersEyad UsamaNo ratings yet
- Point and Figure ChartsDocument5 pagesPoint and Figure ChartsShakti ShivaNo ratings yet
- Principled Instructions Are All You Need For Questioning LLaMA-1/2, GPT-3.5/4Document24 pagesPrincipled Instructions Are All You Need For Questioning LLaMA-1/2, GPT-3.5/4Jeremias GordonNo ratings yet
- Chapter 11 AssignmentDocument2 pagesChapter 11 AssignmentsainothegamerNo ratings yet
- KK AggarwalDocument412 pagesKK AggarwalEnrico Miguel AquinoNo ratings yet
- Civil Rights Vocabulary Lesson PlanDocument4 pagesCivil Rights Vocabulary Lesson PlanKati ArmstrongNo ratings yet
- Đề Tuyển Sinh Lớp 10 Môn Tiếng AnhDocument11 pagesĐề Tuyển Sinh Lớp 10 Môn Tiếng AnhTrangNo ratings yet
- Abnt NBR 16868 1 Alvenaria Estrutural ProjetoDocument77 pagesAbnt NBR 16868 1 Alvenaria Estrutural ProjetoGIOVANNI BRUNO COELHO DE PAULANo ratings yet
- Management Accounting by Cabrera Solution Manual 2011 PDFDocument3 pagesManagement Accounting by Cabrera Solution Manual 2011 PDFClaudette Clemente100% (1)
- Pitch DeckDocument21 pagesPitch DeckIANo ratings yet
- School Based Management Contextualized Self Assessment and Validation Tool Region 3Document29 pagesSchool Based Management Contextualized Self Assessment and Validation Tool Region 3Felisa AndamonNo ratings yet
- Saflex-Dg - 41 Data SheetDocument5 pagesSaflex-Dg - 41 Data SheetrasheedgotzNo ratings yet
- Clustering Menggunakan Metode K-Means Untuk Menentukan Status Gizi BalitaDocument18 pagesClustering Menggunakan Metode K-Means Untuk Menentukan Status Gizi BalitaAji LaksonoNo ratings yet
- Names of Planner(s) : Style of Experience: (Whole Class, Small Group, Etc.) Lab: KindergartenDocument4 pagesNames of Planner(s) : Style of Experience: (Whole Class, Small Group, Etc.) Lab: Kindergartenapi-428128701No ratings yet
- Misc 8DNL 8MPL 8MPN B PDFDocument41 pagesMisc 8DNL 8MPL 8MPN B PDFVesica PiscesNo ratings yet
- Week 3 Lab Arado, Patrick James M.Document2 pagesWeek 3 Lab Arado, Patrick James M.Jeffry AradoNo ratings yet
- Use of The Internet in EducationDocument23 pagesUse of The Internet in EducationAlbert BelirNo ratings yet
- Department of Education: Consolidated Data On Learners' Grade Per QuarterDocument4 pagesDepartment of Education: Consolidated Data On Learners' Grade Per QuarterUsagi HamadaNo ratings yet