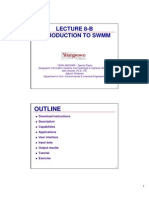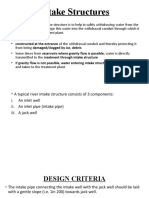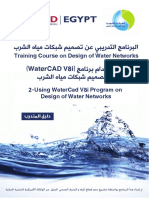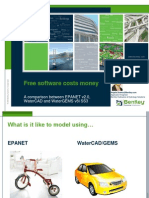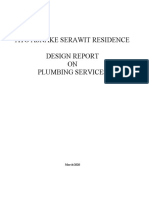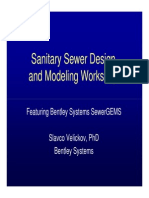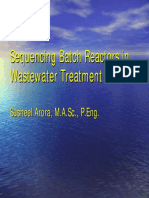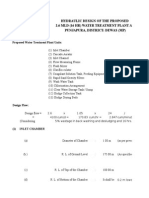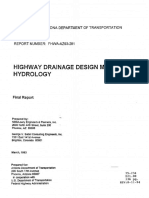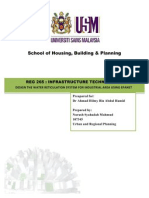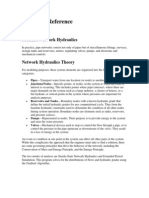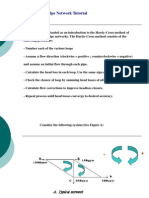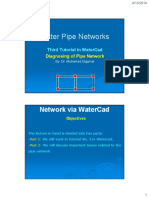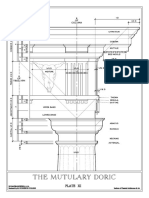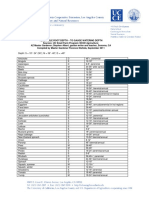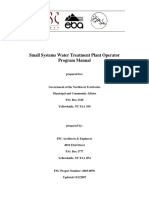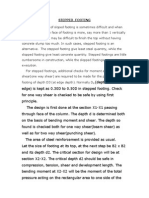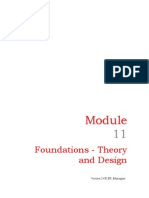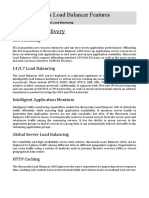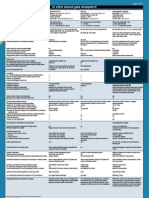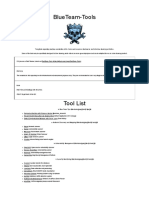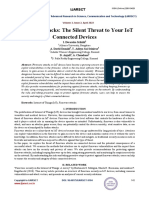Professional Documents
Culture Documents
My First Tutorial in WaterCad Handout
Uploaded by
MathiTwadCOriginal Title
Copyright
Available Formats
Share this document
Did you find this document useful?
Is this content inappropriate?
Report this DocumentCopyright:
Available Formats
My First Tutorial in WaterCad Handout
Uploaded by
MathiTwadCCopyright:
Available Formats
4/13/2014
Water Pipe Networks
First Tutorial in WaterCad
Introduction and Data Entry
By Mohamed Elgamal
WATERCAD
GETTING STARTED
4/13/2014
Icons of WaterCad
WaterCAD Features
Steady-State Analysis
SteadyTRex Extract Elevations from multiple digital formats
Extended--Period Simulation (EPS)
Extended
Constituent--Concentration Analysis
Constituent
Water--Age Analysis
Water
Variable--Speed Pumping
Variable
Pressure--Dependent Demands
Pressure
Scenario Modeling
4/13/2014
NETWORK PRESENTATION
AND MAIN ELEMENTS
Network and Transmission Lines are
Represented in WaterCad as Links and Nodes:
Link
Node
Node
Nodes Represent
Links Represent
Junctions
Valves
Tanks
Pumps
Pipes
Reservoirs
Important Valves In WaterCad
Valve
Isolation Valve
Air Valve
Symbol in
WaterCad
Application
To isolate part of the
system
To release air trapped in the
system
Check Valve
To prevent backflow
Flow Control
Valve (FCV)
Pressure Reducing
Valve (PRV)
To limit the flow to a
maximum value
Pressure Sustaining
Valve (PSV)
To limit the d/s pressure to a
maximum value
To limit the u/s pressure to
drop below a minimum
value
4/13/2014
How To Resolve the Drawing
Haziness Bug in WaterCad
For Window XP:
Before browsing shoe hidden files and folders of windows (tools-folder optionview-show hidden files and folders)
1-Browse to
C:\Documents and Settings\XXXXXXX\Application Data\Bentley\ WaterGEMS
\8\
Where XXXXX is your user name.
You must close the program before you continue.
2-Open the( Haestad.Framework.Application.GlobalUserOptions.XML) file with
Notepad. Search for the word allowpartialredraw in the file, change its setting
from true to false then press Ctrl+S to save the file.
Done
How To Resolve the Drawing
Haziness Bug in WaterCad
For Window 7:
Before browsing shoe hidden files and folders of windows (tools-folder optionview-show hidden files and folders)
1-Browse to
C:\users\username\AppData\Roaming\Bentley\WaterGEMS\8\
Haestad.Framework.Application.GlobalUserOptions.xml
You must close the program before you continue.
2-Open the( Haestad.Framework.Application.GlobalUserOptions.XML) file with
Notepad. Search for the word allowpartialredraw in the file, change its setting
from true to false then press Ctrl+S to save the file.
Done
4/13/2014
First Tutorial in WaterCad
Objectives
The purpose of this Tutorial is to train the trainees
how to:
-Construct a new WaterCad model,
-Manually enter all the required data in the model,
-Run the model and clear the model errors (if any),
-Investigate the model results,
-Carryout sensitivity analysis.
First Tutorial in WaterCad
Given the water distribution system shown in the below
Figure, it is requested to construct a WaterCad model
and to run the model assuming all pipes roughness of
C=100 which corresponds to 10-years old Cast Iron.
C = 100 (all pipes);
4/13/2014
Steps for WaterCad Model
1. Start a new Project:
File New
Steps for WaterCad Model
2. Change Units to SI System:
Tools Options Units Reset Defaults
to System International
4/13/2014
Steps for WaterCad Model
3. Use Hazen William for friction head losses
calculations:
-Click Calculation Option Button
-Select Steady State Solver;
-Click Base Calculation Option;
-For Friction Method: Select Hazen William.
First Tutorial in WaterCad
4. Start Drawing Your Network: System Layout
Right Click the mouse to select different elements
Draw the whole Network
using the same labels
4/13/2014
First Tutorial in WaterCad
4. Start Drawing Your Network: System Layout
Right Click the mouse to select different elements
Draw the whole Network
using the same labels
How can I change the labels and
node numbering?
4/13/2014
Changing Labels and Node
Numbering in WaterCad
WaterCad uses automatic sequential numbering. If user
deleted any element by mistake, WaterCad automatically will
skip the number of the deleted item and start numbering
afterward.
In order to start the automatic numbering from a certain
number you like, do the following:
Tools Options Labeling
Change the next number you
like WaterCad to begin with.
First Tutorial in WaterCad
5. Enter Junction Data, Using Flex Table
Click the arrow of the Flex Table Icon and select
Junction
Enter Junction Elevations
4/13/2014
First Tutorial in WaterCad
6. Enter Pipe Data, Using Flex Table
Click the arrow of the Flex Table Icon and select
Pipe
Enter Pipe Diameter & C
First Tutorial in WaterCad
Right click over Has User Defined Length and
Select Global Edit Check Value OK
Enter Pipe
Lengths
10
4/13/2014
First Tutorial in WaterCad
7. Enter Junction Demand Data:
Tools Demand Control Center Click Yes
Right Click over
Demand Select
Units and Formatting
Select l/s
Enter Demand Values
First Tutorial in WaterCad
8. Enter Tank Data: Double Click Tank Element
Max. Elev.
G. Elev.
Initial Elev.
Min. Elev.
Base Elev.
11
4/13/2014
First Tutorial in WaterCad
9. Enter Reservoir Data: Double Click Reservoir Element
Enter Reservoir Water Elev.
Water Elev.
Remember that Reservoir in WaterCad means
unlimited Water Storage Facility i.e. water elevation
will not change due to continuous supply.
First Tutorial in WaterCad
10. Enter Pump Data:
Double Click Pump Element
Enter Pump Center Elev.
Pump Centre Elev.
Select Pump Definition
Edit Pump Definition
Pump Definition Type: Stand. (3 Point)
Enter Q &H data of pump
12
4/13/2014
First Tutorial in WaterCad
Run the Model
Correct all errors
Explore Results
1. Investigate Flow direction;
2. Is the tank in filling or emptying process? .
First Tutorial in WaterCad
Explore pipe velocity Table and the rate of head
lost
If the head loss rate is greater than 7m/km, change
the pipe sizes accordingly
Re-Run again
13
4/13/2014
First Tutorial in WaterCad
Reset pipe diameter to initial value
Plot the HGL and Profile through
the shown paths
First Tutorial in WaterCad
Carryout sensitivity analysis:
By changing C.
What will be the effect on:
- Pumping head and operating point;
- Flow distribution
14
4/13/2014
Effect of Changing C
C = 100
C = 130
First Tutorial in WaterCad
Close pipes P-13 and investigate the changes.
Close pipes P-14 and investigate the changes.
15
4/13/2014
First Tutorial in WaterCad
Color Code the Pipes as per their velocity
magnitude
16
You might also like
- My Second Tutorial in WaterCad Modeling PDFDocument26 pagesMy Second Tutorial in WaterCad Modeling PDFEdNo ratings yet
- Hydraulic Simulation of Pressurized Pipe Networks by Using: EPANET SoftwareDocument21 pagesHydraulic Simulation of Pressurized Pipe Networks by Using: EPANET Softwarehendikwaluyo100% (1)
- Water Treatment Plant Performance Evaluations and OperationsFrom EverandWater Treatment Plant Performance Evaluations and OperationsNo ratings yet
- Report PaperDocument14 pagesReport PaperAlreen-Nadzrif L. SakandalNo ratings yet
- Systematic Methods of Water Quality Parameters Analysis: Analytical MethodsFrom EverandSystematic Methods of Water Quality Parameters Analysis: Analytical MethodsNo ratings yet
- Drinking Water Network Modeling Using Epanet Software Engineering ProjectDocument28 pagesDrinking Water Network Modeling Using Epanet Software Engineering ProjectCarlos Buñay MoncayoNo ratings yet
- Design of Sanitary Sewer Network Using SewerGEMS V8i SoftwareDocument5 pagesDesign of Sanitary Sewer Network Using SewerGEMS V8i SoftwareIJSTENo ratings yet
- 8B SWMMDocument22 pages8B SWMMMatija MavrovićNo ratings yet
- Intake StructureDocument4 pagesIntake StructureNirmaan 2k20100% (1)
- Application of Hydrologic Principles in Storm Sewage 1Document18 pagesApplication of Hydrologic Principles in Storm Sewage 1Balanlan PenalesNo ratings yet
- Training Course on Design of Water Networks Using WaterCAD V8i SoftwareDocument74 pagesTraining Course on Design of Water Networks Using WaterCAD V8i Softwaremohamad azip100% (2)
- Epanet DescriptionDocument17 pagesEpanet Descriptionamhosny64No ratings yet
- Model River Flow with HEC-RAS(39Document4 pagesModel River Flow with HEC-RAS(39German D Gutierrez ManzanoNo ratings yet
- Design ReportDocument56 pagesDesign ReportMimsath MuhseenNo ratings yet
- Epanet Vs Watergems (083011)Document9 pagesEpanet Vs Watergems (083011)MABA02100% (1)
- Pump Station Design ManualDocument35 pagesPump Station Design ManualFrancis MitchellNo ratings yet
- Design of Sewerage System (ECM506-IDPDocument58 pagesDesign of Sewerage System (ECM506-IDPMohd RafiqNo ratings yet
- WaterGems WorkDocument41 pagesWaterGems WorkSameerMinhaj100% (2)
- Section 11 Sanitary Sewer Pump Station Design StandardsDocument9 pagesSection 11 Sanitary Sewer Pump Station Design StandardsKVRamananNo ratings yet
- Ato Asnake SerawitDocument11 pagesAto Asnake SerawitHaymanot BaynesagnNo ratings yet
- WaterGems PlanDocument5 pagesWaterGems PlanEdNo ratings yet
- REG 265-Surface DrainageDocument43 pagesREG 265-Surface DrainageAdam Chow Wen YanNo ratings yet
- Introduccion To SSA PDFDocument46 pagesIntroduccion To SSA PDFAlex RojasNo ratings yet
- Alem Tena Water Supply Network DesignDocument23 pagesAlem Tena Water Supply Network DesignAlex manNo ratings yet
- Optimization of Water Distribution NetworksDocument10 pagesOptimization of Water Distribution NetworksBenny Aryanto SihalohoNo ratings yet
- Blue Book Design Spreadsheet V8Document5 pagesBlue Book Design Spreadsheet V8nanesculNo ratings yet
- Epanet ManualDocument11 pagesEpanet ManualWilson UlcoNo ratings yet
- Sanitary Sewer Design and Modeling WorkshopDocument117 pagesSanitary Sewer Design and Modeling WorkshopBinyam KebedeNo ratings yet
- Sewerage and Sewage Treatment of Panvel, Maharashtra (Presentation) PDFDocument38 pagesSewerage and Sewage Treatment of Panvel, Maharashtra (Presentation) PDFDhruv MudgalNo ratings yet
- Hytran+ TutoDocument5 pagesHytran+ TutoMohamed BenrahmaNo ratings yet
- Water RecDocument22 pagesWater RecKavi MaranNo ratings yet
- Flood Routing 18 7 07Document27 pagesFlood Routing 18 7 07Sohail SakhaniNo ratings yet
- Hydrological Study of Upper MyagdiDocument23 pagesHydrological Study of Upper MyagdiManoj Baral0% (1)
- A Step-by-Step Guide to Creating and Analyzing Water Distribution Networks in EPANET 2.0Document24 pagesA Step-by-Step Guide to Creating and Analyzing Water Distribution Networks in EPANET 2.0Juan Manuel Martínez LópezNo ratings yet
- Ethekwini Design Manualmay 2008Document50 pagesEthekwini Design Manualmay 2008Thabiso MatomeNo ratings yet
- Bar ScreenDocument16 pagesBar ScreenamaranthussativaNo ratings yet
- 07 EPANET Tutorial-SlidesDocument26 pages07 EPANET Tutorial-SlidesTarhata Kalim100% (1)
- SBRDocument44 pagesSBRNavneet Singh67% (3)
- DesignDocument76 pagesDesignsanibkoolNo ratings yet
- Design of Water Treatment Systems PDFDocument112 pagesDesign of Water Treatment Systems PDFwertyyyNo ratings yet
- 2 - SWMM Step by Step ReportDocument16 pages2 - SWMM Step by Step ReporthamedNo ratings yet
- Highway Manual Part 1: Design Volume IV: Drainage Design: Figure 9.34: Intensity-Duration-Frequency Curves For YolaDocument79 pagesHighway Manual Part 1: Design Volume IV: Drainage Design: Figure 9.34: Intensity-Duration-Frequency Curves For YolaObinna ObiefuleNo ratings yet
- Water Dist Full Manual V8iDocument731 pagesWater Dist Full Manual V8iGregory Farley100% (4)
- Water Project Showcase PDFDocument92 pagesWater Project Showcase PDFjdNo ratings yet
- Highway Drainage Design Manual HydrologyDocument338 pagesHighway Drainage Design Manual HydrologyBernard OwusuNo ratings yet
- CE-311 2 Sewers and Sewer Netwrok - Design Construction and MaintenanceDocument97 pagesCE-311 2 Sewers and Sewer Netwrok - Design Construction and MaintenanceShubham BansalNo ratings yet
- Town Water Supply - Pump, Pumping Main: Delivery PipeDocument2 pagesTown Water Supply - Pump, Pumping Main: Delivery PipeJohn BandaNo ratings yet
- Designing an Industrial Water SystemDocument54 pagesDesigning an Industrial Water SystemTan Chin Kong100% (1)
- Amhara Bureau Agriculture Training Diversion Weir Main CanalDocument131 pagesAmhara Bureau Agriculture Training Diversion Weir Main Canalketema100% (1)
- Network Hydraulics Theory and Gradient AlgorithmDocument0 pagesNetwork Hydraulics Theory and Gradient AlgorithmKhotimatuz ZahrohNo ratings yet
- Hardy Cross TutorialDocument16 pagesHardy Cross TutorialNurul Shaheera50% (2)
- SewerCAD QuickStartDocument72 pagesSewerCAD QuickStartMaicol Mena100% (1)
- StormCAD QuickStart Lessons: Creating a Schematic NetworkDocument62 pagesStormCAD QuickStart Lessons: Creating a Schematic NetworkPedro JaraNo ratings yet
- SolidPlant Training Manual PDFDocument189 pagesSolidPlant Training Manual PDFModelamientoDeProcesosMinerosSimmodmet100% (2)
- 9 Step ESP System Design GuideDocument31 pages9 Step ESP System Design Guideeng.osama100% (2)
- Run Nodal Analysis in PipeSIMDocument20 pagesRun Nodal Analysis in PipeSIMRosa K Chang HNo ratings yet
- My Third Tutorial in WaterCad Pipe NetwoDocument20 pagesMy Third Tutorial in WaterCad Pipe NetwobobbohoNo ratings yet
- Introduction To WaterGEMS PDFDocument45 pagesIntroduction To WaterGEMS PDFmatrixfrNo ratings yet
- Vray-Rendering An Interior SceneDocument12 pagesVray-Rendering An Interior SceneSasmita GuruNo ratings yet
- The Doric Order MutularyDocument1 pageThe Doric Order MutularyMathiTwadCNo ratings yet
- Chemicalbonding 130621001159 Phpapp02Document12 pagesChemicalbonding 130621001159 Phpapp02MathiTwadCNo ratings yet
- Suitability of Manufacture Sand (M-Sand) As Fine Aggregate in Mortars and ConcreteDocument16 pagesSuitability of Manufacture Sand (M-Sand) As Fine Aggregate in Mortars and Concreteprs226No ratings yet
- Handbook On Hazardous Child Labour: Employers' and Workers'Document66 pagesHandbook On Hazardous Child Labour: Employers' and Workers'MathiTwadCNo ratings yet
- 3ds Max Key PointDocument1 page3ds Max Key PointMathiTwadCNo ratings yet
- XIX Paper 14 PDFDocument20 pagesXIX Paper 14 PDFMathiTwadCNo ratings yet
- Npsa in Pumps Ansi Hi 9 6-3-1997Document18 pagesNpsa in Pumps Ansi Hi 9 6-3-1997Luis Garrido Marín100% (4)
- Family Medicare Prospectus 2014Document11 pagesFamily Medicare Prospectus 2014Veera MuthuNo ratings yet
- In-Line Check Valves For Water Hammer Co PDFDocument22 pagesIn-Line Check Valves For Water Hammer Co PDFMathiTwadCNo ratings yet
- Drop CapDocument3 pagesDrop CapMathiTwadCNo ratings yet
- III Year Question PaperDocument93 pagesIII Year Question PaperMathiTwadC0% (1)
- MOBILE BANKING User GuidelinesDocument13 pagesMOBILE BANKING User GuidelinesamitvadaveraoNo ratings yet
- Cenrifuge House-Floor DetailsDocument3 pagesCenrifuge House-Floor DetailsMathiTwadCNo ratings yet
- VRay BasicDocument29 pagesVRay BasicIoana StanNo ratings yet
- Depth of RootDocument2 pagesDepth of RootMathiTwadCNo ratings yet
- Design of 6 Storey Building in EtabsDocument51 pagesDesign of 6 Storey Building in EtabsMisqal A Iqbal100% (2)
- Cement Exise DutyDocument4 pagesCement Exise DutyMathiTwadCNo ratings yet
- ChlorineDocument44 pagesChlorineEttore Lalla100% (1)
- Sample Business Plan of A Training CentreDocument31 pagesSample Business Plan of A Training CentreTanya Dewani100% (3)
- 2013 Wonderware Training Catalog RevA PDFDocument47 pages2013 Wonderware Training Catalog RevA PDFMathiTwadCNo ratings yet
- WaterSolution Brochure 2014update LTR Screen enDocument8 pagesWaterSolution Brochure 2014update LTR Screen enMathiTwadCNo ratings yet
- SSWT-Update by Dillon June 4 2007Document165 pagesSSWT-Update by Dillon June 4 2007MathiTwadCNo ratings yet
- April 13 Fig 1 PDFDocument1 pageApril 13 Fig 1 PDFMathiTwadCNo ratings yet
- Stepped Footing - 1 PDFDocument11 pagesStepped Footing - 1 PDFSushil Dhungana93% (15)
- Science 4 DLP 15 - The Path of FoodDocument10 pagesScience 4 DLP 15 - The Path of FoodMathiTwadCNo ratings yet
- Childlabourppt 111220115051 Phpapp01Document12 pagesChildlabourppt 111220115051 Phpapp01MathiTwadCNo ratings yet
- Family Medicare Prospectus 2014Document11 pagesFamily Medicare Prospectus 2014Veera MuthuNo ratings yet
- Padasalai-Net-Go Ms No 303 Finance - Pay-Cell Dated 11-10-2017 Fc-FinalDocument33 pagesPadasalai-Net-Go Ms No 303 Finance - Pay-Cell Dated 11-10-2017 Fc-FinalMathiTwadCNo ratings yet
- Foundations Theory & DesignDocument35 pagesFoundations Theory & Designbhavik91100% (2)
- Olson Power Meters - Open Source Network Monitoring and Systems ManagementDocument5 pagesOlson Power Meters - Open Source Network Monitoring and Systems ManagementAnshul KaushikNo ratings yet
- UMTS: Origins, Architecture and The Standard: Pierre LescuyerDocument6 pagesUMTS: Origins, Architecture and The Standard: Pierre LescuyerTimeReversalNo ratings yet
- RSE-1A1 Mlk2 Overview PDFDocument12 pagesRSE-1A1 Mlk2 Overview PDFAnonymous fE2l3DzlNo ratings yet
- AZ-900 Azure FundamentalsDocument53 pagesAZ-900 Azure FundamentalsSaleh Elnaggar100% (3)
- How To Set Up and Manage An FTP Server On Windows 10 - Windows CentralDocument19 pagesHow To Set Up and Manage An FTP Server On Windows 10 - Windows CentralDejan VujanicNo ratings yet
- Overview For Avaya Integrated Management Release 6.0Document46 pagesOverview For Avaya Integrated Management Release 6.0Mohammed Noor AbdullahNo ratings yet
- Barracuda Load Balancer FeaturesDocument3 pagesBarracuda Load Balancer FeaturesRahul KumarNo ratings yet
- Lab Configuration GuideDocument23 pagesLab Configuration GuideJsellers1986No ratings yet
- Quickwits & Wits Dde: Part Number 60-46 Revision ADocument28 pagesQuickwits & Wits Dde: Part Number 60-46 Revision ALuis Eduardo Albarracin RugelesNo ratings yet
- Key Requirements For Interworking Between MPLS-TP Network and Ip/Mpls NetworkDocument8 pagesKey Requirements For Interworking Between MPLS-TP Network and Ip/Mpls Networkchandrashekar_ganesanNo ratings yet
- TRBOnet 6.1 Release Notes | New Features for Teltonika Tracking, Radio Allocation, Alarm Management & ReportsDocument37 pagesTRBOnet 6.1 Release Notes | New Features for Teltonika Tracking, Radio Allocation, Alarm Management & ReportsFabiano SilvaNo ratings yet
- BCU-02/12/22 Control Units: Hardware ManualDocument26 pagesBCU-02/12/22 Control Units: Hardware ManualSandeep Kr AryaNo ratings yet
- Juniper SD WANDocument4 pagesJuniper SD WANAhmed HassanNo ratings yet
- WhatsNew Cisco DNA Center 2 2 3 X - SantanderDocument108 pagesWhatsNew Cisco DNA Center 2 2 3 X - Santanderclarissa1.9No ratings yet
- Disaster Recovery Plan Check ListDocument5 pagesDisaster Recovery Plan Check ListRulingEmpror100% (5)
- Monitoring and Control - Today's Market and Its Evolution Till 2020Document336 pagesMonitoring and Control - Today's Market and Its Evolution Till 2020dmaproiectNo ratings yet
- MGI The Social Economy Full ReportDocument184 pagesMGI The Social Economy Full ReportpdfalNo ratings yet
- In Vitro Blood Gas Analyzers: × 3.0 × 2.85 Inches/22.4 Ounces × 3.4 × 8.5 Inches/ 1.5 Pounds × 12 × 12 Inches/29.5 PoundsDocument8 pagesIn Vitro Blood Gas Analyzers: × 3.0 × 2.85 Inches/22.4 Ounces × 3.4 × 8.5 Inches/ 1.5 Pounds × 12 × 12 Inches/29.5 PoundsMSKNo ratings yet
- Ip AddressDocument19 pagesIp AddressRodel SantosNo ratings yet
- The Efficient Green Data Center WPDocument36 pagesThe Efficient Green Data Center WPgsingh78No ratings yet
- UNIT-1: Introduction To IOTDocument122 pagesUNIT-1: Introduction To IOTJatin PrajapatNo ratings yet
- Delta DVP CatalogDocument39 pagesDelta DVP CatalogElectromateNo ratings yet
- Blue Team Tools 1677860442Document29 pagesBlue Team Tools 1677860442Raj ThakurNo ratings yet
- Origins of Ad HocDocument58 pagesOrigins of Ad HocChandni AroraNo ratings yet
- Configure and browse industrial control networksDocument78 pagesConfigure and browse industrial control networksjesusortegavNo ratings yet
- Introduction PDFDocument39 pagesIntroduction PDFTadesse DestawNo ratings yet
- Borderless For EngineersDocument461 pagesBorderless For EngineersSliceanchor100% (1)
- RB951-series - User Manuals - MikroTik DocumentationDocument4 pagesRB951-series - User Manuals - MikroTik DocumentationGanny RachmadiNo ratings yet
- Simatic Hmi ktp400Document36 pagesSimatic Hmi ktp400Tamas RaduNo ratings yet
- The Backbone of Computing: An Exploration of Data StructuresDocument10 pagesThe Backbone of Computing: An Exploration of Data StructuresIJARSCT JournalNo ratings yet