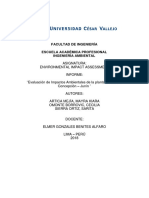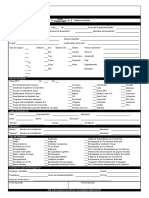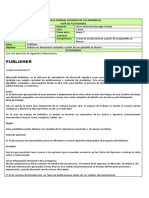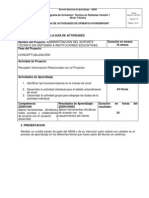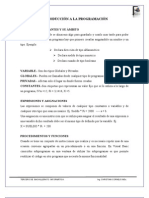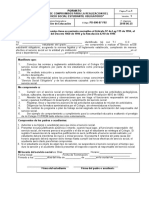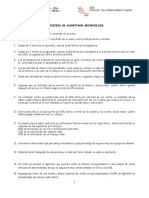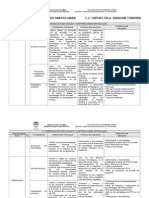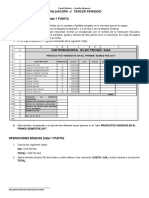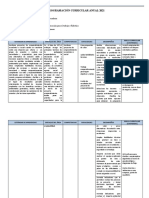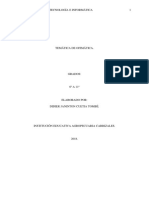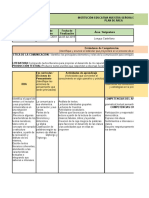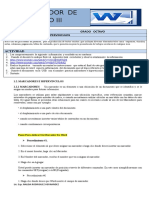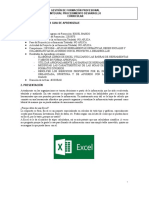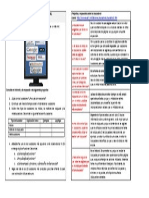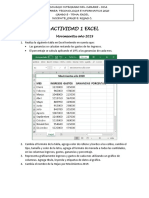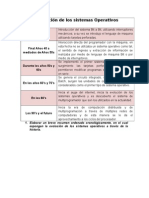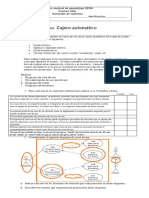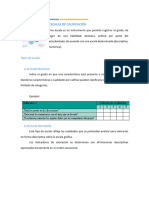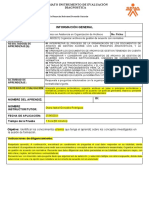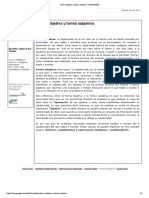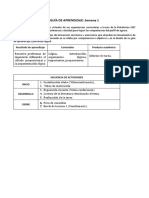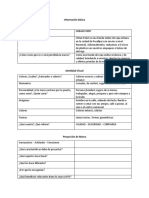Professional Documents
Culture Documents
CARTILLA DE EXCEL Basico - Con Normas PARA 30 HS
Uploaded by
normac535@gmail.comOriginal Title
Copyright
Available Formats
Share this document
Did you find this document useful?
Is this content inappropriate?
Report this DocumentCopyright:
Available Formats
CARTILLA DE EXCEL Basico - Con Normas PARA 30 HS
Uploaded by
normac535@gmail.comCopyright:
Available Formats
SERVICIO NACIONAL DE APRENDIZAJE SENA
REGIONAL TOLIMA
CENTRO COMERCIO Y SERVICIOS
Pagina 1 de 46
MICROSOFT EXCEL
GUIA DE APRENDIZAJE
MDULO DE FORMACIN: Herramientas Bsicas de Informtica
UNIDAD DE APRENDIZAJE: Fundamentos de la Hoja de Calculo
Actividad de E. A. E.: Conocer la Hoja de Calculo
Tiempo de la Actividad de E.A.E.: 1 hora
Gua de aprendizaje No. 1
1.1 La pantalla principal
Descripcin de las partes de la hoja de clculo
Barra de Frmulas
Barra de Mens
Barra De Botones
Desplazamiento
entre hojas
Introduccin
Hoja de
Clculo
Una hoja de clculo es un
programa que permite realizar
clculos
aritmticos,
estadsticos, financieros, etc.,
con
una
serie
de
datos
previamente
introducidos.
Excel es el mximo exponente
de
las
hojas
de
clculo
existentes en el mercado actual.
Con Excel podemos generar
presupuestos,
grficos
estadsticos, facturas, anlisis
de bolsa, ventas, inventarios,
etc. Excel incorpora cantidad
de funciones que nos facilitar
el
clculo
de
operaciones
complejas.
Desplazamiento
por columnas
Desplazamiento por
filas
1.2 Conceptos bsicos
Antes de comenzar con nuestra primera hoja, vamos a ver algunos conceptos fundamentales de
Excel:
Instructor: Ing. Norma Constanza Rubiano O.
- Aula Virtual -
SERVICIO NACIONAL DE APRENDIZAJE SENA
REGIONAL TOLIMA
CENTRO COMERCIO Y SERVICIOS
Pagina 2 de 46
MICROSOFT EXCEL
GUIA DE APRENDIZAJE
Hoja: se denomina as a la zona donde estamos trabajando. Cada hoja tiene un nombre
identificativo que podemos cambiar. Los nombres de las hojas se pueden observar en la zona
inferior de la pantalla. Estos nombres se pueden cambiar.
Celda: cuadro individual que forma parte de la hoja. En las celdas introduciremos los datos.
Columna: se nombran de la A a la Z y estn dispuestas en vertical. Despus de la columna Z,
nos encontramos con la columna AA,AB,AC... y as hasta la AZ. Seguidamente, comenzara la
BA, BB.. y as hasta la ltima columna que es la IV
Fila: dispuestas en horizontal, se numeran desde la 1 hasta la 65.536 que es la ltima.
Libro de trabajo: conjunto de hojas. Un libro puede tener varias hojas. Al grabarlo, se crea un
fichero con la extensin XLS con todas las hojas que tuviese el libro.
Rango: grupo de celdas adyacentes, es decir, que se tocan. Un rango de celdas por ejemplo que
va desde la A1 hasta la A5 se reflejara con el siguiente nombre: A1:A5
Rango A1:A5
Rango B1:C4
1.3 Desplazamiento por la hoja
Para desplazarte a travs de las celdas de Excel puedes utilizar alguno de estos mtodos:
Con las teclas de movimiento de cursor del teclado
Con un click en una celda especfica
Con la funcin Ir a.... del men Edicin (o bien la tecla F5)
Ejemplo 1
1. Abre el men Edicin y escoge la opcin Ir a...
2. En la casilla Referencia, escribe por ejemplo G230 y acepta.
Instructor: Ing. Norma Constanza Rubiano O.
- Aula Virtual -
SERVICIO NACIONAL DE APRENDIZAJE SENA
REGIONAL TOLIMA
CENTRO COMERCIO Y SERVICIOS
Pagina 3 de 46
MICROSOFT EXCEL
GUIA DE APRENDIZAJE
3. Ahora el cursor ha saltado a la celda G230. Para volver a la celda inicial A1 existe una
combinacin comn en muchos programas de Windows:
4. Pulsa la combinacin Ctrl+Inicio
1.4 Seleccin de celdas
Para seleccionar celdas simplemente debemos situar el cursor en medio de una celda, pulsar el
botn izquierdo del ratn y, sin soltarlo, arrastrar hacia alguna direccin. Es exactamente igual
que cuando seleccionas un texto en cualquier aplicacin Windows.
Ejemplo 2
1.
Selecciona un grupo de celdas(rango A1:B6)
2.
Para quitar la seleccin tan slo debemos pulsa un click en cualquier otra celda o bien
pulsar una tecla de desplazamiento del teclado
3.
Prueba t mismo a seleccionar varios tipos de rangos.
1.5 Operaciones con hojas de Excel
Un libro de trabajo consta de varias hojas. Inicialmente, Excel nos permite trabajar con tres hojas
cuyas etiquetas podemos observar en la parte inferior de la hoja en la que estamos trabajando.
No obstante, podemos insertar hojas, copiarlas, moverlas, borrarlas, seleccionarlas....
1.6 Cambiar el nombre a una hoja
Instructor: Ing. Norma Constanza Rubiano O.
- Aula Virtual -
SERVICIO NACIONAL DE APRENDIZAJE SENA
REGIONAL TOLIMA
CENTRO COMERCIO Y SERVICIOS
Pagina 4 de 46
MICROSOFT EXCEL
GUIA DE APRENDIZAJE
Ejemplo 3
1. Pulsa dobre click sobre la etiqueta de la Hoja1 y cuando est seleccionada, escribe
directamente: Listado (Intro para finalizar)
Copiar una hoja
2. Manteniendo la tecla de CONTROL pulsada, arrastra la pestaa de la hoja Listado una posicin
hacia su derecha. La hoja mostrar un 2 entre parntesis:
Otro sistema sera desde Edicin Mover o copiar hoja donde veramos un cuadro de dilogo
en el que se selecciona el libro de trabajo y el lugar donde queremos colocar la hoja.
Mover una hoja
3. Arrastra directamente (sin mantener la tecla de CONTROL pulsada), la hoja Listado hacia otra
posicin.
Insertar una hoja
4. Selecciona con un click la hoja Listado
5. Abre el men Insertar y escoge la opcin Hoja
La hoja nueva se inserta adaptando una numeracin correlativa:
Tambin podramos insertarla con el botn derecho del mouse.
Eliminar una hoja
6. Selecciona cualquier hoja y pulsa el botn derecho del ratn . Escoge la opcin Eliminar.
Acepta el mensaje de Excel.
Tambin podramos eliminarla desde la opcin Edicin - Eliminar hoja.
Instructor: Ing. Norma Constanza Rubiano O.
- Aula Virtual -
SERVICIO NACIONAL DE APRENDIZAJE SENA
REGIONAL TOLIMA
CENTRO COMERCIO Y SERVICIOS
Pagina 5 de 46
MICROSOFT EXCEL
GUIA DE APRENDIZAJE
MDULO DE FORMACIN: Herramientas Bsicas de Informtica
UNIDAD DE APRENDIZAJE: Fundamentos de la Hoja de Calculo
Actividad de E. A. E.: Operaciones Bsicas (copiar, pegar,
insertar filas y columnas, mover celdas e inmovilizar paneles)
Tiempo de la Actividad de E.A.E.: 2 horas
Gua de aprendizaje No.2
En esta Gua profundizaremos en el estudio de los tipos de datos as como la realizacin de
nuevos ejemplos y ejercicios.
2.1 Introduccin de datos. Tipos de datos
Ya hemos visto cmo escribir datos en las celdas. Vamos a ver ahora qu tipo de datos acepta
Excel:
Valores constantes. Todo tipo de datos que escribamos directamente ya sea texto o
nmeros. Este valor no cambia a no ser que lo modifiquemos o borremos.
Frmulas. Un valor especial que hace referencia a celdas, nombres, datos, etc, y que
producen un resultado. Las frmulas comienzan siempre con el signo de igual (=). Si modificamos
el valor de una celda a la que la frmula est haciendo referencia, el resultado de la frmula vara
automticamente.
2.2 Copiar y mover celdas
Para copiar o mover celdas podemos recurrir a las conocidas opciones de Copiar, Cortar y Pegar
o bien utilizar el sistema de arrastrado.
Ejemplo 4
1.
Escribe un texto corto en cualquier celda
2.
Accede a la opcin Edicin Copiar o bien al botn Copiar
Observa que en la celda aparecen puntos parpadeantes.
3. Pulsa un click en cualquier otra celda.
4. Accede a Edicin Pegar o pulsa el botn Pegar
Observa que la zona parpadeante contina activa.
5. Pulsa la tecla Esc.
Si en vez de la opcin Copiar hubisemos utilizado la opcin Cortar, el dato de la celda origen
hubiese desaparecido, es decir, se hubiera movido.
Otro mtodo para copiar es el siguiente:
6. Sita el puntero del ratn en un borde de la celda a copiar, pulsa la tecla de CONTROL y sin
soltarla, arrastra la celda a otra posicin. Suelta despus.
Con este mtodo, si no pulsamos la tecla de control, la celda se movera. Asimismo, podemos
Instructor: Ing. Norma Constanza Rubiano O.
- Aula Virtual -
SERVICIO NACIONAL DE APRENDIZAJE SENA
REGIONAL TOLIMA
CENTRO COMERCIO Y SERVICIOS
Pagina 6 de 46
MICROSOFT EXCEL
GUIA DE APRENDIZAJE
copiar o mover un rango de celdas seleccionado con los mismos mtodos.
2.3 Dar nombres a las celdas
Es posible asignar un nombre a una celda o a un rango. De esta forma podremos:
Desplazarnos a esa celda o rango ms fcilmente
Utilizar los nombres en una frmula
Identificar mejor los rangos (por ejemplo: Ventas)
Para dar un nombre a una celda haremos lo siguiente:
Ejemplo 5
1. Sita el cursor en la celda A1 y pulsa un click en la casilla de los Nombres de celdas:
2. A continuacin escribe por ejemplo: Primera y pulsa Intro.
La celda ha recibido un nombre.
3. Sita el cursor en cualquier otra celda.
4. Abre la lista de nombres y escoge Primera
El cursor salta a la celda con ese nombre; en nuestro caso, a la celda A1.
Asimismo, si seleccionamos un rango entero de celdas, podemos tambin
asignarle un nombre y utilizarlo para desplazarnos a l.
2.4 Copiar datos
Cuando el cursor est situado en una celda o estamos seleccionando un rango, el puntero del
ratn puede adquirir varias formas segn donde est situado. Por ejemplo, si lo situamos (sin
pulsar
click) sobre la seleccin, el puntero del ratn adquiere una forma de cruz blanca.
Esta
forma significa que estamos en modo seleccin normal.
Cuando sitas el puntero del ratn en la esquina inferior derecha de la celda
o de la seleccin (sobre un punto negro) el puntero del ratn adquiere una
forma de cruz negra. Esta forma indica que estamos en modo copiar o modo
llenado. Si arrastramos la celda pulsando el botn izquierdo, realizaremos un
llenado de celdas
Cuadro de llenado
Si situamos el puntero del ratn sobre el cuadro de llenado, ste adquirir una
Instructor: Ing. Norma Constanza Rubiano O.
- Aula Virtual -
SERVICIO NACIONAL DE APRENDIZAJE SENA
REGIONAL TOLIMA
CENTRO COMERCIO Y SERVICIOS
Pagina 7 de 46
MICROSOFT EXCEL
GUIA DE APRENDIZAJE
forma de cruz negra. En la siguiente ilustracin mostramos esta forma en rojo para que destaque
mejor:
Si arrastramos hacia abajo o hacia un lado, el contenido de las celdas se copiar:
2.5 Copiar y mover celdas
Otra forma de copiar o mover celdas sera situando el puntero del ratn en el mismo borde de la
seleccin. Observa la forma que adopta:
Arrastrando de esta forma la seleccin, moveremos las celdas a otra ubicacin. Si lo arrastramos
manteniendo pulsada la tecla de Control, lo que haremos ser copiar las celdas.
2.6 Insertar y eliminar filas y columnas
Al insertar filas o columnas en Excel, las celdas se desplazan para dejar sitio a las nuevas celdas.
Es muy fcil insertar una fila o una columna:
Ejemplo 6
Imaginemos que tenemos una lista cualquiera de datos y queremos insertar una fila nueva entre
la fila 2 y la fila 3.
1.
Pulsa un click a la izquierda de la fila, en el nmero de fila.
Debe seleccionarse la misma:
2.
Accede a Insertar Filas o bien pulsa el botn derecho del
mouse sobre el nmero de fila y escoge Insertar
3.
Se habr insertado una nueva fila.
De la misma forma podramos borrar una fila completa. (Seleccionndola y
accediendo a Edicin Eliminar).
Al igual que las filas, tambin podemos insertar y eliminar
columnas de la misma forma.
1.
Se selecciona la letra de la columna
2.
Se accede a Insertar Columnas si se quieren insertar
3.
Se accede a Edicin Eliminar si se quieren eliminar
2.7 Seleccin de celdas no-adyacentes
Si lo que deseas es seleccionar un rango de celdas que no estn juntas, debers hacerlo pulsando
al mismo tiempo que seleccionas, la tecla de Control del teclado.
Instructor: Ing. Norma Constanza Rubiano O.
- Aula Virtual -
SERVICIO NACIONAL DE APRENDIZAJE SENA
REGIONAL TOLIMA
CENTRO COMERCIO Y SERVICIOS
Pagina 8 de 46
MICROSOFT EXCEL
GUIA DE APRENDIZAJE
2.8 Borrar todos los datos de la hoja
1.
Pulsa en el cuadro de la esquina superior derecha (encima de los rtulos de las filas y a
la izquierda de los rtulos de las columnas). Vers que toda la hoja queda seleccionada.
2.
Pulsa la tecla Supr del teclado.
3.
Pulsa un click en cualquier parte de la hoja para quitar la seleccin.
La totalidad de los datos se han borrado.
2.9 Inmovilizar paneles
En hojas muy extensas puede ocurrir que
tengamos una o varias filas o columnas con
rtulos de nombres y que al desplazar la hoja y
debido a su longitud, perdamos de vista esos
rtulos que nos pueden servir como referencia.
Observa el ejemplo:
Imagnate que en vez de 4 columnas de datos,
son 200 columnas. Al estar el cursor situado
cerca de la columna A, tenemos como referencia de los datos a los nombres de dicha columna,
pero si desplazamos la pantalla hacia la izquierda, perderamos la referencia de los nombres.
Para que no ocurra esto tendramos que:
1. Situar el cursor en la celda B2. Esta celda contiene
por encima los rtulos de los meses y a su izquierda
contiene los rtulos de las personas.
2. Acceder a Ventana Inmovilizar paneles
Veremos unas lneas negras que significan la divisin
que hemos hecho. Lo que haya por encima y a la
izquierda de esas lneas ser lo que quede
inmovilizado.
Ahora podramos desplazarnos hacia la derecha y
siempre veramos la columna izquierda que nos
servira como referencia. De la misma forma, si nos
desplazamos hacia abajo, veremos la fila de los
meses inmovilizada. Para anular la inmovilizacin de
los paneles, deberamos acceder a Ventana
Movilizar paneles y las lneas de inmovilizacin
desapareceran, quedando la hoja como estaba antes.
Instructor: Ing. Norma Constanza Rubiano O.
- Aula Virtual -
SERVICIO NACIONAL DE APRENDIZAJE SENA
REGIONAL TOLIMA
CENTRO COMERCIO Y SERVICIOS
Pagina 9 de 46
MICROSOFT EXCEL
GUIA DE APRENDIZAJE
MDULO DE FORMACIN: Herramientas Bsicas de Informtica
UNIDAD DE APRENDIZAJE: Fundamentos de la Hoja de Calculo
Actividad de E. A. E.: Edicin de Datos
Tiempo de la Actividad de E.A.E.: 3 horas
Gua de aprendizaje No.3
3.1 Formato de celdas
Existen varios botones en la barra de herramientas que permiten cambiar algunas de las
caractersticas mencionadas:
Negrita
Paleta de bordes
Subrayado
Color de fondo
Cursiva
Color de letra
No obstante, existe un men bastante completo desde donde podemos escoge o hasta
modificar alguna caracterstica del formato de las celdas.
Ejemplo 7
1. Accede a la opcin Formato - Celdas :
Desde aqu podemos escoger los formatos para
los nmeros, alineacin, tipo de letra, colores,
etc.
2. Accede
a
las
pestaas
superiores
Alineacin, Fuente, Bordes, Tramas y
Proteger para familiarizarte con su
contenido. Finalmente, sal de cuadro de
dilogo.
3.2 Autoformato
Instructor: Ing. Norma Constanza Rubiano O.
- Aula Virtual -
SERVICIO NACIONAL DE APRENDIZAJE SENA
REGIONAL TOLIMA
CENTRO COMERCIO Y SERVICIOS
Pagina 10 de 46
MICROSOFT EXCEL
GUIA DE APRENDIZAJE
Otra forma de establecer un formato para las
celdas de una hoja que ya contenga datos, es
con la opcin llamada Autoformato. Esta
opcin nos lleva a un men desde donde
podemos
elegir
entre
varios
modelos
preestablecidos.
3.3 Alineacin de los datos
Para alinear los datos de una celda tenemos los botones de la barra de herramientas:
Izquierda
Centrar
Derecha
Alinear en varias columnas
Observa el efecto de cada una de ellas en una celda:
3.4 Tipos y fuentes de letra.
Aparte de los botones tpicos de la barra de herramientas (negrita, subrayado, cursiva, fuente...)
ya hemos visto que existe un cuadro de dilogo bastante ms completo desde el cual podemos
cambiar el aspecto de una celda o rango.
Fuente de letra
Instructor: Ing. Norma Constanza Rubiano O.
- Aula Virtual -
Tamao
SERVICIO NACIONAL DE APRENDIZAJE SENA
REGIONAL TOLIMA
CENTRO COMERCIO Y SERVICIOS
Pagina 11 de 46
MICROSOFT EXCEL
GUIA DE APRENDIZAJE
Men Formato Celdas
3.5 Bordes, rellenos y color de letra
Podemos establecer bordes para las celdas o rangos.
Paleta desplegable de bordes
Cuadro de dilogo de bordes
Podemos seleccionar el
lado a marcar con un borde, el grosor, el color, si es horizontal, vertical o diagonal, etc.
Paletas de relleno de color y color de letra
3.6 Formato de los nmeros
Para ello, tenemos una pequea barra de herramientas con los formatos ms utilizados, y tambin
el cuadro de dilogo Formato Celdas.
Instructor: Ing. Norma Constanza Rubiano O.
- Aula Virtual -
SERVICIO NACIONAL DE APRENDIZAJE SENA
REGIONAL TOLIMA
CENTRO COMERCIO Y SERVICIOS
Pagina 12 de 46
MICROSOFT EXCEL
GUIA DE APRENDIZAJE
Moneda
Porcentaje
Millares
Aumentar y disminuir decimales
Desde el men de Formato Celdas tambin podemos
cambiar el formato de los nmeros accediendo a un
completo
men
con
numerosos
formatos
preestablecidos.
Instructor: Ing. Norma Constanza Rubiano O.
- Aula Virtual -
SERVICIO NACIONAL DE APRENDIZAJE SENA
REGIONAL TOLIMA
CENTRO COMERCIO Y SERVICIOS
Pagina 13 de 46
MICROSOFT EXCEL
GUIA DE APRENDIZAJE
MDULO DE FORMACIN: Herramientas Bsicas de Informtica
UNIDAD DE APRENDIZAJE: Fundamentos de la Hoja de Calculo
Actividad de E. A. E.: Formulas, Operaciones y clculos
matemticos
Tiempo de la Actividad de E.A.E.: 4 horas
Gua de aprendizaje No. 4
4.1 La sintaxis de una frmula
Una frmula es una expresin que introducimos en una celda y que relaciona valores y frmulas
de otras celdas para producir un resultado. Una frmula comienza siempre con el signo igual
(=) y puede contener textos, nmeros, referencias de celdas, etc.
En la celda que contiene una frmula se visualiza siempre el resultado de la misma y la frmula en
s se visualiza en la barra de frmulas.
Ejemplos de frmulas seran:
=12+5
Suma los valores numricos 12 y 5
=C1+C5
Suma el contenido de las celdas C1 y C5
=(C1+C5)-A2
Suma el contenido de las celdas C1 y C5 y el resultado lo resta de A2.
=Ventas-Gastos
Resta dos rangos de celdas llamados Ventas y Gastos
=2^3
Eleva al cubo el nmero 2
4.2 Mensajes de error
En algn momento puede producirse el hecho de que nos equivoquemos en la realizacin de una
frmula y que sta intente realizar clculos con datos errneos. Por ejemplo, podemos intentar
=C1+C2 habiendo un texto en C1 y un nmero en C2, por lo que Excel devolver un mensaje de
error. Observa los siguientes mensajes de error y su causa:
#DIV/0!
Se est intentando dividir un nmero entre 0
#N/A
Valor no disponible
#NOMBRE? Se ha utilizado un nombre que Excel no reconoce
#NULO!
Interseccin no vlida de dos reas
#NUM!
Nmero utilizado de forma incorrecta
#REF!
Referencia no vlida a una celda
#VALOR!
Operando o argumento errneo
####### Columna demasiado estrecha para ver los datos
Instructor: Ing. Norma Constanza Rubiano O.
- Aula Virtual -
SERVICIO NACIONAL DE APRENDIZAJE SENA
REGIONAL TOLIMA
CENTRO COMERCIO Y SERVICIOS
Pagina 14 de 46
MICROSOFT EXCEL
GUIA DE APRENDIZAJE
Primera prctica con frmulas
Ejemplo 8
1. Copia los siguientes datos:
2. Sita el cursor en la celda B7
3. Escribe la siguiente frmula:
=B3+B4+B5
4. Pulsa Intro
5. Sita el cursor en la celda A9 y escribe el siguiente texto:
BENEFICIOS:
6. Sita el cursor en la celda A10 y escribe la siguiente frmula.
=B7-E7
7. Pulsa Intro y vers que el resultado es negativo, es decir, los gastos han sido superiores a los
ingresos.
8. Accede a Archivo Nuevo y acepta el nuevo libro de trabajo
9. Copia la siguiente hoja
10. Sita el cursor en la celda B6 y escribe la frmula:
=B2+B3+B4
(A partir de ahora supondremos que has pulsado Intro para validar la frmula)
11. Vuelve a situarte en B6
12. Sita el cursor del ratn en la esquina inferior derecha de la celda, de forma que sin pulsar
nada, aparezca una cruz negra. Cuando la veas, pulsa click y sin soltar el ratn, arrastra hacia
la derecha hasta la celda D6
Si ha funcionado correctamente, la frmula de la celda inicial se habr copiado en las dos celdas
de al lado, dando como resultado, la suma de cada columna.
Instructor: Ing. Norma Constanza Rubiano O.
- Aula Virtual -
SERVICIO NACIONAL DE APRENDIZAJE SENA
REGIONAL TOLIMA
CENTRO COMERCIO Y SERVICIOS
Pagina 15 de 46
MICROSOFT EXCEL
GUIA DE APRENDIZAJE
MDULO DE FORMACIN: Herramientas Bsicas de Informtica
UNIDAD DE APRENDIZAJE: Fundamentos de la Hoja de Calculo
Actividad de E. A. E.: Utilizar Celdas Relativas y Absolutas
Tiempo de la Actividad de E.A.E.: 4 horas
Gua de aprendizaje No. 5
5.1 Referencias
5.1.1 Celdas relativas: indican la posicin de la celda como desplazamiento a partir de la cual se
est introduciendo la frmula. Si las celdas referenciadas cambian de ubicacin, Excel ajusta las
referencias para adaptarlas a la nueva posicin.
5.1.2 Celdas absolutas: indican posiciones que no cambian. Una celda se convierte en absoluta
aadiendo antes y despus de la letra de la columna el signo dlar ($). Por ejemplo: $B$6
Siguiendo con nuestro ejemplo, si modificamos la frmula de la primera celda como sigue:
=B2+B3+B4+$F$2 y la volvemos a copiar hacia la derecha, observaremos que Excel ha
actualizado las columnas a las nuevas posiciones de las frmulas (relativas), pero la celda F2 no
cambia en la copia (absoluta).
Ejemplo 9
1. Practica con la siguiente hoja. Las celdas que contienen las frmulas son de color rojo.
Debers realizar las indicaciones que se adjuntan:
Instructor: Ing. Norma Constanza Rubiano O.
- Aula Virtual -
SERVICIO NACIONAL DE APRENDIZAJE SENA
REGIONAL TOLIMA
CENTRO COMERCIO Y SERVICIOS
MICROSOFT EXCEL
GUIA DE APRENDIZAJE
Instructor: Ing. Norma Constanza Rubiano O.
- Aula Virtual -
Pagina 16 de 46
SERVICIO NACIONAL DE APRENDIZAJE SENA
REGIONAL TOLIMA
CENTRO COMERCIO Y SERVICIOS
Pagina 17 de 46
MICROSOFT EXCEL
GUIA DE APRENDIZAJE
MDULO DE FORMACIN: Herramientas Bsicas de Informtica
UNIDAD DE APRENDIZAJE: Fundamentos de la Hoja de Calculo
Actividad de E. A. E.: Trabajar con funciones (bsicas)
Tiempo de la Actividad de E.A.E.: 4 horas
Gua de aprendizaje No.6
En esta leccin veremos una de las posibilidades ms potentes de Excel: las funciones. Veremos
algunos ejemplos prcticos para comenzar.
6.1 Funciones
Una funcin es una frmula ya escrita y preparada para realizar clculos y simplificar el uso de
frmulas extensas. Las funciones tienen un nombre propio y existen multitud de funciones.
Imagnate sumar un rango de 200 celdas con una frmula del tipo =A1+A2+A3+A4...
Existen funciones que realizan complejos clculos financieros, estadsticos, matemticos, etc, y
que permiten ahorrar trabajo y tiempo en la escritura de una frmula.
6.2 Sintaxis de una funcin
Las funciones deben mantener unas reglas de sintaxis tal y como se indica en el siguiente
ejemplo:
=SUMA(A1:A200)
Signo igual
Nombre de la
funcin
En el ejemplo, se sumar todo el rango A1:A200.
6.3 La funcin Autosuma
Excel proporciona un botn exclusivo para la funcin Autosuma en la barra de herramientas.
Ejemplo 10
1. Escribe en una hoja nueva unos cuantos nmeros y despus coloca el cursor
bajo esa misma lista:
2. Pulsa el botn Autosuma situado en la barra de herramientas estndar
3. Pulsa Intro.
Instructor: Ing. Norma Constanza Rubiano O.
- Aula Virtual -
SERVICIO NACIONAL DE APRENDIZAJE SENA
REGIONAL TOLIMA
CENTRO COMERCIO Y SERVICIOS
Pagina 18 de 46
MICROSOFT EXCEL
GUIA DE APRENDIZAJE
Otra forma de hacerlo es la siguiente:
4. Borra el contenido de la celda que contiene la frmula.
5. Selecciona toda el rea numrica, ltima celda incluida:
6. Pulsa el botn Autosuma.
En este caso marcamos directamente el rango que queremos sumar, por lo
que Excel lo suma directamente.
Con el cursor situado en la celda que contiene la frmula, observa la barra de
frmulas.
La funcin tiene entre parntesis la celda inicial del rango a sumar y la celda
final separadas por dos puntos. Desde aqu podemos modificar manualmente el rango.
6.4 La funcin PROMEDIO
Otra interesante funcin es la llamada =PROMEDIO(). Funciona exactamente igual que la suma,
pero no existe ningn botn, por lo que debemos introducirla manualmente. Cuando introducimos
una funcin mediante el teclado, podemos escribirla por completo o hacer lo siguiente:
1.
Borra el contenido de la ltima frmula
2.
Escribe lo siguiente:
=PROMEDIO(
3.
Selecciona con el mouse el rango de nmeros. Fjate como la frmula va tomando
dicho rango y se va escribiendo sola.
4.
Cierra el parntesis escribindolo a mano.
5.
El resultado obtenido es la media de los datos numricos.
6.5 Otras funciones: MAX, MIN
1.
Haz una sencilla hoja de clculo como la que sigue:
2.
3.
Sita el cursor en D4 y escribe la frmula: =B4*C4. Cpiala hacia abajo.
Escribe al lado de la hoja las nuevas celdas de texto:
Instructor: Ing. Norma Constanza Rubiano O.
- Aula Virtual -
SERVICIO NACIONAL DE APRENDIZAJE SENA
REGIONAL TOLIMA
CENTRO COMERCIO Y SERVICIOS
Pagina 19 de 46
MICROSOFT EXCEL
GUIA DE APRENDIZAJE
4.
Escribe las frmulas de las celdas:
Celda
F3
F4
F5
F6
F7
Frmula
=SUMA(D4:D9)
=PROMEDIO(D4:D9)
=MAX(D4:D9)
=MIN(D4:D9)
=CONTAR(D4:D9)
Como habrs imaginado, hemos obtenido el valor mximo, mnimo y adems hemos contado el
nmero de elementos numricos que aparecen en el rango D4:D9.
FUNCION CONDICIONAL
La funcin =SI()
Una de las funciones ms potentes que se utilizan en Excel es la funcin =SI(). Esta funcin tiene
la siguiente estructura:
=SI(condicin;verdadero;falso)
Donde condicin es una condicin que se tiene que cumplir. Si sta se cumple, se ejecutar
verdadero, o en caso contrario, se ejecutar falso.
Por ejemplo:
=SI(A3>B12;Correcto;Incorrecto)
Si la celda A3 es mayor que la celda B12, aparecer la palabra Correcto, en caso contrario,
aparecer la palabra Incorrecto.
=SI(A1=Bajo mnimos;Quiebra;Normal)
Si la celda A1 contiene la palabra Bajo mnimos, en la celda actual aparecer la palabra Quiebra,
en caso contrario, aparecer la palabra Normal.
Instructor: Ing. Norma Constanza Rubiano O.
- Aula Virtual -
SERVICIO NACIONAL DE APRENDIZAJE SENA
REGIONAL TOLIMA
CENTRO COMERCIO Y SERVICIOS
Pagina 20 de 46
MICROSOFT EXCEL
GUIA DE APRENDIZAJE
MDULO DE FORMACIN: Herramientas Bsicas de Informtica
UNIDAD DE APRENDIZAJE: Fundamentos de la Hoja de Calculo
Actividad de E. A. E.: Elaborar Grficos Estadsticos
Tiempo de la Actividad de E.A.E.: 4 horas
Gua de aprendizaje No.7
7.1 Introduccin a los grficos en Excel. Tipos de grficos
Un grfico en Excel es la representacin grfica de un conjunto de datos de una hoja de clculo.
Estas son las caractersticas de alguno de los grficos ms utilizados:
80000
60000
Enero
40000
Febrero
Marzo
20000
0
Jos
Martn
Javier
Pedro
Grfico de reas
Representan la evolucin de las series a lo largo del tiempo. Muestran el volumen de cada serie y
el total acumulado de las mismas.
Grfico de barras
Comparan las series. El eje X se
representa verticalmente y el eje Y
horizontalmente. Las barras apiladas
(ejemplo) representan la relacin de
cada punto con el total.
Instructor: Ing. Norma Constanza Rubiano O.
- Aula Virtual -
SERVICIO NACIONAL DE APRENDIZAJE SENA
REGIONAL TOLIMA
CENTRO COMERCIO Y SERVICIOS
Pagina 21 de 46
MICROSOFT EXCEL
GUIA DE APRENDIZAJE
Grfico de columnas
Representa las series en barras verticales y permite compararlas y analizar las diferencias de
valores entre los puntos a travs del tiempo. Es un grfico ideal para observar los datos en un
momento de tiempo dado.
Grfico de lneas
80000
60000
Enero
Febrero
40000
Marzo
20000
0
Jos
Martn Javier Pedro
Estudia las tendencias de los valores a lo largo de un perodo de tiempo, resaltando la velocidad
del cambio.
Grfico circular o de sectores
Enero
Jos
18%
2%
Martn
25%
Javier
2%
Pedro
53%
Instructor: Ing. Norma Constanza Rubiano O.
- Aula Virtual -
SERVICIO NACIONAL DE APRENDIZAJE SENA
REGIONAL TOLIMA
CENTRO COMERCIO Y SERVICIOS
Pagina 22 de 46
MICROSOFT EXCEL
GUIA DE APRENDIZAJE
Representa una sola serie de datos que son analizados y cuyo valor se expresa en porcentaje. Se
utilizan tambin para resaltar algn valor concreto.
7.2 Crear y modificar un grfico
1.
Crea una hoja como la que sigue a continuacin:
2.
Selecciona el rango A1:D6
3.
Accede a Insertar Grfico
Aparece un asistente para la creacin del grfico. En este
primer paso podemos elegir el tipo de grfico que queremos.
4.
Pulsa el botn Siguiente
Aqu se nos muestra el rango de datos que hemos
seleccionado previamente.
La pestaa superior Serie nos muestra las series que estn
seleccionadas en este momento y que corresponden a los
meses.
Pulsa el botn Siguiente.
Aqu podemos modificar varias opciones como ttulos,
leyenda, etc.
5.
Escribe en la casilla Ttulo del grfico el texto:
VENTAS TOTALES. Si esperas unos segundos, aparecer la simulacin en la ventana de la
derecha.
6.
Escribe como ttulo del eje de las X el texto: AGENTES.
7.
Escribe como ttulo del eje de las Y el texto: Ventas en miles.
La pestaa superior Ejes nos permite activar y desactivar la visualizacin de los ejes.
La pestaa Lneas de divisin permite activar o desactivar las lneas horizontales o verticales de
divisin.
La pestaa Leyenda permite activar, desactivar y modificar la posicin de la leyenda.
La pestaa Rtulos de datos permite varios modelos de visualizacin de los rtulos de datos.
La pestaa Tabla de datos si est activada, nos muestra en miniatura la tabla origen de los datos
del grfico.
8.
Pulsa el botn Siguiente.
Finalmente podemos optar por crear el grfico en la misma hoja, el cual se podr modificar como
si de un objeto cualquiera se tratara (mover, cambiar el tamao, modificar el contenido...) o bien
crear el grfico en una hoja completamente nueva, lo cual aadira una hoja solo para mostrar el
grfico.
9.
Deja la opcin En una hoja nueva.. seleccionada y pulsa el botn Terminar.
10.
Aada a la hoja la siguiente columna, con frmula incluida:
Instructor: Ing. Norma Constanza Rubiano O.
- Aula Virtual -
SERVICIO NACIONAL DE APRENDIZAJE SENA
REGIONAL TOLIMA
CENTRO COMERCIO Y SERVICIOS
Pagina 23 de 46
MICROSOFT EXCEL
GUIA DE APRENDIZAJE
Bien. Ahora vamos a crear un grfico con los nombres de los agentes y los totales en forma de
columnas. No es necesario en este caso seleccionar todo el rango de datos porque slo nos
interesa la ltima columna como datos de la serie.
11.
Selecciona la primera columna.
12.
totales.
Manteniendo la tecla Control pulsada y sin soltarla, selecciona la columna de los
13.
Selecciona el modelo Columnas 3D y sigue los pasos del asistente hasta la finalizacin
de la creacin del grfico. Recuerda desactivar en este caso la Leyenda.
14.
Cambia los colores del fondo y de las barras pulsando doble click sobre ellos.
Dependiendo de los cambios introducidos en el cuadro de dilogo, tendremos que
modificar el tamao del grfico porque quizs no se vea demasiado bien.
TOTALES
200000
100000
TOTALES
Pedro
Javier
Martn
Jos
Instructor: Ing. Norma Constanza Rubiano O.
- Aula Virtual -
SERVICIO NACIONAL DE APRENDIZAJE SENA
REGIONAL TOLIMA
CENTRO COMERCIO Y SERVICIOS
Pagina 24 de 46
MICROSOFT EXCEL
GUIA DE APRENDIZAJE
MDULO DE FORMACIN: Herramientas Bsicas de Informtica
UNIDAD DE APRENDIZAJE: Fundamentos de la Hoja de Calculo
Actividad de E. A. E.: Elaborar Tablas aplicando ordenacin y
filtrado de datos
Tiempo de la Actividad de E.A.E.: 2 horas
Gua de aprendizaje No.8
8.1 Ordenar una lista de datos
Ordenacin rpida: Excel ordena rpidamente a travs de un campo mediante el botn Orden
ascendente situado en la barra de herramientas.
1.
Sita el cursor en cualquier celda de la columna C (columna de Ciudad).
2.
Pulsa el botn Orden ascendente de la barra de herramientas.
Observa que excepto las cabeceras de columna, el resto de datos se ha ordenador
alfabticamente por el campo Ciudad.
Podemos efectuar la misma ordenacin pero en orden descendente a travs del botn
3. Accede a Datos Ordenar y te aparecer un cuadro de
dilogo:
Desde aqu podemos establecer los tres criterios de ordenacin que
comentbamos anteriormente. En la imagen se aprecia que por
prioridad, queremos la ordenacin a travs del campo Provincia, y
dentro de cada provincia que se repita, Excel ordenar tambin por
el campo Ciudad.
4. Comprubalo t mismo introduciendo varios criterios de
ordenacin.
8.2 Filtros de datos
Otra posibilidad para trabajar con listas son los llamados Filtros. Estos actan en forma de lista
desplegable y nos permite filtrar o elegir datos segn unas condiciones especficas.
1.
Selecciona el rango de la lista A1:D6
2.
Accede a Datos Filtro Autofiltro y pulsa un click en cualquier parte de la lista
para quitar la seleccin.
Observa que han aparecido las tpicas flechas correspondientes a las listas desplegables comunes
en Windows.
3.
Abre la lista correspondiente
al campo Ciudad y selecciona Bilbao
Instructor: Ing. Norma Constanza Rubiano O.
- Aula Virtual -
SERVICIO NACIONAL DE APRENDIZAJE SENA
REGIONAL TOLIMA
CENTRO COMERCIO Y SERVICIOS
MICROSOFT EXCEL
GUIA DE APRENDIZAJE
EJERCICIO 0
Hoja1
Hoja2
Instructor: Ing. Norma Constanza Rubiano O.
- Aula Virtual -
Pagina 25 de 46
SERVICIO NACIONAL DE APRENDIZAJE SENA
REGIONAL TOLIMA
CENTRO COMERCIO Y SERVICIOS
Pagina 26 de 46
MICROSOFT EXCEL
GUIA DE APRENDIZAJE
EJERCICIO 1
1- Crea la siguiente hoja de clculo.
2- Calcula todos los totales; utilizando en las filas el mtodo manual y en las columnas la funcin
suma.
3- Modifica el ancho de las columnas para que se ajuste automticamente al contenido de las
mismas.
4- Inventar una lnea de datos en la fila 12 y observa como cambia el resultado de la suma.
Calcula tambin la suma de esa fila.
5- Grabar la prctica
EJERCICIO 2
Instructor: Ing. Norma Constanza Rubiano O.
- Aula Virtual -
SERVICIO NACIONAL DE APRENDIZAJE SENA
REGIONAL TOLIMA
CENTRO COMERCIO Y SERVICIOS
Pagina 27 de 46
MICROSOFT EXCEL
GUIA DE APRENDIZAJE
Ponga en las casillas F1 y G1 Mayo y Junio respectivamente.
En las casillas F2,G2 escriba 320,260.
En las casillas F3,G3 escriba 60,60.
Calcule las columnas F y G, utilizando cualquier mtodo de copiar.
Modifique las funciones Suma, para que se incluyan las columnas Mayo y Junio
Aplique formato al gusto
EJERCICIO 3
Ingrese el siguiente texto:
A
B
C
D
E
F
1
Marlboro Ducados Fortuna Winston Camel
2 Precio paquete
330
165
230
330
300
3 Precio Unidad
4 N Cigarrillos Consumidos
12
18
20
15
7
5 Total
6 Nicotina
1
1.1
1
1
1
7 Alquitrn
14
15
14
14
14
8 Total Nicotina
9 Total Alquitrn
Clculos.
Precio Unidad
Total
Total Nicotina
Total Alquitrn
Precio Paquete / 20
Precio Unidad * N Cigarrillos Consumidos
N Cigarrillos consumidos * Nicotina
N Cigarrillos Consumidos * Alquitrn
Calcule las casillas vacas.
Formato de la tabla.
Aplique formato clsico 2. Recuerde que los formatos predefinidos se activan con
la opcin Formato/ Autoformato y que previamente tiene que seleccionar el
rango al cual se lo quiere aplicar.
EJERCICIO 4
Ingrese los siguientes datos:
A
B
C
D
E
F
G
1
Juan
Ana
Jos
Antonio Mara Total
2 Ventas
300000 350000 250000 300000 400000
Instructor: Ing. Norma Constanza Rubiano O.
3 % Comisiones
- Aula Virtual 4 Total Comisiones
5 Fijo
125000 125000 90000 100000 105000
6 Anticipos
7 Ganancias
SERVICIO NACIONAL DE APRENDIZAJE SENA
REGIONAL TOLIMA
CENTRO COMERCIO Y SERVICIOS
Pagina 28 de 46
MICROSOFT EXCEL
GUIA DE APRENDIZAJE
Calcule las casillas en blanco.
Clculos
% Comisiones
Total Comisiones
Anticipos
Ganancias
Total
=15%
Ventas * %Comisiones
3% del Fijo
Fijo + Total Comisiones - Anticipos
Suma de cada Fila
Calcule las casillas vacas.
Formato de la tabla.
Ttulos de la primera fila, alineados por la derecha y en negrita.
Fuente de la primera columna, Times New Roman tamao 12.
Borde inferior a la primera y ltima fila.
Borde derecho en todas las columnas excepto en la ltima.
Formato numrico porcentual en la fila de Comisiones.
Formato numrico con separador de miles en fila de Ganancias.
Color de fondo para toda la tabla, Verde claro.
En la Columna H, Insertar la funcin promedio y calcular las casillas en blanco.
EJERCICIO 5
Ingrese los siguientes datos:
1
2
3
4
5
6
7
8
A
B
C
D
E
F
Producto Precio Compra Incremento Precio Venta Cantidad Total Ventas
Pantaln
3000
15
Camisa
2500
15
Vestido
4500
10
Falda
2300
20
Camiseta
2000
25
Jersey
3200
25
Short
2500
15
Instructor: Ing. Norma Constanza Rubiano O.
- Aula Virtual -
SERVICIO NACIONAL DE APRENDIZAJE SENA
REGIONAL TOLIMA
CENTRO COMERCIO Y SERVICIOS
Pagina 29 de 46
MICROSOFT EXCEL
GUIA DE APRENDIZAJE
Clculos.
Incremento
Precio Venta
Total Ventas
10% Del precio Compra.
Precio Compra + Incremento
Precio Venta * Cantidad.
Calcule la primera fila (Pantaln) y utilice cualquiera de las opciones de copiar para
el resto de las celdas.
Inserte la columna Total compras entre las de Cantidad y Total ventas; calclela, Total
Compras = Precio Compra * Cantidad.
Ponga la columna Total Pesos (Total Ventas - Total Compras), despus de la columna de
Total Ventas.
Utilice la funcin SUMA para calcular los Totales de les columnas Total Compras, Total
Ventas y Total pesos.
Primera fila y columna en negrita, color de fondo azul y color del texto blanco.
Casillas de los nmeros, excepto las sumas, fondo azul cielo.
Casillas de Sumas, fondo gris 25%
Bordes, Contorno de la tabla, excepto los totales, y otro contorno para los totales. En la
Primera fila borde inferior ponga doble lnea. Lnea derecha a todas las columnas, excepto
la ltima.
Columnas de Totales, formato numrico, nmero con separador.
Fila de Sumas, formato numrico monetario.
EJERCICIO 6
La conocida empresa HNOS ROJAS, ha
presentado los siguientes INGRESOS y GASTOS
durante los dos primeros meses del ao:
1.- Obtener los valores de INGRESOS y GASTOS
para los restantes meses del ao, teniendo en
cuenta que el incremento mensual para cada
concepto es el mismo durante todos los meses.
2.- Hallar los totales mensuales, as como los
correspondientes BENEFICIOS. Realizar varios
cambios al azar y observar el reclculo.
3.- Calcular la media aritmtica de cada uno de los conceptos (VENTAS, ALQUILERES,...,
SALARIOS,...,BENEFICIOS) y sus valores MXIMOS y MNIMOS.
Instructor: Ing. Norma Constanza Rubiano O.
- Aula Virtual -
SERVICIO NACIONAL DE APRENDIZAJE SENA
REGIONAL TOLIMA
CENTRO COMERCIO Y SERVICIOS
Pagina 30 de 46
MICROSOFT EXCEL
GUIA DE APRENDIZAJE
- Copiar la siguiente hoja de clculo:
EJERCICIO 7
- La hoja debe quedar con el mismo
aspecto que la anterior utilizando la
opcin de bordes y formatos para los
nmeros.
- Calcular los totales de unidades para
el ao 1995 y 1996.
- Calcular la introduccin del ao 1995
Y 1996 para cada vehculo utilizando la
siguiente formula:
INTRODUCCIN 1995: UNIDADES
VEHCULO / TOTAL UNIDADES 1995
- Calcular la introduccin total para los aos 1995 y 1996.
- Calcular la IMPORTACIN para la UNIDADES y PENETRACIN de los distintos aos, la formula
es: IMPORTACIN: TOTAL - NACIONALES
EJERCICIO 8
Copiar la siguiente factura en la hoja1 del libro de trabajo:
Instructor: Ing. Norma Constanza Rubiano O.
- Aula Virtual -
SERVICIO NACIONAL DE APRENDIZAJE SENA
REGIONAL TOLIMA
CENTRO COMERCIO Y SERVICIOS
Pagina 31 de 46
MICROSOFT EXCEL
GUIA DE APRENDIZAJE
Calcular todos los datos de la factura, teniendo en cuenta lo siguiente: (UTILIZAR REFERENCIAS
ABSOLUTAS).
- Se debe utilizar nombre de rango para:
- Calcular el IMPORTE IVA = (PRECIO CAJA * No CAJAS) * 15%
- Calcular el TOTAL IMPORTE = (PRECIO CAJA * No CAJAS) + IMPORTE IVA
- Calcular el TOTAL BRUTO = SUMATORIA DE TOTAL IMPORTE
- Calcular el DTO. P.P. EL 2.5% DEL TOTAL BRUTO
- Calcular el RAPPEL S/C. EL 2% DEL TOTAL BRUTO
- Calcular la BASE IMPONIBLE = TOTAL BRUTO DTO PP RAPPEL S/C
- Calcular el IVA = SUMATORIA DE IMPORTE IVA
- Calcular el TOTAL IVA INCLUIDO = BASE IMPONIBLE + IVA
- Una vez finalizada la hoja ponerle a la hoja el nombre de Factura N1.
- Guardar la practica
EJERCICIO 9
Tablas de Multiplicar
El ejercicio consiste en crear una tabla de multiplicar como la que se muestra a continuacin en la
que cada celda contiene el producto de la fila por la columna correspondiente.
Instructor: Ing. Norma Constanza Rubiano O.
- Aula Virtual -
SERVICIO NACIONAL DE APRENDIZAJE SENA
REGIONAL TOLIMA
CENTRO COMERCIO Y SERVICIOS
MICROSOFT EXCEL
GUIA DE APRENDIZAJE
EJERCICIO 10
1- Copiar la siguiente hoja de clculo, tal como aparece a continuacin:
2.- Calcula los siguientes datos:
COMISIN PTAS.:
Venta * Comisin Base
SUPLEMENTO PTAS.:
Venta * Porcentaje Adicional
SUMA COMISIONES.:
Comisin Ptas. + Suplemento Ptas.
3.- Calcula tambin los totales de cada una de las columnas.
Instructor: Ing. Norma Constanza Rubiano O.
- Aula Virtual -
Pagina 32 de 46
SERVICIO NACIONAL DE APRENDIZAJE SENA
REGIONAL TOLIMA
CENTRO COMERCIO Y SERVICIOS
Pagina 33 de 46
MICROSOFT EXCEL
GUIA DE APRENDIZAJE
4.- Modifica la venta del vendedor EDUARDO por 5.600.000.
5.- Pon el formato millares a la columna VENTA.
6.- Pon el formato monetario a la columna SUMA COMISIONES.
7.- Insertar una fila entre TERESA y BEATRIZ. Llenar dicha fila con los siguientes datos:
ANTONIO
8365000
2%
Calcula el resto de los datos que faltan copiando las frmulas de la fila superior.
8.- Nombra el rango de la columna venta con el nombre VENTAS y calcular el PROMEDIO en la
celda B15.
9.- Mejora el aspecto de la hoja aadiendo Bordes, Sombreados y cambiando el color de las letras
del texto.
EJERCICIO 11
DOCUMENTO
14324589
52698789
11256897
23569874
93396898
52478961
10254781
21456328
101028233
65786306
NOMBRE
ALBERTO ARIAS
MNICA GALINDO
LORENA RODRGUEZ
JULIANA VSQUEZ
JORGE LOZANO
JANETH EYERBE
SOFA AGUDELO
ALIRIO GMEZ
AUGUSTO SANZ
CAMILO DELGADILLO
NOTA 1
5,0
3,5
6,5
4,5
7,0
8,3
2,8
6,0
9,5
7,0
NOTA 2
2,0
9,0
8,0
2,5
5,0
7,5
7,5
7,5
1,5
8,3
NOTA 3
3,5
9,5
7,5
9,3
9,5
5,5
4,5
3,5
6,2
5,7
DEFINITIVA
CONCEPTO
Definitiva: promedio de nota 1, 2 y 3
Concepto: SI la nota definitiva es superior a 5,99 APROB si no REPROB
EJERCICIO
1.- Copia la
de clculo:
Instructor: Ing. Norma Constanza Rubiano O.
- Aula Virtual -
12
siguiente hoja
SERVICIO NACIONAL DE APRENDIZAJE SENA
REGIONAL TOLIMA
CENTRO COMERCIO Y SERVICIOS
Pagina 34 de 46
MICROSOFT EXCEL
GUIA DE APRENDIZAJE
2.- Calcula los totales para la columna TOTAL VENTAS.
3.- Realiza el grfico de columnas correspondiente al total de ventas de los diferentes meses.
4.- Realizar el grfico de barras agrupadas de los meses de Enero, Febrero y Marzo y el total.
5.- Realizar el grfico de barras apiladas 3D de los meses de Abril, Mayo y Junio y el total.
6.- Realizar el grfico de sectores o circular, de las ventas mensuales para saber que fraccin de
nuestras ventas se realizo en cada uno de los meses.
7.- Realizar el grfico de lneas entre la variacin que experimentan el producto 1, y la variacin
del producto 2 en todos los meses.
EJERCICIO 13
1.- Copia la siguiente hoja de clculo:
2.- Crea un grfico de Lneas en una hoja nueva entre la Radio y la Televisin. Cambia el nombre
de la hoja y llmala Lneas.
3.- Inserta el Titulo: PUBLICIDAD DE MERCADO al grafico
4.- Cambia el color del titulo por el color Rojo, y el tipo de letra por COURIER.
5.- Crea otro grfico de reas entre las Vallas y las Revistas.
6.- Crea un grfico de Columnas en el que se reflejen los gastos de Televisin para todos los
meses.
7.- Cambia el color del grfico.
EJERCICIO 14
1.- Copia los siguientes datos en la hoja.
Instructor: Ing. Norma Constanza Rubiano O.
- Aula Virtual -
SERVICIO NACIONAL DE APRENDIZAJE SENA
REGIONAL TOLIMA
CENTRO COMERCIO Y SERVICIOS
Pagina 35 de 46
MICROSOFT EXCEL
GUIA DE APRENDIZAJE
2.- Definir la hoja de clculo anterior como Base de Datos.
3.- Ordenar la Base de datos por Empresa.
4.- Cambiar el orden a Descendente (Z-A).
5.- Aplicar un filtro a la Base de Datos y buscar el registro con nombre de Empresa MICROLOG.
6.- Ordenar la base de datos por N CL.
7.- Crea un grafico Circular 3D con el nombre de la Empresa y el Importe.
EJERCICIO 15
- Copiar los datos siguientes en la hoja de clculo:
Instructor: Ing. Norma Constanza Rubiano O.
- Aula Virtual -
SERVICIO NACIONAL DE APRENDIZAJE SENA
REGIONAL TOLIMA
CENTRO COMERCIO Y SERVICIOS
Pagina 36 de 46
MICROSOFT EXCEL
GUIA DE APRENDIZAJE
- Utilizar referencias Absolutas o Relativas segn la formula que debis utilizar.
- Calcular con los datos que tenemos en la hoja las siguientes columnas:
-
Bruto = Unidades * Precio
Descuento = Bruto * Dto base
Neto = Bruto - Descuento
IVA = Neto * IVA
Total = Neto + IVA
Calcular los totales de las siguientes columnas:
Calcular en la fila 21 la media de cada una de las columnas Numricas.
Calcular en la fila 22 el mximo de cada una de las columnas Numricas.
Calcular en la fila 23 el mnimo de cada una de las columnas Numricas.
Poner formato miles a todos los nmeros de la hoja.
Aplicar Filtros a la tabla principal
Realizar un Grafico de anillos con el cdigo y el total
Instructor: Ing. Norma Constanza Rubiano O.
- Aula Virtual -
SERVICIO NACIONAL DE APRENDIZAJE SENA
REGIONAL TOLIMA
CENTRO COMERCIO Y SERVICIOS
MICROSOFT EXCEL
GUIA DE APRENDIZAJE
REPASO
Instructor: Ing. Norma Constanza Rubiano O.
- Aula Virtual -
Pagina 37 de 46
SERVICIO NACIONAL DE APRENDIZAJE SENA
REGIONAL TOLIMA
CENTRO COMERCIO Y SERVICIOS
MICROSOFT EXCEL
GUIA DE APRENDIZAJE
REPASO 1
Instructor: Ing. Norma Constanza Rubiano O.
- Aula Virtual -
Pagina 38 de 46
SERVICIO NACIONAL DE APRENDIZAJE SENA
REGIONAL TOLIMA
CENTRO COMERCIO Y SERVICIOS
Pagina 39 de 46
MICROSOFT EXCEL
GUIA DE APRENDIZAJE
REPASO 2
1. El salario del mes de Enero ser de 1500000. Este es el nico valor constante que debe aparecer en la hoja
de datos.
2. cada mes el sueldo se incrementa en un 6% con respecto del mes anterior
3. Las comisiones representan el 8% del salario de cada mes
4. las bonificaciones son el 32% del promedio de salario y comisiones
Instructor: Ing. Norma Constanza Rubiano O.
- Aula Virtual -
SERVICIO NACIONAL DE APRENDIZAJE SENA
REGIONAL TOLIMA
CENTRO COMERCIO Y SERVICIOS
Pagina 40 de 46
MICROSOFT EXCEL
GUIA DE APRENDIZAJE
5.
6.
7.
8.
encontrar el total de ingresos
vivienda consume el 20% del salario de cada mes
alimentacin gasta el 19% del total de los ingresos
educacin gasta el 35% de la suma de las comisiones mas las bonificaciones. En el mes de febrero se gata
95000 mas por el comienzo del periodo acadmico, por lo tanto, para enero no se calculara ningn valor.
9. el gasto mensual en recreacin representa el 5% del total de ingresos para cada mes y en diciembre el
16% correspondiente.
10.
Vestuario gasta el 52% de las comisiones
11.
Salud consume el 17% del total de ingresos para cada mes respectivo. En junio los gastos de salud
se incrementan en 120000 por concepto de exmenes preventivos.
12.
Abono mensual a un prstamo por un valor equivalente al 15% del salario.
13.
total de egresos
14.
diferencia entre el total de ingresos y el de egresos.
Instructor: Ing. Norma Constanza Rubiano O.
- Aula Virtual -
SERVICIO NACIONAL DE APRENDIZAJE SENA
REGIONAL TOLIMA
CENTRO COMERCIO Y SERVICIOS
Pagina 41 de 46
MICROSOFT EXCEL
GUIA DE APRENDIZAJE
REPASO 3
Realizar la siguiente hoja de clculo y los grficos
N DE HABITANTES
MADRID
BARCELONA
SEVILLA
1900
1600000
850000
325000
1925
2400000
1000000
450000
Instructor: Ing. Norma Constanza Rubiano O.
- Aula Virtual -
1950
3000000
1200000
560000
1975
5100000
2800000
1000000
SERVICIO NACIONAL DE APRENDIZAJE SENA
REGIONAL TOLIMA
CENTRO COMERCIO Y SERVICIOS
Pagina 42 de 46
MICROSOFT EXCEL
GUIA DE APRENDIZAJE
Repaso 4
Clculos.
Volumen Ventas.
Total Ventas.
Desc. Ventas
Neto Ventas
Volumen Compras.
Total Compras.
Desc. Compras.
Neto Compras.
Salario (fila 24)
Total Salario.
Alquileres.
Publicidad.
Total Fijos.
Ganancias.
Perdidas.
Beneficio.
% Beneficio.
Volumen Ventas mes anterior * Incremento Ventas
+ Volumen Ventas mes Anterior.
Volumen Ventas * Precio Venta.
Total Ventas * % Descuento Ventas.
Total Ventas - Desc. Ventas.
Volumen Compras mes Anterior * Incremento
Compras + Volumen Compras mes Anterior.
Volumen Compras * Precio Compra.
Total Compras * % Descuento Compras.
Total Compras - Desc. Compras.
Casilla del valor del salario ($E$6)
Salarios * Trabajadores.
Alquileres de la Tabla Gastos Fijos.
Publicidad de la Tabla Gastos Fijos.
Alquileres + Publicidad.
Neto Ventas.
Neto Compras + Total Salarios + Total Fijos.
Ganancias - Prdidas.
(Beneficio * 100) / Ganancias.
Calcule las casillas en blanco, incluida la columna de los totales.
Formato de la tabla.
Aplique separadamente a las diferentes tablas el autoformato Lista 3.
Elimine la visualizacin de decimales.
Formato porcentual en las casillas B2, B4, E2 y E4.
Instructor: Ing. Norma Constanza Rubiano O.
- Aula Virtual -
Pagina 43 de 46
MICROSOFT EXCEL
GUIA DE APRENDIZAJE
Tabla de Variables
Ventas
% Inc. Ventas
8%
Precio Venta
3500
Tabla Variables
Compra
% Inc. Compras
Precio Compra
% Desc.
Ventas
% Desc.
Compras
5%
Enero
Compras
Volumen
Compras
Total Compras
Desc. Compras
Neto Compras
Salarios
Trabajadores
Salario
Total Salarios
Febrero
7%
2200
7%
Salario
Ventas
Volumen
Ventas
Total Ventas
Desc. Ventas
Neto Ventas
Tabla Gastos
Fijos
Alquileres
95000
Publicida
140000
d
103000
Marzo
Abril
Mayo
Junio
Julio
Agosto
Septiembre
Octubre
Noviembre
Diciembre
Total
500
350
Gastos Fijos
Alquileres
Publicidad
Total Fijos
Resmenes
Ganancias
Prdidas
Beneficios
% Beneficios
Instructor: Ing. Norma Constanza Rubiano O.
- Aula Virtual -
SERVICIO NACIONAL DE APRENDIZAJE
SENA REGIONAL TOLIMA
CENTRO COMERCIO Y SERVICIOS
MICROSOFT EXCEL
GUIA DE APRENDIZAJE
Repaso 5
Instructor. Yerman Augusto Hernndez Senz
Pagina 44 de 46
SERVICIO NACIONAL DE APRENDIZAJE
SENA REGIONAL TOLIMA
CENTRO COMERCIO Y SERVICIOS
MICROSOFT EXCEL
GUIA DE APRENDIZAJE
Instructor. Yerman Augusto Hernndez Senz
Pagina 45 de 46
SERVICIO NACIONAL DE APRENDIZAJE
SENA REGIONAL TOLIMA
CENTRO COMERCIO Y SERVICIOS
Pagina 46 de 46
MICROSOFT EXCEL
GUIA DE APRENDIZAJE
LISTA DE CHEQUEO
Regional: Tolima
Centro de Formacin: Comercio y Servicios
Responsable (s) de la Evaluacin:
PRACTICA
0
1
2
3
4
5
6
7
8
9
10
11
12
13
14
15
TEMA
Formato de Celdas
Operaciones bsicas, insercin
y formato de celdas
Operadores
aritmticos
en
formulas, formato de celdas
Operadores
aritmticos
en
formulas, formato de celdas
Operadores
aritmticos
en
formulas, Funciones bsicas
formato de celdas
Operadores
aritmticos
en
formulas, funciones bsicas y
formato de celdas
Formulas
con
referencias
absolutas
Formulas y Formato de celdas
Anlisis
de
formulacin,
operadores, formato de celdas
Operaciones
bsicas,
Referencias y nombrar celdas
Operaciones
bsicas,
Referencias y nombrar celdas
Funciones condicionales
Grficos
Grficos
Ordenacin de datos, Filtros y
grficos
Referencias relativas, absolutas
y grficos
EVALUACION
Instructor. Yerman Augusto Hernndez Senz
NOTA
FIRMA
OBSERVACIONES
Repaso 0 y 2
Repaso 1
Repaso 5
Repaso 3
Repaso 4
You might also like
- Eia LacteosDocument26 pagesEia LacteosSARITANo ratings yet
- Gaeo05 - t1 - Grupal-1 Uso Eficiente de La EnergiaDocument6 pagesGaeo05 - t1 - Grupal-1 Uso Eficiente de La EnergiaMARYLIN MARIETTE QUINTERO ARDILANo ratings yet
- Actualizacion Docente PDFDocument48 pagesActualizacion Docente PDFAketzali Montes Deo OcaNo ratings yet
- EVA 2 Corriente ContinúaDocument9 pagesEVA 2 Corriente ContinúaGerman Morera Bedoya100% (1)
- Cuadernillo COREL DRAWDocument4 pagesCuadernillo COREL DRAWJorge GuillinNo ratings yet
- CLASIFICACIÓN DEL SOFTWARE Taller 17 JunioDocument3 pagesCLASIFICACIÓN DEL SOFTWARE Taller 17 Junioseptimo gradoNo ratings yet
- Preparador de Clases Tecnologia e Informatica de 5 A 11 Segundo Periodo-2Document21 pagesPreparador de Clases Tecnologia e Informatica de 5 A 11 Segundo Periodo-2DOCENTE DEL SIGLO XXINo ratings yet
- Guia de Trabajo No 1 - Mod 2.2Document1 pageGuia de Trabajo No 1 - Mod 2.2Edgar Edmundo Fuentes RuizNo ratings yet
- Copia de Ficha de Matricula APRENDICESDocument2 pagesCopia de Ficha de Matricula APRENDICESAlex Florez0% (1)
- Guía N°13 Decimo-InformáticaDocument3 pagesGuía N°13 Decimo-InformáticaOsMa BarrOvNo ratings yet
- Guía de Aprendizaje No.5 - Microsoft AccessDocument6 pagesGuía de Aprendizaje No.5 - Microsoft AccessWilly AlvarezNo ratings yet
- Guia de Aprendizaje de Tecnología Grado Noveno - Periodo1 - 2023 PDFDocument24 pagesGuia de Aprendizaje de Tecnología Grado Noveno - Periodo1 - 2023 PDFCastilla StefanyaNo ratings yet
- Guia de Actividades de Ofimatica No 2Document4 pagesGuia de Actividades de Ofimatica No 2Michael Hernandez100% (1)
- Guia - de - Aprendizaje DIAGRAMA DE FLUJO DE DATOSDocument7 pagesGuia - de - Aprendizaje DIAGRAMA DE FLUJO DE DATOSliryNo ratings yet
- Taller Organizacion de EmpresasDocument32 pagesTaller Organizacion de Empresasjreinosomarin8591No ratings yet
- Proyecto Sistema de Control de ParqueaderosDocument5 pagesProyecto Sistema de Control de Parqueaderosdaom100% (1)
- Parcial 1 Introduccion A WordDocument6 pagesParcial 1 Introduccion A WordMichel PolledoNo ratings yet
- Grado Octavo - Plan de MejoramientoDocument3 pagesGrado Octavo - Plan de Mejoramientoheidy herreraNo ratings yet
- Descriptores 7°-8°-9°Document7 pagesDescriptores 7°-8°-9°Anonymous dv8N68h6TNo ratings yet
- Modulo Visual Basic 6.0 - FebresDocument36 pagesModulo Visual Basic 6.0 - Febreschriscornejo100% (1)
- Hoja de EvaluaciónDocument1 pageHoja de EvaluaciónjoseNo ratings yet
- 3) Unidad Didactica #02 - 1º GradoDocument4 pages3) Unidad Didactica #02 - 1º GradoJuan Vasquez Paisig100% (1)
- Examen Final de InternetDocument1 pageExamen Final de InternetRikardoNo ratings yet
- Informatica Grado 11°Document16 pagesInformatica Grado 11°Jaime grajales puenteNo ratings yet
- Acta Compromiso Horas SocialesDocument1 pageActa Compromiso Horas SocialesIsabella Gualteros100% (1)
- GUIA # 2 GRADO NovenoDocument22 pagesGUIA # 2 GRADO NovenoPaola Andrea Melo AndradeNo ratings yet
- Actividad Power PointDocument3 pagesActividad Power PointLuzmaNo ratings yet
- 3 Ejercicios 1 Algoritmos Con SecuencialesDocument2 pages3 Ejercicios 1 Algoritmos Con SecuencialesMaria Jose Lopez AvilaNo ratings yet
- Cronograma de ActividadesDocument2 pagesCronograma de ActividadesYessica muñozNo ratings yet
- Guia de Aprendizaje No. 04 Manejo de AccessDocument34 pagesGuia de Aprendizaje No. 04 Manejo de Accessrubisabel_00No ratings yet
- S15 - Examen Práctico de Internet y Redes Sociales - RarDocument2 pagesS15 - Examen Práctico de Internet y Redes Sociales - RarJanus Hurley Torrent BlizzardNo ratings yet
- Contribuciones 2015Document4 pagesContribuciones 2015api-300956642No ratings yet
- Practica Ofimatica PDFDocument2 pagesPractica Ofimatica PDFNathali Tania LudeñaNo ratings yet
- Remedial 3ro BDocument6 pagesRemedial 3ro BGeorge ArevalosNo ratings yet
- Cartilla ExcelDocument20 pagesCartilla ExcelTecnimotos Jaramillo100% (1)
- Lección 1: Elementos Básicos de Sketchpad.Document5 pagesLección 1: Elementos Básicos de Sketchpad.José Carlos Márquez0% (1)
- Unidad 7 - Funciones de Búsqueda y Referencia EjerciciosDocument28 pagesUnidad 7 - Funciones de Búsqueda y Referencia Ejerciciosjuan davidNo ratings yet
- Examen - 1 Excel 3° PeriodoDocument2 pagesExamen - 1 Excel 3° PeriodoHugo Ruiz MartinezNo ratings yet
- Autodiagnóstico. Tipos de CapasDocument1 pageAutodiagnóstico. Tipos de CapasHAROL TAPIASNo ratings yet
- Pca 2021 Primero Ept - RoboticaDocument8 pagesPca 2021 Primero Ept - RoboticaFiorella ValdiviaNo ratings yet
- Taller Word 8°Document1 pageTaller Word 8°K'ren VanexaNo ratings yet
- Examen PrototipoDocument25 pagesExamen PrototipoNelson Estrada EscobarNo ratings yet
- Plan de Estudios Ofimatica SecundariaDocument14 pagesPlan de Estudios Ofimatica SecundariaChato Loryoe IINo ratings yet
- GUIA DECIMO Power PointDocument7 pagesGUIA DECIMO Power PointLucas MateoNo ratings yet
- Plan de Área Lengua Castellana 3° 2019Document10 pagesPlan de Área Lengua Castellana 3° 2019Roberto Carlos Orozco LuboNo ratings yet
- Guia Marcadores e HipervinculosDocument9 pagesGuia Marcadores e HipervinculosXavier Ricardo PerezNo ratings yet
- IE AP04 AA5 EV07 Aplicar Herramientas Comunicacion AsertivaDocument2 pagesIE AP04 AA5 EV07 Aplicar Herramientas Comunicacion AsertivaDarwin JiménezNo ratings yet
- Guia de Aprendizaje Excel Basico V3Document43 pagesGuia de Aprendizaje Excel Basico V3OsMa BarrOvNo ratings yet
- Proyecto de Espacios de LecturaDocument11 pagesProyecto de Espacios de LecturaGina Larissa Medina VejarNo ratings yet
- TALLER DE CONOCIMIENTOS PREVIOS DE EXCEL ConceptosDocument12 pagesTALLER DE CONOCIMIENTOS PREVIOS DE EXCEL ConceptoslauraNo ratings yet
- Taller 1-Los BuscadoresDocument1 pageTaller 1-Los Buscadoresjeckson_loza100% (1)
- Taller Noveno GradoDocument1 pageTaller Noveno GradoJoan AscanioNo ratings yet
- Acuerdo Consejo Directivo - Aprobacion Media Tecnica Marina OrthDocument5 pagesAcuerdo Consejo Directivo - Aprobacion Media Tecnica Marina OrthDelsa LondoñoNo ratings yet
- Reconociendo El Escritorio de Microsoft WordDocument3 pagesReconociendo El Escritorio de Microsoft WordYilberJoseNo ratings yet
- Actividad 1 Excel Grado 8Document2 pagesActividad 1 Excel Grado 8Jorge RojasNo ratings yet
- GUìA de APRENDIZAJE 1 Induccion Tecnico Sistemas LibanoDocument12 pagesGUìA de APRENDIZAJE 1 Induccion Tecnico Sistemas Libanoacevedojhon1No ratings yet
- Guia de Trabajo ColaborativoDocument3 pagesGuia de Trabajo ColaborativoJose Vicente Huaman TorresNo ratings yet
- Guia de Aprendizaje CalidadDocument7 pagesGuia de Aprendizaje CalidadedilfredoNo ratings yet
- Taller Word IniciaciónDocument3 pagesTaller Word Iniciaciónmariarosa1027No ratings yet
- Guia 4 Grado 11 - Informatica y Tecnologia - AdonayDocument6 pagesGuia 4 Grado 11 - Informatica y Tecnologia - AdonayNicolas Mirnada Henao100% (1)
- Aporte Numero 1 Sistemas OperativosDocument6 pagesAporte Numero 1 Sistemas OperativosJuan Pablo RiverosNo ratings yet
- Examen UmlDocument1 pageExamen Umlyeison sanchezNo ratings yet
- Comandos Fuente en Microsoft Word - Parte 1Document4 pagesComandos Fuente en Microsoft Word - Parte 1Claudia LandettaNo ratings yet
- Cartilla de Excel Basico 1Document21 pagesCartilla de Excel Basico 1María Alejandra NiñoNo ratings yet
- Sentencias ComercialDocument4 pagesSentencias ComercialLuisa GómezNo ratings yet
- Cierre Anual y Papeles de Trabajo Curso 3 PDFDocument2 pagesCierre Anual y Papeles de Trabajo Curso 3 PDFRodrigo QuixtanNo ratings yet
- Anexo 7 Vulnerabilidad A Agentes DestructivosDocument1 pageAnexo 7 Vulnerabilidad A Agentes DestructivosAcilegna ZeblavNo ratings yet
- Escalas de CalificacionDocument3 pagesEscalas de Calificacionwendy bravoNo ratings yet
- Documento Final MonografíaDocument38 pagesDocumento Final MonografíaJhon SuarezNo ratings yet
- Regresiones Aplicadas RESUELTOSDocument72 pagesRegresiones Aplicadas RESUELTOSLuis AngelNo ratings yet
- Cuestionario SenaDocument5 pagesCuestionario SenaYenyfer VirguezNo ratings yet
- Evaluación Diagnóstica de ComunicaciónDocument5 pagesEvaluación Diagnóstica de ComunicaciónGianfranco TacuseNo ratings yet
- Forma Objetiva y Forma Subjetiva - POLIFONÍADocument1 pageForma Objetiva y Forma Subjetiva - POLIFONÍAPablo IrarrázavalNo ratings yet
- Texto ArgumentativoDocument1 pageTexto ArgumentativoJuan Manue Sanchez PerezNo ratings yet
- Programa de PF 1 2011Document3 pagesPrograma de PF 1 2011ttypt_tallermayNo ratings yet
- Evaluacion Informatica Guia 1Document6 pagesEvaluacion Informatica Guia 1vivi ruedasNo ratings yet
- Cov.r.01 Protocolo Atención Emergencia Ante Pandemia Covid19Document26 pagesCov.r.01 Protocolo Atención Emergencia Ante Pandemia Covid19egradosmNo ratings yet
- Via Subcutanea, IntradermicaDocument39 pagesVia Subcutanea, IntradermicaJulissaMirandaNo ratings yet
- Silabo Primer Ciclo, Pensamiento Logico UntDocument2 pagesSilabo Primer Ciclo, Pensamiento Logico UntNataly Vilchez VásquezNo ratings yet
- AutorizacionDocument1 pageAutorizacionMarta❤️?No ratings yet
- Conocimiento Por CausasDocument21 pagesConocimiento Por CausasChona CampossNo ratings yet
- Grupo 6-Queso Caquetá PicadoDocument5 pagesGrupo 6-Queso Caquetá PicadoMarlon Stiven Motta ManriqueNo ratings yet
- La Melatonina Induce Mecanismos de Resiliencia Cerebral Contra La NeurodegeneraciónDocument12 pagesLa Melatonina Induce Mecanismos de Resiliencia Cerebral Contra La NeurodegeneraciónJulian Camilo Sarmiento ToroNo ratings yet
- Mantenimiento CTDocument189 pagesMantenimiento CTpablo urbaezNo ratings yet
- Briefing Urban PointDocument3 pagesBriefing Urban PointMauricio MarianoNo ratings yet
- Autoreporte de Condiciones de SaludDocument1 pageAutoreporte de Condiciones de SaludGerardo CastrillonNo ratings yet
- Estandares de Programacion C# Visual StudioDocument16 pagesEstandares de Programacion C# Visual StudioJhonOmarVivasAvelino100% (1)
- Dientes Neonatales y NatalesDocument35 pagesDientes Neonatales y Natalescarlos fuentes100% (1)
- Dist en Empresa Agro PDFDocument70 pagesDist en Empresa Agro PDFCarlos Andres Perez VargasNo ratings yet
- 01 TermoquímicaDocument45 pages01 Termoquímicajoe1000100% (14)