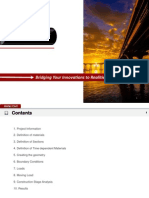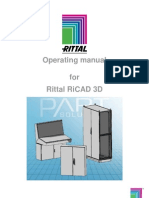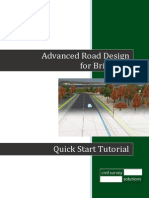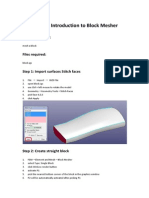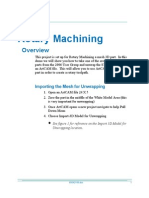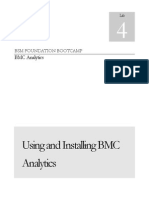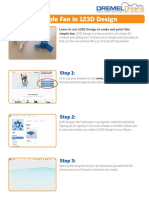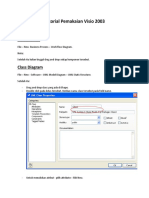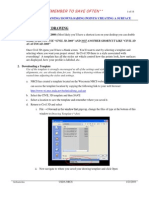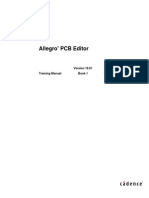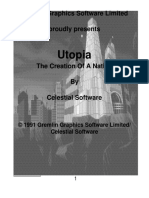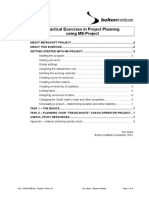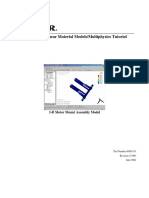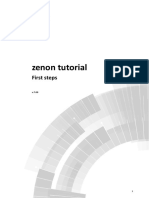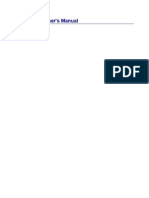Professional Documents
Culture Documents
v3dm Tutorial 1 - 10e
Uploaded by
prissyla23Original Description:
Original Title
Copyright
Available Formats
Share this document
Did you find this document useful?
Is this content inappropriate?
Report this DocumentCopyright:
Available Formats
v3dm Tutorial 1 - 10e
Uploaded by
prissyla23Copyright:
Available Formats
Appendix C
APPENDIX C
TUTORIAL VISSIM-3D-MODELLER
VISSIM User Manual (2002-07-24) - Tutorial V3DM
C-1
Appendix C
Import static 3D object file (*.3DS file)
1.1 Import static 3D object file (*.3DS file)
&
Click menu FILE NEW :
"Create new project" dialog
Project name
Enter the name of the new model.
Path
Select the path for the V3DM project file to be created (*.vvp).
Project type
Check option: Static object
C-2
VISSIM User Manual (2002-07-24) - Tutorial V3DM
Import static 3D object file (*.3DS file)
Appendix C
&
Your project is listed in the Project properies page:
right-click on Base model to call the context menu,
choose Add,
choose a *.3ds file.
&
Click menu VIEW - CENTER VIEW to adjust the view to the model size.
There are three modes to navigate within the 3D window. A mode is
active if the corresponding button is pressed. To navigate, press the
left mouse button and move the mouse (see below):
Zoom: Move left to Zoom out, right to Zoom in
Translate: Moves the view position while keeping the same
height and angle
Rotate: Rotate (up, down, left, right) around the middle of the 3D
window.
VISSIM User Manual (2002-07-24) - Tutorial V3DM
C-3
Appendix C
Import static 3D object file (*.3DS file)
Choose the Modify page.
Choose TRANSFORM in the Edit
section
to
change
the
dimensions and position of the
3D object.
C-4
VISSIM User Manual (2002-07-24) - Tutorial V3DM
Import static 3D object file (*.3DS file)
Appendix C
&
The original dimensions of the
3DS file are shown here.
Whenever an object of the 3D
model is selected, the properties
of that object are shown.
Each section of the Modify
page is organized as a roll-up:
By clicking on its title a section
can be hidden/shown.
To Scale the object in total (all
three
dimensions
simultaneously)
choose one
dimension (e.g. Length), enter
the correct value, then choose
Factor (the corresponding value
is calculated automatically) and
press EXECUTE.
To Scale the object in a single
dimension only, choose that
dimension, enter a value and
press EXECUTE.
To center the model within the
coordinate system click CENTER
in the Functions section.
&
Click menu FILE EXPORT and enter the name for the *.v3d file.
This file can then be imported in VISSIM.
VISSIM User Manual (2002-07-24) - Tutorial V3DM
C-5
Appendix C
Import 3D vehicle object file (*.3DS file)
1.2 Import 3D vehicle object file (*.3DS file)
&
Click menu FILE NEW :
"Create new project" dialog
Project name
Enter the name of the new model.
Path
Select the path for the V3DM project file to be created (*.vvp).
Project type
Check option: Vehicle
C-6
VISSIM User Manual (2002-07-24) - Tutorial V3DM
Import 3D vehicle object file (*.3DS file)
&
Appendix C
Click menu PROJECT - PROPERTIES...
"Project properties" dialog
Vehicle type
Select the type of your model.
For anything else but trailers choose Truck (i.e. also for cars etc).
VISSIM User Manual (2002-07-24) - Tutorial V3DM
C-7
Appendix C
Import 3D vehicle object file (*.3DS file)
&
Your project is listed in the Project properties window:
right-click on Base model to call the context menu,
choose Add,
choose a *.3ds file.
&
Click menu VIEW - CENTER VIEW to adjust the view to the model size.
There are three modes to navigate within the 3D window. A mode is
active if the corresponding button is pressed. To navigate, press the
left mouse button and move the mouse (see below):
Zoom: Move left to Zoom out, right to Zoom in
Translate: Moves the view position while keeping the same
height and angle
Rotate: Rotate (up, down, left, right) around the middle of the 3D
window.
C-8
VISSIM User Manual (2002-07-24) - Tutorial V3DM
Import 3D vehicle object file (*.3DS file)
Appendix C
Choose the Modify page.
Choose TRANSFORM in the Edit
section
to
change
the
dimensions and position of the
3D object.
VISSIM User Manual (2002-07-24) - Tutorial V3DM
C-9
Appendix C
Import 3D vehicle object file (*.3DS file)
&
The original dimensions of the
3DS file are shown here.
Whenever an object of the 3D
model is selected, the properties
of that object are shown.
Each section of the Modify
page is organized as a roll-up:
By clicking on its title a section
can be hidden/shown.
To Scale the object in total (all
three
dimensions
simultaneously)
choose one
dimension (e.g. Length), enter
the correct value, then choose
Factor (the corresponding value
is calculated automatically) and
press EXECUTE.
To Scale the object in a single
dimension only, choose that
dimension, enter a value and
press EXECUTE.
To center the model within the
coordinate system click CENTER
in the Functions section.
&
The further steps for definition of the vehicle attributes are shown in
the Object assistant
directly in V3DM.
&
After all the vehicle attributes have been defined, click menu FILE
EXPORT and enter the name for the *.v3d file.
This file can then be imported in VISSIM.
C-10
VISSIM User Manual (2002-07-24) - Tutorial V3DM
Create simple static object
Appendix C
1.3 Create simple static object
&
Click menu FILE NEW :
"Create new project" dialog
Project name
Enter the name of the new model.
Path
Select the path for the V3DM project file to be created (*.vvp).
Project type
Check option: Static object
VISSIM User Manual (2002-07-24) - Tutorial V3DM
C-11
Appendix C
Create simple static object
Choose the Add Object page.
The top section contains a library
with several predefined objects
that can be added to your model.
Choose Box - Simple (sides) and
press ADD.
When prompted for creating a
new base model click OK and
enter a name for the new base
model (e.g. House).
Then
V3DM
awaits
the
dimensions of the new object to
be dragged with the mouse:
C-12
VISSIM User Manual (2002-07-24) - Tutorial V3DM
Create simple static object
Appendix C
&
Click the left button and drag the mouse (while keeping the button
pressed) to define the base of the object (in XY-plane). The current
coordinates are shown directly on the rubberband and additionally
within the status bar.
Release the button if you are happy with the dimensions of the base.
Note: You can change the size by entering a value for each
dimension after the object is completed.
VISSIM User Manual (2002-07-24) - Tutorial V3DM
C-13
Appendix C
Create simple static object
&
Further movements of the mouse allow the definition of the height of
the object.
Click with the left button to accept the height.
C-14
VISSIM User Manual (2002-07-24) - Tutorial V3DM
Create simple static object
Appendix C
&
Directly after creation of an object its properties (name and
dimensions, shown at the bottom of the Add object page) can be
manually changed by entering a value. As soon as the object is
deselected these values are fixed.
Even so, the dimensions of an existing object can always be
changed using the functions on the Modify page.
There are three modes to navigate within the 3D window. A mode is
active if the corresponding button is pressed. To navigate, press the
left mouse button and move the mouse (see below):
Zoom: Move left to Zoom out, right to Zoom in
Translate: Moves the view position while keeping the same
height and angle
Rotate: Rotate (up, down, left, right) around the middle of the 3D
window.
Note: To select an object the select mode
activated.
VISSIM User Manual (2002-07-24) - Tutorial V3DM
needs to be
C-15
Appendix C
Create simple static object
Adjust the view position so that the x-axis points to
the bottom left, the y-axis to the bottom right and
the z-axis upwards.
&
Select the Modify page and press
ALIGN from the Functions section.
&
C-16
Choose the Origin of all three
axes to align the object.
VISSIM User Manual (2002-07-24) - Tutorial V3DM
Create simple static object
Appendix C
The view should now like this:
VISSIM User Manual (2002-07-24) - Tutorial V3DM
C-17
Appendix C
Place a texture on an object
1.4 Place a texture on an object
&
For best visualization of the texture
the object surface should be
painted in white.
From the Modify page select the
color button in the Selection
section and choose white.
&
Select the object. If the object
contains multiple surfaces the
texture will be wrapped around all
surfaces.
Alternatively, if the object has
been created in V3DM as a sided
object it can be ungrouped to gain
access to each individual surface.
To ungroup, select menu EDIT UNGROUP.
Then select the surface where you
want to place the texture.
C-18
VISSIM User Manual (2002-07-24) - Tutorial V3DM
Place a texture on an object
&
Appendix C
From the Modify page choose
Texture to open the Map texture
dialog.
&
Choose ASSIGN to select a bitmap which should be place on the
selected surface.
VISSIM User Manual (2002-07-24) - Tutorial V3DM
C-19
Appendix C
&
Place a texture on an object
Choose ADD to browse for the bitmap file. Once the file is loaded a
preview shows up and the filename appears in the list of textures.
Press NEXT >> to continue.
C-20
VISSIM User Manual (2002-07-24) - Tutorial V3DM
Place a texture on an object
Appendix C
&
Select Automatic texture map mode and press DONE.
&
The texture appears on the surface. Close the window (click on
VISSIM User Manual (2002-07-24) - Tutorial V3DM
).
C-21
Appendix C
Place a texture on an object
This is how the textured model looks like.
You may continue to texture other surfaces in the same way.
C-22
VISSIM User Manual (2002-07-24) - Tutorial V3DM
You might also like
- VXmodel - Annex - How To Import in SolidworksDocument8 pagesVXmodel - Annex - How To Import in Solidworksshahnawaz875No ratings yet
- Chapter 10 - Solid Editing in AutoCADDocument38 pagesChapter 10 - Solid Editing in AutoCADAnne Kryshel LamanNo ratings yet
- 3d Max Design 2012 TutorialDocument56 pages3d Max Design 2012 TutorialJohn Mark OmbinaNo ratings yet
- XDiagram Help PDFDocument37 pagesXDiagram Help PDFFlavio GaluppoNo ratings yet
- Autodesk 3ds Max Design 2013 Fundamentals: Better Textbooks. Lower PricesDocument66 pagesAutodesk 3ds Max Design 2013 Fundamentals: Better Textbooks. Lower PricesFranklin RivasNo ratings yet
- CityCapture ManualDocument30 pagesCityCapture ManualvngeomanNo ratings yet
- STRUDS Training FileDocument25 pagesSTRUDS Training Filemageshm1No ratings yet
- VMODFlex ConceptualModeling Tutorial PDFDocument36 pagesVMODFlex ConceptualModeling Tutorial PDFDexterNo ratings yet
- 3D Tutorial: IDA Road Tunnel Ventilation, Version 3.0Document74 pages3D Tutorial: IDA Road Tunnel Ventilation, Version 3.0Zine ModelsNo ratings yet
- Manual Excel VBA Ing 1 CivilDocument12 pagesManual Excel VBA Ing 1 Civiljhonny luizaga crespoNo ratings yet
- 3ds Max Animation NotesDocument6 pages3ds Max Animation NotesChetak Mohan PathakNo ratings yet
- Hands On Vred TutorialDocument54 pagesHands On Vred TutorialsdemhaNo ratings yet
- B2B TutorialDocument71 pagesB2B TutorialArnel KirkNo ratings yet
- RiCAD 3D Operating ManualDocument11 pagesRiCAD 3D Operating ManuallexmartinezNo ratings yet
- Section3D TutorialDocument65 pagesSection3D TutorialHuy VuNo ratings yet
- ArcSight ESM Image Viewer TutorialDocument18 pagesArcSight ESM Image Viewer TutorialsantoshNo ratings yet
- Civil3D TrainingDocument58 pagesCivil3D TrainingAnkit Bhatt100% (1)
- Drawing Sketches For Solid Models: Learning ObjectivesDocument38 pagesDrawing Sketches For Solid Models: Learning ObjectivesthehendrixNo ratings yet
- Fluent FAQ 1. Interface - GUI Comments Mouse Control - Display OperationsDocument9 pagesFluent FAQ 1. Interface - GUI Comments Mouse Control - Display OperationsZeyd ZizoNo ratings yet
- Saw Mill TutorialDocument20 pagesSaw Mill TutorialkamlaxmiNo ratings yet
- Help Menu and Select The Search For Help On Option To Access TheDocument6 pagesHelp Menu and Select The Search For Help On Option To Access TheyaniNo ratings yet
- Creating A Mesh in Autocad and Importing It Into Plate 'N' SheetDocument6 pagesCreating A Mesh in Autocad and Importing It Into Plate 'N' Sheetnehal vaghelaNo ratings yet
- Civil 3d 1-ADNAN QADIRDocument31 pagesCivil 3d 1-ADNAN QADIRSheikh MuneebNo ratings yet
- Assembly Drafting PRACTICE CATIA V5Document34 pagesAssembly Drafting PRACTICE CATIA V5spsharmagnNo ratings yet
- Catia V6 Introduction: Design a Micro EngineDocument158 pagesCatia V6 Introduction: Design a Micro EnginePetru Bujenita100% (1)
- Advanced Road Design For BricscadDocument35 pagesAdvanced Road Design For BricscadValéry MbraNo ratings yet
- Mold MachiningDocument159 pagesMold MachiningTanNguyễnNo ratings yet
- Fully turbulent flow around a sphereDocument25 pagesFully turbulent flow around a spherebabmirNo ratings yet
- Advanced Road Design: - 1 - Civil Survey Solutions Pty LTDDocument95 pagesAdvanced Road Design: - 1 - Civil Survey Solutions Pty LTDValéry MbraNo ratings yet
- Model and Analyze Structures Using ETABSDocument28 pagesModel and Analyze Structures Using ETABSHiren Desai100% (1)
- Tutorial 16 Introduction To Block MesherDocument5 pagesTutorial 16 Introduction To Block Mesherarthurs9792No ratings yet
- Rotary Machining OverviewDocument9 pagesRotary Machining OverviewBikram Singh100% (2)
- 3dsmax InterfaceDocument11 pages3dsmax InterfacePawan Kumar SoniNo ratings yet
- 3dsmax 2010 Flight Studio InteropDocument37 pages3dsmax 2010 Flight Studio InteropKatherine Rozo OspinaNo ratings yet
- Tutorials For 123D DesignDocument9 pagesTutorials For 123D Designcromac'hNo ratings yet
- Desert City Tutorial PDFDocument7 pagesDesert City Tutorial PDFMotaz ElMasryNo ratings yet
- Using and Installing BMC AnalyticsDocument41 pagesUsing and Installing BMC AnalyticsgunalprasadgNo ratings yet
- Design a Simple Fan in 123D DesignDocument8 pagesDesign a Simple Fan in 123D Designمحمد الشيخاويNo ratings yet
- WF GettingStarted IIDocument63 pagesWF GettingStarted IIMadura PrasangaNo ratings yet
- Tutorial Pemakaian Visio 2003: Rich PictureDocument14 pagesTutorial Pemakaian Visio 2003: Rich PictureKris DiyantoNo ratings yet
- Drawing Sketches for Solid ModelsDocument38 pagesDrawing Sketches for Solid ModelsUday NaganurNo ratings yet
- Importing 3d Model Into MastercamDocument20 pagesImporting 3d Model Into MastercamMarsono Bejo SuwitoNo ratings yet
- V5 Trace ImageDocument15 pagesV5 Trace ImagerblaisNo ratings yet
- Exercise 2 From Building Model To Struct PDFDocument10 pagesExercise 2 From Building Model To Struct PDFDiego Andres Giraldo GomezNo ratings yet
- Drawing Sketches For Solid Models: Learning ObjectivesDocument38 pagesDrawing Sketches For Solid Models: Learning ObjectivesjayctaNo ratings yet
- How To Use The Yenka 3D ImporterDocument11 pagesHow To Use The Yenka 3D Importerjorgeblotta3489No ratings yet
- Manual For Satellite Data Analysis ECognition DeveloperDocument80 pagesManual For Satellite Data Analysis ECognition DeveloperEmil Tengwar0% (1)
- NRCS Civil 3D Guide for Surface CreationDocument14 pagesNRCS Civil 3D Guide for Surface CreationRudianto SohandjajaNo ratings yet
- 3D Builder ManualDocument12 pages3D Builder ManualniczarnescuNo ratings yet
- Layout Tutorial NewDocument15 pagesLayout Tutorial NewThamil AnbanNo ratings yet
- 3d GIS Workshop - ExtrusionsDocument5 pages3d GIS Workshop - ExtrusionsRicardo Javier Garnica PeñaNo ratings yet
- ANSYS ICEM CFD and ANSYS CFX Introductory Training Course NotesDocument21 pagesANSYS ICEM CFD and ANSYS CFX Introductory Training Course NotesAjay Khaitan100% (1)
- Certified Solidworks Professional Advanced Weldments Exam PreparationFrom EverandCertified Solidworks Professional Advanced Weldments Exam PreparationRating: 5 out of 5 stars5/5 (1)
- AutoCAD Civil 3D - Roads Design: 2From EverandAutoCAD Civil 3D - Roads Design: 2Rating: 3.5 out of 5 stars3.5/5 (2)
- 3654894165128161HyperMesh 14 Core Tutorials PDFDocument464 pages3654894165128161HyperMesh 14 Core Tutorials PDFprudviNo ratings yet
- Kings of War On Tabletop SimulatorDocument28 pagesKings of War On Tabletop Simulatorpaultwilson100% (1)
- Allegro PCB Editor Training Manual 1Document534 pagesAllegro PCB Editor Training Manual 1Văn Lin100% (1)
- Utopia 1991 GremlinDocument63 pagesUtopia 1991 GremlinMark BallingerNo ratings yet
- Adoc - Pub - LG Glofa gm7 PLC Es Imo Kijelz Egyseg SszekteseDocument12 pagesAdoc - Pub - LG Glofa gm7 PLC Es Imo Kijelz Egyseg SszekteseNguyễn VỹNo ratings yet
- ZXC10 BSSB (V8.0.1.9) Call Failure Reason and Call Drop Explanation (1x)Document102 pagesZXC10 BSSB (V8.0.1.9) Call Failure Reason and Call Drop Explanation (1x)AhmadArwaniNo ratings yet
- Sid-Meiers-Civilization Manual DOS EN PDFDocument126 pagesSid-Meiers-Civilization Manual DOS EN PDFterranova004No ratings yet
- VI Composer TrainingDocument78 pagesVI Composer Trainingramesh_h2002No ratings yet
- GNS3 - Quick Start Guide For Windows UsersDocument2 pagesGNS3 - Quick Start Guide For Windows Usersclu5t3rNo ratings yet
- MS Project Exercise For TrainingDocument9 pagesMS Project Exercise For TrainingssainthanNo ratings yet
- WLAN Lab Opnet TutorialDocument9 pagesWLAN Lab Opnet TutorialMohtiPearl0% (1)
- The Output Instruction ObjectivesDocument8 pagesThe Output Instruction ObjectivesDarrius Dela PeñaNo ratings yet
- Static Stress With Linear Material Models/Multiphysics TutorialDocument22 pagesStatic Stress With Linear Material Models/Multiphysics TutorialOtrebligRabocseNo ratings yet
- Zenon First - StepsDocument35 pagesZenon First - StepssugesusNo ratings yet
- PM1D TutorialDocument70 pagesPM1D Tutorialkrackku kNo ratings yet
- Abaqus - Cae Users ManualDocument1,306 pagesAbaqus - Cae Users ManualSarhan Karray100% (1)
- Cadrail 9 ManualDocument184 pagesCadrail 9 ManualMaverickMk11No ratings yet
- Structural Design Using PDMSDocument169 pagesStructural Design Using PDMSAdigwe George ChimaNo ratings yet
- SAMPLE MastercamX6 Handbook Vol-2Document78 pagesSAMPLE MastercamX6 Handbook Vol-2morrisrey100% (1)
- NCG CAM Basic Training M01Document30 pagesNCG CAM Basic Training M01vvprasath77150% (1)
- D, P K S .: Edicated in Loving Memory AUL Raaijvanger RDocument54 pagesD, P K S .: Edicated in Loving Memory AUL Raaijvanger RdaniehctNo ratings yet
- Learn ECOTECT modeling and analysis with step-by-step tutorialsDocument153 pagesLearn ECOTECT modeling and analysis with step-by-step tutorialsRaffaele0% (1)
- Operation Fluorospot CompactDocument282 pagesOperation Fluorospot CompactFONSEKA6750% (2)
- Lab Manual On AutocadDocument50 pagesLab Manual On AutocadVaishnavi naikNo ratings yet
- BTS3900A (Ver.C) Hardware Description (03) (PDF) - enDocument334 pagesBTS3900A (Ver.C) Hardware Description (03) (PDF) - enMarouane JoNo ratings yet
- SAMPLE Mastercam X9 Handbook Volume 2 PDFDocument36 pagesSAMPLE Mastercam X9 Handbook Volume 2 PDFPapahnya Qiana MaulinaNo ratings yet
- IPCLK1000 User Guide PDFDocument126 pagesIPCLK1000 User Guide PDFPhần Mềm Khởi NghiệpNo ratings yet
- Accura Operation Manual Version 2.0 20160621Document64 pagesAccura Operation Manual Version 2.0 20160621Duy DangNo ratings yet
- DBS3900 Hardware Description (10) (PDF) - enDocument482 pagesDBS3900 Hardware Description (10) (PDF) - enlovatmNo ratings yet
- OSN 00449015-Parts Replacement (V100R008 - 03)Document72 pagesOSN 00449015-Parts Replacement (V100R008 - 03)Christopher BennettNo ratings yet