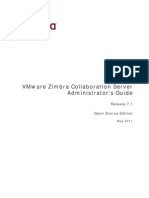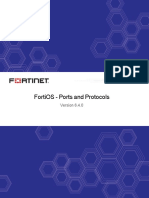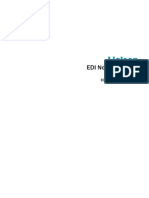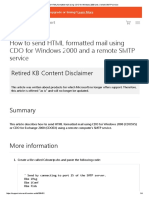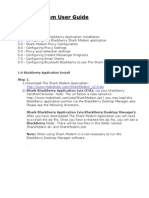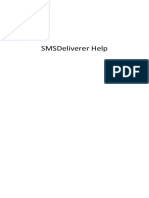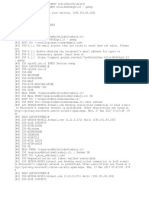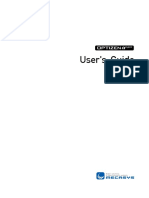Professional Documents
Culture Documents
02 Ip Camera Manual
Uploaded by
Nex PachecoCopyright
Available Formats
Share this document
Did you find this document useful?
Is this content inappropriate?
Report this DocumentCopyright:
Available Formats
02 Ip Camera Manual
Uploaded by
Nex PachecoCopyright:
Available Formats
IP Wireless / Wired Camera
IP Camera User Manual
(For Windows OS)
IPCAM User Manual
Content
1
Product Overview ................................................................................................................. 4
1.1
Product package ................................................................................................................... 4
1.2
Product Characteristics.................................................................................................. 4
Device apprearance and interface installation ...................................................................... 5
2.1
2.2
Device installation ........................................................................................................................ 5
3.1
3.2
4.2
4.3
4.4
5.2
Connection way in Internet .............................................................................................. 20
Relate and setiing and visit IP camera ............................................................................ 20
The device like Mobile phone , PAD Etc. visit IP CAMERA................................................ 24
6.1
6.2
Connection ways in LAN .................................................................................................. 11
Search and set device IP address ..................................................................................... 11
LOGIN IP CAMERA............................................................................................................. 14
IP camera operation........................................................................................................... 16
Visit IP CAMERA IN INTERNET ............................................................................................ 20
5.1
Hardware installation ........................................................................................................ 7
Software installation ........................................................................................................ 10
Visit IP CAMERA IN LAN ....................................................................................................... 11
4.1
Device apprearance ............................................................................................................ 5
Interface installation .......................................................................................................... 5
Input IP Address in the browser to visit ......................................................................... 24
Install client-side software to access IPCAMERA ............................................................ 27
Other setting ................................................................................................................................ 31
network setting ................................................................................................................... 31
7.1.1 Basic network setting..................................................................................................... 31
7.1
7.1.2
WIFI Setting .................................................................................................................... 32
7.1.3
Adhoc P to P wireless connection setting ....................................................................... 34
7.2
Multi-device setting............................................................................................................ 36
7.3
MSN SETTING ....................................................................................................................... 37
7.4
DDNS SETTING.................................................................................................................. 40
Factory DDNS ............................................................................................................ 41
7.4.2 The third part DDNS ..................................................................................................... 41
7.5
E-MAIL AND FTP SERVICE.......................................................................................... 42
7.6
Motion detection................................................................................................................. 46
7.7
Time of device and PTZ SETTING................................................................................. 50
7.4.1
IPCAM User Manual
7.8
7.9
8
Upgrade Device firmware ................................................................................................. 50
Backup and restore setting ............................................................................................... 50
APPENDIX.................................................................................................................................. 51
Register and apply for DDNS Service ........................................................................... 51
8.2
Some special application for IPCAMERA ...................................................................... 55
8.2.1 Open IP Camera though flow-media player .............................................................. 56
8.3
Frequently Asked Questions ............................................................................................. 60
8.3.1 I have forgetten the user and / or password............................................................... 60
8.3.2 IP Address configuration .............................................................................................. 60
8.3.3 Network configuration .................................................................................................. 60
8.3.4 No pictures show ............................................................................................................ 60
8.3.5 Network bandwidth problems ..................................................................................... 61
8.3.6 Why pop-up the prompt"Fail to connect the device"? ............................................ 61
8.3.7 IP camera has connected with internet, why it can't visit though IP camera....... 62
8.4
The solution for Operation Common problems .......................................................... 62
8.5
The default Parameters ..................................................................................................... 63
8.6
Technical parameters ...................................................................................................... 64
8.1
IPCAM User Manual
1 Products overview
IP Camera is a IP integrated camera solution. For the user based on the local network ( LAN ) and
wide area network ( WAN ) remote video surveillance products provides a clear, high integration, low
cost solution. Integrated network and web service function, the shooting of the video can be transmitted
through the network to any place, you simply through web browser can readily access live video. It can
be applied in large stores, schools, factories, families and a series of places. Easy to install, easy to
operate.
1.1 Product package list
IP Camera* 1
5V DC Adaptor * 1
Mounting bracket * 1
CD * 1
Network Cable * 1
Remarkif you choose Wifi fuction device, The package should be contained Wi-Fi Antenna
Before you install the IP camera, please check the whether it contains all of the
accessories. If it lacks of something, please contact with agents
1.2 Product Features
Powerful high-speed video protocol processor
High-sensitivity 1/5" CMOS sensor
It uses MJPEG Compression and has VGA/QVGA/QQVGA video definition for us to choose. And it
support for adjusting video parameter and adapt users many kinds of browser demand.
Inner microphone can achieve audio collection and two ways audio function
IR night vision to support long distance night vision scope and achieve monitor for the whole days
Embeded WEB SERVER to support multi-page browser to viewing
Multi-level users management and passwords definition
Support wifi network (Wi-Fi/802.11/b/g)Inner Wifi module can flexibly create wi-fi monitoring
environment.
Support motion detection which can achieve spot all-round monitoring. It can e-mail,FTP and send
alarm message though alarm server etcs. so achieve many kinds of alarm function.
Pan/Tilt
Pan 270Tilt 90 It is tiny and convenient installation which is suitable for all
kinds of places
Support UPNP. It can support to achieve auto port map in the router
Support mobile phone viewing
Support remote upgrade
Factory set every device unique device serial number, unique factory DDNS, and burn it to device and
when it connect with public internet, then it can visit though DDNS.
Factory can provide free client software and multi-pictures , long time recording and video playback
Etcs.
IPCAM User Manual
2 Device appearance and interface
2.1 Device appearance
Sensitive hole
Network indicator LED
HD Glass Lens
Build-in
Microphone
Infrared LED
Picture 1: Device appearance
1. Sensitive Hole: According to outside of light decide whether open infrared LED
2. Infrared LED
3. Network Indicator LED
Network Indicator LEDs three conditions:
1) Slow blink(about every two seconds once),IPCAM is searching network
2) Blink (about once or twice per second),IPCAM is using wired network
3) Fast blink(about three or four times per second),IPCAM is using wireless
network
4. Lens :CMOS Sensor .You can turn around the lens manually to adjust the focus
range
5. Build-in Microphone
Warning: please don't forcibly manual translation/lifting cameras, because it is
likely that damaged internal component!:
Build-in Microphone
IPCAM User Manual
2.2 Device interface
I/O Alarm input/output
WIFI antenna
RJ-45 Ethernet Port
DC5V Power adapter
Audio output
Picture 2 Device interface
LAN : RJ-45/10-100 Base T
DC5V : 5V/2A Power supply
I/O PINS: 1)Output(GND) 2)Output (+5V) 3)Alarm input 4)Input (GND) (you can see 3.5.6
For more information)
RESET
BUTTON
Picture 3 Reset Button
RESET BUTTON: Press and hold down the RESET BUTTON for 5 seconds.Release the
power button and IP camera will be reset back to the factory default parameter
3 Device installation
System configuration requirements: ( Example for view four IP Camera )
CPU: 2.06GHZ or above Memory: 512M or above
Network Card: 10M or above Display Card: Microsoft DirectX 9 Pictur device or above memory
Recommendable Operating System: Windows2000 Windows XPVISTA,WIN7
Support web browser: IE. FireFox. Safari
Google etc .
6
IPCAM User Manual
3.1 Install hardware
You should install your IP Camera's hardware according to the following step in order to make sure
the IP camera can work properly. Especially, pay attention to IP camera's installation environment.
1) IPCAM. Plug DC adapter with IP camera
I.Note: Please use Dc adapter which is the standard configuration of IP camera. Using DC adapter
without any certificate, may destroy IP camera.
2) Plug cable with IP camera, and another side of cable should connect with DSL or router. In additional,
make sure power of IP camera work properly and IP camera and PC are in the same Subnet( it can be
LAN, and it also can use cable to connect PC and IP camera)
Picture 4 Network connection sketch map
2)
When you use IP camera for the first time, IP Address of IP camera obtain
automatically.(Before using, please make sure " DHCP" Server function in LAN's router has
been opened, or Server system open " DHCP" Server function) It is very convenient for users
IPCAM User Manual
to use because It is suitable for different LAN NETWORK environment.
Picture 5
3)
You can search PC IP and DNS Server as belows
This is DNS Server
address which is provided
by network server
Picture 6
IPCAM User Manual
4)
The device IP Address can be changed, but Its IP address should be at the same with PC's
subnet.
Device IP address can
be changed by yourself
Network server provide
DNS server Address
Picture 7
When we test IP camera and check whether it starts smoothly or it connects properly, we can
operate in the Windows(START- RUN-CMD), and then input : ping 192.168.1.111 in the order windows.
Picture 8 ping IP Camera
Check whether it can "Ping" IP camera, If yes, then it means IP Camera has been worked properly
and connected correctly.
IPCAM User Manual
3.2 Software installation
Software installation
It is very easy to install software. You just need to run installation programme then it can
work properly.
Please put CD in the PC driver and the CD will automatically run to the software installation
interface:
User manual
Search tool in LAN
G
Open user manual
Application Tool box
Min
Quick installation guide
Exit
Open CD
Picture9 Software installation interface
If no such an interface, please click autorun.exein the CD
And then find
search.exe
. Clink and install LAN Tool to PC system,then you
can view " IP Camera Tool" in Computer desktop for LAN Search tool.IP Camera Tool
10
IPCAM User Manual
4
4.1
Visit IP camera in LAN
Connection ways in LAN
Picture 10
4.2
Connection between Several IP camera and router
Search and set device IP address
Please note before searching IP camera
1Make sure IP camera has a good connection with power and network.
2Te router should be opened DHCP(Dynamic host configuration protocol) because the factory setting status of
IP camera is to obtain automatically IP camera.
3When we power IP camera, we should wait 20 second then it can works
Search IP camera
When we run Search tool" IP camera Tool", we can find the IP camera showing IP address, Port,
Name. If we use Wi-fi connection, we will find Wi-fi IP address. For the details, we can view
the following picture.
Picture 11
Note
IP Camera Tool.exeProgramme only use to search IP camera address and port in the
LAN. The tool can't search IP camera IP address and port in the WAN.
There are 3 cases:
1 No IP Camera found within LAN. After about 1 minute search, the Result Field will
show not found IP Server ;
2 IP Cameras having been installed within LAN. All the IP Cameras will be listed and the
total number is displayed in the result field as shown in Picture 2.0.
3 The IP Cameras installed within LAN do not share the same subnet with the monitoring
PC. A prompt as shown in result field (prompt: Subnet doesnt match, dbclick to change!).
Click the left mouse button to choose the prompt and click the right mouse, choose
Network Configuration to set the IP address of the Camera to the same subnet as LAN.
11
IPCAM User Manual
l SIX Options
Choose the IP Camera list and Click right mouse button, there are six options, Basic
Properties, Network Configuration, Upgrade Firmware, Refresh Camera List, Flush Arp, About IP camera tool as
shown Picture 12.
Picture 12
Basic Properties
There is some device information in the Basic Properties, such as Device ID, System
Firmware Version, Web UI Version
Picture 13
Network Configuration
In this page, you can configure the Network parameter.
Picture 14
IP address: Fill in the IP address assigned and make sure it is in the same subnet as the
Subnet Mask: The default subnet mask of the equipment is: 255.255.255.0
12
IPCAM User Manual
Gateway: Make sure it is in the same subnet with PC IP address. Default Gateway
address is 192.168.1.1
DNS:Server: IP address of IPS network provider. ( It also can view from network card local area connection
status). As blows picture.
This is the server provide the
service of DNS
Picture 15
Http Port: LAN port assigned for the equipment, usually 80
User & Password : Default administrator username/password: admin/No password
Enable Using DHCPthe system will assign a reasonable IP address for your equipment
only if your gateway supports DHCP (It is the case with most gateways).
DHCP checkbox: if checked, the device will obtain IP from DHCP server (To be make
sure the Router which the device connect with has DHCP function).
NOTE: when the prompt subnet doesnt match, double click to change!, please set the
IP Camera IP address once again.
l Upgrade Firmware
Enter the correct User and Password to upgrade system Firmware and Web UI. (User should have administering
authority.
Picture 16
13
IPCAM User Manual
l Refresh Camera List
Refresh camera list manually.
l Flush Arp Buffer
When cable network and wireless network of the device both are fixed IP address. There
is a problem you may encounter is can search the camera IP but canot open the camera
web page.you may try to use flush arp buffer.
l About IP Camera tool
You can view IP camera tool version and ActiveX version..
4.3 Login IP camera
Double
click the IP address of the IP Camera listed IE will be opened automatically and display the camera login
page Or Access the camera by IE browser directly, type in the cameras IP address. For
example :http://192.168.1.111:8999. ( We suggest you use IE browser for it has more function.
Default usernameadmin
Default passwordNo password
Picture 17
IP camera Default username is admin, no password. And Click Sign in to enter the monitoring page
14
IPCAM User Manual
Language
options:you
can
choose
operation
language
according to your demand
Picture 18
Picture 19
When Users login in,they can view images. At the same time, users(Administrator, Operator or
Visitor) can operate according to their permissions
By Firefox and sofari browser as below
15
IPCAM User Manual
Picture 20
Picture21
16
IPCAM User Manual
4.4 IP camera operation
4.41
For Visitor
For example: if
is bright ,the first route is at status of Detection(Only IE Broswer can view it)
Buttom for taking picture
Stop
monitor video
Open vedio
Record
Monitor audio
Two way audio
Picture 22
The right upper is status's indicator area which can show 9 IP camera status.
l When the button is gray, it means IP camera didn't connect.
l Green means IP camera has connected.
l Yellow means there is something wrong with connection.
l Red means it is the status of alarm.
If you want to detect 4 views , need to click this icon
OSD: Display date and time on the video. You can disable the OSD function or choice
other color.
(OSD:on-screen display)
Snapshot: Click icon
REC:
Click icon
to snap the picture.
into REC mode,
is stop.
Audio:Click icon
into Audio mode,
can listen the voice in monitoring range..
Talk: Click icon
into Talk mode, and the icon will become
, Visitor can talk with whom is in the
monitoring range.
Note:
the record file name is: device Alias_ Current time.Avi
17
IPCAM User Manual
For example: IPCAM_20101011134442.Avi
It means the device alias is IPCAM and its records end time is : At 13:44:42 on
October 11, 2010.When use motion detection and checked Send Mail on Alarm.
The name of the picture received in mailbox is like this: device id(Alias)_ Current
time.jpg
4.42
For operator
When login as operator, you can operate Pan/Tilt and adjust video parameter.
Vertical patrol
Stop patrol
Horizontal
I/O output Switch on
Image
fluctuation
Image around flip
23Set Preset
Picture 23
Direction control: click the different arrow will get different direction view
Vertical patrol
Horizontal patrol
Stop patrol
I/O output Switch on /off.
Image fluctuation flip(up and down)
Image around flip (right and left)
Set Preset (can set 4 preset)
Resolution::VGA640 X 480/ QVGA(320 X 240)
Work Mode :50Hz/60Hz/Outdoor
color parameterClick
or
can adjust brightness and contrast .
18
IPCAM User Manual
4.43
For Administrator
When you login as administrator, you can set all parameters. Please click For Administrator and enter into
setting interface .
View Device IDDevice Firmware
Version and Device Embedded
Web UI Version
Check Device all kinds of
status
Carry
on
Settings
and
operation function
Picture 24
Alias Settings: You can Input the new name as you like.
Data &Time Settings: Data &Time Settings page.
Users Settings: Eight accounts are acceptable for this system. Here the eight users can configure their
user names and password as Administrator, Operator or Visitor.
l Visitor: In this mode, you can only view.
l Operator: You can control the direction of IP Camera and set some parameter.
l Administrator: You can setup the advanced configurations of the IP Camera.
UpnP Settings: If you access IP Camera, to be make sure UpnP Status is Succeed.
Upgrade Device Firmware: Upgrade Device Firmware and device embeded web UI software in this
page.
Restore Factory Settings: Restore factory settings of the device.
Reboot Device: Reboot the device.
Back: Back to Monitoring Mode.
19
IPCAM User Manual
5 Visit IP Camera in internet
5.1 Connection way in Internet
Picture 25
Related setting and login IP camera
1. If the network your IP camera using is using static IP, you just need to input this IP address and IP
camera's port in the browser, then it can visit Ip camera.
2. If you are using ADSL to dial-up and surf on line, you should obtain IP Camera Current WAN IP
Address or configured DDNS.
1There are four ways for you to obtain WAN IP Address
Using mail to send internet IP function
After setting mail successfully, IP will send mail to your receiver e-mail box when Internet IP or port
has changed. If it is dynamical IP, users need to input this IP address to visit this IP camera.
Obtain from some website
It is very easy for you to obtain WAN'S IP address. You can open browser on the computer on the
condition that IP camera and PC are the same subnet. For example:: http://www.whatismyip.com.or
http://www.myip.cn etcs.It will tell you WAN'S IP address as shows below.
Picture 26
Obtain from MSN and IP camera's MSN ACCOUNT( Details 3.53)
Obtain from router
20
IPCAM User Manual
We take" Nur8555M " from " Xinxiang" 's router as example
A.According to router's manual, we get Router's IP is 192.168.1.,1
B.Login in router,: Input 192.168.1.1 in the browser. Find the status of Router and find Router's
WAN( In this example, WAN'S IP is 116.24.235.122 As shows Picture 27.
Picture 27
Now you can visit IP Cam from Internet. What you should do is to Input correct IP address . For
example: Http:// 116.24.235.122:8999
Note: Make sure the Port's UPNS is available. You can open UPNP via the following ways.
l Enter into Routers' setting page( Details : Router's user manual) to make UPNP available.
Or enable virtual mapping function. Add equipment IP address and port to the virtual mapping list,
Picture 28
Users can access the Internet from IPCAM device. Input
address .For example, Http:// 116.24.235.122:8999
2DDNS (dynamic DNS) service is the Internet domain name can be fixed and dynamic IP address real-time
corresponding (analysis) service. Simplely said, whenever user surf on internet or what kind of way you are
using the Internet, get a what kind of IP address, IP address whether it will change, DDMS can ensure that a
fixed domain name can access to a user's device.
21
IPCAM User Manual
Our products have been configured the DDNS services, of course, you can also apply for the domain name in
registration website for one of your own domain name to configuration. For example: www.dyndns.org
Factory DDNS
DDNS inside
You need fill in DDNS and port.
for example:(http://c0001.topipcam.org;8999/). The browser
will jump to IP
cameras login page. .
Picture 31
22
IPCAM User Manual
The input device user name and password to login to equipment
If input domain name, but can't open IP camera in the browser, such as the situation is as blows
Please open the device and check status of IP camera in the local area network, confirm whether UPNP
function and DDNS is successful or not.
You need to set port mapping function successfully, to check whether the router UPNP function is
available, if It was unavailable, please make it available refer to the routers user manual!
23
IPCAM User Manual
If you use TPLINK router, please refer to these instructions
Through the upnp automatic mapping port to the network: input router IP address in the browser (such
as "http://192.168.1.1/ >, the router IP addresses are written on paper label on the router house---- please set
according to your own IP address), open the routers page" forward rules "> >" upnp set ", to ensure that the
current state of upnp is "already available," as below:
Note: some of the router interface without "UPNP Settings" option, then need to open the virtual server IP
cameras in the local area network of mapping the connection IP address and port number
6 Access IP camera via mobile equipment
such as mobile phone,Ipad Etcs.
There are two kinds of ways to access IP camera: One is to input IP address in browser directly, It can be IP
address and also can be DDNS. Another is to use clients to visit.
6.1 Input IP address in browser
1 We take IPAD as example as blows
Open browser "Safari"
24
IPCAM User Manual
Input IP camera's IP address, for example:(http://c0001.topipcam.org;8999)
Picture 37
" Search"
Picture 38
enter your account and password on the login page as shown By defaultadministrators username is: admin
and no password.
Surf the user and password
Picture 39
Choose language according to your demand and choose login mode according to your
browser
25
IPCAM User Manual
Option for operation language
Click and view
on-line video
Picture 41
Open IP camera successfully
Picture 42
26
IPCAM User Manual
2 Now we take Android system device as example:
Open menu and firstly open the browser, and input IP camera 's IP address in the
browser ,for example:(http://c0001.topipcam.org8999)
Open menu
Input IP camera's username and password and click " sign in", and then enter into browser
model to choose login-in interface.
Picture 44
6.2 INSTALL CLIENT-SIDE SOFTWARE TO ACCESS IPCamera
There are many client software support IP camera, several third-party software support our IP cameras too.
The following are our manufacture software setup process.(the Android version),
1.
Pls get the install applications in the CD or you can download from the website:
https://play.google.com/store/search?q=reecam&c=apps, Choose the right
27
. Install method
IPCAM User Manual
Software operation
Pls open Wi-Fi connection first, and then run the camera application
Connect wifi
open
application
programme of IP camera
. Click Add New, then refresh the camera search tool.
choose the ip address in the camera list and start real rime monitoring:
Choose IP camera list, and to view or change basic configuration and
28
IPCAM User Manual
support switch on/off the audio,inter-comunication and video recording
In Ip camera list, we can edit IP camera configuration and delete IP camera operation.
29
IPCAM User Manual
PTZ control
Slide fingers to control
PTZ. click the picture , it
will stop
30
IPCAM User Manual
ad
Firmware requirements: compatible with iPhone, iPod touch, and iPad.
Systerm requirements: Requires iOS 4.2 or above,
You can download the genuine software (ipcamera.app)
http://itunes.apple.com/cn/app/reecam/id479468959?mt=8
form
the
App
Store:
7 Other setting
7.1 Network Setting
7.11 Basic Network Settings
If the router that the IP camera connect has DHCP function, you can choice Obain IP
31
IPCAM User Manual
from DHCP Serverelse fill in the network parameters manually.
Http Port: In most cases, you can leave this value as 80, however, if your Internet
Service Provider blocks this port, you may switch to another port number such as, 85808088889000 Etcs.
(Range from 0 to 65535, pay attention to the same segment of multiple devices must set up different port. The
port t cant have any conflict with other software or equipment
a. Search tools modification in LAN
Selec IP Camera, clickright mouse button choice network configuration
Set Network IP
Set port number
b.For administor
Basic network setting
-Change the port
Set Http Port Number
Figure52
l 7.12 WIFI Setting
1) Please enter the wireless net setting page of the wireless Router to find out SSID,
Channel(less than 10), Encryption Authentication as below:
32
IPCAM User Manual
Figure 54
As Administrator to Login camera, open wireless LAN Settings page, fill in every
Setting (ensure keep the same as routers ), and then pulled out of the cable, wireless network function can be
used. For example: as shown in belows
Pls click the scan buttom twice.
Double click to choose
Fill the encryption and
routers and key in the
same way
Figure 56
33
IPCAM User Manual
7.13 Adhoc point to point Wireless connection Setting
1) Open the basic network setting interface,check the device status
remember the IP address of
IP camera and Http port
Picture 57
2) Open the wireless lan setting interface, choose Adhoc for network type, you
can define SSID such as 001
Click the Settings, Ip Camera will
restart and save
Picture 58
3) Unplug the RJ45 from IP camera .Use laptop or other devices which are with
wifi function( include smart phone,ipad and so on) searching the SSID you defined
on proccess 2,then make a connection.
34
IPCAM User Manual
Picture 59
Click wireless network and check the link status of ip camera. Please note IP
address of your connected laptop must be the subset of your ip camera .if not,
please reset the ip address of your laptop manually.
Picture 60
4) Now we can use the ip camera tool or enter ip address of camera derectly in
browser blank to visit
1. visit by ip camera tool
.
Picture 61
2Enter ip address in the browser
Enter user name and password in the login interface
35
IPCAM User Manual
Picture 62
Click Sign inand visit
Picture 63
36
IPCAM User Manual
7.2 Multi-Device Settings
l Add cameras in LAN
In the Multi-Device Settings page, you can see all devices searched in LAN. The 1
St Device is this device in default. You can add more cameras list in LAN for monitoring. This Web software
supports up to 9 IP Cameras online simultaneously. Click The 2ND
Device and Double click the item in the Device List in LAN, AliasHost and Http Port
will fill in automatically. Enter the correct username and password then click add.Add
more cameras in the same way. At last, please dont forget the setting Button
Picture 64
l Add cameras in the Internet
Firstly, make sure the camera added can access in the Internet with the IP address or
DDNS domain. Like this: http://219.133.200.166:9999or http://IPcam.dyndns.org:9999You can enter the
Host:: 219.133.200.166 Http port: 9999 or Host:: IPcam.dyndns.org Http port: 9999. Enter the correct
username and password then click add. Add more cameras in the
same way.
Picture 65
37
IPCAM User Manual
Picture 66
7.3 MSN Settings
Fill in your MSN account and password, then add account which need to receive
IPCAMS ip address to IPCAMS MSN list (Picture 67),click submit then youd better
restart IP camera. After it ,login your MSN to add IPCAMs MSN account to MSN List that
you can receive IPCAMs ip address.
Aplly for MSN account and passworf for IP cam
Add about 10 MSN Accout
Picture 67
First login and click "add contacts " choose Add Contact ,then fill IPCAMs MSN account in "instant
messaging address" ,click next then send offers.
38
IPCAM User Manual
Figure68
Next
Figure69
. Figure70
When IPCAMs MSN account shows online you can chat with it, input path command "url?" camera
account will show its IP address in chatting box promptly as below :
39
IPCAM User Manual
Picture 71
You can input the IP address to browser then can browse ip camera as below:
Figure72
Attention:You should fill MSN account in IPCAM first.
7.4 DDNS Service Settings
DDNS Service: The system supports protocols from some DDNS providers: Dyndns.org. System support
DDNS ,such as topipcam.orgpeanut shell3322.orgDynDNS
provided IP.
40
IPCAM User Manual
User and Password: the user name and password used when applying for the domain
name.. (details: 4.3.2)
DDNS Host: the Domain Name
7.4.1
Factory DDNS
Device had distributed one DDNS to every product.which was sticked the bottom
of the product. Such as
manufacturer had already give every device a DDNS address which is unique. Users only need to fill in this
DDNS IP ADDRESS and port in the browser, then they can monitor remote IP camera
Factory DDNS
DDNS Hostname
Picture 73 Factory DDNS
Note: When use the domain name access to the camera and UPNP is not successful, you must set port
mapping function on routers.
7.4.2
The third part DDNS
Users can use not only Factory DDSN, but also can use third part DDNS System. Such as domain name
www.dyndns.org. The only thing the user need to do is to apply a free DDNS and then fill in set box as below.
Save this setting and this DDNS can be used.
41
IPCAM User Manual
Note: the third party domain name is the realization of analytical way, input the domain in the browser, it will
keep this string of characters. If the port of the device isnt 80, then need to add colon and port number .For
example: http://reotest1.dyndns.org:8999
7.5 Mail and FTP Service
1Configure the E-mail box to receive and send mails. The E-mail box is used for receiving
the images sent after alarm and the system IP address after successful dial-up..
Note: When Alarm Service Settings> Send Mail on Alarm is check, the Mail
Service takes effect.
video Local storage in PC after alarm monitoring
Picture 76
Configure the E-mail box to receive and send mails. The E-mail box is used for receiving the images sent
after alarm and the system IP address after successful dial-up.
Sender: This device use the sender mailbox to send mails.
Receiver: To receive the mail from the Sender. You can set up to 4 receiver mailbox.
SMTP Server: the SMTP server for the sender mailbox
Need Authentication: if the sender mailbox need authentication, you should check it then
input the SMTP username & Password.
Mail test: Please set the Mail parameter and click "Submit" first. There are Mail test result.
Picture 77
42
IPCAM User Manual
Gmail also set as the same: It only needs you to fill in correct SMTP Sever address, user and password.
Picture 78
Mail notes Internet IP address: In this option, When Internet IP and port have changed, IP Will be sent via
mail.
1 Can not connect to the server
2 Network Error. Please try later
3 Server Error
4 Incorrect user or password
5 The sender is denied by the server. Maybe the server need to authenticate the user, please check it
and try again
6 The receiver is denied by the server. Maybe because of the anti-spam privacy of the server
7 The message is denied by the server. Maybe because of the anti-spam privacy of the server
8 The server does not support the authentication mode used by the device
Report Internet IP by Mail: When ipcam port or Internet IP changed, it will send the internet IP by
mail.(for example: IPCAM 's url is http://119.123.207.96:9002). Make sure the port is map to the router
correctly by UPNP or Virtual Map function.
2 FTP Server use and settings
If you already have an FTP Server ipcam. comand email ipcam ,you can fill the
parameters as below:
Picture 79
43
IPCAM User Manual
FTP Server of LAN as below:
1. Create an account
2. Step by step setting until finish it.
Picture 82
44
IPCAM User Manual
3.Start Server
Continue to finish it
This is a FTP
server address
Picture 84
4IPCAMS account can be used.
Save path
Picture 85
45
IPCAM User Manual
5. IP cameras FTP Server set like this
Picture 86
6. Set up and complete testing is successful,when it alarms, IP camera will upload
pictures to the FTP server Settings of main directory path (as shown )
Picture 87
FTP Server: the FTP server address.
FTP port: the port usually is 21
FTP Mode: support standard(POST) mode and passive(PASV) mode.
Upload Image Now: it will upload image now when checkbox is not checked. When checked, you can
input upload interval(Seconds)
7.6 Motion Detection
.Enter Alarm Service Settings page to configure Motion Detection function
1) Motion Detect Armed
Each alarm triggers in the protection of time, the device will take various measures to alarm
46
IPCAM User Manual
IO linkage alarm output: relay closure, external alarm device began to alarm
Send E-mail alarm informatio
Transmit pictures to the FTP server, and can set the time interval of sending pictures;
2) Alarm time Settings
Only in the alarm period, detection device to alarm will only have alarm action. All the time (not check the
schedule) also can alarm within specified time. For the specified time alarm, firstly need to set up the system
time, time zone, and then to choose period of alarm in the state of alarm setting, as shown in Picture 19.
Picture88 Alarm of time Settings interface
Motion Detect Armed
When you enable motion detect armed, the camera can be triggered to send email alerts
and record images. In the camera monitoring page, the green icon turn to red and an
alert sound you will hear,
Motion Detect Sensibility
You can choose from low to high 10 level alarm sensitivity. The greater the number, the higher the
sensitivity
Alarm Input Armed
I/O PINS:1) Output(+5V) 2) Output 3) Alarm input 4) Input (GND)
Input Pins: The input pins can be used for 1-way external sensor input(pin3 and pin4). For example,
you may connect a Person Infrared Sensor (PIR) to it for motion detection. When
external sensor triggered, IPCAM can be programmed to send an email with picture or
control the internal relay output.
47
IPCAM User Manual
Picture89
IO Linkage on Alarm
Enable IO linkage on alarm,Pin1 will output +5V when alarm triggered, and output LOW
when alarm release automatically.
Switch on/off
buttons control Pin1 output manually.
Send Mail on Alarm
Sent picture and mail inform to customers e-mail after alarmed.(firstly you should finish
the Mail Service Settings.)
Tick: send to your setted mails
Picture 90
Upload Image on Alarm
Enable upload image on alarm and set upload interval(Seconds).
48
IPCAM User Manual
After Setting up later ,when have the
alarm
,the
image
will
send
to
designated email and FTP server
Picture 91
REC automatically and save to PC
When you enable motion detect and open the camera monitoring page on the PC. If
there is an alarm triggered, REC will start automatically for several seconds and save to
the PC.
Storage path can be changed
Picture 92
REC save to pcs position
Picture 93
49
IPCAM User Manual
7.7 IP camera's Time & Date setting and PTZ Setting
If IP camera connected with Internet, it can automatically check the time & date via running NTP Server. And
need to choose properly IP camera's Time zone. Otherwise it need PC Time to check IP camera time & Date.
Pre-set and Speed of PT.
The huger the Number is, The
slower it will be.
7.8 UPGRADE DEVICE FIRMWARE
Picture 96 Firmware upgrade
IP CAMERA has two kinds of programme: One is system firmware, another is application firmware. It can be
upgraded separately.
7.9 BACKUP AND RESTORE SETTING
Click " Set" in the ' Backup" will lead to a BIN file
and choose this file to restore setting
50
IPCAM User Manual
8 APPENDIX
8.1 REGISTER AND APPLY FOR DDNS SERVICE
1Users use DDNS management system first time.Users need to apply account to manage
and inquire the domain state.
Step1: enter http://www.dyndns.com/ and Create Account.( Fill in Domain Name .dyndns.org then Click
Add)
Figure98
Step2: enter your information
Figure99
51
IPCAM User Manual
Figure100
Step3: After a minute, you will receive an E-mail from DynDNS Support and it will give you a
confirmation address
(e.g. https://www.dyndns.com/confirm/create/e-YS60Gz9oBASMm7rbO6AA
Figure101
52
IPCAM User Manual
Step4: Open the link to active your Domain Name as below.
.
Figure102
Figure103
53
IPCAM User Manual
Figure104
Step6: Now you obtained a Dynamic Domain Name(Figure 8.4),and can use it in the DDNS Service
Settings(details: 3.5.4)
2.For DDNS which is applied successfully, you can fill in the IP CAMERA. When set successfully, the status
of IP will be shown as blows:
i
picture 106
54
IPCAM User Manual
picture 107
3How to set DDNS on line?
The first wayMenu start- run> Input CMDClink enterIt can check DDNS Statas
via. As shown below
Picture 108
Through the PING command, this dynamic domain name can be back in the network response information. It
proves that the domain name has been online.
If the domain name update not success! Possible reasons: (1) DDNS parameter is not correct. (2) may
cause: DNS address configuration is wrong.
8.2 Some special application for IPCAMERA
IPCamUse some grammar parameter control and Use IPCam
useruser
pwdpassword
priThe current access (1: visitors 2:3: operator managers)
resolutionImage resolution8320*24 0qvga32640*480 vga
55
IPCAM User Manual
rate
mage transmission speed and scope 0-23
brightnessbrightness0~255
contrastcontrast0~6
mode Mode, 0:50 hz; For 60 hz; 2: outdoor
flip
Flip: rotation, 0: primitive; 1: vertical reverses; 2: horizontal; 3: vertical flip + horizontal
8.2.1 The flow media player VLC player and mplayer can real-time broadcast ipcamera and send
of streaming media format video data.
Grammar parameters/videostream.asf?user=&pwd=&resolution=&rate=
As
shown Picture 113 Ipcam
Picture 113
From the following picture, we can view that "Ipcam" local IP address ishttp://192.168.1.111:8999
WAN IP Address is
http://ooo01.3322.org:8999we can inputIPcamS IP address to open
in the player
Picture 114
56
IPCAM User Manual
the "CLC media player" open play position:
Picture 115
LAN play address;
Picture 116
Picture 117
57
IPCAM User Manual
Open the Internet play position:
User
User
Picture 118
Size: 640X480
As shown in the following picture, It can see the ipcamera send video streaming format
Picture 119
58
IPCAM User Manual
8.3 Frequently Asked Questions
Note:
1) Any question you would meet, please check Network connections firstly.
2) Check the working status revealed by the indicators on the network server, hub,
exchange and network card. If abnormal, check the network connections.
8.3.1
I have forgotten the administrator username and/or password.
To reset the administrator username and password, Press and hold down the RESET
BUTTON for 5 seconds. Release the power button and the username and password
will be reset back to the factory default administrator username and password.
Default administrator username: admin
Default administrator password: No password
8.3.2
IP Address configuration
Check whether IP address of the IP Camera server shares the same subnet as your
work station: Click My Computer > Control Panel>Network & Dial-up Connections >
LAN > Attributes >Internet Protocols (TCP/IP), and check IP Address and Subnet
Mask. Make sure they are in the same subnet when configuring IP Camera IP
address manually.Unable to access IP Camera via web browser
8.3.3
Network Configuration
Double Check to ensure that your HTTP server software is configured and running
properly. If youre running any firewall software, make sure its allowing inbound
connections to port 80,Also, if you happen to be using a cable/DSL router, make sure
youve set up port forwarding properly. ( consult your routers documentation for more
information ) .If none of these seem to be the problem, its also possible that your
ISP is blocking inbound connections to port 80 many IPSs have done this because
of internet worms such as Code Red, If this is the case, you ll have to setup your
HTTP server on an alternate port (such as 8080).
8.3.4 No Monitoring picture
It has four reasons Images of the abnormal factors:
1
Picture 120
59
If its not use Directx function and lead to not normal to display the color image.Please
IPCAM User Manual
You use the DirectX function and it will expedite the DirectDraw,Direct3D and AGP, if its can not ,maybe the
connect issues or hardware not read it.
2.The issues of hardware, cant support the card ,expedite image.
3.The antivirus software will influence the network, it will be stoped or closed.If you install fireproof software
please close it and try again.
4. ActiveX controller is not installed correctly
If its not image on the first time to use, and will display to the user through the ActiveX.If its can not
display of the image, maybe it fail of install, about this issues, please follow as:
1.Install IP Camera Tool, ActiveX control at the same time.
2.Please install ActiveX control and keep the security settings for IE browser .
8.3.5 Problems with network bandwidth
The image frame rate is subjected to the following factors: 1.network bandwidth; 2. PC
performance,network environment and display preference setting (brightness, theme,
etc.); 3. the number of visitors (Too many visitors will slow down the image frame rate.); 4.
choice of switch or hub (Use a switch for multiple IP Camera Servers rather than a HUB.).
The Device use MJEPT Compression, it needs good network bandwidth, If it is too narrow, it will lead to slowly
browser. Typical video parameter occupy network bandwidth as blows:
640x480@30fps : 4.0 Megabits 5.0 Megabits
320x240@30fps : 1.2 Megabits 1.6 Megabits
8.3.6 Why pop-up the prompt Fail to connect to the device?
This prompt only appeared in the case of using multiple cameras.
Enter the Multi-Device Settings page(login as administrator) to check the
Device setting is correct or not.
When one of the multiple cameras disconnected, the color changed to
yellow and pop-up the promptFail to connect to the device.
Picture 121
60
IPCAM User Manual
8.3.7 Cant access the IPCAM in the internet?
There are some reasons:
1 ActiveX controller is not installed correctly(see more details:5.1.4).
2 The port IPCAM used is blocked by Firewall or Anti-virus software. Please change a
port number and try again.
3 Port mapping is not success. You can do port mapping by two ways:
.Enter setting page of the router which IPCAM connect with to enable UPnP function.
Enter IPCAM UPnP Settings to enable UPnP and make sure the state is UPnP
success.
If your router has the Virtual Map function. Enter router setting page, add IPCAMs IP
and port to the Virtual map list.
When use ADSL, the IP is dynamic. You should set DDNS(see more details 3.5.4 & 5.1.6)
and also make sure port mapping success.
8.4 Operate common problem solving
IP camera tool cant find the camera?
Except of the camera broken
1. Make sure the cable connector no problem, recommend connector
(AMP),it is with international standard. Another note, IPCAMs data
transmission channel require higher than computers, so maybe the
computer can run normally but IPCAM cant, Please press heavily when making the cable connector.
2. Confirm the power supply normally. First, check whether power indication
light turn on or not, If it is on,then check the yellow light on RJ45 Port
(power indication light) and green light (network indication light) are on or
not.If they are on,so power supply and cable runs normally.
3. Confirm all the firwall and antivirus software are close.The firewall often
block unrecognized data so if the firewall is running ,so maybe the IPCAM
TOOL cant find the device.Suggest to close firewall and antivirus
software temporarily before searching.
How to solve the camera blank screen?
1. Check if you are using the wrong power adaptor.please use original one.
2. Close antivirus software.
How to solve the camera cant login by Internet?
1. Check if you set DDNS success or not?
2. Check the current IPCAMs port number is the same as routers?They need to keep same.
Cant view the monitoring picture
1. Reason: cant connect with network
Solution:Check if the network connect well, exclude cable fault and PC virus
cause network fault until can be used between PC and PING.
2. Reason:IP address occupy by other device
Solution: Choose automatic gain
3. Reason: IP address located within different subnet
Solution: Check IPCAMS ip address and subnet mask address and gateway settings.
61
IPCAM User Manual
4. Reason:Web port has been modified
Solution:contact network administrator to obtain port information.
5. Reason:unknown
Solution:Press reset button to factory default state,then reconnecting.systen
default to gain ip address automatic,subnet mask is 255.255.255.0
8.5 Default Parameters
Default network Parameters
IP address: dynamic obtain
Subnet mask:255.255.255.0
Gateway: dynamic obtain
DDNS: Factory provide
Username and password
Default administrator username: admin
Default administrator password : No password
62
IPCAM User Manual
8.6 Technical Parameters
ITEM
Image Sensor
IP CAM NIP-02BGPWA2
Mage sensor
1/5" Color CMOS Sensor
Display
640 x 480 (300K Pixels)
Lens
f:3.6mm, F:2.4 (IR Lens)
Mini.illumination
0.5 Lux
Lens Type
Glass Lens
Viewing Angle
60 Degree
Audio
Microphone
Audio of two way
Domain name
Server
MSN server/ DDNS server
Lens
Video
Image Compression
MJPEG
Image Frame Rate
15 FPS(VGA),30FPS(QVGA)
Resolution
640 x 480(VGA), 320 x 240(QVGA)
Flip Mirror Images
rtical / Horizontal
mode
50Hz, 60Hz or Outdoor
Video Parameters
Brightness, Contrast
Ethernet
One 10/100Mbps RJ-45
Supported Protocol
Communication
Physical
Power
Mobilephone monitor
Support Iphone/Ipad/3G phone/smartphone
Wireless Standard
IEEE 802.11b/g
Wireless Standard
802.11b:11Mbps(max.) 802.11g:54Mbps(max.)
Wireless Security
64/128-bitWEP Encryption
Pan/Tilt Angle
Horizontal:270 & Vertical: 120
Infrared Light
10 IR LEDs, Night visibility up to 15 Mete
Product size
PC Requirements
100(L) x100(W) x125mm(H)
Gross Weight
646.5g/pcs (packing size:196x165x123mm)
Net Weight
254.7g/pcs (only product)
Specification
DC 5V/2.5A
Power Consumption
Operate Temper
Environment
HTTP/DHCP/IP/TCP/UDP/FTP/SMTP/DDNS/PPPoE/UPnP
Operating Humidity
Storage Temper
1.8 meter
5 Watts
0 55C
(14F122F)
20% 85% non-condensing
-10C 60 (14F 140F)
Storage Humidity
0% 90% non-condensing
CPU
2.0GHZ or above (suggested 3.0GHz)
Memory Size
512MB or above (suggested 1.0GB)
Display card
64M or above
Supported OS
Supported browsers
Microsoft Windows XP/Vista/Windows7
IE.firefox.Google
Certification
CE,FCC,RoHS
Warranty
Limited 1-year warranty
63
IPCAM User Manual
64
You might also like
- A Heartbreaking Work Of Staggering Genius: A Memoir Based on a True StoryFrom EverandA Heartbreaking Work Of Staggering Genius: A Memoir Based on a True StoryRating: 3.5 out of 5 stars3.5/5 (231)
- The Sympathizer: A Novel (Pulitzer Prize for Fiction)From EverandThe Sympathizer: A Novel (Pulitzer Prize for Fiction)Rating: 4.5 out of 5 stars4.5/5 (121)
- Grit: The Power of Passion and PerseveranceFrom EverandGrit: The Power of Passion and PerseveranceRating: 4 out of 5 stars4/5 (588)
- Devil in the Grove: Thurgood Marshall, the Groveland Boys, and the Dawn of a New AmericaFrom EverandDevil in the Grove: Thurgood Marshall, the Groveland Boys, and the Dawn of a New AmericaRating: 4.5 out of 5 stars4.5/5 (266)
- The Little Book of Hygge: Danish Secrets to Happy LivingFrom EverandThe Little Book of Hygge: Danish Secrets to Happy LivingRating: 3.5 out of 5 stars3.5/5 (399)
- Never Split the Difference: Negotiating As If Your Life Depended On ItFrom EverandNever Split the Difference: Negotiating As If Your Life Depended On ItRating: 4.5 out of 5 stars4.5/5 (838)
- Shoe Dog: A Memoir by the Creator of NikeFrom EverandShoe Dog: A Memoir by the Creator of NikeRating: 4.5 out of 5 stars4.5/5 (537)
- The Emperor of All Maladies: A Biography of CancerFrom EverandThe Emperor of All Maladies: A Biography of CancerRating: 4.5 out of 5 stars4.5/5 (271)
- The Subtle Art of Not Giving a F*ck: A Counterintuitive Approach to Living a Good LifeFrom EverandThe Subtle Art of Not Giving a F*ck: A Counterintuitive Approach to Living a Good LifeRating: 4 out of 5 stars4/5 (5794)
- The World Is Flat 3.0: A Brief History of the Twenty-first CenturyFrom EverandThe World Is Flat 3.0: A Brief History of the Twenty-first CenturyRating: 3.5 out of 5 stars3.5/5 (2259)
- The Hard Thing About Hard Things: Building a Business When There Are No Easy AnswersFrom EverandThe Hard Thing About Hard Things: Building a Business When There Are No Easy AnswersRating: 4.5 out of 5 stars4.5/5 (344)
- Team of Rivals: The Political Genius of Abraham LincolnFrom EverandTeam of Rivals: The Political Genius of Abraham LincolnRating: 4.5 out of 5 stars4.5/5 (234)
- The Gifts of Imperfection: Let Go of Who You Think You're Supposed to Be and Embrace Who You AreFrom EverandThe Gifts of Imperfection: Let Go of Who You Think You're Supposed to Be and Embrace Who You AreRating: 4 out of 5 stars4/5 (1090)
- Hidden Figures: The American Dream and the Untold Story of the Black Women Mathematicians Who Helped Win the Space RaceFrom EverandHidden Figures: The American Dream and the Untold Story of the Black Women Mathematicians Who Helped Win the Space RaceRating: 4 out of 5 stars4/5 (895)
- Her Body and Other Parties: StoriesFrom EverandHer Body and Other Parties: StoriesRating: 4 out of 5 stars4/5 (821)
- Elon Musk: Tesla, SpaceX, and the Quest for a Fantastic FutureFrom EverandElon Musk: Tesla, SpaceX, and the Quest for a Fantastic FutureRating: 4.5 out of 5 stars4.5/5 (474)
- The Unwinding: An Inner History of the New AmericaFrom EverandThe Unwinding: An Inner History of the New AmericaRating: 4 out of 5 stars4/5 (45)
- The Yellow House: A Memoir (2019 National Book Award Winner)From EverandThe Yellow House: A Memoir (2019 National Book Award Winner)Rating: 4 out of 5 stars4/5 (98)
- On Fire: The (Burning) Case for a Green New DealFrom EverandOn Fire: The (Burning) Case for a Green New DealRating: 4 out of 5 stars4/5 (73)
- Rank Software - Threat Hunting PlaybookDocument31 pagesRank Software - Threat Hunting PlaybookThilina AndroidNo ratings yet
- Postfix Configuration and Administration-HandoutDocument29 pagesPostfix Configuration and Administration-HandoutKunal SamdarshiNo ratings yet
- Customer Workflow Neo en PDFDocument168 pagesCustomer Workflow Neo en PDFMarioFernandoNo ratings yet
- Azure Devops Installation Guide 2019Document86 pagesAzure Devops Installation Guide 2019PerpessiciusNo ratings yet
- Zcs Os Admin Guide 7.1.4Document238 pagesZcs Os Admin Guide 7.1.4Amit ShuklaNo ratings yet
- Computer Network Fundamentals - EngineeringDocument98 pagesComputer Network Fundamentals - Engineeringc pardha krishnaNo ratings yet
- How To InstallDocument426 pagesHow To InstallBoris ANDRIĆNo ratings yet
- Computer Networking A Top Down Approach Homework SolutionsDocument8 pagesComputer Networking A Top Down Approach Homework Solutionsafeuqyucd100% (1)
- Delhi Public School, Mathura Road: Communication TechnologiesDocument19 pagesDelhi Public School, Mathura Road: Communication TechnologiesChayan SinhaNo ratings yet
- FortiOS 6.4.0 Ports and ProtocolsDocument77 pagesFortiOS 6.4.0 Ports and ProtocolsrockitNo ratings yet
- EDI Notepad GuideDocument45 pagesEDI Notepad GuideJaweed ShariffNo ratings yet
- Ace Operator System ManualDocument220 pagesAce Operator System ManualmplescanoNo ratings yet
- Internet and IntranetDocument20 pagesInternet and IntranetSneha SamNo ratings yet
- A Study On RFID-for-Tracking-and-Finding-FIlesDocument9 pagesA Study On RFID-for-Tracking-and-Finding-FIlesMaybelle Blossom Dumlao-SevillenaNo ratings yet
- Jana 2 Server: Documentation by Lukas I.M. VanaDocument12 pagesJana 2 Server: Documentation by Lukas I.M. Vanamamamaria2009No ratings yet
- Specification of The Exim MailDocument501 pagesSpecification of The Exim Maileneagu3349No ratings yet
- How To Send HTML Formatted Mail Using CDO For Windows 2000 and A Remote SMTP ServiceDocument4 pagesHow To Send HTML Formatted Mail Using CDO For Windows 2000 and A Remote SMTP ServiceLeandro ToledoNo ratings yet
- Cs2302-Computer Networks: Rajalakshmi Engineering College Department of Information TechnologyDocument149 pagesCs2302-Computer Networks: Rajalakshmi Engineering College Department of Information TechnologyDharmesh AgrawalNo ratings yet
- Network Tools and ProtocolsDocument27 pagesNetwork Tools and ProtocolsSaibal MukherjeeNo ratings yet
- Shark Modem User Guide v2Document12 pagesShark Modem User Guide v2Juan Carlos SerranoNo ratings yet
- SonicWall® SonicOS 6.5 Logs and Reporting AdministrationDocument88 pagesSonicWall® SonicOS 6.5 Logs and Reporting Administrationguillermo ramosNo ratings yet
- Config Guide LMTDocument48 pagesConfig Guide LMTIasaRoscaNo ratings yet
- SmsdelivermanualDocument58 pagesSmsdelivermanualUlrich Louis DossougoinNo ratings yet
- SMTPDocument3 pagesSMTPdige83No ratings yet
- Autodoc Konfiguration FortigateDocument33 pagesAutodoc Konfiguration FortigateEzequiel CuelloNo ratings yet
- The Difference Between The Internet and World Wide WebDocument1 pageThe Difference Between The Internet and World Wide WebMardhiah RamlanNo ratings yet
- LogDocument11,959 pagesLogRaul Andres Parra SalcedoNo ratings yet
- User Manual IES-2060 2042FX V1.3Document41 pagesUser Manual IES-2060 2042FX V1.3oring2012No ratings yet
- User's Guide: July 2012 Mecasys Co., LTDDocument46 pagesUser's Guide: July 2012 Mecasys Co., LTDSohel SorkarNo ratings yet
- Downloads IndyKBDocument47 pagesDownloads IndyKBanamohNo ratings yet