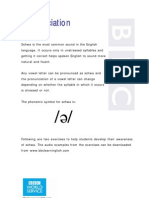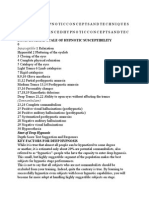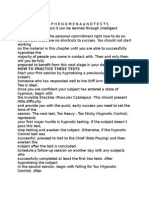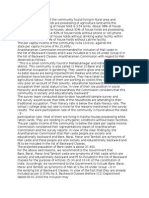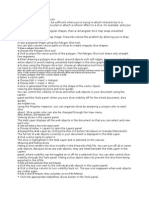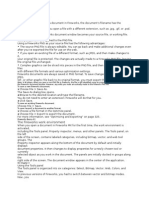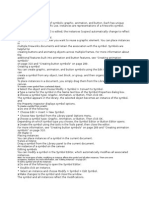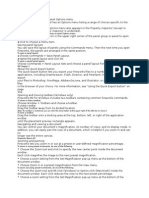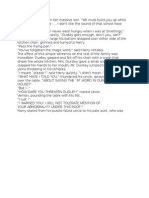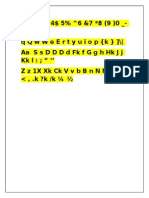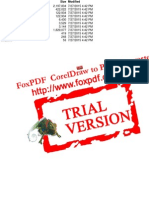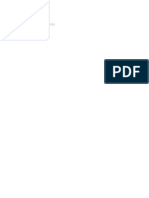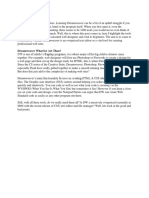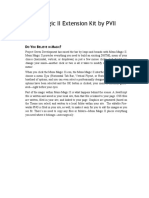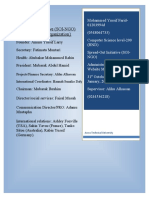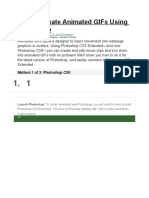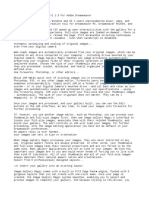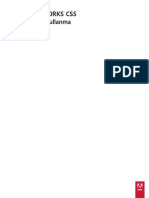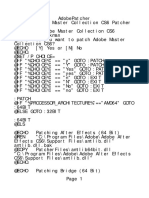Professional Documents
Culture Documents
Importing and Exporting Symbols
Uploaded by
govindneoCopyright
Available Formats
Share this document
Did you find this document useful?
Is this content inappropriate?
Report this DocumentCopyright:
Available Formats
Importing and Exporting Symbols
Uploaded by
govindneoCopyright:
Available Formats
Importing and exporting symbols
The Library panel stores animation, graphic, and button symbols that you create in the
current
document. It also stores symbols that you import into the current document. The Library
panel is
document-specific, but you can use the symbols from one library in more than one Fireworks
document by importing and exporting, cutting and pasting, or dragging and dropping.
You can import symbols from other libraries, including libraries containing symbols prepared
in
Macromedia Fireworks and libraries containing symbols that you or someone else previously
exported. Conversely, if you have created symbols that you would like to reuse or share, you
can
export your own symbol libraries. When you export a symbol library, it is exported as a PNG
file.
Importing symbols
Fireworks MX has symbol libraries in the Edit > Libraries submenu from which you can
import
prepared animation symbols, graphic symbols, and button symbols, as well as navigation
bars and
multi-symbol themes. Using these symbols, you can quickly create a sophisticated web page
containing advanced navigation elements without having to spend time creating original
symbols.
To import one or more prepared symbols from a Fireworks symbol library:
Open a Fireworks document.
Choose Edit > Libraries and choose a library:
Animations opens a collection of animated symbols.
Bullets opens a collection of graphic symbols resembling various bullets.
Buttons opens a collection of 2-, 3-, and 4-state Fireworks button symbols.
Themes opens a list of animation, graphic, and button symbols; each theme consists of a
similarly
designed and similarly named trio of symbols that are color-coordinated to be used together.
Other opens an Open dialog box, from which you can navigate to previously exported symbol
library PNG files. For more information, see the next procedure.
In addition, you can import symbols from previously exported library PNG files located on
your
hard disk, on a CD, or on a network. For more information about exporting symbols, see
Exporting symbols on page 259.
1
2
To import symbols from another file into the current document:
Do one of the following:
Choose Import Symbols from the Library panel Options menu.
Choose Edit > Libraries > Other.
2
Navigate to the folder containing the file, choose the file, and click Open.
Using Styles, Symbols, and URLs 259
Select the symbols to import and click Import.
The imported symbols appear in the Library panel.
You can also import and export individual symbols into and out of the Library panels of
multiple
documents by dragging and dropping or copying and pasting instances.
3
To import a symbol by dragging and dropping or copying and pasting, do one of the following:
Drag a symbol instance from the document containing the symbol into the destination
document.
Copy a symbol instance in the document containing the symbol, then paste it into the
destination document.
The symbol is imported into the Library panel of the destination document and retains a
relationship to the symbol in the original document. For more information, see Updating
exported symbols and instances in multiple documents on page 260.
Exporting symbols
If you have created or imported symbols in a Fireworks document that you want to save to
reuse
in other documents or share with others, you can use the Library panel Options menu to
export
them in a PNG file. You can then import the symbols by navigating to the PNG file that
contains
the symbols using the Edit > Libraries submenu. For more information, see Importing
symbols
on page 258.
To export symbols:
Choose Export Symbols from the Library panel Options menu.
Select the symbols to export, and click Export.
Navigate to a folder, type a name for the symbol file, and click Save.
Fireworks saves the symbols in a single PNG file.
1
2
3
260 Chapter 11
Updating exported symbols and instances in multiple documents
The original symbol maintains its link to all exported symbols in other documents, so that
you can change symbol and instance properties in all documents if you edit the symbol in
the
original document.
To update all exported symbols and instances:
In the original document, double-click an instance to open the appropriate symbol editor,
modify the symbol, and close the editor.
2 Save the file.
3 In the document to which the symbol was exported, select the symbol in the Library panel.
4 Choose Update from the Library panel Options menu.
1
Note: To update all exported symbols, select all the symbols in the Library panel and choose Update.
You can automatically break the link between the exported symbol and the original
document by
editing the symbol in the current document. Breaking the link lets you edit the exported
symbol
independently from the original symbol.
To break the link between an exported symbol and the original symbol:
In the document into which the symbol was exported, double-click an instance of the symbol
to
open the appropriate symbol editor, modify the symbol, and close the symbol editor.
The link between the symbol in the current document and the original symbol is broken.
Note: Fireworks does not warn you that a break from the original symbol is about to occur, so be sure you are aware
of which symbol is in the original document before editing a symbol that appears in more than one document.
Working with URLs
Assigning a URL to a web object creates a link to a file such as a web page. You can assign
URLs
to hotspots, buttons, and slice objects. When you intend to use the same URLs several
times, you
can create a URL library in the URL panel and store the URLs in the library. You use the URL
panel to add, edit, and organize your URLs.
For example, if your website contains several navigation buttons to return to your home
page, you
can add the URL for your home page to the URL panel. Then you assign this URL to each
navigation button by selecting it in the URL library. You can use the Find and Replace feature
to
change a URL across multiple documents (see Finding and replacing on page 400).
Using Styles, Symbols, and URLs 261
URL libraries are available for all Fireworks documents and are saved between sessions.
URL panel
Creating a URL library
You can group URLs together in libraries. This keeps related URLs together, making them
easier
to access. You can save URLs in the default URL library, URLs.htm, or in new URL libraries
that
you create.
URLs.htm and any new libraries you create are stored in the URL Libraries folder on your
hard
disk. The exact location of this folder varies depending on your operating system. For more
information, see Working with configuration files on page 423.
To create a new URL library:
Choose New URL Library from the URL panel Options menu.
Enter the library name in the text box and click OK.
The new library name appears in the Library pop-up menu in the URL panel.
1
2
To add a new URL to a URL library:
Choose a library from the Library pop-up menu.
Enter a URL in the Link text box.
Click the Plus (+) button.
The Plus (+) button adds the current URL to the library.
You can further organize your URLs by adding only those that are in use in your document.
1
2
3
You might also like
- A Heartbreaking Work Of Staggering Genius: A Memoir Based on a True StoryFrom EverandA Heartbreaking Work Of Staggering Genius: A Memoir Based on a True StoryRating: 3.5 out of 5 stars3.5/5 (231)
- The Sympathizer: A Novel (Pulitzer Prize for Fiction)From EverandThe Sympathizer: A Novel (Pulitzer Prize for Fiction)Rating: 4.5 out of 5 stars4.5/5 (121)
- Grit: The Power of Passion and PerseveranceFrom EverandGrit: The Power of Passion and PerseveranceRating: 4 out of 5 stars4/5 (588)
- Devil in the Grove: Thurgood Marshall, the Groveland Boys, and the Dawn of a New AmericaFrom EverandDevil in the Grove: Thurgood Marshall, the Groveland Boys, and the Dawn of a New AmericaRating: 4.5 out of 5 stars4.5/5 (266)
- The Little Book of Hygge: Danish Secrets to Happy LivingFrom EverandThe Little Book of Hygge: Danish Secrets to Happy LivingRating: 3.5 out of 5 stars3.5/5 (400)
- Never Split the Difference: Negotiating As If Your Life Depended On ItFrom EverandNever Split the Difference: Negotiating As If Your Life Depended On ItRating: 4.5 out of 5 stars4.5/5 (838)
- Shoe Dog: A Memoir by the Creator of NikeFrom EverandShoe Dog: A Memoir by the Creator of NikeRating: 4.5 out of 5 stars4.5/5 (537)
- The Emperor of All Maladies: A Biography of CancerFrom EverandThe Emperor of All Maladies: A Biography of CancerRating: 4.5 out of 5 stars4.5/5 (271)
- The Subtle Art of Not Giving a F*ck: A Counterintuitive Approach to Living a Good LifeFrom EverandThe Subtle Art of Not Giving a F*ck: A Counterintuitive Approach to Living a Good LifeRating: 4 out of 5 stars4/5 (5794)
- The World Is Flat 3.0: A Brief History of the Twenty-first CenturyFrom EverandThe World Is Flat 3.0: A Brief History of the Twenty-first CenturyRating: 3.5 out of 5 stars3.5/5 (2259)
- The Hard Thing About Hard Things: Building a Business When There Are No Easy AnswersFrom EverandThe Hard Thing About Hard Things: Building a Business When There Are No Easy AnswersRating: 4.5 out of 5 stars4.5/5 (344)
- Team of Rivals: The Political Genius of Abraham LincolnFrom EverandTeam of Rivals: The Political Genius of Abraham LincolnRating: 4.5 out of 5 stars4.5/5 (234)
- The Gifts of Imperfection: Let Go of Who You Think You're Supposed to Be and Embrace Who You AreFrom EverandThe Gifts of Imperfection: Let Go of Who You Think You're Supposed to Be and Embrace Who You AreRating: 4 out of 5 stars4/5 (1090)
- Hidden Figures: The American Dream and the Untold Story of the Black Women Mathematicians Who Helped Win the Space RaceFrom EverandHidden Figures: The American Dream and the Untold Story of the Black Women Mathematicians Who Helped Win the Space RaceRating: 4 out of 5 stars4/5 (895)
- Her Body and Other Parties: StoriesFrom EverandHer Body and Other Parties: StoriesRating: 4 out of 5 stars4/5 (821)
- Elon Musk: Tesla, SpaceX, and the Quest for a Fantastic FutureFrom EverandElon Musk: Tesla, SpaceX, and the Quest for a Fantastic FutureRating: 4.5 out of 5 stars4.5/5 (474)
- The Unwinding: An Inner History of the New AmericaFrom EverandThe Unwinding: An Inner History of the New AmericaRating: 4 out of 5 stars4/5 (45)
- The Yellow House: A Memoir (2019 National Book Award Winner)From EverandThe Yellow House: A Memoir (2019 National Book Award Winner)Rating: 4 out of 5 stars4/5 (98)
- On Fire: The (Burning) Case for a Green New DealFrom EverandOn Fire: The (Burning) Case for a Green New DealRating: 4 out of 5 stars4/5 (73)
- A Technical Report On Student Industrial Work Experience SchemeDocument51 pagesA Technical Report On Student Industrial Work Experience SchemeOluwapelumi Olaleye89% (9)
- Schwa ExercisesDocument5 pagesSchwa ExercisesKamolpan Jammapat100% (2)
- Working With Individual Subjects: Chapter TwoDocument7 pagesWorking With Individual Subjects: Chapter TwogovindneoNo ratings yet
- Davis-Husband Scale of Hypnotic Susceptibility: Chapter ThreeDocument5 pagesDavis-Husband Scale of Hypnotic Susceptibility: Chapter ThreegovindneoNo ratings yet
- Boy Names Starting With Letter ADocument8 pagesBoy Names Starting With Letter AgovindneoNo ratings yet
- REVEEN: Look Into My Eyes "HI, Pleased To Meet You," Says The Man in The Black Suit As HeDocument13 pagesREVEEN: Look Into My Eyes "HI, Pleased To Meet You," Says The Man in The Black Suit As HegovindneoNo ratings yet
- Adding HTML-Style Text: XHTMLDocument5 pagesAdding HTML-Style Text: XHTMLgovindneoNo ratings yet
- Chapter Five: Influencing Subjects in The Waking StateDocument2 pagesChapter Five: Influencing Subjects in The Waking StategovindneoNo ratings yet
- Chapter Four D e e P T R A N C e P H e N o M e N A A N D T e S T SDocument12 pagesChapter Four D e e P T R A N C e P H e N o M e N A A N D T e S T SgovindneoNo ratings yet
- The Entire PopulationDocument1 pageThe Entire PopulationgovindneoNo ratings yet
- CDocument25 pagesCDhanya MathewNo ratings yet
- Making Slices InteractiveDocument3 pagesMaking Slices InteractivegovindneoNo ratings yet
- Preparing Slices For ExportDocument2 pagesPreparing Slices For ExportgovindneoNo ratings yet
- Preparing Slices For ExportDocument2 pagesPreparing Slices For ExportgovindneoNo ratings yet
- To Specify A Target For A Selected Slice in The Property InspectorDocument4 pagesTo Specify A Target For A Selected Slice in The Property InspectorgovindneoNo ratings yet
- Slices, Rollovers, and HotspotsDocument2 pagesSlices, Rollovers, and HotspotsgovindneoNo ratings yet
- Creating Nonrectangular SlicesDocument2 pagesCreating Nonrectangular SlicesgovindneoNo ratings yet
- BgtyuDocument1 pageBgtyugovindneoNo ratings yet
- Shiva Gazed at The SkyDocument3 pagesShiva Gazed at The SkygovindneoNo ratings yet
- Saving Fireworks Files: To Save A New Fireworks DocumentDocument3 pagesSaving Fireworks Files: To Save A New Fireworks DocumentgovindneoNo ratings yet
- Using Symbols: An Instance of A Symbol On The CanvasDocument2 pagesUsing Symbols: An Instance of A Symbol On The CanvasgovindneoNo ratings yet
- View Modes To ManageDocument2 pagesView Modes To ManagegovindneoNo ratings yet
- Javascript Commands With SWF InterfaceDocument1 pageJavascript Commands With SWF InterfacegovindneoNo ratings yet
- MPPSC PaperDocument3 pagesMPPSC PapergovindneoNo ratings yet
- Turning MistyDocument1 pageTurning MistygovindneoNo ratings yet
- 1! 2@#3 4$ 5% 6 &7 8 (9) 0 - + Qqwweertyuiop (K) ) / - Aa SSDDDDFKFGGHHKJJ KK L: " ' Zz1Xxkckvvbbnnmm, .K ?K /KDocument2 pages1! 2@#3 4$ 5% 6 &7 8 (9) 0 - + Qqwweertyuiop (K) ) / - Aa SSDDDDFKFGGHHKJJ KK L: " ' Zz1Xxkckvvbbnnmm, .K ?K /KgovindneoNo ratings yet
- Govind Visiting CardDocument2 pagesGovind Visiting CardgovindneoNo ratings yet
- M - A - Economics I & II Sem - 80+20Document49 pagesM - A - Economics I & II Sem - 80+20govindneoNo ratings yet
- Match Making ResultDocument36 pagesMatch Making ResultgovindneoNo ratings yet
- Match Making ResultDocument36 pagesMatch Making ResultgovindneoNo ratings yet
- Illustrator Workspace OverviewDocument5 pagesIllustrator Workspace Overviewapi-262218593No ratings yet
- Building A Navigation Bar With Fireworks: Tutorial 4Document16 pagesBuilding A Navigation Bar With Fireworks: Tutorial 4peterNo ratings yet
- Dreamweaver CS5.5Document21 pagesDreamweaver CS5.5Mdv PrasadNo ratings yet
- FireworksDocument10 pagesFireworksrsirallaNo ratings yet
- MenuMagicII - User GuideDocument153 pagesMenuMagicII - User GuideromaniaturismNo ratings yet
- Intern ReportDocument25 pagesIntern Reportyussif faridNo ratings yet
- How To Create Animated GIFs Using PhotoshopDocument10 pagesHow To Create Animated GIFs Using PhotoshopPolgadas L. SamNo ratings yet
- PVII Image Gallery Magic V1.1.5 For Adobe DreamweaverDocument2 pagesPVII Image Gallery Magic V1.1.5 For Adobe DreamweaverromaniaturismNo ratings yet
- Fireworks Cs5 HelpDocument309 pagesFireworks Cs5 HelpÖzgür YılmazNo ratings yet
- Cristinajungdesign Blogspot PT 2016 03 Exercicios LogotiposDocument11 pagesCristinajungdesign Blogspot PT 2016 03 Exercicios LogotiposHugo AmaralNo ratings yet
- CV HabeebDocument3 pagesCV Habeebkpvijay7No ratings yet
- Music Sequencing and NotationDocument4 pagesMusic Sequencing and NotationhabNo ratings yet
- Adobe PatcherDocument12 pagesAdobe PatcherDeki FirmansyahNo ratings yet
- Exploring Macromedia Studio 8 (2005) PDFDocument350 pagesExploring Macromedia Studio 8 (2005) PDFMario Maldonado VásquezNo ratings yet