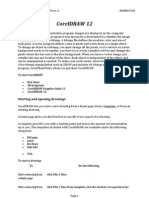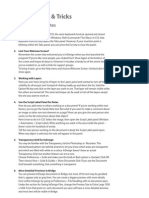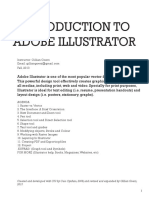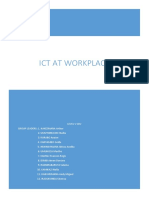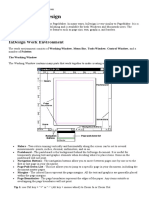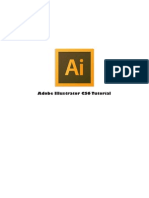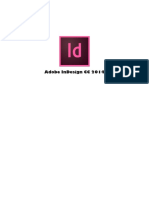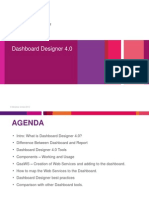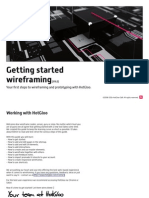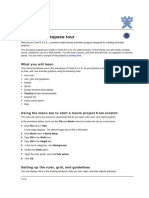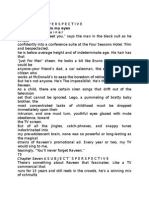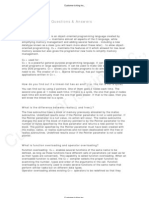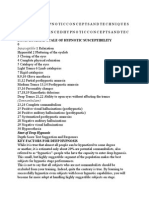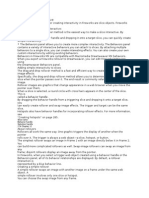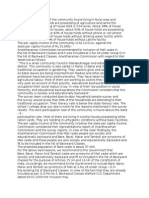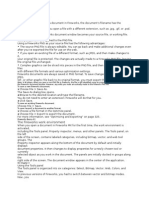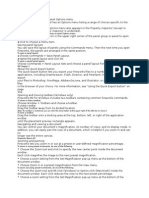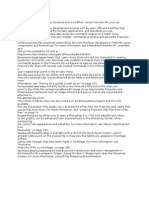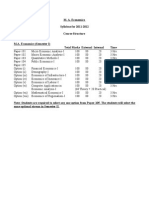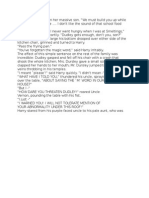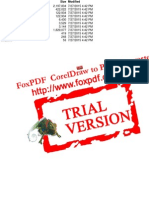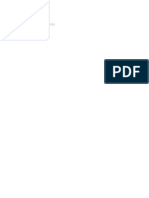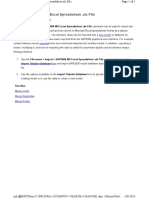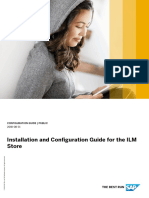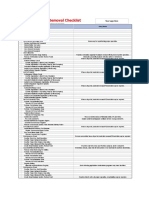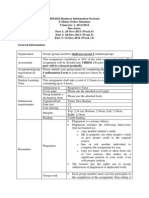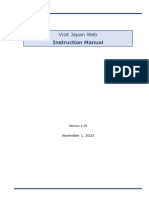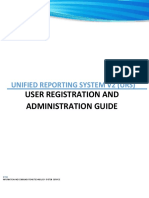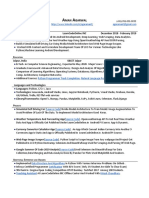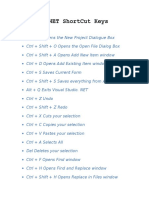Professional Documents
Culture Documents
Creating Nonrectangular Slices
Uploaded by
govindneoOriginal Description:
Copyright
Available Formats
Share this document
Did you find this document useful?
Is this content inappropriate?
Report this DocumentCopyright:
Available Formats
Creating Nonrectangular Slices
Uploaded by
govindneoCopyright:
Available Formats
Creating nonrectangular slices
Rectangular slices may not be sufficient when youre trying to attach interactivity to a
nonrectangular image. If you plan to attach a rollover effect to a slice, for example, and your
slice
objects overlap or have irregular shapes, then a rectangular slice may swap unwanted
background
graphics along with the swap image. Fireworks solves this problem by allowing you to draw
slices
in any polygonal shape using the Polygon Slice tool.
You can also convert vector paths to slices to create irregular slice shapes.
To draw a polygon slice object:
Choose the Polygon Slice tool.
Click to place the vector points of the polygon. The Polygon Slice tool draws only straight
line segments.
3 When drawing a polygon slice object around objects with soft edges, be sure to include the
entire object to avoid creating unwanted hard edges in the slice graphic.
4 To stop using the Polygon Slice tool, choose an alternative tool from the Tools panel. You do
not have to click the first point again to close the polygon.
1
2
Note: Be careful not to overuse polygon slices, as they require more JavaScript code than similar rectangular
slices. A high number of polygon slices could adversely affect web browser processing time.
To create a polygon slice from a vector object or path:
Select a vector path.
Choose Edit > Insert > Hotspot.
Choose Edit > Insert > Slice.
A slice is generated that conforms to the shape of the vector object.
Viewing and displaying slices and slice guides
You can control the visibility of slices and other web objects in your document using the
Layers
panel and the Tools panel. When you turn slice visibility off for the whole document, slice
guides
are hidden too.
Using the Property inspector, you can organize slices by assigning a unique color to each
slice
object. Slice guide color can also be changed through the View menu.
1
2
3
Slices, Rollovers, and Hotspots 269
Viewing slices in the Layers panel
The Web Layer displays all the web objects in the document so that you can select and view
each one.
To view and select a slice in the Layers panel:
Choose Window > Layers to open the Layers panel.
Expand the Web Layer by clicking the Plus (+) button (Windows) or triangle (Macintosh).
The full list of web objects currently in your document is displayed in the Web Layer.
3 Click a slice name to select it.
The slice is highlighted in the Web Layer and is selected on the canvas.
Showing and hiding slices
Hiding a slice renders the slice invisible in the Fireworks PNG file. You can turn off all or some
web objects. Because slices are web objects, they are listed beneath the Web Layer in the
Layers
panel, where visibility can be toggled on or off for a selected slice. You can also control slice
visibility through the Tools panel. Hiding a slice object does not prevent the slice from being
exported in the HTML.
1
2
To hide and show particular slices and hotspots:
Click the eye icon next to the individual web objects in the Layers panel.
Click in the Eye column to turn visibility back on. The eye icon reappears when web objects
are visible again.
1
2
To hide or show all hotspots, slices, and guides, do one of the following:
Click the appropriate Hide/Show Slices button in the Tools panel.
270 Chapter 12
Click the eye icon next to the Web Layer in the Layers panel.
To hide or show slice guides in any document view:
Choose View > Slice Guides.
Changing slice and slice guide color
If the colors used in a document are similar to the slice color, viewing slices against objects
in the
document can prove difficult. To make viewing slices easier, you can assign a new slice color
to
selected slices. Assigning unique colors to individual slices also helps you organize them.
Slice
guide color can be altered as well.
Note: When you preview your document, deselected slices are visible as a white overlay.
To change the color of a selected slice object:
In the Property inspector, choose a new color from the color box.
To change the color of slice guides:
1
2
Choose View > Guides > Edit Guides.
Choose a new color from the Slice Color section of the Guides dialog box, and click OK.
Slices, Rollovers, and Hotspots 271
Editing slices
In Fireworks you can work with a slice layout as if it were a table in a word-processing
application.
When you drag a slice guide to resize a slice, all adjacent rectangular slices automatically
resize as
well. In addition, you can use the Tools panel to resize and transform slices as you would
vector
and bitmap objects.
Moving slice guides to edit slices
Slice guides define the perimeter and position of slices. Slice guides extending beyond slice
objects
define how the rest of the document will be sliced upon export. You can change the shape of
a
rectangular slice object by dragging the slice guides that surround it. Nonrectangular slice
objects
cannot be resized by moving slice guides.
Resizing a slice object by dragging its slice guides
Note: Dragging slice guides that surround a Fireworks button in the document window will resize the slice that
defines the active area (or slice) for that button. The active area for a Fireworks button cannot be deleted, however,
by dragging the slice guides that surround it.
If multiple slice objects are aligned along a single slice guide, you can drag that slice guide
to resize
all the slice objects simultaneously.
Resizing multiple slice objects by dragging a single guide
In addition, dragging one guide along a given coordinate will cause all other guides on that
same
coordinate to move with it.
You might also like
- Alde It ComponentDocument421 pagesAlde It ComponentBerniseNo ratings yet
- How To Draw Masks For Lithography in AutoCADDocument4 pagesHow To Draw Masks For Lithography in AutoCADgauravsoni00No ratings yet
- Corel Draw 9 TutorialDocument24 pagesCorel Draw 9 TutorialOpia AnthonyNo ratings yet
- CATIA V5-6R2015 Basics - Part II: Part ModelingFrom EverandCATIA V5-6R2015 Basics - Part II: Part ModelingRating: 4.5 out of 5 stars4.5/5 (3)
- Teamcenter Integration For CATIAV5 InstallationGuide PDFDocument520 pagesTeamcenter Integration For CATIAV5 InstallationGuide PDFЛариса ВоронинаNo ratings yet
- Securing Data With Blockchain and AIDocument22 pagesSecuring Data With Blockchain and AIkrishna reddyNo ratings yet
- Phpmyadmin Curs F ImpDocument48 pagesPhpmyadmin Curs F ImpinfoidNo ratings yet
- Corel Draw 11 - A Vector-Based Drawing Program for Creating Professional ArtworkDocument14 pagesCorel Draw 11 - A Vector-Based Drawing Program for Creating Professional ArtworkVijay100% (1)
- Revit Architecture GuidelinesDocument60 pagesRevit Architecture GuidelinesUmar ZakariaNo ratings yet
- Tips and Tricks - MicrostationDocument16 pagesTips and Tricks - MicrostationmobairuaNo ratings yet
- Navisworks Tutorial 2.0Document21 pagesNavisworks Tutorial 2.0Pratik HariparaNo ratings yet
- VB6 Tutorial IntroductionDocument17 pagesVB6 Tutorial IntroductionAlok Jain100% (1)
- Corel Draw 12Document50 pagesCorel Draw 12Nzegwu AmaechiNo ratings yet
- Indesign Tips & Tricks: Interface and PalettesDocument13 pagesIndesign Tips & Tricks: Interface and PalettesdstanlNo ratings yet
- 2.fundamentals of Part ModelingDocument20 pages2.fundamentals of Part ModelingLk BanNo ratings yet
- Drawing Sketches For Solid Models: Learning ObjectivesDocument38 pagesDrawing Sketches For Solid Models: Learning ObjectivesthehendrixNo ratings yet
- LOffice 14Document15 pagesLOffice 14Neuer FamilyNo ratings yet
- Why SAP Dashboard(Xcelsisus) files use SWF formatDocument28 pagesWhy SAP Dashboard(Xcelsisus) files use SWF formatc.ragothNo ratings yet
- Surfer 9 Demo - Object Manager, Plot Window, Grid Editor & WorksheetDocument2 pagesSurfer 9 Demo - Object Manager, Plot Window, Grid Editor & WorksheetchuakyNo ratings yet
- c02 Solidworks 2003Document60 pagesc02 Solidworks 2003Briciu SebastianNo ratings yet
- Ornamental Pro BasicsDocument18 pagesOrnamental Pro BasicsSpitfire51No ratings yet
- Introduction to Adobe Illustrator Vector Graphics SoftwareDocument17 pagesIntroduction to Adobe Illustrator Vector Graphics SoftwareHisyamuddin YussofNo ratings yet
- Drawing Sketches For Solid Models: Learning ObjectivesDocument38 pagesDrawing Sketches For Solid Models: Learning ObjectivesjayctaNo ratings yet
- Ict at Workplace FinalDocument39 pagesIct at Workplace FinalAlix Gualadys Mireille UmutoniNo ratings yet
- Tutorial 1 - InDesignDocument24 pagesTutorial 1 - InDesignReich P. JanolinoNo ratings yet
- A Quick Guide To InkscapeDocument13 pagesA Quick Guide To InkscapeCristel AbanilNo ratings yet
- 528 16cacca1b 2020051909060754Document24 pages528 16cacca1b 2020051909060754sathishNo ratings yet
- Manipulation of Nodes in Corel Draw 10Document41 pagesManipulation of Nodes in Corel Draw 10Cristian MorelosNo ratings yet
- Tool Palettes PDFDocument13 pagesTool Palettes PDFAnonymous lswzqloNo ratings yet
- Tutorial Illustrator Cs6Document19 pagesTutorial Illustrator Cs6Berta Monfort100% (6)
- Acad and Solid WorksDocument18 pagesAcad and Solid Worksapi-3748063100% (3)
- Corel Draw TutorialDocument29 pagesCorel Draw TutorialOpia AnthonyNo ratings yet
- What Is New V.3.7: Designing With FormfinderDocument26 pagesWhat Is New V.3.7: Designing With FormfinderPierre BadiaNo ratings yet
- 10 Lesser-Known Tips For SolidworksDocument24 pages10 Lesser-Known Tips For Solidworksisukara979No ratings yet
- Corel DrawDocument42 pagesCorel DrawRajeev RanjanNo ratings yet
- Detailed Intro To 3D Designing On SolidworksDocument24 pagesDetailed Intro To 3D Designing On SolidworksAbdullah Basit24No ratings yet
- Snag It EditorDocument76 pagesSnag It EditorTom HuzNo ratings yet
- Igrafx Platform 17 TUTORIALDocument56 pagesIgrafx Platform 17 TUTORIALKamen rider HeiseiNo ratings yet
- Additional Tools: Title: Additional Tools 1.0 First Edition: November 2004 First English Edition: November 2004Document20 pagesAdditional Tools: Title: Additional Tools 1.0 First Edition: November 2004 First English Edition: November 2004chepimancaNo ratings yet
- Quick ReferenceDocument7 pagesQuick ReferenceDanielTovarNo ratings yet
- InDesign Tutorial CC2014Document18 pagesInDesign Tutorial CC2014Agie Syirban GizawiNo ratings yet
- Dashboard Designer 4 0Document106 pagesDashboard Designer 4 0Ratan Sekhar NNo ratings yet
- Tutorial Incepatori - IllustratorDocument19 pagesTutorial Incepatori - IllustratorFlorinUrdaNo ratings yet
- Chapter 6. Generating A Hard Copy Map: ExercisesDocument15 pagesChapter 6. Generating A Hard Copy Map: ExercisessaroopNo ratings yet
- ArchiCAD Tutorial 1Document27 pagesArchiCAD Tutorial 1Megha GolaNo ratings yet
- Modul Adobe IndesignDocument18 pagesModul Adobe IndesignWawan KurniawanNo ratings yet
- HelpDocument12 pagesHelpsergio manuel delgado pobleteNo ratings yet
- Getting Started With Revit ArchitectureDocument48 pagesGetting Started With Revit ArchitectureAljosa Nikolic100% (2)
- What Is FlashDocument9 pagesWhat Is FlashDrishti BhattNo ratings yet
- Creating A MasterDocument100 pagesCreating A MasterFarhan AshrafNo ratings yet
- InDesign CS2 Reference GuideDocument14 pagesInDesign CS2 Reference GuidevenusNo ratings yet
- Sure Cuts A Lot 3 Ipad HelpDocument59 pagesSure Cuts A Lot 3 Ipad HelpAleksandar AleksovskiNo ratings yet
- The Desktop: Corel Draw InterfaceDocument16 pagesThe Desktop: Corel Draw InterfaceSam AliNo ratings yet
- Getting Started Wireframing: Your First Steps To Wireframing and Prototyping With HotglooDocument18 pagesGetting Started Wireframing: Your First Steps To Wireframing and Prototyping With Hotgloo5ongNo ratings yet
- Catia TutorialDocument53 pagesCatia TutorialJiju Joseph MarikudiyilNo ratings yet
- Corel DrawDocument24 pagesCorel DrawargusacademyNo ratings yet
- User'S Manual: ToolmanDocument17 pagesUser'S Manual: ToolmandefiunikasungtiNo ratings yet
- RV 01 PDFDocument9 pagesRV 01 PDFJhoan AmayaNo ratings yet
- Introduction to Solidworks 2016Document4 pagesIntroduction to Solidworks 2016Manuel SanchezNo ratings yet
- 2.1 Introduction To Process DesignerDocument42 pages2.1 Introduction To Process DesignerYagneswarNo ratings yet
- REVEEN: Look Into My Eyes "HI, Pleased To Meet You," Says The Man in The Black Suit As HeDocument13 pagesREVEEN: Look Into My Eyes "HI, Pleased To Meet You," Says The Man in The Black Suit As HegovindneoNo ratings yet
- Chapter Five: Influencing Subjects in The Waking StateDocument2 pagesChapter Five: Influencing Subjects in The Waking StategovindneoNo ratings yet
- CDocument25 pagesCDhanya MathewNo ratings yet
- Preparing Slices For ExportDocument2 pagesPreparing Slices For ExportgovindneoNo ratings yet
- Davis-Husband Scale of Hypnotic Susceptibility: Chapter ThreeDocument5 pagesDavis-Husband Scale of Hypnotic Susceptibility: Chapter ThreegovindneoNo ratings yet
- Making Slices InteractiveDocument3 pagesMaking Slices InteractivegovindneoNo ratings yet
- The Entire PopulationDocument1 pageThe Entire PopulationgovindneoNo ratings yet
- Chapter Four D e e P T R A N C e P H e N o M e N A A N D T e S T SDocument12 pagesChapter Four D e e P T R A N C e P H e N o M e N A A N D T e S T SgovindneoNo ratings yet
- Working With Individual Subjects: Chapter TwoDocument7 pagesWorking With Individual Subjects: Chapter TwogovindneoNo ratings yet
- Adding HTML-Style Text: XHTMLDocument5 pagesAdding HTML-Style Text: XHTMLgovindneoNo ratings yet
- Preparing Slices For ExportDocument2 pagesPreparing Slices For ExportgovindneoNo ratings yet
- To Specify A Target For A Selected Slice in The Property InspectorDocument4 pagesTo Specify A Target For A Selected Slice in The Property InspectorgovindneoNo ratings yet
- Importing and Exporting SymbolsDocument3 pagesImporting and Exporting SymbolsgovindneoNo ratings yet
- Slices, Rollovers, and HotspotsDocument2 pagesSlices, Rollovers, and HotspotsgovindneoNo ratings yet
- Saving Fireworks Files: To Save A New Fireworks DocumentDocument3 pagesSaving Fireworks Files: To Save A New Fireworks DocumentgovindneoNo ratings yet
- View Modes To ManageDocument2 pagesView Modes To ManagegovindneoNo ratings yet
- BgtyuDocument1 pageBgtyugovindneoNo ratings yet
- Using Fireworks symbolsDocument2 pagesUsing Fireworks symbolsgovindneoNo ratings yet
- Open workflow features in Fireworks MXDocument1 pageOpen workflow features in Fireworks MXgovindneoNo ratings yet
- Shiva Gazed at The SkyDocument3 pagesShiva Gazed at The SkygovindneoNo ratings yet
- M - A - Economics I & II Sem - 80+20Document49 pagesM - A - Economics I & II Sem - 80+20govindneoNo ratings yet
- Turning MistyDocument1 pageTurning MistygovindneoNo ratings yet
- Schwa ExercisesDocument5 pagesSchwa ExercisesKamolpan Jammapat100% (2)
- Symbols and keys documentDocument2 pagesSymbols and keys documentgovindneoNo ratings yet
- Govind Visiting CardDocument2 pagesGovind Visiting CardgovindneoNo ratings yet
- Match Making ResultDocument36 pagesMatch Making ResultgovindneoNo ratings yet
- MPPSC PaperDocument3 pagesMPPSC PapergovindneoNo ratings yet
- Hindu Baby Boy Names Starting With ADocument8 pagesHindu Baby Boy Names Starting With AgovindneoNo ratings yet
- Match Making ResultDocument36 pagesMatch Making ResultgovindneoNo ratings yet
- Understanding Operating Systems Through Nachos StudyDocument22 pagesUnderstanding Operating Systems Through Nachos StudyChris LazarNo ratings yet
- Quiz LetDocument31 pagesQuiz Let(K12 HCM) Nguyen Minh ThuNo ratings yet
- Import - SAP2000 MS Excel Spreadsheet .Xls File: New ModelDocument1 pageImport - SAP2000 MS Excel Spreadsheet .Xls File: New ModelBunkun15No ratings yet
- SIP Tester Client DocumentationDocument8 pagesSIP Tester Client DocumentationWllzNo ratings yet
- EDU170 Soultions 10Document4 pagesEDU170 Soultions 10Samantha BallesterosNo ratings yet
- Installation and Configuration Guide For The ILM StoreDocument52 pagesInstallation and Configuration Guide For The ILM StoreSapabap TutorialsNo ratings yet
- Nortel CS1000 OverviewDocument45 pagesNortel CS1000 OverviewIvan BrovkovichNo ratings yet
- Summary ICTDocument8 pagesSummary ICTDiana Jane GareNo ratings yet
- Advanced ExcelDocument3 pagesAdvanced ExcelThiagoNo ratings yet
- Malware Removal ChecklistDocument1 pageMalware Removal ChecklistSaileshResumeNo ratings yet
- BIS2024 T2 2013a-14 AssignmentDocument8 pagesBIS2024 T2 2013a-14 AssignmentUmiewan ZaNo ratings yet
- Epsg-V7 6 Readme PDFDocument7 pagesEpsg-V7 6 Readme PDFUzair SarwarNo ratings yet
- Envidas Ultimate WEBDocument93 pagesEnvidas Ultimate WEBLeo MaximoNo ratings yet
- Upload 5 Documents To Download: Asi Wind - RepertoireDocument3 pagesUpload 5 Documents To Download: Asi Wind - RepertoireqwfhjskhfskalcnskladjhNo ratings yet
- Com Site Pro Brochure 2010Document4 pagesCom Site Pro Brochure 2010rlopezrlopezNo ratings yet
- Business Model Canvas: Key Partners Key Activities Value Propositions Customer Relationships Customer SegmentsDocument2 pagesBusiness Model Canvas: Key Partners Key Activities Value Propositions Customer Relationships Customer SegmentsMarvin TorreNo ratings yet
- RLU Report Layout Utility guideDocument3 pagesRLU Report Layout Utility guideMadhuri KomanduriNo ratings yet
- Visitjapanweb Manual enDocument136 pagesVisitjapanweb Manual enNarciso de PaulaNo ratings yet
- URS V2 User Registration and Administration GuideDocument16 pagesURS V2 User Registration and Administration GuideReymart-Vin Maguliano100% (1)
- Aman Agarwal ResumeDocument1 pageAman Agarwal ResumeAman AgarwalNo ratings yet
- It ResumeDocument1 pageIt Resumeapi-241068593No ratings yet
- UniCenta OPOS Hardware Installation GuideDocument13 pagesUniCenta OPOS Hardware Installation GuideAdrian Gonzalez Rincón100% (1)
- Visual Studio .NET Shortcut Keys GuideDocument4 pagesVisual Studio .NET Shortcut Keys GuidesatishNo ratings yet
- Tkinter ExamplesDocument13 pagesTkinter ExamplesradebpNo ratings yet
- The7 - Multi-Purpose Website Building Toolkit For WordpressDocument2 pagesThe7 - Multi-Purpose Website Building Toolkit For WordpressmohmedinhoNo ratings yet
- Javascript Char CodesDocument2 pagesJavascript Char CodesSahidNo ratings yet