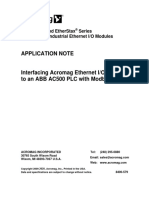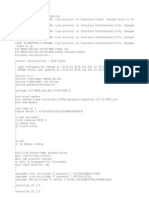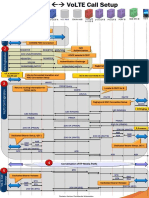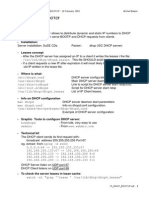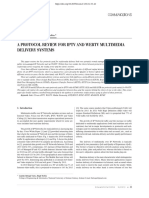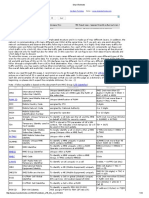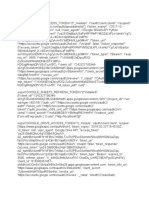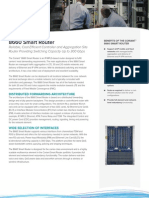Professional Documents
Culture Documents
Manual FRITZBox 6320 Cable
Uploaded by
Matija ColakovicCopyright
Available Formats
Share this document
Did you find this document useful?
Is this content inappropriate?
Report this DocumentCopyright:
Available Formats
Manual FRITZBox 6320 Cable
Uploaded by
Matija ColakovicCopyright:
Available Formats
FRITZ!
Box
6320 Cable
Installation,
Configuration
and Operation
FBoxCable-6320-2-e.fm Seite 2 Freitag, 27. Mai 2011 3:21 15
Table of Contents
Symbols and Highlighting . . . . . . . . . . . . . . . . . . . . . . . . 6
1
FRITZ!Box 6320 Cable. . . . . . . . . . . . . . . . . . . . . . . . . . . . 7
1.1
1.2
1.3
An Overview . . . . . . . . . . . . . . . . . . . . . . . . . . . . . . . . . . . . . . . . . . . . . 7
Buttons . . . . . . . . . . . . . . . . . . . . . . . . . . . . . . . . . . . . . . . . . . . . . . . . . 9
LEDs . . . . . . . . . . . . . . . . . . . . . . . . . . . . . . . . . . . . . . . . . . . . . . . . . . 10
Before You Connect the FRITZ!Box . . . . . . . . . . . . . . . . . 11
2.1
2.2
2.3
Contents of the FRITZ!Box Package. . . . . . . . . . . . . . . . . . . . . . . . . . 11
Requirements for Operation . . . . . . . . . . . . . . . . . . . . . . . . . . . . . . . 11
Security and Handling . . . . . . . . . . . . . . . . . . . . . . . . . . . . . . . . . . . . 12
Connecting FRITZ!Box . . . . . . . . . . . . . . . . . . . . . . . . . . . 14
3.1
3.2
Installing at the Cable Connection . . . . . . . . . . . . . . . . . . . . . . . . . . 14
Connecting to Electrical Power . . . . . . . . . . . . . . . . . . . . . . . . . . . . . 14
Connecting Telephony Equipment to the FRITZ!Box . . . 16
4.1
4.2
4.3
Connecting an Analog Telephony Device . . . . . . . . . . . . . . . . . . . . . 16
Registering Cordless (DECT) Telephones . . . . . . . . . . . . . . . . . . . . . 17
Connecting an IP Telephone . . . . . . . . . . . . . . . . . . . . . . . . . . . . . . . 18
Connecting the Computer to the FRITZ!Box . . . . . . . . . . 20
5.1
5.2
Connecting Computers to the LAN Port . . . . . . . . . . . . . . . . . . . . . . 20
Connecting Computers Wirelessly over WLAN . . . . . . . . . . . . . . . . . 21
The FRITZ!Box User Interface . . . . . . . . . . . . . . . . . . . . . 26
6.1
6.2
6.3
Opening the User Interface . . . . . . . . . . . . . . . . . . . . . . . . . . . . . . . . 26
Protecting the User Interface with a Password. . . . . . . . . . . . . . . . . 27
Saving the FRITZ!Box Settings. . . . . . . . . . . . . . . . . . . . . . . . . . . . . . 28
FBoxCable-6320-2-e.fm Seite 3 Freitag, 27. Mai 2011 3:21 15
Surf the Net . . . . . . . . . . . . . . . . . . . . . . . . . . . . . . . . . . . 29
Setting up the FRITZ!Box for Telephone Calls . . . . . . . . 30
8.1
8.2
8.3
Entering Internet Telephone Numbers . . . . . . . . . . . . . . . . . . . . . . . 30
Setting Up Connected Telephony Devices . . . . . . . . . . . . . . . . . . . . 31
Making and Answering Calls . . . . . . . . . . . . . . . . . . . . . . . . . . . . . . . 32
FRITZ!Box as Internet Access Point . . . . . . . . . . . . . . . . 33
9.1
9.2
9.3
9.4
9.5
9.6
9.7
Internet Filter: Restricting Access to the Internet. . . . . . . . . . . . . . . 33
Port Forwarding: Making Computers Accessible from the Internet. 34
Dynamic DNS: Name Instead of IP Address . . . . . . . . . . . . . . . . . . . 35
Remote Access over HTTP . . . . . . . . . . . . . . . . . . . . . . . . . . . . . . . . . 36
Prioritization: Right of Way for Internet Access . . . . . . . . . . . . . . . . 36
VPN: Remote Access to the Home Network . . . . . . . . . . . . . . . . . . . 39
IPv6: The New Internet Protocol . . . . . . . . . . . . . . . . . . . . . . . . . . . . 43
10
FRITZ!Box as a Telephone System . . . . . . . . . . . . . . . . . 50
10.1
10.2
10.3
10.4
10.5
10.6
10.7
10.8
10.9
10.10
10.11
Using the Telephone Book and Call List . . . . . . . . . . . . . . . . . . . . . . 50
Setting up the FRITZ!Box Answering Machine . . . . . . . . . . . . . . . . . 51
Setting up FRITZ!Box Fax Reception . . . . . . . . . . . . . . . . . . . . . . . . . 54
Making Calls and Forwarding Calls to Other Connected Telephones54
Paging or Deregistering Cordless Telephones . . . . . . . . . . . . . . . . . 55
Setting Up Call Diversion. . . . . . . . . . . . . . . . . . . . . . . . . . . . . . . . . . 56
Saving Costs with Dialing Rules . . . . . . . . . . . . . . . . . . . . . . . . . . . . 57
Blocking Telephone Numbers and Callers . . . . . . . . . . . . . . . . . . . . 57
Setting Up Do Not Disturb . . . . . . . . . . . . . . . . . . . . . . . . . . . . . . . . . 58
Setting Up the Alarm . . . . . . . . . . . . . . . . . . . . . . . . . . . . . . . . . . . . . 59
Baby Monitor . . . . . . . . . . . . . . . . . . . . . . . . . . . . . . . . . . . . . . . . . . . 60
11
Network Devices in the FRITZ!Box Home Network . . . . 61
11.1
11.2
Network Settings in the FRITZ!Box . . . . . . . . . . . . . . . . . . . . . . . . . . 61
Obtaining an IP Address Automatically . . . . . . . . . . . . . . . . . . . . . . 67
FBoxCable-6320-2-e.fm Seite 4 Freitag, 27. Mai 2011 3:21 15
12
FRITZ!Box as a WLAN Base Station. . . . . . . . . . . . . . . . . 72
12.1
12.2
12.3
12.4
12.5
WLAN Standards . . . . . . . . . . . . . . . . . . . . . . . . . . . . . . . . . . . . . . . . 72
Security. . . . . . . . . . . . . . . . . . . . . . . . . . . . . . . . . . . . . . . . . . . . . . . . 75
Frequency Ranges . . . . . . . . . . . . . . . . . . . . . . . . . . . . . . . . . . . . . . . 77
Increasing the Range of the WLAN Connection . . . . . . . . . . . . . . . . 79
Setting Up Night Service for WLAN . . . . . . . . . . . . . . . . . . . . . . . . . . 80
13
Help in Case of Errors . . . . . . . . . . . . . . . . . . . . . . . . . . . 81
13.1
13.2
The User Interface Does Not Open . . . . . . . . . . . . . . . . . . . . . . . . . . 81
Cannot Establish a WLAN Connection . . . . . . . . . . . . . . . . . . . . . . . 87
14
Configuration and Operation on the Telephone . . . . . . 92
14.1
14.2
14.3
Symbols and Acknowledgement Tones . . . . . . . . . . . . . . . . . . . . . . 92
Configuring by Telephone . . . . . . . . . . . . . . . . . . . . . . . . . . . . . . . . . 93
Operation at the Telephone . . . . . . . . . . . . . . . . . . . . . . . . . . . . . . 101
15
Taking FRITZ!Box out of Operation . . . . . . . . . . . . . . . . 111
15.1
15.2
15.3
15.4
Restoring the FRITZ!Box Factory Settings . . . . . . . . . . . . . . . . . . . . 111
Clearing Cable Connections . . . . . . . . . . . . . . . . . . . . . . . . . . . . . . 112
Uninstalling Software . . . . . . . . . . . . . . . . . . . . . . . . . . . . . . . . . . . 112
Disposal Instructions. . . . . . . . . . . . . . . . . . . . . . . . . . . . . . . . . . . . 112
16
Technical Specifications. . . . . . . . . . . . . . . . . . . . . . . . 113
16.1
16.2
16.3
16.4
16.5
Ports and Interfaces. . . . . . . . . . . . . . . . . . . . . . . . . . . . . . . . . . . . . 113
Router Functions . . . . . . . . . . . . . . . . . . . . . . . . . . . . . . . . . . . . . . . 113
User Interface and Display . . . . . . . . . . . . . . . . . . . . . . . . . . . . . . . 114
Physical Specifications . . . . . . . . . . . . . . . . . . . . . . . . . . . . . . . . . . 114
Cable. . . . . . . . . . . . . . . . . . . . . . . . . . . . . . . . . . . . . . . . . . . . . . . . . 114
17
Customer Service . . . . . . . . . . . . . . . . . . . . . . . . . . . . . 115
17.1
17.2
17.3
Documentation on the FRITZ!Box . . . . . . . . . . . . . . . . . . . . . . . . . . 115
Information in the Internet . . . . . . . . . . . . . . . . . . . . . . . . . . . . . . . 115
Support from the Support Team . . . . . . . . . . . . . . . . . . . . . . . . . . . 116
FBoxCable-6320-2-e.fm Seite 5 Freitag, 27. Mai 2011 3:21 15
Legal Documentation . . . . . . . . . . . . . . . . . . . . . . . . . . 118
Legal Notice . . . . . . . . . . . . . . . . . . . . . . . . . . . . . . . . . . . . . . . . . . . 118
Declaration of CE Conformity . . . . . . . . . . . . . . . . . . . . . . . . . . . . . 119
Disposal Information . . . . . . . . . . . . . . . . . . . . . . . . . . . . . . . . . . . . 120
Glossary. . . . . . . . . . . . . . . . . . . . . . . . . . . . . . . . . . . . . 121
Index . . . . . . . . . . . . . . . . . . . . . . . . . . . . . . . . . . . . . . . 136
FBoxCable-6320-2-e.fm Seite 6 Freitag, 27. Mai 2011 3:21 15
Symbols and Highlighting
Symbols and emphasized texts are used to mark certain information
in this manual. To improve your understanding of the manual, please
take a moment to become familiar with these symbols and emphasized texts.
Symbols
This symbol designates information and tips that are useful
in operating the FRITZ!Box.
This symbol indicates important instructions that must be
observed to avoid malfunctions.
Highlighting
Highlighting
Function
Examples
Quotation marks
Keys
F1 key
Buttons
Help
Menus
Home Network
File paths
C:\My Documents
Directory and file
names
Documentation
Pointed brackets
Joker
<Number>
Blue and underlined
Address to be entered in the web
browser
fritz.box
Blue
links and references For more information on
within this manual customer service, see
the section from
page 115.
Bold
Emphasis
Do not click the button
...
FBoxCable-6320-2-e.fm Seite 7 Freitag, 27. Mai 2011 3:21 15
FRITZ!Box 6320 Cable
FRITZ!Box 6320 Cable
The FRITZ!Box is designed for operation at a cable connection. Thanks
to the integrated cable modem, you can connect the FRITZ!Box directly to your cable socket.
The FRITZ!Box thus connects your computers with the cable connection; when used as a WLAN access point, it does so wirelessly. All connected computers connect to the Internet over the FRITZ!Box.
The FRITZ!Box used as a telephone system allows you to make calls
over the Internet.
1.1
An Overview
FON
Fon analog
analog telephone,
fax
LAN
CABLE
Cable
LAN (GBit)
computers, game
console, network
Internet at the
TV cable connection
WLAN
DECT
DECT
Power
WLAN
2.4 GHz
FRITZ!Fon or other cordless notebook, smartphone,
(DECT) telephones
video/TV streaming
Possibilities for connecting the FRITZ!Box
Cable Modem
The FRITZ!Box is equipped with an integrated cable modem
compliant with the EuroDOCSIS 3.0 standard. Up to four
channels are available in both the receiving and the sending
FBoxCable-6320-2-e.fm Seite 8 Freitag, 27. Mai 2011 3:21 15
An Overview
directions. Channel bundling is possible in both directions.
This allows for transmission rates of up to 220 Mbit/s in the
receiving direction and sending at a rate of up to 120 Mbit/s.
Telephone System and DECT Base Station
You can connect an analog telephone, fax machine, or an analog answering machine to the FON port of the FRITZ!Box.
Up to six cordless telephones can be registered at the integrated DECT base station. The cordless telephones must support the DECT standard.
You can make telephone calls over the Internet using all of
the connected telephones.
Connect to the Computer
A computer can be connected with a network cable directly to
the FRITZ!Box.
You can also connect a network hub or switch to the LAN port
so that even more computers can be connected to the
FRITZ!Box.
WLAN Access Point
The FRITZ!Box is a WLAN access point. Computers that support WLAN can be connected to the FRITZ!Box wirelessly.
Local Network
All of the computers connected with the FRITZ!Box constitute
a network and can share access to any files released for file
sharing.
Internet
All of the computers connected to the FRITZ!Box can access
the Internet.
The FRITZ!Box works as a router, making the Internet connection available to all connected computers. All connected computers can then use the Internet connection at the same time.
FBoxCable-6320-2-e.fm Seite 9 Freitag, 27. Mai 2011 3:21 15
Buttons
IPv6
The FRITZ!Box 6320 Cable can be configured for IPv6. Thanks
to the dual stack concept you can use IPv6 and IPv4 simultaneously.
The FRITZ!Box 6320 Cable supports native IPv6 in case your
Internet Service Provider offers a direct IPv6 link. IPv6 with
various tunnel protocols can be used over IPv4 links.
Firewall
The FRITZ!Box is equipped with an integrated firewall. The integrated firewall protects your network from attacks from the
Internet as long as the FRITZ!Box is operated as a router.
Network Devices
Other network devices can also be connected to the network
ports of the FRITZ!Box, for instance game consoles.
1.2
Buttons
The FRITZ!Box has two buttons on the back of the device.
FON
LAN
CABLE
WLAN
DECT
Power
FRITZ!Box buttons
WLAN Button
With the WLAN button you can turn the WLAN function on and
off and connect wireless devices with the FRITZ!Box using
WPS. WPS is an easy way to establish secure wireless connections (see page 22).
FBoxCable-6320-2-e.fm Seite 10 Freitag, 27. Mai 2011 3:21 15
LEDs
DECT Button
With the DECT button you can register cordless telephones on
the FRITZ!Box (see page 17) and page misplaced cordless
handsets (see page 55).
1.3
LEDs
Five LEDs are built into the top of the FRITZ!Box 6320 Cable,
which flash or light up to display various connection statuses
and events.
LED
Condition
Meaning
Power /
Cable
on
FRITZ!Box on standby
Power supply is connected and the cable connection is
ready for operation.
The device has electrical power.
The connection to the cable line is being established or
has been interrupted.
flashing
Fon
DECT
WLAN
Info
on
A telephone connection is active.
on
The DECT function is enabled.
flashing
Log-on procedure for a DECT handset in progress.
on
The WLAN function is enabled.
flashing
Adopting the WLAN settings.
Switching the radio network on or off.
Performing WPS.
WPS procedure aborted: More than two WLAN devices
are performing WPS at the same time. Repeat the connection routine.
on
Signals an event specified in the user interface under
System / Info Display.
flashing
Updating the firmware.
Signals missed calls, new messages on the FRITZ!Box
answering machine or another event specified in the
user interface under System / Info Display.
flashing red An error occurred. Open the FRITZ!Box user interface and
follow the instructions on the Overview page.
10
FBoxCable-6320-2-e.fm Seite 11 Freitag, 27. Mai 2011 3:21 15
Before You Connect the FRITZ!Box
2.1
2.2
Before You Connect the FRITZ!Box
Check the contents of your FRITZ!Box package. See the section
Contents of the FRITZ!Box Package on page 11 for more information.
Make sure that the requirements for connecting and operating
the FRITZ!Box have been met. See the section Requirements for
Operation on page 11 for more information.
Please see the security and handling instructions in the section
Security and Handling on page 12.
Contents of the FRITZ!Box Package
FRITZ!Box 6320 Cable
quick installation guide
one power supply unit for connection to the power mains
one network cable (yellow) for connection to a computer
or a network
Requirements for Operation
In order to operate the FRITZ!Box, you must have the following:
a web browser that supports Java script (for instance, Internet Explorer version 7.0 or higher, or Firefox
version 2.0 or higher)
an Internet-ready cable connection compliant with the
DOCSIS or EuroDOCSIS 1.0, 1.1, 2.0 or 3.0 standard
for connecting computers via WLAN:
computer with WLAN support (compliant with
IEEE 802.11n, IEEE 802.11g, or IEEE 802.11b). Computers that do not have integrated WLAN can be equipped
with WLAN support by installing a WLAN device like a
FRITZ!WLAN USB Stick, for instance.
for connecting computers using network cable:
computer with a network port (network adapter standard
Ethernet 10/100/1000 Base-T)
11
FBoxCable-6320-2-e.fm Seite 12 Freitag, 27. Mai 2011 3:21 15
Security and Handling
2.3
Security and Handling
Before installing and using the FRITZ!Box, please read the following
security and handling instructions.
Security and Handling
When working with the FRITZ!Box 6320 Cable, be sure to observe the following security instructions in order to protect
yourself and the FRITZ!Box from harm.
Do not install the FRITZ!Box during an electrical storm.
Never let liquids get inside the FRITZ!Box. Otherwise,
electric shocks or short circuits may result.
The FRITZ!Box is intended for indoor use only.
Disconnect the FRITZ!Box from the power supply during
electrical storms.
Do not open the FRITZ!Box housing. The device contains
hazardous components and should only be opened by
authorized repair technicians.
Handling the FRITZ!Box
You can either place FRITZ!Box on a horizontal surface or
mount it on a wall.
Place or hang the FRITZ!Box in a dry location that is free
of dust and protected from direct sunlight.
For ideal operating conditions, mount the FRITZ!Box on a
wall with the cables connected on the bottom.
Do not place FRITZ!Box on excessively heat-sensitive surfaces, as the base of the device can heat up during normal operation.
Make sure that the ventilation slits are unobstructed. For
this reason the FRITZ!Box should not be placed on a carpet or on upholstered furniture. The ventilation slits provide for air cooling of the FRITZ!Box.
12
FBoxCable-6320-2-e.fm Seite 13 Freitag, 27. Mai 2011 3:21 15
Security and Handling
When connecting FRITZ!Box to your computer using a
network cable, keep in mind that the cable can be no
longer than 100m.
If you would like to establish wireless connections between the FRITZ!Box and the computer, position the
FRITZ!Box at a central location.
Make sure to keep sufficient distance from potential
sources of interference like microwave devices or electric devices with large metal housings.
13
FBoxCable-6320-2-e.fm Seite 14 Freitag, 27. Mai 2011 3:21 15
Connecting FRITZ!Box
Connecting FRITZ!Box
This chapter describes how you connect the FRITZ!Box in two steps.
Installing at the Cable Connection from page 14
Connecting to Electrical Power from page 14
Note the additional instructions on connecting the FRITZ!Box
in the section Security and Handling on page 12.
3.1
Installing at the Cable Connection
Data
TV
Radio
Installing at the cable connection
Connecting
The FRITZ!Box is connected to the cable line with a coaxial cable. You receive the cable from your cable network operator.
The FRITZ!Box package does not contain a coaxial cable.
Connect the coaxial cable to the CABLE port of the
FRITZ!Box and to your multimedia line.
3.2
Connecting to Electrical Power
Connecting to the power supply
14
FBoxCable-6320-2-e.fm Seite 15 Freitag, 27. Mai 2011 3:21 15
Connecting to Electrical Power
1.
Pick up the power supply unit included in the FRITZ!Box
package.
Use only this power supply unit for connecting to electrical power.
2.
Connect the FRITZ!Box to the power supply unit. Insert
the small plug into the power socket at the right edge of
the socket strip on the FRITZ!Box.
3.
Plug the other end into an AC power outlet.
The Power / Cable LED lights up after a few minutes to signal that the FRITZ!Box is ready for operation on the cable connection.
15
FBoxCable-6320-2-e.fm Seite 16 Freitag, 27. Mai 2011 3:21 15
Connecting Telephony Equipment to the FRITZ!Box
Connecting Telephony Equipment to the FRITZ!Box
This chapter explains how to connect your telephony devices to the
FRITZ!Box:
4.1
Connecting an Analog Telephony Device from page 16
Registering Cordless (DECT) Telephones on page 17
Connecting an IP Telephone from page 18
Connecting an Analog Telephony Device
You can connect an analog telephone, an analog fax machine
or an analog answering machine to the FRITZ!Box.
Connecting an analog telephone with an RJ11 plug
Connect the telephone device to the FON port of the
FRITZ!Box.
For instructions on how to set up the FRITZ!Box for making
phone calls, start reading from page 30.
16
FBoxCable-6320-2-e.fm Seite 17 Freitag, 27. Mai 2011 3:21 15
Registering Cordless (DECT) Telephones
4.2
Registering Cordless (DECT) Telephones
Up to six cordless telephones can be registered on the
FRITZ!Box. The cordless telephones must support the DECT
standard.
The DECT function of the FRITZ!Box is switched on automatically when the first cordless telephone is registered.
Registering Cordless Telephones from AVM
The cordless telephones FRITZ!Fon MT-F, FRITZ!Fon C3, and
FRITZ!Fon MT-D from AVM are the ideal complement to your
FRITZ!Box 6320 Cable.
Here is how to register your FRITZ!Fon on the FRITZ!Box:
1.
If the FRITZ!Fon is switched off, switch it on by pressing
and holding down the hang up/end call button.
2.
Press the DECT button on your FRITZ!Box. Hold the button down until the DECT LED on the FRITZ!Box flashes.
This takes about 10 seconds.
Your FRITZ!Fon is now connected with the FRITZ!Box.
If registration fails, register the FRITZ!Fon manually. See the
manual of your FRITZ!Fon for instructions.
Registering Cordless (DECT) Telephones from Other
Manufacturers
1.
Start the process of manually registering your cordless
telephone at a base station. See the manual of your
cordless telephone for instructions.
2.
Follow the directions on the display of the cordless telephone.
Upon delivery the system PIN of the FRITZ!Box is set to
0000.
As soon as you are prompted to press the registration
button (also the paging button) on the base station,
press the DECT button on the FRITZ!Box and hold it
down until the DECT LED on the FRITZ!Box begins flashing. This takes about 10 seconds.
17
FBoxCable-6320-2-e.fm Seite 18 Freitag, 27. Mai 2011 3:21 15
Connecting an IP Telephone
4.3
Connecting an IP Telephone
Connect an IP telephone to the FRITZ!Box wirelessly over
WLAN or by plugging it into a network port on the FRITZ!Box.
Connecting an IP Telephone to the LAN Port of the FRITZ!Box
IP telephones with a LAN port can be connected to the
FRITZ!Box with a network cable.
Connecting an IP telephone to the network port of the FRITZ!Box
1.
Connect a network cable to the IP telephone.
2.
Connect the free end of the network cable to the LAN
port on the FRITZ!Box.
The IP telephone is now connected with the FRITZ!Box.
You cannot make calls with the IP telephone yet. The IP telephone still has to be configured in the FRITZ!Box (see
page 31).
18
FBoxCable-6320-2-e.fm Seite 19 Freitag, 27. Mai 2011 3:21 15
Connecting an IP Telephone
Connecting an IP Telephone with the FRITZ!Box over WLAN
IP telephones that support WLAN can be connected wirelessly
to the FRITZ!Box via WLAN.
Connecting an IP telephone with the FRITZ!Box over WLAN
1.
Use your IP telephone to search for WLAN devices at your
location.
2.
Select the FRITZ!Box 6320 Cable from the list of WLAN
devices found.
3.
To establish a connection, enter the WLAN key of the
FRITZ!Box. The network key valid upon delivery of the
FRITZ!Box is found on the bottom of the device housing.
Now the IP telephone will be connected with the FRITZ!Box.
You cannot make calls with the IP telephone yet. The IP telephone still has to be configured in the FRITZ!Box (see
page 31).
19
FBoxCable-6320-2-e.fm Seite 20 Freitag, 27. Mai 2011 3:21 15
Connecting the Computer to the FRITZ!Box
Connecting the Computer to the FRITZ!Box
This chapter explains how to connect one or more computers with the
FRITZ!Box.
5.1
Connecting Computers to the LAN Port from page 20
Connecting Computers Wirelessly over WLAN from page 21
Connecting Computers to the LAN Port
Connecting a computer to a LAN port on the FRITZ!Box
1.
Set aside the network cable (yellow) from the FRITZ!Box
package.
2.
Switch on your computer.
3.
If you work with a Linux operating system, configure your
network adapter with the setting DHCP, if this setting
is not already configured.
4.
Connect one end of the network cable to the network
port (network card) of the computer.
5.
Connect the other end of the network cable to the socket
on the FRITZ!Box labeled LAN.
Now the FRITZ!Box and computer are connected to each other.
20
FBoxCable-6320-2-e.fm Seite 21 Freitag, 27. Mai 2011 3:21 15
Connecting Computers Wirelessly over WLAN
Connecting a Network Hub or Switch
You can also connect a network hub or switch to the LAN port
on the FRITZ!Box.
Connecting FRITZ!Box to a network hub
1.
Set aside the network cable (yellow) from the FRITZ!Box
package.
2.
Connect one end of the LAN cable to the uplink port (see
glossary) of the network hub or network switch.
3.
Connect the other end of the cable to the socket on the
FRITZ!Box labeled LAN.
The FRITZ!Box and network hub are now connected with each
other. Now multiple computers can be connected to the hub
or switch.
5.2
Connecting Computers Wirelessly over WLAN
Using WLAN radio technology you can connect multiple computers with the FRITZ!Box wirelessly.
WLAN device
A computer to be connected to the FRITZ!Box via WLAN
must be equipped with a WLAN device for it to support
WLAN. Many modern computers and notebooks come
with a WLAN device integrated.
21
FBoxCable-6320-2-e.fm Seite 22 Freitag, 27. Mai 2011 3:21 15
Connecting Computers Wirelessly over WLAN
WLAN security settings
In the FRITZ!Box WLAN security settings are enabled ex
works. Before a computer can establish a wireless connection to the FRITZ!Box, the WLAN security settings of
the FRITZ!Box must be transferred to the WLAN device.
For more information on WLAN, see the section FRITZ!Box as
a WLAN Base Station from page 72.
Establishing a WLAN Connection Using WPS
The FRITZ!Box supports WPS (Wi-Fi Protected Setup). WLAN
devices that also support WPS can be connected with your
FRITZ!Box securely using this method. All of the necessary
WLAN security settings are transferred in the process. There
are two kinds of WPS: the push-button method and the PIN
method.
WPS with the Push-Button Method
The push-button method (WPS PBC) can be used if your WLAN
device is also equipped with a WPS button, or if WPS can be
enabled via the control software of the WLAN device.
1.
Press the WLAN button on the FRITZ!Box and hold it
down for at least six seconds.
2.
As soon as the WLAN LED begins flashing, enable the
WPS function on the other WLAN device, either by pressing a button or in the devices user interface (depending
on the device). Activation must be started within two
minutes.
The FRITZ!Box and the WLAN device now connect with each
other automatically. The WLAN device adopts the security settings of the FRITZ!Box.
As soon as the WLAN connection has been established the
computer is connected to the FRITZ!Box.
22
FBoxCable-6320-2-e.fm Seite 23 Freitag, 27. Mai 2011 3:21 15
Connecting Computers Wirelessly over WLAN
WPS with the PIN Method
If your WLAN device supports WPS, but does not have a button to start the push method nor any possibility to enable it in
its control software, use the PIN method to establish the
WLAN connection.
You can choose between two methods:
the FRITZ!Box specifies the PIN or
the WLAN device specifies the PIN.
The FRITZ!Box Specifies the PIN
1.
Open the FRITZ!Box user interface.
2.
Select the WLAN / Security menu.
3.
Go to the WPS - Quick Connectionpage.
4.
Enable the setting WPS enabled.
5.
Select the option PIN method (WPS-PIN), the FRITZ!Box
specifies the PIN.
6.
The PIN will be displayed. Enter this PIN in the control
software of the WLAN device.
7.
Click Start WPS.
The WLAN LED on the FRITZ!Box flashes slowly, indicating that
the WPS procedure has begun. Now a secure WLAN connection is being established between the FRITZ!Box and the
WLAN device.
The WLAN Device Specifies the PIN
1.
Open the FRITZ!Box user interface.
2.
Select the WLAN / Security menu.
3.
Go to the WPS - Quick Connectionpage.
4.
Enable the setting WPS enabled.
5.
Select the option PIN method (WPS-PIN), the WLAN device specifies the PIN.
23
FBoxCable-6320-2-e.fm Seite 24 Freitag, 27. Mai 2011 3:21 15
Connecting Computers Wirelessly over WLAN
6.
Now start the control software of the WLAN device. The
program outputs a PIN for establishing a connection.
7.
Enter this PIN in the FRITZ!Box user interface.
8.
Click Start WPS.
The WLAN LED on the FRITZ!Box flashes slowly, indicating that
the WPS procedure has begun. Now a secure WLAN connection is being established between the FRITZ!Box and the
WLAN device.
Transferring the WLAN Security Settings Manually
The WLAN security settings for WLAN devices can also be
transferred manually. Manual transfer is unavoidable if a
WLAN device does not support any methods for transferring
the security settings automatically.
For manual transfer the WLAN security settings have to be entered in the WLAN software.
WLAN devices are generally delivered with their own WLAN
software, which is installed in the computer along with the
WLAN device. By now many operating systems have WLAN
software included. Integrated WLAN devices sometimes use
the operating systems WLAN software.
Installing a WLAN Device
If you need to use a separate WLAN device because you do
not have one integrated, then install the WLAN device in the
computer along with the corresponding WLAN software.
Please take note of the instructions in the relevant documentation.
Transferring WLAN Security Settings
The values for WLAN security preconfigured in the FRITZ!Box
have to be transferred to the WLAN device by entering the values in the WLAN software.
24
FBoxCable-6320-2-e.fm Seite 25 Freitag, 27. Mai 2011 3:21 15
Connecting Computers Wirelessly over WLAN
If you would like to establish a WLAN connection using the
preset values, then your WLAN device must support the WPA
encryption procedure.
1.
Start the WLAN software.
2.
Enter the following values for the connection between
the FRITZ!Box and the WLAN device:
SSID (name of the
WLAN radio network)
FRITZ!Box 6320 Cable
Encryption methods WPA (TKIP) or WPA2 (AES-CCMP)
3.
Encryption
WPA PSK or WPA2 PSK (AES)
WLAN key
The key is printed on the sticker on the
bottom of housing.
Network mode
Infrastructure
Confirm your entries using the relevant button in the user interface (for instance, OK or Connect).
Now your WLAN device and the FRITZ!Box are connected with
each other wirelessly.
25
FBoxCable-6320-2-e.fm Seite 26 Freitag, 27. Mai 2011 3:21 15
The FRITZ!Box User Interface
The FRITZ!Box User Interface
The FRITZ!Box has a user interface you can open in a web browser on
your computer.
In the user interface you can set up the FRITZ!Box, switch functions
enable or disable and receive information on the FRITZ!Box and on
your connections.
This chapter describes how to:
6.1
open the user interface on the computer (page 26).
save all of the settings of your FRITZ!Box in a file (page 28).
protect the user interface with a password (page 27).
Opening the User Interface
The FRITZ!Box user interface can be opened on every computer connected with the FRITZ!Box.
1.
Start a web browser on your computer.
2.
Enter fritz.box in the address line of the browser.
The FRITZ!Box user interface opens.
Enter the address fritz.box in the browser.
If the user interface does not open, see the instructions
on resolving errors in the section page 81.
The Wizard: Opening the User Interface for the First Time
When you open the user interface for the first time, a wizard
starts to assist you in configuring the FRITZ!Box.
If you cancel the wizard, you can configure your FRITZ!Box
without this wizard. You can change the settings configured
with this wizard at any time. For comprehensive information
on configuring the many diverse functions of you FRITZ!Box,
see the following chapters in this manual.
26
FBoxCable-6320-2-e.fm Seite 27 Freitag, 27. Mai 2011 3:21 15
Protecting the User Interface with a Password
6.2
Protecting the User Interface with a Password
You can protect the user interface of the FRITZ!Box with a
password. The password will be requested every time the user interface is opened. This protects the settings of your
FRITZ!Box from unauthorized access.
We strongly recommend setting up and using password protection for the user interface.
Setting Up Password Protection
As long as no password protection has been set up, every
time you open the user interface you will be prompted to enter a passwrod. If you disabled this message, here is how to
set password protection:
1.
Open the FRITZ!Box user interface.
2.
Go to the System / FRITZ!Box Passwordmenu.
3.
Enter a password and save the password by clicking Apply.
Password protection is now enabled.
Be sure to use a password you can remember easily. If
you forget the password, the factory settings will have to
be restored to your FRITZ!Box (see page 111). All of the
settings you configured will be discarded.
Log off the user interface
When password protection is enabled, you can log off the user interface at any time. To do so, click
.
If you do not click on the user interface for a period of longer
than ten minutes, you will be logged off automatically. The
only pages excepted from this are those which are constantly
updated, like the Overview page. No automatic logout will
take place on these pages.
27
FBoxCable-6320-2-e.fm Seite 28 Freitag, 27. Mai 2011 3:21 15
Saving the FRITZ!Box Settings
6.3
Saving the FRITZ!Box Settings
All of the settings you configure in your FRITZ!Box can be
saved in a file on your computer. With this file you can restore
the settings in your FRITZ!Box at any time.
You can also load the saved settings to another FRITZ!Box as
long as it is the same FRITZ!Box model.
Saving and Restoring Settings
1.
Open the FRITZ!Box user interface (see the section
page 26).
2.
Click on the Wizardand then run the Save Settings
wizard.
With this wiard you can save your settings and restore
any settings you have already saved.
You can enter a password when saving your settings. A
password must be entered if you would like to load the
saved settings into another FRITZ!Box (same model).
28
FBoxCable-6320-2-e.fm Seite 29 Freitag, 27. Mai 2011 3:21 15
Surf the Net
Surf the Net
Once the FRITZ!Box has been installed on the cable connection, the FRITZ!Box connects with the cable network and thus
with the Internet. The Internet connection can be used by any
computer connected to the FRITZ!Box.
1.
Start a web browser on your computer.
2.
Enter in the address field the URL of the web page you
would like to visit, for instance www.avm.de/en.
29
FBoxCable-6320-2-e.fm Seite 30 Freitag, 27. Mai 2011 3:21 15
Setting up the FRITZ!Box for Telephone Calls
Setting up the FRITZ!Box for Telephone Calls
Set up your FRITZ!Box for telephone calls by working through the following steps:
8.1
Enter your Internet numbers in the FRITZ!Box (page 30).
Once you have entered your telephone numbers, configure all of
the connected telephony devices in the FRITZ!Box user interface
(page 31).
Entering Internet Telephone Numbers
If you would like to be able to make calls via the Internet with
the FRITZ!Box, you will need an Internet telephone number.
Enter the Internet telephone number in the FRITZ!Box. You can
even enter multiple Internet numbers from different Internet
telephony providers.
A number of Internet and Internet telephony provider support
remote configuration with TR-069 (see glossary). If your provider supports remote configuration with TR-069, your Internet telephone numbers may already have been entered in
the FRITZ!Box automatically.
1.
Open the FRITZ!Box user interface (see page 26).
2.
Click Wizards.
3.
Click Manage Your Own Phone Numbers.
The next page presents an overview of all telephone
numbers that have already been entered.
4.
Click Add Telephone Number to enter a new Internet
telephone number. Follow the wizards instructions.
The Internet telephone number is entered in the FRITZ!Box. An
overview of your Internet telephone numbers is presented in
the FRITZ!Box user interface in the Telephony / Internet Telephony menu. Here you can edit or delete Internet telephone
numbers as needed.
30
FBoxCable-6320-2-e.fm Seite 31 Freitag, 27. Mai 2011 3:21 15
Setting Up Connected Telephony Devices
8.2
Setting Up Connected Telephony Devices
Set up telephones and other telephony devices you connected to the FRITZ!Box in the FRITZ!Box user interface.
For instructions on how to connect telephony devices to the
FRITZ!Box, read from the page 16.
During configuration you must define the following settings,
depending on the type of device:
The telephone number the device uses to place external
calls. These are calls to the public telephone network.
Telephone numbers for accepting calls. A telephone can
be set to calling for all incoming calls or only for calls to
certain telephone numbers.
Internal name for the telephony device. This name will
be displayed, for instance, in the call list of the
FRITZ!Box.
The Configure Telephony Devices Wizard can assist you in
setting up the telephony devices:
1.
Open the FRITZ!Box user interface (see page 26).
2.
Click Wizards.
3.
Click Configure Telephony Devices.
The next page presents an overview of all telephony devices that have already been entered.
4.
To set up a new telephony device, click Configure New
Device. Follow the wizards instructions.
The telephony device is set up in the FRITZ!Box. All configured
telephony devices are displayed in an overview in the
FRITZ!Box user interface. This overview is found in the Telephony / Telephony Devices menu. Here you can edit the settings of the telephony devices and delete telephony devices.
31
FBoxCable-6320-2-e.fm Seite 32 Freitag, 27. Mai 2011 3:21 15
Making and Answering Calls
8.3
Making and Answering Calls
Once you have set up your telephones, you can establish external telephone calls and accept incoming calls.
A telephone places external calls using the telephone number
you defined for outgoing calls.
For incoming calls a telephone reacts only to calls to those
telephone numbers you assigned to the telephone.
32
FBoxCable-6320-2-e.fm Seite 33 Freitag, 27. Mai 2011 3:21 15
FRITZ!Box as Internet Access Point
FRITZ!Box as Internet Access Point
The FRITZ!Box connects computers in your home network with the Internet. This chapter explains the possibilities offered by using the
FRITZ!Box as an Internet access point and how to take advantage of
them.
9.1
Internet Filter: Restricting Access to the Internet from page 33
Dynamic DNS: Name Instead of IP Address from page 35
Port Forwarding: Making Computers Accessible from the Internet
from page 34
Remote Access over HTTP from page 36
Prioritization: Right of Way for Internet Access from page 36
VPN: Remote Access to the Home Network from page 39
IPv6: The New Internet Protocol from page 43
Internet Filter: Restricting Access to the Internet
The Internet filter feature in the FRITZ!Box allows you to restrict access to the Internet for individual computers or Windows users.
You can define on which days of the week, at what times
of day, and for how long a computer or Windows user is
allowed to use the Internet connection.
You can permit Internet access to only certain Internet
pages or block certain Internet pages. For instance, you
can block all Internet pages institutions or organizations
has defined as offensive or harmful to minors.
You can block ports (see glossary) that certain programs
use for Internet access, for instance file-sharing software.
The Internet filter can be enabled for each computer individually, regardles of the computers operating system.
You can also enable the Internet filter individually for all Windows users (Windows 7, Windows Vista and Windows XP).
33
FBoxCable-6320-2-e.fm Seite 34 Freitag, 27. Mai 2011 3:21 15
Port Forwarding: Making Computers Accessible from the Internet
Setting Up the Internet Filter in the FRITZ!Box
The Internet filter is available only when the FRITZ!Box is connected with the cable connection.
9.2
1.
Open the FRITZ!Box user interface (page 26).
2.
Select the Internet / Filter menu.
3.
Set up the Internet filter. Consult the Online Help available in the FRITZ!Box user interface for more information.
Port Forwarding: Making Computers Accessible from the
Internet
With default settings in the FRITZ!Box, programs on your computer and LAN cannot be accessed from the Internet. For a
number of applications like online games and file sharing
software, you have to make your computer accessible for other Internet users. In order to grant controlled access to your
computer to other Internet users, you release certain ports for
incoming connections. The ports serve to distinguish between running applications on a computer that has only one
IP address.
Setting Up Port Forwarding in the FRITZ!Box
Port Forwarding is set up in the Internet / Permit Accessmenu.
Port Forwarding for IPv6 is also set up in the Internet /
Permit Access menu, on the IPv6 page. To see this
page, make sure you enabled the expert mode in the
System / Expert Mode menu.
34
FBoxCable-6320-2-e.fm Seite 35 Freitag, 27. Mai 2011 3:21 15
Dynamic DNS: Name Instead of IP Address
Access Address of the FRITZ!Box
If you have enabled the ports in the FRITZ!Box, other users
can access your server at the IP address assigned to
FRITZ!Box by the Internet Service Provider. This is a public IP
address.
Here is how to determine the public IP address of the
FRITZ!Box:
1.
Open the FRITZ!Box user interface (page 26).
2.
Enable the expert settings in the System / Expert
Mode menu.
3.
Open any Internet page in order to establish an Internet
connection.
4.
The FRITZ!Boxs public IP address is displayed in the
Overview menu in the Connections area.
Every time the Internet connection is interrupted the Internet
Service Provider re-assigns the IP address. The IP address
may change in the process. Therefore it is a good idea to use
Dynamic DNS so that the IP address can always be reached
under the same name. For more information, see the section
Dynamic DNS: Name Instead of IP Address on page 35.
9.3
Dynamic DNS: Name Instead of IP Address
Dynamic DNS is an Internet service that makes it possible for
the FRITZ!Box to remain accessible from the Internet at all
times under a fixed name, even though the public IP address
changes.
You must register with a dynamic DNS provider to use this
service. When you register, you agree on the fixed name (domain name) at which your FRITZ!Box should be accessible
from the Internet. You also define a user name and password.
Every time the IP address changes, the FRITZ!Box transmits
the new IP address to the Dynamic DNS provider in the form
of an update request. Then the domain name is assigned to
the current IP address by the dynamic DNS provider.
35
FBoxCable-6320-2-e.fm Seite 36 Freitag, 27. Mai 2011 3:21 15
Remote Access over HTTP
Setting up Dynamic DNS in the FRITZ!Box
9.4
1.
Open the FRITZ!Box user interface (page 26).
2.
Make sure that the expert mode is enabled in the System / Expert Mode menu.
3.
Select the Internet / Permit Access menu.
4.
Select the Dynamic DNS page and set up Dynamic
DNS. Consult the Online Help available in the FRITZ!Box
user interface for more information.
Remote Access over HTTP
With this function it is possible to access the user interface of
the FRITZ!Box from another location. With this feature you can
configure settings in the FRITZ!Box or perform a firmware update using a computer that is not in your own network (LAN or
WLAN).
Setting Up Remote Access over HTTP in the FRITZ!Box
9.5
1.
Open the FRITZ!Box user interface (page 26).
2.
Make sure that the expert mode is enabled in the System / Expert Mode menu.
3.
Select the Internet / Permit Access menu.
4.
Select the Remote Access page and set up Dynamic
DNS. For more information, see the Online Help.
Prioritization: Right of Way for Internet Access
Prioritization is a function you can use to specify that network
applications and network devices be treated with higher or
lower priority when they access the Internet connection. For
example, you may wish to ensure that applications like Internet telephony, IPTV and video on demand are always treated
with higher priority than other applications. You can also
specify that file-sharing applications like eMule and BitTorrent always have to wait behind online games.
36
FBoxCable-6320-2-e.fm Seite 37 Freitag, 27. Mai 2011 3:21 15
Prioritization: Right of Way for Internet Access
Categories for Prioritization
There are three categories for prioritization: Real-time applications, Prioritized applications and Background applications. The categories are explained below.
Real-time Applications
This category is suitable for applications with high demands
on transmission speed and reaction times (for example, Internet telephony, IPTV, video on demand).
Network applications and network devices are assigned to
the categories using rules.
Network applications of this category always have priority over other applications accessing the Internet at the
same time.
When the Internet connection is working at full capacity,
the network packets of the applications of this category
will always be sent first. In this case data from network
applications assigned to other categories, like Prioritized applications, will be transmitted later.
If multiple network applications are assigned to this category, then they must share the available capacity.
Whenever Internet telephony is included in this category, this application always has the highest priority, even
over other real-time applications.
Prioritized Applications
This category is suitable for applications that require a fast reaction time (for example, company access, terminal applications, games).
For network applications prioritized in this category,
90% of the FRITZ!Boxs upload bandwidth is available,
as long as no application from the Real-time applications category requires bandwidth. The remaining 10%
of the upload bandwidth is available for applications
that are prioritized in lower categories or not prioritized
at all.
37
FBoxCable-6320-2-e.fm Seite 38 Freitag, 27. Mai 2011 3:21 15
Prioritization: Right of Way for Internet Access
If multiple network applications are assigned to the Prioritized applications category, then they must share
the available capacity.
Background Applications
This category is suitable for applications that do not require
any high transmission speed and which are not time-critical
(for example, peer-to-peer services or automatic updates).
Network applications assigned to this category are always treated with the lowest priority when the Internet
connection is working at full capacity. So whenever an
application from a different category or a non-prioritized
application requires the entire bandwidth, all background applications must wait until bandwidth capacity
becomes available again.
If no other network applications are active, then the
background applications receive the entire bandwidth.
Prioritization Method in the FRITZ!Box
The following algorithm is used in the FRITZ!Box to send data
packets according to their prioritization:
Change in the order in which packets are sent to the Internet (upstream direction)
The order of the packets the FRITZ!Box receives from the
Internet (downstream direction) cannot be changed.
Discard low-priority packets in order to ensure the transmission of higher-priority packets. This algorithm is
used whenever more packets are supposed to be sent to
the Internet than the upstream transmission rate of the
Internet connection alllows.
As long as no packets are being sent from higher-priority
applications, the full transmission rate of the Internet
connection is available for low-priority packets.
38
FBoxCable-6320-2-e.fm Seite 39 Freitag, 27. Mai 2011 3:21 15
VPN: Remote Access to the Home Network
Setting up Prioritization in the FRITZ!Box
In order to use prioritization, the Expert Mode must be enabled in the user interface of the FRITZ!Box
9.6
1.
Make sure that the expert mode is enabled in the System / Expert Mode menu.
2.
Prioritization is set up in the Internet / Prioritizationmenu.
VPN: Remote Access to the Home Network
Via VPN a secure remote access to the network of the
FRITZ!Box can be established. The VPN solution for the
FRITZ!Box features the following:
The VPN solution for the FRITZ!Box is based on the IPSec
standard.
Computer-LAN coupling and LAN-LAN coupling: VPN connections can be set up for individual remote computers
or even for remote networks.
Eight simultaneous active VPN connections are supported.
A free VPN client for individual computers can also be
downloaded from the AVM web site.
The configuration files for the VPN connections are created using a separate program. The program is provided
free of charge and can be downloaded from the AVM web
site.
This chapter is a short introduction to the subject of VPN. The
AVM web site offers a Service Portal which presents comprehensive information on VPN in general and in connection with
the FRITZ!Box. Visit this portal to obtain more detailed information.
www.avm.de/en/vpn
39
FBoxCable-6320-2-e.fm Seite 40 Freitag, 27. Mai 2011 3:21 15
VPN: Remote Access to the Home Network
Setting up VPN in the FRITZ!Box
1.
Open the FRITZ!Box user interface.
2.
Make sure that the expert mode is enabled in the System / Expert Mode menu.
3.
Select the Internet / Permit Access menu.
4.
Select the VPN page.
5.
See the Online Help of the FRITZ!Box to set up VPN.
What Is VPN?
VPN stands for Virtual Private Network. A VPN is a virtual, private network that uses the Internet as its physical base. The
VPN provides for secure data transmission.
All computers registered in the network are connected with
each other over the Internet so that they can exchange data.
Data transmission takes place over IP, as in the local network.
In a pure transmission over IP the data are not protected and
thus exposed to unauthorized access by third parties.
Security in a VPN is ensured by transmitting the data encrypted via what is known as a tunnel. This excludes the possibility of unauthorized access to the data. The tunnel is the logical, virtual connection.
Local network B
Local network A
Tunnel
Internet
The terminals of the tunnels can be individual computers or
entire networks. For instance, telecommuters or field staff can
connect to the company network via VPN. The local network
at a branch office can also be connected to the local network
40
FBoxCable-6320-2-e.fm Seite 41 Freitag, 27. Mai 2011 3:21 15
VPN: Remote Access to the Home Network
of company headquarters via VPN. Both of the locations securely connected over VPN must have an Internet connection
at their disposal.
Security through a VPN
A VPN fulfills the following security requirements for data
transmission:
Authenticity
Confidentiality
Integrity
Authenticity
Authenticity ensures that no unauthorized users can access
the local network via VPN.
It also makes sure that incoming data actually come from the
registered party and not from another source.
Confidentiality
Confidentiality requires the nondisclosure of data. Confidentiality can be guaranteed by encrypting the data. Encryption
means that unauthorized third parties cannot obtain any
knowledge about the transmitted data.
Integrity
Integrity ensures that the data are not changed, recorded or
diverted during transmission.
The VPN tunnel fulfills these security requirements. The VPN
tunnel is implemented using a tunnel protocol.
Tunnel Technology
A tunnel is created by placing an IP packet to be transmitted
inside of an additional, new IP packet.
An IP packet is composed of the IP header and the user data.
The IP header contains the IP address of the destination and
the IP address of the sender.
41
FBoxCable-6320-2-e.fm Seite 42 Freitag, 27. Mai 2011 3:21 15
VPN: Remote Access to the Home Network
The original packet is encrypted and authenticated before repacking.
New
IP header
IP header
Data
Original packet
IP header
Data
Tunnel packet
encrypted
The IP addresses of the destination and the sender in
the new IP header are the public IP addresses of the two
VPN parties in the Internet. Only the new IP header can
be read in the Internet in clear text.
Thanks to the encryption and authentication, the original packet remains concealed in the inside of the tunnel.
The IP addresses of the destination and sender in the IP
header of the original packet are private IP addresses in
the local network.
The tunnel is what makes it possible to connect networks
with private IP addresses via the Internet. Moreover, the tunnel secures the connection.
The VPN solution used with the FRITZ!Box uses the IPSec tunnel protocol.
IPSec is a tunnel protocol that offers state-of-the-art encryption procedures and can be integrated seamlessly into existing IP networks. The AES encryption algorithm is used in the
FRITZ!Box VPN solution. AES is currently the most modern encryption algorithm.
42
FBoxCable-6320-2-e.fm Seite 43 Freitag, 27. Mai 2011 3:21 15
IPv6: The New Internet Protocol
Supplementary Software for VPN
All of the information required for a VPN is saved in a configuration file. The terminals involved in any VPN must receive
this file.
If an individual computer is integrated into a network via a
VPN, the computer must have a VPN client installed.
Configure FRITZ!Box VPN Connection Wizard
AVM provides the Configure FRITZ!Box VPN software
for creating configuration files. This program is a Wizard
that takes you step by step through the VPN configuration. All of the necessary VPN settings, like the encryption method and access rules, are set automatically. The
resulting configuration files must be imported to the respective terminals of the VPN tunnel. At the terminal
with the FRITZ!Box the configuration file is then imported
to the FRITZ!Box. The VPN parameters in these files can
be adjusted manually to connect to products by other
manufacturers.
The FRITZ!VPN VPN Client
AVM offers the FRITZ!VPN software as a VPN client.
Both the Wizard and the client can be downloaded free of
charge from the VPN Service Portal on the AVM web site:
www.avm.de/en/vpn
9.7
IPv6: The New Internet Protocol
The FRITZ!Box supports IPv6, meaning that it can be used for
IPv6 connections. IPv6 stands for Internet protocol version 6
and is the successor to IPv4.
This chapter addresses FRITZ!Box users who have an Internet
connection that supports IPv6 directly or, or who would like
to establish connections to IPv6 web sites.
Enable IPv6 in the FRITZ!Box user interface if you would
like to use IPv6 connections.
43
FBoxCable-6320-2-e.fm Seite 44 Freitag, 27. Mai 2011 3:21 15
IPv6: The New Internet Protocol
IPv6 and IPv4 can be used at the same time. For simultaneous use the FRITZ!Box uses dual stack and dual stack
lite.
The FRITZ!Box supports two kinds of IPv6 connections:
native IPv6 and IPv6 with a tunnel protocol. Native IPv6
means that IPv6 is supported directly at the connection.
For IPv6 the FRITZ!Box offers a completely closed firewall
to protect against unwanted data from the Internet.
Port forwarding is also possible for IPv6 connections.
Using IPv6 with the FRITZ!Box
If you would like to use IPv6, set up IPv6 for your home network as described here.
Setting up IPv6 in the FRITZ!Box
1.
Open the FRITZ!Box user interface.
2.
Make sure that Show expert settings is enabled in the
System / Expert Mode menu.
3.
Then select the Internet / Account Information menu.
4.
Select the IPv6 page and set up IPv6 in the FRITZ!Box.
Consult the Online Help of the FRITZ!Box user interface
for more information.
Setting up IPv6 on the Computer
You can establish connections in the IPv6 range of the Internet only if IPv6 is also installed and enabled on the computers in your home network.
IPv6 is already installed and enabled in the Windows 7
and Windows Vista operating systems.
IPv6 is not installed and enabled in standard Windows
XP. You must install and enable IPv6 in order to use it in
this operating system. The IPv6 installation requires Service Pack 2 for Windows XP.
IPv6 has been available in the MAC OS X operating systems since MAC OS 10.
44
FBoxCable-6320-2-e.fm Seite 45 Freitag, 27. Mai 2011 3:21 15
IPv6: The New Internet Protocol
Testing the IPv6 Connection
Once you have set up the FRITZ!Box and your computer for
IPv6, in the Windows operating systems you can test whether
configuration was successful using the pingcommand.
Test the IPv6 connection between the computer and the
FRITZ!Box:
1.
Press the Windows key and the R key on the keyboard at
the same time.
The Run window opens.
2.
In the Open field, enter the command cmd and click
OK.
The Prompt window opens.
3.
Enter the following in this window: ping -6 fritz.box.
If there is an IPv6 connection between the computer and the
FRITZ!Box, you receive an output with the responses of the
FRITZ!Box. The FRITZ!Box is given along with its IPv6 address
in the responses.
You can test the connection to IPv6 remote sites in the Internet in the same way.
More about IPv6
IPv6 stands for Internet protocol version 6, the successor protocol to IPv4. The introduction of IPv6 marks a division of the
Internet into two ranges: the previous IPv4 range of the Internet, and the new IPv6 range.
Some Reasons for Introducing IPv6:
The supply of IPv4 addresses is dwindling. Not many
IPv4 addresses remain available for assignment to Internet users. According to estimates these will be gone in
just a few years.
The scarcity of addresses in the IPv4 space necessitates
the deployment of NAT (Network Address Translator).
NAT became necessary with IPv4 since the Internet Service Provider generally assigns only one public IPv4 ad-
45
FBoxCable-6320-2-e.fm Seite 46 Freitag, 27. Mai 2011 3:21 15
IPv6: The New Internet Protocol
dress, even though multiple devices are operated in the
home network. This restriction is no longer required with
IPv6. In the IPv6 range the provider assigns not just a
single address, but an entire subnet containing at least
264 addresses. This means that every station in the
home network can also receive a globally valid IP address. It also simplifies many of the configuration issues
raised with NAT. The address of the subnetwork assigned by the provider is called a prefix. The provider assigns the prefix via DHCPv6 prefix delegation.
IPv4 addresses generally have to be configured manually or via DHCP (Dynamic Host Configuration Protocol).
IPv6 provides for a simpler and more automated configuration of network devices.
IPv6 Addresses
This means that IPv6 makes approximately 340 sextillion
(around 3.4 x 10 38) IPv6 addresses available. By comparison, the IPv4 address space has just over four billion IP addresses.
The Structure and Notation of IPv6 Addresses
Length of an IPv6 address: 128 bits
Notation of IPv6 addresses: hexadecimal format, with
the individual blocks separated from each other by colons
Example of an IPv6 address:
Structure of IPv6 addresses: division into eight blocks of
16 bits each
fedc:ba98:7654:3210:fedc:ba98:7654:3210
Leading zeros within a block can be left out.
46
FBoxCable-6320-2-e.fm Seite 47 Freitag, 27. Mai 2011 3:21 15
IPv6: The New Internet Protocol
One or more consecutive blocks with a value of 0 are abbreviated by ::. This abbreviation can be used only once
within a single IPv6 address.
Example 1:
0202:d42a:ee78:0000:0000:0000:0000:0000
abbreviated: 202:d42a:ee78::
Example 2:
fd00:0000:0000:0000:021c:4aff:fe12:bd6f
abbreviated: fd00::21c:4aff:fe12:bd6f
Notation for IPv6 Networks
When IPv6 networks are rendered, the prefix is given along
with its bit length. The prefix is the network address.
Example:
2001:ba98:7654::/48 stands for the IPv6 network with the
following properties:
prefix: 2001:ba98:7654
length of the prefix: 48 bits
Usable IP addresses:
2001:ba98:7654:0000:0000:0000:0000:0000 through
2001:ba98:7654:ffff:ffff:ffff:ffff:ffff
IPv6 Addresses in the Address Bar
In the address bars of programs, for instance in web browsers, IPv6 names are always set in pointed brackets.
Example:
[2001:ba98:7654::1]
Assigning IPv6 Addresses
The Internet Service Provider assigns an entire subnetwork to
the FRITZ!Box. The IPv6 addresses from the subnetwork are
available for distribution in the local network.
47
FBoxCable-6320-2-e.fm Seite 48 Freitag, 27. Mai 2011 3:21 15
IPv6: The New Internet Protocol
IPv6 Addresses from the Internet Service Provider
When an Internet Service Provider assigns IPv6 addresses, it
assigns an entire subnetwork to the end customer. The network address of the subnetwork is called the prefix. The subnetwork must allow for at least 264 IPv6 addresses. This
means that the assigned prefix can be no longer than 64 bits.
For a prefix length of 64 bits, the remaining 64 bits remain
available for what is known as the interface identifier. The
prefix and the interface identifier combine to form the IPv6
address.
The assignment of the prefix is called prefix delegation and is
part of DHCPv6.
The prefix assigned by the Internet Service Provider can be
shorter than 64 bits, thereby increasing the size of the subnetwork. For a prefix length of 56 bits, for example, the interface identifier would increase to 72 bits. This means that 272
IPv6 addresses are available. In this case the FRITZ!Box in the
local network distributes the first or second subnetwork, with
a prefix length of 64 bits, so that the interface identifier of the
distributed IPv6 addresses is also 64 bits long.
Assigning IPv6 Addresses in the Local Network
The assignment of IPv6 addresses at a network interface using the SLAAC (Stateless Address Autoconfiguration) method
is completely automated and independent. Neither a manual
IP assignment nor configuration and maintenance of a central
service is required for IP assignments. The only requirement
is that the terminal device must be connected to the network
and started, so that it can automatically integrate itself into
the IPv6 network structure.
IPv6 Addresses without an Internet Connection
If there is no Internet connection, the globally valid prefix assigned by the Internet Service Provider does not exist. In this
case the FRITZ!Box can generate what are known as ULAs
(Unique Local Addresses) and distribute them in the local
network.
48
FBoxCable-6320-2-e.fm Seite 49 Freitag, 27. Mai 2011 3:21 15
IPv6: The New Internet Protocol
The first 16 bits of a ULA are always fd00. ULAs are designed
exclusively for communication in the local network. User data
can also be transmitted using ULAs.
IPv6 Addresses with Special Properties
When IPv6 is used, each network interface generally receives
several IPv6 addresses. Each address has its own properties,
which can be identified from the first bits (the prefix).
A number of important IPv6 address ranges and their properties are described here in simplified form:
2001:... designates global IPv6 addresses that are assigned by the Internet Service Provider. IPv6 addresses
can only be assigned by the Internet Service Provider if
that provider supports IPv6 on your line. The FRITZ!Box
and every other connected computer receives an IPv6
address of its own with this prefix for Internet communication.
2002:... designates global IPv6 addresses when a 6to4
tunnel is used. If your FRITZ!Box uses IPv6 by means of a
6to4 tunnel, the FRITZ!Box and each and every connected computer uses an IPv6 address of its own with this
prefix for Internet communication.
fd00:... designates locally generated IPv6 addresses
(Unique Local Addresses - ULA). IPv6 addresses with this
prefix cannot be used for Internet communication, but
only within a local network. If no globally valid prefix is
available, for instance because no Internet connection
is currently active, the FRITZ!Box can assign ULAs in the
local network.
fe80:... designates what link-local IPv6 addresses (Link
Local Addresses), which can only be used within a network segment. IPv6 addresses with this prefix are generated by the network interface itself in order to communicate with network interfaces in the immediate vicinity.
For the most part these addresses are used to exchange
status messages. These addresses are not designed for
the exchange of user data.
49
FBoxCable-6320-2-e.fm Seite 50 Freitag, 27. Mai 2011 3:21 15
FRITZ!Box as a Telephone System
10
FRITZ!Box as a Telephone System
The FRITZ!Box is a telephone system for Internet telephony. This chapter describes various convenience functions of the telephone system:
10.1
Telephone book and call list (page 50)
Paging or deregistering cordless telephones (page 55)
Do Not Disturb (page 58)
The answering machines of the FRITZ!Box (page 51)
Receiving faxes with the FRITZ!Box (page 54)
Making internal calls and transferring calls within the system
(page 54)
Call diversion ( page 56)
Saving costs with dialing rules (page 57)
Blocking numbers and callers (page 57)
Alarm (page 59)
Baby monitor (page 60)
Using the Telephone Book and Call List
Telephone Book
A telephone book is at your disposal in the FRITZ!Box.
In the user interface the FRITZ!Box telephone book is found in
the Telephony menu.
If a cordless phone from AVM (for instance FRITZ!Fon MT-F) is
registered on the FRITZ!Box, you can use the telephone book
directly on the cordless telephone. If multiple AVM cordless
telephones are registered, you can set up an individual telephone book for each cordless telephone in the FRITZ!Box.
Call List
In the call list the FRITZ!Box saves outgoing and incoming
calls, missed calls, and sent and received faxes.
In the user interface the FRITZ!Box call list is found in the Telephony menu.
50
FBoxCable-6320-2-e.fm Seite 51 Freitag, 27. Mai 2011 3:21 15
Setting up the FRITZ!Box Answering Machine
If the number of a caller or someone called is entered in the
FRITZ!Box telephone book, the call list will display the name
from the telephone book.
Numbers that are not saved in the telephone book can be
added to the telephone book from the call list.
The call list can be stored as a CSV file. CSV files can be
opened in programs like spreadsheet software.
10.2
Setting up the FRITZ!Box Answering Machine
You can configure up to five different answering machines in
the FRITZ!Box.
Configuring the Answering Machine
1.
Open the FRITZ!Box user interface (see page 26).
2.
Select Telephony / Telephony Devices.
3.
Click Configure New Device. Under Integrated in the
FRITZ!Box, select the Answering machineoption and
confirm by clicking Next.
4.
Specify the mode, greeting delay and greeting length.
In the Greeting only mode, callers will hear a recording, but cannot leave any message for you.
5.
Enter a name for the answering machine and confirm by
clicking Next.
6.
Specify which calls the answering machine should accept. Select one or multiple telephone numbers and
confirm by clicking Next.
7.
Check the settings of the answering machine and then
click Finish.
Now the answering machine is enabled.
51
FBoxCable-6320-2-e.fm Seite 52 Freitag, 27. Mai 2011 3:21 15
Setting up the FRITZ!Box Answering Machine
Enabling Additional Functions and Switching Off the Answering Machine
All configured answering machines are displayed in the
FRITZ!Box user interface under Telephony / Telephony Devices. Here you can disable or delete answering machines and
enable additional functions.
For instance, you can enable the Send messages via e-mail
setting for each answering machine. Messages callers leave
on the answering machine then will be sent to you by e-mail.
You can select any e-mail address you want. The messages
are sent as audio files.
Operating via Voice Menu
The answering machine can be operated using a voice menu.
You can listen to new messages, for instance, or switch the
answering machine on and off.
Operating the Answering Machine via Voice Menu
N
Pick up the handset.
Select:
ss600
Answering machine 1
ss601
Answering machine 2
ss602
Answering machine 3
ss603
Answering machine 4
ss604
Answering machine 5
You will enter the voice menu of the answering machine.
Follow the voice menu.
If you do not want to wait for the voice menu instructions, you can press a telephone key right away (see
The Answering Machine Menu on page 53).
You can also pick up calls that have already been answered
by an answering machine. For more information, see
page 103.
52
FBoxCable-6320-2-e.fm Seite 53 Freitag, 27. Mai 2011 3:21 15
Setting up the FRITZ!Box Answering Machine
The Answering Machine Menu
Main menu
1
Play back messages
If no messages are available, you will hear two short audio signals and return to the main menu.
1
Play back messages
Call back the caller of the message
Delete message
To previous message
To next message
Listen to Play back messages menu again
Back to main menu
Delete all messages
Switch answering machine on / off
Record greetings
1
Record greeting message
Record announcement
Record closing announcement
Record and select
1
Listen to all greetings/announcements of the selected type. Select the desired recording by pressing 2
Delete greeting/announcement
Record greeting/announcement > End recording by
pressing 1
Listen to Record and Select menu again
Back to main menu
Listen to Record greetings menu again
Back to main menu
Switch recording and directions mode on / off
Listen to main menu again
53
FBoxCable-6320-2-e.fm Seite 54 Freitag, 27. Mai 2011 3:21 15
Setting up FRITZ!Box Fax Reception
10.3
Setting up FRITZ!Box Fax Reception
With the FRITZ!Box you can receive faxes without having to
connect a fax machine. The fax machine automatically forwards faxes received to one or multiple e-mail addresses,
which you can define in the FRITZ!Box.
1.
Open the FRITZ!Box user interface (see page 26).
2.
Click Settings and select Advanced Settings / Telephony / Telephony Devices.
3.
Click Configure New Device. Under Integrated in the
FRITZ!Box, select the Fax receptionoption and confirm by clicking Next.
4.
Enter a fax ID for fax reception. This could be your fax
number or name, for instance.
5.
Enter the e-mail address to which received faxes should
be forwarded.
You can also enter multiple e-mail addresses. Use a
comma to separate the individual addresses.
10.4
6.
Confirm with Continue.
7.
Select one or multiple telephone numbers you would
like to use exclusively for fax reception.
8.
Confirm by clicking Nextand Apply.
Making Calls and Forwarding Calls to Other Connected
Telephones
You can conduct free, internal calls between telephones connected to the FRITZ!Box. You can also forward calls to other
connected telephones.
For instructions on making internal calls, see page 102.
For instructions on how to forward a call to another telephone, see page 103.
54
FBoxCable-6320-2-e.fm Seite 55 Freitag, 27. Mai 2011 3:21 15
Paging or Deregistering Cordless Telephones
10.5
Paging or Deregistering Cordless Telephones
You can use this function if you have at least one DECT cordless telephone registered on the FRITZ!Box.
For instructions on how to register a cordless telephone on
the FRITZ!Box, see page 17.
Paging Cordless Telephones
If you have misplaced a cordless telephone, you can find it by
using a paging call:
1.
Briefly press the DECT button of the FRITZ!Box. All cordless telephones registered on the FRITZ!Box will ring.
2.
To end the paging call press the DECT button on the
FRITZ!Box again or the call button on the cordless telephone.
Deregistering a Cordless Telephone from the FRITZ!Box
1.
Open the FRITZ!Box user interface (see page 26).
2.
Click DECT.
The Cordless Telephones page presents an overview of
the registered cordless telephones.
3.
Click the Delete
button next to the cordless telephone to be deregistered.
The cordless telephone will be deregistered from the
FRITZ!Box.
If you deregister all of the cordless telephones from the
FRITZ!Box, the DECT function of the FRITZ!Box is switched off
automatically.
55
FBoxCable-6320-2-e.fm Seite 56 Freitag, 27. Mai 2011 3:21 15
Setting Up Call Diversion
10.6
Setting Up Call Diversion
You can configure call diversion settings in the FRITZ!Box. Call
diversion forwards incoming telephone calls, for instance, to
an external telephone number.
Call Diversion Settings
You can configure multiple call diversion modes with different
settings.
Depending on the setting, a call diversion forwards all calls or
only certain calls. For instance, you may want to divert calls
for a certain telephone number, or calls from a certain person
in the FRITZ!Box telephone book.
As the destination of a call diversion you can specify an external telephone number, a connected telephone, the integrated
answering machine of the FRITZ!Box or a connected answering machine.
Examples of call diversion settings:
All incoming calls will be diverted to another telephone
line.
Calls that come from a certain telephone number will be
diverted to your mobile telephone number.
Anonymous calls in which the caller does not transmit a
telephone number will be diverted to an answering machine.
Setting Up a New Call Diversion Setting
1.
Open the FRITZ!Box user interface (see page 26).
2.
Select the Telephony / Call Diversionmenu.
3.
Click New Call Diversion.
4.
Define which calls should be diverted.
5.
Define the destination and the kind of call diversion.
6.
Save the settings by clicking OK.
This concludes the configuration of call diversion.
56
FBoxCable-6320-2-e.fm Seite 57 Freitag, 27. Mai 2011 3:21 15
Saving Costs with Dialing Rules
All configured call diversion settings can be viewed in the user interface of the FRITZ!Boxin the Telephony / Call Diversion menu. All call diversion settings can be disabled or deleted here.
10.7
Saving Costs with Dialing Rules
In the FRITZ!Box you can set up dialing rules. A dialing rule
determines which telephone number the FRITZ!Box uses for
outgoing calls in a certain number range. A number range may
cover, for instance, all mobile telephone numbers or international numbers.
If you have multiple telephone numbers you can have each
outgoing call automatically placed using the most economical telephone rate.
Setting up New Dialing Rules
1.
Open the FRITZ!Box user interface (see page 26).
2.
Select the Telephony / Dialing Rulesmenu.
3.
Click the New Dialing Rule button.
4.
Define the range of telephon numbers or the telephone
number to which the dialing rule should apply.
5.
Select a telephone number from the connect using
drop-down list.
6.
Save the settings by clicking OK.
This concludes the configuration of the dialing rule.
10.8
Blocking Telephone Numbers and Callers
The FRITZ!Box offers you the following possibilities for blocking calls:
Block numbers and ranges of numbers for outgoing
calls:
Blocked numbers and number ranges can no longer be
called from the FRITZ!Box. In this manner you can block
calls to certain mobile networks, for instance.
57
FBoxCable-6320-2-e.fm Seite 58 Freitag, 27. Mai 2011 3:21 15
Setting Up Do Not Disturb
Block telephone numbers for incoming calls:
If you block a number for incoming calls, the FRITZ!Box
will no longer accept any calls from this telephone number provided that the caller did not suppress her or his
number. In this way you can block connections from unwanted callers.
You can also set up a call block for all callers who do not
transmit their telephone numbers (anonymous callers).
Setting Up a New Call Block
1.
Open the FRITZ!Box user interface (see page 26).
2.
Select the Telephony / Calls menu.
3.
Go to the Block Calls settings page and click the New
Call Block button.
4.
Select whether the call block is to apply to incoming or
outgoing calls.
5.
Enter a range of numbers or a number.
6.
Save the settings by clicking OK.
This concludes the configuration of the call block.
10.9
Setting Up Do Not Disturb
In the FRITZ!Box night service you can set up a do not disturb
function so that none of the connected telephony devices
ring. At a time freely defined by the user (for instance
11:00 pm 6:00 am) the telephony devices then will be set
as follows:
Connected telephones will not ring.
This is not the case for IP telephones. It is not possible to
set up do not disturb for IP telephones in the FRITZ!Box.
Connected fax and answering machines are disabled.
The do not disturb setting has no effect on fax reception
or the answering machine integrated in the FRITZ!Box.
58
FBoxCable-6320-2-e.fm Seite 59 Freitag, 27. Mai 2011 3:21 15
Setting Up the Alarm
Turning Do Not Disturb On/Off
1.
Open the FRITZ!Box user interface (see page 26).
2.
Select the System / Night Service / Do Not Disturb
menu.
3.
Enable the Do Not Disturb active option and define the
time period during which the telephones should not be
able to ring every day.
4.
Save your settings by clicking Apply.
Do Not Disturb is now enabled.
To have the telephones ring again, disable the Do Not Disturb enabled option and then click Apply.
Instead of setting the do not disturb setting for all telephones, in the FRITZ!Box you can also set the do not disturb
feature for individual telephones. The do not disturb function
for an individual telephone is set up in the telephone settings. In the user interface of the FRITZ!Box, these settings
can be opened for editing in the Telephony / Telephony Devices menu.
10.10 Setting Up the Alarm
In the FRITZ!Box you can set an alarm. When an alarm is set
and enabled, a telephone connected to the FRITZ!Box will ring
at the specified time.
Setting the Alarm in FRITZ!Box
1.
Open the FRITZ!Box user interface (see page 26).
2.
Select the Telephony / Alarm menu.
3.
Enable the alarm and enter a time.
4.
Select which telephone should ring at the specified
time.
5.
Define here whether the alarm should be repeated.
6.
Save the settings by clicking OK.
Now the alarm is set up and enabled.
59
FBoxCable-6320-2-e.fm Seite 60 Freitag, 27. Mai 2011 3:21 15
Baby Monitor
10.11 Baby Monitor
The Baby Monitor function can be used with any telephones connected to the FRITZ!Box. When the baby monitor
is enabled, your telephone automatically calls a previously
specified telephone number whenever the volume in the
room reaches a defined level. If the telephone is in the same
room as your child, you can use this function to monitor its
sleep.
For instructions on how to enable the baby monitor, see
page 108.
60
FBoxCable-6320-2-e.fm Seite 61 Freitag, 27. Mai 2011 3:21 15
Network Devices in the FRITZ!Box Home Network
11
Network Devices in the FRITZ!Box Home Network
All network devices connected with the FRITZ!Box comprise a network.
Network devices include, for instance, computers, game consoles and
smartphones. The devices can be connected with the FRITZ!Box by cable or wirelessly. This chapter describes the network settings in the
FRITZ!Box and how you can change them. You will also learn how you
can change the IP settings for the computer in the most common operating systems.
11.1
Network Settings in the FRITZ!Box from page 61
Obtaining an IP Address Automatically from page 67
Network Settings in the FRITZ!Box
The FRITZ!Box is delivered with preconfigured network settings. According to these settings, all network devices connected with the FRITZ!Box are located in a single network.
The network settings can be changed and adapted to your
conditions and needs. But you should do so only if you are
well versed in networking technology.
The Glossary (page 121) explains concepts and terminology
having to do with IP networks.
Network Overview
The FRITZ!Box user interface shows an overview with all of the
devices and users connected with the FRITZ!Box.
The network overview Devices and Users is found in the
menu Home Network / Network.
61
FBoxCable-6320-2-e.fm Seite 62 Freitag, 27. Mai 2011 3:21 15
Network Settings in the FRITZ!Box
There is an entry in the network overview for each user and
each network device. The columns have the following meanings:
Icon
Each name is preceded by a green LED if the device is actively connected with the FRITZ!Box, but
currently not using the Internet connection. Any
device using the Internet connection appears with
a green-blue globe icon in front of its name.
Name
This column displays the name under which the
user or the network device is known to the
FRITZ!Box. The names of network devices can be
changed by clicking the button to edit the entry.
IP Address
For network devices, also displayed is the IP address with which the device is integrated into the
FRITZ!Box network.
Connection
The WLAN icon is displayed for wireless connections.
Properties
This column indicates whether port forwarding or
child protection is enabled for the respective user
or network device.
Button for editing an entry
The button opens the entry in editing mode. This
view displays information about the network device, for instance on child protection or port forwarding settings. The name of the device in the
FRITZ!Box can be changed here.
Button for deleting the entry
Users or network devices that do not have an active connection to the FRITZ!Box can be deleted
from the network overview by clicking this button.
Always Assigning the Same IP Address
The editing mode for network devices includes the setting
Always assign this network device the same IP address.
When this setting is enabled for a network device, the DHCP
server of the FRITZ!Box will always assign the same IP address
to this device each time the connection is established.
62
FBoxCable-6320-2-e.fm Seite 63 Freitag, 27. Mai 2011 3:21 15
Network Settings in the FRITZ!Box
Starting the Computer Wake On LAN
The editing mode for network devices that are connected with
the FRITZ!Box via a network (LAN) port includes the Start
Computer button. Use this button to start computers that
support Wake On LAN.
With the Wake on LAN function you can start computers in
your FRITZ!Box via the Internet. For instance, you can access a
computer at any time using remote maintenance software,
without wasting electricity by keeping the computer switched
on permanently.
IP Settings in the FRITZ!Box
The IP settings of the FRITZ!Box are preset upon delivery with
the following values:
FRITZ!Box Factory Settings
IP address
192.168.178.1
Subnet mask
255.255.255.0
DHCP server
enabled
The IP address and the corresponding subnet mask yield the
following values:
Network address of the subnet
192.168.178.0
Entire IP address range for the computers
192.168.178.2 192.168.178.254
The following addresses cannot be assigned because they
are reserved for certain purposes:
This IP address is used by the
FRITZ!Box itself
192.168.178.1
This IP address is the broadcast
address used to send messages into
the network
192.168.178.255
63
FBoxCable-6320-2-e.fm Seite 64 Freitag, 27. Mai 2011 3:21 15
Network Settings in the FRITZ!Box
IP Address in the FRITZ!Box
Upon delivery the FRITZ!Box is assigned the following IP address:
192.168.178.1
If you would like to change the IP address, please read
through the following sections.
When Does It Make Sense to Change the IP Address?
You should change the IP address of the FRITZ!Box if the following apply to your network:
You have an existing local IP network, one subnet with
several computers.
Fixed IP addresses are registered in the network settings
of the computer, and you do not want to or are not permitted to change these addresses.
You want to connect the FRITZ!Box to the local IP network
in order to make the FRITZ!Box features available to all of
the computers in the IP network.
Reserved IP Addresses
The entire IP network 192.168.180.0 in the FRITZ!Box is reserved for internal purposes.
IP addresses from this network may not be assigned to the
FRITZ!Box.
DHCP Server of the FRITZ!Box
The FRITZ!Box is equipped with its own DHCP server. The
DHCP server is enabled by default in the factory settings. The
following range of IP addresses is reserved for the DHCP server in the factory settings:
192.168.178.20 - 192.168.178.200
This IP address can be changed as needed.
Every time the operating system on a computer connected
with FRITZ!Box is started, the DHCP server assigns it an IP address from the IP address range of the DHCP server.
64
FBoxCable-6320-2-e.fm Seite 65 Freitag, 27. Mai 2011 3:21 15
Network Settings in the FRITZ!Box
Only one DHCP server may be active within any network.
Assigning the IP addresses via the DHCP server ensures that
all of the computers connected with the FRITZ!Box are located
in the same IP network.
The computers can receive their IP addresses from the DHCP
server only if the setting Obtain an IP address automatically is enabled in the their IP settings. For more information,
see the section Obtaining an IP Address Automatically from
page 67.
Fixed IP Addresses when the DHCP Server Is Enabled
If you would like to configure fixed IP addresses on individual
computers connected with the FRITZ!Box despite the enabled
DHCP server, please note the following:
The IP addresses must be from the IP network of the
FRITZ!Box.
The IP addresses may not come from the address range
of the DHCP server.
Each IP address can be assigned only once.
Disabling the DHCP Server
You can disable the DHCP server.
To make sure that all computers remain in the same IP network when the DHCP server is disabled, you must enter the IP
addresses manually in the computers network settings. First
disable the option Obtain an IP address automatically and
then enter the IP address manually in the appropriate field.
In the case of the preset IP address of the FRITZ!Box, the following IP addresses are available for assignment to the computers:
192.168.178.2 - 192.168.178.254
Each IP address can be assigned only once.
65
FBoxCable-6320-2-e.fm Seite 66 Freitag, 27. Mai 2011 3:21 15
Network Settings in the FRITZ!Box
Changing Network Settings
In order to change the network settings of the FRITZ!Box, the
Expert Mode must be enabled in the user interface:
1.
Select the System / Expert Mode menu and enable
Show expert settings.
2.
Select the Home Network / Network menu.
3.
Select the Network Settings page.
4.
Click the IP Addresses button.
The IP Settings page is opened.
5.
Make the desired changes and then confirm with OK
so that all changes will be applied.
Please note that changes to the network settings in the
FRITZ!Box may make it necessary to adjust the network settings of your computers so that you can continue to access
the FRITZ!Box user interface.
UPnP Settings
The Universal Plug-and-Play (UPnP) service included in your
FRITZ!Box provides status information about the FRITZ!Box to
all connected computers. Programs with UPnP support on
these computers can receive this information and use them
to display the status of the FRITZ!Box (e.g., DSL synchronization, connection status, data transmission). UPnP service
thus allows you to monitor your FRITZ!Box from a connected
computer.
Here is how to change the UPnP settings:
1.
Open the FRITZ!Box user interface (see page 26).
2.
Make sure that the expert mode is enabled in the System / Expert Mode menu.
3.
Configure the UPnP settings in the Home Network / Network menu on the Programs page.
66
FBoxCable-6320-2-e.fm Seite 67 Freitag, 27. Mai 2011 3:21 15
Obtaining an IP Address Automatically
11.2
Obtaining an IP Address Automatically
The FRITZ!Box has its own DHCP server, which assigns IP addresses to the connected computers. The connected computers must be configured such that they can receive their IP addresses automatically. The steps for checking and adjusting
this option differ among the operating systems. See the relevant section for your operating system.
If FRITZ!Box is operated in a network, no other DHCP server
may be activated in this network.
Obtaining an IP Address Automatically in Windows 7
1.
Click the Start button in the task bar and select the
Control Panel / Network and Internet.
2.
Under Network and Sharing Center, click View network status and tasks.
3.
From the left column, select the Change adapter
settings command.
4.
Select the LAN connection between your computer and
the FRITZ!Box. Click the right mouse button and select
Properties.
5.
Under This connection uses the following items, select
the Internet Protocol Version 4 (TCP/IPv4) entry and
click Properties.
6.
On the General tab, enable the options Obtain an IP
address automatically and Obtain DNS server address
automatically.
67
FBoxCable-6320-2-e.fm Seite 68 Freitag, 27. Mai 2011 3:21 15
Obtaining an IP Address Automatically
Properties of the Internet protocol (TCP/IP)
7.
Confirm your selection by clicking OK.
Repeat steps 5 through 7 for the Internet Protocol
Version 6 (TCP/IPv6) as well.
The computer now receives an IP address from the FRITZ!Box.
Obtaining an IP Address Automatically in Windows Vista
1.
Click the Start button in the task bar and select the
Control Panel / Network and Sharing Center.
2.
From the Tasks, select Manage network connections.
3.
In the LAN or High-Speed Internet area, select the LAN
connection between your computer and the FRITZ!Box.
Click the right mouse button and select Properties.
4.
If the User Account Control window is displayed, click
Continue in this window.
5.
Under This connection uses the following items, select
the Internet Protocol Version 4 (TCP/IPv4) entry and
click Properties.
6.
On the General tab, enable the options Obtain an IP
address automatically and Obtain DNS server address
automatically.
68
FBoxCable-6320-2-e.fm Seite 69 Freitag, 27. Mai 2011 3:21 15
Obtaining an IP Address Automatically
Properties of the Internet protocol (TCP/IP)
7.
Confirm your selection by clicking OK.
If necessary, repeat steps 5 through 7 for the Internet
Protocol Version 6 (TCP/IPv6) as well.
The computer now receives an IP address from the FRITZ!Box.
Obtaining an IP Address Automatically in Windows XP
1.
Go to start / Control Panel / Network and Internet Connections / Network Connections and double-click the
LAN connection icon of the network adapter connected
to the FRITZ!Box.
2.
Click the Properties button.
3.
Select Internet Protocol (TCP/IP) in the list of items
used in this network connection and click Properties.
4.
On the General tab, enable the options Obtain an IP
address automatically and Obtain DNS server address
automatically.
69
FBoxCable-6320-2-e.fm Seite 70 Freitag, 27. Mai 2011 3:21 15
Obtaining an IP Address Automatically
Properties of the Internet protocol (TCP/IP)
5.
Confirm your selection by clicking OK.
The computer now receives an IP address from the FRITZ!Box.
Obtaining an IP Address Automatically in Mac OS X
1.
Select the System Preferences in the Apple menu.
2.
In the System Preferences window, click the Network icon.
3.
In the Network window, select the Built-in Ethernet
entry from the Show: drop-down list.
4.
Switch to the TCP/IP settings page and select the Using DHCP: option from the Configure IPv4 drop-down
menu.
5.
Click Apply Now.
The computer now receives an IP address from the FRITZ!Box.
70
FBoxCable-6320-2-e.fm Seite 71 Freitag, 27. Mai 2011 3:21 15
Obtaining an IP Address Automatically
Obtaining an IP Address Automatically in Linux
For comprehensive information and tips on the topic of network settings in Linux, see, for example:
http://www.linux.org/docs/ldp/NET3-4-HOWTO-5.html
71
FBoxCable-6320-2-e.fm Seite 72 Freitag, 27. Mai 2011 3:21 15
FRITZ!Box as a WLAN Base Station
12
FRITZ!Box as a WLAN Base Station
The FRITZ!Box supports WLAN (Wireless Local Area Network) technology. In this chapter you will learn how you can use WLAN with the
FRITZ!Box.
12.1
WLAN Standards from page 72
Security from page 75
Frequency Ranges from page 77
Increasing the Range of the WLAN Connection from page 79
Setting Up Night Service for WLAN from page 80
WLAN Standards
The Institute of Electrical and Electronic Engineers (IEEE) defined the WLAN standards IEEE 802.11b, IEEE 802.11g,
IEEE 802.11n and IEEE 802.11i.
The IEEE 802.11b, IEEE 802.11g and IEEE 802.11n standards
define the transmission rate within a wireless radio network.
IEEE 802.11i is a security standard.
Standards for the Throughput Rate
Data Throughput
The throughputs listed differentiate between gross and net
transmission rates. The net speed describes the transmission
rate of the user data.
The FRITZ!Box supports your choice of the standards
IEEE 802.11b, IEEE 802.11g and IEEE 802.11n. WLAN devices
based on one or more of the standards listed can be used for
WLAN connections with the FRITZ!Box.
Standard
Frequency Band
Gross Data Throughput
up to
Net Data Throughput
up to
802.11b
2.4 GHz
11 Mbit/s
5 Mbit/s
802.11g
2.4 GHz
54 Mbit/s
25 Mbit/s
802.11n
2.4 GHz
150 Mbit/s
80 Mbit/s
72
FBoxCable-6320-2-e.fm Seite 73 Freitag, 27. Mai 2011 3:21 15
WLAN Standards
IEEE 802.11b
With a maximum throughput rate of 11 Mbit/s, this is the oldest WLAN standard. Older WLAN devices of the first generation can communicate with the FRITZ!Box using 802.11b.
However, if the WLAN device supports newer standards such
as 802.11g, the latest standard should be used.
IEEE 802.11g
This is currently the most common WLAN standard. It communicates with a maximum of 54 Mbit/s gross in the 2.4-GHz
frequency range (ISM) and guarantees broad compatibility
with many WLAN devices.
IEEE 802.11n
This standard allows for high throughput rates and ranges.
The FRITZ!Box supports 802.11n in the 2.4-GHz frequency
band. Modulation processes and antenna techniques like
MIMO (Multiple Input, Multiple Output) use the frequency
band more effectively than the older standards.
The use of the 802.11n standardand thus the availability
of higher throughput ratesis possible only if the WLAN connection is secured using the WPA2 security mechanism (AESCCMP).
Thanks to compatibility with the 802.11g standard, you can
also continue to use older WLAN devices.
Setting the Right Standard in the FRITZ!Box
The throughput rate that can be achieved in your WLAN radio
network depends on the WLAN standards used by the integrated WLAN devices. These WLAN standards must also be
set in the FRITZ!Box. Proceed as follows to check which WLAN
standards are set and change them if needed:
1.
Open the FRITZ!Box user interface.
2.
Make sure that the expert mode is enabled in the System / Expert Mode menu.
73
FBoxCable-6320-2-e.fm Seite 74 Freitag, 27. Mai 2011 3:21 15
WLAN Standards
3.
Open the WLAN / Radio Channel menu and select Adjust radio channel settings to make the desired changes.
Make a note of which standards the WLAN devices in your
network are compatible with and then adjust the FRITZ!Box
settings according to the following information:
Your radio network integrates only WLAN devices that
are compatible with one or both of the following standards:
802.11n
802.11g
Set the following mode in the FRITZ!Box:
Mode: 802.11n+g
The 2.4-GHz frequency band will be used.
Your radio network integrates only WLAN devices that
are compatible with one or both of the following standards:
802.11b
802.11g
Set the following mode in the FRITZ!Box:
Mode: 802.11b+g
The 2.4-GHz frequency band will be used.
Your radio network integrates only WLAN devices that
are compatible with one or several of the following standards:
802.11n
802.11g
802.11b
Set the following mode in the FRITZ!Box:
Mode: 802.11n+g+b
The 2.4-GHz frequency band will be used.
74
FBoxCable-6320-2-e.fm Seite 75 Freitag, 27. Mai 2011 3:21 15
Security
The Standard for Security
IEEE 802.11i
The WPA2 security mechanism is defined in the IEEE 802.11i
standard. WPA2 is an extension of the familiar security mechanism WPA (Wi-Fi Protected Access).
The main feature of the extension of WPA to WPA2 is the AESCCMP encryption process.
Mechanism
Encryption
WPA
TKIP (Temporary Key Integrity Protocol)
WPA2
TKIP
AES-CCMP
based on the extremely secure AES (Advanced
Encryption Standard) procedure. CCM (Counter with CBC-MAC) defines how the AES procedure is applied to WLAN packets.
FRITZ!Box supports the AES encryption procedure as part of
the WPA2 mechanism, and the TKIP encryption procedure as
part of the WPA mechanism. This means that the FRITZ!Box
can be used in combination with any WLAN devices that also
support WPA2 with AES or WPA with TKIP.
12.2
Security
Security is of utmost importance within radio networks.
Radio signals can also be received outside of office or residential spaces and abused for criminal purposes.
Therefore it is important that no unauthorized users can register in a WLAN to use its Internet access or shared network
resources.
FRITZ!Box includes settings on various levels that contribute
to the security of your WLAN and thus to the security of your
computers.
75
FBoxCable-6320-2-e.fm Seite 76 Freitag, 27. Mai 2011 3:21 15
Security
Encryption
The most important security setting is encryption. The
FRITZ!Box supports the security mechanisms WPA (Wi-Fi Protected Access) and WPA2.
WPA and WPA2 provide for authentication while the connection is being established. For this a WPA password must be
defined in your FRITZ!Box.
The WPA password must be between 8 and 63 characters. We
recommend a length of at least 20 characters. In addition to
numerals and letters the password should also include other
characters. Mix upper-case and lower-case letters.
WPA uses the TKIP encryption method to encrypt the user data. The security mechanism WPA2 uses the AES-CCMP encryption method.
The encryption method you configure in your FRITZ!Box must
also be supported by your WLAN device.
Default Setting of the FRITZ!Box
In the FRITZ!Box a method combining WPA + WPA2 encryption
with the TKIP/AES-CCMP encryption method is preconfigured.
This setting allows you to use WLAN devices that support WPA
(TKIP) or WPA2 (AES-CCMP) or both methods.
Change this preset WLAN network key as soon as possible.
Enter a new WLAN key in the FRITZ!Box user interface.
Recommendation
Set the most secure encryption method supported by your
WLAN device in the FRITZ!Box.
If your WLAN device supports WPA2:
Enable WPA encryption.
Select the WPA mode WPA2 (CCMP) or WPA+WPA2.
Replace the WPA network key with a new, unique value.
If your WLAN device supports WPA, but not WPA2:
Enable WPA encryption.
76
FBoxCable-6320-2-e.fm Seite 77 Freitag, 27. Mai 2011 3:21 15
Frequency Ranges
Select the WPA mode WPA (TKIP) or WPA+WPA2.
Replace the WPA network key with a new, unique value.
Wireless Network Name (SSID)
In the factory settings of the FRITZ!Box, the name of the wireless network (SSID) is set to FRITZ!Box 6320 Cable.
It may occur that an additional device with the same network
name is located in the vicinity of your FRITZ!Box. Therefore
we recommend changing the preset radio network name.
12.3
Frequency Ranges
WLAN uses the frequency ranges at 2.4 GHz and 5 GHz as its
transmission range.
With the FRITZ!Box you can establish WLAN connections in
the 2.4-GHz range.
2.4-GHz Frequency Band
In the 2.4-GHz frequency band WLAN works in the same range
as Bluetooth, microwave devices and various other devices
like radio-controlled toys, garage-door openers and video
bridges. This means that interference may occur within
WLANs operated in the vicinity of such devices. Generally this
has adverse effects on the transmission rate, including aborted connections.
In the 2.4-GHz frequency range the European regulation authorities have designated 13 channels for WLAN. A channel
can have a bandwidth of 20 MHz (throughput up to
130 Mbit/s) or 40 MHz (throughput of up to 300 Mbit/s).
Channels located directly next to each other in the 2.4-GHz
band may overlap and result in mutual interference. For instance, if several WLANs are operated close to each other in
the 2.4-GHz frequency range with a bandwidth of 20 MHz, a
distance of at least five channels should be left empty between each two channels used. This means that if channel 1
is selected for one WLAN, the channels 6 through 13 can be
selected for a second WLAN. This maintains the minimum distance between channels.
77
FBoxCable-6320-2-e.fm Seite 78 Freitag, 27. Mai 2011 3:21 15
Frequency Ranges
Should interference in a WLAN persist, the first step should
be to select a different channel.
WLAN Autochannel
With the WLAN Autochannel function, the FRITZ!Box automatically searches for the channel subject to the least interference. This process takes into consideration interference from
radio networks in the vicinity (WLAN base stations) and potential sources of interference (for instance video bridges, baby monitors, microwave ovens). Should problems with interference persist despite this function, try to identify the source
of interference and switch it off manually.
Additional tips on interference in the WLAN radio network are
presented in the section Ruling Out Interference Caused by
Other Wireless Networks from page 90.
Allocation of the WLAN Channels in the 2.4-GHz Range
Channel
Frequency (GHz)
Channel
Frequency (GHz)
2.412
2.447
2.417
2.452
2.422
10
2.457
2.427
11
2.462
2.432
12
2.467
2.437
13
2.472
2.442
78
FBoxCable-6320-2-e.fm Seite 79 Freitag, 27. Mai 2011 3:21 15
Increasing the Range of the WLAN Connection
12.4
Increasing the Range of the WLAN Connection
The range of a WLAN radio network is influenced by various
external circumstances. The following factors have an especially strong influence on the distance over which your
FRITZ!Box can establish a stable, high-throughput wireless
connection:
the WLAN device used
structural conditions
the number of devices operating near the access point in
the same frequency range.
If needed, you can extend the range of your WLAN radio network with a WLAN repeater, for instance with the FRITZ!WLAN
Repeater N/G or FRITZ!WLAN Repeater 300E from AVM. A
WLAN repeater is a supplementary device that is not included
in the FRITZ!Box package.
Using the FRITZ!WLAN Repeater
With the FRITZ!WLAN Repeater N/G from AVM you can extend
the range of your WLAN radio network quickly and easily, for
instance to overcome structural conditions that are characterized by thick materials and heavy shielding. The FRITZ!WLAN
Repeater N/G supports all common WLAN standards, is especially easy to install and can be operated at any 230-V power
outlet. For more information on the FRITZ!WLAN Repeater
N/G, see the web site at:
www.avm.de/en/Produkte/FRITZ_WLAN/FRITZ_WLAN_
Repeater_N_G
79
FBoxCable-6320-2-e.fm Seite 80 Freitag, 27. Mai 2011 3:21 15
Setting Up Night Service for WLAN
12.5
Setting Up Night Service for WLAN
In the FRITZ!Box you can set up night service for the WLAN radio network. Then the FRITZ!Box switches to hibernation at
specified times and turns off the radio network. This has the
following advantages:
reduced power consumption when idle
Time-controlled Internet access: With night service you
can ensure that your children are only allowed to surf the
web until a certain time of day.
Switching Night Service for WLAN On and Off
1.
Open the FRITZ!Box user interface (see page 26).
2.
Select the System / Night Service menu.
3.
Enable the Use schedule for WLAN radio network option.
4.
Enable or disable the option The radio network cannot
be switched off until no more WLAN devices are active. .
Option enabled: The radio network remains switched on
until all wireless connections between the FRITZ!Box and
other WLAN devices have been ended.
Option is disabled: The radio network is switched off immediately at the start of the specified period.
5.
Define the days and times at which the FRITZ!Box WLAN
radio network should be switched off.
6.
Save your settings by clicking Apply.
Night service for WLAN is now enabled. To disable night service, remove the checkmark in front of Use schedule for
WLAN radio network and click Apply.
Switching on WLAN during Night Service
The WLAN radio network of the FRITZ!Box can be switched
back on at any time during night service:
Press the WLAN button on the FRITZ!Box or switch on the
WLAN radio network using a connected telephone (see
page 93).
80
FBoxCable-6320-2-e.fm Seite 81 Freitag, 27. Mai 2011 3:21 15
Help in Case of Errors
13
Help in Case of Errors
This chapter provides assistance if you are not able to open
the user interface of your FRITZ!Boxor are having problems
with the WLAN connection.
For more comprehensive help, see the AVM knowledge database in the Internet, which can be accessed at the following
address:
www.avm.de/en/service/FAQs
13.1
The User Interface Does Not Open
If an error message is returned when you open the FRITZ!Box
user interface, this can have various causes. Check the
causes listed below and attempt to resolve the error.
Restarting the FRITZ!Box
The user interface cannot be opened or does not react.
Possible cause
Inconsistencies within the FRITZ!Box.
Remedy
1.
Restart the FRITZ!Box.
Remove the power cable from the outlet.
2.
Wait about five seconds before reconnecting to the power supply.
3.
To make sure that the FRITZ!Box has finished restarting,
wait until the Power/Cable LED lights up and stops
flashing and, if you have switched on WLAN, the WLAN
LED remains lit up as well. This ensures that the
FRITZ!Box restart has been completed.
4.
Try again to open the FRITZ!Box user interface by entering fritz.box in the address field.
81
FBoxCable-6320-2-e.fm Seite 82 Freitag, 27. Mai 2011 3:21 15
The User Interface Does Not Open
Checking the Cable Connections
The user interface of the FRITZ!Box does not appear in the
window of your web browser.
Possible cause
The cable connections are not secure.
Remedy
Make sure that all cable connections are plugged in securely.
Checking Name Resolution
The user interface of the FRITZ!Box cannot be opened by entering fritz.box.
Possible cause
The name resolution of the FRITZ!Box is not working.
Remedy
1.
In the web browser, enter the following IP address in
place of fritz.box:
192.168.178.1
2.
If the user interface cannot be reached via this address,
check the settings configured for your network device as
described in the section Obtaining an IP Address Automatically from page 67.
Checking the IP Address
The user interface of the FRITZ!Box cannot be opened by a
fritz.box nor by entering 192.168.178.1.
Possible cause
incorrect IP address on the connected computer
Remedy
Set the network adapter to DHCP so that the network address
can obtain its IP address from the DHCP server of the
FRITZ!Box. See the section Obtaining an IP Address Automatically from page 67 for instructions.
82
FBoxCable-6320-2-e.fm Seite 83 Freitag, 27. Mai 2011 3:21 15
The User Interface Does Not Open
If you still cannot open the user interface by entering fritz.box
or 192.168.178.1, use the fixed IP address of the FRITZ!Box
as described on page 86.
Disabling Dial-Up Connections
The user interface is not opened; a window for a dial-up connection appears instead.
Possible cause
The browser must use the network connection between the
computer and FRITZ!Box when the user interface is opened.
For this the automatic establishment of a Dial-Up Networking
connection must be disabled.
Remedy
You can disable the automatic attempt to establish a Dial-Up
Networking connection. The following example explains how
to check the settings of Internet Explorer 8:
1.
Select the Connections settings page under Tools /
Internet Options... .
2.
In the Dial-up and Virtual Private Network settings section, enable the option Never dial a connection.
3.
As a final step, click OK.
Disabling Online Operation
The user interface does not appear in the window of your web
browser.
Possible cause
The web browser is set for offline operation.
Remedy
Configure the web browser for online operation. Using the example of Internet Explorer 8:
1.
Open the Tools menu.
2.
If a checkmark is displayed in front of Work Offline,
click this line.
83
FBoxCable-6320-2-e.fm Seite 84 Freitag, 27. Mai 2011 3:21 15
The User Interface Does Not Open
The checkmark will be removed and Internet Explorer will
switch to online operation.
Checking Proxy Settings
The user interface does not appear in the window of your web
browser.
Possible cause
The proxy settings of the web browser prevent the user interface from being opened.
Remedy
Enter the DNS name and the IP address of the FRITZ!Box as an
exception in the proxy settings of the web browser, as described here for the example of the Internet Explorer 8.
1.
Select the Connections settings page under Tools /
Internet Options... .
2.
Click the LAN Settings... button in the Local Area Network (LAN) settings area.
3.
In the Proxy server area of the next window, check the
Use proxy Server for LAN option and then click Advanced.
4.
Enter as Exceptions:
fritz.box; 192.168.178.1; 169.254.1.1
and click OK.
84
FBoxCable-6320-2-e.fm Seite 85 Freitag, 27. Mai 2011 3:21 15
The User Interface Does Not Open
Checking the CGI Settings
The user interface does not appear in the window of your web
browser.
Possible cause
The execution of CGI scripts is disabled in the web browser.
Remedy
Configure the web browser so that the execution of scripts is
allowed in the user interface. Using the example of the Internet Explorer 8:
1.
Select the Security settings page under Tools / Internet Options... .
2.
If the Default Level button is not available for selection, the Medium security level is already configured,
which means that CGI scripts can be executed in the Internet browser.
3.
Proceed as follows if the Default Level button is available for selection:
Select the Local Intranet icon and click the Sites...
button.
4.
In the next window, click the Advanced... button and
enter in the Add this Web site to the zone: field:
fritz.box
Click Add.
5.
Disable the Require server verification (https:) for all
sites in this zone option and click Close.
85
FBoxCable-6320-2-e.fm Seite 86 Freitag, 27. Mai 2011 3:21 15
The User Interface Does Not Open
Checking the Security Software
The user interface cannot be displayed in the web browser.
Possible cause
Security software is blocking access to the user interface.
Remedy
Security software like firewalls can prevent access to the user
interface of the FRITZ!Box. Configure exceptions for the
FRITZ!Box in all of the enabled security software.
If you would like to exit security software to test access to the
FRITZ!Box, remove the coaxial cable from the CABLE socket
first! After testing, first start the security software before reinserting the coaxial cable and connecting to the Internet!
Opening the User Interface of the FRITZ!Box
The FRITZ!Box is equipped with a fixed IP address that cannot
be changed. FRITZ!Box always can be reached at this IP address. This fixed IP address is:
Fixed IP address
169.254.1.1
Proceed as follows to open the FRITZ!Box user interface using
this IP address:
1.
Connect the FRITZ!Box to the computer using the network cable (yellow). For more information, see the section Connecting Computers to the LAN Port from
page 20.
2.
Make sure that the computer obtains its IP address automatically. You can check this setting in the computers IP
settings (see section Obtaining an IP Address Automatically from page 67).
3.
Restart your computer.
4.
Start your Internet browser and enter FRITZ!Boxs fixed IP
address:
169.254.1.1
86
FBoxCable-6320-2-e.fm Seite 87 Freitag, 27. Mai 2011 3:21 15
Cannot Establish a WLAN Connection
The FRITZ!Box user interface opens.
Once you have reached the FRITZ!Box user interface again,
you should check the FRITZ!Box settings and correct them if
necessary.
13.2
Cannot Establish a WLAN Connection
If you are not able to establish a WLAN connection between
your computer and the FRITZ!Box, then please undertake the
following measures to seek the source of the error and resolve it.
Enabling the WLAN Device
The WLAN device cannot find a wireless network.
Possible cause
The WLAN device is not ready for operation.
Remedy
Make sure that the WLAN device is ready for operation. Some
of the WLAN devices installed in notebooks must be activated
by flipping a switch on the notebook.
For questions on the WLAN device of your computer, please
contact the manufacturer.
Enabling WLAN
The wireless network of the FRITZ!Box is not found by the
WLAN device.
Possible cause
WLAN is not enabled in the FRITZ!Box. If the WLAN LED on the
FRITZ!Box is not lit up or is flashing, this means that WLAN is
not enabled.
Remedy
Press the WLAN button on the FRITZ!Box. The WLAN LED begins flashing and then lights constantly. This means that the
WLAN function is enabled.
87
FBoxCable-6320-2-e.fm Seite 88 Freitag, 27. Mai 2011 3:21 15
Cannot Establish a WLAN Connection
Announcing the Name of the Radio Network
The WLAN device cannot find the wireless network of the
FRITZ!Box.
Possible cause
The name of the wireless network of the FRITZ!Box is concealed.
Remedy
In the WLAN settings of the FRITZ!Box, enable the Announce
name of the radio network option.
1.
Connect the FRITZ!Box to a computer using a network cable, as described in the section Connecting Computers
to the LAN Port on page 20.
2.
Start a web browser.
3.
Enter fritz.box in the address field.
4.
Click the Ports area on the overview page and select
WLAN, or open the WLAN menu in the navigation bar
on the left.
5.
In the Radio Network page, enable the option Name
of the radio network visible.
6.
Click the Apply button at the bottom of the page.
7.
Remove the network cable and try again to establish a
connection via WLAN.
Compare the Security Settings for WLAN
Make sure that the WLAN security settings registered in the
FRITZ!Box agree with the security settings of the WLAN device.
Here is how to view the WLAN security settings of the
FRITZ!Box and print them out:
1.
Connect the FRITZ!Box to a computer using a network cable. Proceed as described in the section Connecting
Computers to the LAN Port from page 20.
2.
Start a web browser.
88
FBoxCable-6320-2-e.fm Seite 89 Freitag, 27. Mai 2011 3:21 15
Cannot Establish a WLAN Connection
3.
Enter fritz.box in the address field.
4.
Click on the Ports area on the overview page and select WLAN or select the WLAN menu in the navigation bar on the left.
5.
Open the WLAN / Security menu .
6.
Click the Apply button.
A window with the WLAN security settings will be displayed. Print out the page by clicking the Print Page
button.
7.
Remove the network cable and check the configuration
of the WLAN device in the printout. Try again to establish
a connection.
Testing the WLAN Connection Without Security Settings
Disable the WLAN security settings to test whether a WLAN
connection between the FRITZ!Box and the WLAN device is
possible at all.
1.
Connect the FRITZ!Box to a computer using a network cable. Proceed as described in the section Connecting
Computers to the LAN Port from page 20.
2.
Open the user interface of the FRITZ!Box in a web browser. Proceed as described in the section Opening the User
Interface on page 26.
3.
Click the Ports area on the overview page and select
WLAN, or open the WLAN menu in the navigation bar
on the left.
4.
Click the Security menu and enable the option unencrypted.
5.
Then click the Apply button.
6.
Remove the network cable and try again to establish a
connection.
This non-secured condition should be used only for testing, to find out whether a WLAN connection is possible
at all.
89
FBoxCable-6320-2-e.fm Seite 90 Freitag, 27. Mai 2011 3:21 15
Cannot Establish a WLAN Connection
If the attempt to connect to the WLAN using the non-encrypted connection is not successful either, check the installation
of the WLAN device and contact the manufacturer of the
WLAN device if necessary.
Enable WLAN encryption again after completing the tests. Follow the steps listed above and then enable the kind of encryption that was previously configured.
Installing the Current Service Pack
The WLAN connection to the FRITZ!Box cannot be established
using the Microsoft WLAN Service (WZC) in Windows XP with
Service Pack 2.
Possible cause
The required Microsoft patch for WPA2 (IEEE 802.11i) may not
be not installed.
Remedy
Install Service Pack 3 (SP3) for Windows XP, available as a
free download from Microsoft. Then Microsoft WLAN Service
will support WPA2, so that a WLAN connection can be established to the FRITZ!Box.
Ruling Out Interference Caused by Other Wireless Networks
If there are other devices in the immediate vicinity of your
FRITZ!Box that use the same frequency band, simultaneous
use of frequencies can result in mutual interference (for example, fluctuations or interrupted connections). Disruptions
can be caused by other WLAN base stations, but also by devices like baby monitors, game consoles, garage door openers, Bluetooth devices, or wireless AV bridges, which also use
the 2.4-GHz frequency band. In this case, please test a different radio channel for your FRITZ!Box.
Alternatively, you can set the radio channel to Auto channel. This enables the Autochannel function, so that the
FRITZ!Box searches for the best WLAN channel itself.
90
FBoxCable-6320-2-e.fm Seite 91 Freitag, 27. Mai 2011 3:21 15
Cannot Establish a WLAN Connection
To set the radio channel in the user interface, your computer
must be connected with the FRITZ!Box by network cable or
wirelessly. If your computer is connected via WLAN, continue
with Step 2 of the instructions below. In this case, note that
the existing WLAN connection is interrupted as soon as you
apply the changed settings. Afterward you have to reconnect
your computer with the FRITZ!Box.
1.
Connect the FRITZ!Box to a computer using a network cable. Proceed as described in the section Connecting
Computers to the LAN Port from page 20.
2.
Start a web browser.
3.
Enter fritz.box in the address field.
4.
Open the WLAN / Radio Channel menu in the navigation bar on the left.
5.
You may have to enable the Adjust radio channel settings option.
Select a different radio channel from the Select radio
channel list.
6.
Click the Apply button.
7.
Remove the network cable and check whether interference continues to occur.
91
FBoxCable-6320-2-e.fm Seite 92 Freitag, 27. Mai 2011 3:21 15
Configuration and Operation on the Telephone
14
Configuration and Operation on the Telephone
Many of the FRITZ!Box functions and features can be configured and
used over telephones connected to the FRITZ!Box. Only tone-dialing
(dual-tone multifrequency = DTMF) telephones can be used in configuration and operation.
14.1
Symbols and Acknowledgement Tones
Symbols for Actions on the Telephone
Icon
Action
Dial a number.
Pick up the handset.
Hang up the handset.
Talk.
Three-party conference call
Wait for the acknowledgement tone.
You hear the ring tone.
<DNo.>
In place of <DNo>, enter the destination number.
The destination number is the complete telephone
number of an external telephone line.
Acknowledgement Tones
A correct entry will be signaled by the positive acknowledgement tone. The tone is 1 second in length and
sounds once.
If the entry is incorrect, you will hear the negative acknowledgement tone. This is a repeated tone 0.25 seconds in length.
92
FBoxCable-6320-2-e.fm Seite 93 Freitag, 27. Mai 2011 3:21 15
Configuring by Telephone
14.2
Configuring by Telephone
Restoring Factory Settings
All of the settings in the FRITZ!Box can be reset to their condition upon delivery by restoring the factory settings.
All settings you made in the FRITZ!Box are deleted when the
factory settings are restored. This is also true for the configured Internet connection.
Restoring Factory Settings
r991s159 Restores all settings in the FRITZ!Box to
01590s
their original condition.
After factory settings are restored, the FRITZ!Box is restarted.
Switching WLAN On and Off
The WLAN function of your FRITZ!Box can be switched on and
off using a connected telephone.
Switching WLAN On and Off
r96s1s
Switches the WLAN function on.
r96s0s
Switches the WLAN function off.
Turning Do Not Disturb On/Off
For the analog extension FON on the FRITZ!Box, the do not
disturb option can be enabled by telephone. When Do Not
Disturb is set, the telephone connected to the extension will
no longer ring.
Enabling Do Not Disturb Immediately
r811s0s
Immediately enables Do Not Disturb for
the extension FON.
Do not disturb remains switched on until
it is disabled.
r91ss
Save your settings.
93
FBoxCable-6320-2-e.fm Seite 94 Freitag, 27. Mai 2011 3:21 15
Configuring by Telephone
Enabling Do Not Disturb for a Specific Period
r801s
<Start>s<End>s
Defines the start and end of the period
during which do not disturb is enabled on
the extension FON.
Example: Do Not Disturb should be enabled from 8:00 p.m. until 7:00 a.m. daily. Enter 2000 for <start> and 0700 for
<end>.
r91ss
Saves the settings.
r811s6s
Enables do not disturb on the extension
FON.
r91ss
Save your settings.
Disabling Do Not Disturb
r811s1s
Disables Do Not Disturb on the extension
FON.
r91ss
Save your settings.
94
FBoxCable-6320-2-e.fm Seite 95 Freitag, 27. Mai 2011 3:21 15
Configuring by Telephone
Switching the Alarm On and Off
You can use the telephones connected to the FRITZ!Box as
alarms. The alarm can be set individually and enabled or disabled at any time.
Configuring the Alarm for a Telephone
N
Pick up the handset.
r881s<time>s
Defines the time at which the telephone with the specified internal telephone number will ring.
<internal telephone
number>s
For instance, enter
r881s0700s1s if the
telephone on the FON socket
should ring at 07:00 a.m.
Internal numbers:
Socket FON of the FRITZ!Box:1
Cordless DECT telephones: 610 615
IP telephones: 620 629
r91ss
Save your settings.
Hang up the handset.
Enabling the Alarm
N
Pick up the handset.
r881ss
Enable the alarm function.
r91ss
Save your settings.
Hang up the handset.
Disabling the Alarm
N
Pick up the handset.
r881r
Disable the alarm.
r91ss
Save your settings.
Hang up the handset.
95
FBoxCable-6320-2-e.fm Seite 96 Freitag, 27. Mai 2011 3:21 15
Configuring by Telephone
Setting Up Call Diversion
With call diversion you can divert incoming calls. The calls are
diverted to an external telephone line or to a certain telephone connected with your FRITZ!Box.
If your telephony provider supports direct diversion of incoming calls, calls will be diverted by your provider. Otherwise the
FRITZ!Box establishes a second connection to divert the call.
In either case, call diversion to an external line will be
charged at your contracted telephone rates.
Configuring Call Diversion for All Calls
You can set up call diversion for all incoming calls:
Configuring Call Diversion for all Incoming Calls
N
Pick up the handset.
Enter one of the following three key sequences:
s21s<DNo>sr
Configures immediate call diversion to
the destination number <DNo>.
s61s<DNo>sr
Configures delayed call diversion (after
20 seconds) to the destination number
<DNo>.
s67s<DNo>sr
Configures call diversion on busy to the
destination number <DNo>.
Calls will be diverted when the telephone number called is busy.
Wait for the positive acknowledgement
tone.
Hang up the handset.
Internet telephone numbers that contain letters or special
characters cannot be entered.
96
FBoxCable-6320-2-e.fm Seite 97 Freitag, 27. Mai 2011 3:21 15
Configuring by Telephone
Disabling Call Diversion for All Incoming Calls
N
Pick up the handset.
Enter one of the following three key sequences:
s21ssr
Disables call diversion immediately.
s61ssr
Disables delayed call diversion.
s67ssr
Disables a call diversion on busy setting.
Wait for the positive acknowledgement
tone.
Hang up the handset.
Configuring Call Diversion for the Outgoing Telephone
Number
You can set up call diversion for all calls that arrive for the
outgoing number of the telephone:
Configuring Call Diversion for the Outgoing Telephone Number
N
Pick up the handset.
Enter one of the following three key sequences:
s21s<DNo>r
Configures immediate call diversion to
the destination number <DNo>.
s61s<DNo>r
Configures delayed call diversion (after
20 seconds) to the destination number
<DNo>.
s67s<DNo>r
Configures call diversion on busy to the
destination number <DNo>.
Wait for the positive acknowledgement
tone.
Hang up the handset.
Internet telephone numbers that contain letters or special
characters cannot be entered.
97
FBoxCable-6320-2-e.fm Seite 98 Freitag, 27. Mai 2011 3:21 15
Configuring by Telephone
Disabling Call Diversion for the Outgoing Telephone Number
N
Pick up the handset.
Enter one of the following three key sequences:
s21sr
Disables a call diversion immediate.
s61sr
Disables delayed call diversion.
s67sr
Disables a call diversion on busy setting.
Wait for the positive acknowledgement
tone.
Hang up the handset.
Configure Call Diversion for a Certain Telephone Number
You can set up call diversion for all calls that arrive for a certain telephone number:
Configuring Call Diversion for a Certain Telephone Number
N
Pick up the handset.
Enter one of the following three key sequences:
s21s<DNo>
s<telephone number>r
s61s<DNo>
s<telephone number>r
s67s<DNo>
s<telephone number>r
Configures immediate call diversion for
the telephone number entered to the
destination number <DNo>.
Configures delayed call diversion (after
20 seconds) for the telephone number
entered to the destination number
<DNo>.
Configures call diversion on busy for the
telephone number entered to the destination number <DNo>.
Wait for the positive acknowledgement
tone.
Hang up the handset.
Internet telephone numbers that contain letters or special
characters cannot be entered.
98
FBoxCable-6320-2-e.fm Seite 99 Freitag, 27. Mai 2011 3:21 15
Configuring by Telephone
Disabling Call Diversion for a Certain Telephone Number
N
Pick up the handset.
Enter one of the following three key sequences:
s21ss<telephone
number>r
Disables a call diversion immediate.
s61ss<telephone
number>r
Disables delayed call diversion.
s67ss<telephone
number>r
Disables a call diversion on busy setting.
Wait for the positive acknowledgement
tone.
Hang up the handset.
Setting Up Call Diversion for the Analog Extension FON
Setting up Call Diversion for an Analog Extension
N
Pick up the handset.
Define the kind of call diversion:
r41
Call diversion without ringing
r45
Call diversion immediately with ringing
r42
Call diversion delayed (after 20 seconds)
r43
Call diversion on busy
r44
Call diversion delayed (after 20 seconds)
or on busy
Enter the destination to which the call
will be diverted:
1s<DNo>s
Configures call diversion to the destination number <DNo>.
r91ss
Save your settings.
Hang up the handset.
Internet telephone numbers that contain letters or special
characters cannot be entered.
99
FBoxCable-6320-2-e.fm Seite 100 Freitag, 27. Mai 2011 3:21 15
Configuring by Telephone
Disabling Call Diversion for the Analog Extension
N
Pick up the handset.
r401ss
Disables call diversion.
r91ss
Save your settings.
Hang up the handset.
CLIR for One Call (Case by Case)
On the analog extension of the FON, when you make a call
you can define that during this call your telephone number
will not be transmitted to the other caller. This function is called "CLIR (case by case)". Transmission of your number will be
suppressed for one call only.
This function can only be used on the analog extension
FON of the FRITZ!Box.
Enable CLIR (case by case)
N
Pick up the handset.
s31r
Dial the sequence shown at left. You
hear the external dial tone.
Dial an external telephone number.
For this outgoing call your telephone
number will not be transmitted to the
other caller.
Disabling Automatic Outside Dialing
You can disable automatic outside dialing on the analog extension FON of the FRITZ!Box. When automatic dialing is
disabled, you will hear an internal dialing tone when you pick
up the telephone receiver. This is a good idea if you make a
lot of internal calls.
When automatic outside dialing is disabled, for an external
call the 0 must be dialed before the telephone number.
100
FBoxCable-6320-2-e.fm Seite 101 Freitag, 27. Mai 2011 3:21 15
Operation at the Telephone
Disabling Automatic Outside Dialing
N
Pick up the handset.
r11s0s
Dial the sequence shown at left. Automatic outside dialing will be disabled.
r91ss
Save your settings.
Hang up the handset.
Enabling Automatic Outside Dialing
14.3
Pick up the handset.
r11s1s
Dial the sequence shown at left. Automatic outside dialing will be enabled.
r91ss
Save your settings.
Hang up the handset.
Operation at the Telephone
This section describes how you can use the FRITZ!Box features via your telephone keypad.
Shortening the Dialing Procedure
The FRITZ!Box automatically detects when the entry of a telephone number is complete. However, the FRITZ!Box needs a
few seconds after entering the last numeral. You can shorten
this delay:
Shortening the Dialing Procedure
<number> r
After entering the telephone number,
press the r key. This signals to the
FRITZ!Box that the entry of the telephone
number is complete.
101
FBoxCable-6320-2-e.fm Seite 102 Freitag, 27. Mai 2011 3:21 15
Operation at the Telephone
Making Internal Calls
All calls conducted between telephones connected to the
FRITZ!Box are internal telephone calls. Internal calls are free
of charge.
Dialing Internal Calls
N
Pick up the handset.
ss<internal te- Select ss and the internal telephone numlephone number> ber of a telephone.
Internal numbers:
Socket FON of the FRITZ!Box: 1
Cordless DECT telephones: 610 615
IP telephones: 620 629
Group Call
Group Call
N
Pick up the handset.
ss9
Dial the sequence shown at left.
All of the telephones connected with the
FRITZ!Box ring.
102
FBoxCable-6320-2-e.fm Seite 103 Freitag, 27. Mai 2011 3:21 15
Operation at the Telephone
Transferring: Forwarding Calls Internally
You can transfer a call to another telephone connected with
the FRITZ!Box.
Transferring Calls
Call 1
You are talking to caller 1.
P
R
Press the Hold button. Caller 1 is now on
hold.
ss<internal
telephone number>
Call caller 2: Select ss and the internal
telephone number of a telephone.
Internal numbers:
Socket FON of the FRITZ!Box: 1
Cordless DECT telephones: 610 615
IP telephones: 620 629
Call 2
You can now talk with caller 2.
P
O
To transfer call 1 to caller 2, simply hang up
the receiver.
Caller 1 and caller 2 will be connected to
each other.
Picking up a Call from the Answering Machine
You can pick up calls that have already been answered by an
answering machine.
Picking up a Call
N
Pick up the handset.
s09
Dial the sequence shown at left.
The call is now connected to your extension, and
you can talk with the caller.
103
FBoxCable-6320-2-e.fm Seite 104 Freitag, 27. Mai 2011 3:21 15
Operation at the Telephone
Accepting or Rejecting Waiting Calls on an Analog
Extension
When the call waiting function is switched on, you hear a
signal whenever you receive an external call during an active
telephone conversation. You can then accept the call within
30 seconds. If you do not accept the call, it will be rejected.
You can enable and disable the call waiting function in the
FRITZ!Box user interface in the menu Telephony / Telephony
Devices.
Accepting or Rejecting Waiting Calls on an Analog Extension
R2
Use this keypad sequence to accept a waiting
call. The first call is on hold.
If you would like to end the first call, hang up the
receiver. As soon as you have hung up your telephone will ring. When you pick up the receiver,
you will be connected with the waiting call.
R1
If the first call was on hold, you can return to the
first call using this keypad sequence.
R0
With this keypad sequence you can reject a waiting call.
When making calls with a cordless DECT telephone registered on the FRITZ!Box, waiting calls are accepted using the
telephone menu.
104
FBoxCable-6320-2-e.fm Seite 105 Freitag, 27. Mai 2011 3:21 15
Operation at the Telephone
Three-Party Conference Call
FRITZ!Box allows you to hold telephone conferences with two
other people at once. A conference call can involve one other
internal participant and one external participant, or two external participants.
Conducting a Three-Party Conference Call
N
Pick up the handset.
Establish the call with party 1: Dial ss and an
internal telephone number (see page 102) or dial an external telephone number. Talk.
Press the Hold button. Call 1 is on hold.
Call party 2.
You can now conduct the second call while call 1
is on hold.
R3
Dial the sequence shown at left to begin a threeparty conference call.
Now all parties can confer together. If either of
the other two parties hangs up, your connection
with the remaining participant remains active.
You can end the three-party call by hanging up
the handset.
R2
Use this keypad sequence to end the three-party
conference. Now you are again talking with the
party you called before the three-party conference began. The second call is on hold. You can
alternate between the two parties by dialing the
keypad sequence again.
105
FBoxCable-6320-2-e.fm Seite 106 Freitag, 27. Mai 2011 3:21 15
Operation at the Telephone
Alternating Between Calls
During a telephone call you can establish a connection to a
second party. You can alternate between the two parties as
often as you like.
Alternating Between Calls
Call 1
You are talking with party 1.
P
R
Press the Hold (R) button.
Call party 2.
Dial an external telephone number,
or dial ss and an internal telephone number.
Internal numbers:
Socket FON of the FRITZ!Box: 1
Cordless DECT telephones: 610 615
IP telephones: 620 629
Call 2
P
When party 2 picks up the receiver, the call has
been established.
The connection with party 1 is on hold.
R2
If you would like to return to the waiting party 1,
dial the keypad sequence at left.
With this keypad sequence you can alternate between the two parties as often as you like.
106
FBoxCable-6320-2-e.fm Seite 107 Freitag, 27. Mai 2011 3:21 15
Operation at the Telephone
Ending Hold
O
The waiting party hangs up and you continue the
call with the other party.
or
R1
You end the call with party 2 by dialing the keypad sequence at left. The conversation with party 1 is resumed.
or
O
K
P
You can end the active call by hanging up the
handset. Your phone rings. As soon as you pick
up the receiver you are connected with the waiting party 1.
Consultation / Hold
You can put a telephone call on hold in order to consult with
another party. You call the second party. The party to the other call does not hear the consultation; after you are finished
you can resume the call that was on hold.
Consultation / Hold
Call 1
You are talking to caller 1.
P
R
Press the Hold button. Call 1 is on hold. Party 1 can no longer hear you.
Establish the connection to party 2: Dial an
internal telephone number (see page 102)
or an external telephone number.
107
FBoxCable-6320-2-e.fm Seite 108 Freitag, 27. Mai 2011 3:21 15
Operation at the Telephone
Consultation / Hold
Call 2
P
If party 2 accepts the call, you can conduct
the conversation.
If party 2s line is busy or the call is not answered, press the Hold button again to return to call 1.
R1
Use this keypad sequence to return from call
2 back to call 1. Call 1 is now active again.
If you only press the Hold button, the connection to caller 2 remains on hold until
caller 2 hangs up.
You can also end call 2 by hanging up the receiver. Your telephone rings and after you
pick up the receiver again you will be connected with party 1.
Enabling the Baby Monitor
The Baby Monitor function can be used with any telephones
connected to the FRITZ!Box. When the baby monitor is enabled, your telephone automatically calls a previously specified telephone number whenever the volume in the room
reaches a defined level. If the telephone is in the same room as
your child, you can use this function to monitor its sleep.
108
FBoxCable-6320-2-e.fm Seite 109 Freitag, 27. Mai 2011 3:21 15
Operation at the Telephone
Enabling Baby Monitor
N
Pick up the handset or activate the speaker
phone function of your telephone.
We recommend using a device with a speaker
phone function.
s4
Enables the baby monitor.
<level>
<Level>: Sound level at which a call is triggered. Enter a numeral between 1 (the most
sensitive setting) and 8.
s
<number>
r
<Number>: The telephone number to be
called. Enter an internal telephone number
(see page 102), the number 9 for an internal
group call, or any external telephone number
desired.
Wait for the acknowledgement tone.
Do not hang up the handset!
The baby monitoring function is now enabled.
As soon as the volume in the room reaches
the specified level, the telephone will dial
the telephone number you entered. If you accept the call, you are connect with the telephone where the baby monitor is enabled.
A new call is initiated no less than one minute after the previous call.
Telephones on which baby monitoring is enabled can be called internally (see page 102) so that you can monitor the
sound level directly.
Disable Baby Monitoring
O
Hang up the receiver of the telephone on
which baby monitoring is enabled.
109
FBoxCable-6320-2-e.fm Seite 110 Freitag, 27. Mai 2011 3:21 15
Operation at the Telephone
Using Keypad Shortcuts
Keypad sequence are strings of characters and numerals that
are entered on the telephone in order to control the services
and features for your Internet telephone numbers.
For information about which keypad sequences you can use,
contact your network operator.
Entering Keypad Sequences on an Extension with Automatic
Outside Dialing
N
Pick up the handset.
sr<Seq>
Dial the sequence shown at left. <Seq> stands for
a keypad sequence you received from your telephone carrier.
Entering Keypad Sequences on an Extension without Automatic
Outside Dialing
N
Pick up the handset.
0sr<Seq> Dial the sequence shown at left. <Seq> stands for
a keypad sequence you received from your telephone carrier.
110
FBoxCable-6320-2-e.fm Seite 111 Freitag, 27. Mai 2011 3:21 15
Taking FRITZ!Box out of Operation
15
Taking FRITZ!Box out of Operation
In this chapter you receive tips and recommendations for taking the
FRITZ!Box out of operation, for instance, because you would like to
deploy a newer model of the FRITZ!Box.
15.1
Restoring the FRITZ!Box Factory Settings from page 111
Clearing Cable Connections from page 112
Disposal Instructions from page 112
Restoring the FRITZ!Box Factory Settings
Restoring factory settings is strongly recommended if you are
planning to pass the FRITZ!Box on to another user.
Resetting the FRITZ!Box has the following effects:
All settings you made in the FRITZ!Box are then deleted.
If you use a tailored IP configuration, it will be replaced
with the configuration in the factory settings.
If you set up an individual WLAN key, when you load the
factory settings this key will be replaced with the value
in the factory settings. Afterward you will no longer be
able to access the FRITZ!Box using the individual WLAN
key.
Restoring Factory Settings
1.
In the FRITZ!Box user interface, select the System / Reset menu.
2.
Click the Factory Settings button.
The FRITZ!Box ist reset to its factory settings.
111
FBoxCable-6320-2-e.fm Seite 112 Freitag, 27. Mai 2011 3:21 15
Clearing Cable Connections
15.2
Clearing Cable Connections
LAN Port
If the computer is connected to the LAN port on the FRITZ!Box
by network cable, simply remove the network cable.
If computers are connected to the FRITZ!Box via a network
hub or switch, remove the network cable between the
FRITZ!Box and the network hub or switch.
WLAN
If computers are connected to the FRITZ!Box wirelessly via
WLAN, deactivate the WLAN connection to the FRITZ!Box in
the software of the WLAN device or the WLAN module.
Electrical Power
Remove the power cable to disconnect the FRITZ!Box from the
power supply.
15.3
Uninstalling Software
Supplementary programs for the FRITZ!Box are available on
the AVM GmbH web pages.
If you have installed supplementary programs on one or more
computers, uninstall the software using the control panel of
your computer.
15.4
Disposal Instructions
Please follow our instructions for correct disposal of waste
equipment in the section Disposal Information on page 120.
112
FBoxCable-6320-2-e.fm Seite 113 Freitag, 27. Mai 2011 3:21 15
Technical Specifications
16
Technical Specifications
The following pages present an overview of the technical specifications:
16.1
Ports and Interfaces (page 113)
Router Functions (page 113)
User Interface and Display (page 114)
Physical Specifications (page 114)
Cable (page 114)
Ports and Interfaces
Cable port
cable modem compliant with EuroDOCSIS 3.0, downward compatible with EuroDOCSIS 1.0, 1.1 and 2.0; up
to four channels each in the sending and receiving directions
one a/b port with a RJ11 socket for connecting an analog
telephony device
DECT base station
WLAN base station with support for wireless networks
one LAN port over RJ45 socket (standard Ethernet,
10/100/1000 base-T)
IEEE 802.11b 11 Mbit/s
IEEE 802.11g 54 Mbit/s
IEEE 802.11n 150 Mbit/s
16.2
Router Functions
Router
DHCP server
Firewall with IP masquerading/NAT
113
FBoxCable-6320-2-e.fm Seite 114 Freitag, 27. Mai 2011 3:21 15
User Interface and Display
16.3
16.4
User Interface and Display
Settings and status messages via a web browser on a
connected computer
Five LEDs indicate the condition of the device
Physical Specifications
Dimensions (WxDxH): approx. 185 x 140 x 35 mm
Supply voltage: 230 V / 50 Hz
Maximum power consumption: 11 W
Firmware can be updated
Conform to CE standards
Ambient Conditions
operating temperature: 0C +40C
storage temperature: -20C +70C
relative humidity (operation): 10% 90%
relative humidity (idle): 5% 95%
16.5
Cable
Network Cable
The network cable (yellow) of the FRITZ!Box 6320 Cable is a
standard category 5 (Cat5) Ethernet cable. Please use a standard STP-type (Shielded Twisted Pair) Ethernet cable of category 5 (Cat 5) to replace or extend the Ethernet cable. To extend the cable you will need a shielded RJ45 double coupling
(Cat 5) with a 1:1 pin assignment. You can use both straight
cables and crosslink cables. All components are available
from specialized vendors.
When components of a category smaller than Cat 5 are used,
reduced transmission rates may result.
AVM recommends using a network cable no more than 100
meters long.
114
FBoxCable-6320-2-e.fm Seite 115 Freitag, 27. Mai 2011 3:21 15
Customer Service
17
Customer Service
This chapter contains information on all important service themes.
Be it product documentation, FAQs, support or replacement parts, the
following chapter offers further assistance:
17.1
Documentation on the FRITZ!Box on page 115
Information in the Internet on page 115
Support from the Support Team on page 116
Documentation on the FRITZ!Box
To take advantage of all commands and features of your
FRITZ!Box, consult the following documentation:
Help
In the FRITZ!Box user interface you can open the comprehensive Help by clicking the Help icon and the Help buttons.
Manual
The PDF file of the manual can be opened and downloaded
from the Internet at the following address:
www.avm.de/en/service/manuals
Choose the FRITZ!Box product group and then your
FRITZ!Box 6320 Cable. The PDF is opened.
The current Adobe Acrobat Reader for reading PDF documents can be downloaded from the Internet free of charge at
www.adobe.com.
17.2
Information in the Internet
On its web site AVM presents comprehensive information on
your AVM product.
Videos on the FRITZ!Box
Videos on many of the FRITZ!Box functions are available,
showing animated demonstrations of how to set up the individual functions:
115
FBoxCable-6320-2-e.fm Seite 116 Freitag, 27. Mai 2011 3:21 15
Support from the Support Team
The videos can be viewed at the following address:
www.avm.de/en/service/FRITZ_Clips
Frequently Asked Questions (FAQs)
We would like to make our products as easy to use as possible. If you still have problems, sometimes you need just a tip
to resolve them.
In our FAQs you will find answers to the questions users ask
about our products most often. The FAQs can be viewed at
the following address:
www.avm.de/en/service/FAQs
17.3
Support from the Support Team
Should problems with your FRITZ!Box arise, we recommend
taking the following steps:
1.
If you have questions about starting operation of your
FRITZ!Box, please consult the following chapter again:
Before You Connect the FRITZ!Box from page 11
Connecting FRITZ!Box from page 14
Connecting the Computer to the FRITZ!Box from
page 20.
2.
If you have any problems, seek first aid by consulting the
chapter Help in Case of Errors from page 81.
This chapter also presents useful tips on problems with
establishing connections.
3.
The next step is to consult the FAQs in the Internet:
www.avm.de/en/service/FAQs
This site contains answers to questions our customers
have frequently asked our Support team.
Please take advantage of the information sources described
above before contacting AVM support.
116
FBoxCable-6320-2-e.fm Seite 117 Freitag, 27. Mai 2011 3:21 15
Support from the Support Team
Support by E-mail
You can send us an English-language e-mail request at any
time using the Service area of our web site. The Service
area can be reached at:
www.avm.de/en/service
1.
Select the product for which you need support from the
Support area.
2.
Click the Mail Form link to open the e-mail form.
3.
Fill out the form in English.
4.
Send it to AVM by clicking the Send button.
Our Support team will respond by e-mail as quickly as possible.
117
FBoxCable-6320-2-e.fm Seite 118 Freitag, 27. Mai 2011 3:21 15
Legal Documentation
Legal Documentation
Legal Notice
This documentation and the software it describes are protected by copyright. AVM grants the nonexclusive right to use the software, which is supplied exclusively in object code format. The licensee may create only one copy of the software, which may be used exclusively for backup use.
AVM reserves all rights that are not expressly granted to the licensee. Without previous approval
in writing, and except for in cases permitted by law, it is particularly prohibited to
copy, propagate or in any other manner make this documentation or this software publicly accessible, or
process, disassemble, reverse engineer, translate, decompile or in any other manner open
the software and subsequently copy, propagate or make the software publicly accessible in
any other manner.
This documentation and software have been produced with all due care and checked for correctness in accordance with the best available technology. AVM GmbH disclaims all liability and warranties, whether express or implied, relating to the AVM products quality, performance or suitability for any given purpose which deviates from the performance specifications contained in the
product description. The licensee bears all risk in regard to hazards and impairments of quality
which may arise in connection with the use of this product.
AVM will not be liable for damages arising directly or indirectly from the use of the manual or the
software, nor for incidental or consequential damages, except in case of intent or gross negligence. AVM expressly disclaims all liability for the loss of or damage to hardware or software or
data as a result of direct or indirect errors or destruction and for any costs (including connection
charges) related to the documentation and the software and due to incorrect installations not performed by AVM itself.
The information in this documentation and the software are subject to change without notice for
the purpose of technical improvement.
AVM GmbH 2008 2011. All rights reserved. Documentation release 05/2011
AVM Audiovisuelles Marketing
und Computersysteme GmbH
Alt-Moabit 95
D 10559 Berlin
Germany
AVM Computersysteme
Vertriebs GmbH
Alt-Moabit 95
D 10559 Berlin
Germany
AVM in the Internet:
www.avm.de/en
Unless otherwise indicated, all trademarks mentioned are legally protected trademarks owned by
AVM. This includes product names and logos in particular. Microsoft, Windows and the Windows
logo are trademarks owned by Microsoft Corporation in the USA and/or other countries. Bluetooth
is a trademark of Bluetooth SIG Inc. licensed to AVM GmbH. All other products and company
names are trademarks of their respective owners.
118
FBoxCable-6320-2-e.fm Seite 119 Freitag, 27. Mai 2011 3:21 15
Declaration of CE Conformity
Declaration of CE Conformity
The manufacturer AVM GmbH
Alt-Moabit 95
D-10559 Berlin
herewith declares that the product
FRITZ!Box 6320 Cable
Cable WLAN Router
complies with the following directives:
1999/5/EC
R&TTE Directive: Radio Equipment and Telecommunications Terminal Equipment
2009/125/EC
EU directive: ecodesign requirements for energy-related
products
The following norms were consulted to assess conformity:
- EN 60950-1:2011
- EN 55024:10.2003
- EN 301 489-1 V1.8.1 (2008)
- EN 301 489-6 V1.3.1 (2008)
- EN 301 489-17 V2.1.1 (2009)
- EN 300 328 V1.7.1 (10.2006)
- EN 301 406 V2.1.1 (07.2009)
- EN 50371:2002
The CE symbol confirms that this product conforms with the
above mentioned norms and regulations.
Berlin, 2011-03-08
Peter Faxel, Technical Director
Indication of Countries
The WLAN radio technology of this device is designed for use in all countries
of the European Union and in Switzerland, Norway and Iceland. In France
only indoor operation is permitted.
119
FBoxCable-6320-2-e.fm Seite 120 Freitag, 27. Mai 2011 3:21 15
Disposal Information
In accordance with European regulations and the Waste Electrical and Electronic Equipment Act (WEEE), the FRITZ!Box
6320 Cable, as well as all devices and electronic components
contained in the package, may not be disposed with household waste.
Please bring these to a collection point in your local community for the disposal of electric and electronic appliances.
Symbol for labeling electrical and electronic scrap
Watch for the symbol designating electrical and electronic
scrap. Electrical and electronic equipment must be disposed
of separately from household waste.
120
FBoxCable-6320-2-e.fm Seite 121 Freitag, 27. Mai 2011 3:21 15
Glossary
bandwidth management
Bandwidth management distributes the available bandwidth
of an Internet connection among various Internet applications.
The bandwidth management of the FRITZ!Box ensures that
the speech quality during telephone calls over the Internet is
not reduced by surfing activity. The FRITZ!Box adjusts all uploads and downloads to the currently available bandwidth.
Furthermore, the FRITZ!Box grants Internet telephony connections a higher priority than Internet data connections. This
largely prevents undesired disruptions during Internet telephone calls.
DDNS
short for Dynamic Domain Name System
DDNS is a service which allows a PC always to be reached under the same domain name despite constantly changing public IP addresses. This means the home network can always be
reached from the Internet, regardless of the users location.
Even private users have an economical way of placing their
own Internet offers on their PC at home.
Every time the Internet connection is established, the Internet
Service Provider assigns a new public IP address.
Each time the IP address changes, the current IP address is
transmitted to a special DDNS server. Except for the few seconds between the cancellation of the old IP address and the
notification of the new IP address, the computer can always
be reached at the selected domain name.
DECT
short for Digital Enhanced Cordless Telecommunications
DECT is a European standard for cordless telephony which
was drafted by the European Telecommunications Standards
Institute in 1991 and officially adopted in 1992. DECT defines
121
FBoxCable-6320-2-e.fm Seite 122 Freitag, 27. Mai 2011 3:21 15
the air interface between a mobile handset and its base station, and supports both voice transmission and data transmission with flexible transfer speeds. DECT defines the air interface between a mobile handset and its base station, and
supports both voice transmission and data transmission with
flexible transfer speeds.
default gateway
Gateway (see glossary)
DHCP
short for Dynamic Host Configuration Protocol
DHCP is a protocol for dynamically negotiating the operating
parameters of the TCP/IP protocol (see glossary). The PCs in
a local IP network (DHCP clients) access the DHCP server as
part of their operating systems start procedure.
The central administration of the TCP/IP operation parameters makes it possible to avoid address conflicts caused by IP
addresses (see glossary) accidentally assigned more than
once.
DHCP is used in IPv4 networks (see glossary).
DHCP server
The DHCP server assigns each client an IP address that is has
not yet been assigned at the present time. The DHCP server
also informs the client of the IP addresses of the DNS server
to be used and of the default gateway. In assigning the IP addresses the DHCP server selects from a prescribed range of IP
addresses.
DHCP is used in IPv4 networks (see glossary).
DNS
short for Domain Name System
Domain Name Service takes care of determining the IP address for a given domain name. This Domain Name Service
runs on every PC. It accepts the domain name entered by a
122
FBoxCable-6320-2-e.fm Seite 123 Freitag, 27. Mai 2011 3:21 15
Glossary
user and inquires about the corresponding IP address at a
DNS server known to the service. If a DNS server cannot answer the inquiry itself, it can inquire about the IP address
(DNS resolution) at other DNS servers.
If the Domain Name Service receives negative information
from the DNS server (domain name not known), it can send
inquiries to other DNS servers it knows or return a corresponding error message to the user. If it receives the desired
IP address instead, the application can use the IP address to
retrieve the destination desired by the user.
This hierarchical system of DNS servers is known as the Domain Name System. The addresses of the DNS servers at
which the Domain Name Service is to inquire by default generally are handed over to the PC by the Internet Service Provider automatically whenever a connection to the Internet is established.
DOCSIS
short for Data Over Cable Service Interface Specification
DOCSIS is an international standard for data transmission in
a broadband cable network. DOCSIS specifies the interfaces
of cable modems.
DOCSIS was developed by CableLabs, a consortium of cable
network operators, and ratified by the ITU.
The first version of the standard was DOCSIS 1.0. The
DOCSIS 2.0 and DOCSIS 3.0 standards contain technical extensions. A major feature of DOCSIS 3.0 is its support for
channel bundling.
EuroDOCSIS adapted DOCSIS to the European market.
download
Download designates the transfer of files from the Internet to
a computer.
123
FBoxCable-6320-2-e.fm Seite 124 Freitag, 27. Mai 2011 3:21 15
Glossary
dynamic IP address
A dynamic IP address is an IP address valid only for the duration of one Internet or network session.
Every computer participating in the Internet must have a
uniquely assigned public IP address. Since only a limited
number of such IP addresses is available, they must be used
sparingly. That is why most of the Internet participants who
dial in to the Internet receive a dynamic IP address. They are
called dynamic because every participant receives a new
public address that has not been assigned yet each time he
or she dials in to the Internet.
By contrast, dynamic addresses are usually used in local IP
networks because they are easy to handle, and because using them avoids incorrect IP address entries or unintentional
double assignments.
firewall
A firewall protects a PC or local network against attacks from
the Internet.
Most firewalls work with packet filters, which merely check
the IP addresses and port numbers of incoming and outgoing
data packets and filter the packets according to prescribed
rules.
Within IPv4 networks, some firewalls also integrate additional concepts like IP masquerading and NAT to decouple data
traffic by distinguishing strictly between the internal and external network.
Especially effective firewalls go even further, analyzing and
evaluating the contents of the packets and filtering them according to prescribed rules. Such techniques may also include a Stateful Packet Inspection Firewall, for instance.
firmware
The firmware is the software of an electronic device, which is
stored in the device and controls its functions.
124
FBoxCable-6320-2-e.fm Seite 125 Freitag, 27. Mai 2011 3:21 15
Glossary
fixed IP address
Fixed IP addresses are IP addresses (see glossary) which are
permanently assigned to a PC or another device like a network printer.
Assigning fixed IP addresses makes sense in cases where a
PC is always supposed to be accessible at a certain address
(for instance, a web server or e-mail server).
FTP
abbreviation for File Transfer Protocol
This protocol allows files to be exchanged between two computers in the Internet. A computer on which the files are made
available for downloading is called an FTP server. A special
program is required for downloading files, known as an FTP
client. Some web browsers contain FTP clients, but they are
also available as independent software.
gateway
Gateway is a general term designating an interface between
two networks. Such a network interface can be realized using
a router or a bridge, for instance.
If a PC wants to transfer data packets to a PC in another network, it must first transmit the packet to the gateway. To do
this, the PC must know the address of the gateway.
If all packets that cannot be delivered in a local network always are to be transmitted to their given recipients via the
same gateway, for this purpose the address of the gateway
must be saved as the default gateway in the network settings
of the PC.
If a router is used for the shared Internet access in a local network, the IP address of the router must be entered as the default gateway in the TCP/IP settings of each PC that wishes to
use the Internet connection.
125
FBoxCable-6320-2-e.fm Seite 126 Freitag, 27. Mai 2011 3:21 15
Glossary
Hub
A hub is a device that is used to connect network devices to
each other, for instance through an Ethernet. Network devices
are connected to each other in a star network, with each network device connected to the hub. There are no direct connections between the network devices.
A hub can either send or receive data. Received data are sent
to all connected devices. All connected devices share the data throughput.
Internet Telephony
VoIP (see glossary)
IP
short for Internet Protocol
The Internet Protocol is the most important basic protocol for
the control of data exchange in local networks and in the Internet. The Internet protocol works without a connection; in
other words, data packets are transmitted from the sender to
the recipient without previous consultation. The addresses of
the recipient and the sender in the data packets are given as
IP addresses.
IP address
In IP-based networks, for instance in the Internet and local
networks, all connected devices are addressed via their IP addresses. So that data packets are sure to be delivered to the
right address, each IP address may be assigned only once
within the Internet or a local IP network.
IPv6 addresses are structured differently from IPv4 addresses. IP addresses can be written in decimal, octal or hexadecimal format.
126
FBoxCable-6320-2-e.fm Seite 127 Freitag, 27. Mai 2011 3:21 15
Glossary
IPv4
short for Internet Protocol version 4
IPv4 is currently the conventional Internet protocol.
IPv4 addresses are 32 bits long, such that IPv4 offers an address space of 232 IP addresses, or just over four billion. The
latest estimates suggest that the last IPv4 addresses will be
assigned by the beginning of 2012.
The successor protocol to IPv4 is IPv6.
IPv6
short for Internet Protocol version 6
The successor protocol to IPv6 is IPv4.
IPv6 addresses are 128 bits long. This means that IPv6 makes
approximately 340 undecillion (~ 3.4 x 1036) IPv6 addresses
available. Each private user can be allotted over 17 quintillion public IPv6 addresses from his or her Internet Service
Provider.
The dearth of addresses in IPv4 is only one of the reasons for
introducing IPv6. IPv6 also offers additional advantageous
characteristics in the framework of communication within IP
networks.
IP masquerading
IP masquerading is a technique used within IPv4 networks.
With IP masquerading a PC or LAN can be protected from unauthorized connection requests from the Internet. Masquerading works by converting the IP addresses used in a network
to one public IP address. From the outside it appears as if all
requests are sent from a single PC.
IP network
A network in which data exchange takes place on the basis of
the Internet Protocol (IP) is called an IP network.
127
FBoxCable-6320-2-e.fm Seite 128 Freitag, 27. Mai 2011 3:21 15
Glossary
NAT
abbreviation for Network Address Translation
NAT is a technique used within IPv4 networks. NAT is used in
routers to replace the address information in data packets
with new address information. A typical application for NAT is
routers that connect local networks with the Internet. In local
networks, every network device has a private IP address,
while generally there is only one public IP address available
for the Internet. To grant the network devices access to the Internet, the router replaces the private IP address of the sender with its own public IP address in all outgoing data packets.
The router saves all necessary information in a table so that
incoming data packets can then be assigned to the correct
network device.
outside dialing prefix
For outside dialing from a telephone system, often the telephone number must be prefixed with a 0.
In order to establish a call with another external party, first dial the outside dialing prefix and then the external number. If
no outside dialing prefix is dialed, the call will be placed within the telephone system.
If automatic outside dialing is enabled on the telephone system, the outside dialing prefix is automatically dialed before
the telephone number.
port
So that a single network connection on a PC can be used by
multiple applications to exchange data with remote sites at
the same time, a PC administers what are known as ports for
the IP-based protocols TCP and UDP. Ports substantiate the
point of access for the data packets delivered via the IP Internet protocol. While the IP address determines the destination
computer quite generally, the port addresses the communication interface provided by an application for a certain communication procedure.
128
FBoxCable-6320-2-e.fm Seite 129 Freitag, 27. Mai 2011 3:21 15
Glossary
The Internet protocol allots 16 bits for the specification of the
port number. Thus a total of 65,535 different port numbers
can be specified. Ports up to port number 1,024 are reserved
for special system applications and typical Internet applications. These include, for instance, the port numbers 21 for
FTP (File Transfer Protocol), 25 for SMTP (Simple Mail Transfer
Protocol), 53 for DNS (Domain Name Service) and 80 for HTTP
(Hypertext Transfer Protocol).
Ports are primarily of interest to users for their role in protecting an Internet connection from external attacks. Most firewalls offer the possibility of preventing data traffic on certain
ports. This means that certain port numbers can be blocked
to prevent data from being delivered to system services. This
is also a way of preventing any Trojans that may have infected
your computer from receiving data on ports it created as
means of accessing your PC for potentially damaging activities. A firewall blocks most of the atypical port numbers not
required for normal operation of an application and offers
specialized users the opportunity to forward specified ports.
port forwarding
With port forwarding it is possible to specify ports that will allow all incoming or outgoing data packets to pass through a
router or firewall.
If a PC from the local network offers server services, for instance, the settings of a router using NAT (see glossary) or IP
masquerading (see glossary) must forward the port used by
the server service for access to incoming data packets and
thus keep it open permanently. The private IP address of the
given PC must be saved as the destination address for all of
the packets arriving at the port.
Typical server applications that require port forwarding are
FTP and Web servers. To allow access to a PC via remote management software like Symantec pcAnywhere or Microsofts
Remote Desktop, or even use of a file-sharing program like
eDonkey, the required ports must be released for port forwarding. Port forwarding settings for the most important ap-
129
FBoxCable-6320-2-e.fm Seite 130 Freitag, 27. Mai 2011 3:21 15
Glossary
plication cases are quite simple as long as the settings of the
router or the firewall already contain rules with a corresponding preconfiguration.
private IP address
Private IP addresses are used for PCs and other network devices within local IPv4 networks.
Since many local IP networks are not connected to the Internet except via single PCs or routers (gateway), certain address ranges are excluded from the publicly available IP addresses so that they are available for assignment in local IP
networks. An IP address may only be assigned once within
the local network. A private IP address may exist in any number of other local networks.
public IP address
A public IP address is an IP address (see glossary) valid in the
Internet. Every PC or router participating in the Internet must
have a uniquely assigned public IP address. This address is
usually negotiated dynamically with the Internet Service Provider when a connection to the Internet is dialed. The Internet
Service Provider assigns the negotiated IP address to the PC
or router for the duration of an Internet session.
remote configuration
TR-069 (see glossary)
subnet mask
The subnet mask indicates which part of an IP address (see
glossary) is the network address and which the address of
the computer. The network address defines what is called the
subnet.
130
FBoxCable-6320-2-e.fm Seite 131 Freitag, 27. Mai 2011 3:21 15
Glossary
subnetwork
A local IP network can consist of one subnetwork or be divided into multiple subnetworks. The division into subnetworks
is performed when the local IP network is configured. The
subnetworks of a local IP network are also IP networks (see
glossary).
switch
A switch is a device that connects multiple network devices
with each other, for instance through an Ethernet.
In contrast to a hub, a switch can establish direct connections
between the connected devices. This makes it possible to
send data packets directly to specific recipients.
The entire data throughput is at the disposal of every connected device.
TCP/IP
abbreviation for Transmission Control Protocol / Internet Protocol
TCP/IP is the language of the Internet. TCP/IP is used to refer to a suite of protocols used for data communication over
the Internet. TCP and IP are the network and transport protocols underlying most Internet services, including file transfer
(FTP) and e-mail communication (SMTP). TCP/IP is available
for practically all computer systems. TCP/IP thus offers the
advantage of trouble-free communication between otherwise
incompatible networks and systems.
TR-069
TR-069 is a technical directive that simplifies the configuratino of Internet access devices like the FRITZ!Box.
TR-069 describes the remote configuration of Internet access
devices. In remote configuration the access and account data
are automatically transmitted to the FRITZ!Box by the Internet
131
FBoxCable-6320-2-e.fm Seite 132 Freitag, 27. Mai 2011 3:21 15
Glossary
Service Provider. These may include the account data for the
Internet connection, Internet telephone numbers and login
data for Internet telephony, or both.
The Internet Service Provider saves the data to be transmitted
on what is called an Auto Configuration Server (ACS). When
the FRITZ!Box is connected with the broadband line (for instance, DSL), the data can be transferred automatically from
the ACS to the FRITZ!Box. This relieves the user of the task of
manually setting up the Internet and/or Internet telephone
numbers in the FRITZ!Box.
Encryption and ID verification ensure that the automatic configuration of the FRITZ!Box can not be intercepted or performed by unauthorized parties.
Automatic configuration of the FRITZ!Box is possible only if
the Internet Service Provider supports remote configuration
with TR-069. Which data are transferred to the FRITZ!Box and
how remote configuration is started depends on the provider.
For some providers, for instance, the user must enter a start
code in the FRITZ!Box user interface.
update
A more recent version of software or firmware is called an update. Updates are often free of charge, resolve minor programming errors, and sometimes also offer new functions.
uplink port
The uplink port on a hub or switch is designed for connecting
another hub or switch, or a router. In contrast to the uplink
port, there is also a user port for connecting terminal equipment. The send and receive directions are transposed on the
uplink port. On some devices the port can change between
normal and uplink mode by means of a switch.
upload
This term designates the procedure of transmitting files from
ones own PC to another computer in the Internet.
132
FBoxCable-6320-2-e.fm Seite 133 Freitag, 27. Mai 2011 3:21 15
Glossary
UPnP
abbreviation for Universal Plug and Play (UPnP)
UPnP is an extension of the Microsoft Plug & Play standard
that allows devices to network globally and to exchange services without a central server or computer.
UPnP allows devices from all kinds of manufacturers (stereo
systems, routers, printers, house controls) to be controlled
via an IP-based network (see glossary), with or without central control through a gateway. It is based on a number of
standardized network protocols and data formats. Expressed
simplistically, devices can communicate with each other automatically using UPnP to exchange information.
Today the UPnP forum specifies the UPnP standard and certifies devices that are compliant with this standard.
UPnP AV
abbreviation for Universal Plug and Play Audio/Video
UPnP AV is a UPnP specification for the interaction between
the media server, playback devices and devices controlling
the streaming of audio and video data within networks. Media servers are devices that make audio and video data available upon request. Playback devices render the audio and
video data (television, stereo system, streaming clients). Control devices are remote controls.
VPN
abbreviation for Virtual Private Network
VPN serves to integrate devices from a neighboring network
into your own network, without the networks having to be
compatible with each other.
A VPN is generally an independent company network distributed over several locations, which uses the infrastructure of a
public communications network to link its partial networks or
to link individual PCs to the rest of the network. A VPN uses
tunneling technologies and typically builds on the infrastructure of the Internet.
133
FBoxCable-6320-2-e.fm Seite 134 Freitag, 27. Mai 2011 3:21 15
Glossary
Using a Virtual Private Network it is possible to use all network applications of the company network even from distant
locations. This means it is possible to use the advantages of
the network even over large geographical distances.
VPN facilitates optimum information flow without delay
throughout the entire company, even to offices in other locations. E-mail servers, file sharing and other central applications of the company network can thus be made available via
VPN even to distant branch offices, subsidiaries and home offices. With VPN, field representatives of a company can also
be granted secure access to the company network.
VoIP
short for for Voice over IP, also known as Internet telephony
Voice over IP makes telephone calls possible via the Internet.
The technology has already been in use for years, but today
VoIP allows even private customers the convenience familiar
from conventional telephony usually at significantly lower
prices. VoIP also makes it considerably more convenient to
use applications like conference calls and answering machines in networks and does so more conveniently, independent of the users location. Further advantages include
global availability at a single telephone number, and new
standards for voice quality.
Internet telephony used to be possible only with a headset
and microphone connected to the computer. Today VoIP telecommunications systems allow calls to made over the Internet using existing telephony devices. The computer can stay
switched off.
Calls from the Internet are possible to and from the fixed-line
network and mobile networks. Various Internet Service Providers and telephony carriers provide SIP-fixed-line gateways
for this purpose. The gateways are used to produce voice connections between the Internet and conventional telephone
networks.
In principle, VoIP calls can be made over any Internet connection. However, for convenient use with existing terminal devices, and for conversations with the fixed-line and mobile
134
FBoxCable-6320-2-e.fm Seite 135 Freitag, 27. Mai 2011 3:21 15
Glossary
networks, it is important that the Internet Service Provider
support what is known as the SIP standard. SIP is the current
standard defined for VoIP by the IETF (Internet Engineering
Task Force).
WLAN
abbreviation for Wireless Local Area Network
The term WLAN designates the industry standard for wireless
local networks passed by the Institute of Electrical and Electronics Engineers (IEEE) in 1997 under the title IEEE 802.11.
By means of WLAN technology, individual PCs or network devices like printers or DSL access points can be linked wirelessly to an existing cable-connected local network (LAN), or
LANs can be converted completely to a wireless structure. A
further useful purpose for WLAN technology is to link segments of existing cable-connected networks.
Although WLAN was actually developed only for short-range
connections, by cascading WLAN base stations or implementing transmission networks with high-power point-to-point radio transmission, even network segments located further
away from each other can be linked or network participants in
relatively remote locations can be economically and easily integrated into an existing network.
WLAN base stations often also serve as access points to the
Internet in private or public institutions. Many airports, hotels
and cafes, for instance, make WLAN hotspots available to
their customers, either free or subject to a charge. Ultimately
this has maneuvered WLAN into serious competition with mobile UMTS technology.
The application possibilities for wireless network communication also overlap with Bluetooth technology. For mobile devices with limited energy capacity Bluetooth is the more useful solution, however, as Bluetooth uses considerably less
power than wireless LAN. What is more, Bluetooth technology
is more flexible and thus can offer a greater bandwidth of potential applications.
135
FBoxCable-6320-2-e.fm Seite 136 Freitag, 27. Mai 2011 3:21 15
Index
A
computer. . . . . . . . . . . . . . . . . . . . . 20
electrical power . . . . . . . . . . . . . . . 14
fax machine . . . . . . . . . . . . . . . . . . 16
IP telephone . . . . . . . . . . . . . . . . . . 18
LEDs . . . . . . . . . . . . . . . . . . . . . . . . 10
network hub/switch . . . . . . . . . . . . 21
telephone . . . . . . . . . . . . . . . . . . . . 16
WLAN . . . . . . . . . . . . . . . . . . . . . . . . 21
connecting to electrical power. . . . . . . 14
connection
cable . . . . . . . . . . . . . . . . . . . . . . . . 14
copyright . . . . . . . . . . . . . . . . . . . . . . . 118
cordless telephone
deregistering. . . . . . . . . . . . . . . . . . 55
cordless telephone
FRITZ!Fon. . . . . . . . . . . . . . . . . . . . . 17
paging . . . . . . . . . . . . . . . . . . . . . . . 55
registering. . . . . . . . . . . . . . . . . . . . 17
customer service. . . . . . . . . . . . . . . . . 115
access rights
user interface . . . . . . . . . . . . . . . . . 27
acknowledgment tone . . . . . . . . . . . . . 92
alarm . . . . . . . . . . . . . . . . . . . . . . . . 59, 95
alternating between calls . . . . . . . . . . 106
ambient conditions. . . . . . . . . . . . . . . 114
answering machine
connecting . . . . . . . . . . . . . . . . . . . 16
integrated . . . . . . . . . . . . . . . . . 51, 53
operation via telephone keypad . . 53
audio signals
acknowledgment tone . . . . . . . . . . 92
autochannell . . . . . . . . . . . . . . . . . . . . . 78
see WLAN autochannel
B
baby monitor . . . . . . . . . . . . . . . . . . . . 108
see room monitoring
blocking calls . . . . . . . . . . . . . . . . . . . . 57
blocking Internet pages . . . . . . . . . . . . 33
button
DECT . . . . . . . . . . . . . . . . . . . . . . . . 10
WLAN . . . . . . . . . . . . . . . . . . . . . . . . . 9
D
declaration of CE conformity . . . . . . . 119
DECT button. . . . . . . . . . . . . . . . . . . . . . 10
DECT cordless telephone
deregistering. . . . . . . . . . . . . . . . . . 55
paging . . . . . . . . . . . . . . . . . . . . . . . 55
DECT cordless telephone
registering. . . . . . . . . . . . . . . . . . . . 17
DHCP server
integrated . . . . . . . . . . . . . . . . . . . . 64
dialing rules . . . . . . . . . . . . . . . . . . . . . 57
C
cable
network cable . . . . . . . . . . . . . . . . 114
cable connection. . . . . . . . . . . . . . . . . . 14
call block . . . . . . . . . . . . . . . . . . . . . . . . 57
call diversion . . . . . . . . . . . . . . . . . . . . . 56
call list . . . . . . . . . . . . . . . . . . . . . . . . . . 50
caller ID display
CE conformity declaration . . . . . . . . . 119
coaxial cable . . . . . . . . . . . . . . . . . . . . . 14
computer connection . . . . . . . . . . . . . . 20
configuring
by telephone . . . . . . . . . . . . . . . . . . 93
connect
LAN . . . . . . . . . . . . . . . . . . . . . . . . . 20
LAN port . . . . . . . . . . . . . . . . . . . . . 20
connecting
answering machine . . . . . . . . . . . . 16
disposal. . . . . . . . . . . . . . . . . . . . . . . . 120
do not disturb . . . . . . . . . . . . . . . . . . . . 58
documentation . . . . . . . . . . . . . . . . . . 115
Dynamic DNS. . . . . . . . . . . . . . . . . . . . . 35
E
e-mail
forwarding faxes . . . . . . . . . . . . . . . 54
forwarding voice messages . . . . . . 51
ending operation . . . . . . . . . . . . . . . . 111
energy consumption . . . . . . . . . . . . . . 114
136
FBoxCable-6320-2-e.fm Seite 137 Freitag, 27. Mai 2011 3:21 15
handset registration . . . . . . . . . . . . . . . 17
help
customer service . . . . . . . . . . . . . 115
FAQs . . . . . . . . . . . . . . . . . . . . . . . 116
manual . . . . . . . . . . . . . . . . . . . . . 115
support team . . . . . . . . . . . . . . . . 116
user interface . . . . . . . . . . . . . . . . 115
videos . . . . . . . . . . . . . . . . . . . . . . 115
home network . . . . . . . . . . . . . . . . . . . . 61
see network
HTTPS. . . . . . . . . . . . . . . . . . . . . . . . . . . 36
hub
network . . . . . . . . . . . . . . . . . . . . . . 21
integrated devices
answering machine . . . . . . . . . . . . 51
fax . . . . . . . . . . . . . . . . . . . . . . . . . . 54
interfaces and ports . . . . . . . . . . . . . . 113
internal calls . . . . . . . . . . . . . . . . . . . . 102
internal telephone numbers . . . . . . . 102
internal transfer . . . . . . . . . . . . . . . . . 103
Internet access
regulating times . . . . . . . . . . . . . . . 33
Internet filter . . . . . . . . . . . . . . . . . . . . . 33
Internet Protocol Version 6. . . . . . . . . . 43
see IPv6
Internet telephony
entering telephone numbers . . . . . 30
IP address
changing . . . . . . . . . . . . . . . . . . . . . 66
factory settings. . . . . . . . . . . . . . . . 64
Linux . . . . . . . . . . . . . . . . . . . . . . . . 71
Mac OS X . . . . . . . . . . . . . . . . . . . . . 70
obtaining automatically . . . . . . . . . 67
resolving problems. . . . . . . . . . . . . 67
Windows Vista . . . . . . . . . . . . . . . . 68
Windows XP . . . . . . . . . . . . . . . . . . 69
Windows7 . . . . . . . . . . . . . . . . . . . . 67
IP settings . . . . . . . . . . . . . . . . . . . . . . . 63
IP telephone
connecting . . . . . . . . . . . . . . . . . . . 18
IPSec . . . . . . . . . . . . . . . . . . . . . . . . . . . 41
see tunnel technology
IPv6 . . . . . . . . . . . . . . . . . . . . . . . . . . . . 43
addresses . . . . . . . . . . . . . . . . . . . . 46
prefix . . . . . . . . . . . . . . . . . . . . . . . . 46
setting up . . . . . . . . . . . . . . . . . . . . 44
icons
in the manual . . . . . . . . . . . . . . . . . . 6
imprint . . . . . . . . . . . . . . . . . . . . . . . . . 118
information in the Internet
FAQs . . . . . . . . . . . . . . . . . . . . . . . 116
videos . . . . . . . . . . . . . . . . . . . . . . 115
instructions
handling . . . . . . . . . . . . . . . . . . . . . 12
security . . . . . . . . . . . . . . . . . . . . . . 12
keypad shortcuts . . . . . . . . . . . . . . . , 110
factory settings . . . . . . . . . . . . . . . . . . 111
by telephone keypad . . . . . . . . . . . 93
DHCP server . . . . . . . . . . . . . . . . . . 64
IP address . . . . . . . . . . . . . . . . . . . . 64
radio network name . . . . . . . . . . . . 77
FAQs. . . . . . . . . . . . . . . . . . . . . . . . . . . 116
fax
reception . . . . . . . . . . . . . . . . . . . . . 54
sending to e-mail address . . . . . . . 54
fax machine
connecting . . . . . . . . . . . . . . . . . . . 16
features . . . . . . . . . . . . . . . . . . . . . . . . . . 7
FRITZ!Fon C3 registration . . . . . . . . . . . 17
FRITZ!Fon MT-D registration . . . . . . . . . 17
FRITZ!Fon MT-F registration. . . . . . . . . . 17
FRITZ!WLAN Repeater N/G . . . . . . . . . . 79
L
LAN connecting . . . . . . . . . . . . . . . . . . . 20
LEDs . . . . . . . . . . . . . . . . . . . . . . . . . . . . 10
legal notice . . . . . . . . . . . . . . . . . . . . . 118
package contents . . . . . . . . . . . . . . . . . 11
137
FBoxCable-6320-2-e.fm Seite 138 Freitag, 27. Mai 2011 3:21 15
network
changing settings . . . . . . . . . . . . . . 66
connecting . . . . . . . . . . . . . . . . . . . 20
factory settings . . . . . . . . . . . . . . . . 63
IP settings . . . . . . . . . . . . . . . . . . . . 63
network hub/switch . . . . . . . . . . . . 21
network overview . . . . . . . . . . . . . . 61
network settings . . . . . . . . . . . . . . . 61
prioritization . . . . . . . . . . . . . . . . . . 36
UPnP settings . . . . . . . . . . . . . . . . . 66
network cable . . . . . . . . . . . . . . . . . . . 114
network devices . . . . . . . . . . . . . . . . . . 61
remote maintenance of computer . 63
Wake on LAN . . . . . . . . . . . . . . . . . . 63
night service
do not disturb . . . . . . . . . . . . . . . . . 58
for WLAN . . . . . . . . . . . . . . . . . . . . . 80
notice
legal. . . . . . . . . . . . . . . . . . . . . . . . 118
radio network name . . . . . . . . . . . . . . . 77
recovery
electrical equipment . . . . . . . . . . 120
electronic equipment . . . . . . . . . . 120
recycling . . . . . . . . . . . . . . . . . . . . . . . 120
remote access . . . . . . . . . . . . . . . . . 36, 39
see VPN
repeater
FRITZ!WLAN Repeater N/G . . . . . . . 79
room monitoring . . . . . . . . . . . . . . . . . 108
S
security
operating instructions . . . . . . . . . . 12
user interface . . . . . . . . . . . . . . . . . 27
WLAN . . . . . . . . . . . . . . . . . . . . . . . . 75
setting up
telephony devices . . . . . . . . . . . . . 31
settings
IP address . . . . . . . . . . . . . . . . . . . . 67
network . . . . . . . . . . . . . . . . . . . . . . 63
saving . . . . . . . . . . . . . . . . . . . . . . . 28
shortening the dialing procedure . . . 101
SSID . . . . . . . . . . . . . . . . . . . . . . . . . . . . 77
see radio network name
starting operation
requirements for operation . . . . . . 11
support . . . . . . . . . . . . . . . . . . . . . . . . 115
information in the Internet. . . . . . 115
by e-Mail . . . . . . . . . . . . . . . . . . . . 117
switch . . . . . . . . . . . . . . . . . . . . . . . . . . 21
see network
switching outside dialing . . . . . . . . . . 100
O
operation by telephone . . . . . . . . . . . 101
operation requirements . . . . . . . . . . . . 11
overview of device properties . . . . . . . . 7
P
paging call . . . . . . . . . . . . . . . . . . . . . . . 55
password protection
user interface . . . . . . . . . . . . . . . . . 27
physical specifications . . . . . . . . . . . . 114
PIN method . . . . . . . . . . . . . . . . . . . . . . 23
see WPS
port
list of interfaces . . . . . . . . . . . . . . 113
port forwarding . . . . . . . . . . . . . . . . . . . 34
power consumption . . . . . . . . . . . . . . 114
prefix . . . . . . . . . . . . . . . . . . . . . . . . . . . 46
138
FBoxCable-6320-2-e.fm Seite 139 Freitag, 27. Mai 2011 3:21 15
technical specifications . . . . . . . . . . . 113
telephone
connecting . . . . . . . . . . . . . . . . . . . 16
telephone book. . . . . . . . . . . . . . . . . . . 50
telephone number
block . . . . . . . . . . . . . . . . . . . . . . . . 57
Internet telephone number . . . . . . 30
telephony
alarm . . . . . . . . . . . . . . . . . . . . . . . . 59
answering machine . . . . . . . . . . . . 51
call block . . . . . . . . . . . . . . . . . . . . . 57
call diversion. . . . . . . . . . . . . . . . . . 56
dialing rules . . . . . . . . . . . . . . . . . . 57
internal calls . . . . . . . . . . . . . . . . . 102
telephony devices
setting up . . . . . . . . . . . . . . . . . . . . 31
three-party conference call. . . . . . . . . 105
transfer . . . . . . . . . . . . . . . . . . . . . . . . 103
tunnel technology . . . . . . . . . . . . . . . . . 41
Wake On LAN. . . . . . . . . . . . . . . . . . . . . 63
Wi-Fi Protected Setup (WPS) . . . . . . . . 22
WLAN . . . . . . . . . . . . . . . . . . . . . . . . . . . 21
encryption. . . . . . . . . . . . . . . . . . . . 76
frequency ranges . . . . . . . . . . . . . . 77
FRITZ!WLAN Repeater N/G . . . . . . . 79
range . . . . . . . . . . . . . . . . . . . . . . . . 79
security . . . . . . . . . . . . . . . . . . . . . . 75
standards . . . . . . . . . . . . . . . . . . . . 72
switching on/off . . . . . . . . . . . . . 9, 93
Wireless Local Area Network . . . . . 72
WPS . . . . . . . . . . . . . . . . . . . . . . . . . 22
WLAN autochannel . . . . . . . . . . . . . . . . 78
WLAN button . . . . . . . . . . . . . . . . . . . . . . 9
WLAN connection
with WPS . . . . . . . . . . . . . . . . . . . . . 22
WLAN device . . . . . . . . . . . . . . . . . . . . . 21
WLAN devices
connecting by WPS. . . . . . . . . . . . . 22
WLAN frequency ranges . . . . . . . . . . . . 77
WLAN security settings
manual transfer . . . . . . . . . . . . . . . 24
WPA security mechanisms . . . . . . . . . . 76
WPS . . . . . . . . . . . . . . . . . . . . . . . . . . . . 22
PIN method . . . . . . . . . . . . . . . . . . . 23
push-button
configuration (WPS-PBC) . . . . . . 22
U
UPnP
settings . . . . . . . . . . . . . . . . . . . . . . 66
user interface
opening . . . . . . . . . . . . . . . . . . . . . . 26
password protection . . . . . . . . . . . 27
saving settings . . . . . . . . . . . . . . . . 28
V
videos . . . . . . . . . . . . . . . . . . . . . . . . . 115
VPN . . . . . . . . . . . . . . . . . . . . . . . . . . . . 39
client . . . . . . . . . . . . . . . . . . . . . . . . 43
configuration wizard. . . . . . . . . . . . 43
IPSec . . . . . . . . . . . . . . . . . . . . . . . . 41
remote access. . . . . . . . . . . . . . . . . 39
security . . . . . . . . . . . . . . . . . . . . . . 41
supplementary software . . . . . . . . 43
tunnel technology. . . . . . . . . . . . . . 41
Virtual Private Network. . . . . . . . . . 40
139
FBoxCable-6320-2-e.fm Seite 140 Freitag, 27. Mai 2011 3:21 15
140
FBoxCable-6320-2-e.fm Seite 141 Freitag, 27. Mai 2011 3:21 15
141
FBoxCable-6320-2-e.fm Seite 142 Freitag, 27. Mai 2011 3:21 15
Index
142
FBoxCable-6320-2-e.fm Seite 143 Freitag, 27. Mai 2011 3:21 15
Index
143
FBoxCable-6320-2-e.fm Seite 144 Freitag, 27. Mai 2011 3:21 15
Index
144
FBoxCable-6320-2-e.fm Seite 145 Freitag, 27. Mai 2011 3:21 15
Index
145
You might also like
- Tech Note: What Are FXS and FXO?Document5 pagesTech Note: What Are FXS and FXO?Matija ColakovicNo ratings yet
- Cisco Gigabit Ethernet Transceiver Modules Compatibility Matrix PDFDocument62 pagesCisco Gigabit Ethernet Transceiver Modules Compatibility Matrix PDFJaved HashmiNo ratings yet
- AVM MTA Provisioning Guide v07 PDFDocument12 pagesAVM MTA Provisioning Guide v07 PDFMatija ColakovicNo ratings yet
- AVM MTA Provisioning Guide v07 PDFDocument12 pagesAVM MTA Provisioning Guide v07 PDFMatija ColakovicNo ratings yet
- Grit: The Power of Passion and PerseveranceFrom EverandGrit: The Power of Passion and PerseveranceRating: 4 out of 5 stars4/5 (588)
- The Yellow House: A Memoir (2019 National Book Award Winner)From EverandThe Yellow House: A Memoir (2019 National Book Award Winner)Rating: 4 out of 5 stars4/5 (98)
- The Subtle Art of Not Giving a F*ck: A Counterintuitive Approach to Living a Good LifeFrom EverandThe Subtle Art of Not Giving a F*ck: A Counterintuitive Approach to Living a Good LifeRating: 4 out of 5 stars4/5 (5795)
- Never Split the Difference: Negotiating As If Your Life Depended On ItFrom EverandNever Split the Difference: Negotiating As If Your Life Depended On ItRating: 4.5 out of 5 stars4.5/5 (838)
- Hidden Figures: The American Dream and the Untold Story of the Black Women Mathematicians Who Helped Win the Space RaceFrom EverandHidden Figures: The American Dream and the Untold Story of the Black Women Mathematicians Who Helped Win the Space RaceRating: 4 out of 5 stars4/5 (895)
- The Hard Thing About Hard Things: Building a Business When There Are No Easy AnswersFrom EverandThe Hard Thing About Hard Things: Building a Business When There Are No Easy AnswersRating: 4.5 out of 5 stars4.5/5 (345)
- Shoe Dog: A Memoir by the Creator of NikeFrom EverandShoe Dog: A Memoir by the Creator of NikeRating: 4.5 out of 5 stars4.5/5 (537)
- The Little Book of Hygge: Danish Secrets to Happy LivingFrom EverandThe Little Book of Hygge: Danish Secrets to Happy LivingRating: 3.5 out of 5 stars3.5/5 (400)
- Elon Musk: Tesla, SpaceX, and the Quest for a Fantastic FutureFrom EverandElon Musk: Tesla, SpaceX, and the Quest for a Fantastic FutureRating: 4.5 out of 5 stars4.5/5 (474)
- A Heartbreaking Work Of Staggering Genius: A Memoir Based on a True StoryFrom EverandA Heartbreaking Work Of Staggering Genius: A Memoir Based on a True StoryRating: 3.5 out of 5 stars3.5/5 (231)
- On Fire: The (Burning) Case for a Green New DealFrom EverandOn Fire: The (Burning) Case for a Green New DealRating: 4 out of 5 stars4/5 (74)
- The Emperor of All Maladies: A Biography of CancerFrom EverandThe Emperor of All Maladies: A Biography of CancerRating: 4.5 out of 5 stars4.5/5 (271)
- Devil in the Grove: Thurgood Marshall, the Groveland Boys, and the Dawn of a New AmericaFrom EverandDevil in the Grove: Thurgood Marshall, the Groveland Boys, and the Dawn of a New AmericaRating: 4.5 out of 5 stars4.5/5 (266)
- The Unwinding: An Inner History of the New AmericaFrom EverandThe Unwinding: An Inner History of the New AmericaRating: 4 out of 5 stars4/5 (45)
- Team of Rivals: The Political Genius of Abraham LincolnFrom EverandTeam of Rivals: The Political Genius of Abraham LincolnRating: 4.5 out of 5 stars4.5/5 (234)
- The World Is Flat 3.0: A Brief History of the Twenty-first CenturyFrom EverandThe World Is Flat 3.0: A Brief History of the Twenty-first CenturyRating: 3.5 out of 5 stars3.5/5 (2259)
- The Gifts of Imperfection: Let Go of Who You Think You're Supposed to Be and Embrace Who You AreFrom EverandThe Gifts of Imperfection: Let Go of Who You Think You're Supposed to Be and Embrace Who You AreRating: 4 out of 5 stars4/5 (1091)
- The Sympathizer: A Novel (Pulitzer Prize for Fiction)From EverandThe Sympathizer: A Novel (Pulitzer Prize for Fiction)Rating: 4.5 out of 5 stars4.5/5 (121)
- Her Body and Other Parties: StoriesFrom EverandHer Body and Other Parties: StoriesRating: 4 out of 5 stars4/5 (821)
- Network Programming in JavaDocument66 pagesNetwork Programming in JavaarunlaldsNo ratings yet
- ABB AC500 PLC-Acromag ModbusTCPIP 579Document7 pagesABB AC500 PLC-Acromag ModbusTCPIP 579isaacsavioNo ratings yet
- UATDocument128 pagesUATRadit MannyukNo ratings yet
- Troubleshooting Common Issues With Global VPN Client GVCDocument2 pagesTroubleshooting Common Issues With Global VPN Client GVCrijugNo ratings yet
- TCP IP Routing ProtocolsDocument97 pagesTCP IP Routing Protocolsapi-19652143No ratings yet
- Vertical Horizon Vh2402s2 Swich ManualDocument116 pagesVertical Horizon Vh2402s2 Swich ManualMiguel Angel RicoNo ratings yet
- IP Header (Version 6)Document1 pageIP Header (Version 6)Wei ShenNo ratings yet
- FortiGate Sec 01 IntroductionDocument50 pagesFortiGate Sec 01 IntroductionMohamed MrNo ratings yet
- Centos / Redhat Iptables Firewall Configuration TutorialDocument7 pagesCentos / Redhat Iptables Firewall Configuration TutorialsaidpmkNo ratings yet
- Mirici-155: Miniature Gigabit Ethernet Over Stm-1/Oc-3 ConverterDocument1 pageMirici-155: Miniature Gigabit Ethernet Over Stm-1/Oc-3 Converterrafaelmartins2010No ratings yet
- Gateways / Sr360N: Adsl2+ 4-Port Gateway With WifiDocument2 pagesGateways / Sr360N: Adsl2+ 4-Port Gateway With Wifijosh gobinNo ratings yet
- Volte-To-Volte Call Setup v1.2cDocument1 pageVolte-To-Volte Call Setup v1.2cmcmiljareNo ratings yet
- Arbor Networks Sightline 9.1.1 9.1 Release-Notes 2020-07-16Document48 pagesArbor Networks Sightline 9.1.1 9.1 Release-Notes 2020-07-16kikecfNo ratings yet
- Comandos Telnet 8888Document6 pagesComandos Telnet 8888darrylcarvalhoNo ratings yet
- Hillstone A-Series V5.5R8 enDocument6 pagesHillstone A-Series V5.5R8 enMarvin RiveraNo ratings yet
- DHCP and BOOTCPDocument13 pagesDHCP and BOOTCPMani TehraniNo ratings yet
- Module 5 CNDocument26 pagesModule 5 CNNadeem PashaNo ratings yet
- Iptv - RTMP RTSP HLSDocument9 pagesIptv - RTMP RTSP HLSpjvlenterprisesNo ratings yet
- Pan OsDocument928 pagesPan OsDLNo ratings yet
- QTSS ModulesDocument190 pagesQTSS ModulesBang TrinhNo ratings yet
- Cau Hoi On Tap Pe Nwc203c Fall 2021Document4 pagesCau Hoi On Tap Pe Nwc203c Fall 2021hùng cườngNo ratings yet
- Share Tech NoteDocument12 pagesShare Tech NotejrashevNo ratings yet
- Google TokensDocument3 pagesGoogle TokensAditya ChaudharyNo ratings yet
- Redirect All The HTTP and Https Traffic Throught A SOCKS ProxyDocument3 pagesRedirect All The HTTP and Https Traffic Throught A SOCKS Proxylist_courseNo ratings yet
- Arp CDocument5 pagesArp Canon_162886998No ratings yet
- Tutorial Fail2BanDocument9 pagesTutorial Fail2BanjetbardsNo ratings yet
- Coriant 8660 Smart Router - DatasheetDocument3 pagesCoriant 8660 Smart Router - DatasheetHa ChiDungNo ratings yet
- TP Link Gpon-Olt CommandsDocument27 pagesTP Link Gpon-Olt CommandsJONNAVADA NAVEEN KUMAR REDDYNo ratings yet
- Redhat: Ex200 ExamDocument6 pagesRedhat: Ex200 Examingenieur cloudNo ratings yet
- RJ45 WiringDocument1 pageRJ45 WiringJohn BrensekeNo ratings yet