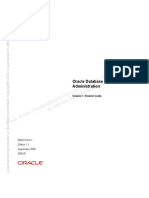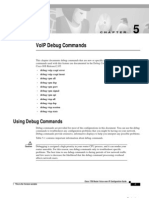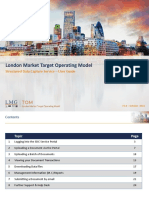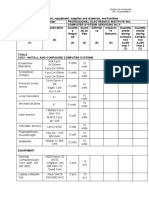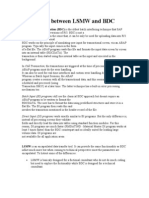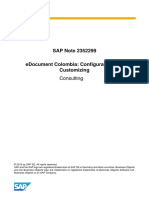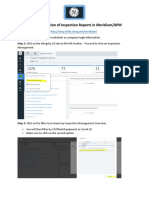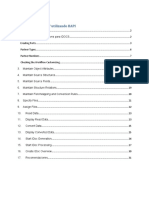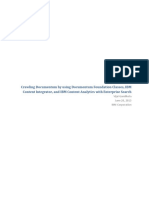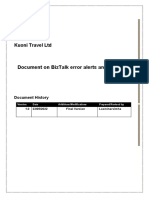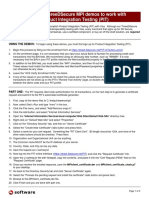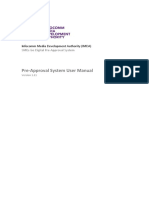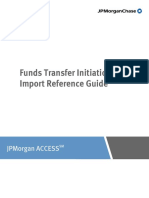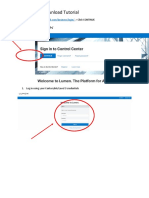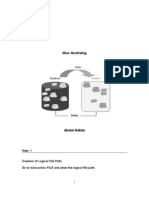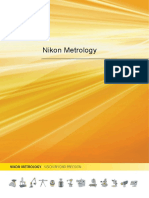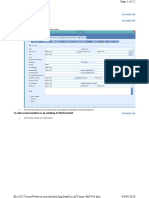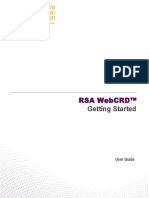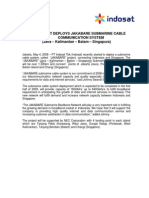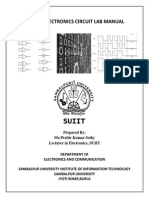Professional Documents
Culture Documents
BDO IDS Procedure
Uploaded by
Salve EscanelaCopyright
Available Formats
Share this document
Did you find this document useful?
Is this content inappropriate?
Report this DocumentCopyright:
Available Formats
BDO IDS Procedure
Uploaded by
Salve EscanelaCopyright:
Available Formats
Integrated Disbursement Solutions Procedure
Distribution
Accounting Department - Treasury
Ownership
The Information Technology Services Senior Assistant Vice President
[raul.rodriguez@mayniladwater.com.ph] is responsible for ensuring that this
document is a requisite of, and is in accordance with MWSI's Business
Requirement, that it is timely, and thus, regularly reviewed and updated so as to
reflect actual practice.
Banco de Oro Integrated Disbursement Solutions
Testing Environment
https://tbg.bdo.com.ph/ids/
Page 1 of 39 BDO IDS Procedure.doc
EXTRACTING PAYMENT FILE FROM SAP
1. Extract posted invoices/ vouchers from SAP using ZEXTRACTBDO.
Enter the POSTDT (date posted) and the PATHFILE (where the downloaded file will be
extracted)
Example: POSTDT 03/19/2008 to 03/19/2008
PATHFILE g:\BDO\mws03190800
In the example above, the file will be stored in the “BDO” folder with file name
mws03190800, where:
mws – company code
03 - month (mm)
19 - day (dd)
08 - year (yy)
00 - sequence number (xx) for the day
2. Click EXECUTE button
The following screen will be shown:
Page 2 of 39 BDO IDS Procedure.doc
Upon execution, the text file will likewise be downloaded to the ftp folder of the
environment where it was executed.
To get the file, go to the ftp folder.
The ftp folder is the “g:\” in the pathfile entered on item # 1.
GETTING PAYMENT FILE FROM FTP FOLDER
1. Click START . Click RUN (highlighted below)
2. Enter the path/url of the ft folder where the downloaded file was stored. Example:
ftp://172.18.1.220 (offprod FTP folder).
Page 3 of 39 BDO IDS Procedure.doc
3. Locate the folder where the file was stored
In example: g:\BDO\mws03190800, go to the BDO folder.
Page 4 of 39 BDO IDS Procedure.doc
Look for the mws03190800 file.
Page 5 of 39 BDO IDS Procedure.doc
4. Copy the file to your local computer (eg., on your Desktop or My Documents).
5. Go to where you copied the file on your computer (see example below)
Page 6 of 39 BDO IDS Procedure.doc
UPLOADING TO BDO-IDS
1. Go to the BDO IDS website: https://203.177.92.42/ids/ (testing environment)
Enter Login ID and Password.
2. To upload the payment file, go to the UPLOAD FACILITY tab.
Page 7 of 39 BDO IDS Procedure.doc
3. Click BROWSE to locate the payment file for uploading.
4. Click UPLOAD.
Page 8 of 39 BDO IDS Procedure.doc
A message will be shown after the file has been upload: “The file upload process will
take 5 minutes to complete. Please check your e-mail for the status of the upload
process.”
Click OK.
Page 9 of 39 BDO IDS Procedure.doc
MODIFYING UPLOADED FILE
Processor can modify the file either through the text file (.txt) or through BDO-IDS itself.
To modify date in IDS:
1. Select an item in the CV MAINTENANCE.
2. Click MODIFY.
Page 10 of 39 BDO IDS Procedure.doc
The following screen will be shown:
3. Edit the necessary entry in the file. The following fields are editable:
Disbursement Mode
Debit Account Number
Reference Number
Payee
Amount
Due Date
Processing Center
Release Mode
Particulars
Page 11 of 39 BDO IDS Procedure.doc
4. Click SAVE.
Page 12 of 39 BDO IDS Procedure.doc
5. Click VOUCHER LIST to return to the list of payment files (CV Maintenance).
Page 13 of 39 BDO IDS Procedure.doc
The edited data will be shown in the CV Maintenance screen:
Page 14 of 39 BDO IDS Procedure.doc
TO VIEW THE DETAILS OF A FILE
1. Click the REFERENCE link (highlighted below).
Page 15 of 39 BDO IDS Procedure.doc
The following details will be shown:
2. Click VOUCHER LIST to return to the payment file list.
Page 16 of 39 BDO IDS Procedure.doc
SUBMITTING TO VERIFIER
1. Check the items to be submitted.
Either check one by one the files/ items or check SELECT ALL if all the files are for
submission.
2. Select the VERIFIER where the said files are to be submitted.
Page 17 of 39 BDO IDS Procedure.doc
3. Click SUBMIT TO VERIFIER.
4. Click CONFIRM to confirm the submission.
Page 18 of 39 BDO IDS Procedure.doc
5. Click OK.
Page 19 of 39 BDO IDS Procedure.doc
VERIFYING THE PAYMENT
1. Check the items to be verified.
Either check one by one the files/ items or check SELECT ALL if all the files are for
verification.
2. Click VERIFY.
Page 20 of 39 BDO IDS Procedure.doc
3. Click CONFIRM.
4. Click OK.
Page 21 of 39 BDO IDS Procedure.doc
REJECTING PAYMENT FILE
1. Check the items to be rejected.
Either check one by one the files/ items or check SELECT ALL if all the files are to be
rejected.
2. Click REJECT.
Page 22 of 39 BDO IDS Procedure.doc
3. Enter the REASON/S for rejecting the file. (Important: this is a required field).
4. Click CONFIRM.
Page 23 of 39 BDO IDS Procedure.doc
5. Click OK.
Page 24 of 39 BDO IDS Procedure.doc
AUTHORIZATION OF PAYMENT
1. Check the items to be approved or authorized.
Either check one by one the files/ items or check SELECT ALL if all the files are to be
authorized.
2. Click APPROVE.
Page 25 of 39 BDO IDS Procedure.doc
To disapprove payment, click DISAPPROVE
3. Click CONFIRM.
Page 26 of 39 BDO IDS Procedure.doc
4. Click OK.
Disapproved payment files have been sent back to the Processor.
Approved payment files need one more Authorizer to approve.
Page 27 of 39 BDO IDS Procedure.doc
Payment files that have incomplete approvals (approved only by 1 Authorizer) are shown
in the CV’s with Incomplete Approval tab (shown below).
Another Authorizer must approve the payment files in order to be transmitted to BDO.
Page 28 of 39 BDO IDS Procedure.doc
REJECTED CV’S
Rejected CV’s are forwarded back to the Processor.
The Processor needs to re-submit the files to Verifier.
1. Select the items to be submitted.
2. Select the VERIFIER.
Page 29 of 39 BDO IDS Procedure.doc
3. Click RE-SUBMIT TO VERIFIER.
4. Click CONFIRM.
Page 30 of 39 BDO IDS Procedure.doc
5. Click OK.
Page 31 of 39 BDO IDS Procedure.doc
TRANSMIT FOR PAYMENT
1. Go to Approved CV’s tab.
2. Check the items to be transmitted.
Check one by one or tick CHECK ALL if all the files are to be transmitted to BDO.
3. Click TRANSMIT FOR PAYMENT.
Page 32 of 39 BDO IDS Procedure.doc
Upon transmission, the following screen will be shown (Transmission Result), with the
status of the payment files transmitted.
User has the option to print or save the report.
Page 33 of 39 BDO IDS Procedure.doc
DOWNLOAD REPORT OF RELEASED CHECKS FROM IDS
1. Go to Inquiry Facility tab.
2. Click EXCEL to download the file in excel format.
3. Click SAVE.
Page 34 of 39 BDO IDS Procedure.doc
4. Select the location where the file will be saved.
5. Enter the File name following this format: cccmmddyyxx.xls
where:
ccc – BDO (company code)
mm – 2-digit month
dd – 2-digit day
yy – 2-digit year
xx – 2-digit sequence number
.xls – file name extension (excel)
6. Click SAVE.
Page 35 of 39 BDO IDS Procedure.doc
7. Locate the file where the downloaded report has been saved.
8. Open the file to make sure this is the reports needed.
9. To convert the file to text (.txt) format for uploading to SAP, open the Maynilad-BDO
Excel Converter application.
Page 36 of 39 BDO IDS Procedure.doc
10. Click the to browse for the file to be converted.
11. Locate the file and then click Open.
12. Click EXPORT.
A message box will appear upon completion.
Page 37 of 39 BDO IDS Procedure.doc
Click OK in the message box.
Close the converter.
13. Copy the converted text file (.txt) to SAP’s ftp folder (example: ftp://172.18.1.220)
To upload the file to SAP:
1. Open SAP
2. Enter Tcode ZBDCBDO
3. Enter the POSTDT (date posted) and the PATHFILE (where the downloaded file was
stored)
2. Click EXECUTE button
Page 38 of 39 BDO IDS Procedure.doc
The following screen will be shown:
Page 39 of 39 BDO IDS Procedure.doc
You might also like
- Oracle FCCS Data Load Using Data ManagementDocument15 pagesOracle FCCS Data Load Using Data ManagementAmit SharmaNo ratings yet
- EPM Data Sync With FDMEE 11.1.2.4Document11 pagesEPM Data Sync With FDMEE 11.1.2.4Aravind AllamNo ratings yet
- Oracle FCCS Data Export Using Data ManagementDocument12 pagesOracle FCCS Data Export Using Data ManagementAmit Sharma100% (1)
- Microsoft - Premium.az 900.by .VCEplus.48qDocument32 pagesMicrosoft - Premium.az 900.by .VCEplus.48qbabu ghosh100% (4)
- FBDI - Oracle Cloud File Based Data Import Loader (FBDI) For Suppliers Import ProcessDocument20 pagesFBDI - Oracle Cloud File Based Data Import Loader (FBDI) For Suppliers Import Processnanimadhu143100% (2)
- Electronic Accounting MexicoDocument9 pagesElectronic Accounting MexicoJuan Manuel Jacobo GómezNo ratings yet
- D50311GC11 sg1 PDFDocument420 pagesD50311GC11 sg1 PDFElena AguilarNo ratings yet
- CARA NC Management Tool Instructions For Client: IATF OversightDocument8 pagesCARA NC Management Tool Instructions For Client: IATF OversightOBSC PerfectionNo ratings yet
- 5 - VoIP Debug CommandsDocument14 pages5 - VoIP Debug Commandsapi-19663123No ratings yet
- LLD TitleDocument19 pagesLLD TitleSumit BudhiaNo ratings yet
- SDC User Guide v6Document25 pagesSDC User Guide v6saxobobNo ratings yet
- Storyboard Data Warehouse Planning GuestDocument15 pagesStoryboard Data Warehouse Planning GuestHani SalemmNo ratings yet
- F04 Checklist of Tools, Equipment, Supplies and Materials, and Facilities NEW FORM CSSDocument13 pagesF04 Checklist of Tools, Equipment, Supplies and Materials, and Facilities NEW FORM CSSgillian marbebe100% (1)
- Commvault DB2 ConfigurationDocument29 pagesCommvault DB2 ConfigurationraveendragrkNo ratings yet
- 18-Performance Tuning in SAP ABAPDocument11 pages18-Performance Tuning in SAP ABAPKIRANNo ratings yet
- LSMW and BDC NewDocument67 pagesLSMW and BDC Newsree_v123100% (3)
- EG8143A5 Datasheet 01: Intelligent Routing-Type ONT Date: 2019-08-01Document3 pagesEG8143A5 Datasheet 01: Intelligent Routing-Type ONT Date: 2019-08-01ppancxoo100% (2)
- Data DomainDocument11 pagesData DomainAsma RizwanNo ratings yet
- Cost of Product Development: Cloud vs On-PremiseDocument7 pagesCost of Product Development: Cloud vs On-PremiseYakubuNo ratings yet
- Nexans ProductsDocument188 pagesNexans ProductsHUỲNH THANH LÂMNo ratings yet
- Creating An IDoc File On SAP ApplicationDocument16 pagesCreating An IDoc File On SAP ApplicationSOUMEN DASNo ratings yet
- CustomizingDocument5 pagesCustomizingEduardo Padilla Lozano100% (1)
- ZXSDR UniRAN V3!10!20 FDD LTE Base Station Radio Parameter ReferenceDocument182 pagesZXSDR UniRAN V3!10!20 FDD LTE Base Station Radio Parameter ReferenceAli SahalNo ratings yet
- # Meridium Inspection ReportsDocument33 pages# Meridium Inspection ReportsTommyNo ratings yet
- Dlver LSMW Con BapiDocument31 pagesDlver LSMW Con BapifsimovicNo ratings yet
- Managing Data Exercise GuideDocument17 pagesManaging Data Exercise Guidewawankn100% (1)
- CrawlingDocument70 pagesCrawlingVivek PandeyNo ratings yet
- How To Setup FedEx® Electronic Trade DocumentsDocument2 pagesHow To Setup FedEx® Electronic Trade DocumentstracejmNo ratings yet
- BizTalk error alerts monitoring guideDocument8 pagesBizTalk error alerts monitoring guideHari SamNo ratings yet
- SWASSA DAT Document Control 210809Document5 pagesSWASSA DAT Document Control 210809Lamine KeitaNo ratings yet
- Copy IDOC From One SAP System To Other SAP SystemDocument4 pagesCopy IDOC From One SAP System To Other SAP SystemVineet KachrooNo ratings yet
- PDX User Interface GuideDocument24 pagesPDX User Interface Guidelianqiang caoNo ratings yet
- Bidder Process GuideDocument27 pagesBidder Process GuideAmrit IyerNo ratings yet
- Enable DIF For EquipmentDocument20 pagesEnable DIF For EquipmentMahesh PidshettiNo ratings yet
- PitDocument3 pagesPitdibiyaNo ratings yet
- 1.supplier FAQs Quick Reference Guide New For Microsoft EdgeDocument21 pages1.supplier FAQs Quick Reference Guide New For Microsoft EdgeKannan RajagopalanNo ratings yet
- Backup - Steps For Hyp PlanningDocument6 pagesBackup - Steps For Hyp PlanningR SreenuNo ratings yet
- Sign and protect PDFs and Office docs with CryptoIDDocument19 pagesSign and protect PDFs and Office docs with CryptoIDNeelofar KalamNo ratings yet
- GDPdU Setup For Microsoft Dynamics AX 2012Document40 pagesGDPdU Setup For Microsoft Dynamics AX 2012arb.noreNo ratings yet
- PDX CAT User GuideDocument28 pagesPDX CAT User Guidelianqiang caoNo ratings yet
- Configuration of Procomm PlusDocument6 pagesConfiguration of Procomm PlusMehdi Al MassiriNo ratings yet
- 2.5.2.7 1Document8 pages2.5.2.7 1Manu RamosNo ratings yet
- FDM Sap Financials Fin B AdapterDocument7 pagesFDM Sap Financials Fin B AdapterJuan MacalupúNo ratings yet
- IMDA SMEs Go Digital Pre-Approval System User ManualDocument72 pagesIMDA SMEs Go Digital Pre-Approval System User ManualSukhveer SinghNo ratings yet
- JPMACCESS FundsTransferImportDocument42 pagesJPMACCESS FundsTransferImportManu K BhagavathNo ratings yet
- Practices For Contract ModificationsDocument15 pagesPractices For Contract ModificationsmoNo ratings yet
- BigHand SmartNote With FileSiteDocument2 pagesBigHand SmartNote With FileSiteNikailNo ratings yet
- Infor Nexus-VF S2A Solution Hands-onDocument8 pagesInfor Nexus-VF S2A Solution Hands-onirawan_22No ratings yet
- CNHi UDI Agent Installation Process - Windows Version PDFDocument7 pagesCNHi UDI Agent Installation Process - Windows Version PDFeduqsbNo ratings yet
- QSG FinalDocument19 pagesQSG FinalChrisrephot Delos ReyesNo ratings yet
- PAN CSFv1 Lab 02Document15 pagesPAN CSFv1 Lab 02JORGE TEMBENo ratings yet
- NEW Centurylink TutorialDocument10 pagesNEW Centurylink TutorialVIJAY REDDY KESARINo ratings yet
- 8TtP159iHJJqr4Rw-Building20First20Bot_SteplistDocument27 pages8TtP159iHJJqr4Rw-Building20First20Bot_Steplistevijiethiraj90No ratings yet
- Bytepro InformationDocument28 pagesBytepro Informationlenny bruceNo ratings yet
- IDoc ArchivingDocument16 pagesIDoc Archivingyerramsetty.v.krishna100% (5)
- Edi Autopro DocumentationDocument34 pagesEdi Autopro Documentationea_9000No ratings yet
- YDS0102B3 CADFast 21 User GuideDocument30 pagesYDS0102B3 CADFast 21 User GuideMememetNo ratings yet
- PACS ANALYSIS Corrections TSR-362192 V1.0Document7 pagesPACS ANALYSIS Corrections TSR-362192 V1.0Shelton Tapiwanashe NdindanaNo ratings yet
- 24G Presentation Process Flow 03062011Document75 pages24G Presentation Process Flow 03062011ShreekumarNo ratings yet
- Installation GuideDocument9 pagesInstallation GuidesandeepNo ratings yet
- Convert Form 16/16A text to PDF in 11 stepsDocument5 pagesConvert Form 16/16A text to PDF in 11 stepsNothing786No ratings yet
- SAP Archiving IdocsDocument16 pagesSAP Archiving Idocskrushi123No ratings yet
- User Manual - DDODocument10 pagesUser Manual - DDOsudhakar1705No ratings yet
- Setting up Clients/PortfoliosDocument12 pagesSetting up Clients/PortfoliosmuchombaNo ratings yet
- We BC RD Getting StartedDocument20 pagesWe BC RD Getting StartedUlyssesm90No ratings yet
- CORENET ESS Enhancement Guide - File ConversionDocument56 pagesCORENET ESS Enhancement Guide - File ConversioncklconNo ratings yet
- GliderBIM - General User GuideDocument17 pagesGliderBIM - General User Guidebogdan darcaciuNo ratings yet
- BizTalk Design DocumentDocument23 pagesBizTalk Design DocumentSandeep ChughNo ratings yet
- Lab 1.3 - External Import DataDocument4 pagesLab 1.3 - External Import DataVishal TrivediNo ratings yet
- Evaluation of Some Android Emulators and Installation of Android OS on Virtualbox and VMwareFrom EverandEvaluation of Some Android Emulators and Installation of Android OS on Virtualbox and VMwareNo ratings yet
- PROJECT Fokker F28 Flight TutorialDocument226 pagesPROJECT Fokker F28 Flight TutorialCAOSORIO2004No ratings yet
- Deploy Jakabare Sub CableDocument2 pagesDeploy Jakabare Sub CableSandi PutraNo ratings yet
- Sap Integration IcgDocument58 pagesSap Integration IcgBertNNo ratings yet
- Thales - ToIP TEOZ - White Paper - EN Ed5.0Document28 pagesThales - ToIP TEOZ - White Paper - EN Ed5.0Cristian RozasNo ratings yet
- Dec Lab ManualDocument62 pagesDec Lab ManualPrabira Kumar SethyNo ratings yet
- Chapter # 4: Programmable and Steering LogicDocument75 pagesChapter # 4: Programmable and Steering LogicAlhan AhmadNo ratings yet
- Asus ZenFone 3 Max ZC520TL - Schematic Diagarm PDFDocument94 pagesAsus ZenFone 3 Max ZC520TL - Schematic Diagarm PDFJd AceroNo ratings yet
- Tech Note 892 - Configure SQL and Alarm DB Logger ManagerDocument11 pagesTech Note 892 - Configure SQL and Alarm DB Logger Managerw_sallumNo ratings yet
- Ruby On Rails Power PointDocument16 pagesRuby On Rails Power PointJocelyn Amon100% (1)
- Maacpmicro1 Eng PDFDocument221 pagesMaacpmicro1 Eng PDFSarah SalinasNo ratings yet
- Projects PDFDocument45 pagesProjects PDFdavidcooper025No ratings yet
- Beyond First Nyquist Zone - Use Aliasing to Benefit RF SystemsDocument3 pagesBeyond First Nyquist Zone - Use Aliasing to Benefit RF SystemsRohini SeetharamNo ratings yet
- Udemy - Complete React Developer in 2019 (W Redux, Hooks, GraphQL)Document401 pagesUdemy - Complete React Developer in 2019 (W Redux, Hooks, GraphQL)Tirumalesh Reddy0% (3)
- 7451 User ManualDocument132 pages7451 User Manualjohnnyj247100% (1)
- Multifunctional Generic SystemDocument5 pagesMultifunctional Generic SystemEditor IJRITCCNo ratings yet
- Day 1Document12 pagesDay 1Alok KumarNo ratings yet
- IMPLEMENTATION OF CLIENT-SERVER MODEL USING SOCKET PROGRAMMINGDocument98 pagesIMPLEMENTATION OF CLIENT-SERVER MODEL USING SOCKET PROGRAMMINGFrtt RerajivrwsNo ratings yet
- Pharmacy Management System-Medicine Selector For Minor Illness and Stovk Alert System - Muhammad Firdaus B. Mohammad Naser - QA76.9.S88.M44 2008Document27 pagesPharmacy Management System-Medicine Selector For Minor Illness and Stovk Alert System - Muhammad Firdaus B. Mohammad Naser - QA76.9.S88.M44 2008Ajinkya Bijwe100% (1)
- CP-UNP-E2521L15-DAP: 2 MP WDR 25x IR Network PTZ CameraDocument5 pagesCP-UNP-E2521L15-DAP: 2 MP WDR 25x IR Network PTZ Camerarama1870No ratings yet
- Natraj SopDocument3 pagesNatraj SopAlexander LarsonNo ratings yet