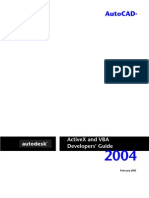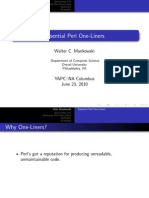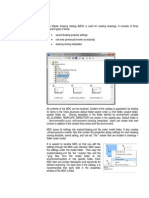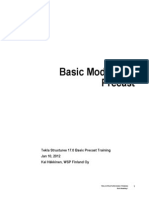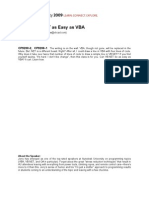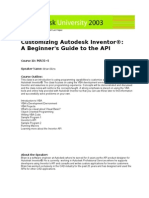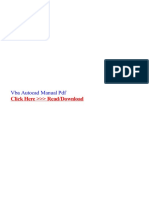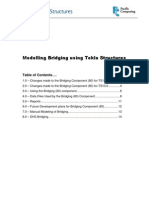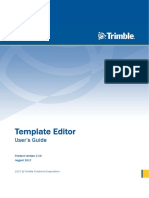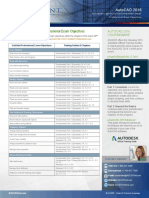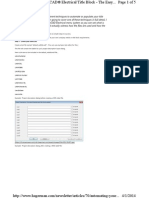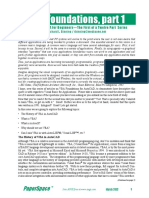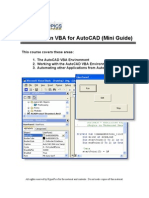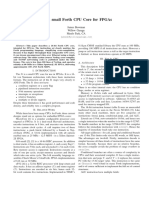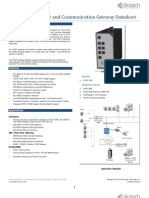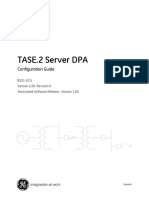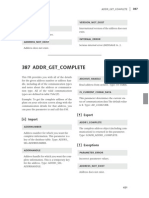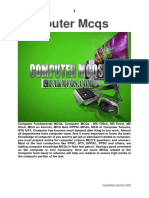Professional Documents
Culture Documents
Introducction To Vba For Autocad
Uploaded by
ChanilQuispeArroyoOriginal Title
Copyright
Available Formats
Share this document
Did you find this document useful?
Is this content inappropriate?
Report this DocumentCopyright:
Available Formats
Introducction To Vba For Autocad
Uploaded by
ChanilQuispeArroyoCopyright:
Available Formats
Introduction to Visual Basic for Applications for
Autodesk AutoCAD
Lee Ambrosius Autodesk, Inc.
CM1560-L Visual Basic for Applications (VBA) is a programming environment that allows you to
automate tasks using the Visual Basic programming language. This hands-on lab explores how to
access and use the VBA integrated development environment (VBAIDE) and work with the Autodesk
AutoCAD object model. You learn to work with data, manipulate AutoCAD software objects, get input
from a user, store values, work with basic conditionals, and other programming concepts. This is a
beginner-level class for VBA programming and is not something you want to take if you already have
experience with VBA programming.
Learning Objectives
At the end of this class, you will be able to:
Create and load a VBA project file from the VBA integrated development environment
Identify the classes, properties, and methods that are available in the AutoCAD object library
Create and modify objects in the current drawing
Collect input from the user via the command line or UserForm
About the Speaker
Lee is a Principal Learning Content Developer on the AutoCAD team at Autodesk and has
been an AutoCAD user for over 15 years in the fields of architecture and facilities
management. He has been teaching AutoCAD users for over a decade at both the corporate
and college level. He is best known for his expertise in programming and customizing
AutoCAD-based products, and has 15+ years of experience programming with AutoLISP,
VBA, Microsoft .NET, and ObjectARX. Lee has written articles for AUGI publications and
white papers for Autodesk on customization. He is the author of several books on AutoCAD
and has been an active technical editor for the AutoCAD Bible series.
Twitter: http://twitter.com/leeambrosius
Email: lee.ambrosius@autodesk.com
Blog: http://hyperpics.blogs.com
CM1560-L: Introduction to Visual Basic for Applications for Autodesk AutoCAD
Contents
1
Getting Started................................................................................................................. 3
Working with VBA Projects .............................................................................................. 7
Exercises ......................................................................................................................... 8
CM1560-L: Introduction to Visual Basic for Applications for Autodesk AutoCAD
Getting Started
Everything you need to get started using VBA in AutoCAD is pretty much provided for you by
Autodesk, but in more recent releases you do need to perform one additional step. The VBA
development and runtime environment is not available as part of the AutoCAD installation
download or on the physical media, but must be download separately from autodesk.com and
then installed.
You can tell if the VBA environment has been installed by trying to execute one of the VBA
related commands in AutoCAD. If the environment has not been installed, the following
message box is displayed:
Clicking the link in the message box, http://www.autodesk.com/vba-download, opens your
default web browser so you can download and install the VBA environment. Once your web
browser opens, download the appropriate installer for your AutoCAD release and version.
After the VBA environment has been installed, you can perform the following tasks:
Load a VBA project
Create a new VBA project
Add new and modify existing components of a VBA project
Add and change library references
Create and execute macros
Debug macros and UserForm procedures
VBA Projects
A VBA project contains the code modules and UserForms that define the logic of your custom
program. VBA projects are stored in files with the .dvb extension. Each VBA project contains at
least one component named ThisDrawing, and must reference two libraries.
The ThisDrawing component is a specially named class module that represents the active
drawing in the AutoCAD environment. Normally, a class module is used to define a new
programming object, including its properties and methods.
CM1560-L: Introduction to Visual Basic for Applications for Autodesk AutoCAD
In addition to the ThisDrawing class module, a VBA project can also contain one or more of the
following components:
Standard code module Code modules that are used to store procedures, data types,
and variables that can be accessed from anywhere in your project.
Class module Code modules that define user-defined objects. Class modules are not
common to most VBA projects, with the exception of ThisDrawing, but they can be
helpful when creating reusable libraries that might be used in multiple projects to avoid
procedure naming conflicts and to hide variables and functions from your entire project.
UserForm A dialog box interface object within a project. Contains controls that the
user can interact with to provide values to your custom program. UserForms can be
displayed as modal or modeless.
The two libraries that the VBA project must reference are:
Visual Basic For Applications VBA design time environment
AutoCAD <release> Type Library The object library that defines the interfaces that
allow you to work with the AutoCAD application, drawings, and objects within a drawing.
AutoCAD Type Library
The AutoCAD Type Library, also referred to as an object library, contains the interfaces that you
can interact with to automate tasks in AutoCAD. Interfaces are commonly also referred to as
classes. To help you navigate the classes of and their relationship in the AutoCAD Type Library,
you can utilize the AutoCAD Object Model which is a hierarchical structure. The Object Browser
of the VBA IDE allows you to quickly see all of the available classes of the referenced libraries
in your project, and their properties and methods. You can even directly access a help topic
associated with each of the items shown in the Object Browser by selecting the item and
pressing F1.
CM1560-L: Introduction to Visual Basic for Applications for Autodesk AutoCAD
AutoCAD Commands
After the VBA environment is installed, the following commands are available for use:
VBAIDE Launches the AutoCAD Visual Basic for Applications Integrated Development
Environment
5
CM1560-L: Introduction to Visual Basic for Applications for Autodesk AutoCAD
VBALOAD Loads a previously saved VBA project (DVB) file
VBAMAN Displays the VBA Manager.
VBANEW Creates a new VBA project (DVB) file and loads it into the current VBA
environment.
VBAPREF Displays the Options dialog box for the VBA environment.
VBARUN Displays the Macros dialog box which allows you to execute or debug a
macro in one of the loaded VBA projects.
VBASTMT Executes a VBA statement at the AutoCAD Command prompt.
VBAUNLOAD Unloads a VBA project.
-VBALOAD Loads a previously saved VBA project file at the AutoCAD Command
prompt.
-VBARUN Executes a macro in one of the loaded VBA projects at the AutoCAD
Command prompt.
AutoLISP Functions
In addition to VBA related commands, there are a few AutoLISP functions that are also available
upon installing the VBA environment:
vl-vbaload Loads a previously saved VBA project (DVB) file.
vl-vbarun Executes a macro in one of the loaded VBA projects.
Both of these functions require you to first make a call to the vl-load-com function.
VBA Related Terminology
Before you get started working in the VBA environment, you should be familiar with these
programming terms:
Class Definition of an object; template that is used to create an instance of an object.
Defines the properties and methods that describe and manipulate an object.
Object An instance of a class that exposes its properties and methods.
Property Named attribute that describes an object at runtime. Can also be changed at
design time for UserForms and controls using the Properties window of the VBA IDE.
Method Function that performs an action on a specific object.
Debug Process used to interactively step through source code and evaluate the
results in realtime.
Statement Line of code that is executed when you run a macro or interact with a
control on a UserForm.
Comment Statement that provides information within a code module that is not
executed. Comments start with an apostrophe, and anything to the right is ignored
during execution.
Runtime When a procedure within a project is being executed; UserForms and
controls can only be modified through code.
CM1560-L: Introduction to Visual Basic for Applications for Autodesk AutoCAD
Design-time When the objects within a project can be created and modified using the
Visual Basic for Applications IDE.
Working with VBA Projects
VBA projects must be loaded into the VBA development environment before they can be edited
or used. Editing a VBA project is handled in the Visual Basic for Applications Integrated
Development Environment, or commonly known as the VBA IDE. The VBA IDE is displayed by
clicking Manage tab Applications panel Visual Basic Editor on the ribbon, or entering
vbaide at the AutoCAD Command prompt.
The VBA IDE contains a number of tools that are used to add and modify the components of a
loaded VBA project. The following illustration calls out the main components of the VBA IDE you
will want to become familiar with:
Project Explorer Provides access to the components of all loaded VBA projects.
These components include standard and class modules, and UserForms.
Properties window Provides the ability to view and modify the properties of a
selected component from the Project Explorer or an object selected in the form editor
window when editing a UserForm.
Editor window Provides access to the code of a component in a loaded VBA project
or the form editor for a UserForm.
7
CM1560-L: Introduction to Visual Basic for Applications for Autodesk AutoCAD
Toolbox window Provides access to the controls that can be placed on a UserForm.
Object Browser Provides a view into the libraries that are currently referenced to a
VBA project.
Exercises
This section contains all the exercises for this lab and for when you get back to the office.
E1
Loading a VBA Project and Executing a Macro
This exercise demonstrates how to load a VBA project file named EX1 Hello World.dvb and
execute a macro named HelloWorld.
1. In AutoCAD, on the ribbon, click the Manage tab.
2. On the Manage tab, click the title bar of the Applications panel and then click Load
Project.
3. In the Open VBA Project dialog box, lower-left corner, clear the Open Visual Basic Editor
check box.
4. Browse to C:\Datasets\Thursday\CM1560-L Introduction to Visual Basic for
Applications for Autodesk AutoCAD and select the EX1 Hello World.dvb file. Click
Open.
CM1560-L: Introduction to Visual Basic for Applications for Autodesk AutoCAD
5. In the File Loading Security Concern dialog box, click Load.
WARNING! Do not click the Close or Do Not Load buttons unless you do not want to
load the file. Doing so, will require you to close and restart AutoCAD to load the file.
6. In the AutoCAD message box, click Enable Macros.
7. On the ribbon, click Manage tab Applications panel Run VBA Macro.
8. In the Macros dialog box, select the macro ThisDrawing.HelloWorld in the EX1 Hello
World.dvb project file if it is not already selected.
You will need to scroll the Macros list to see the full name of the macro since the folder
path is so long.
9
CM1560-L: Introduction to Visual Basic for Applications for Autodesk AutoCAD
9. Click Run.
The Macros dialog box closes and a message box titled AU2013 is displayed. Along with
the message box, the message Hello World! is displayed in the Command Line window.
10. Click OK to dismiss the message box.
E2
Working with the Visual Basic Editor and the ActiveX Documentation
This exercise demonstrates some of the basics of the VBA environment and using the ActiveX
Documentation.
1. In AutoCAD, on the ribbon, click Manage tab.
2. On the Manage tab, click the title bar of the Applications panel and then click VBA
Manager.
10
CM1560-L: Introduction to Visual Basic for Applications for Autodesk AutoCAD
3. In the VBA Manager, Projects list, select EX1_HelloWorld and click Unload to remove
the project from the VBA environment.
4. Click New to create a new VBA project.
5. In the Projects list, select ACADProject and click Save As.
6. In the Save As dialog box, browse to the C:\Datasets\Thursday\CM1560-L Introduction
to Visual Basic for Applications for Autodesk AutoCAD folder.
7. In the File Name text box, clear the current text and type MyVBAProject. Click Save.
8. In the VBA Manager, lower-left corner, click Visual Basic Editor.
11
CM1560-L: Introduction to Visual Basic for Applications for Autodesk AutoCAD
9. On the menu bar, click Tools ACADProject Properties.
10. In the ACADProject Project Properties dialog box, clear the value in the Project Name
text box and type MyVBAProject. Click OK.
11. On the menu bar, click View Object Browser.
12
CM1560-L: Introduction to Visual Basic for Applications for Autodesk AutoCAD
12. In the Object Browser, Search box, type addline and press Enter.
13. In the Search Results section, select one of the listed results and press F1.
14. On the AddLine Method topic, click the Example link near the upper-right corner.
13
CM1560-L: Introduction to Visual Basic for Applications for Autodesk AutoCAD
15. Highlight the example code under the section titled VBA Example.
16. Right-click over the highlighted code and click Copy.
17. Switch back to the VBA Editor using the Windows taskbar.
18. In the Project Explorer, on the left side, double-click the ThisDrawing class module to
open it in a code editor window.
19. Click anywhere in the code editor window that appears.
14
CM1560-L: Introduction to Visual Basic for Applications for Autodesk AutoCAD
20. In the code editor window, right-click and click Paste.
The code editor window should now look like the following image.
21. On the menu bar, click File Save.
15
CM1560-L: Introduction to Visual Basic for Applications for Autodesk AutoCAD
22. In the code editor window, click between the statements Sub Example_AddLine()
and End Sub.
23. On the menu bar, click Run Run Sub/UserForm.
24. Switch back to the AutoCAD application window.
25. Select the line in the drawing area. Right-click and click Properties.
On the Properties palette, you should notice that the new line is drawn from 1,1,0 to
5,5,0.
16
CM1560-L: Introduction to Visual Basic for Applications for Autodesk AutoCAD
E3
Create New Procedures
This exercise demonstrates how to add a new Public procedure named DrawCircle and a
Public procedure named MakeLayer.
1. In the VBA IDE, on the menu bar, click Insert Module.
2. In the Project Explorer, double-click the Module1 code module to make sure the code
editor window is opened and has focus.
17
CM1560-L: Introduction to Visual Basic for Applications for Autodesk AutoCAD
3. In the Properties window, click in the (Name) field and clear the current value. Type
basMain and press Enter.
4. In the code editor window, click anywhere so it has focus.
5. On the menu bar, click Insert Procedure.
18
CM1560-L: Introduction to Visual Basic for Applications for Autodesk AutoCAD
6. In the Add Procedure dialog box, Name text box, type DrawCircle.
7. In the Type section, click Sub.
8. In the Scope section, click Public.
9. Click OK to create the procedure.
The following code should now be in the code editor window:
Public Sub DrawCircle()
End Sub
10. On the menu bar, click Insert Procedure.
11. In the Add Procedure dialog box, Name text box, type MakeLayer.
12. Set the type of the procedure to Function and its scope to Public. Click OK.
The following code should now be in the code editor window:
Public Function MakeLayer()
End Function
13. On the menu bar, click File Save.
19
CM1560-L: Introduction to Visual Basic for Applications for Autodesk AutoCAD
E4
Adding a New Circle
This exercise explains how to add statements to the DrawCircle procedure that add a new
circle to model space.
1. In the VBA IDE, Project Explorer, double-click basMain to open it in the code editor
window.
2. In the code editor window, click between the two statements that define the
DrawCircle procedure.
3. Type the following:
Dim centerPt(0 To 2) As Double
Dim radius As Double
centerPt(0) = 2: centerPt(1) = 3: centerPt(2) = 0
radius = 3
ThisDrawing.ModelSpace.AddCircle centerPt, radius
4. On the menu bar, click File Save.
5. Click in between the two statements that define the DrawCircle procedure.
6. On the menu bar, click Run Run Sub/UserForm.
It might appear that nothing happened, but that is okay. If the Macros dialog box is
displayed, the cursor was not inside the DrawCircle procedure. Select the
DrawCircle macro and click Run.
7. Switch to the AutoCAD application window using the Windows task bar.
You can also click View AutoCAD on the VBA IDE menu bar.
20
CM1560-L: Introduction to Visual Basic for Applications for Autodesk AutoCAD
8. Zoom to the extents of the drawing.
You should now see the new circle, and the line that was created when the
Example_AddLine was executed.
9. Select the circle in the drawing area. Right-click and click Properties.
10. On the Properties palette, review the properties of the new circle.
You should see that the circle has a radius of 3 and a center point of 2,3,0.
E5
Using the MakeLayer Procedure with the DrawCircle Procedure
This exercise explains how to modify the DrawCircle procedure so the new circle is placed on
a layer created by the MakeLayer procedure. You will also use the GetPoint and
GetDistance methods to request input at the Command prompt to specify the radius and
centerpoint of the circle.
21
CM1560-L: Introduction to Visual Basic for Applications for Autodesk AutoCAD
1. Right-click the Windows Start button, and click Open Windows Explorer or File Explorer
based on the Windows version installed.
2. In Windows Explorer or File Explorer, browse to C:\Datasets\Thursday\CM1560-L
Introduction to Visual Basic for Applications for Autodesk AutoCAD and double-click
the EX5 - Procedures.txt file.
3. In Notepad, highlight all the code and right-click. Click Copy.
4. Switch back to the VBA Editor by selecting it from the Windows taskbar.
5. In the VBA IDE, Project Explorer, double-click basMain to open it in the code editor
window.
6. In the code editor window, select all of the code in the window and right-click. Click
Paste.
The procedures in the code editor window should now look like:
Public Sub DrawCircle()
Dim newCircle As AcadCircle
Dim centerPt As Variant
Dim radius As Double
AppActivate ThisDrawing.Application.Caption
Dim objUtil As AcadUtility
Set objUtil = ThisDrawing.Utility
centerPt = objUtil.GetPoint(, vbLf + "Enter center point: ")
radius = objUtil.GetDistance(centerPt, vbLf + "Enter radius: ")
Set newCircle = ThisDrawing.ModelSpace. _
AddCircle(centerPt, radius)
Dim objLayer As AcadLayer
Set objLayer = MakeLayer("Objects-Circs", acMagenta)
newCircle.Layer = objLayer.Name
22
CM1560-L: Introduction to Visual Basic for Applications for Autodesk AutoCAD
objUtil.Prompt vbLf + "Circle added to " + newCircle.Layer
End Sub
Public Function MakeLayer(Name As String, _
ACI As Integer) As AcadLayer
Dim newLayer As AcadLayer
Dim color As New AcadAcCmColor
color.ColorIndex = ACI
Set newLayer = ThisDrawing.Layers.Add(Name)
newLayer.TrueColor = color
Set color = Nothing
Set MakeLayer = newLayer
End Function
7. On the menu bar, click File Save.
8. Click in between the two statements that define the DrawCircle procedure.
9. On the menu bar, click Run Run Sub/UserForm.
10. In AutoCAD, at the Enter center point: prompt, specify a point in the drawing
area. You can type a value or use the mouse to pick a point.
11. At the Enter radius: prompt, specify a point in the drawing area or enter a value.
The circle object is now drawn based on the center point and radius values you
specified, and is placed on the Objects-Circs layer.
12. On the ribbon, click Home tab Layers panel Layer drop-down list.
23
CM1560-L: Introduction to Visual Basic for Applications for Autodesk AutoCAD
You see the Objects-Circs layer has been added to the drawing.
E6
Selecting Objects
This exercise demonstrates how to select objects in a drawing and step through each of the
selected objects.
1. In the VBA IDE, Project Explorer, double-click basMain to open it in the code editor.
2. On the menu bar, click Insert Procedure.
3. In the Add Procedure dialog box, Name text box, type SelectAndModifyObjects.
4. Set the type of the procedure to Sub and its scope to Public. Click OK.
5. In Windows Explorer or File Explorer, browse to C:\Datasets\Thursday\CM1560-L
Introduction to Visual Basic for Applications for Autodesk AutoCAD and double-click
the EX6 - SelectAndModifyObjects.txt file.
6. In Notepad, highlight all the code and right-click. Click Copy.
7. Switch back to the VBA Editor by selecting it from the Windows taskbar.
8. Click in between the two statements that define the SelectAndModifyObjects
procedure and right-click. Click Paste.
The SelectAndModifyObjects procedure should now look like:
Public Sub SelectAndModifyObjects()
Dim sset As AcadSelectionSet
Dim ssets As AcadSelectionSets
Set ssets = ThisDrawing.SelectionSets
On Error Resume Next
Set sset = ssets.Item("AU2013_SS")
24
CM1560-L: Introduction to Visual Basic for Applications for Autodesk AutoCAD
If Err.Number <> 0 Then
Set sset = ssets.Add("AU2013_SS")
Else
sset.Clear
End If
AppActivate ThisDrawing.Application.Caption
sset.SelectOnScreen
Dim ent As AcadEntity
Dim line As AcadLine
Dim circ As AcadCircle
For Each ent In sset
If ent.ObjectName = "AcDbLine" Then
Set line = ent
line.EndPoint = _
ThisDrawing.Utility.PolarPoint(line.EndPoint, _
line.Angle, _
line.Length * 0.25)
ElseIf ent.ObjectName = "AcDbCircle" Then
Set circ = ent
circ.radius = circ.radius * 1.25
End If
ent.Update
Next ent
End Sub
9. On the menu bar, click File Save.
25
CM1560-L: Introduction to Visual Basic for Applications for Autodesk AutoCAD
10. Click in between the two statements that define the SelectAndModifyObjects
procedure.
11. On the menu bar, click Run Run Sub/UserForm.
12. At the Select objects: prompt, select some objects in the drawing area.
If a line (AcDbLine) is selected, its length is changed by a factor of 25%; while if a circle
(AcDbCircle) is selected, its radius is increased by 25%.
E7
Create a UserForm
This exercise explains how to create a UserForm that you can use to start a procedure and get
input from a user.
1. In the VBA IDE, on the menu bar, click Insert UserForm.
2. In the Project Explorer, double-click UserForm1 to make sure the form editor window is
opened and has focus.
26
CM1560-L: Introduction to Visual Basic for Applications for Autodesk AutoCAD
3. On the Toolbox window, click the CommandButton control.
If the Toolbox window is not displayed, on the menu bar, click View Toolbox.
4. Click and drag in the form editor window to create the control. Release the mouse button
when finished.
27
CM1560-L: Introduction to Visual Basic for Applications for Autodesk AutoCAD
5. Add two more CommandButtons to the UserForm.
6. On the Toolbox window, click the Label control
and add two labels; one below each
of the two CommandButton controls that you added along the top of the UserForm.
28
CM1560-L: Introduction to Visual Basic for Applications for Autodesk AutoCAD
7. On the Toolbox window, click the TextBox control
and add two text boxes; one
below each of the two Label controls that you added to the UserForm.
8. Click the title bar of the UserForm.
29
CM1560-L: Introduction to Visual Basic for Applications for Autodesk AutoCAD
9. In the Properties Window, click in the
a. (Name) field and change the value to frmMain
b. Caption field and change the value to AU2013
10. Click in the form editor window.
11. On the Toolbox window, click the Select Objects tool.
12. In the form editor window, click the first CommandButton you added; labeled
CommandButton1 by default.
13. In the Properties Window, click in the
a. (Name) field and change the value to cmdDrawCircle
b. Caption field and change the value to Draw Circle
14. Change the properties of the other controls you added to:
CommandButton2
(Name): cmdSelectObjects
Caption: Modify Objects
CommandButton3
(Name): cmdCreateLayer
Caption: Create Layer
Label1
(Name): lblLayerName
Caption: Name:
TextBox2
(Name): lblLayerACI
Caption: ACI:
TextBox1
(Name): txtLayerName
TextBox2
(Name): txtLayerACI
30
CM1560-L: Introduction to Visual Basic for Applications for Autodesk AutoCAD
The UserForm should now look like the following:
15. In the Project Explorer, double-click basMain to open it in the code editor window.
16. On the menu bar, click Insert Procedure.
17. In the Add Procedure dialog box, Name text box, type ShowMain.
18. Set the type of the procedure to Sub and its scope to Public. Click OK.
19. Add the following statements in bold to the new ShowMain procedure:
Public Sub ShowMain()
Dim form As New frmMain
form.show
Set form = Nothing
End Sub
20. On the menu bar, click File Save.
21. Click in between the two statements that define the ShowMain procedure.
22. On the menu bar, click Run Run Sub/UserForm.
The UserForm is displayed in the AutoCAD application window.
31
CM1560-L: Introduction to Visual Basic for Applications for Autodesk AutoCAD
23. On the UserForm, interact with the controls you added and then click the Close button
when you are done.
None of the buttons work with the exception of the Close button.
E8
Adding Events to the Controls on the UserForm
This exercise explains how to add procedures that are executed when the user interacts with
the controls on the UserForm.
1. In the VBA IDE, Project Explorer, double-click frmMain to make sure the form editor
window is opened and has focus.
2. Double-click the Draw Circle command button.
The code editor window for the UserForm opens and the following procedure is added.
Private Sub cmdDrawCircle_Click()
End Sub
3. Add the following statements to the new cmdDrawCircle_Click procedure:
Private Sub cmdDrawCircle_Click()
Me.Hide
DrawCircle
Me.show
End Sub
32
CM1560-L: Introduction to Visual Basic for Applications for Autodesk AutoCAD
4. In the code editor window, along the top, click the Objects drop-down list and select
cmdSelectObjects.
5. In the Procedure drop-down list, select Click if it is not by default.
The Click event for the cmdSelectObjects CommandButton is added to the code editor
window and is just like double-clicking on the control in the form editor window.
Private Sub cmdSelectObjects_Click()
End Sub
6. Add the following statements to the new cmdSelectObjects_Click procedure:
Private Sub cmdSelectObjects_Click()
Me.Hide
SelectAndModifyObjects
Me.show
End Sub
7. In the Project Explorer, double-click frmMain to make sure the form editor window is
opened and has focus.
33
CM1560-L: Introduction to Visual Basic for Applications for Autodesk AutoCAD
8. Double-click the Create Layer command button.
9. Add the following statement to the new cmdCreateLayer_Click procedure:
Private Sub cmdCreateLayer_Click()
MakeLayer txtLayerName.Text, CInt(txtLayerACI.Text)
End Sub
10. On the menu bar, click File Save.
11. In the Project Explorer, double-click basMain to open it in the code editor window.
12. Click between the two statements that define the ShowMain procedure.
13. On the menu bar, click Run Run Sub/UserForm.
14. On the AU2013 dialog box, click Draw Circle and follow the prompts that are displayed.
15. Click Modify Objects and select some of the circles and lines in your drawing.
16. In the first text box, below the Name: label, type Doors.
17. In the second text box, below the ACI: label, type 1.
18. Click Create Layer and then click Close.
19. Switch to the AutoCAD application window. On the ribbon, click Home tab Layers
panel Layer drop-down list.
You see the Doors layer has been added to the drawing.
34
CM1560-L: Introduction to Visual Basic for Applications for Autodesk AutoCAD
E9
Stepping through Code and Adding Watches
This exercise explains how to use Breakpoints and Watches while a procedure is executing.
1. In the VBA IDE, right-click over a toolbar and click Debug if it is not checked.
The following image shows the Debug toolbar.
2. In the Project Explorer, right-click frmMain and click View Code.
3. In the code editor window, click in the Indicator Margin bar as shown in the following
image to add a breakpoint.
35
CM1560-L: Introduction to Visual Basic for Applications for Autodesk AutoCAD
4. In the Project Explorer, double-click basMain to open it in the code editor window.
5. Scroll to the DrawCircle procedure.
6. Highlight the centerPt variable name in the DrawCircle procedure. Right-click and click
Add Watch.
7. In the Add Watch dialog box, in the Watch Type section, click Watch Expression. Click
OK.
36
CM1560-L: Introduction to Visual Basic for Applications for Autodesk AutoCAD
The Watches window should open and show the centerPt variable you are now
watching.
8. Add watches for the radius, newCircle, and objLayer variables in the DrawCircle
procedure.
9. Add a breakpoint to the following statement in the DrawCircle procedure.
10. Scroll to the SelectAndModifyObjects procedure and highlight the variable name
ent.
11. Right-click and click Add Watch.
37
CM1560-L: Introduction to Visual Basic for Applications for Autodesk AutoCAD
12. In the Add Watch dialog box, in the Watch Type section, click Break When Value
Changes. Click OK.
13. Scroll to and click between the two statements that define the ShowMain procedure.
14. On the menu bar, click Run Run Sub/UserForm.
15. In the AU2013 dialog box, click Draw Circle.
The code editor window opens and the execution of the buttons Click event is
suspended.
16. On the Debug toolbar, click Step Into.
Execution advances to the DrawCircle procedure.
38
CM1560-L: Introduction to Visual Basic for Applications for Autodesk AutoCAD
17. On the Debug toolbar, click Continue.
Execution runs as normal until an error or the next breakpoint is encountered.
18. On the Debug toolbar, click Step Into.
19. Switch to AutoCAD and specify a center point for the circle.
Execution returns to the code editor window.
20. In the Watches window, click the plus sign next to the centerPt variable.
The values of the centerPt are displayed.
21. In the code editor window, right-click in front of the newCircle.Layer =
objLayer.Name statement. Click Run to Cursor.
22. Switch to AutoCAD and specify a radius for the circle.
Execution continues to the newCircle.Layer = objLayer.Name statement.
39
CM1560-L: Introduction to Visual Basic for Applications for Autodesk AutoCAD
23. In the Watches window, click the plus sign next to the newCircle variable.
The properties of the AcadCircle object assigned to the newCircle variable are
displayed.
24. On the Debug toolbar, click Continue.
Execution runs as normal and the AU2013 dialog box is displayed.
25. In the AU2013 dialog box, click Modify Objects.
26. At the Select objects: prompt, select some circle and/or line objects in the drawing
and press Enter.
Execution continues until the value of the ent variable is changed as indicated by the
Watch you set earlier in step 11.
27. In the Watches window, review the value assigned to the ent variable.
28. On the Debug toolbar, click Continue.
Execution continues until the value of the ent variable changes again.
29. Step through the code using the Step Into
clicking Continue
or Step Out
buttons, and keep
until you are returned to the AU2013 dialog box.
40
CM1560-L: Introduction to Visual Basic for Applications for Autodesk AutoCAD
30. In the AU2013 dialog box, clear both text boxes if they contain a value, and click Create
Layer.
The Microsoft Visual Basic dialog box is displayed.
31. On the Microsoft Visual Basic dialog box, click Debug.
Execution is suspended and you are sent to the code editor window for the frmMain
UserForm.
32. Position the cursor over the text txtLayerName.Text.
A tooltip with the statements current value is displayed. While a blank text string will be
a problem later in the MakeLayer function that is not the cause of the problem.
33. Position the cursor over the text CInt.
A tooltip with the statements current value is displayed. Notice the tooltip contains the
text <Type mismatch> which matches the error message previously displayed. This is
caused because CInt cannot convert an empty text string to a number value.
34. On the Debug toolbar, click Reset.
41
CM1560-L: Introduction to Visual Basic for Applications for Autodesk AutoCAD
35. In the Project Explorer, right-click frmMain and click View Code.
36. In the code editor window, change cmdCreateLayer_Click procedure so it looks like
the following:
Private Sub cmdCreateLayer_Click()
If txtLayerName.Text <> "" And txtLayerACI.Text <> "" Then
MakeLayer txtLayerName.Text, CInt(txtLayerACI.Text)
Else
MsgBox "Missing name or color for layer."
End If
End Sub
37. On the menu bar, click File Save.
38. In the Project Explorer, double-click basMain to open it in the code editor window.
39. Scroll to and click between the two statements that define the ShowMain procedure.
40. On the menu bar, click Run Run Sub/UserForm.
41. In the AU2013 dialog box, leave both text boxes empty and click Create Layer.
42. In the message box, click OK to continue.
43. In the AU2013 dialog box, type a name and color for the layer and then click Create
Layer.
44. Close the dialog box when done.
45. Switch to the AutoCAD application window. On the ribbon, click Home tab Layers
panel Layer drop-down list.
42
CM1560-L: Introduction to Visual Basic for Applications for Autodesk AutoCAD
E10
Formatting Controls on a UserForm
This exercise explains how to use some of the UserForm formatting tools.
1. In the VBA IDE, Project Explorer, double-click frmMain to view it in the form editor
window.
2. In the form editor window, select the Draw Circle button.
3. In the Properties window, change the following properties for the button:
Height = 40
Left = 6
Top = 6
Width = 110
4. In the form editor window, select the Modify Objects button.
43
CM1560-L: Introduction to Visual Basic for Applications for Autodesk AutoCAD
5. In the Properties window, change the following properties for the button:
Height = 40
Left = 120
Top = 6
Width = 110
6. Along the left side of the UserForm, select the text box.
7. Hold down the Ctrl key. Select the label and the Draw Circle button; in that order.
8. On the menu bar, click Format Align Lefts.
9. Along the right side of the UserForm, select the Create Layer button.
44
CM1560-L: Introduction to Visual Basic for Applications for Autodesk AutoCAD
10. Hold down the Ctrl key. Select the text box, label, and the Modify Objects button; in that
order.
11. On the menu bar, click Format Align Lefts.
12. Click the UserForm and then select the Create Layer button. Hold down the Ctrl key and
select Modify Objects button.
13. On the menu bar, click Format Make Same Size Both.
45
CM1560-L: Introduction to Visual Basic for Applications for Autodesk AutoCAD
14. Click the UserForm, and then select the Create Layer button. Drag the Create Layer
button up/down as needed.
15. Align the labels and text boxes using the tools on the Format menu.
The end result should be a cleaner looking UserForm. Yours does not need to look like
the following in the end, but gives you an idea what you might want to do.
16. In the VBA IDE, on the menu bar, click File Save.
E11
Exporting AutoCAD Information to a Spreadsheet
This exercise explains how to create a reference to Microsoft Excel and write out information to
a spreadsheet. This could be a great way to do estimating or generate information from a
drawing for a bid package.
1. In the VBA IDE, Project Explorer, double-click frmMain to view it in the form editor
window.
2. Add a new CommandButton to the UserForm, and then change the following properties
for the button:
(Name) = cmdExport
Caption = Export
3. Double-click the button to open the code editor window.
4. On the menu bar, click Tools References.
46
CM1560-L: Introduction to Visual Basic for Applications for Autodesk AutoCAD
5. In the References dialog box, scroll down and locate Microsoft Excel 14.0 Object Library.
Click the library reference and then click OK.
6. In Windows Explorer or File Explorer, browse to C:\Datasets\Thursday\CM1560-L
Introduction to Visual Basic for Applications for Autodesk AutoCAD and double-click
the EX11 Export.txt file.
7. In Notepad, highlight all the code and right-click. Click Copy.
8. Switch back to the VBA IDE. Click between the two statements that define the
cmdExport_Click procedure. Right-click and click Paste to add the copied code.
Private Sub cmdExport_Click()
' Create a reference to a new Excel application
Dim execl As New Excel.Application
execl.Visible = True
' Create a new workbook
Dim workbk As Excel.workbook
Set workbk = execl.workbooks.Add
' Get the first worksheet
47
CM1560-L: Introduction to Visual Basic for Applications for Autodesk AutoCAD
Dim worksht As Excel.worksheet
Set worksht = workbk.worksheets(1)
' Add Intro Text to cell A1
Dim workshtRange As Excel.Range
Set workshtRange = worksht.Range("A1")
workshtRange.Value = "AU2013 - Introduction to Visual Basic
for Applications for Autodesk AutoCAD"
' Add column headers
worksht.Range("A2").Value = "Handle"
worksht.Range("B2").Value = "Radius"
' Step through each of the objects in the current space
' and extract only the circles
Dim ent As AcadEntity
Dim circ As AcadCircle
Dim row As Integer
row = 3
For Each ent In ThisDrawing.ModelSpace
If ent.ObjectName = "AcDbCircle" Then
Set circ = ent
worksht.Range("A" & CInt(row)).Value = "'" & circ.Handle
worksht.Range("B" & CInt(row)).Value = CStr(circ.radius)
row = row + 1
End If
Next ent
End Sub
48
CM1560-L: Introduction to Visual Basic for Applications for Autodesk AutoCAD
9. On the menu bar, click File Save.
10. In the Project Explorer, double-click basMain to open it in the code editor window.
11. Scroll to and click between the two statements that define the ShowMain procedure.
12. On the menu bar, click Run Run Sub/UserForm.
13. In the AU2013 dialog box, click Export.
The following image provides an idea what the output should look like in Microsoft Excel.
14. Close Microsoft Excel and discard the changes made.
15. Close the AU2013 dialog box.
49
You might also like
- AutoCAD 2023 Tutorial For Beginners - 6 Steps To Success - All3DPDocument2 pagesAutoCAD 2023 Tutorial For Beginners - 6 Steps To Success - All3DPCsec helper1No ratings yet
- Components of ObjectARX ApplicationsDocument20 pagesComponents of ObjectARX Applicationsveersh10No ratings yet
- Complete AutoCAD CommandsDocument39 pagesComplete AutoCAD Commandskxalxo7637No ratings yet
- Adsk Inventor 2008 GetStartDocument322 pagesAdsk Inventor 2008 GetStartRogério XavierNo ratings yet
- Acdmac 2013 Autolisp Developers GuideDocument52 pagesAcdmac 2013 Autolisp Developers GuideSamuel MirajNo ratings yet
- 02 Radar Tutorial PDFDocument30 pages02 Radar Tutorial PDFMarko MatićNo ratings yet
- Programming - AutoCAD 2004 Activex and VBA Developer's GuideDocument398 pagesProgramming - AutoCAD 2004 Activex and VBA Developer's GuideThái Xuân Quang100% (4)
- (IOP Concise Physics) Liengme, Bernard V - Excel VBA For Physicists A Primer-IOP Publishing (2016)Document92 pages(IOP Concise Physics) Liengme, Bernard V - Excel VBA For Physicists A Primer-IOP Publishing (2016)DwinaRahmayani100% (1)
- Visual Basic and AutoCAD PDFDocument672 pagesVisual Basic and AutoCAD PDFRajendra K KarkiNo ratings yet
- Chuong Trinh VBA Cad - đại học xây dưungjDocument60 pagesChuong Trinh VBA Cad - đại học xây dưungjNguyễn TúNo ratings yet
- VBA Guide for AutoCAD: Getting Started with MacrosDocument53 pagesVBA Guide for AutoCAD: Getting Started with MacrosLeon FouroneNo ratings yet
- Autodesk Inventor AddinDocument24 pagesAutodesk Inventor AddinShatruddha Singh KushwahaNo ratings yet
- Tekla Structures 13.1 Drawings GuideDocument160 pagesTekla Structures 13.1 Drawings GuideUday Pratap100% (1)
- Bill Kramer - John Gibb - Bill Kramer AutoCAD VBA Programming Tools and Techniques - Exploiting The PoDocument695 pagesBill Kramer - John Gibb - Bill Kramer AutoCAD VBA Programming Tools and Techniques - Exploiting The PoRaúl ÁngelNo ratings yet
- Essential Perl One-LinersDocument92 pagesEssential Perl One-LinersMichael DinglerNo ratings yet
- Master Drawing CatalogDocument9 pagesMaster Drawing CatalogCraciun Paul100% (1)
- Allplan 2015 SBS UrbanPlanningDocument169 pagesAllplan 2015 SBS UrbanPlanningAna Mocanu100% (2)
- Tekla Modeling ManualDocument212 pagesTekla Modeling ManualbureqqNo ratings yet
- Lesson1 BasicModeling1 PrecastDocument56 pagesLesson1 BasicModeling1 Precastnifty25No ratings yet
- GO Programming, For Beginners, Quick Start Guide by Yao, Ray 2015Document142 pagesGO Programming, For Beginners, Quick Start Guide by Yao, Ray 2015hsenNo ratings yet
- 7 A H-Bridge For DC-Motor Applications 30348: Preliminary DatasheetDocument4 pages7 A H-Bridge For DC-Motor Applications 30348: Preliminary DatasheetallisonNo ratings yet
- AutoCAD Making VB - Net As Easy As VBADocument28 pagesAutoCAD Making VB - Net As Easy As VBAElsje Saether100% (1)
- AutoCAD 2016 TemplatesDocument3 pagesAutoCAD 2016 Templatesbrpnaidu2157No ratings yet
- Advanced Options Reference 2017Document414 pagesAdvanced Options Reference 2017Darren Turner100% (1)
- Advance Steel Class Presentation FAB197439L Up and Running With Advance Steel Deepak MainiDocument71 pagesAdvance Steel Class Presentation FAB197439L Up and Running With Advance Steel Deepak MainiFongho Eric Sinclair100% (1)
- AutoCAD Tips & Tricks enDocument29 pagesAutoCAD Tips & Tricks enMario FriscoNo ratings yet
- Autocad Command Reference GuideDocument1,322 pagesAutocad Command Reference GuideujalaNo ratings yet
- PRV 2 Size Quick Start GuideDocument36 pagesPRV 2 Size Quick Start GuideAlcides Llanque ChoqueNo ratings yet
- Run A Macro From A Drop Down List (VBA)Document27 pagesRun A Macro From A Drop Down List (VBA)Harry NuryantoNo ratings yet
- Beginners Guide To The APIDocument23 pagesBeginners Guide To The APIPepi MicaNo ratings yet
- Advance Steel Webforge Treads - As One Object (Special Part) - Advance Steel 2019 - Autodesk Knowledge NetworkDocument11 pagesAdvance Steel Webforge Treads - As One Object (Special Part) - Advance Steel 2019 - Autodesk Knowledge NetworkMarcNo ratings yet
- DynamoPrimer PrintDocument569 pagesDynamoPrimer PrintelgatofelixonNo ratings yet
- Title Block Token - Attribute List - Advance Steel - Autodesk Knowledge NetworkDocument9 pagesTitle Block Token - Attribute List - Advance Steel - Autodesk Knowledge NetworkAustin Akopia BoyaNo ratings yet
- Autodesk Feature Codes and Suite ProductsDocument74 pagesAutodesk Feature Codes and Suite ProductsPiyushNo ratings yet
- 00 AutoLISP - AfraLISPDocument6 pages00 AutoLISP - AfraLISPkomailNo ratings yet
- Advance Steel Behind The Camera - The Secret To Easy Drawings PDFDocument13 pagesAdvance Steel Behind The Camera - The Secret To Easy Drawings PDFrfnNo ratings yet
- Vba Autocad Manual PDFDocument2 pagesVba Autocad Manual PDFRizky Akbar0% (1)
- 3D Exercises - AutoCAD 2016 Tutorial and VideosDocument5 pages3D Exercises - AutoCAD 2016 Tutorial and VideosrajuNo ratings yet
- BIMscript Development Process 2018 v2Document1 pageBIMscript Development Process 2018 v2SirHumptyDumptyNo ratings yet
- Bentley® ProConcrete™ V8iDocument2 pagesBentley® ProConcrete™ V8iBolarinwaNo ratings yet
- Modelling Bridging Using Tekla Structures: Table of ContentsDocument14 pagesModelling Bridging Using Tekla Structures: Table of ContentsApostolos RomosiosNo ratings yet
- Manual PS180Document1,039 pagesManual PS180greciucg100% (1)
- Tekla Quick RefrenceDocument2 pagesTekla Quick RefrenceAtul Kumar Engineer100% (1)
- Learn AutoCAD VBA Programming in 3 DaysDocument1 pageLearn AutoCAD VBA Programming in 3 Daystranhungdao12a3No ratings yet
- Advance Steel 2019 Getting Started Guide Metric enDocument54 pagesAdvance Steel 2019 Getting Started Guide Metric enhevertonpereira3019No ratings yet
- Allplan 2014 EL LabelStyles 3Document48 pagesAllplan 2014 EL LabelStyles 3Tran DtrungNo ratings yet
- Link Excel VBA To AutocadDocument7 pagesLink Excel VBA To Autocadlagunes17No ratings yet
- ODOT MicroStation V8i User Guide PDFDocument123 pagesODOT MicroStation V8i User Guide PDFvb_pol@yahooNo ratings yet
- Template Editor User Guide 10Document129 pagesTemplate Editor User Guide 10CálculoEstructuralNo ratings yet
- Structural Design User TrainingDocument400 pagesStructural Design User TrainingJose ManuelNo ratings yet
- Dynamo - Autodesk University - 2016Document65 pagesDynamo - Autodesk University - 2016KelvinatorNo ratings yet
- Rebar CreateFromCurves Method C SharpDocument4 pagesRebar CreateFromCurves Method C Sharpmiki1960No ratings yet
- Ascent Certexam Autocad 2016Document2 pagesAscent Certexam Autocad 2016Paul OrellanaNo ratings yet
- B4A Stringfunctions: Written by MargretDocument7 pagesB4A Stringfunctions: Written by MargretLéo JúniorNo ratings yet
- Automating Your AutocadDocument5 pagesAutomating Your AutocadbmihaielaNo ratings yet
- ObjectARX 2009Document36 pagesObjectARX 2009Trần Duy ChinhNo ratings yet
- Struds V11 ManualDocument533 pagesStruds V11 ManualTulsi LakhaniNo ratings yet
- Tekla - EngineeringDocument6 pagesTekla - Engineeringhoang cuongNo ratings yet
- Auto Vba PDFDocument5 pagesAuto Vba PDFretrueke1170No ratings yet
- VBA Parte 1Document2 pagesVBA Parte 1HTibagiNo ratings yet
- AU09 CP318-1 Inventor API Intro AssembliesDocument49 pagesAU09 CP318-1 Inventor API Intro AssembliesaviosopaulaNo ratings yet
- Vba Part1Document3 pagesVba Part1hmor3No ratings yet
- Introduction VBA For AutoCAD (Mini Guide) - HyperPicsDocument53 pagesIntroduction VBA For AutoCAD (Mini Guide) - HyperPicsmourad117No ratings yet
- T4 and Templates - TOCDocument669 pagesT4 and Templates - TOCJoseph RiccardoNo ratings yet
- CST8288 Lab1 5Document2 pagesCST8288 Lab1 5uaeotakuNo ratings yet
- USB 8255 DIO User Manual: PC Hardware & Service, IncDocument17 pagesUSB 8255 DIO User Manual: PC Hardware & Service, IncVenkat VadlamaniNo ratings yet
- Unit - 5 Oodp FinalDocument60 pagesUnit - 5 Oodp FinalshashwatNo ratings yet
- j1 SoC CPU Forth LanguageDocument4 pagesj1 SoC CPU Forth LanguagePrieto Carlos100% (1)
- Top 10 Diagnostics Tips For Client Troubleshooting With SCCM Ver 4Document100 pagesTop 10 Diagnostics Tips For Client Troubleshooting With SCCM Ver 4rajeshNo ratings yet
- Microprocessor & Computer Architecture IntroductionDocument50 pagesMicroprocessor & Computer Architecture Introductionanon_999010792No ratings yet
- Service Manual 969HQT PDFDocument56 pagesService Manual 969HQT PDFJose QuiscaNo ratings yet
- Manapega Interview QuestionsDocument110 pagesManapega Interview Questionsmahesh ganiNo ratings yet
- Displaying ALV On The Selection ScreenDocument3 pagesDisplaying ALV On The Selection Screenassign79No ratings yet
- Samsung SSD Data Migration User Manual v30 ENG PDFDocument15 pagesSamsung SSD Data Migration User Manual v30 ENG PDFGeorge NikopoulosNo ratings yet
- U Kbuild PDFDocument4 pagesU Kbuild PDFOkecha StepheneNo ratings yet
- Datasheet SYNC 2000Document2 pagesDatasheet SYNC 2000Sharp Ta NoeNo ratings yet
- OSPF Single-Area Configuration LabDocument15 pagesOSPF Single-Area Configuration LabSokhna Cambell DIENGNo ratings yet
- ReinfDocument142 pagesReinfMNT MococaNo ratings yet
- B151 0CGDocument52 pagesB151 0CGCarlos Sulca NeiraNo ratings yet
- 1431 Basics of ICT AIOU Solved Assignment LatestDocument2 pages1431 Basics of ICT AIOU Solved Assignment LatestBadar Rahim43% (7)
- Solution Manual For Android How To Program 3rd Edition Deitel 0134444302 9780134444307Document5 pagesSolution Manual For Android How To Program 3rd Edition Deitel 0134444302 9780134444307rosaNo ratings yet
- Cross Platform Hostel Management AppDocument10 pagesCross Platform Hostel Management Appabdul basitNo ratings yet
- RF 6705 Sw001 Tactical Chat Ip DsDocument4 pagesRF 6705 Sw001 Tactical Chat Ip Dsruslan100% (1)
- Pi Py bx900s2 enDocument18 pagesPi Py bx900s2 enAnonymous YLI2wFNo ratings yet
- Guitar Pro 6 on Linux 64 bit installation guideDocument3 pagesGuitar Pro 6 on Linux 64 bit installation guidexqltmNo ratings yet
- Function Modules in Index - 7Document6 pagesFunction Modules in Index - 7nlpatel22No ratings yet
- TDMS File Format Internal StructureDocument14 pagesTDMS File Format Internal StructureEmil VicaiNo ratings yet
- Offline Examination SystemDocument4 pagesOffline Examination Systemஅருண் ராமச்சந்திரன்50% (2)
- JSP Scriptlet Tag (Scripting Elements)Document7 pagesJSP Scriptlet Tag (Scripting Elements)taj0% (1)
- Computer Mcqs-1Document41 pagesComputer Mcqs-1Jou JouNo ratings yet