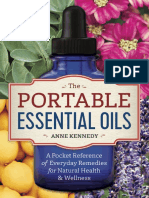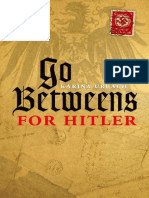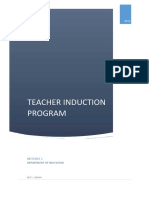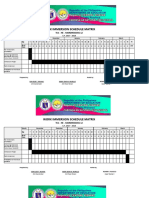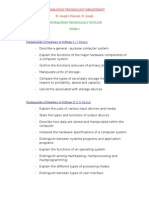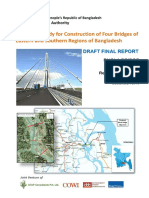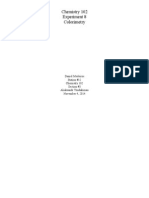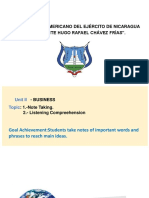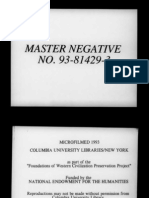Professional Documents
Culture Documents
Lecture Notes
Uploaded by
Lexi ZwickOriginal Title
Copyright
Available Formats
Share this document
Did you find this document useful?
Is this content inappropriate?
Report this DocumentCopyright:
Available Formats
Lecture Notes
Uploaded by
Lexi ZwickCopyright:
Available Formats
Introducing C# and the .
NET Framework
1-1
Module 1
Introducing C# and the .NET Framework
Contents:
Lesson 1: Introduction to the .NET Framework 4
1-4
Lesson 2: Creating Projects Within Visual Studio 2010
1-16
Lesson 3: Writing a C# Application
1-33
Lesson 4: Building a Graphical Application
1-44
Lesson 5: Documenting an Application
1-58
Lesson 6: Debugging Applications by Using Visual Studio 2010
1-66
Lab: Introducing C# and the .NET Framework
1-78
1-2
Programming in C# with Microsoft .Visual Studio 2010
Module Overview
Microsoft Visual Studio 2010 and the Microsoft .NET Framework 4 provide a
comprehensive development platform to enable you to build, debug, deploy, and
manage applications.
This module describes the purpose of the .NET Framework 4, and how to build
applications by using Visual Studio 2010.
Objectives
After completing this module, you will be able to:
Explain the purpose of the .NET Framework 4.
Create Microsoft Visual C# projects by using Visual Studio 2010.
Explain the structure of a Visual C# application.
Use the Windows Presentation Foundation (WPF) Application template to
build a simple graphical application.
Introducing C# and the .NET Framework
Use XML comments to document an application.
Use the debugger to step through a program.
1-3
1-4
Programming in C# with Microsoft .Visual Studio 2010
Lesson 1
Introduction to the .NET Framework 4
This lesson introduces the .NET Framework 4, and describes the key concepts of
.NET and some of the tools that are provided to help simplify development.
Objectives
After completing this lesson, you will be able to:
Describe the purpose of the .NET Framework 4.
Describe the role of Visual C# for writing the code for .NET Framework 4
applications.
Describe the purpose of an assembly.
Explain how the common language runtime (CLR) compiles and runs
assemblies.
Describe the tools that the .NET Framework 4 provides.
Introducing C# and the .NET Framework
1-5
What Is the .NET Framework 4?
Key Points
The .NET Framework 4 provides a comprehensive development platform that
offers a fast and efficient way to build applications and services. Using Visual
Studio 2010, developers can utilize the .NET Framework 4 to create a wide range
of solutions that operate across a broad range of computing devices.
The .NET Framework 4 provides three principal elements: the CLR, the .NET
Framework class library, and a collection of development frameworks.
The Common Language Runtime
The .NET Framework 4 provides an environment called the CLR. The CLR
manages the execution of code and simplifies the development process by
providing a robust and secure execution environment that provides common
services such as memory management, transactions, interprocess communications,
multithreading, and many other features.
1-6
Programming in C# with Microsoft .Visual Studio 2010
The .NET Framework Class Library
The .NET Framework 4 provides a library of reusable classes that developers can
use to build applications. The classes provide a foundation of common
functionality and constructs that help simplify application development and
remove the requirement for developers to constantly reinvent logic. For example,
the System.IO.File class contains functionality that enables developers to
manipulate files on the Windows file system. In addition to using the classes in the
.NET Framework class library, you can extend these classes by creating your own
libraries of classes.
Development Frameworks
The .NET Framework 4 provides several development frameworks that you can
use to build common types of applications. These frameworks provide the
necessary components and infrastructure to get you started. The development
frameworks include:
ASP.NET. Enables you to build server-side Web applications.
WPF. Enables you to build rich client applications.
Windows Communication Foundation (WCF). Enables you to build secure and
reliable service-oriented applications.
Windows Workflow Foundation (WF). Enables you to build workflow solutions
to fulfill the complex business requirements of modern organizations.
Question: What is the purpose of the .NET Framework 4, and the three main
components that it provides?
Additional Reading
For more information about the .NET Framework, see the Microsoft .NET page at
http://go.microsoft.com/fwlink/?LinkId=192876.
Introducing C# and the .NET Framework
1-7
The Purpose of Visual C#
Key Points
The CLR runs executable code that is generated by using a compiler. You can build
applications for the .NET Framework by using any language that has a compiler
that can generate executable code in the format that the CLR recognizes. Visual
Studio 2010 provides compilers for C++, Visual Basic, F#, and C#. Compilers for
other languages are available from a variety of third-party vendors.
C# is the language of choice for many developers. It uses a syntax that is very
similar to C, C++, and Java, and has several extensions and features that are
designed for operation with the .NET Framework. Because of its heritage, many
developers who are familiar with other programming languages find C# easy to
learn and can be productive very quickly.
The C# language has been standardized and is described by the ECMA-334 C#
Language Specification. Several vendors apart from Microsoft produce C#
compilers. The Microsoft implementation is called Visual C#, and is integrated into
Visual Studio. Visual Studio supports Visual C# with a full-featured code editor,
compiler, project templates, designers, code wizards, a powerful and easy-to-use
debugger, and other tools. C# is also available from Microsoft as Visual C# Express
1-8
Programming in C# with Microsoft .Visual Studio 2010
Edition, which provides a subset of the features that are provided with Visual
Studio.
Note: C# is an evolving language. Visual C# 2010 uses C# 4.0, which contains several
extensions to the C# language that are not yet part of the ECMA standard.
Question: Which programming languages have you used?
Additional Reading
For more information about the Microsoft implementation of Visual C# 2010, see
the Visual C# page http://go.microsoft.com/fwlink/?LinkId=192877.
For more information about the new features of C# 4.0, see the What's New in
Visual C# 2010 page at http://go.microsoft.com/fwlink/?LinkId=192878.
Introducing C# and the .NET Framework
1-9
What Is an Assembly?
Key Points
When you compile a Visual C# application by using Visual Studio 2010, the
compiler generates an executable file that the CLR can run. This file is called an
assembly. An assembly contains code in an intermediate format called Microsoft
intermediate language (MSIL). All compilers for the .NET Framework generate
code in this format, regardless of the programming language that was used to write
an application. This enables the CLR to run code in the same way, regardless of the
language that the developer used.
Assemblies are the building blocks of .NET Framework applications; they form the
fundamental unit of deployment, version control, reuse, and security.
You can think of an assembly as a collection of types and resources that work
together and form a logical unit of functionality. An assembly provides the CLR
with the information that it needs to be aware of type implementations.
An assembly can be of two types: an executable program, or a library that contains
executable code that other programs can reuse. By using a library, developers can
modularize the development of their applications into logical components.
1-10
Programming in C# with Microsoft .Visual Studio 2010
Typically, when you are distributing assemblies to customers as part of your
application, you will want to ensure that the assembly contains versioning
information, and that the assembly is signed.
Versioning your assemblies is important because ultimately, any applications that
you build will have multiple releases. Versioning information can help you identify
which versions customers already have and enable you to perform the necessary
steps to upgrade the application. Similarly versioning information can also help
when documenting and fixing bugs.
Signing your assemblies is equally important because it ensures that your assembly
cannot easily be modified or replaced by an alternative implementation from a
malicious source, and because it gives the assembly a strong name.
Information such as the assembly version and security identity is stored as
metadata in an assembly manifest. The manifest also contains metadata that
describes the scope of the assembly, and any references to classes and resources.
The manifest is typically stored in a portable executable (PE) file.
Assembly Versioning
Assembly version information is stored in the assembly manifest and is used with
the assembly name and culture to derive the assemblys identity. An assembly
version number consists of the following:
Major version number
Minor version number
Build number
Revision number
Assembly Signing
Assembly signing is an important step that developers should include in their build
process because it provides the following benefits:
It protects assemblies from modification.
It enables you to include the signed assembly in the Global Assembly Cache
(GAC), so you can share the assembly with multiple applications.
It guarantees that the name of the assembly is unique.
To sign your assembly, you can use the Sign Tool that is provided with the
.NET Framework, or you can use the assembly-signing functionality in Visual
Studio 2010.
Introducing C# and the .NET Framework
1-11
Question: Why would you choose to distribute an assembly rather than distribute
the source code?
Additional Reading
For more information about the purpose and features of assemblies, see the
Assemblies in the Common Language Runtime page at
http://go.microsoft.com/fwlink/?LinkId=192879.
For more information about assembly versioning, see the Assembly Versioning
page at http://go.microsoft.com/fwlink/?LinkId=192880.
For more information about assembly signing, see the SignTool.exe (Sign Tool)
page at http://go.microsoft.com/fwlink/?LinkId=192881.
1-12
Programming in C# with Microsoft .Visual Studio 2010
How the Common Language Runtime Loads, Compiles, and
Runs Assemblies
Key Points
Assemblies contain MSIL code, which is not executable. When you run a .NET
Framework application, the CLR loads the MSIL code from an assembly and
converts it into the machine code that the computer requires.
The CLR is a fundamental component of the .NET Framework. It handles code
execution and provides useful services for application development. The CLR
contains several components that perform the following tasks when you run a
.NET Framework application:
1.
The Class Loader locates and loads all assemblies that the application requires.
The assemblies will already be compiled into MSIL.
2.
The MSIL-to-native compiler verifies the MSIL code and then compiles all
assemblies into machine code ready for execution.
Introducing C# and the .NET Framework
1-13
Note: The CLR performs the verification step because it is possible to write your own
MSIL code. If you use a C# compiler, the MSIL code will be valid, but the CLR cannot
make any assumptions.
3.
The Code Manager loads the executable assembly and runs the Main method.
4.
The Garbage Collector provides automatic lifetime memory management of all
objects that your application creates. The Garbage Collector disposes of any
objects that your application is no longer using.
5.
The Exception Manager provides structured exception handling for .NET
applications, which is integrated with Windows structured exception
handling.
Question: What steps does the CLR perform when you run your application?
1-14
Programming in C# with Microsoft .Visual Studio 2010
What Tools Does the .NET Framework Provide?
Key Points
The .NET Framework provides several tools to help simplify the development of
.NET applications. The following table describes some of the key tools.
Tool
Description
Code Access Security Policy
Tool (Caspol.exe)
Enables users to modify the machine, user, and
enterprise security policy. This can include defining
a custom permission set and adding assemblies to
the full trust list.
Certificate Creation Tool
(Makecert.exe)
Enables users to create x.509 certificates for use in
their development environment. Typically, you can
use these certificates to sign your assemblies and
define Secure Sockets Layer (SSL) connections.
Global Assembly Cache Tool
(Gacutil.exe)
Enables users to manipulate the assemblies in the
GAC. This can include installing and uninstalling
assemblies in the GAC so that multiple applications
can access them.
Introducing C# and the .NET Framework
Tool
1-15
Description
Native Image Generator
(Ngen.exe)
Enables users to improve the performance of .NET
applications. The Native Image Generator improves
performance by precompiling assemblies into
images that contain processor-specific machine
code. The CLR can then run the precompiled
images instead of using just-in-time (JIT)
compilation. Alternatively, if you use JIT
compilation, your code is compiled just before it is
executed.
MSIL Disassembler (Ildasm.exe)
Enables users to manipulate assemblies, such as
determining whether an assembly is managed, or
disassembling an assembly to view the compiled
MSIL code.
Strong Name Tool (Sn.exe)
Enables users to sign assemblies with strong names.
The Strong Name Tool includes commands to
create a new key pair, extract a public key from a
key pair, and verify assemblies.
Question: You have created two applications that both use an assembly called
Contoso.ReportGenerator.dll. Both applications will run on the same machine.
What is the best approach to share the Contoso.ReportGenerator.dll assembly
and which tool would you use?
Additional Reading
For more information about the tools that the .NET Framework provides, see the
.NET Framework Tools page at http://go.microsoft.com/fwlink/?LinkId=192882.
1-16
Programming in C# with Microsoft .Visual Studio 2010
Lesson 2
Creating Projects Within Visual Studio 2010
This lesson introduces you to Visual Studio 2010 and describes how it can help
simplify the development of .NET applications through the use of predefined
application templates, and features of the integrated development environment
(IDE).
Objectives
After completing this lesson, you will be able to:
Describe the features that are available in Visual Studio 2010 that aid
programming productivity.
Describe the various project types that Visual Studio 2010 supports and when
to use them.
Describe the primary files that are found in most Visual Studio solutions.
Introducing C# and the .NET Framework
1-17
Explain how to create a console application by using the Console Application
template in Visual Studio 2010.
Use Visual Studio to compile and run an application.
1-18
Programming in C# with Microsoft .Visual Studio 2010
Key Features of Visual Studio 2010
Key Points
Visual Studio 2010 presents a single development environment that enables you to
rapidly design, implement, build, test, and deploy various types of applications and
components by using a range of programming languages.
Some of the key features of Visual Studio 2010 are:
Intuitive integrated development environment. The Visual Studio 2010 IDE
provides all of the features and tools that are necessary to design, implement,
build, test, and deploy applications and components.
Rapid application development. Visual Studio 2010 provides design views for
graphical components that enable you to build complex user interfaces easily.
Alternatively, you can use the Code Editor views, which provide more control.
Visual Studio 2010 also provides wizards that help speed up the development
of particular components.
Introducing C# and the .NET Framework
1-19
Server and data access. Visual Studio 2010 provides the Server Explorer, which
enables you to log on to servers and explore their databases and system
services. It provides a familiar way to create, access, and modify databases that
your application uses.
Debugging features. Visual Studio 2010 provides a debugger, which enables you
to step through local or remote code, pause at breakpoints, and follow
execution paths.
Error handling. Visual Studio 2010 provides the Error List window, which
displays any errors, warnings, or messages that are produced as you edit and
build your code.
Help and documentation. Visual Studio 2010 also provides help and guidance
through Microsoft IntelliSense, code snippets, and the integrated help system,
which contains documentation and samples.
Question: What are the main reasons why you may choose Visual Studio 2010
over a text editor such as Notepad++?
1-20
Programming in C# with Microsoft .Visual Studio 2010
Templates in Visual Studio 2010
Key Points
Visual Studio 2010 supports the development of different types of applications
such as Windows-based client applications, Web-based applications, services, and
libraries. To help you get started, Visual Studio 2010 provides several application
templates that provide a structure for the different types of applications. These
templates:
Provide starter code that you can build on to quickly create a functioning
application.
Include supporting components and controls that are relevant to the project
type.
Configure the Visual Studio 2010 IDE to the type of application that you are
developing.
Add references to any initial assemblies that this type of application usually
requires.
Introducing C# and the .NET Framework
1-21
Types of Templates
The following table describes some of the common application templates that you
can use when you develop .NET Framework applications by using Visual Studio
2010.
Template
Description
Console Application
Provides the environment settings, tools, project
references, and starter code to develop an application
that runs in a command-line interface. This type of
application is considered lightweight compared to the
Windows Forms application template because there is
no graphical user interface.
WPF Application
Provides the environment settings, tools, project
references, and starter code to build a rich graphical
Windows application. A WPF application enables you
to create the next generation of Windows applications,
with much more control over user interface design.
Class Library
Provides the environment settings, tools, and starter
code to build a .dll assembly. You can use this type of
file to store functionality that you might want to invoke
from many other applications.
Windows Forms Application
Provides the environment settings, tools, project
references, and starter code to build a graphical
Windows Forms application.
ASP.NET Web Application
Provides the environment settings, tools, project
references, and starter code to create a server-side,
compiled ASP.NET Web application.
ASP.NET MVC 2 Application
Provides the environment settings, tools, project
references, and starter code to create a Model-ViewController (MVC) Web application. An ASP.NET MVC
Web application differs from the standard ASP.NET
Web application in that the application architecture
helps you separate the presentation layer, business
logic layer, and data access layer.
Silverlight Application
Provides the environment settings, tools, project
references, and starter code to build a rich, graphical
Web application.
1-22
Programming in C# with Microsoft .Visual Studio 2010
Template
WCF Service Application
Description
Provides the environment settings, tools, project
references, and starter code to build Service Orientated
Architecture (SOA) services.
Question: What project templates would you use for each of the following:
A client application that will run on a Windows-based computer.
A library of functionality that you want to use in other applications.
A Web site that you will host on an Internet Information Services (IIS) Web
server.
Introducing C# and the .NET Framework
1-23
The Structure of Visual Studio Projects and Solutions
Key Points
Visual Studio 2010 uses solutions and projects as conceptual containers to
organize your source files during development. Categorizing your source files in
this way simplifies the build and deployment process for your .NET Framework
applications.
Visual Studio Projects
A project is used to organize source files, references, and project-level configuration
settings that make up a single .NET Framework application or library. When you
create a project in Visual Studio, the project is automatically organized into a
solution.
The following table describes some of the common file types that you will find in a
Visual Studio project.
1-24
Programming in C# with Microsoft .Visual Studio 2010
File
.cs
Description
Code files that can belong to a single project solution. This type of file
can represent any of the following:
Modules
Windows Forms files
Class files
.csproj
Project files that can belong to multiple project solutions. The .csproj
file also stores settings for the project, such as the output path for the
build output and the target platform.
.aspx
Files that represent ASP.NET Web pages. An ASP.NET file can contain
your Visual C# code or you can use an accompanying .aspx.cs file to
store your code in addition to the page markup.
.config
Configuration files are XML-based files that you can use to store
application-level settings such as database connection strings, which
you can then modify without recompiling your application.
.xaml
XAML files are used in WPF and Microsoft Silverlight applications to
define user interface elements.
Visual Studio Solutions
A single Visual Studio solution is a container for one or more projects. By default,
when you create a new project, Visual Studio automatically creates a solution for
the project. You can add additional projects to a solution. This is useful if, for
example, you are building a library assembly and an application that tests this
library. You can build and compile both projects as part of the same solution rather
than having to run multiple instances of Visual Studio.
A solution can also contain project-independent items that any of the projects in
the solution can use. For example, an ASP.NET solution can contain a single
cascading style sheet (.css) file that applies a standard look and feel to any of the
included ASP.NET projects.
Categorizing multiple projects into a single Visual Studio solution provides the
following advantages:
It enables you to work on multiple projects within a single Visual Studio 2010
session.
It enables you to apply configuration settings globally to multiple projects.
Introducing C# and the .NET Framework
It enables you to deploy multiple projects within a single solution.
The following table describes the solution definition files.
File
Description
.sln
A Visual Studio 2010 solution file that provides a single point of access to
multiple projects, project items, and solution items. The .sln file is a
standard text file, but it is not recommended to change it outside Visual
Studio 2010.
.suo
A solution user options file that stores any settings that you have changed
to customize the Visual Studio 2010 IDE.
Question: What role does the .sln file play in Visual Studio solutions?
1-25
1-26
Programming in C# with Microsoft .Visual Studio 2010
Creating a .NET Framework Application
Key Points
The application templates that Visual Studio 2010 provides enable you to start
creating an application with minimal effort. You can then add your code and
customize the project to meet your own requirements.
The following steps describe how to create a console application.
Create a new console project by using the Console Application
template in Visual Studio 2010
1.
Open Visual Studio 2010.
2.
On the File menu, point to New, and then click Project.
3.
In the New Project dialog box, specify the following settings for the project,
and then click OK:
a.
In the Installed Templates list, under Visual C#, click Windows.
b.
In the center pane, click Console Application.
Introducing C# and the .NET Framework
c.
1-27
In the Name box, specify a name for the project.
d. In the Location box, specify the path where you want to save the
project.
Programmer Productivity Features
Visual Studio 2010 provides a host of features that can help you to write code.
When writing code, developers need to recall information about many program
elements. Instead of manually looking up information by searching help files or
other source code, the IntelliSense feature in Visual Studio provides the
information that developers need directly from the editor. IntelliSense provides the
following features:
Quick Info. The Quick Info option displays the complete declaration for any
identifier in your code. Move the mouse so that the cursor rests on an
identifier to display Quick Info for that identifier, which appears in a yellow
pop-up box.
Complete Word. The Complete Word option types the rest of a variable,
command, or function name after you have entered enough characters to
disambiguate the term. Type the first few letters of the name and then press
ALT+RIGHT ARROW or CTRL+SPACEBAR to complete the word.
Often, when you are building a .NET Framework application, you will need to
repeat common constructs in your code. Examples might be a loop, or code to
handle exceptions. Code snippets are designed to ease the burden of having to
implement such common code by providing boilerplate code templates that can be
readily inserted into your code and amended to suit your needs. You can access
these code snippets by using the Code Snippet Picker.
You can manage code snippets by using the Code Snippet Manager dialog box,
which is available on the Tools menu. The Code Snippet Manager enables you to
add new code snippets by specifying new folders that the Code Snippet Picker will
look in for code snippets; by importing code snippets; or by searching for code
snippets online. The Code Snippets Manager is also useful for discovering the
shortcut key sequence that is associated with a code snippet.
Finally, Visual Studio 2010 provides a host of other features on the shortcut menu
that appears when you right-click a code statement. These include Refactor,
Organize, Create Unit Tests, Go To Definition, Find All References, and Outline.
These features will be covered in more detail in later modules.
1-28
Programming in C# with Microsoft .Visual Studio 2010
Question: What is the purpose of code snippets?
Introducing C# and the .NET Framework
1-29
Building and Running a .NET Framework Application
Key Points
Visual Studio provides an integrated environment that enables you to quickly
compile and run your applications.
You can also build and run an application from the command line if you do not
have Visual Studio available.
The following steps describe how to build and run an application.
Build and run an application in Visual Studio 2010
The following steps assume that you have created a new console application.
1.
In Visual Studio 2010, on the Build menu, click Build Solution.
2.
On the Debug menu, click Start Debugging.
1-30
Programming in C# with Microsoft .Visual Studio 2010
Build an application from the command line
The following steps assume that you have created a new console application called
MyProject, which is saved in the C:\Users\Student\Documents
\Visual Studio 2010\MyProject\ folder.
1.
Click Start, point to All Programs, click Microsoft Visual Studio 2010, click
Visual Studio Tools, and then click Visual Studio Command Prompt
(2010).
2.
In the Visual Studio Command Prompt window, type the text in the following
code example, and then press ENTER.
csc.exe /t:exe /out:"C:\Users\Student\Documents\Visual Studio
2010\MyProject\myApplication.exe" "C:\Users\Student\Documents\Visual
Studio 2010\MyProject\*.cs"
3.
Right-click the Start menu, click Open Windows Explorer, and then move to
C:\Users\Student\Documents\Visual Studio 2010\MyProject\.
The MyProject folder should now contain the myApplication.exe executable
assembly, which you can run.
Question: Describe two ways to build and run a .NET Framework application.
Introducing C# and the .NET Framework
1-31
Demonstration: Disassembling a .NET Framework Assembly
Key Points
Run an existing .NET Framework application.
Open Ildasm.
Disassemble an existing .NET Framework assembly.
Examine the disassembled .NET Framework assembly.
Demonstration Steps
1.
Log on to the 10266A-GEN-DEV virtual machine as Student with the
password Pa$$word.
2.
Run MyFirstApplication.exe in the E:\Demofiles\Mod1\Demo1 folder, and
examine the applications output.
3.
Close MyFirstApplication.exe.
4.
Run ildasm.exe in the C:\Program Files\Microsoft SDKs
\Windows\v7.0A\bin folder.
1-32
Programming in C# with Microsoft .Visual Studio 2010
5.
Using ildasm, open the MyFirstApplication.exe in the
E:\Demofiles\Mod1\Demo1 folder, and then inspect the contents of the
MyFirstApplication assembly. Examine the following items:
The public key token and the version number in the assembly Manifest.
The constructor and Main method in the MyFirstApplication.Program
node.
6.
Close ildasm.exe.
Question: When developing a .NET Framework application, how would you find
Ildasm useful?
Introducing C# and the .NET Framework
1-33
Lesson 3
Writing a C# Application
This lesson describes the structure of a simple C# application, and how a C#
application contains one or more classes. This lesson describes how to reference
functionality that is defined in classes in other assembles and libraries, and how
you can use the Console class in the .NET Framework class library to perform
simple input and output operations. Finally, this lesson explains how and why you
should add comments to your applications.
Objectives
After completing this lesson, you will be able to:
Describe how Visual C# uses namespaces and classes.
Describe the structure of an application.
Perform input and output operations by using methods that the Console class
provides.
Apply best practices commenting a Visual C# application.
1-34
Programming in C# with Microsoft .Visual Studio 2010
What Are Classes and Namespaces?
Key Points
Visual C# is an object-oriented language that uses classes and namespaces to
modularize .NET Framework applications into logical components.
A class is essentially a blueprint that defines the characteristics of an entity, and
includes properties that define the types of data that the object can contain and
methods that describe the behavior of the object. A namespace represents a logical
collection of classes. Classes are stored in assemblies, and a namespace is simply a
device to disambiguate classes that might have the same name in different
assemblies.
For example, the System.IO namespace includes the following classes that enable
you to manipulate the Windows file system. However, you could create classes
with the same name under your own namespace:
File
FileInfo
Directory
Introducing C# and the .NET Framework
1-35
DirectoryInfo
Path
To use a class that is defined in the .NET Framework, perform the following tasks:
1.
Add a reference to the assembly that contains the compiled code for the class.
2.
Bring the namespace that contains the class into scope.
If you are writing a .NET Framework application to write text to a new file on the
file system, you can bring the System.IO namespace into scope and then use the
WriteAllText method of the File class.
To bring a namespace into scope in a Visual C# application, you can use the using
statement. The following code example shows how to bring the System,
System.IO, and System.Collections namespaces into scope.
using System;
using System.IO;
using System.Collections;
The using statement is simply a convenience and you can manage without it. For
example, you can use System.Console rather than Console.
Question: In your console application, you want to use the Console class, which
is part of the System namespace. How do you bring the System namespace into
scope?
1-36
Programming in C# with Microsoft .Visual Studio 2010
The Structure of a Console Application
Key Points
When you create a new console application by using the Console Application
template, Visual Studio 2010 performs the following tasks:
It creates a new .csproj file to represent the console project and structure all of
the default components in a console project.
It adds references to the assemblies in the .NET Framework class library that
console applications most commonly require. This set of assemblies includes
the System assembly.
It creates the Program.cs file with a Main method, which provides an entry
point into the console application.
The Program.cs file that Visual Studio 2010 creates resembles the following code
example.
Introducing C# and the .NET Framework
1-37
using System;
namespace MyFirstApplication
{
class Program
{
static void Main(string[] args)
{
}
}
}
The following table describes the code items in the Program.cs file.
Code item
Description
using System;
Brings the System namespace into
scope.
namespace MyFirstApplication
{
...
}
Defines a new namespace called
MyFirstApplication. Typically, in a new
project, this defaults to the project
name.
class Program
{
...
}
Defines a new internal class called
Program.
static void Main(string[] args)
{
...
}
Defines a new private static Main
method with a void return type that
accepts a parameter of type string array.
What Is the Main Method?
Every .NET Framework application that compiles into an executable file must have
a Main method. This method provides the CLR with an entry point into the
application. When you run a .NET Framework application, the Main method is the
first method that the CLR executes.
1-38
Programming in C# with Microsoft .Visual Studio 2010
When you develop your .NET Framework applications, it is good practice to keep
the Main method lightweight, and let it serve as just an entry point, not a container
for most of the logic in your application.
The Main method has the following significant characteristics:
It is private. This means that it is not visible to other classes outside the
Program class.
It uses the static key, so it can be called without creating an instance of the
Program class.
It uses the void return type, so it is a method that does not return data.
It accepts data in the form of a string array. Therefore, when you run the
console application, any command-line arguments that you provide will be
available in the args parameter.
Question: In your console application, you have a method called Main. What is
the purpose of the Main method?
Additional Reading
For more information about command-line arguments, see the Main() and
Command-Line Arguments (C# Programming Guide) page at
http://go.microsoft.com/fwlink/?LinkId=192889.
Introducing C# and the .NET Framework
1-39
Performing Input and Output by Using a Console
Application
Key Points
The System namespace provides the Console class, which contains several
methods that enable you to add basic console I/O functionality to an application,
such as accepting input and displaying data.
The following table describes some of the key methods that the Console class
provides.
Method
Clear()
Description
Clears the console window and console buffer of any data. The
following code example provides an example of this.
using System;
...
Console.Clear(); // clears the console display
1-40
Programming in C# with Microsoft .Visual Studio 2010
Method
Read()
Description
Reads the next character from the console window. The following
code example provides an example of this.
using System;
...
int nextCharacter = Console.Read();
ReadKey()
Reads the next character or key press from the console window.
The following code example provides an example of this.
using System;
...
ConsoleKeyInfo key = Console.ReadKey();
ReadLine()
Reads the next line of characters from the console window. The
following code example provides an example of this.
using System;
...
string line = Console.ReadLine();
Write()
Writes the text to the console window. The following code
example provides an example of this.
using System;
...
Console.Write("Hello there!");
WriteLine()
Writes the text followed by a line break to the console window.
The following code example provides an example of this.
using System;
...
Console.WriteLine("Hello there!");
Question: Which two methods would you use to do the following:
Display the message "Please press any key" on a new line.
Capture the key that the user pressed.
Introducing C# and the .NET Framework
Additional Reading
For more information about the Console class, see the Console Class page at
http://go.microsoft.com/fwlink/?LinkId=192883.
1-41
1-42
Programming in C# with Microsoft .Visual Studio 2010
Best Practices for Commenting C# Applications
Key Points
It is good programming practice to begin all procedures with a brief comment that
describes the functional characteristics of the procedure. This is for your own
benefit and the benefit of anyone else who examines the code.
In Visual C#, comments begin with two slash marks (//). Comments can follow a
statement on the same line, or occupy an entire line. Both are illustrated in the
following code example.
// This is a comment on a separate line.
string message = "Hello there!"; // This is an inline comment.
The Comment and Uncomment Toolbar Buttons
You can add or remove comment symbols for a block of code by selecting the lines
of code and choosing the Comment or Uncomment buttons on the Text Editor
toolbar.
Introducing C# and the .NET Framework
1-43
Commenting Guidelines
As your code becomes more complex, use comments to make your code more
readable and easier to maintain. You should use comments to explain the purpose
of a section of code in natural language, especially when the purpose might not be
obvious or clear.
The following list provides some guidelines regarding when you should comment
your code:
Begin procedures with a comment block. This block should include
information such as the purpose of the procedure, the value returned, the
arguments, and so on.
In longer procedures, use comments to break up units of work within the
procedure.
When you declare variables, use a comment to indicate how the variable will
be used.
When you write a decision structure, use a comment to indicate how the
decision is made and what it implies.
Question: Why is it important for you to comment your code?
1-44
Programming in C# with Microsoft .Visual Studio 2010
Lesson 4
Building a Graphical Application
This lesson introduces you to applications that have a graphical user interface, and
provides the example of a WPF application.
This lesson also explains what WPF is, how WPF applications are structured, and
how you can create your own WPF applications by using Visual Studio 2010.
Objectives
After completing this lesson, you will be able to:
Describe the purpose of WPF.
Describe the structure of a WPF application.
Describe the controls that WPF provides, and how to set control properties.
Describe the concept of events, and how WPF controls use events.
Explain how to build a simple WPF application by using Visual Studio 2010.
Introducing C# and the .NET Framework
1-45
What Is WPF?
Key Points
Windows Presentation Foundation is the unified graphical subsystem for
Windows that provides the foundation for building applications and high-fidelity
experiences. It unifies how Windows creates, displays, and manipulates
documents, media, and user interfaces. This enables you to create visually stunning
user experiences.
Features of Windows Presentation Foundation
The main features of Windows Presentation Foundation are:
Extensive support for client application development. Developers can create eyecatching, highly functional applications. WPF includes several text-rendering
features such as OpenType and TrueType.
Ease of user interface design. WPF provides a set of built-in controls. It uses the
concept that there is a logical separation of a control from its appearance,
which is generally considered to be a good architectural principle.
1-46
Programming in C# with Microsoft .Visual Studio 2010
Use of XAML. XAML enables developers to use an XML-based model to
declaratively manipulate the object model. XAML is faster and easier to
implement than procedural code. XAML is used to define the user interface in
a WPF application.
Support for interoperability with older applications. Developers can use WPF
inside existing Win32 code or existing Win32 code inside WPF.
Question: Why would you choose to use WPF to create an application instead of
Windows Forms?
Additional Reading
For more information about what WPF is, see the Introduction to WPF page at
http://go.microsoft.com/fwlink/?LinkId=192884.
Introducing C# and the .NET Framework
1-47
The Structure of a WPF Application
Key Points
When you create a new WPF application by using the WPF Application template,
Visual Studio 2010 performs the following tasks:
It creates a new .csproj file to represent the WPF project and structure all of
the default components in a WPF project.
It adds references to the necessary assemblies, which include the
PresentationCore, PresentationFramework, System, System.Core, and
System.Xaml assemblies.
It creates the App.xaml markup file and an App.xaml.cs code-behind file,
which you can use to define application-level resources and functionality.
It creates the MainWindow.xaml markup file and the MainWindow.xaml.cs
code-behind file, which you use as a starting point to building your first WPF
window.
The default markup that is generated in the MainWindow.xaml markup file is
shown in the following code example.
1-48
Programming in C# with Microsoft .Visual Studio 2010
<Window x:Class="WpfApplication1.MainWindow"
xmlns="http://schemas.microsoft.com/winfx/2006/xaml/presentation"
xmlns:x="http://schemas.microsoft.com/winfx/2006/xaml"
Title="MainWindow" Height="350" Width="525">
<Grid>
</Grid>
</Window>
This markup defines a simple window with a default title, width, and height. You
can change these properties by editing the XAML code, or by using the Properties
window in Visual Studio. You can also change these properties dynamically, by
using code when the application runs. The Grid control governs the layout of
controls that you add to the window. If you want to use an alternative layout, you
can replace the markup for the Grid control with a different layout control.
The default markup that is generated in the App.xaml markup file is shown in the
following code example.
<Application x:Class="WpfApplication1.App"
xmlns="http://schemas.microsoft.com/winfx/2006/xaml/presentation"
xmlns:x="http://schemas.microsoft.com/winfx/2006/xaml"
StartupUri="MainWindow.xaml">
<Application.Resources>
</Application.Resources>
</Application>
Note that the Application element contains a StartupUri attribute that points to
the window that you want to open when the application runs.
Both the App.xaml and MainWindow.xaml markup files use XAML to represent
resources and user interface elements. XAML is a markup language for declarative
application programming. Using the XAML markup at design time enables you to
separate the user interface design from the application logic, which is stored in
code-behind files. XAML directly represents the instantiation of managed objects.
Question: Can you think of any other markup languages that behave in a similar
way to XAML?
Introducing C# and the .NET Framework
The WPF Control Library
Key Points
WPF includes a rich library of controls that you can use to build your WPF
applications. The controls that are included in the library are common user
interface components that you would typically find in every Windows-based
application, such as the button and the text box. You can also define your own
custom controls.
WPF Common Controls
The following table describes some of the commonly used controls in the WPF
control library. It also provides a simple XAML example for each, showing the
common properties that you can set at design time.
1-49
1-50
Programming in C# with Microsoft .Visual Studio 2010
Control
Button
Description
The Button control
represents a typical
clickable button that you
would find in most
Windows applications.
XAML example
<Button Name="myButton"
BorderBrush="Black"
BorderThickness="1"
Click="myButtonOnClick"
ClickMode="Press">
Click Me
</Button>
Canvas
The Canvas control
represents a layout panel
that enables you to
position child controls
absolutely.
<Canvas Background="Black"
Height="200" Width="200">
<!-- Child controls -->
</Canvas>
ComboBox
The ComboBox control
represents a drop-down
list that a user can scroll
through and make a
selection from.
<ComboBox Name="myComboBox">
<ComboBoxItem>
Item a
</ComboBoxItem>
<ComboBoxItem>
Item b
</ComboBoxItem>
</ComboBox>
Grid
The Grid control
represents a flexible table
that can contain multiple
columns and rows. You
typically use the Grid
control to position child
controls.
<Grid ShowGridLines="True"
Width="200" Height="200">
<Grid.ColumnDefinitions>
<ColumnDefinition />
<ColumnDefinition />
</Grid.ColumnDefinitions>
<Grid.RowDefinitions>
<RowDefinition />
</Grid.RowDefinitions>
<!-- Child controls -->
</Grid>
Label
The Label control
represents a read-only
text block that you could
use to display some static
text.
<Label Name="myLabel">
Hello
</Label>
Introducing C# and the .NET Framework
Control
Description
1-51
XAML example
StackPanel
The StackPanel control
enables you to stack child
controls horizontally or
vertically.
<StackPanel
Name="myStackPanel"
Orientation="Vertical">
<Label>Item 1</Label>
<Label>Item 2</Label>
<Label>Item 3</Label>
</StackPanel>
TextBox
The TextBox control
represents an editable
field that you can use to
display and capture text.
<TextBox Name="myTextBox">
</TextBox>
Note that you can also define controls dynamically by using Visual C# in your
code-behind file.
WPF Control Properties
Each control in WPF has an associated set of properties that you can use to define
the appearance and behavior of a control. For example, most controls have a
Height property and a Width property that specify the dimensions of the control,
and a Margin property that indicates where the control should appear relative to
the layout control it is contained within.
You can set control properties:
In the XAML window declaratively by editing the XAML directly.
In the Properties window. This approach modifies the XAML definition of a
control on your behalf.
At run time, by using Visual C# code. This approach does not change the
XAML definition of any controls.
Question: You are building a simple form to capture user credentials and enable
users to log on. Which controls could you use to build this form?
Additional Reading
For more information about the controls in the WPF control library, see the
Control Library page at http://go.microsoft.com/fwlink/?LinkId=192886.
1-52
Programming in C# with Microsoft .Visual Studio 2010
WPF Events
Key Points
When you create a WPF, ASP.NET, or Windows Forms application in Visual Studio
2010, you create an event-driven application. Event-driven applications execute
code in response to an event. Each form and control that you create exposes a
predefined set of events. When one of these events occurs, and there is code in the
associated event handler, that code is invoked.
Handling Events
You can specify the events that a control responds to at design time by editing the
XAML definition of a control (you specify the event and the name of an eventhandling method to run when the event occurs). Alternatively, you can use the
Events tab in the Properties window (this technique modifies the XAML definition
of a control automatically).
You must provide the methods that handle the events by using code in the codebehind file.
The following code examples show the XAML markup for a Button control with a
Click event handler, and the C# code that defines the event handler. When the
Introducing C# and the .NET Framework
1-53
user clicks the button, the myButton_Click method is called. The parameters to
the myButton_Click method are defined by WPF, and they are populated with
information about the button and the event at run time.
[XAML control declaration]
<Button Name="myButton" Click="myButton_Click">ClickMe</Button>
[Visual C# event handler]
private void myButton_Click(object sender, RoutedEventArgs e)
{
// Code to do something goes here.
}
The following code examples show how you can define a closing event handler for
a Window control.
[XAML control declaration]
<Window x:Class="WpfApplication.MainWindow" Name="myWindow"
xmlns="..."
xmlns:x="..."
Title="MainWindow" Height="350" Width="525"
Closing="myWindow_Closing">
</Window>
[Visual C# event handler]
private void myWindow_Closing(object sender,
System.ComponentModel.CancelEventArgs e)
{
// Code to do something goes here.
}
Question: When you develop your WPF applications, what two ways can you use
to specify events for controls?
1-54
Programming in C# with Microsoft .Visual Studio 2010
Download from www.eBookTM.com
Building a Simple WPF Application
Key Points
You can create a WPF application in Visual Studio 2010 by using the WPF
Application template.
Create a new WPF application
1.
Click Start, point to All Programs, click Microsoft Visual Studio 2010, and
then click Microsoft Visual Studio 2010.
2.
In Visual Studio 2010, on the File menu, click New, and then click Project.
3.
In the New Project dialog box, perform the following, and then click OK:
In the center pane, click WPF Application.
In the Name box, type a name for your WPF application.
In the Location box, type a path where you would like to save your
project.
Introducing C# and the .NET Framework
1-55
Add controls to the WPF application
1.
On the View menu, click Toolbox.
2.
In the Toolbox window, double-click the control that you want to add to your
application.
3.
You can then use the Design window or the XAML window to customize the
control.
Set control properties
1.
In the Design window, click the control that you want to customize.
2.
You can then set the properties as follows:
Switch to the XAML window, and then edit the XAML directly.
Switch to the Properties window, and then set the predefined properties.
Note: You can also set properties in Visual C# by using the Code Editor window.
Add event handlers to controls
1.
In the Design window, click the control that you want to add an event handler
to.
2.
In the Properties window, on the Events tab, double-click the event that you
want to add, for example, a Click event handler for a button.
Add code to the WPF application
1.
In the Solution Explorer window, right-click the XAML file that you want to
add code to, and then click View Code.
2.
You can then use the Code Editor window to define the logic behind your
controls.
Question: What windows in Visual Studio 2010 do you typically use when you
are building your applications?
1-56
Programming in C# with Microsoft .Visual Studio 2010
Demonstration: Building a Simple WPF Application
Key Points
Create a new WPF application.
Add controls to the WPF application.
Set the properties for the controls.
Add code to the application.
Build and run the application.
Demonstration Steps
1.
Open Microsoft Visual Studio 2010.
2.
In Visual Studio 2010, create a new project with the following characteristics:
Type: WPF Application
Name: MyFirstWpfApp
Introducing C# and the .NET Framework
1-57
Location: E:\Demofiles\Mod1\Demo2\Starter
3.
Use the Toolbox to add a button control to the application.
4.
Examine the XAML mark-up generated by Visual Studio 2010.
5.
Use the Properties window to set the following properties for the button
control:
FontSize: 20
Height: 50
Width: 150
6.
Use the XAML window to perform the following:
In the Button element, set the Content attribute to Click Me.
In the Window element, set the Height attribute to 150.
In the Window element, set the Width attribute to 190.
7.
Use the Events tab in the Properties window to generate a Click event handler
for the button control.
8.
Open the MainWindow.xaml.cs file, and in the ClickMeButton_Click
method add the following code:
...
private void ClickMeButton_Click(object sender, RoutedEventArgs e)
{
MessageBox.Show("You clicked me!!");
}
...
9.
Build and run the application.
Question: When you are developing a WPF application in Visual Studio 2010,
what are the two main ways in which you can set properties for WPF controls?
1-58
Programming in C# with Microsoft .Visual Studio 2010
Lesson 5
Documenting an Application
This lesson introduces XML comments and explains how you can use them when
you are developing your .NET applications. This lesson also shows how to build a
formatted help file by using the Sandcastle tool.
Objectives
After completing this lesson, you will be able to:
Describe what XML comments are and how you can use them in .NET
applications.
Describe some of the commonly used XML comment tags.
Explain how to generate an XML documentation file and how to use
Sandcastle to generate a formatted help file by using this XML documentation
file.
Introducing C# and the .NET Framework
1-59
What Are XML Comments?
Key Points
In Visual Studio 2010, you can add comments to your source code that will be
processed to an XML file. This file can then be the input to a process that creates
Help documentation for the classes in your code. You can also use an XML file to
support IntelliSense on your component.
Inline comments are part of the Visual C# standard, whereas XML comments are a
Microsoft extension and are typically used by third-party tools such as Sandcastle
Help File Builder.
XML Documentation Comments
Documentation comments in Visual C# begin with three slash marks (///)
followed by an XML documentation tag.
In the following code example, the Hello class contains <summary> and <seealso>
documentation tags.
1-60
Programming in C# with Microsoft .Visual Studio 2010
/// <summary> The Hello class prints a greeting on the screen
/// </summary>
public class Hello
{
/// <summary> We use console-based I/O. For more information about
/// WriteLine, see <seealso cref="System.Console.WriteLine()"/>
/// </summary>
public static void Main( )
{
Console.WriteLine("Hello World");
}
}
Question: Why would you use XML comments rather than standard comments?
Additional Reading
For more information about XML comments, see the XML Documentation
Comments (C# Programming Guide) page at
http://go.microsoft.com/fwlink/?LinkId=192887.
Introducing C# and the .NET Framework
1-61
Common XML Comment Tags
Key Points
There are several suggested XML tags that you can use. You can also create your
own custom tags. The following table shows some XML tags and their uses.
Tag
Purpose
<summary> </summary>
Provides a brief description. Use the <remarks> tag for
a longer description.
<remarks> </remarks>
Provides a detailed description. This tag can contain
nested paragraphs, lists, and other types of tags.
<example> </example>
Provides an example of how a method, property, or
other library member should be used. It often involves
the use of a nested <code> tag.
<code> </code>
Indicates that the enclosed text is application code.
<returns> </returns>
Documents the return value and type of a method.
1-62
Programming in C# with Microsoft .Visual Studio 2010
Question: Which tag would you use to provide a detailed description of a
method?
Additional Reading
For more information about XML comment tags, see the Recommended Tags for
Documentation Comments (C# Programming Guide) page at
http://go.microsoft.com/fwlink/?LinkId=192888.
Introducing C# and the .NET Framework
1-63
Generating Documentation from XML Comments
Key Points
You can compile the XML tags and documentation into an XML file by selecting
the XML documentation file check box in the Properties window for a project, or
by using the /doc command-line switch when you build an application that has
embedded XML comments.
If there are no errors, you can view the XML file that is generated by using an
application such as Windows Internet Explorer, and you can generate a help file
by using a tool such as Sandcastle.
Note: Sandcastle is not provided as part of Visual Studio, but it is available separately
from the CodePlex Web site.
Generate an XML file by using Visual Studio 2010
1.
In Solution Explorer, right-click a project, and then click Properties.
2.
In the Properties window, on the Build tab, select the XML documentation
file check box.
1-64
Programming in C# with Microsoft .Visual Studio 2010
Generate an XML file by using csc.exe
1.
Click Start, point to All Programs, click Microsoft Visual Studio 2010, click
Visual Studio Tools, and then click Visual Studio Command Prompt
(2010).
2.
In the Visual Studio Command Prompt (2010) window, type the command in
the following code example.
csc.exe /t:exe /doc:"C:\Users\Student\Documents\Visual Studio
2010\MyProject\myComments.xml" /out:"C:\Users\Student\Documents\Visual
Studio 2010\MyProject\myApplication.exe"
"C:\Users\Student\Documents\Visual Studio 2010\MyProject\*.cs"
Note: The /doc switch instructs the compiler to generate an XML file that contains the
XML comments.
The XML that the compiler generates should resemble the following code
example.
<?xml version="1.0"?>
<doc>
<assembly>
<name>MyProject</name>
</assembly>
<members>
<member name="T:Hello">
<summary> The Hello class prints a greeting on the screen
</summary>
</member>
<member name="M:Hello.Main">
<summary> We use console-based I/O. For more information
about WriteLine,
see <seealso cref="M:System.Console.WriteLine"
/>
</summary>
</member>
</members>
</doc>
Introducing C# and the .NET Framework
1-65
Generate a .chm file by using Sandcastle Help File Builder
Now that you have an XML file that contains the comments that were extracted
from your project, you can create a .chm file by using a tool such as Sandcastle
Help File Builder.
1.
Click Start, point to All Programs, click Sandcastle Help File Builder, and
then click Sandcastle Help File Builder GUI.
2.
In Sandcastle Help File Builder, on the File menu, click New Project.
3.
In the Save New Help Project As dialog box, perform the following, and then
click Save:
a.
Browse to the path where you want to save the project.
b.
Specify a name for the Sandcastle project.
4.
In the Project Explorer window, right-click Documentation Sources, and then
click Add Documentation Source.
5.
In the Select the documentation source(s) dialog box, browse to the XML file
folder, and then click Open.
6.
On the Documentation menu, click Build Project.
Wait for the project to successfully build. This will take a minute.
Question: Which switch do you need to provide to get csc.exe to produce XML
output?
Additional Reading
For more information about Sandcastle Help File Builder, see the Sandcastle Help
File Builder page at http://www.codeplex.com/SHFB.
1-66
Programming in C# with Microsoft .Visual Studio 2010
Lesson 6
Debugging Applications by Using Visual Studio
2010
In this lesson, you will learn how to use Visual Studio 2010 to help you debug
your applications. You will learn how to use the Debug toolbar, breakpoints, and
debug windows to examine your application and step through application code at
run time.
Objectives
After completing this lesson, you will be able to:
Describe the functions that Visual Studio 2010 provides to aid debugging.
Explain how to set, disable, enable, and remove breakpoints.
Explain how to step into, step over, and step out of code.
Describe how to use the debug windows to examine information about an
application.
Introducing C# and the .NET Framework
1-67
Debugging in Visual Studio 2010
Key Points
Debugging is an essential part of application development. You may notice errors
as you write code, but some errorsespecially logic errorsmay only occur in
specific circumstances that you do not test for. Users may report these errors to
you, and you will have to correct them.
Visual Studio 2010 provides several tools to help you debug code. You might use
these while you develop code, during a test phase, or after the application has been
released. You will use the tools in the same way regardless of the circumstances.
You can run an application with or without debugging enabled. When debugging
is enabled, your application is said to be in Debug mode. To access the numerous
debug functions, including the ability to step through code line by line, you can
use the controls on the Debug menu, the controls on the Debug toolbar, and
keyboard shortcuts.
Debug Controls
The following table lists the main debug controls on the Debug menu and the
Debug toolbar, and the corresponding keyboard shortcuts.
1-68
Programming in C# with Microsoft .Visual Studio 2010
Menu option
Toolbar button
Keyboard shortcut Description
Start
Debugging
Start/continue
F5
This button is available when
your application is not running
and when you are in break
mode. It will start your
application in Debug mode or
resume the application if you
are in break mode.
Break All
Break all
CTRL+ALT+BREAK
This button causes application
processing to pause and break
mode to be entered. The
button is available when an
application is running.
Stop
Debugging
Stop
SHIFT+F5
This button stops debugging. It
is available when an
application is running or in
break mode.
Restart
Restart
CTRL+SHIFT+F5
This button is equivalent to
stop followed by start. It will
cause your application to be
restarted from the beginning. It
is available when an
application is running or in
break mode.
Step Into
Step into
F11
This button is used for stepping
through code. See the next
topic in this lesson.
Step Over
Step over
F10
This button is used for stepping
through code. See the next
topic in this lesson.
Step Out
Step out
SHIFT+F11
This button is used for stepping
through code. See the next
topic in this lesson.
Windows
Windows
Various
This button enables access to
various debug windows, each
of which has its own shortcut
key.
Introducing C# and the .NET Framework
Question: What are some of the debug functions that Visual Studio 2010
provides?
1-69
1-70
Programming in C# with Microsoft .Visual Studio 2010
Using Breakpoints
Key Points
When you run an application in Debug mode, you can pause execution and enter
break mode. In break mode, no further execution takes place until you restart the
application or step through the code line by line. You can also view and change
variable values, execute additional code or evaluate expressions, and more. When
you are in break mode, the current line of code is indicated by a yellow arrow in
the gray bar to the left of the code and by a yellow background for the next
statement due to be executed.
The Break All debug function enables you to enter break mode. However, this
function does not give you much control over exactly where code execution
pauses.
Breakpoints enable you to choose exactly where code execution will pause. If you
place a breakpoint on a line of code, the application will enter break mode as soon
as that line of code is reached, before it executes that line of code.
Introducing C# and the .NET Framework
1-71
Set a breakpoint
1.
Locate the line of code where you want to set a breakpoint.
2.
Add a breakpoint by using one of the following steps:
a.
Click the gray bar to the left of the line of code.
b.
Position the cursor on the line of code, and then press F9.
c.
Position the cursor on the line of code, and then, on the Debug menu,
click Toggle Breakpoint.
d. Right-click the line of code, point to Breakpoint, and then click Insert
Breakpoint.
The breakpoint is indicated by a solid red circle in the gray bar to the left of the
code and by a red background for the line of code that contains the
breakpoint.
Disable or enable a breakpoint
1.
Locate a line of code that has an enabled or disabled breakpoint.
2.
Disable or enable the breakpoint by using one of the following steps:
a.
Right-click the solid red circle in the gray bar to the left of the line of code,
and then click Disable Breakpoint or Enable Breakpoint.
b.
Right-click the line of code that contains the breakpoint, point to
Breakpoint, and then click Disable Breakpoint or Enable Breakpoint.
c.
If the breakpoint is disabled, click the solid red circle to the left of the code
to enable it.
Disabled breakpoints are indicated by a red circle outline in the gray bar to the
left of the code and a red outline around the code that contains the breakpoint.
Remove a breakpoint
1.
Locate a line of code that has a breakpoint.
2.
Remove the breakpoint by using one of the following steps:
a.
If the breakpoint is enabled, click the solid red circle in the code to the left
of the code to remove it.
b.
Position the cursor on the line of code, and then press F9.
1-72
Programming in C# with Microsoft .Visual Studio 2010
c.
Position the cursor on the line of code, and then, on the Debug menu,
click Toggle Breakpoint.
d. Right-click the line of code, point to Breakpoint, and then click Delete
Breakpoint.
e.
Right-click the solid red circle in the gray bar to the left of the line of code,
and then click Delete Breakpoint.
Question: How would you use the debug functions in Visual Studio 2010 to
debug your application and pause on a specific line of code?
Introducing C# and the .NET Framework
1-73
Stepping Through and Over Code
Key Points
You can step through code one statement at a time to see exactly how processing
proceeds through your application. This is an extremely useful debugging
technique because it enables you to test the logic that your application uses.
Between statement executions, you can view and edit variable values. Each time
your code reaches a branching statement such as a conditional statement, you can
verify that the correct code executes and modify the code if it does not.
The various tools that you use to step through code enable you to step through
code in exactly the way you want to. You can, for example, step through each line
in each method that is executed, or you can ignore the statements inside a method
that you know is working correctly. You can also skip over code completely, which
prevents some statements from execution.
Step Into, Step Over, and Step Out
There are three debug functions that are essential for stepping through code. These
are as follows:
1-74
Programming in C# with Microsoft .Visual Studio 2010
Step into. This function executes the statement at the current execution
position. If the statement is a method call, the current execution position will
move to the code inside the method. After you have stepped into a method,
you can continue executing statements inside the method one line at a time.
This also applies to properties. In addition, you can use the Step into function
to start an application in Debug mode. If you do this, the application will enter
break mode as soon as it starts.
Step over. As with Step into, the Step over function executes the statement at
the current execution position. However, this function does not step into code
inside a method or property. Instead, the code inside the method or property
is executed and the executing position moves to the statement after the
method call or property access. The exception to this is where the code for the
method or property contains a breakpoint. If this is the case, execution will
continue up to the breakpoint.
Step out. The Step out function enables you to execute the remaining code in
a method, property accessor, or loop. Execution will continue to the statement
that called the method or accessed the property, or to the statement following
the loop code. Execution will pause at this point.
Skipping Code
In break mode, the next statement to be executed is indicated by a yellow arrow in
the gray bar to the left of the code and a yellow background for the statement. You
can override this and set a different statement as the next one to execute. To do
this, right-click the statement that you want to be executed next, and then click Set
next statement. The arrow and yellow background will move to the statement that
you have chosen.
If you use this technique, you should be aware that you will change the way in
which your application works. If you skip important code such as variable
assignments or critical method calls, you risk introducing errors that would not
otherwise occur. You should skip statements with caution.
Continuing and Restarting
When you have finished stepping through your code, you can return to Debug
mode with the start/continue functions. Execution will then continue until you
Introducing C# and the .NET Framework
1-75
enter break mode again, either with the Break all button or if the code encounters
a breakpoint.
If you want to terminate the application and then run it again in Debug mode, you
can use the Restart function. This is useful if you want to test the code that
executes when an application first runs or any code that is only executed once
when an application is used.
Question: Why would you use the Step into and Step over debug functions?
1-76
Programming in C# with Microsoft .Visual Studio 2010
Using the Debug Windows
Key Points
Visual Studio 2010 includes several windows that you can use to help debug your
applications. These windows are available at run time, mostly in break mode.
The following table describes some of the commonly used debug windows in
Visual Studio 2010.
Window
Description
QuickWatch
This is a modal window that enables you to evaluate variables and
expressions. Type variable names or expressions in Expression,
and then click Reevaluate to view the value and type of the
variable or the result of the expression. Click Close to exit the
QuickWatch window.
Locals
This window enables you to view and edit local (in-scope)
variables. You can expand variables, view members, and edit the
contents of some variables in the Value column.
Introducing C# and the .NET Framework
Window
1-77
Description
Immediate
This window enables you to evaluate expressions, execute
statements, and print out variable values. You can use this window
to issue Visual Studio 2010 commands such as Debug.Print? to
print the value of a variable or expression.
Output
In this window, you can view error and information messages. One
of the main uses of this window is to view traces from your
applications by using the
System.Diagnostics.Debug.WriteLine() method.
Memory
This window enables you to examine and edit the contents of the
memory that an application uses. This is an advanced function and
can cause your application to behave unpredictably if you do not
use this window carefully.
Call Stack
This window enables you to view the stack of method calls that are
used to reach the current code location. The current position is
shown at the top of the window, and the series of calls that the
application has processed to reach this location is shown below.
Modules
This window enables you to view information about the modules
(assemblies and executable files) that an application uses. Each
module is listed along with its location, version, and other
information.
Processes
In this window, you can view information about the processes that
the debugger is attached to.
Threads
In this window, you can examine and control threads in an
application.
Question: Why would you use the Locals and Immediate windows when
developing your application?
You might also like
- Unmasking NarcissismDocument187 pagesUnmasking NarcissismLexi Zwick100% (11)
- A Heartbreaking Work Of Staggering Genius: A Memoir Based on a True StoryFrom EverandA Heartbreaking Work Of Staggering Genius: A Memoir Based on a True StoryRating: 3.5 out of 5 stars3.5/5 (231)
- The Sympathizer: A Novel (Pulitzer Prize for Fiction)From EverandThe Sympathizer: A Novel (Pulitzer Prize for Fiction)Rating: 4.5 out of 5 stars4.5/5 (121)
- Grit: The Power of Passion and PerseveranceFrom EverandGrit: The Power of Passion and PerseveranceRating: 4 out of 5 stars4/5 (588)
- Never Split the Difference: Negotiating As If Your Life Depended On ItFrom EverandNever Split the Difference: Negotiating As If Your Life Depended On ItRating: 4.5 out of 5 stars4.5/5 (838)
- The Little Book of Hygge: Danish Secrets to Happy LivingFrom EverandThe Little Book of Hygge: Danish Secrets to Happy LivingRating: 3.5 out of 5 stars3.5/5 (400)
- Devil in the Grove: Thurgood Marshall, the Groveland Boys, and the Dawn of a New AmericaFrom EverandDevil in the Grove: Thurgood Marshall, the Groveland Boys, and the Dawn of a New AmericaRating: 4.5 out of 5 stars4.5/5 (266)
- The Subtle Art of Not Giving a F*ck: A Counterintuitive Approach to Living a Good LifeFrom EverandThe Subtle Art of Not Giving a F*ck: A Counterintuitive Approach to Living a Good LifeRating: 4 out of 5 stars4/5 (5794)
- Her Body and Other Parties: StoriesFrom EverandHer Body and Other Parties: StoriesRating: 4 out of 5 stars4/5 (821)
- The Gifts of Imperfection: Let Go of Who You Think You're Supposed to Be and Embrace Who You AreFrom EverandThe Gifts of Imperfection: Let Go of Who You Think You're Supposed to Be and Embrace Who You AreRating: 4 out of 5 stars4/5 (1090)
- The World Is Flat 3.0: A Brief History of the Twenty-first CenturyFrom EverandThe World Is Flat 3.0: A Brief History of the Twenty-first CenturyRating: 3.5 out of 5 stars3.5/5 (2259)
- The Hard Thing About Hard Things: Building a Business When There Are No Easy AnswersFrom EverandThe Hard Thing About Hard Things: Building a Business When There Are No Easy AnswersRating: 4.5 out of 5 stars4.5/5 (345)
- Shoe Dog: A Memoir by the Creator of NikeFrom EverandShoe Dog: A Memoir by the Creator of NikeRating: 4.5 out of 5 stars4.5/5 (537)
- The Emperor of All Maladies: A Biography of CancerFrom EverandThe Emperor of All Maladies: A Biography of CancerRating: 4.5 out of 5 stars4.5/5 (271)
- Team of Rivals: The Political Genius of Abraham LincolnFrom EverandTeam of Rivals: The Political Genius of Abraham LincolnRating: 4.5 out of 5 stars4.5/5 (234)
- Hidden Figures: The American Dream and the Untold Story of the Black Women Mathematicians Who Helped Win the Space RaceFrom EverandHidden Figures: The American Dream and the Untold Story of the Black Women Mathematicians Who Helped Win the Space RaceRating: 4 out of 5 stars4/5 (895)
- Elon Musk: Tesla, SpaceX, and the Quest for a Fantastic FutureFrom EverandElon Musk: Tesla, SpaceX, and the Quest for a Fantastic FutureRating: 4.5 out of 5 stars4.5/5 (474)
- The Portable Essential OilsDocument329 pagesThe Portable Essential OilsLexi Zwick100% (7)
- On Fire: The (Burning) Case for a Green New DealFrom EverandOn Fire: The (Burning) Case for a Green New DealRating: 4 out of 5 stars4/5 (74)
- Self Measures For Self-Esteem STATE SELF-ESTEEMDocument4 pagesSelf Measures For Self-Esteem STATE SELF-ESTEEMAlina100% (1)
- The Yellow House: A Memoir (2019 National Book Award Winner)From EverandThe Yellow House: A Memoir (2019 National Book Award Winner)Rating: 4 out of 5 stars4/5 (98)
- The Unwinding: An Inner History of the New AmericaFrom EverandThe Unwinding: An Inner History of the New AmericaRating: 4 out of 5 stars4/5 (45)
- ForensicDocument23 pagesForensicKamya ChandokNo ratings yet
- Therapeutic Effects of DrummingDocument3 pagesTherapeutic Effects of DrummingMichael Drake100% (4)
- Chap05 JOHN W. CRESWELLDocument27 pagesChap05 JOHN W. CRESWELLMuhammad Bilal100% (2)
- List of Astrology BooksDocument19 pagesList of Astrology BooksChetan SharmaNo ratings yet
- Polynomial Functions 1Document19 pagesPolynomial Functions 1Arafath Basheer100% (1)
- German Short Stories For BeginnersDocument82 pagesGerman Short Stories For BeginnersHùynh Ngọc DiễmNo ratings yet
- Semantics Course BookDocument67 pagesSemantics Course BookJosipa Blažević50% (2)
- Go Betweens For HitlerDocument402 pagesGo Betweens For HitlerSagyan Regmi Regmi100% (1)
- Mechanistic-Empirical Pavement Design GuideDocument3 pagesMechanistic-Empirical Pavement Design Guidelelu8210No ratings yet
- Teacher Induction Program Module 2Document54 pagesTeacher Induction Program Module 2Acee Lagarto75% (8)
- Oracle QuizzDocument2 pagesOracle QuizzLexi ZwickNo ratings yet
- Sunday M Onday Tuesday Wednesday Thursday Fri Day Saturday NotesDocument4 pagesSunday M Onday Tuesday Wednesday Thursday Fri Day Saturday NotesLexi ZwickNo ratings yet
- Sugar Decolorization Using Ion Exchange Resin in The Refining ProcessDocument4 pagesSugar Decolorization Using Ion Exchange Resin in The Refining ProcessAnonymous k41BMGYDLNo ratings yet
- Gradasi Perilaku (Taksonomi) Pada Kur 2013Document17 pagesGradasi Perilaku (Taksonomi) Pada Kur 2013imamNo ratings yet
- Work Immersion Schedule Matrix: TLV - He - Hairdressing 12Document4 pagesWork Immersion Schedule Matrix: TLV - He - Hairdressing 12Fobe Lpt NudaloNo ratings yet
- It (Cesec - Form 4 - 5) OutlineDocument7 pagesIt (Cesec - Form 4 - 5) Outlineapi-287025606No ratings yet
- Appendix - F2 - RAPDocument156 pagesAppendix - F2 - RAPMecha MartiniNo ratings yet
- Expository Essay Rough DraftDocument4 pagesExpository Essay Rough Draftapi-292792461No ratings yet
- Chemistry 102 Experiment 8 ColorimetryDocument7 pagesChemistry 102 Experiment 8 ColorimetryDaniel MedeirosNo ratings yet
- Kindly Encircle The Letter of Your ChoiceDocument5 pagesKindly Encircle The Letter of Your ChoiceJheongmie ObaNo ratings yet
- ONLINE20042111 MoDocument16 pagesONLINE20042111 MoPhương HoàngNo ratings yet
- How To Verify SSL Certificate From A Shell PromptDocument4 pagesHow To Verify SSL Certificate From A Shell Promptchinku85No ratings yet
- Arrays in C++Document13 pagesArrays in C++weggie alcarazNo ratings yet
- No. 119 - March 2005Document68 pagesNo. 119 - March 2005European Southern ObservatoryNo ratings yet
- ESP Design Calculation PDFDocument17 pagesESP Design Calculation PDFMohammed Abdul Moied100% (1)
- Ex 5308-Alexandra Thedeby-Heating and Cooling With Solar Powered Peltier ElementsDocument93 pagesEx 5308-Alexandra Thedeby-Heating and Cooling With Solar Powered Peltier ElementsMohammad NaufalNo ratings yet
- Central Limit TheoremDocument46 pagesCentral Limit TheoremAneesh Gopinath 2027914No ratings yet
- Conditional Power of One Proportion Tests PDFDocument7 pagesConditional Power of One Proportion Tests PDFscjofyWFawlroa2r06YFVabfbajNo ratings yet
- Schopenhauer S LebenDocument345 pagesSchopenhauer S LebenVeRa100% (1)
- Review On Hand Gesture RecognitionDocument5 pagesReview On Hand Gesture RecognitiondbpublicationsNo ratings yet
- Mabini Colleges, Inc: College of Education Daet, Camarines NorteDocument8 pagesMabini Colleges, Inc: College of Education Daet, Camarines NorteFrancia BalaneNo ratings yet