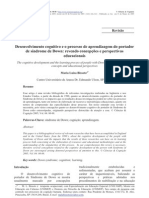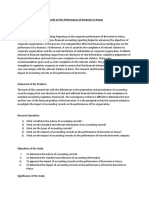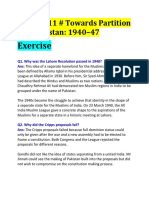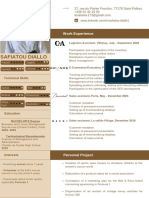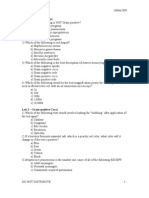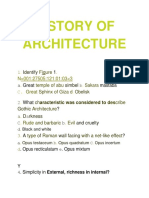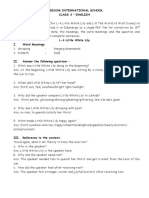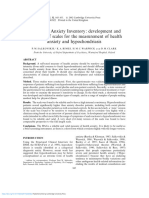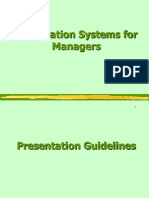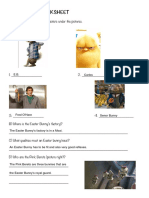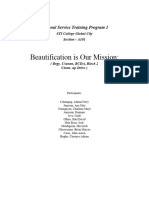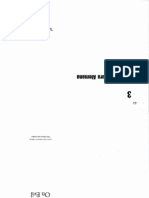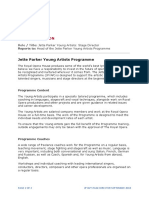Professional Documents
Culture Documents
Aomsce 1
Uploaded by
Pedro CardosoOriginal Title
Copyright
Available Formats
Share this document
Did you find this document useful?
Is this content inappropriate?
Report this DocumentCopyright:
Available Formats
Aomsce 1
Uploaded by
Pedro CardosoCopyright:
Available Formats
Age of Mythology Scenario Editor FAQ
How do I make a cinematic?
A cinematic is just part of a scenario that plays in cinematic mode. Use the effect
Cinematic Mode (On) in the trigger that starts your cinematic and Cinematic Mode (Off)
in the trigger that ends it. This will automatically add letterbox bars to your cinematic.
You may wish to include other effects in your cinematic triggers, such as Fade To Color
for fade-ups and fade-downs, Render Fog/Black Map, SetObscuredUnits (which can be
turned off to hide units behind trees and other obstructions), and Render Sky (if you have
camera shots that point up at the sky).
How do camera tracks work?
Create a camera track using the Camera Track Editor (click the camera icon second from
the right). The Camera Track Editor is fairly simple to use, though making camera tracks
that slowly circle an object or follow a target unit is tricky. Use lots of waypoints and
play with the timing between waypoints to help smooth things out.
Once you have created a track in the Camera Track Editor, you can trigger it in the game
using the Camera Track effect.
How do I forbid techs and units?
To forbid techs, use the Set Tech Status effect and set the tech to Unobtainable. To forbid
units, use the Forbidden Units option on the Scenario menu. Type the player number in
the box at the top of the dialog, then select the units or buildings that you wish to forbid.
If you want to reenable a unit during the scenario, use the Unforbid and Enable Unit
effect.
I cant find the object Im looking for in the object list. Where is
it?
Some of the objects in the game are named differently in the scenario editor. Use the
object type filter at the top of the object list to help narrow your search, and keep looking
- everything in the game is in there somewhere.
Some objects, such as fountains and other decorations, are variations of a single unit type.
To see an objects visual variants, press CTRL+ALT+V with the unit select. Repeatedly
pressing CTRL+ALT+V will cycle through an objects variants.
How do I set up objectives for my scenario?
Use the Objectives Editor (on the Scenario menu). Use the Objective trigger effect to
change the objective during the game. Only one objective can be active at a time; when a
new Objective effect is fired, the previous objective is checked off in the list. Each
objective can have a separate associated hint. You may also use the Objectives Editor to
define a title and a brief overall goal for the scenario.
How do I define diplomatic relationships?
Use the Diplomacy option (on the Scenario menu). Clicking the colored boxes will
change diplomatic settings. Note that the settings do not have to be reciprocal - player
one can be allied to player two, but player two can be an enemy to player one. If you
wish to make adjustments to diplomacy settings during a scenario, use the Diplomacy
effect.
Can I set up difficulty level triggers in scenarios I design?
Yes. Use the Difficulty Level condition to create events that only occur on particular
game difficulty settings. Level 0 is Easy, level 1 is Moderate, level 2 is Hard, and level 3
is Titan.
How do I assign an AI to an enemy?
First of all, you don't need to include an AI for a computer player. Using triggers to create
and move armies around, you can create challenging opponents for your scenario. If you
do want to include an AI, select Player Data on the Scenario menu. Click the AI button
for the enemy player, select the AI file you want to use, then set the players control field
to CPU.
The Player Data window also allows you to change other basic information, such as
starting god choice and unit color. Make sure you have the Friend or Foe color option
turned off before modifying player colors in the editor.
All of the AI files, for both random map and scenarios included with the game, can be
found in the AI directory. For a basic random map AI, use aomdefaultai.xs. It is unlikely
you can just plug any of the scenario-specific AIs into a custom scenario and expect them
to work, but you can copy and edit these files to see how they handle things like attack
groups and age advancement.
What are ghost armies for?
Ghost armies are used to define a set of units that are not placed on the map at the start of
the game, but that still need to be manipulated by triggers - for example, a reinforcement
group that shows up in the middle of a scenario and has to be moved to a particular spot
after it arrives. Set up the ghost army with the Army Editor (on the Triggers Menu), then
create it using the Army Deploy effect. The deployed units can now be referenced with
other effects, such as Army Move and Army Work.
How do I change the name of a unit?
You cant. However, all of the single-player heroes and villains, along with all of the
standard Greek heroes accessible in multiplayer, are available for you to use in your
scenarios.
Why am I seeing things from the enemys point of view when I
test my scenario?
You probably saved the scenario out from that players point of view. Press CTRL+F1
in the editor to switch back to player 1s point of view, then save the scenario again.
How do I add those nice-looking waves to my scenario? Do I
have to place them by hand?
No. Select Edit Water on the tool bar (the button that looks like a river with red lines, just
to the right of the regular water tool). Select the body of water, then click the Beautify
button. This will automatically add waves to the body of water and place coral textures.
You may wish to make a few adjustments or texture changes along the beaches by hand
after beautification.
Are there any particularly useful hotkeys for editing and testing?
CCliff tool
EMain edit command list
F Forest tool
OObject palette
TPaint land
WWater tool
1-9Selects brush size (if a brush is active)
[Changes brush type to circular (if a brush is active)
]Changes brush type to rectangular (if a brush is active)
ALT+ENTERWindowed mode
ALT+CToggles camera rotation
ALT+MousewheelChanges brush side (if a brush is active)
CTRL+Function KeysSwitch to a different player (i.e., after pressing Ctrl-F3,
objects placed will belong to player 3)
CTRL+ASample elevation
CTRL+CCopies selected objects to clipboard
CTRL+EPaint elevation
CTRL+ICamera track editor
CTRL+LQuickload
CTRL+SQuicksave
CTRL+TTrigger editor
CTRL+VPastes objects on clipboard
CTRL+YRedo
CTRL+ZUndo
ESCCloses any open windows (such as the terrain palette)
2002, Microsoft Corporation. All rights reserved.
You might also like
- Strasburger Et Al-2015-PsyCh JournalDocument8 pagesStrasburger Et Al-2015-PsyCh JournalPedro CardosoNo ratings yet
- Random Map Help File Document: Age of Mythology™Document34 pagesRandom Map Help File Document: Age of Mythology™Pedro CardosoNo ratings yet
- Random Map Help File Document: Age of Mythology™Document34 pagesRandom Map Help File Document: Age of Mythology™Pedro CardosoNo ratings yet
- D2 Multi ResDocument3 pagesD2 Multi ResPedro CardosoNo ratings yet
- Down Syndrome: Case ReportsDocument4 pagesDown Syndrome: Case ReportsPedro CardosoNo ratings yet
- 485 3241 1 PBDocument9 pages485 3241 1 PBFrancine ChagasNo ratings yet
- Risk of Major Cardiovascular Events in People With Down SyndromeDocument11 pagesRisk of Major Cardiovascular Events in People With Down SyndromePedro CardosoNo ratings yet
- Corel DrawDocument1 pageCorel DrawPedro CardosoNo ratings yet
- The Subtle Art of Not Giving a F*ck: A Counterintuitive Approach to Living a Good LifeFrom EverandThe Subtle Art of Not Giving a F*ck: A Counterintuitive Approach to Living a Good LifeRating: 4 out of 5 stars4/5 (5794)
- The Little Book of Hygge: Danish Secrets to Happy LivingFrom EverandThe Little Book of Hygge: Danish Secrets to Happy LivingRating: 3.5 out of 5 stars3.5/5 (400)
- Shoe Dog: A Memoir by the Creator of NikeFrom EverandShoe Dog: A Memoir by the Creator of NikeRating: 4.5 out of 5 stars4.5/5 (537)
- Hidden Figures: The American Dream and the Untold Story of the Black Women Mathematicians Who Helped Win the Space RaceFrom EverandHidden Figures: The American Dream and the Untold Story of the Black Women Mathematicians Who Helped Win the Space RaceRating: 4 out of 5 stars4/5 (895)
- The Yellow House: A Memoir (2019 National Book Award Winner)From EverandThe Yellow House: A Memoir (2019 National Book Award Winner)Rating: 4 out of 5 stars4/5 (98)
- The Emperor of All Maladies: A Biography of CancerFrom EverandThe Emperor of All Maladies: A Biography of CancerRating: 4.5 out of 5 stars4.5/5 (271)
- A Heartbreaking Work Of Staggering Genius: A Memoir Based on a True StoryFrom EverandA Heartbreaking Work Of Staggering Genius: A Memoir Based on a True StoryRating: 3.5 out of 5 stars3.5/5 (231)
- Never Split the Difference: Negotiating As If Your Life Depended On ItFrom EverandNever Split the Difference: Negotiating As If Your Life Depended On ItRating: 4.5 out of 5 stars4.5/5 (838)
- Grit: The Power of Passion and PerseveranceFrom EverandGrit: The Power of Passion and PerseveranceRating: 4 out of 5 stars4/5 (588)
- On Fire: The (Burning) Case for a Green New DealFrom EverandOn Fire: The (Burning) Case for a Green New DealRating: 4 out of 5 stars4/5 (73)
- Elon Musk: Tesla, SpaceX, and the Quest for a Fantastic FutureFrom EverandElon Musk: Tesla, SpaceX, and the Quest for a Fantastic FutureRating: 4.5 out of 5 stars4.5/5 (474)
- Devil in the Grove: Thurgood Marshall, the Groveland Boys, and the Dawn of a New AmericaFrom EverandDevil in the Grove: Thurgood Marshall, the Groveland Boys, and the Dawn of a New AmericaRating: 4.5 out of 5 stars4.5/5 (266)
- The Unwinding: An Inner History of the New AmericaFrom EverandThe Unwinding: An Inner History of the New AmericaRating: 4 out of 5 stars4/5 (45)
- Team of Rivals: The Political Genius of Abraham LincolnFrom EverandTeam of Rivals: The Political Genius of Abraham LincolnRating: 4.5 out of 5 stars4.5/5 (234)
- The World Is Flat 3.0: A Brief History of the Twenty-first CenturyFrom EverandThe World Is Flat 3.0: A Brief History of the Twenty-first CenturyRating: 3.5 out of 5 stars3.5/5 (2259)
- The Gifts of Imperfection: Let Go of Who You Think You're Supposed to Be and Embrace Who You AreFrom EverandThe Gifts of Imperfection: Let Go of Who You Think You're Supposed to Be and Embrace Who You AreRating: 4 out of 5 stars4/5 (1090)
- The Hard Thing About Hard Things: Building a Business When There Are No Easy AnswersFrom EverandThe Hard Thing About Hard Things: Building a Business When There Are No Easy AnswersRating: 4.5 out of 5 stars4.5/5 (344)
- The Sympathizer: A Novel (Pulitzer Prize for Fiction)From EverandThe Sympathizer: A Novel (Pulitzer Prize for Fiction)Rating: 4.5 out of 5 stars4.5/5 (121)
- Her Body and Other Parties: StoriesFrom EverandHer Body and Other Parties: StoriesRating: 4 out of 5 stars4/5 (821)
- TLE ICT CY9 w4 PDFDocument5 pagesTLE ICT CY9 w4 PDFMichelle DaurogNo ratings yet
- The Impact of Accounting Records On The Performance of Breweries in Kenya Background of The StudyDocument8 pagesThe Impact of Accounting Records On The Performance of Breweries in Kenya Background of The Studyantony omondiNo ratings yet
- Excel For MAC Quick Start GuideDocument4 pagesExcel For MAC Quick Start GuideMalaquías HuamánNo ratings yet
- Chapter 11 Towards Partition Add Pakistan 1940-47Document5 pagesChapter 11 Towards Partition Add Pakistan 1940-47LEGEND REHMAN OPNo ratings yet
- Peace Corps Samoa Medical Assistant Office of The Public Service of SamoaDocument10 pagesPeace Corps Samoa Medical Assistant Office of The Public Service of SamoaAccessible Journal Media: Peace Corps DocumentsNo ratings yet
- Two Steps Individualized ACTH Therapy For West SyndromeDocument1 pageTwo Steps Individualized ACTH Therapy For West SyndromeDrAmjad MirzanaikNo ratings yet
- CV - Cover LetterDocument2 pagesCV - Cover LetterMoutagaNo ratings yet
- Quiz MicrobiologyDocument65 pagesQuiz MicrobiologyMedShare98% (51)
- Two Gentlemen of VeronaDocument13 pagesTwo Gentlemen of Veronavipul jainNo ratings yet
- A History of The Church Part 1 (1) Coverage of Midterm ExamDocument117 pagesA History of The Church Part 1 (1) Coverage of Midterm ExamMary CecileNo ratings yet
- Catalogue of Khalsa Darbar Records Vol.1 - Compiled by Sita Ram KohliDocument180 pagesCatalogue of Khalsa Darbar Records Vol.1 - Compiled by Sita Ram KohliSikhDigitalLibrary100% (1)
- Part 1Document14 pagesPart 1Jat SardanNo ratings yet
- Freedom International School Class 3 - EnglishDocument2 pagesFreedom International School Class 3 - Englishshreyas100% (1)
- Case Study - Lucky Cement and OthersDocument16 pagesCase Study - Lucky Cement and OthersKabeer QureshiNo ratings yet
- NetEco Commissioning Guide (V200R003C01 - 01) (PDF) - enDocument116 pagesNetEco Commissioning Guide (V200R003C01 - 01) (PDF) - enabdo elmozogyNo ratings yet
- Gprs/Umts: IAB Workshop February 29 - March 2, 2000 Jonne Soininen NokiaDocument34 pagesGprs/Umts: IAB Workshop February 29 - March 2, 2000 Jonne Soininen NokiaSajid HussainNo ratings yet
- The Health Anxiety Inventory Development and Validation of Scales For The Measurement of Health Anxiety and HypochondriasisDocument11 pagesThe Health Anxiety Inventory Development and Validation of Scales For The Measurement of Health Anxiety and HypochondriasisJan LAWNo ratings yet
- Assignments Is M 1214Document39 pagesAssignments Is M 1214Rohan SharmaNo ratings yet
- Hop Movie WorksheetDocument3 pagesHop Movie WorksheetMARIA RIERA PRATSNo ratings yet
- National Service Training Program 1Document13 pagesNational Service Training Program 1Charlene NaungayanNo ratings yet
- Diversity Lesson Plan Angelica ViggianoDocument2 pagesDiversity Lesson Plan Angelica Viggianoapi-339203904No ratings yet
- 4TES-9Y 20KW With InverterDocument4 pages4TES-9Y 20KW With InverterPreeti gulatiNo ratings yet
- Good Governance and Social Responsibility-Module-1-Lesson-3Document11 pagesGood Governance and Social Responsibility-Module-1-Lesson-3Elyn PasuquinNo ratings yet
- SPECIAL POWER OF ATTORNEY To JeffDocument2 pagesSPECIAL POWER OF ATTORNEY To JeffTom SumawayNo ratings yet
- The Library PK - Library of Urdu BooksDocument8 pagesThe Library PK - Library of Urdu Bookszamin4pakNo ratings yet
- BeneHeart D3 Defibrillator Product BrochureDocument4 pagesBeneHeart D3 Defibrillator Product BrochureJasmine Duan100% (1)
- On Evil - Terry EagletonDocument44 pagesOn Evil - Terry EagletonconelcaballocansadoNo ratings yet
- 21 and 22 Case DigestDocument3 pages21 and 22 Case DigestRosalia L. Completano LptNo ratings yet
- TestertDocument10 pagesTestertjaiNo ratings yet
- Job Description: Jette Parker Young Artists ProgrammeDocument2 pagesJob Description: Jette Parker Young Artists ProgrammeMayela LouNo ratings yet