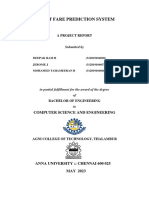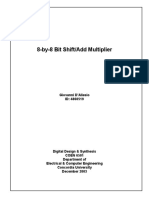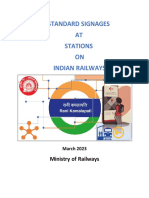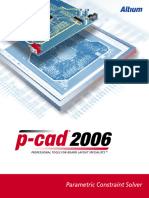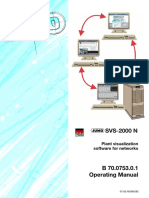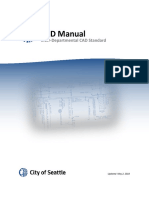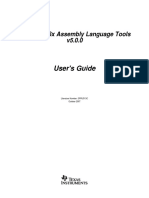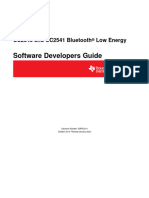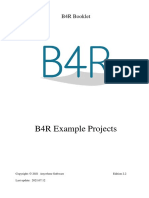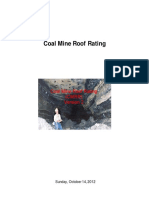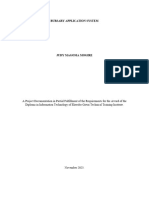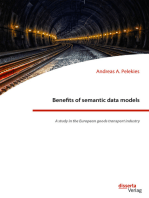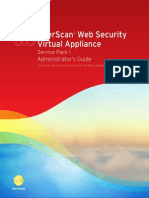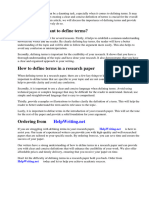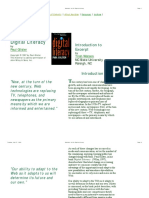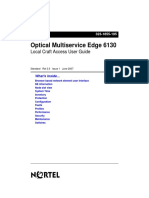Professional Documents
Culture Documents
Bachelor S Project Report Final
Uploaded by
jmfragaOriginal Description:
Original Title
Copyright
Available Formats
Share this document
Did you find this document useful?
Is this content inappropriate?
Report this DocumentCopyright:
Available Formats
Bachelor S Project Report Final
Uploaded by
jmfragaCopyright:
Available Formats
Intranet Website Solution
Based on Microsoft SharePoint Server
Foundation 2010
December 14, 2012
Authors:
Wilmer Entena 128809
Rimon Nassori 131311
Supervisor: Henrik Kronborg Pedersen
VIA University College, Horsens Denmark
ICT Engineering Department
Wilmer Entena 128809
Rimon Nassori 131311
Table of Contents
List of Figures and Tables .................................................................................................................... 3
Abstract ................................................................................................................................................ 5
1. Introduction ...................................................................................................................................... 6
2. SharePoint Foundation 2010 Architecture ....................................................................................... 7
3. Intranet Solution Site ....................................................................................................................... 8
4. System Specification ...................................................................................................................... 10
4.1 Use Case Model ....................................................................................................................... 10
4.2 Activity Diagram...................................................................................................................... 11
5. Site Planning .................................................................................................................................. 13
6. Web Parts ....................................................................................................................................... 14
6.1 Departments Web Part ............................................................................................................. 14
6.2 Company News Web Part ........................................................................................................ 16
6.3 Announcements Web Part ........................................................................................................ 17
6.4 Discussion Board Web Part ..................................................................................................... 19
6.5 Information Web Part............................................................................................................... 22
6.6 Quick Links Web Part .............................................................................................................. 23
7. Login Page and Authentication ...................................................................................................... 25
8. Main Site ........................................................................................................................................ 27
8.1 Masterpage ............................................................................................................................... 28
8.2 Main Site Default Page ............................................................................................................ 29
9. Department Sub Sites ..................................................................................................................... 30
10. Shared Documents ....................................................................................................................... 31
11. Calendar ....................................................................................................................................... 31
12. Contact List .................................................................................................................................. 32
13. Company Blog ............................................................................................................................. 32
15. Testing .......................................................................................................................................... 33
16. Results .......................................................................................................................................... 33
17. Discussion .................................................................................................................................... 34
18. Conclusion ................................................................................................................................... 35
References .......................................................................................................................................... 36
Intranet Website Solution
Based on Microsoft SharePoint Server
Foundation 2010
2
Wilmer Entena 128809
Rimon Nassori 131311
Appendices ......................................................................................................................................... 38
APPENDIX A ................................................................................................................................ 38
APPENDIX B ................................................................................................................................ 52
APPENDIX C ................................................................................................................................ 55
List of Figures and Tables
Figure 2.1 SharePoint Foundation 2010 Architecture Diagram ....................................................... 7
Figure 4.1.1 Use Case Diagram ......................................................................................................... 10
Figure 4.1.2 Activity Diagram for User Login .................................................................................. 11
Figure 4.1.3 Activity Diagram for Adding Discussion ...................................................................... 12
Figure 5.1 Rootsite and Subsites ........................................................................................................ 13
Figure 6.1.1 Code location for Departments web part in Project Solution..................................... 14
Figure 6.1.2 Departments Web Part View ...................................................................................... 15
Figure 6.1.3 The code for Departments Web Part ......................................................................... 15
Figure 6.2.1 Code location for Company News web part in Project Solution ................................ 16
Figure 6.2.2 Company News Web Part View ................................................................................. 16
Figure 6.2.3 The code for Companys Web Part ............................................................................ 17
Figure 6.3.1 Code location for Announcements web part in Project Solution ............................... 18
Figure 6.3.2 Announcements Web Part View................................................................................. 18
Figure 6.3.3 The code for Announcements Web Part ..................................................................... 19
Figure 6.4.1 Code location for Discussion Board web part in Project Solution ............................. 20
Figure 6.4.2 Discussion Board Web Part View .............................................................................. 20
Figure 6.4.3 The code for Discussion Board Web Part .................................................................. 21
Figure 6.5.1 Code location for Information web part in Project Solution ...................................... 22
Figure 6.5.2 Information Web Part View ....................................................................................... 22
Figure 6.5.3 The code for Information Web Part ............................................................................ 23
Figure 6.6.1 Code location for Quick Links web part in Project Solution ..................................... 24
Figure 6.6.2 Quick Links Web Part View ....................................................................................... 24
Figure 6.6.3 The code Quick Links Web Part................................................................................. 25
Figure 7.1 Login and Authentication Flow Diagram ......................................................................... 25
Figure 7.2 Token and Claims ............................................................................................................. 26
Intranet Website Solution
Based on Microsoft SharePoint Server
Foundation 2010
3
Wilmer Entena 128809
Rimon Nassori 131311
Figure 8.1 Main Site Default Page View ........................................................................................ 27
Figure 8.1.1 Location of the Masterpage in Project Solution ......................................................... 28
Figure 8.1.2 Masterpage Layout ........................................................................................................ 29
Figure 8.1 Main Site Default Page WebPartZone with codes ........................................................... 29
Figure 9.1 Department Sites Homepage Interface ............................................................................ 30
Figure 9.2 Departments Site Location in Project Solution ............................................................... 30
Figure 10.1 Dialog box for Uploading Files and Documents ............................................................ 31
Figure 11.1 Sites Calendar View ...................................................................................................... 31
Figure 12.1 Contact List View ........................................................................................................... 32
Figure 13.1 Company Blog Interface ................................................................................................. 32
Table 8.1 Functional Area of SharePoint Main Site ....................................................................... 27
Intranet Website Solution
Based on Microsoft SharePoint Server
Foundation 2010
4
Wilmer Entena 128809
Rimon Nassori 131311
Abstract
Background: The objective of this study is to provide a company and organization an intranet
solution site based on SharePoint Foundation 2010 that will help their team members to work
together efficiently. The study was done in close consultation with companies and organization that
requires challenging ideas on how to meet their requirements on information sharing and by
investigating and learning on how Microsoft SharePoint technology can achieve these goals.
Results: SharePoint site can deliver a solution for business collaboration with its features and
applications. We have created an effective Intranet Website Solution system based on SharePoint
Foundation 2010 Server.
Significance: The significance of the study gave us the opportunity to demonstrate and provide the
company a solution for their intranet site and gave their team members a useful tool for working
together.
Intranet Website Solution
Based on Microsoft SharePoint Server
Foundation 2010
5
Wilmer Entena 128809
Rimon Nassori 131311
1. Introduction
Companies and organizations are finding ways and great solution for their team members to be able
to share significant and vital information throughout the company or organization, and the goal of
this project is to deliver the solution that they needed.
LN Pro ApS is a small IT company in rhus Denmark specializing in development of Commerce
Express an IBM Lotus Notes based CRM system for its clients. The company is in need of an
intranet collaboration website to be presented to its perspective clients. The intranet website will be
based on Microsofts SharePoint Foundation Server 2010 technology. The company asked us to
create an intranet website based on the clients requirement and will run on a Microsoft SharePoint
Foundation Server 2010 system. The clients intranet site is requiring us to program all the
functionalities of a SharePoint website.
The aim of this project was to create an Intranet Solution Site based on SharePoint Server
Foundation 2010. The system will create an environment for the employees and team members of
the organization where they can share information quickly and efficiently.
The intranet system that we created will be the basis for the company to take advantage of the
SharePoint technology and the significant role it will provide to their business. The system was
carefully planned and executed through thorough investigation, learning process, and teamwork.
The following chapters of this report will provide the reader a deep understanding about the Intranet
SharePoint Site system that we created and the methodologies that we used. Thus this project will
not only open a new and challenging idea but can also achieve the companys goal of an effective
channel of communication in information technology.
Intranet Website Solution
Based on Microsoft SharePoint Server
Foundation 2010
6
Wilmer Entena 128809
Rimon Nassori 131311
2. SharePoint Foundation 2010 Architecture
The main part of the report discussed about the detailed information of the planning, designing and
programming the intranet website. In this section includes the structure and architecture of the site.
A brief description of the SharePoint technology that was used as the core basis for this project was
also introduced. The main components and functionalities of the site are also covered in this
section. The diagram below illustrates the architectural structure our SharePoint site project.
*Please see Appendix C for setting up and configuration of SharePoint 2010 Foundation sever.
Figure 2.1 SharePoint Foundation 2010 Architecture Diagram
Intranet Website Solution
Based on Microsoft SharePoint Server
Foundation 2010
7
Wilmer Entena 128809
Rimon Nassori 131311
3. Intranet Solution Site
This is a brief overview of the SharePoint architecture implemented in this project. The
development environment was done on Windows 7 Professional (64 bit) operating system as part of
the SharePoint Foundation 2010 server requirements. Internet browser, Visual Studio 2010,
SharePoint Designer 2010 are the users interface for the use and development of the SharePoint
site.
SharePoint Foundation Server 2010 is the core foundation in building the intranet website that
includes the following features and applications:
1. List, Libraries, Content Types, Field Types this service allows the users to store,
manage, and share all types of files and data that the team members need for collaboration
within the company or organization.
2. Web Parts this is the structure of a SharePoint site within the page where the different
data and applications are easily accessible by the user.
3. Web Pages consists of a Master page and other web pages built on top of ASP.NET,
these pages is the users interface to access data and applications that runs in the
SharePoint site.
4. Site Definition is the definition of what a site is in SharePoint, it consists of .aspx pages
and xml files with Collaborative Application Mark-up Language (CAML).
5. Service Application the application services available to SharePoint site that includes
web content management, search service, email integration, Business Connectivity
services, that can be shared across the site and can be access by the user through a hosting
web application.
6. Security and Authentication the permission and roles assigned to the groups and team
members that restrict different users to control the access specific SharePoint site and
pages.
Intranet Website Solution
Based on Microsoft SharePoint Server
Foundation 2010
8
Wilmer Entena 128809
Rimon Nassori 131311
Microsoft SQL Server is a relational database management system developed by Microsoft. As a
database, it is a software product whose primary function is to store and retrieve data as requested
by other software applications, be it those on the same computer or those running on another
computer across a network (including the Internet). There are at least a dozen different editions of
Microsoft SQL Server aimed at different audiences and for different workloads (ranging from small
applications that store and retrieve data on the same computer, to millions of users and computers
that access huge amounts of data from the Internet at the same time).
2
IIS (Internet Information Server) is one of the most powerful web servers from Microsoft that is
used to host your ASP.NET Web application. IIS has its own ASP.NET Process Engine to handle
the ASP.NET request. So, when a request comes from client to server, IIS takes that
request and process it and send response back to clients.
3
The ADO.NET Data Services framework is Microsofts technology for creating and consuming
data services. These data services use the Entity Data Model (EDM) to model data in terms of
entities. These entities are exposed as URI-addressable resources that can be accessed using
standard HTTP requests. ADO.NET Data Services also establishes uniform patterns that UI widget
frameworks and libraries can leverage to provide additional services on top of the data services.
http://en.wikipedia.org/wiki/Microsoft_SQL_Server
Article posted by Abhijit Jana on 3/14/2010 - http://www.dotnetfunda.com/articles/article821-beginners-guide-howiis-process-aspnet-request.aspx
3
Mike Flasko - Microsoft Corporation Published: August 2008- http://msdn.microsoft.com/enus/library/cc956153.aspx
2
Intranet Website Solution
Based on Microsoft SharePoint Server
Foundation 2010
9
Wilmer Entena 128809
Rimon Nassori 131311
4. System Specification
4.1 Use Case Model
Use case model is a tool used for defining system specifications. It describes the goals of the
users, the interaction between the users and the system.
Figure 4.1.1 Use Case Diagram
The use case diagram shows the functionalities for the system. There are to actors Admin and
User. The association between user/admin and use cases, shows the functionalities which the
user/admin can use. The inheritance between the admin and the user means, that the admin have the
same functionalities as the user has.
*Please see Use Case Specification on Appendix A
Intranet Website Solution
Based on Microsoft SharePoint Server
Foundation 2010
10
Wilmer Entena 128809
Rimon Nassori 131311
4.2 Activity Diagram
Figure 4.1.2 Activity Diagram for User Login
Intranet Website Solution
Based on Microsoft SharePoint Server
Foundation 2010
11
Wilmer Entena 128809
Rimon Nassori 131311
Figure 4.1.3 Activity Diagram for Adding Discussion
Intranet Website Solution
Based on Microsoft SharePoint Server
Foundation 2010
12
Wilmer Entena 128809
Rimon Nassori 131311
5. Site Planning
The requirements of the intranet site were carefully planned and various consultation and references
was made before the beginning of the project. The intranet website project is composed of a top
level site and below is the sub site collection that includes the following departments:
1.
2.
3.
4.
5.
Human Resources
Marketing
Sales
Finance
I.T.
The applications and features of the site include the following:
1.
2.
3.
4.
5.
6.
7.
8.
9.
10.
11.
Departments Link Members can go to home page of their designated department
Shared Documents members can share files and documents
Calendar members are able to view events and schedules within the company
Contact List a useful tool to find contacts in the organization
Company News members are able to view, read, and post latest news of the company
Announcements members are able to view, read, and post announcements
Information members are able to view, read, and post related information
Discussion Board members can participate in teams discussions
Quick Links link to related websites
Company Blog members are able to view, read, and post blogs
Social Media a useful tool for integrating social media to the SharePoint site
Each sub site will also implement the required functionalities. Each users and members will be
assigned a specific authorization and permissions within the site.
Figure 5.1 Rootsite and Subsites
Intranet Website Solution
Based on Microsoft SharePoint Server
Foundation 2010
13
Wilmer Entena 128809
Rimon Nassori 131311
6. Web Parts
Web parts provide the users the access to different applications and data on the same page. This is a
useful tool for a dynamic and collaboration site such as SharePoint. Web part is a list in SharePoint
site and a reusable item that can be implemented in different sites in the site collection. This section
will explain the functional description of the web parts and code.
6.1 Departments Web Part
The Department Web Part includes five different links. The links are the sub sites, Human
Resources, Marketing, Finance, Sales, IT Department. The link will send the user to the
designated home page of the department. The departments web part is a list designed and
created in Visual Studio 2010 and uploaded on the server.
File Name: DepartmentsUserControl.ascx
Location: http://rootsite/Lists/Departments/AllItems.aspx
Figure 6.1.1 Code location for Departments web part in Project Solution
Intranet Website Solution
Based on Microsoft SharePoint Server
Foundation 2010
14
Wilmer Entena 128809
Rimon Nassori 131311
Figure 6.1.2 Departments Web Part View
Figure 6.1.2 shows the actual layout and design of the departments web part. Consist of five
different links to each departments home page.
Figure 6.1.3 The code for Departments Web Part
Figure 6.1.3 shows the code for the departments link web part. Each department is enclosed on a
hyperlink markup that will eventually send the user to the departments homepage. The link for the
CSS is also included in the code for the web parts format that point out to the url of the CSS file.
Intranet Website Solution
Based on Microsoft SharePoint Server
Foundation 2010
15
Wilmer Entena 128809
Rimon Nassori 131311
6.2 Company News Web Part
The company news web part is a where a member or user can post a news on the companys
web part area. The user can view, add, edit, and delete items on the web part. The company
news web part is a list designed and created in xml code using Visual Studio 2010 and
uploaded on the server.
File Name: Schema.xml
Location: http://rootsite/Lists/Company News/AllItems.aspx
Figure 6.2.1 Code location for Company News web part in Project Solution
Figure 6.2.2 Company News Web Part View
Figure 6.2.2 shows the actual layout and design of the company news web part. The heading,
the content part, the add new item button can be use by the member to add a new item on the
news area. The user can view recent posted news, add a new item to the news, delete or edit
the news that the member posted.
Intranet Website Solution
Based on Microsoft SharePoint Server
Foundation 2010
16
Wilmer Entena 128809
Rimon Nassori 131311
Figure 6.2.3 The code for Companys Web Part
Figure 6.2.3 shows the partial xml code of company news web part which creates the fields
title and body forms. The view of the forms is also coded in xml that will display the
company news items of the web part. The data of the company web part list are stored on the
SharePoints SQL database server.
6.3 Announcements Web Part
The Announcement Web Part has a add button, if you click on the add button it will show you
a new window where you can create an announcement. It includes a Title its a required
field, so you have to write something inside it. A Description describing what you are about
to announce. Then we have Department just to tell what kind of department you from. A
Date Expire so you can choose when you want your announcement to expire, its also a
required field. And last My Job Title so they others can see if you are a manager, member
etc. After done that click on save and we can see the new announcement under the Web Part
Announcements. The announcements web part is a list designed and created in xml codes
using Visual Studio 2010 and uploaded on the server.
File Name: Schema.xml
Location: http://rootsite/Lists/Announcements/AllItems.aspx
Intranet Website Solution
Based on Microsoft SharePoint Server
Foundation 2010
17
Wilmer Entena 128809
Rimon Nassori 131311
Figure 6.3.1 Code location for Announcements web part in Project Solution
Figure 6.3.2 Announcements Web Part View
Figure 6.3.2 shows the actual layout and design of the Announcement web part. The heading,
the content part, the add new announcement button can be use by the member to add a new
item on the announcement area. The user can view recent posted announcement, add a new
item to the announcement, delete or edit the announcement that the member posted.
Intranet Website Solution
Based on Microsoft SharePoint Server
Foundation 2010
18
Wilmer Entena 128809
Rimon Nassori 131311
Figure 6.3.3 The code for Announcements Web Part
Figure 6.3.3 shows the partial xml code which creates the fields title, body, and expiry date.
The view of the forms is also coded in xml that will display the announcements items of the
web part. The data of the announcement web part list are stored on the SharePoints SQL
database server.
6.4 Discussion Board Web Part
The discussion board web part is a tool for members and user within the company where the
user can post a topic and be able to reply to the topics that was posted by the member. The
subject is being displayed together with the user who created the subject or topic. The user
can add an item by clicking on the add item button on the web part. The discussion board web
part is a list designed and created in xml codes using Visual Studio 2010 and uploaded on the
server.
File Name: Schema.xml
Location: http://rootsite/Lists/Discussion Board/AllItems.aspx
Intranet Website Solution
Based on Microsoft SharePoint Server
Foundation 2010
19
Wilmer Entena 128809
Rimon Nassori 131311
Figure 6.4.1 Code location for Discussion Board web part in Project Solution
Figure 6.4.2 Discussion Board Web Part View
Figure 6.4.2 shows the actual layout and design of the Discussion Board web part. The
heading, the content part, the add new discussion button can be use by the member to add a
new subject on the discussion area. The user can view recent posted discussion, add a new
item to the discussion, delete or edit the discussion that the member posted.
Intranet Website Solution
Based on Microsoft SharePoint Server
Foundation 2010
20
Wilmer Entena 128809
Rimon Nassori 131311
Figure 6.4.3 The code for Discussion Board Web Part
Figure 6.4.3 shows the partial xml code which creates the fields subject and body. The view
of the forms is also coded in xml that will display the discussions subject, author, replies, and
the date when the subject was last updated from the web part. The data of the discussion
board web part list are stored on the SharePoints SQL database server.
Intranet Website Solution
Based on Microsoft SharePoint Server
Foundation 2010
21
Wilmer Entena 128809
Rimon Nassori 131311
6.5 Information Web Part
The information web part is the area on the page where a member or user can post useful
information on the companys information area. The user can view, add, edit, and delete items
on the web part. The information web part is a list designed and created in xml code using
Visual Studio 2010 and uploaded on the server.
File Name: Schema.xml
Location: http://rootsite/Lists/Information/AllItems.aspx
Figure 6.5.1 Code location for Information web part in Project Solution
Figure 6.5.2 Information Web Part View
Figure 6.5.2 shows the actual layout and design of the Information web part. The heading, the
content part, the add new item button can be use by the member to add a new information on
the information area. The user can view recent posted information, add a new item to the
information, delete or edit the information that the member posted.
Intranet Website Solution
Based on Microsoft SharePoint Server
Foundation 2010
22
Wilmer Entena 128809
Rimon Nassori 131311
Figure 6.5.3 The code for Information Web Part
Figure 6.5.3 shows the partial xml code for the information web part which creates the fields
title and body. The view of the forms is also coded in xml that will display the title and the
body of the web part. The data of the information web part list are stored on the SharePoints
SQL database server.
6.6 Quick Links Web Part
The Quick Links Web Part is a link to other related website that a member can use. A separate
window will appear on the screen when the user clicks on the link. The information web part
is a list. The quick links web part is a list designed and created in Visual Studio 2010 and
uploaded on the server.
File Name: Quick LinksUserControl.ascx
Location: http://rootsite/Lists/Quick Links/AllItems.aspx
Intranet Website Solution
Based on Microsoft SharePoint Server
Foundation 2010
23
Wilmer Entena 128809
Rimon Nassori 131311
Figure 6.6.1 Code location for Quick Links web part in Project Solution
Figure 6.6.2 Quick Links Web Part View
Figure 6.6.2 shows the actual layout and design of the quick links web part. The links will
send the user to another window that points to the sites url.
Intranet Website Solution
Based on Microsoft SharePoint Server
Foundation 2010
24
Wilmer Entena 128809
Rimon Nassori 131311
Figure 6.6.3 The code Quick Links Web Part
Figure 6.6.3 shows the code for the quick link web part. Each link is enclosed on a hyperlink
markup that will eventually send the user to the external site s homepage that will opens to a new
window.
7. Login Page and Authentication
In our web site we have one user credentials, with username and password. By using claim
based authentication thats actually enough to access the web site. When a user is logging in
an Identity is assigned to that session, and that Identity is maintained until the user logs out or
it expires.
Figure 7.1 Login and Authentication Flow Diagram
Intranet Website Solution
Based on Microsoft SharePoint Server
Foundation 2010
25
Wilmer Entena 128809
Rimon Nassori 131311
If we look at the figure, we can see that when a user is trying to log in, the application well
check if the users is authenticated, and if the user is authenticated, then it gives an Identity and
the user gets the right to access the application. If the user is not authenticated, then the user is
denied access.
The Claim based Authentication lets us set whether Windows authentication is enabled and
whether Forms Based Authentication via ASP.NET. By using Forms Based Authentication it
lets us use either a default Sign in page provided by SharePoint or our own customized Sign
in page.
In the above figure there are some basic things involved. There are Identity, Tokens, Claims,
etc.
Identity can identify anything its like a group of information that identifies a user. When
Identity is passed as a stream of bytes, then its called Token. Token contains information
about the user in the Claim format, and the token contains specific information.
Figure 7.2 Token and Claims
Token can be XML based Security Assertion Makeup Language (SAML) format. But an
application can also use a simpler token called Simple web Token (SWT). Benefit is that we do not
pass user credential but, but other information about the user to the application.
Identity provider authenticates the user and creates the token with claims, and also known as
Security token services (STS)
Intranet Website Solution
Based on Microsoft SharePoint Server
Foundation 2010
26
Wilmer Entena 128809
Rimon Nassori 131311
8. Main Site
This is the first page that will be displayed to the user after logging in to his/her account. The main
site consists of a masterpage, a default page, the links, and the web part features and functionality.
The area is divided into four parts, 1. the header part where the company logo, login menu, 2. the
top menu links, 3. quick launch menu area where the other site menus are located, and the 4.
content area of the main page where the content and web parts of the site and pages will be placed.
Figure 8.1 Main Site Default Page View
*Please refer to Table 8.1 for the detailed description of the Main Site default page.
Table 8.1 Functional Area of SharePoint Main Site
Figure
Label
A
Functions
Description of Functionality
Logo
Display the company logo, can also be use as a link to return to
sites home page.
Site Title
Display the specific title of the page that will guide the users when
exploring the site.
Accounts Menu
This is where the user can Login or Logout from their account.
Top Menu
The horizontal navigation menu that links to sites other pages and
functionalities.
Search Bar
The user can search the page using this tool.
Intranet Website Solution
Based on Microsoft SharePoint Server
Foundation 2010
27
Wilmer Entena 128809
Rimon Nassori 131311
F
Help Button
Link to Microsoft SharePoint help site.
Launch Menu
The vertical navigation menu that links to the sites other pages
and functionalities.
All Site Content
The user can view all the site content.
Content Area
This is the area where the content, web parts and functionalities
are displayed.
8.1 Masterpage
File Name: mycustom.master
Location:http://rootsite/_catalogs/masterpage/mycustom.master
The master page was implemented and will serve as the template for all the sites and pages
within the site collections, the layout will be inherited by all the pages. The main parts of the
master page consist of header part where the company logo, site title, accounts menu, top
menu bar, search bar, and help menu button is placed. The quick launch menu and all site
content is at the left side part of the page. The body of the page is located in the content area
of the page. *Please refer to Figure 8.1 for the visual representation.
Figure 8.1.1 Location of the Masterpage in Project Solution
Intranet Website Solution
Based on Microsoft SharePoint Server
Foundation 2010
28
Wilmer Entena 128809
Rimon Nassori 131311
Figure 8.1.2 Masterpage Layout
8.2 Main Site Default Page
http://rootsite/default.aspx
The default page of the website will inherit the default masterpage. When the user
successfully login he/she will then be directed to the default page of the site. The page is
designed with a table inside with three columns and three webpart zones where all the web
parts that we created can be inserted in each webpart zone. Each WebPartZone has a unique id
and a title for each.
Figure 8.1 Main Site Default Page WebPartZone with codes
Intranet Website Solution
Based on Microsoft SharePoint Server
Foundation 2010
29
Wilmer Entena 128809
Rimon Nassori 131311
9. Department Sub Sites
The SharePoint site has five different sub sites for each department namely: Human Resources,
Marketing, Finance, Sales, IT Department. Each members of the site can utilize the features and
functionality of the SharePoint site. The page will implement the following web parts:
Company News
Announcements
Information
Discussion Board
Quick Links
Every departments site will inherit the default masterpage that we created. Every department also
have individual default page, these default pages will have the container for the web parts. All the
pages, features, and functionality were deployed on the SharePoint server. Each member or groups
within the department has their own permission level which let them perform tasks.
Figure 9.1 Department Sites Homepage Interface
Figure 9.2 Departments Site Location in Project Solution
Intranet Website Solution
Based on Microsoft SharePoint Server
Foundation 2010
30
Wilmer Entena 128809
Rimon Nassori 131311
10. Shared Documents
Sharing documents is a great feature of SharePoint site. We utilize this feature for the groups and
members of the site to be able to share files and important and download documents across the
organization. People can easily access the file using the browser and save it to their local computer.
Figure 10.1 Dialog box for Uploading Files and Documents
11. Calendar
Calendar is another feature of SharePoint where a group or member can create and share their
schedule to the team members. You can add event to the calendar so that team members can view
that specific event when they log in.
Figure 11.1 Sites Calendar View
Intranet Website Solution
Based on Microsoft SharePoint Server
Foundation 2010
31
Wilmer Entena 128809
Rimon Nassori 131311
12. Contact List
The contact list is a great way to find members contact details and information across the
organization. The members can add their information and members can use this as a directory if
they want to contact the person in their organization.
Figure 12.1 Contact List View
13. Company Blog
Blog site is a useful tool for the company where all the members of the group can post their ideas
and share it throughout the organization.
Figure 13.1 Company Blog Interface
Intranet Website Solution
Based on Microsoft SharePoint Server
Foundation 2010
32
Wilmer Entena 128809
Rimon Nassori 131311
15. Testing
Testing is an important part of the system, to keep errors and to make our system stable. There are
many kinds of testing. There are two testing parts White Box Testing and Black Box Testing.
In our case we are only using Black box testing. White box testing includes Unit-Test and
integration test, and these 2 are not part of our system, but what we are doing is Black box testing,
where we use Performance testing and System testing.
With System testing we are making sure that everything in our system is working as we expected it
to work. With performance testing, we are testing if the site and the URL and links acting without
any errors.
* Please see Appendix B for all result for the System Test and Performance Test
16. Results
The outcome of this project is a working intranet system site that is running on SharePoint
Foundation 2010 server. Information sharing and collaboration with team members are just amongst
the benefits of the system. The usefulness, applications, and features of SharePoint site makes it
easier for the user to get engaged and get easy access to any important information they needed. We
are able to create a site for the company and for each department that needs the same functionality
that an intranet has to offer.
The member can participate and contribute to the content of the site which will be a valuable asset
to the company. Sharing files and documents makes it possible with the SharePoint sites
application. The project was able to achieve its goals and company requirements by implementing
all the necessary tools for an intranet site.
Intranet Website Solution
Based on Microsoft SharePoint Server
Foundation 2010
33
Wilmer Entena 128809
Rimon Nassori 131311
17. Discussion
This focus of this project is to deliver an intranet system based on SharePoint technology using
SharePoint Foundation server 2010 and its functionalities. How to build the system base on the
companys requirements and what tools and methodologies we need to implement such.
It is critical in every business and its members to have easy access to important information, thus
our system accomplished these objectives in a way that the site performs the necessary tools
needed. Team members can contribute by means of posting news, announcements, information that
others may need. Sharing files and documents can be done and manage easily.
There are two available servers for the SharePoint one is the Foundation Server and the other is the
SharePoint Server. This maybe out of our scope but plays a significant role in creating SharePoint
site. The difficulties we encounter occurs by doing this project is the limitations of what a
SharePoint Foundation 2010 server can do, but without any further discussion about this subject we
recommend the use of SharePoint server for its advance features and functionality both for the user
and the developer.
The system is done in a way, so they dont need to navigate a lot in the system, but where they have
everything in front of them, and by one click the member can submit the valuable content to the
site. The best thing we have on our system is, members in the company can share information, so
when a member logs into the system they can see the information shared right away.
In future developments of the system we would take advantage of the integration of the social
media in SharePoint site, we want create a social environment for the members. And that also send
a clear message to the members that its about communication and collaboration with each other.
Intranet Website Solution
Based on Microsoft SharePoint Server
Foundation 2010
34
Wilmer Entena 128809
Rimon Nassori 131311
18. Conclusion
The intranet system site has the functionality that meets the companys requirements. The tools and
methodologies that we used to create a working system were made possible by research,
consultation, learning, creating, and implementing SharePoint tools and technology. Based on the
discussion presented, there are more features and applications can be implemented in the project
and can be done with the continuous development of the intranet site. With this system the team
members of the company can now utilize and take advantage of its features and application to be
able to work together more efficiently and effectively. Information Technology on its own words is
the core of our system.
Intranet Website Solution
Based on Microsoft SharePoint Server
Foundation 2010
35
Wilmer Entena 128809
Rimon Nassori 131311
References
[1] http://shermanstechnicalblog.blogspot.dk/2012/10/adding-custom-css-file-to-your-visual.html
[2] http://www.codeproject.com/Articles/268236/Claim-based-Authentication-and-WIF
[3] http://fabiangwilliams.wordpress.com/2010/07/03/how-to-create-content-types-with-sitecolumns-in-code-visual-studio-2010-for-sharepoint-2010/
[4] http://rickhilferink.wordpress.com/2011/01/25/creating-a-sharepoint-2010-foundationmasterpage-solution-and-automatically-activate-it-for-all-sites-and-newly-created-subsites/
[5] http://pooyakhamooshi.blogspot.dk/2011/01/how-to-add-custom-css-and-js-files-to.html
[6] http://sharepointgeorge.com/2009/creating-web-application-site-collection-sharepoint-2010/
[7] http://blogs.msdn.com/b/kaevans/archive/2010/07/09/creating-a-custom-login-page-forsharepoint-2010.aspx
[8] http://msdn.microsoft.com/enus/library/hh537935.aspx#CustomizingSP2010WebPartUI_AdditionalResources
[9] http://www.sharepointbriefing.com/spcode/develop-sharepoint-2010-content-type-using-visualstudio-2010.html
[10] http://blogs.technet.com/b/mahesm/archive/2010/04/07/configure-forms-based-authenticationfba-with-sharepoint-2010.aspx
[11] http://aarebrot.net/blog/2010/06/frodes-awesome-list-of-sharepoint-column-field-ids-forsharepoint-2010/
[12] http://www.c-sharpcorner.com/Forums/Thread/182458/how-to-create-page-layout-insharepoint-2010-using-visual-st.aspx
[13] http://www.mssharepointtips.com/tip.asp?id=1093&page=2
[14] http://www.youtube.com/watch?v=mFHQYQIMVPk
[15] http://dotnet.dzone.com/articles/introduction-unit-testing-net
[16] http://www.youtube.com/watch?v=_2O5u9ZDzuM
[17] http://www.heathersolomon.com/blog/articles/controlling-single-web-parts-with-css.aspx
[18] http://social.technet.microsoft.com/wiki/contents/articles/8871.sharepoint-2010-how-to-set-upa-development-environment-en-us.aspx
Intranet Website Solution
Based on Microsoft SharePoint Server
Foundation 2010
36
Wilmer Entena 128809
Rimon Nassori 131311
[19] http://blogs.msdn.com/b/kaevans/archive/2010/07/09/sql-server-provider-for-claims-basedauthentication-in-sharepoint-2010.aspx
[20] http://blogs.msdn.com/b/bethmassi/archive/2011/02/18/step-by-step-installing-sql-servermanagement-studio-2008-express-after-visual-studio-2010.aspx
[21] http://msdn.microsoft.com/en-us/library/ff769953.aspx
[22] SharePoint 2010 Development with Visual Studio 2010, Eric Carter, Boris Scholl, Peter
Jausovec ISBN-13: 978-0-321-71831-0, ISBN-10: 0-321-71831-3
[23] http://msdn.microsoft.com/en-us/library/ee554869(office.14).aspx
[24] IT Department, VIA University College, Aarhus Denmark
[25] https://studienet.viauc.dk/
Intranet Website Solution
Based on Microsoft SharePoint Server
Foundation 2010
37
Wilmer Entena 128809
Rimon Nassori 131311
Appendices
APPENDIX A
Name: Create user Account
Intro: Creating an account for the new user
Actor: Admin
Pre-condition: The administrator has .NET administration tool running
Post-condition: The admin has created a new user account and assigned a new role for the user
Basic Flow:
1. The Admin logins into the .NET Administration Tool.
2. The Admin clicks the Security Tab.
3. The Admin clicks Create user.
4. The Admin assigns a username for the User in the username field.
5. The Admin assigns a password for the User in the password field.
6. The Admin re-enters the previously typed password in the confirm password field.
7. The Admin assigns an email for the User in the email field.
8. The Admin assigns a role for the User.
9. The Admin clicks on the Create User button.
Alternative flows:
A6.1: If the password typed the second time does not match the one entered first time, the
confirm password field displays error, when clicking on the Create button.
Name: Delete user account
Intro: Deletes an account from the system
Actor: Admin
Pre-condition: The administrator has .NET administration tool running
Post-condition: The users account is deleted from the system
Basic Flow:
1. The Admin logins into the .NET Administration Tool.
2. The Admin clicks the Security Tab.
3. The Admin clicks Manage user.
4. The Admin clicks on Delete user.
5. The Admin chooses Yes to delete the User.
Alternative flows:
A4.1: If the user clicks on the No button when asked if the Owner is sure about deleting the
account (step 4 of the basic flow), the account is not deleted.
Intranet Website Solution
Based on Microsoft SharePoint Server
Foundation 2010
38
Wilmer Entena 128809
Rimon Nassori 131311
Name: Log in on an account
Intro: Log the Admin/User on his account
Actor: Admin/User
Pre-condition: The SharePoint Site has been started and the Admin/User has an account registered
on the system.
Post-condition: Admin/User is logged in
Basic Flow:
1. The Admin/User enters his username in the username field
2. The Admin/User enters his password in the password field
3. The Admin/User clicks on the Log in button
4. The Admin/User is logged in onto his account and the default site is displayed
Alternative flows: A4.1: If the password inserted is incorrect, the Wrong credentials message is
displayed
Name: Log out of an account
Intro: Log the User out of the account
Actor: Admin/User
Pre-condition: The SharePoint Site has been started and the Admin/User has an logged in
Post-condition: Admin/User is logged out of the account
Basic Flow:
1. The Admin/User clicks Log out field in the menu
2. The Admin/User is logged out of his account
Name: Add announcement
Intro: The Admin/User adds an announcement
Actor: Admin/User
Pre-condition: The SharePoint Site has been started and the Admin/User has an account registered
on the system
Post-condition: Admin/User is logged in
Basic Flow:
1. The Admin/User clicks Add new Item button
a. A dialog box appears
2. The Admin/User enters the Title in the title field
3. The Admin/User enters the Description in the description field
4. The Admin/User enters the Expire Date in the expire date field
5. The Admin/User choses the Department in the department box
6. The Admin/User enters the Job Title in the job title field
7. The Admin/User clicks the Save Button and the announcement is added.
a. Dialog box disappear
Alternative flows: A2.1: If the Title is not entered the You must specify a value for this
required field is displayed
Intranet Website Solution
Based on Microsoft SharePoint Server
Foundation 2010
39
Wilmer Entena 128809
Rimon Nassori 131311
Name: Add Company News
Intro: The Admin/User adds news
Actor: Admin/User
Pre-condition: The SharePoint Site has been started and the Admin/User has an account registered
on the system.
Post-condition: Admin/User is logged in
Basic Flow:
1. The Admin/User clicks Add new Item button
a. A dialog box appears.
2. The Admin/User enters the Tile in the title field
3. The Admin/User enters the Body in the body field
4. The Admin/User clicks the Save Button and the news is added.
a. Dialog box disappear
Alternative flows: A2.1: If the Title is not entered the You must specify a value for this
required field is displayed
Name: Add Information
Intro: The Admin/User adds information
Actor: Admin/User
Pre-condition: The SharePoint Site has been started and the Admin/User has an account registered
on the system
Post-condition: Admin/User is logged in
Basic Flow:
1. The Admin/User clicks Add new Item button
a. A dialog box appears
2. The Admin/User enters the Tile in the title field
3. The Admin/User enters the Body in the body field
4. The Admin/User clicks the Save Button and the news is added.
a. Dialog box disappear
Alternative flows: A2.1: If the Title is not entered the You must specify a value for this
required field is displayed.
Intranet Website Solution
Based on Microsoft SharePoint Server
Foundation 2010
40
Wilmer Entena 128809
Rimon Nassori 131311
Name: Add Discussion
Intro: The Admin/User adds discussion
Actor: Admin/User
Pre-condition: The SharePoint Site has been started and the Admin/User has an account registered
on the system.
Post-condition: Admin/User is logged in.
Basic Flow:
1. The Admin/User clicks Add new Item button.
a. A dialog box appears.
2. The Admin/User enters the Subject in the title field
3. The Admin/User enters the Body in the body field
4. The Admin/User clicks the Save Button and the news is added.
a. Dialog box disappear
Alternative flows: A2.1: If the Subject is not entered the You must specify a value for this
required field is displayed.
Name: View Quick Links
Intro: The Admin/User View the link
Actor: Admin/User
Pre-condition: The SharePoint Site has been started and the Admin/User has an account registered
on the system.
Post-condition: Admin/User is logged in.
Basic Flow:
1. The Admin/User clicks Quick Link link
a. New Window appears
Name: View Department
Intro: The Admin/User enters a new department
Actor: Admin/User
Pre-condition: The SharePoint Site has been started and the Admin/User has an account registered
on the system.
Post-condition: Admin/User is logged in.
Basic Flow:
1. The Admin/User choses one department
a. New site appears
Intranet Website Solution
Based on Microsoft SharePoint Server
Foundation 2010
41
Wilmer Entena 128809
Rimon Nassori 131311
Name: Delete Announcement
Intro: The Admin/User deletes announcement
Actor: Admin/User
Pre-condition: The SharePoint Site has been started and the Admin/User has an account registered
on the system.
Post-condition: Admin/User is logged in.
Basic Flow:
1. The Admin/User chooses an announcement in the check box.
2. The Admin/User selects from the drop down menu delete.
3. The announcement is deleted.
Name: Delete Company News
Intro: The Admin/User deletes a news
Actor: Admin/User
Pre-condition: The SharePoint Site has been started and the Admin/User has an account registered
on the system.
Post-condition: Admin/User is logged in.
Basic Flow:
1. The Admin/User chooses news in the check box.
2. The Admin/User selects from the drop down box menu delete.
3. The news is deleted.
Name: Delete Information
Intro: The Admin/User deletes information
Actor: Admin/User
Pre-condition: The SharePoint Site has been started and the Admin/User has an account registered
on the system.
Post-condition: Admin/User is logged in.
Basic Flow:
1. The Admin/User chooses information in the check box.
2. The Admin/User selects from the drop box down menu delete.
3. The information is deleted.
Intranet Website Solution
Based on Microsoft SharePoint Server
Foundation 2010
42
Wilmer Entena 128809
Rimon Nassori 131311
Name: Delete Discussion
Intro: The Admin/User deletes discussion
Actor: Admin/User
Pre-condition: The SharePoint Site has been started and the Admin/User has an account registered
on the system.
Post-condition: Admin/User is logged in.
Basic Flow:
1. The Admin/User chooses discussion in the check box.
2. The Admin/User selects from the drop down box menu delete.
3. The discussion is deleted.
Name: Edit Announcement
Intro: The Admin/User Edits announcement
Actor: Admin/User
Pre-condition: The SharePoint Site has been started and the Admin/User has an account registered
on the system.
Post-condition: Admin/User is logged in.
Basic Flow:
1. The Admin/User chooses discussion in the check box.
2. The Admin/User clicks selects from the drop down box edit.
a. A dialog box appears.
3. The Admin/User enters makes an edit in the announcement.
4. The User clicks save button.
a. Dialog box disappear
Name: Edit Company News
Intro: The Admin/User Edit news
Actor: Admin/User
Pre-condition: The SharePoint Site has been started and the Admin/User has an account registered
on the system.
Post-condition: Admin/User is logged in.
Basic Flow:
1. The Admin/User chooses news in the check box.
2. The Admin/User clicks selects from the drop down box edit.
a. A dialog box appears.
3. The Admin/User enters makes an edit in the news.
4. The User clicks save button.
a. Dialog box disappear
Intranet Website Solution
Based on Microsoft SharePoint Server
Foundation 2010
43
Wilmer Entena 128809
Rimon Nassori 131311
Name: Edit Information
Intro: The Admin/User Edit information
Actor: Admin/User
Pre-condition: The SharePoint Site has been started and the Admin/User has an account registered
on the system.
Post-condition: Admin/User is logged in.
Basic Flow:
1. The Admin/User chooses information in the check box.
2. The Admin/User clicks selects from the drop down box edit.
a. A dialog box appears.
3. The Admin/User enters makes an edit in the information.
4. The User clicks save button.
a. Dialog box disappear
Name: Edit Discussion
Intro: The Admin/User Edit discussion
Actor: Admin/User
Pre-condition: The SharePoint Site has been started and the Admin/User has an account registered
on the system.
Post-condition: Admin/User is logged in.
Basic Flow:
1. The Admin/User chooses discussion in the check box.
2. The Admin/User clicks selects from the drop down box edit.
a. A dialog box appears.
3. The Admin/User enters makes an edit in the discussion.
4. The User clicks save button.
a. Dialog box disappear
Intranet Website Solution
Based on Microsoft SharePoint Server
Foundation 2010
44
Wilmer Entena 128809
Rimon Nassori 131311
Name: Add Post
Intro: The user adds post
Actor: Admin/User
Pre-condition: The SharePoint Site has been started and the user has an account registered on the
system
Post-condition: User is logged in
Basic Flow:
1. The User clicks Add new Item button
a. A dialog box appears
2. The User enters the Title in the text field
3. The User enters the Body in the text field
4. The User adds Category
5. The User choses when published
6. The User clicks the Publish and the post is added.
a. Dialog box disappear
Alternative flows:
A2.1: If the Title is not entered the You must specify a value for this required field is
displayed
A5.1: If the Published is not entered the You must specify a value for this required field is
displayed
Name: Edit Post
Intro: The user edit post
Actor: User
Pre-condition: The SharePoint Site has been started and the user has an account registered on the
system
Post-condition: User is logged in
Basic Flow:
1. The User choses a post
2. The user choses from the drop down menu Edit
a. A dialog box appears
3. The User edit the post
4. The User clicks the Publish and the post is edited.
a. Dialog box disappear
Intranet Website Solution
Based on Microsoft SharePoint Server
Foundation 2010
45
Wilmer Entena 128809
Rimon Nassori 131311
Name: Delete Post
Intro: The user deletes post
Actor: User
Pre-condition: The SharePoint Site has been started and the user has an account registered on the
system
Post-condition: User is logged in
Basic Flow:
1. The User choses a post
2. The user choses from the drop down menu Delete
a. A dialog box appears
3. The User clicks the Ok button and the post is deleted.
a. Dialog box disappear
Name: Add Category
Intro: The user adds category
Actor: Admin/User
Pre-condition: The SharePoint Site has been started and the user has an account registered on the
system
Post-condition: User is logged in
Basic Flow:
1. The User clicks Add new Item button
a. A dialog box appears
2. The User enters the Title in the text field
3. The User clicks the Save button and the category is added.
a. Dialog box disappear
Name: Edit Category
Intro: The user edit category
Actor: User
Pre-condition: The SharePoint Site has been started and the user has an account registered on the
system
Post-condition: User is logged in
Basic Flow:
1. The User choses a Category
2. The user choses from the drop down menu Edit
a. A dialog box appears
3. The User edit the category
4. The User clicks the Save button and the category is edited.
a. Dialog box disappear
Intranet Website Solution
Based on Microsoft SharePoint Server
Foundation 2010
46
Wilmer Entena 128809
Rimon Nassori 131311
Name: Delete Category
Intro: The user deletes category
Actor: User
Pre-condition: The SharePoint Site has been started and the user has an account registered on the
system
Post-condition: User is logged in
Basic Flow:
1. The User choses a category
2. The user choses from the drop down menu Delete
a. A dialog box appears
3. The User clicks the Ok button and the category is deleted.
a. Dialog box disappear
Name: Add Comment
Intro: The user adds a comment to the a blog
Actor: User
Pre-condition: The SharePoint Site has been started and the user has an account registered on the
system
Post-condition: User is logged in
Basic Flow:
1. The User clicks Comment button
a. A new page appears
2. The User enters the Title in the text field
3. The User enters the Body in the text field
4. The User clicks the Submit Comment button and the comment is submitted.
Alternative flows:
A3.1: If the Body is not entered the You must specify a value for this required field is
displayed
Intranet Website Solution
Based on Microsoft SharePoint Server
Foundation 2010
47
Wilmer Entena 128809
Rimon Nassori 131311
Name: Edit Comment
Intro: The user edit comment
Actor: User
Pre-condition: The SharePoint Site has been started and the user has an account registered on the
system
Post-condition: User is logged in
Basic Flow:
1. The User choses a comment
2. The user choses from the drop down menu Edit
a. A dialog box appears
3. The User edits the comment
4. The User clicks the Submit Comment button and the comment is edited.
a. Dialog box disappear
Name: Delete Comment
Intro: The user deletes comment
Actor: User
Pre-condition: The SharePoint Site has been started and the user has an account registered on the
system
Post-condition: User is logged in
Basic Flow:
1. The User choses a comment
2. The user choses from the drop down menu Delete
a. A dialog box appears
3. The User clicks the Ok button and the comment is deleted.
a. Dialog box disappear
Name: Add Document
Intro: The user adds document
Actor: User
Pre-condition: The SharePoint Site has been started and the user has an account registered on the
system
Post-condition: User is logged in
Basic Flow:
1. The User clicks the Add new item.
a. A dialog box appears
2. The User clicks Browse to browse for a document.
3. The User clicks the Ok and the document is added.
a. Dialog box disappear
Intranet Website Solution
Based on Microsoft SharePoint Server
Foundation 2010
48
Wilmer Entena 128809
Rimon Nassori 131311
Name: Delete Document
Intro: The user deletes document
Actor: User
Pre-condition: The SharePoint Site has been started and the user has an account registered on the
system
Post-condition: User is logged in
Basic Flow:
1. The User choses a document
2. The user choses from the drop down menu Delete
a. A dialog box appears
3. The User clicks Ok and document deleted
a. Dialog box disappear
Name: Add Contact
Intro: The user adds contact
Actor: User
Pre-condition: The SharePoint Site has been started and the user has an account registered on the
system
Post-condition: User is logged in
Basic Flow:
1. The User clicks the Add new item.
a. A dialog box appears
2. The User enters Last Name in the text field.
3. The User enters First Name in the text field.
4. The User enters Full Name in the text field.
5. The User enters E-mail Address in the text field.
6. The User enters Company in the text field.
7. The User enters Job Title in the text field.
8. The User enters Business Phone in the text field.
9. The User enters Home Phone in the text field.
10. The User enters Mobile Number in the text field.
11. The User enters Fax Number in the text field.
12. The User enters Address in the text field.
13. The User enters City in the text field.
14. The User enters State/Province in the text field.
15. The User enters ZIP/Postal Code in the text field.
16. The User enters Country/Region in the text field.
17. The User enters Web Page in the text field.
18. The User enters Notes in the text field.
19. The User clicks the Save button and the contact is added.
a. Dialog box disappear
Alternative flows:
A2.1: If the Last Name is not entered the You must specify a value for this required field is
displayed
Intranet Website Solution
Based on Microsoft SharePoint Server
Foundation 2010
49
Wilmer Entena 128809
Rimon Nassori 131311
Name: Edit Contact
Intro: The user edit contact
Actor: User
Pre-condition: The SharePoint Site has been started and the user has an account registered on the
system
Post-condition: User is logged in
Basic Flow:
1. The User choses a contact
2. The user choses from the drop down menu Edit
a. A dialog box appears
3. The User edits the contact
4. The User clicks the Save button and the contact is edited.
a. Dialog box disappear
Name: Delete Contact
Intro: The user deletes contact
Actor: User
Pre-condition: The SharePoint Site has been started and the user has an account registered on the
system
Post-condition: User is logged in
Basic Flow:
1. The User choses a contact
2. The user choses from the drop down menu Delete
a. A dialog box appears
3. The User clicks Ok and contact is deleted
a. Dialog box disappear
Name: Add Event to Calendar
Intro: The user adds an event
Actor: User
Pre-condition: The SharePoint Site has been started and the user has an account registered on the
system
Post-condition: User is logged in
Basic Flow:
1. The User clicks the Add button.
a. A dialog box appears
2. The User enters Title in the text field.
3. The User enters Location in the text field.
4. The User choses Start Time.
5. The User choses End Time.
6. The User enters Description in the text field.
7. The User choses Category.
8. The User checks the All Day Event box if needed.
Intranet Website Solution
Based on Microsoft SharePoint Server
Foundation 2010
50
Wilmer Entena 128809
Rimon Nassori 131311
9. The User checks Recurrence box if needed.
10. The User checks Workspace box if needed.
11. The User clicks the Save button and the event is added.
a. Dialog box disappear
Alternative flows:
A2.1: If the Title is not entered the You must specify a value for this required field is
displayed
A4.1: If the Start Time is not entered the You must specify a value for this required field is
displayed
A5.1: If the End Time is not entered the You must specify a value for this required field is
displayed
Name: Edit Event
Intro: The user edit the event
Actor: User
Pre-condition: The SharePoint Site has been started and the user has an account registered on the
system
Post-condition: User is logged in
Basic Flow:
1. The User choses an event
2. The user double clicks the event
a. A dialog box appears
3. The User clicks the Edit button
4. The user edit the event
5. The User clicks the Save button and the event is edited.
a. Dialog box disappear
Intranet Website Solution
Based on Microsoft SharePoint Server
Foundation 2010
51
Wilmer Entena 128809
Rimon Nassori 131311
APPENDIX B
Web performance test of the Main Site.
This is the result of our Performance test in URL of the Main Site.
System testing
Case
C1
C2
C3
C4
Description
Log in to the system
Sign out from the system
Clicking one of the
departments in the main site
Add Announcement
C5
Edit Announcement
C6
Delete Announcement
C7
Add Company News
Intranet Website Solution
Based on Microsoft SharePoint Server
Foundation 2010
Expected result
Main site will appear.
Log in page will appear
New site will appear for the
chosen department.
Dialog box will appear; where
user can fell the fields and
click save, dialog box
disappear.
Dialog box will appear; where
user can edit the fields and
click save, dialog box
disappear.
Dialog box will appear; where
user can click Ok, dialog box
disappear.
Dialog box will appear; where
T/F
T
T
T
T
52
Wilmer Entena 128809
Rimon Nassori 131311
C8
Edit Company News
C9
Delete Company News
C10
Add Information
C11
Edit Information
C12
Delete Information
C13
Add Discussion
C14
Edit Discussion
C15
Delete Discussion
C16
C17
View links
Add Post to the Company
Blog
C18
Edit Post
C19
Delete Post
C20
Add Category
C21
Edit Category
user can fell the fields and
click save, dialog box
disappear.
Dialog box will appear; where
user can edit the fields and
click save, dialog box
disappear.
Dialog box will appear; where
user can click Ok, dialog box
disappear.
Dialog box will appear; where
user can fell the fields and
click save, dialog box
disappear.
Dialog box will appear; where
user can edit the fields and
click save, dialog box
disappear.
Dialog box will appear; where
user can click Ok, dialog box
disappear.
Dialog box will appear; where
user can fell the fields and
click save, dialog box
disappear.
Dialog box will appear; where
user can edit the fields and
click save, dialog box
disappear.
Dialog box will appear; where
user can click Ok, dialog box
disappear.
New site will appear
Dialog box will appear; where
user can fell the fields and
click publish, dialog box
disappear.
Dialog box will appear; where
user can edit the fields and
click save, dialog box
disappear.
Dialog box will appear; where
user can click Ok, dialog box
disappear.
Adds category to the company
Blog
Dialog box will appear; where
T
T
T
T
Intranet Website Solution
Based on Microsoft SharePoint Server
Foundation 2010
53
Wilmer Entena 128809
Rimon Nassori 131311
C22
Delete Category
C23
Add Comment
C24
Edit Comment
C25
Delete Comment
C26
Share a document
C27
C28
Delete Document
Add Contact
C29
Edit Contact
C30
Delete Contact
C31
Add Event to Calendar
C32
Edit Event
C33
C34
C35
C36
C37
Human Resources Link
Sales Link
Finance Link
Marketing Link
I.T Department Link
user can edit the fields and
click save, dialog box
disappear.
Dialog box will appear; where
user can click Ok, dialog box
disappear.
Adding comment to the
selected Post
Dialog box will appear; where
user can edit the fields and
click save, dialog box
disappear.
Dialog box will appear; where
user can click Ok, dialog box
disappear.
Uploading a document to the
Shared document site
Deletes the document
Dialog box will appear; where
user can fell the fields and
click save, dialog box
disappear.
Dialog box will appear; where
user can edit the fields and
click save, dialog box
disappear.
Dialog box will appear; where
user can click Ok, dialog box
disappear.
Dialog box will appear; where
user can fell the fields and
click save, dialog box
disappear.
Dialog box will appear; where
user can edit the fields and
click save, dialog box
disappear.
Site will appear
Site will appear
Site will appear
Site will appear
Site will appear
T
T
T
T
T
T
T
T
T
T
Intranet Website Solution
Based on Microsoft SharePoint Server
Foundation 2010
54
Wilmer Entena 128809
Rimon Nassori 131311
APPENDIX C
4
Setting Up the Development Environment for SharePoint 2010 on Windows Vista, Windows
7, and Windows Server 2008
Published: May 2010
When you create or customize SharePoint solutions, it is usually best to develop the solution on a
local computer where Microsoft SharePoint Server 2010 or Microsoft SharePoint Foundation 2010
is installed. This article describes how to install a development environment with Microsoft
SharePoint 2010 and Microsoft Visual Studio 2010. The development environment that you create
by using these instructions will not support SharePoint farm installations, and you should not host
active production sites with this configuration. These instructions enable you to get started with an
environment that is specifically suited to developing SharePoint custom solutions.
Step 1: Choose and Preconfigure the Operating System
The requirements for a development environment are less stringent and costly than the requirements
for a production environment, and the guidelines in this topic do not support a production
environment installation. You have several options for preconfiguring the operating system of a
local computer on which you will install SharePoint 2010 for development purposes. The choice
that you make will be determined by factors specific to your organization and environment (such as
budget, the size of your development team, and the operating systems that you and your
organization are already using).
In any development environment, you should use a computer with an x64-capable CPU, and at least
2 gigabytes (GB) of RAM to install and run SharePoint Foundation; 4 GB of RAM is preferable.
You should use a computer with 4 GB of RAM to install and run SharePoint Server; 6 GB to 8 GB
of RAM is preferable.
Following are the options:
Install SharePoint on Windows Server 2008 Service Pack 2 x64 (or Windows Server 2008
R2 x64).
http://msdn.microsoft.com/en-us/library/ee554869(office.14).aspx
Intranet Website Solution
Based on Microsoft SharePoint Server
Foundation 2010
55
Wilmer Entena 128809
Rimon Nassori 131311
Use Microsoft Hyper-V and install SharePoint on a virtual machine running a Windows
Server 2008 Service Pack 2 x64 (or Windows Server 2008 R2 x64) guest operating system.
Install SharePoint on Windows 7 x64, Windows Vista Service Pack 1 x64, or Windows
Vista Service Pack 2 x64.
Use Microsoft Hyper-V and install SharePoint on a virtual machine running a Windows 7
x64, Windows Vista Service Pack 1 x64, or Windows Vista Service Pack 2 x64 guest
operating system.
You must install the WCF Hotfix for Microsoft Windows. The hotfix is available for Windows
Server 2008 Service Pack 2, Windows Vista Service Pack 1, and Windows Vista Service Pack
2 and for Windows Server 2008 R2 and Windows 7.
If you are using Windows Vista Service Pack 1 or Windows Vista Service Pack 2, install the hotfix
for ASP.NET on IIS 7.0 (KB967535). This hotfix, which has already been installed on Windows 7,
Windows Server 2008 Service Pack 2, and Windows Server 2008 R2, updates the ASP.NET
common language runtime (CLR) to recognize a new option of optimizing compilations. To take
advantage of this option, set the optimizeCompilations property of the <compilation> tag in your
web.config file to true:
XML
<compilation optimizeCompilations="true">
This change significantly improves the initial page load time after you have installed a solution to
the bin directory.
You must install the ADO.NET Data Services Update for .NET Framework 3.5 SP1 to enable
REST-based data services. This update is available for Windows Server 2008 Service Pack 2,
Windows Vista Service Pack 1, and Windows Vista Service Pack 2 and for Windows Server 2008
R2 and Windows 7.
Windows 7 and Windows Vista cannot be used for production deployments of SharePoint 2010. If
you use Windows 7 or Windows Vista for your development environment, you should have access
to a test environment that has the same operating system installed as your production environment.
Windows 7 and Windows Vista are recommended only for developer workstations and should be
used only for stand-alone installations. You can use a separate Microsoft SQL Server instance, but
you should not configure your installation as a SharePoint farm and you should not host active sites
on this configuration.
Intranet Website Solution
Based on Microsoft SharePoint Server
Foundation 2010
56
Wilmer Entena 128809
Rimon Nassori 131311
Step 2: Install the Prerequisites for SharePoint 2010
SharePoint requires your operating system to have certain prerequisites installed before installation
begins. For this reason, SharePoint includes a PrerequisiteInstalle.exe tool that installs all of these
prerequisites for you. If your developer workstation is set up with the Windows Server 2008 Service
Pack 2 or Windows Server 2008 R2 operating system, you can install SharePoint 2010 by running
the PrerequisiteInstaller.exe tool (which is included with SharePoint 2010) to install the
prerequisites that SharePoint needs, and then run Setup.exe. However, you cannot use
PrerequisiteInstaller.exe on Windows 7 or Windows Vista. For those operating systems, you must
follow the additional instructions in this section.
Because the default installation works only for Windows Server 2008, you must edit one
configuration file and install many of the prerequisites manually. You must perform each of the
following steps while logged on with an account that has administrator access on the local
computer. These steps assume that you received the SharePoint 2010 distribution as a single
compressed executable file namedSharePointFoundation.exe for SharePoint Foundation 2010
and setup.exe for SharePoint Server 2010.
To set up a developer workstation
1. Copy the SharePointFoundation.exe (or setup.exe) installation file to a folder on the
computer where you are installing SharePoint and doing your development, such as in the
following path:
c:\SharePointFiles
2. Extract the installation files by opening a Command Prompt window, and then typing the
following command at the directory location of the folder where you copied the installation
files in the previous step.
For SharePoint Foundation 2010:
c:\SharePointFiles\SharePoint /extract:c:\SharePointFiles
For SharePoint Server 2010:
c:\SharePointFiles\OfficeServer /extract:c:\SharePointFiles
3. Using a text editor such as Notepad, open the installation configuration file, config.xml,
located in the following
Intranet Website Solution
Based on Microsoft SharePoint Server
Foundation 2010
57
Wilmer Entena 128809
Rimon Nassori 131311
path:c:\SharePointFiles\files\Setup\config.xml
Add this line inside the <configuration> tag:
XML
<Setting Id="AllowWindowsClientInstall" Value="True"/>
4. Save the configuration file.
5. Review the complete configuration file. It now looks similar to the following for SharePoint
Foundation 2010. The complete configuration file will be longer for SharePoint Server 2010
(and therefore the text below cannot replace the contents of that file), but should use the
same setting for the AllowWindowsClientInstall attribute.
XML
<Configuration>
<Package Id="sts">
<Setting Id="SETUPTYPE" Value="CLEAN_INSTALL" />
</Package>
<DATADIR Value="%CommonProgramFiles%\Microsoft Shared\Web Server
Extensions\14\Data" />
<Logging Type="verbose" Path="%temp%" Template="Microsoft Windows
SharePoint Services 4.0 Setup *.log" />
<PIDKEY Value="PIDKey Value" />
<Setting Id="UsingUIInstallMode" Value="1" />
<Setting Id="SETUP_REBOOT" Value="Never" />
<Setting Id="AllowWindowsClientInstall" Value="True"/>
</Configuration>
All of the text in this configuration file is case-sensitive. If you do not edit the configuration
file as described in the previous step or if you do not save the configuration file, when you
try to run the installation you see the error message shown in Figure 1.
Intranet Website Solution
Based on Microsoft SharePoint Server
Foundation 2010
58
Wilmer Entena 128809
Rimon Nassori 131311
Figure 1. Setup is unable to proceed error message
6. If you are using Windows Vista Service Pack 1 or Windows Vista Service Pack 2, you must
install the following prerequisites:
.NET Framework 3.5 SP1
Windows PowerShell 2.0
Windows Installer 4.5 Redistributable
7. If you are using Windows Vista Service Pack 1, Windows Vista Service Pack 2, or
Windows 7, install the following additional prerequisites:
Microsoft FilterPack 2.0. At a command prompt, type the following:
c:\SharePointFiles\PrerequisiteInstallerFiles\FilterPack\Filte
rPack.msi
Microsoft Sync Framework
SQL Server Native Client
Windows Identity Foundation (Windows6.1-KB974405-x64.msu)
Chart Controls (this is not required if you are going to install SharePoint Foundation
2010).
SQL Server Analysis Services - ADOMD.Net (this is not required if you are going to
install SharePoint Foundation 2010).
8. Manually enable each of the required Windows Features. You can do this quickly by
copying and running the following command in a Command Prompt window.
Intranet Website Solution
Based on Microsoft SharePoint Server
Foundation 2010
59
Wilmer Entena 128809
Rimon Nassori 131311
9. start /w pkgmgr /iu:IIS-WebServerRole;IIS-WebServer;IISCommonHttpFeatures;^
10. IIS-StaticContent;IIS-DefaultDocument;IIS-DirectoryBrowsing;IISHttpErrors;^
11. IIS-ApplicationDevelopment;IIS-ASPNET;IIS-NetFxExtensibility;^
12. IIS-ISAPIExtensions;IIS-ISAPIFilter;IIS-HealthAndDiagnostics;^
13. IIS-HttpLogging;IIS-LoggingLibraries;IIS-RequestMonitor;IISHttpTracing;IIS-CustomLogging;IIS-ManagementScriptingTools;^
14. IIS-Security;IIS-BasicAuthentication;IISWindowsAuthentication;IIS-DigestAuthentication;^
15. IIS-RequestFiltering;IIS-Performance;IISHttpCompressionStatic;IIS-HttpCompressionDynamic;^
16. IIS-WebServerManagementTools;IIS-ManagementConsole;IISIIS6ManagementCompatibility;^
17. IIS-Metabase;IIS-WMICompatibility;WASWindowsActivationService;WAS-ProcessModel;^
18. WAS-NetFxEnvironment;WAS-ConfigurationAPI;WCF-HTTP-Activation;^
19. WCF-NonHTTP-Activation
20. Verify that the required Windows Features are enabled. The command in the previous step
enables all of the required features in the Internet Information Services section of
the Windows Features dialog box (which you can access through the Programssection
in Control Panel). Use Figure 2 and Figure 3 to check that you have enabled all of the
required Windows Features. If any features are missing in your operating system, return to
the Internet Information Services section of the Windows Featuresdialog box and enable
them.
Intranet Website Solution
Based on Microsoft SharePoint Server
Foundation 2010
60
Wilmer Entena 128809
Rimon Nassori 131311
21. Figure 2. First part of Windows Features list from Windows 7
Intranet Website Solution
Based on Microsoft SharePoint Server
Foundation 2010
61
Wilmer Entena 128809
Rimon Nassori 131311
22. Figure 3. Second part of Windows Features list from Windows 7
23. Restart your computer to complete the changes that you made to Windows Features.
Step 3: Install SharePoint 2010
1. To install SharePoint Server 2010 or SharePoint Foundation 2010, open a Command Prompt
window, and then type the following at the command prompt:
2. c:\SharePointFiles\Setup.exe
3. Accept the Microsoft Software License Terms.
4. On the Choose the installation you want page, click Standalone to install everything on
one developer workstation.
Intranet Website Solution
Based on Microsoft SharePoint Server
Foundation 2010
62
Wilmer Entena 128809
Rimon Nassori 131311
Figure 4. Installation type choice
5. If any errors occur in the installation, review the log file. To find the log file, open a
Command Prompt window, and then type the following commands at the command prompt.
The log file is displayed at the end of the directory listing.
6. cd %temp%
7. dir /od *.log
Intranet Website Solution
Based on Microsoft SharePoint Server
Foundation 2010
63
Wilmer Entena 128809
Rimon Nassori 131311
8. After the installation is complete, you are prompted to start the SharePoint Products and
Technologies Configuration Wizard. If you are using a local instance of Microsoft SQL
Server 2008, install the Microsoft SQL Server 2008 KB 970315 x64 before starting the
wizard. If your development environment uses a remote instance of Microsoft SQL Server
2008 or if it has a pre-existing installation of Microsoft SQL Server 2008 on which KB
970315 x64 has already been applied, this step is not necessary. With the wizard open, do
the following:
a. Install SQL Server 2008 KB 970315 x64.
b. After the Microsoft SQL Server 2008 KB 970315 x64 installation is finished,
complete the wizard.
9. Alternatively, you can choose not to run the wizard by clearing the SharePoint Products and
Technologies Configuration Wizard check box and closing the completed installation dialog
box. Install SQL Server 2008 KB 970315 x64, and then manually start the SharePoint
Products and Technologies Configuration Wizard by opening a Command Prompt window
and executing the following command:
10. C:\Program Files\Common Files\Microsoft Shared\Web Server
Extensions\14\BIN\psconfigui.exe
After the configuration wizard is complete, you see the new SharePoint site.
Figure 5. New SharePoint site
Intranet Website Solution
Based on Microsoft SharePoint Server
Foundation 2010
64
Wilmer Entena 128809
Rimon Nassori 131311
Step 4: Install Visual Studio 2010 and Developer Documentation
1. Install Visual Studio 2010.
2. Download and install the Microsoft SharePoint 2010 SDK.
Step 5: Create Hyper-V Images from Your Installed System
After you set up a working development environment on a physical host computer, you can store
your setup as a virtual computer, so that others can use it, or so that you can reuse this "clean"
installation at a later date. Alternatively, you can set up a development environment on a newly
created virtual machine. The Hyper-V role in Windows Server 2008 Service Pack 2 provides
infrastructure and management tools that enable you to create multiple server environments on a
single host. For more information, see Getting to Know Hyper-V: A Walkthrough From Initial
Setup to Common Scenarios. For a useful Windows PowerShell script that enables you to create a
virtual hard drive (VHD) out of an existing Windows Server 2008 image, see InstallWindowsImage PowerShell Script on MSDN Code Gallery.
If you are using Windows 7, you can also create a VHD on which SharePoint is installed in
Windows Hyper-V, and then configure Windows 7 with BDCEdit.exe so that it boots directly to the
operating system on the VHD. This improves performance because the virtualization layer is not
present. It also enables you to use VHD differencing disks (VHDs that contain only elements that
differ from a single base installation), which save disk space and make it easier to roll back
changes. See Deploy Windows on a Virtual Hard Disk with Native Boot to learn more about this
kind of configuration.
If you choose to create a single server installation on a virtual computer, the standard memory
requirements still apply. Your virtual computer requires at least 2 GB (preferably 4 GB) of RAM.
Virtualization also gives you the opportunity to create a server farm that includes more than one
machine. In a farm installation of SharePoint Server 2010, each machine requires at least 1.5 GB
(preferably 2 GB) of RAM. You could run a fully functional domain infrastructure on a setup
installation such as the following example installation:
Two virtual computers, each with 2 GB of RAM
Domain controller and Microsoft SQL Server 2008 running on one computer
SharePoint Server 2010 and two Web applications (including Central Administration)
running on another computer
Intranet Website Solution
Based on Microsoft SharePoint Server
Foundation 2010
65
You might also like
- CTC User Manual Edition 11.0Document743 pagesCTC User Manual Edition 11.0Петр Краснов100% (1)
- FDD - FCUBS12.0.3 - CASA - Amount BlockDocument46 pagesFDD - FCUBS12.0.3 - CASA - Amount BlockVoleti SrikantNo ratings yet
- Cost Estimation Techniques For Web Projects PDFDocument425 pagesCost Estimation Techniques For Web Projects PDFpriyantha_yapaNo ratings yet
- Flight Fare Prediction FinalDocument65 pagesFlight Fare Prediction FinalHalf volley 22No ratings yet
- Web Programming Lab ManualDocument104 pagesWeb Programming Lab ManualPRIYA RAJI45% (11)
- PROC - 2015 - 009 - Reference H Current System DescriptionDocument57 pagesPROC - 2015 - 009 - Reference H Current System DescriptionBasvasam RNo ratings yet
- Project Giovanni D'Aliesio PDFDocument59 pagesProject Giovanni D'Aliesio PDFbiboNo ratings yet
- V1 Code Brigade MNTSDEV Final Paper FINAL COPY 1Document54 pagesV1 Code Brigade MNTSDEV Final Paper FINAL COPY 1Isaac FranciscoNo ratings yet
- MCF 2018 DAS Design Specification PDFDocument84 pagesMCF 2018 DAS Design Specification PDFLaura VillarrealNo ratings yet
- Estudio Tecnico-Despliegue Data Center 1-72Document72 pagesEstudio Tecnico-Despliegue Data Center 1-72Rei AmyNo ratings yet
- CSIRO Research ProjectDocument105 pagesCSIRO Research Projectmurray.yeomanNo ratings yet
- User Manual: R&S Contest Advanced User ProceduresDocument103 pagesUser Manual: R&S Contest Advanced User ProceduresAshish GuptaNo ratings yet
- The Design and Implementation of Online Shopping Cart: MATRIC NO NOU100211093Document87 pagesThe Design and Implementation of Online Shopping Cart: MATRIC NO NOU100211093Diatom Tawanda MahemuNo ratings yet
- Railway SignagesDocument67 pagesRailway Signagespalack changwalNo ratings yet
- P-Cad 2006 Pcs User's GuideDocument99 pagesP-Cad 2006 Pcs User's GuidePaluganNo ratings yet
- www.cypress.com -Document109 pageswww.cypress.com -Mohsin Shaheer AliNo ratings yet
- White Paper - Open Digital Twin Framework For Smart City EcosystemDocument30 pagesWhite Paper - Open Digital Twin Framework For Smart City EcosystemVasos VassiliouNo ratings yet
- Digital Project Development PDFDocument282 pagesDigital Project Development PDFsinghajitbNo ratings yet
- San Migration Guide Migrating From Cisco To BrocadeDocument40 pagesSan Migration Guide Migrating From Cisco To BrocadeDavis BejaranoNo ratings yet
- Manual PB610 Panel Builder Programação PDFDocument292 pagesManual PB610 Panel Builder Programação PDFSalomão SouzaNo ratings yet
- Narvios Thesis Draft Revision12Document53 pagesNarvios Thesis Draft Revision12InsikNo ratings yet
- Appendix E-Best Practices For BIM ModellingDocument46 pagesAppendix E-Best Practices For BIM ModellingCALVIN CHANNo ratings yet
- b70.0753.0.1gb NetzwerkDocument207 pagesb70.0753.0.1gb NetzwerkDaneshNo ratings yet
- HCAD User ManualDocument293 pagesHCAD User Manualss.boda.maracaiboNo ratings yet
- Teleca - OSS For Network Operators - Mentions Service Robots - Apr02Document52 pagesTeleca - OSS For Network Operators - Mentions Service Robots - Apr02Amit ZoharNo ratings yet
- Sitecore CMS 6.2 Presentation Component ReferenceDocument37 pagesSitecore CMS 6.2 Presentation Component ReferenceMunaNo ratings yet
- Manual MSP430Document50 pagesManual MSP430Jean Luke GenovesiNo ratings yet
- ETX®-LX2: Kontron User's GuideDocument71 pagesETX®-LX2: Kontron User's GuidePaula Andrea Castañeda FlechasNo ratings yet
- 01 JKR BIM Req - Ver2016 Rev4 Final 12022020Document348 pages01 JKR BIM Req - Ver2016 Rev4 Final 12022020Kar yong TeeNo ratings yet
- Technische Aspecten GAITrite Walkway SystemDocument50 pagesTechnische Aspecten GAITrite Walkway SystemMarina BrozgolNo ratings yet
- Tower 8 Differences ENGDocument203 pagesTower 8 Differences ENGAgim DergutiNo ratings yet
- Cad SeattleDocument114 pagesCad SeattleTesisNo ratings yet
- RF Joints Manual enDocument75 pagesRF Joints Manual enVladimir Jerson Alferez VargasNo ratings yet
- 1 Siemens Motores Trifasicos PDFDocument61 pages1 Siemens Motores Trifasicos PDFCarlos Javier Mojica CasallasNo ratings yet
- P-CAD 2004 Circuit Simulator User's GuideDocument184 pagesP-CAD 2004 Circuit Simulator User's GuideСергей ВяловNo ratings yet
- Asm User Guide - c2000 Alt v5-1Document304 pagesAsm User Guide - c2000 Alt v5-1erkkiankaraNo ratings yet
- HT2300 Satellite Router Installation GuideDocument64 pagesHT2300 Satellite Router Installation GuideT Bag100% (1)
- Ti - Bluetooth - GuideDocument163 pagesTi - Bluetooth - GuideNimish PatrudkarNo ratings yet
- Adash DDS Software ManualDocument115 pagesAdash DDS Software ManualAngel RoblesNo ratings yet
- Plaxis3dce v20.04 2 ReferenceDocument596 pagesPlaxis3dce v20.04 2 Reference駱建澄No ratings yet
- WR PPP Programmers Guide 2.1 PDFDocument424 pagesWR PPP Programmers Guide 2.1 PDFNitesh SinghNo ratings yet
- Digital Project DevelopmentDocument182 pagesDigital Project Developmentvasilsev100% (1)
- UPCL User Manual For Solar Rooftop Portal - UttarakhandDocument48 pagesUPCL User Manual For Solar Rooftop Portal - UttarakhandAr Shubham KumarNo ratings yet
- B4RExampleProjectsV2 1Document106 pagesB4RExampleProjectsV2 1Luis Carlos Yánez MarroNo ratings yet
- HT32 Keil-QuickStartv110Document47 pagesHT32 Keil-QuickStartv110NicolasNo ratings yet
- CooCox - User GuideDocument150 pagesCooCox - User Guide07et842No ratings yet
- SOE Recorder Users Guide, v3.1Document90 pagesSOE Recorder Users Guide, v3.1HaoNo ratings yet
- The Industrial Internet of Things Volume G1: Reference ArchitectureDocument58 pagesThe Industrial Internet of Things Volume G1: Reference Architectureomgan1042No ratings yet
- B4RExampleProjectsV2 2Document110 pagesB4RExampleProjectsV2 2Ajit MokalNo ratings yet
- MSC Nastran 2023.4 Demonstration Problems Manual-Linear AnalysisDocument85 pagesMSC Nastran 2023.4 Demonstration Problems Manual-Linear AnalysisNithin IlangovanNo ratings yet
- Design ProjectDocument61 pagesDesign ProjectSami DeorajNo ratings yet
- Teles - Igate 14.0Document234 pagesTeles - Igate 14.0LaboriosaNo ratings yet
- Coal Mine Roof Rating: Sunday, October 14, 2012Document53 pagesCoal Mine Roof Rating: Sunday, October 14, 2012mayerly100% (1)
- 0154 Introduction To Visual Studio and Csharp TutorialDocument49 pages0154 Introduction To Visual Studio and Csharp TutorialAnthonyNo ratings yet
- RAMConcrete BeamDocument151 pagesRAMConcrete BeamDaniela HinojosaNo ratings yet
- Judy Magoma Trade ProjectDocument34 pagesJudy Magoma Trade ProjectmogirejudNo ratings yet
- Web Application and Web Services: Microsoft ConfidentialDocument31 pagesWeb Application and Web Services: Microsoft ConfidentialJake CNo ratings yet
- VT-VSPD - Digital Valve Amplifier For Proportional Valves Without Position FeedbackDocument80 pagesVT-VSPD - Digital Valve Amplifier For Proportional Valves Without Position FeedbacklekavetosNo ratings yet
- 01 Nec Ecc PN V1.0 201610Document179 pages01 Nec Ecc PN V1.0 201610ghjtyuNo ratings yet
- 05 JKR BIM Req - Ver2016 - Rev4 - Electric - 12022020Document90 pages05 JKR BIM Req - Ver2016 - Rev4 - Electric - 12022020Kar yong TeeNo ratings yet
- Transportation Engineering PDFDocument116 pagesTransportation Engineering PDFNipim JainNo ratings yet
- Benefits of semantic data models. A study in the European goods transport industryFrom EverandBenefits of semantic data models. A study in the European goods transport industryNo ratings yet
- Robocop yDocument2 pagesRobocop yjmfragaNo ratings yet
- RoboDocument34 pagesRoboJoseGarciaNo ratings yet
- Iwsva 6.5 SP1 AgDocument653 pagesIwsva 6.5 SP1 AgjmfragaNo ratings yet
- Iwsva 6.5 SP1 AgDocument653 pagesIwsva 6.5 SP1 AgjmfragaNo ratings yet
- IWSVA6.5 AdminGd 20140716Document656 pagesIWSVA6.5 AdminGd 20140716jmfragaNo ratings yet
- IWSVA InstallGd 20140718Document178 pagesIWSVA InstallGd 20140718jmfragaNo ratings yet
- Iit FileDocument58 pagesIit Filesachin81185No ratings yet
- DRM and DRGDocument14 pagesDRM and DRGjeffconnorsNo ratings yet
- Adobe PageMaker 7.0 Classroom in A BookDocument327 pagesAdobe PageMaker 7.0 Classroom in A Bookgrechian80% (15)
- The Cluetrain ManifestoDocument145 pagesThe Cluetrain ManifestoMMO100% (1)
- Smartplant Foundation: Web Portal Samples OverviewDocument71 pagesSmartplant Foundation: Web Portal Samples Overviewvinay10356No ratings yet
- HTML CourseDocument107 pagesHTML CourseVikram GhatgeNo ratings yet
- How To Make A Definition of Terms in A Research PaperDocument8 pagesHow To Make A Definition of Terms in A Research Paperea6p1e99No ratings yet
- Virtual SpacesDocument28 pagesVirtual SpacesmadhavithakurNo ratings yet
- Mini Project 2021Document12 pagesMini Project 2021ICONIC GAMINGNo ratings yet
- Mindanao Community School, Inc.: Empowerment TechnologiesDocument27 pagesMindanao Community School, Inc.: Empowerment TechnologiesavinmanzanoNo ratings yet
- Job Portal Bca Final ProjectDocument77 pagesJob Portal Bca Final ProjectShubha ChaturvediNo ratings yet
- Digital LiteracyDocument20 pagesDigital LiteracyDeka Dyah UtamiNo ratings yet
- Optical Multiservice Edge 6130: Local Craft Access User GuideDocument244 pagesOptical Multiservice Edge 6130: Local Craft Access User GuidemaximfNo ratings yet
- HTML List Table AnchorDocument2 pagesHTML List Table AnchormhaedeppNo ratings yet
- HTMLDocument35 pagesHTMLMaha IbrahimNo ratings yet
- Web Technology - Assignment ProjectDocument6 pagesWeb Technology - Assignment Projectkathirdcn25% (4)
- Dynamic Hyper Text Markup LanguageDocument89 pagesDynamic Hyper Text Markup LanguageVarun AroraNo ratings yet
- Html4 Notes Created By: - MohanDocument40 pagesHtml4 Notes Created By: - MohanMohan Kumar100% (1)
- Lang Learning and Technology - v17n3Document231 pagesLang Learning and Technology - v17n3bbyk117No ratings yet
- Practical File ITDocument44 pagesPractical File ITANANYA CHURIWALA100% (1)
- E Commerce User GuideDocument67 pagesE Commerce User GuideAlezNgNo ratings yet
- Intranet Search EngineDocument31 pagesIntranet Search EngineTage NobinNo ratings yet
- Sat Practice Test 7 Writing and Language Assistive TechnologyDocument69 pagesSat Practice Test 7 Writing and Language Assistive TechnologyLUKENo ratings yet
- Saving The Cheetah Essay 2Document5 pagesSaving The Cheetah Essay 2api-582936685No ratings yet
- DIP127EN - Introduction To IT Systems 28-02-2022Document220 pagesDIP127EN - Introduction To IT Systems 28-02-2022CIVIL ENGINEERINGNo ratings yet
- Microsoft Administrator Guide To Share Point Portal Server 2003Document554 pagesMicrosoft Administrator Guide To Share Point Portal Server 2003janocorroNo ratings yet
- Image Management - User Guide: Release: R18 AMRDocument43 pagesImage Management - User Guide: Release: R18 AMRZakaria AlmamariNo ratings yet