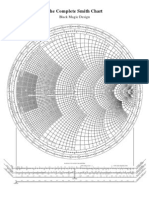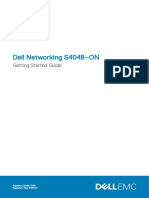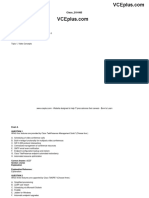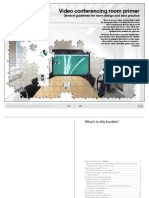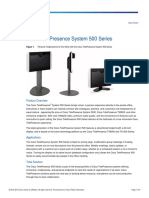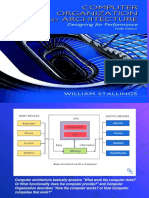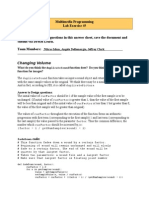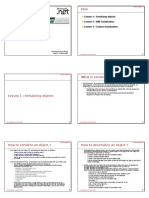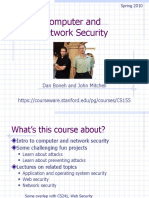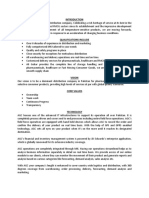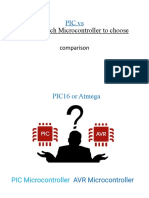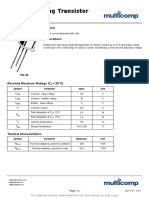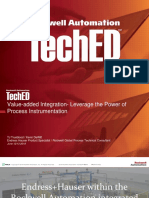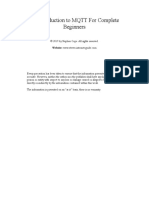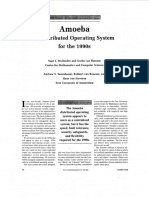Professional Documents
Culture Documents
8800 Series QSG
Uploaded by
Roger Jerí0 ratings0% found this document useful (0 votes)
36 views2 pages8800 Series Qsg
Original Title
8800 Series Qsg
Copyright
© © All Rights Reserved
Available Formats
PDF, TXT or read online from Scribd
Share this document
Did you find this document useful?
Is this content inappropriate?
Report this Document8800 Series Qsg
Copyright:
© All Rights Reserved
Available Formats
Download as PDF, TXT or read online from Scribd
0 ratings0% found this document useful (0 votes)
36 views2 pages8800 Series QSG
Uploaded by
Roger Jerí8800 Series Qsg
Copyright:
© All Rights Reserved
Available Formats
Download as PDF, TXT or read online from Scribd
You are on page 1of 2
Cisco IP Phone 8800 Series
Quick Start Guide
Place a Call
Enter a number and pick up the handset.
Answer a Call
Press the flashing amber session button.
3
Put a Call on Hold
1. Press Hold
2. To resume a held call, press Hold again.
View Your Recent Calls
1. Press Applications
2. Select Recents.
3. Select a line to view.
Your Phone
Feature and Session Buttons
Camera (Cisco IP Phone 8845 and 8865)
Feature and session buttons
Use feature buttons (left side) to view calls on a line or
access features such as Speed Dial. Use session buttons
(right side) to perform tasks such as resuming a held call.
If you use a locale that reads right to left, the feature and
session button locations are swapped.
Softkeys
Buttons illuminate to indicate status:
Back, Navigation cluster, and Release
xx
Green, steady: Active call
Hold, Transfer, and Conference
xx
Green, flashing: Held call
Headset, Speakerphone, and Mute
xx
Amber, steady: Private line in use
Incoming call or voicemail indicator
Voicemail, Applications, and Directory
Volume
Copyright 2015 Cisco Systems, Inc. All rights reserved.
xx
Amber, flashing: Incoming call
xx
Red, steady: Remote line in use
xx
Red, flashing: Remote line on hold
Transfer a Call to Another Person
1. From a connected call that is not on hold, press
Transfer
2. Enter the other persons phone number.
3. Press Transfer again (before or after the person
answers).
Add Another Person to a Call
1. From a connected call that is not on hold, press
Conference
2. Press Active calls to select a held call and press
Conference again to join the calls.
June 2015
Cisco IP Phone 8800 Series
Place a Call with a Headset
1. Plug in a headset.
2. Enter a number using the keypad.
3. Press Headset
Adjust the Volume in a Call
Press Volume
left or right to adjust the
handset, headset, or speakerphone volume when the
phone is in use.
Quick Start Guide
Pair a Mobile Device
(Cisco IP Phone 8851, 8861, and 8865 only.)
1. Put your mobile device in discoverable mode.
2. On your IP Phone, press Applications
3. Select Bluetooth > Add Bluetooth.
Place a Call with the Speakerphone
1. Enter a number using the keypad.
2. Press Speakerphone
Mute Your Audio
1. Press Mute
2. Press Mute again to turn mute off.
Stop Your Video
(Cisco IP Phone 8845 and 8865 only.)
1. Turn the camera shutter counterclockwise to stop your
video.
2. Turn the camera shutter clockwise to start your video.
Listen to Your Voice Messages
Press Messages
and follow the voice prompts. To
check messages for a specific line, press the line button
first.
Adjust the Ringtone Volume
4. Select your mobile device from the available devices
list to pair.
Press Volume
left or right to adjust the
ringer volume when the phone is not in use.
5. Verify the passkey on your mobile device and your IP
Phone.
Change the Ringtone
1. Press Applications
2. Select Settings > Ringtone.
3. Select a line.
4. Scroll through the list of ringtones and press Play to
hear a sample.
6. When you are prompted to save mobile contacts,
choose to make your mobile device contacts and call
history available on your IP Phone.
User Guide
View the full User Guide at http://www.cisco.com/c/en/us/
support/collaboration-endpoints/unified-ip-phone-8800series/products-user-guide-list.html.
5. Press Set and Apply to save a selection.
Adjust the Screen Brightness
1. Press Applications
2. Select Settings > Brightness.
3. Press the Navigation cluster left to decrease, or right to
increase, the brightness.
4. Press Save.
Change the Font Size
Forward All Calls
1. Press Applications
1. Select a line and press Forward all.
2. Select Settings > Font Size.
2. Dial the number that you want to forward to, or press
Voicemail.
3. Select a font size.
3. To receive calls again, press Forward off.
Copyright 2015 Cisco Systems, Inc. All rights reserved.
4. Press Save.
Cisco and the Cisco logo are trademarks or registered trademarks of
Cisco and/or its affiliates in the U.S. and other countries. To view a list
of Cisco trademarks, go to this URL: www.cisco.com/go/trademarks.
Third-party trademarks mentioned are the property of their respective
owners. The use of the word partner does not imply a partnership
relationship between Cisco and any other company. (1110R)
June 2015
You might also like
- Hidden Figures: The American Dream and the Untold Story of the Black Women Mathematicians Who Helped Win the Space RaceFrom EverandHidden Figures: The American Dream and the Untold Story of the Black Women Mathematicians Who Helped Win the Space RaceRating: 4 out of 5 stars4/5 (895)
- Never Split the Difference: Negotiating As If Your Life Depended On ItFrom EverandNever Split the Difference: Negotiating As If Your Life Depended On ItRating: 4.5 out of 5 stars4.5/5 (838)
- Intro To CIPTDocument30 pagesIntro To CIPTRahul SainiNo ratings yet
- How Do I Activate My WebEx AccountDocument3 pagesHow Do I Activate My WebEx AccountRoger JeríNo ratings yet
- Miercom Report Cisco Mobility ExpressDocument15 pagesMiercom Report Cisco Mobility ExpressRoger JeríNo ratings yet
- CUACS QR 140101 UsDocument6 pagesCUACS QR 140101 UsRoger JeríNo ratings yet
- 2N IP Configuration Manual EN 2.42Document283 pages2N IP Configuration Manual EN 2.42Roger JeríNo ratings yet
- Long Term Evolution LTE: Sanjeev Banzal Telecom Regulatory Authority of IndiaDocument35 pagesLong Term Evolution LTE: Sanjeev Banzal Telecom Regulatory Authority of IndiaroniNo ratings yet
- Room 55 Cad DrawingsDocument6 pagesRoom 55 Cad DrawingsRoger JeríNo ratings yet
- ShoreTel IP480 480GDocument72 pagesShoreTel IP480 480GRoger JeríNo ratings yet
- Shoretel 265 Ip Phone: Quick Install Guide & WarrantyDocument12 pagesShoretel 265 Ip Phone: Quick Install Guide & WarrantyRoger JeríNo ratings yet
- Introduction To Voip: Cisco Networking Academy ProgramDocument29 pagesIntroduction To Voip: Cisco Networking Academy ProgramdrineNo ratings yet
- Integration Sip Trunk CucmDocument37 pagesIntegration Sip Trunk CucmRoger JeríNo ratings yet
- Voip SecurityDocument8 pagesVoip SecurityRoger JeríNo ratings yet
- Espace U1910&U1911&U1930&U1960&U1981 V200R003C00 Quick Installation Guide 01Document12 pagesEspace U1910&U1911&U1930&U1960&U1981 V200R003C00 Quick Installation Guide 01David de SousaNo ratings yet
- Smith Chart From Black Magic DesignDocument1 pageSmith Chart From Black Magic DesignkgrhoadsNo ratings yet
- Huawei s4048Document41 pagesHuawei s4048Roger JeríNo ratings yet
- IP 930D Plan and Install GuideDocument102 pagesIP 930D Plan and Install GuideRoger JeríNo ratings yet
- Advanced Reflexes ManualDocument49 pagesAdvanced Reflexes ManuallotcuzavodaNo ratings yet
- Huawei Videoconferencing HD Endpoint TE20 DatasheetDocument2 pagesHuawei Videoconferencing HD Endpoint TE20 DatasheetnuttylNo ratings yet
- Espace U1910&U1911&U1930&U1960&U1981 V200R003C00 Quick Installation Guide 01Document12 pagesEspace U1910&U1911&U1930&U1960&U1981 V200R003C00 Quick Installation Guide 01David de SousaNo ratings yet
- Pexip Infinity Cisco VCS Deployment GuideDocument13 pagesPexip Infinity Cisco VCS Deployment GuideRoger JeríNo ratings yet
- Data Sheet Cisco TelePresence Management Suite PROVIDEODocument8 pagesData Sheet Cisco TelePresence Management Suite PROVIDEORoger JeríNo ratings yet
- Cisco Spark Offer DescriptionDocument10 pagesCisco Spark Offer DescriptionRoger JeríNo ratings yet
- Cisco NewQuestions 210-065 v2015-07-20 by - RandyDocument34 pagesCisco NewQuestions 210-065 v2015-07-20 by - RandyRoger JeríNo ratings yet
- Profile c90 and Codec c90 Administrator Guide Tc70Document142 pagesProfile c90 and Codec c90 Administrator Guide Tc70Roger JeríNo ratings yet
- 14 Signalling PDFDocument20 pages14 Signalling PDFRoger JeríNo ratings yet
- Video Conferencing Room PrimerDocument13 pagesVideo Conferencing Room PrimerRoger JeríNo ratings yet
- Datasheet c78 731878 PDFDocument15 pagesDatasheet c78 731878 PDFJosue LimaNo ratings yet
- Cisco Telepresence System 500 Series: Product OverviewDocument5 pagesCisco Telepresence System 500 Series: Product OverviewRoger JeríNo ratings yet
- Datasheet c78 731878 PDFDocument15 pagesDatasheet c78 731878 PDFJosue LimaNo ratings yet
- Características Cisco ContentDocument7 pagesCaracterísticas Cisco ContentRoger JeríNo ratings yet
- The Yellow House: A Memoir (2019 National Book Award Winner)From EverandThe Yellow House: A Memoir (2019 National Book Award Winner)Rating: 4 out of 5 stars4/5 (98)
- The Subtle Art of Not Giving a F*ck: A Counterintuitive Approach to Living a Good LifeFrom EverandThe Subtle Art of Not Giving a F*ck: A Counterintuitive Approach to Living a Good LifeRating: 4 out of 5 stars4/5 (5794)
- Shoe Dog: A Memoir by the Creator of NikeFrom EverandShoe Dog: A Memoir by the Creator of NikeRating: 4.5 out of 5 stars4.5/5 (537)
- Devil in the Grove: Thurgood Marshall, the Groveland Boys, and the Dawn of a New AmericaFrom EverandDevil in the Grove: Thurgood Marshall, the Groveland Boys, and the Dawn of a New AmericaRating: 4.5 out of 5 stars4.5/5 (266)
- The Little Book of Hygge: Danish Secrets to Happy LivingFrom EverandThe Little Book of Hygge: Danish Secrets to Happy LivingRating: 3.5 out of 5 stars3.5/5 (400)
- Elon Musk: Tesla, SpaceX, and the Quest for a Fantastic FutureFrom EverandElon Musk: Tesla, SpaceX, and the Quest for a Fantastic FutureRating: 4.5 out of 5 stars4.5/5 (474)
- A Heartbreaking Work Of Staggering Genius: A Memoir Based on a True StoryFrom EverandA Heartbreaking Work Of Staggering Genius: A Memoir Based on a True StoryRating: 3.5 out of 5 stars3.5/5 (231)
- Grit: The Power of Passion and PerseveranceFrom EverandGrit: The Power of Passion and PerseveranceRating: 4 out of 5 stars4/5 (588)
- The Emperor of All Maladies: A Biography of CancerFrom EverandThe Emperor of All Maladies: A Biography of CancerRating: 4.5 out of 5 stars4.5/5 (271)
- The Unwinding: An Inner History of the New AmericaFrom EverandThe Unwinding: An Inner History of the New AmericaRating: 4 out of 5 stars4/5 (45)
- On Fire: The (Burning) Case for a Green New DealFrom EverandOn Fire: The (Burning) Case for a Green New DealRating: 4 out of 5 stars4/5 (74)
- The Hard Thing About Hard Things: Building a Business When There Are No Easy AnswersFrom EverandThe Hard Thing About Hard Things: Building a Business When There Are No Easy AnswersRating: 4.5 out of 5 stars4.5/5 (345)
- Team of Rivals: The Political Genius of Abraham LincolnFrom EverandTeam of Rivals: The Political Genius of Abraham LincolnRating: 4.5 out of 5 stars4.5/5 (234)
- The Gifts of Imperfection: Let Go of Who You Think You're Supposed to Be and Embrace Who You AreFrom EverandThe Gifts of Imperfection: Let Go of Who You Think You're Supposed to Be and Embrace Who You AreRating: 4 out of 5 stars4/5 (1090)
- The World Is Flat 3.0: A Brief History of the Twenty-first CenturyFrom EverandThe World Is Flat 3.0: A Brief History of the Twenty-first CenturyRating: 3.5 out of 5 stars3.5/5 (2259)
- The Sympathizer: A Novel (Pulitzer Prize for Fiction)From EverandThe Sympathizer: A Novel (Pulitzer Prize for Fiction)Rating: 4.5 out of 5 stars4.5/5 (121)
- Her Body and Other Parties: StoriesFrom EverandHer Body and Other Parties: StoriesRating: 4 out of 5 stars4/5 (821)
- 29 TAC ExamplesDocument8 pages29 TAC ExamplessathiyanitNo ratings yet
- (PPT) Digital Electronics 2 For StudentsDocument6 pages(PPT) Digital Electronics 2 For StudentsJONNA ACABONo ratings yet
- Hardware Recommendations For SOLIDWORKS 2015Document18 pagesHardware Recommendations For SOLIDWORKS 2015febriNo ratings yet
- Visual Basic TipsDocument21 pagesVisual Basic TipsbenoycNo ratings yet
- Lenovo G460e Compal LA-7011P PAW10 Rev1.0A SchematicDocument41 pagesLenovo G460e Compal LA-7011P PAW10 Rev1.0A Schematicserrano.flia.coNo ratings yet
- Part III WirelessDocument130 pagesPart III WirelessRalph Laurence G VisayaNo ratings yet
- Lab5 AnswerSheetDocument3 pagesLab5 AnswerSheetnislam57No ratings yet
- Equity Sentry ManualDocument3 pagesEquity Sentry ManualSheBrowniesNo ratings yet
- Chap 5 SerializationDocument7 pagesChap 5 Serializationelwa3erNo ratings yet
- 25+ Tricky SAP BODS Interview Questions 3Document1 page25+ Tricky SAP BODS Interview Questions 3pattabhikvNo ratings yet
- Computer and Network Security: Dan Boneh and John MitchellDocument60 pagesComputer and Network Security: Dan Boneh and John Mitchell19001015049 ROHITNo ratings yet
- ADAMS Summary User GuideDocument58 pagesADAMS Summary User GuideGalliano CantarelliNo ratings yet
- Pk232mbx Operating ManualDocument266 pagesPk232mbx Operating ManualrdeagleNo ratings yet
- Lathi Ls SM Chapter 2Document33 pagesLathi Ls SM Chapter 2Dr Satyabrata JitNo ratings yet
- Ali Gohar & CompanyDocument4 pagesAli Gohar & CompanyAbdul RafayNo ratings yet
- HP Pavilion 14 - x360 Touchscreen 2-In-1 Laptop - 12th Gen Intel Core I5-1235u - 1080p - Windows 11 - CostcoDocument4 pagesHP Pavilion 14 - x360 Touchscreen 2-In-1 Laptop - 12th Gen Intel Core I5-1235u - 1080p - Windows 11 - CostcoTanish JainNo ratings yet
- AVR: Which Microcontroller To Choose: PIC VsDocument17 pagesAVR: Which Microcontroller To Choose: PIC VsMuhammad Zawar100% (1)
- PNP Switching Transistor: FeatureDocument2 pagesPNP Switching Transistor: FeatureismailinesNo ratings yet
- Rockwell Automation TechED 2018 - PR26 - Endress+HauserDocument33 pagesRockwell Automation TechED 2018 - PR26 - Endress+HauserAlex Rivas100% (1)
- An Introduction To MQTT For Complete BeginnersDocument22 pagesAn Introduction To MQTT For Complete BeginnerskarchecovNo ratings yet
- Improving Privacy and Security in Multi-Authority Attribute-Based EncyptionDocument12 pagesImproving Privacy and Security in Multi-Authority Attribute-Based Encyptionselva kumarNo ratings yet
- How To Config and Use WebADIDocument6 pagesHow To Config and Use WebADINguyen HanhNo ratings yet
- PACSystems RX3i CPU Quick Start GuideDocument54 pagesPACSystems RX3i CPU Quick Start GuideHaz ManNo ratings yet
- Amoeba: A Distributed Operating System For TheDocument10 pagesAmoeba: A Distributed Operating System For Thepou testeshitNo ratings yet
- Temario Spring MicroserviciosDocument5 pagesTemario Spring MicroserviciosgcarreongNo ratings yet
- Chapter 7 - Inheritance and InterfacesDocument53 pagesChapter 7 - Inheritance and Interfacesvicrattlehead2013No ratings yet
- Service Manual: Digital WorkstationDocument84 pagesService Manual: Digital WorkstationbeytullahNo ratings yet
- Axioms Activity (Games) PDFDocument3 pagesAxioms Activity (Games) PDFKristopher TreyNo ratings yet
- Region Memo Asd 16 Reinforcement of Guidelines and Process Flow On Reclassification of Teaching PersonnelDocument7 pagesRegion Memo Asd 16 Reinforcement of Guidelines and Process Flow On Reclassification of Teaching PersonnelJuan LorenzoNo ratings yet
- CsoundDocument238 pagesCsoundorchestration100% (1)