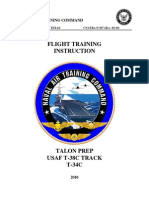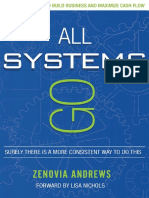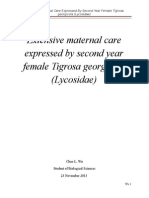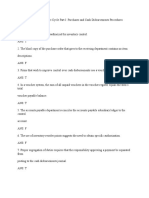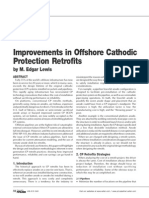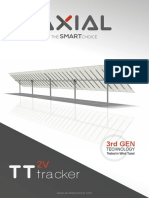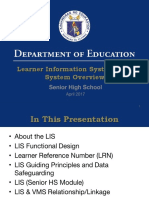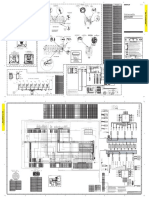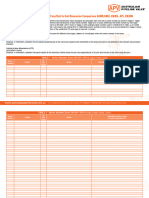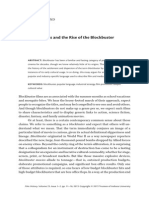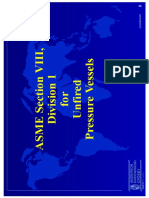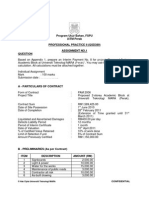Professional Documents
Culture Documents
BI 306 Lab 1b - Winter Climate Change
Uploaded by
Chao L. Wu (Chao "Jimmy" Wu)Original Description:
Copyright
Available Formats
Share this document
Did you find this document useful?
Is this content inappropriate?
Report this DocumentCopyright:
Available Formats
BI 306 Lab 1b - Winter Climate Change
Uploaded by
Chao L. Wu (Chao "Jimmy" Wu)Copyright:
Available Formats
Winter Climate Change Page 1
Lab #1: Winter Climate Change
BI 306 Fall 2015
The objectives of this exercise are 1) to familiarize you with Microsoft
Excel and basic statistical analyses and graphing required for this course, 2)
to teach you to write a Results Section of a scientific paper and 3) to inform
you of the winter climate change research that is being conducted at
Harvard Forest in Petersham, MA.
Introduction
Projected changes to winter climate in the northeastern United States
indicate a future reduction in the annual accumulation of the snow pack
(Hayhoe et al., 2007). The loss of an insulating snow pack could lead to
increases in annual soil freezing depth and/or duration (Isard & Schaetzl,
1998). Due to the biological significance of soil freezing in forested
ecosystems, it is important to understand how a reduced snow pack
influences annual soil frost cycles.
In this exercise we will determine whether a reduced depth and
duration of winter snow cover has an effect on the depth and duration of
soil frost. Professor Pamela Templer of Boston University established six
paired 13m x 13m plots (snow removal and reference plots) dominated by
red maple (Acer rubrum) and red oak (Quercus rubra) at Harvard Forest in
2009. Experimental treatments were initiated in the winter of 2010/2011.
Reference plots accumulate snow at ambient levels. In treatment plots
(Snow Removal), snow is manually removed from each plot within 24 hours
of each snowfall for the first four weeks of winter. After the last snow
removal, the treated plots are allowed to accumulate a natural snow pack
for the remainder of the winter.
In this lab we will determine the relationship between two
measurements (i.e. dependent variables): Snow Depth and Soil Frost Depth,
and experimental treatments (Snow Removal vs. Reference; independent
variable). We will generate four figures to express the relationship between
these variables:
1) Line chart of Snow Depth with error bars for each measurement,
2) Line chart of Soil Frost Depth with error bars for each measurement,
3) Scatter plot of maximum Snow Depth and maximum Soil Frost Depth
with a regression line,
4) Bar chart of maximum Soil Frost Depth in each treatment group with
error bars.
Lab Procedure and Assignment
For this assignment you are expected to write a Results Section. Each
student will:
1) Perform basic statistical analyses and present them in
graphical form.
Winter Climate Change Page 2
2) Provide written text describing the trends of snow depth and
soil frost in each experimental treatment throughout the fivemonth sampling period.
The class will be divided into pairs to perform these analyses, but EACH
student must turn in their own Lab Report. Within the laboratory period you
will enter the attached data into Microsoft Excel and perform the analyses
explained below. You will create four graphs, which will be included
following the written text of your Results Section. Figure 1 will depict mean
snow depth 1 standard error on each sampling in Reference and Snow
Removal Plots. Figure 2 will depict mean soil frost depth 1 standard error
in Reference and Snow Removal Plots. Figure 3 will depict a scatter plot of
maximum snow depth versus maximum soil frost depth with a regression
line. Figure 4 will depict a bar chart of maximum soil frost depth per
treatment with + 1 standard error. Use 12 pt. Times New Roman font for
the written text of your Lab Report. The written text of your Results Section
will be no more than 1 double-spaced page.
I. Data Entry
Enter the attached data into a blank workbook in Microsoft Excel. Be sure
to press Save frequently so as not to lose all of your hard work. Evennumbered plots represent snow removal (treatment) plots, and oddnumbered plots represent reference (control) plots. You will need to insert
a column into your data table labelled Treatment prior to sorting the data.
There will be many times during the semester where you find yourself
unsure of how to perform a certain function in Excel. Luckily, a simple
browser search (i.e. Google search) can quickly solve any question you may
have regarding a task you need to complete using Excel.
To learn how to insert a column into a spreadsheet, Google search a query
like insert column AND Excel 2010 or something similar.
Efficiency Tip: Use the drag and drop tool to rapidly enter cells in
columns that are either nominal (consisting of words) or ordinal (ex.
1,2,3,4,..etc.).
After you have inserted a column and entered treatment information for
each row in your data table, click on the Data Sort function to sort
the data by Treatment (Reference versus Snow Removal). This will
simplify the procedure when you make your calculations. Be sure to do this
for both the Snow Depth and Soil Frost Depth data tables.
II. Calculations for Line Graphs (Figure 1 and Figure 2)
For Figure 1 of your Results section you need to calculate both the mean
and standard error of the data for each sample date of each data
Winter Climate Change Page 3
series. To organize your calculations in each table, you will need to add
four rows below the existing data set entitled: 1) Mean Depth (Reference),
2) Mean Depth (Snow Removal), 3) Standard Error (Reference) and 4)
Standard Error (Snow Removal).
x
1 n
xi
n i 1 where
i. The mean depth ( x ) is calculated as follows:
n = the sample size, and xi represents the value of any given sample. In
Excel, select the cell in which you want the mean to appear and type
=average( , then highlight the cells from which you want to calculate the
mean, and press Enter. The mean of the cells you highlighted should
appear. You could also manually enter the cells, for example:
=average(C1:C4). You will be calculating the mean for each sampling
date.
Efficiency tip: Once you make this equation in the first cell, you can
highlight and drag the cell across the whole row, to automatically repeat
the same equation for the same range of rows in each column.
ii. Next, you will need to calculate the standard error of the mean.
The standard error of the mean (SE) is the standard deviation of the
SE x
s
n
samples divided by the square root of the sample size:
where s is
the sample standard deviation, which can be estimated as follows:
SD x
where equals the standard deviation of the population and
n=sample size. In Excel. you can calculate the standard error using the
following equation: =stdev(<highlight cells here>)/sqrt(n). For example, if
you want to estimate the standard deviation of ten samples located in cells
B3:B12, you would write the equation as follows:
=stdev(B3:B12)/sqrt(10).
iii. Once you have your mean and standard error values, Format all
of your numbers to have only two decimal places. To do this, select the cells
you wish to format and (1) right click (2)
click on Format Cells (3) select Number as from category menu (4) click
on the Number tab and Then make sure the decimal place says 2 and
click Ok.
III. Plotting the Data in a Line Graph (Figure 1 and Figure 2)
Plotting a Line Graph in Excel 2010
Using Microsoft Excel 2010, select the first cells containing the data
to be graphed by left- clicking the mouse and dragging over the appropriate
series of cells. Insert a line graph by clicking the Insert tab located on the
Excel home ribbon. Choose Line from the Chart Type window and click
on the appropriate graph type to display your figure.
Winter Climate Change Page 4
To add a data series to your line graph, highlight your graph by left
clicking within the Graph area. Next, right click and select Select Data
from the dialog box. Click on Add below the Legend Entries (Series)
column. In the dialog box, provide a descriptive name (e.g. Snow Removal)
in the Series Name box. This will be displayed in the figure legend. Select
the series values to be graphed by manually entering the series of cells (e.g.
C4:C10) or by left clicking the miniature Graph icon next to Series
Values dialog box.
Figure Formatting in Excel 2010
To format your line graph (and all other graphs) using Excel 2010,
select the Layout tab from the Excel home ribbon. From this tab, you can
insert a Chart Title, add X and Y axes labels with the Axes Titles button,
modify the chart legend display with the Legend tab, add a border or fill
color to the plot using the Plot Area tab.
In Excel 2013 and Excel 365, there is no Layout tab. Instead,
click on the graph and then click on the Design tab under the Chart
Tools ribbon. Next, click Add Chart Element on the left side of the
ribbon and select Axis Title, Chart Title, or Legend from the drop
down menu.
An alternative method for modifying the layout of the X and Y axes in
either version of Excel is to right click on the appropriate axes. This will
open a drop down menu and you will select the Format Axis option. From
the Format Axis window, you will be able to (i) adjust the range of data
displayed along each axis, as well as the interval between tick marks using
the Axis Options button (ii) modify the number of decimal points or the
format of the labels on the X or Y axes under the Number button (iii)
adjust the alignment of the X or Y axes labels using the Alignment.
Adding Error bars in Excel 2010
Add standard error bars to each series in your line graph (and for bar
graphs) by first highlighting your Graph area and then left clicking on the
Layout tab of the Excel home ribbon. From the Analysis window, select
the Error Bars button (Chart Tools Design Add Chart Element
Error Bars in Excel 2013 and Excel 365). From the drop down menu
select More Error Bar Options. Select one of your data series (e.g.
Reference). In the Verticle Error Bars window you can modify the
direction (plus, minus, both) and end style (capped or uncapped) of the
error bar display. PLEASE DISPLAY CAPPED ERROR BARS IN BOTH
DIRECTIONS THROUGHOUT THE SEMESTER.
To display the standard error of the mean we calculated for each data
point, highlight Custom from the Error Amount box and click on
Specify. Select the appropriate series values to be graphed by manually
entering the series of cells (e.g. C4:C10) or by left clicking the miniature
Graph icon next to Series Values dialog box and highlighting the
appropriate cells.
Winter Climate Change Page 5
IV. Calculations for Scatter Plot and Bar Chart (Figure 3 and Figure
4)
Calculate the maximum Snow Depth and maximum Soil Frost Depth of
the data for each plot. To organize your calculations in each table, you
will need to add one column to the right of the existing data set entitled:
Maximum Depth".
i. The maximum Snow Depth is the greatest recorded
measurement of snow depth across the sampling period for every plot. In
Excel, select the cell in which you want the maximum Snow Depth to appear
and type =max( , then highlight the cells from which you want to
calculate the maximum value, and press Enter. The maximum value from
the cells you highlighted should appear. You will be calculating the max
depth for each plot. Use the same procedure to calculate maximum Soil
Frost Depth, but remember that since Soil Frost Depth values are
negative, we actually need to identify the minimum value. In Excel, select
the cell in which you want the maximum Snow Depth to appear and type
=min( , then highlight the cells from which you want to calculate the
minimum value, and press Enter. You will be calculating the maximum
frost depth (minimum value) for each plot.
ii. For Figure 4 of your Results section you need to calculate the
mean and standard error of maximum Soil Frost Depth within each
treatment. You can add these values to the rows that you added to the data
table in Step II. using the same calculations.
V. Plotting Data in a Scatter Plot with Regression Line (Figure 3) and
Bar Chart (Figure 4)
Plotting a Scatter Plot with Regression Line
i. Select the cells containing the data for maximum Soil Frost Depth
in all plots (n = 6). Insert a scatter plot by clicking the Insert tab located
on the Excel home ribbon. Choose Scatter from the Chart Type window
and click on the appropriate graph type to display your figure.
ii. Add maximum Snow Depth data series to your scatter plot by first
highlighting your graph, them right click and select Select Data from the
dialog box. Click on Series 1 and then click Edit. In the dialog box, click
on Series x-values and then select the Maximum Snow Depth values to be
graphed by manually entering the series of cells (e.g. C4:C10) or by left
clicking the miniature Graph icon next to Series Values dialog box.
iii. Perform a regression analysis on this data with maximum Snow
Depth as the x-variable and maximum Soil Frost Depth as the y-variable. To
do this go to Tools and choose Data Analysis. Click on Regression and
Ok. Now input your Y and X data. Check the boxes for 95% confidence
level, residuals, and residual plots. Then click Ok. To add a regression
line in Excel 2010, highlight your data in the graph by left clicking on a
data point within the Graph area. Next, right click and select Add
trendline. (Chart Tools Design Add Chart Element Trendline
Winter Climate Change Page 6
in Excel 2013 and Excel 365) In the dialog box, select Linear and check
the boxes that indicate Display R Squared Value and Display Equation.
The R squared value displayed on your chart and in your regression output
should match.
Plotting a Bar Chart
Select the cells containing the data to be graphed by left- clicking the
mouse and dragging over the appropriate series of cells. Insert a bar chart
by clicking the Insert tab located on the Excel home ribbon. Choose 2-D
Column from the Chart Type window and click on the appropriate graph
type to display your figure. Add error bars following the instructions
provided in Step III.
LiteratureCited
Hayhoe K, Wake CP, Huntington TG, et al. (2007) Past and future changes in climate and hydrological
indicators in the US Northeast. Climate Dynamics, 28, 381-407.
Isard SA, Schaetzl RJ (1998) Effects of winter weather conditions on soil freezing in southern
Michigan. Physical Geography, 19, 71-94.
Winter Climate Change Page 7
Table 1. RAW DATA Snow Depth in each plot from Dec 2010Apr 2011. Each forested plot was dominated by red maple (Acer
rubrum) and red oak (Quercus rubra). Even-numbered plots represent treatment (snow removal) plots, and odd-numbered plots
represent reference plots.
Plot
18Dec10
29Dec10
9Jan11
13Jan11
Snow Depth cm
12
3.50
3.50
3.50
Snow Depth cm
13
3.50
18.00
5.75
3.50
29.2
5
Snow Depth cm
14
3.50
3.50
3.50
Snow Depth cm
15
3.50
18.00
6.75
Snow Depth cm
16
3.50
3.50
3.50
Snow Depth cm
17
3.50
18.00
6.00
Data Type
Unit
3.50
29.7
5
3.50
31.7
5
29Jan11
4Feb11
12Feb11
27Feb11
15.5
3.50 3.50 8.75 0
60.2 53.7
46.00 59.00 5
5
10.0 18.7
3.50 3.50 0
5
60.7 54.5
46.75 60.25 5
0
18.0
3.50 3.50 11.75 0
64.5 59.5
53.00 65.00 0
0
10Mar11
20Mar11
8Apr
-11
13-Apr11
0.00
0.00
0.00
0.00
22.00 0.00
0.00
0.00
0.00
0.00
0.00
0.00
23.75 0.00
0.00
0.00
0.00
0.00
0.00
0.00
0.00
0.00
10.7
30.00 5
Table 2. RAW DATA Soil Frost Depth (belowground) of each plot from December 2010 April 2011. Each forested plot was
dominated by red maple (Acer rubrum) and red oak (Quercus rubra). Even-numbered plots represent treatment (snow removal) plots,
and odd-numbered plots represent reference plots. Negative values indicate depths belowground.
Winter Climate Change Page 8
Data
Type
Units
Soil Frost
cm
Plot
12
18Dec10
29Dec10
9Jan11
13Jan11
29Jan11
4Feb11
12Feb11
27Feb11
10Mar11
20Mar11
8Apr11
13Apr11
-9.38
-9.25
-15.7
-16.5
-15.7
-14.7
-13.1
0.00
0.00
-5.63
-4.25
-2.63
-1.75
-1.00
0.00
0.00
-10.38 -4.33
-6.88 -8.1
Soil Frost
cm
13
-7.63
-7.8
-10.8
-11.0
Soil Frost
cm
14
-7.88
-9.63
-10.1
-17.5
-19.1
-18.2
-19.5
-17.7
Soil Frost
cm
15
-6.50
-7.5
6.75
-9.25
-8.63
-4.25
-3.00
-1.25
-0.75
-1.13
0.00
0.00
Soil Frost
cm
16
-6.38
-6.7
-9.00
-9.38
-16
-17.7
-17.2
-19.6
-18.6
-12.50
-7.5
-6.75
-7.8
-9.00
-9.00
-5.38
-4.38
-3.00
-1.38
-0.38
-1.88
0.00
Soil Frost
cm
17
You might also like
- A Heartbreaking Work Of Staggering Genius: A Memoir Based on a True StoryFrom EverandA Heartbreaking Work Of Staggering Genius: A Memoir Based on a True StoryRating: 3.5 out of 5 stars3.5/5 (231)
- The Sympathizer: A Novel (Pulitzer Prize for Fiction)From EverandThe Sympathizer: A Novel (Pulitzer Prize for Fiction)Rating: 4.5 out of 5 stars4.5/5 (121)
- Grit: The Power of Passion and PerseveranceFrom EverandGrit: The Power of Passion and PerseveranceRating: 4 out of 5 stars4/5 (588)
- Never Split the Difference: Negotiating As If Your Life Depended On ItFrom EverandNever Split the Difference: Negotiating As If Your Life Depended On ItRating: 4.5 out of 5 stars4.5/5 (838)
- The Little Book of Hygge: Danish Secrets to Happy LivingFrom EverandThe Little Book of Hygge: Danish Secrets to Happy LivingRating: 3.5 out of 5 stars3.5/5 (400)
- Devil in the Grove: Thurgood Marshall, the Groveland Boys, and the Dawn of a New AmericaFrom EverandDevil in the Grove: Thurgood Marshall, the Groveland Boys, and the Dawn of a New AmericaRating: 4.5 out of 5 stars4.5/5 (266)
- The Subtle Art of Not Giving a F*ck: A Counterintuitive Approach to Living a Good LifeFrom EverandThe Subtle Art of Not Giving a F*ck: A Counterintuitive Approach to Living a Good LifeRating: 4 out of 5 stars4/5 (5794)
- Her Body and Other Parties: StoriesFrom EverandHer Body and Other Parties: StoriesRating: 4 out of 5 stars4/5 (821)
- The Gifts of Imperfection: Let Go of Who You Think You're Supposed to Be and Embrace Who You AreFrom EverandThe Gifts of Imperfection: Let Go of Who You Think You're Supposed to Be and Embrace Who You AreRating: 4 out of 5 stars4/5 (1090)
- The World Is Flat 3.0: A Brief History of the Twenty-first CenturyFrom EverandThe World Is Flat 3.0: A Brief History of the Twenty-first CenturyRating: 3.5 out of 5 stars3.5/5 (2259)
- The Hard Thing About Hard Things: Building a Business When There Are No Easy AnswersFrom EverandThe Hard Thing About Hard Things: Building a Business When There Are No Easy AnswersRating: 4.5 out of 5 stars4.5/5 (345)
- Shoe Dog: A Memoir by the Creator of NikeFrom EverandShoe Dog: A Memoir by the Creator of NikeRating: 4.5 out of 5 stars4.5/5 (537)
- The Emperor of All Maladies: A Biography of CancerFrom EverandThe Emperor of All Maladies: A Biography of CancerRating: 4.5 out of 5 stars4.5/5 (271)
- Team of Rivals: The Political Genius of Abraham LincolnFrom EverandTeam of Rivals: The Political Genius of Abraham LincolnRating: 4.5 out of 5 stars4.5/5 (234)
- Hidden Figures: The American Dream and the Untold Story of the Black Women Mathematicians Who Helped Win the Space RaceFrom EverandHidden Figures: The American Dream and the Untold Story of the Black Women Mathematicians Who Helped Win the Space RaceRating: 4 out of 5 stars4/5 (895)
- Elon Musk: Tesla, SpaceX, and the Quest for a Fantastic FutureFrom EverandElon Musk: Tesla, SpaceX, and the Quest for a Fantastic FutureRating: 4.5 out of 5 stars4.5/5 (474)
- Flight Training Instruction: Naval Air Training CommandDocument174 pagesFlight Training Instruction: Naval Air Training CommandITLHAPN100% (1)
- On Fire: The (Burning) Case for a Green New DealFrom EverandOn Fire: The (Burning) Case for a Green New DealRating: 4 out of 5 stars4/5 (74)
- The Yellow House: A Memoir (2019 National Book Award Winner)From EverandThe Yellow House: A Memoir (2019 National Book Award Winner)Rating: 4 out of 5 stars4/5 (98)
- The Unwinding: An Inner History of the New AmericaFrom EverandThe Unwinding: An Inner History of the New AmericaRating: 4 out of 5 stars4/5 (45)
- Geothermal Project TimelinesDocument10 pagesGeothermal Project TimelinesAldwin EncarnacionNo ratings yet
- Teco VFD Operating ManualDocument69 pagesTeco VFD Operating ManualStronghold Armory100% (1)
- ALL SYSTEMS GO by Zenovia AndrewsDocument225 pagesALL SYSTEMS GO by Zenovia AndrewsTanya Gillie100% (3)
- A Brief Personal History With The Morphological and Behavioral Description of The Tigrosa Grandis (Lycosidae)Document22 pagesA Brief Personal History With The Morphological and Behavioral Description of The Tigrosa Grandis (Lycosidae)Chao L. Wu (Chao "Jimmy" Wu)100% (2)
- Vectors of CorruptionDocument179 pagesVectors of CorruptionChao L. Wu (Chao "Jimmy" Wu)No ratings yet
- Clan Survey Pa 297Document16 pagesClan Survey Pa 297Sahara Yusoph SanggacalaNo ratings yet
- Extensive Maternal Care Expressed by Second Year Female Tigrosa GeorgicolaDocument12 pagesExtensive Maternal Care Expressed by Second Year Female Tigrosa GeorgicolaChao L. Wu (Chao "Jimmy" Wu)100% (2)
- Chapter 5e ch05 HallDocument9 pagesChapter 5e ch05 HallGlorden Mae Ibañez SalandananNo ratings yet
- MBR Presentation LatestDocument12 pagesMBR Presentation LatestRuchi GuptaNo ratings yet
- Avian Niche PaperDocument8 pagesAvian Niche PaperChao L. Wu (Chao "Jimmy" Wu)No ratings yet
- Identification of Potentially Dangerous Spiders of KansasDocument2 pagesIdentification of Potentially Dangerous Spiders of KansasChao L. Wu (Chao "Jimmy" Wu)No ratings yet
- Improvements in Offshore Pipeline Cathodic ProtectionDocument6 pagesImprovements in Offshore Pipeline Cathodic ProtectionEddy Norman Benites DelgadoNo ratings yet
- Void Acoustics 2017 BrochureDocument28 pagesVoid Acoustics 2017 BrochureCraig ConnollyNo ratings yet
- Double Effect EvaporatorDocument4 pagesDouble Effect EvaporatorAditiJain100% (1)
- Tech Datasheet AXTT 2VDocument2 pagesTech Datasheet AXTT 2VALEX MATHEUS DA SILVA FERRAZNo ratings yet
- Maintenance ManualDocument6 pagesMaintenance ManualHuda LestraNo ratings yet
- DepEd Learner Information System (LIS) PDFDocument36 pagesDepEd Learner Information System (LIS) PDFshasagailNo ratings yet
- G3616 Gas Engine Electrical System: Mids AdvisorDocument2 pagesG3616 Gas Engine Electrical System: Mids AdvisorDiego Ruben PalavecinoNo ratings yet
- Valve Face To Face Dimension ComparisonDocument12 pagesValve Face To Face Dimension ComparisonRagul NNo ratings yet
- Experiment No. 1: Aim: Study of Tanner Tools THEORY: Tanner ToolsDocument24 pagesExperiment No. 1: Aim: Study of Tanner Tools THEORY: Tanner ToolsVarun GargNo ratings yet
- SFP Module PDFDocument2 pagesSFP Module PDFMario PatarroyoNo ratings yet
- Laboratorio de Microondas - Medicion en Lineas de TX Usando Lineas RanuradasDocument5 pagesLaboratorio de Microondas - Medicion en Lineas de TX Usando Lineas RanuradasacajahuaringaNo ratings yet
- Senses of Success and The Rise of The Blockbuster by Charles AclandDocument9 pagesSenses of Success and The Rise of The Blockbuster by Charles AclandMittsouNo ratings yet
- ASME VIII Unfired Vessel Relief ValvesDocument53 pagesASME VIII Unfired Vessel Relief Valvessaid530No ratings yet
- 15 Oil Fired Crucible FurnaceDocument2 pages15 Oil Fired Crucible Furnaceudaya kumarNo ratings yet
- Regulatory Compliance and Generator ControlDocument59 pagesRegulatory Compliance and Generator ControlsulemankhalidNo ratings yet
- 12.turbulent Flow Jan 2015 PDFDocument12 pages12.turbulent Flow Jan 2015 PDFburhanuddinNo ratings yet
- Solenoid ValvesDocument23 pagesSolenoid ValvesmcsecNo ratings yet
- How02 - Z11 - Mec503 - C01 - Oss Piping Matr Class SpecDocument31 pagesHow02 - Z11 - Mec503 - C01 - Oss Piping Matr Class Speckristian100% (1)
- Homework 1Document3 pagesHomework 1Bukhosi MsimangaNo ratings yet
- Assignment Payment 1Document5 pagesAssignment Payment 1Mohamad SafwanNo ratings yet
- Mca Voice Morphing ReportDocument4 pagesMca Voice Morphing Reportmango sravanreddyNo ratings yet
- Ronalyn AramboloDocument3 pagesRonalyn AramboloRonalyn AramboloNo ratings yet