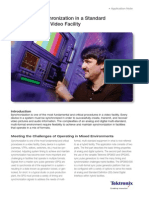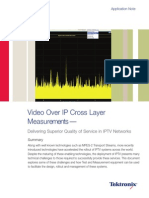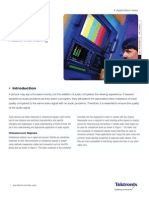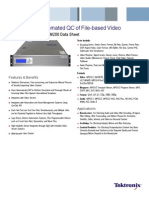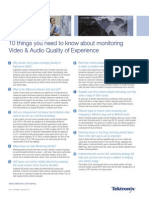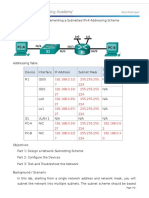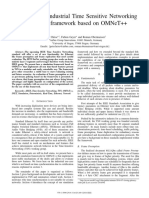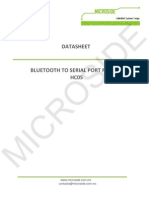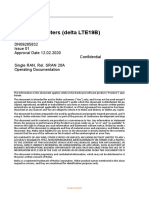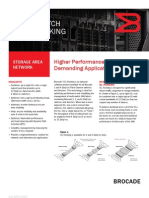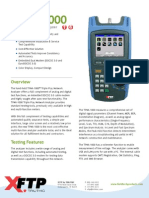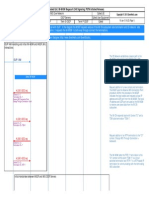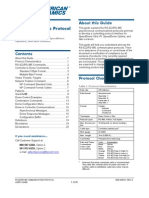Professional Documents
Culture Documents
Video Backhauling
Uploaded by
catalin_chirilovCopyright
Available Formats
Share this document
Did you find this document useful?
Is this content inappropriate?
Report this DocumentCopyright:
Available Formats
Video Backhauling
Uploaded by
catalin_chirilovCopyright:
Available Formats
A How-To Guide to Video Backhauling
How-To Guide
Summary
Preserving video quality in networks today is a
very challenging requirement. Even as errors
are kept to a minimum, it is almost impossible
to understand the quality of a program before it
is finally delivered to a customer. A new tool with
the MTM400A allows network operators to better
understand the video quality at any point in the
network. Bringing the distant video program
back to the operator allows for viewing the same
program that the customer is watching. No matter
the size of the network, it is possible for the
MTM400A to redirect a copy of any MPEG
program across the network and back to an
www.tektronix.com/mpeg
operator. With a network link of just a few feet, or
several thousand miles, the MTM400A can deliver
a copy of the remote program to an operator for
review using VLC, or any network-capable set
top box. The programs native compression is
kept as the MTM400A redirects the selected PIDs
without altering them in any way (the MTM400A
automatically converts an MPTS PAT into an SPTS
PAT when using the Graphical User Interface).
The resulting video and audio seen by the local
operator would be the same as that seen at the
distant location. Therefore, bringing video back to
the operator allows a better understand of what
the end user or customer is actually receiving.
A How-To Guide to Video Backhauling
MTM400A
Monitoring here
gives you a look
at the input to the
STL (ASI or IP)
Protocol Monitoring
of MPEG-2 Transport Stream
and associated DVB or ATSC tables
using the MTM400A
Monitoring here
gives you an
end-to-end view
of your network
8 VSB
PA
8 VSB
Mod
Mux
Network
STL
MTM400A
Analog or SDI
(WFM7120), and
Picture Quality
Monitiring
Test Point
MTM400A
Source
Encoder
Network Monitoring Points
8VSB RF
Transmission
Testing
Monitoring here
gives you a look
at the output of
the STL or the
RF power tap
Figure 1. Multiple monitoring points throughout a broadcast network.
Introduction
Digital television programs today run through a long maze
while traversing the globe and passing through many different
devices until ultimately ending up inside your viewing device.
Ensuring the integrity of these programs is an important task
in order to maintain the highest level of quality. Transmission
measurements run the gamut from RF signal power, to Bit
Error Rate, to Jitter, just to name a few. Monitoring these
digital video signals across the network ensures that the
transmission link preserves the content. But what does the
decoded picture actually look like when the link receives a
minor fault? How is the video and audio affected as it passes
through several remultiplexers and network switches?
It would be helpful to see the decoded program at each
point in the network, but that would be challenging given
the breadth of most networks today given the availability
of manpower and equipment. One possible solution would
be to stream a copy of the program from any point in the
network back to the operator monitoring the transmission.
The Slingbox provides something similar to this for the
general public, but the quality of the program can be heavily
affected given that the signal is decoded and then encoded
to preserve bandwidth. The resulting quality can at times be
lower than the quality originally delivered to the customer.
This application note looks at methods available today within
the Tektronix MTM400A to view a TV program from any point
in the network without affecting its audio or video quality.
Figure 1 shown below offers several test points in the
network to monitor the transmission quality. The MTM400A
is able to send a copy of the selected program back to a PC
using the standard IP network already used by the MTM400A.
Each MTM probe provides critical transmission and protocol
measurements as well as the ability to stream programming
back to the operator.
www.tektronix.com/mpeg
How-To Guide
For each MTM400/MTM400A installed in a network, the
capability exists to redirect an in-the-clear program back to
a PC or network decoder. If the receiving device is capable of
supporting conditional access, then the MTM can redirect the
ECM and EMM PIDs also. This means that you can effectively
watch TV from any point in the network by simply sending a
copy of the live TV program back to a viewing station (e.g.,
any PC with VLC). The selected program is retransmitted
using its existing compression scheme and bit rate. Therefore,
it is important to ensure that the network is able to support
this additional bandwidth. The additional bandwidth can be
as low as 64 kbps for audio-only, and as high as 17 Mbps for
MPEG-2 HD.
Configuring the MTM400/MTM400A
To take advantage of this new capability, simply upgrade any
MTM400 or MTM400A to V3.1 or later. The www.tek.com
web site contains all versions including the latest MTM
release (free of charge). MTMs using firmware older than
V3.0 will need to be upgraded to V3.0 before upgrading to
the latest release. Once upgraded, a simple setup in the
Configuration menu will allow the MTM to redirect incoming
programs to the PC for decoding. Figure 3 shows the RUI
configuration menu for a PC that does not have VLC install.
In this case, go to http://videoLAN.org to download the latest
s/w decoder.
If the MTM is currently operating with V3.1 or later, and the
PC already has VLC installed on it, then redirecting a TV
program is as simple as selecting the play-button on the
MTM Remote User Interface (RUI). Figure 2 shows VLC being
used to decode a live TV program.
Figure 3. PC without VLC.
Once the VLC decoder has been installed, launch the RUI
once again to take advantage of the new decoder.
For MTM operators who have already installed VLC on their
PC, the MTM will display link to the location of VLC, as
seen below.
Figure 2. Viewing a live TV program on a PC.
Figure 4. PC with VLC installed.
www.tektronix.com/mpeg
A How-To Guide to Video Backhauling
After the MTM has been upgraded to V3.1 or later, the MTM
Thumbnail views will provide a set of new icons for streaming
video and audio. If VLC is not installed, the selected TV
program can still be streamed to the PC for use with
another application, or to a different IP address for h/w or
s/w decoding. Figure 5 below shows the MTM FlexVuPlus
screen with the new icons under the Thumbnail panel.
Figure 7 shows the same window after selecting the Tear-off
button from either the Analysis or FlexVuPlus tabs (dotted
rectangle icon, upper right corner of Figure 6).
Figure 5. MTM RUI FlexVuPlus window.
Figure 7. Thumbnail window after selecting the Tear-off icon.
Figure 6 shows the same new icons from the Analysis tab
(Program tab, Thumbnail tab).
If VLC was previously installed, then youre ready to go.
Just select the Play button (blue right arrow) from any video
program and youre ready to begin streaming that program
from the remote MTM back to your PC.
If you have an older version of VLC, then you may want to
upgrade to something more recent. The MTM V3.1 RUI has
been tested using VLC V0.9.6 and V0.8.6.
Figure 6. MTM RUI Analysis window.
www.tektronix.com/mpeg
How-To Guide
Configuring VLC
VLC is a free and Open Source software application with
cross-platform support for both the PC and Mac
(www.videoLAN.org). Several different versions exist and
each with its own benefits and issues. A full list of versions is
available at http://download.videolan.org/pub/videolan/vlc/.
There are often subtle differences within each version of VLC.
Selecting an MPEG-2 SD program will cause the MTM to
send a copy of the video and audio along with the required
PAT and PMT sections. Figure 9 shows PCs network bandwidth to jump from almost nothing to about 3% of the PCs
100 Mbps LAN connection.
Simply download the zip or exe file from videoLAN.org and
install it on your local PC or Mac. Once installed, you are
ready to begin streaming.
Some PCs may not be able to decode all forms of MPEG
video retransmitted from the MTM because of older CPUs,
graphics card, and audio processors. Most PCs available
today provide sufficient CPU power to easily decode MPEG-2
SD and HD, as well as H.264 SD. H.264 HD is best decoded
by h/w devices, but several s/w decoders exist today and
come with a small price tag. Before streaming video from the
MTM to the PC, it would be worthwhile to use the Windows
Task Manager to get an idea of how much network bandwidth will be used while streaming.
Bandwidth usage on the PC and network
The MTM RUI only requires a small amount of network bandwidth to update the GUI in real-time. An additional amount of
bandwidth is consumed whenever the Thumbnail screen is
selected (sending I-frames back to the PC). Figure 8 below
shows small bursts of bandwidth used to create all of the
video thumbnail on the previous figures.
Figure 9. Network usage for SD.
If the selected program is HD as shown in Figure 10, then
the bandwidth would range anywhere from 7 Mbps up to 19
Mbps depending upon the encoder format. Much of the HD
content from broadcasters and is variable bit rate, and so
will the bandwidth being sent across the network back to
the PC. On the other hand, audio-only is constant bit rate
and consumes very little bandwidth. More on Audio later in
this document.
Figure 8. Thumbnails require a small burst of bandwidth.
Figure 10. Network usage for HD.
www.tektronix.com/mpeg
A How-To Guide to Video Backhauling
Starting VLC
Stopping the stream
VLC is started within the RUI by selecting the blue arrow or
Play icon as shown below in Figure 11. The default audio
associated with the audio is shown in the same window (if
more than one exists).
There are several different ways to stop the MTM from
streaming its PIDs to the PC. The first method is to simply
close the VLC application. Selecting the square blue Stop
button shown in Figure 12 will stop the streaming also, but
the termination of VLC is different between V0.8.6 and
V0.9.6. The square stop button will close VLC V0.8.6, but
not with V0.9.6. Therefore, with V0.9.6, simply stop the
streaming by closing VLC. Exiting the MTM RUI will cause
the streaming PIDs to stop also.
Figure 11. New streaming icons.
Selecting the play button causes the remote MTM to redirect
its video and audio PIDs to the PC. At the same time, the
associated PMT is sent as well. A modified PAT section is
sent with any additional PMT references removed to better
conform to a single program transport stream. VLC is then
launched using several inline parameters to help direct the
decoder.
Figure 12. Stop playing button.
One final method to stop the remote MTM from streaming is
to select the Stop button from the Configuration menu. The
MTM will only stream one program to one PC (unless multicast addressing is used), therefore it is possible to use the
Stop streaming button shown in Figure 13 to stop the MTM
from streaming to another active user. By default, starting
a streaming backhaul will stop any previous streams from
being transmitted.
Figure 13. Stop streaming button.
www.tektronix.com/mpeg
How-To Guide
Audio Only
The MTM supports audio-only for those who do not want
to create additional bandwidth associated with video. For
programs that provide more than one audio element per
program, the MTM displays the a selection to choose from.
Figure 14 below shows the user selecting the third audio
element which happens to be Spanish.
Figure 14. Selecting the Spanish audio-PID for backhauling with the video.
In the audio-only case, as well as with video, the VLC
application provides useful windows to show the relative
amplitude of the left and right channels (menu: AudioVisualization-Scope or Vu meter). Audio elements using
multi-channel (e.g., AC-3) will be converted to stereo by VLC
as shown in Figures 16 and 17. The Scope and Vu meter
windows allow one to determine several things. Left or right
channel only will be evident from the graph (one channel will
be flat). Clipping and distorted audio can be seen when the
channels exceed the vertical limits. Audio channels with a flat
line show low amplitude audio and lack of audio.
Figure 16. VLC Audio Scope display - Stereo.
To begin streaming the audio PID along with its associated
PMT and PAT, select the speaker icon from the MTM RUI.
The VLC application will be launched as shown below in
Figure 15.
Figure 17. VLC Audio Vu meter display.
Figure 15. VLC with audio-only.
www.tektronix.com/mpeg
Important VLC note- if you do not have an audio decoder,
disable the audio track in the VLC interface. Failure to do this
will cause a memory overflow after some amount time.
A How-To Guide to Video Backhauling
Advanced Features
Manually launching VLC
It is possible to backhaul from more than one MTM at a time.
This allows for more than one program to be delivered back
to the PC. To keep the programs separate for each decoder,
ensure that each MTM uses a unique UDP Destination Port.
The default is 4354, but it is possible to use any port value.
The RUI will use this value as the remote MTM backhauls the
program to the local PC. This value will be passed along to
VLC also. Figure 18 below shows different port and address
values being used by the MTM. This example will cause the
MTM to send its backhaul stream using Port 1234. This
example uses an IP address different than the PC address.
VLC can be launched manually through the DOS prompt or
through its user interface. If the MTM is configured to stream
indefinitely, then either V0.8 or V0.9 can be used to manually
start decoding a video program. Figure 20 below shows the
Open-Network menu allowing the user to select the protocol,
address, and port.
Figure 18. Custom IP address and port.
It is possible to use a multicast addresses such as 239.1.1.1,
so be extremely careful when using the multicast address
range as many network routers and switches can be
programmed to terminate a port upon seeing a high burst
of multicast bandwidth.
Another powerful feature of the MTM is to continuously
stream content even after the VLC and MTM applications
have been closed. This is setup in the MTM Configuration
menu (see Figure 19), and invoked with the Play button from
the RUI. Make sure to manually stop the stream at a later
time as the MTM will continue to stream until interrupted.
Figure 20. Manually starting VLC.
The example below captured from the MTM with the Java
console or log shows how VLC is launched:
vlc --udp-caching="5000", --program="5",
udp://@128.181.212.156:4354
Figure 19. Check-box for continuous streaming.
www.tektronix.com/mpeg
How-To Guide
Remotely controlling the MTM using a browser
The MTM provides a simple graphical user interface, but it
also allows for remote control using a browser. A simple
method to view the list of possible commands is invoked
using its address with the /stream/retransmit command:
http://128.181.144.121/stream/retransmit
The example shown above generates the following reply:
Retransmit mode - Copy up to 9 PIDs to a UDP streams
============================================
START=anything - start flow
TIME=Secs - time to flow for, you must start again within this
time to continue sending. (default 300)
STOP=anything - stop flow
http://128.181.144.121/stream/retransmit?start=true&
destaddr=128.181.212.156&destport=1234&pid1=0&pid2
=96&pid3=97&pid4=100&PID5=101&time=30
http://128.181.144.121/stream/retransmit?start=true&
destaddr=128.181.212.156&destport=1234&time=0&RTP
=true&SVC=6&PMT=96
Keep in mind that the previous command using Time=0
means that the MTM will send content indefinitely, or until the
unit is powered down, or "Stop sending" is selected from the
Configuration menu. The MTM user interface actually uses
Time=30 repeatedly and stops sending content when the
application is closed, or Stop is selected from the menu.
The following example will tell the MTM to stop streaming:
http://128.181.144.121/stream/retransmit?stop=true
DESTADDR=address - destination address
To get a better idea of who last logged into the MTM, and
which PC was receiving backhaul, the Debug command may
help. The following URL:
DESTPORT=port - destination port (def 1307)
http://128.181.144.121/debug responds with:
SVC=service - used with PMT=pmt_pid to create an SPTS
PAT if required
Login [Admin]: 128.181.212.20
TTS=anything - to enable TTS format output
ReTX PIDs:0,32,33,50,8191,8191,8191,8191,8191 to
UDP://128.181.212.20:4354 (PRI=9 TTS=0 PCR=8191
SVC=1 PMT=50 TTL=12 MODE=0)
PID[1..9]=number - define PID to copy (not 0x1FFF)
RTP=anything - to use RTP format output
Backhaul master 0.0.0.0 -> 128.181.212.20
TTL=hops - set network time-to-live (def 12)
MODE=[0..4] - Debug modes, 0 is normal! (def 0)
PRI=[4..10] - Priority/burst size, SD ~ 6 HD ~ 9 (def 6)
PCR=number - to copy over PCR/PTS/DTS TS packets of a
given PID (to support decode of audio) (use :no-video option
in VLC)
The commands listed above are used by the MTM RUI, and
can be used manually with a browser, but sending the right
PID numbers is extremely important. Miss just one number,
and VLC may not know what to do with the stream. Below
are just a few examples of commands sent from a browser to
the MTM to start streaming to a PC:
http://128.181.144.121/stream/retransmit?start=true&
destaddr=128.181.212.156&destport=4354&pid1=0&pid2
=48&pid3=1984&pid4=1985&time=60&mode=0
10
www.tektronix.com/mpeg
Which shows the last Admin was 128.181.212.20, and the
same PC requested video backhauling from Program#1.
Using WiFi
It is not recommended to use WiFi while streaming video,
although there may be enough bandwidth to maintain a clear
VLC display. The MTM delivers the stream using UDP, and
unlike most TCP/IP, dropped packets are not retransmitted to
the PC over WiFi. Therefore, WiFi users will notice a large
amount of macroblocks while using VLC.
A How-To Guide to Video Backhauling
Beyond VLC
Closed Captioning, Subtitles, and Teletext
Other network decoder applications beyond VLC are available,
but usually for a small fee. These additional decoders can
be used in conjunction with the MTM, but each must be
controlled manually. The MTM can still be used to start the
video backhauling, but the operator must manually launch the
decoder and provide the streams address and port numbers.
The MTM will automatically forward Closed Captioning as it
is embedded within the video PID, but most s/w decoders
do not provide Closed Captioning support. The same applies
to Amino.
Another decoder available to perform the same task is a
networked set top box. Amino provides several choices
including the AmiNET130 shown below with IP input and
HDMI and analog outputs. Figure 21 shows an Amino set
top box connected to a switch and HD TV.
Subtitling and Teletext is carried as an individual element
(PID), and will be redirected just as audio and video are
redirected. VLC already supports DVB Subtitling, so this
feature can be viewed as long as it is enabled within VLC.
Scrambled and encrypted video
VLC and other similar video decoders do not support
scrambled video, and therefore it is not recommended to
redirect scramble programming to VLC.
Mac Support
The MTM started supporting Sun Java with the introduction
of MTM400A V3.0. This enables the MTM remote user
interface to be run from any Mac with Sun Java support. The
video thumbnails may not be visible due to the requirement of
thumbnail driver, but the video programs should be displayed
live based upon VLC support (VLC support on the Mac was
not tested at the time of this printing).
Conclusions
Figure 21. Amino AmiNET130 HD H.264/MPEG-2 decoder.
This device works similar to the VLC decoder, but requires
the MTM to redirect the program to a separate IP address on
the network. As shown in Figure 22.
Figure 22. Redirecting the program to the Amino set top box.
Troubleshooting video and audio quality problems in a large
network has been always been a difficult task. Monitoring
signal transmission and protocol helps to identify the source
of the problems, but the level of impact upon the video
program is not easy to determine. To better understand the
quality of the video and audio at any point in a network, an
MTM can be used to backhaul the video and audio back to
the local PC being used to monitor the transport stream. The
MTM allows the operator to literally watch a video program as
if he or she was physically at the remote test point. Network
engineers can more easily and efficiently see the quality of
video and audio with having to physically drive to the location.
The distance between the MTM and PC can be as little as a
few feet, or as far as several thousand miles.
Keep in mind that Amino does not support RTP, so do not
use the MTM advanced features to send RTP instead of the
default UDP.
www.tektronix.com/mpeg
11
References
Contact Tektronix:
ASEAN / Australasia (65) 6356 3900
1. http://www.videoLAN.org provides network decoders
for both he PC and Mac. Revision history at:
http://download.videolan.org/pub/videolan/vlc/
Several versions are available, but only V0.9.6 and
V0.8.6 have been tested.
Austria +41 52 675 3777
Balkans, Israel, South Africa and other ISE Countries +41 52 675 3777
Belgium 07 81 60166
Brazil +55 (11) 3759 7600
Canada 1 (800) 661-5625
Central East Europe, Ukraine and the Baltics +41 52 675 3777
2. www.tek.com for current up to date s/w releases for
the MTM400 and MTM400A. Use V3.1 or later to enable
video backhauling.
Central Europe & Greece +41 52 675 3777
Denmark +45 80 88 1401
Finland +41 52 675 3777
France +33 (0) 1 69 86 81 81
Germany +49 (221) 94 77 400
Hong Kong (852) 2585-6688
India (91) 80-22275577
Italy +39 (02) 25086 1
Japan 81 (3) 6714-3010
Luxembourg +44 (0) 1344 392400
Mexico, Central, South America and Caribbean 52 (55) 54247900
Middle East, Asia and North Africa +41 52 675 3777
The Netherlands 090 02 021797
Norway 800 16098
Peoples Republic of China 86 (10) 6235 1230
Poland +41 52 675 3777
Portugal 80 08 12370
Republic of Korea 82 (2) 6917-5000
Russia & CIS +7 (495) 7484900
South Africa +27 11 206 8360
Spain (+34) 901 988 054
Sweden 020 08 80371
Switzerland +41 52 675 3777
Taiwan 886 (2) 2722-9622
United Kingdom & Eire +44 (0) 1344 392400
USA 1 (800) 426-2200
For other areas contact Tektronix, Inc. at: 1 (503) 627-7111
For Further Information
Tektronix maintains a comprehensive, constantly expanding
collection of application notes, technical briefs and other
resources to help engineers working on the cutting edge of
technology. Please visit www.tektronix.com
Copyright 2008, Tektronix. All rights reserved. Tektronix products are covered
by U.S. and foreign patents, issued and pending. Information in this publication
supersedes that in all previously published material. Specification and price
change privileges reserved. TEKTRONIX and TEK are registered trademarks
of Tektronix, Inc. All other trade names referenced are the service marks,
trademarks or registered trademarks of their respective companies.
12/08 EA/
25W-23178-0
You might also like
- Physical Layer Testing of Serial Digital SignalsDocument24 pagesPhysical Layer Testing of Serial Digital SignalsRenzo SattiNo ratings yet
- Timing Snyc SDIDocument16 pagesTiming Snyc SDIcatalin_chirilovNo ratings yet
- Video IP App NoteDocument16 pagesVideo IP App Notecatalin_chirilovNo ratings yet
- Surround Sound MonitoringDocument32 pagesSurround Sound Monitoringcatalin_chirilovNo ratings yet
- AV Delay App Note How ToDocument4 pagesAV Delay App Note How Tocatalin_chirilovNo ratings yet
- Waveform Mon Benefits of ExternalDocument8 pagesWaveform Mon Benefits of Externalcatalin_chirilovNo ratings yet
- Troubleshooting Quality of Service and ExperienceDocument16 pagesTroubleshooting Quality of Service and Experiencecatalin_chirilovNo ratings yet
- VM6000 Jit Wander App NoteDocument8 pagesVM6000 Jit Wander App Notecatalin_chirilovNo ratings yet
- VM6000 Analog HD App NoteDocument32 pagesVM6000 Analog HD App Notecatalin_chirilovNo ratings yet
- Camera Testing App Note 5W - 21309 - 0 - 2008 PDFDocument16 pagesCamera Testing App Note 5W - 21309 - 0 - 2008 PDFcatalin_chirilovNo ratings yet
- VM6000 Spatial Distortion SD HD MeasurmentsDocument8 pagesVM6000 Spatial Distortion SD HD Measurmentscatalin_chirilovNo ratings yet
- Audio MonitoringDocument24 pagesAudio MonitoringgibonulNo ratings yet
- 3D - Technology Fact Sheet 3DTV v2Document2 pages3D - Technology Fact Sheet 3DTV v2catalin_chirilovNo ratings yet
- Cerify File Testing Data SheetDocument6 pagesCerify File Testing Data Sheetcatalin_chirilovNo ratings yet
- 3D - Technology Fact Sheet 3DTV v2Document2 pages3D - Technology Fact Sheet 3DTV v2catalin_chirilovNo ratings yet
- 10 Things About RF Monitoring 2TW - 28478 - 0Document1 page10 Things About RF Monitoring 2TW - 28478 - 0catalin_chirilovNo ratings yet
- 10 Things Must Know About QoE MonDocument1 page10 Things Must Know About QoE Moncatalin_chirilovNo ratings yet
- 10 Things About RF Monitoring 2TW - 28478 - 0Document1 page10 Things About RF Monitoring 2TW - 28478 - 0catalin_chirilovNo ratings yet
- 10 Things About Creative Tools Waveform MonDocument2 pages10 Things About Creative Tools Waveform Moncatalin_chirilovNo ratings yet
- Camera Testing App Note 5W - 21309 - 0 - 2008 PDFDocument16 pagesCamera Testing App Note 5W - 21309 - 0 - 2008 PDFcatalin_chirilovNo ratings yet
- Camera Testing App Note 5W - 21309 - 0 - 2008 PDFDocument16 pagesCamera Testing App Note 5W - 21309 - 0 - 2008 PDFcatalin_chirilovNo ratings yet
- AV Delay App Note How ToDocument4 pagesAV Delay App Note How Tocatalin_chirilovNo ratings yet
- 10 Things About Creative Tools Waveform MonDocument2 pages10 Things About Creative Tools Waveform Moncatalin_chirilovNo ratings yet
- Audio MonitoringDocument24 pagesAudio MonitoringgibonulNo ratings yet
- Released 2013 Assessment: Language 2, Writing: Assessment of Reading, Writing and Mathematics: Primary DivisionDocument19 pagesReleased 2013 Assessment: Language 2, Writing: Assessment of Reading, Writing and Mathematics: Primary Divisioncatalin_chirilovNo ratings yet
- 10 Things Must Know About QoE MonDocument1 page10 Things Must Know About QoE Moncatalin_chirilovNo ratings yet
- 3e Lang2 RDG SG R0813Document21 pages3e Lang2 RDG SG R0813catalin_chirilovNo ratings yet
- 3e Lang2 0813Document21 pages3e Lang2 0813catalin_chirilovNo ratings yet
- The Subtle Art of Not Giving a F*ck: A Counterintuitive Approach to Living a Good LifeFrom EverandThe Subtle Art of Not Giving a F*ck: A Counterintuitive Approach to Living a Good LifeRating: 4 out of 5 stars4/5 (5783)
- The Yellow House: A Memoir (2019 National Book Award Winner)From EverandThe Yellow House: A Memoir (2019 National Book Award Winner)Rating: 4 out of 5 stars4/5 (98)
- Never Split the Difference: Negotiating As If Your Life Depended On ItFrom EverandNever Split the Difference: Negotiating As If Your Life Depended On ItRating: 4.5 out of 5 stars4.5/5 (838)
- Shoe Dog: A Memoir by the Creator of NikeFrom EverandShoe Dog: A Memoir by the Creator of NikeRating: 4.5 out of 5 stars4.5/5 (537)
- The Emperor of All Maladies: A Biography of CancerFrom EverandThe Emperor of All Maladies: A Biography of CancerRating: 4.5 out of 5 stars4.5/5 (271)
- Hidden Figures: The American Dream and the Untold Story of the Black Women Mathematicians Who Helped Win the Space RaceFrom EverandHidden Figures: The American Dream and the Untold Story of the Black Women Mathematicians Who Helped Win the Space RaceRating: 4 out of 5 stars4/5 (890)
- The Little Book of Hygge: Danish Secrets to Happy LivingFrom EverandThe Little Book of Hygge: Danish Secrets to Happy LivingRating: 3.5 out of 5 stars3.5/5 (399)
- Team of Rivals: The Political Genius of Abraham LincolnFrom EverandTeam of Rivals: The Political Genius of Abraham LincolnRating: 4.5 out of 5 stars4.5/5 (234)
- Grit: The Power of Passion and PerseveranceFrom EverandGrit: The Power of Passion and PerseveranceRating: 4 out of 5 stars4/5 (587)
- Devil in the Grove: Thurgood Marshall, the Groveland Boys, and the Dawn of a New AmericaFrom EverandDevil in the Grove: Thurgood Marshall, the Groveland Boys, and the Dawn of a New AmericaRating: 4.5 out of 5 stars4.5/5 (265)
- A Heartbreaking Work Of Staggering Genius: A Memoir Based on a True StoryFrom EverandA Heartbreaking Work Of Staggering Genius: A Memoir Based on a True StoryRating: 3.5 out of 5 stars3.5/5 (231)
- On Fire: The (Burning) Case for a Green New DealFrom EverandOn Fire: The (Burning) Case for a Green New DealRating: 4 out of 5 stars4/5 (72)
- Elon Musk: Tesla, SpaceX, and the Quest for a Fantastic FutureFrom EverandElon Musk: Tesla, SpaceX, and the Quest for a Fantastic FutureRating: 4.5 out of 5 stars4.5/5 (474)
- The Hard Thing About Hard Things: Building a Business When There Are No Easy AnswersFrom EverandThe Hard Thing About Hard Things: Building a Business When There Are No Easy AnswersRating: 4.5 out of 5 stars4.5/5 (344)
- The Unwinding: An Inner History of the New AmericaFrom EverandThe Unwinding: An Inner History of the New AmericaRating: 4 out of 5 stars4/5 (45)
- The World Is Flat 3.0: A Brief History of the Twenty-first CenturyFrom EverandThe World Is Flat 3.0: A Brief History of the Twenty-first CenturyRating: 3.5 out of 5 stars3.5/5 (2219)
- The Gifts of Imperfection: Let Go of Who You Think You're Supposed to Be and Embrace Who You AreFrom EverandThe Gifts of Imperfection: Let Go of Who You Think You're Supposed to Be and Embrace Who You AreRating: 4 out of 5 stars4/5 (1090)
- The Sympathizer: A Novel (Pulitzer Prize for Fiction)From EverandThe Sympathizer: A Novel (Pulitzer Prize for Fiction)Rating: 4.5 out of 5 stars4.5/5 (119)
- Her Body and Other Parties: StoriesFrom EverandHer Body and Other Parties: StoriesRating: 4 out of 5 stars4/5 (821)
- ZLAN1003/ZLAN104 3/ZLAN1043N User Manual: Single Chip Serial Port To TCP/IP SolutionDocument79 pagesZLAN1003/ZLAN104 3/ZLAN1043N User Manual: Single Chip Serial Port To TCP/IP SolutionnadimNo ratings yet
- 18csl57 Cn@Azdocuments - inDocument99 pages18csl57 Cn@Azdocuments - in4GH19CS045 Shashikumar H CNo ratings yet
- Vehicle and Fleet Tracking SystemDocument2 pagesVehicle and Fleet Tracking SystemJulio MuñozNo ratings yet
- 8.1.4.8 Lab - Designing and Implementing A Subnetted IPv4 Addressing SchemeDocument12 pages8.1.4.8 Lab - Designing and Implementing A Subnetted IPv4 Addressing SchemeParthPatel90% (31)
- TSimNet An Industrial Time Sensitive NetworkingDocument5 pagesTSimNet An Industrial Time Sensitive Networkingsmyethdrath24No ratings yet
- 300Mbps Wireless-N Router Under Rs. 1500Document1 page300Mbps Wireless-N Router Under Rs. 1500pksbbmNo ratings yet
- Course No.: BCAIII-01 Course Title: Visual Programming Unit IDocument5 pagesCourse No.: BCAIII-01 Course Title: Visual Programming Unit ILee MeeNo ratings yet
- OnLive Founder Steve Perlman's DIDO White PaperDocument19 pagesOnLive Founder Steve Perlman's DIDO White PaperJonathan FingasNo ratings yet
- Datasheet Bluetooth Module Hc05Document7 pagesDatasheet Bluetooth Module Hc05Erick Tamayo LoezaNo ratings yet
- Lte19b Ref Bts Parameters Sran20aDocument37 pagesLte19b Ref Bts Parameters Sran20aAbdourahmane BaNo ratings yet
- HCNA-Access Lab Guide V2.0Document177 pagesHCNA-Access Lab Guide V2.0ArturNascimentoNo ratings yet
- Datasheet San Brocade Inter Switch Link TrunkingDocument2 pagesDatasheet San Brocade Inter Switch Link TrunkingAnkit VashishthNo ratings yet
- Circuit Switching and Packet SwitchingDocument4 pagesCircuit Switching and Packet SwitchingAwais ShoukatNo ratings yet
- Netvx™ Sys-1700-Ac - Sys-1700-Dc System Enclosure Data SheetDocument3 pagesNetvx™ Sys-1700-Ac - Sys-1700-Dc System Enclosure Data SheetGerArt RojasNo ratings yet
- Calculating VoLTE Cell Capacity - Packet Size, PRBs & UsersDocument5 pagesCalculating VoLTE Cell Capacity - Packet Size, PRBs & UsersesakNo ratings yet
- TPNA-1000 DatasheetDocument6 pagesTPNA-1000 DatasheetzeugenioNo ratings yet
- PSTN To Ims CallflowDocument9 pagesPSTN To Ims Callflowsanjay.pathakNo ratings yet
- XPrinter V3.0CDocument9 pagesXPrinter V3.0CAgui Esc Gisse0% (1)
- Bizhub c754 c654 c554 c454 c364 c284 c224 HTTP One Way Guide PDFDocument20 pagesBizhub c754 c654 c554 c454 c364 c284 c224 HTTP One Way Guide PDFمصعب الغريبNo ratings yet
- Networking Cheatsheet CommandsDocument5 pagesNetworking Cheatsheet CommandsadminakNo ratings yet
- Data - Sheet - c78-530613 Cisco SD208P 8 PortDocument3 pagesData - Sheet - c78-530613 Cisco SD208P 8 PortduchanhvnaNo ratings yet
- Modbus Client DriverDocument9 pagesModbus Client DriverHéctor VelásquezNo ratings yet
- Tandberg 800 Technical DescriptionDocument48 pagesTandberg 800 Technical Descriptionrihogo44No ratings yet
- 2G and 3G RF Planning ReportDocument242 pages2G and 3G RF Planning ReportAshishDevliNo ratings yet
- Etisalat Egypt Configuration Template R4.4.05 V1.2Document69 pagesEtisalat Egypt Configuration Template R4.4.05 V1.2Ramy Ahmed100% (3)
- TCL L75C2Document13 pagesTCL L75C2Abdo BemNo ratings yet
- SAPROUTER Configuration For LANCO11239501081Document6 pagesSAPROUTER Configuration For LANCO11239501081Raymond YambaoNo ratings yet
- Nokia Metro Hopper v7Document2 pagesNokia Metro Hopper v7Rinu GeorgeNo ratings yet
- TelnetDocument38 pagesTelnetAnime 4youNo ratings yet
- RS-485 Communications ProtocolDocument20 pagesRS-485 Communications ProtocolManish Vohra100% (2)