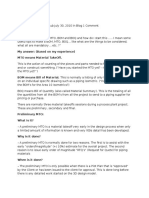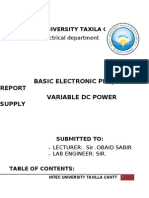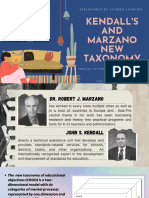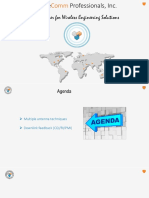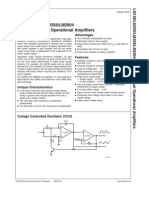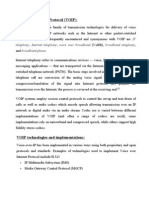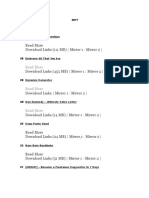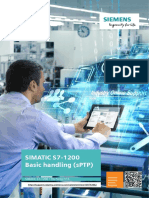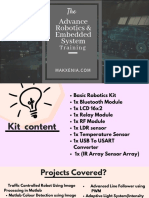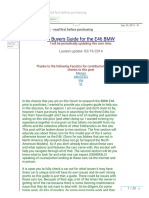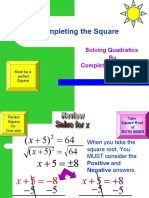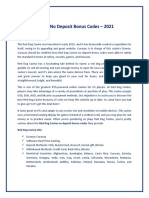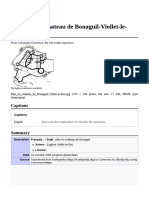Professional Documents
Culture Documents
CG Antumbra 3.0b Manual
Uploaded by
Alberth AbayCopyright
Available Formats
Share this document
Did you find this document useful?
Is this content inappropriate?
Report this DocumentCopyright:
Available Formats
CG Antumbra 3.0b Manual
Uploaded by
Alberth AbayCopyright:
Available Formats
Antumbra
Commissioning Guide
Version 3.0
September 12, 2014
Antumbra
September 12, 2014
Contents
Antumbra
Product Overview
Adding a Panel to EP
Device Properties
3.1
All Panels
3.1.1
Temperature Parameters
3.1.2
Panel Data
3.1.3
Temperature Sensor
3.2
Antumbra Touch
3.2.1
Buzzer
3.3
Antumbra Display
3.3.1
Panel Data
4
Display and Buttons
4.1
Buttons Editor
4.1.1
Tool Bar
4.2
Display and Buttons Editor
4.2.1
Tool Bar
4.2.2
Pages and Modes
4.3
Button Properties
4.3.1
Logical Address
4.3.2
General
4.3.3
Functions and Sub functions
8
8
8
9
10
10
10
10
11
11
11
12
12
13
14
14
14
15
Proximity Sensor
25
5.1.1
5.1.2
5.1.3
5.1.4
5.1.5
25
26
26
26
27
General
Logical Address
LightWash
Display Backlight
Function
Area Cascading
28
Tasks and Events
28
Comm Ports
28
Product Details
28
Antumbra
September 12, 2014
About this Guide
Overview
This guide is designed to assist in the configuration of Philips Dynalite Antumbra panels.
A working knowledge of EnvisionProject and Dynalite commissioning processes is required
to effectively use this document.
Disclaimer
These instructions have been prepared by Philips Dynalite and provide information on Philips
products for use by registered owners. Some information may become superseded through
changes to the law and as a result of evolving technology and industry practices.
Any reference to non- Philips products or web links does not constitute an endorsement of
those products or services
Copyright
2014 Dynalite, DyNet and associated logos are the registered trademarks of Koninklijke
Philips Electronics N.V. All other trademarks and logos are the property of their respective
owners.
Antumbra
About this Guide
September 12, 2014
Product Overview
The Philips Dynalite Antumbra Panel series is a unique and stylish range of user interfaces,
combining contemporary design with superior functionality to enable intuitive control of
lighting, HVAC and other connected devices and systems.
The Antumbra Panel series is one of the most
flexible user interface solutions available in the
market. Advanced flexibility is achieved by dividing
the panel into two components; the Application
Module, which contains the panels buttons and
sensors, and the DyNet Communication Module,
which handles all onboard logic and network
communication.
The Antumbra Panel series has been designed to suit
both residential and commercial applications. The series consists of the following panel
variants in both European (square) and US/Australian (rectangular) styles:
Each button on the Antumbra panel can be configured using the EnvisionProject
commissioning software to perform a vast range of functions.
In addition to its six buttons, the Antumbra panel contains three sensors:
Proximity sensor
The Proximity sensor utilizes capacitive field effect technology to detect motion. When a
user approaches the panel, it initiates a wall-wash lighting effect to encourage interaction.
Ambient light sensor
An internal light sensor measures ambient light to adjust lightwash effect accordingly.
Temperature sensor
The temperature sensor is used to monitor the temperature of the room where the panel is
mounted.
Antumbra
Product Overview
September 12, 2014
Adding a Panel to EP
Add the Antumbra Panel to your project using one of the following two methods:
Load the device from network
Insert the device from list
The following panels are listed in EP:
AntumbraButton:
o PABPA American/Australian style
o PABPE European style
AntumbraDisplay:
o PADPA American/Australian style
o PADPE European style
AntumbraTouch:
o PATPA6 American/Australian style
o PATPE6 European style
Once a panel has been added to the project, it is displayed in the Network View and
Physical View tabs.
When the Antumbra Panel is selected, you can access the common device functions from
the Network/Physical tool bar menu or by right-clicking the name of the panel to open the
Context menu.
Communication modules can be pre-commissioned prior to having an application module
attached, in which case they are identified by EP as Antumbra2 devices. Once an
application module is connected, the communication module will identify as the correct
panel type. At this point it must be rediscovered by EP, but will retain all previously
configured settings. This allows commissioning to take place as soon as communication
modules are wired to the DyNet network.
Antumbra
Adding a Panel to EP
September 12, 2014
Device Properties
The Device Properties page displays information about the selected Antumbra Panel.
Displayed fields can be sorted in one of two ways by using the following buttons:
Categorized
Alphabetical
Initially only the basic fields are shown. To reveal all fields, click the Advanced button. The
list can be filtered by entering all or part of a property name in the Filter box.
Standard properties are shown like this, while advanced properties are shown like this.
Antumbra
Device Properties
September 12, 2014
3.1
All Panels
The following Device Properties fields are common to all Antumbra panels.
Only Antumbra-specific properties are shown below. For more information on general
device properties, please refer to the EnvisionProject Training Guide.
3.1.1
3.1.2
Temperature Parameters
Property
Description
Unit
The default unit for the panel - select Celsius (C) or Fahrenheit (F).
Minimum temperature setpoint
The lowest temperature that can be selected.
Maximum temperature setpoint
The highest temperature that can be selected.
Panel Data
Property
Description
Native Logical Area
Logical Area where the panel is located. This area will be selected by default for
all button functions unless otherwise configured in the button settings.
Native BLA
Logical Channel
Native Join
The Base Link Area, Logical Channel and Native Join are advanced settings used
for remote and automated panel control. Please do not adjust these settings
unless advised to do so by Philips Dynalite.
The following additional settings are shown for the AntumbraDisplay:
Page Controller Logical Area
Page Controller BLA
Page Controller Channel
Please do not adjust these settings unless advised to do so by Philips
Dynalite.
Page Controller Join
Antumbra
Device Properties
September 12, 2014
3.1.3
Temperature Sensor
Property
Description
Control
Enable/disable temperature sensor
Broadcast temperature
If enabled, the panel periodically broadcasts temperature to the network.
Measured temperature
offset
Adjusts the broadcast temperature by the positive or negative figure shown here.
Min trigger time
The time the panel has to wait between each broadcast, even if temperature
change is greater than Delta Value. This is to prevent frequent broadcast of
temperature over the network.
Max trigger time
The maximum between broadcasts, even if the temperature change is less the
defined Delta Value.
Delta value (C)
If the temperature changes by more than the figure specified here, AND more
time that the Min trigger time has elapsed, the current temperature will be
broadcast.
Logical Area
BLA
Please do not adjust these settings unless advised to do so by Philips Dynalite.
Logical Channel
Join
Antumbra
Device Properties
September 12, 2014
3.2
Antumbra Touch
The following additional fields are specific to Antumbra Touch panels:
3.2.1
Buzzer
Property
Description
Control
Enable/disable buzzer
Logical Area
BLA
Please do not adjust these settings unless advised to do so by Philips Dynalite.
Logical Channel
Join
Active presets
True - Buzzer is only active if the current preset is in the Min/Max range.
False - Buzzer is only active if the current preset is outside the Min/Max range.
Min preset
1-255 (if undefined, buzzer will not function)
Max preset
1-255 (if undefined, buzzer will not function)
3.3
Antumbra Display
3.3.1
Panel Data
Property
Description
Page controller logical Area
Page controller BLA
Page controller logical
Channel
Please do not adjust these settings unless advised to do so by Philips Dynalite.
Page controller join
Antumbra
10
Device Properties
September 12, 2014
Display and Buttons
4.1
Buttons Editor
The Buttons page controls the function and behavior of each button. Selecting a button
enables you to specify the button functions and the type of press/release action that will
trigger each function
4.1.1
Antumbra
Tool Bar
Change the Indicator LED setting to enable or disable the panels LEDs.
Click the
Advanced button at the top of the window to view advanced settings.
Click the
View button to toggle between the Button List and Panel views.
Select the panel color from the dropdown list to automatically calibrate the light
sensor in the panel.
11
Display and Buttons
September 12, 2014
4.2
Display and Buttons Editor
This page contains settings for each button, and the display.
4.2.1
Antumbra
Tool Bar
Click
mode.
New to create a new page, or click the dropdown arrow to create a new
Click
Delete to remove the highlighted page or mode.
Use the
Select the panel color to automatically calibrate the light sensor in the panel.
Click the
Background Image button to Set, Clear, or Export the selected pages
background. This background image includes the icons for each button.
Check or uncheck the
Indicator LED Enabled box to enable or disable the LEDs
for the currently selected page on the panel.
Click the
Advanced button at the top of the window to view advanced settings.
Click the
View button to toggle between the Button List and Panel views.
Copy and
Paste buttons to duplicate settings between pages.
12
Display and Buttons
September 12, 2014
4.2.2
Pages and Modes
Background images are stored as a monochrome black and white Portable Bitmap (pbm) file
with a resolution of 240x368px (W x H). When setting a new background image, EP will
attempt to resize and convert other file types (bmp, png or jpg) and sizes, but results may
vary.
A collection of standard icons and templates is available from
https://dynalite.org/Technical/product_information/EnvisionProject.htm
There are three page types; Standard, Home and Standby. Each mode can include one Home
page and one Standby page, with multiple optional Standard pages. A panel can contain a
maximum of 16 pages.
Modes are collections of one or more pages that serve a particular purpose or scenario. For
example, a Real Time Clock on the DyNet network can send a message at 5pm, setting all
panels to Night Mode (Mode 2), providing customized lighting levels or limited access to
building controls.
When the panels proximity detector is activated, the Home page of the current mode is
displayed.
A proximity timeout (no user presence for X seconds) will take the panel to the Standby
page of the current mode. If no Standby page is configured, the panel will revert to the
Home page.
Upon startup, the panel will default to the Home page
of the Primary Mode. To change the Primary Mode,
right click on a new mode and select and select
Set as Primary Mode.
Antumbra
13
Display and Buttons
September 12, 2014
4.3
Button Properties
Click on a button in Button List View or Panel View to edit its functions and behavior.
Standard properties are shown like this, while advanced properties are shown like this.
4.3.1
Logical Address
Property
Description
Logical Area
The Area affected by the selected button.
Logical Channel
The logical channel affected by the selected button, can be set to either a single
channel number or All Channels [0]
Join
BLA
4.3.2
Antumbra
Please do not adjust these settings unless advised to do so by Philips Dynalite.
General
Property
Description
Button
Enabled/Disabled
Enable when panel
disabled
True/False. Function is still available in panic mode. The button is enabled when
panel is disabled.
Proxy Channel Index
Internal system setting, not user-adjustable.
14
Display and Buttons
September 12, 2014
4.3.3
Functions and Sub functions
The following functions are available for each button. Each function may have one or more
sub functions and settings:
Advanced
Sign On
Event Control
Panic
Panel enable / disable
Set Join level
DyNet 1 logical messages
DyNet 1 physical message
Preset
Preset
Off preset
Reset Preset
Preset offset
Preset with program
Ramp
Ramp up
Ramp down
Channel Level
Task
Task Local
Task Control
Custom
One Touch
Toggle Preset
One touch ramp only
One touch ramp with program
No function
The following additional functions are available on the Antumbra Display:
Goto Page
Goto Page By Number
Goto Page by Mode
Temperature Setpoint
Increment Temperature Setpoint
Decrement Temperature Setpoint
Advanced > Sign On
Diagnostic function, checks the device by sending a DyNet message to the network.
Advanced > Event Control
Remotely enables, disables or triggers an event on a different device on the network.
Antumbra
Property
Description
Control type
Enable, Disable or Trigger an event when the button is pressed.
Device Code
Used to identify the target device.
Box number
Internal system setting, not user-adjustable.
Event number
Identifies the event on the target device.
15
Display and Buttons
September 12, 2014
Advanced > Panic
Property
Description
True/False If True, sets the selected area to panic mode when the button is
pressed, raising all dimming levels to 100% and locking UI controls for that area.
Panic
Fade time
If setting this option to False (disable panic mode), ensure that General > Enable
when panel disabled is set to True.
The time taken for dimming levels to fade from their current setting to 100%.
Advanced > Panel enable / disable
Property
Description
Enable Panel
True/False Enables or disables the panel. If setting this to True, ensure that
General > Enable when panel disabled is also set to True.
DyNet mute
Stop Dynet messages being created by this function.
Advanced > Set Join level
This function is used for joining and unjoining areas.
Property
Description
Join Level
0-255 The specified area will be set to this level when the button is pressed.
DyNet mute
Stop Dynet messages being created by this function.
Advanced > DyNet 1 logical messages
This advanced function allows customized DyNet strings to be sent over the network.
Consult Philips Dynalite before attempting to use this.
Antumbra
Property
Description
Opcode
Opcode of the logical message
Data1
First data byte
Data2
Second Data byte
Data3
Third data byte
16
Display and Buttons
September 12, 2014
Advanced > DyNet 1 physical message
This advanced function allows customized DyNet strings to be sent over the network.
Consult Philips Dynalite before attempting to use this.
Property
Description
Device Code
Used to identify the device.
Box Number
Used to identify the device.
Opcode
Opcode of the physical message
Data1
First data byte
Data2
Second Data byte
Data3
Third data byte
Channel Level
Property
Description
Level
Sets the percentage level of light on the channel
Fade
The time taken to fade to the requested channel level
Off preset
Defines the off preset number for the area. If this preset is recalled, the buttons
indicator LED will deactivate.
DyNet mute
Stop Dynet messages being created by this function.
Custom
This function enables advanced custom actions built using the Action Chain Editor. Refer to
the EnvisionProject Training Guide for more information.
Antumbra
Property
Description
Standard function name
Internal system function, not user-editable.
Press actions
Opens the Action Chain Editor.
Release actions
Opens the Action Chain Editor.
Extended press actions
Opens the Action Chain Editor.
Extended release actions
Opens the Action Chain Editor.
17
Display and Buttons
September 12, 2014
One Touch > Toggle Preset
This function toggles between the selected ON preset with the first button press, and the
OFF preset with a second button press.
Property
Description
On Preset
Defines the preset for the buttons ON state.
Off Preset
Defines the preset for the buttons OFF state.
Fade (rounded to 10 ms)
Time taken to transition between presets.
DyNet Mute
Stops DyNet messages being created by this function.
One Touch > One touch ramp only
Antumbra
Property
Description
On Preset
Defines the preset for the buttons ON state.
Off Preset
Defines the preset for the buttons OFF state.
Fade (rounded to 10 ms)
Time taken to reach the preset level if the button is tapped.
Ramp rate
Time taken to ramp up to the required level if the button is held.
Min Level
Minimum light level when ramping down.
DyNet Mute
Stops DyNet messages being created by this function.
Double send stop fade
If True, the stop fade command is sent twice to ensure correct operation
on busy networks.
18
Display and Buttons
September 12, 2014
One Touch > One touch ramp with program
This function allows the user to change the levels for a particular preset. When the button is
held down, the current levels will ramp up or down. If the button is released while ramping
up, the new lighting levels will be saved to the ON preset.
Pressing the button briefly will toggle between the currently saved ON preset and the OFF
preset.
Antumbra
Property
Description
On Preset
Defines the preset for the buttons ON state.
Off Preset
Defines the preset for the buttons OFF state.
Fade (rounded to 10 ms)
Time taken to reach the preset level if the button is tapped.
Ramp rate
Time taken to ramp up to 100% if the button is held. When the button is
released, the current level will be saved to ON preset.
Min Level
Minimum light level when ramping down.
DyNet Mute
Stops DyNet messages being created by this function.
19
Display and Buttons
September 12, 2014
Preset > Preset
Property
Description
Preset
Defines the preset for the buttons ON state.
Fade (rounded to 10 ms)
Time taken to reach the ON state.
DyNet Mute
Stops DyNet messages being created by this function.
Preset > Off preset
Instantly drops all channels in the specified area to 0%.
Property
Description
Off Preset
Defines the areas OFF preset for the buttons indicator LED.
DyNet Mute
Stops DyNet messages being created by this function.
Preset > Reset Preset
Resets all channels in an area to the currently selected preset.
Property
Description
Fade
Time taken to reset the current preset.
DyNet Mute
Stops DyNet messages being created by this function.
Preset > Preset offset
Antumbra
Property
Description
Preset offset
When button is pressed, all other preset commands are incremented by this
number.
DyNet Mute
Stops DyNet messages being created by this function.
20
Display and Buttons
September 12, 2014
Preset > Preset with program
Property
Description
Preset
If button is tapped this preset will be recalled. If button is held down for
three seconds, this preset will be overwritten with the current levels.
Fade (rounded to 10 ms)
Time taken to reach the ON state.
DyNet Mute
Stops DyNet messages being created by this function.
Ramp > Ramp up
Property
Description
Fade (rounded to 10 ms)
Time taken to fade from the current level to 100%.
On channels only
If True, only channels with a level 1% or higher will ramp up.
DyNet Mute
Stops DyNet messages being created by this function.
Double send stop fade
If True, the stop fade command is sent twice to ensure correct operation.
Ramp > Ramp down
Antumbra
Property
Description
Min Level
Minimum light level when ramping down.
Fade (rounded to 10 ms)
Time taken to reach the preset level if the button is tapped.
Ramp rate
Time taken to ramp up to the required level if the button is held.
DyNet Mute
Stops DyNet messages being created by this function.
Double send stop fade
If True, the stop fade command is sent twice to ensure correct operation
on busy networks.
21
Display and Buttons
September 12, 2014
Task > Task Local
This function controls a custom task that is stored and executed on the panel. For more
information on basic and advanced tasking, refer to the EnvisionProject Training Guide.
Property
Description
Control type
Start, Pause or Stop the selected task.
Task
Defines the task number.
Task > Task Control
This function controls a task on another device. For more information on basic and
advanced tasking, refer to the EnvisionProject Training Guide.
Property
Description
Control type
Start, Pause or Stop the selected task.
Device code
Code to identify the device on which the remote task is executed.
Box number
Number to identify the device on which the remote task is executed.
Task
Defines the task number on the target device.
No Function
Select this option for buttons that are not in use.
Goto Page > Goto Page By Number (AntumbraDisplay only)
Property
Description
Page
Specifies a page number to load when the button is pressed. Only pages in
the same mode as the current page are available.
Goto Page > Goto Page by Mode (AntumbraDisplay only)
Loads the homepage of the selected mode when the button is pressed.
Antumbra
Property
Description
Mode
Specifies the required mode.
Type
Homepage this option cannot be edited.
22
Display and Buttons
September 12, 2014
Temperature Setpoint > Increment Temperature Setpoint (AntumbraDisplay only)
Property
Description
Unit
Select Celsius (C) or Fahrenheit (F).
Step
The rate of temperature increase per button press.
Maximum temperature
The highest temperature that can be selected.
DyNet Mute
Stop DyNet messages being created by this function.
Temperature Setpoint > Decrement Temperature Setpoint (AntumbraDisplay only)
Antumbra
Property
Description
Unit
Select Celsius (C) or Fahrenheit (F).
Step
The rate of temperature decrease per button press.
Minimum temperature
The lowest temperature that can be selected.
DyNet Mute
Stop DyNet messages being created by this function.
23
Display and Buttons
September 12, 2014
Indicator LED
Property
Description
Active LED brightness
Defines the brightness percentage level of the LED when the button is in
active state.
Inactive LED brightness
Defines indicator LED brightness level when button is in inactive state.
The following settings are available for Custom and No Function only:
LED
Enable/Disable LED function for the selected button.
Follow panic logic
Sets LED to active, inactive or ignore when panic mode is activated.
Follow panel enable logic
Defines LED behavior when panel is enabled/disabled.
Follow preset logic
Defines LED behavior based on the current preset.
LED fade time (rounded to 10 ms)
Defines fade time for LED.
Min preset
Together with Max preset, this range is used by the Follow preset logic
setting.
Max preset
Together with Min preset, this range is used by the Follow preset logic
setting.
Logical Area
Logical Channel
Join
Please do not adjust these settings unless advised to do so by Philips
Dynalite.
BLA
Off preset
Antumbra
Defines the off preset number for the area. It is used by LED tracking.
24
Display and Buttons
September 12, 2014
Proximity Sensor
The proximity sensor is used to detect a user approaching the Antumbra Panel. As the user
is detected, the proximity sensor lights the back of the panel to produce a lightwash effect
that welcomes the user to interact with the device.
Settings for the proximity sensor are located in the Proximity Sensor page as shown below:
5.1.1
Antumbra
General
Property
Description
Control
Enable/Disables the proximity sensor.
Timeout
Time delay between target not detected and any Target not detected
actions are executed. The minimum value of timeout in proximity
sensor is set to 5 seconds.
Max proximity time
Maximum time that proximity sensor can be in target detected status
before it reverts to Target not detected state.
25
Proximity Sensor
September 12, 2014
5.1.2
Logical Address
Property
Description
Logical Area
Logical Channel
Please do not adjust these settings unless advised to do so by Philips Dynalite.
Join
BLA
5.1.3
LightWash
Property
Description
Lightwash
Enable/Disable lightwash.
Lightwash brightness level
Brightness level of the lightwash
Lightwash Logical Area
Lightwash Logical channel
Lightwash Join
Please do not adjust these settings unless advised to do so by Philips
Dynalite.
Lightwash BLA
5.1.4
Display Backlight
These settings control the backlight of the AntumbraDisplay.
Property
Description
Display Backlight
Enable/Disable Display Backlight.
Display Backlight brightness level
Brightness level of the Display Backlight
Display Backlight Logical Area
Display Backlight Logical channel
Display Backlight Join
Please do not adjust these settings unless advised to do so by Philips
Dynalite.
Display Backlight BLA
Antumbra
26
Proximity Sensor
September 12, 2014
5.1.5
Function
Property
Description
Target detected actions
Opens the Action Chain Editor for Proximity Sensor Target detected
actions.
Target not detected actions
Opens the Action Chain Editor for Proximity Sensor Target not
detected actions.
The AntumbraDisplay default Target detected behavior is to load the Home page of the
current mode. The default Target not detected (proximity timeout) behavior is the load the
Standby page if one is configured for the current mode.
Antumbra
27
Proximity Sensor
September 12, 2014
Area Cascading
Area cascading can be configured from the Area Cascading page in the Logical View. Refer
the EnvisionProject Training Guide for more information.
Tasks and Events
Tasks and Events can be written on the Task Editor. Refer the EnvisionProject Training
Guide for more information.
Note: When creating tasks using variables store in tilde memory, only use the location
range 0-59.
Comm Ports
The Antumbra communication module has one standard DyNet port. For more information
refer to the EnvisionProject Training Guide. Older versions of EnvisionProject may refer to
this page as DyNet Ports.
Product Details
The Product Details page displays the name, short description and a snapshot of the physical
product.
Antumbra
28
Area Cascading
September 12, 2014
2014 Koninklijke Philips Electronics N.V.
All rights reserved.
Philips International B.V.
The Netherlands
Antumbra
Document Revision: B
You might also like
- A Heartbreaking Work Of Staggering Genius: A Memoir Based on a True StoryFrom EverandA Heartbreaking Work Of Staggering Genius: A Memoir Based on a True StoryRating: 3.5 out of 5 stars3.5/5 (231)
- The Sympathizer: A Novel (Pulitzer Prize for Fiction)From EverandThe Sympathizer: A Novel (Pulitzer Prize for Fiction)Rating: 4.5 out of 5 stars4.5/5 (121)
- Grit: The Power of Passion and PerseveranceFrom EverandGrit: The Power of Passion and PerseveranceRating: 4 out of 5 stars4/5 (588)
- Never Split the Difference: Negotiating As If Your Life Depended On ItFrom EverandNever Split the Difference: Negotiating As If Your Life Depended On ItRating: 4.5 out of 5 stars4.5/5 (838)
- The Little Book of Hygge: Danish Secrets to Happy LivingFrom EverandThe Little Book of Hygge: Danish Secrets to Happy LivingRating: 3.5 out of 5 stars3.5/5 (400)
- Devil in the Grove: Thurgood Marshall, the Groveland Boys, and the Dawn of a New AmericaFrom EverandDevil in the Grove: Thurgood Marshall, the Groveland Boys, and the Dawn of a New AmericaRating: 4.5 out of 5 stars4.5/5 (266)
- The Subtle Art of Not Giving a F*ck: A Counterintuitive Approach to Living a Good LifeFrom EverandThe Subtle Art of Not Giving a F*ck: A Counterintuitive Approach to Living a Good LifeRating: 4 out of 5 stars4/5 (5794)
- Her Body and Other Parties: StoriesFrom EverandHer Body and Other Parties: StoriesRating: 4 out of 5 stars4/5 (821)
- The Gifts of Imperfection: Let Go of Who You Think You're Supposed to Be and Embrace Who You AreFrom EverandThe Gifts of Imperfection: Let Go of Who You Think You're Supposed to Be and Embrace Who You AreRating: 4 out of 5 stars4/5 (1090)
- The World Is Flat 3.0: A Brief History of the Twenty-first CenturyFrom EverandThe World Is Flat 3.0: A Brief History of the Twenty-first CenturyRating: 3.5 out of 5 stars3.5/5 (2259)
- The Hard Thing About Hard Things: Building a Business When There Are No Easy AnswersFrom EverandThe Hard Thing About Hard Things: Building a Business When There Are No Easy AnswersRating: 4.5 out of 5 stars4.5/5 (345)
- Shoe Dog: A Memoir by the Creator of NikeFrom EverandShoe Dog: A Memoir by the Creator of NikeRating: 4.5 out of 5 stars4.5/5 (537)
- The Emperor of All Maladies: A Biography of CancerFrom EverandThe Emperor of All Maladies: A Biography of CancerRating: 4.5 out of 5 stars4.5/5 (271)
- Team of Rivals: The Political Genius of Abraham LincolnFrom EverandTeam of Rivals: The Political Genius of Abraham LincolnRating: 4.5 out of 5 stars4.5/5 (234)
- Hidden Figures: The American Dream and the Untold Story of the Black Women Mathematicians Who Helped Win the Space RaceFrom EverandHidden Figures: The American Dream and the Untold Story of the Black Women Mathematicians Who Helped Win the Space RaceRating: 4 out of 5 stars4/5 (895)
- Elon Musk: Tesla, SpaceX, and the Quest for a Fantastic FutureFrom EverandElon Musk: Tesla, SpaceX, and the Quest for a Fantastic FutureRating: 4.5 out of 5 stars4.5/5 (474)
- On Fire: The (Burning) Case for a Green New DealFrom EverandOn Fire: The (Burning) Case for a Green New DealRating: 4 out of 5 stars4/5 (74)
- Soldering TutorialDocument15 pagesSoldering Tutorialyrikki100% (1)
- The Yellow House: A Memoir (2019 National Book Award Winner)From EverandThe Yellow House: A Memoir (2019 National Book Award Winner)Rating: 4 out of 5 stars4/5 (98)
- The Unwinding: An Inner History of the New AmericaFrom EverandThe Unwinding: An Inner History of the New AmericaRating: 4 out of 5 stars4/5 (45)
- Mto, Bom & BoqDocument3 pagesMto, Bom & BoqDayo IdowuNo ratings yet
- Variable DC Power Supply Project ReportDocument10 pagesVariable DC Power Supply Project ReportEngr. Zeeshan mohsin73% (22)
- Proven Perimeter Protection: Single-Platform SimplicityDocument6 pagesProven Perimeter Protection: Single-Platform SimplicitytecksanNo ratings yet
- Concept of ERS in SAP MMDocument9 pagesConcept of ERS in SAP MMARABINDA CHAKRAVARTYNo ratings yet
- Kendall'S AND Marzano NEW Taxonomy: Prepared By: Jonalyn I. Camila (GROUP 3)Document20 pagesKendall'S AND Marzano NEW Taxonomy: Prepared By: Jonalyn I. Camila (GROUP 3)Alberth AbayNo ratings yet
- 5.antennas in LTE NetworksDocument50 pages5.antennas in LTE NetworksABHISHEK AGARWALNo ratings yet
- Datasheet LM358Document25 pagesDatasheet LM358Erlina YanuariniNo ratings yet
- Coimbatore CompaniesDocument3 pagesCoimbatore CompaniesSivakumar Subramaniam0% (1)
- Programs Outcomes and Learning Outcomes: Reported By: Jesil S. CaceresDocument9 pagesPrograms Outcomes and Learning Outcomes: Reported By: Jesil S. CaceresAlberth AbayNo ratings yet
- 1.3 - 4 Levels of Outcome-Based EducationDocument7 pages1.3 - 4 Levels of Outcome-Based EducationAlberth AbayNo ratings yet
- 1.3 - Levels of Outcome-Based EducationDocument8 pages1.3 - Levels of Outcome-Based EducationAlberth AbayNo ratings yet
- Sony Kdl-55W800B Device Driver Netlinx ApiDocument17 pagesSony Kdl-55W800B Device Driver Netlinx ApiAlberth AbayNo ratings yet
- Sample Touch Panel UsageDocument5 pagesSample Touch Panel UsageAlberth AbayNo ratings yet
- Anti-Sway Tracking Control of Overhead Crane Fuzzy SMCDocument12 pagesAnti-Sway Tracking Control of Overhead Crane Fuzzy SMCDiegostfNo ratings yet
- Css Worksheet NotesDocument7 pagesCss Worksheet NotesjjsterlingNo ratings yet
- Pre-Feasibility Study: A M I N G O N EDocument25 pagesPre-Feasibility Study: A M I N G O N ESULTANMEHBOOB0% (1)
- Assignment On VOIPDocument5 pagesAssignment On VOIPRayan KarimNo ratings yet
- WSO - Info July JuneDocument8 pagesWSO - Info July JuneVõ Đặng TrọngNo ratings yet
- S1200CPU LAxesGrpCtrl DOC v11 enDocument62 pagesS1200CPU LAxesGrpCtrl DOC v11 enDavid JimenezNo ratings yet
- Ansible PresentationDocument23 pagesAnsible Presentationstanislaw.jachuraNo ratings yet
- Advance Robotics & Embedded System: TrainingDocument9 pagesAdvance Robotics & Embedded System: Trainingsahil satputeNo ratings yet
- 2G Flexi EdgeDocument137 pages2G Flexi EdgeBaleanu SilviuNo ratings yet
- For The Full Manual, Refer To The CD Inside The Rear Cover: Avcount2 Particle Counters SA1000-2 & SA1250-2Document8 pagesFor The Full Manual, Refer To The CD Inside The Rear Cover: Avcount2 Particle Counters SA1000-2 & SA1250-2Renzo Jaime Gabriel BaltazarNo ratings yet
- E46 BUYERS GUIDE - Read First Before Purchasing - E46FanaticsDocument2 pagesE46 BUYERS GUIDE - Read First Before Purchasing - E46FanaticsGarrett GiuffreNo ratings yet
- Spectra System PumpsDocument2 pagesSpectra System PumpsAna JurkeviciuteNo ratings yet
- Completing The SquareDocument17 pagesCompleting The Squarezoha shahzadNo ratings yet
- Crowtail Starter Kit For Micro Bit User ManualDocument23 pagesCrowtail Starter Kit For Micro Bit User ManualJohn WestNo ratings yet
- StreamServe Persuasion SP5 StreamStudioDocument30 pagesStreamServe Persuasion SP5 StreamStudioJackson ParfaitNo ratings yet
- Red Dog Casino No Deposit Bonus Codes - 2021Document10 pagesRed Dog Casino No Deposit Bonus Codes - 2021Mahalekshmi TNo ratings yet
- File Plan Du Chateau de Bonaguil-Viollet-le-Duc - JPGDocument4 pagesFile Plan Du Chateau de Bonaguil-Viollet-le-Duc - JPGfazal ullah chandioNo ratings yet
- Alfama VI ManualDocument4 pagesAlfama VI ManualilusaodefregoliNo ratings yet
- Gayanes PDFDocument234 pagesGayanes PDFLyanne VelascoNo ratings yet
- Training Contents - WebmethodsDocument6 pagesTraining Contents - WebmethodsShyamini Dhinesh0% (1)
- Spesifikasi Cardio 7Document2 pagesSpesifikasi Cardio 7Ali RidwanNo ratings yet
- Mecapion Servo Motors 2012Document68 pagesMecapion Servo Motors 2012GianLucaNo ratings yet