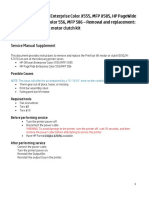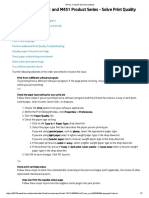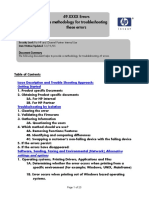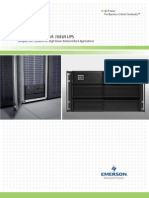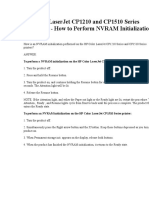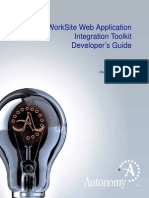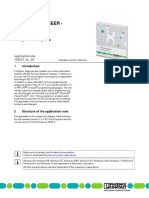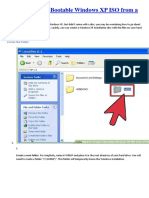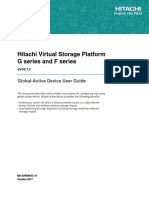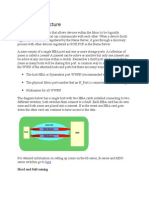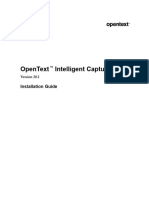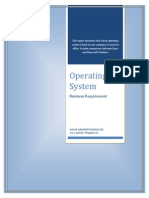Professional Documents
Culture Documents
Djet T FMW
Uploaded by
Taur1968Original Title
Copyright
Available Formats
Share this document
Did you find this document useful?
Is this content inappropriate?
Report this DocumentCopyright:
Available Formats
Djet T FMW
Uploaded by
Taur1968Copyright:
Available Formats
HP Channel Services Network
Page 1 of 12
HP Designjet T790/T1300 ePrinter and T2300 eMFP Series Firmware version (MU_01_02_32.5)
This new firmware provides a Web connection capability for HP Designjet T2300 eMFP and provides new printing
and scanning workflows with HP ePrint & Share for all ePrinters and eMFP. This document explains all fixes and
enhancements in detail.
With the introduction of the HP Designjet T1300 and T790 ePrinters, there is a new firmware version MU_01_02_32.5
available for the following products: T1300, T790 ePrinter Series and T2300 eMFP.
Important notes on upgrading the firmware
For upgrading the HP Designjet T1300/T790 ePrinters: This upgrade can be triggered automatically by
going to Set up , Updates , Check from the touch screen.
For upgrading the T2300 eMFP: This initial upgrade must be performed by using the Embedded Web Server
(EWS , Set up , Firmware update ) or by using a USB device. Check the Users Guide for more information.
Once this upgrade has been performed the next upgrade can be performed using the check method
described above.
NOTE: If you are using the Firefox or Safari explorers you might experience an EWS timeout while installing the
firmware due to the size of the firmware package. However, the release will still be correctly installed on the device.
This issue is already a known issue. To check the firmware has correctly installed go to the EWS , Set up , Updates ,
Release History . If the firmware is not the latest one, it is recommended to use a USB stick to perform the firmware
upgrade.
New workflows using HP ePrint & Share
To ensure new workflows are working as expected check the following:
Ensure the ePrinter/eMFP has the latest firmware version.
Ensure the device is well connected to internet by running Connectivity wizard .
Create an account on ePrint & Share (go to www.hp.com/go/eprintandshare )
To get more information for new workflows download the extended User Guide for web connectivity features
from HP.com.
Product Enhancements List
Applicable
product
Feature
Comments
T2300
eMFP Internet Connection and
troubleshooting
For T1300 and T790 this feature comes
inbox with product introduction
T2300
Automatic firmware upgrade
capability
For T1300 and T790 this feature comes
inbox with product introduction
T2300, T1300,
T790
Print from ePrint & Share Library New workflow applicable for all ePrinters
and eMFP
T2300
Scan to ePrint & Share Library
T2300, T1300,
T790
Security features for web
connected features
New workflow applicable only for eMFP
Product Fixes list
Applicable
product
T2300, T1300,
T790
Fix/Issue
Comments
Wrinkles in media/Image Quality issues
https://h30125.www3.hp.com/hpcsn/km/utils/ViewDocument.aspx?code=TINF:8:E800...
6/5/2013
HP Channel Services Network
T2300, T1300,
T790
AutoSend feature in EWS is not localized
T2300, T1300,
T790
Incorrect/Enhancements on Japanese translation in some touch
screen menu items
T2300, T1300,
T790
Japanese translation issues fixed
T1300, T790
EWS not working via USB
T2300
Fixes from previous firmware release ZL.01.00.10.3
Page 2 of 12
Details of Product Enhancements
After installing the new firmware version, The HP Designjet T2300 will move from web ready to web connected
exactly the same as the new products HP Designjet T1300 and T790. For more information you can download
Extended User Guide for Web Connected features on www.hp.com/go/T2300/webfeatures :
eMFP Internet Connection and Troubleshooting
Once the firmware has been installed the eMFP can be connected directly to the internet. The eMFP will be able to
download automatically the latest firmware release Automatic firmware upgrade and Scan to and Print from ePrint &
Share. In order to ensure the eMFP is correctly connected run the Connectivity Wizard.
The Connectivity wizard
The Connection Wizard performs the following tasks:
Automatically tests the printers connectivity information (IP address, proxy).
Automatically tests the printers internet connection (to connect to HP ePrint & Share, firmware upgrade).
Automatically updates the firmware, so the printer will always have the latest firmware version.
The Connection Wizard can also be triggered manually from the touch screen at any time if there are connectivity
issues: To do this go to Set up , Connectivity , Connectivity Wizard .
Figure 1: Connectivity Wizard
If any of the connectivity parameters are incorrect or a test fails, the wizard will stop and display an error message
which can be selected. Shown below is just one scenario where the connection wizard can be useful in
troubleshooting and successfully resolving an internet connection issue. The example below describes what to do if
the wizard detected that the proxy configuration setting is incorrect.
Example: The connectivity wizard has detected the proxy setting in the printer is incorrect
Figure 2: Changing the proxy settings
https://h30125.www3.hp.com/hpcsn/km/utils/ViewDocument.aspx?code=TINF:8:E800...
6/5/2013
HP Channel Services Network
Page 3 of 12
1.
The user selects the test that has failed (shown here with a red arrow).
2.
The recommended option to solving the issue is displayed.
3.
Click on Modify , and the Connectivity menu will be displayed so that you can change the Proxy setting:
(Connectivity , Internet connectivity , Proxy ).
4.
After modifying the setting, the Connectivity Wizard will continue testing the rest of the connectivity settings.
New Management Settings
With the new firmware comes new connectivity management settings. These are located in the Connectivity menus in
touch screen and EWS.
The ePrinters/eMFP includes new internet connection and troubleshooting features over the T1200/T770.
New options in the touch screen: Set up , Connectivity .
Figure 3: Connectivity screen
Internet connectivity
Internet connectivity settings can be configured through the touch screen, or through the Embedded Web Server,
https://h30125.www3.hp.com/hpcsn/km/utils/ViewDocument.aspx?code=TINF:8:E800...
6/5/2013
HP Channel Services Network
Page 4 of 12
here the menu is called Internet connection .
Figure 4: Internet connectivity settings
You can enable or disable the printers internet access, change the proxy and speed limit.
Figure 5: Transfer speed configuration
Enable Download/Upload speed limit. Change speed limit for all file transfer connections. If checked, you must set the
Download/Upload speed limit (in kb/s).
NOTE: The minimum speed required is 100kB/s.
Diagnostics & troubleshooting
Connectivity diagnostics & troubleshooting can be performed through the touch screen, or through the Embedded
Web Servers Support tab. The menu includes separate internet connectivity tests.
Figure 6: Connectivity diagnostics & troubleshooting
Automatic Firmware Upgrade
After installing this new firmware release in the HP Designjet T2300, the eMFP will have an automatic firmware
update capability. Using either the Embedded Web Server (EWS) or touch screen, the customer can decide between
automatic or manual firmware updates. The touch screen or EWS will always prompt the customer to accept or reject
the firmware upgrade.
1.
Check
https://h30125.www3.hp.com/hpcsn/km/utils/ViewDocument.aspx?code=TINF:8:E800...
6/5/2013
HP Channel Services Network
Page 5 of 12
Automatic: The printer automatically checks periodically if new firmware is available.
Manual: This option can be used to manually check for new the firmware (there is a Checking now
button).
Figure 7: Options for checking new firmware
2.
Download
Automatic: The printer will automatically download new firmware whenever it becomes available.
NOTE: Printer is able to run this task in the background and run other tasks at the same time.
Manual: User will decide when to download the firmware.
Figure 8: Options for downloading new firmware
For any option, once the download is completed, the printer will ask the customers permission to install or not.
From the touch screen or the EWS Setup tab, the printers can now display:
Firmware update information
Firmware update history (From this menu, the customer can run a firmware downgrade.)
Manual firmware update (EWS only)
Firmware update settings (check and download options)
Figure 9: Firmware update screen
https://h30125.www3.hp.com/hpcsn/km/utils/ViewDocument.aspx?code=TINF:8:E800...
6/5/2013
HP Channel Services Network
Page 6 of 12
Figure 10: Firmware update information
Advantages in using the Automatic Firmware Upgrade
The advantages in using the automatic firmware update method are the following:
At first setup, the printer is up to date.
No more checking hp.com firmware sites to see if new firmware is available.
Silent recovery of printer issues.
No PC required; touch screen does all the work.
Check main features and fixes before accepting the firmware.
Easy firmware downgrade.
Print from ePrint & Share Library directly from touch screen
After this firmware upgrade, the new ePrint & Share workflow for printing will be available on new ePrinters and
eMFP.
How to print from HP ePrint & Share
1.
Select HP ePrint & Share from the touch screen.
Figure 11: HP ePrint & Share
https://h30125.www3.hp.com/hpcsn/km/utils/ViewDocument.aspx?code=TINF:8:E800...
6/5/2013
HP Channel Services Network
2.
Page 7 of 12
Sign in to HP ePrint & Share to access your online library.
Figure 12: Credentials to access online library
3.
NOTE: If you are a new user, by clicking New user the printer will show you the HP ePrint & Share link to
register via a computer.
Select an event category.
Figure 13: Selecting an event category
4.
Select an event.
Figure 14: Selecting an event
5.
Select a job from any of your folders (Shared, Printed etc).
Figure 15: Selecting a job
https://h30125.www3.hp.com/hpcsn/km/utils/ViewDocument.aspx?code=TINF:8:E800...
6/5/2013
HP Channel Services Network
6.
Page 8 of 12
Modify settings and/or preview job, and click Start .
Figure 16: Print Settings
7.
You can either decide to print another file from your library or log out from ePrint & Share.
NOTE: If you press the back arrow, the printer will ask you if you want to log out from ePrint & Share. It is not
possible to remain logged in.
The following file types are supported for this new workflow:
PDF files (even for non PS devices)
HP-GL/2 files (with extensions .plt, .prn, etc, but not HP-GL)
JPEG and TIFF
Scan to ePrint & Share Library
The T2300 eMFP can now scan to HP ePrint & Share. Click the Scan icon on the picture of the touch screen to see
the procedure.
1.
Select HP ePrint & Share on the touch screen.
Figure 17: Selecting HP ePrint & Share
2.
Sign in to HP ePrint & Share to access your online library.
Figure 18: Credentials to access online library
https://h30125.www3.hp.com/hpcsn/km/utils/ViewDocument.aspx?code=TINF:8:E800...
6/5/2013
HP Channel Services Network
Page 9 of 12
3.
NOTE: If you are a new user, by clicking New user the printer will show you the HP ePrint & Share link to
register via a computer.
The default scan settings are displayed. You can change them by pressing the Settings button.
4.
When you are ready to scan, press Start .
Figure 19: Scan Settings
5.
Feed the document into the scanner.
6.
When the scan is complete, the scan results will display. Press Next to continue. In this step you can also
rename the scan name and event.
Figure 20: Scan results screen
7.
NOTE: Only PDF format is supported, even for non-PS eMFP. If you erase the extension, you need manually
to add it otherwise scan will be not readable.
You can share the scan with any of your contacts. You can also add new contacts. Press Send .
Figure 21: Sharing the scan with any of the contacts
8.
The scan will be available in a Scanned event in your online library, and you can later print it or share it. After
that, you can either decide to scan another file or to log out from ePrint & Share.
https://h30125.www3.hp.com/hpcsn/km/utils/ViewDocument.aspx?code=TINF:8:E800...
6/5/2013
HP Channel Services Network
Page 10 of 12
Figure 22: Unloading the original
New Security Settings
Print from ePrint & Share, Scan to ePrint & Share (T2300 eMFP only), USB printing, driverless printing from USB or
PC, automatic firmware upgrade, USB firmware upgrade, Internet connectivitythese require additional Security
Settings.
Printer access control
You can set an admin password.
NOTE: Once the administrators password has been set, the Security menu will be locked. Furthermore, firmware
updates, all Connectivity menus (excluding Diagnostics & Troubleshooting), external hard disk options, and reset
factory defaults will be also locked.
The following features can be disabled through the touch screen (Go to Setup , Security ).
Figure 23: Security Settings
Enable the Internet connection (also available in EWS). If you disable this option you will disable HP ePrint &
Share workflows and automatic firmware updates.
Printer access control. You can set an admin password.
Printing from a USB drive. By disabling printing from USB drives you will disable print from USB drive and also
the USB connectivity with the printer.
Firmware upgrade from USB.
Direct Print using ePrint Share.
EWS Security package (only T1300 and T2300)
The Embedded Web Server includes an extra Security tab where the customer can access all the touch screen
security features plus the Embedded Web Server level of access (Guest and admin passwords, known as Access
control), Control panel access lock, and Connectivity (where they can disable access points to the printer).
https://h30125.www3.hp.com/hpcsn/km/utils/ViewDocument.aspx?code=TINF:8:E800...
6/5/2013
HP Channel Services Network
Page 11 of 12
Figure 24: Security features
The following items will be locked in the EWS once the administrators password has been set:
Firmware updates
Internet connectivity
Connectivity troubleshooting
Security tab
View/erase jobs from the queue
Clear information from Accounting
Figure 25: Printer Settings
Product Fixes
Image quality issues: wrinkles
For high density area fills using plain or coated paper with low humidity conditions, we have observed that using
previous firmware releases you might experience wrinkles in the media. If the wrinkles are very severe, you can also
have printhead crashes. The new firmware release has a fix for these issue changing internal media settings.
Auto Send feature not localized
https://h30125.www3.hp.com/hpcsn/km/utils/ViewDocument.aspx?code=TINF:8:E800...
6/5/2013
HP Channel Services Network
Page 12 of 12
Using this latest firmware release AutoSend information is localized in the EWS.
Japanese translation issues fixed
Japanese translation improvements in the touch screen menus.
NOTE: Please recommend to use this latest firmware release for Japanese customers if they are complaining about
incorrect translations in the touch screen menus.
EWS not working via the USB
With a previous firmware release, if the printer was connected via USB the EWS was not working. Now with this new
release the issue is being solved.
Fixes from previous firmware release ZL.01.00.10.3 (for the T2300 eMFP)
It is now possible to define if the scanned page is ejected from the front of the printer or from the rear of the
printer.
The scan queue can now be hidden so that users do not have access to preview the files in the queue, or the
ability to copy them.
From the Embedded Web Server you can now set the printer to send an e-mail when there is a problem with
the printer, for example when the printer is out of ink.
Better detection and error reporting of media jam issues in the scanner.
In some cases, there was a change of the active roll selection when the printer was turned off and on. This
issue has been solved.
The error message has been improved if there is a firmware upgrade failure using FireFox or Safari. In some
cases, it used to fail when using firmware packages bigger than 800MB, and the message about why it failed
was confusing.
If SNMP was disabled and a new JetDirect card was installed the printer would not initialize.
We have improved the method used to report the printer as a CD-ROM, to avoid errors in Windows if the user
tried to write to the drive (the CD-ROM reported by the printer).
Maintenance kit alerts have been added to the touch screen.
https://h30125.www3.hp.com/hpcsn/km/utils/ViewDocument.aspx?code=TINF:8:E800...
6/5/2013
You might also like
- Printbar RemovalDocument21 pagesPrintbar RemovalTaur1968100% (1)
- Printbar RemovalDocument21 pagesPrintbar RemovalTaur1968100% (1)
- Bandeja Portacable - CABLOFIL (LEGRAND) - CIDET - 2971 PDFDocument48 pagesBandeja Portacable - CABLOFIL (LEGRAND) - CIDET - 2971 PDFwillmer404014No ratings yet
- HP Ram OptimizDocument2 pagesHP Ram OptimizTaur1968No ratings yet
- Xerox Phaser 6120 User Guide - EnglishDocument174 pagesXerox Phaser 6120 User Guide - EnglishValentin Marian IonescuNo ratings yet
- Djet T Prod LimitationsDocument35 pagesDjet T Prod LimitationsTaur1968No ratings yet
- M351 451 PQDocument7 pagesM351 451 PQTaur1968No ratings yet
- HP Laserjet Pro - Performing Nvram and Super Nvram InitializationsDocument2 pagesHP Laserjet Pro - Performing Nvram and Super Nvram InitializationsTaur1968No ratings yet
- Update Firmware DesignJet T120 T520 PrintersDocument2 pagesUpdate Firmware DesignJet T120 T520 PrintersTaur1968No ratings yet
- Manual Sensor TestDocument14 pagesManual Sensor TestTaur1968No ratings yet
- Set up Scan to Network FolderDocument41 pagesSet up Scan to Network FolderTaur1968No ratings yet
- HP Laserjet MFP and Single Function Printers: 49.Xxxx Errors The Methodology For Troubleshooting These ErrorsDocument25 pagesHP Laserjet MFP and Single Function Printers: 49.Xxxx Errors The Methodology For Troubleshooting These ErrorsTaur1968No ratings yet
- Laserjet Pro 300 Color Laserjet Pro 400 ColorDocument36 pagesLaserjet Pro 300 Color Laserjet Pro 400 ColorTaur1968No ratings yet
- Service Manual Addendum: HP Laserjet M4345 MFPDocument4 pagesService Manual Addendum: HP Laserjet M4345 MFPTaur1968No ratings yet
- Driver Configuration HP Web JetAdmin Support Guide Edition6Document40 pagesDriver Configuration HP Web JetAdmin Support Guide Edition6nebondzaNo ratings yet
- Scanjet 200 and 300 Scanners Regulatory SupplementDocument28 pagesScanjet 200 and 300 Scanners Regulatory SupplementrajasekarkalaNo ratings yet
- M477 RemovalDocument18 pagesM477 RemovalTaur19680% (1)
- Meriva (Opel /vauxhall) Owner's Manual (2007)Document250 pagesMeriva (Opel /vauxhall) Owner's Manual (2007)lidodido100% (1)
- My Milan in 3 Days Packed ItineraryDocument25 pagesMy Milan in 3 Days Packed ItineraryTaur1968No ratings yet
- GXT3 5kVA10kVABrochureDocument8 pagesGXT3 5kVA10kVABrochuredrastir_777No ratings yet
- HP SurestartDocument11 pagesHP SurestartTaur1968No ratings yet
- HP Ram OptimizDocument2 pagesHP Ram OptimizTaur1968No ratings yet
- documentatieCP1210 1510Document26 pagesdocumentatieCP1210 1510Taur1968No ratings yet
- Ultrasonic CalibrDocument9 pagesUltrasonic CalibrTaur1968No ratings yet
- HP Scanjet N9120 Diagnostic Flatbed ScannerDocument7 pagesHP Scanjet N9120 Diagnostic Flatbed ScannerTaur1968No ratings yet
- 19 M5 Service and Repair ScannerDocument25 pages19 M5 Service and Repair ScannerTaur1968No ratings yet
- Scanner MaintenanceDocument10 pagesScanner MaintenanceTaur1968No ratings yet
- DeskJet 1220C Service ManualDocument231 pagesDeskJet 1220C Service Manual+rendermanNo ratings yet
- ProxiDocument16 pagesProxiTaur1968No ratings yet
- HP 49.XX - XX Errors Resolving DocumentDocument26 pagesHP 49.XX - XX Errors Resolving DocumentDean StaceyNo ratings yet
- The Subtle Art of Not Giving a F*ck: A Counterintuitive Approach to Living a Good LifeFrom EverandThe Subtle Art of Not Giving a F*ck: A Counterintuitive Approach to Living a Good LifeRating: 4 out of 5 stars4/5 (5782)
- Hidden Figures: The American Dream and the Untold Story of the Black Women Mathematicians Who Helped Win the Space RaceFrom EverandHidden Figures: The American Dream and the Untold Story of the Black Women Mathematicians Who Helped Win the Space RaceRating: 4 out of 5 stars4/5 (890)
- The Yellow House: A Memoir (2019 National Book Award Winner)From EverandThe Yellow House: A Memoir (2019 National Book Award Winner)Rating: 4 out of 5 stars4/5 (98)
- Elon Musk: Tesla, SpaceX, and the Quest for a Fantastic FutureFrom EverandElon Musk: Tesla, SpaceX, and the Quest for a Fantastic FutureRating: 4.5 out of 5 stars4.5/5 (474)
- Shoe Dog: A Memoir by the Creator of NikeFrom EverandShoe Dog: A Memoir by the Creator of NikeRating: 4.5 out of 5 stars4.5/5 (537)
- Devil in the Grove: Thurgood Marshall, the Groveland Boys, and the Dawn of a New AmericaFrom EverandDevil in the Grove: Thurgood Marshall, the Groveland Boys, and the Dawn of a New AmericaRating: 4.5 out of 5 stars4.5/5 (265)
- The Little Book of Hygge: Danish Secrets to Happy LivingFrom EverandThe Little Book of Hygge: Danish Secrets to Happy LivingRating: 3.5 out of 5 stars3.5/5 (399)
- Never Split the Difference: Negotiating As If Your Life Depended On ItFrom EverandNever Split the Difference: Negotiating As If Your Life Depended On ItRating: 4.5 out of 5 stars4.5/5 (838)
- Grit: The Power of Passion and PerseveranceFrom EverandGrit: The Power of Passion and PerseveranceRating: 4 out of 5 stars4/5 (587)
- A Heartbreaking Work Of Staggering Genius: A Memoir Based on a True StoryFrom EverandA Heartbreaking Work Of Staggering Genius: A Memoir Based on a True StoryRating: 3.5 out of 5 stars3.5/5 (231)
- The Emperor of All Maladies: A Biography of CancerFrom EverandThe Emperor of All Maladies: A Biography of CancerRating: 4.5 out of 5 stars4.5/5 (271)
- Team of Rivals: The Political Genius of Abraham LincolnFrom EverandTeam of Rivals: The Political Genius of Abraham LincolnRating: 4.5 out of 5 stars4.5/5 (234)
- On Fire: The (Burning) Case for a Green New DealFrom EverandOn Fire: The (Burning) Case for a Green New DealRating: 4 out of 5 stars4/5 (72)
- The Unwinding: An Inner History of the New AmericaFrom EverandThe Unwinding: An Inner History of the New AmericaRating: 4 out of 5 stars4/5 (45)
- The Hard Thing About Hard Things: Building a Business When There Are No Easy AnswersFrom EverandThe Hard Thing About Hard Things: Building a Business When There Are No Easy AnswersRating: 4.5 out of 5 stars4.5/5 (344)
- The World Is Flat 3.0: A Brief History of the Twenty-first CenturyFrom EverandThe World Is Flat 3.0: A Brief History of the Twenty-first CenturyRating: 3.5 out of 5 stars3.5/5 (2219)
- The Gifts of Imperfection: Let Go of Who You Think You're Supposed to Be and Embrace Who You AreFrom EverandThe Gifts of Imperfection: Let Go of Who You Think You're Supposed to Be and Embrace Who You AreRating: 4 out of 5 stars4/5 (1090)
- The Sympathizer: A Novel (Pulitzer Prize for Fiction)From EverandThe Sympathizer: A Novel (Pulitzer Prize for Fiction)Rating: 4.5 out of 5 stars4.5/5 (119)
- Her Body and Other Parties: StoriesFrom EverandHer Body and Other Parties: StoriesRating: 4 out of 5 stars4/5 (821)
- Open Text Invoice Capture Center Users Guide 5.2Document27 pagesOpen Text Invoice Capture Center Users Guide 5.2Damodar Gali100% (1)
- How To Upgrade The SoftwareDocument4 pagesHow To Upgrade The SoftwareOespiritodedeus MestreNo ratings yet
- User Manual: Orion OconverterDocument11 pagesUser Manual: Orion Oconvertersamira83No ratings yet
- WorkSite Web Application Integration Toolkit (8.5, English)Document114 pagesWorkSite Web Application Integration Toolkit (8.5, English)kirkwonNo ratings yet
- OP20 Programming ManualDocument36 pagesOP20 Programming ManualBố TáoNo ratings yet
- Ah en Plcnext Engineer Change Notes 108337 en 28Document66 pagesAh en Plcnext Engineer Change Notes 108337 en 28NevenNo ratings yet
- EKM Insight HP JAMc RequirementsDocument5 pagesEKM Insight HP JAMc RequirementsAlmirante SonosNo ratings yet
- Vineet Sethi-CV-Oracle DBA With RACDocument3 pagesVineet Sethi-CV-Oracle DBA With RACksknrindianNo ratings yet
- How To Create A Bootable Windows XP ISO From A FolderDocument13 pagesHow To Create A Bootable Windows XP ISO From A FolderVaso JaricNo ratings yet
- Hiren's Boot CD 8Document10 pagesHiren's Boot CD 8api-3834725No ratings yet
- WebMail Manual - Basic InstallationDocument132 pagesWebMail Manual - Basic InstallationnekicovaNo ratings yet
- Rhca Red Hat Certified Architect: Course DetailsDocument2 pagesRhca Red Hat Certified Architect: Course DetailsProdomains Sale100% (1)
- GAD SVOS v7 3 User Guide MK-92RD8072-14 PDFDocument458 pagesGAD SVOS v7 3 User Guide MK-92RD8072-14 PDFAakashNo ratings yet
- System Requirements Allplan 2021Document1 pageSystem Requirements Allplan 2021Liviu ManescuNo ratings yet
- LogDocument74 pagesLognutrisarijambu7No ratings yet
- WsoDocument37 pagesWsozenchuaNo ratings yet
- Ios - Google SearchDocument1 pageIos - Google SearchChristine Joie FernandezNo ratings yet
- LDAP Integration With ServiceNowDocument7 pagesLDAP Integration With ServiceNowujwala bedarkarNo ratings yet
- Acer Aspire Hidden Partion RestorationDocument2 pagesAcer Aspire Hidden Partion Restorationjimmel_1999No ratings yet
- TRIMUser SetupDocument6 pagesTRIMUser SetupAzman AhmadNo ratings yet
- Veyon 4.4 User ManualDocument30 pagesVeyon 4.4 User ManualtmstreetNo ratings yet
- Execute Shell Script from CDocument3 pagesExecute Shell Script from CIas AspirantNo ratings yet
- Zoning Architecture for SAN Storage AccessDocument4 pagesZoning Architecture for SAN Storage AccessRajNo ratings yet
- Intel (R) ME SW Installation GuideDocument36 pagesIntel (R) ME SW Installation GuideJesús Gildardo Mejía CortésNo ratings yet
- ARKEL Vision Installation and User Manual.V180.enDocument15 pagesARKEL Vision Installation and User Manual.V180.enEdhem SmailbegovićNo ratings yet
- News DEV C++Document17 pagesNews DEV C++Prem AnkurNo ratings yet
- Intelligent Capture 20.2 Installation GuideDocument203 pagesIntelligent Capture 20.2 Installation GuideAbhik Banerjee100% (1)
- Types of Operating SystemsDocument17 pagesTypes of Operating Systemszaib521No ratings yet
- KRNL Download - KRNLDocument1 pageKRNL Download - KRNLRit RuechaNo ratings yet
- Implementing VPNs and FirewallsDocument3 pagesImplementing VPNs and FirewallsAngelia Cunningham Paul100% (1)