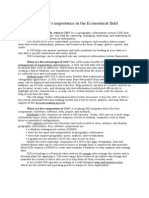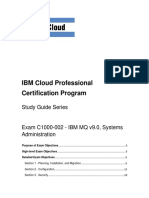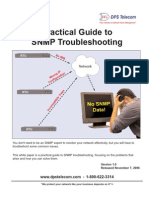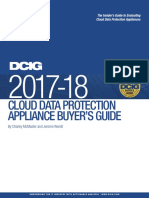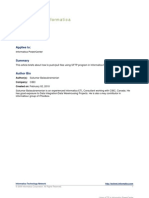Professional Documents
Culture Documents
Livecycle First App Ds
Uploaded by
saswataCopyright
Available Formats
Share this document
Did you find this document useful?
Is this content inappropriate?
Report this DocumentCopyright:
Available Formats
Livecycle First App Ds
Uploaded by
saswataCopyright:
Available Formats
CREATING YOUR FIRST
ADOBE LIVECYCLE APPLICATION
Legal notices
Legal notices
For legal notices, see http://help.adobe.com/en_US/legalnotices/index.html.
Last updated 6/14/2013
iii
Contents
Chapter 1: Introduction
Summary of steps . . . . . . . . . . . . . . . . . . . . . . . . . . . . . . . . . . . . . . . . . . . . . . . . . . . . . . . . . . . . . . . . . . . . . . . . . . . . . . . . . . . . . . . . . . . . . . . . . . . . . 1
Audience
............................................................................................................. 1
Understanding the business problem
Stepping through the tutorial
.................................................................................. 2
.......................................................................................... 3
Chapter 2: Getting started with Workbench
Connecting to a LiveCycle server . . . . . . . . . . . . . . . . . . . . . . . . . . . . . . . . . . . . . . . . . . . . . . . . . . . . . . . . . . . . . . . . . . . . . . . . . . . . . . . . . . . . . . . 6
Understanding the Workbench environment
Learning more
........................................................................... 8
........................................................................................................ 9
Chapter 3: Creating a LiveCycle application in Workbench
Creating a LiveCycle application . . . . . . . . . . . . . . . . . . . . . . . . . . . . . . . . . . . . . . . . . . . . . . . . . . . . . . . . . . . . . . . . . . . . . . . . . . . . . . . . . . . . . . 10
Importing assets to a LiveCycle application
Managing assets on the LiveCycle server
Learning more
. . . . . . . . . . . . . . . . . . . . . . . . . . . . . . . . . . . . . . . . . . . . . . . . . . . . . . . . . . . . . . . . . . . . . . . . . . . . 11
. . . . . . . . . . . . . . . . . . . . . . . . . . . . . . . . . . . . . . . . . . . . . . . . . . . . . . . . . . . . . . . . . . . . . . . . . . . . . . 12
. . . . . . . . . . . . . . . . . . . . . . . . . . . . . . . . . . . . . . . . . . . . . . . . . . . . . . . . . . . . . . . . . . . . . . . . . . . . . . . . . . . . . . . . . . . . . . . . . . . . . . . 14
Chapter 4: Creating a form design in Designer
Creating a new form design . . . . . . . . . . . . . . . . . . . . . . . . . . . . . . . . . . . . . . . . . . . . . . . . . . . . . . . . . . . . . . . . . . . . . . . . . . . . . . . . . . . . . . . . . . 15
Modifying a form design
. . . . . . . . . . . . . . . . . . . . . . . . . . . . . . . . . . . . . . . . . . . . . . . . . . . . . . . . . . . . . . . . . . . . . . . . . . . . . . . . . . . . . . . . . . . . . . 17
Testing the form design
. . . . . . . . . . . . . . . . . . . . . . . . . . . . . . . . . . . . . . . . . . . . . . . . . . . . . . . . . . . . . . . . . . . . . . . . . . . . . . . . . . . . . . . . . . . . . . 20
Adding a prebuilt form design to a LiveCycle application
Learning more
. . . . . . . . . . . . . . . . . . . . . . . . . . . . . . . . . . . . . . . . . . . . . . . . . . . . . . . . . . . . . . 21
. . . . . . . . . . . . . . . . . . . . . . . . . . . . . . . . . . . . . . . . . . . . . . . . . . . . . . . . . . . . . . . . . . . . . . . . . . . . . . . . . . . . . . . . . . . . . . . . . . . . . . . 21
Chapter 5: Creating a process using Workbench
Creating a process . . . . . . . . . . . . . . . . . . . . . . . . . . . . . . . . . . . . . . . . . . . . . . . . . . . . . . . . . . . . . . . . . . . . . . . . . . . . . . . . . . . . . . . . . . . . . . . . . . . 22
Editing the process diagram
Validating a process
. . . . . . . . . . . . . . . . . . . . . . . . . . . . . . . . . . . . . . . . . . . . . . . . . . . . . . . . . . . . . . . . . . . . . . . . . . . . . . . . . . . . . . . . . . 23
. . . . . . . . . . . . . . . . . . . . . . . . . . . . . . . . . . . . . . . . . . . . . . . . . . . . . . . . . . . . . . . . . . . . . . . . . . . . . . . . . . . . . . . . . . . . . . . . . . 35
Adding a prebuilt process to a LiveCycle application
Learning more
. . . . . . . . . . . . . . . . . . . . . . . . . . . . . . . . . . . . . . . . . . . . . . . . . . . . . . . . . . . . . . . . . . . 35
. . . . . . . . . . . . . . . . . . . . . . . . . . . . . . . . . . . . . . . . . . . . . . . . . . . . . . . . . . . . . . . . . . . . . . . . . . . . . . . . . . . . . . . . . . . . . . . . . . . . . . . 36
Chapter 6: Deploying and configuring a LiveCycle application
Deploying a LiveCycle application using Workbench . . . . . . . . . . . . . . . . . . . . . . . . . . . . . . . . . . . . . . . . . . . . . . . . . . . . . . . . . . . . . . . . . . 37
Configuring security on a service using Administration Console
Learning more
. . . . . . . . . . . . . . . . . . . . . . . . . . . . . . . . . . . . . . . . . . . . . . . . . . . . . . . . 38
. . . . . . . . . . . . . . . . . . . . . . . . . . . . . . . . . . . . . . . . . . . . . . . . . . . . . . . . . . . . . . . . . . . . . . . . . . . . . . . . . . . . . . . . . . . . . . . . . . . . . . . 40
Chapter 7: Testing using in Workspace
Logging in to Workspace . . . . . . . . . . . . . . . . . . . . . . . . . . . . . . . . . . . . . . . . . . . . . . . . . . . . . . . . . . . . . . . . . . . . . . . . . . . . . . . . . . . . . . . . . . . . . 41
Starting a preliminary loan application
Approving the preliminary loan form
. . . . . . . . . . . . . . . . . . . . . . . . . . . . . . . . . . . . . . . . . . . . . . . . . . . . . . . . . . . . . . . . . . . . . . . . . . . . . . . . 41
. . . . . . . . . . . . . . . . . . . . . . . . . . . . . . . . . . . . . . . . . . . . . . . . . . . . . . . . . . . . . . . . . . . . . . . . . . . . . . . . . 43
Verifying the loan status and confirming PDF file creation
Learning more
. . . . . . . . . . . . . . . . . . . . . . . . . . . . . . . . . . . . . . . . . . . . . . . . . . . . . . . . . . . . . 43
. . . . . . . . . . . . . . . . . . . . . . . . . . . . . . . . . . . . . . . . . . . . . . . . . . . . . . . . . . . . . . . . . . . . . . . . . . . . . . . . . . . . . . . . . . . . . . . . . . . . . . . 45
Last updated 6/14/2013
iv
CREATING YOUR FIRST LIVECYCLE APPLICATION
Contents
Chapter 8: Troubleshooting a process
Starting and viewing a recording . . . . . . . . . . . . . . . . . . . . . . . . . . . . . . . . . . . . . . . . . . . . . . . . . . . . . . . . . . . . . . . . . . . . . . . . . . . . . . . . . . . . . 46
Learning more
. . . . . . . . . . . . . . . . . . . . . . . . . . . . . . . . . . . . . . . . . . . . . . . . . . . . . . . . . . . . . . . . . . . . . . . . . . . . . . . . . . . . . . . . . . . . . . . . . . . . . . . 47
Chapter 9: Moving a LiveCycle application
Exporting a LiveCycle application . . . . . . . . . . . . . . . . . . . . . . . . . . . . . . . . . . . . . . . . . . . . . . . . . . . . . . . . . . . . . . . . . . . . . . . . . . . . . . . . . . . . . 48
Importing a LiveCycle application
Learning more
. . . . . . . . . . . . . . . . . . . . . . . . . . . . . . . . . . . . . . . . . . . . . . . . . . . . . . . . . . . . . . . . . . . . . . . . . . . . . . . . . . . . . 48
. . . . . . . . . . . . . . . . . . . . . . . . . . . . . . . . . . . . . . . . . . . . . . . . . . . . . . . . . . . . . . . . . . . . . . . . . . . . . . . . . . . . . . . . . . . . . . . . . . . . . . . 50
Chapter 10: Learning more about LiveCycle
Related Resources . . . . . . . . . . . . . . . . . . . . . . . . . . . . . . . . . . . . . . . . . . . . . . . . . . . . . . . . . . . . . . . . . . . . . . . . . . . . . . . . . . . . . . . . . . . . . . . . . . . . 51
Last updated 6/14/2013
Chapter 1: Introduction
This tutorial introduces you to the end-to-end process of creating a LiveCycle application to automate a business
process. A LiveCycle application is a solution that consists of associated assets, such as form designs, images, data
schemas, SWF files, and processes. When the application is deployed on a LiveCycle server, it can be invoked as a
service. A LiveCycle server is the server where LiveCycle is installed.
Services can be invoked from LiveCycle LiveCycle - Workspace 11, programmatically using (Java,.NET, and Flex),
using web services, by email, or using a watched folder.
In this tutorial, you will create, manage, and test a LiveCycle application using these tools:
LiveCycle Workbench 11: To create the application, create and debug processes, and import assets into the
application.
LiveCycle Designer 11: To create the form design used in the application.
LiveCycle Administration Console: To import and configure permissions to applications, use the Applications and
Services web pages from the Administration Console.
LiveCycle Workspace 11: To test your application to see how it appears to a user.
Summary of steps
The steps to create an end-to-end application include these tasks:
Create an application.
Create a form design and process.
Test a human-centric process within Workspace.
Audience
This tutorial is intended for developers who are interested in creating a LiveCycle application.
Before you step through this tutorial, it is recommended that you review the following information:
LiveCycle Overview
LiveCycle Developer Guide
Last updated 6/14/2013
CREATING YOUR FIRST LIVECYCLE APPLICATION
Introduction
Understanding the business problem
This tutorial provides the typical steps for understanding the business problem. In a real-life scenario, you would take
time to understand your business problem before you start to plan and implement it.
Plan the application details: Plan the tasks that are required to create your application by determining the data-
capture requirements and understanding the steps in the business process you are automating.
Determine the data capture requirements: You can use many ways to capture information from a user. In
Workspace, you can use applications built with HTML, Flex, interactive forms created in Adobe Acrobat, form designs
created in Designer, or Guides (deprecated). In this tutorial, you will use Designer to create a form design with a
provided data schema. Typically, you create a data schema to organize the data you capture. The schema is important
because adds structure to the data.
Important: Effective March 10, 2012, Adobe is deprecating the Guides capabilities of Adobe LiveCycle ES. The Guides
functionality is available for upgrade purposes only and will be removed from the product after two major releases.
Identifying the business process: Before you develop your application, identify the business process and the major
steps to automate the process.
Scenario for the tutorial
Users fill forms to start automated processes. Forms are used for data-capture activities. One process Fin@nce
Corporation is automating is a preliminary loan-approval process. The preliminary loan-approval process helps to
streamline future loans for clients by preapproving them for set amounts. Workspace is used to fill and approve forms.
In this tutorial, a simple preliminary loan approval application form is required as part of the business process. It
includes the following information:
Loan Amount: The amount of the loan
Applicant information: The applicants name and contact details
Other information: A field indicating whether the loan is PENDING APPROVAL, APPROVED, or NOT
APPROVED
In this tutorial, you will create a human-centric process. Human-centric processes are automated processes that
involve people. The process you will implement is as follows:
1 An applicant fills an electronic form and sends it to Fin@nce Corporation.
2 The loan officer receives the form and approves or denies the loan by completing one of these actions:
Clicks the Approve button. This action sets the Approval Status field on the form to APPROVED. When a loan
application is approved, a PDF file of the loan details is created and archived on the network.
Clicks the Deny button. This action sets the Approval Status field on the form to NOT APPROVED.
Whether the form is approved or denied, it is routed back to the user so that they can see the status of the loan.
The following illustration summarizes the process:
Business process that is automated in this tutorial.
Last updated 6/14/2013
CREATING YOUR FIRST LIVECYCLE APPLICATION
Introduction
Stepping through the tutorial
Before you start this tutorial, you must install and configure your DEP development environment.
This tutorial is organized into several modules, each containing a number of tasks. Each module has an estimated time
frame for completion. To maximize your understanding of the information in this tutorial, complete the modules in
the following order:
Note: Optional sections are used only if you have separate environments for development and testing.
Getting started with Workbench on page 6 (10 minutes)
Creating a LiveCycle application in Workbench on page 10 (10 minutes)
Creating a form design in Designer on page 15 (20 minutes)
Creating a process using Workbench on page 22 (50 minutes)
Deploying and configuring a LiveCycle application on page 37 (10 minutes)
(Optional) Moving a LiveCycle application (10 minutes)
Testing using in Workspace on page 41 (10 minutes)
Troubleshooting a process on page 46 (15 minutes)
Installing a development environment for the tutorial
For the purposes of this tutorial, it is recommended that you use one server. For example, develop and test your
application on the same LiveCycle server, which is typical of development environments.
Install a LiveCycle server for development by completing these tasks:
Install a LiveCycle server. (See Installing and Deploying LiveCycle Using JBoss Turnkey.)
Install Workbench. (See Installing LiveCycle Workbench 11.)
Download and extract tutorial assets on the computer that you installed Workbench on. (See Downloading and
extracting the tutorial assets on page 4.)
Install sample users with roles for development and testing in the environment. (See Understanding the sample
environment on page 4.)
Installing a LiveCycle server
You or an administrator can install a LiveCycle server to use for this tutorial.
The steps in this tutorial correspond to LiveCycle ES4.
Install the Turnkey installation. (See Installing and Deploying LiveCycle Using JBoss Turnkey at
http://www.adobe.com/go/learn_lc_installTurnkey_11.) At a minimum, you must install the LiveCycle Output 11 and
LiveCycle Process Management 11 modules to complete this tutorial.
During the Turnkey installation, ensure that you import the samples, which configure a sample environment required
to complete this tutorial.
Installing Workbench and the testing environment
The steps in this tutorial correspond to Adobe LiveCycle Workbench 11.
Last updated 6/14/2013
CREATING YOUR FIRST LIVECYCLE APPLICATION
Introduction
Install these tools, which are required to develop and test LiveCycle applications on your computer:
Adobe Reader 10.1 or later on the computer where you test your application. Download Adobe Reader from the
Adobe Reader download page at http://get.adobe.com/reader/.
Note: If you have Adobe Acrobat 10.1 or later, you do not need to install Adobe Reader 10.1.
Adobe Flash Player 10.2 or later on the computer where you test your application. Download Flash Player from
the Flash download page at http://get.adobe.com/flashplayer/.
Workbench on a computer that can access the LiveCycle server using a network connection. When you install
Workbench, ensure that you also install Designer. For information about installing Workbench, see Installing
LiveCycle Workbench 11. at http://www.adobe.com/go/learn_lc_install_workbench_11.
Note: You can also install Workbench on the same computer as the LiveCycle server if you have the necessary
hardware and operating system requirements.
Downloading and extracting the tutorial assets
Download the createfirstapp.zip file at http://www.adobe.com/go/learn_lc_firstapp_ds_zip_11 to get the assets
required to complete this tutorial.
Extract the createfirstapp.zip file to a folder on your computer, such as C:\firstappAssets. Ensure that you extract the
ZIP file to the computer where you installed Workbench. Choose a folder name that is easy to remember because you
will access the files at various times during this tutorial.
The createfirstapp.zip file also contains these files:
financeCorpLogo.jpg
firstAppLoanSchema.xsd
FirstAppSolution.lca
firstAppTestData.xml
houseImage.jpg
importFirstApp_readme.txt
PreLoanForm.xdp
PreLoanForm.xdp_dci
PreLoanProcess.process
PreLoanProcess.process_dependency
The FirstAppSolution.lca file is the completed application that you can compare your work to. To import the
FirstAppSolution.lca file, follow the steps in the importFirstApp_readme.txt file.
Understanding the sample environment
When you use the Turnkey installation of LiveCycle, a default user profile and default password are provided. When
you installed your LiveCycle server, you must import the samples, which configure a sample environment for you. The
sample environment includes a sample domain and users with roles that are required for developing and testing
LiveCycle applications on the LiveCycle server. Do not install the sample environment on a production LiveCycle server.
If you did not install the samples for your Turnkey installation, you can re-run the Configuration Manager and
complete the LiveCycle Samples Import step. Alternatively, you can download, install, and run the Sample Setup
Utility before you start this tutorial. (See LiveCycle DevNet at http://www.adobe.com/go/learn_dep_devnet.)
Last updated 6/14/2013
CREATING YOUR FIRST LIVECYCLE APPLICATION
Introduction
User roles in sample organization
The following users are part of the sampleorganization.com domain provided in the sample environment. You will use
these users profiles to complete this tutorial.
User name
Password
Full name
Role
atanaka
password
Akira Tanaka
Application Administrator
Workspace user
jjacobs
password
John Jacobs
Workspace user
srose
password
Sarah Rose
Workspace user
kbowman
password
Kara Bowman
Workspace user
Note: To use other user profiles, ensure that you configure the roles appropriately. For example, you can use your own
user profile instead of Akira Tanaka. Your own user profile must have the Application Administrator. (See Setting up
and configuring users in LiveCycle Administration Help at http://www.adobe.com/go/learn_lc_admin_11.)
Last updated 6/14/2013
Chapter 2: Getting started with
Workbench
Before you start this module, ensure that you completed setting up a development environment as described in
Installing a development environment for the tutorial on page 3.
In this module, you will connect to a LiveCycle server using Workbench. To learn how to connect to a LiveCycle server
using Workbench and understand its environment, complete these tasks in the following order:
Log in to a LiveCycle server. (See Connecting to a LiveCycle server on page 6.)
Become familiar with the Workbench environment. (See Understanding the Workbench environment on
page 8.)
Connecting to a LiveCycle server
To create an application, it is necessary to connect to a LiveCycle server by using Workbench. The user profile that you
use must have the Application Administrator role assigned to it. Contact your administrator if you are not sure which
user profile to use.
Note: By default, Workbench times out after two hours, regardless of activity or inactivity. To edit the time-out setting,
see Importing and exporting the configuration file in LiveCycle Administration Help at
http://www.adobe.com/go/learn_lc_admin_11.
Connect to a LiveCycle server
1 From the Start menu, select Programs > All Programs > LiveCycle > Workbench 11.
2 Select File > Login. The Workbench login window appears.
3 In the Username box, type atanaka and, in the Password box, type password.
Note: It is recommended that you use the Akira Tanaka (atanaka) user profile for this tutorial. (See Understanding
the sample environment on page 4). However, you can use a different user profile instead of atanaka.
4 Configure the server to connect to:
Beside the Log On To list, click Configure. The Manage Configured Servers dialog box appears.
Click the Add button. The Adding New Server dialog box appears.
In the Server Title box, type livecycleserver to describe your server. The name you enter is a mnemonic
name that is meaningful only to you. The name is displayed as part of the Log On To list in the Workbench login
window. As you type the name, the same text appears in the Hostname box.
In the Hostname box, delete the displayed name if it is not the same as the LiveCycle server name. Type either
the name or the IP address of the LiveCycle server. For example, type livecycleserver or localhost if your
LiveCycle server is on the same computer as Workbench. If you do not have this information, contact your
administrator.
Last updated 6/14/2013
CREATING YOUR FIRST LIVECYCLE APPLICATION
Getting started with Workbench
In the Protocol list, select either Simple Object Access Protocol (SOAP/HTTP) or Simple Object Access
Protocol SOAP/HTTPS. The name you choose specifies the connection protocol. In typical development
environments, use SOAP/HTTP. If you configured HTTPS when you installed your server, use Simple Object
Access Protocol SOAP/HTTPS. If you do not have this information, contact your administrator.
In the Server Port Number box, use the provided port number 8080. The value specifies the port number that
is used to connect to the server. For a JBoss Turnkey installation, you typically use 8080. If you do not have this
information, contact your administrator.
After you configure the server connection, the dialog box looks like this illustration, where livecycleserver is the
name Hostname and the Server Port Number is 8080:
Add LiveCycle server URL and name.
Verify your settings and click OK.
When you return to the Manage Configured Servers dialog box, click OK.
5 In the login window, verify that you selected the correct server, such as livecycleserver, from the Log On To list.
Workbench Login screen.
6 Click Login.
You have connected to a LiveCycle server.
Last updated 6/14/2013
CREATING YOUR FIRST LIVECYCLE APPLICATION
Getting started with Workbench
Pausing the tutorial
You can pause the tutorial to continue at a later time by logging out of the server. These steps are provided as a
reference if you want to pause your tutorial at the end of a module and continue at a later time. For the duration of
this tutorial, stay logged in to the server.
Log off the LiveCycle server
1 In Workbench, select File > Logout. The logout window appears.
2 Select File > Save to save your work.
3 Click Logout.
4 Select File > Exit to close Workbench.
You have logged out of the server. If you want to continue with this tutorial, log back in to Workbench.
Understanding the Workbench environment
When you log in to Workbench, several views are displayed. Views are panes within the Workbench user interface and
contain a set of elements a navigation tree, fields for setting values, and so on. Each view can be resized and provides
its own menus and toolbars. A collection of views is called a perspective. The following illustration shows a completed
process in the Process Design perspective. In your environment, the editor is not visible until you create a process.
Last updated 6/14/2013
CREATING YOUR FIRST LIVECYCLE APPLICATION
Getting started with Workbench
A. Applications view B. Process Properties view C. Editor for process asset D. Process Design perspective E. Variables view F. Validation
Report view
Learning more
In this module, you learned to connect to a LiveCycle server using Workbench. You also learned where various views
are located in the Workbench environment. The following resources provide additional information about the tasks
you completed.
See these topics in LiveCycle Workbench 11 Help at http://www.adobe.com/go/learn_lc_workbench_11:
Logging In to a LiveCycle server
Working with Applications
Last updated 6/14/2013
10
Chapter 3: Creating a LiveCycle
application in Workbench
Before you start this module, ensure that you completed the tasks in Getting started with Workbench on page 6.
In this module, you will create a LiveCycle application. Then, you will add, manage, and organize assets in the
LiveCycle application you create. To learn how to create a LiveCycle application, create a folder, and manage assets in
Workbench, complete these tasks in the following order:
Create a LiveCycle application. (See Creating a LiveCycle application on page 10.)
Create a folder and import an asset in to your LiveCycle application. (See Importing assets to a LiveCycle
application on page 11.)
Use check-in and check-out to manage assets in your LiveCycle application. (See Managing assets on the LiveCycle
server on page 12.)
Creating a LiveCycle application
A LiveCycle application (sometimes referred to simply as application) is a container for organizing assets as a
collection. Assets include processes, forms, images, schemas, or files that you want to store with your LiveCycle
application. A LiveCycle application provides a convenient way for you to export and import all related assets as a unit.
Storing assets as a unit ensures that the LiveCycle application has everything it requires to function when it is moved
from one LiveCycle server to another.
LiveCycle applications and assets are stored locally on your computer. When you connect to a LiveCycle server for the
first time, no LiveCycle applications appear in the Applications view. After you create a LiveCycle application, it
appears in the Applications view. The name of a LiveCycle application must be unique for each LiveCycle server. Each
LiveCycle application can have multiple versions, which allow you to work on incremental changes to the LiveCycle
application.
To get started, you will create an application in Workbench.
Create a LiveCycle application
1 Log in to Workbench.
2 Select the Applications view.
3 Select File > New > Application. The New Application wizard appears.
4 In the Application name box, replace the default text by typing FirstApp.
5 (Optional) In the Description box, type a description for the new application, such as Preliminary Loan
Approval application.
6 Click Finish. If a message is returned indicating that an existing application has the same name, append a string to
your applications name to make it unique.
7 In the Applications view, a child folder appears to represent the version 1.0, or application version.
You have created a LiveCycle application. The Applications view looks like this illustration:
Note: Application versions appear with a naming convention of [application name]/[major version].[minor version].
Last updated 6/14/2013
11
CREATING YOUR FIRST LIVECYCLE APPLICATION
Creating a LiveCycle application in Workbench
Application view in Workbench.
Importing assets to a LiveCycle application
After you create a LiveCycle application, you can add assets, such as forms, processes, images, and schemas. You can
also add folders to better organize assets in your LiveCycle application. For the purposes of this tutorial, you will create
one folder named Images and import an image into it.
Create a folder in a LiveCycle application
1 In the Applications view, ensure that your LiveCycle application is expanded.
2 Right-click FirstApp/1.0, and select New > Folder. The New Folder dialog box appears.
3 In the Folder name box, type Images to replace the default text, and then click Finish.
Add an asset to the folder in the LiveCycle application
1 Select File > Import. The Import wizard appears.
2 Click General > File System and click Next.
3 Beside the From Directory list, click Browse. The Import From Directory dialog box appears.
4 Navigate to and select the folder that you extracted the tutorial assets into and click OK. For example, select
firstAppAssets.(See Downloading and extracting the tutorial assets on page 4.)
5 In the right pane, select check box beside the financeCorpLogo.jpg file.
6 Beside the Into Folder box, click Browse. The Import Into Folder dialog box appears.
7 Click livecycleserver > FirstApp > 1.0 > Images and click OK.
8 Ensure that the Create selected folders only option is selected. The Import wizard looks like this illustration.
Last updated 6/14/2013
12
CREATING YOUR FIRST LIVECYCLE APPLICATION
Creating a LiveCycle application in Workbench
Import Wizard in Workbench.
9 Click Finish.
The financeCorpLogo.jpg file is imported into your LiveCycle application. The imported asset appears with a plus sign
on it, as shown in this illustration:
Imported image in Applications view.
From Windows Explorer, you can import an asset by dragging it into the LiveCycle application version or a folder in
the Applications view.
You have created a folder and imported an asset to it.
Managing assets on the LiveCycle server
When you create or edit assets in a LiveCycle application, you are modifying a copy on your computer. Check in the
assets if you want to deploy it on the LiveCycle server or share it with other developers working on the same LiveCycle
application. To edit an asset, check out the asset. Checkout is important for these reasons:
Notifies other developers working on the same LiveCycle application that an asset is being edited.
Last updated 6/14/2013
13
CREATING YOUR FIRST LIVECYCLE APPLICATION
Creating a LiveCycle application in Workbench
Prevents other developers from modifying the same asset and potentially overwriting each others changes. The
asset that is checked out becomes locked, which prevents others from modifying it.
These commands are used during this tutorial to manage your assets:
Check In: Uploads the last saved copy of your asset to the repository on the LiveCycle server. When an asset is first
added to a LiveCycle application, it is available only to the user that added the asset. To make the asset available to other
users, ensure you save the changes, and then check in the asset.
Check Out: Locks the asset for you to edit. Only one person can check out an asset. Check out an asset before you edit
it. When an asset is checked out, a check mark appears on the lower-right corner of the asset icon. A green check mark
indicates that you checked out the asset; a red check mark indicates that another user checked out the asset.
Revert: You can roll back to discard changes to an asset that is checked out. Discarding changes to an asset is useful
if you want a copy of the last checked-in version of the asset. This command also checks in the asset; therefore, check
out the asset to continue editing it.
After you check out an asset, select File > Open (or double-click the asset in the Applications view) and an editor opens.
If you try to edit an asset that is not checked out, Workbench prompts you to check out the asset for editing.
Check in an asset
In the Applications view, right-click financeCorp.jpg and select Check In.
Previously, the financeCorp.jpg file appeared with a plus sign on it. The plus sign disappears after you check in the
file, as shown in this illustration.
Checked in asset in Applications view.
Check out an asset
In the Applications view, right-click financeCorpLogo.jpg and select Check Out.
Previously, the financeCorp.jpg file appeared without a check mark on it. After you check out the file, it appears
with a green check mark on the lower-right corner, as shown in this illustration. You can only edit assets after you
check it out.
Checked out asset in Applications view.
Revert an asset
1 In the Applications view, right-click financeCorpLogo.jpg and select Revert. A Confirm Revert dialog box
appears.
2 Click Yes.
You have checked in, checked out, and reverted an asset. The Revert command discards changes, copies the last
checked-in version to your computer, and checks in the asset.
Last updated 6/14/2013
14
CREATING YOUR FIRST LIVECYCLE APPLICATION
Creating a LiveCycle application in Workbench
Learning more
In this module, you learned how to create a LiveCycle application, create a folder, and import an asset into your
LiveCycle application. The following resources provide additional information about the tasks you completed.
See the Working with Applications in LiveCycle Workbench 11 Help at
http://www.adobe.com/go/learn_lc_workbench_11.
Last updated 6/14/2013
15
Chapter 4: Creating a form design in
Designer
Before you start this module, ensure that you completed the tasks in Creating a LiveCycle application in Workbench
on page 10.
In this module, you will create a form for applicants to use to start the approval process for a preliminary loan. You
will create the form using Designer.
This module provides the minimal steps for creating a form design for use with a LiveCycle application. To fully
understand the aspects involved in creating a proper form design, see the Creating a purchase order form tutorial.
To learn how to create a form design for automating a business process, complete these tasks in the following order:
Create a form design using Designer. (See Creating a new form design on page 15.)
Modify the form design you created. (See Modifying a form design on page 17.)
Test the form design and save it. (See Testing the form design on page 20.)
If you are already familiar with the process of creating a form design, you can import the form design to your LiveCycle
application instead of creating it. (See Adding a prebuilt form design to a LiveCycle application on page 21.)
Creating a new form design
Create the form design by using the New Form wizard in Workbench. After you create the form design, save it to your
LiveCycle application. The wizard configures the form for use with Workspace by completing the following tasks:
Sets the location to store the form in your LiveCycle application.
Imports a data schema that you can use to bind data to.
Adds form objects to the form design to enable it for use with Workspace.
Specifies to submit data using XML Data Package (XDP) or a PDF document.
Starts Designer to complete the creation of the form design.
Create the form design
1 Ensure that you are logged in to Workbench.
2 Select File >New > Form. The New Form wizard appears.
3 In the New Form pane, complete these steps:
In the Name box, type PreLoanForm to replace the default text.
In the Description box, type Preapproval
loan form.
In the pane below the Location box, select FirstApp > FirstApp/1.0, and click Next.
4 In the Specify Form Data Model pane, complete these steps:
Select the Import a data model option.
Beside the Import Data Model box, click Browse.
Last updated 6/14/2013
16
CREATING YOUR FIRST LIVECYCLE APPLICATION
Creating a form design in Designer
In the Open dialog box, navigate to the location on your computer where you extracted the tutorial assets, select
firstAppLoanSchema.xsd, and then click Open.
In the bottommost pane, below the Enter Or Select The Parent Folder box, select FirstApp > FirstApp/1.0, and
then click Next.
5 In the Form Usage pane, accept the following default settings:
The From LiveCycle Workspace option is selected.
For the Submit Adobe Acrobat/Reader Form As option, ensure xdp is selected in the list.
6 Click Next. The Opening Designer dialog box appears, which starts Designer.
7 In the New Form Assistant wizard, complete these steps:
In the Getting Started pane, select the Use a blank form option, and click Next.
In the Document Setup pane, use the defaults (Page Size: Default, Orientation: Portrait, and Number Of Pages:1)
and click Next.
In the Summary pane, ensure that xdp is selected in the Form Type list, and then click Finish.
Designer opens the form design that includes the Submit button. The following illustration identifies areas in the
Designer user interface that are used in this tutorial:
A
A. Design View B. Change size of Design View C. Modify font size D. Object palette E. Object Library palette
Last updated 6/14/2013
17
CREATING YOUR FIRST LIVECYCLE APPLICATION
Creating a form design in Designer
Save the form design
In Designer, select File > Save.
Save your changes periodically and check in your assets. Ensure that you check out the form design when you want
to make additional changes.
You have finished using the Form wizard to create a form design enabled for Workspace.
Modifying a form design
You now have a form design with a submit button in the upper-right corner. The submit button enables the
submission of forms in Workspace. In addition, the form design uses a data schema to pass information from the form
to the process. You will modify the form design to add fields where a user can provide input to, add titles and logos to
identify the form, and enhance the presentation.
You will perform the following tasks to modify the form design:
Adding a title and logo to the form design on page 17
Adding fields to the form design on page 18
Enhancing the appearance of a form design on page 18
Adding a title and logo to the form design
Providing an image and title helps the user identify the process they are starting or are involved in. You add a title and
logo to the form design by adding form objects to the form design. Form objects represent entities on a form design,
such as text, text fields, images, and check boxes.
Add a logo to the form design
1 In the topmost toolbar in Designer, between the plus and minus icons, select 100% to change the size of the form
design.
2 In the Object Library palette, in the Standard category, drag the Image object
to the upper-left corner of the
form design.
3 In the Object palette, select the Embed Image Data check box.
4 Beside the URL box, click the Browse
button. The Browse For Image File dialog box appears.
5 Navigate to the Images folder, select financeLogo.jpg, and then click Open.
Add a title to the form design
1 In the Object Library palette, in the Standard Category, drag the Text object on to the form design and position it
beside the Image object you added earlier.
2 Delete the default text and type Preliminary Loan Approval Form. (By default, you can type text in the Text
object.)
3 Triple-click the text you typed to highlight it.
4 In the topmost toolbar, change the font size to 24, and then click Bold the
button.
5 Select File > Save to save the form design.
You have added a title and logo to your form design, which now looks like this illustration.
Last updated 6/14/2013
18
CREATING YOUR FIRST LIVECYCLE APPLICATION
Creating a form design in Designer
Form design with title and image.
Adding fields to the form design
It is necessary to bind the form fields to a data schema for use as input to an automated process. Typically, this task
involves several steps. You can add multiple form objects to a form design by using a data schema file. Using a data
schema file to create form objects in your form design saves you time for these reasons:
Form objects are created based on the defined data type in the schema file.
Each form object is automatically bound to the data source or entries in the data schema.
Captions are created for each form object based on the element name in the data schema.
After you add the form objects, you can rearrange and modify the fields as required.
A best practice is to develop a stable schema before you start to create form designs.
Add form objects to a form design using a schema
1 In Designer, if the Data View palette is not available, select Window > Data View.
2 From the Data View palette, drag DataConnection to the leftmost part of the form design, below the image you
added. Four fields appear in the form design.
Enhancing the appearance of a form design
Enhancing the appearance of the form design makes it easier to use and more visually appealing. You can improve the
appearance of a form design by performing tasks such as changing fonts, colors, arranging fields, and setting default
values.
Last updated 6/14/2013
19
CREATING YOUR FIRST LIVECYCLE APPLICATION
Creating a form design in Designer
Rearrange and modify the appearance of fields
1 In Designer, arrange the fields so that they appear one below another. To move a field, click and hover your mouse
over the field until a cross appears, and then drag it to a new location on the form design. Arrange the fields from
top to bottom in the following order:
Name
Loan Amount
Phone Or Email
Approval Status
2 Press the Control key and click the Name, Loan Amount, Phone Or Email, and Approval Status fields so that all
four are selected.
3 Drag the rightmost border of the selected fields to the right to make all the fields larger.
4 Select Layout > Align > Left to left align the fields with the leftmost border.
5 Click in an empty area on the form design to deselect the fields.
Note: Errors in spelling appear with warning signs to the right of the field in your form design because it is based on the
name from your schema. You can ignore them for the purposes of this tutorial.
Set a field to read-only and set its default value
1 Select the Approval Status text field.
2 In the Object Palette, click the Value tab.
3 From the Type list, select Read Only.
4 In the Default box, type PENDING APPROVAL.
5 Select File > Save.
You have added form objects to the form design by using a schema file. You also rearranged the fields on the form
design and set the Approval Status field to read-only with a default value of PENDING APPROVAL. The form design
looks like this illustration.
Last updated 6/14/2013
20
CREATING YOUR FIRST LIVECYCLE APPLICATION
Creating a form design in Designer
Complete form design for tutorial.
Testing the form design
Test your form to ensure that it functions as designed before you use it in a process. You can use the sample data file
provided with the tutorial assets to preview your form design as a PDF form.
Test your form design using sample data
1 In Designer, select File > Form Properties. The Form Properties dialog box appears.
2 In the right pane, click Preview.
3 Beside the Data File box, click the Browse
button. The Open XML File dialog box appears.
4 Navigate to the location where you extracted the tutorial assets, such as C:\firstappAsets, select
firstAppTestData.xml file, and click Open.
A dialog box appears with this text displayed: The Selected File Is Not Part Of Any LiveCycle Application. Would
You Like To Copy It And All The Files It May Reference To The Current Application?
5 Click OK.
6 In the Form Properties dialog box, click OK.
7 Click the Preview PDF palette to view the form. If the Preview PDF palette is not visible, select View > Preview PDF.
Note: If the Preview PDF palette goes to full screen mode, double-click it to return to Designer.
8 Click the Design View tab, and select File > Save.
9 Select File > Exit to exit Designer.
Last updated 6/14/2013
21
CREATING YOUR FIRST LIVECYCLE APPLICATION
Creating a form design in Designer
10 In Workbench, right-click PreLoanForm in the Applications view, and select Check In. Also, check in the
firstAppTestData.xml and firstAppLoanSchema.xsd files.
Note: The file extension xsd does not display in the Applications view.
You have completed testing the form design with XML data and checked-in the assets into your LiveCycle application.
Adding a prebuilt form design to a LiveCycle application
If you are familiar with the process of creating a form design, use the prebuilt form design provided with the tutorial
assets.
Important: Do not complete these steps if you created a form design by using the steps from Creating a new form design
on page 15 and Modifying a form design on page 17.
Adding a prebuilt form design to the LiveCycle application
1 In Workbench, select File > Import. The Import wizard appears.
2 Select General > File System, and then click Next.
3 Beside the From Directory list, click Browse. The Import From Directory dialog box appears.
4 Navigate to the folder that you extracted the tutorial assets into and click OK. (See Downloading and extracting
the tutorial assets on page 4.)
5 In the right pane, select the PreLoanForm.xdp, firstAppLoanSchema.xsd, and firstAppTestData.xml files.
6 Beside the Into Folder, click Browse. The import Into Folder dialog appears.
7 Select LCES4_FirstApp > 1.0, click OK, and then click Finish.
8 In the Applications view, right-click PreLoanForm.xdp and select Check In. Also check in the
firstAppLoanSchema.xsd and firstAppTestData.xml assets.
Learning more
In this module, you learned how to create a form design in Designer. The following resources provide additional
information about the tasks you completed.
See Create Form Designs in LiveCycle Designer 11 Help at http://www.adobe.com/go/learn_lc_designer_11.
Last updated 6/14/2013
22
Chapter 5: Creating a process using
Workbench
Before you start this module, ensure that you completed the tasks in Creating a form design in Designer on page 15.
You create a process using Workbench. A process that involves users is called a human-centric process. Human-centric
processes automate the routing of data from one user to another by assigning tasks. Part of creating a process is
drawing a process diagram. A process diagram is the visual representation of the business process that you are
automating. You will add elements to the process diagram to represent steps in the process you are automating.
Elements can include operations, users, routes, and start points. After you draw the process diagram, you add variables
and configure operations to implement the steps in the business process.
In this module, you will create a human-centric process to automate your business process. (See Understanding the
business problem on page 2.)
The business process you automate uses the form design you created. (See Creating a form design in Designer on
page 15.) To learn how to create a human-centric process, complete these steps in the following order:
Create a process in Workbench. (See Creating a process on page 22.)
Draw the process diagram and configure it to implement the business process. (See Editing the process diagram
on page 23.)
Validate the process you created. (See Validating a process on page 35.)
Note: If you are familiar with the process of creating processes, import the process and process-dependency files to your
LiveCycle application instead. (See Adding a prebuilt process to a LiveCycle application on page 35.)
Creating a process
Use the New Process wizard to create a process. The wizard guides you through the steps for configuring the process
and creating the necessary start points. Start points represent how a process is invoked or started. The process you
create is started from Workspace.
Create a process using the New Process wizard
1 Ensure that you are logged in to Workbench.
2 Select File > New > Process. The New Process wizard appears.
3 In the New Process pane, perform these tasks:
In the Name box, type PreLoanProcess to replace the default text.
In the Description box, type A
process to handle preliminary loan approvals.
Below the Enter Or Select Parent Folder box, select FirstApp > FirstApp/1.0, and then click Next.
4 In the Configure A Start Point pane, select the When a user submits a task in Workspace option and click Next.
5 In the Workspace Start Point Configuration pane, complete these steps:
Select the Use an existing Form option.
In the pane below the Enter Or Select An Asset box, click FirstApp > FirstApp/1.0 > PreLoanForm, and click Next.
Last updated 6/14/2013
23
CREATING YOUR FIRST LIVECYCLE APPLICATION
Creating a process using Workbench
Ensure that the Create a New Workspace Category option is selected and, below it, delete the default text and
type Loans.
In the Workspace Process Name box, delete the default text, and type Apply
In the Description box, type Fill
for preliminary loan.
the form to start the approval process. to replace the default text.
Beside Icon label, click the Browse button.
Navigate to the location where you extracted the tutorial assets, select houseImage.jpg, click Open, and then
click Next.
6 In the New Process Configuration Summary pane, click Finish.
After you complete the steps, an editor appears with the process diagram displayed in it. The process diagram contains
these start points:
A Default start point that specifies that the process is invoked programmatically from a web service (SOAP/REST),
Java, or Data Services.
A Workspace start point that specifies that the process is invoked using Workspace.
The following illustration shows the editor and identifies areas of the process diagram referred to in this tutorial.
A B
D
E
A . Default start point B. Workspace start point C. Activity toolbar D. Pool E. Swimlane
Editing the process diagram
The process diagram created for you includes these start points:
A Default start point and Workspace start point (named Apply For Preliminary Loan)
Last updated 6/14/2013
24
CREATING YOUR FIRST LIVECYCLE APPLICATION
Creating a process using Workbench
An input variable named formData that passes information into your process when it is invoked
After you create the process, you add and configure operations on the process diagram. You will complete these tasks
to draw, edit, and configure process.
Adding operations to the process diagram on page 24
Drawing routes on page 26
Defining variables on page 27
Configuring operations on page 28
Adding operations to the process diagram
A default process diagram consists of a pool that contains one swimlane. Swimlanes are horizontal areas that divide
the pool. You can add more swimlanes to better organize operations and improve the readability of processes.
Swimlanes have no effect on the execution of the process. For this tutorial, only one swimlane is used because the
process is simple.
Add operations to define the steps or activities in your process. Operations can represent people involved in your
automated process and steps in the process.
In the process diagram, you can drag common operations from the activity toolbar located at the top of the editor for
the process. The activity toolbar is shown in this illustration.
Activity toolbar.
Add Assign Task operations
1 In the editor for PreLoanProcess, drag the Assign Task
operation from the activity toolbar and position it
between and to the right of the Default Startpoint and Apply For Preliminary Loan start point (Workspace start
point). Arrows from the start points appear and connect to the left side of the Assign Task operation. The green
arrowhead on the left side of the operation indicates that this operation is the first step in the process, or known as
the Start Activity.
2 Click the AssignTask0 text, delete the text, type Review and approve loan form, and then press Enter.
3 Drag another Assign Task operation to the process diagram and position it near the lower-right edge of the process
diagram.
4 Click the AssignTask1 text, delete the text, type View approval status, and then press Enter.
After you complete the steps, the process diagram looks like this illustration.
Last updated 6/14/2013
25
CREATING YOUR FIRST LIVECYCLE APPLICATION
Creating a process using Workbench
User steps on process diagram.
Add Execute operations
1 In the editor for PreLoanProcess, drag the Set Value
operation from the activity toolbar and position it near the
top of the swimlane and right of the Review And Approve Loan Form operation.
2 Click the execute2 text, delete the text, type Set form to APPROVED, and then press Enter.
3 Drag another Set Value operation to the process diagram and position it near the bottom of the swimlane and to
the right of the Review and Approve Loan Form operation.
4 Click the Execute3 text, delete the text, and type Set form to NOT APPROVED, and then press Enter.
Add a GeneratePDFOutput operation
1 In the editor for PreLoanProcess, drag the Activity Picker
from the activity toolbar, and position it to the right
of the Set Form To APPROVED operation. The Define Activity dialog box appears and displays a list of services.
2 In the Find box, type generate. The services in the list become filtered.
3 In the list of results, select the generatePDFOutput operation (Output - 1.1), which is located under the Output
service, and click OK.
4 Click the generatePDFOutput text, delete the text, type Create PDF form, and then press Enter.
Add a Write Document operation
1 In the editor for PreLoanProcess, drag the Activity Picker
from the activity toolbar, and position it on the
upper-right corner of the swimlane. (Beside the Create PDF form operation.) The Define Activity dialog box
appears and contains a list of services.
2 In the list, click Foundation.
3 Click the Write Document operation (File Utilities - 1.0) and click OK.
4 Click the Write Document text, delete the text, type Save PDF form to network, and then press Enter.
5 Select File > Save.
You have added these operations to the process diagram:
Two Assign Tasks operations (User service) to represent the loan officer and the person to route the complete form to
Last updated 6/14/2013
26
CREATING YOUR FIRST LIVECYCLE APPLICATION
Creating a process using Workbench
Two Execute operations (Set Value service) to access and manipulate process variable data
A Generate PDF Output operation (Output service) to create a PDF form from the approved data
A Write Document operation (File Utilities service) to save the PDF file to a network location
The completed process diagram looks like this illustration.
Process diagram with all operations required for tutorial.
Drawing routes
Routes connect operations and define the order in which operations execute. Routes, which are represented by arrow
lines, connect operations in the process diagram. You can draw multiple routes that originate from a step to indicate
different paths in the process. You cannot draw routes from a start point to an operation. Routes are created
automatically to the operation that is set as the Start Activity.
Draw routes
1 Select the Review and approve loan form operation. Four anchors appear around the operation. Each anchor is
displayed as a round circle.
2 Drag the right anchor to the Set Form To APPROVED operation and release your mouse button. Notice that, as
you drag to the Set Form To APPROVED operation, an arrow connects the two operations. (To delete a route,
right-click the route and select Delete Route or press Delete.)
3 Repeat steps 1 and 2 to draw routes between these operations:
Set Form To APPROVED to Create PDF Form operation
Create PDF Form to Save PDF Form To Network operation
Save PDF Form To Network to View Approval Status operation
Review And Approve Loan Form to Set Form To NOT APPROVED operation
Set Form To NOT APPROVED to View Approval Status operation
4 Select File > Save.
After you draw the routes, the process diagram looks like this illustration:
Last updated 6/14/2013
27
CREATING YOUR FIRST LIVECYCLE APPLICATION
Creating a process using Workbench
Operations connected with routes in process diagram.
Defining variables
Variables pass data from operation to operation. When you create a variable, specify a name and data type. You can
also specify whether the variable provides input, output, or both input and output values. Input variables specify the
data that is passed to your process when it is invoked. Output variables are values provided by your process when the
process completes.
An input variable named formData is created for you. The formData variable passes XML data from the form into your
process. For this process, you will create output variables to store the contents of the PDF file and the filename of the
PDF file by using the Variables view. Later in this module, you will create variables, as required, directly from the
Process Properties view.
Create a variable for saving the PDF form
1 In the Variables view, click the Create New Variable
button. The Variable dialog box appears.
2 In the Name box, type outputPDFForm.
3 In the Title box, type Approved loan form.
4 In the Description box, type Stores the form.
5 In the Type box, select document. The document data type is used to store binary file data.
6 In the Purpose area, select the Output check box to set the variable as an output value for the process, and click OK.
7 Create another variable to store the name of the file. Repeat the steps 1 to 5, but use these values for the new variable:
Name: outputFileName
Title: PDF filename
Description: The name of the PDF file
Type: string
Purpose: Select the Output check box.
8 Click OK and then select File > Save.
Last updated 6/14/2013
28
CREATING YOUR FIRST LIVECYCLE APPLICATION
Creating a process using Workbench
You have created two new variables to store data and pass as output parameters from your process. The Variables view
looks like this illustration.
Variables View in Workbench.
Configuring operations
Configure properties for an operation to change the way it functions or executes. When you configure an operation,
by default, you configure the Basic properties, which allow you to configure basic operation functionality. To configure
advanced functionality, select All to see the all property groups and properties. The following illustration indicates
common areas in the Properties Process view used in this tutorial.
A
C
D
A .Show Basic properties B. Show All Properties C. Property group D. Property
You will configure the operations you added to the process diagram by completing these tasks:
Configuring Assign Task (User 2.0 service) operations on page 28
Configuring Execute (Set Value service) operations on page 31
Configuring the GeneratePDFOutput operation (Output service) on page 32
Configuring the Document Write operation (File Utilities service) on page 33
Configuring Assign Task (User 2.0 service) operations
Configure the Assign Task operations in the process diagram for these reasons:
The user who is involved with the process. For example, configure the Review And Approve Loan Form operation
to assign the task to John Jacobs, who is the loan officer.
The instructions to display to the user in Workspace.
The form and form data to display to the user.
Last updated 6/14/2013
29
CREATING YOUR FIRST LIVECYCLE APPLICATION
Creating a process using Workbench
Buttons to complete the task in order to choose the next step in the process when multiple routes are available. The
next step is based on the button that the user clicked. Typically, when multiple routes are configured from an
operation, you add conditions to each route to determine the next step to take. The Assign Task operation can be
configured to let the user choose the next step in the process. For example, for the Review And Approve Loan Form
operation, you can click an Approve and Deny button.
Configure the Review and Approve Loan Form operation
1 In the editor for PreLoanProcess, click the Review and approve loan form operation.
2 In the Process Properties view, click the Initial User Selection property group and complete these steps to
configure the user who is assigned the task:
Beside the Assign To Specific User box, click Browse. The Select User dialog box appears.
Select John Jacobs and click OK. If you did not configure the LiveCycle Sample Environment, select another
user. (See Understanding the sample environment on page 4.) Remember which user you selected because you
need to log in as that user to perform testing later.
3 Click the Task Instructions property group. Complete these steps to specify the instructions displayed to the user
in Workspace:
In the rightmost list, ensure that template is selected. Use Template values to specify strings that are a
combination of text that you type and values from process variables.
Beside the Task Instructions box, click the Insert or replace XPath expression
button. The XPath
Builder dialog box appears.
Double-click process_data > formData > xdp > datasets > data > LoanApp > Name and click OK. In the Task
Instructions box, {$/process_data/formData/xdp/datasets/data/LoanApp/Name$} appears. As shown in the
following illustration, to double-click Name, you must expand the tree structure.
XPath Builder.
After the {$/process_data/formData/xdp/datasets/data/LoanApp/Name$} text, add a space and type has
requested a loan. Please review the form and click Approve or Deny. in the box.
Last updated 6/14/2013
30
CREATING YOUR FIRST LIVECYCLE APPLICATION
Creating a process using Workbench
4 Click the Presentation & Data property group and complete these steps to specify the data to merge with the form:
Ensure that the use an application asset option is selected.
In the Application Asset area, beside the Asset box, click the ellipsis
button. The Select Form Asset dialog
box appears.
Click FirstApp > FirstApp/1.0 > PreLoanForm and click OK.
In the Variable list, select formData.
5 Click the User Actions property group and complete these steps to add buttons for the user to complete their task:
Click Add A User Action
button. The Action Properties dialog box appears.
In the Action Name box, type Approve to replace the default text.
In the Destination list, select Set Form To APPROVED, and click OK.
Click the Add A User Action button to add a second button.
In the Action Name box, type Deny to replace the default text.
In the Destination list, select Set Form To NOT APPROVED, and click OK.
Select the This action needs confirmation, and will use the following text as the message check box.
In the box below the check box, type Do
you really want to deny the loan request? Click OK.
6 Click the Output property group to configure the location to store the output results from the operation by
completing these steps:
Beside the Task Result, click the Create A Variable
button. The Variable dialog box appears. The type of
Task Result is automatically provided.
In the Name box, type approverResults and click OK.
In the Outputdata list, select formData to save changes that were possibly made to the form.
Configure the View Approval Status
1 In the editor for PreLoanProcess, click the View approval status operation.
2 In the Process Properties view, click the Initial User Selection property group and select the Assign to process
initiator option. Selecting this option routes the form back to the user who started the process.
3 Click the Task Instructions property group and type Your loan form has been reviewed. If the loan was
approved, a Fin@nce representative will contact you within three business days. in the Task
Instructions box. This step specifies the instructions displayed to the user who is reviewing the approval status of
the form.
4 Click the Presentation & Data property group to configure the form design and data to merge by completing these
tasks: (The merged form is displayed to the user in Workspace.)
Ensure that the Use an application asset option is selected.
In the Application Asset area, beside the Asset box, click the ellipsis
button. The Select Form Asset dialog
box appears.
Click FirstApp > FirstApp/1.0 > PreLoanForm and click OK.
In the Variable list, select formData.
5 Click the Output property group and, in the Outputdata list, select formData.
6 Select File > Save.
You have configured the Review And Approve Loan Form and View Approval Status (Assign Task) operations.
Last updated 6/14/2013
31
CREATING YOUR FIRST LIVECYCLE APPLICATION
Creating a process using Workbench
Configuring Execute (Set Value service) operations
Use Execute operations to modify the form data, and create a filename for the PDF file. In the process, use the Execute
operations to change the values of the Approval Status field in the formData variable. When the loan officer clicks the
Approve button, the Approval Status field is set to APPROVED. When the loan officer clicks the Deny button, the
Approval Status field is set to NOT APPROVED.
Configure the Set Form To APPROVED operation
1 In the editor for PreLoanProcess, click the Set Form To Approved operation.
2 In the Process Properties view, in the Mapping property group, click the Edit the mapping data
button. The
XPath Builder dialog box appears.
3 Set the Approval Status field to APPROVED by completing these steps:
On the Process Data tab, double-click process_data > formData > xdp > datasets > data > LoanApp >
ApprovalStatus. The XPath expression displayed as an entry in the table on the left pane.
For the first entry, click [expression] under the Expression column in the table.
In the Expression box located at the lower-right of the dialog box, type "APPROVED". (Ensure that you include
the quotation marks.)
4 Create the filename for the PDF file by completing these steps:
Click the Add a list entry
button. A new entry appears below the previous entry in the table.
On the Process Data tab, double-click process_data > outputFileName. The location
/process_data/@outputFileName appears in the Location box.
Click [expression], click the Functions tab, and double-click String Functions > concat(string, string,
string*).
In Expression box, double-click the first string so that it is highlighted, and type "approvedby_". (Ensure that
you include the quotation marks.)
Double-click the second string, click the Process Data tab, and double-click process_data > approverResults
> object > completedBy > commonName.
Double-click the third string, type ".pdf", and delete the extra asterisk (*). (Ensure that you include the
quotation marks.)
After you complete the steps, the Expression box looks like this illustration.
Last updated 6/14/2013
32
CREATING YOUR FIRST LIVECYCLE APPLICATION
Creating a process using Workbench
Completed XPath function.
5 Click OK. In the Process Properties view, the entries you added appear in the table below the Mappings property.
Configure the Set Form To NOT APPROVED operation
1 In the editor for PreLoanProcess, click the Set form to NOT APPROVED operation.
2 In the Process Properties view, in the Mapping property group, click the Edit the mapping data
button. The
XPath Builder dialog box appears.
3 Set the Approval Status field in the form to NOT APPROVED by completing these steps:.
On the Process Data tab, double-click process_data > formData > xdp > datasets > data > LoanApp >
ApprovalStatus. The XPath expression is displayed as an entry in the table on the left pane.
Click [expression] and, in the Expression box, type "NOT
APPROVED". (Ensure that you include the quotation
marks.)
Click OK.
4 Select File > Save.
You have configured the Set Form To APPROVED and Set Form To NOT APPROVED (Execute) operations.
Configuring the GeneratePDFOutput operation (Output service)
Use the GeneratePDFOutput operations to merge a form design with XML data. The result is a non-interactive PDF
form that can be printed or archived to the network as a PDF file.
Configure the Create PDF Form operation
1 In the editor for PreLoanProcess, click the Create PDF form operation.
2 In the Process Properties view, click the Input property group and complete these steps to configure the properties:
Beside the Form box, click the ellipsis
button. The Select Asset dialog box appears.
Click FirstApp > FirstApp/1.0 > PreLoanForm and click OK.
In the Input Data list, select formData.
Last updated 6/14/2013
33
CREATING YOUR FIRST LIVECYCLE APPLICATION
Creating a process using Workbench
3 Click the Output property group and, in the PDF Output list, select outputPDFForm.
4 Select File > Save.
You have completed the Create PDF Form (generatePDFOutput) operation to create a PDF file from the form design
and form data.
Configuring the Document Write operation (File Utilities service)
Use the Document Write operations to write files to the file system.
Configure the Save PDF form to network operation
1 In the editor for PreLoanProcess, click the Save PDF form to network operation.
2 Specify the name that the PDF form is saved to by completing these steps:
In the Input property group, beside the Pathname Pattern property name, select template from the list. The
default is Literal Value.
In the box below the Pathname Pattern property name, type C:\followuploans\. Ensure that you position the
cursor after the backslash.
Click the Insert or replace XPath expression
button below the box. The XPath Builder dialog box
appears.
On the Process Data tab, double-click process_data > outputFileName. The XPath expression
/process_data/@outputFileName appears in the Expression box.
Click OK.
3 Specify the document variable to save the PDF file to by completing these tasks:
Beside the Document property name, select Variable. The default is Literal Value.
In the list below the Document property, select outputPDFForm.
4 Below the Make Unique property, select the Append a suffix to the file name to make it unique if it has been used
check box.
5 In the Output property group and, in the Result list, select outputFileName.
6 Select File > Save.
7 Click the Applications view, right-click PreLoanProcess, and select Check In.
After you configure the Save PDF Form To Network (Document Write) operation, the property sheet looks like
this illustration.
Last updated 6/14/2013
34
CREATING YOUR FIRST LIVECYCLE APPLICATION
Creating a process using Workbench
Completed Write Document operation properties.
You have configured all the operations on the process diagram. Your completed process diagram looks like this
illustration
Last updated 6/14/2013
35
CREATING YOUR FIRST LIVECYCLE APPLICATION
Creating a process using Workbench
Completed Process Diagram.
Validating a process
Before you deploy and test your LiveCycle application, you can check whether your LiveCycle application has any
design-time issues. As you create your process, validation occurs. You can see the results in the Validation Report view.
Check that process is valid
1 Select the Validation Report view and verify that no errors or warnings exist.
2 If warnings or errors exist, click the message, identify the problem, and resolve it. When necessary, go back to the
task and review the steps to help identify the problem.
3 Right-click FirstApp > FirstApp/1.0 > PreLoanProcess and select Validate to refresh the Validation Report view.
You have validated the process.
Adding a prebuilt process to a LiveCycle application
To skip the tasks for creating the process, import the process directly into your LiveCycle application.
Important: Do not complete these steps if you completed Creating a process on page 22 and Editing the process
diagram on page 23. Before you import the process, you must have a form design in your LiveCycle application;
otherwise, you see errors.
Last updated 6/14/2013
36
CREATING YOUR FIRST LIVECYCLE APPLICATION
Creating a process using Workbench
Adding a prebuilt process to the LiveCycle application
1 In Workbench, select File > Import. The Import wizard appears.
2 Select General > File System, and then click Next.
3 Beside the From Directory list, click Browse. The Import From Directory dialog box appears.
4 Navigate to the folder that you extracted the tutorial assets and click OK. (See Downloading and extracting the
tutorial assets on page 4.)
5 In the right-pane, select PreLoanProcess.process and PreLoanProcess.process_dependency.
6 Beside the Into Folder box, click Browse. The Import Into Folder dialog box appears.
7 Select LiveCycle server > FirstApp > 1.0, click OK, and then click Finish.
8 In the Applications view, right-click PreLoanProcess and select Check In.
You have imported a prebuilt process. It would be a good idea to validate the imported process before you start the
next module. (See Validating a process on page 35.).
Learning more
In this module, you learned how to draw a process diagram, design a human-centric process, add variables, configure
operations, and configure start points in Workbench. The following resources provide additional information about
the tasks you completed:
See these topics in LiveCycle Workbench 11 Help at http://www.adobe.com/go/learn_lc_workbench_11 for more
information about drawing process diagrams and configuring processes:
Designing human-centric processes
Getting started with process design
Last updated 6/14/2013
37
Chapter 6: Deploying and configuring a
LiveCycle application
Before you start this module, ensure that you completed the tasks in Creating a process using Workbench on
page 22.
When you deploy a LiveCycle application, the processes in the application become available as services. A service has
endpoints that permit you to invoke it. Endpoints are created using the start points specified in the process diagram.
Default start points create Java EJB, Web Service (SOAP), Remoting, and REST endpoints that permit you to invoke a
process programmatically. When you add a Workspace start point to your process diagram, a LiveCycle - Task Manager
endpoint is created after you deploy the LiveCycle application.
When a LiveCycle application is first deployed, only user profiles configured with the Application Administrator role
can invoke the service. To configure the security for a service, use Applications and Services in Administration
Console. a production environment administrators manage the security for LiveCycle applications.
In this module, you will deploy your LiveCycle application. After the LiveCycle application is deployed, it becomes a
service that you will configure. To learn how to deploy your LiveCycle application and configure the security for a
service, complete these tasks in the following order:
Deploy the LiveCycle application as a service. (See Deploying a LiveCycle application using Workbench on
page 37.)
Configure the security for the service. (See Configuring security on a service using Administration Console on
page 38.)
Note: To deploy your LiveCycle application to different LiveCycle servers for testing, move your LiveCycle application
before you deploy it. (See Moving a LiveCycle application on page 48.)
Deploying a LiveCycle application using Workbench
Before you deploy a LiveCycle application, check in all the assets to upload them to the LiveCycle server. Checking in
the assets ensures that when you deploy your LiveCycle application, it is using the most recent version of the assets.
Note: If you have assets checked out, you are prompted to check them in. Select Check In All Files and click OK.
Deploy a LiveCycle application
In Workbench, in the Applications view, right-click FirstApp > FirstApp/1.0 and select Deploy.
After you deploy your LiveCycle application, FirstApp/1.0 appears with a small, horizontal, green arrow on it as
shown in this illustration.
Last updated 6/14/2013
38
CREATING YOUR FIRST LIVECYCLE APPLICATION
Deploying and configuring a LiveCycle application
Deploy an application.
The process that you created becomes activated as a service. Endpoints are created after you deploy your LiveCycle
application. A LiveCycle - Task Manager endpoint is created because a Workspace start point exists on the process
diagram.
Configuring security on a service using Administration
Console
Although you can deploy a LiveCycle application in Workbench, you cannot test the endpoints when the users who
access Workspace do not have Super Administrator, Application Administrator, or Workspace User privileges. End
users typically do not have administrator privileges. To make your test environment more realistic, configure users
profiles with the same privileges that you would provide in a typical production environment.
To permit users to invoke a service, especially if the users are in separate domains, configure access by using
Applications and Services in Administration Console. In addition to configuring security on a service, Applications
and Services permits you to complete these tasks:
Manage or archive LiveCycle files
Manage the categories displayed in Workspace
Configure endpoints
Note: When the LiveCycle application is redeployed, endpoint settings that you configure in Applications and Services are
reset to the values specified by the Workspace start point. However, security settings remain unchanged. Service security
settings are removed if you undeploy the LiveCycle application.
Configure security on the FirstApp/PreLoanProcess service
1 Log in to Administration Console using a web browser. Type the URL http://[server]:[port]/adminui, where
[server] represents the network name of the LiveCycle server and [port]represents the port number of the
LiveCycle server. For example, type http://livecycleserver:8080/adminui.
2 Press Enter. The Administration Console login page appears.
3 On the Administration log screen, complete these steps:
In the User ID box, type atanaka.
In the Password box, type password.
Click Login.
Last updated 6/14/2013
39
CREATING YOUR FIRST LIVECYCLE APPLICATION
Deploying and configuring a LiveCycle application
It is recommended that you use the Akira Tanaka (atanaka) user profile for this tutorial. (See Understanding the
sample environment on page 4). If you use a different user profile, you can use it instead of the Akira Tanaka user
profile.
4 On the Administration Console home page, click Services > Applications and Services > Service Management.
5 On the Service Management page, in the Category list, select FirstApp, and then click Filter.
6 In the filtered results, click FirstApp/PreLoanProcess:1/0.
7 On the Configure FirstApp/PreLoanProcess page, click the Security tab.
8 Click Add Principal.
9 On the Select Principal page, click the All Principals In Domain SampleOrganization, PublicationsGroup link.
(You may need to click Next to see this link.)
10 Select INVOKE_PERM and click Add.
The Configure FirstApp/PreLoanProcess page looks like this illustration after All Principals In Domain
SampleOrganization, PublicationsGroup is added.
Configure security on endpoint.
11 Click Save and click Logout.
You have configured your service so that all users who are part of the SampleOrganization, PublicationsGroup domain
can invoke the PreLoanProcess service.
Last updated 6/14/2013
40
CREATING YOUR FIRST LIVECYCLE APPLICATION
Deploying and configuring a LiveCycle application
Learning more
In this module, you learned how to deploy a LiveCycle application and configure the service. The following resources
provide additional information about the tasks you completed.
See Deploying applications in LiveCycle Workbench 11 Help at http://www.adobe.com/go/learn_lc_workbench_11.
See Adding, enabling, modifying, or removing endpointsin LiveCycle Administration Help at
http://www.adobe.com/go/learn_lc_admin_11 for information about modifying security settings and configuring
endpoints:
Last updated 6/14/2013
41
Chapter 7: Testing using in Workspace
Before you start this module, ensure that you have completed the tasks in Deploying and configuring a LiveCycle
application on page 37.
You will test the human-centric process using Workspace. To learn how to use Workspace to test your service,
complete these tasks in the following order:
Logging in to Workspace on page 41
Starting a preliminary loan application on page 41
Approving the preliminary loan form on page 43
Verifying the loan status and confirming PDF file creation on page 43
Logging in to Workspace
To test your service in a more realistic manner, log in to Workspace using different user profiles:
User Name
User ID/Password
Description
Sarah Rose
srose/password
Represents the person applying for the loan.
John Jacobs
jjacobs/password
Represents the loan officer who reviews and approve loans.
Log in to Workspace
1 In the URL line of a web browser, type http://[server]:[port]/workspace where [server] represents the network
name of the LiveCycle server and [port]represents the port number of the LiveCycle server.
For example, on the computer where you installed LiveCycle by using the Turnkey installer, in the URL line of the
web browser, type http://livecycleserver:8080/workspace. The Workspace login screen appears.
2 In the User ID box, type the user ID to use and, in the Password box, type the password, and then click Login.
You have logged in to Workspace.
Starting a preliminary loan application
In Workspace, you will fill a form to start the preliminary loan approval service by clicking a process card. The process
card is accessible from the Loan category you were assigned while creating the process in Workbench.
Fill a form as Sarah Rose
1 Log in to Workspace as Sarah Rose. (See Logging in to Workspace on page 41.) The Welcome screen appears.
2 On the Welcome screen, click Start Process.
3 On the Start Process tab, click Loans. The Apply For Preliminary Loan is displayed as a process card as shown in
the following illustration. The process card contains the image you specified in Workbench when you created the
process.
Last updated 6/14/2013
42
CREATING YOUR FIRST LIVECYCLE APPLICATION
Testing using in Workspace
Card view to start a process in Workspace.
4 Click the Apply for preliminary loan process card. The Task Details and Form tabs appear and the Form tab is
selected. On the Form tab, the form is opened using Adobe Reader.
5 Fill the form by completing these tasks:
In the Name box, type Sarah
Rose.
In the Loan Amount box, type 100000.
In the Phone Or Email box, type (123)123-1234.
After you fill the PDF form, your completed form looks like this illustration.
Completed form in Workspace.
6 Click Complete.
Note: The Submit button is no longer in the form. The Submit button on the form is hidden so that the user submits
forms by using buttons provided by Workspace.
7 Click Logout. A Please Confirm dialog box appears with the prompt: Are You Sure You Want To Logout?
Last updated 6/14/2013
43
CREATING YOUR FIRST LIVECYCLE APPLICATION
Testing using in Workspace
8 Click OK.
You have filled a preliminary loan approval form.
Approving the preliminary loan form
When the form is sent to the loan officer, a task is displayed as an item in the To Do list. The loan officer approves or
denies the loan request.
Log in as the loan officer and approve the loan
1 Log in to Workspace as John Jacobs. (See Logging in to Workspace on page 41.) The Welcome screen appears.
2 On the Welcome screen, verify that a number appears in To Do, and then click To Do.
3 Click the Review and approve loan form process card. The Form tab displays the form to approve. Notice that
Approve and Deny buttons are displayed in this illustration:
Approve or Deny the loan application.
4 Click the Approve
button.
5 Click Logout. A Please Confirm dialog box appears with the prompt: Are You Sure You want To Logout?
6 Click OK.
You have approved the loan application as the loan officer, John Jacobs.
Verifying the loan status and confirming PDF file
creation
Verify that the loan was approved and a PDF file created and archived to a network location.
Note: To view the archived PDF file, log in to the Documen Server.
Last updated 6/14/2013
44
CREATING YOUR FIRST LIVECYCLE APPLICATION
Testing using in Workspace
Verify that the form was saved to a network location
1 On the LiveCycle server, navigate to C:\followuploans\ using Windows Explorer. If you provided another location,
navigate to that location on the computer or network.
2 Verify that a filename, approvedby_John Jacobs.pdf, exists as shown in this illustration.
Note: If you tested multiple times, multiple files named Approved_byJohn Jacobs with a unique number appended to
the end of each file appear.
PDF file stored in file system.
View the approval status
1 Log in to Workspace as Sarah Rose. (See Logging in to Workspace on page 41.). The Welcome screen appears.
2 On the Welcome screen, confirm that a number (other than zero) appears in To Do, and click To Do.
3 Click the View approval status process card.
4 Verify that the Approval Status field is set to APPROVED. Now, the approved form looks like this illustration.
Approved loan application form.
5 Click Complete.
You verified that the loan approval form was routed back to the user who applied for the loan. In addition, you verified
that a PDF file was created and archived to a network location.
Last updated 6/14/2013
45
CREATING YOUR FIRST LIVECYCLE APPLICATION
Testing using in Workspace
Congratulations! You have successfully completed this tutorial! You have created, deployed, and tested your first
LiveCycle application. Optionally, you can record the process as it runs and view the recording. (See Troubleshooting
a process on page 46.).
Learning more
In this module, you learned how test the LiveCycle application you created. The following resources provide additional
information about the tasks you completed.
See these topics in LiveCycle Workspace 11 Help at http://www.adobe.com/go/learn_lc_workspace_11:
Starting processes
Working with To Lists
To further your understanding of LiveCycle application development and various topics described in this tutorial, see
the LiveCycle documentation site at http://www.adobe.com/go/learn_lc_documentation_11.
Last updated 6/14/2013
46
Chapter 8: Troubleshooting a process
Before you start this module, ensure that you completed the tasks in Deploying and configuring a LiveCycle
application on page 37.
Workbench provides an environment to debug and view the execution of a process. You will use Workbench to record
the process as it executes and view the recording. To start and view a recording of a process, complete Starting and
viewing a recording on page 46.
Starting and viewing a recording
You can record a process as it executes and view a recording of the process. If you have multiple processes in a
LiveCycle application, you can record all of them. Viewing a process permits you to see the runtime values of variables
as you step through the recording of the process execution. Viewing the runtime variable values allows you to
troubleshoot and optimize the process.
Start and view a recording
1 In Workbench, right-click FirstApp > FirstApp/1.0 > PreLoanProcess in the Application view, and select Record
and Playback > Start Recording.
2 Test the process in Workspace. (See Testing using in Workspace on page 41.)
3 Return to Workbench and select Record and Playback > Stop Recording.
4 In the Applications view, right-click FirstApp > FirstApp/1.0 > PreLoanProcess and select Record and Playback
> Play ProcessRecording. In the Play Process Recording dialog box, an entry appears for the test you completed.
5 Select the process recording and click OK. The editor for your process appears as shown in this illustration.
Playback of a process recording.
6 Click the Play
button to play the entire recording or the Next
button and Back
button to step forward
and backward through the process, respectively. When you finish viewing the recording, click the Close
button
to exit the recording playback mode. As the process executes, values change in the Variables view. If an ellipsis
button appears under the Value column for a variable, you can click it to see the value.
Because your process completed successfully, the colored routes between each operation are green. If a step fails to
complete, the route turns red.
Last updated 6/14/2013
47
CREATING YOUR FIRST LIVECYCLE APPLICATION
Troubleshooting a process
Learning more
In this module, you learned how to record a process as it runs and view the recording. The following resources provide
additional information about the tasks you completed:
See the Recording and playing back process in LiveCycle Workbench 11 Help at
http://www.adobe.com/go/learn_lc_workbench_11:
You have completed all the parts of this tutorial necessary to understand developing LiveCycle applications.
Optionally, you can complete Moving a LiveCycle application on page 48 to understand how to move a LiveCycle
application between LiveCycle servers.
Last updated 6/14/2013
48
Chapter 9: Moving a LiveCycle application
Before you start this module, ensure that you completed the tasks in Deploying and configuring a LiveCycle
application on page 37.
Important: Do not complete the tasks in this module if you are using the same LiveCycle server for development and
testing.
When your development environment is not suited for testing with realistic scenarios, move the application to a
different LiveCycle server. To learn to move your application, complete these tasks in the following order:
Export the application to an archive file. (See Exporting a LiveCycle application on page 48.)
Import the archive file to a LiveCycle server. (See Importing a LiveCycle application on page 48.)
Exporting a LiveCycle application
Use Workbench to export a deployed LiveCycle application. The LiveCycle application is exported as an archive file,
which contains the latest versions of all assets in the application.
Export an application:
1 In Workbench, in the Applications view, right-click FirstApp > FirstApp/1.0, and select Create LiveCycle
Archive. The Create New LiveCycle Archive wizard appears.
2 In the Create An Application Archive pane, select the Create a new archive file option, and click Next.
Note: If you have files checked out, you are prompted to check in all files before you can export your application.
3 In the Archive Properties pane, verify that the FirstApp and FirstApp/1.0 check boxes are selected.
4 Beside the Local File System Destination box, click the ellipsis
button. The Save As dialog box appears.
5 Navigate to a location on your computer where you want to save your file, such as C:\.
6 In the File name box, type a name, such as FirstAppEx, to replace the default name.
7 Click Save and then click Finish.
8 When the Export Success dialog box appears, click OK.
You have exported a deployed application as an archive file. You can check the file system to see the .lca file.
Importing a LiveCycle application
You will use the Applications and Services page in Administration Console to import a LiveCycle application to the
LiveCycle server. When you log in to Administration Console, the user profile that you use must be assigned either the
Application Administrator or Super Administrator role.
Last updated 6/14/2013
49
CREATING YOUR FIRST LIVECYCLE APPLICATION
Moving a LiveCycle application
Log in to Administration Console to import archive file
1 In the URL line of a web browser, type http://[server]:[port]/adminui where [server] represents the network
name of the LiveCycle server and [port]represents the port number of the LiveCycle server.
For example, in the URL line of the web browser, type http://localhost:8080/adminui.
2 Press Enter.
3 On the Administration log screen, complete these steps:
In the User ID box, type atanaka
In the Password box, type password
Click Login.
It is recommended that you use the Akira Tanaka (atanaka) user profile for this tutorial. (See Understanding the
sample environment on page 4). If you use a different user profile, you can use it instead of the Akira Tanaka user
profile.
4 On the Administration Console home page, click Services > Applications and Services > Application
Management.
5 On the Application Management page, click Import.
6 On the Application/Archive Import page, click Browse. The File Upload dialog box appears.
7 On your computer, navigate to the location of the LiveCycle application archive file such as C:\FirstAppEx.lca, click
Open, and then click Preview.
8 On the Preview Application page, select the Deploy assets to runtime when import is complete check box, and
then click Import.
9 On the Application Management Page, verify that the FirstApp LiveCycle application is deployed and click Logout.
If the FirstApp LiveCycle application successfully deployed, a green check mark in the Deployed column appears
beside it, as shown in this illustration.
Completed LiveCycle application to deploy.
You have imported the LiveCycle application into another LiveCycle server.
Last updated 6/14/2013
50
CREATING YOUR FIRST LIVECYCLE APPLICATION
Moving a LiveCycle application
Learning more
In this module, you learned how to move a LiveCycle application from one server to another. The following resources
provide additional information about the tasks you completed.
For information about validating and deploying processes, see the following topics in LiveCycle Workbench 11 Help at
http://www.adobe.com/go/learn_lc_workbench_11:
Preserving process results using the Archive Wizard
Moving applications into another environment
For more information about importing and configuring LiveCycle applications, see Importing and managing
applications and archive in LiveCycle Administration Help.
Last updated 6/14/2013
51
Chapter 10: Learning more about
LiveCycle
This tutorial provided you an introduction to the process of developing an end-to-end LiveCycle application. To learn
more, refer to the list of suggested resources. These resources provide the next steps to improve your understanding
of LiveCycle application development on LiveCycle.
Related Resources
Workbench
See LiveCycle Workbench 11 Help.
Designer
Additional information about Designer is available in LiveCycle Designer 11 Help at
http://www.adobe.com/go/learn_lc_designer_11.
These topics are suggested for further exploration:
Create Form Designs: Learn more about designing forms.
Scripting Using Designer: Learn about using scripts in form designs.
Learn more about designing forms by completing this tutorial:
Creating a purchase order form tutorial
Administration Console
You can learn about how to administer the LiveCycle server in LiveCycle Administration Help at
http://www.adobe.com/go/learn_lc_admin_11
These topics are suggested for further exploration:
Importing and managing applications and archives: Learn more about managing and configuring applications.
Configuring Workspace: Learn more about how to administer Workspace.
Configuring Process Management: Learn more about administering processes and tasks that are assigned to users.
Workspace
You can learn more about using Workspace in LiveCycle Workspace 11 Help at
http://www.adobe.com/go/learn_lc_workspace_11
Other resources
LiveCycle documentation site at http://www.adobe.com/go/learn_lc_documentation_11: The location to access
more LiveCycle documentation.
LiveCycle at http://www.adobe.com/go/learn_lc_services_11: A description of all the services that can be installed
on the LiveCycle server.
LiveCycle DevNet at http://www.adobe.com/go/learn_lc_devnet_docs: A resource for developing with LiveCycle.
Last updated 6/14/2013
You might also like
- The Subtle Art of Not Giving a F*ck: A Counterintuitive Approach to Living a Good LifeFrom EverandThe Subtle Art of Not Giving a F*ck: A Counterintuitive Approach to Living a Good LifeRating: 4 out of 5 stars4/5 (5784)
- The Yellow House: A Memoir (2019 National Book Award Winner)From EverandThe Yellow House: A Memoir (2019 National Book Award Winner)Rating: 4 out of 5 stars4/5 (98)
- Never Split the Difference: Negotiating As If Your Life Depended On ItFrom EverandNever Split the Difference: Negotiating As If Your Life Depended On ItRating: 4.5 out of 5 stars4.5/5 (838)
- Shoe Dog: A Memoir by the Creator of NikeFrom EverandShoe Dog: A Memoir by the Creator of NikeRating: 4.5 out of 5 stars4.5/5 (537)
- The Emperor of All Maladies: A Biography of CancerFrom EverandThe Emperor of All Maladies: A Biography of CancerRating: 4.5 out of 5 stars4.5/5 (271)
- Hidden Figures: The American Dream and the Untold Story of the Black Women Mathematicians Who Helped Win the Space RaceFrom EverandHidden Figures: The American Dream and the Untold Story of the Black Women Mathematicians Who Helped Win the Space RaceRating: 4 out of 5 stars4/5 (890)
- The Little Book of Hygge: Danish Secrets to Happy LivingFrom EverandThe Little Book of Hygge: Danish Secrets to Happy LivingRating: 3.5 out of 5 stars3.5/5 (399)
- Team of Rivals: The Political Genius of Abraham LincolnFrom EverandTeam of Rivals: The Political Genius of Abraham LincolnRating: 4.5 out of 5 stars4.5/5 (234)
- Grit: The Power of Passion and PerseveranceFrom EverandGrit: The Power of Passion and PerseveranceRating: 4 out of 5 stars4/5 (587)
- Devil in the Grove: Thurgood Marshall, the Groveland Boys, and the Dawn of a New AmericaFrom EverandDevil in the Grove: Thurgood Marshall, the Groveland Boys, and the Dawn of a New AmericaRating: 4.5 out of 5 stars4.5/5 (265)
- A Heartbreaking Work Of Staggering Genius: A Memoir Based on a True StoryFrom EverandA Heartbreaking Work Of Staggering Genius: A Memoir Based on a True StoryRating: 3.5 out of 5 stars3.5/5 (231)
- On Fire: The (Burning) Case for a Green New DealFrom EverandOn Fire: The (Burning) Case for a Green New DealRating: 4 out of 5 stars4/5 (72)
- Elon Musk: Tesla, SpaceX, and the Quest for a Fantastic FutureFrom EverandElon Musk: Tesla, SpaceX, and the Quest for a Fantastic FutureRating: 4.5 out of 5 stars4.5/5 (474)
- The Hard Thing About Hard Things: Building a Business When There Are No Easy AnswersFrom EverandThe Hard Thing About Hard Things: Building a Business When There Are No Easy AnswersRating: 4.5 out of 5 stars4.5/5 (344)
- The Unwinding: An Inner History of the New AmericaFrom EverandThe Unwinding: An Inner History of the New AmericaRating: 4 out of 5 stars4/5 (45)
- The World Is Flat 3.0: A Brief History of the Twenty-first CenturyFrom EverandThe World Is Flat 3.0: A Brief History of the Twenty-first CenturyRating: 3.5 out of 5 stars3.5/5 (2219)
- The Gifts of Imperfection: Let Go of Who You Think You're Supposed to Be and Embrace Who You AreFrom EverandThe Gifts of Imperfection: Let Go of Who You Think You're Supposed to Be and Embrace Who You AreRating: 4 out of 5 stars4/5 (1090)
- The Sympathizer: A Novel (Pulitzer Prize for Fiction)From EverandThe Sympathizer: A Novel (Pulitzer Prize for Fiction)Rating: 4.5 out of 5 stars4.5/5 (119)
- Her Body and Other Parties: StoriesFrom EverandHer Body and Other Parties: StoriesRating: 4 out of 5 stars4/5 (821)
- William Stallings Computer Organization and Architecture 7th Edition Chapter 4 Cache Memory CharacteristicsDocument57 pagesWilliam Stallings Computer Organization and Architecture 7th Edition Chapter 4 Cache Memory CharacteristicsDurairajan AasaithambaiNo ratings yet
- MD050 - Functional Design TemplateDocument11 pagesMD050 - Functional Design TemplatepdesirajuNo ratings yet
- GIS-Importance in EconomicsDocument2 pagesGIS-Importance in EconomicsDiana DamianNo ratings yet
- Chapter 4: ThreadsDocument28 pagesChapter 4: ThreadsVenkatesh pNo ratings yet
- MotionDriver Tutorial 12212018 CBDocument12 pagesMotionDriver Tutorial 12212018 CBDamianNo ratings yet
- MQ Detailed Exam ObjectivesDocument45 pagesMQ Detailed Exam ObjectivesHazi NayabNo ratings yet
- Ccure 9000 Istar PortDocument20 pagesCcure 9000 Istar PortLuis Tarott100% (1)
- SNMP TroubleshootingDocument20 pagesSNMP TroubleshootingIshmeet Singh100% (1)
- Getting Ready To Code - VBA Crack CourseDocument14 pagesGetting Ready To Code - VBA Crack CourseNoriane PadilhaNo ratings yet
- Business Objects Interview QuestionsDocument3 pagesBusiness Objects Interview QuestionsSaidulu RampeNo ratings yet
- DMC Performance Optimization For Mobile Memory SubsystemDocument10 pagesDMC Performance Optimization For Mobile Memory SubsystemmanaNo ratings yet
- Cloud Data Protection Appliance Buyer'S Guide: by Charley Mcmaster and Jerome WendtDocument51 pagesCloud Data Protection Appliance Buyer'S Guide: by Charley Mcmaster and Jerome WendtentangankidalNo ratings yet
- Java Basics For Oracle DevelopersDocument24 pagesJava Basics For Oracle Developersdhakshinamorthy2434No ratings yet
- Chemical Engineering Computation: 1: Introduction To MATLABDocument35 pagesChemical Engineering Computation: 1: Introduction To MATLABMuhammad Fakhrul IslamNo ratings yet
- Oracle® SQL Developer Oracle TimesTen In-Memory Database Support Release Notes Release 19.2Document6 pagesOracle® SQL Developer Oracle TimesTen In-Memory Database Support Release Notes Release 19.2errr33No ratings yet
- Q. 28 Explain Asynchronous Data Transfer Using Timing Diagrams. AnsDocument14 pagesQ. 28 Explain Asynchronous Data Transfer Using Timing Diagrams. AnssodutuNo ratings yet
- Using SFTP in PowerCenterDocument7 pagesUsing SFTP in PowerCenterJuan Pablo VargasNo ratings yet
- Subverting Windows Trust with Code Signing BypassesDocument57 pagesSubverting Windows Trust with Code Signing BypassesKhmer DubbíngNo ratings yet
- Restaurant ReservationDocument74 pagesRestaurant ReservationAdv Sunil JoshiNo ratings yet
- Conditional Constructs: Shivani Varshney/RCET/Programming With CDocument86 pagesConditional Constructs: Shivani Varshney/RCET/Programming With Csonu1070No ratings yet
- GraphsDocument41 pagesGraphsNik HakimiNo ratings yet
- Exceptions in C With - Longjmp and Setjmp - Try CatchDocument9 pagesExceptions in C With - Longjmp and Setjmp - Try Catchoraculus_lunaeNo ratings yet
- Lec 21 Marquardt MethodDocument29 pagesLec 21 Marquardt MethodMuhammad Bilal JunaidNo ratings yet
- WP 7 Steps To ICS SecurityDocument16 pagesWP 7 Steps To ICS SecurityDong TranNo ratings yet
- 1.1 Project Profile About The ProjectDocument59 pages1.1 Project Profile About The ProjectNagarjun DasariNo ratings yet
- Idle Time ProcessDocument7 pagesIdle Time ProcessAun RazaNo ratings yet
- Us 17 Lain Skype & Type Keystroke Leakage Over VoIPDocument30 pagesUs 17 Lain Skype & Type Keystroke Leakage Over VoIPicanadaaNo ratings yet
- Hibernate ArchitectureDocument18 pagesHibernate Architecturerina mahureNo ratings yet
- Learn C and C++ Programming in 6 WeeksDocument3 pagesLearn C and C++ Programming in 6 WeeksKruthik KruthiNo ratings yet
- DSD Dica Lab ManualDocument63 pagesDSD Dica Lab Manualram100% (3)