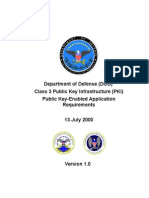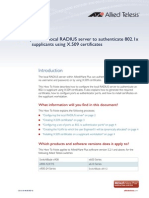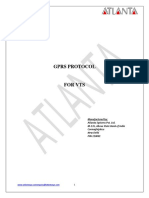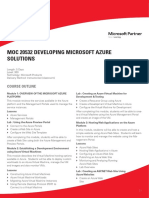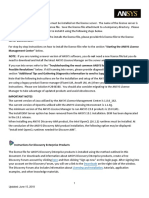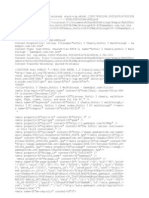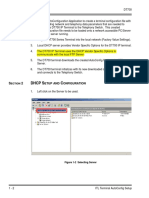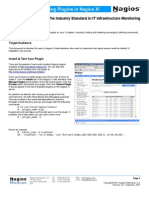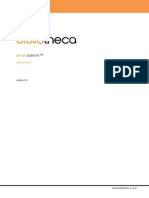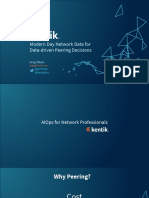Professional Documents
Culture Documents
Howto Aw - Local Radius With x509 Certificates RevB
Uploaded by
Wervyan ShalannandaOriginal Title
Copyright
Available Formats
Share this document
Did you find this document useful?
Is this content inappropriate?
Report this DocumentCopyright:
Available Formats
Howto Aw - Local Radius With x509 Certificates RevB
Uploaded by
Wervyan ShalannandaCopyright:
Available Formats
How To Note
How To | Use the local RADIUS server to authenticate 802.1x
supplicants using X.509 certificates
Introduction
The local RADIUS server within AlliedWare Plus can authenticate 802.1x supplicants either
via username and password, or by using X.509 certificates.
This How To Note describes how to configure the local RADIUS server to authenticate an
802.1x supplicant using X.509 certificates. It also explains how to generate the required
certificates, how to configure ports as authenticator ports, and how to install certificates on
the supplicant workstation.
What information will you find in this document?
This How To Note explains the following processes:
"Configuring the local RADIUS server" on page 2
"Creating X.509 certificates" on page 3
"Configuring a set of ports as 802.1x authenticator ports" on page 4
"Creating the VLAN to which the user Engineer01 will be dynamically allocated" on page 4
"Installing X.509 certificates on a supplicant workstation" on page 4
Which products and software versions does it apply to?
This How To Note applies to AlliedWare Plus software version 5.2.1 and above, for the
following Allied Telesis switches:
C613-16146-00 REV B
SwitchBlade x908
x600 Series
x900-12XT/S
x610 Series
x900-24 Series
SwitchBlade x8112
alliedtelesis.com x
Configuring the local RADIUS server
Configuring the local RADIUS server
There are three steps to configuring the local RADIUS server so that an Alliedware Plus
switch can authenticate 802.1x supplicants.
Initial configuration
1. Enable the server.
awplus(config)#radius-server local
awplus(config-radsrv)#server enable
2. Add the switch to the client (NAS) list for the RADIUS server.
awplus(config-radsrv)#nas 127.0.0.1 key awplus-local-radiusserver
awplus(config-radsrv)#exit
3. Add the switch as a RADIUS server to be used for 802.1x authentication.
awplus(config)#radius-server host 127.0.0.1 key awplus-localradius-server
awplus(config)#aaa authentication dot1x default group radius
When you enable the RADIUS server, this also sets up the switch as a certificate authority,
and creates a root Certificate Authority X.509 certificate on the switch. This certificate can
be viewed using the command: show crypto pki certificates local-ca
awplus#show crypto pki certificates local-ca
Certificate:
Data:
Version: 3 (0x2)
Serial Number: 0 (0x0)
Signature Algorithm: sha1WithRSAEncryption
Issuer: O=Allied-Telesis, CN=AlliedwarePlusCA
Validity
Not Before: Apr 17 05:42:09 2009 GMT
Not After : Apr 12 05:42:09 2029 GMT
Subject: O=Allied-Telesis, CN=AlliedwarePlusCA
Subject Public Key Info:
Public Key Algorithm: rsaEncryption
RSA Public Key: (1024 bit)
Page 2 | Use the local RADIUS server to authenticate 802.1x supplicants using X.509 certificates
Creating X.509 certificates
Create a RADIUS group and a RADIUS user
Next, you must create a RADIUS group specifically for the purpose of associating a VLAN
with the user. When the user is authenticated on a port, this is the VLAN to which the port
will be dynamically allocated:
awplus(config)#radius-server local
awplus(config-radsrv)#group Engineers
awplus(config-radsrv-group)#vlan 40
awplus(config-radsrv-group)#exit
awplus(config-radsrv)#user Engineer01 password secret group
Engineers
awplus(config-radsrv)#exit
Creating X.509 certificates
In order for the user to be authenticated by an X.509 certificate, certificates have to be
created, and then transferred to the supplicant workstation.
1. Create a certificate for the user.
Enroll the user into the local certificate authority:
awplus(config)#crypto pki enroll local user Engineer01
Enrolling Engineer01 to local trustpoint...OK
awplus(config)#
2. Write the certificates to files, and upload them to a TFTP server.
Export the
Certificate
Authority
certificate
Export the user
certificate
Write the Certificate Authority certificate to a PEM file:
awplus(config)#crypto pki export local pem url tftp://10.32.4.73/
lrad.pem
Copying..
Successful operation
Write the user certificate to a PK CS12 file:
awplus(config)#crypto pki export local pkcs12 Engineer01
tftp://10.32.4.73/Engineer01.pfx
Copying..
Successful operation
Use the local RADIUS server to authenticate 802.1x supplicants using X.509 certificates | Page 3
Configuring a set of ports as 802.1x authenticator ports
Configuring a set of ports as 802.1x authenticator
ports
Configure the ports to perform 802.1x authentication, and to be dynamically allocated to a
VLAN upon successful authentication.
awplus(config)#int port1.0.1-1.0.24
awplus(config-if)#dot1x port-control auto
awplus(config-if)#auth dynamic-vlan-creation
awplus(config-if)#spanning-tree portfast
awplus(config-if)#exit
Note:
It is advisable to configure 802.1x authenticating ports as spanning-tree port-fast ports
if they are to be directly connected to workstations.
Creating the VLAN to which the user Engineer01
will be dynamically allocated
awplus(config)#vlan database
awplus(config-vlan)#vlan 40
The switch is now configured to act as a RADIUS server and 802.1x authenticator.
Now, lets look at the process of installing the X.509 certificates onto the PC, and configuring
the PCs NIC card to operate as an 802.1x supplicant, using Engineer01s X.509 certificate.
Installing X.509 certificates on a supplicant
workstation
You must install both the switchs Certificate Authority certificate and the users certificate
into the PC.
The switchs Certificate Authority certificate must be installed into the PC so that the PC will
recognise the switch as a trusted Certificate Authority. Once the PC recognises the switch as
a trusted Certificate Authority, it will:
Recognise the users certificate as having been signed by a trusted certificate authority (as
the users certificate has been signed by the switch).
Successfully validate the switchs certificate during the 802.1x authentication.
The PC is configured to request the switchs certificate during authentication, so that it can
validate that it is connecting to a trusted authenticator. If the switchs certificate is already
installed into the PC as a trusted certificate authoritys certificate, then when it receives
that certificate again during the 802.1x authentication, it will recognise that certificate as
belonging to a trusted authenticator.
Page 4 | Use the local RADIUS server to authenticate 802.1x supplicants using X.509 certificates
Installing X.509 certificates on a supplicant workstation
The users certificate must be installed into the PC so that it can be sent to the switch during
the 802.1x authentication.
Preparing to install certificates
1. Select Run... from your system Start menu.
2. Type in mmc, and click OK.
The system Console opens.
3. Select File > Add/Remove Snap-in
Use the local RADIUS server to authenticate 802.1x supplicants using X.509 certificates | Page 5
Installing X.509 certificates on a supplicant workstation
The Add/Remove Snap-in window opens.
4.
Click Add...
The Add Standalone Snap-in window opens.
5. Select Certificates, and click Add.
Page 6 | Use the local RADIUS server to authenticate 802.1x supplicants using X.509 certificates
Installing X.509 certificates on a supplicant workstation
The Certificates snap-in window opens.
Choose Computer account.
The Select Computer window opens.
6. Choose Local Computer, click Finish.
The snap-in is now installed into the System Console. You can now start installing the
certificates that you exported from the switch.
Use the local RADIUS server to authenticate 802.1x supplicants using X.509 certificates | Page 7
Installing X.509 certificates on a supplicant workstation
Install the switchs Certificate Authority certificate
1. Within the console, right-click on Certificates under Trusted Root Certificates.
Then select All Tasks > Import
The Certificate Import Wizard opens.
2. Click Next.
Page 8 | Use the local RADIUS server to authenticate 802.1x supplicants using X.509 certificates
Installing X.509 certificates on a supplicant workstation
The File to Import window opens.
3. In the File to Import window, specify the file to which you exported the switchs
Certificate Authority certificate.
4. In the Certificate Store window, use the default setting and click Next.
Use the local RADIUS server to authenticate 802.1x supplicants using X.509 certificates | Page 9
Installing X.509 certificates on a supplicant workstation
5. The Certificate Import Wizard is now complete. Click Finish.
6.
A Security Warning may display. Since you just created this Certificate Authority on the
switch, you know that you can trust it, so click Yes and proceed.
7. The certificate is now installed into the list of Trusted Root Certificates, as shown below:
Page 10 | Use the local RADIUS server to authenticate 802.1x supplicants using X.509 certificates
Installing X.509 certificates on a supplicant workstation
Install the users certificate
Under Windows XP, you can now go straight on and add the Users Certificate, using the
Current MMC snap-in.
But, under Windows Vista and Windows 7, at this point you must:
Close the MMC Console
Once again go through steps 1-6 on pages 5-8
When re-doing step 5, choose My user account as shown below, rather than
Computer account.
Then, having completed the setup of the Snap-in, you can proceed to install the certificate,
starting from step 1 below.
1. Right-click on Certificates under Personal. Then select All Tasks > Import...
Use the local RADIUS server to authenticate 802.1x supplicants using X.509 certificates | Page 11
Installing X.509 certificates on a supplicant workstation
The Import Certificate Wizard opens for the second time.
2. Work through this wizard again. This time, specify the file to which you exported the users
certificate.
3. The wizard will now prompt you to enter the password that protects the certificate file.
The certificate file was not protected with a password, so leave the Password field blank,
and click Next.
Page 12 | Use the local RADIUS server to authenticate 802.1x supplicants using X.509 certificates
Installing X.509 certificates on a supplicant workstation
4. Choose Automatically select the certificate store based on the type of
certificate and click Next.
5. The certificate now appears in the Certificates store.
The certificates have now been successfully installed on to the PC.
Use the local RADIUS server to authenticate 802.1x supplicants using X.509 certificates | Page 13
Installing X.509 certificates on a supplicant workstation
Set up the PCs NIC card as an 802.1x supplicant
1. Open the NICs Properties window, and go to the Authentication tab. In that tab:
Select Enable IEEE 802.1x authentication.
Choose Smart Card or other Certificate from the drop down box.
Note:
Do not choose Protected EAP (PEAP).
2. Click Settings
The Smart Card or other Certificate Properties window opens.
Choose Use a certificate on this computer, and select the connecting options as
follows:
Use simple certificate selection
(Recommended)
Validate server certificate
AlliedwarePlusCA from the list of
Trusted Root Certificate Authorities
Use a different user name for the
connection
Page 14 | Use the local RADIUS server to authenticate 802.1x supplicants using X.509 certificates
Attach the PC NIC to the switch
Attach the PC NIC to an authenticating port on the switch. The switch and the PC will
exchange certificates and authentication will succeed. To verify that the PC has been
successfully authenticated, use the command:
awplus(config)#show dot1x supplicant
This will produce output similar to the following:
Interface port1.0.1
authenticationMethod: dot1x
totalSupplicantNum: 1
authorizedSupplicantNum: 1
macBasedAuthenticationSupplicantNum: 0
dot1xAuthenticationSupplicantNum: 1
webBasedAuthenticationSupplicantNum: 0
otherAuthenticationSupplicantNum: 0
Supplicant name: Engineer01
Supplicant address: 0002.b363.319f
authenticationMethod: 802.1X
portStatus: Authorized - currentId: 7
abort:F fail:F start:F timeout:F success:T
PAE: state: Authenticated - portMode: Auto
PAE: reAuthCount: 0 - rxRespId: 0
PAE: quietPeriod: 60 - maxReauthReq: 2
BE: state: Idle - reqCount: 0 - idFromServer: 6
CD: adminControlledDirections: both - operControlledDirections: both
CD: bridgeDetected: false
KR: rxKey: false
KT: keyAvailable: false - keyTxEnabled: false
dynamicVlanId: 40
You can see that this output displays the:
User name under which the PC was authenticated (Engineer01).
MAC address of the PC (0002.b363.319f).
ID of the VLAN that the port was dynamically allocated to (40).
North America Headquarters | 19800 North Creek Parkway | Suite 100 | Bothell | WA 98011 | USA | T: +1 800 424 4284 | F: +1 425 481 3895
| 11 Tai Seng Link | Singapore | 534182 | T: +65 6383 3832 | F: +65 6383 3830
EMEA & CSA Operations | Antareslaan 18 | 2132 JE Hoofddorp | Netherlands | T: +31 23 5656800 | F: +31 23 5575466
alliedtelesis.com
2012 Allied Telesis, Inc. All rights reserved. Information in this document is subject to change without notice. All company names, logos, and product designs that are trademarks or registered trademarks are the property of their respective owners.
C613-16146-00 REV B
You might also like
- The Sympathizer: A Novel (Pulitzer Prize for Fiction)From EverandThe Sympathizer: A Novel (Pulitzer Prize for Fiction)Rating: 4.5 out of 5 stars4.5/5 (119)
- Devil in the Grove: Thurgood Marshall, the Groveland Boys, and the Dawn of a New AmericaFrom EverandDevil in the Grove: Thurgood Marshall, the Groveland Boys, and the Dawn of a New AmericaRating: 4.5 out of 5 stars4.5/5 (265)
- The Little Book of Hygge: Danish Secrets to Happy LivingFrom EverandThe Little Book of Hygge: Danish Secrets to Happy LivingRating: 3.5 out of 5 stars3.5/5 (399)
- A Heartbreaking Work Of Staggering Genius: A Memoir Based on a True StoryFrom EverandA Heartbreaking Work Of Staggering Genius: A Memoir Based on a True StoryRating: 3.5 out of 5 stars3.5/5 (231)
- Grit: The Power of Passion and PerseveranceFrom EverandGrit: The Power of Passion and PerseveranceRating: 4 out of 5 stars4/5 (587)
- Never Split the Difference: Negotiating As If Your Life Depended On ItFrom EverandNever Split the Difference: Negotiating As If Your Life Depended On ItRating: 4.5 out of 5 stars4.5/5 (838)
- The Subtle Art of Not Giving a F*ck: A Counterintuitive Approach to Living a Good LifeFrom EverandThe Subtle Art of Not Giving a F*ck: A Counterintuitive Approach to Living a Good LifeRating: 4 out of 5 stars4/5 (5794)
- Team of Rivals: The Political Genius of Abraham LincolnFrom EverandTeam of Rivals: The Political Genius of Abraham LincolnRating: 4.5 out of 5 stars4.5/5 (234)
- Shoe Dog: A Memoir by the Creator of NikeFrom EverandShoe Dog: A Memoir by the Creator of NikeRating: 4.5 out of 5 stars4.5/5 (537)
- The World Is Flat 3.0: A Brief History of the Twenty-first CenturyFrom EverandThe World Is Flat 3.0: A Brief History of the Twenty-first CenturyRating: 3.5 out of 5 stars3.5/5 (2219)
- The Emperor of All Maladies: A Biography of CancerFrom EverandThe Emperor of All Maladies: A Biography of CancerRating: 4.5 out of 5 stars4.5/5 (271)
- The Gifts of Imperfection: Let Go of Who You Think You're Supposed to Be and Embrace Who You AreFrom EverandThe Gifts of Imperfection: Let Go of Who You Think You're Supposed to Be and Embrace Who You AreRating: 4 out of 5 stars4/5 (1090)
- The Hard Thing About Hard Things: Building a Business When There Are No Easy AnswersFrom EverandThe Hard Thing About Hard Things: Building a Business When There Are No Easy AnswersRating: 4.5 out of 5 stars4.5/5 (344)
- Her Body and Other Parties: StoriesFrom EverandHer Body and Other Parties: StoriesRating: 4 out of 5 stars4/5 (821)
- Hidden Figures: The American Dream and the Untold Story of the Black Women Mathematicians Who Helped Win the Space RaceFrom EverandHidden Figures: The American Dream and the Untold Story of the Black Women Mathematicians Who Helped Win the Space RaceRating: 4 out of 5 stars4/5 (894)
- Elon Musk: Tesla, SpaceX, and the Quest for a Fantastic FutureFrom EverandElon Musk: Tesla, SpaceX, and the Quest for a Fantastic FutureRating: 4.5 out of 5 stars4.5/5 (474)
- The Unwinding: An Inner History of the New AmericaFrom EverandThe Unwinding: An Inner History of the New AmericaRating: 4 out of 5 stars4/5 (45)
- The Yellow House: A Memoir (2019 National Book Award Winner)From EverandThe Yellow House: A Memoir (2019 National Book Award Winner)Rating: 4 out of 5 stars4/5 (98)
- Automatic Cell PlanningDocument12 pagesAutomatic Cell PlanningAfatah Purnama100% (1)
- On Fire: The (Burning) Case for a Green New DealFrom EverandOn Fire: The (Burning) Case for a Green New DealRating: 4 out of 5 stars4/5 (73)
- GoogleCloudPlatform Vs AWSDocument2 pagesGoogleCloudPlatform Vs AWSPhani100% (1)
- The Problem and Its Setting Background of The StudyDocument22 pagesThe Problem and Its Setting Background of The StudyChing Dialoma100% (1)
- Pulse Modulation Techniques: From: Er Manjit Singh SR Lect ECE GPC, BathindaDocument61 pagesPulse Modulation Techniques: From: Er Manjit Singh SR Lect ECE GPC, BathindaAllanki Sanyasi RaoNo ratings yet
- Electrical BOQDocument22 pagesElectrical BOQSAI ASSOCIATENo ratings yet
- SAP Security GuideDocument65 pagesSAP Security Guidegreat_indianNo ratings yet
- PRB MLB Baseline ParameterDocument12 pagesPRB MLB Baseline ParameterAdil Murad100% (1)
- Business Value OpenshiftDocument22 pagesBusiness Value OpenshiftAlex KarasuluNo ratings yet
- Cisco Introduction To Iot Chapter 1 Quiz Answers: Conéctate Con Tus ClientesDocument2 pagesCisco Introduction To Iot Chapter 1 Quiz Answers: Conéctate Con Tus Clientestortuguita9No ratings yet
- Castalia - InstallationDocument3 pagesCastalia - InstallationbeatdownNo ratings yet
- Basic Kanji Book Vol 1 & 2Document460 pagesBasic Kanji Book Vol 1 & 2api-370005096% (67)
- ISO27k Standards ListingDocument6 pagesISO27k Standards ListingWervyan ShalannandaNo ratings yet
- Dod Pki Public Key Enabled Application Requirements v1 07 July 13 2000Document67 pagesDod Pki Public Key Enabled Application Requirements v1 07 July 13 2000Wervyan ShalannandaNo ratings yet
- Howto Aw - Local Radius With x509 Certificates RevBDocument15 pagesHowto Aw - Local Radius With x509 Certificates RevBWervyan ShalannandaNo ratings yet
- Teradata Architecture For IT and DevelopersDocument9 pagesTeradata Architecture For IT and DevelopersPratap ReddyNo ratings yet
- Atlanta NewDocument8 pagesAtlanta NewAmit Nagpal InsanNo ratings yet
- RHS333 SyllabusDocument3 pagesRHS333 Syllabusraj_esh_02010% (1)
- Youth Entrepreneurship Summit: World Trade Center, Pasay City, Philippines March 7, 2018Document2 pagesYouth Entrepreneurship Summit: World Trade Center, Pasay City, Philippines March 7, 2018Jaymee SalvadorNo ratings yet
- Ivms-4200 Data SheetDocument4 pagesIvms-4200 Data SheetcloscaNo ratings yet
- IBM System Networking SAN24B-5 Switch: Flexible, Easy-To-Use, Entr Y-Level SAN Switch For Private Cloud StorageDocument4 pagesIBM System Networking SAN24B-5 Switch: Flexible, Easy-To-Use, Entr Y-Level SAN Switch For Private Cloud StorageNguyen Van HaiNo ratings yet
- Moc 20532 Developing Microsoft Azure Solutions: Course OutlineDocument4 pagesMoc 20532 Developing Microsoft Azure Solutions: Course Outlinepriya_psalmsNo ratings yet
- An Sys Licensing Instructions and TroubleshootingDocument11 pagesAn Sys Licensing Instructions and TroubleshootingVictor CabreraNo ratings yet
- Gothic 3 Cheats, Gothic 3 Walk Through - GameSpotDocument224 pagesGothic 3 Cheats, Gothic 3 Walk Through - GameSpothanamuko_2000No ratings yet
- DT700 Resource Manual - DHCPconfigurationDocument18 pagesDT700 Resource Manual - DHCPconfigurationLuisNo ratings yet
- Managing Plugins in Nagios XIDocument3 pagesManaging Plugins in Nagios XI@ubaiyadullaNo ratings yet
- MDVR Manual: Installation, Operation & 3G Network SetupDocument17 pagesMDVR Manual: Installation, Operation & 3G Network Setupashok7No ratings yet
- Datasheet of DS E04HGHI B - V4.71.200 - 20230413Document4 pagesDatasheet of DS E04HGHI B - V4.71.200 - 20230413jose paredesNo ratings yet
- Running An MML CommandDocument3 pagesRunning An MML CommandmosesNo ratings yet
- Mapping An IDOC Schema To An Industry Standard XML Schema PDFDocument52 pagesMapping An IDOC Schema To An Industry Standard XML Schema PDFlokwaderNo ratings yet
- Smartadmin User Guide v2.3 A4Document29 pagesSmartadmin User Guide v2.3 A4Sergey AgafonovNo ratings yet
- Sept 2019 - European Peering Forum - Modern Day Network Data For Data-Driven Peering DecisionsDocument21 pagesSept 2019 - European Peering Forum - Modern Day Network Data For Data-Driven Peering DecisionsGreg VillainNo ratings yet
- Bit Torrent Technology: Presentation By: Arya JayachandranDocument29 pagesBit Torrent Technology: Presentation By: Arya Jayachandransreehari321No ratings yet
- Datasheet Easyio FG 20Document2 pagesDatasheet Easyio FG 20asdfNo ratings yet
- PST-VT103A & PST-VT103B User ManualDocument32 pagesPST-VT103A & PST-VT103B User ManualMario FaundezNo ratings yet
- AX 54 InstallationGuide enDocument46 pagesAX 54 InstallationGuide enabidouNo ratings yet