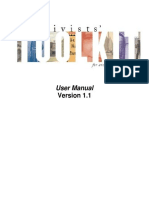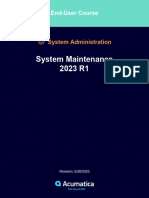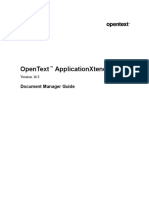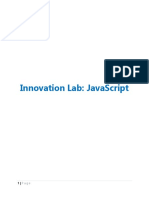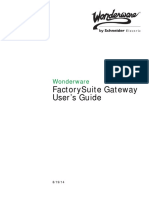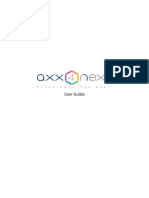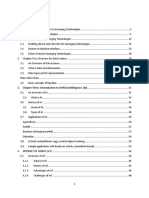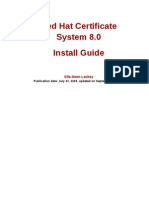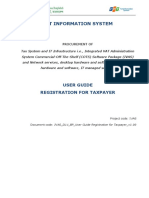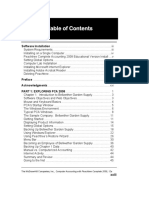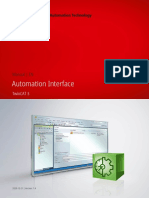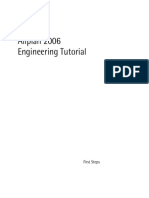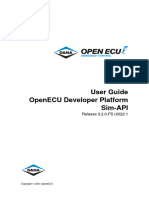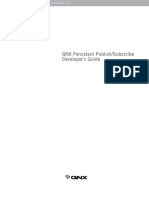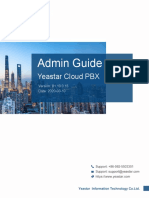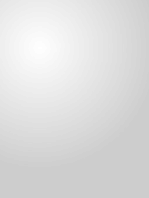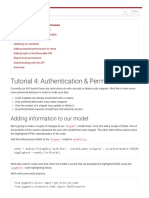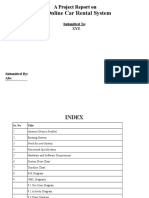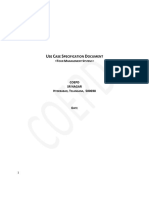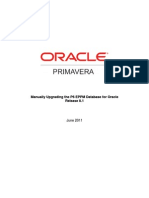Professional Documents
Culture Documents
PCT Wipo Accounts User Guide
Uploaded by
Sebastian PruteanuOriginal Title
Copyright
Available Formats
Share this document
Did you find this document useful?
Is this content inappropriate?
Report this DocumentCopyright:
Available Formats
PCT Wipo Accounts User Guide
Uploaded by
Sebastian PruteanuCopyright:
Available Formats
ePCT User Guide
for Applicants and Third
Parties
A guide to using WIPOs ePCT System
August 31, 2015
ePCT Version 3.1
CONTENTS
About the Guide ............................................................................................................ 6
Help files and FAQ ................................................................................................................... 6
Book conventions and Glossary............................................................................................. 7
Overview of ePCT private and public services ........................................................... 8
Supported internet browsers .................................................................................................. 8
Supported digital certificates .................................................................................................. 8
Part 1 WIPO Accounts ................................................................................. . 9
Create an account ................................................................................................................. 9
Managing my WIPO user account ....................................................................................... 13
Forgotten username ............................................................................................................... 16
Recovery of a forgotten password .......................................................................................... 17
Change password .................................................................................................................. 19
Change e-mail address .......................................................................................................... 21
PCT Functions menu ........................................................................................................... 22
My certificates ........................................................................................................................ 27
Where is my digital certificate located? .................................................................................. 27
How to obtain a digital certificate ............................................................................................ 29
Important notice on digital certificates .................................................................................... 30
How to upload your digital certificate to your ePCT user account ........................................... 31
How to upload your EPO smart card certificate to your ePCT user account ........................... 33
How to make a backup copy of your WIPO CA customer digital certificate ............................ 33
WIPO CA digital certificate backup for Internet Explorer ........................................................ 34
WIPO CA digital certificate backup for Mozilla Firefox ............................................................ 41
Accessing ePCT from a different computer ............................................................................ 44
Revoked WIPO CA digital certificates .................................................................................... 45
EPO Smart card and WIPO certificate renewal ...................................................................... 45
My eHandshakes.47
Where can I find my Customer ID? ........................................................................................ 47
How to request an eHandshake ............................................................................................. 48
How to accept an eHandshake request .................................................................................. 50
Part 2 ePCT: Assigning and Managing Access Rights . .52
eOwner, eEditor and eViewer52
ePCT private services for certified account holders (with a digital certificate)53
eOwnership Overview.56
Requesting eOwnership of an IA at the time of filing .............................................................. 56
How to confirm eOwnership of an IA after filing ...................................................................... 57
How to confirm eOwnership of multiple IAs after filing ............................................................ 59
Taking eOwnership of published IAs and IAs with PCT Rule 92bis request ........................... 62
Taking eOwnership of unpublished IAs filed without a digital certificate, IAs filed with a nonsupported digital certificate, IAs where the certificate used for filing does not match the
certificate associated with the WIPO user account ................................................................. 64
Taking eOwnership of IAs filed with a digital certificate that has since expired ....................... 66
Assigning or removing access rights to IA(s) (from the Workbench)....................................... 67
Setting up default access rights options ................................................................................. 71
Part 3 ePCT: Overview of Features and Functionalities 73
IA Number tab ..................................................................................................................... 74
IA Number tab File View sub-tab ......................................................................................... 75
Documents on file at the International Bureau - Icons and functions ...................................... 78
Indications regarding communication rules for documents ..................................................... 80
Downloading certified copies of documents from ePCT ......................................................... 80
PDF previewing issues........................................................................................................... 83
IA Number tab - Upload Documents sub-tab .......................................................................... 84
IA Number tab Time Line sub-tab........................................................................................ 87
IA Number tab Access Rights sub-tab ................................................................................. 90
IA Number tab - History sub-tab ............................................................................................. 93
IA Number tab Bibliographic Data sub-tab .......................................................................... 94
IA Number tab Actions sub-tab ........................................................................................... 95
Actions Amendments Under Article 19 (text format only) .................................................... 97
Actions Create Power of Attorney ................................................................................... 1040
Actions Declaration of inventorship ................................................................................... 104
Actions Licensing availability request ................................................................................ 106
Actions Make International Application available to DAS ................................................... 109
Actions Observations on close prior art ............................................................................. 111
Entering Observations.......................................................................................................... 111
Details concerning the observation ...................................................................................... 112
Adding citations.................................................................................................................... 113
After the observation is submitted ........................................................................................ 116
Actions Obtain priority document from DAS ...................................................................... 118
Actions Rule 92bis change request ................................................................................... 125
Rule 92bis request Add a new party, edit or delete an existing party................................. 127
Rule 92bis processing at the IB............................................................................................ 132
Actions Submit Chapter II Demand ................................................................................... 133
Actions Withdraw Chapter II Demand................................................................................ 137
Actions Withdraw designation(s) ....................................................................................... 139
Actions Withdraw election(s) ............................................................................................. 142
Actions Withdraw IA .......................................................................................................... 145
Actions Withdraw priority claim(s) ..................................................................................... 148
Workbench tab .................................................................................................................. 150
IA status Access suspended ............................................................................................. 153
Workbench icons and functions ........................................................................................... 154
Workbench Filters ................................................................................................................ 156
Notification tab ................................................................................................................... 158
Clearing Notifications ........................................................................................................... 159
Search notifications and notification preferences ................................................................. 160
Portfolios tab...................................................................................................................... 162
Creating a portfolio ............................................................................................................... 162
Removing an IA from a portfolio ........................................................................................... 165
Portfolios tab icons............................................................................................................... 166
Attaching an IA to a portfolio ................................................................................................ 168
My History tab .................................................................................................................... 169
Search My History ................................................................................................................ 170
ePCT tab ........................................................................................................................... 171
The ePCT tab in ePCT private services ............................................................................... 171
Search IA and upload documents in ePCT public services .................................................. 172
Whom to contact ................................................................................................................ 174
ePCT User Guide - August 31, 2015
ABOUT THE GUIDE
This guide is intended for users of WIPOs ePCT service and is divided into three main parts:
Part 1 WIPO ACCOUNTS: explains how to create and manage online user accounts, which
are required to access many of WIPOs online services;
Part 2 ePCT - Assigning and Managing Access Rights;
Part 3 ePCT - Overview of Features and Functionality.
HELP FILES AND FAQ
The ePCT User Guide, Frequently Asked Questions (FAQ) and other supporting documents
(currently available in English only) are available via the ePCT login page (see screenshot
below) and also via links from your WIPO ePCT user account. Shortcuts to the ePCT
documentation can also be found on the ePCT tab within both ePCT private and public
services.
If you are a new user of ePCT, the Getting started instructions available on the login page will
help you create your account and upload your digital certificate to your WIPO ePCT user
account.
If you want to know which features are new to the current version of ePCT and what is planned
for future releases, click on Whats New for Applicants? on the ePCT login page.
ePCT User Guide - August 31, 2015
BOOK CONVENTIONS AND GLOSSARY
Convention
IA
RO/IB
IB
ISA
IPEA
Text you type
Indicates
International Application (PCT Application)
Receiving Office of the International Bureau
International Bureau
International Searching Authority
International Preliminary Examination Authority
Bold, example, Type John Smith
Fields with
Mandatory fields
By placing your cursor for a few seconds on the icons in
ePCT an explicative tooltip text will appear
Icons
.
ePCT User Guide - August 31, 2015
OVERVIEW OF ePCT PRIVATE AND PUBLIC SERVICES
The ePCT graphical user interface is available in all 10 languages of international publication
(Arabic, Chinese, English, French, German, Japanese, Korean, Portuguese, Russian and
Spanish). You can choose your preferred language in the header:
The ePCT system offers two distinct types of online services:
ePCT public services, requiring only the creation of a standard WIPO user account. Via
ePCT public services, users can upload documents to the electronic dossier held at the
IB, however, they do not have access to any other confidential documents or data, with
the exception of documents that they themselves uploaded.
ePCT private services, requiring the creation of a standard WIPO user account, plus
additional authentication by uploading a digital certificate or smart card. Via ePCT
private services, users can perform all the functions that are included in ePCT public
services and, in addition, can file new applications and access securely online
international applications filed as of January 1, 2009, that are owned or managed by
them, including prior to publication.
Note: The same WIPO Account is used for accessing both ePCT private services and ePCT
public services (no need to create separate accounts). Additional authentication of the WIPO
Account is required to be able to log in to private services, as mentioned above.
SUPPORTED INTERNET BROWSERS
The supported browsers for WIPO Accounts and the ePCT system are:
Mozilla Firefox version 3.6 and above (strongly recommended)
Internet Explorer 7 +
The list of supported browsers also appears on the log-in page:
SUPPORTED DIGITAL CERTIFICATES
The supported digital certificates are:
WIPO Customer digital certificates,
Digital certificates issued by EPO which are stored in smart cards,
Digital certificates issued by SECOM, Japan.
ePCT User Guide - August 31, 2015
PART 1 WIPO ACCOUNTS
The WIPO Accounts portal enables users to create and manage their WIPO user account,
which is required in order to access many of WIPOs online services.
Users wishing to set up a user account specifically for access to ePCT should do so via the
ePCT home page at https://pct.wipo.int/ePCT.
IMPORTANT: User accounts are personal and NOT generic please provide your own
personal details and an individual e-mail address when creating an account, noting that
the same e-mail address cannot be used with more than one user account.
CREATE AN ACCOUNT
To be able to access the ePCT service, the first step is to create a WIPO user account.
To create a user account via the ePCT homepage:
1. Open the browser and enter the URL of the ePCT homepage
(https://pct.wipo.int/ePCT) to access the ePCT Login screen.
ePCT Login screen
ePCT User Guide - August 31, 2015
2. Click on Create an account. The Create an account screen is displayed.
Note: All fields marked with * are mandatory and must be filled in.
The Create Account screen
3. Enter a Username of your choice. The username must contain at least four characters.
Note: If the Username you have entered already exists for another WIPO account user, the
message Username is already in use will be displayed. Indicate a different Username that
does not yet exist in the system.
Note: Although the address field is not compulsory, it is recommended to fill it in as indicating
your address here can avoid you having to retype your address in certain web forms in ePCT,
e.g., when requesting eOwnership in certain circumstances.
10
ePCT User Guide - August 31, 2015
4. Enter the e-mail address to which you want all ePCT notifications to be sent in the Email field and confirm it by typing it again in the Confirm e-mail field.
Note: It is extremely important to type your e-mail address correctly, since, in order to validate
the creation of your user account, an e-mail will be sent from noreply@wipo.int containing a
web link that you will need to click on to validate your account. Please check your spam/junk
filters if you do not receive the e-mail in your mailbox.
5. Enter a password of your choice in the Password field and confirm it in the Confirm
Password field.
Note: The password must be at least eight characters long and must contain at least one
numerical character. When choosing your password, please bear in mind that the password
field in the ePCT login screen is case sensitive.
6. Enter the Verification characters that appear in the text box in the Characters field
below.
7. Once all required fields have been completed click on Create account.
8. The Validate user account screen is displayed.
9. In order to validate the creation of your user account, an e-mail will be instantly sent
from noreply@wipo.int containing a web link. This e-mail will be sent to the e-mail
address provided during the account creation process; therefore it is important to
indicate a valid e-mail address. The account will be validated once you have clicked on
the URL.
11
ePCT User Guide - August 31, 2015
The account validation e-mail
10.
Click the link in the e-mail to validate the creation of your user account.
User account confirmation screen
11. Your account has now been activated. Click on the link obtain/upload a digital
certificate in order to authenticate your WIPO account for access to ePCT private
services.
12
ePCT User Guide - August 31, 2015
MANAGING MY WIPO USER ACCOUNT
This section describes how to manage your account profile, including changing your password
and e-mail address. It also explains how to manage ePCT eHandshakes and digital
certificates.
In order to access your ePCT user account profile, click on your name in the top right-hand
corner of the screen or click
to access the following options:
My Account: to access your WIPO user account profile, view your Customer ID and
manage eHandshakes, manage your digital certificate, change your address or e-mail
address and select your preferred language for ePCT Notifications.
My Address Book: Contact details of applicants, inventors, representatives and
associates. When entering names and addresses in ePCT, e.g., when performing
certain online Actions such as Requests under Rule 92bis or when preparing a new
international application for filing via ePCT-Filing, you can select these details directly
from the Address Book without having to retype them.
Login Preferences: to indicate which tab should be displayed by default each time you
log in.
Notification Preferences: to set your preferences regarding ePCT notifications
(delivered by e-mail and/or made available in the Notifications tab). You can also
specify which events you would like to be notified about in respect of each international
application to which you have access rights. For further details on Notification
Preferences, please refer to the section on Notifications of this manual.
PCT Resources: direct access to WIPOs webpage containing PCT-related information.
WIPO online services: direct access to other WIPO online services that also require
login without having to enter your login credentials again.
13
ePCT User Guide - August 31, 2015
MY ACCOUNT ACCOUNT PROFILE
Your Account profile displays the following information: your Username (as chosen by you),
Customer ID (as generated by the system), First Name, Last Name, Company/Organization
(optional), Phone number (optional), Address (optional), Country and preferred language for
ePCT Notifications.
Important note: You will notice that the ePCT service has automatically generated a
Customer ID for your user account. This Customer ID is required to make eHandshakes
with other users in the ePCT system in order to manage access rights to international
applications. eHandshakes are explained in more detail later in this guide. However, you will
notice that, if you change the country of the address indicated in your user information, the
country indication in your Customer ID will be automatically updated accordingly.
1. On the Account profile screen you can modify your user information by clicking on
change (see above).
2. You can either save or cancel the changes by using the corresponding buttons.
3. You can click the
icon next to your Customer ID to send it by e-mail to a colleague
or business partner in order to perform an eHandshake and to associate your accounts.
This will enable you to give access rights to selected international applications to your
associate. Simply enter the e-mail address to which the Customer ID should be sent
and click send. Your associate will then be able to request an eHandshake with you
using your Customer ID through the my eHandshakes screen.
14
ePCT User Guide - August 31, 2015
Changing the language of ePCT Notifications:
In your Account Profile screen, to change the language of ePCT notifications:
1. Click Change next to the Language of ePCT Notifications.
2. Select the preferred language.
3. Click Save on the right-hand side of the screen to confirm the change or click Cancel to
keep the existing language setting.
Note: When logged in to ePCT private services, in the Notification Preferences on the
Notifications tab, you can choose to receive notifications about IAs according to your
access rights or other criteria and also select the type of event for which you want to be
notified and the means of communication (e-mail or Notifications tab). For further information,
please see the chapter on Search notifications and notification preferences.
15
ePCT User Guide - August 31, 2015
FORGOTTEN USERNAME
If you have forgotten your username:
1. Click on the Forgotten username? link on the ePCT Login screen.
2. You will be redirected to the Forgotten username screen.
3. Enter your e-mail address in the corresponding field, making sure to type the e-mail
address correctly.
4. Enter the Verification characters in the text box displayed below the characters.
5. Click Resend Username. An e-mail will be sent to you with your username.
16
ePCT User Guide - August 31, 2015
RECOVERY OF A FORGOTTEN PASSW ORD
If you have forgotten your password you can recover it by clicking on Forgotten password? on
the ePCT Login screen.
To recover your password:
1. Click Access ePCT private services or Access ePCT public services on the ePCT
login page.
2. On the ePCT Authentication screen click on Forgotten password?
3. Enter your Username, e-mail address and the verification characters in the
corresponding fields.
First Reset Password screen
4. Click on Reset Password.
17
ePCT User Guide - August 31, 2015
1. An automatic e-mail from noreply@wipo.int is instantly sent to the e-mail address
indicated in your account profile containing web link that will allow you to reset your
password.
2.
Automatic e-mail for a forgotten password
5. Click the link in the e-mail to go to the Reset password screen.
Second reset password screen
6. Type and confirm the new password and click on Reset password.
7. A message is displayed to confirm that the password has been reset successfully.
18
ePCT User Guide - August 31, 2015
CHANGE (RESET) PASSW ORD
1. To change your password click on Reset password in your account profile:
2. Enter your Username, e-mail address and the verification characters in the
corresponding fields.
3. Click on Reset Password.
4. An automatic e-mail from noreply@wipo.int is instantly sent to the e-mail address
indicated in your account profile containing web link that will allow you to reset your
password.
19
ePCT User Guide - August 31, 2015
5. Click the link in the e-mail to go to the Reset password screen.
6. Type and confirm the new password and click on Reset password.
7. A message is displayed to confirm that the password has been reset successfully.
20
ePCT User Guide - August 31, 2015
CHANGE E-MAIL ADDRESS
1. To change the e-mail address associated with your account click on Change e-mail in
your account profile
2. Your current e-mail address is displayed. Type your new e-mail address in the
corresponding field and confirm it by re-typing it in the Confirm new e-mail field.
3. Click on Change e-mail.
4. An e-mail is sent to your old e-mail address confirming that your e-mail address is
going to be changed (this will alert you to any change of your e-mail address that is
attempted to be recorded without your permission; please contact us if this happens).
21
ePCT User Guide - August 31, 2015
5. An e-mail is also sent to your new e-mail address containing a confirmation code
that is required to confirm the change of e-mail.
6. Cut&paste the confirmation code contained in the e-mail into the Confirm e-mail
screen. As long as you do not enter this confirmation code, the e-mail address will
remain unchanged.
7. Once the new e-mail address has been confirmed, a notification is also sent to both
former and new e-mail accounts to confirm the change.
Note: the e-mail address can also be changed in the Account profile screen simply by clicking
on change next to the e-mail address.
PCT FUNCTIONS MENU
The PCT Functions menu of your user account screen allows you to manage your Address
Book, ePCT eHandshakes and digital certificates:
22
ePCT User Guide - August 31, 2015
MY ADDRESS BOOK
The address book feature can be accessed by clicking the Settings icon
Address Book in the PCT Functions menu of your WIPO account profile.
or by clicking My
If you do not have access rights to any address book, you can create your own address book
in ePCT.
Alternatively, if one of your eHandshake contacts has already created an address book, you
may, if appropriate, have shared access rights to that address book.
Create new address book
To create a new address book:
1. Click Create new address book. Enter a name for your address book.
2. Click the Create button.
3. Click Import to import the contents of an existing address book with .csv file extension
such as an address book in PCT-SAFE or the EPO OLF software, or click Add to
manually create a new address book and start entering contact details.
23
ePCT User Guide - August 31, 2015
1. Click
to select the address book file. Once selected the address
book name appears on the screen.
2. Press the Submit button to confirm the import operation
3. The contents of the address book are displayed.
4. Use the Search field to search for a contact. In the Action column, use the Edit icon
to edit and modify contact details or the Remove icon
to delete a contact.
5. To add a new contact, click on the Add below the Search field.
24
ePCT User Guide - August 31, 2015
ASSIGNING ACCESS RIGHTS TO THE ADDRESS BOOK
It is possible to assign access rights to your address book.
1. Click on Access Rights. The existing access rights are displayed, including the level of
access rights (eOwner, eEditor or eViewer).
2. To edit/modify the access rights click on Edit.
3. The Assign New Rights screen is displayed (see below): it shows the users with whom
you have an eHandshake and to whom you can assign access rights.
Note: If you would like to add a user with whom you do not have an eHandshake yet, you
can go directly to the My eHandshakes screen in order to initiate an eHandshake with that
person by clicking the eHandshake link at the top of the list of users (as shown in the
screenshot below).
25
ePCT User Guide - August 31, 2015
4. Next to each user a drop-down list is displayed which allows you to select the level of
access rights that you would like to assign to each eHandshake user (eOwner, eEditor,
eViewer). Only eOwners can assign or remove access rights to the Address Book,
although eOwners, eEditors and eViewers can remove their own access rights.
The
icon next to a users name shows that you have an eHandshake with that
person. Users without this icon have been given access rights by another eOwner.
The
icon next to a users name means that this user originally created the Address Book.
5. To modify the access rights for users that already have access rights to an address
book, select the level of access rights from the scroll-down list under Users with
existing rights (as shown above). Note that, as eOwner, you can update the access
rights also for users with whom you have not concluded an eHandshake.
6. Once the appropriate access rights have been selected for each user, click
to confirm or Cancel.
7. The current access rights table is displayed to reflect the changes. Click on Edit to
make additional modifications.
8. Use the History link next to the Edit button to view the history of all access rights
changes.
9. To exit the Address Book function, click your name link at the top of the screen or the
icon to go back to your account profile.
26
ePCT User Guide - August 31, 2015
MY CERTIFICATES
If you already have a valid digital certificate that is supported by the system (currently, a WIPO
certificate, an EPO Smart card or a certificate issued by SECOM, Japan) you will need to
upload it to your ePCT user account. This will enable you to access the ePCT private services
and perform most of the ePCT functions, such as file an international application or confirm in
the system that you are the eOwner of international applications, giving you the authority to
assign access rights to those IAs to your eHandshake contacts. In this section you will also
find instructions on how to request a digital certificate if you do not already have one.
W HERE IS MY DIGITAL CERTIFICATE LOCATED?
Assuming that you already have a supported digital certificate or an EPO Smart card, you
must first make sure that it is installed in your browser. To do this:
In Internet Explorer go to the Tools menu or click the
icon -> Internet options (or
simply Options) -> Content tab -> Certificates. Your certificate should be visible under the
Personal tab, otherwise you will not be able to upload it to your ePCT user account.
Internet Explorer : Tools - internet options - Content tab
27
ePCT User Guide - August 31, 2015
In Mozilla Firefox: go to the Tools menu -> Options ->Advanced -> Encryption (or
Certificates) tab -> View certificates. Your certificate should be visible under the Your
certificates tab, otherwise you will not be able to upload it to your ePCT user account.
If you do not see the Tools menu click
at the top left-hand corner of the
screen and then Options -> Options -> Advanced -> Encryption (or Certificates) tab.
Note for Smart card users: if you do not know how to install the card in Mozilla Firefox, please
refer to the following EPO
documentation: http://docs.epoline.org/doc/epoline/firefox/GemSAFE_Firefox_EN.pdf.
28
ePCT User Guide - August 31, 2015
HOW TO OBTAIN A DIGITAL CERTIFICATE
A digital certificate is required to access ePCT private services and perform most ePCT
functions. If you do not already have a digital certificate, you can enroll for a WIPO CA digital
certificate:
1. Click on the Obtain/Upload a certificate link on the ePCT homepage.
2. Enter your Username and Password.
3. In the Digital Certificates screen, under the Request new Digital Certificate heading, click
the dedicated link WIPO Digital Certificate (see below) and follow the instructions. If needed,
please refer to the step-by-step guide on how to obtain your digital ID
at: http://www.wipo.int/pct-safe/en/support/cert_enroll_ff.html (for Mozilla Firefox)
and http://www.wipo.int/pct-safe/en/support/cert_enroll_ie.html (for Internet Explorer).
Your attention is drawn to the IMPORTANT notice in the screenshot above relating to the use
of a particular computer and/or browser.
Note: When a request for a WIPO digital certificate is made, the approval of the request
requires manual intervention from the PCT eServices Unit during WIPO business hours
(Monday to Friday from 9 am to 6 pm Central European Time). You will receive an e-mail
notification when your digital certificate request has been approved.
29
ePCT User Guide - August 31, 2015
IMPORTANT NOTICE ON DIGITAL CERTIFICATES
WIPO CA Customer Digital Certificates
As a general rule, users should have only one valid digital certificate issued in their name at
any time. Each WIPO digital certificate has a validity period of two years and is renewable.
Three weeks prior to the expiration date an e-mail notification will be sent to you to remind you
to renew it.
WIPO digital certificates can only be issued to individuals and not to companies. They are
most notably used to sign and transmit international applications electronically to the receiving
Office and correspond to a digital signature. The two supported browsers for WIPO digital
certificate enrollment and retrieval are Internet Explorer and Mozilla Firefox.
Once your request for a digital certificate has been approved by the PCT eServices Unit, you
receive an e-mail notification giving you a PIN code and instructions for the retrieval of your
digital certificate. IMPORTANT: Please use the same computer and the same browser for
the enrollment and retrieval of your digital certificate otherwise you will not be able to use
it.
For further information on digital certificates, please visit: http://www.wipo.int/pctsafe/en/certificates.html where you will find step-by-step guides on how to obtain a digital
certificate, remove it from your browser and how to renew it. There are also How-to videos on
how to back up a WIPO digital certificate available on that page.
EPO Smart Card
For further information on Smart cards issued by the European Patent Office please
visit: http://www.epo.org/applying/onlineServices/security/smart-cards.html.
Secom Digital certificates
For further information on digital certificates issued by SECOM, Japan please
visit: https://repository.secomtrust.net/PassportFor/G-ID/ (website in Japanese).
30
ePCT User Guide - August 31, 2015
HOW TO UPLOAD YOUR DIGITAL CERTIFICATE TO YOUR ePCT USER ACCOUNT
Once your digital certificate is installed in your browser:
To upload a digital certificate:
1. On the ePCT homepage (https://pct.wipo.int/ePCT) click on Obtain/Upload a
certificate (see below).
2. Enter your Username and password to log in to your WIPO Account:
3. You will be directed to the Manage Digital Certificates screen.
31
ePCT User Guide - August 31, 2015
4. If you are using an EPO Smart card or a WIPO certificate, click Upload a certificate to
upload your certificate if it is already installed in your internet browser. If your WIPO
digital certificate/EPO Smart card is the only certificate installed in your browser, the
system will automatically detect it and confirm that it was successfully uploaded. If you
have more than one certificate installed, you will be prompted to select the one you
want to upload 1 -- please be sure to select the same digital certificate that you use for
e-filing, in order to facilitate accessing those applications securely online via the ePCT
system.
5. Once the certificate upload is complete, the system will display the details of the digital
certificate on the Manage Digital Certificates page of your user account.
6. Click on View details to see the details of your certificate (see figure below).
Important: If you encounter problems uploading your digital certificate, always close
your internet browser and re-open it between upload attempts. If the problem
persists please contact the PCT eServices Help Desk (epct@wipo.int) for assistance.
Although the WIPO Customer certification authority policy allows each PCT user to have only one valid
WIPO certificate at any given time, users may have different types of digital certificates issued by other
certification authorities also installed on their computer for purposes other than the PCT, or there could
be more than one user operating from the same computer, each of them having their own digital
certificate.
32
ePCT User Guide - August 31, 2015
Note: By clicking on Manage my certificates you will be able to upload an additional
certificate in case your current certificate is about to expire and you need to upload a new one
(this is not possible for EPO Smart cards where the new one can only be uploaded after expiry
of the current one). In this case, please do not remove your old certificate from your account
as it will be used by ePCT as part of the eOwnership process to verify that the certificate
matches the applications you have submitted with it.
HOW TO UPLOAD YOUR EPO SMART CARD CERTIFICATE TO YOUR ePCT USER
ACCOUNT
In order to upload your Smart card certificate to your ePCT user account, you first need to log
in to your Smart card:
1. Plug in your Smart card and open the Gemalto (or Gemsafe) software from the Start
menu of your PC,
2. Select Classic Client Tool box
3. In the next window click Certificates and log in to your Smart card by typing your PIN
code in the corresponding field.
After that, log into ePCT and proceed as above - select your EPO smart card certificate when
prompted. If you are using Internet Explorer, it is possible that you will get a pop-up window
asking you to grant permission or deny permission to use the certificates key, in this case,
please select Grant permission.
HOW TO MAKE A BACK-UP COPY OF YOUR WIPO DIGITAL CERTIFICATE
It is highly recommended that you make a back-up copy of your digital certificate as soon as
you obtain it. If for any reason it is no longer in the browser, you will not be able to log into
ePCT private services as the system will not be able to authenticate you. Having a back-up
copy of this certificate will enable you to re-import it to this browser.
By making a copy of your WIPO digital certificate, you will also be able to use it on another
computer and browser. If you need to access ePCT from a different computer, your digital
certificate will first have to be uploaded in the internet browser of that device. How to connect
to ePCT from another computer is covered in a later chapter of this manual.
To make a back-up copy of your WIPO digital certificate, a copy of the certificate needs to be
exported from the internet browser to a location on your computer or to a portable memory
device such as a USB stick/Flash drive.
33
ePCT User Guide - August 31, 2015
W IPO CA DIGITAL CERTIFICATE BACK-UP FOR INTERNET EXPLORER
1. Open Internet Explorer.
2. Go to the Tools menu and select internet Options
or click the
icon and select Options
Go to the Content tab -> click Certificates. Your certificate should be visible under the
Personal tab.
Note: If your digital certificate appears under a different tab, please contact the PCT eServices
Help Desk at epct@wipo.int.
3. Under the Personal tab select your digital certificate, click the Export button to open
the Certificate Export Wizard and click Next.
34
ePCT User Guide - August 31, 2015
4. In the next window select Yes, export the private key and click Next.
35
ePCT User Guide - August 31, 2015
Note: if the option Yes, export the private key is greyed out, you will not be able to use your
digital certificate once exported. In this case, please contact the PCT eServices Help Desk
at epct@wipo.int.
5. Under Personal Information Exchange PKCS #12 (.PFX) check the boxes:
- Include all certificates in the certification path if possible.
- Export all extended properties
- Enable strong protection (if this option is available)
And Click Next (see screenshot below).
6. Type a password of your choice for your WIPO digital certificate and re-type it to
confirm, then click Next. Please take note of this password as it will be required if you
need to import the certificate copy to another internet browser.
36
ePCT User Guide - August 31, 2015
7. Click the Browse button to choose a location on your PC or on a portable memory
device to export the copy of your digital certificate.
37
ePCT User Guide - August 31, 2015
8. In the Save As window choose a location to save your digital certificate. Enter a name
for your digital certificates back-up copy in the File name field and click Save.
Internet Explorer bottom of 'Save As' window
9. The Certificate Export Wizard will show the path location of the back-up copy of your
certificate. If you would like to change the location click Browse, otherwise click Next.
38
ePCT User Guide - August 31, 2015
10. Click Finish to confirm the Export operation.
39
ePCT User Guide - August 31, 2015
11. Click OK to confirm the export of the private key of your digital certificate.
12. A message is displayed to confirm that the operation has been successful.
40
ePCT User Guide - August 31, 2015
Note: Once you have saved a back-up copy of your WIPO digital certificate it can be
copied as a standard file to other computers, to be then imported to the browser for
accessing ePCT private services.
W IPO CA DIGITAL CERTIFICATE BACKUP FOR MOZILLA FIREFOX
1. Open Mozilla Firefox.
2. Go to the Tools menu, select Options -> Advanced -> Certificates tab -> click View
certificates.
If you do not see the Tools menu, click
at the top left corner of the screen,
or the Open menu (three horizontal bars) at the top right corner and then Options ->
Advanced -> Certificates tab-> click View certificates. Please also make sure that the
button Ask me every time is checked under When a server requests my personal
certificate:
41
ePCT User Guide - August 31, 2015
3. Your digital certificate should be visible under Your Certificates tab (as shown below).
Note: If you do not see your digital certificate or if it is under a different tab (e.g., People,
etc), please contact the PCT eServices Help Desk for assistance at epct@wipo.int.
4. Select your digital certificate and click Backup.
42
ePCT User Guide - August 31, 2015
5. In the File Name to Backup window, select the location on your computer or portable
memory device to save the backup copy, enter a name for your digital certificate file
and click Save.
6. In the next window, enter a password of your choice for your digital certificate and retype it to confirm it, and then click OK. Please take note of this password as it will be
required when you import the certificate copy to an internet browser.
43
ePCT User Guide - August 31, 2015
7. A message is displayed to confirm the successful backup of your digital certificate.
Note: Once you have saved a backup copy of your WIPO CA digital certificate it can be
copied as a standard file for use on another computer to connect to ePCT.
ACCESSING ePCT FROM A DIFFERENT COMPUTER
In order to log into ePCT private services your digital certificate needs to be available in the
internet browser of the computer that you are using. To log into ePCT private services from a
different computer, your digital certificate needs to be imported into the internet browser in
order for ePCT to detect it.
To do so, you will first need to make a backup copy of your WIPO CA digital certificate, i.e.
export it from your internet browser and save it to a portable memory device such as a USB
stick (please see the previous chapter of this manual on how to make a backup copy of your
WIPO CA digital certificate).
Once you have saved a backup copy of your digital certificate on a portable memory device for
use on another computer, please see the following step-by-step user guides on how to import
a digital certificate into an internet browser:
For Mozilla Firefox: http://www.wipo.int/pct-safe/en/support/cert_import_ff.html
For Internet Explorer: http://www.wipo.int/pct-safe/en/support/cert_import_ie.html .
44
ePCT User Guide - August 31, 2015
For Smart card holders:
In order to log into ePCT from a different PC you will need to install the Gemsafe (or Gemalto)
software on the computer on which you will be working in order to be able to upload your
Smart card certificate to the internet browser of that PC.
Once you have installed your EPO Smart card on another computer simply log into ePCT as
usual; the system will detect and authenticate your Smart card certificate.
REVOKED W IPO CA DIGITAL CERTIFICATES
If the digital certificate that is installed in your ePCT user account has been revoked and you
have now obtained a new digital certificate that you would like to upload to your ePCT account
to replace the revoked one, please contact the PCT eServices Help Desk at epct@wipo.int
(indicating your ePCT Username and the name and e-mail address associated with the new
certificate) and ask them to upload your new certificate to your ePCT account. Once the new
certificate is installed in your user account, you will be notified via e-mail that your user
account is accessible again.
Note: If your digital certificate has simply expired (and has not been revoked), do not remove it
from your ePCT account since for authentication purposes as part of the eOwnership process
the system will still match the digital certificate used to file an international application to the
one uploaded in ePCT, even if the digital certificate has expired. For further information,
please see the chapter of this user guide on Taking eOwnership of IAs filed with a digital
certificate that has since expired.
EPO SMART CARD AND W IPO CERTIFICATE RENEW AL
WIPO digital certificates
Once your WIPO digital certificate has expired and you have renewed it or obtained a new
one, go to the ePCT login page and click Obtain/Upload a certificate and follow the prompts
to upload your new certificate. If you have multiple certificates installed in your browser, you
will be prompted to select the one you now wish to upload.
If your digital certificate associated with your ePCT account is still valid but is about to
expire and you do not wish to wait for the expiry date to upload your new certificate, please
proceed as follows to upload an additional certificate to your ePCT account:
Note: Uploading additional certificates requires Java to be installed and Java applet to be
trusted.
45
ePCT User Guide - August 31, 2015
1. Open the browser and enter the URL of the ePCT homepage
(https://pct.wipo.int/ePCT);
2. Click on Obtain/Upload a certificate (you are directed to the WIPO Accounts login
page);
3. Enter your Username and password (you are directed to the Digital Certificates
page);
4. Click on the link Manage my certificates
5. If you have multiple certificates installed in your browser, please select the one
currently associated with your account, i.e. you login with your current certificate.
6. Enter your Username and Password (you are directed to the Manage my certificates
page);
7. Click on the link Upload additional certificate;
8. Click to Accept the conditions (you are directed to the Upload certificate page);
9. Please ensure that Java is installed and enabled and when prompted please confirm
that the applet can be trusted.
10. It is now possible to upload a certificate from a local file by clicking the Upload
certificate button.
11. Select the new certificate file (with extension .p12 or .pfx) that you created via the
Export or Backup function in the internet browser after picking up the certificate.
12. Enter the password for the certificate file when prompted.
13. The certificate will then be associated to your account along with any existing
certificates.
Having uploaded multiple certificates to your WIPO Account, it is now possible to connect to
ePCT private services with any valid certificate associated with your account.
EPO Smart cards
If your EPO Smart card is about to expire and you need to upload the new one to your ePCT
account, the system does not allow the installation of two Smart card certificates in ePCT. You
should therefore wait until the current Smart card expires and then upload the new one.
In order to upload your new Smart card certificate to your ePCT user account:
1. Plug in your new Smart card and open the Gemalto (or Gemsafe) software from the
Start menu of your PC.
2. Select Classic Client Tool box.
3. In the next window click Certificates and log in to your Smart card by typing your PIN
code in the corresponding field.
4. Do not try to log in to ePCT. Instead click Obtain/Upload a Certificate on the ePCT
homepage.
5. Login to WIPO Accounts.
6. Select Manage My certificates. On this screen you will see your expired certificate, do
not remove it.
7. Click Upload a certificate.
8. Your new Smart card certificate details are displayed below the details of the expired
certificate.
46
ePCT User Guide - August 31, 2015
MY eHANDSHAKES
The ePCT eHandshake functionality allows you to associate your ePCT user account with
another known users account. Completing an eHandshake with another user is a pre-requisite
for assigning access rights to international applications to that person. To request an
eHandshake with an associate, that person needs to have created an ePCT user account
allocated with a digital certificate and informed you of their Customer ID.
Note: making an eHandshake with another user does not mean that the person
automatically has access rights to your IAs, it just means that your two accounts are
associated in the ePCT system. It is for you to decide if you do want to give access rights to
the IAs owned by you or not, and if so, which ones. Assigning access rights is covered later
in this guide.
W HERE CAN I FIND MY CUSTOMER ID?
Your Customer ID can be found in your WIPO Account profile:
Account Profile screen
Click the
icon next to your Customer ID to send it by e-mail to one of your associates
in order to initiate an eHandshake and to associate your accounts. Simply enter the email address to which the Customer ID should be sent and click send. Your associate
will receive an e-mail notification with instructions to request an eHandshake using the
My eHandshakes screen.
47
ePCT User Guide - August 31, 2015
HOW TO REQUEST AN eHANDSHAKE
1. Once you have received your associates Customer ID, go to the My eHandshakes
screen in your WIPO Account.
Request new eHandshake screen
8.
2. Paste your associates Customer ID in the corresponding field, and click on Request
eHandshake to send the request.
Note: If you do not know the Customer ID of your associate(s), the
icon next to your
Customer ID can be used to e-mail your Customer ID to a colleague in order to initiate the
process. The eHandshake request is displayed on the My eHandshakes screen with the
icon
to show that the request is pending.
3. If you wish to, you can also select withdraw request next to the pending eHandshake
in order to cancel your eHandshake request, provided that the recipient of the
eHandshake request has not yet accepted or declined it.
48
ePCT User Guide - August 31, 2015
eHandshakes screen: eHandshake request pending approval
4. The system sends an e-mail notification to your associate user, informing that person
that an eHandshake request has been received and is pending approval. The
eHandshake is fully established only after the recipient clicks on accept.
5. Use the refresh button
to refresh the web page if needed.
6. Once the eHandshake request has been approved by your associate, you will receive
an e-mail notification confirming the approval and that user will appear on your list of
My eHandshakes with an icon
completed.
49
to show that the eHandshake has been
ePCT User Guide - August 31, 2015
7. If you no longer wish to have an eHandshake association with someone, click on
delete next to the appropriate name. An e-mail notification is automatically sent to that
person informing them that the eHandshake with you has been deleted.
Important note: Deleting eHandshakes with other users does not remove any access
rights to international applications that you may have already given them. To remove
access rights you will have to select the international applications in question and
remove those rights using the Assign Rights function, which is explained later in this
guide.
HOW TO ACCEPT AN eHANDSHAKE REQUEST
You can either send an eHandshake request or receive one from another user. If someone
requests an eHandshake from you, you will receive an e-mail notification and this usually
means that you have communicated your Customer ID to this person and are expecting this
request. If you wish to approve the request:
1. Go to your WIPO ePCT account profile by clicking on your name at the top of the ePCT
screen and in the Functions menu (see screenshot below), click on My eHandshakes
to access the eHandshakes screen. When an eHandshake request is pending the link
becomes red with the number of pending requests indicated between brackets.
2. To accept the request click accept next to the corresponding name. Once you accept
the eHandshake request, your associate will receive an e-mail notification.
50
ePCT User Guide - August 31, 2015
If you do NOT want to establish an eHandshake with the person making the request, e.g., you
do not know who the person is or you suspect that they have obtained your Customer ID by
another means, click on decline. If you decline the eHandshake request, the other user will
also receive a notification of this fact by e-mail.
IMPORTANT: AN eHANDSHAKE ALLOWS YOU TO POTENTIALLY SHARE ACCESS TO
CONFIDENTIAL INFORMATION THROUGH THE ePCT SERVICE. YOU ARE STRONGLY
ADVISED TO DECLINE eHANDSHAKE REQUESTS FROM USERS THAT YOU DO NOT
KNOW OR FROM WHOM YOU DO NOT EXPECT TO RECEIVE AN eHANDSHAKE REQUEST.
51
ePCT User Guide - August 31, 2015
PART 2 ePCT: ASSIGNING AND MANAGING ACCESS RIGHTS
The ePCT private services portal allows users with the appropriate access rights to an IA to
view the contents (documents and most up-to-date bibliographic data) in a secure online
environment, even before publication. It is also possible to upload post-filing electronic
documents and make online requests for certain actions related to a specific IA (e.g.,
withdrawal of an IA, withdrawal of a priority claim etc.). Note that, although secure online file
inspection is only possible for IAs that were filed on or after January 1, 2009, electronic
documents may be uploaded for any IA regardless of the international filing date via the public
services portal.
Having access to ePCT private services also enables users to prepare and file new
applications via ePCT-Filing (ePCT-Filing guidelines is available on the ePCT portal).
ePCT also provides the required functionality to delegate and manage access rights to IAs by
other users. However, to be able to manage access rights to an IA, you must have the role of
eOwner (see below).
eOWNER, eEDITOR AND eVIEWER
A user can be the eOwner, eEditor or eViewer for an IA.
eOwner: The original eOwner of an IA is the person who:
filed the international application using ePCT-Filing; or
filed an international application using e-filing software that is compatible with ePCT
(PCT-SAFE, eOLF and EPOs online filing CMS (Case Management System)) and
indicated the ePCT Customer ID and corresponding eOwnership code in the signature
box; or
confirmed eOwnership of the IA by entering into ePCT the confirmation code appearing
on Form PCT/IB/301 relating to that IA and whose user account contains the same
certificate that was used to submit the IA electronically to the RO at the time of filing; or
submitted an eOwnership request via the ePCT system that was approved by the
International Bureau (this process relates, for example, to international applications that
were filed without any certificate, such as paper filings, as explained later in this guide).
An eOwner can give access rights to other users whereas an eEditor or eViewer cannot. There
can be more than one eOwner for an IA and each eOwner is entitled to give eOwner, eEditor
or eViewer access rights to other users with whom they have an eHandshake.
eEditor: eEditor rights are assigned by an eOwner of the IA. An eEditor can view the contents
of the IA but cannot grant or remove access rights with respect to other users. eEditors can
only remove their own access rights.
eViewer: eViewer rights are assigned by an eOwner of the IA. In ePCT private services,
eViewers do not have access to the following tabs: Upload documents and Actions. Within
the Access Rights tab, they can only view current access rights and view the History, but do
52
ePCT User Guide - August 31, 2015
not have editing rights apart from the possibility to remove their own access rights. eViewers
can add and/or edit their own My Comments but cannot add or edit an IA Warning.
Note: In ePCT public services, there is no concept of access rights and therefore a user who is
eViewer for an IA in ePCT private services can upload documents in ePCT public services.
ePCT PRIVATE SERVICES FOR USER ACCOUNTS ASSOCIATED WITH A
DIGITAL CERTIFICATE
1. To access ePCT Private Services, click on Access ePCT private services on the
ePCT login page:
If you have more than one digital certificate installed in your browser you will need to select the
valid certificate that was already uploaded to your user account.
2. You will be redirected to the ePCT private services login page:
3.
Enter your Username and password and click Login.
53
ePCT User Guide - August 31, 2015
4.
If you are a new user and you do not yet have access rights to any IAs in the system,
the ePCT tab will be displayed. On this tab you can select which tab should be
displayed as the default tab when you log in to ePCT private services. Simply select
the preferred tab from the list and click Save. You can also subscribe/unsubscribe to
the ePCT mailing list to receive information and updates on ePCT by clicking the
Subscribe/Unsubscribe link.
ePCT tab
5. If you have already confirmed eOwnership of some IAs or have been assigned access
rights to them, the Workbench tab will be displayed by default upon login.
Workbench tab
If you are logged in to your WIPO Account following account creation and certificate upload,
you can also access ePCT private services from the My certificates page by clicking on the
link Access ePCT private services (as shown below):
54
ePCT User Guide - August 31, 2015
55
ePCT User Guide - August 31, 2015
eOWNERSHIP OVERVIEW
In order to view the contents of an IA, you must prove that you have the right to access the IA
by taking eOwnership.
The original eOwner of an IA is the person who either:
filed the international application using ePCT-Filing;
filed an international application using e-filing software that is compatible with ePCT
(PCT-SAFE, eOLF and EPOs online filing CMS (Case Management System)) and
indicated the ePCT Customer ID and corresponding eOwnership code in the signature
box;
confirmed eOwnership of the IA by entering into ePCT the confirmation code appearing
on Form PCT/IB/301 relating to that IA and whose user account contains the same
certificate that was used to submit the IA electronically to the RO at the time of filing;
submitted an eOwnership request via the ePCT system that was approved by the
International Bureau (this process relates, for example, to international applications that
were filed without any certificate, such as paper filings, as explained later in this guide).
The eOwner of an IA can subsequently assign access rights to this IA to other users with
whom he has associated his user account by way of an eHandshake. This procedure is
explained in the Section on Request eHandshake.
REQUESTING eOW NERSHIP OF AN IA AT THE TIME OF FILING
It is possible to request eOwnership of an international application to be filed electronically at
the time of preparation of the application using compatible e-filing software that provides for
the ePCT Customer ID and eOwnership code in the signature box. This feature is available in
the latest versions of PCT-SAFE, eOLF and EPOs online filing CMS (Case Management
System).
Note: When filing electronically using ePCT-Filing, eOwnership is set automatically and the
process described below is not required.
In order to confirm eOwnership of your international application in PCT-SAFE, eOLF and
EPOs online filing CMS (Case Management System), when signing the request form, you will
need to copy / paste your Customer ID and an eOwnership code generated via the
eOwnership tab in ePCT (as shown below). When the application is received at the
International Bureau, either at the time of filing (if the receiving Office is RO/IB) or upon receipt
of the record copy (if the international application is filed at another receiving Office), if the
indications provided at the time of filing match the record in ePCT, eOwnership of the IA will be
automatically assigned to the ePCT account holder corresponding to the Customer ID and who
also generated the confirmation code in ePCT. This feature also allows applicants filing at
RO/US via EFS-Web to have easier access to their applications in ePCT.
56
ePCT User Guide - August 31, 2015
Please see the following step-by-step user guide on how to request eOwnership from PCTSAFE:
http://www.wipo.int/pct-safe/en/support/guides/pdf/eownership_guide_v2.pdf
eOwnership tab - request eOwnership code for e-filing software
HOW TO CONFIRM eOW NERSHIP OF AN IA AFTER FILING
To view the contents of an IA, it is necessary to first take eOwnership of the IA in ePCT in
order to be able to open it up for online access. In the case of international applications filed
electronically with a supported digital certificate, a user can take eOwnership of an IA provided
that the same digital certificate that was used to e-file the application has been uploaded to the
users account and that he has access to the confirmation code indicated at the bottom of form
PCT/IB/301.
The access code can be found in the bottom right-hand corner of Form PCT/IB/301(the
notification of receipt of record copy), i.e., in the case below, EYK64AFLSN7P0.
Note: This code on Form PCT/IB/301 only functions as a confirmation code for eOwnership
confirmation up until the date of publication of the IA when the form becomes publicly available
on WIPOs website and for cases where no request under PCT Rule 92bis has been submitted
since filing.
57
ePCT User Guide - August 31, 2015
Bottom of Form PCT/IB/301
To confirm eOwnership of a single IA:
1. Log in to ePCT private services and click on the eOwnership tab.
2. Enter the IA Number and the confirmation code as appearing on Form PCT/IB/301 in
the corresponding field. The IA number can be entered in various formats, e.g.,
IB2010/068500, PCT/IB2010/068500, IB10/68500 or simply IB1068500.
Note: It is not compulsory to indicate a Confirmation Code in the case of an international
application that you know has already been published, as the code on Form PCT/IB/301 is no
longer valid after publication. Instead, the system will prompt you to complete an online form to
request a new confirmation code from the International Bureau.
3. Click on Confirm to confirm the operation (or clear to clear both fields).
58
ePCT User Guide - August 31, 2015
4. If you have entered all details correctly
appears on screen.
IA Confirmation Successful indication
5. If you try to take eOwnership of an IA but the process fails, ePCT will display the
reason for the confirmation failure, e.g., confirmation code does not match the code
held in the system, IA number does not yet exist at the International Bureau, or the
certificate used to file the IA in question does not match a certificate uploaded to your
user account.
HOW TO CONFIRM eOW NERSHIP OF MULTIPLE IAS AFTER FILING
eOwnership can only be confirmed for multiple IAs that fulfill the following conditions:
- filed electronically with a certificate supported by ePCT that has been uploaded to your
WIPO account;
- not yet published;
- no PCT Rule 92bis request has been submitted since filing.
1. Go to the eOwnership tab, select Multiple IAs option if you want to take eOwnership of
several IAs that match the conditions above in one step.
2. Enter one IA number and confirmation code per line: the IA number and the
confirmation code should be separated by a comma followed directly by the
confirmation code without blank spaces, as shown in the example below:
59
ePCT User Guide - August 31, 2015
3. Confirm by clicking Confirm or click Clear to empty the access code field.
4. If all information has been entered correctly, the list of IAs confirmed appears in the
lower part of the screen and
60
IA Confirmation Successful is displayed.
ePCT User Guide - August 31, 2015
eOwnership tab Successful confirmation of multiple IAs
5. Clicking on an IA number is a direct link to the File View of the international application in
ePCT where you can access the contents of the IA. Once you have successfully taken
eOwnership of one or several IAs, they will appear in your Workbench tab.
61
ePCT User Guide - August 31, 2015
File View tab
TAKING eOW NERSHIP OF PUBLISHED IAS AND IAS W ITH PCT RULE 92BIS REQUEST
For published IAs You will be prompted to fill in an online form in ePCT in order to request a
new confirmation code because Form PCT/IB/301 appears on the PATENTSCOPE website
after publication and is therefore no longer confidential as a confirmation code.
For IAs where there was a PCT Rule 92bis request since filing (either published or
unpublished)
In case of a PCT Rule 92bis change there might have been a change of agent or the person
who received the original Form PCT/IB/301, hence a 92bis change invalidates any IB/301
codes for the IA, whether published or not. For further information on Rule 92bis changes,
please see the chapter of this manual on Actions Rule 92bis request.
Taking eOwnership of a published IA or of an IA where a request under PCT Rule 92bis
has been filed (IB/301 code no longer confidential):
1. Open the eOwnership tab (Single IA option) and enter in the corresponding fields the IA
number and the International Filing Date of the IA and click Confirm (as shown below). The
system will automatically detect that the IA has been published or that the IB/301 code may
have been sent to someone who no longer has any rights to the IA following a request under
PCT Rule 92bis. You will be prompted to fill in an online form to request a new confirmation
code (as shown below).
62
ePCT User Guide - August 31, 2015
eOwnership screen for an IA where a 92bis request was filed
2. Complete the form (as shown below) and click the Request confirmation code button or
click Cancel to go back to the eOwnership screen.
Form to request a new confirmation code to take eOwnership of a published IA or of an IA with
92bis request
If you have already indicated an address under your WIPO Account profile information, that
address will be shown here by default, but it is possible to overtype that address in this form
should you wish to specify a different address that corresponds to what was indicated for this
particular application, e.g., on the request form PCT/RO/101.
Note: The IB can only approve requests for eOwnership and requests for new eOwnership
confirmation codes from persons who appear on file for an international application in the
capacity as applicant, agent, person appointed as address for correspondence or from a
63
ePCT User Guide - August 31, 2015
person named on the transmittal receipt for e-filed applications (taking into account any
Rule 92bis requests made since filing). Therefore, if any such requests are received from
someone other than one of the above, for security and confidentiality reasons the IB cannot
approve such requests directly, but instead will send notification PCT/IB/345 containing the
confirmation code required to the address for service on record for the international
application. The notification also contains the contact details of the requestor, so that the
person at the address for service can pass on the confirmation code if appropriate.
TAKING eOW NERSHIP AFTER FILING OF UNPUBLISHED IAS FILED W ITHOUT A
DIGITAL CERTIFICATE, IAS FILED W ITH A NON-SUPPORTED DIGITAL CERTIFICATE,
IAS W HERE THE CERTIFICATE USED FOR FILING DOES NOT MATCH THE
CERTIFICATE ASSOCIATED W ITH THE W IPO USER ACCOUNT
For unpublished IAs that were filed without any certificate (e.g. paper filings or PCT-EASY
filings) or with a non-supported certificate, or where the certificate used for filing does not
match a certificate in the WIPO user account of the current user, you will be prompted to fill in
an online form to request eOwnership from the IB who will process the form and give you
access to the application, if appropriate.
1. Go to the eOwnership tab (Single IA option) and enter the IA number, International
Filing date and confirmation code appearing on Form PCT/IB/301 in the corresponding
fields. The system will automatically detect that no certificate was used for filing the IA
that can be matched to a digital certificate in your user account and will prompt you to
fill in an online form to request eOwnership from the IB. Click Confirm (as shown
below) in order to access the online form.
eOwnership tab taking eOwnership of an unpublished IA filed on paper
2. Complete the form (as shown below) and click the Request eOwnership button or click
Cancel to go back to the eOwnership screen.
Note: If you have already indicated an address under your WIPO Accounts profile
information, that address will be shown here by default, but it is possible to overtype it in this
form should you wish to specify a different address that corresponds to what was indicated for
this particular application, e.g., on the request form PCT/RO/101.
64
ePCT User Guide - August 31, 2015
Form to request eOwnership of an unpublished IA without a digital certificate
On the form to request eOwnership of an unpublished IA filed without a digital certificate you
will also need to indicate the number of claims of the IA as an additional security check (to
prove that you do indeed have knowledge of the contents of the IA).
Note: The IB can only approve requests for eOwnership and requests for new eOwnership
confirmation codes from persons who appear on file for an international application in the
capacity as applicant, agent, person appointed as address for correspondence or from a
person named on the transmittal receipt for e-filed applications (taking into account any
subsequent Rule 92bis requests made since filing). Therefore, if any such requests are
received from someone other than one of the above, for security and confidentiality reasons
the IB cannot approve such requests directly, but instead will send notification PCT/IB/345
containing the confirmation code required to the address for service on record for the
international application. The notification also contains the contact details of the requestor, so
that the person at the address for service can pass on the confirmation code if appropriate.
Useful advice: If you are preparing an international application with PCT-SAFE that will not be
signed with a digital certificate, i.e. in PCT-EASY mode, or if you are filing with the RO/US via
the EFS-Web, you will be able to request eOwnership of your international application at the
time of filing. For further information please see the chapter of this manual on requesting
eOwnership of an IA at the time of filing.
65
ePCT User Guide - August 31, 2015
TAKING eOW NERSHIP OF IAS FILED W ITH A DIGITAL CERTIFICATE THAT HAS
SINCE EXPIRED
In order to be able to take eOwnership of an IA in ePCT, the digital certificate used to file that
IA needs to be uploaded to your ePCT user account. If the digital certificate used to file the IA
has expired you will need to request a new certificate and upload it to your ePCT user account
to be able to log into ePCT. Please do not remove your expired digital certificate from
your account as you will not be able to take eOwnership of IAs you have filed with it; you will
need both the expired and the new certificate, the new one for login and the expired one for
eOwnership confirmation purposes.
During the eOwnership operation all certificates associated with your account are taken into
consideration (not only the certificate that was used for logging in to the system), including any
expired certificates.
If the digital certificate used to file the IA(s) for which you wish to take eOwnership has
expired and/or has been removed from your user account, the system will prompt you to
complete an online form to request eOwnership of the IA(s). For further information please see
Section on Taking eOwnership of unpublished IAs filed without a digital certificate.
For EPO smart card users: please see chapter EPO smart card Renewal.
66
ePCT User Guide - August 31, 2015
ASSIGNING OR REMOVING ACCESS RIGHTS TO IA(S) (FROM THE
WORKBENCH)
Assigning access rights to other users is an important feature of the ePCT service. In order to
be able to assign access rights to other users, the accounts of each user must be associated
with each other by way of an eHandshake. Once an eHandshake has been performed
between two users, the eOwner of the IA can give access rights to other user(s): either
eOwner rights (means that the user can in turn assign access rights to other users), eEditor
(cannot assign access rights to other users) or eViewer (cannot make any updates at all).
Access rights are mainly managed from the Workbench tab although they can also be
assigned from within the IA Number tab. It is also possible to set default access rights options
on the eOwnership tab so that those default access rights values will be set automatically
according to those options each time you are confirmed as original eOwner for an IA.
Note: Each time access rights are modified, each user concerned receives an e-mail
notification and this system message is also displayed in the ePCT Notifications tab.
To assign or remove access rights to another user:
1. Go to the Workbench and tick the checkbox next to the IA number to select the IA (or
IAs) for which you would like to assign access rights. Select Manage access rights
from the scroll-down list in the lower left-hand side of the Workbench screen and click
on OK.
Workbench tab Manage access rights
2. The Assign New Rights screen is displayed (see figure below): it shows the users who
currently have access to the IA and also users with whom you have eHandshakes but
who do not have access rights to the IA.
Note: If you would like to add a user with whom you do not have an eHandshake yet, you
can go directly to the My eHandshakes screen in order to initiate an eHandshake with that
67
ePCT User Guide - August 31, 2015
person by clicking the eHandshake link at the top of the list of users (as shown in the
screenshot below).
3. Next to each user a drop-down list is displayed which allows you to change the current
user rights (eOwner, eEditor, eViewer or Remove access rights, no change to existing
rights). Only the eOwner can assign or remove access rights to an IA, with the
exception that eOwners and eViewers can remove their own access rights. The
icon next to users names shows that you have an eHandshake with those users. Users
without this icon have been given access rights by another eOwner.
Note: You can only assign access rights to users who have authenticated their user account
with a digital certificate. Users with whom you have an eHandshake but who have not
authenticated their user account with a digital certificate are flagged as follows:
68
ePCT User Guide - August 31, 2015
Assign rights screen
4. To assign access rights to additional users select the type of access rights from the
scroll-down list of the Select eHandshake user(s) to add part of the screen (as shown
below). A list is displayed of the users with whom you have concluded an eHandshake.
If you have already set up a list of eHandshake users to whom you would like default
access rights to be automatically assigned whenever you are confirmed as original
eOwner for an IA (the next Section of this Guide explains how to do this), you can click
on the option Prefill my default access rights options.
5. Once the appropriate access rights have been selected for each new user, click
to confirm the operation or on
to go back to the
Workbench.
6. A message will appear to confirm that the access rights for that particular IA have been
updated.
69
ePCT User Guide - August 31, 2015
Confirm the access rights for this IA?
Access rights change confirmed for this IA
Note: Every time you change the access rights to an IA, an e-mail notification is sent to the
users concerned (see below):
Part of the automatic e-mail notification for access rights update
Note on Removing an IA from the Workbench: The Workbench lists applications to which
you have access rights. If you no longer wish to have visibility of an IA on your Workbench,
please remove your own access rights from that application, proceeding as follows:
1. Select the IA or IAs in the Workbench, select Remove my rights from the scroll-down
list and confirm with OK.
2. A message will be displayed asking you to confirm that you want to remove your own
rights, click yes.
70
ePCT User Guide - August 31, 2015
3. A message is displayed to confirm the removal of your access rights.
The same operation can be performed by selecting "Manage access rights" in the drop-down
list at the bottom of the Workbench screen and select OK. This will open a list of users who
have access rights. Next to your own name, select the option "Remove access rights" from the
drop-down list and click "Apply changes".
Note: If you do not have eOwner rights to the IA, you can still remove your own eEditor or
eViewer access rights by selecting the IAs concerned on your Workbench and then selecting
the option Remove my rights.
SETTING UP DEFAULT ACCESS RIGHTS OPTIONS
1. Go to the eOwnership tab and under Default access rights to be given to my
eHandshake users when I am confirmed as eOwner click Edit/view.
eOwnership tab Default access rights
71
ePCT User Guide - August 31, 2015
2. Your eHandshake users are displayed and you can select which level of access rights,
if any, you would like to be automatically attributed to them each time you are
confirmed as original eOwner of an IA. Click on Apply changes in order to save your
options.
Note: these default access rights are not applied when you are assigned eOwner rights by
another eOwner, but only when you are confirmed as the original eOwner for an IA.
Setting default access rights for eHandshake users
Note: It is only possible to select default access rights for eHandshake contacts who have
uploaded a valid certificate to their user account.
72
ePCT User Guide - August 31, 2015
PART 3 ePCT: OVERVIEW OF FEATURES AND FUNCTIONALITIES
When you log into the ePCT system, the current date and time in Geneva, Switzerland, is
always displayed in order to facilitate awareness of time limits that expire based on the date
and time at the International Bureau.
The Search by IA Number field is available at the top right-hand corner of the ePCT private
services screen to search for a particular IA to which you may or may not have access rights.
Simply enter the IA number in the Search IA field and click Search and the IA contents will
open in a new tab IA Number. Note that, even if you do not have access rights to a particular
IA in ePCT, you can nevertheless upload documents to that IA if required.
73
ePCT User Guide - August 31, 2015
IA NUMBER TAB
When you click to access an IA to which you have access rights, for example, by clicking an IA
number link in the Workbench or by entering the IA number in the Search by IA number field,
an IA number tab will open showing the IA number of the international application that is being
viewed. The IA Number tab also contains several functional sub-tabs: File View, Upload
Documents, Time Line, Access Rights, History, Actions and Bibliographic Data. The File View
sub-tab shows certain bibliographic data, including the status of the IA and the documents in
the electronic Record as held by the IB. Additional tabs segregate more clearly documents
submitted specifically to the RO, ISA and IPEA (those tabs are inactive if there are no
documents available to display, see below).
File View sub-Tab showing the contents of an IA
It is possible to set a PermaLink or Bookmark to the IA in question using the icon
74
ePCT User Guide - August 31, 2015
IA NUMBER TAB FILE VIEW SUB-TAB RECORD AS HELD BY THE IB
The Record as held by the IB is divided in two parts: the upper part of the screen displays
bibliographic data information for the IA and the lower part of the screen displays the
documents on file at the International Bureau.
The File View sub-tab shows the following information regarding the relevant Processing Team
at the IB that is in charge of the IA and can be contacted for any questions:
Click on Send ePCT Message to contact the relevant processing team:
If you use the ePCT Message service the signature of the applicant or agent must be indicated
as a text string signature (of the type /John Doe/).
: click on IA Status Report (IASR) to view a selection of
the most up-to-date bibliographic data as on file at the IB. The scope of the bibliographic
data in the IASR corresponds to the bibliographic data that is made available in
PATENTSCOPE at the time of international publication.
The data can be viewed in either PDF or XML format, depending on which icon you click.
75
ePCT User Guide - August 31, 2015
Note: A more complete view of the up-to-date bibliographic data on file at the IB is available
on the Bibliographic Data tab.
IASR International Application Status Report
: click this icon to enter a personal comment for the IA and click OK
to confirm or Cancel to go back to the IA content screen. If you click OK the comment will
appear next to the My comments icon. This personal comment is also displayed next to the
IA on your view of the Workbench and the relevant Portfolio, if any. This comment is
private and will not be visible to other users who access the IA.
76
ePCT User Guide - August 31, 2015
: click the
icon to enter a
warning message that is visible to all and editable by eOwners and eEditors and that will
also appear in the Workbench under the column Warning.
Note: You can choose to be notified each time a Warning message is added or updated by
another user by selecting the corresponding Preference on the Notifications tab.
IA Status shows the status of the IA, e.g., Not yet Published, Withdrawn, Published.
Click the icon
in the blue header bar next to the IA Status in order to view information
about the international publication of the IA (target publication date scheduled and
publication language).
Note: Your attention is drawn to the fact that, as long as international publication has not
actually taken place, the date indicated as the current target date for publication is
the scheduled date of publication and could still be subject to change (as mentioned in the
disclaimer text).
Shows the status of the international search (to the
extent that the ISA makes the relevant information available to the IB).
77
ePCT User Guide - August 31, 2015
(Refresh): click this icon at the top right-hand corner of the Workbench to refresh the
contents.
DOCUMENTS IN THE RECORD AS HELD BY THE INTERNATIONAL BUREAU - ICONS
AND FUNCTIONS
The documents in the Record as held by the IB are divided into two sections: Related
Documents contains all the documents on file at the IB, excluding documents that specifically
make up the contents of the international publication. The lower part of the screen shows the
Documents for International publication which displays only documents that make up the
international application as published, or as due to be published.
The Source column denotes the source of entry into ePCT, e.g., Private (uploaded via ePCT
Private Services) or Public (Uploaded via ePCT Pubic Services) or IB (document made
available via the IBs internal processing system). Clicking on the indication under Source
displays additional audit information about the document in question, for example, the user
who added it to the file and when (see below).
78
ePCT User Guide - August 31, 2015
The following icons distinguish between the different statuses of a document:
(Not yet processed) = document in status new at the IB and processing is not yet
completed. This icon also denotes outgoing forms that have been drafted but not yet officially
sent out.
Note: if you attempt to view a document that is still in the status Not yet processed, the
indication pending processing will appear on the form as a warning that it may still change
before the processing is complete (see figure below).
Pending processing indication on a PCT/IB form
(Not taken into account by IB) Document processed, but a business error has been
detected (documents in such a status are not communicated by the IB and are not made
publicly available on PATENTSCOPE).
(Processed) Document successfully processed by the IB and now part of the record; may
be communicated by the IB and may be made publicly available on PATENTSCOPE
depending on the document type. This icon also denotes outgoing forms that have been
finalized and sent out.
(Copy as received) Denotes the original as received copy of a document in the form in
which it was submitted and prior to its modification at the time of processing.
79
ePCT User Guide - August 31, 2015
(IB outgoing notification): this icon means that a PCT/IB Form has been issued and sent
out related to that IA. A certified copy of the form can be downloaded by clicking the
icon.
In the case of international applications that were filed at RO/IB, a similar icon will appear next
to RO type forms that were issued by RO/IB.
(Download File View data as an Excel Spreadsheet): use this icon to download the list of
documents in the Record as held by the IB as an Excel table.
INDICATIONS REGARDING COMMUNICATION RULES FOR DOCUMENTS
The indications concerning the rules of communication for documents of different types are
indicated in the Status column. The tool tip on the different Status icons indicates whether a
document is communicable by the IB or not:
= document will be made publicly available on PATENTSCOPE at the time of international
publication
= document will be made publicly available on PATENTSCOPE at 30 months from the
priority date.
= document is part of the international publication
= document may be communicated externally by the IB (e.g., to a designated Office) but
will not be made publicly available on PATENTSCOPE
= document is not communicated externally by the IB and will not be made publicly
available on PATENTSCOPE
DOW NLOADING CERTIFIED COPIES OF DOCUMENTS FROM ePCT
(Download signed PDF) Clicking this icon next to a document allows you to download a
certified copy of the document in the form of a signed PDF document, digitally signed by a
certificate in the name of the International Bureau.
Note: the icon
only appears next to documents that have been fully processed (
).
Each document on file can be downloaded for viewing by clicking the name of the document.
The document will open in a new tab of your internet browser where save and print options are
available.
80
ePCT User Guide - August 31, 2015
Note: You can download several documents from the IA content as simple downloads (not
certified copies) by selecting the checkbox next to each document and clicking on the
Multiple Downloads button. All documents will be downloaded as PDF documents and
compressed into a zip file that can be saved on your computer or to another location.
81
ePCT User Guide - August 31, 2015
FILE VIEW TAB DOCUMENTS FOR OTHER INTERNATIONAL AUTHORITIES (RO, ISA
AND IPEA)
It is possible to upload via ePCT documents to other Authorities than the IB such as the
receiving Office (RO) (excludes RO/IB as this is covered by uploads to IB), the International
Searching Authority (ISA) or an International Preliminary Examination Authority (IPEA),
provided that they have authorized this option in ePCT.
The documents uploaded via the Upload Documents tab will be transmitted to the competent
Authority for processing.
The File View sub-tab shows the documents in the electronic Record as held by the IB and
additional sub-tabs clearly segregate the documents submitted specifically to the RO, ISA and
IPEA (those tabs are inactive if there are no documents available to display, see below).
For detailed instructions on how to use the Upload Documents tab, please see the chapter of
this guide on File View tab Upload Documents sub-tab.
82
ePCT User Guide - August 31, 2015
PDF PREVIEW ING ISSUES
1. It may happen that when you try to open a PDF document from the File View tab it is
not displayed in the browser. If this problem occurs you may either see an error
message of the following type:
or it may be that nothing happens at all. This issue may happen independently from the
fact that you are able to view other PDF documents outside ePCT normally. If you
encounter this issue, please open your Adobe Reader and do the following:
Go to the Edit menu > preferences > internet >check the box display PDF in browser
as shown in the screenshot below, then open Adobe Pro (if also installed on your PC)
and do the same. Then close your internet browser and re-open it, close both Adobe
Pro and Adobe Reader and try again to open a PDF document from the File View.
83
ePCT User Guide - August 31, 2015
2. If you cannot preview a PDF Document in ePCT and you checked your Adobe
Reader/Adobe Pro Preferences and the box display PDF in browser (as explained
above) is already checked, then it may be that some plug-ins installed in your internet
browser are preventing ePCT from opening the PDF document. In this case, please
check in the internet options of your internet browser if one of the plug-ins is interfering
with ePCT and needs to be deactivated.
Where to find plug-in/Add-ons settings in your internet browser:
Mozilla Firefox
Open Firefox and go to the Tools menu > Add-ons. If you do not see the Tools menu click
at the top left-hand corner of the screen and then Options -> Options ->
General tab-> Manage Add-ons button > Plugins.
Internet Explorer
Open Internet Explorer and go to the Tool menu and select Internet Options. If you do not see
the Tools menu click the
button.
icon, and select Options > Programs tab > Manage Add-ons
IA NUMBER TAB - UPLOAD DOCUMENTS SUB-TAB
Click this tab to upload an electronic document online to the IB (includes RO/IB) or to another
Authority (RO, ISA or IPEA) for this IA. A history of all the documents uploaded by the current
user is available under the tab My History and the History tab of the IA shows a history of
all actions taken in ePCT by you and any other ePCT user.
Note: the icon
appears next to document types for which there is an equivalent Action
as a more efficient alternative to uploading PDF documents (the pop-up contains a direct link
to the corresponding ePCT Action):
84
ePCT User Guide - August 31, 2015
1.
Select recipient (RO, IB, ISA, IPEA ) depending on the type of document that you want
to upload from the list (click
next to the document type folders to expand and see all
document types contained in the folder) and click Add Document (the
button will only become active once you have selected the document type). The types
of documents available vary depending on the Authority selected as recipient (RO, ISA,
IPEA). The documents uploaded for a specific Authority will be displayed in the relevant
File View sub-tab for that Office.
2.
From the File upload window that opens, select the PDF document to be uploaded
and click Open. The document will appear at the bottom of the Document Upload
screen also showing the document type selected, the File Name and File size (see
screenshot below). To view a document before upload, click on the file name link.
85
ePCT User Guide - August 31, 2015
To remove a document that is not to be uploaded, click on the Remove icon
3.
Select the relevant signature option and type an informal message (optional) for the
attention of the recipient.
4.
Click the Upload button to upload the document(s). Alternatively the documents
prepared for upload can be saved as a Draft for later upload.
5.
A message will appear to confirm the successful upload of the document(s).
6.
Once the upload is complete, the documents uploaded for a specific Authority are
displayed in the relevant File View sub-tab for that Office.
86
ePCT User Guide - August 31, 2015
Under the Other folder (see below) you will notice that the document type Priority Document
can be selected for upload to the IB. However, please note, as per the Important Information
pop-up, that it is possible to upload to the IB only electronic priority documents that are digitally
signed with the certificate of one of the following issuing Offices, since only these two Offices
have informed the IB that they issue certified copies of priority documents in electronic form:
- National Institute of Industrial Property (Portugal)
- United States Patent and Trademark Office.
Note: Uploading a Request for change under Rule 92bis document will temporarily suspend
online access to the IA pending processing of the change by the IB. This is due to the fact that
there might have been a change of agent or the person who received the original Form
PCT/IB/301, hence a 92bis change invalidates any IB/301 codes for the IA, whether published
or not. For further information on Rule 92bis changes, please see the chapter of this manual
on Actions Rule 92bis request.
IA NUMBER TAB TIMELINE SUB-TAB
The Timeline sub-tab allows you to view graphically the PCT timeline related to the IA (as
shown below). Click to grab and then drag the screen left and right to see all the information.
By clicking on each item on the time line you can view the corresponding time limit details in
relation to the current days date which is indicated by the orange line.
87
ePCT User Guide - August 31, 2015
PCT time limits of an IA
88
ePCT User Guide - August 31, 2015
A text summary of the time line information is displayed under the time line graphic.
Lower part of the Time Line screen
89
ePCT User Guide - August 31, 2015
IA NUMBER TAB ACCESS RIGHTS SUB-TAB
This tab allows you to view the list of all users who currently have access rights to this IA and
their level of access rights or Role (eOwner, eEditor or eViewer rights), including by whom the
access rights were assigned and the Time and date of assignment. It is also possible to view
which designated Offices, if any, have specifically accessed the File View following the receipt
of a national phase entry.
Note: the
person. The
the IA.
icon next to a users name means that you have an eHandshake with this
icon next to a users name means that this user originally took eOwnership of
To view the Access Rights history of the IA click the History link in the right-hand corner of the
screen or you can use the Edit link in order to modify the current access rights (provided that
you have eOwner rights):
Click this link in the right-hand corner of the Current Access Rights screen to view the
history of the access rights given to users for a specific IA. The IA Rights History screen (see
below) shows:
90
The first and last name of each user
Rights (column): the type of access rights (eOwner, eEditor, eViewer)
Granted by (column): shows the name of the user who assigned the access rights
Granted On (column): the date on which the access rights were given
ePCT User Guide - August 31, 2015
Revoked By: if access rights to the IA have been removed, the user who made the
revocation
Revoked On: the date of revocation (if any) of the corresponding access rights.
To go back to the Access Rights screen click the Current access rights link at the top righthand side of the screen.
Rights History screen
Click this link to assign new access rights. This will open the Assign New Rights screen
where the users who currently have access rights to the IA are displayed. The lower part of the
screen shows users with whom you have an eHandshake but who do not yet have access to
the IA. To go back to the Access Rights screen, click the link in the right-hand side of the
screen Current Access Rights.
To assign access rights to a user:
1. Select the access rights level from the pull-down list and confirm by clicking on Apply
changes or Cancel to go back to the Assign New Rights screen.
2. A message will be displayed asking you to confirm the changes - confirm by clicking
yes or click on No to go back to the previous screen.
3. A message will be displayed to confirm that the access rights have been updated and
an e-mail notification will be sent to the user(s) concerned.
91
ePCT User Guide - August 31, 2015
If you would like to add users with whom you do not yet have an eHandshake click the
eHandshake link in the Assign New Rights screen as a shortcut to your WIPO Account in
order to initiate an eHandshake (see below).
Note: It is only possible to assign rights to eHandshake users who have uploaded a valid
certificate to their user account.
APPLYING THE DEFAULT ACCESS RIGHTS ASSIGNED IN THE eOW NERSHIP TAB TO
AN IA IN FILE VIEW
If you have indicated default access rights for certain eHandshake users on the eOwnership
tab, it is also possible to apply the same default access rights to an IA in File View:
- Open an IA from the Workbench (for which you are an eOwner)
- Go to the Access Rights tab and click Edit on the right-hand side of the screen
- Check the box Prefill my default access rights options, the default access rights will
be applied to the appropriate user(s) to the IA open in File View (see screenshot
below).
92
ePCT User Guide - August 31, 2015
Note: Modifying the prefilled access rights on this screen will not modify the default list of
access rights saved on the eOwnership screen. To modify the default rights please go to the
eOwnership tab.
For further information on default access rights please see the section on Setting up default
access rights options.
IA NUMBER TAB - HISTORY SUB-TAB
This sub-tab shows the IA history with regard to any action performed on the IA: eOwnership
confirmation, access rights modifications, documents that have been uploaded, portfolio
management, etc.
IA History
The IA History table shows:
first and last name of the user who performed an action. By pointing the cursor at the
name, a tool tip will appear showing the Customer ID of that user.
type of Action taken, e.g., granted user access to an IA, uploaded a document, etc.
audit info: gives details of the action performed, e.g., to whom the access rights have
been given.
event date: the date on which the action took place.
It is also possible to narrow the search by entering a specific Start date and End date and by
clicking the Search button. To reset the search, click Reset. Use the arrows at the top of
each column name to sort the column entries.
93
ePCT User Guide - August 31, 2015
IA NUMBER TAB BIBLIOGRAPHIC DATA SUB-TAB
When you open an IA in the Workbench, this sub-tab shows up-to-date bibliographic data
information related to that IA, as on file at the IB.
Use the icon to expand the sections or the icon to collapse them. At the top of the
screen two other view options are available: expand all sections
and collapse all
sections
Click on the printer icon for a printable version of the bibliographic data (can also be
printed to PDF if required).
94
ePCT User Guide - August 31, 2015
IA NUMBER TAB ACTIONS AND DRAFT ACTIONS SUB-TABS
When an IA is open in File View, in the Actions sub-tab several actions can be selected for
which you want to submit an online request to IB, as an alternative to drafting and submitting a
letter. The list of online actions will gradually be extended with each new release of the ePCT
system. You can select from the list of those actions currently available (see below):
Actions tab
By making use of Actions, the user can benefit from pre-filled bibliographic data and a
number of online validations to avoid making mistakes. For example, at the time of selection of
an action, the system will warn you if the applicable time limit has already expired.
Actions can be either submitted directly to the IB at the time when they are generated, or can
be saved in draft form for subsequent submission by the same user or by another user with the
appropriate access rights to the IA. It is also possible to download a PDF file containing a
saved draft of an ePCT Action, including any attachments, in order to make it available for
review outside of ePCT prior to submitting it to the IB. Users who have access rights to a
specific IA also have access to any draft actions that have been saved under the IA Drafts
95
ePCT User Guide - August 31, 2015
tab. Users with eOwner and/or eEditor rights can save actions as drafts and then re-open,
update, save, delete, download and submit draft actions, whereas users with eViewer rights
can only view saved drafts.
The IA Drafts tab only appears within an IA if at least one draft action has been saved:
Once all the saved drafts for an IA are either submitted or deleted, the IA Drafts tab no longer
appears.
Users can view a list of all the saved drafts for all the IAs to which they have access rights
using the Draft Actions tab:
Note: Documents that are prepared using the Upload documents function can also be saved
as drafts prior to submission, similar to saving Actions as drafts.
IMPORTANT: Regardless of the language of the ePCT interface that you are using, Actions
and cover letters are always rendered in the language of publication of the international
application. If, for example, you are using the ePCT interface in Spanish for an international
application that has English as the language of publication, when you preview the Action or
submit it to the IB, the document will be rendered in English. A message is displayed in cases
where this applies, see below:
96
ePCT User Guide - August 31, 2015
ACTIONS AMENDMENTS UNDER ARTICLE 19 (TEXT FORMAT ONLY)
This action enables you to submit to the IB amendments to the claims under Article 19 in text
format (DOCX or text-based PDF files). For Article 19 amendments that are not in text format,
the Document Upload function is to be used, however, applicants are encouraged to submit
Article 19 amendments in text format order to facilitate processing by the IB in preparation for
international publication.
1. Open the IA and go to the Actions tab.
2. Select from the pull-down list the action Amendments Under Article 19 (text format
only) and click Ok.
3. The system will prevent you from proceeding if Article 19 Amendments cannot be
submitted (e.g., ISR not yet issued or not yet received at the IB or amendments already
received and processed by the IB), or if the time limit has already expired:
4. The system will warn you if Article 19 Amendments have already been submitted to the
IB but are not yet processed by the IB:
5. It is mandatory to attach a complete set of claims as amended in either DOCX or PDF
text-based format and to indicate the Total number of claims as amended. In the case
of a DOCX file, the system extracts the total number of claims and, if possible, will also
do so if a text-based PDF file is attached. Failing that, the user can manually indicate
the total number of claims as amended.
97
ePCT User Guide - August 31, 2015
6. In order to comply with Article 19 and Rule 46, you must submit a letter accompanying
the amended claims that explains the amendments. If an accompanying letter has
already been prepared it is possible to attach it in PDF format, however, it is
recommended to prepare a standardized accompanying letter with the help of the
interface in order to ensure that all the amendments are explained.
Note: Based on the figure indicated as the total number of claims as amended, when
preparing a standardized accompanying letter with the help of the interface, the system
validates that an explanation is given for each claim, in particular, for claims for which
the type of change is Amended, Cancelled or New, it is mandatory to indicate the basis
for the amendment (see below):
7. Click on Add to insert additional lines for each claim or set of claims (see above).
8. Click on Preview to validate the data entered. Once all the mandatory values have
been filled in, it is possible to preview the standardized accompanying letter, which will
be rendered as a document accompanying the amended claims when the action is
submitted to the IB (see below).
98
ePCT User Guide - August 31, 2015
9. It is optional to include a Statement under Article 19 when submitting amended claims.
If a Statement has already been prepared it is possible to attach it in PDF format,
however, it is recommended to type the text of the Statement directly into the interface
for automatic formatting and rendering. Click on Preview to view the Statement, which
will be rendered as a document accompanying the amended claims when the action is
submitted to the IB (see below):
99
ePCT User Guide - August 31, 2015
Note: The complete set of claims as amended, the accompanying letter and any
Statement must be furnished in the language of international publication of the
application which is indicated immediately under the date field.
10. It is compulsory to sign the action by selecting a signature option.
11. Prior to Submit it is possible save a draft copy of the draft for subsequent submission
using the Save Draft button.
12. After pressing Submit, a message is displayed to confirm that the ePCT Action has
been successfully submitted to the IB for processing.
13. Documents entitled ePCT Cover Letter, Amended Claims, Letter accompanying
Amended claims and Amended Claims Statement are transmitted to the IB for
processing. You may consult these documents in the contents of the IA under the File
View.
ACTIONS CREATE POW ER OF ATTORNEY
In order to create a power of attorney and submit it to the IB:
1. Open the IA and go to the Actions tab.
2. Select from the pull-down list the action Create Power of Attorney and click Ok.
3. Provided that there is at least one Agent or a Common Representative for the IA, a
Power of Attorney can be prepared online using the bibliographic data on record at the
IB (see below).
100
ePCT User Guide - August 31, 2015
4. Select the name of the Agent(s) to be appointed and select to add the Applicant(s)
appointing the selected Agent.
5. The signature of each applicant must be indicated (either by typing a text string
signature which can be done by sharing access rights to the Action with the
Applicant(s) concerned or by attaching an image signature):
6. Click on Create power of attorney in order to render the power of attorney which can
be previewed by clicking on the Power of Attorney link under the File Name column
(see below):
101
ePCT User Guide - August 31, 2015
7. Click on Create another power of attorney in order to generate further powers of
attorney for the same IA, if required.
8. Prior to Submit it is possible save a draft copy of the draft for subsequent submission
using the Save Draft button.
9. After pressing Submit, a message is displayed to confirm that the ePCT Action has
been successfully submitted to the IB for processing.
102
ePCT User Guide - August 31, 2015
10. Documents entitled ePCT Cover Letter and Power of Attorney are transmitted to the IB
for processing. You may consult these documents in the contents of the IA under the
File View.
103
ePCT User Guide - August 31, 2015
ACTIONS DECLARATIONS UNDER RULE 4.17
This action enables you to prepare and submit post-filing Declarations under Rule 4.17.
Note: The Declaration of Inventorship under Rule 4.17(iv) contains the text resulting from the
America Invents Act with effect as of 16 September 2012, and therefore it is only possible to
proceed with the preparation of this declaration if the IA was filed on or after that date.
1. Open the IA and go to the Actions tab.
2. Select from the pull-down list the action Declarations under Rule 4.17 and click
Ok.
3. The system displays the different types of declaration available for preparation:
4. Select the declaration required and proceed to select from the pre-filled
bibliographic data as required:
104
ePCT User Guide - August 31, 2015
5. After Save, the declaration is created and the user has access to a button Add
another Declaration in order to continue preparing more declarations:
6. When all the necessary declarations have been prepared and saved (and
additional documents attached if appropriate), you may type text in the Informal
Message field if desired (optional), however, it is compulsory to sign the submission
by selecting a signature option.
7. Click the Submit button. Alternatively, the declaration(s) can be saved as a Draft
for later submission.
8. A message will appear to confirm the successful submission and possibility to save
and print the declarations. You may consult the declarations in the File View under
the sub-tab Record as held by the IB in the section Documents for international
publication in the lower part of the screen (see sample of a submitted Declaration
below).
105
ePCT User Guide - August 31, 2015
ACTIONS LICENSING AVAILABILITY REQUEST
In order to submit an online request to the IB to indicate availability for licensing purposes on
the PATENTSCOPE website:
1. Open the IA and go to the Actions tab.
2. Select from the pull-down list the action Licensing Availability Request and click Ok.
3. Indicate the PCT Contracting States in which the applicant is willing to license the
claimed invention(s), if already known.
4. Indicate whether use by the licensee would be exclusive or non-exclusive, if already
known.
106
ePCT User Guide - August 31, 2015
5. Indicate the name and contact details of the person to contact in the event of interest in
a licensing agreement:
6. You may type text in the Informal Message field if desired (optional), however, it is
compulsory to sign the request by selecting a signature option:
7. Prior to Submit it is possible to Preview the action as it will be rendered after
submission, or to save a draft copy for subsequent submission using the Save Draft
button.
8. After pressing Submit, a message is displayed to confirm that the ePCT Action has
been successfully submitted to the IB for processing and it is possible at this point to
save a copy of the online Action message and/or to print it.
107
ePCT User Guide - August 31, 2015
IMPORTANT: The usual time limit applies for the submission of licensing availability
requests. The system will not allow you to proceed with this action if the applicable time
limit has expired.
108
ePCT User Guide - August 31, 2015
ACTIONS MAKE INTERNATIONAL APPLICATION AVAILABLE TO DAS
In order to submit an online request to the IB to make available to DAS a copy of an IA that
was filed at RO/IB:
11. Open the IA and go to the Actions tab.
12. Select from the pull-down list the action Make international application available to
DAS and click Ok.
13. The system will warn you if this request is not possible, namely, the IA must have been
filed with the International Bureau as receiving Office (RO/IB):
14. Otherwise, the current date fills in by default as the date of the request to make the
international application available to DAS.
15. You may type text in the Informal Message field if desired (optional), however, it is
compulsory to sign the request by selecting a signature option:
16. Prior to Submit it is possible save a draft copy for subsequent submission using the
Save Draft button.
109
ePCT User Guide - August 31, 2015
17.
After pressing Submit, a message is displayed to confirm that the ePCT Action
has been successfully submitted to the IB for processing and it is possible at this point
to save a copy of the online Action message and/or to print it.
18.
A document entitled ePCT Action: Request RO/IB to make IA available to
DAS is transmitted to the IB pending processing. You may consult this document in
the contents of the IA under the File View sub-tab Record as held by the IB:
110
ePCT User Guide - August 31, 2015
ACTIONS OBSERVATIONS ON CLOSE PRIOR ART
The key points are as follows:
Observations on close prior art regarding a specific IA may be submitted by the
applicant, or on behalf of the applicant, until 30 months from the priority date, including
before publication, provided that the IA has not been withdrawn.
This service should not be used for responding to a written opinion as part of
Chapter II proceedings for this you should write to the IPEA directly. It can be used
to bring attention to relevant prior art or, if you wish, to respond informally to third party
observations. Alternatively, for the latter purpose, you may upload a letter in PDF
format using the document type Applicant Comments on Third Party Observation.
Applicants may make multiple observations on any particular IA (not limited to one
observation per IA as is the case with the third party observation service).
An observation consists of a list of at least one and up to a maximum of ten citations
that refer to documents published prior to the international filing date (or patent
documents having a priority date before the international filing date), together with a
comment on how the claims differ from them.
Preferably, the observation should be accompanied by a copy of each relevant cited
document, which will be made available to Offices, but will not be made publicly
available on PATENTSCOPE.
The observations will be notified to the ISA (if the international search report has not
yet been received by the IB), to the IPEA (if applicable and the international preliminary
report on patentability has not been received by the IB) and to DOs. It is up to the
individual Offices to decide what use to make of an observation.
The observations (excluding copies of cited documents) will be made publicly available
on PATENTSCOPE.
ENTERING OBSERVATIONS
Selecting the ePCT Action Observations on close prior art provides the necessary fields for
entering the required information.
111
ePCT User Guide - August 31, 2015
Main screen for entering citations
DETAILS CONCERNING THE OBSERVATION
You must also indicate:
Details concerning the observation section
Where appropriate, which version of the claims are referred to (if Article 19 amendments have
been filed, the drop-down will allow you to select either the claims as filed or those as
amended; Article 34 observations are always included as an option in case you have
demanded international preliminary examination but the IPEA has not yet informed the IB).
You must also indicate in which language the observations are made.
Note: You may enter observations in any language of international publication. However, the
International Bureau will not provide translations. Consequently, if you are able to write in
several languages, you should consider which one is most likely to allow your comments to be
understood effectively by the applicant and by Offices in which you are particularly interested
in the results of examination. In most cases, it will probably be most effective to enter the
observations either in English or, if international application will undergo international
preliminary examination, in the language of publication of the international application.
112
ePCT User Guide - August 31, 2015
ADDING CITATIONS
At the bottom of the screen is a list of cited documents which make up the observation. The
list is initially empty and you must add at least one citation before you can submit the
observation. Click on the add citation dropdown and select the relevant type of document.
Empty list of cited documents
Types of citation which can be added
Select the type of citation which best describes the particular publication which you wish to
refer to.
113
ePCT User Guide - August 31, 2015
Section of screen for adding a patent or utility model citation
The exact screen which appears will depend on the citation type selected, but each follows the
same pattern:
(a)
Bibliographic data fields to identify the relevant cited document:
The fields marked * are required.
Most cited documents can only be relevant prior art if they were published before the
international filing date (and normally before the priority date) of the international
application about which the observation is made. Patent documents may also be cited
if their priority date was before the international filing date.
Note: In the case of patent citations, you can use the look-up button to try to fill in the main
bibliographic data fields automatically. Enter a two letter country code and a publication
number (for example GB and 2000001) and press the look-up button. The system will
attempt to retrieve data for that publication number from the European Patent Offices
bibliographic database. This lookup is done using a non-secure connection from your
browser. As a result, some browsers may display a warning such as This page contains both
secure and non-secure items. This dialog can be disabled using the browser settings, but it is
not recommended to do so since it cannot be done on a per-site basis specifically for this
tool.
114
ePCT User Guide - August 31, 2015
(b)
An indication of the relevance of the cited document you may indicate which are the
most relevant passages or drawings in the document and give a brief indication (maximum
5000 characters) of how your claims differ from the prior art.
(c)
An opportunity to upload a copy of the cited document in PDF format. Up to
3 documents per citation of up to 20MB each may be uploaded. Once you have uploaded a
document, you can click on the View button to check that it is the correct one and the
remove button to remove it if necessary.
Note: It is strongly recommended to upload a copy of the cited document if you are permitted
to do so. This way, your observation is more likely to be taken into account. The documents
will be made available to International Authorities and designated Offices, but for copyright
reasons will not be made visible to the public on PATENTSCOPE. Consequently, it is
particularly important also to ensure that you provide sufficient bibliographic data to allow the
document to be identified reliably for retrieval from other sources.
When you have entered all the required details, press Add citation. This will return you to the
main screen, where the Documents to be cited table will now contain a row summarizing the
citation (the text shows the first 50 characters of some of the main fields for identifying the
cited document, followed by the first 50 characters of the Brief explanation of relevance and
the number of documents which you have uploaded relating to that citation). If you have
selected the wrong document type to add, press Cancel to go back to the main screen
without adding the citation.
Documents to be cited table including several citations of different types
From this point, you may add further citations (up to a maximum of 10), click on either the
summary for a particular citation or the edit button
or else delete it using the icon.
at the right to review it in detail and edit it,
When you have finished adding citations, it is possible to preview the observations and to save
a draft copy for subsequent submission using the Save Draft button. Alternatively, you can
press the Submit Observation button.
Note: Be certain that you have included the most relevant prior art that you want to refer to.
You may only submit one observation and you cannot retract an observation once it has been
submitted.
115
ePCT User Guide - August 31, 2015
AFTER THE OBSERVATION IS SUBMITTED
After pressing Submit Observation, you will see a dialog box stating Observations on close
prior art have been submitted to the International Bureau for review and you will be redirected
to the File View tab, where you can see a copy of the observation and any accompanying
documents which you have uploaded.
The observation will be reviewed by the International Bureau to check that it appears to be a
valid observation and does not include unrelated matter.
If you wish to track the processing of your observation, you can determine its status from the
status icons in the File View tab of the international application in ePCT private services.
When you first submit the observation, the status icon for each item is , indicating a
document Not yet processed by the IB.
Once the observation has been accepted by the International Bureau, the icon next to
the document name will change to show a green tick
indicating Processed by the
IB and the icon in the Status column will change to 18 to indicate that it is confirmed
as a document type which should be visible on PATENTSCOPE after international
publication. The icon
next to the cited patent document indicates that this document
will not be made publicly available on PATENTSCOPE.
If the observation is rejected, it will disappear from the list entirely. You will receive an
email message from the International Bureau explaining why it was rejected.
File View showing observation with two uploaded documents before processing by IB
Once the observation has been accepted by the International Bureau:
The applicant will be notified.
If the international search report has not yet been received by the IB, the ISA will be
notified.
If a demand has been filed and the international preliminary examination report has not
been received by the IB, the IPEA will be notified.
The observation (but not the copies of cited documents) will appear on
PATENTSCOPE the next day.
The observation (together with any other observations received and any responses by
the applicant) will be notified to designated Offices which have asked to receive such
information after 30 months from the priority date or on specific request in relation to an
national phase entry.
116
ePCT User Guide - August 31, 2015
Sample Observation by the Applicant on Close Prior Art
117
ePCT User Guide - August 31, 2015
ACTIONS OBTAIN PRIORIT Y DOCUMENT FROM DAS
In order to submit an online request to the IB to obtain a priority document from DAS:
1. Open the IA and go to the Actions tab.
2. Select from the pull-down list the action Obtain priority document from DAS and click
Ok.
3. The system will warn you if there are no priority claims in the IA for which a DAS
request can be made or if the time limit has already expired:
4. Otherwise, the current date fills in by default as the date of the request to obtain the
priority document from DAS.
5. The system displays the priority claims contained in the IA. If the priority document has
already been received or if the priority claim is incomplete (does not contain
country/Office, date and application number), it is not selectable. A priority claim is also
not selectable if it was filed with an Office that is not a DAS depositing Office.
6. Select the priority claim in respect of which you are requesting the IB to obtain the
priority document from DAS and type in the corresponding DAS access code.
118
ePCT User Guide - August 31, 2015
Note: ePCT includes a real-time look-up in DAS to check the status of the priority document
and whether it is already available in the digital library for the IB to access it. Moreover, the
access code is also validated.
7. It is compulsory to sign the request by entering a text string signature in the Signature
box.
8. Prior to Submit it is possible save a draft copy for subsequent submission using the
Save Draft button.
9. After Submit a document entitled ePCT Action: Obtain priority document from DAS
is transmitted immediately to the IB for automated processing. You may consult this
document in the contents of the IA under File View.
119
ePCT User Guide - August 31, 2015
ACTIONS ONLINE PAYMENT
This action may be used after filing a new international application to make an online
transaction to pay the fees due for filing to RO/IB by credit card or by debiting a WIPO current
account.
In order to pay after filing online the fees for filing an international application to RO/IB:
1. Open the IA and go to the Actions tab.
2. Select from the pull-down list the action Online Payment and click Ok.
3. The system will display the Payment number, the total amount due, the status of
payment (Unpaid) and the payment due date.
4. Click the e-mail icon next to the Payment number to enter an e-mail address and send
the payment invitation to an associate (if required).
If you have received an e-mail notification from an Associate inviting you to pay the fees,
click the Payment number indicated in the e-mail to access the Invoice page and proceed
with payment.
5. Click on Pay fees now with ePCT online payment to go to the Invoice page and
complete the payment operation.
120
ePCT User Guide - August 31, 2015
6. Select the payment method from the scroll-down list (Credit card or WIPO Current
Account). Click Pay.
Note: The accepted credit cards are Visa, American Express and Eurocard/Mastercard,
depending on the specified currency.
7. Complete the next screen by entering your credit card details (if you have selected this
payment method) or your WIPO Current Account details.
8. Click Pay to confirm the transaction.
Note: in ePCT-Filing, online payment may also be done at the time of filing, at the end of
submission of the international application by clicking on Pay online now in the File
International application window of the Summary + File IA tab (see screenshot below).
121
ePCT User Guide - August 31, 2015
ACTIONS REQUEST FOR EARLY PUBLICATION
In order to submit an online request to the IB to publish an international application before the
expiration of 18 months from the priority date:
1. Open the IA and go to the Actions tab.
2. Select from the pull-down list the action Request for early publication and click Ok.
3. The system will warn you if technical preparations for international publication are too
close to completion, or indeed are already completed, so that it is no longer possible to
request earlier publication.
122
ePCT User Guide - August 31, 2015
4. Otherwise, the current date fills in by default as the date of the request for early
publication:
5. If the IB has not yet received the ISR or the Declaration under Article 17.2(a),
information is displayed as to the payment of the special publication fee of 200 Swiss
francs. Note that it is not yet possible to pay this special publication fee online in ePCT
and a separate invoice will be issued by the IB.
6. It is compulsory to sign the request by selecting a signature option:
7. Prior to Submit it is possible save a draft copy for subsequent submission using the
Save Draft button.
8. After pressing Submit Early Publication Request, a message is displayed to confirm
that the ePCT Action has been successfully submitted to the IB for processing and it is
possible at this point to save a copy of the online Action and/or to print it.
9. A document entitled ePCT Action: Request Early Publication is transmitted to the IB
for processing. You may consult this document in the contents of the IA under the File
View.
123
ePCT User Guide - August 31, 2015
124
ePCT User Guide - August 31, 2015
ACTIONS RULE 92BIS CHANGE REQUEST
In order to submit an online request to the IB to record a change under PCT Rule 92bis:
1. Open the IA and go to the Actions tab.
2. Select from the pull-down list the action Rule 92bis change request and click Ok.
Note: If technical preparations for publication have already closed but the IA has not yet been
published, a message in the interface informs the user that the submitted change can no
longer be reflected in the international publication (see below).
3. The list of all the parties on record for the IA is displayed for selection of the party in
respect of whom a change is requested to be recorded.
A party can be:
- an applicant
- an applicant/inventor
- an inventor only
- a common representative
- an agent
- an address for correspondence.
4. The different types of change that can be requested are also displayed: Add a new
party, Delete an existing party, and Edit/Replace an existing party.
125
ePCT User Guide - August 31, 2015
Note: some actions related to a Rule 92bis change request will suspend access to the IA after
clicking Submit. If the request for change concerns the name, the address or the person of an
existing party or if an existing party is deleted, online access to the IA will be temporarily
suspended, pending processing of the change by the IB (see screenshot below). However,
adding a new party, or submitting a request for change of nationality, residence, country of
address, telephone or facsimile number, e-mail address, notification method, applicable
designations, the type of party or the IA file reference will not result in online access being
suspended.
After submitting the Rule 92bis change request, the user is warned that access will be
suspended and can choose to Add another change before continuing with the submission,
which will suspend access.
Note: If a Rule 92bis change is submitted via the Upload Documents tab, regardless of the
type of change requested, online access will be automatically suspended pending processing
at the IB. It is therefore preferable to use the Actions tab to submit a Rule 92bis change
request.
126
ePCT User Guide - August 31, 2015
RULE 92BIS REQUEST ADD A NEW PARTY, EDIT/REPLACE OR DELETE AN
EXISTING PART Y
Adding a new party:
1. If you select to Add a new party, a screen is displayed for the input of bibliographic
data relating to the new party. This action will not suspend access to the IA in ePCT.
All fields marked with are mandatory.
127
ePCT User Guide - August 31, 2015
Rule 92bis form: Add a new party
2. If you have access to an Address Book you can also select the new party to be added
using the Address Book icon.
3. Once you have completed the input of the bibliographic data for the new party, click
Confirm to proceed. The new party will be added to a list of Changes being
requested for the IA. You can Edit, View or Delete the change that you have just added
using the appropriate icon in the Action column.
4. If you input manually the name and address details of a party that does not yet appear
in your Address Book, you can click on the Address Book icon
under the Actions
column in order to add this new entry to your Address Book for subsequent reuse (see
below).
128
ePCT User Guide - August 31, 2015
5. If you would like to add another change request under Rule 92bis click Add another
change and the Select Party screen will be displayed in order for you to select the
party concerned and the type of action.
Editing/Replacing an existing party to request a change in the bibliographic data:
1. Select the Party concerned by clicking on the corresponding radio button next to the
name of the Party and click Edit/Replace an existing Party.
2. The details of the selected Party are displayed as a web form in order for you to edit
the data to reflect the requested change. The right-hand side of the screen shows the
data as currently on file at the IB for that Party and is not editable.
Note: If you are requesting a change in the person of a Party, tick the Change in person
checkbox. If you need to indicate that a person is now deceased, check the Deceased
checkbox.
Note: If the request for change concerns the name, the address or the person of an
existing party, online access to the IA will be temporarily suspended, pending processing
of the change by the IB.
3. Once you have finished editing the requested change(s), click Confirm to proceed.
The edited Party will be added to a list of Changes being requested for the IA. If you
click Cancel, the changes edited for the bibliographic data will be deleted.
4. After clicking Confirm the modified Party details appears in the list of Changes:
5. You can Edit, View or Delete the change that you have just added using the
appropriate icon in the Action column.
6. If you would like to add another change request under Rule 92bis click Add another
change and the Select Party screen will be displayed in order for you to select the
party concerned and the type of action.
129
ePCT User Guide - August 31, 2015
To request the deletion of a party from the record:
1. Select the Party concerned by clicking on the corresponding radio button next to the
name of the Party and click Delete an existing Party.
2. A warning message appears asking you to confirm the deletion of the Party concerned.
Click yes to confirm or No to go back to the Rule 92bis screen.
3. The deleted party appears in the Changes part of the screen.
4. You can View or Delete the change that you have just added using the appropriate icon
in the Action column.
5. If you would like to add another change request under Rule 92bis click Add another
change and the Select Party screen will be displayed in order for you to select the
party concerned and the type of action.
Attaching a file and Submitting the Rule 92bis request:
1. Once you have entered all the changes required, you can optionally attach a document
(in PDF format) to support your request, e.g., a power of attorney. To do this, click on
to open the Document Upload function.
Note: For further information on how to use the Upload Document function, please see
the Upload Documents chapter of this guide.
2. You may type text in the Message field if desired (optional), however, it is compulsory
to sign the request by selecting a signature option:
130
ePCT User Guide - August 31, 2015
3. Prior to Submit it is possible save a draft copy for subsequent submission using the
Save Draft button. Click Submit 92bis Change Request to send your request to the IB
for processing or select Cancel to go back to the Rule 92bis screen.
4. Before submitting the Rule 92bis change request, depending on the nature of the
change requested, the user may be warned that access will be suspended and can
choose to Add another change before continuing with the submission, which will
suspend access.
Note: If a Rule 92bis change is submitted via the Upload Documents tab, regardless of the
type of change requested, online access will be automatically suspended pending processing
at the IB. It is therefore preferable to use the Actions tab to submit a Rule 92bis change
request as online access will only be suspended in certain circumstances.
5. A document entitled ePCT Action: Rule 92bis change request is transmitted to the IB
for processing. You may consult this document in the contents of the IA under File
View, even though access to the full IA contents may now be suspended pending the
processing of the Rule 92bis change request by the IB.
131
ePCT User Guide - August 31, 2015
RULE 92BIS PROCESSING AT THE IB
As soon as your request for recording a change has been submitted, depending on the type of
change requested, all online access in ePCT to that international application, including to
anyone who already had ePCT access rights, is automatically suspended by the system until
the 92bis change has actually been processed by the IB.
This suspension in certain cases, e.g., regarding a change of person with respect to the
applicant or agent, removes any potential problem which may arise, for example, where the
appointment of an agent has been revoked by the applicant or his/her new agent, but that
agent might still have online access rights to the international application via ePCT. As long as
online access is suspended, no external user will be able to access that application online via
ePCT until such time as the request for change has been fully processed by the IB.
If the request for change concerns the name, the address or the person of an existing party or
if an existing party is deleted, online access to the IA will be temporarily suspended, pending
processing of the change by the IB. However, adding a new party, or submitting a request for
change for nationality, residence, country of address, telephone or facsimile number, e-mail
address, notification method, applicable designations, the type of party or the IA file reference
will not result in online access being suspended. Please note that if a Rule 92bis change is
submitted via the Upload Documents tab, independently of the type of change requested,
online access will be automatically suspended pending processing at the IB. It is therefore
preferable to use the Actions tab to submit a Rule 92bis change request.
Please also see the chapter of this manual on IA status - access suspended.
132
ePCT User Guide - August 31, 2015
ACTIONS SUBMIT CHAPTER II DEMAND
In order to submit online a Chapter II Demand form in ePCT for transmittal to the IPEA:
1. Open the IA and go to the Actions tab.
2. Select from the pull-down list the action Submit Chapter II Demand and click Ok.
3. The current date fills in by default as the date of filing of the Chapter II Demand and the
relevant bibliographic data is displayed. Select the relevant IPEA from the scroll-down
list.
4. To add an agent specifically for the Chapter II procedure (this is optional), please click
Add agent. Note that, if the language of filing of the IA is a language that potentially
requires transliteration of names and addresses, you will be prompted to first select the
language for preliminary examination in which the Demand form will be rendered
before being able to add the agent for the Chapter II procedure:
5. Complete the online form by entering the agent for Chapter II details and confirm with
Save or click Cancel to go back to the Demand Chapter II screen. Once a new agent
has been indicated it will appear in a table in the Add agent specifically for the Chapter
II procedure section of the screen. In the Action column, click
details, or
to view the agents details, or
to edit the agents
to remove the agent from the form:
6. Complete the section Basis for International Preliminary Examination as appropriate. If
you indicate that international preliminary examination is requested to start on the basis
of the international application as amended, you will have to attach the part(s) of the
application body that have been amended in the Attach File Section of the form.
133
ePCT User Guide - August 31, 2015
These fields are mandatory and it is compulsory to attach copies of the amendments in this
case, unless the checkbox is ticked to indicate that the amendments will be submitted directly
to the IPEA (see below).
7. Complete the sections Language for International Preliminary Examination and Fees
as appropriate (see screenshot below). By default the relevant fee amounts payable
are filled in and any fee reductions relevant to the international preliminary examination
fee are automatically applied in certain circumstances (as per Annex E of the PCT
Applicants Guide).
134
ePCT User Guide - August 31, 2015
Note: In the case of certain IPEAs, it is possible to indicate entitlement by the applicants to a
fee reduction, e.g., for IPEA/US a reduction as a small entity or micro entity, in which case
the preliminary examination fee will be adjusted accordingly.
1. Sign the form in the Signature of Demand Form section by clicking Add:
2. Select the name of the signatory from the Name scroll-down list and check the box to
indicate the type of signature that will be applied to the form and sign:
The signature will appear in the Signature table. If required, you can click
signature or
to edit the
to remove it.
3. You can optionally attach a document (in PDF format), e.g., a power of attorney or a
copy of the signature sheet (Box VII) containing the wet signature of the applicant or
agent. To do this, click on
function.
to open the Document Upload
Note: For further information on how to use the Upload Document function, please see
the IA Number tab - Upload Documents sub-tab chapter of this guide.
4. To submit the Chapter II Demand it is compulsory to select a signature option for the
submission of the action:
135
ePCT User Guide - August 31, 2015
5. Prior to Submit it is possible to Preview the action as it will be rendered after
submission, or to save a draft copy for subsequent submission using the Save Draft
button.
6. After pressing Submit, a message is displayed to confirm that the ePCT Action has
been successfully submitted to the IB for transmittal to the IPEA and it is possible at
this point to save a copy of the online Action and/or to print it.
IMPORTANT: The usual time limits apply for submitting a Chapter II Demand form. The
system will not allow you to proceed with this action if the applicable time limit has expired.
Note: In order to avoid this error, you can choose to be notified 2 weeks in advance of the
expiry of the time limit to file a Chapter II Demand for all the applications to which you have
access rights by selecting the corresponding Preference on the Notifications tab. For further
information, please see the chapter of this manual on Search Notifications and notification
preferences.
The system will not allow you to proceed with this action if a Chapter II Demand has already
been filed and processed by the IB.
136
ePCT User Guide - August 31, 2015
ACTIONS W ITHDRAW CHAPTER II DEMAND
In order to submit an online request to the IB for withdrawal of a Chapter II Demand:
1. Open the IA and go to the Actions tab.
2. Select from the pull-down list the action Withdraw Chapter II Demand and click Ok.
3. The current date fills in by default as the date of the request for withdrawal.
4. You can optionally attach a document (in PDF format) to support your request, e.g., a
power of attorney. To do this, click on
Upload function.
to open the Document
Note: For further information on how to use the Upload Document function, please see the IA
Number tab - Upload Documents sub-tab chapter of this guide.
5. You may type text in the Informal Message field if desired (optional), however, it is
compulsory to sign the withdrawal request by selecting a signature option:
137
ePCT User Guide - August 31, 2015
6. Prior to Submit it is possible to save a draft copy of the action for subsequent
submission using the Save Draft button.
7. After pressing Submit, a message is displayed to confirm that the ePCT Action has
been successfully submitted to the IB for processing and it is possible at this point to
save a copy of the online Action and/or to print it.
8. A document entitled ePCT Action: Withdraw Chapter II Demand is transmitted to the
IB for processing. You may consult this document in the contents of the IA under the
File View sub-tab Record as held by the IB.
IMPORTANT: The usual time limits apply for requesting withdrawal of the Chapter II
Demand. The system will not allow you to proceed with this action if the applicable time
limit has expired.
138
ePCT User Guide - August 31, 2015
ACTIONS W ITHDRAW DESIGNATION(S)
In order to submit an online request to the IB to withdraw one or several designations in an IA:
1. Open the IA and go to the Actions tab.
2. Select from the pull-down list the action Withdraw Designation(s) and click Ok.
3. The current date fills in by default as the date of the request for withdrawal.
4. Select the designation(s) requested to be withdrawn and press Confirm.
5. The system displays a summary of the designations selected for withdrawal prior to
submission (see below).
139
ePCT User Guide - August 31, 2015
6. You can optionally attach a document (in PDF format) to support your request, e.g., a
power of attorney. To do this, click on
Upload function.
to open the Document
Note: For further information on how to use the Upload Document function, please see the
IA Number tab - Upload Documents sub-tab chapter of this guide.
7. You may type text in the Message field if desired (optional), however, it is compulsory
to sign the withdrawal request by selecting a signature option.
8. Prior to Submit it is possible save a draft copy for subsequent submission using the
Save Draft button.
9. After Submit, a message is displayed to confirm that the ePCT Action has been
successfully submitted to the IB for processing and it is possible at this point to save a
copy of the online Action and/or to print it.
140
ePCT User Guide - August 31, 2015
10. A document entitled ePCT Action: Withdraw Designation(s) is transmitted to the IB for
processing. You may consult this document in the contents of the IA under the File
View sub-tab Record as held by the IB.
IMPORTANT: The usual time limits apply for requesting withdrawal of designations. In
particular, in order for the withdrawal of designations to be reflected in the international
publication, the designations must be withdrawn before the close of technical preparations
for international publication.
141
ePCT User Guide - August 31, 2015
ACTIONS W ITHDRAW ELECTION(S)
In order to submit an online request to the IB to withdraw one or several elections in an IA:
1. Open the IA and go to the Actions tab.
2. Select from the pull-down list the action Withdraw Election(s) and click Ok.
3. The current date fills in by default as the date of the request for withdrawal.
4. Select the election(s) requested to be withdrawn and press Confirm.
5. The system displays a summary of the elections selected for withdrawal prior to
submission (see below).
142
ePCT User Guide - August 31, 2015
6. You can optionally attach a document (in PDF format) to support your request, e.g., a
power of attorney. To do this, click on
Upload function.
to open the Document
Note: For further information on how to use the Upload Document function, please see the
IA Number tab - Upload Documents sub-tab chapter of this guide.
7. You may type text in the Message field if desired (optional), however, it is compulsory
to sign the withdrawal request by selecting a signature option:
8. Prior to Submit it is possible save a draft copy for subsequent submission using the
Save Draft button.
9. After pressing Submit, a message is displayed to confirm that the ePCT Action has
been successfully submitted to the IB for processing and it is possible at this point to
save a copy of the online Action and/or to print it.
143
ePCT User Guide - August 31, 2015
10. A document entitled ePCT Action: Withdraw Election(s) is transmitted to the IB for
processing. You may consult this document in the contents of the IA under the File
View sub-tab Record as held by the IB.
IMPORTANT: The usual time limits apply for requesting withdrawal of elections. The
system will not allow you to proceed with this action if the applicable time limit has expired.
Note: This online action will only be available if a Chapter II Demand has been received
and processed by the IB.
144
ePCT User Guide - August 31, 2015
ACTIONS W ITHDRAW IA
In order to submit an online request to the IB for withdrawal of an IA:
1. Open the IA and go to the Actions tab.
2. Select from the pull-down list the action Withdraw IA and click Ok.
3. The current date fills in by default as the date of the request for withdrawal.
4. You can optionally attach a document (in PDF format) to support your request, e.g., a
power of attorney. To do this, click on
Upload function.
to open the Document
Note: For further information on how to use the Upload Document function, please see the IA
Number tab - Upload Documents sub-tab chapter of this guide.
145
ePCT User Guide - August 31, 2015
5.
You may type text in the Message field if desired (optional), however, it is compulsory
to sign the withdrawal request by selecting a signature option:
Prior to Submit it is possible save a draft copy for subsequent submission using the
Save Draft button.
6. After pressing Submit, a message is displayed to confirm that the ePCT Action has
been successfully submitted to the IB for processing and it is possible at this point to
save a copy of the online Action and/or to print it.
7. A document entitled ePCT Action: Withdraw IA is transmitted to the IB for processing.
You may consult this document in the contents of the IA under the File View sub-tab
Record as held by the IB.
146
ePCT User Guide - August 31, 2015
IMPORTANT: The usual time limits apply for requesting withdrawal of the IA. In particular,
in order to prevent international publication, the IA must be withdrawn before the close of
technical preparations for international publication. If technical preparations have already
closed, the system will warn you of this fact at the time of selecting the action to withdraw
an IA. You may then decide whether or not to proceed with the request for withdrawal,
bearing in mind that the IA will in any case be published.
147
ePCT User Guide - August 31, 2015
ACTIONS W ITHDRAW PRIORIT Y CLAIM(S)
In order to submit an online request to the IB to withdraw one or several priority claims in an
IA:
1. Open the IA and go to the Actions tab.
2. Select from the pull-down list the action Withdraw Priority Claim(s) and click Ok.
3. The current date fills in by default as the date of the request for withdrawal.
4. Select the priority claims(s) requested to be withdrawn. The earliest priority date used
for the purposes of calculating PCT time limits is indicated as follows:
5. You can optionally attach a document (in PDF format) to support your request, e.g., a
power of attorney. To do this, click on
Upload function.
to open the Document
Note: For further information on how to use the Upload Document function, please see
the IA Number tab - Upload Documents sub-tab chapter of this guide.
6. You may type text in the Informal Message field if desired (optional), however, it is
compulsory to sign the withdrawal request by selecting a signature option:
148
ePCT User Guide - August 31, 2015
7. Prior to Submit it is possible save a draft copy for subsequent submission using the
Save Draft button.
8. After pressing Submit, a message is displayed to confirm that the ePCT Action has
been successfully submitted to the IB for processing and it is possible at this point to
save a copy of the online Action and/or to print it.
9. A document entitled ePCT Action: Withdraw Priority Claim(s) is transmitted to the IB
for processing. You may consult this document in the contents of the IA under the File
View sub-tab Record as held by the IB.
IMPORTANT: The usual time limits apply for requesting withdrawal of a priority claim. In
particular, in order to delay international publication, the priority claim must be withdrawn
before the close of technical preparations for international publication. If technical
preparations have already closed, the system will warn you of this fact at the time of
selecting the action to withdraw a priority claim. You may then decide whether or not to
proceed with the request for withdrawal of the priority claim, bearing in mind that the
international publication date will not be affected.
149
ePCT User Guide - August 31, 2015
WORKBENCH TAB
The Workbench displays a list of all the international applications to which you have access
rights (eOwner, eEditor or eViewer) in the ePCT system.
If you click an IA number in the Workbench tab, the content of the IA will open in the File View
sub-tab. At the top of the Workbench, a scroll-down list allows you to choose the number of
IAs to be displayed per page of the Workbench (10, 20, 50, 100 or all IAs can be displayed on
one page).
The Workbench contains a number of columns:
IA Number: The IA Number of the applications to which you have access.
IA Status: the current status of an IA, e.g., Not yet published, Withdrawn,
published, access suspended etc. Further details about the status of an IA can be
found by viewing the contents of the Bibliographic Data tab.
File Ref: displays the file reference of an IA.
IFD: displays the International Filing Date of the IA.
Priority: displays the filing date of the earliest priority claim of the IA.
Portfolio: displays the name of the Portfolio containing the IA (if any).
IASR: use the
icon in that column to view the International Status Report for
the IA.
Applicant name: the name of the first applicant named in the request form of the IA.
My rights: shows the level of access rights that you have for each IA (eOwner,
eEditor or eViewer). Clicking on this indication allows you to view all the other users who
also have access to the IA and their related access rights.
150
ePCT User Guide - August 31, 2015
My Comments: this column will show the comments you have entered for a
particular IA, if any (these comments are only visible to you). Click the
icon to edit
and modify a comment or to add a new one.
Warning: this column shows the warning message that you or other associates
have entered for an IA. All the users who have access rights to the IA can see the
warning message.
(Refresh): click this icon at the top right-hand corner of the Workbench to refresh the
contents.
Note: From the Workbench you can select the IA (or IAs) for which you would like to assign
access rights by selecting Manage access rights in lower left-hand side of the Workbench
screen under the list of actions that can be performed. For further details on assigning and
managing access rights, please refer to Part 2 of this guide.
Workbench tab Manage access rights
Move to existing Portfolio:
The list of actions that can be performed from the workbench includes also the possibility to
select one or several IAs and move them either to a new Portfolio (includes creation of a new
Portfolio as part of the same operation) or to an existing Portfolio.
Select one or more IAs in the Workbench, select Move to existing Portfolio and click the OK
button. A window will open to select the destination portfolio. Confirm the operation by clicking
Move.
151
ePCT User Guide - August 31, 2015
Note: Moving an IA to a portfolio does not mean that the IA is removed from the Workbench it means that a link to the IA has been placed in the selected portfolio. The IAs placed in a
portfolio are still visible in the Workbench with the difference that the name of the portfolio
appears in the Portfolio Name column of the Workbench.
Move to a new Portfolio:
Select one or more IAs in the Workbench, select Move to a new Portfolio and click the OK
button - a window will open to type the name of the new portfolio. Confirm the operation by
clicking Create. A new Portfolio is created in the Portfolios tab containing a link to the
selected IA(s).
Remove from Portfolio:
Select one or more IAs in the Workbench, select Remove from Portfolio and click the OK
button.
152
ePCT User Guide - August 31, 2015
IA STATUS ACCESS SUSPENDED
If the IA Status column of the Workbench shows access suspended, this means that the
access to the IA contents via ePCT has been suspended. This can be due either to an ad hoc
request to suspend ePCT access to the file or due to the receipt by the IB of a request for
change under PCT Rule 92bis which is pending processing. If the 92bis change concerns a
change of applicant or agent, this may affect the access rights to the IA via ePCT and access
may need to be suspended.
Workbench tab IA with Access suspended status
If you try to view the contents of an IA in the IA Number tab while access is suspended, the IA
will appear showing only the International Filing Date and the IA status as Access suspended.
No other confidential data or documents are available. The only documents that are visible in
the File View are those that were previously uploaded by you.
Note: While access is suspended to an IA, it is still possible to use the Send ePCT Message
feature or to upload documents to this IA using the Upload Documents tab. For further
information on how to use the Upload Document function, please see the IA Number tab Upload Documents sub-tab chapter of this guide.
File View and Upload Documents sub-tabs for an IA with Access suspended status.
153
ePCT User Guide - August 31, 2015
W ORKBENCH ICONS AND FUNCTIONS
In the Workbench My Rights column, if you click on the eEditor, eOwner or eViewer link,
the access rights to this IA will be displayed.
View Access Rights window
Note: the
icon shows that you have made an eHandshake with this user. If rights have
been given to someone with whom you have not made an eHandshake, e.g. those rights were
granted by another eOwner, this icon will not be displayed next to the name of the user in your
view of the list.
(Edit comment): click this icon to enter or edit a personal comment for the IA selected
which is then displayed in the My Comments column of the Workbench. The comment is
also displayed in the IA Number File view tab when the IA contents are viewed. This
comment will not be visible to other users.
154
ePCT User Guide - August 31, 2015
Edit comment window
Warning: displays Warning messages (if any). To enter a warning message click the IA
number to open the IA contents, go to the File View tab and click the
icon. The warning
message will be visible to all users who have access to the IA and will also appear in the
Workbench under the column Warning.
Note: You can choose to be notified each time a Warning message is updated for an IA to
which you have access rights by selecting the corresponding Preference on the Notifications
tab.
(Download IASR) icon: click this icon to view and download the International Status
Report (up-to-date bibliographic data on file at the IB) for the selected IA.
navigation bar: use the buttons to navigate the pages of
the Workbench. The left and right arrows on your keyboard also enable you to move from one
page to another.
(Download Workbench data as an Excel Spreadsheet): click this icon to download the
Workbench data in a MS Excel table.
155
ePCT User Guide - August 31, 2015
W ORKBENCH FILTERS
The workbench contains two filters that allow you to select the number of IAs to be displayed
per page in the Workbench, and also an advanced filter to display IAs according to specific
criteria.
Items per page
Use the scroll-down list to choose the number of IAs to be displayed per page in the
Workbench (10, 20, 50,100 or all).
Filter IAs:
This filter allows you to display the IAs in the Workbench filtered according to certain criteria.
Click on the Show Filter button in order to display and select the relevant search criteria.
156
ePCT User Guide - August 31, 2015
Once you have set the criteria, click Apply Filter to launch the search.
Click Reset Filter to exit the filter search and display the full Workbench again.
Use
or
to expand or collapse the filter sections and the Expand/Collapse all to expand
or collapse all sections of the filter:
When the search is launched, by default the Filter menu will be hidden for your comfort. Click
Show Filter to display the search options again.
If the Filter menu is open and you would like to hide it, select Hide Filter:
You can download the results of the Workbench as filtered by clicking on the
157
icon.
ePCT User Guide - August 31, 2015
NOTIFICATIONS TAB
The Notifications screen displays the PCT Notifications related to the IAs for which the user
has access rights (either as eOwner, eEditor or eViewer). This screen also displays system
messages that are generated when the ePCT access rights of the user have been granted or
modified in respect of particular international applications. The date and time of creation of
each notification is indicated for each item. There is a limit of 1000 notifications received that
can be displayed it is always the 1000 most recent notifications.
Notifications tab
The Notifications screen is divided into several columns:
View: The envelope icon is closed if the notification has not yet been read
and is open once the notification has been read.
Click on the icon
for a quick view of the related message in a pop-up screen (as
below). The same message will also have been sent to you via e-mail if you have
selected this option in the Notifications Preferences. To open the related IA in File
View, click the link in the IA Number column.
Example of system notification
158
ePCT User Guide - August 31, 2015
Notifications table
Subject column: displays the subject of the notification. You can click the subject link
to view the notification. The notification is also sent to you via e-mail, unless you
deactivated this option in your Notifications Preferences.
File Ref: Click the file reference link to open the IA contents.
IA Number: Click the IA number to open the IA contents.
Received (number) column: shows the date of receipt of the notification and the
number between brackets shows the total number of notifications received. Note that
the total number of notifications received is limited to the last 1000 notifications
received.
Read (number) column: shows the date on which the corresponding notification was
read for the first time. The number between brackets shows the number of notifications
that have been read.
Use the navigation bar
one page to another.
Use the Refresh button in the top right-hand corner of the screen to check for the
latest notifications updates.
to move from
CLEARING NOTIFICAT IONS
In order to remove certain notifications from the Notifications list, check the box(es)
corresponding to the item(s) to be removed and click on Clear selected notifications. A
message will appear for you to confirm the removal of the selected notifications, click Ok to
confirm the deletion or Cancel to remain on the Notifications screen.
To clear ALL the notifications from the Notifications list, click on the button Clear all
notifications at the bottom of the screen.
159
ePCT User Guide - August 31, 2015
A message will appear for you to confirm the removal of ALL the notifications from the
Notifications list. Click Ok to confirm the deletion or Cancel to remain on the Notifications
screen.
Note: clearing forms from the list on the Notifications tab only clears them from your view and
not from the view of other users, nor does it clear or delete the form from the actual contents of
the IA itself.
SEARCH NOTIFICATIONS AND NOTIFICATION PREFERENCES
When you open the Notifications tab, by default the current date is filled in the End date field,
which allows you to view by default all notifications received up until todays date. It is possible
to search for notifications by other date selections. Enter a Start date and an End date in the
corresponding fields and click Search. You can also filter notifications by Received Date or by
Read date.
In order view all notifications again, click Reset.
Notifications search fields
Notifications Preferences:
You can set some preferences regarding notifications. This can be done either by clicking
at the top right-hand corner of the ePCT screen and by selecting Notification
Preferences or by going to the Notifications tab and click
. You can choose the
means of communication (e-mail or notifications tab), to receive notifications according to your
access rights or other criteria and also select the type of event for which you want to be
notified (see screenshot below).
160
ePCT User Guide - August 31, 2015
Notifications preferences window
161
ePCT User Guide - August 31, 2015
The screen includes the following sections:
Notify me about events in IAs where my access rights are: this allows you to receive
ePCT notifications according to your access rights.
Method of notification: the means of communication of ePCT notifications (e-mail or
Notifications tab or both)
Notify me about the following events for all IAs in my workbench: to choose the
events for which you would like to receive notifications:
Click the OK button to confirm your preferences.
PORTFOLIOS TAB
The Portfolios tab allows users to manage their international applications by organizing them
into personal portfolios or folders if they wish to.
Portfolios tab
This tab displays the portfolios you have created (if any) and their contents.
CREATING A PORTFOLIO
1. In the Portfolios tab click on
in the top right-hand corner of the
Portfolios screen to display the New Portfolio window.
New Portfolio window
2. Enter the Name of the Portfolio that you wish to create in the Portfolio Name field and
click on Create (click Cancel if you do not wish to create a portfolio). Note that the
portfolio name is always converted to upper case and is restricted to a single character
string of 20 characters maximum.
162
ePCT User Guide - August 31, 2015
Once a portfolio has been created, the Portfolio tab displays the following information:
The number of portfolios created
The Portfolio name
Last accessed: that date of the last access to that portfolio
No of IAs: the number of IAs in each portfolio
To open a Portfolio and view the IA it contains click the name of the portfolio. The contents of
the portfolio will be displayed in the lower part of the screen (as shown below):
Contents of a portfolio
The portfolio contents screen displays the following information:
IA Number: the application number of the IA.
IA Status: the current status of an IA, e.g., Not yet published, Withdrawn, published,
access suspended etc. Further details about the status of an IA can be found by viewing
the bibliographic data in the IASR.
File Ref: displays the file reference of an IA click on this link to open the IA contents.
IFD: displays the International Filing Date of an IA.
Last Accessed: displays the date on which you last accessed the IA (a tool tip on the
date shows the time of last access).
IASR: the International Application Status Report of the IA. Click the icon
to view or
download the IASR of the IA.
Applicant Name: the name of the first applicant named in the request form.
My Rights: displays the access rights that you have for the IA. Click the link in the column
to displays the access rights of all users of the IA (as shown below).
163
ePCT User Guide - August 31, 2015
My comments: click the icon
to enter a personal comment for the IA and click OK to
confirm or Cancel to go back to the IA content screen. If you click OK the comment will
appear next to the My comments icon. This personal comment is also displayed next to
the IA in your view of the Workbench and the relevant Portfolio, if any. This comment will
not be visible to other users.
Warning: displays Warning messages (if any). To enter a warning message click the IA
number to open the IA contents, go to the File View tab and click the
icon. The
warning message will be visible to all users who have access to the IA and will also
appear in the Workbench under the column Warning.
Note: You can choose to be notified each time a Warning message is updated for an IA to
which you have access rights by selecting the corresponding Preference on the
Notifications tab.
164
ePCT User Guide - August 31, 2015
REMOVING AN IA FROM A PORTFOLIO
To remove an IA from a portfolio click the portfolio name to open it. Select the checkbox
corresponding to the IA(s) to be removed from the portfolio and select the action Remove from
Portfolio. A confirmation message will appear to confirm the successful removal of the IA(s)
from the portfolio.
Note: Removing an IA from a portfolio only means that the IA will no longer be attached to
the portfolio and does not affect the visibility of the IA on your Workbench tab.
165
ePCT User Guide - August 31, 2015
PORTFOLIOS TAB AND PORTFOLIO CONTENTS ICONS
Several icons are available at the top right-hand corner of the Portfolios tab:
( Refresh content) allows you to refresh the content of the portfolio and to check if any
updates have been applied.
: Click on Create Portfolio at the top right-hand side of the screen to create a
new portfolio. In the New Portfolio window, type the portfolios name and click Create (or
Cancel to go back to the Portfolios screen).
The newly created portfolio now appears in the Portfolios table.
Portfolio contents icons
(Delete Portfolio): open a portfolio and click on this icon at the top right-hand corner of the
screen to delete the portfolio. A window will appear for you to confirm the deletion of the
portfolio. Click Yes to confirm the deletion or click Cancel to go back to the portfolio contents
screen.
Portfolios tab confirm portfolio removal window
If you select Yes a confirmation message is displayed for the portfolio removal.
166
ePCT User Guide - August 31, 2015
Note: Even though a portfolio is deleted, the IAs that were contained in it are not deleted and
are still visible in the Workbench.
(Rename Portfolio icon): open a portfolio and click this icon to rename it. The Rename
Portfolio window is displayed. Enter the new name of the portfolio and click Rename to
confirm the operation or click Cancel to go back to the portfolio contents screen.
Rename Portfolio window
(Back to Portfolio list): When looking at the contents of a portfolio, click this icon to close
the Portfolio and go back to the Portfolios list.
167
ePCT User Guide - August 31, 2015
ATTACHING AN IA TO A PORTFOLIO
To attach an IA to a portfolio:
Open an IA and go to the File View tab, click the Move to another portfolio button
attach the IA to a portfolio.
to
In the Select Portfolio window select the relevant portfolio and click OK to confirm (or
Cancel to go back to the previous screen).
The following message appears as a confirmation that the IA has been successfully attached
to the selected portfolio.
IAs can also be attached to a portfolio from the Workbench tab by ticking the checkbox next to
the IAs concerned and by selecting Move to existing Portfolio or Move to new Portfolio from
the scroll-down list of actions that can be performed at the bottom of the Workbench screen.
168
ePCT User Guide - August 31, 2015
MY HISTORY TAB
My History tab shows all the actions that have been performed by you in the ePCT system for
all IAs to which you have access, or had access in the past. When you open the My History
tab the start and end dates are set by default in such a way that you have a default view of all
your actions for the last one week period.
The screen is divided in columns: IA Number, IFD, File Ref., Type of Action, Audit info and
Date/Time.
IA Number: click on the IA Number to open the contents of the IA.
IFD: The International Filing Date of the IA.
File Ref: The agents file reference of the IA
Type of Action: shows the details of the action(s) performed, e.g., documents uploaded,
access rights assigned, eOwnership confirmed, etc.
Audit info: provides details related to the different actions performed.
Event Date: shows the date of the action, if you point the date with the cursor the time will
also appear as a tool tip text.
My History tab
: use the navigation bar to move from one page of My
History to another.
(Download My History data as an Excel Spreadsheet): click this icon to download the data
in the My History tab a MS Excel table.
169
ePCT User Guide - August 31, 2015
SEARCH MY HISTORY
A Search can also be performed in My History by date range. Enter a Start date and an End
date and click Search or Reset to clear the dates. To view the default one week period, click
on the refresh button.
170
ePCT User Guide - August 31, 2015
ePCT TAB
The ePCT tab contains links to useful documentation such as the ePCT User Guide, ePCTFiling Guidelines, FAQ (Frequently Asked Questions) and Getting Started instructions for new
users. Click one of the links to access the related documents.
Note: the contents of the ePCT tab vary slightly depending on whether you are logged in to
ePCT public services or ePCT private services.
THE ePCT TAB IN ePCT PRIVATE SERVICES
The ePCT tab in private services includes the shortcut links to user documentation and allows
you to select the preferred tab to be displayed at login: ePCT, eOwnership, Notifications, My
History, Portfolios or the Workbench . On this tab you can also subscribe to the ePCT mailing
list to receive information and updates concerning ePCT.
ePCT tab - ePCT private services
Selecting your preferred tab at login:
1. Log into ePCT private services
2. Go to the ePCT tab
3. Select your preferred tab checking the corresponding button
4. Click Save to confirm your choice
Subscribing to the ePCT mailing list:
To subscribe to the ePCT mailing list and receive news and updates on the ePCT system,
click the Subscribe link on this tab or click Unsubscribe to be removed from the mailing list
(see screenshot below).
171
ePCT User Guide - August 31, 2015
SEARCH IA AND UPLOAD DOCUMENTS IN ePCT PUBLIC SERVICES
The ePCT tab in public services includes the shortcut links to user documentation and you can
also subscribe to the ePCT mailing list to receive information and updates concerning ePCT.
In ePCT public services you can also upload documents to the International Bureau for an
international application, even if you do not have access rights to it in ePCT private services. It
is also possible to upload documents with an international filing date prior to 01 January 2009.
To upload documents for an IA in ePCT public services:
1. Go to the Search IA tab, enter the IA number and international filing date and click
Search.
If the data entered is correct the IA will open displaying only the International Filing Date and
the Processing Team at the IB in charge of the application. The Upload Documents tab is
also displayed for uploading documents to the IB.
For further details on Upload documents please see the chapter of this guide on IA Number
sub-tab Upload documents.
172
ePCT User Guide - August 31, 2015
Note: in ePCT public services it is only possible to upload documents to the IB (or RO/IB) and
not to any other international authority. It is only possible to upload documents to the RO, ISA
and/or IPEA using ePCT private services.
ACTION TO SUBMIT AMENDMENTS UNDER ARTICLE 19 (TEXT FORMAT ONLY) TO
THE IB IN ePCT PUBLIC SERVICES
Refer to the section, above, regarding this Action as made available in ePCT private services.
Although this Action is also available in ePCT public services, it provides fewer features than
when used in private services, for example, in private services it is possible to save a draft
copy of the Action prior to submission and to benefit from the function to assist with the
preparation of the required letter accompanying the amended claims.
Note: Applicants are strongly encouraged to submit text-based Article 19 amendments via
this new Action in order to facilitate processing by the IB in preparation for international
publication.
173
ePCT User Guide - August 31, 2015
WHOM TO CONTACT
For any questions or queries about ePCT or digital certificates, please contact the
PCT eServices Help Desk by filling in the web form that can be accessed by clicking on the
Contact Us link which appears in the top right-hand corner of each screen in ePCT. By
default Patents will be displayed as the topic and ePCT as the sub-topic.
Should you need to submit a screenshot relating to a particular issue, please send it by e-mail
to epct@wipo.int
Telephone support is also available on +41 22 338 9523.
The PCT eServices Help Desk is available from Monday to Friday, from 9:00 until 18:00
Central European time. Every attempt is made to respond to questions within one business
day.
Please note that the PCT eServices Help Desk is closed on Saturdays and Sundays, as well
as on non-working days at WIPO which are available at: www.wipo.int/contact/en/holidays.html
Back to top of the document
[End of document]
174
You might also like
- AT1 - 1user Manual - Rev1 PDFDocument331 pagesAT1 - 1user Manual - Rev1 PDFVerginaSANo ratings yet
- Otrs Admin BookDocument619 pagesOtrs Admin BookMendoza Carlos100% (1)
- EU System Maintenance 2023R1Document106 pagesEU System Maintenance 2023R1ALHNo ratings yet
- VIM 6 0 User Guide PDFDocument239 pagesVIM 6 0 User Guide PDFMihai PaunescuNo ratings yet
- Equote User Manual PDFDocument122 pagesEquote User Manual PDFFaye ShanNo ratings yet
- Application XtenderDocument585 pagesApplication XtenderProyectos de AutorNo ratings yet
- DOC00310 Verix EVo ACT Programmers GuideDocument348 pagesDOC00310 Verix EVo ACT Programmers GuideFernando75% (4)
- Javascript Lesson For Vii and ViiiDocument90 pagesJavascript Lesson For Vii and ViiiAKSHAJ BAJAJNo ratings yet
- Wonderware PAC User Guide (PDFDrive)Document131 pagesWonderware PAC User Guide (PDFDrive)Armandosky OsoskyNo ratings yet
- PR4100 User Manual enDocument140 pagesPR4100 User Manual enRavi Indra67% (3)
- Factory Suite ManualDocument116 pagesFactory Suite ManualLuis Angel0% (1)
- User GuideDocument773 pagesUser GuideNikola SecuritonNo ratings yet
- User GuideDocument762 pagesUser GuideMehedi Hasan HimelNo ratings yet
- Medical Claims Electronic Data Transfer Reference Manual: Ministry of Health and Long-Term CareDocument214 pagesMedical Claims Electronic Data Transfer Reference Manual: Ministry of Health and Long-Term CareSabteNo ratings yet
- User-Manual Sep enDocument83 pagesUser-Manual Sep enaretekutakNo ratings yet
- Caesam SDK User's GuideDocument355 pagesCaesam SDK User's Guideefeln1No ratings yet
- Zero - Draft IET Course ModuleDocument146 pagesZero - Draft IET Course ModuleNahom AmareNo ratings yet
- PCB Module ManualDocument91 pagesPCB Module ManualgalebNo ratings yet
- FTHistorian ProcessBook User's GuideDocument324 pagesFTHistorian ProcessBook User's GuideIgo Rafael Alves SilvaNo ratings yet
- Analyzer Training UMTS HSPA Final20090430 B A4 NJRDocument196 pagesAnalyzer Training UMTS HSPA Final20090430 B A4 NJRzhanjumNo ratings yet
- Red Hat Certificate System 8.0 Install Guide en USDocument136 pagesRed Hat Certificate System 8.0 Install Guide en USsai_jaganNo ratings yet
- TOKAI User ManualDocument111 pagesTOKAI User ManualJouniaux PierreNo ratings yet
- Cortex Xpanse User GuideDocument156 pagesCortex Xpanse User Guidemrbiggs43No ratings yet
- ABU Guide Oct 27 2020Document134 pagesABU Guide Oct 27 2020gabydeclayNo ratings yet
- Bangladesh User Guide Registration For TaxpayerDocument97 pagesBangladesh User Guide Registration For TaxpayerNAZMUL HAQUE0% (2)
- Xxiii: The Mcgraw-Hill Companies, Inc., Computer Accounting With Peachtree Complete 2008, 12EDocument10 pagesXxiii: The Mcgraw-Hill Companies, Inc., Computer Accounting With Peachtree Complete 2008, 12EHaseebPirachaNo ratings yet
- Automation Interface ENDocument189 pagesAutomation Interface ENakl hacklNo ratings yet
- TptmshandbookDocument134 pagesTptmshandbookDinithi LakshikaNo ratings yet
- WebUI Users GuideDocument143 pagesWebUI Users GuidebachankNo ratings yet
- CW3 PHPStep by StepDocument44 pagesCW3 PHPStep by StepEvan SinghNo ratings yet
- Tutorial Architecture Allplan BIM 2008 PDFDocument426 pagesTutorial Architecture Allplan BIM 2008 PDFbenjo992No ratings yet
- 95-8560-7.0 (S3 Manual)Document355 pages95-8560-7.0 (S3 Manual)Cristian CushquicullmaNo ratings yet
- The Cyber Intelligence Analyst's Cookbook: Open Source ResearchersDocument131 pagesThe Cyber Intelligence Analyst's Cookbook: Open Source ResearchersLuccas SouzaNo ratings yet
- Cortex Xpanse Assess User GuideDocument128 pagesCortex Xpanse Assess User Guidemrbiggs43No ratings yet
- Advantech CODESYS User ManualDocument132 pagesAdvantech CODESYS User Manualamiry1373No ratings yet
- Information and Control Module (ICM) HandbookDocument682 pagesInformation and Control Module (ICM) HandbookabmsoftNo ratings yet
- Oracle Supplier TrainingDocument83 pagesOracle Supplier TrainingtataNo ratings yet
- Allplan 2006 Engineering Tutorial PDFDocument374 pagesAllplan 2006 Engineering Tutorial PDFEvelin EsthefaniaNo ratings yet
- Introduction To Emerging TechnologiesDocument145 pagesIntroduction To Emerging TechnologiesKirubel KefyalewNo ratings yet
- 3 Matic ManualeDocument482 pages3 Matic ManualeOliver Grimaldo RuizNo ratings yet
- Openecu User Guide SimulinkDocument760 pagesOpenecu User Guide Simulinksaranakom cheecharoenNo ratings yet
- QNX Persistent Publish Subscribe Developers Guide PDFDocument154 pagesQNX Persistent Publish Subscribe Developers Guide PDFajitNo ratings yet
- 3HAC032104 OM RobotStudio-EnDocument600 pages3HAC032104 OM RobotStudio-EncheloooxxxNo ratings yet
- Ramp Up v1 0Document191 pagesRamp Up v1 0tunguitvn0% (1)
- User Guide Persistence Client LibraryDocument41 pagesUser Guide Persistence Client LibraryIqbal HassanNo ratings yet
- Digitool GS 01 Software Manual v00 100414 EnglishDocument61 pagesDigitool GS 01 Software Manual v00 100414 EnglishOcky Galih PratamaNo ratings yet
- MasterCom Manual PDFDocument263 pagesMasterCom Manual PDFAhmed Alobaede100% (1)
- Information SystemDocument296 pagesInformation SystemSelamawit MekonnenNo ratings yet
- 3HAC032104-En (Robot Studio Manual)Document594 pages3HAC032104-En (Robot Studio Manual)jaschaNo ratings yet
- Asus Eee PC 900-UserManualDocument130 pagesAsus Eee PC 900-UserManualBogdan PopaNo ratings yet
- Introduction to Computing and ITDocument262 pagesIntroduction to Computing and ITbelacheweshetu222No ratings yet
- Service Manual: OnsoleDocument126 pagesService Manual: Onsoletopkat0No ratings yet
- TAC Vista General Technical Manual enDocument476 pagesTAC Vista General Technical Manual enTaufik 'opics' AkbarNo ratings yet
- Altium Designer Training For Schematic Capture and PCB EditingDocument248 pagesAltium Designer Training For Schematic Capture and PCB EditingAntonio Dx80% (5)
- Cloudpbx Admin Guide en PDFDocument207 pagesCloudpbx Admin Guide en PDFXuxoNo ratings yet
- Automation Anywhere - IQ BOTDocument146 pagesAutomation Anywhere - IQ BOTRamanathan SNo ratings yet
- Single Sourcing: Building Modular DocumentationFrom EverandSingle Sourcing: Building Modular DocumentationRating: 2.5 out of 5 stars2.5/5 (3)
- Pathagoras - Document DisassemblyDocument49 pagesPathagoras - Document DisassemblySebastian PruteanuNo ratings yet
- Site DesignerDocument46 pagesSite DesignerVivek KambleNo ratings yet
- Website DevelopmentDocument50 pagesWebsite DevelopmentpseudocodNo ratings yet
- NAXA CD Radio Player - #3408: User'S GuideDocument2 pagesNAXA CD Radio Player - #3408: User'S GuideSebastian PruteanuNo ratings yet
- MM 450 Travel: Bon Voyage!Document2 pagesMM 450 Travel: Bon Voyage!Sebastian PruteanuNo ratings yet
- O3756 7 NaDocument20 pagesO3756 7 NabeizanisNo ratings yet
- SampleManager User GuideDocument164 pagesSampleManager User GuideLuis Muchaki100% (3)
- Troubleshooting SSLOn MPPDocument139 pagesTroubleshooting SSLOn MPPclobo94No ratings yet
- OpenCart BugReportDocument32 pagesOpenCart BugReportLalitNo ratings yet
- E VisaDocument26 pagesE VisaRaja VenkateshNo ratings yet
- Quick IP Camera Setup GuideDocument18 pagesQuick IP Camera Setup GuideMiloš StijeljaNo ratings yet
- User Manual PublicDocument26 pagesUser Manual Publicprdpmeher80No ratings yet
- CS6004NP - Application Development - Ashish - Bhandari - 17031918 - CW1Document68 pagesCS6004NP - Application Development - Ashish - Bhandari - 17031918 - CW1Movies. PlexNo ratings yet
- PHP Final Micro ProjectDocument19 pagesPHP Final Micro ProjectVarad BadeNo ratings yet
- Mini Project Cucumber-Selenium HandsonDocument10 pagesMini Project Cucumber-Selenium HandsonSouvik Banerjee100% (1)
- GCSN Partner Training 4.1Document195 pagesGCSN Partner Training 4.1joseNo ratings yet
- Library Management SystemDocument15 pagesLibrary Management SystemParagjyoti SaikiaNo ratings yet
- Ranjeet Practical Project FileDocument50 pagesRanjeet Practical Project Fileaaryan28februaryNo ratings yet
- Tuya Smart & Smart Life V3.13.0 User ManualDocument77 pagesTuya Smart & Smart Life V3.13.0 User ManualMauricio ChirichignoNo ratings yet
- Eden Net Remedy Module Orchestrator GuideDocument29 pagesEden Net Remedy Module Orchestrator GuidescarrilcNo ratings yet
- Docker Commands Cheat Sheet PDFDocument1 pageDocker Commands Cheat Sheet PDFLaszlo KamlerNo ratings yet
- P GALFAR Engineering and Contracting Saog: Raining AndoutDocument16 pagesP GALFAR Engineering and Contracting Saog: Raining AndouthariyhnNo ratings yet
- Django REST framework: Authentication & PermissionsDocument7 pagesDjango REST framework: Authentication & PermissionsPrince Takyi ArthurNo ratings yet
- CAR RENTAL MANAGEMENT SYSTEM PROJECT REPORTDocument48 pagesCAR RENTAL MANAGEMENT SYSTEM PROJECT REPORTgoswamiphotostat40% (5)
- Cra RentalDocument45 pagesCra RentalRamya KasinavesiNo ratings yet
- NQESH OAS 2023 Applicant User GuideDocument15 pagesNQESH OAS 2023 Applicant User Guideriamagdosa18No ratings yet
- BCMSDocument160 pagesBCMSLuis Enrique MendozaNo ratings yet
- Notice Tata Elxsi 34th AGMDocument15 pagesNotice Tata Elxsi 34th AGMNaresh JainNo ratings yet
- SQL StoredProc Post 29x21v1 PDFDocument1 pageSQL StoredProc Post 29x21v1 PDFEdson CabreraNo ratings yet
- Tour Management SystemDocument16 pagesTour Management SystemRaghavendra KuthadiNo ratings yet
- Manually Upgrading The P6 EPPM Database For OracleDocument30 pagesManually Upgrading The P6 EPPM Database For OraclekamilzaiNo ratings yet
- The-Power-Of-Recon (1).pptx (1)Document46 pagesThe-Power-Of-Recon (1).pptx (1)cannibalkk69No ratings yet
- 18.3-Irecruit User Manual-External ApplicantsDocument23 pages18.3-Irecruit User Manual-External ApplicantsAbdulmonaem AlbaqlawiNo ratings yet
- 01Document521 pages01nijuunNo ratings yet
- Helpdesk Agents - Consolidated GuideDocument44 pagesHelpdesk Agents - Consolidated Guiden v p moulikaNo ratings yet
- Nessus 8 11 PDFDocument475 pagesNessus 8 11 PDFStéphane ATIDIGANo ratings yet