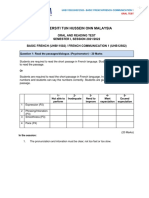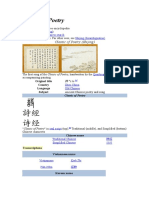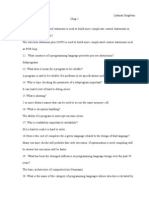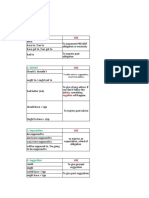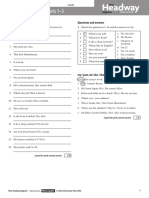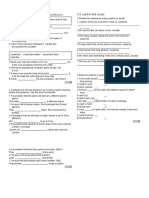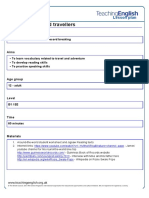Professional Documents
Culture Documents
Class 1
Uploaded by
agus_podeOriginal Description:
Original Title
Copyright
Available Formats
Share this document
Did you find this document useful?
Is this content inappropriate?
Report this DocumentCopyright:
Available Formats
Class 1
Uploaded by
agus_podeCopyright:
Available Formats
1-1
Visual Basic for Kids
1. Introducing Visual Basic
A Story About Bill and Paul
Back in the early 1970’s, Bill and Paul were friends at Lakeside School in
Seattle, Washington. Bill and Paul enjoyed working with computers and wrote
many games they could play - games like Tic-Tac-Toe and moon landing games.
These computer games were written in a computer language called BASIC (which
stands for Beginner’s All-Purpose Symbolic Instruction Code). When the first
small computer was developed in the mid 1970’s, Bill and Paul had just started
college. They had improved their computer skills by then and were able to tell
that new computer how to use the BASIC language. They actually sold their
version of the BASIC language to other people (it cost $350 and was stored on a
cassette tape). They started making money selling BASIC and decided to start a
company. You may have heard of their company - Microsoft! Bill is Bill Gates,
who still runs Microsoft and is worth many billions of dollars, and Paul is Paul
Allen, who no longer works for Microsoft, but has his own business ventures
including computers and software, professional sports teams, and real estate
development.
Yes, the first product sold by Microsoft was the BASIC computer language.
Microsoft’s name for their BASIC language product has changed over the years,
having names like GW-BASIC, QuickBasic and QBasic, with the newest version
being called Visual Basic. Visual Basic is one of the easiest programming
languages to learn. Yet, even though it is easy to learn and to use, Visual Basic
© KIDware (206) 721-2556
1-2 Visual Basic for Kids
can also be used to develop very powerful computer programs. In these notes,
you will learn how to use Microsoft’s Visual Basic to write your own computer
programs. You may not become a billionaire like Bill and Paul, but hopefully you’ll
have some fun learning a very valuable skill.
© KIDware (206) 721-2556
Introducing Visual Basic 1-3
Let’s Get Started
Learning how to use Visual Basic to write a computer program (like
learning anything new) involves many steps, many new terms, and many new
skills. We will take it slow, describing each step, term, and skill in detail. Before
starting, we assume you know how to do a few things:
• You should know how to start your computer and use the mouse.
• You should have a little knowledge on working with your operating
system (Windows 95, 98, or NT).
• You should know how to resize and move windows around on the
screen.
• You should know how to run an application on your computer by
using the Start Menu.
• You should know how to fill in information in Windows that may pop
up on the screen.
• You should know about folders and files and how to find them on
your computer.
• You should know what file extensions are and how to identify them.
For example, in a file named Example.ext, the three letters ext are called
the extension.
You have probably used all of these skills if you’ve ever used a word processor,
spreadsheet, or any other software on your computer. If you think you lack any of
these skills, ask someone for help. They should be able to show you how to do
them in just a few minutes. Actually, any time you feel stuck while trying to learn
this material, never be afraid to ask someone for help. We were all beginner’s at
one time and people really like helping you learn.
Let’s get going. And, as we said, we’re going to take it slow. In this first
class, we will learn how to get Visual Basic started on a computer, how to load a
program (or project) into Visual Basic, how to run the program, how to stop the
© KIDware (206) 721-2556
1-4 Visual Basic for Kids
program, and how to exit from Visual Basic. It will be a good introduction to the
many new things we will learn in the classes to come.
© KIDware (206) 721-2556
Introducing Visual Basic 1-5
Starting Visual Basic
We assume you have some version of Visual Basic installed and
operational on your computer. If you don’t, you need to do this first. Again, this
might be a good place to ask for someone’s help if you need it. Over the past
several years, there have been many versions of Visual Basic. You will be able to
do this class using Visual Basic 4.0 (32 bit version), Visual Basic 5.0, or Visual
Basic 6.0. Throughout the notes, we will refer to Visual Basic by its abbreviation
VB, and you will be told what to do depending on what version of Visual Basic you
are using. If you are using Visual Basic 4.0, look for the abbreviation VB4 for
information particular to your version. If you are using Visual Basic 5.0, look for
the abbreviation VB5 for information particular to your version. And, if you are
using Visual Basic 6.0, look for the abbreviation VB6 for information particular to
your version.
To start Visual Basic:
• Click on the Start button on the Windows task bar.
• Select Programs, then Microsoft Visual Basic # (where # is your
version of Visual Basic).
• Click on Visual Basic # (where again # is your version).
(Some of the headings given here may differ slightly on your computer, but you
should have no trouble finding the correct ones.) The Visual Basic program
should start. Several windows will appear on the screen, with the layout
depending on your version of VB.
© KIDware (206) 721-2556
1-6 Visual Basic for Kids
VB4: Main Menu Toolbar
Title Bar
VB5:
Title Bar Main Menu Toolbar
© KIDware (206) 721-2556
Introducing Visual Basic 1-7
VB6:
Title Bar Main Menu Toolbar
When starting VB5 and VB6, a dialog box asking about New Project type may
appear. If it does, just click the Open button.
Let’s point out just a few items on the screen. At the top of the screen is
the Visual Basic Main Window. At the top of the main window is the Title Bar.
The title bar gives us information about what program we’re using and what Visual
Basic program we are working with. Below the title bar is the Main Menu from
where we can control the Visual Basic program. You should be familiar with how
menus work from using other programs like word processors and games. Under
the main menu is the Toolbar. Here little buttons with pictures also allow us to
control Visual Basic, much like the main menu. If you put the mouse cursor over
one of these buttons for a second or so, a little ‘tooltip’ will pop up and tell you
© KIDware (206) 721-2556
1-8 Visual Basic for Kids
what that particular button does - try it! Almost all Windows applications
(spreadsheets, word processors, games) have toolbars that help us do different
tasks. This is the purpose of the Visual Basic toolbar. It will help us do most of
our tasks. We’ll worry about the other things on the screen later.
© KIDware (206) 721-2556
Introducing Visual Basic 1-9
Opening a Visual Basic Project
What we want to do right now is open a project. Programs written using
Visual Basic are referred to as projects. Projects include all the information we
need for our computer program. When we are done writing our computer
program using Visual Basic, we save it as a project. Included with these notes are
many Visual Basic projects you can open and use. Let’s open one now.
We will use the Visual Basic toolbar to open a project. Look for a button
on the toolbar that looks like a folder opening up. This is the Open Project
button:
• Click on this button. An Open Project window will appear.
• Find the folder named VBKids (stands for Visual Basic for Kids).
This is the folder that holds the notes and projects for this course. Open
that folder.
• Find the folder named VBKProjects. This folder holds all the
projects for the course. In this folder are three other folders: VB4Projects
(contains projects for Visual Basic 4.0, 32 bit version), VB5Projects
(contains projects for Visual Basic 5.0), and VB6Projects (contains projects
for Visual Basic 6.0). Select the folder for your version of Visual Basic.
Remember how you got to this folder. Throughout the course, you will go to this
folder to open projects you will need.
Now, in your project file, find a project file named Sample. Open Sample.
Many windows are now on the screen. Look for a window that looks something
like this - this is Sample:
© KIDware (206) 721-2556
1-10 Visual Basic for Kids
If this window doesn’t show up when you open the project:
VB4: Click View on the main menu, then Form.
VB5, VB6: Click View on the main menu, then Object.
As an alternate, if the window does not show up, press the F7 function key while
holding down <Shift>. This is a keyboard command to show this particular
window. We’re going to spend a bit of time explaining everything that is displayed
here. This will introduce you to some of the words, or vocabulary, we use in
Visual Basic. There are lots of terms used in Visual Basic. Don’t try to memorize
everything - you’ll see these new words many times through the course.
We call the displayed project window a Form. All Visual Basic projects or
programs are built using forms. In fact, you have probably noticed that all
Windows applications are built using forms of some type. At the top of the form is
the Title Bar. It has an icon (little picture) related to the form, a description of
what the form does (Visual Basic for Kids - Sample), and three smaller buttons
© KIDware (206) 721-2556
Introducing Visual Basic 1-11
that control form appearance (we won’t worry about these buttons right now).
There are lots of other things on the form. These other things are the ‘heart’ of a
Visual Basic computer program.
You see a set of square buttons with toy names next to them. You see
pictures of toys. You see a set of round buttons with color names next to them.
There is a little box you can type in with something called a scroll bar on the right
side. There’s a big button that says Beep! There’s a little device for picking the
value of a number. And, there’s a ball in a big rectangle with a button that says
Start and a little thing that looks like a stopwatch. We call all of these other things
on the form Controls or Objects. Controls provide an interface, or line of
communication, between you (or the user of your program) and the computer.
You use the controls to tell the computer certain things. The computer then uses
what it is told to determine some results and displays those results back to you
through controls. By the way, the form itself is a control. If you’ve used any
Windows applications, you’ve seen controls before - you probably just didn’t know
they were called controls. As examples, buttons on toolbars are controls, scroll
bars to move through word processor documents are controls, menu items are
controls, and the buttons you click on when opening and saving files are controls.
I think you get the idea that controls are a very important part of Visual
Basic, and you’re right. They are the most important part of Visual Basic - they
are what allow you to build your applications. We will spend much of this course
just learning about controls. Right now, though, let’s run this program and get
some insight into how a Visual Basic project (and its controls) works. Before we
leave though, look at the title bar in the Visual Basic main window - notice the
bracketed word [design]. This tells us that Visual Basic is in Design mode. That
is the mode used to build a Visual Basic project. Always look at this title bar to
see what mode Visual Basic is working in.
© KIDware (206) 721-2556
1-12 Visual Basic for Kids
Running a Visual Basic Project
After developing a Visual Basic project, you want to start or run the
program. This gets the program going and lets the user interact with the controls
on the form and have the computer do its assigned tasks. We can run a project
using the toolbar. Look for a button that looks like the Play button on a VCR, CD
player, or cassette tape player:
• Click this button to run Sample (the project we opened previously).
The project form will appear and look something like this:
Notice a few things have changed. All the toys have disappeared. The
background color of the form is blue. The circle button next to Blue has a black
© KIDware (206) 721-2556
Introducing Visual Basic 1-13
dot in it. The little stopwatch control has disappeared. The little ball has dropped
to the bottom of the big rectangle. What happened? We’ll find out how and why
all this happened as we learn more about Visual Basic. Also, notice (in the main
window) that Visual Basic is now in Run mode.
The project is now running, but what is it doing? Nothing is happening, or
is it? At this point, Visual Basic is waiting for you, the user, to do something. We
say your Visual Basic project is waiting for an event to occur. Nothing can
happen in a Visual Basic program until an event occurs. We call Visual Basic an
event-driven programming language. So, let’s cause an event.
An event occurs when you do something on the form - click on something
with the mouse, type something in places where words can go, or maybe drag an
object across the form. In the upper left corner of the form is a group of six boxes
within a rectangular region with the heading Toys. Each little box has a toy name
printed next to it. Click on one of these boxes. Notice what happens. A check
appears in the selected box, indicating box selection, and the toy named by that
box appears on the screen. When we click on a box, we cause an event, called a
Click event. The computer recognizes the event and does what you have told it
to do (through your computer program) if that particular event occurs. In this
case, the event tells the computer to display the selected toy. Click on the box
again. The check mark and the toy disappear. You have caused another event
and told the computer to make the toy disappear. This particular control is called
a check box. Notice you can check as many boxes as you want, picking which
toys (if any) you want displayed on your screen. Check boxes are used when you
want to select items from a list. Two other controls are used in this example. The
rectangular region the check boxes are contained is called a frame. The region
each toy picture is displayed in is called an image control. Now, let’s look at
causing events with the other controls on the form.
Near the middle of the screen is a group of four round buttons in a frame
with the heading Color. Each button has a color name printed next to it. The
© KIDware (206) 721-2556
1-14 Visual Basic for Kids
Blue button has a black dot in it, indicating it is the currently selected color (notice
the form is blue). Click on another of these buttons. Notice what happens. The
form color changes to the selected color. This Click event tells the computer to
change the form background color. Notice that when you select a new color, the
black dot appears in the selected button and disappears in the previously selected
button. Unlike the check boxes we saw earlier, you can only select one of these
buttons. This makes sense - the form can only be one color! These round
buttons are called option buttons. Option buttons are used when you need to
choose exactly one option from a list of many.
Under the Toys frame is another frame with the heading Pick a Number.
There we see a number displayed in a control called a label. Under the label is
another control called a scroll bar. You’ve probably seen scroll bars in other
applications you have used. The scroll bar is used to change the displayed
number. Click on the arrow on the right side of the scroll bar. The displayed
value will increase by 1. Continued clicking on that arrow will continue to increase
the value. Click on the white area to the left of the arrow. The value will increase
by 10. Click on the little bar (called a thumb) in the middle of the scroll bar and
drag it right, then left. Notice that, too, changes the displayed value. In this
example, the computer is responding to the scroll bar’s Change event, which
occurs each time the scroll bar thumb moves. The Change event tells the
computer that the scroll bar value has changed and allows the new value to be
displayed in the label control.
Under the Pick a Number frame is a region with a scroll bar on the right
side. This control is called a text box. You can click in it, then type in any text
you want. Try it. The text box is like a little word processor in itself. Each time
you type something in the text box, several events occur. There is a KeyPress
event when you press a key and a Change event that is called each time the text
in the box changes.
© KIDware (206) 721-2556
Introducing Visual Basic 1-15
Next to the text box is a button that says Beep! Click the button and you
should hear a beep on your computer’s speaker. This control is called a
command button and is one of the most widely used controls in Visual Basic.
The Click event told the computer to make the speaker beep.
The last thing on our form is a tall, yellow, rectangular control called a
picture box that contains a little circle called a shape control. Under the picture
box is a command button that says Start. Click on that button, that is, cause a
Click event. The ball starts moving up. It continues moving up until it hits the top
of the picture box, then starts moving back down. It will continue to do this until
you click the command button that now says Stop. Remember the little
stopwatch that was on our form in design mode, but disappeared when we ran the
project. It is being used by the bouncing ball example - it is called a timer control.
The Click event on the command button, in addition to changing what the button
says to Stop, also started this timer control. The timer control generates events
all by itself at preset time intervals. In this example, a Timer event is generated
every 1/10th of a second and, in that event, the ball position is changed to give
the appearance of movement. Notice that even while the ball is bouncing, you
can change the form color, make animals appear and disappear, type text, and
make the computer beep. So, Visual Basic even has the capability of handling
multiple events.
Obviously, this project doesn’t do much more than demonstrate what can
be done with Visual Basic, but that is a important concept. It points out what you
will be doing in building your own Visual Basic projects. A project is made up of
the controls that let the user provide information to the computer. By causing
events with these controls, the computer will generate any required results. We
haven’t worried about how to use the events to determine these results, but we
will in all the later classes. By the time you have finished this course, you will be
able to build projects that do everything (and more) that the Sample project does.
Let’s look now at how to stop the project.
© KIDware (206) 721-2556
1-16 Visual Basic for Kids
© KIDware (206) 721-2556
Introducing Visual Basic 1-17
Stopping a Visual Basic Project
There are many ways to stop a Visual Basic project. We will use the
toolbar. Look for a button that looks like the Stop button on a VCR, CD player, or
cassette tape player (you may have to move the project form down a bit on the
screen to see the toolbar):
• Click on this button. The project will stop and Visual Basic will return
to design mode.
An alternate way to stop the project is to use the Close button found on the form.
It is the little button that looks like an X in the upper right corner of the form.
© KIDware (206) 721-2556
1-18 Visual Basic for Kids
Stopping Visual Basic
When you are done working with a Visual Basic project, you want to leave
the Visual Basic program. The procedure to leave Visual Basic is the same for all
versions of Visual Basic. In fact, it is the same procedure used by nearly all
Windows applications:
• Select File in the main menu.
• Select Exit (at the end of the File menu).
Stop Visual Basic now. Visual Basic will close all open windows and you will be
returned to the Windows desktop. In stopping Visual Basic with Sample active,
you may be asked if you want to save certain files. Answer No. Like with
stopping a project, an alternate way to stop Visual Basic is to click on the close
button in the upper right hand corner of the main window. It’s the button that
looks like an X.
© KIDware (206) 721-2556
Introducing Visual Basic 1-19
Summary
Whew! Are you tired? We covered a lot of new material here, so if you
are, that’s OK. As we said earlier, you learned a lot of new words and concepts.
Don’t worry if you don’t remember everything we talked about here. You will see
the material many times again. It’s important that you just have some concept of
what goes into a Visual Basic project and how it works. And you know how to
start and stop Visual Basic itself.
In summary, we saw that a Visual Basic project is built upon a form.
Controls are placed on the form that allow the user and computer to interact.
The user generates events with the controls that allow the computer to do its job.
In the next class, you will begin to acquire the skills that will allow you to begin
building your own Visual Basic projects. You will see how the parts of a project fit
together. Using project Sample as an example, you will learn how to locate
important parts of a project. Then, in Class 3, you will actually build your first
project!
© KIDware (206) 721-2556
You might also like
- The Subtle Art of Not Giving a F*ck: A Counterintuitive Approach to Living a Good LifeFrom EverandThe Subtle Art of Not Giving a F*ck: A Counterintuitive Approach to Living a Good LifeRating: 4 out of 5 stars4/5 (5794)
- The Gifts of Imperfection: Let Go of Who You Think You're Supposed to Be and Embrace Who You AreFrom EverandThe Gifts of Imperfection: Let Go of Who You Think You're Supposed to Be and Embrace Who You AreRating: 4 out of 5 stars4/5 (1090)
- Never Split the Difference: Negotiating As If Your Life Depended On ItFrom EverandNever Split the Difference: Negotiating As If Your Life Depended On ItRating: 4.5 out of 5 stars4.5/5 (838)
- Hidden Figures: The American Dream and the Untold Story of the Black Women Mathematicians Who Helped Win the Space RaceFrom EverandHidden Figures: The American Dream and the Untold Story of the Black Women Mathematicians Who Helped Win the Space RaceRating: 4 out of 5 stars4/5 (895)
- Grit: The Power of Passion and PerseveranceFrom EverandGrit: The Power of Passion and PerseveranceRating: 4 out of 5 stars4/5 (588)
- Shoe Dog: A Memoir by the Creator of NikeFrom EverandShoe Dog: A Memoir by the Creator of NikeRating: 4.5 out of 5 stars4.5/5 (537)
- The Hard Thing About Hard Things: Building a Business When There Are No Easy AnswersFrom EverandThe Hard Thing About Hard Things: Building a Business When There Are No Easy AnswersRating: 4.5 out of 5 stars4.5/5 (344)
- Elon Musk: Tesla, SpaceX, and the Quest for a Fantastic FutureFrom EverandElon Musk: Tesla, SpaceX, and the Quest for a Fantastic FutureRating: 4.5 out of 5 stars4.5/5 (474)
- Her Body and Other Parties: StoriesFrom EverandHer Body and Other Parties: StoriesRating: 4 out of 5 stars4/5 (821)
- The Sympathizer: A Novel (Pulitzer Prize for Fiction)From EverandThe Sympathizer: A Novel (Pulitzer Prize for Fiction)Rating: 4.5 out of 5 stars4.5/5 (121)
- The Emperor of All Maladies: A Biography of CancerFrom EverandThe Emperor of All Maladies: A Biography of CancerRating: 4.5 out of 5 stars4.5/5 (271)
- The Little Book of Hygge: Danish Secrets to Happy LivingFrom EverandThe Little Book of Hygge: Danish Secrets to Happy LivingRating: 3.5 out of 5 stars3.5/5 (400)
- The World Is Flat 3.0: A Brief History of the Twenty-first CenturyFrom EverandThe World Is Flat 3.0: A Brief History of the Twenty-first CenturyRating: 3.5 out of 5 stars3.5/5 (2259)
- The Yellow House: A Memoir (2019 National Book Award Winner)From EverandThe Yellow House: A Memoir (2019 National Book Award Winner)Rating: 4 out of 5 stars4/5 (98)
- Devil in the Grove: Thurgood Marshall, the Groveland Boys, and the Dawn of a New AmericaFrom EverandDevil in the Grove: Thurgood Marshall, the Groveland Boys, and the Dawn of a New AmericaRating: 4.5 out of 5 stars4.5/5 (266)
- A Heartbreaking Work Of Staggering Genius: A Memoir Based on a True StoryFrom EverandA Heartbreaking Work Of Staggering Genius: A Memoir Based on a True StoryRating: 3.5 out of 5 stars3.5/5 (231)
- Team of Rivals: The Political Genius of Abraham LincolnFrom EverandTeam of Rivals: The Political Genius of Abraham LincolnRating: 4.5 out of 5 stars4.5/5 (234)
- On Fire: The (Burning) Case for a Green New DealFrom EverandOn Fire: The (Burning) Case for a Green New DealRating: 4 out of 5 stars4/5 (73)
- American English File 3 Workbook Answer Key (1) - 211009 - 111245Document46 pagesAmerican English File 3 Workbook Answer Key (1) - 211009 - 111245Duy Ha63% (8)
- SVAR ReviewerDocument3 pagesSVAR ReviewerAndrea Broccoli100% (1)
- Smart English 3 Grammar Worksheets PDFDocument44 pagesSmart English 3 Grammar Worksheets PDFLavinia Bejan95% (19)
- The Unwinding: An Inner History of the New AmericaFrom EverandThe Unwinding: An Inner History of the New AmericaRating: 4 out of 5 stars4/5 (45)
- Life 2E Upper Intermediate Unit 1 SB PDFDocument12 pagesLife 2E Upper Intermediate Unit 1 SB PDFOscar EspinosaNo ratings yet
- Systemic Functional Linguistics: Language StrataficationDocument7 pagesSystemic Functional Linguistics: Language StrataficationA. TENRY LAWANGEN ASPAT COLLE100% (1)
- Rubric Oral Test - Sem 2, 2021-2022Document3 pagesRubric Oral Test - Sem 2, 2021-2022zhi yi leeNo ratings yet
- All-In-One Code Framework Coding StandardsDocument79 pagesAll-In-One Code Framework Coding StandardsBowi PrabonoNo ratings yet
- Speech & Language Therapy in Practice, Summer 2005Document32 pagesSpeech & Language Therapy in Practice, Summer 2005Speech & Language Therapy in PracticeNo ratings yet
- Classic of PoetryDocument13 pagesClassic of PoetryolympiaNo ratings yet
- Chap 1Document4 pagesChap 1XgriebNo ratings yet
- Communication Skills-II - Cl-10Document5 pagesCommunication Skills-II - Cl-10Harshit PandeyNo ratings yet
- Elt 214 Week 6-7 Ulo B SimDocument12 pagesElt 214 Week 6-7 Ulo B SimELLEN JANE BARASOLIANo ratings yet
- Verb PatternsDocument4 pagesVerb PatternsrodrigoaxavierNo ratings yet
- MODAL VERBS I Resumen IcpnaDocument4 pagesMODAL VERBS I Resumen IcpnakatyNo ratings yet
- MongoDB and Mongoose in NodeJSDocument35 pagesMongoDB and Mongoose in NodeJSGuarded Tablet100% (2)
- Varieties and Registers of EnglishDocument6 pagesVarieties and Registers of EnglishMelody BautistaNo ratings yet
- FILE - 20220120 - 121906 - K10 WEEK 19 TEST 19 done by yNgọcDocument3 pagesFILE - 20220120 - 121906 - K10 WEEK 19 TEST 19 done by yNgọcNguyễn Ngọc Lài A13No ratings yet
- Simulado ESA - Inglês (Gabarito)Document5 pagesSimulado ESA - Inglês (Gabarito)Zick BRNo ratings yet
- Stop and Check 1 Units 1-3: Questions and Answers Correct The MistakesDocument3 pagesStop and Check 1 Units 1-3: Questions and Answers Correct The MistakesKatherine Zaytseva100% (1)
- Virasaiva ReligionDocument9 pagesVirasaiva ReligionSivasonNo ratings yet
- 3.2 Present and Past Speculation 3.5 Used To and WouldDocument2 pages3.2 Present and Past Speculation 3.5 Used To and WouldJelena StojkovicNo ratings yet
- Universidad Católica Los Ángeles de Chimbote: "Año Del Buen Servicio Al Ciudadano"Document5 pagesUniversidad Católica Los Ángeles de Chimbote: "Año Del Buen Servicio Al Ciudadano"Yesenia PeralesNo ratings yet
- Present Continuous: ShoutingDocument3 pagesPresent Continuous: ShoutingVane YesteNo ratings yet
- Around-The-world Travellers Lesson PlanDocument4 pagesAround-The-world Travellers Lesson PlanAna KozlovačkiNo ratings yet
- Lab 4 - Lists, and Data Abstraction - CS 61A Summer 2019 PDFDocument10 pagesLab 4 - Lists, and Data Abstraction - CS 61A Summer 2019 PDFzhen huNo ratings yet
- T L 6189 Finding Adjectives Activity Sheet - Ver - 3 PDFDocument3 pagesT L 6189 Finding Adjectives Activity Sheet - Ver - 3 PDFLara Vigil GonzálezNo ratings yet
- The Woman Who Lives Next Door Is My English Teacher.: Relative ClausesDocument10 pagesThe Woman Who Lives Next Door Is My English Teacher.: Relative ClausesCátia TavaresNo ratings yet
- 2015 Thi Vào 10 Chuyên Anh S HNDocument11 pages2015 Thi Vào 10 Chuyên Anh S HNBách ViếtNo ratings yet
- Pastperfecttense LPDocument5 pagesPastperfecttense LPJemimah CanlasNo ratings yet
- The Impact of Social Status On Language Shift A CADocument9 pagesThe Impact of Social Status On Language Shift A CAAwatif CheyengNo ratings yet