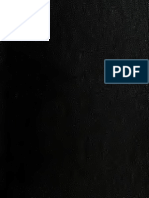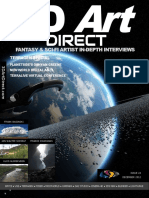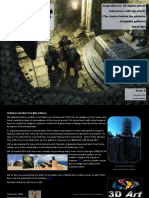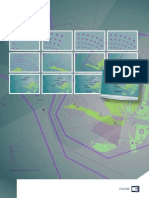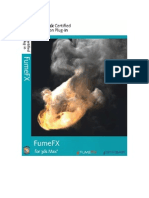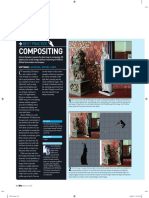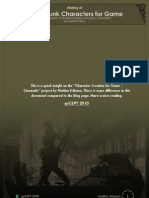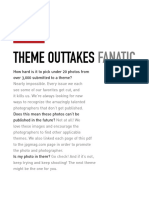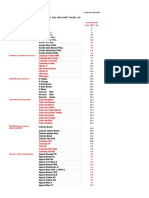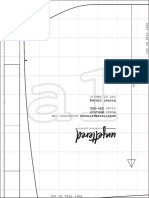Professional Documents
Culture Documents
Matte Painting in Photoshop Part 1-3
Uploaded by
KadriankCopyright
Available Formats
Share this document
Did you find this document useful?
Is this content inappropriate?
Report this DocumentCopyright:
Available Formats
Matte Painting in Photoshop Part 1-3
Uploaded by
KadriankCopyright:
Available Formats
Matte Painting in Photoshop
Part 1: Maison
This tutorial is actually a "making of" where I explain how I proceeded to achieve this matte painting.
I use a Wacom Intuos A4 board, if you don't have any graphic board this is going to be hard but not impossible.
At each step of the matte painting, useless to remind you to create a new layer so that the work will be easier and
mistakes avoided !
First of all, find a good res picture.
I chose to use a picture of a
house I found on the web. You
can find very nice pics for free,
just look around !
The first step is to isolate the
house by putting it on a separate
layer and by erasing the rest.
In this example I used the
polygonal lasso tool for the house,
and a soft eraser for the bushes.
Now you need a new background.
You can either find a good pic,
either paint one yourself.
I chose the former because it is
less time consuming, and the
result is far better than what I
would have gotten had I painted
a background myself. I found this
image on the web, unfortunately I
do not remember the site I got it
from.
Put the sky behind the house (by
putting the sky layer under the
house layer), and apply a little
perspective effect to give more
depth to the sky, make it less flat.
Here the house picture was taken
from a low angle, which makes
our work easier.
Now look at the edges of the
house. They still are the color of
the original sky. We'll fix that.
Using the magic wand tool, select
the empty zone of the house layer.
Then, Select > Modify > Expand,
to make your selection wider. Pick
a value that includes the zone we
need
to
color
correct.
In the menu : Image > Adjust >
Hue / Saturation and color correct
the edges by matching them with
the color of the roof.
Still using Hue / Saturation and
also Color Balance, adjust the
colors of the house and sky layers
so that they perfectly blend
together.
Now we want to get rid of that
palm tree that hides a part of the
house. That tree has nothing to
do there since we want to create
a morbid mood.
This is probably the most delicate
step because we have to hand
paint the missing part of the
house. For that I mostly used the
clone stamp tool, tool that allows
you to paint something using
another part of the picture for
reference.
For instance, the tiles located
between the lower and middle
windows were painted using
similar tiles of the house, using
the clone stamp tool.
Why not add a lightning bolt to
make the scene a little more
disturbing ? Using the simple non
feathered brush, this is simple.
Draw your lightning, duplicate
the layer, and blur the copies to
make the lightning glow. Then,
use the Dodge tool to brighten
the clouds from where the
lightning is originating.
Paint dead trees behind the house,
or use existing ones from pictures.
Of course, make the colors and
luminosity match.
The fun part, now ! Let's break
down the house. Well, not all of it.
To make it look older, I added a
hole in the rood, painted with
brushes.
Don't be afraid to add broken parts ! The house is supposed to
still
be
standing,
so
don't
go
too
far.
You can see that I broke a wooden beam, a pipe, a board,
another part of the roof, and a window. When you break
something, use the clone stamp tool to fill in the empty space
you created.
Make it look dirty. First of all, the
windows. I used a non regular
brush and painted the windows
with a matte color. Then, change
the transfer mode of the dirt layer
to make sure that dirt and
windows blend nicely together.
For this example I chose the
Luminosity mode.
Repeat that step, only do it on the
entire house. Paint with a dirtier
color and set your layer to
Multiply. Make sure you make
joints and edges look filthy too,
because that's where dirt appears
most. This is one of the longest
steps, but take your time and
don't
mindlessly
add
dirt
everywhere !
Here, the porch, zoomed in.
The last step is to create a Levels
adjustment layer to get the final
contrast of the matte painting.
Matte Painting in Photoshop
Part 2: Snow
This is my second matte painting tutorial.
Here I wanted to change the season of a scene from summer to winter.
First of all, find a good res picture. I chose to use a picture of a house I found on the web. You can find very nice pics for
free, just look around !
Alright, first let's modify the colors.
Using Image > Adjust > Hue / Saturation,
try to get softer colors with less
contrasts and saturation. Make it look
cold !
Create a new layer
Now we can begin painting the snow.
Use a rough brush to create irregular
shapes. In the tools window, set the
foreground color to pure white, and the
background color to a blue-tinted white
which will be used to add shadows on
the snow. All steps involve working
alternatively with these two colors.
Begin by adding snow on the edges of
the house where the snow would
naturally fall onto.
With the blueish white, paint the
inferior part of the snow (the shadows).
This will add depth and will simulate the
way snow reacts to light.
Create a new layer
With the same brush and same white,
paint the windows to give them a
frosted look. Set this layer's transfer
mode to Overlay to make it match.
Create a new layer
Same principle, on the roof this time.
Make sure you stay true to the original
lighting. Parts where the sun directly hits
the roof should be a lot brighter than
the darker spots, which will blueish. This
is important especially on the cone
shaped parts.When everything will be
painted, you can then use the Blur tool
and make a smooth transition between
pure white and blueish white. After that,
use the Burn and Dodge tools to increase
or decrease contrasts. If you use Burn on
the blue-tinted whites, it will give you
an ice look, which can be interesting.
Create a new layer
Now we are going to paint the ground. I
used an irregular brush so that the grass
wasn't entirely covered. Then using the
blueish color I added nuances to
simulate an undulating look. I also left a
clean way that goes to the door.
Same principle to add snow applies to
the trees and bushes in the garden.
Now let's do something to avoid
boredom from only adding snow! Using
the Dodge tool, on the house layer,
brighten spots here and there to add
frosted parts, as well as to lighten up
the dark parts of the house (like the
inside of the porch). Do not forget that
snow is a reflective surface, it will
bounce light off pretty much everywhere.
Using the same method, brighten up the
rest of the scene like the trees and sky.
Subtle, but necessary since it adds the
important detail that sells the overall
effect and makes the image look natural.
Create a new layer
Now on to the extremely boring step :
powder snow over the trees. Powder is
subtle, so don't overdo it! Still using the
same method, add snow accumulations
on branches, the most difficult part
being to actually see where those
branches are. It depends on the quality
of your picture. If you have chosen a
picture without trees you are a cheater !!
For the big branches in the foreground,
we can see leaves. I chose to add snow
on groups of leaves, which can be time
consuming, but you should not choose
the shortest way over quality work.
Create a new adjustment layer:
Brightness/Contrast
This step is optional, but I created a
layer and have applied a linear gradient
from top to bottom to increase the
contrast at the bottom of the pic.
10
Matte Painting in Photoshop
Part 3: Castle
Here is the making of my third matte painting, this time it is the Oratoire Saint-Joseph (in Montreal) under the rain!
I use a Wacom Intuos A4 board. For each step of the matte painting, useless to remind you to create a new layer so that
the work will be easier and mistakes avoided!
First of all choose a photograph of good
resolution. I found the photograph of
"l'Oratoire St-Joseph" (in Montral).
Here is a perfect sky, found on the Net,
which will go very well for what I want to
make.
First of all, start by isolating the castle by
putting it in a layer and by erasing the
original sky. Here I used the tool polygonal
lasso for the building, and a soft gum for
the foliages.
11
Now one will erase all that should not be
there a few centuries ago, i.e. the cars, the
tourists, the standard lamps and the
barriers. For that, use the tool Clone Stamp.
It is not very complicated, nor very long
with this example.
I want that this scene occurs in stormy
weather, therefore it is necessary to erase
the shadows created by the sun.
Always with the Clone Stamp erase the
shadows on the ground of the shrubs and
the trees. With the Dodge tool erase a little
the contrasts of the elements by clearing
up the zones of shadows in order to create
an ambient light.
Now one can add the Cloud layer behind
that of the castle.
12
One will accentuate the contrast of the sky
while insisting on the clear zones as if a
storm lit the clouds by the top. For that
duplicate the Cloud layerand pass the copy
in mode Color Dodge.
Now it is necessary to harmonize the
colors of the two elements: sky and castle.
Modify the color of the castle with menu
Image > Adjustment > Color Balance, and
make your best so that the tone of colors
correspond.
Then select the Castle layer, and in menu
Layer > New Adjustment Layer choose
Color Balance. Thanks to this adjustment
layer which is created on top of the others,
one will be able to change the general
color. Give a distressing atmosphere to the
scene.
13
Profit finally to obscure the areas on left of
the building with the Burn tool, because
they are not exposed to the light of the
clouds of right-hand side... hum does it
make any sens LOL? It is a rather subtle
effect, but that brings a small significant
detail.
Here is a zoom to understand better.
Now one will add a little grain to the Castle layer by adding noise.
Before
14
After
One now will add a small detail, that can
be anything, I chose an old carriage found
on google. Place this layer below the
adjustment layer, thus its color will be
automatically adjusted with that of the
scene. If there are still differences correct
that by going in Color Balance.
Still a thing with the carriage, it is
necessary to give it a shadow. So select the
Castle layer and with the Burn tool slightly
obscure the ground below the carriage.
Subtle effect but important one.
Here is the result ! Not that bad, but now I
want to add rain. Obviously for a matte
painting made for a movie the rain would
be created in compositing and animated.
But here it is simply to make a still image,
so we don't care if the rain remains frozen !
15
Let's work on the rain. Create a new layer
and fill it with black with the Paint Bucket
tool. In menu Filter > Noise apply Add
Noise,
choose
Gaussian
and
Monochromatic, 10 or 15 should suffy for
Amount. Go in Image > Adjustments >
Levels and tweak it to erase some noise
and to make it more visible. Finally in Filter
> Blur apply a Blur Motion, which
simulates a basic rain.
Change the Rain layer mode to Screen
mode in order to blend it in the scene. Play
with the opacity of the layer to adjust it
with your scene.
Repeat the creation of a second Rain layer
but with a little more noise to get a denser
rain. Lower the opacity of this second Rain
layer to simulate the rain in the
background.
16
Now one will create large water drops on
the image as if the scene was seen from
behind a window. Create a new Drops layer
filled with black, add noise.
In menu Filter > Pixelate choose Crystallize
in order to obtain large crystals of noise
instead of the small points.
Adjust the number of crystals in menu
Levels.
17
Then apply the Filter effect > Stylize >
Glowing Edges, which will create circles
around each crystal. It looks more like
water drops now.
Here the result which I obtained with this
method.
Now change the layer mode to Color
Dodge, which will make the drops less
visible in dark areas of the scene.
We leave for the moment the drops like
that, we'll return there at the end.
18
Here we'll create reflexions on the wet
ground. Start by duplicating the Castle
layer and Clouds layer and merge them
together. Now in Edit > Transform choose
Vertical Flip to reverse the Reflexions layer.
Move it so that the bottom of the stairs is
the line of symmetry. Finally you can cut
out this layer so that it is only visible on
the principal alley of the castle.
Change this layer mode to Darken and
opacity to 30%.
Here is the very light reflexion but which
brings a small key of realism.
19
Finally I added the filter Filter> Distort >
Glass in order to scramble the reflexion a
little. It is not really essential, but if one
wants to look more closely at the image
we'll see that water disturbs the reflexion.
Now do the same with the carriage !
We return to our water drops! For this final
effect it is necessary to flatten all the
layers of the scene, so make a copy of your
file and choose Layer > Flatten Image. The
image is now made of one single layer, we
will be able to apply effects to the whole
image now. In menu Filter choose Liquify.
Click on the Bloat tool in the toolbar on
the left of the Liquify window. Setup your
brush radius and its density and paint on
each drop in order to simulate an effect of
diffraction. It is not very easy at the
beginning so do not hesitate to start again
as many time as you want.
20
Once that you made all the drops you can
also create water trails behind the drops
which run along the window. I used a mix
of several tools of the Liquify module like
Forward Warp or Turbulence. Leave Liquify.
Finally we will accentuate the light and
dark areas of the drops by painting with
the tools Dodge and Burn. This water drops
effect is oviously not essential, but in fact I
especially wanted to test it.
So heres the final result:
21
You might also like
- A Heartbreaking Work Of Staggering Genius: A Memoir Based on a True StoryFrom EverandA Heartbreaking Work Of Staggering Genius: A Memoir Based on a True StoryRating: 3.5 out of 5 stars3.5/5 (231)
- The Sympathizer: A Novel (Pulitzer Prize for Fiction)From EverandThe Sympathizer: A Novel (Pulitzer Prize for Fiction)Rating: 4.5 out of 5 stars4.5/5 (119)
- Never Split the Difference: Negotiating As If Your Life Depended On ItFrom EverandNever Split the Difference: Negotiating As If Your Life Depended On ItRating: 4.5 out of 5 stars4.5/5 (838)
- Devil in the Grove: Thurgood Marshall, the Groveland Boys, and the Dawn of a New AmericaFrom EverandDevil in the Grove: Thurgood Marshall, the Groveland Boys, and the Dawn of a New AmericaRating: 4.5 out of 5 stars4.5/5 (265)
- The Little Book of Hygge: Danish Secrets to Happy LivingFrom EverandThe Little Book of Hygge: Danish Secrets to Happy LivingRating: 3.5 out of 5 stars3.5/5 (399)
- Grit: The Power of Passion and PerseveranceFrom EverandGrit: The Power of Passion and PerseveranceRating: 4 out of 5 stars4/5 (587)
- The World Is Flat 3.0: A Brief History of the Twenty-first CenturyFrom EverandThe World Is Flat 3.0: A Brief History of the Twenty-first CenturyRating: 3.5 out of 5 stars3.5/5 (2219)
- The Subtle Art of Not Giving a F*ck: A Counterintuitive Approach to Living a Good LifeFrom EverandThe Subtle Art of Not Giving a F*ck: A Counterintuitive Approach to Living a Good LifeRating: 4 out of 5 stars4/5 (5794)
- Team of Rivals: The Political Genius of Abraham LincolnFrom EverandTeam of Rivals: The Political Genius of Abraham LincolnRating: 4.5 out of 5 stars4.5/5 (234)
- Shoe Dog: A Memoir by the Creator of NikeFrom EverandShoe Dog: A Memoir by the Creator of NikeRating: 4.5 out of 5 stars4.5/5 (537)
- The Emperor of All Maladies: A Biography of CancerFrom EverandThe Emperor of All Maladies: A Biography of CancerRating: 4.5 out of 5 stars4.5/5 (271)
- The Gifts of Imperfection: Let Go of Who You Think You're Supposed to Be and Embrace Who You AreFrom EverandThe Gifts of Imperfection: Let Go of Who You Think You're Supposed to Be and Embrace Who You AreRating: 4 out of 5 stars4/5 (1090)
- Her Body and Other Parties: StoriesFrom EverandHer Body and Other Parties: StoriesRating: 4 out of 5 stars4/5 (821)
- The Hard Thing About Hard Things: Building a Business When There Are No Easy AnswersFrom EverandThe Hard Thing About Hard Things: Building a Business When There Are No Easy AnswersRating: 4.5 out of 5 stars4.5/5 (344)
- More Tapestry Crochet - Digital - Ventura, CarolDocument311 pagesMore Tapestry Crochet - Digital - Ventura, CarolPamela Wilkinson100% (9)
- Hidden Figures: The American Dream and the Untold Story of the Black Women Mathematicians Who Helped Win the Space RaceFrom EverandHidden Figures: The American Dream and the Untold Story of the Black Women Mathematicians Who Helped Win the Space RaceRating: 4 out of 5 stars4/5 (890)
- Elon Musk: Tesla, SpaceX, and the Quest for a Fantastic FutureFrom EverandElon Musk: Tesla, SpaceX, and the Quest for a Fantastic FutureRating: 4.5 out of 5 stars4.5/5 (474)
- The Unwinding: An Inner History of the New AmericaFrom EverandThe Unwinding: An Inner History of the New AmericaRating: 4 out of 5 stars4/5 (45)
- The Yellow House: A Memoir (2019 National Book Award Winner)From EverandThe Yellow House: A Memoir (2019 National Book Award Winner)Rating: 4 out of 5 stars4/5 (98)
- Direct: Fantasy & Sci-Fi Artist In-Depth InterviewsDocument50 pagesDirect: Fantasy & Sci-Fi Artist In-Depth InterviewsKadriankNo ratings yet
- American Furniture & Decorative Arts - Skinner Auction 2509Document200 pagesAmerican Furniture & Decorative Arts - Skinner Auction 2509SkinnerAuctions100% (1)
- On Fire: The (Burning) Case for a Green New DealFrom EverandOn Fire: The (Burning) Case for a Green New DealRating: 4 out of 5 stars4/5 (73)
- Direct: Inspiration For 3D Digital Artists Insightful Interviews Vibrant Galleries and PortfoliosDocument56 pagesDirect: Inspiration For 3D Digital Artists Insightful Interviews Vibrant Galleries and PortfoliosKadriank100% (1)
- Tips and Tricks EbookDocument99 pagesTips and Tricks Ebookapi-3857935100% (1)
- Songye Art and Masks: Intimidating Carvings of the DRCDocument2 pagesSongye Art and Masks: Intimidating Carvings of the DRCAlison_VicarNo ratings yet
- Classic Movie Fight Scenes - 75 Years of Bare Knuckle Brawls, 1914-1989 by Gene FreeseDocument343 pagesClassic Movie Fight Scenes - 75 Years of Bare Knuckle Brawls, 1914-1989 by Gene FreeseShumit TaherNo ratings yet
- New Art Around the World Surveys Post-War Developments in Painting and Sculpture GloballyDocument520 pagesNew Art Around the World Surveys Post-War Developments in Painting and Sculpture GloballyJose Muñoz100% (2)
- Don Draper JudoDocument23 pagesDon Draper Judolowtech4100% (1)
- Italian Renaissance Art: Prepared by Ms. Susan PojerDocument46 pagesItalian Renaissance Art: Prepared by Ms. Susan Pojerragusaka100% (12)
- Bring Your 3D Work To Life: Photoshop MasterclassDocument3 pagesBring Your 3D Work To Life: Photoshop MasterclassKadriankNo ratings yet
- Prijslijst Bowers WilkinsDocument16 pagesPrijslijst Bowers WilkinsKadriankNo ratings yet
- Direct: Fantasy & Sci-Fi Artist In-Depth InterviewsDocument54 pagesDirect: Fantasy & Sci-Fi Artist In-Depth InterviewsKadriankNo ratings yet
- Issue03 PDFDocument64 pagesIssue03 PDFKadriankNo ratings yet
- Direct: Be Inspired by 3D Digital ArtDocument42 pagesDirect: Be Inspired by 3D Digital ArtKadriankNo ratings yet
- Issue 04Document77 pagesIssue 04KadriankNo ratings yet
- 3D animation and design glossary termsDocument6 pages3D animation and design glossary termsM. Y. HassanNo ratings yet
- ART54 3dskDocument5 pagesART54 3dskKadriankNo ratings yet
- Control Objects and Geometry with Xpresso ExpressionsDocument6 pagesControl Objects and Geometry with Xpresso ExpressionsKadriankNo ratings yet
- Issue 06Document49 pagesIssue 06KadriankNo ratings yet
- ART108 AnimDocument6 pagesART108 AnimKALFERNo ratings yet
- Art103 Feat DVDDocument5 pagesArt103 Feat DVDKALFERNo ratings yet
- Draw - 3D Illustration TechniquesDocument18 pagesDraw - 3D Illustration TechniquesKadriankNo ratings yet
- FumeFX ManualDocument172 pagesFumeFX ManualAnonymous ga7hz9xY100% (1)
- BEST PRACTICE COMPOSITINGDocument2 pagesBEST PRACTICE COMPOSITINGKadriankNo ratings yet
- 42 Tutorial Character Animation: CAP82.tutanimate 42 CAP82.tutanimate 42 14/2/06 5:06:33 PM 14/2/06 5:06:33 PMDocument6 pages42 Tutorial Character Animation: CAP82.tutanimate 42 CAP82.tutanimate 42 14/2/06 5:06:33 PM 14/2/06 5:06:33 PMKadriankNo ratings yet
- Materk 7 HowtoDocument14 pagesMaterk 7 HowtoKadriankNo ratings yet
- Art123 Tut3Document4 pagesArt123 Tut3KadriankNo ratings yet
- Cover Tutorial: 34 January 2006Document6 pagesCover Tutorial: 34 January 2006KadriankNo ratings yet
- Inspired 3D Short Film Production - Character Development and DesignDocument41 pagesInspired 3D Short Film Production - Character Development and DesignKadriankNo ratings yet
- Blender Art Magazine #3Document45 pagesBlender Art Magazine #3mefjakNo ratings yet
- 3D animation and design glossary termsDocument6 pages3D animation and design glossary termsM. Y. HassanNo ratings yet
- Object Data Tooltips 2.5Document38 pagesObject Data Tooltips 2.5KadriankNo ratings yet
- Blender 3D Hotkeys 2.5Document3 pagesBlender 3D Hotkeys 2.5KadriankNo ratings yet
- (Ebook - Drawing) - Anatomy-Based Modeling of The Human MuscDocument10 pages(Ebook - Drawing) - Anatomy-Based Modeling of The Human Muscscribdraza786No ratings yet
- Advanced Techniques PoserDocument76 pagesAdvanced Techniques PoserKadriank100% (1)
- FaceDocument5 pagesFaceSapphire RenNo ratings yet
- CarpentryDocument20 pagesCarpentryEdvantic Applicant13No ratings yet
- Introduction To Multimedia Arts 1Document3 pagesIntroduction To Multimedia Arts 1kristin somarNo ratings yet
- Design PORTFOLIO Matilde PachecoDocument41 pagesDesign PORTFOLIO Matilde PachecoMatilde PachecoNo ratings yet
- Fanatic OuttakesDocument26 pagesFanatic OuttakesCleoNo ratings yet
- Contingency Plan 3Document2 pagesContingency Plan 3api-651068501No ratings yet
- Digital Booklet - Body TalkDocument7 pagesDigital Booklet - Body TalkCody WilliamsNo ratings yet
- Indus River ValleyDocument10 pagesIndus River ValleyjojoNo ratings yet
- ARTS1304 Worksheet Chapter24Document2 pagesARTS1304 Worksheet Chapter24MatthewLeonardNo ratings yet
- Information About Louis Welsh's The Cutting RoomDocument13 pagesInformation About Louis Welsh's The Cutting RoomMalena BerardiNo ratings yet
- Once Upon a Capricon: Stories from the Past, Present and FutureDocument39 pagesOnce Upon a Capricon: Stories from the Past, Present and FutureKyleBundyNo ratings yet
- Zippo Armor Master List - MaoxianDocument85 pagesZippo Armor Master List - MaoxianSigit Fitri MulyonoNo ratings yet
- Bags, Boxes, Bowls, and Beyond: Portable Collections ProgramDocument20 pagesBags, Boxes, Bowls, and Beyond: Portable Collections ProgramfieraminaNo ratings yet
- Art of Lapis LazuliDocument16 pagesArt of Lapis LazulideeptheonlyoneNo ratings yet
- Family Tree - CharnowDocument1 pageFamily Tree - Charnowapi-527841009No ratings yet
- Martin Dale Abrasion ResistanceDocument3 pagesMartin Dale Abrasion ResistancealpercatalogluNo ratings yet
- Approaching The Stuff of Miroslav Tichy, or Possible Uses For A CoatDocument16 pagesApproaching The Stuff of Miroslav Tichy, or Possible Uses For A CoatAndrewPhilipHobdenNo ratings yet
- Psycho (1960) Film ReviewDocument4 pagesPsycho (1960) Film ReviewJake BryantNo ratings yet
- Book 1Document4 pagesBook 1wayne huangNo ratings yet
- Figures of Speech - English 10Document3 pagesFigures of Speech - English 10Ryl Clint ChavezNo ratings yet
- Toon Artist - GuideDocument8 pagesToon Artist - GuideTettsNo ratings yet
- Film Studies Reading List 2021Document2 pagesFilm Studies Reading List 2021Joseph OlorenshawNo ratings yet
- CamisaDocument16 pagesCamisaFatima IglesiasNo ratings yet
- CHLOE It en Poliform 0 Cat30b79e67Document4 pagesCHLOE It en Poliform 0 Cat30b79e67mohamed abdelwahabNo ratings yet