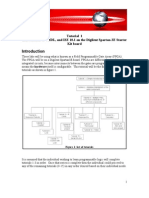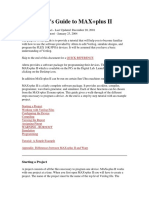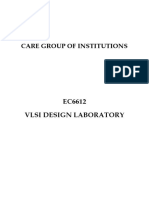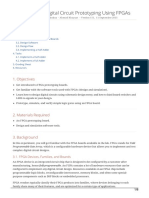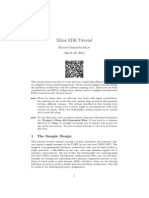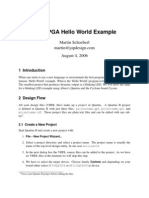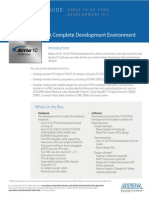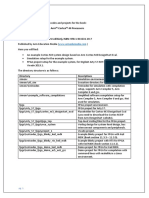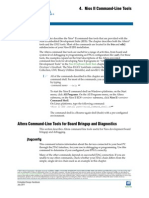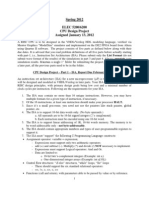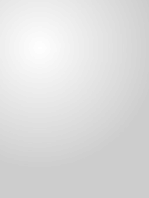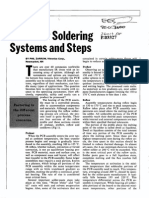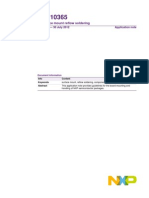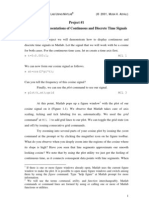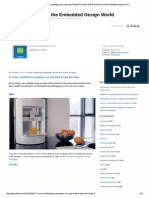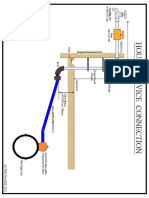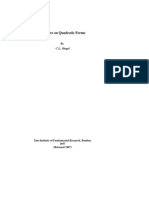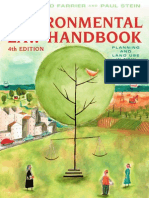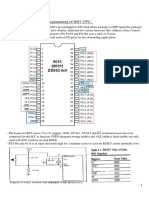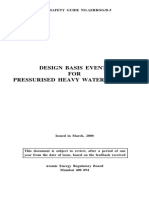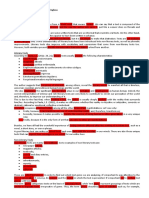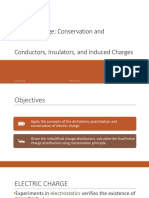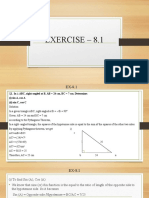Professional Documents
Culture Documents
CSEE W4840 Embedded Lab 1 - Memory Display
Uploaded by
microbotica126Original Description:
Original Title
Copyright
Available Formats
Share this document
Did you find this document useful?
Is this content inappropriate?
Report this DocumentCopyright:
Available Formats
CSEE W4840 Embedded Lab 1 - Memory Display
Uploaded by
microbotica126Copyright:
Available Formats
CSEE W4840 Embedded System Design Lab 1
Abstract
Learn to use the Altera Quartus development
environment and the SoCkit boards by implementing a
small hardware design that displays and modifies the
contents of an on-chip memory.
1 Introduction
In this lab, we are going to use the Altera SoCkit
board to implement a simple hardware design. Describe
its behavior using the Verilog language and use Alteras
Quartus tools to synthesize and program the FPGA
device. Finally, we will use a Verilog simulator to verify
and debug the design.
The circuit you program into the FPGA will display
and modify the contents of an on-chip memory. Use four
pushbuttons as inputs and eight seven-segment LED
emulator displays on VGA as outputs (actually you will
only need to use three at this time). Two push buttons
should step up and down through the sixteen RAM
locations; the other two should increment and decrement
the contents of the currently-displayed memory location.
One seven segment LED display should show the current
address (0F), two others should display the contents of
that location in hexadecimal (00FF).
You will learn to set up a project in the Altera
Quartus tool, run a Verilog simulation, and compile and
download your design to the FPGA. Verilog is a hardware
description language, and the process of using it is very
different than developing programs in C++ or Java. You
will need these skills in later labs and while you are
developing your project.
Below, we introduce the SoCkit board, show how to
start a new project from a template, add Verilog code to a
project, simulate it, and compile and download a design to
the FPGA.
2 The SoCkit Board
Figure 1 shows the Altera SoCkit board. It consists of
an Altera 28-nm Cyclone V (FPGA) with a Dual-core
ARM Cortex-A9 (HPS), providing powerful storage
(1GB DDR3 SDRAM on FPGA, 1GB DDR3 SDRAM on
HPS, 128MB QSPI Flash on HPS, Micro SD Card Sockit
on HPS), and connected to a variety of peripherals
including VGA output, Ethernet, audio input and output,
and USB ports. For this lab, we will use four of the eight
seven-segment LEDs on VGA, and the four black
pushbuttons. There are three micro-USB connectors on
the top of the board. The leftmost one the one nearest
the 12V DC connector is for connecting the Altera
Blaster cable to the workstation. It is through this
connection that the FPGA will be programmed, that
debugging information flows, etc. The other two USB
ports can be used in projects.
The SoCkit board holds two quartz crystal
oscillators (clock sources: little silver boxes labeled with
their frequencies). We will use the 50 MHz clock for this
lab.
The SoCkit board has built-in configuration for
testing and demonstration purpose. You can verify the
board is working properly by observing this default
behavior. Use the following procedure to power up the
SoCkit board.
Connect the USB blaster cable from the USB port on
the workstation to the USB Blaster connector on the
SoCkit board. Connect the 12V adapter to the SoCkits
power connector at the top left corner.
Power on the SoCkit board by pressing the red
ON/OFF switch in the upper left corner, the two blue
LEDs on top of the board should flash, the blue backlight
of the LCD, four LED at the bottom and the VGA output
should display an Altera/Terasic logo page.
To download our design to the FPGA, we use a
JTAG connection (JTAG is a ubiquitous standard that
stands for the IEEE Joint Test Action Group). The Altera
Quartus tool running on the workstation sends the
configuration bit stream through the USB cable to the
Cyclone V FPGA. Once programmed, the FPGA retains
its configuration as long as power is applied to the board;
it is lost when the power is turned off. We cover the
details of this process below.
3 Getting Started with Quartus
Quartus is Alteras development environment for
FPGAs. It consists of an IDE and a compiler that can
translate circuits described in Verilog into configuration
data for the FPGA. Start the Quartus IDE by running the
Quartus command. This requires the PATH and
LM_LICENSE_FILE environment variables to be set.
Altera provides a variety of reference designs for the
SoCkit. For lab 1, we modified the default SoCkit design,
which contains information about what each pin on the
FPGA is connected to and a top-level Verilog module with
a port for each pin.
Download the lab1.tar.gz file from the class website
and extract it with tar zxf lab1.tar.gz This will place the
project files, listed in Table 1, in the current directory.
Table 1: Files in the Lab1 project
Name
Role
Lab1.qpf
Quartus Project File
SoCKit_Default.qsf Pin assignments, etc.
SoCKit_Top.v
Top-level Verilog file
Reset_Delay.v
Generate reset signal
Video_Sync.v
Generate sync signal for VGA
Number_Display.v
Display one LED on VGA
Number_8_Bit.v
Display eight LEDs on VGA
VGA_Control.v
Control the display of VGA
PLL.v
Generate 25MHz clock
Lab1.qpf is the top Quartus project file. To open
the project file, use File--Open Project and select
Lab1.qpf. Once the project is opened, you can see and
change I/O pin assignments with Assignment
--Assignment Editor. Figure 2 shows this.
For Quartus to configure an FPGA, it must know
which pins on the FPGA perform what roles (i.e., what
each is named). This information is board-specific
since the pins on the FPGA can be wired to arbitrary
peripherals. The SoCKit_Default.qsf file contains this
information for the SoCKit board. SoCKit_Top.v is the
top-level Verilog module for the project, which mostly
lists the top-level ports, i.e., the Verilog names for the
pins.
Although you do not need to modify I/O pin settings
for this lab, you may need to do so in the future.
AssignmentPin Planner, shown in Figure 3, opens a
display that shows the physical location the pins on the
FPGA and their assignments.
Another way to assign pins is to start with a pin
assignment file in CSV format. While you do not need
one for this lab, you will need to do so later: go to
Assignments--Import Assignments.
You may notice theres a PLL.v file in the package.
PLL stands for Phase-Locked Loop. Its a closed-loop
frequency control system that compares the phase
difference between the input signal and the output signal
of a Voltage-controlled oscillator (VCO). Its used here to
generate customized and stable frequencies. you do not
need to generate PLL.v file for this lab(its already set up
for you), but if you are curious, go to Tool--MegaWizard
Plug-In Manager, create a new custom megafunction
variation, type in file name: PLL.v as shown in figure 4,
and configure the clk frequency to 25MHz as shown in
figure 5.
4 Compiling for the FPGA
The supplied project can be compiled and
downloaded to the board, although it does not do much.
First, make sure all the source files are included in the
project. From the Project Navigator window, click on the
Files tab, this will display the Verilog files that will be
compiled into the FPGA. To add a file, select Project-Add/Remove Files in Project. This opens the window in
Figure 6.
Select Verilog files from the pop-up window. If you have
written multiple Verilog files, add each of them. Do not
add any test benches (used for simulation) to the list of
device design files since they cannot be compiled into
hardware.
Make sure you indicate which file that contains the
Top Entity: right-click the appropriate file in the main list
of files (i.e., after you have added them, as shown in
figure 7).
Now we are ready to compile. Select Processing
--Start Compilation to start the compilation process
(Figure 8). The window on the left reports the compilation
progress. A pop-up appears when compilation completes.
If there are errors, use the Messages window to locate
them (Figure 9). As usual, the first error listed is most
trustworthy; any others may be due to earlier errors. A
compilation process usually generates some warnings.
Most are harmless, but it is worth fixing them to avoid
masking a genuine problem.
Double clicking on an error message will highlight
the suspect Verilog in the editor window. The compiler
may also display warning messages, which can be
explored in the same way. You can obtain more
information about a specific error or warning by selecting
it and pressing the F1 key.
4.1 Programming the FPGA
Once your design has been compiled, it can be
downloaded to the FPGA. Select Tools -- Programmer -Add File, and under the output folder you should see
the Lab1.sof file. After adding this file, we should also
select Add Device, and choose Soc Series V -- SOCVHPS
(shown in figure 10). A little trick: Always list the SOC
device under your output file, otherwise the download
will fail. Finally the window should display like Figure
11.
You may have to click on the Hardware Setup...
button and select the USB-Blaster cable. Make sure the
boards USB cable is plugged into the port marked
blaster (i.e., nearest the power connector).
Click the check box under Program/Configure for
the Lab1.sof file destined for the FPGA and then click
Start to download your design to the FPGA. If all goes
well, the design should spring to life.
5 Editing Verilog
The next step is to code your circuit in Verilog.
Quartus provides a good Verilog text editor, which
provides syntax highlighting, language templates, and
other aspects of a good IDE. To create a new Verilog file
in your project, select File -- New. This will bring up the
dialog in Figure 12. Select the Verilog file option and
click OK. This brings up a window where you can enter
Verilog code.
The verbose syntax of Verilog is probably unfamiliar to
you. To help, the Quartus tool provides a collection of
Verilog templates, which provide examples of various
types of Verilog constructs, such as an entity declaration,
a process statement, and an assignment statement. To use
a Verilog template, select Edit -- Insert Template. This
will open a window such as Figure 13. Select Verilog
HDL and the type of template you want. The Insert
button inserts the template in the active source file. Then
fill in the details in the template, such as the name of a
module.
6 The Lab 1 Design
Your
goal
is
to
implement
memory
display/modification circuit whose block diagram is
shown in Figure 14. Input ports are on the left; output
ports are on the right.
To add the lab1 component to the project, instantiate
it in the top-level architecture in SoCKit_Top.v
Lab1 lab_1 (.clk (OSC_50_B3B),
.key(KEY),
.hex6(hex6),
.hex5(hex5),
.hex4(hex4)
);
Here, the ports on your Lab1 module are mapped to
top level ports. The naming of these top level ports, such
as OSC_50_B3B, KEY and hex6, are all defined in the
SoCKit_Default.qsf file. The ports named in the
SoCKit_Top.v and qsf file must match.
Here, lab_1 is the name of the instance. Note that
you can pick any valid Verilog name for it; you can use
this name to refer to the instance in simulation.
Remember to disable the constant assignments to
hex4, hex5, and hex6 in the SoCKit_Top.v file when you
add your Lab1 module.
6.1 RAM
Your design should include a 168 bit RAM, but
what kind of RAM? The SoCKit board contains an
SRAM chip, an SDRAM chip, and RAM within the
FPGA itself. The SDRAM chip provides the highest
capacity but requires a complicated controller. The SRAM
chip is smaller, much simpler to use, and provides more
storage than RAM on the FPGA. However, RAM internal
to the FPGA, so-called block RAM, is the smallest,
fastest, and easiest to use. Use it for this lab.
The FPGA block RAM can be configured in many
different ways, e.g., as one big memory, as many small
regions, and as bits, bytes, or words. The easiest way to
ask for a particular type of RAM is to allow the Quartus
tool
to infer
it from the
of an array data_out);
in Verilog. Below
module
raminfr(clk,
we,use
addr,data_in,
isinput
code fromclk;which Quartus will infer a small RAM
block.
input
we;
input [3:0] addr;
input [7:0] data_in;
output [7:0] data_out;
//Declare the ram variable
reg [7:0] ram [15:0];
//variable to hold the registered read address
reg [3:0] read_addr = 4'b0;
always@(posedge clk)
begin
//write
if(we)
begin
ram[addr] <= data_in;
end
read_addr <= addr;
end
assign data_out = ram[read_addr];
endmodule
6.2 Eight-Segment LEDs
The block diagram in Figure 14 includes three eightsegment LED output decoders. Although the LEDs are
emulated on VGA, you can think of them as each segment
of each LED is connected to a pin on the FPGA. Driving
a pin low (to 0) lights the corresponding segment. Figure
15 shows how the segments are arranged. Thus, to display
a 1, drive the port to 01111001.
6.3 Keybounce
Like most switches, the buttons on the SoCKit are a
bunch of plastic designed to bring two pieces of metal
together. When a button is depressed, the piece of metal
shorts a wire to ground; otherwise, a resistor pulls the
wire to a 1 voltage. So a 0 means the button is
depressed and a 1 means it is not, so looking for when a
button has just been pushed should amount to looking for
a 1-to-0 transition.
Keybounce complicates this. Despite careful
mechanical design, most buttons bounce, meaning that
they quickly connect and disconnect a few times before
staying connected for a while. Thus, if you look for a 1to-0 transition to indicate a button press, you can easily
find many of them in a short time. Figure 16 illustrates the
problem.
The solution comes from noting fingers are much
slower than electronics; once a transition has occurred,
the next genuine change can only occur, say, at least
200ms later, so ignore any that come before then.
7 VHDL Simulation
For many reasons, hardware is trickier to design than
software. For example, the usual edit-compile-debug
cycle is longer because the hardware compiler has more
details to consider. Another reason is that the behavior of
hardware is harder to observe. It is difficult to put a print
statement in hardware, but not impossible: designers often
use LEDs as one-bit debugging outputs. It is even harder
to probe a wire inside a chip.
One way out of this conundrum is to simulate
Verilog before compiling it onto the FPGA. This is faster
than compilation and makes it easy to observe everything
going on inside your design, but can be thousands of
times slower than running the actual hardware.
7.1 Test benches and the Synthesizable Subset
There are actually two dialects of Verilog: the
complete language, which the simulator accepts, and the
synthesizable subsetwhat can be translated into
hardware. The non-synthesizable part of the language is
mostly useful for writing test benches.
You need two things to run an interesting simulation
of a system: a description of the system itself and some
input for it. This latter component is known as a test
bench and you need to write Verilog for your test bench
when you simulate a design. A test bench instantiates the
design you are testing, stimulates the design, e.g., by
applying clocks and inputs, and monitors its response. A
test bench can be thought of as a signal generator and
oscilloscope.
A test bench can use non-synthesizable Verilog
statements. The wait statement, which can delay a precise
amount of time, is typical. It is not possible to build
hardware that does this, although you can build something
that delays a precise number of clock cycles, but it is
easily done in simulation. For example, wait can be used
to provide a reset signal that goes low for 200 ns, in
Verilog, wait is expressed as #:
//Define a time scale for your simulation. 1ns is unit
time, //100ps is the resolution time.
`timescale 1ns/100ps
initial
begin
#10 resetn <=1b0;
#10 resetn <=1b1;
end
The final wait stops the process so it does not
automatically repeat and generate multiple resets.
Wait is also useful for modeling clocks. Here is a
way to generate a clock with a 40 ns period:
reg clk = 1b0;
always
#20 clk = !clk;
Wait can also be used to separate assignment
statements to generate specific input stimulus.
Initial
Begin
$display ($time, <<start simulation >>);
$monitor (%d, \t%b, \t%b, \t%b, \t%b, $time, a, b, cin);
#20 a <= 1b0;
b <= 1b0;
cin <= 1b0;
#20 a <= 1b1;
b <= 1b0;
cin <= 1b0;
#20 a <= 1b1;
b <= 1b0;
cin <= 1b1;
#20 $finish;
end
You can test this lab by using this style of code to
emulate buttons being pressed.
7.2 Simulating your design
Before the simulation, remember to initialize all
your input signals, otherwise the simulation result will
have errors. Quartus can run an external Verilog
simulator. We will use a version of Mentor Graphicss
ModelSim. It is a hassle to run the simulator the first time,
but it is much easier the second.
First, you probably need to tell Quartus where the
simulator is. Go to Tools -- Options, select EDA Tool
Options, double-click on the ModelSim-Altera line and
enter the name of the directory in which the vsim
executable resides. On our machines, this is /opt/
e4840/altera7.2/modelsim_ae/linuxaloem.
Now, tell Quartus that you want to use ModelSimAltera as the EDA simulator. With the project open,
select Assignments -- settings -- EDA tool settings and
click on Simulation. Set Tool name to ModelSimAltera.
The EDA tool settings dialog is also where you must
tell the simulator which testbench to use. Again under
EDA Tool Settings -- Simulation, specify a testbench in
the NativeLink settings area by selecting Compile test
bench, and clicking on Test Benches.
In the Test Benches dialog, click New to create a
new test bench. The name is arbitrary, but the module
name must match that in your Verilog test bench file and
the instance should be the name of the instance of the
design you are testing (e.g., modelsim). You must also
specify an execution time for your testbench. This may be
a number of us. Finally, add the Verilog file for your
testbench by selecting it and clicking Add. See Figure
17 & 18 which illustrates all of these settings.
Finally, you should be able to select Tools -- Run
Simulation Tool -- RTL Simulation to start ModelSim.
You need to have compiled your design before you start
the simulation.
If all goes well, you should see the ModelSim
window appear and a waveform viewer display the results
of the simulation shown in Figure 19. Use the zoom tools
to zoom in and out on this display and the scrollbars to
move. By default, the display will show all the signals
external to the unit under test (i.e., on the module in your
Verilog test bench file you specified earlier).
7.3 The RTL Viewer
We are designing a circuit but have been writing
textual Verilog. Quartus includes an RTL viewer that
displays your design as a schematic. Bring this up by
selecting Tools Netlist Viewers -- RTL Viewer (Figure
20). Note that this is informative but not necessary for
compilation.
8 What to turn in
Find an unsuspecting TA or instructor, show him/er
your working memory reader/editor, your running
simulation. Upload your working .v file on Courseworks.
Figure 1: The Altera SoCkit board
Figure 2: Assigning Pins Textually
Figure 3: Assigning Pins Graphically
Figure 4: create a new PLL file for clock frequency
Figure 5: configure the PLL output frequency
Figure 6: Adding files to a project
Figure 7: Indicating top-level entry
Figure 8: Compiling a design
Figure 9: Diagnosing errors
Figure 10: Select the Soc Series V device
Figure 11: Programming the FPGA
Figure 12: Creating a new Verilog file
Figure 13: Inserting a Verilog template
data_out
hex decode Number_Display
key(0)
key(1)
key(2)
key(3)
addr
data_in
we 168 RAM
Ctrl
clk
clk
hex decode Number_Display
hex decode Number_Display
Figure 14: The block diagram of lab 1
Figure 15: An Eight-segment LED display. (E.g., hex0 (0) is a, hex0 (7) is h.)
Figure 16: Keybounce illustrated. (a) The ideal response. (b) What actually happens.
Figure 17: Telling Quartus about a new test bench
Figure 18: Selecting ModelSim-Altera as the simulator and telling it about a testbench
Figure 19: Running ModelSim and observing simulation results
Figure 20: Viewing your design as a schematic
You might also like
- Spartan3E FPGA User GuideDocument14 pagesSpartan3E FPGA User GuideAbdelbacet_MHAMDINo ratings yet
- Vlsi Manual 2013-2014Document36 pagesVlsi Manual 2013-2014hr_suresh_kNo ratings yet
- Tu0116 Getting Started With Fpga DesignDocument23 pagesTu0116 Getting Started With Fpga DesignVinayak KumarNo ratings yet
- Tutorial 1 Introduction To VHDL, and ISE 10.1 On The Digilent Spartan-3E Starter Kit BoardDocument17 pagesTutorial 1 Introduction To VHDL, and ISE 10.1 On The Digilent Spartan-3E Starter Kit BoardpwjfjfjklfdsNo ratings yet
- A Beginner's Guide To MAX+plus II: Quick ReferenceDocument8 pagesA Beginner's Guide To MAX+plus II: Quick ReferenceHemantkumarNo ratings yet
- EC6612 - VLSI Design Laboratory ManualDocument39 pagesEC6612 - VLSI Design Laboratory ManualSriramNo ratings yet
- FPGA TutorialDocument10 pagesFPGA TutorialMaha IswaryaNo ratings yet
- Application SSC06 eDocument2 pagesApplication SSC06 eDragosFlorinLismanNo ratings yet
- Nexys2 ISE 12 - 2 Decoder TutorialDocument15 pagesNexys2 ISE 12 - 2 Decoder TutorialVale Conde CuatzoNo ratings yet
- Webfpga Docs Table of Contents Chapter 1 - Webfpga Quick Start GuidesDocument47 pagesWebfpga Docs Table of Contents Chapter 1 - Webfpga Quick Start GuidesyayaNo ratings yet
- VHDL FPGA Tutorial for BeginnersDocument12 pagesVHDL FPGA Tutorial for BeginnersArdser AvicoNo ratings yet
- Introduction To Xilinx ISE 8.2i: Digital Design LaboratoryDocument5 pagesIntroduction To Xilinx ISE 8.2i: Digital Design LaboratoryGanesh JayakumarNo ratings yet
- Lab 3Document14 pagesLab 3Kyoung-min SongNo ratings yet
- XilinxISE8.1SynthesisTutorial Spartan3EDocument17 pagesXilinxISE8.1SynthesisTutorial Spartan3ESathesh KNo ratings yet
- Learning FPGA and Verilog A Beginner's GuideDocument16 pagesLearning FPGA and Verilog A Beginner's GuideSaurabh Chandra MishraNo ratings yet
- Getting Started On The AT91SAM7X-EK PDFDocument16 pagesGetting Started On The AT91SAM7X-EK PDFJohn DerteanoNo ratings yet
- Lab - 06 - Timing Simulation & Design Implementation (Combinational Logic)Document11 pagesLab - 06 - Timing Simulation & Design Implementation (Combinational Logic)Muhammad SaudNo ratings yet
- Asic Prototyping TPDocument11 pagesAsic Prototyping TPsarin.gaganNo ratings yet
- Introduction To The Altera SOPC BuilderDocument29 pagesIntroduction To The Altera SOPC BuilderAmir PorterNo ratings yet
- Experiment 3. Digital Circuit Prototyping Using Fpgas: 1. ObjectivesDocument8 pagesExperiment 3. Digital Circuit Prototyping Using Fpgas: 1. ObjectivesSree ForuNo ratings yet
- Experiment 3. Digital Circuit Prototyping Using Fpgas: 1. ObjectivesDocument8 pagesExperiment 3. Digital Circuit Prototyping Using Fpgas: 1. ObjectivesSree ForuNo ratings yet
- Lab 1: FPGA Physical LayoutDocument9 pagesLab 1: FPGA Physical LayoutNeeraj GuptaNo ratings yet
- Fpga IntroDocument10 pagesFpga IntroJpradha KamalNo ratings yet
- RTL Simulation Lab ManualDocument78 pagesRTL Simulation Lab Manualswapna revuri100% (2)
- Xps Tutorial 21Document12 pagesXps Tutorial 21Quoc AnhNo ratings yet
- Hello WorldDocument5 pagesHello Worldsachin1985tNo ratings yet
- Spartan-6 LX9 MicroBoard Embedded Tutorial 1Document15 pagesSpartan-6 LX9 MicroBoard Embedded Tutorial 1Đinh LuậnNo ratings yet
- EECS150 Lab 2: Mapping Circuit Elements to FPGAsDocument15 pagesEECS150 Lab 2: Mapping Circuit Elements to FPGAsdarkdrone66No ratings yet
- Charles Darwin University: HIT332: Embedded and Mobile Systems Casuarina CampusDocument13 pagesCharles Darwin University: HIT332: Embedded and Mobile Systems Casuarina CampusNguyen Anh ThangNo ratings yet
- Digital Circuit DesignDocument61 pagesDigital Circuit DesignJavier CruzNo ratings yet
- A Complete Development Environment: Quick Start GuideDocument4 pagesA Complete Development Environment: Quick Start GuideSamNo ratings yet
- CSE370 Laboratory Assignment 8Document5 pagesCSE370 Laboratory Assignment 8Alexaa ANo ratings yet
- University of Technology Michatronics Branch: Wasan Shakir Mahmood 4 - Stage Supervisor: Layla HattimDocument13 pagesUniversity of Technology Michatronics Branch: Wasan Shakir Mahmood 4 - Stage Supervisor: Layla HattimWasan ShakirNo ratings yet
- Lab 3 (Verilog Implementation of Stop Light Controller)Document7 pagesLab 3 (Verilog Implementation of Stop Light Controller)Muhtasim Fuad JeetNo ratings yet
- My First FpgaDocument50 pagesMy First Fpgaelderpinator100% (1)
- A GAL Programmer For LINUX PCsDocument14 pagesA GAL Programmer For LINUX PCsluciednaNo ratings yet
- COE 758 - Xilinx ISE 13.4 Tutorial 2 ChipScope Pro OverviewDocument36 pagesCOE 758 - Xilinx ISE 13.4 Tutorial 2 ChipScope Pro Overviewudara11No ratings yet
- MMT Ethercat User GuideDocument20 pagesMMT Ethercat User Guide5397573No ratings yet
- Tinaware LaunchpadDocument11 pagesTinaware Launchpadryan cooper100% (1)
- Microblaze Vivado TutorialDocument24 pagesMicroblaze Vivado Tutorialashish jhaNo ratings yet
- System GeneratorDocument23 pagesSystem GeneratorJuan Carlos UribeNo ratings yet
- My First FpgaDocument47 pagesMy First FpgashadoNo ratings yet
- Readme PDFDocument5 pagesReadme PDFRyan Reas100% (1)
- NIOS CLI ToolsDocument22 pagesNIOS CLI ToolsSreeraj SkNo ratings yet
- Project 12springDocument5 pagesProject 12springFarzin GhotbiNo ratings yet
- EC8661 VLSI Design Lab Manual Regulation 2017 Anna University, ChennaiDocument43 pagesEC8661 VLSI Design Lab Manual Regulation 2017 Anna University, ChennaiDarwin75% (8)
- Lab 1 Spring 13Document3 pagesLab 1 Spring 13Kumaraguru RauNo ratings yet
- Lab 2 Introduction To VHDL and Nexys2Document18 pagesLab 2 Introduction To VHDL and Nexys2Timmy OcantoNo ratings yet
- How To Configure An Intel Agilex DesignDocument3 pagesHow To Configure An Intel Agilex DesignjackNo ratings yet
- DE0-Nano My First Fpga v1.0 PDFDocument47 pagesDE0-Nano My First Fpga v1.0 PDFedwin_killedlawNo ratings yet
- EE326 Lab 2Document25 pagesEE326 Lab 2krishneelNo ratings yet
- Assignment 3Document7 pagesAssignment 3مرتضی اللهی دهقیNo ratings yet
- De1-Soc Faq: De1 - Soc - Traning/de1 - Soc - Traning/lab /advanced - Demo/demo1 - AxiDocument5 pagesDe1-Soc Faq: De1 - Soc - Traning/de1 - Soc - Traning/lab /advanced - Demo/demo1 - AxiAhmed YasserNo ratings yet
- Commands of PDDocument18 pagesCommands of PDRA NDYNo ratings yet
- FPGA Lab Journal: Verilog Experiments on Comparators and AddersDocument98 pagesFPGA Lab Journal: Verilog Experiments on Comparators and AddersAFTAB ALINo ratings yet
- DSD Lab Manuals: Design and Testing Onboard Switches and Led'S in FpgaDocument4 pagesDSD Lab Manuals: Design and Testing Onboard Switches and Led'S in FpgaAL RIZWANNo ratings yet
- Embedded Systems Design with Platform FPGAs: Principles and PracticesFrom EverandEmbedded Systems Design with Platform FPGAs: Principles and PracticesRating: 5 out of 5 stars5/5 (1)
- PLC: Programmable Logic Controller – Arktika.: EXPERIMENTAL PRODUCT BASED ON CPLD.From EverandPLC: Programmable Logic Controller – Arktika.: EXPERIMENTAL PRODUCT BASED ON CPLD.No ratings yet
- Dreamcast Architecture: Architecture of Consoles: A Practical Analysis, #9From EverandDreamcast Architecture: Architecture of Consoles: A Practical Analysis, #9No ratings yet
- Manual ModeDocument3 pagesManual Modemicrobotica126No ratings yet
- Histogram: How To Read The HistogramDocument3 pagesHistogram: How To Read The Histogrammicrobotica126100% (2)
- Micro ControllerDocument221 pagesMicro ControllerkammoNo ratings yet
- LIAN 98 (En) - Protocol IEC 60870-5-102, Telegram StructureDocument7 pagesLIAN 98 (En) - Protocol IEC 60870-5-102, Telegram Structuremicrobotica126No ratings yet
- EZH2 Represses SLIT2 in Prostate CancerDocument11 pagesEZH2 Represses SLIT2 in Prostate Cancermicrobotica126No ratings yet
- Texas Instruments FootprintsDocument7 pagesTexas Instruments FootprintsSteve SmithNo ratings yet
- Sbaa 205Document33 pagesSbaa 205microbotica126No ratings yet
- Aperture: Shutter SpeedDocument3 pagesAperture: Shutter Speedmicrobotica126No ratings yet
- Mobicare BrochureDocument4 pagesMobicare Brochuremicrobotica126No ratings yet
- Running Linux on Xilinx XUP BoardDocument13 pagesRunning Linux on Xilinx XUP Boardmicrobotica126No ratings yet
- Snlu 105Document12 pagesSnlu 105microbotica126No ratings yet
- AD9984Document45 pagesAD9984microbotica126No ratings yet
- 00 PDFDocument20 pages00 PDFmicrobotica126No ratings yet
- Class Flyer Ali JanarbekDocument2 pagesClass Flyer Ali Janarbekmicrobotica126No ratings yet
- JESD204B Survival GuideDocument78 pagesJESD204B Survival Guidemicrobotica126No ratings yet
- NB2DSK01Document82 pagesNB2DSK01microbotica126100% (1)
- 26016Document6 pages26016microbotica126No ratings yet
- 127926Document58 pages127926microbotica126No ratings yet
- Mayer ASEE2012 Final 03182012Document11 pagesMayer ASEE2012 Final 03182012microbotica126No ratings yet
- Revisions C: 06JAN2012 01SEP2014Document2 pagesRevisions C: 06JAN2012 01SEP2014microbotica126No ratings yet
- Assmann: A-2014-2S-4-N-RDocument1 pageAssmann: A-2014-2S-4-N-Rmicrobotica126No ratings yet
- An 10365Document31 pagesAn 10365microbotica126No ratings yet
- Experimental Hardware - Playing With LED MatricesDocument2 pagesExperimental Hardware - Playing With LED Matricesmicrobotica126No ratings yet
- NRF51 Series Compatibility Matrix v2.1Document8 pagesNRF51 Series Compatibility Matrix v2.1microbotica126No ratings yet
- Project #1 Graphical Representations of Continuous and Discrete Time SignalsDocument4 pagesProject #1 Graphical Representations of Continuous and Discrete Time SignalspathmakerpkNo ratings yet
- CVMHA May2005Document3 pagesCVMHA May2005microbotica126No ratings yet
- 17 Smart CrowdfundingDocument10 pages17 Smart Crowdfundingmicrobotica126No ratings yet
- Introduction to Simulink Modeling of Dynamic SystemsDocument10 pagesIntroduction to Simulink Modeling of Dynamic SystemsCinthia FarfánNo ratings yet
- Reference of The PresentationDocument5 pagesReference of The Presentationmicrobotica126No ratings yet
- House Service Connection NEW BSR 2020-1Document1 pageHouse Service Connection NEW BSR 2020-1Deshraj BairwaNo ratings yet
- BCTG Guide-Love in The Time of CholeraDocument21 pagesBCTG Guide-Love in The Time of CholeraBernard MasiphaNo ratings yet
- EV1116 Manual 146251999-4DDocument32 pagesEV1116 Manual 146251999-4Danitha ferryNo ratings yet
- Audit Reveals Optimization Opportunities for Cement Ball Mill SystemDocument19 pagesAudit Reveals Optimization Opportunities for Cement Ball Mill SystemVijay Bhan100% (2)
- The Earls Sinful Quest - Lisa CampellDocument148 pagesThe Earls Sinful Quest - Lisa CampellEirini DiamantopoulouNo ratings yet
- Axminster CarpetDocument19 pagesAxminster Carpetrohit sinhaNo ratings yet
- Ruby and Pink Sapphire - IntroDocument3 pagesRuby and Pink Sapphire - Introrazanym100% (1)
- Steam TurbineDocument25 pagesSteam TurbineIshan JunejaNo ratings yet
- IRELAND - Rivers, Lakes and Mountains: Look at The Maps and Answer These QuestionsDocument2 pagesIRELAND - Rivers, Lakes and Mountains: Look at The Maps and Answer These QuestionsHannaNo ratings yet
- NPTEL Control Engineering Assignment 2 - SEO OptimizedDocument4 pagesNPTEL Control Engineering Assignment 2 - SEO OptimizedGanesh RadharamNo ratings yet
- Explore the Precambrian EraDocument3 pagesExplore the Precambrian EraArjay CarolinoNo ratings yet
- Micro Teaching Lesson Plan in ScienceDocument4 pagesMicro Teaching Lesson Plan in ScienceAB LoveriaNo ratings yet
- Operator Identities 2Document3 pagesOperator Identities 2jasmonNo ratings yet
- Overview of US Investment in NanotechnologyDocument19 pagesOverview of US Investment in NanotechnologyMaterials Research InstituteNo ratings yet
- Lectures On Quadratic FormsDocument170 pagesLectures On Quadratic FormsyusamengNo ratings yet
- Environmental Law Handbook ExampleDocument20 pagesEnvironmental Law Handbook ExampleThomson Reuters Australia100% (5)
- IMG - 0092 PSME Code 2012 90Document1 pageIMG - 0092 PSME Code 2012 90Bugoy2023No ratings yet
- June 2023 BillingDocument10 pagesJune 2023 BillingEsther AkpanNo ratings yet
- Me 6401 Kom - Uti Ans KeyDocument11 pagesMe 6401 Kom - Uti Ans Keylogeshboy007100% (1)
- Heidegger On Destruction - Chung ChinDocument16 pagesHeidegger On Destruction - Chung ChinAprilo DielovaNo ratings yet
- Price List Grand I10 Nios DT 01.05.2022Document1 pagePrice List Grand I10 Nios DT 01.05.2022VijayNo ratings yet
- Chapter 4: Input/Output Programming of 8051 CPUDocument7 pagesChapter 4: Input/Output Programming of 8051 CPUIsmailNo ratings yet
- Design Basis Events FOR Pressurised Heavy Water Reactor: Aerb Safety Guide No - Aerb/Sg/D-5Document36 pagesDesign Basis Events FOR Pressurised Heavy Water Reactor: Aerb Safety Guide No - Aerb/Sg/D-5Anuj DeoNo ratings yet
- Anotações - Seminários em Língua Inglesa - Discurso LiterárioDocument17 pagesAnotações - Seminários em Língua Inglesa - Discurso LiterárioAline MoraisNo ratings yet
- Electric Charge: Conservation and Quantization Conductors, Insulators, and Induced ChargesDocument21 pagesElectric Charge: Conservation and Quantization Conductors, Insulators, and Induced ChargesAcadGucciManeNo ratings yet
- Word Trek Lesson OutlinesDocument8 pagesWord Trek Lesson Outlinesapi-289048378No ratings yet
- Exercise - 8.1 NewDocument24 pagesExercise - 8.1 NewAkriti Sharma 757No ratings yet
- Table of PenaltiesDocument2 pagesTable of PenaltiesEzekiel FernandezNo ratings yet
- CSS9 TQ PT 3rd4thDocument8 pagesCSS9 TQ PT 3rd4thJevan Hope BaltazarNo ratings yet
- The Effects of Oar-Shaft Stiffness andDocument9 pagesThe Effects of Oar-Shaft Stiffness andValentina DiamanteNo ratings yet