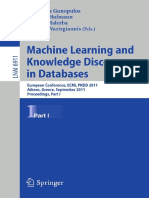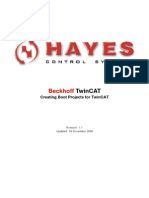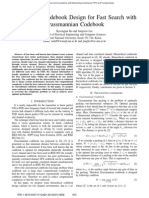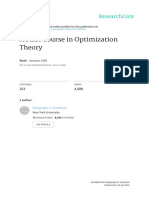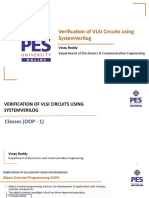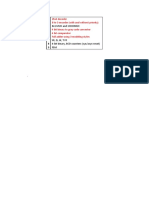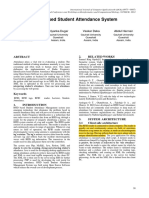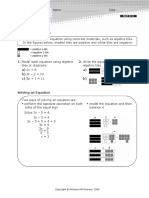Professional Documents
Culture Documents
Procurement of Excisable Materials
Uploaded by
MilindCopyright
Available Formats
Share this document
Did you find this document useful?
Is this content inappropriate?
Report this DocumentCopyright:
Available Formats
Procurement of Excisable Materials
Uploaded by
MilindCopyright:
Available Formats
J81 Procurement of
Excisable Materials
Scenario Business Process Procedure
SAP Best Practices
Procurement of Excisable Materials
Procurement of Excisable Materials
1 Procurement of Stock Materials Raw Material Local /
Return
Purpose
This process describes the procurement process of raw materials from indigenous source of supply
with Country Version India (CIN) relevant process like processing of Excise Duty (ED) and Sales Tax
(ST) process.
Prerequisites
The following scenario specific master data must be created for operation of this process
Material Master record
Vendor Master record
CIN Master Data
o Chapter IDs
o Material ID and chapter ID combination
o Cenvat Determination
o Vendor Excise Details
o SSI Rates (for SSI vendor)
o Excise Indicator for Plants
Excise Condition record (FV11) - New
1.1 Maintaining Condition Record for taxes
Use
Condition records required to capture taxes like Excise Duty, education cess, central sales tax and
local sales tax etc.
Procedure
1. Access the transaction choosing one of the following transaction code:
Transaction code
FV11
2. On the Create Condition Records, make the following entries:
Field name
Description
R/ O/ C
User action and values
Comment
Condition
Condition type
R
JMOP
For Excise Duty
type
Choose
Enter
On Key Combination popup screen choose Plant/Vendor/Material by selecting radio button and
choose Enter.
On new screen enter the following values:
SAP Best Practices
Procurement of Excisable Materials
Plant
Vendor
Material
Amount
Valid on
Plant
Vendor code
Material code
Amount in percentage
Validity from
R
R
R
R
R
BP01
INJ81V01
INJ81M01
16
Choose todays date
Valid to
Validity up to
31.12.9999
Tax code
Tax code
V0
% of BED
Or any other
date from which
this condition
record is valid
Or any other
date up to
which this
condition record
is valid
3. Save the entries by choosing Save icon or Control + S.
4. By following above steps you need to create condition records for following condition types also.
Condition
Type
JMX1
JEC1
JEX1
Value
Notes
100
2
100
% for ED setoff
% for ECess setoff
% for ECess setoff
1.2 Purchase Order
Use
A purchase order is a legal document used to record an individual purchase with the vendor. It also
provides the vendor with a reference document to link to shipping (goods receipt) and invoicing
(invoice verification) processes. The purchase order is a commitment to a vendor for a given
material, in a specified quantity at a predetermined price and delivery date.
A Purchase Order is also called as Release Order if it is created with reference to a Contract.
This transaction is mandatory for the process.
Procedure
1. Access the transaction choosing one of the following navigation options:
SAP R/3 menu
Logistics Materials Management Purchasing Purchase
Order CreateVendor/Supplying Plant Known
Transaction code
ME21N
2. If you want create purchase order with reference to the purchase requisition, on item details
screen enter the purchase requisition number and item number at Purch. Req. field. System will
automatically adopt all the data from requisition. However, since this is not mandatory step with
out reference process is explained below.
3. The Purchase Order may be posted by Choosing on the Save button or Choose Control + S for
saving.
SAP Best Practices
Procurement of Excisable Materials
Result
A message will be displayed stating that the purchase order was saved, with the purchase order
number,
Example
Standard PO created under the number 45000000##.
1.3 Message Output
Use
A Purchase Order needs to be printed for transmitting to vendor.
Procedure
1. Access the transaction choosing one of the following navigation options:
SAP R/3 menu
Logistics Materials Management Purchasing Purchase
Order Messages Print/Transmit
Transaction code
ME9F
2. Choose the Execute.
3. On screen Message Output select the appropriate Document number and perform the following:
Choose Output Message and/or
Choose Display Message and/or
Choose Message Detail and/or
Choose Trial Printout
1.4 Capture Excise Invoice for Purchase Order
Use
Goods are received from the Vendor as a result of a Purchase Order at the receiving plant. Excise
Invoice is received from the vendor along with the Material. Excise Invoice need to be captured
against the Purchase Order.
Prerequisites
Purchase Order
Procedure
1.
Access the transaction choosing one of the following navigation
options:
SAP R/3 menu
SAP Best Practices
Procurement of Excisable Materials
Transaction code
2.
J1IEX or J1IEX_C
On the Capture Excise Invoice screen, make the following entries:
Field name
Description
R/ O/ C
User action and values
Comment
Capture
Excise
invoice
Capture Excise
Invoice on Excise
Action
Choose Capture Excise
Invoice from drop down list
Defaulted
Excise Group
Excise Group
Defaulted by the system
Excise
Invoice
Excise invoice
Enter the vendor Excise
Invoice number
For example:
AMPL01
Excise Inv.
Date
Excise Invoice Date
Enter the excise invoice
date of vendor
BED
Basic Excise Duty
Defaulted from purchase
order
ECS
Education Cess
Defaulted from purchase
order
Close Header Detail data to enlarge the Detail data.
Select Excise Item tab at Detailed Data (at the last).
Chapter ID
Chapter ID of material
Defaulted by the system
No action required
EI Quantity
Excise Invoice
Quantity
Defaulted by the system
from Goods Receipt
quantity
Base Value
Base value of material
Defaulted by the system
BED
Basic Excise Duty
Defaulted by the system
ECS
Education Cess
Defaulted by the system
Please cross check the BED and ECS amount of item as per the Vendor Excise Invoice, legally
you cannot avail more than what mentioned in Vendor Excise Invoice. All other information is
defaulted by the system. Hence, no action required by the user.
1.5 Goods Receipt for Purchase Order
Use
Goods are received from the Vendor as a result of a Purchase Order at the receiving plant. A goods
movement is entered into the system referencing this PO and a goods receipt material document is
posted. Appropriate general ledger accounts are also posted and stocks are updated.
SAP Best Practices
Procurement of Excisable Materials
Prerequisites
Purchase Order / Excise Invoice Captured
Note: It is possible to capture the Excise Invoice at the time of Goods receipt if the Excise
Invoice is not captured earlier.
Procedure
3.
Access the transaction choosing one of the following navigation
options:
SAP R/3 menu
Logistics Materials Management Inventory Management
Goods Movement Goods Receipt For Purchase Order
PO Number Known
Transaction code
MIGO
4.
Select the Check box Item OK, after entering all the data.
You will get Excise Invoice tab at Header Data for capturing vendor excise invoice details
and for posting Part I. If the Excise Invoice is already captured, provide the excise invoice
number and date and select the option Only Capture Excise Invoice from the dropdown
list.
If the excise invoice is not captured earlier, proceed as follows
4. On the Excise Invoice tab at Header Data make the following entries.
Field name
Description
R/ O/ C
User action and values
Comment
Capture
Excise
invoice
Capture Excise
Invoice on Excise
Action
Choose Capture Excise
Invoice from drop down list
Defaulted
Excise Group
Excise Group
Defaulted by the system
Excise
Invoice
Excise invoice
Enter the vendor Excise
Invoice number
For example:
AMPL01
Excise Inv.
Date
Excise Invoice Date
Enter the excise invoice
date of vendor
BED
Basic Excise Duty
Defaulted from purchase
order
Grayed out
ECS
Education Cess
Defaulted from purchase
order
Grayed out
Close Header Detail data to enlarge the Detail data.
Select Excise Item tab at Detailed Data (at the last).
Chapter ID
Chapter ID of material
Defaulted by the system
SAP Best Practices
Procurement of Excisable Materials
No action required
EI Quantity
Excise Invoice
Quantity
Defaulted by the system
from Goods Receipt
quantity
Base Value
Base value of material
Defaulted by the system
BED
Basic Excise Duty
Defaulted by the system
ECS
Education Cess
Defaulted by the system
Please cross check the BED, and ECS amount of item as per the Vendor Excise Invoice, legally
you cannot avail more than what mentioned in Vendor Excise Invoice. All other information is
defaulted by the system. Hence, no action required by the user.
4. Choose Check at the top of screen.
5. Choose Post to post the document.
Result
Material document posted.
Example
Material document 50000000## posted
1.6 Post Excise Invoice for Purchase Order
Use
Goods are received from the Vendor as a result of a Purchase Order at the receiving plant. Excise
Invoice is received from the vendor along with the Material. Excise Invoice need to be captured
against the Purchase Order.
Prerequisites
Goods Receipt, Capture Excise Invoice
Procedure
5.
Access the transaction choosing one of the following navigation
options:
SAP R/3 menu
Transaction code
6.
J1IEX or J1IEX_P
On the post Excise Invoice screen, make the following entries:
Field name
Description
R/ O/ C
User action and values
Comment
Post Excise
post Excise Invoice on
Choose Post Excise
Defaulted
SAP Best Practices
Procurement of Excisable Materials
invoice
Excise Action
Invoice from drop down list
Excise Group
Excise Group
Defaulted by the system
Excise
Invoice
Excise invoice
Enter the vendor Excise
Invoice number
For example:
AMPL01
Excise Inv.
Date
Excise Invoice Date
Enter the excise invoice
date of vendor
BED
Basic Excise Duty
Defaulted from purchase
order
ECS
Education Cess
Defaulted from purchase
order
Close Header Detail data to enlarge the Detail data.
Select Excise Item tab at Detailed Data (at the last).
Chapter ID
Chapter ID of material
Defaulted by the system
No action required
EI Quantity
Excise Invoice
Quantity
Defaulted by the system
from Goods Receipt
quantity
Base Value
Base value of material
Defaulted by the system
BED
Basic Excise Duty
Defaulted by the system
ECS
Education Cess
Defaulted by the system
Please cross check the BED and ECS amount of item as per the Vendor Excise Invoice, legally
you cannot avail more than what mentioned in Vendor Excise Invoice. All other information is
defaulted by the system. Hence, no action required by the user.
1.7
1.10 Logistics Invoice Verification
Use
In this process of Logistics Invoice Verification all the Incoming Invoices are verified in terms of their
content, prices and arithmetic. When the invoice is posted, the invoice data is saved in the system.
The system updates the data saved in the invoice documents in Materials Management and
Financial Accounting.
SAP Best Practices
Procurement of Excisable Materials
Procedure
1. Access the transaction choosing one of the following navigation options:
SAP R/3 menu
Logistics Materials Management Logistics invoice
Verification Document Entry Enter Invoice
Transaction code
MIRO
2. If you are opening for the first time this transaction, system will ask for Company Code, please
give BP01 to go in side the transaction.
3. Choose Enter to complete the document feeding part.
4. To check the document credit and debit is balanced on the top right corner of your screen a
traffic light is displayed. Beside that Balance of the document is displayed.
Ensure that the Balance is ZERO before posting the document and the traffic light is green
or yellow color.
5. If you want to see the accounting postings in simulation mode, Choose Simulation on middle of
fourth row of your screen.
8. Choose Save posting the document.
Result
Logistics Invoice verification document is posted.
Example
Document no. 5105600### created
1.11 Returning Delivery
Use
A material has been received and it needs to be returned for various reasons (i.e. poor quality,
incomplete, damaged). The user can use this transaction to return the material to the vendor via the
original GR document.
This transaction itself is an independent transaction and it is not mandatory in J81 process. This
Return Delivery transaction is used only when material is rejected and needs to be returned to
vendor.
Procedure
1. Access the transaction choosing one of the following navigation options:
SAP R/3 menu
Logistics Materials Management Inventory Management
Goods Movement Goods Receipt For Purchase Order
SAP Best Practices
Procurement of Excisable Materials
PO Number Known
Transaction code
MIGO
2. Select Return Delivery from drop down list to make Return Delivery to vendor.
3. Select the Check box Item OK, after entering all the data.
To get Excise Invoice tab at Header Data Choose Check push button at third row at the top
of the screen.
4. Choose Check at the top of screen.
5. Choose Post to post the document.
Result
Material document posted
Example
Material document 50000000## posted
1.12 Excise Invoice Other Movements
Use
If the material returned to vendor is subject to Excise Duty, it is the legal requirement to in India to
send the same with Excise Invoice.
Choose enter to continue the document.
Procedure
1. Access the transaction choosing one of the following navigation options:
SAP CIN R/3
User menu
Indirect taxes Sales / Outbound Movements Excise Invoice
For Other Movements Excise Invoice for Other Movements
Transaction code
J1IS
2. Choose Create Excise Invoice icon to start the transaction
Field name
Description
R/ O/ C
User action and values
Reference Document
Enter MATD for this
Reference
Ref.doc.type
Comment
SAP Best Practices
Procurement of Excisable Materials
Type
process
Doc Number
Document Number
Enter the return delivery
document number which
you have created in above
step
50000000##
Doc Year
Document year
Enter the year of document
created
Example: 2003
Series Group
Enter the Excise
Series Group
Enter 11 for this transaction
Excise Group
Excise Group
Enter 10 for this transaction
Enter
System will get vendor code as a default, please check is it correct vendor code or not.
3. Choose Save icon or Choose Control + S to save document.
Result
Excise invoice generated,
Example
Excise invoice 1100000001 generated. FI document is 100000007.
1.13 Posting and Printing the Excise Invoice
Use
Excise Invoice has to be printed and sent along with the material. This is legal requirement in India.
Prerequisites
Excise Invoice Document is generated and posted.
Procedure
1. Access the transaction choosing one of the following navigation options:
SAP CIN R/3
User menu
Indirect taxes Sales / Outbound Movements Excise Invoice
For Other Movements Post and Print
Transaction code
J1IV
2. On the SAP screen, make the following entries:
3. If the document is not posted in step mentioned above, Choose Release to Accounting to post
Financial Accounting document.
SAP Best Practices
Procurement of Excisable Materials
4. Follow the steps mentioned below for taking print of Excise Invoice.
Field name
Description
R/ O/ C
User action and values
Comment
Excise
internal
reference
Select internal excise invoice number from drop down list, you can find it with reference to the
Excise Invoice number generated in above step 1100000001 for example with the combination of
Excise Group 10 and vendor code INJ81V01.
Document
No.
Document Number
Enter the Excise Invoice
Document Number
generated in above step
For example: 76
Document
year
Document Year
Enter the document year
2003
5. To take printout, select Goto from the top main menu and select Print Document from the list. Or
Choose Control + P to get the access of Excise Invoice Printing screen.
6. Choose Execute icon to get list of excise invoice ready to be printed.
7. From the list select the excise invoice number by choosing the check box left side of number.
8. To take printout on printer Choose the Printer icon or Choose F8.
9. To display excise invoice on screen Choose Display icon or Choose F9.
10. System will give popup asking for pre-printed invoice serial number, Enter pre-printed excise
invoice number. In this process Choose 99 for testing purpose (since it is not expected to have
pre-printed invoice for testing purpose).
11. Select printer from the drop down list. Check box for Print Immediately and New spool request.
12. Choose Print Preview or Print icons to display on screen or to print on printer mentioned above.
13. If printer is connected system will print the document on printer.
Result
Excise Invoice is printed.
1.14 Credit Memo
Use
In this process of Logistics Invoice Verification a credit memo is generated on vendor. Please be
careful that during the total process after making logistics invoice verification you have made return
delivery to vendor. To recover that money you need to do this credit memo transaction.
SAP Best Practices
Procurement of Excisable Materials
Prerequisites
Logistic Invoice Verification is already made
Procedure
1. Access the transaction choosing one of the following navigation options:
SAP R/3 menu
Logistics Materials Management Logistics invoice
Verification Document Entry Enter Invoice
Transaction code
MIRO
2. If you are opening for the first time this transaction, system will ask for Company Code, please
give BP01 to go in side the transaction.
3. On the Enter Incoming Invoice: Company Code BP01 screen, make the following entries:
Field name
Description
R/ O/ C
User action and values
Transaction
Credit memo
Select Credit memo from
drop down list
Header Data
Header data of Invoice
Defaulted by system
Basic tab
Basic information tab
Select basic information tab
to give initial information
Invoice Date
Invoice Date
Enter the Vendor invoice
date
Reference
Invoice reference
Enter the vendor invoice
reference
Posting date
Posting Date
Enter the posting date of
document
Amount
Credit memo Amount
Enter invoice (credit memo)
gross amount including
taxes and duties
Currency
Enter the currency in which
the bill is presented by
vendor, if not entered by
user system will default the
document currency from
purchase order
Check box calculate
tax
Check this tick box, system
will calculate tax amount
Tax code
Select the tax code from
drop down list
Bus.place/se
ctn
Business place or
section code
Enter section code if Tax
deduction for source is
active for this vendor
Text
Text
Enter text if required for
Calculate tax
Comment
System will give
current date as
default
Leave blank for
this process
SAP Best Practices
Procurement of Excisable Materials
reference
Payment tab
Payment tab
Select payment details tab
BaselineDt
Base line date for
payment
Enter the base line date for
payment
Pmnt terms
Payment terms
Payment terms of
document, if entered will be
defaulted from purchase
order
Due on
Payment due on
Will be calculated by
system
Discount
Cash discount
Enter if cash discount is
offered by vendor
Will be defaulted
if payment terms
entered in PO
Grayed out
Hide Header data for getting full screen of items if required.
Layout
Purchase order /
Schedule Agreement
Select Purchase order /
Schedule Agreement in the
reference document
category from drop down
list
Purchase order
number
Enter the purchase order
number
Goods / service items
Select Goods / Service
items in indicator from drop
down list
Layout of invoice
verification
Select All information from
drop down list
Defaulted for
user
Defaulted
Choose Enter
4. Choose Enter to complete the document feeding part.
5. To check the document credit and debit is balanced on the top right corner of your screen a
traffic light is displayed. Beside that Balance of the document is displayed.
Ensure that the Balance is ZERO before posting the document and the traffic light is green
or yellow color.
6. If you want to see the accounting postings in simulation mode, Choose Simulation on middle of
fourth row of your screen.
7. Choose Save posting the document.
Result
Logistics Invoice verification document is posted.
SAP Best Practices
Example
Document no. 5105600120 created
Procurement of Excisable Materials
SAP Best Practices
Procurement of Excisable Materials
2 Procurement of Stock Materials from SSI Vendor
or Trader
Purpose
This process describes the procurement process of materials from Small Scale Industries or traders
source relevant process like processing of Excise Duty (ED). That means that when you make a
purchase from an SSI/Trader, the system calculates a different rate of excise duty. Note that SSI
units are not required to pay additional excise duty or special excise duty.
2.1 Master Data Maintenance for SSI Vendors
Use
Businesses that qualify as small-scale industries (SSI those with, for example, no more than two
premises and with a sales volume not exceeding an amount specified by the government) need to
pay only reduced rates of excise duty on their goods movements. The exact rate depends on the
business's annual sales volume for example see below (please check for the latest rules of
Government of India).
Turnover (INR)
Excise (%)
SSI rate (% of excise)
Effective SSI excise (%)
0100,000
16
50
8.00
100,000400,000
16
70
11.20
Percentages are just indicative only.
2.2 Maintaining Condition Record for taxes
Use
Condition records required to capture taxes like Excise Duty, education cess, central sales tax and
local sales tax etc.
Procedure
1. Access the transaction choosing one of the following transaction code:
Transaction code
FV11
2. On the Create Condition Records, make the following entries:
SAP Best Practices
Field name
Procurement of Excisable Materials
Description
R/ O/ C
User action and values
Comment
Condition
Condition type
R
JMOP
For Excise Duty
type
Choose
Enter
On Key Combination popup screen choose Plant/Vendor/Material by selecting radio button and
choose Enter.
On new screen enter the following values:
Plant
Plant
R
BP01
Vendor
Vendor code
R
INJ81V02
Material
Material code
R
INJ81M02
Amount
Amount in percentage R
16
% of BED
Valid on
Validity from
R
Choose todays date
Or any other
date from which
this condition
record is valid
Valid to
Validity up to
R
31.12.9999
Or any other
date up to
which this
condition record
is valid
Tax code
Tax code
R
V0
3. Save the entries by choosing Save icon or Control + S.
4. By following above steps you need to create condition records for following condition types also.
Condition
Type
JMX1
JEC1
JEX1
Value
Notes
70
2
100
% for ED setoff (As vendor is SSI)
% for ECess setoff
% for ECess setoff
2.3 Purchase Order
Use
A purchase order is a legal document used to record an individual purchase with the vendor. It also
provides the vendor with a reference document to link to shipping (goods receipt) and invoicing
(invoice verification) processes. The purchase order is a commitment to a vendor for a given
material, in a specified quantity at a predetermined price and delivery date.
Please ensure that Purchase Order Value does not exceed to INR 9,99,999.00, if the
purchase order value crosses this limit a release procedure is applied on this purchase
order.
Procedure
1. Access the transaction choosing one of the following navigation options:
SAP R/3 menu
Logistics Materials Management Purchasing Purchase
SAP Best Practices
Procurement of Excisable Materials
Order Create Vendor/Supplying Plant Known
Transaction code
ME21N
2. The Purchase Order may be posted by Choosing on the Save or Choose Control + S for saving.
Result
A message will be displayed stating that the purchase order was saved, with the purchase order
number.
Example
Standard PO created under the number 45000000##.
2.4 Message Output
Use
A Purchase Order needs to be printed for transmitting to vendor.
Procedure
1. Access the transaction choosing one of the following navigation options:
SAP R/3 menu
Logistics Materials Management Purchasing Purchase
Order Messages Print/Transmit
Transaction code
ME9F
2. Choose the Execute.
3. On screen Message Output select the appropriate Document number and perform the following:
Choose Output Message and/or
Choose Display Message and/or
Choose Message Detail and/or
Choose Trial Printout
2.5 Capture Excise Invoice for Purchase Order
Use
Goods are received from the Vendor as a result of a Purchase Order at the receiving plant. Excise
Invoice is received from the vendor along with the Material. Excise Invoice need to be captured
against the Purchase Order.
Prerequisites
Purchase Order
SAP Best Practices
Procurement of Excisable Materials
Procedure
7.
Access the transaction choosing one of the following navigation
options:
SAP R/3 menu
Transaction code
8.
J1IEX or J1IEX_C
On the Capture Excise Invoice screen, make the following entries:
Field name
Description
R/ O/ C
User action and values
Comment
Capture
Excise
invoice
Capture Excise
Invoice on Excise
Action
Choose Capture Excise
Invoice from drop down list
Defaulted
Excise Group
Excise Group
Defaulted by the system
Excise
Invoice
Excise invoice
Enter the vendor Excise
Invoice number
For example:
AMPL01
Excise Inv.
Date
Excise Invoice Date
Enter the excise invoice
date of vendor
BED
Basic Excise Duty
Defaulted from purchase
order
ECS
Education Cess
Defaulted from purchase
order
Close Header Detail data to enlarge the Detail data.
Select Excise Item tab at Detailed Data (at the last).
Chapter ID
Chapter ID of material
Defaulted by the system
No action required
EI Quantity
Excise Invoice
Quantity
Defaulted by the system
from Goods Receipt
quantity
Base Value
Base value of material
Defaulted by the system
BED
Basic Excise Duty
Defaulted by the system
ECS
Education Cess
Defaulted by the system
Please cross check the BED and ECS amount of item as per the Vendor Excise Invoice, legally
you cannot avail more than what mentioned in Vendor Excise Invoice. All other information is
defaulted by the system. Hence, no action required by the user.
SAP Best Practices
Procurement of Excisable Materials
2.6 Goods Receipt for Purchase Order
Use
Goods are received from the Vendor as a result of a Purchase Order at the receiving plant. A goods
movement is entered into the system referencing this PO and a goods receipt material document is
posted. Appropriate general ledger accounts are also posted and stocks are updated.
Prerequisites
Purchase Order / Excise Invoice Captured
Note: It is possible to capture the Excise Invoice at the time of Goods receipt if the Excise
Invoice is not captured earlier.
Procedure
9.
Access the transaction choosing one of the following navigation
options:
SAP R/3 menu
Logistics Materials Management Inventory Management
Goods Movement Goods Receipt For Purchase Order
PO Number Known
Transaction code
MIGO
10.
Select the Check box Item OK, after entering all the data.
You will get Excise Invoice tab at Header Data for capturing vendor excise invoice details
and for posting Part I. If the Excise Invoice is already captured, provide the excise invoice
number and date and select the option Only Capture Excise Invoice from the dropdown
list.
If the excise invoice is not captured earlier, proceed as follows
4. On the Excise Invoice tab at Header Data make the following entries.
Field name
Description
R/ O/ C
User action and values
Comment
Capture
Excise
invoice
Capture Excise
Invoice on Excise
Action
Choose Capture Excise
Invoice from drop down list
Defaulted
Excise Group
Excise Group
Defaulted by the system
Excise
Invoice
Excise invoice
Enter the vendor Excise
Invoice number
For example:
AMPL01
Excise Inv.
Date
Excise Invoice Date
Enter the excise invoice
date of vendor
BED
Basic Excise Duty
Defaulted from purchase
order
Grayed out
SAP Best Practices
ECS
Procurement of Excisable Materials
Education Cess
Defaulted from purchase
order
Grayed out
Close Header Detail data to enlarge the Detail data.
Select Excise Item tab at Detailed Data (at the last).
Chapter ID
Chapter ID of material
Defaulted by the system
No action required
EI Quantity
Excise Invoice
Quantity
Defaulted by the system
from Goods Receipt
quantity
Base Value
Base value of material
Defaulted by the system
BED
Basic Excise Duty
Defaulted by the system
ECS
Education Cess
Defaulted by the system
Please cross check the BED, and ECS amount of item as per the Vendor Excise Invoice, legally
you cannot avail more than what mentioned in Vendor Excise Invoice. All other information is
defaulted by the system. Hence, no action required by the user.
6. Choose Check at the top of screen.
7. Choose Post to post the document.
Result
Material document posted.
Example
Material document 50000000## posted
2.7 Post Excise Invoice for Purchase Order
Use
Goods are received from the Vendor as a result of a Purchase Order at the receiving plant. Excise
Invoice is received from the vendor along with the Material. Excise Invoice need to be captured
against the Purchase Order.
Prerequisites
Goods Receipt, Capture Excise Invoice
Procedure
11.
Access the transaction choosing one of the following navigation
options:
SAP R/3 menu
Transaction code
J1IEX or J1IEX_P
SAP Best Practices
12.
Procurement of Excisable Materials
On the post Excise Invoice screen, make the following entries:
Field name
Description
R/ O/ C
User action and values
Comment
Post Excise
invoice
post Excise Invoice on
Excise Action
Choose Post Excise
Invoice from drop down list
Defaulted
Excise Group
Excise Group
Defaulted by the system
Excise
Invoice
Excise invoice
Enter the vendor Excise
Invoice number
For example:
AMPL01
Excise Inv.
Date
Excise Invoice Date
Enter the excise invoice
date of vendor
BED
Basic Excise Duty
Defaulted from purchase
order
ECS
Education Cess
Defaulted from purchase
order
Close Header Detail data to enlarge the Detail data.
Select Excise Item tab at Detailed Data (at the last).
Chapter ID
Chapter ID of material
Defaulted by the system
No action required
EI Quantity
Excise Invoice
Quantity
Defaulted by the system
from Goods Receipt
quantity
Base Value
Base value of material
Defaulted by the system
BED
Basic Excise Duty
Defaulted by the system
ECS
Education Cess
Defaulted by the system
Please cross check the BED and ECS amount of item as per the Vendor Excise Invoice, legally
you cannot avail more than what mentioned in Vendor Excise Invoice. All other information is
defaulted by the system. Hence, no action required by the user.
2.8 Logistics Invoice Verification
Use
In this process of Logistics Invoice Verification all the Incoming Invoices are verified in terms of their
content, prices and arithmetic. When the invoice is posted, the invoice data is saved in the system.
The system updates the data saved in the invoice documents in Materials Management and
Financial Accounting.
SAP Best Practices
Procurement of Excisable Materials
Procedure
1. Access the transaction choosing one of the following navigation options:
SAP R/3 menu
Logistics Materials Management Logistics invoice
Verification Document Entry Enter Invoice
Transaction code
MIRO
2. If you are opening for the first time this transaction, system will ask for Company Code, please
give BP01 to go in side the transaction.
3. On the Enter Incoming Invoice: Company Code BP01 screen, make the following entries:
Field name
Description
R/ O/ C
User action and values
Transaction
Invoice
Select Invoice from drop
down list
Header Data
Header data of Invoice
Defaulted by system
Basic tab
Basic information tab
Select basic information tab
to give initial information
Invoice Date
Invoice Date
Enter the Vendor invoice
date
Reference
Invoice reference
Enter the vendor invoice
reference
For Example
RAMA01
Posting date
Posting Date
Enter the posting date of
document
Amount
Invoice Amount
Enter invoice gross amount
including taxes and duties
308,372.16
Currency
Enter the currency in which
the bill is presented by
vendor, if not entered by
user system will default the
document currency from
purchase order
INR
Check box calculate
tax
Check this tick box, system
will calculate tax amount
Tax code
Select the tax code from
drop down list
V0
Business place or
section code
Enter section code if Tax
deduction for source is
active for this vendor
Calculate tax
Bus.place/se
ctn
Comment
System will give
current date as
default
Leave blank for
this process
SAP Best Practices
Procurement of Excisable Materials
Text
Text
Enter text if required for
reference
Payment tab
Payment tab
Select payment details tab
BaselineDt
Base line date for
payment
Enter the base line date for
payment
Pmnt terms
Payment terms
Payment terms of
document, if entered will be
defaulted from purchase
order
Due on
Payment due on
Will be calculated by
system
Discount
Cash discount
Enter if cash discount is
offered by vendor
Will be defaulted
if payment terms
entered in PO
Grayed out
Hide Header data for getting full screen of items if required.
Layout
Purchase order /
Schedule Agreement
Select Purchase order /
Schedule Agreement in the
reference document
category from drop down
list
Purchase order
number
input the purchase number
generated above
Goods / service items
Select Goods / Service
items in indicator from drop
down list
Layout of invoice
verification
Select All information from
drop down list
Defaulted for
user
Defaulted
Choose Enter
4. Choose Enter to complete the document feeding part.
5. To check the document credit and debit is balanced on the top right corner of your screen a
traffic light is displayed. Beside that Balance of the document is displayed.
Ensure that the Balance is ZERO before posting the document and the traffic light is green
or yellow color.
6. If you want to see the accounting postings in simulation mode, Choose Simulation push button
on middle of fourth row of your screen.
7. Choose Save posting the document.
Result
Logistics Invoice verification document is posted.
SAP Best Practices
Example
Document no. 5105600### created
Procurement of Excisable Materials
SAP Best Practices
Procurement of Excisable Materials
3 Procurement of Stock Materials for Inventorying
Excise
Purpose
In Indian business scenario Input Credit can not be taken if the procured material is used for
production of non excisable materials.
3.1 Master Data Maintenance for Depot
Use
In case of Procurement for Depots entry in RG23D register is made and the accounting entries are
debit to inventory account and credit to GR/IR clearing account to the extent of Excise Duty
mentioned in purchase order. That means like in manufacturing plant CENVAT is not allowed in
Depots.
Because of this reason there are some changes in master data maintenance.
There is one master data change with respect to procurement for Depot is concerned. In
Excise Rate Maintenance transaction (J1ID) the material is managed in Depot plant and
material type is declared as Noncenvatable.
Procedure
1. Access the transaction choosing one of the following navigation options:
SAP R/3 User menu
(CIN Menu)
Indirect Taxes Master Data Excise Rate Maintenance
Transaction code
J1ID
2. On the Create Excise Rate Maintenance: screen, make the following entries:
3. Select Material and Chapter-id combination radio button Choose Maintain or F5 (Pencil Icon on
screen).
4. Choose New Entries icon to maintain the entries
Field name
Description
R/ O/ C
User action and values
Material
Plant
Chap. ID
Subcontrs
Material code
Plant code
Chapter ID
Subcontractor process
R
R
R
O
INJ81M03
BP02
1000.01
check this box
GR xref
GR reference
Declare
Declared
Multiple Goods Receipt,
Single Credit
X
Comment
SAP Best Practices
Procurement of Excisable Materials
5. Choose Enter to confirm the entries.
6. To save the entries Choose Save icon or Control + S.
7. Basically this master data change is differentiating procurement from manufacturing and
procurement for depots.
3.2 Maintaining Condition Record for taxes
Use
Condition records required to capture taxes like Excise Duty, education cess, central sales tax and
local sales tax etc.
Procedure
1. Access the transaction choosing one of the following transaction code:
Transaction code
FV11
2. On the Create Condition Records, make the following entries:
Field name
Description
R/ O/ C
User action and values
Comment
Condition
Condition type
R
JMIP
For Excise Duty
type
Choose
Enter
On Key Combination popup screen choose Plant/Vendor/Material by selecting radio button and
choose Enter.
On new screen enter the following values:
Plant
Plant
R
BP02
Vendor
Vendor code
R
INJ81V03
Material
Material code
R
INJ81M03
Amount
Amount in percentage R
16
% of BED
Valid on
Validity from
R
Choose todays date
Or any other
date from which
this condition
record is valid
Valid to
Validity up to
R
31.12.9999
Or any other
date up to
which this
condition record
is valid
Tax code
Tax code
R
V0
3.
Save the entries by choosing Save icon or Control + S.
4.
By following above steps you need to create condition records for following condition types
also.
Condition
Type
JMX2
Value
Notes
100
% for ED Inventory
SAP Best Practices
JEC2
JEX2
Procurement of Excisable Materials
2
100
% for ECess Inventory
% for ECess inventory
3.3 Purchase Order
Use
A purchase order is a legal document used to record an individual purchase with the vendor. It also
provides the vendor with a reference document to link to shipping (goods receipt) and invoicing
(invoice verification) processes. The purchase order is a commitment to a vendor for a given
material, in a specified quantity at a predetermined price and delivery date.
Procedure
1. Access the transaction choosing one of the following navigation options:
SAP R/3 menu
Logistics Materials Management Purchasing Purchase
Order Create>Vendor/Supplying Plant Known
Transaction code
ME21N
2. On the Create Purchase Order screen, make the following entries:
Field name
Description
R/ O/ C
User action and values
Shopping
Cart Symbol
Order type
System defaults in
Standard PO. Use pull
down to change if
necessary
Purchasing
document
number
Vendor
Number can be internally O
or
assigned
Leave blank
Vendor number
Doc. date
Purchase order date
Vendor number
INJ81V03
Date PO created (defaults
to todays date)
Header
Purchasing
Organization
Section Header
Purchasing
organization code
Purchasing
Group
Purchasing group
code
Company
Code
Company code for
purchase
Select Delivery / Invoice tab on Header data.
Payment
Payment Terms of
O
Purchasing Organization
known or via match code
search
BP01
002
Comment
Assuming 002
purchase group
is taking care of
depot
procurement.
Enter if not defaulted in
from purchasing org or
group
BP01
0001
This field is
SAP Best Practices
Procurement of Excisable Materials
Terms
Vendor
Item
Overview
Item number
Item Overview
important to get
base line date in
Invoice
Verification.
Item number within
document
Account where costs
are allocated
For a consumable
material. For a stock
material it is not
required
Type of purchase
Material number
Will default by system
Leave blank
C
R
Leave blank
INJ81M03
Text from the material
master record
Required units /
quantity
Unit that good or
service is purchased
Indicates whether the
delivery date is to be
entered and displayed
as a calendar day,
week or month.
Default from master record
20
Enter unit of measure
default
Date material is required
Vendor selling price for
good or service
Currency used for plant
Price unit
The unit of measure
for which material is
purchased
Grouping together of
materials by
characteristics
Plant
R
R
R
R
R
Enter delivery date
Enter price
2000.00
INR
Default
Default
Enter material group
Storage
Location
tracking
number
Location where stock
is stored
Number that facilitates
monitoring of the
procurement of
required materials
Enter plant
BP02
Enter storage location
DP01
Enter if known
Requisitioner
To whom material or
service is ordered
Acct.
assignment
category
Item category
Material
Short text
PO Quantity
Unit of
measure
Category of
delivery date
Delivery Date
Net Price
Currency
Per
Order price
unit
Material
group
Plant
Defaulted from
material master
Defaulted from
material master
Required for
stock item
Can be used in
List display to
list all POs
created by a
certain buyer.
Potential entry is
employee
number.
SAP Best Practices
Info Record
Procurement of Excisable Materials
Purchasing
information record
informal price
agreement that may
be updated with each
purchase
Reference document
number
Purchase requisition
item no
Reference document
number
Enter contract number if
you want create Release
Order.
Agreement
Item
Item number
Enter contract line item
number for Release Order
Item Details
Select
Invoice tab
Tax code
Item Details
R
V0
Purchase req
Requisn.
Item
Outline
Agreement
Enter Tax code
Default if goods was
purchase from vendor
previously or info record
created by system
C
C
Use tool bar
button to
reference other
purchasing
documents
Item number
within
purchasing
document
Select D1 tax
code
Since the procurement is for BP02 Depot Plant, which is located in Mumbai, Maharastra State
and the Vendor is located in Bangalore, Karnataka. This transaction attracts Central Sales Tax
(CST) because this is inter state transaction. That is the reason it is advised to create condition
record for Central sales tax.
GR-based IV Goods receipt based
O
Tick this check box
invoice verification
3. The Purchase Order may be posted by Choosing on the Save or Choose Control + S for saving.
Result
A message will be displayed stating that the purchase order was saved, with the purchase order
number.
Example
Standard PO created under the number 45000000#
3.4 Message Output
Use
A Purchase Order needs to be printed for transmitting to vendor .
Procedure
1. Access the transaction choosing one of the following navigation options:
SAP R/3 menu
Logistics Materials Management Purchasing Purchase
SAP Best Practices
Procurement of Excisable Materials
Order Messages Print/Transmit
Transaction code
ME9F
2. On the Message Output screen, make the following entries:
Description
R/ O/ C
User action and values
Purchase Order #
Vendor
Vendor #
Purchasing
Organization
Purchasing
Organization #
Purchasing
Group
Purchasing Group #
Document
Type
Identifier allowing
differentiation between
the various kinds of
purchasing document
in the SAP system
Date on which the
purchasing document
was created.
Choose from drop down
menu
45000000##
Choose from drop down
menu
Choose from drop down
menu
BP01
Choose from drop down
menu
002
Choose from drop down
menu
Enter Document date or
choose from drop down
menu
Subdivides the usage
of a condition for the
use in different
application areas
Specifies the kind of
output
EF defaults for Purchase
Order
You can process the
message immediately
or at a later time. If
processing later you
must use report
program RSNASST00
Indicates the status1 indicates the
process was
successful.
2 indicates an error
0 indicates the
process has not yet
started
Date the message is
create
Displays the time the
Choose from drop down
menu
NEU
Choose from drop down
menu
Field name
Purch. Doc.
Data
Document
Number
Document
Date
Message
Data
Application
Message
type
Transmission
time-spot
Processing
status
Creation date
Time created
Default is 0
Enter date or choose the
drop down menu
Defaults to time started
Comment
SAP Best Practices
Procurement of Excisable Materials
message was created
3. Choose the Execute.
4. On screen Message Output select the appropriate Document number and perform the following:
Choose Output Message and/or
Choose Display Message and/or
Choose Message Detail and/or
Choose Trial Printout
3.5 Goods Receipt for Purchase Order
Use
Goods are received from the Vendor as a result of a Purchase Order at the receiving plant. A goods
movement is entered into the system referencing this PO and a goods receipt material document is
posted. Appropriate general ledger accounts are also posted and stocks are updated.
Procedure
1. Access the transaction choosing one of the following navigation options:
SAP R/3 menu
Logistics Materials Management Inventory Management
Goods Movement Goods Receipt For Purchase Order
PO Number Known
Transaction code
MIGO
2. On the Goods Receipt Purchase Order screen, make the following entries:
Field name
Description
R/ O/ C
User action and values
Goods
Receipt
Goods Receipt
Select from drop down list
for action
Purchase
Order
Purchase Order
input the purchase order
number generated above
Movement
Type
Comment
101
Enter
Document
Date
Document Date
Enter document date
Delivery Note
in Header
Delivery Number from
Vendor
Vendor
Vendor
Defaulted from purchase
order
Posting Date
Posting date
Enter posting date
Bill of lading
Bill of lading
Enter bill of lading
Header text
Header text
Enter header text
Grayed out
SAP Best Practices
Procurement of Excisable Materials
Close Header Detail data to enlarge the Detail data.
Select Material tab at Detailed Data.
Material
Material tab
Defaulted from Purchase
Order
Grayed out
Quantity
defaulted from
Purchase Order
Select Quantity tab in Detail data.
Qty in unit of
entry
Quantity in unit of
entry
Enter the quantity you have
received from vendor.
20
Qty in
delivery note
Quantity in delivery
note
Enter the quantity as per
vendor delivery challan
20
Select Where tab in Detail data.
Movement
type
Movement type
Defaulted from header
screen
Stock type
Stock type
Plant
Plant
Storage
location
Storage location
Goods
Recipient
Goods Recipient
Defaulted from material
master or purchase order
Defaulted from purchase
order
BP02
Defaulted from purchase
order if entered
DP01
Enter the name of person
who received goods
Unloading
point
Unloading point
Text
Text
Enter the text if required
Select Purchase Order tab in Detail data.
Purchase
Order
Purchase Order
Defaulted from header data
Del.
completed
ind.
Delivery completion
indicator
Defaulted by system if PO
Qty = GR Qty
Grayed out
Grayed out
Select Partner tab in Detail data.
Vendor
Vendor name
3. Select the Check box Item OK, after entering all the data.
You will get Excise Invoice tab at Header Data for capturing vendor excise invoice details.
screen.
SAP Best Practices
Procurement of Excisable Materials
4. On the Excise Invoice tab at Header Data make the following entries.
Field name
Description
R/ O/ C
User action and values
Create
RG23D Entry
Create RG23D Entry
on Excise Action
Choose Create RG23D
Entry from drop down list
Excise Group
Excise Group
Defaulted by the system
Excise
Invoice
Excise invoice
Enter the vendor Excise
Invoice number
For example:
HCL01
Excise Inv.
Date
Excise Invoice Date
Enter the excise invoice
date of vendor
BED
Basic Excise Duty
Defaulted from purchase
order
Comment
Grayed out
Close Header Detail data to enlarge the Detail data.
Select Excise Item tab at Detailed Data (at the last).
Chapter ID
Chapter ID of material
Defaulted by the system
No action required
EI Quantity
Excise Invoice
Quantity
Defaulted by the system
from Goods Receipt
quantity
Base Value
Base value of material
Defaulted by the system
BED
Basic Excise Duty
Defaulted by the system
In this case it is
Zero
5. Choose Check at the top of screen.
6. Choose Post to post the document.
Result
Material document posted
Example
Material document 50000000## posted
3.6 Logistics Invoice Verification
Use
In this process of Logistics Invoice Verification all the Incoming Invoices are verified in terms of their
content, prices and arithmetic. When the invoice is posted, the invoice data is saved in the system.
The system updates the data saved in the invoice documents in Materials Management and
Financial Accounting.
SAP Best Practices
Procurement of Excisable Materials
Procedure
1. Access the transaction choosing one of the following navigation options:
SAP R/3 menu
Logistics Materials Management Logistics invoice
Verification Document Entry Enter Invoice
Transaction code
MIRO
2. If you are opening for the first time this transaction, system will ask for Company Code, please
give BP01 to go in side the transaction.
3. On the Enter Incoming Invoice: Company Code BP01 screen, make the following entries:
Field name
Description
R/ O/ C
User action and values
Transaction
Invoice
Select Invoice from drop
down list
Header Data
Header data of Invoice
Defaulted by system
Basic tab
Basic information tab
Select basic information tab
to give initial information
Invoice Date
Invoice Date
Enter the Vendor invoice
date
Reference
Invoice reference
Enter the vendor invoice
reference
For Example
HCL01
Posting date
Posting Date
Enter the posting date of
document
Amount
Invoice Amount
Enter invoice gross amount
including taxes and duties
For example: 48,784.00
Currency
Enter the currency in which
the bill is presented by
vendor, if not entered by
user system will default the
document currency from
purchase order
INR
Check box calculate
tax
Check this tick box, system
will calculate tax amount
Tax code
Select the tax code from
drop down list
V0
Business place or
section code
Enter section code if Tax
deduction for source is
active for this vendor
Calculate tax
Bus.place/se
ctn
Comment
System will give
current date as
default
Leave blank for
this process
SAP Best Practices
Procurement of Excisable Materials
Text
Text
Enter text if required for
reference
Payment tab
Payment tab
Select payment details tab
BaselineDt
Base line date for
payment
Enter the base line date for
payment
Pmnt terms
Payment terms
Payment terms of
document, if entered will be
defaulted from purchase
order
Due on
Payment due on
Will be calculated by
system
Discount
Cash discount
Enter if cash discount is
offered by vendor
Will be defaulted
if payment terms
entered in PO
Grayed out
Hide Header data for getting full screen of items if required.
Layout
Purchase order /
Schedule Agreement
Select Purchase order /
Schedule Agreement in the
reference document
category from drop down
list
Purchase order
number
input the purchase order
number generated above
Goods / service items
Select Goods / Service
items in indicator from drop
down list
Layout of invoice
verification
Select All information from
drop down list
Defaulted for
user
Defaulted
Choose Enter
4. Choose Enter to complete the document feeding part.
5. To check the document credit and debit is balanced on the top right corner of your screen a
traffic light is displayed. Beside that Balance of the document is displayed.
Ensure that the Balance is ZERO before posting the document and the traffic light is green
or yellow color.
6. If you want to see the accounting postings in simulation mode, Choose Simulation push button
on middle of fourth row of your screen.
7. Choose Save posting the document.
Result
Logistics Invoice verification document is posted,
SAP Best Practices
Example
Document no. 5105600### created
Procurement of Excisable Materials
You might also like
- The Subtle Art of Not Giving a F*ck: A Counterintuitive Approach to Living a Good LifeFrom EverandThe Subtle Art of Not Giving a F*ck: A Counterintuitive Approach to Living a Good LifeRating: 4 out of 5 stars4/5 (5794)
- Pre-Paid Energy Meter PDFDocument84 pagesPre-Paid Energy Meter PDFRobert AlexanderNo ratings yet
- The Yellow House: A Memoir (2019 National Book Award Winner)From EverandThe Yellow House: A Memoir (2019 National Book Award Winner)Rating: 4 out of 5 stars4/5 (98)
- ML & Knowledge Discovery in Databases IDocument678 pagesML & Knowledge Discovery in Databases IDineshKumarAzadNo ratings yet
- A Heartbreaking Work Of Staggering Genius: A Memoir Based on a True StoryFrom EverandA Heartbreaking Work Of Staggering Genius: A Memoir Based on a True StoryRating: 3.5 out of 5 stars3.5/5 (231)
- Equivalence and Boundry - TestingDocument5 pagesEquivalence and Boundry - Testingpratik sukenkarNo ratings yet
- Hidden Figures: The American Dream and the Untold Story of the Black Women Mathematicians Who Helped Win the Space RaceFrom EverandHidden Figures: The American Dream and the Untold Story of the Black Women Mathematicians Who Helped Win the Space RaceRating: 4 out of 5 stars4/5 (895)
- InfoPLC Net Creating Boot Projects in TwinCATDocument17 pagesInfoPLC Net Creating Boot Projects in TwinCATJose Fernandez MenendezNo ratings yet
- The Little Book of Hygge: Danish Secrets to Happy LivingFrom EverandThe Little Book of Hygge: Danish Secrets to Happy LivingRating: 3.5 out of 5 stars3.5/5 (400)
- UserGuide DNSbox300 PDFDocument142 pagesUserGuide DNSbox300 PDFPulsmade MalawiNo ratings yet
- Shoe Dog: A Memoir by the Creator of NikeFrom EverandShoe Dog: A Memoir by the Creator of NikeRating: 4.5 out of 5 stars4.5/5 (537)
- MA-201 Tutorial Sheet-2Document2 pagesMA-201 Tutorial Sheet-2Ankit SharmaNo ratings yet
- Never Split the Difference: Negotiating As If Your Life Depended On ItFrom EverandNever Split the Difference: Negotiating As If Your Life Depended On ItRating: 4.5 out of 5 stars4.5/5 (838)
- Microinteractions in User ExperienceDocument21 pagesMicrointeractions in User ExperienceEdina JakabNo ratings yet
- Elon Musk: Tesla, SpaceX, and the Quest for a Fantastic FutureFrom EverandElon Musk: Tesla, SpaceX, and the Quest for a Fantastic FutureRating: 4.5 out of 5 stars4.5/5 (474)
- Expressions - User Manual 20111013 PDFDocument16 pagesExpressions - User Manual 20111013 PDFLUIGIDUMITRESCUNo ratings yet
- Grit: The Power of Passion and PerseveranceFrom EverandGrit: The Power of Passion and PerseveranceRating: 4 out of 5 stars4/5 (588)
- Hierarchical Codebook Design For Fast Search With Grassmannian CodebookDocument5 pagesHierarchical Codebook Design For Fast Search With Grassmannian CodebookThuy Dung NguyenNo ratings yet
- (SN) G-C Codes PDFDocument24 pages(SN) G-C Codes PDFSebastianAndrade13No ratings yet
- The Emperor of All Maladies: A Biography of CancerFrom EverandThe Emperor of All Maladies: A Biography of CancerRating: 4.5 out of 5 stars4.5/5 (271)
- A First Course in Optimization Theory - ContentDocument8 pagesA First Course in Optimization Theory - ContentSuraj KumarNo ratings yet
- On Fire: The (Burning) Case for a Green New DealFrom EverandOn Fire: The (Burning) Case for a Green New DealRating: 4 out of 5 stars4/5 (74)
- IP Addressing and SubnettingDocument11 pagesIP Addressing and SubnettingAriel RoxasNo ratings yet
- Team of Rivals: The Political Genius of Abraham LincolnFrom EverandTeam of Rivals: The Political Genius of Abraham LincolnRating: 4.5 out of 5 stars4.5/5 (234)
- Verification of Vlsi Circuits Using Systemverilog: Vinay ReddyDocument167 pagesVerification of Vlsi Circuits Using Systemverilog: Vinay ReddyvarshaNo ratings yet
- Devil in the Grove: Thurgood Marshall, the Groveland Boys, and the Dawn of a New AmericaFrom EverandDevil in the Grove: Thurgood Marshall, the Groveland Boys, and the Dawn of a New AmericaRating: 4.5 out of 5 stars4.5/5 (266)
- The JASP Toolkit: A P P E N D I XDocument36 pagesThe JASP Toolkit: A P P E N D I XoracleappshrmsNo ratings yet
- The Hard Thing About Hard Things: Building a Business When There Are No Easy AnswersFrom EverandThe Hard Thing About Hard Things: Building a Business When There Are No Easy AnswersRating: 4.5 out of 5 stars4.5/5 (344)
- 1 2 3 8x1 MUX and 1X8 DMUX 4 5 6 7 SR, D, JK, T FF 8 4-Bit Binary, BCD Counters (Syn/asyn Reset) 9 FSMDocument25 pages1 2 3 8x1 MUX and 1X8 DMUX 4 5 6 7 SR, D, JK, T FF 8 4-Bit Binary, BCD Counters (Syn/asyn Reset) 9 FSMhari chowdaryNo ratings yet
- CV - Joshua HutchinsonDocument2 pagesCV - Joshua HutchinsonskiddieNo ratings yet
- The World Is Flat 3.0: A Brief History of the Twenty-first CenturyFrom EverandThe World Is Flat 3.0: A Brief History of the Twenty-first CenturyRating: 3.5 out of 5 stars3.5/5 (2259)
- Agam Singh Resume 2Document3 pagesAgam Singh Resume 2AgampaviNo ratings yet
- Important Bits and Answers For CSCDocument31 pagesImportant Bits and Answers For CSCbaapekNo ratings yet
- The Gifts of Imperfection: Let Go of Who You Think You're Supposed to Be and Embrace Who You AreFrom EverandThe Gifts of Imperfection: Let Go of Who You Think You're Supposed to Be and Embrace Who You AreRating: 4 out of 5 stars4/5 (1090)
- SamsungDocument11 pagesSamsungAvramescu DanielNo ratings yet
- Traxmaker ManualDocument220 pagesTraxmaker ManualcharlesNo ratings yet
- 4 2 2Document403 pages4 2 2joNo ratings yet
- The Unwinding: An Inner History of the New AmericaFrom EverandThe Unwinding: An Inner History of the New AmericaRating: 4 out of 5 stars4/5 (45)
- RFID Based Student Attendance System: Elima Hussain Priyanka Dugar Vaskar Deka Abdul HannanDocument3 pagesRFID Based Student Attendance System: Elima Hussain Priyanka Dugar Vaskar Deka Abdul HannanManigandan SagaaboyzNo ratings yet
- Experience Summary: Naveen Kumar. KDocument3 pagesExperience Summary: Naveen Kumar. Knavin_naniNo ratings yet
- Bcse306l Artificial-Intelligence TH 1.0 70 Bcse306lDocument2 pagesBcse306l Artificial-Intelligence TH 1.0 70 Bcse306lb20126381No ratings yet
- Final Test Course 6Document6 pagesFinal Test Course 6Juan Pablo Gonzalez HoyosNo ratings yet
- Multivariate Analysis-MRDocument8 pagesMultivariate Analysis-MRhemalichawlaNo ratings yet
- Arduino TCS230 Color Recognition Sensor ModuleDocument6 pagesArduino TCS230 Color Recognition Sensor ModulecuervocrowNo ratings yet
- Data Structures and AlgorithmsDocument12 pagesData Structures and AlgorithmsJorge Leandro50% (2)
- The Sympathizer: A Novel (Pulitzer Prize for Fiction)From EverandThe Sympathizer: A Novel (Pulitzer Prize for Fiction)Rating: 4.5 out of 5 stars4.5/5 (121)
- BLM 8-2 Chapter 8 Get ReadDocument3 pagesBLM 8-2 Chapter 8 Get Readapi-349184429No ratings yet
- Productivity Tools For AutoCAD Civil 3D 2015Document1 pageProductivity Tools For AutoCAD Civil 3D 2015Arturo Joel Polanco UrracaNo ratings yet
- Her Body and Other Parties: StoriesFrom EverandHer Body and Other Parties: StoriesRating: 4 out of 5 stars4/5 (821)