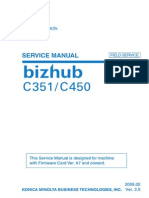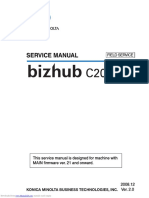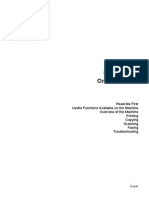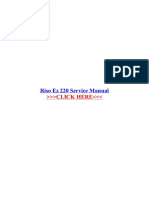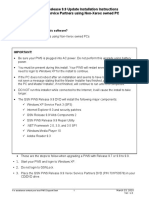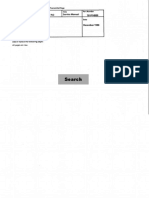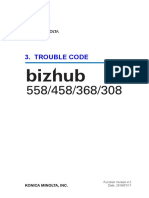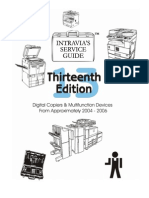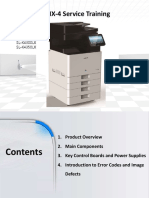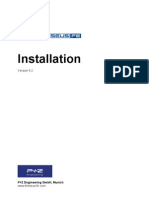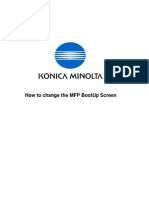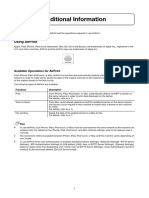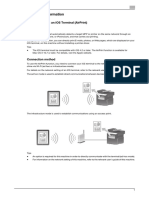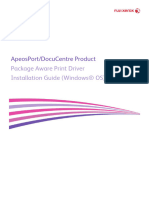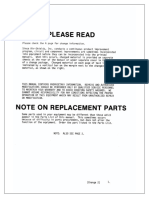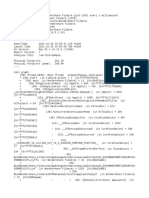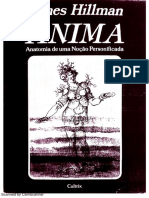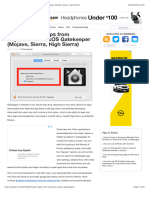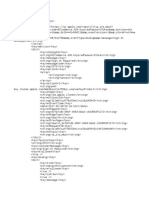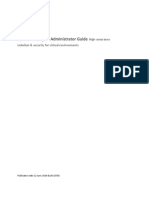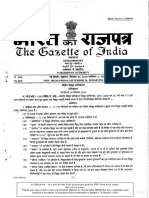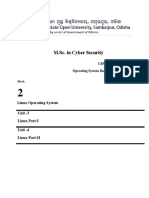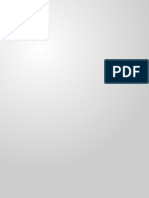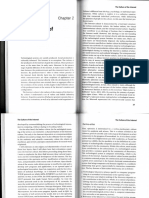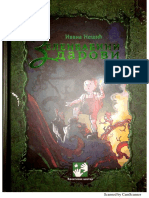Professional Documents
Culture Documents
Bizhub C754e 754e C554e 554e Additional Information Air Print Int 1 1 1
Uploaded by
marcosfactoryOriginal Title
Copyright
Available Formats
Share this document
Did you find this document useful?
Is this content inappropriate?
Report this DocumentCopyright:
Available Formats
Bizhub C754e 754e C554e 554e Additional Information Air Print Int 1 1 1
Uploaded by
marcosfactoryCopyright:
Available Formats
Using the AirPrint Function
Using the AirPrint Function
Apple, iPad, iPhone, iPod touch, Macintosh, Mac OS, OS X and Bonjour are trademarks of Apple Inc., registered in the U.S. and other countries. AirPrint and the AirPrint logo are trademarks of Apple Inc.
About AirPrint
AirPrint is a function that automatically detects an MFP or printer on the same network from an iOS terminal
(iPad, iPhone, or iPod touch) or Mac to make prints.
Using the AirPrint function, you can directly print out e-mails, photos, web pages, and other images, which
are displayed on your iOS terminal or Mac, on this machine without installing the printer driver.
Tips
-
To use the AirPrint function, your iOS terminal must be compatible with iOS 4.2 or later.
The AirPrint function requires Mac OS X (10.7 or later). For details, visit the Apple website.
To use the AirPrint function, your iOS terminal or Mac must be connected to the same network as this
machine via a wireless LAN connection. For details on the iOS terminal and Mac network settings, refer
to their relevant user's manuals.
When connecting your iOS terminal or Mac to an MFP, the available connection methods may vary depending on the MFP model.
Operations Required to Use this Function (For the Administrator)
Configure settings to make prints on this machine using the AirPrint function.
Using the Control Panel for settings
To display: [Utility] - [Administrator Settings] - [Network Settings] - [AirPrint Setting]
Settings
Description
[ON]/[OFF]
Select whether or not to use AirPrint.
To receive AirPrint print jobs, select [Enable].
[Disable] is specified by default.
[Connect Timeout]
Enter the communication timeout.
[60] seconds is specified by default.
Using the AirPrint Function
Using Web Connection for settings
Start the Web browser.
Enter the IP address of the machine in the URL field, then press [Enter].
% Example: When the IP address of this machine is 192.168.1.20, enter "http://192.168.1.20/".
The Web Connection screen appears.
In the administrator mode of Web Connection, select [Network] - [AirPrint Settings], then configure the
following settings.
Settings
Description
[AirPrint Setting]
Select whether or not to use AirPrint.
To receive AirPrint print jobs, select [ON].
[OFF] is specified by default.
[Bonjour Name]
Enter the Bonjour name of this machine, which is to be displayed when
the appropriate printer is detected (using up to 63 characters).
[Bonjour Service
Name]
Displays the service name of the Bonjour name that is automatically generated from the Bonjour name.
[Location]
Enter the location where this machine is installed (using up to
127 characters).
[Latitude]
Enter the latitude of the location where this machine is installed.
If the latitude of the installation location is not known, use the default state.
[Longitude]
Enter the longitude of the location where this machine is installed.
If the longitude of the installation location is not known, use the default
state.
[Altitude]
Enter the altitude of the location where this machine is installed.
If the altitude of the installation location is not known, leave this option
blank.
[Timeout]
Enter the communication timeout.
[60] seconds is specified by default.
Using the AirPrint Function
Restriction
If one of the following functions is disabled after the AirPrint function is enabled, the AirPrint function will also
be disabled.
-
[Utility] - [Administrator Settings] - [Network Settings] - [HTTP Server Settings]
[Utility] - [Administrator Settings] - [Network Settings] - [HTTP Server Settings] - [IPP Settings]
[Utility] - [Administrator Settings] - [Network Settings] - [HTTP Server Settings] - [Accept IPP Jobs]
[Utility] - [Administrator Settings] - [Network Settings] - [Bonjour Setting]
How to Print
Using an iOS terminal for printing
0
The operation procedure may vary depending on the iOS version or the application to be used.
Check that this machine is turned on.
Start the application using your iOS terminal to display the content to be printed.
Tap [
Select the desired printer.
If necessary, specify the page range, number of copies, and 2-sided printing.
] or [
], then tap the printer icon or [Print].
% The available items vary depending on the application to be used or the file type.
Tap [Print].
Using Mac for printing
0
The operation procedure may vary depending on the Mac OS version or the application to be used.
Check that this machine is turned on.
Start the application on your Mac to display the content to be printed.
In the [File] menu, click [Print].
Select the desired printer from the [Printer:] menu.
% If the desired printer is not displayed, click [Add Printer...] on the [Printer:] menu to add the target
printer.
% To check the printer name, select [Utility] - [Administrator Settings] - [Network Settings] - [Bonjour
Setting] on this machine.
If necessary, specify the page range, number of copies, and 2-sided printing.
% The available items vary depending on the application to be used or the file type.
Click [Print].
Verwenden der AirPrint-Funktion
Verwenden der AirPrint-Funktion
Apple, iPad, iPhone, iPod touch, Macintosh, Mac OS, OS X und Bonjour sind in den USA und anderen
Lndern eingetragene Marken von Apple Inc. AirPrint und das AirPrint/Logo sind Marken von Apple Inc.
ber AirPrint
AirPrint ist eine Funktion, mit der automatisch ein MFP oder ein Drucker innerhalb desselben Netzwerks ber
ein iOS-Endgert (iPad, iPhone oder iPod touch) oder einen Mac erkannt wird, um anschlieend Ausdrucke
zu erstellen.
Mit der AirPrint-Funktion knnen Sie E-Mails, Fotos, Webseiten oder andere Bilder, die auf Ihrem iOSEndgert oder Mac angezeigt werden, direkt auf diesem System drucken, ohne den Druckertreiber
installieren zu mssen.
Tipps
-
Zur Verwendung der AirPrint-Funktion muss Ihr iOS-Endgert iOS 4.2 oder hher untersttzen.
Fr die AirPrint-Funktion wird Mac OS X (10.7 oder hher) bentigt. Ausfhrliche Informationen finden
Sie auf der Apple-Website.
Zur Verwendung der AirPrint-Funktion mssen Ihr iOS-Endgert oder Ihr Mac per WLAN mit demselben
Netzwerk wie Ihr System verbunden sein. Ausfhrliche Informationen ber die Netzwerkeinstellungen
fr das iOS-Endgert oder den Mac finden Sie in den entsprechenden Bedienungsanleitungen.
Die Methoden fr die Verbindung Ihres iOS-Endgerts oder Mac mit einem MFP richten sich nach dem
konkreten Modell des MFP.
Erforderliche Vorgnge fr die Verwendung dieser Funktion
(fr den Administrator)
Richten Sie Einstellungen fr die Erstellung vom Ausdrucken auf diesem System mit der AirPrint-Funktion ein.
Einrichten der Einstellungen ber das Bedienfeld
Funktionsaufruf: [Bedienerprogramm] - [Administratoreinstellungen] - [Netzwerkeinstellungen] [AirPrint-Einstellung]
Einstellungen
Beschreibung
[EIN]/[AUS]
Geben Sie an, ob AirPrint verwendet werden soll.
Um AirPrint-Druckauftrge zu empfangen, whlen Sie [Aktivieren].
[Deaktivieren] ist standardmig ausgewhlt.
[Timeout]
Geben Sie den Kommunikations-Timeout an.
[60] Sekunden ist standardmig ausgewhlt.
Verwenden der AirPrint-Funktion
Einrichten der Einstellungen mit Web Connection
Starten Sie den Webbrowser.
Geben Sie die IP-Adresse des Systems in das URL-Feld ein und drcken Sie dann die [Eingabetaste].
% Beispiel: Wenn dieses System die IP-Adresse 192.168.1.20 hat, geben Sie "http://192.168.1.20/"
ein.
Der Web Connection-Bildschirm wird angezeigt.
Whlen Sie im Administratormodus von Web Connection die Optionen [Netzwerk] [AirPrint-Einstellung] und richten Sie dann die folgenden Einstellungen ein.
Einstellungen
Beschreibung
[AirPrint-Einstellung]
Geben Sie an, ob AirPrint verwendet werden soll.
Um AirPrint-Druckauftrge zu empfangen, whlen Sie [EIN].
Standardmig ist [Aus] ausgewhlt.
[Bonjour-Name]
Geben Sie den Bonjour-Namen dieses Systems ein, der angezeigt werden
soll, wenn der entsprechende Drucker erkannt wird (max. 63 Zeichen).
[Name des BonjourDienstes]
Zeigt den Namen des Bonjour-Dienstes an, der automatisch auf der Basis
des Bonjour-Namens generiert wird.
[Standort]
Geben Sie den Standort ein, an dem dieses Systems aufgestellt ist
(max. 127 Zeichen).
[Breitengrad]
Geben Sie den Breitengrad des Standorts ein, an dem dieses Systems
aufgestellt ist.
Wenn der Breitengrad des Standorts nicht bekannt ist, verwenden Sie den
Standardwert.
[Lngengrad]
Geben Sie den Lngengrad des Standorts ein, an dem dieses Systems
aufgestellt ist.
Wenn der Lngengrad des Standorts nicht bekannt ist, verwenden Sie
den Standardwert.
Verwenden der AirPrint-Funktion
Einstellungen
Beschreibung
[Hhe]
Geben Sie die Hhe des Standorts ein, an dem dieses Systems aufgestellt
ist.
Wenn die Hhe des Standorts nicht bekannt ist, nehmen Sie hier keinen
Eintrag vor.
[Timeout]
Geben Sie den Kommunikations-Timeout an.
[60] Sekunden ist standardmig ausgewhlt.
Einschrnkung
Wenn eine der folgenden Funktionen nach der Aktivierung der AirPrint-Funktion deaktiviert wird, wird die
AirPrint-Funktion ebenfalls deaktiviert.
[Bedienerprogramm] - [Administratoreinstellungen] - [Netzwerkeinstellungen] [HTTP-Servereinstellungen]
[Bedienerprogramm] - [Administratoreinstellungen] - [Netzwerkeinstellungen] [HTTP-Servereinstellungen] - [IPP-Einstellungen]
[Bedienerprogramm] - [Administratoreinstellungen] - [Netzwerkeinstellungen] [HTTP-Servereinstellungen] - [IPP-Auftrge zulassen]
[Bedienerprogramm] - [Administratoreinstellungen] - [Netzwerkeinstellungen] - [Bonjour-Einstellungen]
Verwenden der AirPrint-Funktion
Drucken
Drucken ber ein iOS-Endgert
0
Die Vorgehensweise kann je nach iOS-Version oder verwendeter Anwendung abweichen.
Vergewissern Sie sich, dass dieses System eingeschaltet ist.
Starten Sie die Anwendung auf Ihrem iOS-Endgert, um die zu druckenden Inhalte anzuzeigen.
Tippen Sie auf [
Whlen Sie den gewnschten Drucker.
Geben Sie bei Bedarf den Seitenbereich, die Anzahl der Exemplare und die Parameter fr den
Duplexdruck an.
] oder [
] und tippen Sie dann auf das Druckersymbol oder auf [Print].
% Die verfgbaren Elemente knnen je nach verwendeter Anwendung oder Dateityp abweichen.
Tippen Sie auf [Print].
Drucken ber den Mac
0
Die Vorgehensweise kann je nach Mac OS-Version oder verwendeter Anwendung abweichen.
Vergewissern Sie sich, dass dieses System eingeschaltet ist.
Starten Sie die Anwendung auf Ihrem Mac, um die zu druckenden Inhalte anzuzeigen.
Klicken Sie im Men [File] auf [Print].
Whlen Sie den gewnschten Drucker im Men [Printer:].
% Wenn der gewnschte Drucker nicht angezeigt wird, klicken Sie auf [Add Printer...] im Men
[Printer:], um den Zieldrucker hinzuzufgen.
% Zum Prfen des Druckernamens whlen Sie auf diesem System [Bedienerprogramm] [Administratoreinstellungen] - [Netzwerkeinstellungen] - [Bonjour-Einstellungen].
Geben Sie bei Bedarf den Seitenbereich, die Anzahl der Exemplare und die Parameter fr den
Duplexdruck an.
% Die verfgbaren Elemente knnen je nach verwendeter Anwendung oder Dateityp abweichen.
Klicken Sie auf [Print].
Utilisation de la fonction AirPrint
Utilisation de la fonction AirPrint
Apple, iPad, iPhone, iPod touch, Macintosh, Mac OS, OS X et Bonjour sont des marques d'Apple Inc.,
dposes aux tats-Unis et dans d'autres pays. AirPrint et le logo AirPrint sont des marques d'Apple Inc.
propos de AirPrint
AirPrint est une fonction qui dtecte automatiquement une imprimante multifonction (MFP) ou une
imprimante sur le mme rseau depuis un terminal iOS (iPad, iPhone ou iPod touch) ou un Mac pour produire
des impressions.
En utilisant la fonction AirPrint, vous pouvez imprimer directement des e-mails, des photos, des pages Web
et d'autres images affichs sur votre terminal iOS ou sur un Mac, sur cette machine sans installer le pilote
d'imprimante.
Conseils
-
Pour utiliser la fonction AirPrint, votre terminal iOS doit tre compatible avec iOS 4.2 ou ultrieur.
La fonction AirPrint ncessite Mac OS X (10.7 ou ultrieur). Pour des dtails, visitez le site Web d'Apple.
Pour utiliser la fonction AirPrint, votre terminal iOS ou votre Mac doit tre connect au mme rseau
que cette machine via une connexion au rseau local sans fil. Pour des dtails sur les paramtres
rseau du terminal iOS et du Mac, consultez leur manuel d'utilisation.
Lors de la connexion de votre terminal iOS ou de votre Mac un MFP, les mthodes de connexion
disponibles peuvent varier en fonction du modle du MFP.
Oprations requises pour utiliser cette fonction (pour l'Administrateur)
Configurez les paramtres pour raliser des impressions sur cette machine avec la fonction AirPrint.
Utilisation du panneau de contrle pour les rglages
Pour afficher : [Utilitaire] - [Rglage Administrateur] - [Paramtres rseau] - [Rglage AirPrint]
Rglages
Description
[MARCHE]/[ARRT]
Slectionnez s'il faut utiliser AirPrint ou non.
Pour recevoir des travaux d'impression AirPrint, slectionnez [Activer].
[Dsactiver] est spcifi par dfaut.
[Dlai d'attente de
connexion]
Entrez le dlai d'attente de communication.
[60] secondes est spcifi par dfaut.
Utilisation de la fonction AirPrint
Utilisation de Web Connection pour les rglages
Lancez le navigateur Web.
Entrez l'adresse IP de la machine dans le champ URL, puis appuyez sur [Entre].
% Exemple : si l'adresse IP de cette machine est 192.168.1.20, entrez "http://192.168.1.20/".
L'cran Web Connection apparat.
Dans le mode Administrateur de Web Connection, slectionnez [Rseau] - [Paramtre AirPrint], puis
configurez les paramtres suivants.
Rglages
Description
[Paramtre AirPrint]
Slectionnez s'il faut utiliser AirPrint ou non.
Pour recevoir les travaux d'impression AirPrint, slectionnez [MARCHE].
[ARRET] est spcifi par dfaut.
[Nom Bonjour]
Entrez le nom de Bonjour de cette machine qui est cens s'afficher quand
l'imprimante approprie est dtecte (63 caractres max.).
[Nom de service
Bonjour]
Affiche le nom de service du nom de Bonjour automatiquement gnr
partir du nom de Bonjour.
[Emplacement]
Entrez l'emplacement d'installation de cette machine
(127 caractres max.).
[Latitude]
Entrez la latitude de l'emplacement d'installation de cette machine.
Si la latitude de l'emplacement d'installation n'est pas connue, utilisez
l'tat par dfaut.
[Longitude]
Entrez la longitude de l'emplacement d'installation de cette machine.
Si la longitude de l'emplacement d'installation n'est pas connue, utilisez
l'tat par dfaut.
[Altitude]
Entrez l'altitude de l'emplacement d'installation de cette machine.
Si laltitude de l'emplacement d'installation est inconnue, laissez cette option vierge.
[Dpassement dlai]
Entrez le dlai d'attente de communication.
[60] secondes est spcifi par dfaut.
Utilisation de la fonction AirPrint
Restriction
Si l'une des fonctions suivantes est dsactive aprs que la fonction AirPrint est active, la fonction AirPrint
sera galement dsactive.
-
[Utilitaire] - [Rglages Administrateur] - [Paramtres rseau] - [Rglages Serveur http]
[Utilitaire] - [Rglages Administrateur] - [Paramtres rseau] - [Rglages Serveur http] - [Paramtre IPP]
[Utilitaire] - [Rglages Administrateur] - [Paramtres rseau] - [Rglages Serveur http] [Accepter tches IPP]
[Utilitaire] - [Rglages Administrateur] - [Paramtres rseau] - [Rglages Bonjour]
Comment imprimer
Utilisation d'un terminal iOS pour imprimer
0
La manire de procder peut varier en fonction de la version iOS ou de l'application utiliser.
Vrifiez que la machine est allume.
Dmarrez l'application avec votre terminal iOS pour afficher le contenu imprimer.
Tapez sur [
Slectionnez l'imprimante souhaite.
Si ncessaire, spcifiez la plage de pages, le nombre de copies et l'impression recto-verso.
] ou [
], puis tapez sur l'icne de l'imprimante ou sur [Print].
% Les lments disponibles peuvent varier en fonction de l'application utiliser ou du type de fichier.
Appuyez sur [Print].
Utilisation d'un Mac pour l'impression
0
La manire de procder peut varier en fonction de la version Mac OS ou de l'application utiliser.
Vrifiez que la machine est allume.
Dmarrez l'application sur votre Mac pour afficher le contenu imprimer.
Dans le menu [File], cliquez sur [Print].
Slectionnez l'imprimante souhaite depuis le menu [Printer:].
% Si l'imprimante souhaite n'est pas affiche, cliquez sur [Add Printer...] dans le menu [Printer:] pour
ajouter l'imprimante cible.
% Pour vrifier le nom de l'imprimante, slectionnez [Utilitaire] - [Rglages Administrateur] [Paramtres rseau] - [Rglages Bonjour] sur cette machine.
Si ncessaire, spcifiez la plage de pages, le nombre de copies et l'impression recto-verso.
% Les lments disponibles peuvent varier en fonction de l'application utiliser ou du type de fichier.
10
Cliquez sur [Print].
Uso de la funcin AirPrint
Uso de la funcin AirPrint
Apple, iPad, iPhone, iPod touch, Macintosh, Mac OS, OS X y Bonjour son marcas comerciales de Apple Inc.,
registradas en Estados Unidos y otros pases. AirPrint y el logotipo de AirPrint son marcas comerciales de
Apple Inc.
Acerca de AirPrint
AirPrint es una funcin que detecta automticamente una MFP o impresora de la misma red desde un
terminal iOS (iPad, iPhone o iPod touch) o Mac para realizar impresiones.
Utilizando la funcin AirPrint, puede imprimir directamente correos electrnicos, fotos, pginas web y otras
imgenes que se muestren en su terminal iOS o Mac en esta mquina sin tener que instalar el controlador
de impresora.
Sugerencias
-
Para usar la funcin AirPrint, el terminal iOS debe ser compatible con iOS 4.2 o posterior.
La funcin AirPrint requiere Mac OS X (10.7 o posterior). Para obtener ms informacin, visite el sitio
web de Apple.
Para usar la funcin AirPrint, el terminal iOS o Mac debe estar conectado a la misma red que est
mquina mediante una conexin LAN inalmbrica. Para obtener ms informacin sobre la
configuracin de red del terminal iOS y Mac, consulte los manuales de usuario correspondientes.
Al conectar el terminal iOS o Mac a una MFP, los mtodos de conexin disponibles pueden variar en
funcin del modelo de MFP.
Operaciones requeridas para utilizar esta funcin (para el administrador)
Configure los ajustes para realizar impresiones en esta mquina utilizando la funcin AirPrint.
Uso del panel de control para la configuracin
Para visualizar: [Utilidad] - [Configuracin administrador] - [Config. de red] - [Ajuste AirPrint]
Ajustes
Descripcin
[ACTIVADO]/
[DESACTIVADO]
Seleccione si se debe utilizar o no AirPrint.
Para recibir tareas de impresin de AirPrint, seleccione [Activar].
[Desactivar] es la opcin predeterminada.
[Tiempo de espera de
conexin]
Introduzca el tiempo de espera de comunicacin.
[60] segundos es la opcin predeterminada.
11
Uso de la funcin AirPrint
Uso de Web Connection para la configuracin
Inicie el explorador Web.
Introduzca la direccin IP de la mquina en el campo URL y, a continuacin, pulse [Entrar].
% Por ejemplo: cuando la direccin IP de esta mquina es 192.168.1.20, introduzca
"http://192.168.1.20/".
Aparece la pantalla Web Connection.
12
En el modo Administrador de Web Connection, seleccione [Red] - [Config. AirPrint] y, a continuacin,
configure los ajustes siguientes.
Ajustes
Descripcin
[Funcin AirPrint]
Seleccione si se debe utilizar o no AirPrint.
Para recibir tareas de impresin de AirPrint, seleccione [ACT.].
[DESACT.] es la opcin predeterminada.
[Nombre de Bonjour]
Introduzca el nombre de Bonjour de esta mquina que se muestra si se
ha detectado la impresora adecuada (utilizando 63 caracteres).
[Nombre de servicios
Bonjour]
Muestra el nombre de servicio del nombre de Bonjour que se genera automticamente a partir del nombre de Bonjour.
[Localizacin]
Especifique la ubicacin en la que est instalada la mquina
(utilizando 127 caracteres como mximo).
[Latitud]
Especifique la latitud de la ubicacin donde est instalada la mquina.
Si desconoce la latitud de la ubicacin de la instalacin, utilice el estado
predeterminado.
[Longitud]
Especifique la longitud de la ubicacin donde est instalada la mquina.
Si desconoce la longitud de la ubicacin de la instalacin, utilice el estado
predeterminado.
[Altitud]
Especifique la altitud de la ubicacin donde est instalada la mquina.
Si desconoce la altitud de la ubicacin de instalacin, deje este campo
vaco.
[Tiempo de espera]
Introduzca el tiempo de espera de comunicacin.
[60] segundos es la opcin predeterminada.
Uso de la funcin AirPrint
Restriccin
Si una de la funciones siguientes est deshabilitada despus de haber habilitado la funcin AirPrint, esta
tambin se deshabilitar.
-
[Utilidad] - [Configuracin administrador] - [Config. de red] - [Configuracin servidor HTTP]
[Utilidad] - [Configuracin administrador] - [Config. de red] - [Configuracin servidor HTTP] [Configuracin IPP]
[Utilidad] - [Configuracin administrador] - [Config. de red] - [Configuracin servidor HTTP] [Aceptar tareas IPP]
[Utilidad] - [Configuracin administrador] - [Config. de red] - [Configuracin de Bonjour]
Cmo imprimir
Uso de un terminal iOS para imprimir
0
El procedimiento puede variar en funcin de la versin de iOS o de la aplicacin utilizada.
Compruebe que la mquina est encendida.
Inicie la aplicacin utilizando el terminal iOS para ver el contenido que se va a imprimir.
Toque [
Seleccione la impresora que desea utilizar.
En caso necesario, especifique el rango de pginas, nmero de copias e impresin a 2 caras.
]o[
] y, a continuacin, toque el icono de la impresora o [Print].
% Los elementos disponibles varan dependiendo de la aplicacin que se va a usar o del tipo de
archivo.
Toque [Print].
Uso de Mac para imprimir
0
El procedimiento puede variar en funcin de la versin de Mac OS o de la aplicacin utilizada.
Compruebe que la mquina est encendida.
Inicie la aplicacin en el Mac para ver el contenido que se va a imprimir.
En el men [File], haga clic en [Print].
Seleccione la impresora que desea utilizar en el men [Printer:].
% Si no se muestra la impresora que desea utilizar, haga clic en [Add Printer...] en el men [Printer:]
para aadir la impresora de destino.
% Para verificar el nombre de la impresora, seleccione [Utilidad] - [Configuracin administrador] [Config. de red] - [Configuracin de Bonjour] en esta mquina.
En caso necesario, especifique el rango de pginas, nmero de copias e impresin a 2 caras.
% Los elementos disponibles varan dependiendo de la aplicacin que se va a usar o del tipo de
archivo.
Haga clic en [Print].
13
Utilizzo della funzione AirPrint
Utilizzo della funzione AirPrint
Apple, iPad, iPhone, iPod touch, Macintosh, Mac OS, OS X e Bonjour sono marchi di fabbrica di Apple Inc.,
registrati negli USA e in altri Paesi. AirPrint e il logo AirPrint sono marchi di fabbrica di Apple Inc.
Informazioni su AirPrint
AirPrint una funzione che rileva automaticamente una MFP o stampante nella stessa rete da un terminale
iOS (iPad, iPhone, o iPod touch) o Mac per eseguire le stampe.
Utilizzando la funzione AirPrint possibile stampare direttamente e-mail, foto, pagine Web, e altre immagini
che sono visualizzate nel proprio terminale iOS o Mac, in questa macchina senza installare il driver di stampa.
Suggerimenti
-
Per usare la funzione AirPrint, il terminale iOS deve essere compatibile con iOS 4.2 o successivo.
La funzione AirPrint necessita di Mac OS X (10.7 o successivo). Per informazioni dettagliate, visitare il
sito web di Apple.
Per utilizzare la funzione AirPrint, il proprio terminale iOS o Mac deve essere connesso alla stessa rete
di questa macchina tramite una connessione LAN senza fili. Per maggiori dettagli sulle impostazioni
della rete iOS e Mac, fare riferimento ai rispettivi manuali dell'utente.
Quando si collega il proprio terminale iOS o Mac ad una MFP, i metodi di connessione disponibili
potrebbero variare in funzione del modello MFP.
Operazioni necessarie per utilizzare questa funzione (per l'amministratore)
Configurare le impostazioni per eseguire le stampe in questa macchina usando la funzione AirPrint.
Utilizzo del pannello di controllo per le impostazioni
Per visualizzare: [Utilit] - [Impostazioni amministratore] - [Impostaz. rete] - [Impostazione AirPrint]
14
Impostazioni
Descrizione
[ON]/[OFF]
Selezionare se utilizzare o meno AirPrint.
Per ricevere i lavori di stampa AirPrint, selezionare [Abilita].
[Disabilita] specificato in base alle impostazioni predefinite.
[Timeout connessione]
Inserire il timeout delle comunicazioni.
[60] secondi specificato in base alle impostazioni predefinite.
Utilizzo della funzione AirPrint
Utilizzo di Web Connection per le impostazioni
Avviare il browser Web.
Inserire l'indirizzo IP della macchina nel campo URL, quindi premere [Invio].
% Esempio: se l'indirizzo IP della macchina 192.168.1.20, immettere "http://192.168.1.20/".
Viene visualizzata la schermata di Web Connection.
Nella modalit Amministratore di Web Connection, selezionare [Rete] - [Impostaz. AirPrint], quindi
configurare le seguenti impostazioni.
Impostazioni
Descrizione
[Impostazione
AirPrint]
Selezionare se utilizzare o meno AirPrint.
Per ricevere i lavori di stampa AirPrint, selezionare [ON].
[OFF] specificato in base alle impostazioni predefinite.
[Nome Bonjour]
Inserire il nome Bonjour della macchina, il quale visualizzato quando
rilevata la stampante appropriata (utilizzando fino a 63 caratteri).
[Nome servizio
Bonjour]
Visualizza il nome servizio del nome Bonjour che generato automaticamente dal nome Bonjour.
[Ubicazione]
Immettere la posizione in cui questa macchina installata (utilizzando fino
a 127 caratteri).
[Latitudine]
Inserire la latitudine dell'ubicazione in cui questa macchina installata.
Se la latitudine dell'ubicazione di installazione sconosciuta, utilizzare lo
stato predefinito.
[Longitudine]
Inserire la longitudine dell'ubicazione in cui questa macchina installata.
Se la longitudine dell'ubicazione di installazione sconosciuta, utilizzare
lo stato predefinito.
[Altitudine]
Inserire l'altitudine dell'ubicazione in cui questa macchina installata.
Se l'altitudine dell'ubicazione di installazione sconosciuta, lasciare questa opzione vuota.
[Timeout]
Inserire il timeout delle comunicazioni.
[60] secondi specificato in base alle impostazioni predefinite.
15
Utilizzo della funzione AirPrint
Restrizione
Se una delle seguenti funzioni disattivata una volta attivata la funzione AirPrint, anche la funzione AirPrint
sar disattivata.
-
[Utilit] - [Impostazioni amministratore] - [Impostaz. rete] - [Impostazioni server http]
[Utilit] - [Impostazioni amministratore] - [Impostaz. rete] - [Impostazioni server http] - [Impostazioni IPP]
[Utilit] - [Impostazioni amministratore] - [Impostaz. rete] - [Impostazioni server http] - [Accetta lavori
IPP]
[Utilit] - [Impostazioni amministratore] - [Impostaz. rete] - [Impostazioni Bonjour]
Come effettuare la stampa
Utilizzando un terminale iOS per la stampa
0
La procedura operativa pu variare a seconda della versione iOS o l'applicazione da usare.
Verificare che la macchina sia accesa.
Avviare l'applicazione utilizzando il terminale iOS per visualizzare il contenuto da stampare.
Premere [
Selezionare la stampante desiderata.
Se necessario, specificare l'intervallo di pagine, il numero di copie e la stampa fronte-retro.
]o[
], quindi premere l'icona stampante oppure [Print].
% La voci disponibili possono variare a seconda dell'applicazione da usare o del tipo di file.
Premere [Print].
Utilizzo di Mac per la stampa
0
La procedura operativa pu variare a seconda della versione Mac OS o l'applicazione da usare.
Verificare che la macchina sia accesa.
Avviare l'applicazione nel Mac per visualizzare il contenuto da stampare.
Nel menu [File], fare clic su [Print].
Selezionare la stampante desiderata nel menu [Printer:].
% Se la stampante desiderata non visualizzata, fare clic su [Add Printer...] nel menu [Printer:] per
aggiungere la stampante di destinazione.
% Per verificare il nome stampante, selezionare [Utilit] - [Impostazioni amministratore] - [Impostaz.
rete] - [Impostazioni Bonjour] sulla macchina.
Se necessario, specificare l'intervallo di pagine, il numero di copie e la stampa fronte-retro.
% La voci disponibili possono variare a seconda dell'applicazione da usare o del tipo di file.
16
Fare clic su [Print].
Utilizar a Funo AirPrint
Utilizar a Funo AirPrint
Apple, iPad, iPhone, iPod touch, Macintosh, Mac OS, OS X e Bonjour so marcas comerciais da Apple Inc.,
registadas nos EUA e noutros pases. AirPrint e o logtipo AirPrint so marcas comerciais da Apple Inc.
Sobre a AirPrint
AirPrint uma funo que detecta, automaticamente, uma MFP ou impressora na mesma rede, a partir de
um terminal iOS (iPad, iPhone, ou iPod touch) ou Mac, para efectuar impresses.
A utilizao da funo AirPrint permite-lhe imprimir directamente emails, fotografias, pginas Web e outras
imagens que so exibidos no seu terminal iOS ou Mac, nesta mquina sem instalar o controlador da
impressora.
Dicas
-
Para utilizar a funo AirPrint, o seu terminal iOS tem de ser compatvel com iOS 4.2 ou mais recente.
A funo AirPrint requer Mac OS X (10.7 ou mais recente). Para obter detalhes, visite a pgina Web da
Apple.
Para utilizar a funo AirPrint, o seu terminal iOS ou Mac deve estar ligado mesma rede desta
mquina, atravs de uma ligao LAN sem fios (WiFi). Para mais informaes sobre as definies de
rede do terminal iOS e Mac, consulte os manuais de operao relevantes.
Quando estabelece a ligao do seu terminal iOS ou Mac a uma MFP, os mtodos de ligao
disponveis podero variar em funo do modelo MFP.
Operaes Necessrias para Utilizar esta Funo (Para o Administrador)
Configure as definies para imprimir nesta mquina atravs da funo AirPrint.
Utilizar o Painel de Comando para definies
A apresentar: [Utilidade] - [Definies de Administrador] - [Definies de Rede] - [Definio AirPrint]
Definies
Descrio
[ON]/[OFF]
Seleccione se pretende ou no que seja utilizada a AirPrint.
Para receber tarefas de impresso AirPrint, seleccione [Activar].
[Desactivar] est especificado por predefinio.
[Tempo de Intervalo]
Introduza o tempo de intervalo de comunicao.
[60] segundos esto especificados por predefinio.
17
Utilizar a Funo AirPrint
Utilizar Web Connection para definies
Abra o Web browser.
Introduza o endereo IP da mquina no campo do URL, depois prima [Enter].
% Exemplo: se o endereo IP desta mquina for 192.168.1.20, insira "http://192.168.1.20/".
Aparece o ecr Web Connection.
18
No modo de administrador da Web Connection, seleccione [Network] - [AirPrint Settings], depois
configure as seguintes definies.
Definies
Descrio
[AirPrint Setting]
Seleccione se pretende ou no que seja utilizada a AirPrint.
Para receber tarefas de impresso AirPrint, seleccione [ON].
[OFF] est especificado por predefinio.
[Bonjour Name]
Introduza o nome Bonjour desta mquina, que dever ser apresentado
quando detectada a impressora adequada (utilize at 63 caracteres).
[Bonjour Service
Name]
Apresenta o nome de servio do nome Bonjour que gerado automaticamente a partir do nome Bonjour.
[Location]
Introduza a localizao onde esta mquina est instalada
(utilize at 127 caracteres).
[Latitude]
Introduza a latitude da localizao onde esta mquina est instalada.
Se a latitude da localizao da instalao for desconhecida, utilize o estado predefinido.
[Longitude]
Introduza a longitude da localizao onde esta mquina est instalada.
Se a longitude da localizao da instalao for desconhecida, utilize o estado predefinido.
[Altitude]
Introduza a altitude da localizao onde esta mquina est instalada.
Se a altitude da localizao da instalao for desconhecida, deixe esta
opo em branco.
[Timeout]
Introduza o tempo de intervalo de comunicao.
[60] segundos esto especificados por predefinio.
Utilizar a Funo AirPrint
Restrio
Se uma das seguintes funes estiver desactivada aps a funo AirPrint ter sido activada, tambm a funo
AirPrint ser desactivada.
-
[Utilidade] - [Definies de Administrador] - [Definies de rede] - [Definies do Servidor http]
[Utilidade] - [Definies de Administrador] - [Definies de rede] - [Definies do Servidor http] [Definies IPP]
[Utilidade] - [Definies de Administrador] - [Definies de rede] - [Definies do Servidor http] [Aceitar Trabalhos IPP]
[Definies de Administrador] - [Definies de Administrador] - [Definies de rede] - [Definies
Bonjour]
Como Imprimir
Utilizar um terminal iOS para imprimir
0
O procedimento operacional poder variar em funo da verso iOS ou da aplicao a ser utilizada.
Verifique se esta mquina est ligada.
Inicie a aplicao atravs do seu terminal iOS para visualizar o contedo a ser impresso.
Toque em [
Seleccione a impressora pretendida.
Se necessrio, especifique o intervalo de pginas, o nmero de cpias e a impresso de 2 lados.
] ou [
], depois toque no cone da impressora ou em [Print].
% Os itens disponveis variam em funo da aplicao a ser utilizada ou do tipo de ficheiro.
Toque em [Print].
Utilizar Mac para imprimir
0
O procedimento operacional poder variar em funo da verso Mac OS ou da aplicao a ser
utilizada.
Verifique se esta mquina est ligada.
Inicie a aplicao atravs do seu Mac para visualizar o contedo a ser impresso.
No menu [File], clique em [Print].
Seleccione a impressora pretendida no menu [Printer:].
% Se a impressora pretendida no for apresentada, clique em [Add Printer...] no menu [Printer:] para
adicionar a impressora alvo.
% Para verificar o nome da impressora, seleccione [Utilidade] - [Definies de Administrador] [Definies de rede] - [Definies Bonjour] nesta mquina.
Se necessrio, especifique o intervalo de pginas, o nmero de cpias e a impresso de 2 lados.
% Os itens disponveis variam em funo da aplicao a ser utilizada ou do tipo de ficheiro.
Clique em [Print].
19
Werken met de AirPrint-functie
Werken met de AirPrint-functie
Apple, iPad, iPhone, iPod touch, Macintosh, Mac OS, OS X en Bonjour zijn handelsmerken van Apple Inc.,
die in de V.S. en andere landen zijn geregistreerd. AirPrint en het AirPrint-logo zijn handelsmerken van Apple,
Inc.
Informatie over AirPrint
AirPrint is een functie die automatisch een MFP of printer detecteert op hetzelfde netwerk in een iOS-terminal
(iPad, iPhone of iPod touch) of Mac om afdrukken te maken.
Met de AirPrint-functie kunt u e-mails, foto's, webpagina's en andere afbeeldingen die op uw iOS-terminal
worden weergegeven, direct op deze machine afdrukken zonder dat u hiervoor een printerstuurprogramma
hoeft te installeren.
Tips
-
Om de AirPrint-functie te kunnen gebruiken, moet uw iOS-terminal compatibel zijn met iOS 4.2 of later.
De AirPrint-functie vereist Mac OS X (10.7 of hoger). Bezoek de website van Apple voor meer
informatie.
Om de AirPrint-functie te gebruiken, moeten uw iOS-terminal of Mac via draadloze LAN-verbinding
worden verbonden met hetzelfde netwerk als deze machine. Meer informatie over de iOS-terminal en
Mac-netwerkinstellingen vindt u in de relevante gebruiksaanwijzingen.
Wanneer u uw iOS-terminal of Mac verbindt met een MFP, kunnen de beschikbare
verbindingsmethoden verschillen afhankelijk van het MFP-model.
Bewerkingen die vereist zijn voor het gebruik van deze functie
(voor de beheerder)
Configureer de instellingen om op deze machine af te drukken met de AirPrint-functie.
Het bedieningspaneel gebruiken voor de instellingen
Om weer te geven: [Toepassing] - [Beheerderinstelling] - [Netwerkinstelling] - [AirPrint-instelling]
20
Instellingen
Beschrijving
[AAN]/[UIT]
Selecteer of AirPrint moet worden gebruikt.
Selecteer [Activeren] om AirPrint-afdrukopdrachten te ontvangen.
[Uitschakelen] is standaard opgegeven.
[Time-out verbinding]
Voer de time-out voor de communicatie in.
[60] seconden is standaard opgegeven.
Werken met de AirPrint-functie
Web Connection gebruiken voor de instellingen
Start de webbrowser.
Geef het IP-adres van deze machine op in het URL-veld en druk vervolgens op [Invoer].
% Voorbeeld: wanneer het IP-adres van deze machine 192.168.1.20 is, voert u "http://192.168.1.20/"
in.
Het scherm Web Connection wordt geopend.
Selecteer in de beheerdersmodus van Web Connection de optie [Network] - [AirPrint Settings], en
configureer vervolgens de volgende instellingen.
Instellingen
Beschrijving
[AirPrint Settings]
Selecteer of AirPrint moet worden gebruikt.
Selecteer [ON] om AirPrint-afdrukopdrachten te ontvangen.
[OFF] is standaard opgegeven.
[Bonjour Name]
Geef de Bonjour-naam van deze machine op die moet worden weergegeven wanneer de geschikte printer wordt gedetecteerd
(met maximaal 63 tekens).
[Bonjour Service
Name]
Toont de servicenaam van de Bonjour-naam die automatisch wordt gegenereerd op basis van de Bonjour-naam.
[Location]
Geef de locatie op voor het installeren van deze machine (tot 127 tekens).
[Latitude]
Voer de breedtegraad in van de locatie waar deze machine is
genstalleerd.
Als de breedtegraad van de installatielocatie onbekend is, gebruikt u de
standaardinstelling.
[Longitude]
Voer de lengtegraad in van de locatie waar deze machine is genstalleerd.
Als de lengtegraad van de installatielocatie onbekend is, gebruikt u de
standaardinstelling.
[Altitude]
Voer de hoogte in van de locatie waar deze machine is genstalleerd.
Als de hoogte van de installatielocatie onbekend is, laat u deze optie leeg.
[Timeout]
Voer de time-out voor de communicatie in.
[60] seconden is standaard opgegeven.
21
Werken met de AirPrint-functie
Beperking
Als een van de volgende functies wordt uitgeschakeld nadat de AirPrint-functie is ingeschakeld, wordt ook
de AirPrint-functie uitgeschakeld.
-
[Toepassing] - [Beheerderinstelling] - [Netwerkinstelling] - [http-serverinstellingen]
[Toepassing] - [Beheerderinstelling] - [Netwerkinstelling] - [http-serverinstellingen] - [IPP-instelling]
[Toepassing] - [Beheerderinstelling] - [Netwerkinstelling] - [http-serverinstellingen] [IPP-opdr. accepteren]
[Toepassing] - [Beheerderinstelling] - [Netwerkinstelling] - [Bonjour-instellingen]
Afdrukken
Afdrukken met een iOS-terminal
0
De werkwijze kan verschillen, afhankelijk van de iOS-versie of de toepassing die moet worden gebruikt.
Controleer of deze machine is ingeschakeld.
Start de toepassing met uw iOS-terminal om de af te drukken inhoud weer te geven.
Tik op [
Selecteer de gewenste printer.
Geef indien nodig het paginabereik, het aantal af te drukken exemplaren of 2-zijdig afdrukken op.
] of [
] en tik vervolgens op het printerpictogram of op [Print].
% De beschikbare items verschillen, afhankelijk van de toepassing die moet worden gebruikt of het
bestandstype.
Tik op [Print].
Afdrukken met Mac
0
De werkwijze kan verschillen, afhankelijk van de Mac OS-versie of de toepassing die moet worden
gebruikt.
Controleer of deze machine is ingeschakeld.
Start de toepassing op uw Mac om de af te drukken inhoud weer te geven.
Klik in het menu [File] op [Print].
Selecteer de gewenste printer in het menu [Printer:].
% Als de gewenste printer niet wordt weergegeven, klikt u op [Add Printer...] in het menu [Printer:] om
de doelprinter toe te voegen.
% Selecteer [Toepassing] - [Beheerderinstelling] - [Netwerkinstelling] - [Bonjour-instellingen] op deze
machine om de printernaam te controleren.
Geef indien nodig het paginabereik, het aantal af te drukken exemplaren of 2-zijdig afdrukken op.
% De beschikbare items verschillen, afhankelijk van de toepassing die moet worden gebruikt of het
bestandstype.
22
Klik op [Print].
Brug af AirPrint-funktionen
Brug af AirPrint-funktionen
Apple, iPad, iPhone, iPod Touch, Macintosh, Mac OS, OS X og Bonjour er varemrker tilhrende Apple Inc.,
der er registreret i USA og andre lande. AirPrint og AirPrint-logoet er varemrker tilhrende Apple Inc.
Om AirPrint
AirPrint er en funktion, der automatisk registrerer en MFP eller printer p samme netvrk fra en iOS-terminal
(iPad, iPhone eller iPod Touch) eller Mac til udskrifter.
Med AirPrint-funktionen kan du direkte udskrive e-mails, billeder eller internetsider og andre billeder, som
vises p din iOS-terminal eller Mac p maskinen, uden du behver at installere en printerdriver.
Tips
-
iOS-terminalen skal vre kompatibel med iOS 4.2 eller senere, hvis du vil anvende AirPrint-funktionen.
AirPrint-funktionen krver Mac OS X (10.7 eller senere). Hvis du nsker flere oplysninger, s se Apples
websted.
Hvis du vil bruge AirPrint-funktionen, skal din iOS-terminal eller Mac vre tilsluttet det samme netvrk
som maskinen via en trdls LAN-forbindelse. Hvis du nsker flere oplysninger om iOS-terminal og
Mac-netvrksindstilling, s se i den relevante betjeningsvejledning.
Nr du tilslutter iOS-terminalen eller Mac til en MFP, kan de tilgngelige forbindelsesmetoder variere
alt efter MFP-modellen.
Handlinger der krves for at anvende denne funktion (For administrator)
Konfigurer indstillingerne, hvis du vil lave udskrifter p maskinen vha. AirPrint-funktionen.
Brug kontrolpanelet til indstillingerne
Visning: [Funktion] - [Administratorindstillinger] - [Netvrksindstillinger] - [AirPrint-indstilling]
Indstillinger
Beskrivelse
[ON]/[OFF]
Vlg, om AirPrint skal anvendes eller ej.
Hvis du vil modtage AirPrint-udskriftsjobs, s vlg [Aktivr].
[Deaktiver] er valgt som standard.
[Forbindelsestimeout]
Indtast kommunikationstimeout.
[60] sekunder er angivet som standard.
23
Brug af AirPrint-funktionen
Brug af Web Connection til indstillingerne
Start webbrowseren.
Indtast maskinens IP-adresse i URL-feltet, og tryk derefter p [Enter].
% Eksempel: Nr maskinens IP-adresse er 192.168.1.20, indtastes "http://192.168.1.20/".
Web Connection-skrmen vises.
24
Administratorfunktionen p Web Connection, vlges [Network] - [AirPrint Settings], og konfigurer
derefter flgende indstillinger.
Indstillinger
Beskrivelse
[AirPrint Setting]
Vlg, om AirPrint skal anvendes eller ej.
Hvis du vil modtage AirPrint-udskriftsjobs, s vlg [ON].
[OFF] er angivet som standard.
[Bonjour Name]
Indtast maskinens velkomstnavn, der vil blive vist, nr den relevante printer registreres (med op til 63 tegn).
[Bonjour Service
Name]
Viser det servicenavn for velkomstnavnet, der genereres automatisk ud fra
velkomstnavnet.
[Location]
Indtast den placering, hvor maskinen installeres (med op til 127 tegn).
[Latitude]
Indtast placeringens breddegrad, hvor maskinen er installeret.
Hvis breddegraden for installationen ikke kendes, s brug standarden.
[Longitude]
Indtast placeringens lngdegrad, hvor maskinen er installeret.
Hvis lngdegraden for installationen ikke kendes, s brug standarden.
[Altitude]
Indtast placeringens hjde, hvor maskinen er installeret.
Hvis hjden p installationen ikke kendes, s lad dette felt st tomt.
[Timeout]
Indtast kommunikationstimeout.
[60] sekunder er angivet som standard.
Brug af AirPrint-funktionen
Restriktion
Hvis en af flgende funktioner er deaktiveret, efter AirPrint-funktionen er aktiveret, s bliver AirPrintfunktionen ogs deaktiveret.
-
[Funktion] - [Administratorindstillinger] - [Netvrksindstillinger] - [HTTP-serverindstillinger]
[Funktion] - [Administratorindstillinger] - [Netvrksindstillinger] - [HTTP-serverindstillinger] [Accepter IPP-jobs]
[Funktion] - [Administratorindstillinger] - [Netvrksindstillinger] - [HTTP-serverindstillinger] [Accepter IPP-jobs]
[Funktion] - [Administratorindstillinger] - [Netvrksindstillinger] - [Velkomst-indstilling]
Sdan udskrives
Brug af en iOS-terminal til udskrivning
0
Handlingen kan variere, alt efter den iOS-version eller det program, der anvendes.
Kontrollr, at maskinen er tndt.
Start programmet med iOS-terminalen for at vise det indhold, der skal udskrives.
Tryk p [
Vlg den nskede printer.
Angiv evt. papiromrde, antal kopier og 2-sidet udskrift.
] eller [
], og tryk derefter p printerikonet eller [Print].
% De tilgngelige punkter kan variere, alt efter program- eller filtype, der anvendes.
Tryk p [Print].
Brug af Mac til udskrivning
0
Handlingen kan variere, alt efter den Mac OS-version eller det program, der anvendes.
Kontrollr, at maskinen er tndt.
Start programmet med din Mac for at vise det indhold, der skal udskrives.
I menuen [File] trykkes p [Print].
Vlg den nskede printer fra menuen [Printer:].
% Hvis den nskede printer ikke vises, s tryk p [Add Printer...] p menuen [Printer:] for at tilfje
mlprinteren.
% Hvis du vil kontrollere printernavnet, skal du vlge [Funktion] - [Administratorindstillinger] [Netvrksindstillinger] - [Velkomst-indstilling] p denne maskine.
Angiv evt. papiromrde, antal kopier og 2-sidet udskrift.
% De tilgngelige punkter kan variere, alt efter program- eller filtype, der anvendes.
Tryk p [Print].
25
Anvnda AirPrint-funktionen
Anvnda AirPrint-funktionen
Apple, iPad, iPhone, iPod touch, Macintosh, Mac OS, OS X och Bonjour r varumrken som tillhr Apple Inc.
och r registrerade i USA och andra lnder. AirPrint och AirPrint-logotypen r varumrken som tillhr Apple
Inc.
Om AirPrint
AirPrint r en funktion som automatiskt registrerar en MFP eller skrivare i samma ntverk som en iOS-terminal
(iPad, iPhone eller iPod touch) eller Mac vid utskrift.
Med AirPrint-funktionen kan du skriva ut e-post, fotografier, webbsidor och andra bilder som visas p din
iOS-terminal direkt p maskinen, utan att behva installera en skrivardrivrutin.
Tips
-
Fr att kunna anvnda AirPrint-funktionen mste iOS-terminalen vara kompatibel med iOS 4.2 eller
senare.
AirPrint-funktionen krver Mac OS X (10.7 eller senare). Du hittar mer information om Apples webbpalts.
Fr att du ska kunna anvnda AirPrint-funktionen mste din iOS-terminal eller Mac vara ansluten till
samma ntverk som den hr maskinen via en trdls LAN-anslutning. Information om
ntverksinstllningar fr iOS-terminalen och Mac finns i respektive handbok.
Vid anslutning av din iOS-terminal eller Mac till en MFP-enhet kan mjliga anslutningsmetoder variera
beroende p MFP-modell.
Operationer som krvs fr att anvnda funktionen (fr administratren)
Konfigurera instllningar fr att gra utskrifter p maskinen med AirPrint-funktionen.
Gra instllningar frn kontrollpanelen
Fr visning: [Hjlp] - [Administratrsinstllningar] - [Ntverksinstllningar] - [AirPrint-instllning]
26
Instllningar
Beskrivning
[P]/[AV]
Vlj om AirPrint ska anvndas.
Fr att ta emot AirPrint-utskriftsjobb, vlj [Aktivera].
[Avaktivera] r valt som standard.
[Anslutningstidsgrns]
Ange kommunikationstidsgrns.
[60] sekunder r valt som standard.
Anvnda AirPrint-funktionen
Gra instllningar med Web Connection
Starta webblsaren.
Ange maskinens IP-adress i URL-fltet och tryck p [Retur].
% Exempel: Om maskinens IP-adress r 192.168.1.20 skriver du "http://192.168.1.20/".
Web Connection-skrmen visas.
G till administratrslge i Web Connection, vlj [Network] - [AirPrint Settings] och konfigurera sedan
fljande instllningar.
Instllningar
Beskrivning
[AirPrint Setting]
Vlj om AirPrint ska anvndas.
Fr att ta emot AirPrint-utskriftsjobb, vlj [ON].
[OFF] r valt som standard.
[Bonjour Name]
Ange maskinens Bonjour-namn, som visas nr skrivaren registreras
(med upp till 63 tecken).
[Bonjour Service
Name]
Visar Bonjour-namnets servicenamn som genereras automatiskt utifrn
Bonjour-namnet.
[Location]
Ange den plats dr maskinen r installerad (med upp till 127 tecken).
[Latitude]
Ange latituden fr den plats dr maskinen r installerad.
Om installationsplatsens latitud inte r knd kan du anvnda standardinstllningen.
[Longitude]
Ange longituden fr den plats dr maskinen r installerad.
Om installationsplatsens longitud inte r knd kan du anvnda standardinstllningen.
[Altitude]
Ange altituden fr den plats dr maskinen r installerad.
Om installationsplatsens altitud inte r knd kan du lmna alternativet
tomt.
[Timeout]
Ange kommunikationstidsgrns.
[60] sekunder r valt som standard.
27
Anvnda AirPrint-funktionen
Begrnsning
Om ngon av fljande funktioner avaktiveras efter att AirPrint-funktion har aktiverats, avaktiveras ven
AirPrint-funktionen.
-
[Hjlp] - [Administratrsinstllningar] - [Ntverksinstllningar] - [http-Server instllning]
[Hjlp] - [Administratrsinstllningar] - [Ntverksinstllningar] - [http-Server instllning] [IPP-instllning]
[Hjlp] - [Administratrsinstllningar] - [Ntverksinstllningar] - [http-Server instllning] [Godta IPP-jobb]
[Hjlp] - [Administratrsinstllningar] - [Ntverksinstllningar] - [Bonjourinstllning]
Skriva ut
Anvnda en iOS-terminal vid utskrift
0
Proceduren kan variera beroende p vilken iOS-version eller app som anvnds.
Kontrollera att maskinen r pslagen.
Starta appen p iOS-terminalen och visa det innehll som ska skrivas ut.
Knacka p [
Vlj nskad skrivare.
Ange sidintervall, antal kopior eller duplexutskrift efter behov.
] eller [
] och knacka sedan p skrivarikonen eller [Print].
% Tillgngliga alternativ kan variera beroende p vilken app som anvnds eller filtypen.
Knacka p [Print].
Anvnda Mac vid utskrift
0
Proceduren kan variera beroende p vilken Mac OS-version eller app som anvnds.
Kontrollera att maskinen r pslagen.
Starta appen p Macen och visa det innehll som ska skrivas ut.
Klicka p [Print] i menyn [File].
Vlj nskad skrivare i menyn [Printer:].
% Om nskad skrivare inte visas, klicka p [Add Printer...] i menyn [Printer:] och lgg till mlskrivare.
% Du kontrollerar skrivarnamnet genom att vlja [Hjlp] - [Administratrsinstllningar] [Ntverksinstllningar] - [Bonjourinstllning] p den hr maskinen.
Ange sidintervall, antal kopior eller duplexutskrift efter behov.
% Tillgngliga alternativ kan variera beroende p vilken app som anvnds eller filtypen.
28
Klicka p [Print].
Bruke AirPrint-funksjonen
Bruke AirPrint-funksjonen
Apple, iPad, iPhone, iPod touch, Macintosh, Mac OS, OS X og Bonjour er varemerker som tilhrer Apple Inc.,
registrert i USA og i andre land. AirPrint og AirPrint-logoen er varemerker som tilhrer Apple Inc.
Om AirPrint
AirPrint er en funksjon som automatisk pviser en MFP eller skriver p samme nettverk fra en iOS-enhet
(iPad, iPhone eller iPod touch) eller Mac for skrive ut.
Du kan bruke AirPrint-funksjonen for direkte utskrift p denne maskinen av e-poster, foto, nettsider og andre
bilder som vises p iOS-enheten eller Mac-en uten installere skriverdriveren.
Tips
-
For kunne bruke AirPrint-funksjonen m iOS-enheten vre kompatibel med iOS 4.2 eller nyere.
AirPrint-funksjonen krever Mac OS X (10.7 eller nyere). Nrmere informasjon finner du p nettsiden til
Apple.
For at du skal kunne bruke AirPrint-funksjonen, m iOS-enheten eller Mac-maskinen din vre koblet til
samme nettverk som denne maskinen ved hjelp av trdls LAN-tilkobling. Nrmere informasjon om
nettverksinnstillinger for iOS-enheter og Mac finner du i de aktuelle brukerveiledningene for produktene.
Nr du kobler iOS-enheten eller Mac-maskinen til en MFP, kan de tilgjengelige tilkoblingsmetodene
variere avhengig av MFP-modellen.
Fremgangsmter for bruke funksjonen (for administrator)
Konfigurer innstillingene for skrive ut p denne maskinen ved hjelp av AirPrint-funksjonen.
Bruke kontrollpanelet for innstillinger
Visning: [Verkty] - [Administratorinnstilling] - [Nettverksinnstillinger] - [AirPrint-innstilling]
Innstillinger
Beskrivelse
[P]/[AV]
Velg om AirPrint skal brukes eller ikke.
Velg [Aktiver] for motta AirPrint-uskriftsjobber.
[Deaktiver] er spesifisert som standard.
[Tidsavbrudd for
tilkobling]
Angi tidsavbrudd for kommunikasjonen.
[60] sekunder er spesifisert som standard.
29
Bruke AirPrint-funksjonen
Bruke Web Connection for innstillinger
Start nettleseren.
Angi maskinens IP-adresse i URL-feltet, og trykk p [Enter].
% Eksempel: Nr IP-adressen til denne maskinen er 192.168.1.20, angir du "http://192.168.1.20/".
Web Connection-skjermbildet pnes.
30
I administratormodus for Web Connection velger du [Network] - [AirPrint Settings]. Konfigurer deretter
flgende innstillinger.
Innstillinger
Beskrivelse
[AirPrint Settings]
Velg om AirPrint skal brukes eller ikke.
Velg [ON] for motta AirPrint-uskriftsjobber.
[OFF] er angitt som standard.
[Bonjour Name]
Angi Bonjour-navnet til denne maskinen, som skal vises nr den aktuelle
skriveren pvises (bruk opptil 63 tegn).
[Bonjour Service
Name]
Viser servicenavnet til Bonjour-navnet som genereres automatisk fra
Bonjour-navnet.
[Location]
Angi plasseringen hvor denne maskinen er installert (bruk opptil 127 tegn).
[Latitude]
Angi breddegraden til plasseringen hvor denne maskinen er installert.
Hvis du ikke kjenner til breddegraden, kan du bruke standardinnstillingen.
[Longitude]
Angi lengdegraden til plasseringen hvor denne maskinen er installert.
Hvis du ikke kjenner til lengdegraden, kan du bruke standardinnstillingen.
[Altitude]
Angi hyden over havet til plasseringen hvor denne maskinen er installert.
Hvis du ikke kjenner til hyden, kan du la dette alternativet st tomt.
[Timeout]
Angi tidsavbrudd for kommunikasjonen.
[60] sekunder er spesifisert som standard.
Bruke AirPrint-funksjonen
Begrensning
Hvis en av flgende funksjoner deaktiveres etter at AirPrint-funksjonen er aktivert, blir AirPrint-funksjonen
ogs deaktivert.
-
[Verkty] - [Administratorinnstilling] - [Nettverksinnstillinger] - [HTTP-serverinnstillinger]
[Verkty] - [Administratorinnstilling] - [Nettverksinnstillinger] - [HTTP-serverinnstillinger] [IPP-innstilling]
[Verkty] - [Administratorinnstilling] - [Nettverksinnstillinger] - [HTTP-serverinnstillinger] [Godta IPP-jobber]
[Verkty] - [Administratorinnstilling] - [Nettverksinnstillinger] - [Bonjour-innstillinger]
Slik skriver du ut
Bruke en iOS-enhet for utskrift
0
Fremgangsmten kan variere ut fra iOS-versjonen eller applikasjonen som brukes.
Srg for at denne maskinen er sltt p.
Start applikasjonen med iOS-enheten for vise innholdet som skal skrives ut.
Trykk p [
Velg nsket skriver.
Angi sidetall, antall eksemplarer eller tosidig utskrift ved behov.
] eller [
], og trykk deretter p skriverikonet eller [Print].
% De tilgjengelige elementene kan variere avhengig av filtypen eller applikasjon som brukes.
Trykk p [Print].
Bruke Mac for utskrift
0
Fremgangsmten kan variere ut fra Mac OS-versjonen eller applikasjonen som brukes.
Srg for at denne maskinen er sltt p.
Start applikasjonen p Mac-en for vise innholdet som skal skrives ut.
Klikk p [Print] p menyen [File].
Velg nsket skriver fra menyen [Printer:].
% Hvis nsket skriver ikke vises, klikker du p [Add Printer...] p menyen [Printer:] for legge til
mlskriveren.
% Kontroller navnet p skriveren ved velge [Verkty] - [Administratorinnstilling] [Nettverksinnstillinger] - [Bonjour-innstillinger] p denne maskinen.
Angi sidetall, antall eksemplarer eller tosidig utskrift ved behov.
% De tilgjengelige elementene kan variere avhengig av filtypen eller applikasjon som brukes.
Klikk p [Print].
31
AirPrint-toiminnon kyttminen
AirPrint-toiminnon kyttminen
Apple, iPad, iPhone, iPod touch, Macintosh, Mac OS, OS X ja Bonjour ovat Apple Inc.:n USA:ssa ja muissa
maissa rekisterimi tavaramerkkej. AirPrint ja AirPrint-logo ovat Apple Inc.:n tavaramerkkej.
Tietoja AirPrint-toiminnosta
AirPrint on toiminto, joka havaitsee automaattisesti samassa verkossa olevan monitoimilaitteen (MFP) tai
tulostimen iOS-laitteen (iPad, iPhone tai iPod touch) tai Macin kautta, ja tulostaa.
AirPrint-toimintoa kyttmll voit tll laitteella tulostaa suoraan iOS-laitteellasi tai Macillasi nkyvi
shkposteja, valokuvia, verkkosivuja tai muita kuvia ilman tulostinajurin asentamista.
Vinkit
-
Jotta AirPrint-toimintoa voidaan kytt, iOS-laitteen on oltava yhteensopiva iOS 4.2:n tai sit
uudemman kanssa.
AirPrint-toiminto toimii Mac OS X:ss (10.7 tai sit uudemmassa). Katso listietoja Applen
verkkosivuilta.
Jotta voit kytt AirPrint-toimintoa, sinun on liitettv iOS-laitteesi tai Macisi tmn laitteen kanssa
samaan verkkoon langattomalla LAN-yhteydell. Listietoja iOS-laitteen ja Macin verkkoasetuksista
lydt kyseisien laitteiden asianmukaisista kyttoppaista.
Kun liitt iOS-laitteen tai Macin monitoimilaitteeseen, mahdolliset liitnttavat voivat vaihdella
monitoimilaitteen mallin mukaan.
Toimenpiteet, jotta tt toimintoa voidaan kytt (yllpitjn toimenpiteet)
Mrit asetukset, kun haluat tulostaa tmn laitteen AirPrint-toiminnolla.
Ohjauspaneelin kyttminen asetuksissa
Nyttminen: [Apuohjelma] - [Yllpitjasetukset] - [Verkkoasetukset] - [AirPrint-asetus]
32
Asetukset
Kuvaus
[PLL] /[POIS]
Valitse, kytetnk AirPrint-toimintoa vai ei.
Kun haluat vastaanottaa AirPrint-tulostustit, valitse [Ota kyttn].
[Poista kytst] on mritetty oletuksena.
[Liit aikakatkaisu]
Syt yhteyden aikakatkaisu.
[60] sekuntia on mritetty oletukseksi.
AirPrint-toiminnon kyttminen
Web Connectionin kyttminen asetuksissa
Kynnist selain.
Syt laitteen IP-osoite URL-kenttn ja paina [Enter].
% Esimerkki: jos tmn laitteen IP-osoite on 192.168.1.20, syt "http://192.168.1.20/".
Web Connection -nytt ilmestyy.
Web Connection -toiminnon yllpitjtilassa valitse [Network] - [AirPrint Settings]. Tee sitten seuraavat
asetukset.
Asetukset
Kuvaus
[AirPrint Setting]
Valitse, kytetnk AirPrint-toimintoa vai ei.
Kun haluat vastaanottaa AirPrint-tulostustit, valitse [ON].
Oletusmrityksen on [OFF].
[Bonjour Name]
Syt tmn laitteen Bonjour-nimi, joka nytetn, kun oikea tulostin havaitaan (enintn 63 merkki).
[Bonjour Service
Name]
Nytt Bonjour-nimen palvelun nimen, joka johdetaan automaattisesti
Bonjour-nimest.
[Location]
Syt sijainti, johon tm laite on asennettu (enintn 127 merkki).
[Latitude]
Anna laitteen asennuspaikan sijainnin leveysaste.
Jos asennuspaikan leveysaste ei ole tiedossa, kyt oletusasetusta.
[Longitude]
Anna laitteen asennuspaikan sijainnin pituusaste.
Jos asennuspaikan pituusaste ei ole tiedossa, kyt oletusasetusta.
[Altitude]
Anna laitteen asennuspaikan sijainnin korkeusaste.
Jos asennuspaikan korkeusaste ei ole tiedossa, jt tm kohta tyhjksi.
[Timeout]
Syt yhteyden aikakatkaisu.
[60] sekuntia on mritetty oletukseksi.
33
AirPrint-toiminnon kyttminen
Rajoittaminen
Jos joku seuraavista toiminnoista on otettu pois kytst AirPrint-toiminnon kyttnoton jlkeen, AirPrinttoiminto otetaan mys pois kytst.
-
[Apuohjelma] - [Yllpitjasetukset] - [Verkkoasetukset] - [http-palvelimen asetukset]
[Apuohjelma] - [Yllpitjasetukset] - [Verkkoasetukset] - [http-palvelimen asetukset] - [IPP-asetukset]
[Apuohjelma] - [Yllpitjasetukset] - [Verkkoasetukset] - [http-palvelimen asetukset] [Hyvksy IPP-tyt]
[Apuohjelma] - [Yllpitjasetukset] - [Verkkoasetukset] - [Bonjour-asetukset]
Tulostaminen
iOS-laitteella tulostaminen
0
Menetelm voi vaihdella iOS-version tai kytettvn sovelluksen mukaan.
Tarkasta, ett laite on pll.
Kynnist sovellus omalla iOS-laitteellasi, jotta saat nyttn tulostettavan sislln.
Napauta [
Valitse haluamasi tulostin.
Mrit tarvittaessa sivualue, kopioiden mr tai 2-puolinen tulostus.
] tai [
]. Napauta tulostimen kuvaketta tai [Print].
% Kytettviss olevat kohteet vaihtelevat kytettvn sovelluksen tai tiedostotyypin mukaan.
Napauta [Print].
Macin kyttminen tulostamiseen
0
Menetelm voi vaihdella Mac OS -version tai kytettvn sovelluksen mukaan.
Tarkasta, ett laite on pll.
Kynnist sovellus omalta Maciltasi, jotta saat nyttn tulostettavan sislln.
Valikossa [File] napsauta [Print].
Valitse haluamasi tulostin valikosta [Printer:].
% Jos haluamasi tulostin ei tule nyttn, lis kohdetulostin napsauttamalla [Add Printer...] valikossa
[Printer:].
% Kun haluat tarkastaa tulostimen nimen, valitse tst laitteesta [Apuohjelma] - [Yllpitjasetukset] [Verkkoasetukset] - [Bonjour-asetukset].
Mrit tarvittaessa sivualue, kopioiden mr tai 2-puolinen tulostus.
% Kytettviss olevat kohteet vaihtelevat kytettvn sovelluksen tai tiedostotyypin mukaan.
34
Napsauta [Print].
AirPrint
AirPrint
Apple, iPad, iPhone, iPod touch, Macintosh, Mac OS, OS X Bonjour
Apple Inc., ... . AirPrint
AirPrint Apple Inc.
AirPrint
AirPrint iOS (iPad, iPhone iPod
touch) Mac MFP .
AirPrint, , ,
email, ,
iOS Mac .
AirPrint, iOS iOS 4.2
.
AirPrint Mac OS X (10.7 ).
Apple.
AirPrint, iOS Mac
LAN.
iOS Mac,
.
iOS Mac MFP,
MFP.
( )
AirPrint.
: [ ] - [ ] - [ ] - [ AirPrint]
[ON]/[OFF]
AirPrint.
AirPrint, [].
[ ] .
[
]
.
[60] .
35
AirPrint
Web Connection
IP URL [].
% : IP 192.168.1.20,
"http://192.168.1.20/".
Web Connection.
36
Web Connection, [Network] - [AirPrint Settings]
.
[AirPrint Setting]
AirPrint.
AirPrint, [ON].
[OFF] .
[Bonjour Name]
Bonjour ,
(
63 ).
[Bonjour Service
Name]
Bonjour
Bonjour.
[Location]
( 127 ).
[Latitude]
.
, .
[Longitude]
.
,
.
AirPrint
[Altitude]
.
,
.
[Timeout]
.
[60] .
AirPrint,
AirPrint .
-
[ ] - [ ] - [ ] - [ http]
[ ] - [ ] - [ ] - [ http] [ IPP]
[ ] - [ ] - [ ] - [ http] [ IPP]
[ ] - [ ] - [ ] - [ Bonjour]
37
AirPrint
iOS
0
iOS .
iOS
.
, , .
][
], [Print].
%
.
[Print].
Mac
0
Mac OS
.
Mac .
[File] [Print].
[Printer:].
% , [Add Printer...] [Printer:]
-.
% , [ ] - [ ] [ ] - [ Bonjour] .
, , .
%
.
38
[Print].
AirPrint Fonksiyonunun Kullanlmas
AirPrint Fonksiyonunun Kullanlmas
Apple, iPad, iPhone, iPod touch, Macintosh, Mac OS, OS X ve Bonjour ABD'de ve dier lkelerde kaytl
Apple Inc. irketine ait ticari markalardr. AirPrint ve AirPrint logosu Apple Inc.'e ait ticari markalardr.
AirPrint Hakknda
AirPrint bask yapmak iin bir MFP veya yazcy bir iOS terminalinden (iPad, iPhone veya iPod touch) veya
Mac'dan otomatik olarak tespit eden bir fonksiyondur.
AirPrint fonksiyonu kullanlarak, iOS terminallerinizde veya Mac'de grntlenen E-postalar, resimleri veya
Web sayfalarn ve dier resimleri bir yazc srcs kurulmasna gerek kalmadan dorudan yazdrabilirsiniz.
pular
-
AirPrint fonksiyonunu kullanmak iin iOS terminaliniz, iOS 4.2 veya zeri ile uyumlu olmaldr.
AirPrint fonksiyonu iin Mac OS X (10.7 veya zeri) gereklidir. Detaylar iin Apple web sitesini ziyaret
edin.
AirPrint fonksiyonunu kullanmak iin iOS terminaliniz veya Mac'iniz bu makine ile ayn aa bir kablosuz
LAN balants ile balanm olmaldr. iOS terminali ve Mac a ayarlar hakknda detaylar iin ilgili
kullanc klavuzlarna baknz.
iOS terminalinizi veya Mac'inizi bir MFP'ye balarken, kullanlabilir balant metodlar MFP modeline
gre farkllk gsterebilir.
Bu Fonksiyonu Kullanmak iin Gereken lemler (Ynetici iin)
Bu makinede AirPrint fonksiyonunu kullanarak bask almak iin ayarlar yaplandrn.
Ayarlar iin Kontrol Panelinin kullanlmas
Grntlemek iin: [Uygulama] - [Ynetici Ayarlar] - [A Ayar] - [AirPrint Ayar]
Ayarlar
Aklama
[A]/[KAPAT]
AirPrint'in kullanlp kullanlmayacan sein.
AirPrint bask ilerini almak iin [Etkinletir]'i sein.
Varsaylan durum [Devre d brak]'dr.
[Balant Sre Am]
Haberleme zaman amn girin.
Varsaylan durumda [60] saniye tanmlanmtr.
39
AirPrint Fonksiyonunun Kullanlmas
Ayarlar iin Web Connection Kullanlmas
Web taraycy balatn.
Makinenin IP adresini URL alanna girin, sonrasnda [Giri] zerine basn.
% rnek: Bu makinenin IP adresi 192.168.1.20 ise "http://192.168.1.20/" girii yapn.
Web Connection ekran grntlenir.
40
Web Connection ynetici modunda, [Network] - [AirPrint Settings] sein ve aadaki ayarlar
yaplandrn.
Ayarlar
Aklama
[AirPrint Setting]
AirPrint'in kullanlp kullanlmayacan sein.
AirPrint bask ilerini almak iin [ON] opsiyonunu sein.
Varsaylan durumda [OFF] seilidir.
[Bonjour Name]
Bu makinenin uygun yazc tespit edildiinde grntlenecek olan Bonjour
adn girin (63 karaktere kadar kullanabilirsiniz).
[Bonjour Service
Name]
Otomatik olarak Bonjour adndan oluturulan Bonjour adnn servis adn
grntler.
[Location]
Bu makinenin kurulaca yeri girin (127 karaktere kadar kullanarak).
[Latitude]
Bu makinenin kurulaca enlem deerini girin.
Eer kurulum konumunun boylam bilinmiyorsa, varsaylan durumu
kullann.
[Longitude]
Bu makinenin kurulaca boylam deerini girin.
Eer kurulum konumunun enlemi bilinmiyorsa, varsaylan durumu kullann.
[Altitude]
Bu makinenin kurulaca ykseklik deerini girin.
Eer kurulum yerinin ykseklii bilinmiyorsa bu seenei bo brakn.
[Timeout]
Haberleme zaman amn girin.
Varsaylan durumda [60] saniye tanmlanmtr.
AirPrint Fonksiyonunun Kullanlmas
Snrlama
Eer AirPrint fonksiyonu etkinletirildikten sonra aadaki fonksiyonlardan biri devreden karlrsa AirPrint
fonksiyonu da devreden kacaktr.
-
[Uygulama] - [Ynetici Ayarlar] - [A Ayar] - [HTTP Sunucu Ayarlar]
[Uygulama] - [Ynetici Ayarlar] - [A Ayar] - [HTTP Sunucu Ayarlar] - [IPP Ayarlar]
[Uygulama] - [Ynetici Ayarlar] - [A Ayar] - [HTTP Sunucu Ayarlar] - [IPP lerini Kabul Et]
[Uygulama] - [Ynetici Ayarlar] - [A Ayar] - [Bonjour Ayar]
Yazdrma
Bask iin bir iOS terminalin kullanlmas
0
lem prosedr iOS versiyonuna veya kullanlacak uygulamaya gre farkllk gsterir.
Makinenin ak olduunu kontrol edin.
Baslacak olan ierii grntlemek iin iOS terminalinizi kullanarak uygulamay balatn.
stenen yazcy sein.
Gerekirse sayfa araln, kopya saysn ve 2-tarafl yazdrmay sein.
] veya [
] zerine dokunun, zerine dokunun, sonrasnda yazc simgesine veya [Print] dokunun.
% Mevcut eler kullanlacak olan uygulamaya veya dosya tipine gre farkllk gsterebilir.
[Print] zerine dokunun.
Bask iin Mac kullanlmas
0
lem prosedr Mac OS versiyonuna veya kullanlacak uygulamaya gre farkllk gsterir.
Makinenin ak olduunu kontrol edin.
Baslacak olan ierii grntlemek iin Mac'inizde uygulamay balatn.
[File] mensnden [Print] zerine tklayn.
[Printer:] mensnden istenen yazcy sein.
% Eer istenen yazc grntlenmiyorsa hedef yazcy eklemek iin [Add Printer...] zerine [Printer:]
mensnden tklayn.
% Yazc adn kontrol etmek iin bu makinede [Uygulama] - [Ynetici Ayarlar] - [A Ayar] - [Bonjour
Ayar]'n sein.
Gerekirse sayfa araln, kopya saysn ve 2-tarafl yazdrmay sein.
% Mevcut eler kullanlacak olan uygulamaya veya dosya tipine gre farkllk gsterebilir.
[Print] zerine tklayn.
41
Pouit funkce AirPrint
Pouit funkce AirPrint
Apple, iPad, iPhone, iPod touch, Macintosh, Mac OS, OS X a Bonjour jsou ochrann znmky spolenosti
Apple Inc., registrovan v USA a dalch zemch. AirPrint a logo AirPrint jsou ochrannmi znmkami
spolenosti Apple Inc.
O technologii AirPrint
AirPrint je funkce, kter z koncovho zazen iOS (iPad, iPhone nebo iPod touch) nebo Mac automaticky
rozpozn MFT i tiskrnu ve stejn sti a provede tisk.
Pomoc funkce AirPrint mete na tomto stroji pmo tisknout e-maily, fotografie, webov strnky nebo jin
obrazy, kter mte zobrazen na zazen iOS nebo MAC, bez nutnosti instalovat ovlada tiskrny.
Uiten informace
-
Abyste mohli pout funkci AirPrint, mus bt zazen iOS kompatibiln s iOS 4.2 nebo novjm.
Funkce AirPrint vyaduje Mac OS X (10.7 nebo novj). Bli informace naleznete na webu spolenosti
Apple.
Abyste mohli funkci AirPrint pouvat, mus bt vae zazen iOS nebo Mac pipojeno pomoc
bezdrtovho pipojen LAN do stejn st jako tento stroj. Ble o sovch nastavench zazen iOS
a Mac viz pslun nvody k pouit.
Pi pipojovn koncovho zazen iOS nebo Mac k MFT mohou dostupn zpsoby pipojen zviset na
modelu MFT.
innosti nutn pro pouit tto funkce (pro sprvce)
Provete nastaven pro provdn tisku pomoc funkce AirPrint na tomto stroji.
Proveden nastaven pomoc ovldacho panelu
Zobrazte: [Nstroje] - [Nastaven sprvce] - [Sov nastaven] - [Nastaven AirPrint]
42
Nastaven
Popis
[ZAP]/[VYP]
Zvolte, jestli pouvat AirPrint.
Chcete-li pijmat tiskov lohy AirPrint, zvolte [Povolit].
Vchoz nastaven je [Zakzat].
[asov limit pipojen]
Zadejte asov limit komunikace.
Vchoz nastaven je [60] sekund.
Pouit funkce AirPrint
Proveden nastaven pomoc Web Connection
Spuste webov prohle.
Do pole URL zadejte adresu IP tohoto stroje, pot stisknte tlatko [Enter].
% Pklad: Kdy je IP adresa stroje 192.168.1.20, zadejte "http://192.168.1.20/".
Zobraz se Web Connection.
V reimu sprvce Web Connection zvolte [Network] - [AirPrint Settings], pot provete nsledujc
nastaven.
Nastaven
Popis
[AirPrint Setting]
Zvolte, jestli pouvat AirPrint.
Chcete-li pijmat tiskov lohy AirPrint, zvolte [ON].
Vchoz nastaven je [OFF].
[Bonjour Name]
Zadejte nzev Bonjour tohoto stroje, kter se zobraz pi rozpoznn
vhodn tiskrny (v dlce nejve 63 znak).
[Bonjour Service
Name]
Zobrazuje nzev sluby Bonjour, kter je automaticky vygenerovn
z nzvu Bonjour.
[Location]
Zadejte msto, na kterm je stroj instalovn (v dlce nejve 127 znak).
[Latitude]
Zadejte zempisnou ku msta, na kterm je stroj instalovn.
Pokud zempisnou ku msta instalace neznte, ponechte vchoz stav.
[Longitude]
Zadejte zempisnou dlku msta, na kterm je stroj instalovn.
Pokud zempisnou dlku msta instalace neznte, ponechte vchoz stav.
[Altitude]
Zadejte nadmoskou vku msta, na kterm je stroj instalovn.
Pokud nadmoskou vku msta instalace neznte, nechte tuto volbu
przdnou.
[Timeout]
Zadejte asov limit komunikace.
Vchoz nastaven je [60] sekund.
43
Pouit funkce AirPrint
Omezen
Pokud bude po povolen funkce AirPrint zakzno jedno z nsledujcch nastaven, bude funkce AirPrint tak
zakzna.
-
[Nstroje] - [Nastaven sprvce] - [Sov nastaven] - [Nastaven serveru http]
[Nstroje] - [Nastaven sprvce] - [Sov nastaven] - [Nastaven serveru http] - [Nastaven IPP]
[Nstroje] - [Nastaven sprvce] - [Sov nastaven] - [Nastaven serveru http] - [Pijmout IPP lohy]
[Nstroje] - [Nastaven sprvce] - [Sov nastaven] - [Nastaven Bonjour]
Jak tisknout
Pouit zazen iOS k tisku
0
Postup se me liit v zvislosti na verzi iOS nebo pouit aplikaci.
Zkontrolujte, jestli je stroj zapnut.
Pomoc zazen iOS spuste aplikaci, kter zobraz obsah, kter chcete vytisknout.
Klepnte na [
Zvolte poadovanou tiskrnu.
Je-li teba, zadejte rozsah strnek, poet kopi a oboustrann tisk.
] nebo [
], pot klepnte na ikonu tiskrny nebo [Print].
% Dostupn poloky se mohou liit v zvislosti na pouit aplikaci nebo typu souboru.
Klepnte na [Print].
Pouit zazen Mac k tisku
0
Postup se me liit v zvislosti na verzi Mac OS nebo pouit aplikaci.
Zkontrolujte, jestli je stroj zapnut.
Na zazen Mac spuste aplikaci, kter zobraz obsah, kter chcete vytisknout.
V nabdce [File] klepnte na [Print].
V nabdce [Printer:] zvolte poadovanou tiskrnu.
% Pokud se poadovan tiskrna nezobraz, pidejte clovou tiskrnu klepnutm na [Add Printer...]
v nabdce [Printer:].
% Chcete-li zkontrolovat nzev tiskrny, zvolte na stroji [Nstroje] - [Nastaven sprvce] - [Sov
nastaven] - [Nastaven Bonjour].
Je-li teba, zadejte rozsah strnek, poet kopi a oboustrann tisk.
% Dostupn poloky se mohou liit v zvislosti na pouit aplikaci nebo typu souboru.
44
Klepnte na [Print].
Az AirPrint funkci hasznlata
Az AirPrint funkci hasznlata
Az Apple, iPad, iPhone, iPod touch, Macintosh, Mac OS, OS X s a Bonjour az Apple Inc. Egyeslt
llamokban s ms orszgokban bejegyzett vdjegye. AirPrint s az AirPrint log az Apple Inc. vdjegye.
Az AirPrintrl
Az AirPrint funkci a nyomtatshoz automatikusan rzkeli az azonos hlzaton lv MFP-ket s
nyomtatkat Mac vagy iOS terminl (iPad, iPhone vagy iPod touch) segtsgvel.
Az AirPrint funkci lehetv teszi a Mac vagy iOS terminlon megjelen e-mailek, fnykpek, weboldalak s
ms kpek nyomtatst ezen a kszlken, meghajt teleptse nlkl.
Megjegyzs
-
Az AirPrint funkci hasznlathoz az iOS terminlnak kompatibilisnek kell lenni az iOS 4.2-vel vagy
jabbnak kell lennie.
Az AirPrint funkcihoz Mac OS X (10.7 vagy jabb) szksges. Rszleteket az Apple weboldaln tall.
Az AirPrint funkci hasznlathoz a Mac vagy iOS terminlnak ugyanarra a hlzatra kell vezetk nlkli
LAN-on keresztl kapcsoldnia, mint amelyre ez a kszlk csatlakozik. A Mac s iOS terminl hlzati
belltsairl azok sajt kziknyveiben olvashat.
A Mac vagy iOS terminl csatlakoztatsi mdja az MFP-hez az MFP modelltl fggen vltozik.
Tennivalk a funkci hasznlathoz (a felgyel szmra)
Meg kell adnia az AirPrint funkci belltsait, hogy ezzel a kszlkkel nyomtathasson.
Bellts a kezelpanelrl
Megjelents: [Segdprogram] - [Felgyeleti bellts] - [Hlzati bellts] - [AirPrint bellts]
Belltsok
Lers
[BE]/[KI]
Vlassza ki, hogy kvnja-e az AirPrintet hasznlni.
AirPrint nyomtatsi feladatok fogadshoz vlassza az [Enged] pontot.
[Letilt] van megadva alaprtelmezs szerint.
[Csatlakozsi idhatr
tllps]
Adja meg a kommunikcira megengedett idtartamot.
[60] msodperc van megadva alaprtelmezs szerint.
45
Az AirPrint funkci hasznlata
Bellts a Web Connection hasznlatval
Indtsa el a bngszprogramot.
rja be az URL mezbe a kszlk IP-cmt, majd nyomja meg az [Enter] billentyt.
% Plda: Amikor e kszlk IP cme 192.168.1.20, rja be a "http://192.168.1.20/" sort.
A Web Connection kperny megjelenik.
46
A Web Connection felgyeleti mdjban vlassza a [Network] - [AirPrint Settings] pontot, majd adja
meg a kvetkez rtkeket.
Belltsok
Lers
[AirPrint Setting]
Vlassza ki, hogy kvnja-e az AirPrintet hasznlni.
AirPrint nyomtatsi feladatok fogadshoz vlassza a [ON] pontot.
A [OFF] az alapbellts.
[Bonjour Name]
Adja meg a Bonjour nevet, mellyel a kszlk meg fog jelenni szlelsekor
(legfeljebb 63 karakterrel).
[Bonjour Service
Name]
Megjelenti a Bonjour nvbl automatikusan szrmaztatott Bonjour
szolgltatsnevet.
[Location]
rja be a hely nevt, ahol a kszlk mkdik (legfeljebb 127 karakterrel).
[Latitude]
rja be a fldrajzi szlessget, ahol a kszlk mkdik.
Ha a teleptsi hely fldrajzi szlessgt nem ismeri, hasznlja az
alapllapotot.
[Longitude]
rja be a fldrajzi hosszsgot, ahol a kszlk mkdik.
Ha a teleptsi hely fldrajzi hosszsgt nem ismeri, hasznlja az
alapllapotot.
[Altitude]
rja be a tengerszint feletti magassgot, ahol a kszlk mkdik.
Ha a teleptsi hely tengerszint feletti magassgt nem ismeri, hagyja
resen ezt a mezt.
[Timeout]
Adja meg a kommunikcira megengedett idtartamot.
[60] msodperc van megadva alaprtelmezs szerint.
Az AirPrint funkci hasznlata
Korltozs
A kvetkez funkcik brmelyiknek az AirPrint funkci engedlyezse utni tiltsa az AirPrint funkci tiltst
is eredmnyezi.
-
[Segdprogram] - [Felgyeleti bellts] - [Hlzati bellts] - [HTTP szerver belltsok]
[Segdprogram] - [Felgyeleti bellts] - [Hlzati bellts] - [HTTP szerver belltsok] - [IPP bellts]
[Segdprogram] - [Felgyeleti bellts] - [Hlzati bellts] - [HTTP szerver belltsok] - [IPP feladatok
fogadsa]
[Segdprogram] - [Felgyeleti bellts] - [Hlzati bellts] - [Bonjour belltsok]
A nyomtats menete
Nyomtats iOS terminlrl
0
A mveletek az iOS verzi s az alkalmazs fggvnyben eltrek lehetnek.
Ellenrizze, hogy a kszlk be van-e kapcsolva.
Indtsa el az alkalmazst az iOS terminlon, hogy megjelentse a nyomtatand tartalmat.
Koppintson a [
Vlassza ki a kvnt nyomtatt.
Hatrozza meg az oldaltartomnyt, a pldnyszmot s a 2-oldalas nyomtatst szksg szerint.
] vagy [
] ikonra, majd a nyomtatikonra vagy a [Print] pontra.
% A bellthat ttelek az alkalmazs s a fjltpus fggvnyben eltrek lehetnek.
Koppintson a [Print]-re.
Mac hasznlata a nyomtatshoz
0
A mveletek a Mac OS verzi s az alkalmazs fggvnyben eltrek lehetnek.
Ellenrizze, hogy a kszlk be van-e kapcsolva.
Indtsa el az alkalmazst a Mac-en, hogy megjelentse a nyomtatand tartalmat.
A [File] menben kattintson [Print] pontra.
Vlassza ki a kvnt nyomtatt a [Printer:] menbl.
% Ha nem tallja a kvnt nyomtatt, kattintson az [Add Printer...] pontra a [Printer:] menben a clzott
nyomtat hozzadshoz.
% A nyomtat nevt a [Segdprogram] - [Felgyeleti bellts] - [Hlzati bellts] - [Bonjour
belltsok] vlasztsval ellenrizheti ezen a kszlken.
Hatrozza meg az oldaltartomnyt, a pldnyszmot s a 2-oldalas nyomtatst szksg szerint.
% A bellthat ttelek az alkalmazs s a fjltpus fggvnyben eltrek lehetnek.
Kattintson a [Print] billentyre.
47
Korzystanie z funkcji AirPrint
Korzystanie z funkcji AirPrint
Apple, iPad, iPhone, iPod touch, Macintosh, Mac OS, OS X oraz Bonjour stanowi znaki handlowe firmy
Apple Inc., zarejestrowanej w U.S.A. i innych krajach. AirPrint oraz logo AirPrint stanowi znaki handlowe
firmy Apple Inc.
Informacje o AirPrint
AirPrint to funkcja, ktra automatycznie wykrywa MFP lub drukark obecn w tej samej sieci, co terminal iOS
(iPad, iPhone lub iPod touch) albo komputer Mac w celu wykonania wydrukw.
Korzystajc z funkcji AirPrint mona bezporednio na tym urzdzeniu drukowa e-maile, zdjcia, witryny sieci
web lub inne obrazy wywietlane na posiadanym terminalu iOS lub komputerze Mac, bez koniecznoci
instalowania sterownika drukarki.
Wskazwki
-
Aby mc korzysta z funkcji AirPrint, terminal iOS musi by zgodny z iOS 4.2 lub pniejszym.
Funkcja AirPrint wymaga Mac OS X (10.7 lub pniejszego). Aby pozna szczegy, naley odwiedzi
stron internetow Apple.
Aby mc skorzysta z funkcji AirPrint, terminal iOS lub komputer Mac musz by podczone z
wykorzystaniem bezprzewodowego poczenia LAN do tej samej sieci, co niniejsze urzdzenie. Aby
pozna szczegy na temat ustawie sieciowych terminala iOS i komputera Mac, patrz doczone do
nich instrukcje uytkownika.
Kiedy terminal iOS lub komputer Mac s podczane do MFP, dostpne sposoby podczenia mog
rni si, zalenie od modelu MFP.
Operacje niezbdne do skorzystania z tej funkcji (dotyczy administratora)
Aby wykonywa wydruki z niniejszego urzdzenia z uyciem funkcji AirPrint, naley skonfigurowa
ustawienia.
Korzystanie z Panelu sterowania w celu skonfigurowania ustawie
Aby wywietli: [Narzdzie] - [Ustawienia administratora] - [Ustawienia sieciowe] - [Ustawienia AirPrint]
48
Ustawienia
Opis
[W.]/[WY.]
Wybra, czy AirPrint ma by uywana.
Aby odbiera zadania drukowania AirPrint, naley wybra [Aktywuj].
Domylnie okrelona jest opcja [Wycz].
[Czas oczekiwania na
poczenie]
Wprowadzi czas oczekiwania na poczenie.
Domylnie okrelone jest [60] sekund.
Korzystanie z funkcji AirPrint
Korzystanie z Web Connection w celu skonfigurowania ustawie
Uruchomi przegldark internetow.
W polu URL wprowadzi adres IP urzdzenia, a nastpnie nacisn [Zapisz].
% Przykad: Jeli adres IP niniejszego urzdzenia to 192.168.1.20, naley wprowadzi
"http://192.168.1.20/".
Pokazany zostanie ekran Web Connection.
W trybie administratora Web Connection wybra [Network] - [AirPrint Settings], a nastpnie
skonfigurowa nastpujce ustawienia.
Ustawienia
Opis
[AirPrint Settings]
Wybra, czy AirPrint ma by uywana.
Aby odbiera zadania drukowania AirPrint, naley wybra [ON].
Domylnie okrelona jest opcja [OFF].
[Bonjour Name]
Wprowadzi nazw Bonjour niniejszego urzdzenia, ktra bdzie
pokazywana po wykryciu odpowiedniej drukarki (uy nie wicej,
ni 63 znaki).
[Bonjour Service
Name]
Umoliwia wywietlanie nazwy usugi Bonjour generowanej
automatycznie na podstawie nazwy Bonjour.
[Location]
Wprowadzi miejsce, gdzie urzdzenie jest zainstalowane (uy nie
wicej, ni 127 znakw).
[Latitude]
Wprowadzi szeroko geograficzn miejsca, gdzie urzdzenie jest
zainstalowane.
Jeli szeroko geograficzna lokalizacji instalacji nie jest znana, naley
skorzysta ze stanu domylnego.
[Longitude]
Wprowadzi dugo geograficzn miejsca, gdzie urzdzenie jest
zainstalowane.
Jeli dugo geograficzna lokalizacji instalacji nie jest znana, naley
skorzysta ze stanu domylnego.
49
Korzystanie z funkcji AirPrint
Ustawienia
Opis
[Altitude]
Wprowadzi wysoko nad poziomem morza miejsca, gdzie urzdzenie
jest zainstalowane.
Jeli wysoko nad poziomem morza lokalizacji instalacji nie jest znana,
opcj t naley pozostawi pust.
[Timeout]
Wprowadzi czas oczekiwania na poczenie.
Domylnie okrelone jest [60] sekund.
Ograniczenie
Jeli po wczeniu funkcji AirPrint jedna z poniszych funkcji zostanie wyczona, funkcja AirPrint rwnie
bdzie wyczona.
-
[Narzdzie] - [Ustawienia administratora] - [Ustawienia sieciowe] - [Ustawienia serwera http]
[Narzdzie] - [Ustawienia administratora] - [Ustawienia sieciowe] - [Ustawienia serwera http] [Ustawienia IPP]
[Narzdzie] - [Ustawienia administratora] - [Ustawienia sieciowe] - [Ustawienia serwera http] [Przyjmuj zadania IPP]
[Narzdzie] - [Ustawienia administratora] - [Ustawienia sieciowe] - [Ustawienie Bonjour]
Sposb drukowania
Wykorzystywanie terminala iOS do wykonywania wydrukw
0
Procedura obsugi moe by rna, zalenie od wersji iOS lub aplikacji, ktra ma zosta uyta.
Upewni si, czy niniejsze urzdzenie jest wczone.
Uruchomi aplikacj na terminalu iOS i wywietli tre, ktra ma by wydrukowana.
Dotkn [
Wybra dan drukark.
Jeli zachodzi taka potrzeba, okreli zakres stron, liczb kopii oraz drukowanie 2-stronne.
] lub [
], nastpnie dotkn ikony drukarki lub [Print].
% Dostpne elementy mog by rne, zalenie od aplikacji, ktra ma zosta uyta lub typu pliku.
Dotkn [Print].
Uywanie komputera Mac do wykonywania wydrukw
0
Procedura obsugi moe by rna zalenie od wersji Mac OS lub aplikacji, ktra ma zosta uyta.
Upewni si, czy niniejsze urzdzenie jest wczone.
Uruchomi aplikacj na komputerze Mac i wywietli tre, ktra ma by wydrukowana.
W menu [File] klikn [Print].
Z menu [Printer:] wybra dan drukark.
% Jeli dana drukarka nie jest wywietlana, klikn [Add Printer...] w menu [Printer:], by doda
drukark docelow.
% Aby sprawdzi nazw drukarki, w niniejszym urzdzeniu naley wybra [Narzdzie] - [Ustawienia
administratora] - [Ustawienia sieciowe] - [Ustawienie Bonjour].
Jeli zachodzi taka potrzeba, okreli zakres stron, liczb kopii oraz drukowanie 2-stronne.
% Dostpne elementy mog by rne, zalenie od aplikacji, ktra ma zosta uyta lub typu pliku.
50
Klikn [Print].
Utilizarea funciei AirPrint
Utilizarea funciei AirPrint
Apple, iPad, iPhone, iPod touch, Macintosh, Mac OS, OS X i Bonjour sunt mrci comerciale ale Apple Inc.,
nregistrate n Statele Unite i n alte ri. Siglele AirPrint i AirPrint sunt mrci comerciale ale Apple Inc.
Despre AirPrint
AirPrint este o funcie care detecteaz automat un MFP sau o imprimant din aceeai reea de la un terminal
iOS (iPad, iPhone sau iPod touch) sau Mac pentru a realiza imprimri.
Cu ajutorul funciei AirPrint, putei imprima n mod direct e-mail-uri, fotografii, pagini web i alte imagini, care
sunt afiate pe terminalul dumneavoastr iOS sau Mac, pe acest aparat, fr a instala un driver de
imprimant.
Recomandri
-
Pentru a utiliza funcia AirPrint, terminalul dumneavoastr iOS trebuie s fie compatibil cu iOS 4.2 sau
o versiune ulterioar.
Funcia AirPrint necesit Mac OS X (10.7 sau o versiune ulterioar). Pentru detalii, vizitai site-ul web
Apple.
Pentru a utiliza funcia AirPrint, terminalul dumneavoastr iOS sau computerul Mac trebuie s fie
conectat la aceeai reea ca i acest aparat, printr-o conexiune LAN fr fir. Pentru detalii despre
setrile de reea ale terminalului iOS i computerului Mac, consultai manualele utilizatorului aferente
acestora.
Atunci cnd conectai terminalul dumneavoastr iOS sau computerul Mac la MFP, este posibil ca
metodele de conectare disponibile s varieze n funcie de modelul de MFP.
Operaiuni necesare pentru utilizarea acestei funcii (pentru administrator)
Configurai setrile pentru a realiza imprimri pe acest aparat cu ajutorul funciei AirPrint.
Utilizarea panoului de comand pentru definirea setrilor
Pentru a afia: [Utilitar] - [Setri administrator] - [Setri reea] - [Setare AirPrint]
Setri
Descriere
[PORNIT]/[OPRIT]
Selectai folosirea sau nu a AirPrint.
Pentru a primi sarcinile de imprimare AirPrint, selectai [Activare].
[Dezactivare] este specificat n mod implicit.
[Expirare conexiune]
Introducei timpul de expirare a comunicaiei.
[60] de secunde este specificat n mod implicit.
51
Utilizarea funciei AirPrint
Utilizarea Web Connection pentru definirea setrilor
Pornii browserul web.
Introducei adresa IP a aparatului n cmpul URL, apoi apsai [Introducere].
% Exemplu: atunci cnd adresa IP a acestui aparat este 192.168.1.20, introducei
"http://192.168.1.20/".
Apare ecranul pentru Web Connection.
52
n modul Administrator al Web Connection, selectai [Network] - [AirPrint Settings], apoi configurai
urmtoarele setri.
Setri
Descriere
[AirPrint Setting]
Selectai folosirea sau nu a AirPrint.
Pentru a primi sarcinile de imprimare AirPrint, selectai [ON].
[OFF] este specificat n mod implicit.
[Bonjour Name]
Introducei numele Bonjour al acestui aparat, care trebuie afiat atunci
cnd este detectat imprimanta corespunztoare (utiliznd pn la 63 de
caractere).
[Bonjour Service
Name]
Afieaz numele serviciilor Bonjour care este generat n mod automat de
la numele Bonjour.
[Location]
Introducei locaia n care este instalat acest aparat (utiliznd pn la
127 de caractere).
[Latitude]
Introducei latitudinea locaiei n care este instalat acest aparat.
Dac latitudinea locaiei de instalare nu este cunoscut, utilizai starea
implicit.
[Longitude]
Introducei longitudinea locaiei n care este instalat acest aparat.
Dac longitudinea locaiei de instalare nu este cunoscut, utilizai starea
implicit.
[Altitude]
Introducei altitudinea locaiei n care este instalat acest aparat.
Dac altitudinea locaiei de instalare nu este cunoscut, lsai aceast
opiune necompletat.
[Timeout]
Introducei timpul de expirare a comunicaiei.
[60] de secunde este specificat n mod implicit.
Utilizarea funciei AirPrint
Restricie
Dac una din urmtoarele funcii este dezactivat dup activarea funciei AirPrint, funcia AirPrint va fi, de
asemenea, dezactivat.
-
[Utilitar] - [Setri administrator] - [Setri reea] - [Setri server HTTP]
[Utilitar] - [Setri administrator] - [Setri reea] - [Setri server HTTP] - [Setri IPP]
[Utilitar] - [Setri administrator] - [Setri reea] - [Setri server HTTP] - [Accept Sarcini IPP]
[Utilitar] - [Setri administrator] - [Setri reea] - [Setare Bonjour]
Imprimarea
Utilizarea unui terminal iOS pentru imprimare
0
Procedura de utilizare poate varia n funcie de versiunea iOS sau aplicaia de utilizat.
Verificai dac acest aparat este pornit.
Pornii aplicaia folosind terminalul dumneavoastr iOS pentru a afia coninutul care trebuie imprimat.
Atingei [
Selectai imprimanta dorit.
Dac este necesar, specificai intervalul de pagini, numrul de copii i imprimarea pe 2 fee.
] sau [
], apoi atingei pictograma imprimantei sau [Print].
% Elementele disponibile variaz n funcie aplicaia care trebuie utilizat sau tipul de fiier.
Atingei [Print].
Utilizarea Mac pentru imprimare
0
Procedura de utilizare poate varia n funcie de versiunea Mac OS sau aplicaia de utilizat.
Verificai dac acest aparat este pornit.
Pornii aplicaia pe computerul dumneavoastr Mac pentru a afia coninutul care trebuie imprimat.
n meniul [File], facei clic pe [Print].
Selectai imprimanta dorit din meniul [Printer:].
% Dac imprimanta dorit nu este afiat, facei clic pe [Add Printer...] din meniul [Printer:] pentru a
aduga imprimanta de destinaie.
% Pentru a verifica numele imprimantei, selectai [Utilitar] - [Setri administrator] - [Setri reea] [Setare Bonjour] pe acest aparat.
Dac este necesar, specificai intervalul de pagini, numrul de copii i imprimarea pe 2 fee.
% Elementele disponibile variaz n funcie aplicaia care trebuie utilizat sau tipul de fiier.
Facei clic pe [Print].
53
AirPrint
AirPrint
Apple, iPad, iPhone, iPod touch, Macintosh, Mac OS, OS X Bonjour Apple
Inc., . AirPrint AirPrint
Apple Inc.
AirPrint
AirPrint ,
iOS (iPad, iPhone iPod touch)
Mac.
AirPrint, ,
, - , iOS
Mac, .
AirPrint iOS iOS 4.2
.
AirPrint Mac OS X (10.7 ).
. Apple.
AirPrint iOS Mac
, .
iOS Mac . .
iOS Mac
.
, ( )
AirPrint.
: [] - [ ] - [ ] - [ AirPrint]
54
[]/[]
, AirPrint.
AirPrint [].
[].
[ ]
.
[60] .
AirPrint
Web Connection
-.
IP- URL, [].
% : IP- 192.168.1.20, "http://192.168.1.20/".
Web Connection.
Web Connection [Network] - [AirPrint Settings],
.
[AirPrint Setting]
, AirPrint.
AirPrint [ON].
[OFF] .
[Bonjour Name]
Bonjour ,
( 63 ).
[Bonjour Service
Name]
Bonjour,
Bonjour.
[Location]
( 127 ).
[Latitude]
.
,
.
[Longitude]
.
,
.
[Altitude]
.
, .
[Timeout]
.
[60] .
55
AirPrint
AirPrint , AirPrint
.
-
[] - [ ] - [ ] - [ http]
[] - [ ] - [ ] - [ http] [ IPP]
[] - [ ] - [ ] - [ http] [ IPP]
[] - [ ] - [ ] - [ Bonjour]
iOS
0
iOS ,
.
, .
iOS ,
.
, .
] [
], [Print].
% ,
, .
[Print].
Mac
0
Mac OS ,
.
, .
Mac ,
.
[File] [Print].
[Printer:].
% , , [Add Printer...] [Printer:].
% , [] - [
] - [ ] - [ Bonjour].
, .
% ,
, .
56
[Print].
Pouitie funkcie AirPrint
Pouitie funkcie AirPrint
Apple, iPad, iPhone, iPod touch, Macintosh, Mac OS, OS X a Bonjour s ochrann znmky spolonosti Apple
Inc. registrovan v USA a inch krajinch. AirPrint a logo AirPrint s ochrann znmky spolonosti Apple Inc.
O funkcii AirPrint
AirPrint je funkcia, ktor pouitm terminlu iOS (koncovho zariadenia so systmom iOS - iPad, iPhone alebo
iPod touch) alebo potaa Mac automaticky deteguje zariadenie MFP alebo tlaiare a vykon tla.
Pomocou funkcie AirPrint mete na tomto zariaden bez intalcie ovldaa tlaiarne priamo tlai e-maily,
fotografie, webov strnky a in obrzky zobrazen na displeji terminlu so systmom iOS alebo potaa
Mac.
Tipy
-
Aby ste mohli pouva funkciu AirPrint, terminl iOS mus by kompatibiln so systmom iOS 4.2 alebo
novou verziou.
Funkcia AirPrint vyaduje operan systm Mac OS X (10.7 alebo noviu verziu). Bliie informcie
njdete na webovej lokalite spolonosti Apple.
Aby ste mohli pouva funkciu AirPrint, terminl iOS alebo pota Mac mus by pripojen k rovnakej
sieti ako toto tlaov zariadenie prostrednctvom pripojenia k bezdrtovej sieti LAN. Podrobn
informcie o sieovch nastaveniach terminlu iOS a potaa Mac njdete v prslunch nvodoch na
pouvanie.
Dostupn spsoby pripojenia terminlu iOS alebo potaa Mac k multifunknmu tlaovmu
zariadeniu zvisia od modelu tohto zariadenia.
Opercie potrebn na pouvanie tejto funkcie (pre administrtora)
Vykonajte nastavenia, ktor umouj tla na tomto zariaden pouitm funkcie AirPrint.
prava nastaven pouitm ovldacieho panela
Zobrazenie: [Nstroje] - [Nastavenia administrtora] - [Nastavenia siete] - [Nastavenia AirPrint]
Nastavenia
Opis
[ZAP.]/[VYP.]
Zvote, i sa m pouva funkcia AirPrint.
Aby sa prijmali tlaov lohy prostrednctvom funkcie AirPrint, zvote
[Aktivova].
Vchodiskov nastavenie je [Vypn].
[asov limit pripojenia]
Vlote asov limit komunikcie.
Vchodiskov nastavenie je [60].
57
Pouitie funkcie AirPrint
prava nastaven pouitm aplikcie Web Connection
Otvorte webov prehliada.
Do riadka adresy URL vlote adresu IP zariadenia a stlate [Enter].
% Prklad: Ak je adresa IP tohto zariadenia 192.168.1.20, vlote "http://192.168.1.20/".
Zobraz sa okno aplikcie Web Connection.
58
V reime administrtora aplikcie Web Connection zvote [Network] - [AirPrint Settings] a upravte
nasledujce nastavenia.
Nastavenia
Opis
[AirPrint Setting]
Zvote, i sa m pouva funkcia AirPrint.
Aby sa prijmali tlaov lohy prostrednctvom funkcie AirPrint, zvote
[ON].
Vchodiskov nastavenie je [OFF].
[Bonjour Name]
Vlote nzov Bonjour tohto zariadenia, ktor sa zobraz po detegovan
prslunej tlaiarne (pouva sa maximlne 63 znakov).
[Bonjour Service
Name]
Zobrazenie nzvu sluby Bonjour, ktor sa automaticky vytvor z nzvu
Bonjour.
[Location]
Vlote miesto intalcie tohto stroja (pouite maximlne 127 znakov).
[Latitude]
Vlote zemepisn rku miesta, kde je naintalovan tento stroj.
Ak nepoznte zemepisn rku miesta intalcie, pouite vchodiskov
tt.
[Longitude]
Vlote zemepisn dku miesta, kde je naintalovan tento stroj.
Ak nepoznte zemepisn dku miesta intalcie, pouite vchodiskov
tt.
[Altitude]
Vlote nadmorsk vku miesta, kde je naintalovan tento stroj.
Ak nepoznte nadmorsk vku miesta intalcie, tto monos
nevypajte.
[Timeout]
Vlote asov limit komunikcie.
Vchodiskov nastavenie je [60].
Pouitie funkcie AirPrint
Obmedzenie funkcie
Ak po aktivcii funkcie AirPrint zakete niektor z nasledujcich funkci, deaktivuje sa aj funkcia AirPrint.
-
[Nstroje] - [Nastavenia administrtora] - [Nastavenia siete] - [Nastavenia servera HTTP]
[Nstroje] - [Nastavenia administrtora] - [Nastavenia siete] - [Nastavenia servera HTTP] - [Nastavenia
IPP]
[Nstroje] - [Nastavenia administrtora] - [Nastavenia siete] - [Nastavenia servera HTTP] - [Prijma lohy
IPP]
[Nstroje] - [Nastavenia administrtora] - [Nastavenia siete] - [Nastav. Bonjour]
Ako tlai
Tla pouitm terminlu iOS
0
Postup sa me odliova v zvislosti od verzie systmu iOS alebo pouitej aplikcie.
Skontrolujte, i je tlaov zariadenie zapnut.
Pouitm terminlu iOS spustite aplikciu a zobrazte obsah, ktor sa m vytlai.
Zvote [
Zvote poadovan tlaiare.
Poda potreby nastavte rozsah strn, poet kpi alebo obojstrann koprovanie.
] alebo [
] a zvote ikonu tlaiarne alebo tlaidlo [Print].
% Dostupn poloky sa mu odliova v zvislosti od pouitej aplikcie alebo typu sboru.
Zvote [Print].
Tla pouitm potaa Mac
0
Postup sa me odliova v zvislosti od verzie systmu Mac OS alebo pouitej aplikcie.
Skontrolujte, i je tlaov zariadenie zapnut.
V potai Mac spustite prslun aplikciu a zobrazte obsah, ktor sa m vytlai.
V ponuke [File] kliknite na [Print].
V ponuke [Printer:] zvote poadovan tlaiare.
% Ak nie je zobrazen poadovan tlaiare, pridajte ju kliknutm na monos [Add Printer...] v ponuke
[Printer:].
% Ak chcete skontrolova nzov tlaiarne, zvote [Nstroje] - [Nastavenia administrtora] - [Nastavenia
siete] - [Nastav. Bonjour] na tomto zariaden.
Poda potreby nastavte rozsah strn, poet kpi alebo obojstrann koprovanie.
% Dostupn poloky sa mu odliova v zvislosti od pouitej aplikcie alebo typu sboru.
Kliknite na [Print].
59
Pouitie funkcie AirPrint
60
You might also like
- Brother MFC 7460dn Service ManualDocument4 pagesBrother MFC 7460dn Service Manualnguyenhieupro0% (1)
- Manual Dp180 - Serv - ManDocument2,768 pagesManual Dp180 - Serv - ManAbrahan CastroNo ratings yet
- Bizhub c203Document1,028 pagesBizhub c203Hope HopeNo ratings yet
- rz3xx Series PDFDocument374 pagesrz3xx Series PDFSrorapong JungNo ratings yet
- Service Manual MFC 7055-7360-7470-7860 PDFDocument345 pagesService Manual MFC 7055-7360-7470-7860 PDFMai DươngNo ratings yet
- Bizhubc450 C351FieldServicePhaseII PDFDocument846 pagesBizhubc450 C351FieldServicePhaseII PDFClayton FerreiraNo ratings yet
- Bizhub - c200 Service ManualDocument863 pagesBizhub - c200 Service ManualMarvin JacksonNo ratings yet
- Installing A Konica Minolta C220, C280, C360, C452, C652Document3 pagesInstalling A Konica Minolta C220, C280, C360, C452, C652nazerrulNo ratings yet
- Comcolor x1 SeriesDocument20 pagesComcolor x1 SeriesRamina SaeidNo ratings yet
- Canon MAXIFY MB5020 English ManualDocument1,140 pagesCanon MAXIFY MB5020 English ManualAlexandru Sali100% (1)
- Bizhub c554 c454 c364 c284 c224 - Quick Guide - en - 1 1 0Document138 pagesBizhub c554 c454 c364 c284 c224 - Quick Guide - en - 1 1 0Jeffrey DamherNo ratings yet
- Riso Ez 220 Service Manual PDF FreeDocument4 pagesRiso Ez 220 Service Manual PDF Freehabel saselirNo ratings yet
- XEROX WorkCentre Copycentre 123-128-133 Service Manual PagesDocument7 pagesXEROX WorkCentre Copycentre 123-128-133 Service Manual PagesAmr H Fadl HNo ratings yet
- Xerox WC5021-5019 - SMDocument466 pagesXerox WC5021-5019 - SMMarius Stroie100% (5)
- Prevention and Recovery Procedure C308 C368 C258Document8 pagesPrevention and Recovery Procedure C308 C368 C258zahid IqbalNo ratings yet
- Konica Minolta Bizhub Pro C6501 User Manual SecurityDocument32 pagesKonica Minolta Bizhub Pro C6501 User Manual SecurityadidNo ratings yet
- CZ180 CV1860: Technical ManualDocument243 pagesCZ180 CV1860: Technical ManualEKO HERI SUSANTO50% (2)
- Service Manual BH 4050, 4750Document27 pagesService Manual BH 4050, 4750mohammedNo ratings yet
- GSN PWS 9 9 Install Instructions Non XeroxDocument3 pagesGSN PWS 9 9 Install Instructions Non XeroxKostas GusNo ratings yet
- Bizhub Jam UpdateDocument3 pagesBizhub Jam UpdateHERL NEIL BilbaoNo ratings yet
- Xerox Device TLSDocument9 pagesXerox Device TLSJirawat KonanonNo ratings yet
- Cert WorkCentre 7830-7835-7845-7855 Information Assurance Disclosure Paper v1.1Document60 pagesCert WorkCentre 7830-7835-7845-7855 Information Assurance Disclosure Paper v1.1rjbhai danceNo ratings yet
- PSG MPC 307Document32 pagesPSG MPC 307Jose Abraham Grovas VelezNo ratings yet
- Xerox 3001 Service Manual PDFDocument360 pagesXerox 3001 Service Manual PDFchrisban35No ratings yet
- Precedures and Guidelines For Replacing MFP and PRCBDocument7 pagesPrecedures and Guidelines For Replacing MFP and PRCBdatajerzyNo ratings yet
- Trouble CodeDocument108 pagesTrouble Codethe broatherNo ratings yet
- Xerox b210 Service ManualDocument142 pagesXerox b210 Service ManualM. SalmanNo ratings yet
- PWS Altboot Xerox 7556Document1 pagePWS Altboot Xerox 7556eanes25No ratings yet
- Bh600 Technical SolutionDocument100 pagesBh600 Technical SolutionBrian Ho100% (2)
- Xerox 5225 Service Mode Qrn20Document4 pagesXerox 5225 Service Mode Qrn20อัมรินทร์ภัคสิริจุฑานันท์No ratings yet
- En33ser 1 PDFDocument876 pagesEn33ser 1 PDFsunil12579No ratings yet
- Cert Software Release Quick Lookup TableDocument81 pagesCert Software Release Quick Lookup TablemehulNo ratings yet
- SG 13i Ed For CD v4Document275 pagesSG 13i Ed For CD v4Keith100% (2)
- Xerox c75 Press ManualDocument340 pagesXerox c75 Press ManualatjonesNo ratings yet
- L Printer Tool - Canon w8400Document12 pagesL Printer Tool - Canon w8400Ivascu Nicolae BoicaNo ratings yet
- Samsung MX-4 Service Training: Color SL-X4250LX SL-X4300LX Mono SL-K4300LX SL-K4350LXDocument42 pagesSamsung MX-4 Service Training: Color SL-X4250LX SL-X4300LX Mono SL-K4300LX SL-K4350LXViktorNo ratings yet
- APDC5C7775-Administrator Guide Eng PDFDocument753 pagesAPDC5C7775-Administrator Guide Eng PDFadyNo ratings yet
- Fiery Installation GuideDocument22 pagesFiery Installation GuideParsmehreganNo ratings yet
- Canon System SoftwareDocument5 pagesCanon System Softwaregeorgesways247100% (2)
- WC7556FSM PDFDocument1,436 pagesWC7556FSM PDFPadiparn Sae House100% (3)
- Theseus InstallationDocument18 pagesTheseus InstallationCatalinNo ratings yet
- Ricoh SP 9100 Services ManualDocument866 pagesRicoh SP 9100 Services ManualWaqar Ak50% (2)
- Xerox Phaser 3300 Service ManualDocument296 pagesXerox Phaser 3300 Service ManualHéctor Alberto CavalloNo ratings yet
- d-COPIA 300-400-500 - Service Manual (Y102970-1)Document347 pagesd-COPIA 300-400-500 - Service Manual (Y102970-1)Cristian Bobaru50% (2)
- HP LaserJet Enterprise M607, M608, M608nk, M609, M610, M611, M612, HP LaserJet Managed E60055-E60075, E60155-E60175 CPMD - 04 - 2020Document219 pagesHP LaserJet Enterprise M607, M608, M608nk, M609, M610, M611, M612, HP LaserJet Managed E60055-E60075, E60155-E60175 CPMD - 04 - 2020Daniel GarciaNo ratings yet
- Canon Mf8380cdw Printer ManualDocument39 pagesCanon Mf8380cdw Printer ManualcezarignatNo ratings yet
- Read Me - Pull Out - PWS Framework InstallDocument6 pagesRead Me - Pull Out - PWS Framework InstallImran JawaidNo ratings yet
- Fiery Network ControllerDocument42 pagesFiery Network Controllersixela19No ratings yet
- Canon Ir2318 Manual PDFDocument2 pagesCanon Ir2318 Manual PDFNazia Ahmed0% (1)
- M477 RemovalDocument18 pagesM477 RemovalTaur19680% (1)
- How To Change The MFP BootUp ScreenDocument13 pagesHow To Change The MFP BootUp ScreenThomas Lintner0% (1)
- Jabra-BT150 ManualDocument18 pagesJabra-BT150 ManualAmit ChakradeoNo ratings yet
- DCP 6690CW, MFC 6490CW, MFC 6890CDW PDFDocument474 pagesDCP 6690CW, MFC 6490CW, MFC 6890CDW PDFStefanGarnetNo ratings yet
- Airprint Additional Information Int 1 8 2Document152 pagesAirprint Additional Information Int 1 8 2informatykNo ratings yet
- AirPrint Guide Opg 1-6-1 EuDocument152 pagesAirPrint Guide Opg 1-6-1 EuRobert BaltatuNo ratings yet
- Bizhub 4700p 4000p 3300p 4020 3320 Additional Information Air Print Int 1 1 1Document42 pagesBizhub 4700p 4000p 3300p 4020 3320 Additional Information Air Print Int 1 1 1daniprecupeanuNo ratings yet
- Operator'S Manual For Airprint: Multifunctional Digital Color Systems / Multifunctional Digital SystemsDocument28 pagesOperator'S Manual For Airprint: Multifunctional Digital Color Systems / Multifunctional Digital SystemsManuel Villa JNo ratings yet
- Driver Install Window Package Aware ENDocument7 pagesDriver Install Window Package Aware ENwwwsfssssrNo ratings yet
- Revco BrochureDocument24 pagesRevco BrochuremarcosfactoryNo ratings yet
- Air Shields c100 PDFDocument177 pagesAir Shields c100 PDFMarceReyesNo ratings yet
- Carestream Manual PDFDocument230 pagesCarestream Manual PDFRodrigo Dos Santos SilvaNo ratings yet
- Ohaus Balance Explorer - Instruction ManualDocument42 pagesOhaus Balance Explorer - Instruction ManualmarcosfactoryNo ratings yet
- Bootable Mac OS X 10.7 Lion InstallerDocument24 pagesBootable Mac OS X 10.7 Lion Installerjefbond07No ratings yet
- Ims RC 100pdf PDF FreeDocument252 pagesIms RC 100pdf PDF FreeAbyakta PatraNo ratings yet
- 16356057308393300Document726 pages16356057308393300Dario StaraceNo ratings yet
- James Hillman Anima PDFDocument197 pagesJames Hillman Anima PDFThales BrancheNo ratings yet
- How To Allow Apps From Anywhere in macOS Gatekeeper (Mojave, Sierra, High Sierra)Document20 pagesHow To Allow Apps From Anywhere in macOS Gatekeeper (Mojave, Sierra, High Sierra)IsabelNo ratings yet
- გაბრიელ გარსია მარკესი - სიყვარული ჟამიანობის დროს PDFDocument397 pagesგაბრიელ გარსია მარკესი - სიყვარული ჟამიანობის დროს PDFMariam KapanadzeNo ratings yet
- Capitulo I Introdusaun Autocad 2009 (2D)Document19 pagesCapitulo I Introdusaun Autocad 2009 (2D)Anonymous CxTBhLoE8FNo ratings yet
- FR Post-10Document25 pagesFR Post-10kulich545No ratings yet
- Vendors 1Document347 pagesVendors 1ahathNo ratings yet
- Intro To UNIXDocument67 pagesIntro To UNIXArjunSahooNo ratings yet
- AirDrop The Ultimate GuideDocument7 pagesAirDrop The Ultimate GuidepoolprofNo ratings yet
- Versions of Ios: Iphone Os 1.XDocument4 pagesVersions of Ios: Iphone Os 1.XKarthikPillaiNo ratings yet
- 2023-08-12Document5 pages2023-08-12nurull.samsiyahNo ratings yet
- Finales de Ajedrez para Nios Karsten Mller PDF FreeDocument127 pagesFinales de Ajedrez para Nios Karsten Mller PDF FreeAdilNo ratings yet
- Paramount Maths Volume-2 InHindi PDFDocument277 pagesParamount Maths Volume-2 InHindi PDFpao cnd50% (2)
- UntitledDocument2 pagesUntitledimdedNo ratings yet
- Openxt ™ Engine Administrator Guide: High-Assurance Isolation & Security For Virtual EnvironmentsDocument84 pagesOpenxt ™ Engine Administrator Guide: High-Assurance Isolation & Security For Virtual EnvironmentsjgangibrNo ratings yet
- Linus Torvalds Biography by The Linux Information ProjectDocument9 pagesLinus Torvalds Biography by The Linux Information ProjectAmit PatelNo ratings yet
- CrashlogDTPO HVDocument17 pagesCrashlogDTPO HVhugo6973No ratings yet
- CEA (MRS & ES) Regulation 2010Document180 pagesCEA (MRS & ES) Regulation 2010ಪುನೀತ್ ಎನ್No ratings yet
- Panic Full 2019 03 14 073943.874Document137 pagesPanic Full 2019 03 14 073943.874Glon IndiaNo ratings yet
- Linux OS TutorialDocument88 pagesLinux OS TutorialPrasunkanti DasNo ratings yet
- System Network Administration 1 Introduction PDFDocument88 pagesSystem Network Administration 1 Introduction PDFdesoli3523No ratings yet
- Green Widget - Google SearchDocument1 pageGreen Widget - Google SearchIxzerNo ratings yet
- Apple Security Releases - Apple SupportDocument1 pageApple Security Releases - Apple SupportLindita CelaNo ratings yet
- Free and Open Source Software Chapter 1Document21 pagesFree and Open Source Software Chapter 1janerie71No ratings yet
- Bures Escalas y Arpegios PDFDocument132 pagesBures Escalas y Arpegios PDFFabrizioGambaNo ratings yet
- Rakesh Yadav Sir Reasoning Book in HindiDocument161 pagesRakesh Yadav Sir Reasoning Book in HindiBalwinder SinghNo ratings yet
- Manuel Castells - The Internet GalaxyDocument14 pagesManuel Castells - The Internet GalaxyMadutza Mady100% (2)
- Zelenbabini Darovi Ivana Nesicpdf PDF FreeDocument167 pagesZelenbabini Darovi Ivana Nesicpdf PDF FreeSladjana ZivanovicNo ratings yet