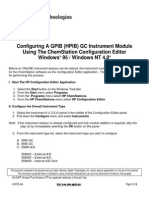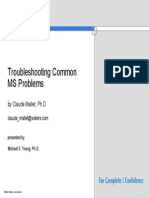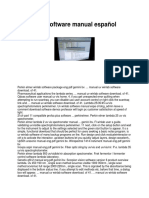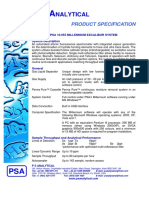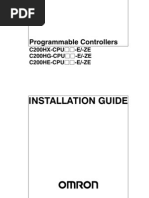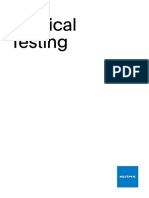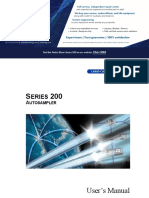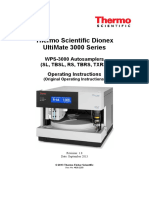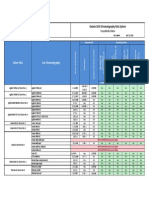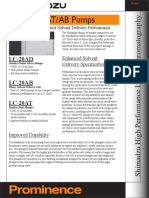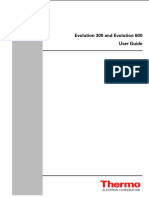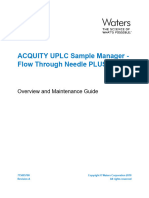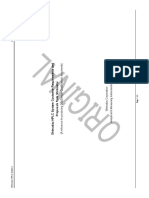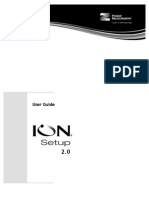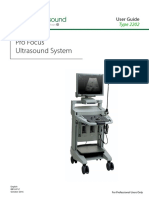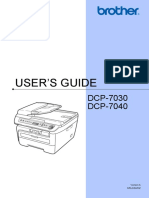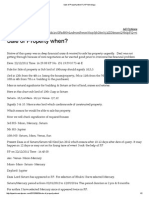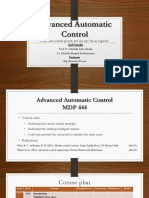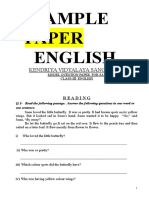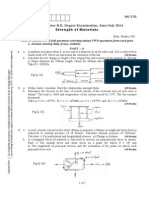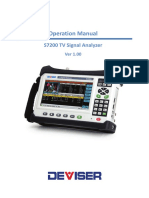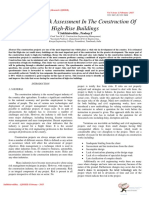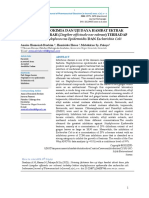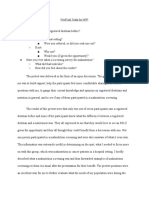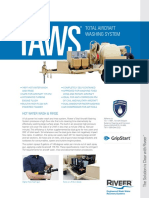Professional Documents
Culture Documents
Manuel UV Winlab
Uploaded by
ClemCopyright
Available Formats
Share this document
Did you find this document useful?
Is this content inappropriate?
Report this DocumentCopyright:
Available Formats
Manuel UV Winlab
Uploaded by
ClemCopyright:
Available Formats
UV-VIS SPECTROSCOPY
UV WINLAB SOFTWARE
Users Guide
2 . UV WinLab Software Guide
Release Date
January 2008
Version
UV WinLab Software 6.0
Any comments about the documentation for this product should be addressed to:
User Assistance
PerkinElmer
Chalfont Road
Seer Green
Beaconsfield
Bucks.
HP9 2FX
Or emailed to: info@perkinelmer.com
Notices
The information contained in this document is subject to change without notice.
Except as specifically set forth in its terms and conditions of sale, PerkinElmer
makes no warranty of any kind with regard to this document, including, but not
limited to, the implied warranties of merchantability and fitness for a particular
purpose.
PerkinElmer shall not be liable for errors contained herein for incidental consequential
damages in connection with furnishing, performance or use of this material.
Copyright Information
This document contains proprietary information that is protected by copyright.
All rights are reserved. No part of this publication may be reproduced in any form whatsoever or
translated into any language without the prior, written permission of PerkinElmer, Inc.
Copyright 2008 PerkinElmer, Inc.
Produced in the UK.
Trademarks
Registered names, trademarks, etc. used in this document, even when not specifically
marked as such, are protected by law.
PerkinElmer is a registered trademark of PerkinElmer, Inc.
UV WinLab Software Guide . 3
Table of Contents
Introduction....................................................................................11
The UV WinLab HTML Help System ........................................................ 12
Security ...........................................................................................13
Security Settings .................................................................................. 14
Users .................................................................................................. 15
Groups ................................................................................................ 18
Locking out users ................................................................................. 24
Passwords ........................................................................................... 26
Summary............................................................................................. 29
Checksum Failures................................................................................ 30
Signatures ........................................................................................... 32
Audit Trail............................................................................................ 36
Login History........................................................................................ 38
Explorer Window.............................................................................41
The Explorer ........................................................................................ 42
Folders ................................................................................................ 49
Methods .............................................................................................. 55
Viewing Methods in the Explorer ..................................................... 55
Creating Methods........................................................................... 56
Using the New Method Wizard ........................................................ 57
Using an existing method to create a new method............................ 58
Reviewing and approving Methods .................................................. 61
Viewing, editing and running methods ............................................. 63
Example Methods for Medium Performance Instruments .......................... 65
ASBC Color and Turbidity in Beer ........................................................... 67
Bilirubin in CSF (UK Method) ................................................................. 69
Bradford Protein Assay.......................................................................... 72
Chlorophyll a, b and c (Trichromatic) Determination ................................ 74
Chlorophyll Determination (US10200H) .................................................. 77
Cytochrome P450 Determination............................................................ 82
G6PD Kinetics ...................................................................................... 85
EU Olive Oil Determination .................................................................... 87
Lambda Max ........................................................................................ 91
Lowry Protein Concentration.................................................................. 94
Naphthalene (ASTM D1840-03) ............................................................. 96
Nitrate Determination (EPA 352.1/US Test Method 9200)......................... 98
Nucleic Acid Concentration and Purity .................................................. 100
Percentage Strength ........................................................................... 104
Phosphate in Water (EPA 365.2 & 365.3/DIN 38 405)........................... 106
Porphyrin Scan................................................................................... 108
Sulfite in Food by Enzymatic Determination .......................................... 110
WarburgChristian Assay for Protein and Nucleic Acid Concentration....... 112
Wine Analysis..................................................................................... 114
Scan and Second Derivative ................................................................ 116
Example Methods for High Performance Instruments............................. 118
Bandpass Filter Characterization .......................................................... 119
Camouflage Using Integrating Sphere .................................................. 122
Color Difference (Delta E) ................................................................... 123
Measurement of Glass and Architectural Materials to EN410 ................... 125
Cut-Off Filter Characterization.............................................................. 126
Film Thickness using Interference Fringes............................................. 128
Opacity Calculation for Paints and Coatings........................................... 130
Simple Color Method 5 nm .................................................................. 133
Simple Transmittance Color Method 5 nm............................................. 138
Terrestrial Solar Irradiance .................................................................. 143
4 . UV WinLab Software Guide
Whiteness & Yellowness Index............................................................. 145
Tasks................................................................................................. 149
Viewing tasks in the Explorer......................................................... 149
Creating tasks from methods......................................................... 150
Running and saving tasks ............................................................. 151
Viewing tasks and re-processing data............................................. 154
Reviewing and approving tasks...................................................... 157
Instruments ....................................................................................... 159
Viewing Instruments in the Explorer .............................................. 159
Adding and deleting instruments ................................................... 160
Adding a Medium performance instrument (Lambda 25, 35, 45, 20, 40, 40P, 20Bio and
40Bio) ......................................................................................... 161
Adding a High performance Instrument (Lambda 650, 650R, 650S, 750, 750S, 850,
850R, 800, 900, 950, 1050 NB and 1050 WB)................................. 162
Instrument Performance Verification .............................................. 166
Instrument Details........................................................................ 166
Instrument Properties................................................................... 166
Instrument Event Log ................................................................... 169
Calibrate Instrument..................................................................... 170
Manual Control ................................................................................... 173
Autozero ..................................................................................... 174
Calibrate Instrument..................................................................... 174
Instrument Properties................................................................... 179
Optimize Gains............................................................................. 181
IPV Setup .......................................................................................... 183
Creating an IPV Setup .................................................................. 183
Saving an IPV Setup..................................................................... 187
Importing and exporting IPV Setups .............................................. 187
IPV reports and summaries ........................................................... 188
Running IPV tests......................................................................... 190
How frequently can I perform an IPV test? ..................................... 190
Reviewing, approving and locking an IPV Setup .............................. 192
IPV Test Subsets.......................................................................... 194
Absorbance Zero Stability Test............................................................. 196
Baseline Stability Test ......................................................................... 201
Noise................................................................................................. 205
Noise at Wavelength 1 Test ................................................................. 206
Noise at Wavelength 2 Test ................................................................. 210
Noise at Wavelength 3 Test ................................................................. 214
Photometric Accuracy.......................................................................... 218
Photometric Accuracy K2Cr2O7 Solution Test ........................................ 219
Photometric Accuracy K2Cr2O7 Solution Test at 430 nm ........................ 226
Photometric Accuracy with Potassium Nitrate Solution Test .................... 232
Photometric Accuracy Glass ................................................................. 237
Photometric Linearity Grey Glass Test................................................... 243
Photometric Repeatability Glass Test .................................................... 248
Resolution.......................................................................................... 254
Resolution with Benzene Vapor Test..................................................... 255
Resolution with Toluene Solution Test .................................................. 260
Resolution with Toluene in Methanol Test ............................................. 266
Stray Light ......................................................................................... 271
Stray Light with Potassium Chloride Solution at 200 nm Test .................. 273
Stray Light with Potassium Chloride Solution Test.................................. 279
Stray light with Sodium Iodide (NaI) Solution at 220 nm Test ................. 285
Stray light with Sodium Nitrite (NaNO2) at 340 nm and 370 nm Test ...... 290
Wavelength Accuracy.......................................................................... 296
Wavelength Accuracy with Deuterium Lamp Test................................... 297
Wavelength Accuracy Check with Solution Test ..................................... 302
UV WinLab Software Guide . 5
Wavelength Accuracy with Glass Filters Test ......................................... 308
Wavelength Accuracy with Third-Party Lamp Test ................................. 313
Wavelength Repeatability D2 Test........................................................ 318
Running an IPV .................................................................................. 322
Queries ............................................................................................. 326
Sample Queries .................................................................................. 329
IPV Queries........................................................................................ 332
Calibration Queries ............................................................................. 334
The Query Window............................................................................. 337
Results Table ..................................................................................... 341
Display Pane ...................................................................................... 342
Adding Comments .............................................................................. 344
Shewhart Chart .................................................................................. 345
Quartile Chart .................................................................................... 348
Histogram.......................................................................................... 351
Copying a Spectrum, Chart or Table..................................................... 353
Displaying Multiple Spectra.................................................................. 354
Printing a Query ................................................................................. 355
Queries Options dialog ..................................................................... 356
Columns ............................................................................................ 357
Results Tree....................................................................................... 358
Reviewing and Approving Results......................................................... 363
Add Spectra ....................................................................................... 365
Report Templates ............................................................................... 366
Reports ............................................................................................. 369
Recycle Bin ........................................................................................ 370
Database Tools .................................................................................. 371
Legacy File Converter ......................................................................... 376
The Workspace..............................................................................377
The Workspace .................................................................................. 378
Method.............................................................................................. 386
Task.................................................................................................. 388
The Instrument Status Bar .................................................................. 389
Data Collection................................................................................... 390
Medium Performance Instruments Data Collection................................. 391
Scan Task Data Collection ................................................................ 392
Wavelength Task Data Collection ...................................................... 395
Timedrive Task Data Collection ......................................................... 399
Manual Control Data Collection ......................................................... 402
High Performance Instruments Data Collection................................... 405
D2 Lamp ..................................................................................... 405
Tungsten Lamp............................................................................ 406
Filter........................................................................................... 406
Lamp Change .............................................................................. 408
Monochromator ........................................................................... 408
Cycles ......................................................................................... 408
Common Beam Mask (CBM).......................................................... 409
Slits ............................................................................................ 409
Detector Settings ......................................................................... 411
Beam Selection ............................................................................ 413
Common Beam Depolarizer (CBD) ................................................. 413
Rear and Front Beam Attenuators ................................................. 414
Depolarizer/Polarizer .................................................................... 415
Sample Compartment................................................................... 416
Detector Change.......................................................................... 416
Accessories ........................................................................................ 427
Scan Task Data Collection ................................................................ 432
Timedrive Task Data Collection ......................................................... 434
6 . UV WinLab Software Guide
Wavelength Task Data Collection ...................................................... 436
Polarization Task Data Collection ....................................................... 439
Manual Control Data Collection.......................................................... 441
Program............................................................................................. 444
Formatting the Program Table....................................................... 444
Instrument Settings...................................................................... 446
Accessory........................................................................................... 452
Sipper Accessory ................................................................................ 453
Peltier Accessory ................................................................................ 455
Autosampler Accessory ....................................................................... 457
Autosampler Accessory Goto position................................................. 462
Autosampler Accessory Depth ........................................................... 465
Cell Changer Accessory ....................................................................... 466
Cell Changer for Medium Performance Lambda Spectrometers (Lambda 20, 40, 40P,
20Bio, 40Bio, 25, 35, 45) .............................................................. 466
Cell Changer for High Performance Lambda Spectrometers (Lambda 650, 650R, 650S,
750, 750S, 800, 850, 900, 950, 1050 WB and 1050 NB) .................. 467
Manual Control for Cell Changer .................................................... 472
Universal Reflectance Accessory (URA) ................................................. 473
Data Collection............................................................................. 473
Angle .......................................................................................... 473
Spot size ..................................................................................... 474
Actions ........................................................................................ 474
Corrections and baselines ............................................................. 475
Small Samples ............................................................................. 476
URA Optics .................................................................................. 476
Corrections ........................................................................................ 480
Baseline Corrections ..................................................................... 480
Reflection Corrections................................................................... 484
Attenuator Corrections.................................................................. 485
Expire Corrections ........................................................................ 486
Viewing Corrections...................................................................... 486
Accessories.................................................................................. 488
Sample Info ....................................................................................... 489
Adding and deleting samples......................................................... 489
Formatting the Sample Table ........................................................ 494
Measurements and replicates ........................................................ 499
Control samples ........................................................................... 502
Data Collection Settings ................................................................ 503
Accessory settings........................................................................ 506
Custom columns .......................................................................... 513
Formatting columns...................................................................... 513
Using a pre-defined Sample Table ................................................. 519
Running a Sample Table ............................................................... 520
Processing ......................................................................................... 524
Equation ............................................................................................ 527
Conditional Formatting ........................................................................ 537
Arithmetic .......................................................................................... 539
Adding Spectra ................................................................................... 541
Subtracting Spectra ............................................................................ 542
Multiplying Spectra ............................................................................. 543
Dividing Spectra ................................................................................. 544
Convert X and Convert Y ..................................................................... 545
Convert X........................................................................................... 546
Convert Y........................................................................................... 547
Derivative .......................................................................................... 549
Difference .......................................................................................... 552
Interpolate......................................................................................... 553
UV WinLab Software Guide . 7
Normalize .......................................................................................... 554
Peak Table......................................................................................... 556
Smooth ............................................................................................. 559
Quant................................................................................................ 561
Beer's Law Quant ............................................................................... 562
Calibration................................................................................... 563
Limits.......................................................................................... 565
Scanning Quant Parameters ................................................................ 567
Wavelength Quant Parameters ............................................................ 569
Quant Calibration ............................................................................... 570
Setting up the Standards Table ..................................................... 570
Measurements and replicates ........................................................ 576
Rate .................................................................................................. 580
End Point Analysis .............................................................................. 582
Slope Analysis .................................................................................... 586
Results .............................................................................................. 589
Custom Columns.......................................................................... 593
Formatting Columns ..................................................................... 594
Output............................................................................................... 599
Templates ................................................................................... 599
Report frequency ......................................................................... 600
Report output .............................................................................. 600
Data Export ................................................................................. 601
Call Application ............................................................................ 609
Graphs .............................................................................................. 612
Audit Trail.......................................................................................... 622
Event Logs......................................................................................... 623
Method Event Log ........................................................................ 623
Task Event Log ............................................................................ 623
Sample Event Log ........................................................................ 624
Welcome to Communiqu .............................................................625
Welcome to Communiqu ................................................................... 626
Working with Templates ..................................................................... 628
Working with Margins ......................................................................... 631
Working with Headers and Footers....................................................... 632
Working with Page Types.................................................................... 634
Working with the Tree View ................................................................ 637
Using the Layout Tools ....................................................................... 638
Text Block.......................................................................................... 639
Table................................................................................................. 643
Graphic ............................................................................................. 652
Equation ............................................................................................ 655
Page Break ........................................................................................ 660
Edit Border ........................................................................................ 661
Edit Caption ....................................................................................... 663
Section .............................................................................................. 665
Create Group ..................................................................................... 668
Insert H Line...................................................................................... 670
Insert V Line ...................................................................................... 672
Using Data Objects ............................................................................. 674
Using Custom Objects......................................................................... 683
Indexing ............................................................................................ 685
Laying out items................................................................................. 687
Using the Rulers and Grid.................................................................... 689
Using Communiqu Utilities ................................................................. 690
Reports Filter ..................................................................................... 693
Templates Filter ................................................................................. 694
Archiving Data ................................................................................... 695
8 . UV WinLab Software Guide
Previewing a Template ........................................................................ 696
Reviewing and Approving .................................................................... 697
Printing a Template ............................................................................ 698
Displaying the Audit Trail and Event Log ............................................... 699
Understanding the Menu Commands .................................................... 701
Other Interactions .............................................................................. 705
UV WinLab Data Objects ...............................................................707
UV WinLab Data Objects ..................................................................... 708
Global................................................................................................ 709
Task List ............................................................................................ 726
Task List Task Samples ....................................................................... 731
Raw Spectrum/Processed Spectrum ..................................................... 738
Wavelength Data ................................................................................ 746
Peak Table ......................................................................................... 748
Table Columns ................................................................................... 751
Sample Event Log............................................................................... 754
Corrections ........................................................................................ 762
Raw Points/Processed Points ............................................................... 772
Task List Table Objects .................................................................... 779
Task List Method ............................................................................. 783
Task List Created By/Modified By ...................................................... 789
Task List Instrument ........................................................................ 794
Task List Quant Calibration ............................................................... 798
Calibration Graphs........................................................................ 798
Calibration Details ........................................................................ 801
Standards Table ........................................................................... 806
Standards.................................................................................... 808
Task List Task Event Log .................................................................. 819
Task List Measurements or Replicates Table Samples.......................... 824
Task List Custom Table Samples ....................................................... 831
Method List ........................................................................................ 833
Data Collection Settings ...................................................................... 840
Timedrive........................................................................................... 855
Corrections Settings ............................................................................ 857
Quant Settings ................................................................................... 861
Rate Settings...................................................................................... 871
Pre-Processing and Post-Processing...................................................... 881
Sample Table Definition ...................................................................... 886
Standards Table Definition................................................................... 892
Results Table Definition....................................................................... 899
Reporting Options............................................................................... 903
Method Event Log............................................................................... 919
Sample List ........................................................................................ 925
Sample Table and Results Table........................................................... 929
Analyst .............................................................................................. 939
Spectra .............................................................................................. 943
Wavelength Data ................................................................................ 953
Peak Table ......................................................................................... 955
Table Columns ................................................................................... 958
Sample Event Log............................................................................... 961
Corrections ........................................................................................ 969
Data Points ........................................................................................ 978
User List ............................................................................................ 985
Instrument List................................................................................... 988
Query Results List............................................................................... 992
System Data ...................................................................................... 998
Miscellaneous ................................................................................... 1000
Templates........................................................................................ 1008
UV WinLab Software Guide . 9
Reports ............................................................................................1017
Communiqu FAQ .............................................................................1021
Further Information....................................................................1027
Further Information ...........................................................................1028
Recommended Practices ....................................................................1029
Handling Calibration Standards ...........................................................1030
Choice of Solvent ..............................................................................1031
IPV References..................................................................................1032
UV Spectroscopy ...............................................................................1034
Electronic Transitions.........................................................................1035
Sources of Degradation of Spectrophotometric Performance .................1037
Environment...............................................................................1037
Line Power Supply ......................................................................1037
Aging Lamp ................................................................................1037
Alignment ..................................................................................1037
Warm-up Time ...........................................................................1037
Sample Handling.........................................................................1037
Aging of Instrument ....................................................................1037
Proper Care of the Instrument .....................................................1038
Frequently Asked Questions (FAQs) ....................................................1039
Administration ............................................................................1039
Databases and File Structure........................................................1039
Methods and Tasks .....................................................................1041
IPV (Instrument Performance Verification) ....................................1044
Printing ......................................................................................1045
10 . UV WinLab Software Guide
Introduction
12 . UV WinLab Software Guide
The UV WinLab HTML Help System
This document is a version of the Help file formatted for printing.
Throughout the document we refer to two types of instrument supported by the software:
Medium performance instruments Lambda 20, 40, 40P, 20Bio, 40Bio, 25, 35, 45.
High performance instruments Lambda 650, 650S, 750, 750S, 800, 850, 900, 950,
1050 NB and 1050 WB
Security
14 . UV WinLab Software Guide
Security Settings
There are two versions of UV WinLab Standard Security and Enhanced Security (ES). Some
of the settings described in these topics apply to both versions of the software, whereas
others vary depending on the type of security that you have. Where options vary, both are
explained.
The Security settings are only available to Administrators. From the Setup Users and Groups
dialog (accessed by selecting Setup Users and Groups from the Administration menu in the
Explorer), you are able to set up and edit users, groups, and password settings.
Within the Enhanced Security version of UV WinLab, Administrators are also able to define
the signature points within the software, and view the Audit Trail, Login History and
Summary.
Click on a link below for further information.
Users
Groups
Locking out users
Passwords
Signatures
Audit Trail
Login History
Summary
Checksum Failures
UV WinLab Software Guide . 15
Users
What are the default users?
The following users are pre-defined in UV WinLab:
Standard version Administrator, Analyst, PEDeveloper, PEService.
Enhanced Security version Administrator, Analyst, Approver, Database Manager, Developer,
PEDeveloper, Reviewer, PEService, Supervisor.
The Administrator is purely for setting up users, groups, passwords and signature points
(signature points are only available in the Enhanced Security version of UV WinLab). They do
not have access to any functionality within the rest of the software. To use the software, a
person must be a member of one of the other default groups or a member of a new group
that the Administrator creates.
It is possible to change the group membership of the default users.
NOTE: By default, in the Enhanced Security version of UV WinLab, the default users are only
members of the default group with the same name. For example, the Analyst user is
a member of the Analysts groups, and the Developer is a member of the Developers
group.
NOTE: In the Standard version of UV WinLab, the Administrator is a member of the
Administrators group, the Analyst and PEDeveloper are members of the Users group,
and PEService is a member of the Administrators and Service groups.
How do I add a new user?
1. If the Setup Users and Groups dialog is not displayed, select Setup Users and Groups
from the Administration menu.
The Setup Users and Groups dialog is displayed.
2. Select the Users tab and click New.
A New User dialog is displayed.
3. Enter the User name,Full name, Password, and repeat the Password in the Confirm
password entry field.
The password length is defined on the Password Control tab.
NOTE: The Password is case-sensitive. It can consist of letters, numbers and single spaces
only.
4. Select Enabled if you wish the user to be able to login or Disabled if you do not wish
them to be able to login at the current time.
5. If Enabled is selected, select User must change password at next login to force the
user to change their password when they log in.
16 . UV WinLab Software Guide
NOTE: In the Enhanced Security version of UV WinLab, User must change password at
next login is always selected, forcing the user to change their password when they
log in for the first time.
6. Click OK.
The User name drop-down list is updated with the new user.
How do I delete a user?
1. Select the user from the Name drop-down list on the Users tab and then click Delete.
A message will be displayed asking you to confirm that you wish to delete the user.
2. Click Yes.
The user is deleted.
NOTE: It is not possible to reuse a User name that has been deleted.
NOTE: It is not possible to delete the Administrator from the Administrators group.
How do I assign a user to a Group?
Users can be assigned to one or more groups.
1. Select the user from the Name drop-down list on the Users tab.
2. Select the Group from the list of Available groups for user and then click Add.
The Group is added to the User is a member of list.
NOTE: When a group is added to the User is a member of list, it no longer appears in the
Available groups for user list.
How do I remove a user from a Group?
To remove a user from a group, select the Name on the User tab, then, select the
group from the User is a member of list, and click Remove.
The user is removed from the group.
The group is removed from the User is a member of list, and is added to the Available
groups for user list.
How do I reinstate Locked Out Users?
If the Lockout is set to Permanent and the user has failed to login correctly within the
allowed number of attempts, the administrator must assign a new password before they are
able to login again.
When the administrator next logs in after a user has been locked out, a list of Locked Out
Users is displayed.
UV WinLab Software Guide . 17
1. Highlight the name of the user that you wish to reinstate and then click Edit.
The Edit User dialog is displayed.
2. Enter a new Password and repeat it in the Confirm password field.
3. Click OK.
The user is removed from the list of Locked Out Users.
4. Click OK to close the Locked Out Users dialog.
The previously locked out user will now be able to login using the new password, which
they will be forced to change if you are using the Enhanced Security version of UV
WinLab. If you are using the Standard version, the user will only be forced to change
the password if User must change password at next login was selected.
NOTE: If you click OK rather than Edit when the list of Locked Out Users is displayed, the
list is closed and the Explorer starts. Any locked out users will remain locked out. The
list will be redisplayed each time you login until any locked out users have each been
assigned a new password.
NOTE: Users locked out for a specified duration can be unlocked by the administrator in the
same manner.
How do I disable an existing individual user?
1. From the Administration menu, select Setup Users and Groups.
The Setup Users and Groups dialog is displayed.
2. Select the Users tab.
3. Select the user's Name from the drop-down list and click Edit.
An Edit User dialog is displayed.
4. To disable the user, select Disabled.
When the disabled user attempts to login an error message will be displayed informing
them that their login failed.
5. Click OK.
The User is disabled. The Group membership section of the Setup Users and Groups
dialog is grayed when a disabled name is selected in the Name list.
NOTE: To enable the user, select Enabled on this dialog. You must also enter and confirm a
new password when enabling a user.
NOTE: All user updates are recorded in the audit log in the Enhanced Security version of UV
WinLab.
NOTE: In the Enhanced Security version of UV WinLab, the Administration Audit Trail
records all changes to security settings in compliance with 21 CFR Part 11. All
changes to users, groups, password settings and signature points are recorded.
18 . UV WinLab Software Guide
Groups
What are the default groups and what can members of these groups do?
The following table lists the default groups together with what members of the group are
able to do:
NOTE: The information in the table below refers to the Enhanced Security (ES) version of
the software.
User
User is a
Member of the group is able to
member of group
Administrator Administrators
NOTE: This group cannot be edited.
The permissions for the Administrator are not listed. The
Administrator is only able to perform Administration tasks
setup users, groups and passwords. They can also un-delete
reports and report templates.
Database
Manager
Database
Managers
Create and edit methods and IPV set-ups, Manage and delete
methods and IPV set-ups, Manage tasks, Manage the
database.
Analysts
Analysts
Continue tasks, Run calibrations, Run methods, Run queries.
Supervisors
Supervisors
Configure instruments, Edit and save calibrations, Edit
queries, Print reports, Run instrument performance
verifications, Run methods, Run queries.
Developers
Developers
Create and edit methods and IPV setups, Edit and save
calibrations, Edit queries, Edit report templates, Manage and
delete methods and IPV set-ups, Print reports, Re-process
results, Run calibrations, Run instrument performance
verifications, Run methods, Run queries, Run calibrations,
Continue tasks.
Reviewers
Reviewers
Edit and save calibrations, Edit queries, Edit report templates,
Manage and delete methods and IPV set-ups, Print reports,
Review methods and IPV setups, Review report templates,
Review reports, Review results, Run calibrations, Run
instrument performance verifications, Run methods, Run
queries.
Approvers
Approvers
Approve methods and IPV setups, Approve report templates,
Approve reports, Approve results, Edit and save calibrations,
Edit queries, Edit report templates, Manage and delete
methods and IPV set-ups, Print reports, Run calibrations,
Run instrument performance verifications, Run methods, Run
queries.
UV WinLab Software Guide . 19
NOTE: The Administrators group is not listed on the Groups tab because the group does not
have any permissions in the software apart from setting up Users' Groups and
Signature points. It is not possible to change any of the permissions associated with
the Administrator's group, or delete the Administrators group.
NOTE: If you are using the Standard Security version of the software, the system provides
three pre-configured groups, Administrator, User and Service. Users who are
members of the User group have all access rights or permissions in the system other
than Administrator and Service rights.
How do I create a new group?
NOTE: It is not possible to create a new group within the Standard version of UV WinLab.
1. From the Administration menu, select Setup Users and Groups.
The Setup Users and Groups dialog is displayed.
2. Select the Groups tab and click New.
A New Group dialog is displayed.
3. Enter a Group name and click OK.
The drop-down list is updated to include the new group.
4. Select the permissions for the Group.
By default, none of the options in the Permissions list are selected.
5. Click OK.
The new Group is created.
What are the available permissions?
The table below lists the available permissions within UV WinLab and what the permission
allows the user to do.
Approve methods and IPV setups
Approve locked methods and locked IPV set-ups.
Approve own results
Allows a user to approve their results within the
Workspace or Results Browser.
NOTE: Run queries permission is needed in addition if
you wish to approve results from within the
Results Browser.
Approve report templates
Approve report templates. (This sets the status of the
report template to Approved)
Approve reports
Approve reports. (This sets the status of the report to
Approved)
20 . UV WinLab Software Guide
Approve results
Approve a task. (This sets the status of the task to
Approved).
NOTE: Run queries permission is needed in addition if
you wish to approve results from within the
Results Browser.
Configure instruments
Add new instruments, delete instruments, enable
instrument calibration for High performance
instruments, apply an IPV setup to an instrument, set a
default instrument, edit instrument.
Create and edit methods and IPV
set-ups
Create, edit, copy, paste, lock and unlock methods;
import and export methods, create IPV set-up and
apply to an instrument, re-perform failed IPV, postpone
an IPV, perform an IPV on demand.
Delete reports
Delete reports.
Delete results
Delete and restore tasks.
NOTE: This permission is only available in the Standard
version of UV WinLab.
Edit and save calibrations
Modify and save existing calibrations.
Edit queries
Create, edit and run results queries; cut, paste, delete
and restore queries.
Edit report templates
Opens Communique report creator to create, edit and
save report templates; Delete user created report
templates (default templates cannot be deleted).
Manage and delete methods and
IPV set-ups
Delete, restore, cut and paste methods; move methods
between folders.
Manage tasks
Rename and delete folders, rename folder items, cut
and paste tasks between folders.
Manage the database
Run database utilities, use legacy file converter,
determine the visibility of folders, empty the recycle bin.
Print reports
Print preview and print reports.
Reprocess results
Enables a completed task to be reprocessed (a copy of
the task is created and can be renamed).
NOTE: Only the Reporting, Processing, Quant and Rate
pages in the Workspace can be edited.
Review methods and IPV set-ups
Review a locked method or locked IPV set-up.
Review report templates
Review report templates.
Review reports
Review reports.
UV WinLab Software Guide . 21
Review results
Review a task. (This sets the status of the task to
Reviewed)
NOTE: Run Queries permission is needed in addition if
you wish to review results from within the
Results Browser.
Run calibrations
Create and save calibrations.
Run instrument performance
verifications
Perform instrument performance verifications.
Run methods
Run methods to create tasks, enables Autozero, add
comments to sample table.
Run queries
Run pre-defined results queries.
NOTE: The Run queries permission does not allow you
to create a new query, only run a previously
setup query against the current database.
Service
Access the Instrument filter properties in the Explorer
and access the filter table on the Instrument page in
the Workspace (High performance instruments).
22 . UV WinLab Software Guide
How do I define what members of a group are able to do?
The permissions available to each group are selected on the Groups tab. The permissions are
listed as a tree structure. When a new group is created, none of the permissions are selected
by default.
1. To select all the permissions click Permissions at the top of the tree:
All the permissions are automatically checked.
OR
To assign one or more (but not all) permissions, click in the box next to the permission
you wish to assign to the group.
A tick indicates that the permission is available for the group.
NOTE: When only some of the permissions are selected, the check box at the top of the tree
is grayed to indicate that not all of the options are selected:
UV WinLab Software Guide . 23
2. When all the required permissions are selected, click Apply.
The available options for the group are updated.
NOTE: The numbers at the end of each permission relate to the database. When you view
the audit trail, it is these numbers that are listed rather than the description of the
permission. You will need to refer back to the list of permissions on the Groups tab to
find the number that relates to a particular permission, or look at the summary where
the permission together with the number is given.
How do I delete a group?
1. To delete a group, select the Group from the Name drop-down list and then click
Delete.
A message is displayed asking you to confirm that you wish to delete the selected
group.
2. Click Yes.
The group is deleted.
How do I assign a user to a Group?
Users can be assigned to one or more groups.
1. Select the user from the Name drop-down list on the User tab.
2. Select the Group from the list of Available groups for user and then click Add.
The Group is added to the User is a member of list.
If you wish to create more than one new user and assign each of them to a group/groups
you must click Apply after assigning the groups to the first user before creating the next
new user otherwise the group assignments for the currently selected user will be lost.
NOTE: When a group is added to the User is a member of list, it no longer appears in the
Available groups for user list.
How do I remove a user from a Group?
To remove a user from a group, select the Name on the User tab, then, select the
group from the User is a member of list, and click Remove.
The user is removed from the group.
The group is removed from the User is a member of list, and is added to the Available
groups for user list.
NOTE: The Administration Audit Trail records all changes to security settings in compliance
with 21 CFR Part 11. All changes to users, groups, password settings and signature
points are recorded.
24 . UV WinLab Software Guide
Locking out users
How do I limit the number of failed login attempts?
1. From the Administration menu, select Setup Users and Groups.
The Users and Groups dialog is displayed.
2. Select the Password Control tab.
3. Click Account Lockout.
The Account Lockout dialog is displayed.
4. Enter the Number of failed logins allowed before lockout.
For example, if Number of failed logins allowed before lockout is set to 5 failed
login attempts, the user is allowed 5 failed attempts at login. On the 5th failed attempt
they are locked out until the Administrator allows them access again (Permanent) or for
a specified period of time (Duration). The default is lockout after 5 failed login attempts
for both Enhanced Security and Standard Security. The minimum number of failed login
attempts before a user is locked out is 1. The maximum number of allowed failed login
attempts before a user is locked out is 10.
5. Select the Lockout Duration as Permanent, until Administrator unlocks, or Duration.
If you select Duration, enter the time (in minutes) for the lockout.
NOTE: If Number of failed logins allowed before lockout is set to 1 the user will be
locked out when they have one incorrect login attempt. That is, they are not allowed
an incorrect login attempt, otherwise they will be immediately locked out.
What is Permanent Lockout and Duration?
Permanent until administrator unlocks means that the user will be unable to login again
until the administrator has unlocked their account and assigned a new password. Duration
prevents the user being able to login again until the time specified has elapsed. Duration is
grayed if Permanent is selected.
If Duration is selected, the default is 60 minutes. The minimum Duration is 1 minute and
the maximum Duration is 32767 minutes (22.75 days).
NOTE: In the Enhanced Security version of UV WinLab, details of failed login attempts are
recorded in the Login History.
How do I reinstate Locked Out Users?
If the Lockout is set to Permanent until administrator unlocks and the user has failed to
login correctly within the allowed number of attempts, the administrator must assign a new
password before they are able to login again.
When the administrator next logs in after a user has been locked out, a list of Locked Out
Users is displayed.
1. Highlight the name of the user that you wish to reinstate and then click Edit.
The Edit User dialog is displayed.
2. Enter a new Password and repeat it in the Confirm password field.
UV WinLab Software Guide . 25
3. Click OK.
The user is removed from the list of Locked Out Users.
4. Click OK to close the Locked Out Users dialog.
The previously locked out user will now be able to login using the new password, which
they will be forced to change if they are using the Enhanced Security version of UV
WinLab. In the Standard version of UV WinLab, users are only forced to change their
password if User must change password at next login has been selected.
NOTE: If you click OK rather than Edit when the list of Locked Out Users is displayed, the
list is closed and the Explorer starts. Any locked out users will remain locked out. The
list will be redisplayed each time you login until any locked out users have each been
assigned a new password.
NOTE: Users locked out for a specified duration can be unlocked by the administrator in the
same manner.
26 . UV WinLab Software Guide
Passwords
NOTE: Passwords are case sensitive.
How do I change a Password?
1. To change a user's password, select the user from the Name drop-down list on the
Users tab and then click Edit.
An Edit User dialog is displayed.
2. Enter the new Password and repeat it in the Confirm password entry field.
3. Click OK.
The new password is implemented. The next time the user logs in they will be forced to
change their password if you are using the Enhanced Security version of UV WinLab. In
the Standard version of UV WinLab, the user will only be forced to change their
password if User must change password at next login has been selected.
NOTE: If you have the Standard version of UV WinLab, you will be unable to change the
default passwords accessed via the Login dialog for the first day after installation. If
you attempt to change a password, the following message is displayed: 'You have
changed your password less than 1 days ago. You cannot change your password
again'. This is due to the default setting for Minimum password age, where Allow
changes after (days) is set to 1. If you wish to change the password within the first
day, the Administrator must select the Allow Changes Immediately option on the
Password Control tab of the Setup Users and Groups dialog.
How do I define when users must change their password?
NOTE: The settings on the Password Control tab apply to all users. It is not possible to
define individual Password controls for each user.
On the Password Control tab, Maximum password age defines the maximum number of
days that users can retain the same password before they must change it. By default the
password expires after 42 days. The minimum is 1 day and the maximum is 999 days.
The Maximum password age cannot be set less than or equal to the Minimum password
age.
NOTE: If you want to set the Maximum password age to 1 day the Minimum password age
must first be set to Allow changes immediately.
If it is not necessary for users to change their password, select Password never expires.
Within the ES version of the software users are forced to change their password the very first
time they login.
How do I define the minimum length of time that users must retain the
same password before they are able to change it?
On the Password Control tab, Minimum password age defines the number of days that users
must retain the same password before being allowed to change it. The default is to Allow
changes after 1 days. Allow changes after x days prevents users from changing their
password several times in a short space of time in order to return to a previous password.
UV WinLab Software Guide . 27
To allow users to be able to change their password immediately, select Allow changes
immediately.
The Minimum password age cannot be set greater than or equal to the Maximum
password age. The minimum is 1 day and the maximum is 999 days.
NOTE: If you want to set the Maximum password age to 1 day the Minimum password age
must first be set to Allow changes immediately.
Within the ES version of the software, users will be forced to change their password the very
first time they login.
Within the Standard Security version of the software, select Change Password at First
Login to force users to change their password the very first time they login.
How do I define the length of a password?
Minimum password length on the Password Control tab defines the minimum number of
characters that must be used in the password. By default, At least 6 characters is selected.
The minimum is 1 and the maximum is 16 characters.
Allow blank password is an alternative option. This means that users are not required to
enter a password on login, providing the user has previously opted to not enter a password
when they last changed their password, or if they have never logged in before.
NOTE: A second blank password cannot be used immediately when a blank password
expires if Number of passwords to remember has been selected in the Password
uniqueness section of the Password Control tab.
NOTE: Allow blank password is not available within the Enhanced Security (ES) version of
the software.
Can a password be reused?
Users are able to reuse a previous password. By default, Number of passwords to remember
is set to 24.
Password uniqueness on the Password Control tab defines the number of new passwords
that must be used before a previous password can be reused. For example, if the first
password is 'security', and Number of passwords to remember is set to 3 entries, users
must use 3 other passwords in addition to their current password before they are able to
reuse 'security' as their password. The minimum is 1 and the maximum is 24.
If Do not keep password history is selected a user is able to reuse a password whenever
they wish.
NOTE: Do not keep password history is not available in the Enhanced Security version of
UV WinLab.
Do users have to enter a password?
If you are using the Enhanced Security (ES) software, a password is mandatory. However,
this is not the case within the Standard Security version of the software. Users can either be
asked for just their Username or their Username and password.
1. From the Administration menu in the Explorer, select Setup Users and Groups.
The Setup Users and Groups dialog is displayed.
28 . UV WinLab Software Guide
2. Select the Password Control tab.
3. In the Login and Type section, select either PerkinElmer Login or No Passwords
Login.
PerkinElmer Login requires the user to enter the Username and Login. No Passwords
Login requires just the Username.
NOTE: If No Passwords Login is selected, the user will be able to select their user name
from a drop-down list when the login dialog is displayed. If a password is required,
the user will have to enter their name manually as a drop-down list will not be
available (for security reasons).
Is there a record of previous passwords?
Within the ES version of the software a record of previous passwords is automatically made
and there is no way of turning this off.
Changes to passwords are recorded in the Audit Trail. However the actual passwords are not
visible; the word Hidden is displayed instead.
Within the Standard Security version, select Do not keep password history if you do not
wish to retain a record of the number of previous passwords.
NOTE: The Administration Audit Trail records all changes to security settings in compliance
with 21 CFR Part 11. All changes to users, groups, password settings and signature
points are recorded.
UV WinLab Software Guide . 29
Summary
NOTE: The Summary is only available in the Enhanced Security version of UV WinLab.
NOTE: The Summary can only be viewed by the Administrator.
What is included in the Summary?
The Summary records all information about the security settings:
Password control it records login type, maximum password age, minimum password
age, minimum password length, password uniqueness, lockout count and lockout
duration.
Permissions it records the number of permissions and lists all the permissions with
their associated number.
Users it records the number of users. For each user it records the username, full
name, status, last login, the group the user belongs to, and the permissions of that
group.
Groups it records the number of groups. For each group it records the group name,
the users in the group, and the group permissions.
How do I view the Summary?
1. From the Administration menu in the Explorer select Setup Users and Groups.
The Setup Users and Groups dialog is displayed.
2. Select the Summary tab.
The summary is displayed.
How do I print the Summary?
To print the Summary click Print.
All the information is printed.
How do I export the Summary?
1. To export the Summary click Export.
A Save As dialog is displayed.
2. Select the required destination and enter a filename.
The summary is exported as a *.csv file and can be opened, for example, in Microsoft
Excel.
30 . UV WinLab Software Guide
Checksum Failures
NOTE: Checksums (and hence Checksum failures) are only applicable in the Enhanced
Security version of UV WinLab.
NOTE: The only remedy to an error message stating there is a checksum failure, and
preventing you from accessing UV WinLab, is to restore from a backup database.
Why did a checksum failure occur?
UV WinLab ES uses a variety of security techniques to ensure that files cannot be tampered
with either accidentally or deliberately. Checksums ensures that data has not been tampered
with. Under normal operation checksums are used in the application to validate the data
security, however, a checksum failure can occur after a number of situations:
Hard disk failure
Power failure
Software crash, either the Application or Windows or another application
Deliberate attempt to falsify data.
If they occur then the reasons for them should be investigated and the reasons understood,
before simply recovering from the problem.
What should I do if the UVWinLab database gets a checksum failure?
If the UVWinLab database gets a checksum failure the software will continue operating but
the data in error will not be accessible. You will receive an error message if you try to open
an invalid method or task.
It is essential that backups are regularly made of the Repository in order to recover from a
checksum failure. The Windows Administrator can restore from this backup if the database
becomes corrupt as follows:
1. Log on as Windows Administrator.
2. Rename or move UVWinLab.mdb from C:\Documents and Settings\All Users\Application
Data\PerkinElmer\UVWinLab
3. Copy your backup file as UVWinLab.mdb to replace the old one.
It should then be possible to view all the data again. Data collected after the last backup will
be lost when the backup is restored.
What should I do if the Security database gets a checksum failure?
It is essential that backups are regularly made of the security database in order to recover
from a possible database failure. This should be done at the same time as the UVWinLab
database is backed up.
In addition, the security system automatically backs up the users.mdb database at the end of
a session, and on exit from the Administration dialog, in a subdirectory called \Backup as
C:\Documents and Settings\All Users\Application
Data\PerkinElmer\SecuritySystem\backup\users.bak
UV WinLab Software Guide . 31
The Windows Administrator can restore from this database if the active database becomes
corrupt and gives a checksum failure as follows:
1. Log on as Windows Administrator.
2. Rename or move users.mdb from C:\Documents and Settings\All Users\Application
Data\PerkinElmer\SecuritySystem
3. Copy \backup\users.bak as users.mdb to replace the old one.
It should then be possible to log on again. Some data may be lost if there were any changes
to the database that were not backed up.
What databases and files should be backed up?
It is essential that backups are made regularly of key files and databases in order to secure
the data in case of computer failure or accidental loss or damage, or even intentional
damage.
The following files/directories must be backed up:
C:\Documents and Settings\All Users\Application
Data\PerkinElmer\SecuritySystem\users.mdb
This is the security database of users, groups, passwords and permissions.
C:\Documents and Settings\All Users\Application
Data\PerkinElmer\SecuritySystem\backup\users.bak
This is a backup of the security database automatically created by UV WinLab.
C:\Documents and Settings\All Users\Application
Data\PerkinElmer\UVWinLab\Communique.mdb
This is the database of reports and report templates.
C:\Documents and Settings\All Users\Application
Data\PerkinElmer\UVWinLab\UVWinLab.mdb
This is the database of methods and tasks.
NOTE: Backups of users.mdb and UVWinLab.mdb should be made at the same time to
ensure that they are synchronized. If they are not synchronized and a problem occurs
that means a backed-up database needs to be restored, there may be issues when
attempting to use the UV WinLab Explorer.
32 . UV WinLab Software Guide
Signatures
NOTE: Signatures are only available in the Enhanced Security version of UV WinLab.
What is an electronic signature?
An electronic signature as defined by 21 CFR Part 11 means a computer data compilation of
any symbol or series of symbols executed, adopted, or authorized by an individual to be the
legally binding equivalent of the individual's handwritten signature.
What is a Signature Point?
A Signature Point is a point in the software that requires a signature. The Signature Points
are pre-defined. For example, one Signature Point is Save Method, so when a method is
saved it requires a Signature and a dialog automatically appears. The user has to enter their
User name, Password (if this option has been selected) and Reason for saving the method.
They may also be able to add additional comments if this option has previously been selected
by the Administrator.
What Signature Points are available in UV WinLab?
The following Signature Points are available:
Approve Instrument Performance Verification Results
Approve Instrument Performance Verification Setup
Approve Method
Approve Report
Approve Report Template
Approve Results
Archive Communique Logs
Archive Communique Reports
Archive Communique Templates
Calibrate Instrument
Delete Method
Delete Report
Delete Report Template
Delete Results
Exclude measurement from results or calibration
Hold Report
Lock Instrument Performance Verification setup
Lock Method
Print / Reprint Report
Reset Lamp Usage
Restore Method from Recycle Bin
Restore Report from Recycle Bin
Restore Results from Recycle Bin
Review Instrument Performance Verification Results
Review Instrument Performance Verification Setup
Review Method
Review Report
UV WinLab Software Guide . 33
Review Report Template
Review Results
Save Calibration
Save instrument Performance Verification Results
Save Instrument Performance Verification Setup
Save Method
Save Modified Calibration
Save partial results
Save Report Template
Save Results
Unlock Method.
What settings are available for a Signature Point?
The list of Signature Points within the software are already defined. The Administrator is able
to define the settings (that is, whether a signature and comments are required) for each
Signature Point individually or apply the same settings to all Signature Points. In addition, the
Administrator defines the list of reasons that may have caused each Signature Point to occur.
The user then selects a reason from this pre-defined list in the Signature Point dialog.
A Signature Point will only require a signature if Signature required is selected. Otherwise,
the software will ignore the Signature Point and the user will not be prompted for a
signature.
Defining the settings for each Signature Point
1. From the Administration menu in the Explorer, select Signature Points.
The Signature Points dialog is displayed.
2. Select the Signature Point Name from the drop-down list of available names.
3. If a Signature is required for a Signature Point, select Signature required.
4. If you wish the user to be able to add comments if required, select Prompt for
comments.
When the Signature Point dialog is displayed in the software, the user will be prompted to
select a reason. For example, if they are rejecting data because they used the wrong
method, they would select wrong method implemented from the drop-down list of
available reasons. The list of reasons is also defined on this tab.
34 . UV WinLab Software Guide
1. To add a new reason, click New and enter the new Reason.
OR
To delete a reason, select the Reason from the Reasons list and click Delete.
OR
To edit a reason, select the Reason from the Reasons list, click Edit and modify the
text.
2. Repeat steps 5 and 6 as many times as necessary to add reasons for the Signature
Point.
3. Repeat steps 3 to 6 for each Signature Point Name.
Defining the same settings for all Signature Points
1. From the Administration menu in the Explorer, select Signature Points.
The Signature Points dialog is displayed.
2. To define the same settings for all Signature Points, click Update All.
The Update All Signature Points dialog is displayed.
3. In the Require Signature section, select either All Points require a signature, No Points
require a signature, or Do not change the current settings.
If Do not change the current settings is selected, no change will be made to the
Prompt for Comments settings.
4. In the Prompt for comments, select either All Points require a prompt, No Points require
a prompt, or Do not change the current settings.
If Do not change the current settings is selected, no change will be made to the
Prompt for Comments settings.
5. Click OK.
The Update All Signatures dialog closes and the Signature Points dialog is re-displayed.
NOTE: If Signature required and Prompt for comments are not selected, when a signature
point occurs in the software a reason drop-down list will still appear and the user will
be required to select a reason. To prevent the dialog appearing, all reasons for the
particular Signature point must be deleted.
How do I add a reason for a Signature Point?
1. Select the Name of the Signature Point to which you wish to add a new reason.
2. Click New.
The New Reason dialog is displayed.
3. Enter the new reason and click OK.
The reason is added to the list of reasons for the Signature Point.
UV WinLab Software Guide . 35
How do I edit a reason for a signature?
1. From the Administration menu in the Explorer, select Signature Points.
The Signature Points dialog is displayed.
2. Select the Reason to edit from the list in the Text field.
3. Click Edit.
The Edit Reason dialog is displayed.
4. Edit the Reason and click OK.
The Edit Reason dialog closes and the updated reason appears in the Text field. The
changes are recorded in the Audit trail.
How do I delete a reason for a signature?
1. From the Administration menu in the Explorer, select Signature Points.
The Signature Points dialog is displayed.
2. Select the Reason to delete from the list in the Text field.
3. Click Delete.
A message is displayed asking to confirm the deletion.
4. Click OK to confirm.
The Reason is deleted from the Text field. The changes are recorded in the Audit trail.
How do I reorder the reasons listed for a Signature Point?
The order of the reasons in the Text field is the order in which the reasons will appear in the
drop-down list that the user will see.
To reorder the list:
1. From the Administration menu in the Explorer, select Signature Points.
The Signature Points dialog is displayed.
2. Select the Reason that you wish to move the position of.
3. Use the arrow keys on the right hand side of the list to move the Reason up or down
as required.
36 . UV WinLab Software Guide
Audit Trail
NOTE: The Audit Trail is only available in the Enhanced Security version of UV WinLab.
NOTE: The Administration Audit Trail can only be viewed by the Administrator.
The Administration Audit Trail records all changes to security settings in compliance with 21
CFR Part 11. All changes to users, groups, password settings and signature points are
recorded. It also records when the Login History or Audit Trail have been exported and
cleared.
How do I view the Audit Trail?
1. From the Administration menu in the Explorer select View Audit Trail.
The View Audit trail dialog is displayed.
2. Select the Audit Trail tab.
The audit trail is displayed. For each change recorded, the following information is
given in the Audit Trail:
Function the item that was changed, for example, Add New User
Previous Value the state of the item before it was changed
Current Value the new state
Full Name the full name of the user who made the change
User Name the login user name of the user who made the change
Date Modified the date and time of the change.
NOTE: When permissions are added or deleted for a particular group, the Audit trail entry is
a number rather than the full permission name. To relate the number to a
permission, select Setup Users and Groups from the Administration menu and then
select the Groups tab. Each of the permissions listed has the related number against
it. The permission and associated number are also displayed in the summary.
How do I print the Audit Trail?
To print the Audit Trail click Print.
All the information currently held in the Audit Trail is printed.
How do I export the Audit Trail?
1. To export the Audit Trail click Export.
A Save As dialog is displayed.
2. Select the required destination and enter a filename.
The Audit Trail is exported as a *.csv file and can be opened, for example, in Microsoft
Excel.
NOTE: Exporting the Audit Trail does not clear the Audit Trail details from the dialog.
UV WinLab Software Guide . 37
How do I clear the Audit Trail?
To clear the Audit Trail, click Clear Audit.
You will be asked to confirm that you want to clear the Audit Trail log. All details are
removed.
NOTE: It is only possible to clear Audit Trail entries that have previously been exported. If
the Audit Trail contains additional entries from after it was last exported, only those
entries that have been exported will be deleted. If none of the entries have been
exported, a warning message will be displayed when you attempt to clear the Audit
Trail.
38 . UV WinLab Software Guide
Login History
NOTE: The Login History is only available in the Enhanced Security version of UV WinLab.
The Login History can only be viewed by users who are members of a group that has
permission to perform administration tasks.
How do I view the Login History?
1. From within the Explorer select View Audit trail from the Administration menu.
The View Audit trail dialog is displayed.
2. Select the Login History tab.
The login history is displayed. This details every login attempt, since the history was last
cleared, by:
Full Name
User Name
Status OK indicates that the user logged in with the correct password, Failed
indicates that a login was attempted with an incorrect password.
Logged In date and time.
Logged Out date and time.
NOTE: If a non-existent User Name is entered during login a failed login attempt is
recorded. Not Found is entered in the Full Name field of the Login History, and the
incorrectly entered User Name is also recorded.
NOTE: There is no limit to the size of the Login History.
How do I print the Login History?
To print the Login History click Print.
All the information currently held in the Login History is printed.
How do I export the Login History?
1. To export the Login History click Export.
A Save As dialog is displayed.
2. Select the required destination and enter a filename.
The Login History is exported as a *.csv file and can be opened, for example, in
Microsoft Excel.
NOTE: Exporting the Login History does not clear the Login History details from the dialog.
UV WinLab Software Guide . 39
How do I clear the Login History?
To clear the Login History, click Clear History.
You will be asked to confirm that you want to clear the Login History log. All Login
details are removed. The first Login details to appear after the Login has been cleared
will be the date and time that you log out.
NOTE: It is only possible to clear Login History entries that have previously been exported. If
the Login History contains additional entries since it was last exported, only those
entries that have been exported will be deleted. If none of the entries have been
exported, a warning message will be displayed when you attempt to clear the Login
History.
40 . UV WinLab Software Guide
Explorer Window
42 . UV WinLab Software Guide
The Explorer
The Explorer window is shown below. It enables access to all major parts of the software.
From the Explorer you can configure instruments, organize and launch tasks, setup report
templates and view results.
UV WinLab Software Guide . 43
What do the commands on the File menu do?
New
Method
Starts the New Method Wizard. This helps you configure a new
method.
Instrument
Displays the New Instrument Wizard that helps configure a new instrument.
Query
Displays a further submenu with the options Samples, Verifications, and
Calibrations. This enables you to create queries to view sample information,
IPV results and calibrations created as part of Quant methods.
Report
Template
Starts Communiqu (the reporting package) with a blank report template.
Folder
Adds a new folder to the Folder List.
NOTE: New Folder option is only available when Methods, Tasks or
Queries are selected in the Folder List.
Shortcut
Group
Adds a new group to the shortcut bar.
NOTE: Only the user that has added the shortcut will be able to see it when
they are logged in.
View
Opens the selected Method or Task for viewing only.
Edit/
Reprocess
Opens the selected Method for editing. If a Task is selected, the command
becomes Re-process. The processing commands in the task can be changed
and the raw data re-processed and saved.
Run/Conti
nue
Runs the selected Method to create a Task. If a Task has been selected, the
Run command becomes Continue.
Empty
Recycle
Bin
Empties the Recycle Bin. This is only available when Recycle Bin is selected
on the Folder List.
NOTE: In the Enhanced Security version of UV WinLab, only UV WinLab
Administrators are able to empty the Recycle Bin.
Restore
Restores the selected files in the Recycle Bin back to their original locations.
This is only available when Recycle Bin is selected on the Folder List.
Import
Allows you to import Methods and Report Templates.
Export
Allows you to export Methods and Report Templates.
Delete
Deletes the currently selected item and places it in the Recycle Bin.
Rename
Highlights the name of the item that is currently selected, allowing it to be
edited.
NOTE: Only folders can be renamed.
Exit
Exits the Explorer.
44 . UV WinLab Software Guide
What do the commands on the Edit menu do?
Cut
Cuts the selected item(s). Only available when one or more items are selected.
Paste
Pastes the items from the clipboard. Only available when there is something on the
clipboard.
Cut and Paste are used to move items between folders.
What do the commands on the View menu do?
Go To
Select one from: Methods, Tasks, Instruments, Queries, Report Templates,
Reports, Recycle Bin.
Folder List
Switches the Folder List on and off. A check mark is displayed when the
Folder List is switched on.
Shortcut
Bar
Switches the Shortcut Bar on and off. A check mark is displayed when the
Shortcut Bar is switched on.
Toolbars
Displays a submenu listing the available toolbars from where you can switch
the Toolbars on and off. A check mark is displayed when a Toolbar is
switched on.
Status Bar
Switches the Status Bar on and off. A check mark is displayed when the
Status Bar is switched on.
Large icons
Displays the items in the top of the Main pane as 32 x 32 icons. A bullet is
displayed if this is the option selected.
Small icons
Displays the items in the top of the Main pane as 16 x 16 icons. A bullet is
displayed if this is the option selected.
List
Displays the items in the top of the Main pane as a list. Only the Names are
displayed. A bullet is displayed if this is the option selected.
Details
Displays the items in the top of the Main pane as a list. The Name, Type,
Modified on, Modified by and Status are listed. A bullet is displayed if this is
the option selected.
UV WinLab Software Guide . 45
What do the commands on the Tools menu do?
Instrument
Performance
Verification
NOTE: This menu item and resulting submenu is only
available for Medium performance instruments
(Lambda 25, 35, 45, 20, 40, 40P, 20Bio, 40Bio).
Create IPV Setup
Displays the IPV setup.
NOTE: Create IPV Setup is grayed unless a Medium
performance instrument is selected.
Apply to Instrument
Displays a dialog to associate an IPV setup with an
instrument.
NOTE: Apply to Instrument is grayed unless a Medium
performance instrument is selected.
Perform now
Displays a drop-down list of all available IPV setups. Runs the
selected setup on the default instrument.
NOTE: Perform now is grayed unless the default instrument
is selected.
Set as Default
Instrument
Makes the currently selected instrument the default
instrument.
Manual Control
Opens the Manual Control task and applies it to the selected
or default instrument.
Instrument
Event Log
The Instrument Event Log records all calibration details, and
all instrument property changes (for example, changing a
lamp or detector).
NOTE: Instrument Event Log is only available for High
performance instruments (Lambda 650, 650R, 650S,
750, 750S, 800, 850, 900, 950, 1050 WB and 1050
NB).
Calibrate
Instrument
Opens the Calibration dialog that allows you to calibrate the
attached default instrument.
NOTE: Calibrate Instrument is only available when an
instrument has been selected, and is only available for
High performance instruments.
Instrument
Properties
Displays the instrument property page. This allows you to
view the current configuration and set up lamps and
detectors for the instrument.
NOTE: Instrument Properties is only available when an
instrument has been selected, and is only available for
High performance instruments.
46 . UV WinLab Software Guide
What do the commands on the Administration menu do?
Setup Users and
Groups
Displays the Users, Groups and Password Control and Summary tabs of
the Security Module.
Options
Displays the Options dialog.
Signature Points
Displays the Signatures tab of the Security Module.
View Audit Trail
Displays the Login History and Audit Trail tabs of the View Audit Trail
dialog.
Legacy File
Converter
Displays the Legacy File Converter.
NOTE: Only Setup Users and Groups and Options are available within the Standard
version of UV WinLab. The tabs Groups and Summary are not available in the
Standard version of UV WinLab.
NOTE: The Options dialog, which enables you to set up the software to always save tasks
on closing, is only available in the Standard version of UV WinLab. It is not available
in the ES version of UV WinLab.
What do the commands on the Help menu do?
Contents and Index
Displays the on-screen HTML Help system.
Tutorials
Displays the on-screen HTML tutorials.
PerkinElmer on the Web
Goes to the PerkinElmer home page.
About
Displays the About box.
Which menu commands are available as Toolbar buttons?
New (displays menu Method, Instrument, Query, Report Template,
Folder, Shortcut Group)
Edit is only available when a Method is selected.
View Method is only available when a Method is selected.
View Task is only available when a Task is selected.
Re-process is only available when a Task is selected
Continue is only available when a Task is selected.
UV WinLab Software Guide . 47
Run is only available when a Method is selected.
Delete
Cut
Paste
Manual Control
Folder View
The Toolbar can be toggled on and off.
Click the right mouse button anywhere on the menu bar and select or deselect the
toolbar.
What menu items are available when I right-click in the white space in the
Explorer window?
White space is wherever there is no text or graphics.
The following menu commands are available when you click the right mouse button in the
white space. Not all commands are always shown; it depends on the item highlighted in the
Folder List. For example, New-Method is only available when Methods is highlighted in the
Folder List.
View
Large icons
Displays the items in the top of the Main pane as 32 x 32 icons. A bullet
is displayed if this is the option selected.
Small icons
Displays the items in the top of the Main pane as 16 x 16 icons. A bullet
is displayed if this is the option selected.
List
Displays the items in the top of the Main pane as a list. Only the Names
are displayed. A bullet is displayed if this is the option selected.
Details
Displays the items in the top of the Main pane as a list. The Name,
Type, Modified on, Modified by and Status are listed. A bullet is
displayed if this is the option selected.
Name
Arranges the Main pane by Name.
Type
Arranges the Main pane by Type of Method / Folder.
Arrange
by
48 . UV WinLab Software Guide
Modified on
Arranges the Main pane by the date the Method / Folder was modified
on. This is the default.
Modified by
Arranges the Main pane by the user who modified the Method / Folder.
Status
Arranges the Main pane by Method status.
Method
Starts the New Method Wizard. This helps you configure a new method.
Folder
Creates a new folder and highlights the name so that it can be
amended.
Paste
New
Properties
Displays the Methods properties (name, description, permissions). See
folders for further information about folder permissions.
NOTE: If you are unable to see any of the menus or menu items listed here it is because you
do not have the required permission. Permissions are defined by the UV WinLab
Administrator. Please contact your UV WinLab Administrator for further details about
your permissions.
UV WinLab Software Guide . 49
Folders
Folders can be added to create a hierarchy of information. The information here is mostly
concerned with the folders shown for methods and tasks.
What folders will I see?
In the Standard version of UV WinLab, all folders are public and can be seen be everyone.
In the Enhanced Security version of UV WinLab:
The groups of which you are a member determine the folders you will see within the
Explorer. The groups and the members of the groups are assigned by the Database
Manager. You are able to view folders that are assigned to the groups of which you are a
member, and any folders that are assigned 'Public'.
For example, the Database Manager creates 2 groups Group A and Group B. For each
group, the Database Manager creates two folders which have restricted access (that is, they
can only be seen by the group to which they have been assigned) folder 1 and folder 2 for
group A, and folders 3 and 4 for group B.
If you are a member of group A, you will only see folder 1 and folder 2. However, if you are
a member of group A and group B, you will see all four folders.
NOTE: If you are a Database Manager you will see all the available folders listed within the
Explorer, including any private folders created by other users. Any private folders will
have the name of the user to which they are assigned appended to the name of the
folder.
Can other people see my folders?
The Database Manager is able to see all folders. If the folders assigned to a particular group
are Restricted, only the members of that group are able to see the folders. If folders have
been assigned as Public, everyone is able to see them. Only you and the Database Manager
are able to see any private folders that you create.
How can I tell if a folder is Public, Private or Restricted if I do not have the
necessary permission?
Select the required folder, click the right mouse button on the folder and then select
Properties.
The folder's Properties dialog is displayed. The Type of folder, together with its
Location, what the folder Contains (number of folders and folder items), the date it
was Created, and the Owner are displayed.
50 . UV WinLab Software Guide
How can I tell if a folder is Public, Private or Restricted if I have the
necessary permission?
In the Standard version of UV WinLab:
Select the required folder, click the right mouse button on the folder and then select
Properties.
The folder's Properties dialog is displayed.
Within the Enhanced Security version of UV WinLab:
1. Select the required folder, click the right mouse button on the folder and then select
Properties.
The folder's Properties dialog is displayed.
2. Select the Permissions tab.
The selected radio button shows the status of the folder; that is, whether it is public,
private (and, if so, who owns it), or restricted (and, if so, which groups have access to
it).
NOTE: Only a person with Manage the Database permission is able to see the Permissions
tab.
How do I add or delete folders?
Within the Standard version of UV WinLab:
To add a folder, select New from the File menu and then select Folder from the
submenu.
OR
Click
on the toolbar and select Folder from the drop-down list.
OR
Click the right mouse button (right-click) on the white space in the Main pane of the
Explorer window and select New and then select Folder from the submenu.
A new folder is added to the Explorer, and you can name the folder.
NOTE: You can also add subfolders. Select the folder you wish to add a subfolder to, then
add a new folder as described above.
UV WinLab Software Guide . 51
To delete a folder, select the folder and then select Delete from the File menu.
OR
Click
on the toolbar.
OR
Right-click on the white space in the Main pane of the Explorer window and select
Delete.
You will be asked to confirm that you wish to delete the folder.
NOTE: You can only delete one folder at a time. You can only delete an empty folder. If a
folder contains subfolders that are empty, it cannot be deleted.
Within the Enhanced Security version of UV WinLab:
Anyone can add private folders to their Explorer. Only you and the Database Manager will be
able to see your private folders.
To add a folder, select New from the File menu and then select Folder from the
submenu.
A new private folder is added to your Explorer, and you can name the folder.
To delete a folder, select the folder and then select Delete from the File menu.
You will be asked to confirm that you wish to delete the folder.
If you are a Database Manager you can add folders and configure them (that is, determine
who will be able to see them in their Explorer). A Database Manager is also able to re-assign
a private folder.
NOTE: Folders cannot be created within the following Folder List items Instruments,
Report templates, Reports, and Recycle Bin.
How do I add a description to a folder?
NOTE: Within the Enhanced Security version of UV WinLab, only the Database Manager is
able to add a description to public folders and restricted folders. Users are able to
add descriptions to any private folders that they create.
1. Select the required folder, right-click on the folder and then select Properties.
The Folder Properties dialog is displayed.
2. Enter the required information in the Description field of the General tab and click OK.
The description is saved in the Properties dialog.
NOTE: It is possible to edit a description by selecting the folder, right-clicking on the folder
and then selecting Properties.
When a folder is selected within the Explorer, any description that has been entered appears
in the Display pane along with other information about the folder.
52 . UV WinLab Software Guide
How do I rename a folder?
1. Select the required folder and then select Rename from the File menu.
The name of the folder is highlighted.
2. Enter the new name of the folder and then press Enter on the keyboard.
How can I move methods and tasks between folders?
1. To move a method or task between folders, select the method (or task) and then select
Cut from the Edit menu.
2. Select the folder to contain the method and then select Paste from the Edit menu.
The method is moved to the selected folder.
NOTE: Within the Enhanced Security version of UV WinLab, you are only able to move
methods (using cut and paste) if you are a member of any group that has permission
to Manage the database. Only the Administrator is able to assign this option to
particular groups.
NOTE: Methods and tasks can be cut and pasted between folders but they cannot be copied.
How can I import a method into a folder?
1. Highlight the required folder in Method Explorer.
2. Select Import from File menu.
The Open dialog is displayed.
3. Select the required method and click Open.
The method is imported into the selected folder.
NOTE: This is covered in more detail in Importing and Exporting Methods.
How do I configure folders?
NOTE: Within the Enhanced Security version of UV WinLab, only the Database Manager is
able to configure folders that is, determine the visibility of the folder to users
using the Permission tab within the Folder properties.
There are three levels of access: Public, Private and Restricted.
Public
All users are able to see Public folders.
To assign a folder as Public:
1. Select the folder, right-click on the folder and then select Properties.
The Folder Properties dialog is displayed.
2. Select the Permissions tab.
3. Select Public and then click OK.
All users are able to see the Public folder .
UV WinLab Software Guide . 53
Private
A Private folder can only be seen by the person who created the folder, and a
Database Manager. A Database Manager can re-assign a private folder to
another user.
To re-assign a Private folder:
1. Select the folder, right-click on the folder and then select Properties.
The Folder Properties dialog is displayed.
2. Select the Permissions tab.
3. Select Private.
4. Select the new Owner from the drop-down list.
5. Click OK.
The private folder is assigned to the new owner. Only the Database
Manager and the new owner are now able to see the folder.
Restricted
A Restricted folder can only be seen by members of the group(s) that are given
access to the folder by a Database Manager.
To assign groups to a folder:
1. Select the folder, right-click on the folder and then select Properties.
The Folder Properties dialog is displayed.
2. Select the Permissions tab.
3. Select Restricted.
A list of Available Groups is displayed.
4. Select a group from the Available groups list and click Add.
The group is added to theGroups with access to this folder list.
5. Repeat step 3 to add further groups to the Groups with access to this
folder list, as required.
6. Click OK.
7. All groups in the Groups with access to this folder list will have access to
the Restricted folder.
To remove a group from the Groups with access to this folderlist, select
the group and click Remove.
The group is removed from the Groups with access to this folder list and
added to the Available Groups list.
NOTE: If you are a Database Manager and wish to alter a folder description AND the
visibility of a folder, enter any necessary changes on the General tab of the folder's
Properties dialog and click Apply before selecting the Permissions tab and making
the necessary changes. This ensures that the changes made on the General tab are
saved when the Permissions tab is selected.
54 . UV WinLab Software Guide
What menu items are available when I right-click on a folder?
The following menu items are available when you click the right mouse button on a folder:
Open
Opens the folder.
Cut
Cuts the folder to the clipboard.
Paste
Pastes the folder from the clipboard.
Delete
Deletes the folder to the recycle bin.
Properties
Displays the properties of the folder.
UV WinLab Software Guide . 55
Methods
A method is a template that is used to create a task. A method can be reused any number of
times. When data is collected and it is saved, a task is generated. The Methods level within
the Explorer contains some default Methods folders and subfolders including Development,
For Approval, Released, Archived, and Example Methods. When you Add A New Instrument,
a number of base methods specific to your instrument are installed You also have the option
to install a number of Example Methods, arranged into folders by application.
Do I have to use a method to create a task?
Yes, you always have to start from a Method. A Task is a method that contains data that has
been collected.
Viewing Methods in the Explorer
What is displayed in the Main pane when a method is selected in the
Folder List?
When a Method type is selected, the top section of the Main pane shows the folders and
items on the relevant section of the Folder List.
The Full details view (obtained by selecting Details from the View menu) displays the
columns: Name, Description, Type, Created by, Created on, Modified by, Modified on,
Revision, Method ID, Instrument type, and Status.
The available method types are:
Wavelength Quant,
Scan,
Timedrive,
Wavelength Program, and
Scanning Quant,
Polarization.
NOTE: Polarization is only available for High performance instruments (Lambda 650, 650R,
650S, 750, 750S, 800, 850, 850R, 900, 950, 1050 WB and 1050 NB).
The available status types are: locked, unlocked, approved, reviewed, draft, superceded, one
off, and predefined.
Hovering the mouse over a Method name displays a tooltip that displays the Name, Type and
Description of the Method.
What is displayed in the Display pane when a method is selected in the
Main pane?
When a Method is selected in the Main pane, the Display pane contains the details of the
method: Name, Description, Type, Created by, Created on, Modified by, Modified on,
Revision, Method ID, Instrument type and Status.
This information can be copied to the clipboard using CTRL+C, but it cannot be edited.
56 . UV WinLab Software Guide
What menu items are available when I right-click on a method in the
Explorer Window?
Run
Runs the selected method.
View
Opens the currently selected method as read-only.
Edit
Edits the currently selected method.
Cut
Cuts the method to the clipboard.
Delete
Deletes the method to the recycle bin. If you are using
the ES version of UV WinLab, the Delete Method
security dialog will be displayed and must be completed
before the method can be deleted.
Create
Desktop
Shortcut
Adds a shortcut icon for the currently selected method
to the Desktop.
NOTE: You must have the correct permission to access these menu items. For further
information about your permissions, please contact your UV WinLab Administrator.
Can I add additional folders in which to store my methods?
Yes.
From the File menu select New and then select Folder.
A folder is added and can be renamed.
For further information about folders, please see folders.
Creating Methods
What types of methods are available?
NOTE: You cannot change the base methods installed with your instrument. You can only
save it as a new method.
Some example methods are provided. There are two example method folders: Medium
Performance Instruments and High Performance Instruments. The example methods are
divided into subfolders by application. You can choose which methods groups are imported
when you add your instrument. The methods are specific to the type of instrument (Medium
or High) and they cannot be interchanged (it is not possible to run a method created for a
Medium performance instrument on a High performance instrument). For further information
about example methods, see:
Example Methods for Medium Performance Instruments
Example Methods for High Performance Instruments
These methods can also be used as a starting point to create your own methods. Or, you can
use the Method Wizard to define a new method. See "How do I create and save a new
method?" below.
UV WinLab Software Guide . 57
How do I create and save a new method?
You can create a new method using the New Method Wizard, or you can change one of the
example methods supplied and save it with a new name.
Using the New Method Wizard
The Method Wizard allows method creation without having to edit existing pre-defined
methods. In addition, an instrument and accessories can be specified without needing to be
attached to an instrument.
1. From the File menu select New, and then from the submenu select Method.
OR
Select Methods from the Folder List, and then right-click within the white space in the
right-hand pane. Select New and then select Method from the submenu.
OR
Select Methods from the Folder List, and then click
The New Method Wizard is displayed.
2. Select the type of Instrument from the drop-down list and then click Next.
The description field below the drop-down lists displays the instruments available for
the selected type.
The Select Instrument page of the Wizard is then displayed.
3. Select the type of instrument from the drop-down list, and then click Next.
This associates a particular instrument with a method.
NOTE: Only instruments that have previously been installed are listed. See Adding an
instrument for further information.
4. Select the type of method from the drop-down list.
The method types are Scan, Timedrive, Wavelength Quant, Scanning Quant and
Wavelength Program. In addition, Polarization Scan is available for high-performance
instruments.
5. If you wish to copy the instrument settings from an existing method into this new
method, select Copy settings from an existing method.
6. Click Browse Methods, locate the required method and then click OK.
7. Click Next.
8. Select the accessories that will be used and then click Next.
It is possible to select more than one accessory. Where accessories cannot be used
together, it will not be possible to make the selection.
The Finish page of the wizard is displayed.
9. Edit upon completion is selected by default. The method opens in the workspace once
it has been saved. If you wish to just create the method but not edit it at this time,
deselect Edit upon completion.
58 . UV WinLab Software Guide
10. Click Save/Finish.
The Save Method dialog is displayed.
11. Select the location for the new method from the list of folders.
12. The method has a default name. Click OK to save the method with the default name, or
enter a new name and then click OK.
13. If you are using the Enhanced Security (ES) version of UV WinLab a security dialog will
be displayed prompting you for your User name, Password, Reason and Comment.
Enter the required details and then click OK.
The wizard closes and the method is created. If you selected Edit upon completion, the
method will open within the Workspace. Otherwise, the Explorer is re-displayed.
Using an existing method to create a new method
NOTE: It is not possible to turn one type of method into another, that is a scan method
cannot be turned into a wavelength program method and cannot be expanded to
include Quant, so you must start by opening a method of the correct type.
1. In the Explorer, select the example method to be used as the template for the new
method.
2. Double-click on the method to open it in the Task Workspace and select View.
3. From the File menu select Save Settings, and then from the submenu select As
NewMethod.
The Save As Method dialog is displayed.
4. Select the location for the new method from the list of folders.
NOTE: The folders available in the Folder List will depend on the permissions you have.
5. Enter a Name and Description and then click Save.
A Save As Method dialog is displayed.
6. If you are using the Enhanced Security version of UV WinLab, enter your User name,
Password, Reason and Comment.
The fields that appear on this dialog depend on the settings previously defined by your
UV WinLab Administrator.
7. Click OK.
The dialog closes and the method is saved. The status of the method in the Explorer is
draft.
NOTE: The new method (which is now open) is in View mode. If you wish to edit the
settings you must close the method and then right-click on the method in the
Explorer and select Edit.
UV WinLab Software Guide . 59
How do I edit a method?
Select the required Method, and then from the File menu select Edit.
The Method opens in the Workspace and can be edited.
OR
Right-click on the Method and select Edit from the pop-up menu.
NOTE: You must have the correct permission to edit a Method. For further information about
your permissions, please contact your UV WinLab Administrator.
How do I import a method?
1. In the Explorer, select the folder that you want to import the method into.
2. From the File menu select Import.
The Open dialog is displayed.
3. Select the method to import and click Open.
Method files have .wlm extensions. The method is imported into the selected folder.
NOTE: The method to be imported must not have the same name as a method that already
exists in the folder. If the method has the same name, you can rename the method
you are importing or import the method into a different folder.
NOTE: If a method is developed using a Lambda 35 or Lambda 45 instrument and then
exported to a PC attached to a Lambda 25 where it is imported, the slit width must
be 1 nm. The Lambda 25 can only operate with a slit width of 1nm.
How do I export a method?
1. In the Explorer, select the method that you want to export.
2. From the File menu select Export.
The Save As dialog is displayed.
3. Select the folder to export the method to, and then click Save.
The method is exported to the selected folder.
NOTE: If a method is developed using a Lambda 35 or Lambda 45 instrument and then
exported to a PC attached to a Lambda 25, where it is then imported, the slit width
must be 1 nm. The Lambda 25 can only operate with a slit width of 1 nm. Also, if a
method is exported to a PC attached to a Lambda 20, the slit width must be 1 nm or
2 nm. The Lambda 20 can only operate with a (fixed) slit width of 1 nm or 2 nm.
What are the different status types for a method?
Pre-defined: This is the status of the default methods that ship with UV WinLab 6.0. Predefined methods are read-only and cannot be overwritten. You have to open the method and
then select Save Settings As New Method from the File menu to create an editable copy.
In UV WinLab 6.0 the example method status is set to draft and the above procedure is not
necessary.
60 . UV WinLab Software Guide
Draft: This is the status assigned to a newly created method. The method can be changed
and saved as many times as required. When the method has been finalised the method can
be locked and the status changes to Locked. In UV WinLab 6.0 the example method status is
draft.
Locked: A Draft or Unlocked method can be Locked. In the Locked state, the method can be
Viewed and Run, but the settings cannot be Edited. Once Locked, a method can be (1)
Unlocked enabling further changes to be made. The status then becomes Unlocked. In the
Enhanced Security version of UV WinLab, a new (editable) revision of the method is created.
The previous revision remains unchanged and is not editable. (2) Reviewed (This is only
applicable to the Enhanced Security version of UV WinLab).
Unlocked: This is the status after a Locked, Reviewed (Enhanced Security version only), or
Approved (Enhanced Security version only) method is Unlocked. In the Enhanced Security
version of UV WinLab, the revision number of the method is incremented. In the Standard
version of UV WinLab, the original method simply becomes unlocked. In the Enhanced
Security version, the Audit trail is initiated on unlocking a method.
Reviewed: This is only available in the Enhanced Security version of UV WinLab. It is the
method status after it has been reviewed.
Approved: This is only available in the Enhanced Security version of UV WinLab. It is the
method status after it has been approved. IPV methods (for Medium Performance Methods)
have a status of Approved.
How do I lock a method?
NOTE: If you are using the Enhanced Security version of UV WinLab, you must have the
correct permission to lock a method. Permissions are defined by the UV WinLab
Administrator. Please contact them for further information.
A method is locked from within the Workspace.
NOTE: The report template associated with a Method should be approved before the Method
is locked. If not, the Print to Database reporting option will not be available.
1. Open the method that you wish to lock.
Double-click on the name of the method in the Explorer.
2. From the Tools menu select Lock.
The Lock Method dialog is displayed.
3. If you are using the Enhanced Security version of UV WinLab, enter your User name,
Password, Reason and Comment.
The fields that appear on this dialog depend on the settings previously defined by the
UV WinLab Administrator.
4. Click OK.
The dialog closes and the method is locked. The fields on the Data Collection page are
grayed as they can no longer be edited. The Status bar in the Workspace shows that
the method is locked. The Lock command on the Tools menu toggles to Unlock. The
status of the method in Explorer is now displayed as locked and the Revision number
is 1. The Audit Trail is started.
UV WinLab Software Guide . 61
How do I unlock a method?
NOTE: If you are using the Enhanced Security version of UV WinLab, you must have the
correct permission to unlock a method. Permissions are defined by the UV WinLab
Administrator. Please contact them for further information.
A method is unlocked from within the Workspace.
1. Open the method that you wish to unlock.
Double-click on the name of the method in the Explorer.
2. From the Tools menu select Unlock.
The following message is displayed: The Method is locked. Samples may be run, but
modification of method parameters will not be possible unless it is first unlocked.
3. Click OK.
The message is removed and the method is opened in the Workspace.
4. From the Tools menu select Unlock.
The Unlock Method dialog is displayed.
5. Enter your User name, Password, Reason and Comment.
The fields that appear on this dialog depend on the settings previously defined by the
UV WinLab Administrator.
6. Click OK.
The dialog closes. The fields on the Data Collection and Accessory pages can now be
edited. The status bar in the Workspace shows that the method is unlocked. The
Unlock command on the Tools menu toggles to Lock. The status of the original
method is still locked (and retains any reviewed and/or approved status) and the name
is appended with -Revision 1. A new unlocked copy of the method is created with the
same name but appended with -Revision 2.
NOTE: Once Revision 1 has been unlocked once it is not possible to unlock it again. The
following message is displayed if you try to unlock it again: 'This method has already
been unlocked and a later revision created. Use Save Settings As New Method to
create a new editable method'.
Can I run a locked method on a different instrument or the same
instrument with a different accessory?
No, once a method has been locked it must use the instrument and accessory for which it
has been set-up. If you try to use a different configuration, you will get an error message
and the method will not run. However, if the method is not locked, the software will detect a
change to the instrument and/or accessory and update the settings accordingly.
Reviewing and approving Methods
What is meant by reviewing and approving?
The ability to formally review and approve methods, tasks, IPV setups and sample results is a
function of the Enhanced Security version of UV WinLab.
It is up to the UV WinLab Administrator to set the correct privileges to ensure that only the
appropriate people can sign off data.
62 . UV WinLab Software Guide
We use the term Review to mean that the person has looked at the data and has agreed
that it is correct. This is along the lines of a peer review and any number of people can
review data as determined by your internal procedures.
We use the term Approve to mean that a person with authority has signed off the data as
fit-for-purpose and again details of who is allowed to do this should be documented in your
internal procedures. A Method can only be approved once.
How do I review a method?
A method is reviewed from within the Workspace. A method must be locked before it can be
reviewed.
NOTE: If you are using the Enhanced Security version of UV WinLab, you must have the
correct permission to review a method. Permissions are defined by the UV WinLab
Administrator. Please contact them for further information. If you are using the
Standard version of UV WinLab, reviewing methods is not available.
1. Open the method that you wish to review.
Right-click on the name of the method in the Explorer and select View from the menu.
2. From the Tools menu select Review and from the submenu select Method.
The Review Method dialog is displayed.
3. Enter your User name, Password, Reason and Comment.
The fields that appear on this dialog depend on the settings previously defined by the
UV WinLab Administrator.
4. Click OK.
The dialog closes and the method status updates to Reviewed.
The method event log is updated. To view the method event log, select Event Log and
then Method from the Tools menu in the Workspace.
How do I approve a method?
A method is approved from within the Workspace. A method must be locked before it can be
approved. A method does not have to be reviewed before it is approved.
NOTE: If you are using the Enhanced Security version of UV WinLab, you must have the
correct permission to approve a method. Permissions are defined by the UV WinLab
Administrator. Please contact them for further information. If you are using the
Standard version of UV WinLab, approving methods is not available.
1. Open the method that you wish to approve.
Right-click on the name of the method in the Explorer and select View.
2. From the Tools menu select Approve and from the submenu select Method.
The Approve Method dialog is displayed.
3. Enter your User name, Password, Reason and Comment.
The fields that appear on this dialog depend on the settings previously defined by the
UV WinLab Administrator.
UV WinLab Software Guide . 63
4. Click OK.
The dialog closes. The status of the method updates to Approved.
The method event log is updated.
Viewing, editing and running methods
How do I run a method?
Select the required Method, and then from the File menu select Run.
The Method opens in the Workspace and can be edited.
OR
Right-click on the Method and select Run from the pop-up menu.
OR
Select the Method and then press ENTER.
OR
Click
to run the Method.
What is the difference between viewing, editing and running a method?
Viewing
If you select to view a method, all the method settings are grayed and cannot be altered.
You can select Save Settings As New Method from the File menu and save the method
with a new name, thereby creating a new method. To use this new method, you will need to
close the current method (with the grayed settings) and then open the new method from the
Explorer.
If you close the Workspace when you are viewing a method, you are not prompted to save
the method as it is not possible to make any changes.
NOTE: It is not possible to select Run (to collect data) when you are viewing a method.
Editing
If you select to edit a method, you can make changes to the method and save these
changes. When you close the Workspace, a prompt will ask whether you wish to save the
method. This prompt will appear regardless of whether you have made any changes. If you
have not run the method (that is, not collected any data), the Save Results To Task and Save
Results As New Task commands on the File menu will remain grayed as they are not
applicable.
It is possible to run the method (to collect data and so create a task) when you are editing a
method. When you close the Workspace, a prompt will appear asking if you wish to save the
method and the task respectively. If you choose not to save the method, any changes you
made since it was last saved are lost. If you are using the Standard version of UV WinLab
and you choose not to save the task, all the data will be lost. If you are using the Enhanced
Security version of UV WinLab, you must save the task before exiting the Workspace. The
Save Settings To Method, Save Settings As New Method, Save Results To Task, and Save
Results As New Task commands on the File menu are all available.
64 . UV WinLab Software Guide
Running
If you have run the method and collected data (and so created a task), when you close the
Workspace, a prompt will appear asking if you wish to save the task. If you do not save the
method, any changes you made since it was last saved are lost. If you are using the
Standard version of UV WinLab and you choose not to save the task, all the data will be lost.
If you are using the Enhanced Security version of UV WinLab, you must save the task before
exiting the Workspace. The Save Settings As New Method, Save Results To Task, and Save
Results As New Task commands on the File menu are all available.
If you select to run a method,you can make changes to the method and save these changes
using the Save Settings command. When you close the Workspace, a prompt will ask
whether you wish to save the task. If you have not run the method (that is, not collected any
data), the Save Results To Task and Save Results As New Task commands on the File menu
will remain grayed as they are not applicable.
How do I save baselines with a method and how does this affect the
corrections collected when I run a task?
NOTE: You must open a method in Edit mode.
1. Define the corrections you require.
2. Click
Clicking Autozero will perform the selected corrections.
3. From the File menu select Save Settings Method.
4. On the Save Method dialog, select Save Corrections.
The corrections will be stored with the method.
NOTE: You should not save corrections with the method if you select Always at task start
or Always before next measurement, as by definition, previous corrections are
discarded.
When you run the task from this method:
If As required at task start is selected, the corrections that were saved with the method are
used and only any additional corrections that are required are collected at the start of the
task provided the expiry time has not elapsed.
If As required before next measurement is selected, the corrections that were saved with
the method are used and only any additional corrections that are required are collected
before each measurement.
NOTE: If you press
when you are in a task that contains corrections that were saved as
part of the method, these previously saved corrections are discarded.
Can I setup the sample table and save this as part of my method?
Yes, you can specify the sample table including number of samples,
replicates/measurements, and columns and will be saved when the method is saved. This will
be saved when the method is saved.
UV WinLab Software Guide . 65
Example Methods for Medium Performance
Instruments
The following example methods are provided for Medium performance instruments. They are
divided into groups based on their application. You can select which group(s) of methods to
install when adding a new instrument. See below for further information about a particular
method:
Biochemistry & Molecular Biology
Bradford Protein Assay
Lowry Protein Concentration
Nucleic Acid Concentration
Warburg-Christian Nucleic Acid and Protein
Assay
Protein Scan
Clinical & Health Care
Bilirubin in CSF (UK Method)
Cytochrome P450 Determination
G6PD Kinetics
Porphyrin Scan
Environmental
Chlorophyll determination (Trichromatic
Method)
Nitrate
Chlorophyll (US 10200H)
Phosphate in Water
Food & Drink
ASBC Color and Turbidity in Beer
EU Olive Oil Determination
Sulfite in Food by Enzymatic Determination
Wine Analysis
General QC
Lambda Max
Naphthalenes (ASTM D1840-03)
Percentage Strength
Scan and Second Derivative
66 . UV WinLab Software Guide
To run an example method:
1. Open the Example Methods folder and then open the Medium Performance
Instruments methods folder.
2. Open the appropriate method subfolder and highlight the required method.
3. Select Run from the File menu.
The method opens in Workspace.
UV WinLab Software Guide . 67
ASBC Color and Turbidity in Beer
This method is a Beer color and hue method produced by the American Society of Brewing
Chemists (ASBC). The ASBC scale is used in the measurement of the color of beer, malt
worts, caramel and similar solutions. This scale should be measured with a cell pathlength of
10 mm. The example method is based on a Wavelength Program.
To run the method:
1. Open the Food & Drink folder.
2. Highlight the ASBC Color and Turbidity in Beer method and then select Run from the
File menu.
The method opens in Workspace.
3. Select Data Collection in the Folder List.
The Data Collection page is displayed.
4. Ensure the following parameters are entered:
Wavelengths
420 nm,
440 nm,
700 nm.
Ordinate Mode
%T
5. Select the Sample Info page.
6. Enter the number of Samples.
7. Select the Processing page.
Equations are defined within the Processing page.
Select an Equation and then click Settings to view the Equation.
68 . UV WinLab Software Guide
8. Select the Results page.
The Results Table is defined to display the following values for each sample: T 420nm,
T 440nm, T 700nm, Color and Turbidity.
9. Select the Output page.
The default report template is ASBC Color and Turbidity and this is set to print On
demand.
10. If required, alter the report frequency or output.
11. Click
to run the Method.
When the Method is run and the task has been generated, the results are calculated and
inserted into the Results Table.
To preview the report that will be generated, select Output on the tree and click
Preview.
UV WinLab Software Guide . 69
Bilirubin in CSF (UK Method)
This method is designed to determine the levels of bilirubin in cerebrospinal fluid (CSF), an
important diagnostic tool for those with suspected subcranial haemorrhage.
Oxyhaemoglobin has an absorbance maximum between 410 and 418 nm. Bilirubin has a
broad peak in the range 450 to 460 nm, or a shoulder adjacent to an oxyhaemoglobin peak,
if this is present.
This method is based on a Scan method. A scan is collected for the wavelength range of
interest. A baseline is determined, and the absorbance above this baseline at 476 nm (the
net bilirubin absorbance, NBA) is calculated. In addition, the absorbance of any
oxyhaemoglobin peak above this baseline (the net oxyhaemoglobin absorbance, NOA) at nm
is also determined.
To run the method:
1. Open the Clinical & Health Care folder.
2. Highlight the Bilirubin in CSF (UK Method) method and then select Run from the File
menu.
The method opens in Workspace.
3. Select Data Collection in the Folder List.
The Data Collection page is displayed.
4. Ensure the following parameters are entered:
Scan
600350 nm
Ordinate Mode
Slit Width
1 nm
Data Interval
0.1 nm
Number of cycles
Cycle time
1 second
5. Select the Sample info page.
Patient ID, Lo Baseline Point and Hi Baseline Point columns are added to the table
by default.
6. Enter the number of Samples.
7. Select the Processing page.
Equations are defined within the Processing page and should be as shown below:
70 . UV WinLab Software Guide
(Select an Equation and then click Settings to view the Equation.)
8. Select the Results page.
The Results Table is defined to display the following values for each sample: Patient ID,
Lo Baseline Point, Hi Baseline Point NBA, Abs RH Baseline, Abs LH Baseline,
OHb Abs, OHb Peak and NOA.
UV WinLab Software Guide . 71
9. Select the Output page.
The default report template is Bilirubin.
10. Click
to run the Method.
When the Method is run and the task has been generated, the results are calculated and
inserted into the Results Table.
To preview the report that will be generated, select Output on the Folder List and click
Preview.
72 . UV WinLab Software Guide
Bradford Protein Assay
This example method is for the determination of protein concentration following the Bradford
method. It is based on a Wavelength Quant method.
The determination is based on the fact that the dye Coomassie Brilliant Blue G-250 exists in
two different color forms, red and blue. It is converted from the red form to the blue form on
binding with a protein, with a corresponding shift in the absorption maximum from 465 nm
to 590 nm. In this method the absorption at 590 nm is measured. Four calibration standards
are run.
Reference: Bradford M. M. (1976), Anal Biochem., 72, pp. 248254.
To run the method:
1. Open the Biochemistry & Molecular Biology folder.
2. Highlight the Bradford Protein Assay method and then select Run from the File menu.
The method opens in the Workspace.
3. Select Data Collection in the Folder List.
The Data Collection page is displayed.
4. Ensure that the following parameters are entered:
Wavelength
590 nm
Ordinate Mode
Number of cycles
Cycle time
1 second
5. Select the Sample info page.
The sample table is configured to have four Standards and a sample.
6. Enter the number of Samples.
7. Select the Beer's Law Quant page.
8. Ensure the following parameters are entered:
Component
Protein
Units
g mL1
Calibration curve
Cubic
Correlation (2)
0.980000
Force recalibration
On start-up
Allow 10% extrapolation
Proceed on error
9. Select the Parameters page and ensure that the Baseline Correction is set to None.
10. Ensure that the Wavelength is set to 590 nm.
UV WinLab Software Guide . 73
11. Select the Results page.
The Results Table is defined to display the following values for each sample: Protein
(g ml1), Ordinate (A).
12. Select the Output page.
The default report template is Simple Quant Report and this is set to print On
demand.
13. If required, alter the report frequency or output.
14. Click
to run the Method.
When the Method is run and the task has been generated, the results are calculated and
inserted into the Results Table.
To preview the report that will be generated, select Output on the Folder List and click
Preview.
74 . UV WinLab Software Guide
Chlorophyll a, b and c (Trichromatic)
Determination
This method is used for the measurement of chlorophyll using the Trichromatic method
(SCOR-UNESCO).
This is a simple multi-component analysis based on measurement at three different
wavelengths. Coefficients are then applied to calculate the three chlorophyll types. The
extinction coefficients used are from: Jeffery S.W., Humphrey G.F., (1975) "New
spectrophotometric equation for determining chlorophyll a, b, c1 and c2," Biochem. Physiol.
Pflanz., 167, pp. 194204
Ca [mg m3] = (11.85 D663665 1.54 D647 0.08 D630) v l1 V1
Cb [mg m3] = (5.43 D663665 + 21.03 D647 2.66 D630) v l1 V1
Cc [mg m3] = (1.67 D663665 7.6 D647 + 24.52 D630) v l1 V1
Data is collected as a scan for speed and diagnostic purposes but it is reported as an
expanding table.
To run the method:
1. Open the Environmental folder.
2. Highlight the Chlorophyll (Trichromatic) method and then select Run from the File
menu.
The method opens in the Workspace.
3. Select Data Collection in the Folder List.
The Data Collection page is displayed.
4. Ensure the following parameters are entered:
Scan range
700600 nm
Ordinate Mode
Data interval
1 nm
5. Select the Sample info page.
Extract Volume (ml), Filtered Water Vol (litres) and Pathlength (cm) columns are
added to the table by default.
6. Enter the number of Samples.
7. Enter the Extract Volume (ml), Filtered Water Vol (litres) and Pathlength (cm)
values for each sample.
UV WinLab Software Guide . 75
8. Select the Processing page.
Equations are defined within the Processing page and should be as shown below:
(Select an Equation and then click Settings to view the Equation.)
9. Select the Results page.
The Results Table is defined to display the following values for each sample: Extract
Volume (ml), Filtered Water Vol (litres), Abs 630nm, Abs 647nm, Abs 664nm, chl a
-3
-3
-3
(mg m ), chl b (mg m ), chl c (mg m ) and Pathlength (cm).
76 . UV WinLab Software Guide
10. Select the Output page.
The default report template is Chlorophyll SCOR and this is set to print On demand.
11. If required, alter the report frequency or output.
12. Click
to run the Method.
When the Method is run and the task has been generated, the results are calculated and
inserted into the Results Table.
To preview the report that will be generated, select Output on the Folder List and click
Preview.
The report will appear as shown below.
UV WinLab Software Guide . 77
Chlorophyll Determination (US10200H)
This method is used for the measurement of chlorophyll using the US10200H method.
To run the method:
1. Open the Environmental folder.
2. Highlight the Chlorophyll determination (US 10200H) method and then select Run
from the File menu.
The method opens in the Workspace.
3. Select Data Collection in the Folder List.
The Data Collection page is displayed.
4. Ensure the following parameters are entered:
Wavelengths
700 nm, 665 nm,
664 nm, 647 nm,
630 nm, 480 nm.
Ordinate Mode
Number of cycles
1 nm
Cycle time
1.5 minutes
5. Select the Sample info page.
Volume Extracted and Volume Filtered columns are added to the table by default.
Each Sample row in the Sample Table has two Measurements associated with it.
6. Enter the number of Samples.
7. Enter the Volume Extracted and Volume Filtered for each sample.
78 . UV WinLab Software Guide
8. Select the Processing page.
Equations are defined within the Processing page and should be as shown below:
(Select an Equation and then click Settings to view the Equation.)
UV WinLab Software Guide . 79
80 . UV WinLab Software Guide
9. Select the Results page.
10. Ensure that the Results Table is defined to display the following values for each sample:
Volume Extracted and Volume Filtered.
11. On the Output page, ensure that the report template is Chlorophyll US Method
10200H and that this is set to print On demand.
12. If required, alter the report frequency or output.
UV WinLab Software Guide . 81
13. Click
to run the Method.
14. When the Method is run and the task has been generated, the results are calculated
and inserted into the Results Table.
To preview the report that will be generated, select Output on the Folder List and click
Preview.
The report will appear as shown below.
82 . UV WinLab Software Guide
Cytochrome P450 Determination
Cytochrome p450 is an important family of mixed-function oxygenases that are responsible
for the metabolism of compounds such as steroids and fatty acids, and also xenobiotics such
as aromatic hydrocarbons, therapeutic drugs and abused drugs.
Measurement of cytochrome activity is important in biochemistry, cytotoxicology and
pharmacological studies.
This method can be used for determining cytochrome p450 in tissue samples. The
measurement is based on the difference between the absorption maxima (at 450 nm) of the
reduced and native forms of cytochrome p450.
Scatter correction at 490 nm is carried out to correct for stray light. Tissue preparations are
often quite turbid, so the scatter correction will eliminate the high background values
produced by turbid samples.
The reference wavelength used is 490 nm, since this is an isobestic point (common to both
forms), effectively eliminating the effect of turbidity scattering.
The extinction coefficient is assumed to be 91 mM cm1.
The reference for the method is Omura, T. and Sato, R., (1964) J. Biol. Chem., 239, pp.
23702378
To run the method:
1. Open the Clinical & Health Care folder.
2. Highlight the Cytochrome P450 Determination method and then select Run from the
File menu.
The method opens in the Workspace.
3. Select Data Collection in the Folder List.
The Data Collection page is displayed.
4. Ensure the following parameters are entered:
Scan range
500400 nm
Ordinate Mode
Data interval
0.5 nm
5. Select the Sample info page.
Dil factor and Resuspension factor columns are added to the table by default.
6. Enter the number of Samples.
7. Enter the Resuspension factor and Dilution factor for each sample.
UV WinLab Software Guide . 83
8. Select the Processing page.
Equations are defined within Processing page and should be as shown below:
(Select an Equation and then click Settings to view the Equation.)
9. Select the Results page.
The Results Table is defined to display the following values for each sample: Max Abs,
Lambda Max, Abs 490 nm, Difference, p450 Conc (nm/mg).
84 . UV WinLab Software Guide
10. Select the Output page.
The default report template is Cytochrome P450 Determination and this is set to print
On demand.
11. If required, alter the report frequency or output.
12. Click
to run the Method.
When the Method is run and the task has been generated, the results are calculated and
inserted into the Results Table.
To preview the report that will be generated, select Output on the Folder List and click
Preview.
The report will appear as shown below (only the first page is shown below).
UV WinLab Software Guide . 85
G6PD Kinetics
This method determines the activity of the enzyme Glucose-6-phosphate Dehydrogenase
(G6PD). The rate is measured at 340 nm (NAD/NADH+ type of kinetics). This is a Timedrive
method with a duration of 5 minutes. The default interval is 30 s.
This method can be automated to use with a cell changers (6, 8 or 9 positions).
To run the method:
1. Open the Clinical & Health Care folder.
2. Highlight the G6PD Kinetics method and then select Run from the File menu.
The method opens in the Workspace.
3. Select Data Collection in the Folder List.
The Data Collection page is displayed.
4. Ensure the following parameters are entered:
Wavelength
340 nm
Ordinate Mode
Time Interval
30 s
Total time
300 s
5. Select the Sample info page.
The Sample Table has the column Hb (g dL) added as default.
6. Enter the number of Samples.
7. Select the Processing page.
Equations are defined within Processing page and should be as a shown below:
(Select an Equation and then click Settings to view the Equation.)
The slope is expressed as
dA/min.
This equation calculates the
correlation coefficient.
86 . UV WinLab Software Guide
The slope is multiplied by the enzyme factor (4839) and then
divided by the hemoglobin concentration to calculate the enzyme
activity in International Units (IU).
8. Select the Results page.
The Results Table is defined to display the following value for each sample: Rate,
Correlation Coefficient, G6PD (IUg Hb).
9. Select the Output page.
The default report template is G6PD Kinetics and this is set to print On demand.
10. If required, alter the report frequency or output.
11. Click
to run the Method.
When the Method is run and the task has been generated, the results are calculated and
inserted into the Results Table.
To preview the report that will be generated, select Output on the Folder List and click
Preview.
UV WinLab Software Guide . 87
EU Olive Oil Determination
This is an EU method to determine the purity of olive oil in accordance with CAC/RM
26-1970. The extinction is measured at two wavelengths (232 and 270 nm) and the shape of
the baseline is assessed around 270 nm to calculate E.
Reference: Codex standard for olive oil, virgin and refined, and for refined olive-pomace oil.
Codex Stan 33-1981 (Rev 1-1989)
The ordinate values at 232 nm (Equation 1), 270 nm (Equation 2) are calculated individually.
These individual values are then multiplied by concentration to give Equations 3 and 4. A
peak is then searched for over specified range 268272 nm.
To run the method:
1. Open the Food & Drink folder.
2. Highlight the EU Olive Oil Determination method and then select Run from the File
menu.
The method opens in Workspace.
3. Select Data Collection in the Folder List
The Data Collection page is displayed.
4. Ensure the following parameters are entered:
Scan range
300220 nm
Ordinate Mode
Data interval
0.5 nm
Number of cycles
Cycle time
1 second
5. Select the Sample info page.
Conc (g/100 mL) and Cell columns are added to the table by default.
6. Enter the number of Samples.
7. Enter the Conc (g/100 mL) and Cell information for each sample.
8. Select the Processing page.
Equations are defined within the Processing page and should be as shown below:
88 . UV WinLab Software Guide
(Select an equation and then click Settings to view the equation)
This equation will calculate the absorbance at 232 nm
for all samples
This equation will calculate the absorbance at 270 nm
for all samples
This equation will divide the Absorbance of a sample
(obtained in Equation 1) by the concentration of the
sample (which is entered in the sample table) to give
E (the Extinction coefficient) at 232 nm.
The equation will divide the Absorbance of a sample
(obtained in equation 2) by the concentration of the
sample (which is entered in the sample table) to give
E (the Extinction coefficient) at 270 nm.
The equation will search for the highest absorbance
2 nm from the nominal peak at 270 nm.
The equation will record the exact wavelength of
the peak located using Equation 5.
UV WinLab Software Guide . 89
The equation will determine the low baseline point
absorbance (the wavelength is determined by Equation
6 Equation 4)
The equation will determine the high baseline point
(wavelength found by Equation 6 + Equation 4).
The equation will perform the 'Allen Correction' (peak absorbance average of two baseline absorbances).
This is a way of correcting for a sloping baseline provided that the two baseline points are symmetrical from
the main 'analytical' wavelength.
9. Select the Results page.
The Results Table is defined to display the following values for each sample: Conc
(g/100mL), A232, A270, E232, E270, Max E, Lambda Max, Peak -4, Peak +4,
Delta E.
10. Select the Output page.
The default report template is Olive Oil and this is set to print On demand.
11. If required, alter the report frequency or output.
12. Click
to run the Method.
When the Method is run and the task has been generated, the results are calculated and
inserted into the Results Table.
To preview the report that will be generated, select Output on the Folder List and click
Preview.
The report will appear as shown below (only the first page is shown below).
90 . UV WinLab Software Guide
UV WinLab Software Guide . 91
Lambda Max
This method can be used to find the maximum absorbance and wavelength over a scan
range 700350 nm.
NOTE: If a different wavelength is required, it will be necessary to modify the data
collection settings and both equations to reflect this.
To run the method:
1. Open the General QC folder.
2. Highlight the Lambda Max method and then select Run from the File menu.
The method opens in Workspace.
3. Select Data Collection in the Folder List.
The Data Collection page is displayed.
4. Ensure that the following parameters are entered:
Scan range
700350 nm
Scan speed
960 nm/min
Ordinate Mode
Slit width
1 nm
Data interval
1 nm
Number of cycles
Cycle time
1 second
5. Select the Sample info page.
6. Enter the number of Samples.
7. Select the Processing page.
Equations are defined within the Processing page and should be as shown below:
(Select an Equation and then click Settings to view the Equation.)
92 . UV WinLab Software Guide
8. Select the Results page.
The Results Table is defined to display the following value for each sample:
Absorbance and Wavelength at Maxima.
9. Select the Output page.
The default report template is Lambda Max and this is set to print On demand.
10. Click
to run the Method.
When the Method is run and the task has been generated, the results are calculated and
inserted into the Results Table.
To preview the report that will be generated, select Output on the Folder List and click
Preview.
UV WinLab Software Guide . 93
94 . UV WinLab Software Guide
Lowry Protein Concentration
This example method is for Protein concentration determination following the Lowry method.
It uses a Scanning quant method. The Scan range is 400900 nm and 6 standards are run in
duplicate. The peak at 750 nm is used for the calibration of protein concentration up to
concentrations of 40 mg/ml. Above this, change the calibration to single point at 500 nm.
To run the method:
1. Open the Biochemistry & Molecular Biology folder.
2. Highlight the Lowry Protein Concentration method and then select Run from the File
menu.
The method opens in Workspace.
3. Select Data Collection in the Folder List
The Data Collection page is displayed.
4. Ensure the following parameters are entered:
Scan range
900400 nm
Scan speed
1920 nm/min
Ordinate Mode
Slit width
1 nm
Data interval
1 nm
Number of cycles
Cycle time
1 second
5. Select the Sample info page.
6. Enter the number of Samples.
7. Select the Beer's Law Quant page.
8. Ensure the following parameters are entered:
Component
Protein
Units
mg/ml
Calibration
curve
linear
Correlation (2)
0.980000
9. Select the Parameters page and ensure the Ordinate Mode is set to Height.
UV WinLab Software Guide . 95
10. In the Settings, the Wavelength is set at 750 nm.
11. Select the Results page.
The Results Table is defined to display the following values for each sample: [Protein]
(mg/ml), Residual, Ordinate (A).
The default report template is Lowry and this is set to print on demand.
12. If required, alter the report frequency or output.
13. Click
to run the Method.
When the Method is run and the task has been generated, the results are calculated and
inserted into the Results Table.
To preview the report that will be generated, select Output on the Folder List and click
Preview.
96 . UV WinLab Software Guide
Naphthalene (ASTM D1840-03)
This example method is for naphthalene concentration determination following the ASTM
D1840-03. It uses a Wavelength Program method.
To run the method:
1. Open the General QC folder.
2. Highlight the Naphthalene (ASTM D1840-03) method and then select Run from the
File menu.
The method opens in Workspace.
3. Select Data Collection in the Folder List
The Data Collection page is displayed.
4. Ensure the following parameters are entered:
Wavelength
285 nm
Ordinate Mode
Slit Width
1 nm
Data Interval
1 nm
Number of cycles
Cycle time
1 second
5. Select the Sample info page.
The columns Absorptivity (L/g-cm), Equiv Vol of Solvent K, Sample Weight (g), Rel
Density of Fuel and Rel Density of Naphthalenes are added to the table by default.
6. Enter the number of Samples.
7. Select the Processing page.
Equations are defined within Processing page and should be as shown below:
(Select an Equation and then click Settings to view the Equation.)
UV WinLab Software Guide . 97
8. Select the Results page.
The Results Table is defined to display the following value for each sample:
Naphthalenes by Mass (%) (%) and Percent Naphthalene by Volume (%) (%).
9. Select the Output page.
The default report template is Naphthalenes and this is set to print On demand.
10. If required, alter the report frequency or output.
11. Click
to run the Method.
When the Method is run and the task has been generated, the results are calculated and
inserted into the Results Table.
To preview the report that will be generated, select Output on the Folder List and click
Preview.
98 . UV WinLab Software Guide
Nitrate Determination (EPA 352.1/US Test Method
9200)
This method is used for the measurement of nitrate at between 0.1 mg/L and 10 mg/L
nitrate. Brucine sulfate in 13N H2SO4 combines with nitrate ion at 100 C to produce a yellow
complex which is measured at 410 nm. The example is based on a Wavelength Quant
method.
To run the method:
1. Open the Environmental folder.
2. Highlight the Nitrate (EPA 352.1/US Test Method 9200) method and then select Run
from the File menu.
The method opens in Workspace.
3. Select Data Collection in the Folder List
The Data Collection page is displayed.
4. Ensure the following parameters are entered:
Wavelength
410 nm
Ordinate Mode
Data Interval
1 nm
Number of cycles
Cycle time
1 second
5. Select the Sample info page.
6. Enter the number of Samples.
For this example, add 5 samples.
7. Select the Beer's Law Quant page.
8. Ensure the following parameters are entered:
Component
Nitrate
Units
mg L1
Calibration curve
linear
Correlation (2)
0.980000
Force recalibration
On start-up
Allow 10% extrapolation
Proceed on error
UV WinLab Software Guide . 99
9. Select the Parameters page and ensure that the Baseline Correction is set to None
and the Wavelength is set to 410.00 nm.
10. Select the Calibration page and ensure that the table is defined to display the following
values for each Standard: Concentration, Ordinate (A) and Residual.
11. Make sure there are 5 Standards, with concentration values of 0.000, 0.1250, 1.0000,
1.5000 and 2.0000.
12. Select the Results page.
The Results Table is defined to display the following values for each sample: Nitrate
(mg L1) and Ordinate (A).
13. Select the Output page.
The default report template is Simple Quant Report and this is set to print On
demand.
14. If required, alter the report frequency or output.
15. Click
to run the Method.
When the Method is run and the task has been generated, the results are calculated
and inserted into the Results Table.
To preview the report that will be generated, select Output on the Folder List and click
Preview.
100 . UV WinLab Software Guide
Nucleic Acid Concentration and Purity
This Nucleic Acid Quantification and Purity method is a Wavelength Program method based
on a 260/280 ratio, with scatter correction at 320 nm. The result will 'PASS' if the purity
value is between 1.7 and 2.1. The method also calculates the concentration according to the
type of nucleic acid being used. This example method uses the sample tag feature of UV
WinLab.
To run the method:
1. Open the Biochemistry & Molecular Methods folder.
2. Highlight the Nucleic Acid Concentration and Purity method and then select Run
from the File menu.
The method opens in Workspace.
3. Select Data Collection in the Folder List
The Data Collection page is displayed.
4. Ensure the following parameters are entered:
Wavelengths
260 nm, 280 nm, 320 nm
Ordinate Mode
Slit Width
1 nm
5. Select the Sample info page.
A Sample Tag column is included in the Sample Table.
A sample tag is a special custom column that can be added to assign an alias to a
sample. For instance if you have a group of samples that each have their own particular
identifier that you need to use as the sample name, but you also want to pick out
samples as belonging to special groups, you can use a sample tag.
In this method, three sample tags have been defined dsDNA, ssDNA, and RNA.
6. Enter the number of Samples.
7. For each sample, select the required sample tag dsDNA, ssDNA or RNA.
Click in the Sample Tag field to display a drop-down arrow
display a drop-down list of dsDNA, ssDNA and RNA.
. Click on the arrow to
8. Select the Processing page.
Equations are defined within the Processing page and should be as shown below:
(Select an Equation and then click Settings to view the Equation.)
UV WinLab Software Guide . 101
102 . UV WinLab Software Guide
Equation Purity Corrected Ration Calculation (the 7th Equation) is used to determine whether
the purity of the sample is acceptable.
purity = ((A260-A320) / (A280-A320)). The purity result is accepted if it lies between 1.7
and 2.1.
Conditional Formatting is used on the Equation as shown in the Settings dialog.
If the result lies between 1.7 and 2.1, the Ratio column (Equation 4) in the Results table will
contain the word PURE in addition to the value. If the result is any other value, the Ratio
column will contain the word IMPURE in addition to the value.
The Results Table is defined to display the following values for each sample Abs 260, Abs
280, Abs 320, Ratio, Corr 260, dsDNA Conc, ssDNA Conc, and RNA Conc.
UV WinLab Software Guide . 103
The default report template is Nucleic Acid Quantification and Purity and this is set to
print on demand.
9. If required, alter the report frequency or output.
10. Click
to run the Method.
When the Method is run and the task has been generated, the results are calculated and
inserted into the Results Table.
To preview the report that will be generated, select Output on the Folder List and click
Preview.
The report will appear as shown below (only the first page is shown below).
104 . UV WinLab Software Guide
Percentage Strength
The Percentage Strength method compares the absorbance at 500 nm with a control
standard (which is set to 100%). The raw absorbance and percentage strength are then
calculated. The example method is based on a Wavelength Program method.
To run the method:
1. Open the General QC folder.
2. Highlight the Percentage Strength at 500 nm method and then select Run from the
File menu.
The method opens in the Workspace.
3. Select Data Collection in the Folder List.
The Data Collection page is displayed.
4. Ensure the following parameters are entered:
Wavelength
500 nm
Ordinate Mode
Response
2s
Slit width
Number of cycles
Cycle time
1 second
5. Select the Sample info page.
By default there is one Control sample and one Sample.
6. Select the Processing page.
Equations are defined within Processing page and should be as shown below:
(Select an Equation and then click Settings to view the Equation.)
UV WinLab Software Guide . 105
The Results Table is defined to display the following values for each sample Absorbance
and Percent Strength.
The default report template is Percentage Strength at 500nm and this is set to print On
demand.
7. If required, alter the report frequency or output.
8. Click
to run the Method.
When the Method is run and the task has been generated, the results are calculated and
inserted into the Results Table.
To preview the report that will be generated, select Output on the Folder List and click
Preview.
106 . UV WinLab Software Guide
Phosphate in Water
(EPA 365.2 & 365.3/DIN 38 405)
This example method is for determining the concentration of phosphate compound in water.
It measures phosphate in the form of orthophosphate and total phosphate after digestion
using a Wavelength Quant method. This analysis is suitable for determining orthophosphate
concentrations at 0101 mg/ml to 5 mg/ml PO4-3.
Orthophosphate ions in acid solution combine with molybdate ions in the presence of
antimony ions to produce a complex that is reduced by ascorbic acid to phosphor
molybdenum blue.
Environmental Monitoring and Support Laboratory (1983), "Method 365.2 Phosphate",
Methods for Chemical Analysis of Water and Water, Environmental Monitoring and Support
Laboratory (EMSL), Cincinnati OH, USA.
DIN 38 405 Teil 1
To run the method:
1. Open the Environmental folder.
2. Highlight the Phosphate in Water method and then select Run from the File menu.
The method opens in Workspace.
3. Select Data Collection in the Folder List.
The Data Collection page is displayed.
4. Ensure the following parameters are entered:
Wavelength
710 nm
Ordinate Mode
Slit Width
1 nm
Data Interval
1 nm
Number of cycles
Cycle time
1 second
5. Select the Sample info page.
The column Type is added to the table as default.
6. Enter the number of Samples.
7. Select the Beer's Law Quant page.
UV WinLab Software Guide . 107
8. Ensure that the following parameters are entered:
Component
Phosphate
Units
mg L1
Calibration curve
linear
Correlation (2)
0.980000
Force recalibration
On start-up
Allow 10% extrapolation
Proceed on error
9. Select the Parameters page and ensure that the Baseline Correction is set to None
and the Wavelength is set to 710 nm.
10. Select the Calibration page and ensure that the table is defined to display the following
values for each Standard: Concentration, Ordinate (A) and Residual.
11. Select the Results page.
The Results Table is defined to display the following values for each sample:
1
Phosphate (mg L ) and Ordinate (A).
12. Select the Output page.
The default report template is Phosphate Quant and this is set to print On demand.
13. If required, alter the report frequency or output.
14. Click
to run the Method.
When the Method is run and the task has been generated, the results are calculated and
inserted into the Results Table.
To preview the report that will be generated, select Output on the Folder List and click
Preview.
108 . UV WinLab Software Guide
Porphyrin Scan
It uses a Scan method.
To run the method:
1. Open the Clinical & Health Care folder.
2. Highlight the Porphyrin Scan method and then select Run from the File menu.
The method opens in Workspace.
3. Select Data Collection in the Folder List.
The Data Collection page is displayed.
4. Ensure the following parameters are entered:
Scan range
700350 nm
Scan speed
960 nm/min
Ordinate Mode
Slit width
1 nm
Data interval
1 nm
Cycle time
1 second
5. Select the Sample info page.
6. Enter the number of Samples.
7. Select the Processing page.
Equations are defined within Processing page and should be as shown below:
(Select an Equation and then click Settings to view the Equation.)
UV WinLab Software Guide . 109
The Results Table is defined to display the following values for each sample.
8. The template is Porphyrin Scan method.
9. Click
to run the Method.
When the Method is run and the task has been generated, the results are calculated and
inserted into the Results Table.
To preview the report that will be generated, select Output on the Folder List and click
Preview.
110 . UV WinLab Software Guide
Sulfite in Food by Enzymatic Determination
This is a Timedrive method used for the determination of the sulfite (sulfurous acid) in food.
Sulfite is oxidized to sulfate by sulfite oxidase in the presence of oxygen. The hydrogen
peroxide (H2O2) formed in this reaction is reduced by NADH-peroxidase (NADH-POD) in the
presence of reduced nicotinamide-adenine dinucleotide (NADH). The NADH is oxidized. The
amount of NADH oxidized is equivalent to the amount of sulfite. NADH absorbs at 334, 340
and 365 nm.
To run the method:
1. Open the Food & Drink folder.
2. Highlight the Sulfite Determination method and then select Run from the File menu.
The method opens in Workspace.
3. Select Data Collection in the Folder List
The Data Collection page is displayed.
4. Ensure the following parameters are entered:
Wavelength
340 nm
Ordinate Mode
Slit Width
1 nm
Time Interval
1s
Total time
45 minutes
5. Select the Sample info page.
Time Point A1 (minutes), and Time Point A2 (minutes) columns are added to the
table by default.
6. Enter the number of Samples.
7. Enter the values for Time Point A1 and Time Point A2 for each sample.
8. Select the Processing page.
Equations are defined within Processing page and should be as shown below:
(Select an Equation and then click Settings to view the Equation.)
UV WinLab Software Guide . 111
This equation takes the
absorbance value at Time Point
A1 for all your samples.
This equation takes the absorbance value at Time
Point A2 for all your samples.
This equation calculates the
absorbance difference by
subtracting the absorbance
value at Time Point A2 from the
absorbance value at Time Point
A1for all your samples.
This equation calculates the sulfite concentration
by multiplying the change in absorbance by a
factor and dividing by the extinction coefficient of
NADH at 340 nm. The factor is determined by
multiplying the sample volume by the molecular
weight of sulfite. This factor is therefore valid
only if the standard method has been used.
9. Select the Results page.
The Results Table is defined to display the following values for each sample: Time
Point A1 (minutes), A1, Time Point A2 (minutes), A2, Delta A, Sulfite Conc (g/L).
10. Select the Output page.
The default report template is Sulfite Determination and this is set to print On
demand.
11. If required, alter the report frequency or output.
12. Click
to run the Method.
When the Method is run and the task has been generated, the results are calculated and
inserted into the Results Table.
To preview the report that will be generated, select Output on the Folder List and click
Preview.
112 . UV WinLab Software Guide
WarburgChristian Assay for Protein and Nucleic
Acid Concentration
This example method is for the determination of protein concentration following the method
described by Warburg and Christian. It is based on a Scan method.
This method is used to eliminate the interference, by calculation, of nucleic acid absorbance
in the determination of protein concentration. Proteins exhibit a distinct UV absorption band
with a maximum at around 280 nm. Nucleic acids also have a strong UV absorbance at 280
nm, but absorb more strongly at 260 nm. The reverse is true of proteins. Therefore a
two-component mixture can be quantified using two linear equations:
CProtein [mg/ml] = 1.55 * A280 0.757 * A260
CNucleic Acid [g/ml] = 62.9 * A260 36.0 * A280
This is based, however, on the application of generic molar absorption coefficients for
proteins and for nucleic acids, where in practice, the individual coefficient is often unknown.
Warburg O, and Christian W. (1941), Biochem Z, 310, p. 384.
To run the method:
1. Open the Biochemistry & Molecular Biology methods folder.
2. Highlight the WarburgChristian Assay for Protein and Nucleic Acid Concentration
method and then select Run from the File menu.
The method opens in Workspace.
3. Select Data Collection in the Folder List.
The Data Collection page is displayed.
4. Ensure that the following parameters are entered:
Scan range
330230 nm
Scan speed
240 nm/min
Ordinate Mode
Slit width
1 nm
Data interval
1 nm
Number of cycles
Cycle time
1 second
5. Select the Sample info page.
6. Enter the number of Samples.
7. Select the Processing page.
Equations are defined within the Processing page.
Select an Equation and then click Settings to view the Equation.
UV WinLab Software Guide . 113
8. Select the Results page.
The Results Table is defined to display the following values for each sample Abs
260nm, Abs 280nm, Protein Conc (mg/ml), and Nucleic Acid (g/ml).
9. Select the Output page.
The default report template is Warburg Christian Assay as list and this is set to print
on demand.
10. If required, alter the report frequency or output.
11. Click
to run the Method.
When the Method is run and the task has been generated, the results are calculated and
inserted into the Results Table.
To preview the report that will be generated, select Output on the Folder List and click
Preview.
114 . UV WinLab Software Guide
Wine Analysis
This is a combination of two methods to measure Wine Color Intensity using Glories 1984
method, and Wine Color Hue using Sudraud 1958 method.
Color reference: Glories Y. (1984), "La couleur des vins. 2e partie," Connaissance Vigne et
Vins, 18, pp. 253271.
Hue reference: Sudraud P. (1958), "Interpretation des curbes d'absorption des vins rouges,"
An. Technol. Agric., 7, pp. 203208.
Samples of undiluted wine should be run in a 1 mm pathlength glass or quartz cell. The
method will adjust the absorbance to 10 mm.
To run the method:
1. Open the Food & Drink folder.
2. Highlight the Wine Analysis and then select Run from the File menu.
The method opens in Workspace.
3. Select Data Collection in the Folder List.
The Data Collection page is displayed.
4. Ensure the following parameters are entered:
Scan range
780380 nm
Scan speed
960 nm/min
Ordinate Mode
Slit width
1 nm
Data interval
1 nm
Number of Cycles
Cycle time
1 second
5. Select the Sample info page.
The column Pathlength (mm) is added to the table by default.
6. Enter the number of Samples.
7. Enter the Pathlength for each sample.
8. Select the Processing page.
Equations are defined within the Processing page and should be as shown below:
UV WinLab Software Guide . 115
(Select an Equation and then click Settings to view the Equation.)
The Results Table is defined to display the following values for each sample A420 nm,
A520 nm, A620 nm, Color Intensity, Wine Hue, Tristim X, Tristim Y, Tristim Z, xvalue,
yvalue, L* a* b*, Cab*, S, Q, hab*, hab*1 and hab*2.
The default report template is Wine Analysis Report and this is set to print On demand.
9. If required, alter the report frequency or output.
10. Click
to run the Method.
When the Method is run and the task has been generated, the results are calculated and
inserted into the Results Table.
To preview the report that will be generated, select Output on the Folder List and click
Preview.
116 . UV WinLab Software Guide
Scan and Second Derivative
This method is used to collect a scan and superimpose the calculated second derivative
spectrum. The second derivative spectrum is multiplied by a factor to allow overlay of both
spectra on a similar scale.
The associated template (scan with processing and conditions) will show the raw and
processed spectrum superimposed on one page. The template also displays the processing
functions and the instrument settings.
To run the method:
1. Open the General QC folder.
2. Highlight the Scan and Second Derivative method and then select Run from the File
menu.
The method opens in Workspace.
3. Select Data Collection in the Folder List.
The Data Collection page is displayed.
4. Ensure the following parameters are entered:
Scan range
700600 nm
Scan speed
960 nm/min
Ordinate Mode
Slit width
1 nm
Data interval
1 nm
Number of cycles
Cycle time
1 second
5. Select the Sample info page.
6. Enter the number of Samples.
7. Select the Processing page.
The following processing is defined:
The default report template is Scan with Second Derivative, and this is set to print On
demand.
8. If required, alter the report frequency or output.
UV WinLab Software Guide . 117
9. Click
to run the Method.
When the Method is run and the task has been generated, the results are calculated and
inserted into the Results Table.
To preview the report that will be generated, select Output on the Folder List and click
Preview.
The report will appear as shown below.
118 . UV WinLab Software Guide
Example Methods for High Performance
Instruments
The following Example Methods are provided for High performance instruments. They are
divided into groups based on their application. You can select which group(s) of methods to
install when adding a new instrument. For further information about a particular method,
see:
Color
Color Difference (Delta E)
Simple Color Method 5 nm
Simple Transmittance Color Method 5 nm
Whiteness & Yellowness Index
Materials
Camouflage Using Integrating Sphere
Measurement of Glass and Architectural Materials to EN410
Opacity
Optics
Bandpass Filter Characterization
Cut-off Filter Characterization
Film Thickness Using Interference Fringes
Solar Reflectance
Terrestrial Solar Irradiance
To run an example method:
1. Open the Example Methods folder and then open the High Performance
Instruments methods folder.
2. Open the appropriate method subfolder and highlight the required method.
3. Select Run from the File menu.
The method opens in the Workspace.
UV WinLab Software Guide . 119
Bandpass Filter Characterization
To run the method:
1. Open the Optics folder.
2. Highlight the Bandpass Filter method and then select Run from the File menu.
The method opens in the Workspace.
3. Select Data Collection in the Folder List.
The Data Collection page is displayed.
4. Ensure the following parameters are entered:
Scan range
420380 nm
Ordinate Mode
%T
Data interval
0.10 nm
5. Select the Sample info page.
Nominal Wavelength (nm), Out of Band LH Point (nm) and Out of Band LH Point
(nm) columns are added to the table by default.
6. Enter the number of Samples.
7. Select Corrections in the Folder List and select the appropriate options.
For more accurate results, it is recommended that you select 0%T/ Blocked Beam
Baseline and Use internal attenuator.
8. Enter the Nominal Wavelength and Out of Band wavelength for each sample.
9. Select the Processing page.
Equations are defined within Processing page and should be as shown below:
(Select an Equation and then click Settings to view the Equation.)
120 . UV WinLab Software Guide
The Results Table is defined to display the following values for each sample: Nominal
Wavelength (nm), Peak Wavelength (nm), Peak Transmittance (%), Center
Wavelength (nm), Out of Band LH Point (nm), Out of Band LH Point (nm), Mean
Out of Band Transmittance (%) and Wavelength Pass/Fail.
The default report template is Bandpass Filter and this is set to print on demand.
10. If required, alter the report frequency or output.
UV WinLab Software Guide . 121
11. Click
to run the Method.
When the Method is run and the task has been generated, the results are calculated and
inserted into the Results Table.
To preview the report that will be generated, select Output on the Folder List and click
Preview.
122 . UV WinLab Software Guide
Camouflage Using Integrating Sphere
To run the method:
1. Open the Materials folder.
2. Select the Camouflage Using Integrating Sphere method and then select Run from
the File menu.
The method opens in the Workspace.
3. Select Data Collection in the Folder List.
The Data Collection page is displayed.
4. Ensure the following parameters are entered:
Scan range
1200300 nm
Ordinate Mode
%R
Slit width
1 nm
Data interval
5 nm
5. Select the Sample info page.
The column Type is added to the table by default. The options are Blank, Control and
Sample.
6. Enter the number of Samples.
The default report template is Camouflage Report and this is set to print On demand.
7. If required, alter the report frequency or output.
8. Click
to run the Method.
When the Method is run and the task has been generated, the results are calculated and
inserted into the Results Table.
To preview the report that will be generated, select Output on the Folder List and click
Preview.
UV WinLab Software Guide . 123
Color Difference (Delta E)
The Color Difference is a method used to calculate the color difference between two sets of
L*, a*, b* values using illuminate D65 (daylight with a color temperature of 6500 K) and a
10 degree angle, standard observer. A reference spectrum (in either %T or %R ordinate
mode) with a wavelength range of 380780 nm and a data interval of 5 nm is added to the
method.
To run the method:
1. Open the Color folder.
2. Highlight the Color Difference (Delta E) method and then select Run from the File
menu.
The method opens in the Workspace.
3. Select Data Collection in the Folder List.
The Data Collection page is displayed.
4. Ensure the following parameters are entered:
Scan
780380 nm
range
Ordinate
%R
Mode
Data
10 nm
interval
5. Select the Sample info page.
The columns Reference Name, KL (1=default, 2=textiles), Kc, Kh, K1 (0.045 graphic
arts/0.048 textiles) and K2 (0.015 graphic arts/0.014 textiles) are added to the table by
default.
6. Enter the number of Samples.
7. Select the Processing page.
Equations are defined within the Processing page.
The data is interpolated over the scan range with an interval of 5 nm.
8. Ensure that the Results Table is defined to display the following values for each sample
X D65/10, Y D65/10, Z D65/10, Chrom x D65/10, Chrom y D65/10, L* D65/10, a*
D65/10, b* D65/10, Cab* D65/10, hab*, X Ref, Y Ref, Z Ref, Chrom x ref, Chrom y Ref,
L* Ref, a* Ref, b* Ref, Cab* Ref, hab* Ref, Delta L*, Delta a*, Delta b*, Delta Cab*,
Delta hab*, Delta H, and Delta E CIE 1976 and DCIE 1994.
The default report template is Delta E and this is set to print On demand.
9. If required, alter the report frequency or output.
10. Click
to run the Method.
When the Method is run and the task has been generated, the results are calculated and
inserted into the Results Table.
To preview the report that will be generated, select Output on the Folder List and click
Preview.
The report will appear as shown below.
124 . UV WinLab Software Guide
UV WinLab Software Guide . 125
Measurement of Glass and Architectural Materials
to EN410
This method for High Performance Instruments is for measuring solar, light and UV
transmission (not transmittance) and reflectance for a sample measured in transmittance and
reflectance using a sphere (either 150 or 60mm) according to EN410.
The settings defined in this method are for a 150 mm integrating sphere. If you have a 60
mm integrating sphere, the NIR gain may need reducing.
To run the method:
1. Open the Materials folder.
2. Highlight the Measurement of Glass and Architectural Materials to EN410 method
and then select Run from the File menu.
The method opens in the Workspace.
3. Select Data Collection in the Folder List.
The Data Collection page is displayed.
4. Ensure the following parameters are entered:
Scan range
2500250 nm
Ordinate Mode
%T
Data interval
5 nm
5. Select the Sample info page.
Pol. Angle and Mode columns are added to the table by default.
6. Enter the number of Samples.
7. Select the Processing page.
Equations are defined within the Processing page. Select an Equation and then click
Settings to view the Equation.
The Results Table is defined to display the following values for each sample: Solar
Transmission (Ts), Visible Transmission (Tv), UV Transmission (Tuv), Solar
Reflectance (Rs), Vis Reflectance (Rv) and UV Reflectance (Ruv).
The default report template is EN410 Report.
8. If required, alter the report frequency or output.
9. Click
to run the Method.
When the Method is run and the task has been generated, the results are calculated and
inserted into the Results Table.
To preview the report that will be generated, select Output on the Folder List and click
Preview.
126 . UV WinLab Software Guide
Cut-Off Filter Characterization
This example method is used to characterize interference and uses a Scan method. This
example is based on a 350 nm cut-off filter, but can be modified by changing the From and
To wavelengths.
To run the method:
1. Open the Optics folder.
2. Highlight the Cut-Off Filter Characterization method and then select Run from the
File menu.
The method opens in the Workspace.
3. Select Data Collection in the Folder List.
The Data Collection page is displayed.
4. Ensure the following parameters are entered:
Wavelengths
420300 nm
Ordinate Mode
%T
Slit Width
1 nm
5. Select the Sample info page.
Nominal Wavelength (nm) column is added to the table by default.
6. Enter the number of Samples.
7. Enter the Nominal Wavelength for each sample.
8. Select the Processing page.
Equations are defined within the Processing page. Select an Equation and then click
Settings to view the Equation.
UV WinLab Software Guide . 127
The Results Table is defined to display the following values for each sample: Nominal
Wavelength (nm), Maximum Transmission (%), Minimum Transmission (%) and
Cutoff Wavelength.
The default report template is Cutoff Filter Report and this is set to print on demand.
9. If required, alter the report frequency or output.
10. Click
to run the Method.
When the Method is run and the task has been generated, the results are calculated and
inserted into the Results Table.
To preview the report that will be generated, select Output on the Folder List and click
Preview.
128 . UV WinLab Software Guide
Film Thickness using Interference Fringes
This method uses a Scan method.
To run the method:
1. Open the Optics folder.
2. Highlight the HP Film Thickness Using Interference Fringes method and then select
Run from the File menu.
The method opens in the Workspace.
3. Select Data Collection in the Folder List.
The Data Collection page is displayed.
4. Ensure the following parameters are entered:
Scan range
800300 nm
Ordinate Mode
%T
Data interval
0.5 nm
5. Select the Sample info page.
Angle of Incidence, Refractive Index, Low Eval WI and High Eval WI columns are
added to the table by default.
6. Enter the number of Samples.
7. Select the Processing page.
Equations are defined within the Processing page.
Select an Equation and then click Settings to view the Equation.
The Results Table is defined to display the Thickness (Microns) of each sample.
The default report template is Film Thickness and this is set to print when the task is
completed.
8. If required, alter the report frequency or output.
UV WinLab Software Guide . 129
9. Click
to run the Method.
When the Method is run and the task has been generated, the results are calculated and
inserted into the Results Table.
To preview the report that will be generated, select Output on the Folder List and click
Preview.
130 . UV WinLab Software Guide
Opacity Calculation for Paints and Coatings
This example method is used to calculate the opacity of paints and coatings using ISO 2814
using a 0/d sphere collection geometry. The method measures the tristimulus Y value of a
sample coated on both a black and a white substrate.
The percentage opacity is calculated using:
% Opacity = (Yblack *100)/Ywhite
To run the method:
1. Open the Materials folder.
2. Select the Opacity method and then select Run from the File menu.
The method opens in the Workspace.
3. Select Data Collection in the Folder List.
The Data Collection page is displayed.
4. Ensure the following parameters are entered:
Scan range
780380 nm
Ordinate Mode
%R
Data interval
10 nm
5. Select the Sample Info page.
The columns Type and Description are added to the table by default. The default type
is Measurement.
The Description column for Measurement 1 states Coating on Black Substrate.
The Description column for Measurement 2 states Coating on White Substrate.
6. Enter the number of Samples.
7. Select the Processing page.
Equations are defined within Processing page and should be as shown below:
(Select an Equation and then click Settings to view the Equation.)
UV WinLab Software Guide . 131
The Results Table is defined to display the following for each sample: Color Analysis,
Description, Yblack, Ywhite.
The default report template is Opacity and this is set to print On demand.
8. If required, alter the report frequency or output.
132 . UV WinLab Software Guide
9. Click
to run the Method.
When the Method is run and the task has been generated, the results are calculated and
inserted into the Results Table.
To preview the report that will be generated, select Output on the Folder List and click
Preview.
UV WinLab Software Guide . 133
Simple Color Method 5 nm
The Simple Color Method is based on the CIE (Commission Internationale de l'Eclairage)
conventions. This example uses illuminate D65 (daylight with a color temperature of 6500 K)
and a 10 degree observer (CIE 1964). It is designed for use with diffuse reflectance using an
integrating sphere. It can be adapted for use with a transmittance accessory, but a thickness
correction may be needed for samples of a non-standard thickness. The method can also be
adapted for use with difference observer angles and illuminants.
The first part of the method calculates the tristimulus values X, Y and Z (corresponding to
the primary using the illuminate and observer tables issued by CIE. X, Y and Z represent the
primary colors red, green and blue.
The method calculates L*, a* and b* coordinates and the chroma (Cab*) and hue (Hab*).
Data is collected as a scan for speed and diagnostic purposes but it is reported as an
expanding table.
It can be adapted for use with a transmittance accessory, but a thickness correction may be
needed for samples of a non-standard thickness. See Simple Transmittance Color Method.
To run the method:
1. Open the Color folder.
2. Highlight the Simple Color Method 5nm method and then select Run from the File
menu.
The method opens in the Workspace.
3. Select Data Collection in the Folder List.
The Data Collection page is displayed.
4. Ensure the following parameters are entered:
Scan range
780380 nm
Ordinate Mode
%R
5. Select the Sample info page.
The column Color Analysis is added to the table by default.
6. Enter the number of Samples.
134 . UV WinLab Software Guide
7. Select the Processing page.
Equations are defined within the Processing page and should be as shown below:
First the data is interpolated over the scan range with an interval of 5 nm.
(Select an Equation and then click Settings to view the Equation.)
UV WinLab Software Guide . 135
136 . UV WinLab Software Guide
8. Ensure that the Results Table is defined to display the following values for each sample
Tristim X, Tristim Y, Tristim Z, xvalue, yvalue, L*, a*, b*, Cab* and Hab*.
The default report template is Color Analysis Report and this is set to print On
demand.
9. If required, alter the report frequency or output.
10. Click
to run the Method.
When the Method is run and the task has been generated, the results are calculated and
inserted into the Results Table.
To preview the report that will be generated, select Output on the Folder List and click
Preview.
The report will appear as shown below.
UV WinLab Software Guide . 137
138 . UV WinLab Software Guide
Simple Transmittance Color Method 5 nm
The Simple Color Method is based on the CIE (Commission Internationale de l'Eclairage)
conventions. This example uses illuminate D65 (daylight with a color temperature of 6500 K)
and a 10 degree observer angle (CIE 1964). It is designed for use with diffuse reflectance
using an integrating sphere. The method can also be adapted for use with difference
observer angles and illuminants.
The first part of the method calculates the tristimulus values X, Y and Z (corresponding to
the primary using the illuminate and observer tables issued by CIE. X, Y and Z represent the
primary colors red, green and blue.
The method calculates L*, a* and b* coordinates and the chroma (Cab*) and hue (Hab*).
Data is collected as a scan for speed and diagnostic purposes but it is reported as an
expanding table.
This method is based on Simple Color Method, but has been adapted for use with a
transmittance accessory by the addition of a thickness correction for samples of a nonstandard thickness.
To run the method:
1. Open the Color folder.
2. Highlight the Simple Color Method 5nm method and then select Run from the File
menu.
The method opens in the Workspace.
3. Select Data Collection in the Folder List.
The Data Collection page is displayed.
4. Ensure the following parameters are entered:
Scan
780
range
380
nm
Ordinate
%R
Mode
5. Select the Sample info page.
The columns Color Analysis, Actual Thickness, Std Thickness and Reflectance Value (%)
are added to the table by default.
6. Enter the number of Samples.
7. Select the Processing page.
Equations are defined within the Processing page and should be as shown below:
UV WinLab Software Guide . 139
First the data is corrected for thickness:
Then the data is interpolated over the scan range with an interval of 5 nm.
(Select an Equation and then click Settings to view the Equation.)
140 . UV WinLab Software Guide
UV WinLab Software Guide . 141
8. Ensure that the Results Table is defined to display the following values for each sample
Tristim X, Tristim Y, Tristim Z, xvalue, yvalue, L*, a*, b*, Cab* and Hab*.
The default report template is Color Analysis Report and this is set to print On
demand.
9. If required, alter the report frequency or output.
142 . UV WinLab Software Guide
10. Click
to run the Method.
When the Method is run and the task has been generated, the results are calculated and
inserted into the Results Table.
To preview the report that will be generated, select Output on the Folder List and click
Preview.
The report will appear as shown below.
UV WinLab Software Guide . 143
Terrestrial Solar Irradiance
This method is based on ASTM E 892-87, and calculates the terrestrial solar spectra
irradiance at Air Mass 1.5 for a tilted 37 degree surface. This method can be used to
measure parameters that are used to determine the efficiency of solar panels and
photovoltaics. The method used external data supplied in the ASTM. Wavelength data is
rounded to the nearest integer. The data is interpolated to every 1 nm, allowing for data to
be scanned at data intervals greater than 1 nm. If required, this step can be deleted and
data scanned at 1 nm data intervals.
To run the method:
1. Open the Materials folder.
2. Highlight the ASTM E 892-87 Terrestrial Solar Irradiance method and then select
Run from the File menu.
The method opens in the Workspace.
3. Select Data Collection in the Folder List.
The Data Collection page is displayed.
4. Ensure the following parameters are entered:
Scan range
2500300 nm
Ordinate Mode
%R
Data interval
5 nm
5. Select the Sample info page.
The Description column is added to the table by default.
6. Enter the number of Samples.
7. Select the Processing page.
Equations are defined within the Processing page and should be as shown below:
144 . UV WinLab Software Guide
(Select an Equation and then click Settings to view the Equation.)
The Results Table is defined to display the following value for each sample: Solar
Response.
The default report template is ASTM E892 Solar Response and this is set to print on
demand.
8. If required, alter the report frequency or output.
9. Click
to run the Method.
When the Method is run and the task has been generated, the results are calculated and
inserted into the Results Table.
To preview the report that will be generated, select Output on the Folder List and click
Preview.
UV WinLab Software Guide . 145
Whiteness & Yellowness Index
This method is used to calculate the Whiteness Index according to ASTM E 313-96 and the
Yellowness Index according to ASTM D 1925-88. This example calculates data using a 2
degree observer (CIE 1932) and Illuminant C (North Sky Daylight with a color temperature of
6774 K). The method also calculates L*a*b*C*ab (Chroma) and h*ab (hue) for this observer
angle and illuminant.
To run the method:
1. Open the Color folder.
2. Highlight the Whiteness & Yellowness Index method and then select Run from the
File menu.
The method opens in the Workspace.
3. Select Data Collection in the Folder List.
The Data Collection page is displayed.
4. Ensure the following parameters are entered:
Scan range
780380 nm
Ordinate Mode
%R
5. Select the Sample info page.
The column Color Analysis is added to the table by default.
6. Enter the number of Samples.
7. Select the Processing page.
Equations are defined within the Processing page and should be as shown below:
146 . UV WinLab Software Guide
First the data is interpolated over the scan range with an interval of 5 nm.
(Select an Equation and then click Settings to view the Equation.)
UV WinLab Software Guide . 147
148 . UV WinLab Software Guide
8. Ensure that the Results Table is defined to display the following values for each sample
Tristim X, Tristim Y, Tristim Z, xvalue, yvalue, L*, a*, b*, Cab*, Hab*, YI, WI and
Tint.
The default report template is Whiteness Yellowness Index and this is set to print on
demand.
9. If required, alter the report frequency or output.
10. Click
to run the Method.
When the Method is run and the task has been generated, the results are calculated and
inserted into the Results Table.
To preview the report that will be generated, select Output on the Folder List and click
Preview.
UV WinLab Software Guide . 149
Tasks
Tasks are created using methods. A method (for example, a quant method) is used as a
template to create a task (for example, a quant task). When data, such as sample
information, is added and the samples are run, all the information (the template and the
results) are saved together as a task.
Viewing tasks in the Explorer
What is displayed in the Main pane of the Explorer when a task folder is
selected in the Folder List?
When a task folder is selected, the top section of the Main pane shows the folders and tasks
on the relevant section of the Folder List.
The Full details view displays the columns: Name, Type, Modified by, Modified on, and
Status.
The available task types are:
Wavelength Quant,
Scan,
Timedrive, and
Wavelength Program,
Scanning Quant,
Polarization Scan.
NOTE: Polarization Scan Task is only available for High performance instruments.
A task may have any of the following status types: In progress, Complete, Aborted,
Reviewed, Approved.
What is displayed in the Display pane of the Explorer when a task is
selected in the Main pane?
When a task is selected in the Main pane, the Display pane contains the details of the task:
Name, Description, Type, Created by, Created on, Modified by, Modified on, Instrument serial
no, Instrument type and Status (of the task).
What menu items are available when I right-click on a task from within
the Explorer?
The following menu items are available:
View
Opens the selected task as read-only.
Continue
Continues the task. Allows you to collect data and
add new samples to a task.
NOTE: It is not possible to continue a task if it has
been locked, reviewed or approved.
150 . UV WinLab Software Guide
Re-process
Re-processes the selected task. Allows you to apply
new processing commands to the data.
NOTE: It is not possible to re-process a task if it has
been locked, reviewed or approved.
Cut
Cuts the task to the clipboard.
Delete
Deletes the task to the recycle bin.
NOTE: If any menu item is disabled it means that you do not have the necessary permission
to perform the operation.
What is displayed when I hover the mouse over a task?
When the mouse is hovered over the task in the Main pane, a tooltip displays the name of
the task, the type of task and any description that was entered.
Is it possible to add folders to the tasks node?
Yes.
1. Select the Tasks node in the Folder List.
2. From the File menu select New and then select Folder.
A folder is added and can be renamed.
For more information about folders, please see folders.
How do I move tasks between folders?
1. Select the required Task and then from the Edit menu select Cut.
2. Select the new destination within the Explorer Tasks (for example, a different folder)
and then click Paste.
Creating tasks from methods
Do I have to use a method to create a task?
Yes, you always have to start from an existing method. A task is a method that has been run
and the data saved. A method can be used to create many tasks.
How do I create a task from a method?
1. Select the method upon which the task will be based and from the File menu (or by
clicking the right mouse button on the method) select Run.
The method will open in the Workspace.
OR
Create a new method using the New Method Wizard, and select Edit on opening.
The method will open in the Workspace.
UV WinLab Software Guide . 151
2. If necessary, complete the Sample Table, and any other nodes of the Folder List that
were not completed (or need editing) when the method was created.
NOTE: You must have permission to edit methods to be able to alter the method settings.
For further information about your permissions, please contact your UV WinLab
Administrator.
3. Click
The task is run.
4. From the File menu select Save Results and then select ToTask.
The Save Task dialog is displayed. A default name for the task is provided.
5. If required, edit the task name and enter a Description.
6. Click Save.
7. If you are using the Enhanced Security version of UV WinLab you are then prompted for
your User name, Password, Reason and Comment.
8. Click OK.
The task is saved to the tasks folder in the Explorer.
If a method is superceded, can a previous version be used to create a
task?
A locked, earlier version of a method can be used to create a task. However, none of the
method parameters can be modified. When you attempt to open a locked, superceded
method, the following message is displayed:
Method is locked, samples may be run but modification of method parameters will not be
possible unless it is first unlocked.
Does a method have to be locked and approved before it can be used to
create a task?
No, a method does not have to be locked and approved before it is used to create a task.
However, for good practice we recommend that you do lock and approve methods before
using them to create tasks.
Running and saving tasks
How does an analyst run a task?
By running a method. A method can be run from the Explorer or from a shortcut on the
Desktop or the Start menu.
1. In the Explorer double-click on the method to be used to create the task.
OR
If you have created a shortcut to the method on the Desktop, double-click on the
method icon.
The method opens in the Workspace.
152 . UV WinLab Software Guide
2. Complete the Sample Table on the Sample tab on the Sample Info page.
3. Click
The samples are run in the order listed in the Sample Table. The Graphs tab displays
automatically at the start of the run and the spectrum appears in the graph display. A
green tick appears next to the sample name in the Sample Table when it has been run.
For information on reporting and data export see Output.
NOTE: If the method being used is locked, and the incorrect accessory is fitted, an error
message will be displayed informing the user that the method cannot be performed
with the current configuration. The accessory configuration must be correct.
How do I save a task?
1. From the File menu select Save Results, and then from the submenu select ToTask.
The Save Task dialog is displayed.
2. Enter a Name if you wish to change the default Name, and a Description of the Task.
The default name is based on the method used to create the task, the date and the
time.
3. Click Save.
The Save Results dialog is displayed.
4. Enter your User name, Password, Reason and Comment.
The fields displayed on this dialog depend on the settings previously determined by the
UV WinLab Administrator.
5. Click OK.
The Task is saved under Task in the Explorer.
NOTE: If you try to exit a task without saving a message will be displayed asking if you wish
to save the task before exiting. If you are using the Enhanced Security version of UV
WinLab you must save the task before you exit.
NOTE: In the Enhanced Security version of the software, samples are automatically saved to
the database between collections. You cannot save over an existing Task and so
Save As Task will be inactive. You must select Save Results from the File menu
and then select As New Task from the submenu.
NOTE: You can set up the Standard version of the software to always save a Task on
closing, without displaying a message.
How do I set up UV WinLab to always save tasks on closing?
In the Standard version of the software, on closing a task a message is displayed asking if
you wish to save the task before closing the program. If you wish UV WinLab to always save
a task on closing, without displaying a message, you can select the Always save task on
close option.
1. From the Administration menu select Options.
The Options dialog is displayed.
2. Select the check box Always save task on close.
UV WinLab Software Guide . 153
3. Click OK.
The Save Results dialog is displayed.
NOTE: This option is only available with the Standard version of UV WinLab. If you are using
the Enhanced Security version of UV WinLab you must save the task before you exit
the method. A message will be displayed prompting you to save the task before
exiting.
NOTE: If you are unable to see the Administration menu it is because you do not have the
required permission. Permissions are defined by the UV WinLab Administrator. Please
contact your UV WinLab Administrator for further details about your permissions.
Is it possible to overwrite an existing task?
In the Enhanced Security version of UV WinLab, each task must be saved with a unique
name and it cannot be overwritten.
In the Standard version of UV WinLab, it is possible to overwrite an existing task if a
duplicate name is specified when saving.
Can I save my spectra as *.sp files?
Yes, you can save the raw sample spectra in *.sp format for analysis in software such as UV
WinLab Data Processor and Viewer (DPV).
1. From the File menu select Save Spectra.
The Save Spectra dialog is displayed.
2. Select the files you wish to export.
A check mark indicates that a file is selected.
OR
Click Select All to select all the samples in the Sample Table.
3. Click Save.
The Save Results dialog is displayed.
4. Click Browse.
The Browse for Folder dialog is displayed.
5. Select the folder to contain the data.
OR
Click Make New Folder.
A new folder is added and you can name the folder.
6. Click OK.
7.
To overwrite spectra already exported from the task, select Overwrite Samples.
NOTE: If you select any samples that have already been saved, without selecting Overwrite
Samples, only the new spectra will be saved. The existing spectra will NOT be
overwritten. A dialog will ask if you wish to continue.
154 . UV WinLab Software Guide
8. Click Save.
To deselect all the samples, click Clear All.
NOTE: You can also send your raw and processed spectra, as well as the spectral results of
any equations, directly to UV WinLab DPV selecting Send To UV WinLab DPV on the
File menu. The application will start with your data open in the Viewing Area (see the
UV WinLab DPV Help file for information on UV WinLab DPV).
Can I save a Task and then Continue it at a later date?
Yes, you can continue any task that has not been locked, reviewed or approved. You can run
samples that were not completed previously, or add new samples to a task that was
completed.
To continue a task, select the task and then from the File menu select Continue.
The task is opened in the Workspace.
Can I make changes to a task if I am part way through a Task?
Yes. When you close the Workspace, you will be asked if you wish to save the task. If you
are using the Standard version of UV WinLab, and you choose not to save the task, the data
that has just been collected will be lost. If you are using the Enhanced Security version of UV
WinLab, you must save the task before exiting the Workspace. The Save Settings As New
Method, and Save As Task commands on the File menu are all available.
Viewing tasks and re-processing data
How do I view the details and results of a task at a later date?
If you know the name of the task, double-clicking on it in the Explorer will open the task in
the Workspace where you can view the settings and the results. The Data Collection and
Instrument pages are grayed as they cannot be edited.
If you do not know the name of the task, you can search for it using a Query. The results of
the query are displayed in the Query window and double-clicking on a result opens the task
that generated the result in the Workspace.
How do I view a task that has previously been run?
It is possible to view all the information relating to a task that has previously been run.
Select the task and from the File menu (or by right-clicking on the task) select View.
The task opens in the Workspace as read-only. All fields are grayed and cannot be
edited.
The Save Task and Save As Task commands on the File menu are not available.
NOTE: Double-clicking on a task also opens it in the Workspace as read-only.
The task can be reviewed and approved (if you have the correct permissions) when it is
opened as read-only.
NOTE: It is also possible to save all the settings (excluding the data) as a new method. From
the File menu select Save As and then select Method. This applies to the Standard
and Enhanced Security versions of UV WinLab.
UV WinLab Software Guide . 155
Is it possible to re-process results?
Yes, it is possible to select different processing options and apply them to the collected data.
NOTE: If you are using the Enhanced Security version of UV WinLab, you must have
permission to re-process results.
1. From the Explorer Window, open the previously saved task by right-clicking on it and
selecting Re-process or by selecting Re-process from the File menu.
2. From the Folder List in the Workspace, select Processing.
3. Select the new processing options.
The result of the processing can be seen in the graph pane below. Select Processed to
see the processed spectra or Both to see the raw and processed spectra.
4. From the File menu select Save As and then select Task.
The re-processed task must be saved with a new name.
5. Enter a Name and Description and then click Save.
The Save Results dialog is displayed.
6. Enter your User name, Password, Reason and Comment.
The fields displayed on the dialog depend on whether you are using the Standard or
Enhanced Security version of UV WinLab, and if you are using the Enhanced Security
version whether electronic signatures have been switched on by the UV WinLab
Administrator.
7. Click OK.
The re-processed task is saved under Tasks in the Explorer Window.
NOTE: It is also possible to save all the settings (excluding the data) as a new method.
From the File menu select Save As and then select Method. This applies to both the
Standard and Enhanced Security versions of UV WinLab.
How do I re-process a task?
NOTE: To re-process a task, you must have the necessary permission. Please contact your
UV WinLab Administrator for further information about your permissions.
Re-process allows you to apply different processing commands to the data saved.
NOTE: It is not possible to add comments to the sample or standards table when reprocessing a task.
1. Select the required task and then from Toolbar click
2. The task opens.
Data collection is not available but the processing page is available for editing.
3. Edit the processing as required.
The results will be updated accordingly.
156 . UV WinLab Software Guide
If you are using the Standard version of UV WinLab you can overwrite the previous data or
save the task with a new name.
4. From the File menu select Save and then select Task to overwrite the original data.
OR
To save the task with a new name, select Save As and then select Task.
You will be prompted for a new name.
If you are using the Enhanced Security version of UV WinLab, you cannot overwrite the
original data. The re-processed task must be saved with a new name.
5. From the File menu select Save As and then select Task.
6. If required, edit the task name and enter a Description.
7. Click Save.
8. If you are using the Enhanced Security version of UV WinLab you are then prompted for
your User name, Password, Reason and Comment.
9. Click OK.
The reprocessed task is saved to the tasks folder in the Explorer.
NOTE: It is also possible to save all the settings (excluding the data) as a new method.
From the File menu select Save As and then select Method. This applies to the
Standard and Enhanced Security versions of UV WinLab.
How do I view a summary of the task?
From the Tools menu within the Workspace, select Summary.
A summary of the Task in displayed in the Communiqu print preview window.
For further information on printing the summary, see the Communiqu Report Creator
section of the Help.
Can I save a Task and then Continue it at a later date?
Yes, you can continue any task that has not been locked, reviewed or approved. You can run
samples that were not completed previously, or add new samples to a task that was
completed.
To continue a task, select the task and then from the File menu select Continue.
The task is opened in the Workspace.
How can I easily locate a task I have previously run?
A query can be performed to search for a particular task.
For further information please see Queries.
A query can be performed to search for a particular task.
For further information please see Queries.
UV WinLab Software Guide . 157
Can I make changes to a method if I am part way through a task?
Yes. When you close the Workspace, you will be asked if you wish to save the task. If you
are using the Standard version of UV WinLab, and you choose not to save the task, the data
that has just been collected will be lost. If you are using the Enhanced Security version of UV
WinLab, you must save the task before exiting the Workspace. The Save Method, Save As
Method, Save Task, and Save As Task commands on the File menu are all available.
Reviewing and approving tasks
What is meant by reviewing and approving?
The ability to formally review and approve methods, tasks, IPV setups and sample results is a
function of the Enhanced Security version of UV WinLab.
It is up to the UV WinLab Administrator to set the correct privileges to ensure that only the
appropriate people can sign off data.
We use the term Review to mean that the person has looked at the data and has agreed
that it is correct. This is along the lines of a peer review and any number of people can
review data as determined by your internal procedures.
We use the term Approve to mean that a person with authority has signed off the data as
fit-for-purpose and again details of who is allowed to do this should be documented in your
internal procedures.
How do I review a task?
When a task has been run, it is 'locked' by definition that is, all fields are disabled and
cannot be edited unless you have permission to Reprocess results.
A task is reviewed in the Workspace.
1. Open the task that you wish to review.
Double-click on the name of the task in the Explorer.
2. From the Tools menu select Review and from the submenu select Task.
The Review dialog is displayed.
3. Enter your User name, Password, Reason and Comment.
The fields that appear on this dialog depend on the settings previously defined by the
UV WinLab Administrator.
4. Click OK.
The task event log is updated accordingly.
How do I approve a task?
When a task has been run, it is 'locked' by definition that is, all fields are disabled and
cannot be edited unless you have permission to Reprocess results.
NOTE: A task does not have to be reviewed before it is approved.
A task is approved in the Workspace.
158 . UV WinLab Software Guide
1. Open the task that you wish to approve.
Double-click on the name of the task in the Explorer.
2. From the Tools menu select Approve and from the submenu select Task.
The Approve dialog is displayed.
3. Enter your User name, Password, Reason and Comment.
The fields that appear on this dialog depend on the settings previously defined by the
UV WinLab Administrator.
4. Click OK.
The status of the task is Approved.
What are the available statuses of a task?
A task may have any of the following status types:
In progress (that is, incomplete)
Complete (all samples have been measured)
Aborted (abandoned by the user)
Reviewed (reviewed by the user)
Approved (approved by the user).
UV WinLab Software Guide . 159
Instruments
When you select Instruments from the Folder List, the Main
pane displays the instruments available.
The icon
indicates a Medium performance instrument, and
the icon
indicates a High performance instrument.
The Main pane also allows you add a new instrument. The
instrument can be a real instrument that you are attached to or
a simulated instrument if you are not attached to an instrument.
A simulated instrument will allow you to run tasks and "collect"
simulated data.
NOTE: If you are unable to perform any of the procedures described below it is likely that
you do not have the necessary permission. Permissions are assigned by the
Administrator; contact them for further information on your permissions within UV
WinLab.
NOTE: It is not possible to add folders to the Instrument node of the Folder List.
Viewing Instruments in the Explorer
What menu items are available when I right-click on an instrument?
The following menu items are available when you right-click on an instrument:
Edit
Displays the Edit Instrument dialog.
NOTE: The user must have the necessary permission to
edit an instrument.
Delete
Deletes the instrument.
Instrument
Verification
NOTE: This menu item and all its submenu items are
only available for Medium performance
instruments.
Display last
IPV
Displays the IPV summary results.
NOTE: This is only available if an IPV has previously
been run.
Create IPV
Setup
Displays the IPV setup.
Apply To
Instrument
Displays the Apply IPV Setup dialogand associates that
IPV setup with the default instrument.
Perform
Now
Displays a drop-down list of all available IPV Setups that
will run on the default instrument.
NOTE: Perform Now is grayed unless it is selected from
the right-mouse menu on the default instrument.
160 . UV WinLab Software Guide
Set as default
instrument
Makes the currently selected instrument the default
instrument.
NOTE: It is possible to have both a High performance
and Medium performance instrument as default
simultaneously.
Manual Control
Opens the Manual Control task and applies it to the
selected instrument.
Instrument
Event Log
Displays the Event Log dialog for the Instrument.
NOTE: This is only available for High performance
instruments.
Calibrate
Instrument
Displays the Calibration dialog for the Instrument.
NOTE: This is only available for High performance
instruments.
Instrument
Properties
Displays the Properties dialog for the Instrument.
NOTE: This is only available for High performance
instruments.
What is shown in the Display pane when an instrument is selected?
The Display pane lists the following information:
Name of the instrument
Type of instrument
Serial number of the instrument
Status
Last IPV Setup
Port
Installed on.
This information can be selected and copied to the clipboard using CTRL+C.
Adding and deleting instruments
What instruments are available?
The available Medium performance instruments are Lambda 25, 35, 45, 20, 40, 40P, 20Bio
and 40Bio.
The available High performance instruments are Lambda 650, 750, 800, 850, 900, 950 and
1050.
Simulated versions of each instrument are also available. When a simulated instrument is
added, the Serial Number is set to Simulation (and cannot be changed).
UV WinLab Software Guide . 161
How do I add a new instrument?
Before collecting spectra you must add your instrument.
NOTE: You must have the configure instruments permission to be able to add an instrument.
NOTE: You must switch the instrument on and allow it to initialize before adding it to the
software.
Adding a Medium performance instrument (Lambda 25,
35, 45, 20, 40, 40P, 20Bio and 40Bio)
1. In the Main pane double-click the Add New Instrument
icon.
The New Instrument Wizard starts.
2. Select Medium performance UV/Vis instrument from the drop-down list.
The description below the drop-down list details the available instruments.
3. Click Next.
4. Select the instrument type from the drop-down list, and if required, select Make this
the default instrument.
5. Click Next.
6. If you wish to add a Medium performance simulated instrument, select Simulation.
A simulation allows you to simulate data collection.
NOTE: If you wish to use a Simulated Medium performance instrument, you must also setup
the Simulator. See the on-screen Help for further information
7. From the drop-down list, select the Port the instrument is connected to.
This is grayed if Simulation is selected.
8. Click Next.
NOTE: Clicking Next will automatically perform a check to see if the correct instrument is
attached to the selected port and switched on, and will display a Warning message if
not.
9. Enter the Name and Serial number of the instrument.
The Serial Number can be found on the rear of the instrument. The Name will be
displayed in the Explorer beneath the instrument icon. It can be edited in future if
required.
10. Click Next.
The Methods Shortcuts page is displayed.
11. Select your shortcut options. If you wish to add shortcuts to the base methods for your
instrument to the Start Menu or the Desktop, select the appropriate options.
All the options are selected as default.
12. Click Next.
The Example Methods dialog is displayed.
162 . UV WinLab Software Guide
13. Select the group(s) of Example Methods that you would like to install.
The groups include: Biochemistry & Molecular Biology, Clinical & Healthcare,
Environmental, Food & Drink, and General QC.
14. Click Next.
The Finished page displays all the selected settings.
15. If all the settings are correct click Finish to close the wizard and add the instrument.
The Wizard closes, a confirmation message that the instrument has been successfully
installed is displayed, and the instrument is displayed in the Explorer. If you have
selected to make this the default instrument, a tick mark is displayed next to the
instrument icon.
Adding a High performance Instrument (Lambda 650,
650R, 650S, 750, 750S, 850, 850R, 800, 900, 950, 1050
NB and 1050 WB)
1. In the Main pane double-click Add New Instrument.
The New Instrument Wizard starts.
2. Select High performance UV/Vis/NIR instrument from the drop-down list.
The description below the drop-down list details the available instruments.
3. Click Next.
4. Select the instrument type from the drop-down list, and if required, select Make this
the default instrument.
5. Click Next.
6. From the drop-down list, select the Port to which the instrument is connected.
OR
If you are not connected to an instrument, select Offline instrument.
7. Click Next.
The software will check that the specified instrument type is connected. The software
will also check the instrument firmware version. If this is out of date the following
message is displayed.
UV WinLab Software Guide . 163
If you wish to download the firmware, click Download Firmware Now. When the firmware
update is complete the instrument installation will continue.
NOTE: It will not be possible to proceed unless the new firmware has been installed.
The software will try and detect the serial number of the attached instrument. The next
wizard screen you see depends on whether the serial number is successfully detected.
If the Serial Number is not correctly detected:
8. You must enter the Serial Number and then click Update.
NOTE: You will not be able to proceed with the instrument installation until you have
updated the Serial Number.
9. When the Serial Number has been updated, click Next to continue.
OR
If the Serial Number is correct:
164 . UV WinLab Software Guide
10. Click Next to continue.
11. Enter the Name of your instrument.
The Name will be used for identification throughout UV WinLab.
The Serial Number previously detected or entered is displayed but cannot be edited.
12. Select whether Common Beam Depolarizer, Double Polarizer/Depolarizer, and/or
Sample/Reference Beam Attenuators are installed.
13. Click Next.
The Methods Shortcuts page is displayed.
14. Select your shortcut options. If you wish to add shortcuts to the base methods for your
instrument to the Start Menu or the Desktop, select the appropriate options.
All the options are selected as default.
15. Click Next.
The Example Methods dialog is displayed.
16. Select the group(s) of Example Methods that you would like to install.
The groups include: Color, Optics, Materials and Solar Reflectance.
17. Click Next.
The Finished page displays all the selected settings.
18. If all the settings are correct click Finish to close the wizard and add the instrument.
The Wizard closes, a confirmation message that the instrument has been successfully
installed is displayed, and the instrument is displayed in the Explorer. If you have selected to
make this the default instrument, a tick mark is displayed next to the instrument icon.
UV WinLab Software Guide . 165
How do I delete an instrument?
Select the instrument to be deleted and then from the File menu select Delete.
OR
Right-click on the instrument and from the menu select Delete.
OR
Press the Delete key.
You are asked to confirm the deletion before the instrument is deleted.
How do I select an instrument to be the default instrument?
1. To select an instrument, click on the required instrument in the Main pane of the
Explorer.
The instrument is highlighted.
2. From the Tools menu select Set As Default Instrument.
OR
Right-click on the selected instrument and select Set As Default Instrument from the
menu.
A tick indicates the default instrument
How do I add a simulated instrument?
NOTE: Simulated instruments are only available for Medium performance instruments. For
High performance instruments you can select to install an offline instrument. This will
allow you to create methods for a particular method type with being attached to the
instrument. However, you cannot simulate data collection.
Follow the instructions above for adding a new instrument, but make sure that Simulation is
selected on the second screen of the New Instrument Wizard. When a simulated instrument
is added, the name of the instrument in Explorer is Sim X (where X is the type of
instrument), and the Serial number is Simulation.
Before the Simulated instrument can be used, the Simulator must be set up.
1. From the Start menu select Programs PerkinElmer Applications UV WinLab Setup
Simulator.
The UV WinLab Simulator Control dialog is displayed.
2. Select the Simulation Name from the drop-down list.
3. In the Folder for Data field, enter the full path for the folder containing the data to be
used for the simulation.
The data to be used in the simulation must have a *.asc extension.
4. Click Close.
The simulator is setup.
166 . UV WinLab Software Guide
Instrument Performance Verification
What are the different types of IPV status?
The different status types are:
Pass
The IPV is in date and was passed.
Overdue
The IPV is out of date.
Fail
The last IPV failed.
None
Not applicable for simulated instrument or High performance instrument.
NOTE: IPV is not available for High performance instruments (Lambda 650, 650R, 650S,
750, 750S, 800, 850, 900, 950, 1050 NB and 1050 WB). The status will be set to
None.
Instrument Details
How do I open or edit instrument details?
Double-click on an Instrument to display the Edit Instrument dialog.
Instrument type
The instrument type is displayed but cannot be edited.
Name
Enter a Name for the instrument. The instrument will be listed in
the Explorer using this Name.
Serial Number
Enter the Serial Number of the instrument.
Port
Select the Port the instrument will communicate through from the
drop-down list of available ports. The software will perform an
automatic check to ensure that the correct type of instrument is
connected to that port.
Instrument Properties
How do I view the properties of an instrument?
NOTE: This is only available for High performance instruments (Lambda 650, 650R, 650S,
750, 750S, 800, 850, 850R, 900, 950, 1050 NB and 1050 WB). In addition, you must
have permission to configure instruments in order to view this dialog. For further
information about your permission please contact your UV WinLab software
Administrator.
1. In Explorer, highlight the instrument whose properties you wish to view.
2. From the Tools menu select InstrumentProperties.
OR
Right-click on the Instrument and select Instrument Properties.
The Properties dialog is displayed.
UV WinLab Software Guide . 167
Lamps tab
3. Select the lamp type from the list of available internal lamps for the selected
instrument.
The Current Usage field displays the usage of the selected lamp. This field is for
information only and cannot be edited.
4. To reset the lamp usage after a lamp has been replaced, select Reset Usage.
NOTE: If the lamp has expired, it is not possible to just reset the Current Usage. The lamp
must be replaced.
The Current Usage time is reset to zero when you click OK and exit the dialog.
NOTE: You must have the necessary permission to be able to reset the usage time. In
addition, this action is a signature point and the information (user name, password,
reason, comment) will be recorded in the audit trail.
5. Enter the Lamp Life of the selected lamp.
We recommend 2000 hours for a PerkinElmer-supplied deuterium lamp, and 1000 hours
for a PerkinElmer-supplied tungsten lamp.
A reminder message to change the lamp will be displayed when the Current Usage
approaches the Lamp Life.
6. To add an external lamp click Add.
A row is added to the External Lamps table.
7. Click in the Name field and enter the name of the lamp.
8. Click in the Description field and enter a description of the lamp.
9. Select whether the lamp is Enabled or Disabled from the drop-down list in the Enabled
column of the table.
NOTE: It is not possible to have more than one lamp enabled.
To remove a lamp from the table, click anywhere in the required row and then click
Remove.
The lamp is removed.
NOTE: An external lamp will not appear on the Data Collection page within the Workspace
unless it has been enabled from this Properties page.
To enable an external lamp, select Enable other lamps.
This will enable the External lamp on the Data Collection page within the Workspace.
Instrument tab
The instrument tab displays the current filter table settings which can be modified, and also
which items of firmware are enabled. This tab is mainly for use by PerkinElmer Service
Engineers. You should not alter anything unless you fully understand the implications of
doing so.
NOTE: The Add and Remove buttons are only available if you have Service Permission. For
further information about your permissions, please contact your UV WinLab
Administrator.
168 . UV WinLab Software Guide
Filters are held on a disc within the instrument, which moves to the correct position when the
appropriate wavelength is reached. The disc can only rotate in one direction.
The table below shows how the filter is related to the position (defaults). Positions 8, 9, and
10 are NIR filters and are only available on the Lambda 900, 950 and 1050.
Position
Wavelength
Filter
150
Glass Filter
319.2
T=100%
379.2
UG11
562.4
BG38
690.4
OG550
810.4
RG665
1190.4
RG780
1670.4
T-LPG-1.0
2680.8
T-LPG-1.5
10
3350
T-LPG-2.5
11
T=0%
A maximum of 20 rows can be specified in the Filter table.
1. To add a row, click Add.
A row is added to the table.
2. Click in the Wavelength field, and enter the required wavelength.
It is not possible to enter the same wavelength twice.
3. Click in the Position field and select the position from the drop-down list. The Filter
Type is automatically updated.
OR
Click in the Filter Type field and select the filter from the drop-down list. The Position
field is automatically updated.
The same filter position and filter type can be specified in the table more than once.
NOTE: The wavelengths can be added in any order. If you wish to reorder the wavelengths,
you can click on the wavelength column header. When the dialog is closed the
software will automatically reorder the table into wavelength order if they are not
already.
To delete a row, click anywhere in the row and click Remove.
To return the table to the default values, click Defaults.
UV WinLab Software Guide . 169
1. For the firmware to recognize that a common beam depolarizer is installed, select
Enable common beam depolarizer.
2. For the firmware to recognize that sample and reference beam attenuators are installed,
select Enable internal attenuators.
This option is not available on the Lambda 650, 650R, 650S, 750 and 750S.
How do I reset the lamp usage after I have changed a lamp?
1. To reset the lamp usage after a lamp has been replaced, select Reset Usage.
2. Click OK.
The usage is reset to 0:0.
What is the lamp life?
We recommend 2000 hours for a PerkinElmer-supplied deuterium lamp, and 1000 hours for a
PerkinElmer-supplied tungsten lamp.
How do I add external lamps?
1. To add an external lamp click Add.
A row is added to the External Lamps table.
2. Click in the Name field and enter the name of the lamp.
3. Click in the Description field and enter a description of the lamp.
4. Select whether the lamp is Enabled or Disabled from the drop-down list in the Enabled
column of the table.
NOTE: It is not possible to have more than one lamp enabled.
To remove a lamp from the table, click anywhere in the required row and then click
Remove.
Note that the lamp may still appear in the External Lamp drop-down list on the
Instrument page.
How do I enable an external lamp?
NOTE: An external lamp will not appear on the Data Collection page within the Workspace
unless it has been enabled from this Properties page.
To enable an external lamp, select Enable other lamps.
This will enable the drop-down list of available External lamps on the Data Collection
page within the Workspace. To use this lamp, the External lamp check box on the
instrument page must be selected and the lamp selected from the drop-down list.
Instrument Event Log
How do I view the Instrument Event Log?
Right-click on the instrument and select Event Log.
The Instrument Event Log dialog is displayed.
170 . UV WinLab Software Guide
The Instrument Event Log records all calibration details, and all instrument property
changes (for example, changing a lamp or detector):
How do I print the Instrument Event Log?
1. Right-click on the instrument and select Event Log.
The Instrument Event Log dialog is displayed.
2. Click Print.
All the Instrument Event Log information is printed to the default printer.
Calibrate Instrument
How do I calibrate my instrument?
NOTE: You must check that the beam path is clear before performing a calibration.
1. Right-click on the instrument and select Calibrate Instrument.
The Calibration Utility dialog is displayed.
There are three (four for Lambda 750/900/950/1050) calibration routines available
UV/Vis Wavelength, NIR Wavelength, Slits, and 0%T.
NIR Wavelength is only available for the Lambda 750/900/950/1050. All, or a
combination of these routines can be performed.
The dialog displays the names of the routines, a description, the last calibration date of
the routine, and whether the test is enabled.
2. To view (and change) the settings for a particular routine, highlight the routine in the
table and then click Settings.
The settings dialog for the selected routine is displayed.
NOTE: Settings is not available for Slits.
UV/Vis Wavelength
This calibration calibrates the UV/Vis wavelength range.
Select Manual set, Manual set 1 peak, Manual Set 2 peaks, Auto search 1 peak, or
Auto search 2 peaks.
Manual set allows you to enter the offset and factor (without the need to determine the
values in advance).
UV WinLab Software Guide . 171
Manual set 1 peak allows you to change the offset. A well known peak can be shifted to
an exact wavelength.
Enter the values of Old Peak 1 and New Peak 1.
For example, change of Old Peak 1 at 0.5 nm to New Peak 1 at 0.0 nm.
Manual set 2 peaks allows you to change the offset and factor by specifying the old and
new values of 2 well known peaks.
1. Enter the values of Old Peak 1 and New Peak 1.
For example, change of Old Peak 1 at 0.5 nm to New Peak 1 at 0.0 nm.
2. Enter the values of Old Peak 2 and New Peak 2.
For example (as shown below), change of Old Peak 2 at 655.1 nm to New Peak 2 at
656.1 nm.
Auto search 1 peak allows you to change the offset. The software performs an automatic
search for the D2 peak at 656.1 nm. The measured peak is then shifted to the exact
wavelength.
Auto search 2 peaks allows you to change the offset and factor. The software performs
an automatic search for the D2 peak at 656.1 nm and the peak at 0.0 nm. The measured
peaks are then shifted to the exact wavelengths.
NIR Wavelength
This calibration calibrates the NIR wavelength range.
Select Manual set, Manual set 1 peak, Manual Set 2 peaks, Auto search 1 peak, or
Auto search 2 peaks.
Manual set allows you to enter the offset and factor (without the need to determine the
values in advance).
Manual set 1 peak allows you to change the offset. A well known peak can be shifted to
an exact wavelength.
Enter the values of Old Peak 1 and New Peak 1.
For example, change of Old Peak 1 at 0.5 nm to New Peak 1 at 0.0 nm.
Manual set 2 peaks allows you to change the offset and factor by specifying the old and
new values of 2 well known peaks.
172 . UV WinLab Software Guide
1. Enter the values of Old Peak 1 and New Peak 1.
For example, change of Old Peak 1 at 0.5 nm to New Peak 1 at 0.0 nm.
2. Enter the values of Old Peak 2 and New Peak 2.
For example (as shown below), change of Old Peak 2 at 1310.2 nm to New Peak 2 at
1312.2 nm.
Auto search 1 peak allows you to change the offset. The software performs an automatic
search for the D2 peak at 1312.2 nm. The measured peak is then shifted to the exact
wavelength.
Auto search 2 peaks allows you to change the offset and factor. The software performs
an automatic search for the D2 peak at 1312.2 nm and the peak at 0.0 nm. The measured
peaks are then shifted to the exact wavelengths.
0%T
This calibrates the electronic offsets.
Select Auto to enable the software to determine the required offset.
OR
Enter the required Calibration offset value to be used.
1. Select the routines to be performed by the calibration.
A check mark
indicates the routine is selected and will be performed.
2. Click Calibrate.
The calibrations are performed in the order listed in the table. Messages below the table
show the progress of the calibration.
NOTE: An example message is 'D2-Peak 656.1 Pass 1: pass[Peak:654.90nm; Energy:
0.575E, Slit:1.00nm, Gain 63]'. This means that for the calibration test to find the D2
peak at 656.1nm, the test passed. For the first pass of the test (that is, the first time
the test was run, with a slit of 1.00 nm ), the peak was found at 654.90 nm. The
energy and gain are reported. The peak found at 654.90 nm is then set to 656.1 nm.
When a calibration has passed, a green tick is displayed in the first column of the table. If
the test fails, a red cross is displayed. In such an event please contact a PerkinElmer Service
Engineer.
3. When the calibration has finished, click Close to close the dialog.
It is not possible to print the calibration results. The date and time of the calibration is
recorded in the instrument event log.
NOTE: If you deselect calibration routines and then exit the dialog (either after performing
the calibration or without performing the calibration), the next time you open the
dialog all the options are selected by default.
UV WinLab Software Guide . 173
Manual Control
Manual control is a special method that allows manual control of the default instrument and
enables you to look at the ordinate result at a particular wavelength, or switch to alignment
mode, without anything being saved to the database. It consists of only Instrument and
Accessory settings and cannot be used to collect data. A typical use of Manual Control would
be for aligning an accessory.
How do I select Manual Control?
Ensure Instruments is selected on the Folder List in the Explorer, and then from the
Tools menu select Manual Control.
The Manual Control workspace is displayed.
The top page, displayed by default or by selecting Manual Control from the Folder List,
displays the Name and Description. These cannot be edited.
What menu items are available for Manual Control?
Only the following menus and menu items are available:
File menu
Exit
Closes the workspace.
Actions
menu
Autozero
Zeros the instrument.
Calibrate
Instrument
Opens the calibration utility dialog that allows you to
calibrate the attached default instrument.
NOTE: This is only available for the Lambda 650, 650R,
650S, 750, 750S, 800, 850, 900, 950 and 1050.
Instrument
Properties
Opens the Instrument Properties dialog.
NOTE: This is only available for the Lambda 650, 650R,
650S, 750, 750S, 800, 850, 900, 950 and 1050.
Optimize Gains
Optimizes the gain based on the current settings. Allows you
to choose whether to apply this to the open method.
NOTE: This is only available for the Lambda 900, 950 and
1050. It is only available from the Actions menu
when in the Workspace.
Help
menu
Contents and
Index
Displays the on-screen Help.
What commands are available on the Toolbar within Manual Control?
Autozero
Calibrate Instrument (only available for High performance
instruments)
174 . UV WinLab Software Guide
Instrument Properties (only available for High
performance instruments)
How do I perform Manual Control on an instrument that is not the default
instrument?
You need to set the required instrument as the default instrument.
1. Select Instruments from the Folder List in Explorer.
2. Right-click on the instrument and select Set As Default Instrument.
You will now be able to perform Manual Control on the selected instrument.
Autozero
How do I perform an Autozero?
1. Enter the Wavelength at which you want to perform the Autozero and then click
Apply.
The instrument goes to the selected wavelength.
2. From the Actions menu select Autozero.
The following message is displayed 'Remove sample(s) and then press OK to perform
a 100%T/OA correction'.
The Ordinate is set to zero absorbance.
Calibrate Instrument
How do I calibrate my instrument?
NOTE: Calibration is only available for high-performance instruments Lambda 650, 650R,
650S, 750, 750S, 800, 850, 850R, 900, 950, 1050 WB and 1050 NB.
NOTE: You must check that the beam path is clear before performing a calibration.
1. From the Actions menu select Calibrate Instrument.
The Calibration Utility dialog is displayed.
There are three (four for Lambda 750/900/950/1050) calibration routines available
UV/Vis Wavelength, NIR Wavelength, Slits, and 0%T. NIR Wavelength is only
available for the Lambda 750/900/950/1050. All, or a combination of these routines can
be performed.
The dialog displays the names of the routines, a description, the last calibration date
and time of the routine, and whether the test is enabled.
2. To view (and change) the settings for a particular routine, highlight the routine in the
table and then click Settings.
The settings dialog for the selected routine is displayed.
NOTE: Settings is not available for Slits.
UV/Vis Wavelength
This calibration calibrates the UV/Vis wavelength range.
UV WinLab Software Guide . 175
Select Manual set, Manual set 1 peak, Manual Set 2 peaks, Auto search 1 peak, or
Auto search 2 peaks.
Manual set allows you to enter the offset and factor (without the need to determine the
values in advance).
Manual set 1 peak allows you to change the offset. A well-known peak can be shifted to
an exact wavelength.
Enter the values of Old Peak 1 and New Peak 1.
For example, change of Old Peak 1 at 0.5 nm to New Peak 1 at 0.0 nm.
Manual set 2 peaks allows you to change the offset and factor by specifying the old and
new values of 2 well known peaks.
1. Enter the values of Old Peak 1 and New Peak 1.
For example, change of Old Peak 1 at 0.5 nm to New Peak 1 at 0.0 nm.
2. Enter the values of Old Peak 2 and New Peak 2.
For example (as shown below), change of Old Peak 2 at 655.1 nm to New Peak 2 at
656.1 nm.
Auto search 1 peak allows you to change the offset. The software performs an automatic
search for the D2 peak at 656.1 nm. The measured peak is then shifted to the exact
wavelength.
Auto search 2 peaks allows you to change the offset and factor. The software performs
an automatic search for the D2 peak at 656.1 nm and the peak at 0.0 nm. The measured
peaks are then shifted to the exact wavelengths.
NIR Wavelength
This calibration calibrates the NIR wavelength range.
Select Manual set, Manual set 1 peak, Manual Set 2 peaks, Auto search 1 peak, or
Auto search 2 peaks.
Manual set allows you to enter the offset and factor (without the need to determine the
values in advance).
176 . UV WinLab Software Guide
Manual set 1 peak allows you to change the offset. A well known peak can be shifted to
an exact wavelength.
Enter the values of Old Peak 1 and New Peak 1.
For example, change of Old Peak 1 at 0.5 nm to New Peak 1 at 0.0 nm.
Manual set 2 peaks allows you to change the offset and factor by specifying the old and
new values of 2 well known peaks.
1. Enter the values of Old Peak 1 and New Peak 1.
For example, change of Old Peak 1 at 0.5 nm to New Peak 1 at 0.0 nm.
2. Enter the values of Old Peak 2 and New Peak 2.
For example (as shown below), change of Old Peak 2 at 1310.2 nm to New Peak 2 at
1312.2 nm.
Auto search 1 peak allows you to change the offset. The software performs an automatic
search for the D2 peak at 1312.2 nm. The measured peak is then shifted to the exact
wavelength.
Auto search 2 peaks allows you to change the offset and factor. The software performs
an automatic search for the D2 peak at 1312.2 nm and the peak at 0.0 nm. The measured
peaks are then shifted to the exact wavelengths.
0%T
This calibrates the electronic offsets.
Select Auto to enable the software to determine the required offset.
OR
Enter the required Calibration offset value to be used.
1. Select the routines to be performed by the calibration.
A check mark
indicates the routine is selected and will be performed.
2. Click Calibrate.
The calibrations are performed in the order listed in the table. Messages below the table
show the progress of the calibration.
When a calibration has passed, a green tick is displayed in the first column of the table.
If the test fails, a red cross is displayed. In such an event please contact a PerkinElmer
Service Engineer.
3. When the calibration has finished, click Close to close the dialog.
It is not possible to print the calibration results. The date and time of the calibration is
recorded in the instrument event log.
UV WinLab Software Guide . 177
NOTE: If you deselect calibration routines and then exit the dialog (either after performing
the calibration or without performing the calibration), the next time you open the
dialog all the options are selected by default.
How do I alter the settings of the calibration routines?
To modify the settings of a routine, select the required row in the table and click
Settings.
The appropriate calibration dialog is displayed.
NOTE: Settings is not available for Slit Calibration.
UV/Vis Two Peak
This calibration calibrates the UV/Vis wavelength range.
Select Manual set, Manual set 1 peak, Manual Set 2 peaks, Auto search 1 peak, or
Auto search 2 peaks.
Manual set allows you to enter the offset and factor (without the need to determine the
values in advance).
Manual set 1 peak allows you to change the offset. A well known peak can be shifted to
an exact wavelength.
Enter the values of Old Peak 1 and New Peak 1.
For example, change of Old Peak 1 at 0.5 nm to New Peak 1 at 0.0 nm.
Manual set 2 peaks allows you to change the offset and factor by specifying the old and
new values of 2 well known peaks.
1. Enter the values of Old Peak 1 and New Peak 1.
For example, change of Old Peak 1 at 0.5 nm to New Peak 1 at 0.0 nm.
2. Enter the values of Old Peak 2 and New Peak 2.
For example (as shown below), change of Old Peak 2 at 655.1 nm to New Peak 2 at
656.1 nm.
Auto search 1 peak allows you to change the offset. The software performs an automatic
search for the D2 peak at 656.1 nm. The measured peak is then shifted to the exact
wavelength.
Auto search 2 peaks allows you to change the offset and factor. The software performs
an automatic search for the D2 peak at 656.1 nm and the peak at 0.0 nm. The measured
peaks are then shifted to the exact wavelengths.
178 . UV WinLab Software Guide
NIR Two Peak
This calibration calibrates the NIR wavelength range.
Select Manual set, Manual set 1 peak, Manual Set 2 peaks, Auto search 1 peak, or
Auto search 2 peaks.
Manual set allows you to enter the offset and factor (without the need to determine the
values in advance).
Manual set 1 peak allows you to change the offset. A well known peak can be shifted to
an exact wavelength.
Enter the values of Old Peak 1 and New Peak 1.
For example, change of Old Peak 1 at 0.5 nm to New Peak 1 at 0.0 nm.
Manual set 2 peaks allows you to change the offset and factor by specifying the old and
new values of 2 well known peaks.
1. Enter the values of Old Peak 1 and New Peak 1.
For example, change of Old Peak 1 at 0.5 nm to New Peak 1 at 0.0 nm.
2. Enter the values of Old Peak 2 and New Peak 2.
For example (as shown below), change of Old Peak 2 at 1310.2 nm to New Peak 2 at
1312.2 nm.
Auto search 1 peak allows you to change the offset. The software performs an automatic
search for the D2 peak at 1312.2 nm. The measured peak is then shifted to the exact
wavelength.
Auto search 2 peaks allows you to change the offset and factor. The software performs
an automatic search for the D2 peak at 1312.2 nm and the peak at 0.0 nm. The measured
peaks are then shifted to the exact wavelengths.
UV WinLab Software Guide . 179
0%T
This calibrates the electronic offsets.
Select Auto to enable the software to determine the required offset.
OR
Enter the required Calibration offset value to be used.
Instrument Properties
How do I view the properties of an instrument?
NOTE: This is only available for high performance instruments (Lambda 650, 650R, 650S,
750, 750S, 800, 850, 900, 950, WB 1050 and NB 1050). In addition, you must have
permission to configure instruments in order to view this dialog. For further
information about your permission please contact your UV WinLab software
Administrator.
From the Actions menu select Instrument Properties.
Lamps tab
1. Select the lamp type from the list of available internal lamps for the selected
instrument.
The Current Usage field displays the usage of the selected lamp. This field is for
information only and cannot be edited.
2. To reset the lamp usage after a lamp has been replaced, select Reset Usage.
NOTE: If the lamp has expired, it is not possible to just reset the Current Usage. The lamp
must be replaced.
The Current Usage time is reset to zero when you click OK and exit the dialog.
NOTE: You must have the necessary permission to be able to reset the usage time. In
addition, this action is a signature point and the information (user name, password,
reason, comment) will be recorded in the audit trail.
3. Enter the Lamp Life of the selected lamp.
We recommend 2000 hours for a PerkinElmer-supplied deuterium lamp, and 1000 hours
for a PerkinElmer-supplied tungsten lamp.
A reminder message to change the lamp will be displayed when the Current Usage
approaches the Lamp Life.
4. To add an external lamp click Add.
A row is added to the External Lamps table.
5. Click in the Name field and enter the name of the lamp.
6. Click in the Description field and enter a description of the lamp.
7. To enable the lamp, click in the Enabled check box.
Enabled lamps will appear in the External lamp drop-down list on the Instruments page.
180 . UV WinLab Software Guide
To remove a lamp from the table, click anywhere in the required row and then click
Remove.
The lamp is removed.
NOTE: An external lamp will not appear on the Data Collection page within the Workspace
unless it has been enabled from this Properties page.
Instrument tab
The instrument tab displays the current filter table settings and also which items of firmware
are enabled.
NOTE: It is not possible to edit the Filter Table when the Instrument Properties have been
accessed via the Actions menu from within Manual Control. You must right-click on
the Instrument from within the Explorer and select Instrument Properties.
You should not alter the firmware options unless you fully understand the implications of
doing so.
1. For the firmware to recognize that a common beam depolarizer is installed, select
Enable common beam depolarizer.
2. For the firmware to recognize that sample and reference beam attenuators are installed,
select Enable internal attenuators.
This option is not available on the Lambda 650, 650R, 650S, 750 and 750S.
How do I reset the lamp usage after I have changed a lamp?
1. To reset the lamp usage after a lamp has been replaced, select Reset Usage.
2. Click OK.
The usage is reset to 0:0.
What is the lamp life?
We recommend 2000 hours for a PerkinElmer-supplied deuterium lamp, and 1000 hours for a
PerkinElmer-supplied tungsten lamp.
How do I add external lamps?
1. To add an external lamp click Add.
A row is added to the External Lamps table.
2. Click in the Name field and enter the name of the lamp.
3. Click in the Description field and enter a description of the lamp.
4. To enable the lamp, click in the Enabled check box.
Enabled lamps will appear in the External lamp drop-down list on the Instruments page.
To remove a lamp from the table, click anywhere in the required row and then click
Remove.
The lamp is removed.
UV WinLab Software Guide . 181
How do I enable an external lamp?
NOTE: An external lamp will not appear on the Data Collection page within the Workspace
unless it has been enabled from this Properties page.
To enable the lamp, click in the Enabled check box.
Enabled lamps will appear in the External lamp drop-down list on the Instruments page.
Optimize Gains
What is Optimize Gains?
NOTE: Optimize Gains is only available for the Lambda 900, 950 and 1050. It is only
available from the Actions menu when you are within the Workspace.
Optimize gain adjusts settings to avoid any discontinuity at the detector change point caused
by differences in detector linearity. The primary method is to adjust the gain to ensure that
the Servo slit width control will stay within its operating range (0.220 nm).
The energy (and thus the slit position) is affected by the accessory fitted. Therefore, balance
should be done with the accessory installed.
1. The NIR silt mode is set to Servo.
2. Servo is based on the reference beam energy level.
3. The NIR gain is set to 0.
4. The Monochromator is set at a point just to the NIR side of the detector change.
5. The slit width is measured.
The slit width should be at the mid-point of its range. If it is too high, the gain is
increased and step 3 onwards is repeated.
6. The UV slit width is set to one-quarter of the size of the NIR slit width, due to
differences in the monochromator grating.
7. The UV gain is set to 100.
NOTE: When you select Optimize Gains, the Instrument Status Bar will update with the
Instrument status. When the procedure is complete, a dialog will be displayed
showing the result and asking whether you wish to apply the result to the current
method:
182 . UV WinLab Software Guide
Click Apply to method to apply the results to the current method, or click Cancel to reject
the results and keep the current instrument settings.
See also
Autosampler manual control
Sipper manual control
Cell changer manual control
Peltier manual control
Medium performance instruments
Manual Control Data Collection
High performance instruments
Manual Control Data Collection
UV WinLab Software Guide . 183
IPV Setup
NOTE: IPV is only available for Medium performance instruments Lambda 25, 35, 45, 20,
40, 40P, 20Bio and 40Bio. The IPV commands on the Tools menu within the Explorer
are only available when Instruments is highlighted in the Folder List.
There is a growing awareness among analytical chemists of the need to produce accurate
and precise results. Quality control has become increasingly important in all areas of
analytical chemistry. The quality of an analytical result depends on various factors among
which instrumentation is one of the most important, and a number of regulations for single
applications fields already exist.
To comply with national and international regulations and standards, such as Good
Laboratory Practice (GLP), EN45000, or Pharmacopoeia, the performance of spectrometers
must be checked at regular intervals.
An IPV is used to determine the fitness for purpose of an instrument. A large number of tests
are available covering most appropriate regulatory bodies.
If you are using the Enhanced Security version of UV WinLab you must have the correct
permission to allow you to create IPV Setups. Permissions are defined by the Administrator
please contact your UV WinLab Administrator if necessary.
NOTE: If you are using the Standard version of UV WinLab, many of the security features
described below are not present as they are only necessary for Enhanced Security.
Creating an IPV Setup
What IPV tests are available?
The following IPV tests are available from the Tests page of the IPV Setup. For further
information about a particular test, see:
Absorbance zero stability
Resolution with toluene
Baseline stability
Resolution toluene in methanol
Noise at wavelength 1
Stray light with potassium chloride (KCl)
Noise at wavelength 2
Stray light with potassium chloride (KCl) at 200 nm
Noise at wavelength 3
Stray light with sodium iodide (NaI) at 220 nm
Photometric accuracy with
glass filters
Stray light with sodium nitrite (NaNO2)
Photometric accuracy with
Wavelength accuracy with glass filters
184 . UV WinLab Software Guide
K2Cr2O7 solution
Photometric accuracy with
K2Cr2O7 solution at 430 nm
Wavelength accuracy with solution
Photometric accuracy with
potassium nitrate (KNO3)
solution
Wavelength accuracy with third-party lamp
Photometric linearity grey
glass
Wavelength repeatability D2
Photometric repeatability
glass
Resolution with benzene
Who can create an IPV Setup?
Standard security any user can setup, lock and unlock an IPV setup.
Enhanced security a user must have permission to create IPV setups. The default group
'Developer' has permission to create IPV setups. In addition, if a user has permission to
create IPV setups they can run an IPV on demand. Only users with permission to create IPV
setups can run IPVs on demand.
How do I create a new IPV Setup?
1. From the Folder List, select Instruments and then click on (to select) the instrument
whose performance you wish to verify.
2. From Tools menu select Instrument Performance Verification and then select Create
IPVSetup from the submenu.
The IPV Setup is displayed. There are three pages in the Folder List for the IPV Setup
IPV Setup, Reporting and Tests. Each of these is described in turn below.
3. Select the required options on each page.
Setup
The Setup page defines the name of the IPV setup and the timing of the tests. It allows you
to import and export an IPV setup. It also allows a Standard Operating Procedure (SOP) to
be attached to the IPV setup.
Name
Select the Name of a Setup from the drop-down list of available IPV
Setups.
OR
To create a new IPV Setup, click New.
The New IPV Setup dialog is displayed.
Enter a Name and click OK.
The Name is displayed on the Setup page.
Description
If a previous IPV has been selected, the Description is displayed. You can
UV WinLab Software Guide . 185
edit this Description if required.
If a new setup has just been created, you can enter a description for this
new setup.
Save
Enables you to save the setup with the selected name.
Save As
Enables you to save the setup with a new name.
Import
Enables you to import an IPV setup created and exported from another
PC.
Export
Enables you to export an IPV setup so that it can be used on another PC.
On demand
only
Selecting On demand only disables all timing controls. The IPV tests can
then only be run by selecting the Perform now menu command. See
Timing.
NOTE: This setup will only be used by someone with IPV authorization
specifically choosing to do so.
Automatic tests
occur at
Selecting Automatic tests occur at means that this setup will be triggered
as specified for each test and the tests will be required the first time a
task using this instrument is opened, after the time set here. See Timing.
Attach SOP
Enables you to attach a Standard Operating Procedure document that will
be available to users when the tests are run.
Summary
Displays a summary of the tests selected and the settings chosen using a
standard template.
Lock
Enables you to lock the setup.
Approve
Enables someone with the correct permission to approve the setup.
Review
Enables someone with the correct permission to review the setup.
Audit Trail
Displays the audit trail for the setup using a standard template.
Reporting
The IPV report can be printed as a hardcopy, printed to the database, and automatically
attached to an email. One or more of these options can be selected.
Select the output(s) required.
Print hardcopy
of report
Prints a hardcopy of the report to the default printer.
Save report to
database
Puts a copy of the report into the Communiqu database.
NOTE: Save report to database is not available as on option within the
Enhanced Security version of UV WinLab as the report is always
saved.
Attach report
to email
Sends a copy of the IPV report to the selected email recipients.
186 . UV WinLab Software Guide
NOTE: This option is only available if you have email software on your PC.
At least one email address must be entered in the Email address field. If
you wish any text to appear in the body of the email, enter this in the
Cover note field.
Report timing
Select to output a report After each test or At end of tests.
Report
summary only
When selected, only a summary report is printed rather than the full
report. The full report is available via a Query.
NOTE: If Report summary only is not selected, both the Full report and report summary
are printed by default.
Tests
The Tests page displays all the available IPV tests and enables you to select the tests you
wish to perform.
Available tests
A list of all the available tests.
Selected tests
A list of the tests to be included in the setup.
Add
Moves a test from the available list to the selected list.
Remove
Moves a test from the selected list to the available list.
The setup for each test is displayed by selecting the Test from the Folder List within the IPV
Setup dialog. For further information on setting up tests see the help for the individual test.
Can I edit a previously created IPV Setup?
You can select and edit a previously created IPV setup.
1. From the Tools menu in Explorer select Instrument Performance Verification and
then select Create IPV Setup.
The IPV Setup dialog is displayed.
2. Select the Name of the IPV setup that you wish to edit.
The parameters of the setup are displayed.
3. Edit the setup as required.
4. Click Save.
The setup is saved with the new parameters.
NOTE: If you are editing a locked IPV setup you will be forced to save the setup with a new
name. The Save button is grayed; only the Save As button is available.
UV WinLab Software Guide . 187
If you unlock a setup and edit it, the audit trail records the changes and
the revision number of the setup, which is shown in the Audit Trail, is
incremented.
Can I import an IPV Setup?
Yes. See Importing and exporting IPV setups.
Saving an IPV Setup
How do I save an IPV Setup?
Once you have created the IPV Setup and have entered a Name on the Setup page,
click Save or Save As on the Setup page.
If you are using the Enhanced Security version of UV WinLab you may be asked to
select a reason and enter a comment. The dialog that appears depends on the settings
previously defined by the UV WinLab Administrator.
NOTE: If you are using the Standard version of UV WinLab and you enter a name that has
already been used you can overwrite the existing setup with the same name
providing the setup has not been locked. If the original setup with the same name
has been locked you will be prompted for a new name.
NOTE: If you attempt to save an IPV setup without entering all the necessary parameters a
message is displayed. You can continue with the save or return to the test and
complete the parameters.
Can I save an IPV Setup that is only partially completed?
Yes, it is possible to save the setup and return to it later to complete the test parameters. On
re-opening the IPV setup you will be informed which tests are incomplete.
Importing and exporting IPV Setups
How do I import an IPV Setup?
1. On the Setup page of the IPV Setup dialog, click Import.
The Import setup dialog is displayed.
2. Select an IPV setup file (*.ipv) and click Open.
The IPV setup file is imported and the settings are displayed.
NOTE: If you try to import an IPV setup file with the same name as a setup file that already
exists, you will be asked to rename the setup that is being imported.
NOTE: If a file has been changed outside of the UV WinLab software it cannot be imported.
NOTE: It is possible to import an incomplete IPV setup.
What happens if I try to import an IPV Setup with the same name as a
Setup that already exists?
If you try to import an IPV setup with the same name as a setup that already exists, you will
be asked to rename the setup that you are importing. An Import IPV Setup dialog is
displayed.
188 . UV WinLab Software Guide
1. Enter a new name and click OK.
IF you are using the Enhanced Security version of UV WinLab, the User authentication
dialog is displayed.
2. Enter your User name and Password. Select a Reason from the drop-down list, and if
required enter a Comment.
3. Click OK.
The User authentication dialog closes.
NOTE: If you Cancel the User authentication dialog, the Setup file is not imported.
How do I export an IPV Setup?
1. From the IPV Setup page, select the Name of the Setup that you want to Export.
2. Click Export.
A Save As dialog is displayed.
3. Select the path where the file is to be saved.
The file must have the extension .ipv.
4. Click Save.
The dialog closes and a copy of the file is exported.
NOTE: If a file of the same name already exists in the place you are exporting to, you can
overwrite the existing file or save the file with a different name.
NOTE: It is possible to export an incomplete setup.
IPV reports and summaries
How do I display the summary and what does it contain?
On the IPV Setup dialog click Summary.
A summary report of the IPV setup is displayed in a Communiqu Print Preview window
using the preset template.
The summary includes the name, description, Event log, the tests selected and test
parameter details.
How do I print the summary report?
1. On the IPV Setup dialog click Summary.
A summary report of the IPV setup is displayed in a Communiqu Print Preview window
using the preset template.
2. Click
The Print dialog is displayed.
3. Define the Print settings as required.
NOTE: For further information on the Print settings dialog within Communiqu Print Preview
see the Communiqu section of this Help.
UV WinLab Software Guide . 189
4. Click OK.
The summary is printed as requested.
How do I view and print the IPV Setup audit trail?
NOTE: This is only applicable to the Enhanced Security version of UV WinLab.
5. Click Audit Trail on the setup page.
An Audit Trail report is displayed in a Communiqu Print Preview window using the
preset template. The audit trail is combination of event log details and audit trail
summary (changes documented at the point of locking).
6. Click
The Print dialog is displayed.
7. Define the Print settings as required.
NOTE: For further information on the Print settings dialog within Communiqu Print Preview
see the Communiqu section of this Help.
8. Click OK.
The summary is printed as requested.
NOTE: If you are using the Enhanced Security version of UV WinLab you will be prompted to
confirm the Audit Trail printing. If electronic signatures have been turned on, you
may be prompted for your user name, password, a reason and comment, depend on
the settings previously defined by the UV WinLab Administrator.
How is the IPV report produced?
The type of output and the frequency of the report is defined on the Reporting page of the
IPV Setup, and is saved as part of the IPV setup.
The IPV report can be printed as a hardcopy using the default printer, saved to the
Communiqu database, and emailed. One or more of these options can be selected.
1. Select the output(s) you require.
2. If you select Attach report to email, enter the email addresses of the recipients in the
Email address field.
3. If you wish to add any additional text in the body of the email, enter it in the Cover
note field.
NOTE: Attach report to email is only available if you have email software on your PC.
You can also select whether to output a report after each test or at the end of all the tests
(where the number of tests run is defined by the timings settings of each test).
You can select to have only a summary report rather than the whole report. This summary
report can be as a hard copy, saved to database, and/or emailed.
Select Report summary only to only have a summary report.
The whole report is still available via a Query.
190 . UV WinLab Software Guide
NOTE: If electronic signatures are switched on within the Enhanced Security version of UV
WinLab, a report cannot be printed if it has not been successfully e-signed.
Running IPV tests
How frequently can I perform an IPV test?
You can select to perform the IPV tests On demand only or at a specified time.
NOTE: If you are using the Enhanced Security version of UV WinLab, only users who have
permission to setup IPVs are able to perform IPVs on demand.
If you select Automatic tests are due at, enter the hour and select am or pm from the
drop-down list.
NOTE: The hour must be in twelve hour format (012).
This setup will be triggered as specified for each test and the tests will be required the first
time a task using this instrument is opened, after the time specified.
Automatic Tests Example Setup1 has been configured with 2 tests: Test1 and Test2.
Setup 1 has been configured to run at 7:00 am. Test 1 has been set to run every 2 days and
Test 2 has been set to run every 5 days. The first time the setup is run, both the tests are
run.
The next time the user logs into the application the system checks to see whether any of the
tests are due. Since both tests were run, Test1 will now be due on the third day from the day
it was run and Test2 will be due on the sixth day.
If the next time the user logs in it is the third day (2 days after the test was first run), Test1
will be due and the user will be prompted as such. Test2 is not due.
If the user next logs in on the sixth day, Test 1 and Test2 are due and the user will be
prompted as such.
How do I apply an IPV Setup to an instrument?
1. Right-click on the default instrument, select Instrument Performance Verification and
then select Apply to instrument from the submenu.
The Apply IPV Setup dialog is displayed. The dialog displays the name of the instrument
that you are applying an IPV setup to.
2. Select the IPV setup to associate with the instrument from the drop-down list of
available IPV setups.
3. Click OK.
The IPV setup is associated with the instrument.
NOTE: If an IPV setup that has not been fully setup is selected, a warning is displayed and
the IPV setup dialog is then displayed with this setup loaded so that it can be
completed.
NOTE: It is possible to run an IPV not associated with the instrument. Right-click on the
instrument and select Perform Now. A dialog is displayed allowing you to select the
IPV to run. This IPV will be run without the IPV setup being associated with the
instrument.
UV WinLab Software Guide . 191
How will I be reminded when tests are due if I have set them up to run
automatically?
Selecting Automatic tests occur at on the setup page of the IPV setup means that this
setup will be triggered as specified for each test and the tests will be required the first time a
task using this instrument is opened, after the time specified. A message will be displayed
telling you that IPV tests are now due on the instrument.
Click Perform now to perform the required tests immediately.
OR
Click Postpone to close the dialog. The next time a task is opened that uses this
instrument the IPV reminder dialog is redisplayed.
NOTE: if you are using the Enhanced Security version of UV WinLab it is only possible to
postpone the tests if you have the correct permission. You will be asked to provide a
reason for postponing the tests. If the tests are postponed, the IPV status of the
instrument is set to NONE.
How many IPV Setups can I associate with an instrument?
Only one IPV setup can be associated with the connected instrument at any time.
How do I make an SOP available when the IPV is run?
It is possible to attach an SOP so that it is available when the IPV is run. If an SOP is
attached, an SOP button is available when the IPV is run, allowing the user to click on it if
they wish and display the SOP document.
1. On the IPV Setup page, select Attach SOP.
A check mark indicates that it is selected and that a button will appear at run time.
2. Click Browse.
The Open dialog is displayed.
3. Select the required document and click Open.
The full path and name of the document is displayed on the Setup page.
How do I add or remove a test from the IPV Setup?
The tests to be run are selected on the Tests page of the IPV Setup. The lists of tests in the
Available tests column are tests that are available but are not currently part of the IPV Setup.
The list of tests in the Selected tests column are the tests that are to be run as part of the
IPV.
To add a test to the IPV
Select the test from the list of Available tests and click Add.
The test is removed from the Available tests list and added to the Selected tests list.
To remove a test from the IPV
Select the test from the list of Selected tests and click Remove.
The test is removed from the Selected tests list and added to the Available tests list.
192 . UV WinLab Software Guide
How do I define the settings for each test?
The setup for each test is displayed by selecting the Test from the Folder List within the IPV
Setup dialog. For further information on setting up tests see the help for the individual test.
NOTE: Each IPV test is configured independently of all the other tests.
Reviewing, approving and locking an IPV Setup
Does an IPV Setup have to be locked before it can be reviewed?
No. An IPV setup can be reviewed regardless of whether it is locked or unlocked.
If the IPV setup is locked and then reviewed, the Event log within the Audit Trail is updated.
How many times can an IPV Setup be reviewed before it is approved?
The IPV setup can be reviewed as many times as you like before it is approved.
How do I review an IPV Setup?
NOTE: If you are using the Enhanced Security version of UV WinLab,you must have the
necessary permission to Review an IPV setup. If you do not have the correct
permission, the Review button remains grayed.
An IPV setup does not need to be locked before it is reviewed.
1. Click Review on Setup page.
The Review IPV Setup dialog is displayed.
2. Enter your User name, Password, Reason and Comment.
The fields displayed on this dialog depend on whether you are using the Standard or
Enhanced Security version of UV WinLab, and if you are using the Enhanced Security
version whether Electronic Signatures have been switched on by the Administrator.
3. Click OK.
The information is recorded in the Event log section of the Audit trail.
NOTE: It is not possible to review an approved IPV setup.
How do I approve an IPV Setup?
This applies to the Enhanced Security version of UV WinLab.
NOTE: An IPV setup can only be approved once it is locked.
1. Click Approve on Setup page.
The Approve IPV Setup dialog is displayed.
2. Enter your User name, Password, Reason and Comment.
The fields displayed on this dialog depend on whether you are using the Standard or
Enhanced Security version of UV WinLab, and if you are using the Enhanced Security
version whether Electronic Signatures have been switched on by the Administrator.
3. Click OK.
UV WinLab Software Guide . 193
The information is recorded in the Event history section of the Audit trail.
NOTE: You must have the necessary permission to Approve an IPV setup. If you do not
have the correct permission, the Approve button remains grayed.
Is it possible to approve an IPV Setup more than once?
Yes, it is possible to approve an IPV setup more than once.
Each time the IPV setup is approved, the information is recorded in the Event log section of
the Audit trail. This only applies to the Enhanced Security version of UV WinLab.
How do I lock an IPV Setup?
For the Standard version of UV WinLab:
On the IPV Setup page, click Lock.
The IPV Setup is locked.
For Enhanced Security (ES):
1. On the IPV Setup page, click Lock.
The Locking IPV Setup dialog is displayed.
2. Enter your User name, Password, Reason and Comment.
The fields displayed on this dialog depend on whether you are using the Standard or
Enhanced Security version of UV WinLab, and if you are using the Enhanced Security
version whether Electronic Signatures have been switched on by the Administrator.
194 . UV WinLab Software Guide
3. Click OK.
The audit trail is activated.
NOTE: It is not possible to lock an incomplete IPV setup.
NOTE: Once the IPV setup has been locked it cannot be unlocked (and the Save button is
grayed). However, you use the Save As command to create another version of the
IPV Setup with a new name. This will be unlocked.
Can I view a locked IPV Setup?
Yes.
On the IPV setup page, select the Name of the IPV setup that you want to view.
Does an IPV Setup have to be locked, reviewed and approved before it can
be run?
No, an IPV setup can be run irrespective of its status.
NOTE: Reviewing and Approving is only applicable to the Enhanced Security version of UV
WinLab.
Can I unlock an IPV Setup?
No. However, you can use the Save As command to create another version of the IPV setup.
This will automatically be unlocked.
IPV Test Subsets
What are the USP Tests?
Photometric accuracy with glass filters (NIST 930/1930 or related);
Photometric accuracy with solutions (potassium dichromate);
Wavelength accuracy with deuterium lamp or Wavelength accuracy with glass filters or
Wavelength accuracy with third-party lamp.
What are the EP/BP Tests?
Resolution with toluene solution;
Resolution with toluene in methanol;
Stray light with potassium chloride solution;
Photometric accuracy with solutions (potassium dichromate);
Wavelength accuracy with deuterium lamp or Wavelength accuracy with solution or
Wavelength accuracy with third-party lamp.
UV WinLab Software Guide . 195
What are the tests for the TGA Test (Australian code of good
manufacturing practice for therapeutic goods test)?
Resolution with toluene solution;
Baseline flatness;
Stray light with potassium chloride solution;
Stray Light with potassium dichromate or Stray light with sodium nitrite;
Photometric accuracy with glass filters (NIST 930/1930 or related), or Photometric accuracy
with solutions (potassium dichromate), or Photometric accuracy with potassium nitrate;
Wavelength accuracy with deuterium lamp or Wavelength accuracy with glass filters or
Wavelength accuracy with solutions or Wavelength accuracy with third-party lamp.
See also
Running IPV tests
196 . UV WinLab Software Guide
Absorbance Zero Stability Test
Absorbance zero stability is a measure of the degree of drift in the spectrometer reading
from a set value within a specified period of time.
This test tests the absorbance stability using a Timedrive method over 60 minutes by
calculating the trend at a specified wavelength and absorbance. The result must be less than
or equal to the limit specified for the test to pass.
When might Absorbance Stability be an issue?
Absorbance stability is an issue when 100% transmission or zero absorbance continues to
drift during a series of readings, affecting the value of each sample read, or causing
inconvenience by constantly having to reset 100%T / zero absorbance.
Double beam spectrometers are usually very stable and have drift specifications of about
0.0002 A/h. Typical drift specifications for single beam instruments are about 10 times higher
(0.02 A/h). A high stability (low drift) is of importance in all routine applications where the
instrument is in continuous use. In kinetic analysis, the drift can be observed directly when
enzymatic reactions are overlaid and the final result shows inaccuracy. A high drift may also
affect quantitative analysis when a calibration has been performed and the baseline is
shifting during the analysis of unknown samples.
In the absorbance stability test, a Timedrive method is used to measure the change of the
absorbance reading during one hour. It is measured without samples and at the reference
position (zero absorbance). For drift measurements it is especially important to let the
instrument warm up. A double beam instrument needs a warm-up time of approximately 30
minutes, a single-beam instrument needs a warm-up time of about 1 hour.
The spectrum below shows a baseline measurement during a one hour period. Note the very
high ordinate expansion with 0.002 A full scale.
UV WinLab Software Guide . 197
How do I set up the Absorbance Zero Stability Test?
1. Select Absorbance Zero Stability from the list of tests in the Folder List on the IPV
Setup page:
The Absorbance Zero Stability test page is displayed. The page contains all the default
settings.
NOTE: The only entries that are required (if you wish to use the default values) are the
prompts.
2. If required, change any of the default values.
3. If you wish to alter the default message, click in the Prompt field for the Pre-Test
prompt.
4. Enter the text to appear before the test is run.
5. Repeat steps 3 and 4 for the Sample, Pass and Fail prompts.
6. Select how often you wish the test to be performed. Enter a value (the default is 7),
and then select days, weeks or months from the drop-down list.
7. If you do not want the tests to stop when a test fails, clear Stop tests on failure.
8. To define the next test, select the test from the list in the Folder List and enter the
information as required.
OR
If you have defined all the tests for the IPV setup, click Save (if you have previously
named and saved the setup), or Save As if you are saving the setup for the first time.
The Save or Save As dialog is displayed.
9. If you selected Save, select a Reason from the drop-down list, and if required enter a
Comment.
OR
If you selected Save As, enter a name for the setup and click OK. On the next dialog,
select a Reason from the drop-down list, and if required enter a Comment.
NOTE: If you are using the Standard version of UV WinLab, clicking Save will save the test
without asking for a reason or comment. Selecting Save As will only display the Save
As dialog. The additional dialog described above is for the Enhanced Security version
only.
NOTE: If you Cancel the Save or Save As dialog, the Setup changes are not saved.
198 . UV WinLab Software Guide
How do I add Absorbance Zero Stability to the list of tests I want to
perform?
1. Select Instruments from the Folder List, and then click (to select) on the instrument
whose performance you wish to verify.
2. Select Instrument Performance Verification from the Tools menu within the Explorer,
and from the submenu select Create IPV Setup.
OR
Using the right mouse button, click on the instrument whose performance you wish to
verify, and select Create IPV Setup.
The IPV Setup dialog is displayed.
3. Select the Name of a previously saved IPV setup that includes this test or create a new
IPV setup to include this test.
4. Select the Tests folder on the Folder List within the IPV Setup dialog:
The folder expands to show all the tests currently included in the IPV Setup.
The IPV Setup dialog displays the list of Available tests and Selected tests. If
Absorbance Zero Stability is not currently selected, it will appear in the Available
tests list.
5. Select Absorbance Zero Stability and then click Add.
Absorbance Zero Stability moves from the Available tests list to the Selected tests
list. It is also added to the Tests folder in the Folder List:
UV WinLab Software Guide . 199
How do I remove Absorbance Zero Stability from the list of tests I want to
perform?
1. Select the Tests folder on the Folder List within the IPV Setup dialog:
The folder expands to show all the tests currently included in the IPV Setup. The IPV
Setup dialog displays the list of Available tests and Selected tests.
2. Select Absorbance stability in the Selected tests list and then click Remove.
Absorbance Zero Stability moves from the Selected tests list to the Available tests
list. It is also removed from the Tests folder in the Folder List.
What are the variable parameters and the default, maximum and
minimum values?
Default
Minimum
Maximum
Wavelength (nm)
500.00
190
1100
Absorbance (A)
0.0000
10.0000
Absorbance RMS limit
(A)
< 0.000200
0.00
1.00
Absorbance trend limit
(A/hr)
< 0.001500
0.00
1.00
Perform every X days
365
Stop tests on failure
On
What are the fixed parameters for the test?
Slit width (nm)
Total Time (mins)
60
Time Interval (secs)
Ordinate Mode
Response (s)
UV Lamp
On
Visible Lamp
On
Lamp change at (nm)
319.2
NOTE: This test uses a Timedrive method.
200 . UV WinLab Software Guide
How does "Perform every" work?
Perform every allows you to select how often you want to perform the test.
Select Days, Weeks or Months from the drop down list and then enter the appropriate
value in the field to the left.
This test will then only be performed at the set interval.
It is possible to define different time intervals for each of the tests within an IPV setup. The
software will check when each of the tests are due and will only prompt for the necessary
tests to be run.
How does Stop tests on failure work?
If Stop tests on failure is selected, as soon as one of the tests fails the IPV is stopped. The
Event log section of the Audit trail records that the IPV failed. You can run the entire IPV
again.
If Stop tests on failure is not selected, a failure of the test is recorded but the software
proceeds with any remaining tests.
See also
IPV Setup
Running an IPV
UV WinLab Software Guide . 201
Baseline Stability Test
This test measures the baseline flatness at 0 A over the specification range of the
instrument, against the limit specified.
When a spectrum is recorded over the entire wavelength range without sample or reference,
the baseline stability specification can be defined. In practice, this line always has some noise
from optical and electronic elements in the instrument, especially at the wavelength ends. In
a high-quality, double-beam spectrometer, the baseline stability should be lower than 0.0001
A between 200 nm and 1100 nm at zero absorbance and a scan speed of 240 nm/min. Single
beam instruments have about three times higher values for the corrected baseline. If the
baseline stability is poorer, it may result in distorted spectra, especially when measuring at
low concentrations.
How is Baseline Stability measured?
To measure baseline stability, a baseline correction is first performed. After baseline
correction, the signal is recorded and the flatness can be determined from the resulting
baseline. No standard material or solutions are required. When the test is performed, if the
result is below or equal the upper limit, or higher than or equal to the lower limit, the test is
passed.
The spectrum below is a typical graph of baseline flatness.
How do I define a Baseline Stability test?
1. Select Baseline Stability from the list of tests in the Folder List on the IPV Setup page:
The Baseline stability test page is displayed. The page contains all the default settings.
2. If you do not wish to use the default Baseline flatness limit, enter a new value.
202 . UV WinLab Software Guide
3. If you wish to alter the default message, click in the Prompt field for the Pre-Test
prompt.
4. Enter the text to appear before the test is run.
5. Repeat steps 3 and 4 for the Pass and Fail prompts.
6. Select how often you wish the test to be performed. Enter a value (the default is 7),
and then select days, weeks or months from the drop-down list.
7. If you do not want the tests to stop when a test fails, clear the check box beside Stop
tests on failure.
8. To define the next test, select the test from the list in the Folder List and enter the
information as required.
OR
If you have defined all the tests for the IPV setup, select the IPV Setup page from the
Folder List and click Save (if you have previously named and saved the setup), or Save
As if you are saving the setup with a new name
The Save or Save As dialog is displayed.
9. If you selected Save, select a Reason from the drop-down list, and if required enter a
Comment.
OR
If you selected Save As, enter a name for the setup and click OK. On the next dialog,
select a Reason from the drop-down list, and if required enter a Comment.
NOTE: If you are using the Standard version of UV WinLab, clicking Save will save the test
without asking for a reason or comment. Selecting Save As will only display the Save
As dialog. The additional dialog described above is for the Enhanced Security version
only.
NOTE: If you cancel the Save or Save As dialog, the Setup changes are not saved.
How do I add Baseline Stability test to the list of tests I want to perform?
1. Select Instruments from the tree, and then click (to select) on the instrument whose
performance you wish to verify.
2. Select Instrument Performance Verification from the Tools menu within the Explorer,
and from the submenu select Create IPV Setup.
The IPV Setup dialog is show all the tests currently included in the IPV Setup
3. Select the Name of a previously saved IPV setup that includes this test or create a new
IPV setup to include this test.
4. Select the Tests folder on the Folder List within the IPV setup dialog:
The folder expands to show all the tests currently included in the IPV Setup.
UV WinLab Software Guide . 203
The IPV setup dialog displays the list of Available tests and Selected tests. If
Baseline Stability is not currently selected, it will appear in the Available tests list.
5. Highlight Baseline Stability and then click Add.
Baseline Stability moves from the Available tests list to the Selected tests list. It is
also added to the Tests folder in the Folder List:
How do I remove Baseline Stability from the list of tests I want to
perform?
1. Select the Tests folder on the Folder List within the IPV Setup dialog:
The folder expands to show all the tests currently included in the IPV Setup. The IPV
Setup dialog displays the list of Available tests and Selected tests.
2. Select Baseline stability in the Selected tests list and then click Remove.
Baseline stability moves from the Selected tests list to the Available tests list. It is
also removed from the Tests folder in the Folder List.
What are the variable parameters and the default, minimum and
maximum values?
Parameter
Default
Min
Max
Baseline Flatness limits (A)
+/0.001
0.0000
1.0000
Perform every (days)
365
Stop tests on failure
On
204 . UV WinLab Software Guide
What are the fixed parameters for the test?
Start (nm)
1100 (1050 for Lambda 45)
End (nm)
200
Slit width (nm)
Data Interval (nm)
1.0
Ordinate Mode
Scan Speed (nm/min)
240
Number of cycles
Cycle time (sec)
UV Lamp
On
Visible Lamp
On
Lamp change at (nm)
319.2
How does 'Perform every' work?
Perform every allows you to select how often you want to perform the test.
Select Days, Weeks or Months from the drop-down list and then enter the appropriate
value in the field to the left.
This test will then only be performed at the set interval.
It is possible to define different time intervals for each of the tests within an IPV setup. The
software will check when each of the tests are due and will only prompt for the necessary
tests to be run.
How does Stop tests on failure work?
If Stop tests on failure is selected, as soon as one of the tests fails the IPV is stopped. The
Event log section of the Audit trail records that the IPV failed. You can run the entire IPV
again.
If Stop tests on failure is not selected, a failure of the test is recorded but the software
proceeds with any remaining tests.
See also
IPV Setup
Running an IPV
UV WinLab Software Guide . 205
Noise
Noise means changes of the detector signal caused by optical and electronic effects and this
interference causes uncertainty in the photometric information. The magnitude of the noise
may vary across the spectrum and is most significant at low energy levels. The noise is
defined at one wavelength compared to baseline stability. Low noise levels means high
sensitivity measurements.
How is Noise measured?
Noise level is measured at a single wavelength for a short time period (3 minutes). No
standard material or solutions are required. The noise level at the specified wavelength is
determined from the resulting Timedrive spectrum by calculating the Root Mean Square
(RMS) at a specified wavelength and absorbance.
The noise level can be checked at different %T or absorbance levels.
The timedrive spectrum below shows the noise level measured at 500 nm over a 3 minute
period. Note the high ordinate expansion. The maximum is 0.001 A and the minimum is
0.001 A.
There are three noise tests available:
Noise at Wavelength 1
Noise at Wavelength 2
Noise at Wavelength 3
206 . UV WinLab Software Guide
Noise at Wavelength 1 Test
This test tests the noise over 180 seconds by calculating the Root Mean Square (RMS) at a
specified wavelength and absorbance. The result must be less than or equal to the limit
specified.
When the test is performed, if the result in RMS is below or equals the upper limit, the test is
passed.
How do I define a Noise at wavelength 1 test?
1. Select Noise at wavelength 1 from the list of tests in the Folder List on the IPV Setup
page:
The Noise at wavelength 1 test page is displayed. The page contains all the default
settings.
2. If you do not wish to use the default limit, enter a new value.
3. If you wish to alter the default message, click in the Prompt field for the Pre-Test
prompt.
4. Enter the text to appear before the test is run.
5. Repeat steps 3 and 4 for the Sample, Pass and Fail prompts.
6. Select how often you wish the test to be performed. Enter a value (the default is 7),
and then select days, weeks or months from the drop-down list.
7. If you do not want the tests to stop when a test fails, clear Stop tests on failure.
8. To define the next test, select the test from the list in the Folder List and enter the
information as required.
OR
If you have defined all the tests for the IPV setup, click Save (if you have previously
named and saved the setup), or Save As if you are saving the setup for the first time.
The Save or Save As dialog is displayed.
9. If you selected Save, select a Reason from the drop-down list, and if required enter a
Comment.
OR
If you selected Save As, enter a name for the setup and click OK. On the next dialog,
select a Reason from the drop-down list, and if required enter a Comment.
NOTE: If you are using the Standard version of UV WinLab, clicking Save will save the test
without asking for a reason or comment. Selecting Save As will only display the Save
As dialog. The additional dialog described above is for the Enhanced Security version
only.
UV WinLab Software Guide . 207
NOTE: If you Cancel the Save or Save As dialog, the Setup changes are not saved.
How do I add Noise at wavelength 1 test to the list of tests I want to
perform?
1. Select Instruments from the Folder List, and then click (to select) on the instrument
whose performance you wish to verify.
2. Select Instrument Performance Verification from the Tools menu within the Explorer,
and from the submenu select Create IPV Setup.
The IPV Setup dialog is displayed.
3. Select the Name of a previously saved IPV setup that includes this test or create a new
IPV setup to include this test.
4. Select the Tests folder on the Folder List within the IPV setup dialog:
The folder expands to show all the tests currently included in the IPV Setup
The IPV setup dialog displays the list of Available tests and Selected tests. If Noise
at wavelength 1 is not currently selected, it will appear in the Available tests list.
5. Highlight Noise at wavelength 1 and then click Add.
Noise at wavelength 1 moves from the Available tests list to the Selected tests list.
It is also added to the Tests folder in the Folder List:
208 . UV WinLab Software Guide
How do I remove Noise at wavelength 1 from the list of tests I want to
perform?
1. Select the Tests folder on the Folder List within the IPV setup dialog:
The folder expands to show all the tests currently included in the IPV Setup. The IPV
setup dialog displays the list of Available tests and Selected tests.
2. Highlight Noise at wavelength 1 in the Selected tests list and then click Remove.
Noise at wavelength 1 moves from the Selected tests list to the Available tests list.
It is also removed from the Tests folder in the Folder List.
What are the variable parameters and the default, minimum and
maximum values?
Parameter
Default
Min
Max
Noise RMS limits (A)
< 0.00008
0.000000
1.000000
Wavelength (nm)
200
190
1100
Absorbance (A)
0.0000
10.0000
Noise RMS limit (A)
0.00005
0.0000
1.0000
Perform every X days
365
Stop tests on failure
On
UV WinLab Software Guide . 209
What are the fixed parameters for the test?
Wavelength (nm)
200
Slit width (nm)
Total Time (secs)
180
Time Interval (secs)
Ordinate Mode
Response (s)
UV Lamp
On
Visible Lamp
On
Lamp change at (nm)
319.2
NOTE: This test uses a Timedrive method.
How does 'Perform every' work?
Perform every allows you to select how often you want to perform the test.
Select Days, Weeks or Months from the drop down list and then enter the appropriate
value in the field to the left.
This test will then only be performed at the set interval.
It is possible to define different time intervals for each of the tests within an IPV setup. The
software will check when each of the tests are due and will only prompt for the necessary
tests to be run.
How does Stop tests on failure work?
If Stop tests on failure is selected, as soon as one of the tests fails the IPV is stopped. The
Event log section of the Audit trail records that the IPV failed. You can run the entire IPV
again.
If Stop tests on failure is not selected, a failure of the test is recorded but the software
proceeds with any remaining tests.
See also
IPV Setup
Running an IPV
210 . UV WinLab Software Guide
Noise at Wavelength 2 Test
This test tests the noise over 180 seconds by calculating the Root Mean Square (RMS) at a
specified wavelength and absorbance. The result must be less than or equal to the limit
specified.
When the test is performed, if the result in RMS is below or equals the upper limit, the test is
passed.
How do I define a Noise 2 test?
1. Select Noise 2 from the list of tests in the Folder List on the IPV Setup page:
The Noise at wavelength 2 test page is displayed. The page contains all the default
settings.
2. If you do not wish to use the default Wavelength, enter a new value.
3. If you do not wish to use the default Absorbance, enter a new value.
4. If you do not wish to use the default Noise RMS limit, enter a new value.
5. If you wish to alter the default message, click in the Prompt field for the Pre-Test
prompt.
6. Enter the text to appear before the test is run.
7. Repeat steps 5 and 6 for the Sample, Pass and Fail prompts.
8. Select how often you wish the test to be performed. Enter a value (the default is 7),
and then select Days, Weeks or Months from the drop-down list.
9. If you do not want the tests to stop when a test fails, clear Stop tests on failure.
10. To define the next test, select the test from the list in the Folder List and enter the
information as required.
OR
If you have defined all the tests for the IPV setup, select the IPV setup page and click
Save (if you have previously named and saved the setup), or Save As if you are saving
the setup for the first time.
The Save or Save As dialog is displayed.
11. If you selected Save, select a Reason from the drop-down list, and if required enter a
Comment.
OR
If you selected Save As, enter a name for the setup and click OK. On the next dialog,
select a Reason from the drop-down list, and if required enter a Comment.
UV WinLab Software Guide . 211
NOTE: If you are using the Standard version of UV WinLab, clicking Save will save the test
without asking for a reason or comment. Selecting Save As will only display the Save
As dialog. The additional dialog described above is for the Enhanced Security version
only.
NOTE: If you Cancel the Save or Save As dialog, the Setup changes are not saved.
How do I add Noise at wavelength 2 test to the list of tests I want to
perform?
1. Select Instruments from the Folder List, and then click (to select) on the instrument
whose performance you wish to verify.
2. Select Instrument Performance Verification from the Tools menu within the Explorer,
and from the submenu select Create IPV Setup.
The IPV Setup dialog is displayed.
3. Select the Name of a previously saved IPV setup that includes this test or create a new
IPV setup to include this test.
4. Select the Tests folder on the Folder List within the IPV Setup dialog:
The folder expands to show all the tests currently included in the IPV Setup.
The IPV Setup dialog displays the list of Available tests and Selected tests. If Noise
at wavelength 2 is not currently selected, it will appear in the Available tests list.
5. Select Noise at wavelength 2 and then click Add.
Noise at wavelength 2 moves from the Available tests list to the Selected tests list.
It is also added to the Tests folder in the Folder List:
212 . UV WinLab Software Guide
How do I remove Noise at wavelength 2 from the list of tests I want to
perform?
1. Select the Tests folder on the Folder List within the IPV setup dialog:
The folder expands to show all the tests currently included in the IPV Setup. The IPV
setup dialog displays the list of Available tests and Selected tests.
2. Highlight Noise at wavelength 2 in the Selected tests list and then click Remove.
Noise at wavelength 2 moves from the Selected tests list to the Available tests list.
It is also removed from the Tests folder in the Folder List.
What are the variable parameters and the default, minimum and
maximum values?
Parameter
Default
Min
Max
Wavelength (nm)
500
190
1100
Absorbance (A)
0.0000
10.0000
Noise RMS limit (A)
< 0.00005 A
0.000000
1.000000
Perform every (days)
365
Stop tests on failure
On
UV WinLab Software Guide . 213
What are the fixed parameters for the test?
Wavelength (nm)
500
Slit width (nm)
Total Time (secs)
180
Time Interval (secs)
Ordinate Mode
Response (secs)
UV Lamp
On
Visible Lamp
On
Lamp change at (nm)
319.2
NOTE: This test uses a Timedrive method.
How does 'Perform every' work?
Perform every allows you to select how often you want to perform the test.
Select Days, Weeks or Months from the drop down list and then enter the appropriate
value in the field to the left.
This test will then only be performed at the set interval.
It is possible to define different time intervals for each of the tests within an IPV setup. The
software will check when each of the tests are due and will only prompt for the necessary
tests to be run.
How does Stop tests on failure work?
If Stop tests on failure is selected, as soon as one of the tests fails the IPV is stopped. The
Event log section of the Audit trail records that the IPV failed. You can run the entire IPV
again.
If Stop tests on failure is not selected, a failure of the test is recorded but the software
proceeds with any remaining tests.
See also
IPV Setup
Running an IPV
214 . UV WinLab Software Guide
Noise at Wavelength 3 Test
This test tests the noise over 180 seconds by calculating the Root Mean Square (RMS) at a
specified wavelength and absorbance. The result must be less than or equal to the limit
specified.
When the test is performed, if the result in RMS is below or equals the upper limit, the test is
passed.
How do I define a Noise at wavelength 3 test?
1. Select Noise at wavelength 3 from the list of tests in the Folder List on the IPV Setup
page:
The Noise at wavelength 3 test page is displayed. The page contains all the default
settings.
2. If you do not wish to use the default limit, enter a new value.
3. If you wish to alter the default message, click in the Prompt field for the Pre-Test
prompt.
4. Enter the text to appear before the test is run.
5. Repeat steps 3 and 4 for the Sample, Pass and Fail prompts.
6. Select how often you wish the test to be performed. Enter a value (the default is 7),
and then select days, weeks or months from the drop-down list.
7. If you do not want the tests to stop when a test fails, clear Stop tests on failure.
8. To define the next test, select the test from the list in the Folder List and enter the
information as required.
OR
If you have defined all the tests for the IPV setup, click Save (if you have previously
named and saved the setup), or Save As if you are saving the setup for the first time.
The Save or Save As dialog is displayed.
9. If you selected Save, select a Reason from the drop-down list, and if required enter a
Comment.
OR
If you selected Save As, enter a name for the setup and click OK. On the next dialog,
select a Reason from the drop-down list, and if required enter a Comment.
NOTE: If you are using the Standard version of UV WinLab, clicking Save will save the test
without asking for a reason or comment. Selecting Save As will only display the Save
As dialog. The additional dialog described above is for the Enhanced Security version
only.
UV WinLab Software Guide . 215
NOTE: If you Cancel the Save or Save As dialog, the Setup changes are not saved.
How do I add Noise at wavelength 3 test to the list of tests I want to
perform?
1. Select Instruments from the Folder List, and then click (to select) on the instrument
whose performance you wish to verify.
2. Select Instrument Performance Verification from the Tools menu within the Explorer,
and from the submenu select Create IPV Setup.
The IPV Setup dialog is displayed.
3. Select the Name of a previously saved IPV setup that includes this test or create a new
IPV setup to include this test.
4. Select the Tests folder on the Folder List within the IPV setup dialog:
The folder expands to show all the tests currently included in the IPV Setup
The IPV Setup dialog displays the list of Available tests and Selected tests. If Noise
at wavelength 3 is not currently selected, it will appear in the Available tests list.
5. Select Noise at wavelength 3 and then click Add.
Noise at wavelength 3 moves from the Available tests list to the Selected tests list.
It is also added to the Tests folder in the Folder List:
216 . UV WinLab Software Guide
How do I remove Noise at wavelength 3 from the list of tests I want to
perform?
1. Select the Tests folder on the Tree within the IPV Setup dialog:
The folder expands to show all the tests currently included in the IPV Setup. The IPV
Setup dialog displays the list of Available tests and Selected tests.
2. Select Noise at wavelength 3 in the Selected tests list and then click Remove.
Noise at wavelength 3 moves from the Selected tests list to the Available tests list.
It is also removed from the Tests folder in the Tree.
What are the variable parameters and the default, minimum and
maximum values?
Parameter
Default
Min
Max
Wavelength (nm)
500
190
1100
Absorbance (A)
0.0000
10.0000
Noise RMS limit (A)
< 0.00005
0.000000
1.000000
Perform every (days)
365
Stop tests on failure
On
UV WinLab Software Guide . 217
What are the fixed parameters for the test?
Wavelength (nm)
500
Slit width (nm)
Total Time (secs)
180
Time Interval (secs)
Ordinate Mode
Response (secs)
UV Lamp
On
Visible Lamp
On
Lamp change at (nm)
319.2
NOTE: This test uses a Timedrive method.
How does 'Perform every' work?
Perform every allows you to select how often you want to perform the test.
Select Days, Weeks or Months from the drop down list and then enter the appropriate
value in the field to the left.
This test will then only be performed at the set interval.
It is possible to define different time intervals for each of the tests within an IPV setup. The
software will check when each of the tests are due and will only prompt for the necessary
tests to be run.
How does Stop tests on failure work?
If Stop tests on failure is selected, as soon as one of the tests fails the IPV is stopped. The
Event log section of the Audit trail records that the IPV failed. You can run the entire IPV
again.
If Stop tests on failure is not selected, a failure of the test is recorded but the software
proceeds with any remaining tests.
See also
IPV Setup
Running an IPV
218 . UV WinLab Software Guide
Photometric Accuracy
Photometric Accuracy is defined as the closeness of the measured values of transmittance
(%T) or absorbance (A) to the actual value, determined by measuring standards of known A
and %T.
The photometric accuracy is a measure of the absolute correctness of an absorbance or
transmittance value. It can only be specified with special calibration filters or calibration
solutions.
There are three tests for photometric accuracy:
Photometric accuracy with glass filters
Photometric accuracy with K2Cr2O7 solution
Photometric accuracy with Potassium Nitrate solutions
UV WinLab Software Guide . 219
Photometric Accuracy K2Cr2O7 Solution Test
This test measures the photometric accuracy using the certified absorbance values at
specified wavelengths of Potassium Dichromate (K2Cr2O7) solution, against the limit specified.
When the test is performed, if the result is below or equal the upper limit, or higher than or
equal to the lower limit, the test is passed.
The solution from PerkinElmer's DAB reference material can be used to check photometric
accuracy. The solutions are individually calibrated. They absorb over the entire wavelength
range and so they are insensitive to stray radiation.
The spectrum below illustrates the spectral characteristics of potassium dichromate solution.
How do I define a Photometric accuracy K2Cr2O7 solution test?
1. Select Photometric Accuracy K2Cr2O7Solution from the list of tests in the Folder List
on the IPV Setup page:
The Photometric Accuracy K2Cr2O7 Solution test page is displayed. The page contains
all the default settings.
2. Select the Reference material from the drop-down list or enter the name of the
reference material.
3. Enter the Calibration date of the reference material using the calendar displayed by
clicking
.
The Calibration date can be found on the certificate provided with the reference
material.
Use the left and right arrow buttons on the calendar to navigate through the months
and then click on the correct day. The calendar closes and the Calibration date is
updated.
220 . UV WinLab Software Guide
4. Enter the Re-calibration date of the reference material using the calendar displayed by
.
clicking
The Re-calibration date can be found on the certificate provided with the reference
material.
Use the left and right arrow buttons on the calendar to navigate through the months
and then click on the correct day. The calendar closes and the Calibration date is
updated.
5. Select the Number of wavelengths at which the photometric accuracy is to be tested.
The default is 5. The minimum is 1 and the maximum is 10. The default wavelength
values are displayed. These are dependent upon the Reference material selected. See
the table below for further information.
6. Select the Number of solutions to be measured at each wavelength.
The default is 2. The minimum is 1 and the maximum is 4.
7. Enter the Reference serial numbers for each of the solutions.
The Reference serial number can be found on the certificate provided with the solution.
8. Enter the Calibrated absorbances for each of the solutions at each of the
wavelengths.
The values can be found on the certificate provided with the reference material. The
number of values to be entered depends on the number of wavelengths and number of
solutions. For example, if the are 4 wavelengths and 2 solutions, 8 values must be
entered as each solution has a value at each wavelength.
9. If you wish, enter the Photometric accuracy limit for each of the solutions.
The minimum is 0.00 and the maximum is 10.00 A.
10. If you wish to alter the default message, click in the Prompt field for the Pre-Test
prompt.
11. Enter the text to appear before the test is run.
12. Repeat steps 10 and 11 for the Sample, Fail and Pass prompts.
13. Select how often you wish the test to be performed. Enter a value (the default is 7),
and then select days, weeks or months from the drop-down list.
14. If you do not want the tests to stop when a test fails, clear Stop tests on failure.
15. To define the next test, select the test from the list in the Folder List and enter the
information as required.
OR
If you have defined all the tests for the IPV setup, select the IPV Setup page from the
tree and click Save (if you have previously named and saved the setup), or Save As if
you are saving the setup for the first time.
The Save or Save As dialog is displayed.
UV WinLab Software Guide . 221
16. If you selected Save, select a Reason from the drop-down list, and if required enter a
Comment.
OR
If you selected Save As, enter a name for the setup and click OK. On the next dialog,
select a Reason from the drop-down list, and if required enter a Comment.
NOTE: If you are using the Standard version of UV WinLab, clicking Save will save the test
without asking for a reason or comment. Selecting Save As will only display the Save
As dialog. The additional dialog described above is for the Enhanced Security version
only.
NOTE: If you Cancel the Save or Save As dialog, the Setup changes are not saved.
How do I add Photometric accuracy K2Cr2O7 solution test to the list of
tests I want to perform?
1. Select Instruments from the Folder List, and then click (to select) on the instrument
whose performance you wish to verify.
2. Select Instrument Performance Verification from the Tools menu within the Explorer,
and from the submenu select Create IPV Setup.
The IPV Setup dialog is displayed.
3. Select the Name of a previously saved IPV setup that includes this test or create a new
IPV setup to include this test.
4. Select the Tests folder on the Folder List within the IPV Setup dialog:
The folder expands to show all the tests currently included in the IPV Setup.
The IPV Setup dialog displays the list of Available tests and Selected tests. If
Photometric Accuracy K2Cr2O7Solution is not currently selected, it will appear in
the Available tests list.
5. Select Photometric Accuracy K2Cr2O7Solution and then click Add.
Photometric Accuracy K2Cr2O7 Solution moves from the Available tests list to the
Selected tests list. It is also added to the Tests folder in the Folder List:
222 . UV WinLab Software Guide
How do I remove Photometric accuracy K2Cr2O7 solution from the list of
tests I want to perform?
1. Select the Tests folder on the Folder List within the IPV Setup dialog:
The folder expands to show all the tests currently included in the IPV Setup. The IPV
Setup dialog displays the list of Available tests and Selected tests.
2. Select Photometric Accuracy K2Cr2O7Solution in the Selected tests list and then click
Remove.
Photometric Accuracy K2Cr2O7Solution is added to the Available tests list. It is
also removed from the Tests folder in the Folder List.
What are the variable parameters and the default, minimum and
maximum values?
Parameter
Default
Min
Max
Reference material (EP Potassium Dichromate in
Sulphuric Acid, PerkinElmer Potassium Dichromate in
Sulphuric Acid, PerkinElmer Potassium Dichromate in
Perchloric Acid, NIST SRM 931 Liquid Filters, NIST
SRM 935 Potassium Dichromate in Perchloric Acid)
EP Potassium
Dichromate in
Sulphuric Acid
Import reference material information
Reference material calibration date (from certificate)
Reference material re-calibration date (from
certificate)
UV WinLab Software Guide . 223
Warning X days before expiring
30
365
Number of solutions
Number of wavelengths
10
Reference serial numbers (number of serial numbers
required is dependent on number of standards, max
of 4)
190
1100
X1 Wavelength (nm) (number dependent on number
of wavelengths selected)
See table
below
Calibrated Absorbance (A) (from certificate)
0.0000
10.0000
Photometric Accuracy limits solution 1 (same for
solutions 1 to 4) (A)
This field is
left blank in
the software
for you to
enter your
value. You
must add the
limit of the
instrument
(0.01 A) to
the tolerance
of the
reference
material (this
value can be
found on the
certificate
provided with
the reference
material).
Enter the sum
of these two
values in this
field.
0.0000
10.0000
Perform every (days)
365
Stop tests on failure
On
224 . UV WinLab Software Guide
What are the default wavelengths for EP Potassium Dichromate in
Sulphuric Acid, PerkinElmer Potassium Dichromate in Sulphuric Acid,
PerkinElmer Potassium Dichromate in Perchloric Acid, NIST SRM 931
Liquid Filters, and NIST SRM 935 Potassium Dichromate in Perchloric
Acid?
Standards
Wavelengths (nm)
Standards
EP Potassium Dichromate in Sulphuric Acid
235, 257, 313, 350,
430
PerkinElmer Potassium Dichromate in
Sulphuric Acid
235, 257, 313, 350
PerkinElmer Potassium Dichromate in
Perchloric Acid
235, 257, 313, 350
NIST SRM 931 Liquid Filters
302, 395, 512, 678
NIST SRM 935 Potassium Dichromate in
Perchloric Acid
235, 257, 313, 350
What are the fixed parameters for the test?
Slit width (nm)
Ordinate Mode
Response (secs)
Number of cycles
Cycle time (secs)
UV Lamp
On
Visible Lamp
On
Lamp change at (nm)
319.2
NOTE: The test uses a Wavelength program method.
How does 'Perform every' work?
Perform every allows you to select how often you want to perform the test.
Select Days, Weeks or Months from the drop down list and then enter the appropriate
value in the field to the left.
This test will then only be performed at the set interval.
It is possible to define different time intervals for each of the tests within an IPV setup. The
software will check when each of the tests are due and will only prompt for the necessary
tests to be run.
UV WinLab Software Guide . 225
How does Stop tests on failure work?
If Stop tests on failure is selected, as soon as one of the tests fails the IPV is stopped. The
Event log section of the Audit trail records that the IPV failed. You can run the entire IPV
again.
If Stop tests on failure is not selected, a failure of the test is recorded but the software
proceeds with any remaining tests.
See also
IPV Setup
Running an IPV
226 . UV WinLab Software Guide
Photometric Accuracy K2Cr2O7 Solution Test at
430 nm
This test measures the photometric accuracy using the certified absorbance values of
Potassium Dichromate (K2Cr2O7) solution at 430 nm, against the limit specified. When the
test is performed, if the result is below or equal the upper limit and higher than or equal to
the lower limit, the test is passed.
The spectrum below illustrates the spectral characteristics of potassium dichromate solution
near 430 nm.
How do I define a Photometric accuracy K2Cr2O7 solution 430 nm test?
1. Select Photometric Accuracy K2Cr2O7Solution 430 nm from the list of tests in the
Folder List on the IPV Setup page.
The Photometric Accuracy K2Cr2O7 Solution 430 nm test page is displayed. The page
contains all the default settings.
2. Select the Reference material from the drop-down list or enter the name of the
reference material.
3. Enter the Calibration date of the reference material using the calendar displayed by
.
clicking
The Calibration date can be found on the certificate provided with the reference
material.
Use the left and right arrow buttons on the calendar to navigate through the months
and then click on the correct day. The calendar closes and the Calibration date is
updated.
4. Enter the Re-calibration date of the reference material using the calendar displayed
.
by clicking
The Re-calibration date can be found on the certificate provided with the reference
material.
Use the left and right arrow buttons on the calendar to navigate through the months
and then click on the correct day. The calendar closes and the Calibration date is
updated.
5. Select the Number of wavelengths at which the photometric accuracy is to be
tested.
The default is 5. The minimum is 1 and the maximum is 10. The default wavelength
value of 430 nm is displayed. This is dependent upon the Reference material selected.
See the table below for further information.
UV WinLab Software Guide . 227
6. Select the Number of solutions to be measured at each wavelength.
The default is 2. The minimum is 1 and the maximum is 4.
7. Enter the Reference serial numbers for each of the solutions.
The Reference serial number can be found on the certificate provided with the solution.
8. Enter the Calibrated absorbances for each of the solutions at each of the
wavelengths.
The values can be found on the certificate provided with the reference material. The
number of values to be entered depends on the number of wavelengths and number of
solutions. For example, if the are 4 wavelengths and 2 solutions, 8 values must be
entered as each solution has a value at each wavelength.
9. If you wish, enter the Photometric accuracy limit for each of the solutions.
The minimum is 0.00 and the maximum is 10.00 A.
10. If you wish to alter the default message, click in the Prompt field for the Pre-Test
prompt.
11. Enter the text to appear before the test is run.
12. Repeat steps 10 and 11 for the Sample, Fail and Pass prompts.
13. Select how often you wish the test to be performed. Enter a value (the default is 7),
and then select days, weeks or months from the drop-down list.
14. If you do not want the tests to stop when a test fails, clear Stop tests on failure.
15. To define the next test, select the test from the list in the Folder List and enter the
information as required.
OR
If you have defined all the tests for the IPV setup, select the IPV Setup page from the
tree and click Save (if you have previously named and saved the setup), or Save As
if you are saving the setup for the first time.
The Save or Save As dialog is displayed.
16. If you selected Save, select a Reason from the drop-down list, and if required enter a
Comment.
OR
If you selected Save As, enter a name for the setup and click OK. On the next dialog,
select a Reason from the drop-down list, and if required enter a Comment.
NOTE: If you are using the Standard version of UV WinLab, clicking Save will save the test
without asking for a reason or comment. Selecting Save As will only display the Save
As dialog. The additional dialog described above is for the Enhanced Security version
only.
NOTE: If you Cancel the Save or Save As dialog, the Setup changes are not saved.
1. Select Photometric Accuracy K2Cr2O7Solution 430 nm from the list of tests in the
Folder List on the IPV Setup page Example.
228 . UV WinLab Software Guide
The Photometric Accuracy K2Cr2O7 Solution 430 nm test page is displayed. The page
contains all the default settings.
2. Select the Reference material from the drop-down list or enter the name of the
reference material.
The only reference material available for Photometric Accuracy K2Cr2O7Solution 430
nm is EP Potassium Dichromate in Sulphuric Acid.
3. Enter the Calibration date of the reference material using the calendar displayed by
.
clicking
The Calibration date can be found on the certificate provided with the reference
material.
Use the left and right arrow buttons on the calendar to navigate through the months
and then click on the correct day. The calendar closes and the Calibration date is
updated.
4. Enter the Re-calibration date of the reference material using the calendar displayed
.
by clicking
The Re-calibration date can be found on the certificate provided with the reference
material.
Use the left and right arrow buttons on the calendar to navigate through the months
and then click on the correct day. The calendar closes and the Calibration date is
updated.
5. Select the Number of wavelengths at which the photometric accuracy is to be
tested.
The default is 1. The minimum is 1 and the maximum is 10. The default wavelength
value of 430 nm is displayed.
6. Select the Number of solutions to be measured.
The default is 1. The minimum is 1 and the maximum is 4.
7. Enter the Reference serial numbers for each of the solutions.
The Reference serial number can be found on the certificate provided with the solution.
8. Enter the Calibrated absorbance for the solution at 430 nm.
The value can be found on the certificate provided with the reference material.
9. If you wish, enter the Photometric accuracy limit for each of the solutions.
The minimum is 0.00 and the maximum is 10.00 A.
10. If you wish to alter the default message, click in the Prompt field for the Pre-Test
prompt.
11. Enter the text to appear before the test is run.
12. Repeat steps 10 and 11 for the Sample, Fail and Pass prompts.
13. Select how often you wish the test to be performed. Enter a value (the default is 7),
and then select days, weeks or months from the drop-down list.
UV WinLab Software Guide . 229
14. If you do not want the tests to stop when a test fails, clear Stop tests on failure.
15. To define the next test, select the test from the list in the Folder List and enter the
information as required.
OR
If you have defined all the tests for the IPV setup, select the IPV Setup page from the
tree and click Save (if you have previously named and saved the setup), or Save As if
you are saving the setup for the first time.
The Save or Save As dialog is displayed.
16. If you selected Save, select a Reason from the drop-down list, and if required enter a
Comment.
OR
If you selected Save As, enter a name for the setup and click OK. On the next dialog,
select a Reason from the drop-down list, and if required enter a Comment.
NOTE: If you are using the Standard version of UV WinLab, clicking Save will save the test
without asking for a reason or comment. Selecting Save As will only display the Save
As dialog. The additional dialog described above is for the Enhanced Security version
only.
NOTE: If you Cancel the Save or Save As dialog, the Setup changes are not saved.
How do I add Photometric accuracy K2Cr2O7 solution 430 nm test to the
list of tests I want to perform?
1. Select Instruments from the Folder List, and then click (to select) on the instrument
whose performance you wish to verify.
2. Select Instrument Performance Verification from the Tools menu within the
Explorer, and from the submenu select Create IPV Setup.
The IPV Setup dialog is displayed.
3. Select the Name of a previously saved IPV setup that includes this test or create a new
IPV setup to include this test.
4. Select the Tests folder on the Folder List within the IPV Setup dialog.
The folder expands to show all the tests currently included in the IPV Setup.
The IPV Setup dialog displays the list of Available tests and Selected tests. If
Photometric Accuracy K2Cr2O7Solution430 nm is not currently selected, it will
appear in the Available tests list.
5. Select Photometric Accuracy K2Cr2O7Solution 430 nm and then click Add.
Photometric Accuracy K2Cr2O7 Solution 430 nm moves from the Available
tests list to the Selected tests list. It is also added to the Tests folder in the Folder
List.
How do I remove Photometric accuracy K2Cr2O7 solution 430 nm test
from the list of tests I want to perform?
1. Select the Tests folder on the Folder List within the IPV Setup dialog.
230 . UV WinLab Software Guide
The folder expands to show all the tests currently included in the IPV Setup. The IPV
Setup dialog displays the list of Available tests and Selected tests.
2. Select Photometric Accuracy K2Cr2O7Solution 430 nm in the Selected tests list and then
click Remove.
Photometric Accuracy K2Cr2O7Solution 430 nm is added to the Available tests
list. It is also removed from the Tests folder in the Folder List.
What are the variable parameters and the default, minimum and
maximum values?
Parameter
Default
Min
Max
Reference material
EP Potassium
Dichromate in
Sulphuric Acid
Reference material calibration date (from
certificate)
Reference material re-calibration date (from
certificate)
Number of solutions
Number of wavelengths
10
Reference serial numbers (number of serial
numbers required is dependent on number of
standards, max of 4)
X1 Wavelength (nm) (number dependent on
number of wavelengths selected)
430
190
1100
Calibrated Absorbance (A) (from certificate)
0.0000
10.0000
Photometric Accuracy limits solution 1 (same
for solutions 1 to 4) (+A)
This field is left
blank in the
software for you
to enter your
value. You must
add the limit of
the instrument
(0.01 A) to the
tolerance of the
reference
material (this
value can be
found on the
certificate
provided with the
reference
material). Enter
the sum of these
two values in this
field.
0.0000
10.0000
UV WinLab Software Guide . 231
Perform every (days)
365
Stop tests on failure
On
What are the fixed parameters for the test?
Slit width (nm)
Ordinate Mode
Response (secs)
Number of cycles
Cycle time (secs)
UV Lamp
On
Visible Lamp
On
Lamp change at (nm)
319.2
NOTE: The test uses a Wavelength program method.
How does 'Perform every' work?
Perform every allows you to select how often you want to perform the test.
Select Days, Weeks or Months from the drop down list and then enter the appropriate
value in the field to the left.
This test will then only be performed at the set interval.
It is possible to define different time intervals for each of the tests within an IPV setup.
The software will check when each of the tests are due and will only prompt for the
necessary tests to be run.
How does Stop tests on failure work?
If Stop tests on failure is selected, as soon as one of the tests fails the IPV is stopped. The
Event log section of the Audit trail records that the IPV failed. You can run the entire IPV
again.
If Stop tests on failure is not selected, a failure of the test is recorded but the software
proceeds with any remaining tests.
See also
IPV Setup
Running an IPV
232 . UV WinLab Software Guide
Photometric Accuracy with Potassium Nitrate
Solution Test
This test measures the photometric accuracy using certified absorbance values at specified
wavelengths of the potassium nitrate (KNO3) solution, against the limit specified.
The test requires you to prepare a solution of potassium nitrate A.R. in distilled water and
dilute this to give solutions with concentrations of 1.0650 %, 0.7100 % and 0.3550 % w/v.
When the test is performed, if the result is below or equal the upper limit, or higher than or
equal to the lower limit, the test is passed.
How do I define a Photometric Accuracy with Potassium Nitrate Solution
test?
1. Select Photometric Accuracy with KNO3 Solution from the list of tests in the Folder
List on the IPV Setup page:
The Photometric Accuracy with KNO3 Solution test page is displayed. The page contains
all the default settings.
2. Select or enter the name of the Reference material.
3. Enter the Absorbance value for each of the solutions.
4. If you wish to change the default Photometric accuracy limit, enter a new value in
the field.
5. If you wish to alter the default message, click in the Prompt field for the Pre-Test
prompt.
6. Enter the text to appear before the test is run.
7. Repeat steps 5 and 6 for the Sample, Pass and Fail prompts.
8. Select how often you wish the test to be performed. Enter a value (the default is 7),
and then select days, weeks or months from the drop-down list.
9. If you do not want the tests to stop when a test fails, clear Stop tests on failure.
10. To define the next test, select the test from the list in the Folder List and enter the
information as required.
OR
If you have defined all the tests for the IPV setup, click Save (if you have previously
named and saved the setup), or Save As if you are saving the setup for the first time.
The Save or Save As dialog is displayed.
UV WinLab Software Guide . 233
11. If you selected Save, select a Reason from the drop-down list, and if required enter a
Comment.
OR
If you selected Save As, enter a name for the setup and click OK. On the next dialog,
select a Reason from the drop-down list, and if required enter a Comment.
NOTE: If you are using the Standard version of UV WinLab, clicking Save will save the test
without asking for a reason or comment. Selecting Save As will only display the Save
As dialog. The additional dialog described above is for the Enhanced Security version
only.
NOTE: If you Cancel the Save or Save As dialog, the Setup changes are not saved.
How do I add Photometric Accuracy with Potassium Nitrate Solution test
to the list of tests I want to perform?
1. Select Instruments from the Folder List, and then click (to select) on the instrument
whose performance you wish to verify.
2. Select Instrument Performance Verification from the Tools menu within the Explorer,
and from the submenu select Create IPV Setup.
The IPV Setup dialog is displayed.
3. Select the Name of a previously saved IPV setup that includes this test or create a new
IPV setup to include this test.
4. Select the Tests folder on the Folder List within the IPV Setup dialog:
The folder expands to show all the tests currently included in the IPV Setup.
The IPV Setup dialog displays the list of Available tests and Selected tests. If
Photometric Accuracy with KNO3 Solution is not currently selected, it will appear in
the Available tests list.
5. Select Photometric Accuracy with KNO3 Solution and then click Add.
Photometric Accuracy with KNO3 Solution moves from the Available tests list to
the Selected tests list. It is also added to the Tests folder in the Folder List:
234 . UV WinLab Software Guide
How do I remove Photometric Accuracy with Potassium Nitrate Solution
from the list of tests I want to perform?
1. Select the Tests folder on the Folder List within the IPV Setup dialog:
The folder expands to show all the tests currently included in the IPV Setup. The IPV
Setup dialog displays the list of Available tests and Selected tests.
2. Select Photometric Accuracy with KNO3 Solution in the Selected tests list and then click
Remove.
Photometric Accuracy with KNO3 Solution moves from the Selected tests list to the
Available tests list. It is also removed from the Tests folder in the Folder List.
What are the variable parameters and the default, minimum and
maximum values?
Parameter
Default
Min
Max
Set absorbance (1.0650%) (A)
0.0000
10.0000
Set absorbance (0.7100%) (A)
0.0000
10.0000
Set absorbance (0.3550%) (A)
0.0000
10.0000
UV WinLab Software Guide . 235
Photometric Accuracy limits ( A)
This field is left
blank in the
software for you
to enter your
value. You must
add the limit of
the instrument
(0.01 A) to the
tolerance of the
reference
material (this
value can be
found on the
certificate
provided with
the reference
material). Enter
the sum of these
two values in this
field.
0.0000
10.0000
Perform every (days)
365
Stop tests on failure
On
What is the expected absorbance for each solution?
The expected absorbances are:
KNO3 (%)
Absorbance
1.0650
0.7510
0.7100
0.5000
0.3550
0.2500
What are the fixed parameters for the test?
Wavelength settings (nm)
302
Slit width (nm)
Ordinate Mode
Response (secs)
Number of cycles
Cycle time (secs)
UV Lamp
On
Visible Lamp
On
Lamp change at (nm)
319.2
236 . UV WinLab Software Guide
NOTE: This test uses a Wavelength program method.
How does 'Perform every' work?
Perform every allows you to select how often you want to perform the test.
Select Days, Weeks or Months from the drop down list and then enter the appropriate
value in the field to the left.
This test will then only be performed at the set interval.
It is possible to define different time intervals for each of the tests within an IPV setup. The
software will check when each of the tests are due and will only prompt for the necessary
tests to be run.
How does Stop tests on failure work?
If Stop tests on failure is selected, as soon as one of the tests fails the IPV is stopped. The
Event log section of the Audit trail records that the IPV failed. You can run the entire IPV
again.
If Stop tests on failure is not selected, a failure of the test is recorded but the software
proceeds with any remaining tests.
See also
IPV Setup
Running an IPV
UV WinLab Software Guide . 237
Photometric Accuracy Glass
This test measures the photometric accuracy using certified absorbance values at specified
wavelengths of a selected glass filter, against the limit specified.
The glass filters from PerkinElmer's set of NTRM spectrometric calibration reference material
can be used to check photometric accuracy. The glass filters are individually calibrated. They
absorb over the entire wavelength rage and so they are insensitive to stray radiation. The
influence of temperature on the transmission characteristics is small (0.0003 Absorbance
units per Kelvin). The influence of the spectral bandpass is 0.0005 A in the range 0.5 nm to
4 nm slit.
When the test is performed, if the result is below or equal the upper limit, or higher than or
equal to the lower limit, the test is passed.
How do I define a Photometric accuracy with glass test?
1. Select Photometric Accuracy Glass from the list of tests in the Folder List on the IPV
Setup pageExample.
The Photometric accuracy with glass test page is displayed. The page contains all the
default settings.
2. Select the Reference material from the drop-down list of available reference materials.
3. Enter the Calibration date of the reference material using the calendar displayed by
clicking .
The Calibration date can be found on the certificate provided with the reference
material.
Use the left and right arrow buttons on the calendar to navigate through the months
and then click on the correct day. The calendar closes and the Calibration date is
updated.
4. Enter the Re-calibration date of the reference material using the calendar displayed by
clicking .
The Re-calibration date can be found on the certificate provided with the reference
material.
Use the left and right arrow buttons on the calendar to navigate through the months
and then click on the correct day. The calendar closes and the Calibration date is
updated.
5. Select the Number of wavelengths.
The default is 5. The minimum is 1 and the maximum is 10.
6. Select the Number of filters.
The default is 1. The minimum is 1 and the maximum is 4.
7. Enter the Reference serial numbers for the filters.
8. If more than 5 wavelengths are specified, enter the additional wavelengths at which the
test is performed.
238 . UV WinLab Software Guide
9. Enter the Calibrated absorbance for each filter at each wavelength.
If there are 3 filters and 5 wavelengths, a total of 15 values will need to be entered.
10. Enter the Photometric accuracy limit of each filter.
11. If you wish to alter the default message, click in the Prompt field for the Pre-Test
prompt.
12. Enter the text to appear before the test is run.
13. Repeat steps 11 and 12 for the Sample, Fail and Pass prompts.
14. Select how often you wish the test to be performed. Enter a value (the default is 7),
and then select days, weeks or months from the drop-down list.
15. If you do not want the tests to stop when a test fails, clear Stop tests on failure.
16. To define the next test, select the test from the list in the Folder List and enter the
information as required.
OR
If you have defined all the tests for the IPV setup, select the IPV Setup page from the
Folder List and click Save (if you have previously named and saved the setup), or Save
As if you are saving the setup for the first time.
The Save or Save As dialog is displayed.
17. If you selected Save, select a Reason from the drop-down list, and if required enter a
Comment.
OR
If you selected Save As, enter a name for the setup and click OK. On the next dialog,
select a Reason from the drop-down list, and if required enter a Comment.
NOTE: If you are using the Standard version of UV WinLab, clicking Save will save the test
without asking for a reason or comment. Selecting Save As will only display the Save
As dialog. The additional dialog described above is for the Enhanced Security version
only.
NOTE: If you Cancel the Save or Save As dialog, the Setup changes are not saved.
How do I add Photometric accuracy with glass test to the list of tests I
want to perform?
1. Select Instruments from the Folder List, and then click (to select) on the instrument
whose performance you wish to verify.
2. Select Instrument Performance Verification from the Tools menu within the Explorer,
and from the submenu select Create IPV Setup.
The IPV Setup dialog is displayed.
3. Select the Name of a previously saved IPV setup that includes this test or create a new
IPV setup to include this test.
UV WinLab Software Guide . 239
4. Select the Tests folder on the Folder List within the IPV Setup dialog:
The folder expands to show all the tests currently included in the IPV Setup.
The IPV Setup dialog displays the list of Available tests and Selected tests. If
Photometric accuracy with glass is not currently selected, it will appear in the
Available tests list.
5. Select Photometric accuracy with glass and then click Add.
Photometric accuracy with glass moves from the Available tests list to the Selected
tests list. It is also added to the Tests folder in the Folder List:
How do I remove Photometric accuracy with glass from the list of tests I
want to perform?
1. Select the Tests folder on the Folder List within the IPV setup dialog:
The folder expands to show all the tests currently included in the IPV Setup. The IPV
Setup dialog displays the list of Available tests and Selected tests.
240 . UV WinLab Software Guide
2. Select Photometric accuracy with glass in the Selected tests list and then click
Remove.
Photometric accuracy with glass moves from the Selected tests list to the Available
tests list. It is also removed from the Tests folder in the Folder List.
What are the variable parameters and the default, minimum and
maximum values?
Parameter
Default
Min
Max
Reference material (PerkinElmer NTRM PKI
930 glass filters, PerkinElmer NTRM PKI 1930
glass filters, PerkinElmer Secondary Reference
Material, NIST SRM 930 glass filters, NIST SRM
1930 glass filters, NIST SRM 2031 metal film
on Quartz filters)
PerkinElmer
NTRM PKI 930
glass filters
Calibration date (from certificate)
today
Re-calibration date (from certificate)
today
Number of wavelengths
10
Number of filters
Reference serial numbers (dependent on
number of glass filters, max 4)
Wavelength (number dependent on number of
wavelengths selected) (nm)
See table below
190
1100
Calibrated absorbance (A) (from certificate)
0.0000
10.0000
Photometric accuracy limits (repeated for
filters 1 to 4) ( A)
This field is left
blank in the
software for you
to enter your
value. You must
add the limit of
the instrument
(0.003 nm) to
the tolerance of
the reference
material (this
value can be
found on the
certificate
provided with the
reference
material). Enter
the sum of these
two values in this
field.
0.0000
10.0000
Perform every (days)
365
Stop tests on failure
On
UV WinLab Software Guide . 241
NOTE: The number of calibrated absorbances depends on number of filters and number of
wavelengths. The maximum is 40 (10 wavelengths x 4 filters).
What are the available wavelengths for the different types of filters?
Filter
Wavelengths (nm)
NTRM PKI 930 Glass Filters
440.00, 465.00, 546.10, 590.00,
635.00
NTRM PKI 1930 Glass Filters
440.00, 465.00, 546.10, 590.00,
635.00
PerkinElmer Secondary Reference
Material
440.00, 546.10, 635.00, 1700.00,
2300.00
NIST SRM 930 Glass Filters
440.00, 465.00, 546.10, 590.00,
635.00
NIST SRM 1930 Glass Filters
440.00, 465.00, 546.10, 590.00,
635.00
NIST SRM 2031
250.00, 280.00, 340.00, 360.00,
400.00, 465.00, 500.00, 546.10,
590.00, 635.00
What are the fixed parameters for the test?
Wavelengths (nm)
440
Slit width (nm)
Ordinate Mode
Response (secs)
Number of cycles
Cycle time (secs)
UV Lamp
On
Visible Lamp
On
Lamp change at (nm)
319.2
NOTE: The test uses a Wavelength program method.
242 . UV WinLab Software Guide
How does 'Perform every' work?
Perform every allows you to select how often you want to perform the test.
Select Days, Weeks or Months from the drop down list and then enter the appropriate
value in the field to the left.
This test will then only be performed at the set interval.
It is possible to define different time intervals for each of the tests within an IPV setup. The
software will check when each of the tests are due and will only prompt for the necessary
tests to be run.
How does Stop tests on failure work?
If Stop tests on failure is selected, as soon as one of the tests fails the IPV is stopped. The
Event log section of the Audit trail records that the IPV failed. You can run the entire IPV
again.
If Stop tests on failure is not selected, a failure of the test is recorded but the software
proceeds with any remaining tests.
See also
IPV Setup
Running an IPV
UV WinLab Software Guide . 243
Photometric Linearity Grey Glass Test
Photometric linearity is a general check of the instrument's performance to confirm that a
solution known to conform to the BeerLambert law will give a linear plot of absorbance
versus concentration (A vs c) when measured by a spectrometer.
This test tests the photometric linearity using the certified absorbance values at specified
wavelengths of a glass filter, against the limit specified. When the test is performed, if the
result is below or equal the upper limit, or higher than or equal to the lower limit, the test is
passed.
How do I validate the instrument's linearity?
You can validate the instrument's linearity using solutions of different concentrations or
reference materials. During a PerkinElmer Validation Process check, glass reference materials
( 1 A + 2 A) are used. Measurements are taken for each glass reference material individually,
then both reference materials are loaded into the sample holder at the same time. If the
measurement for both reference materials together is the sum of the measurements for the
reference materials individually, the instrument's response is linear.
If the response is not linear, additional checks should be performed on the instrument,
particularly checking the instrument control setting (0%T / 100%T) and testing for stray
radiation. It is not only the instrument performance which may limit linear measurements
over a wide absorbance range. There are also some limits with certain samples. The sample
itself must obey the BeerLambert law. Generally, the BeerLambert law is only valid for real
and ideal solutions with no interactions between the dissolved sample molecules. The bigger
the interaction between the dissolved molecules, the bigger is the deviation from the Beer
Lambert law. For example, association or dissociation in the sample may cause severe
deviations.
How do I define a Photometric linearity with Grey Glass test?
1. Select Photometric Linearity Grey Glass from the list of tests in the Folder List on the
IPV Setup page:
The Photometric linearity test page is displayed. The page contains all the default
settings.
2. Select or enter the name of the Reference material.
3. If you wish, alter the default Photometric linearity limit (A)
The default is 0.02. The minimum is 0.00 and the maximum is 10.00 A.
4. If you wish to alter the default message, click in the Prompt field for the Pre-Test
prompt.
5. Enter the text to appear before the test is run.
6. Repeat steps 4 and 5 for the Sample,Pass and Fail prompts.
7. Select how often you wish the test to be performed. Enter a value (the default is 7),
and then select days, weeks or months from the drop-down list.
244 . UV WinLab Software Guide
8. If you do not want the tests to stop when a test fails, clear Stop tests on failure.
9. To define the next test, select the test from the list in the Folder List and enter the
information as required.
OR
If you have defined all the tests for the IPV setup, select IPV setup from the Folder List,
and click Save (if you have previously named and saved the setup), or Save As if you
are saving the setup for the first time.
The Save or Save As dialog is displayed.
10. If you selected Save, select a Reason from the drop-down list, and if required enter a
Comment.
OR
If you selected Save As, enter a name for the setup and click OK. On the next dialog,
select a Reason from the drop-down list, and if required enter a Comment.
NOTE: If you are using the Standard version of UV WinLab, clicking Save will save the test
without asking for a reason or comment. Selecting Save As will only display the Save
As dialog. The additional dialog described above is for the Enhanced Security version
only.
NOTE: If you Cancel the Save or Save As dialog, the Setup changes are not saved.
How do I add Photometric linearity with Grey Glass test to the list of tests
I want to perform?
1. Select Instruments from the Folder List, and then click (to select) on the instrument
whose performance you wish to verify.
2. Select Instrument Performance Verification from the Tools menu within the Explorer,
and from the submenu select Create IPV Setup.
The IPV Setup dialog is displayed.
3. Select the Name of a previously saved IPV setup that includes this test or create a new
IPV setup to include this test.
4. Select the Tests folder on the Folder List within the IPV Setup dialog:
The folder expands to show all the tests currently included in the IPV Setup.
The IPV Setup dialog displays the list of Available tests and Selected tests. If
Photometric linearity with Grey Glass is not currently selected, it will appear in the
Available tests list.
UV WinLab Software Guide . 245
5. Select Photometric linearity and then click Add.
Photometric linearity with Grey Glass moves from the Available tests list to the
Selected tests list. It is also added to the Tests folder in the Folder List:
How do I remove Photometric linearity with Grey Glass test from the list
of tests I want to perform?
1. Select the Tests folder on the Folder List within the IPV Setup dialog:
The folder expands to show all the tests currently included in the IPV Setup. The IPV
Setup dialog displays the list of Available tests and Selected tests.
2. Select Photometric linearity with Grey Glass in the Selected tests list and then click
Remove.
Photometric linearity with Grey Glass is added to the Available tests list. It is also
removed from the Tests folder in the Folder List.
246 . UV WinLab Software Guide
What are the variable parameters and the default, minimum and
maximum values?
Parameter
Default
Min
Max
Reference material
Photometric linearity
limits (A)
0.020
0.0000
10.0000
Perform every
(days)
365
Stop tests on failure
On
What are the fixed parameters for the test?
Wavelength Settings (nm)
546.1
Slit width (nm)
Ordinate Mode
Response (sec)
Number of cycles
Cycle time (sec)
UV Lamp
On
Visible Lamp
On
Lamp change at (nm)
319.2
NOTE: This test uses a Wavelength Program method.
What are other causes of non-linearity?
Stray radiation is not the only factor which influences linearity; linearity also depends on the
characteristics of the detector. Photomultipliers as detectors have a much wider linear
dynamic range than photodiodes. Spectrometers with a photmultiplier detector allow
measurement over a wider absorbance range than spectrometers with diode detectors. In
addition to this, you can use a reference beam attenuator in instruments with a
photomultiplier; this is not possible in instruments with diode detectors. Nevertheless it is
easily possible to measure up to about 4 Absorbance units with an instrument which has
photodiodes as detector and respective low stray radiation. The linearity is somewhat
dependent on the measurement wavelength, because stray light may be slightly different at
different wavelengths.
UV WinLab Software Guide . 247
How does 'Perform every' work?
Perform every allows you to select how often you want to perform the test.
Select Days, Weeks or Months from the drop down list and then enter the appropriate
value in the field to the left.
This test will then only be performed at the set interval.
It is possible to define different time intervals for each of the tests within an IPV setup. The
software will check when each of the tests are due and will only prompt for the necessary
tests to be run.
How does Stop tests on failure work?
If Stop tests on failure is selected, as soon as one of the tests fails the IPV is stopped. The
Event log section of the Audit trail records that the IPV failed. You can run the entire IPV
again.
If Stop tests on failure is not selected, a failure of the test is recorded but the software
proceeds with any remaining tests.
See also
IPV Setup
Running an IPV
248 . UV WinLab Software Guide
Photometric Repeatability Glass Test
The photometric repeatability specifies the deviation of an absorbance value in repeated
measurements. This parameters also has an influence on quantitative analysis and the
comparability of photometric measurements. The smaller this deviation is, the more
reproducible and comparable the results are. This is also called photometric reproducibility.
This test tests the photometric repeatability using certified absorbance values at specified
wavelengths of a glass filter. The calculated standard deviation of the 10 measurements
must be less than or equal to the limit specified for the test to pass.
Without good photometric repeatability, a spectrometer could not achieve photometric
accuracy. If the instrument is to be trusted to produce reliable, reproducible data, a sample
must read the same value repetitively ( the indicated tolerance). Photometric repeatability
is specified in absorbance as a tolerance (e.g. 0.0002 A at 1 A) and the absorbance level is
stated as a condition of testing. As absorbance increases, photometric repeatability may
deteriorate due to increased noise of the instrument at lower signal levels.
How do I define a Photometric repeatability test?
1. Select Photometric repeatability glass from the list of tests in the Folder List on the
IPV Setup page:
The Photometric repeatability test page is displayed. The page contains all the default
settings.
2. Select the Reference material from the drop-down list or enter the name.
3. Enter the Serial number of the Reference material.
The Serial number is on the certificate provided with the Reference material.
4. Enter the Calibration date of the reference material using the calendar displayed by
clicking
.
The Calibration date can be found on the certificate provided with the reference
material.
Use the left and right arrow buttons on the calendar to navigate through the months
and then click on the correct day. The calendar closes and the Calibration date is
updated.
5. Enter the Re-calibration date of the reference material using the calendar displayed by
.
clicking
The Re-calibration date can be found on the certificate provided with the reference
material.
Use the left and right arrow buttons on the calendar to navigate through the months
and then click on the correct day. The calendar closes and the Calibration date is
updated.
UV WinLab Software Guide . 249
6. Select the Number of wavelengths to be used in the test.
The number of wavelengths will be given on the certificate provided with the reference
material.
The default is 5. The minimum is 1 and the maximum is 5. The default wavelength
values are displayed.
7. Enter the Calibrated absorbances for the reference material.
The values can be found on the certificate provided with the Reference material.
8. If you wish, alter the default Photometric standard deviation limit (A)
The default is 0.001 A
9. If you wish to alter the default message, click in the Prompt field for the Pre-Test
prompt.
10. Enter the text to appear before the test is run.
11. Repeat steps 10 and 11 for the Sample, Pass and Fail prompts.
12. Select how often you wish the test to be performed. Enter a value (the default is 7),
and then select days, weeks or months from the drop-down list.
13. If you do not want the tests to stop when a test fails, clear Stop tests on failure.
14. To define the next test, select the test from the list in the Folder List and enter the
information as required.
OR
If you have defined all the tests for the IPV setup, select the IPV Setup from the Folder
List and click Save (if you have previously named and saved the setup), or Save As if
you are saving the setup for the first time.
The Save or Save As dialog is displayed.
15. If you selected Save, select a Reason from the drop-down list, and if required enter a
Comment.
OR
If you selected Save As, enter a name for the setup and click OK. On the next dialog,
select a Reason from the drop-down list, and if required enter a Comment.
NOTE: If you are using the Standard version of UV WinLab, clicking Save will save the test
without asking for a reason or comment. Selecting Save As will only display the Save
As dialog. The additional dialog described above is for the Enhanced Security version
only.
NOTE: If you Cancel the Save or Save As dialog, the Setup changes are not saved.
250 . UV WinLab Software Guide
How do I add Photometric repeatability test to the list of tests I want to
perform?
1. Select Instruments from the Folder List, and then click (to select) on the instrument
whose performance you wish to verify.
2. Select Instrument Performance Verification from the Tools menu within the Explorer,
and from the submenu select Create IPV Setup.
The IPV Setup dialog is displayed.
3. Select the Name of a previously saved IPV setup that includes this test or create a new
IPV setup to include this test.
4. Select the Tests folder on the Folder List within the IPV setup dialog:
The folder expands to show all the tests currently included in the IPV Setup
The IPV setup dialog displays the list of Available tests and Selected tests. If
Photometric Repeatability is not currently selected, it will appear in the Available
tests list.
5. Highlight Photometric repeatability and then click Add.
Photometric repeatability moves from the Available tests list to the Selected tests
list. It is also added to the Tests folder in the Folder List:
UV WinLab Software Guide . 251
How do I remove Photometric repeatability test from the list of tests I
want to perform?
1. Select the Tests folder on the Folder List within the IPV Setup dialog:
The folder expands to show all the tests currently included in the IPV Setup. The IPV
Setup dialog displays the list of Available tests and Selected tests.
2. Select Photometric repeatability in the Selected tests list and then click Remove.
Photometric repeatability is added to the Available tests list. It is also removed from
the Tests folder in the Folder List.
What are the variable parameters and the default, minimum and
maximum values?
Parameter
Default
Min
Max
Reference material (PerkinElmer NTRM PKI
930 glass filters, PerkinElmer NTRM PKI 1930
glass filters, PerkinElmer Secondary Reference
Material, NIST SRM 930 glass filters, NIST SRM
1930 glass filters, NIST SRM 2031 metal film
on quartz filters)
PerkinElmer
NTRM PKI 930
glass filters
Number of wavelengths
Serial number (from certificate)
Calibration date (from certificate)
(today)
Re-calibration date (from certificate)
(today)
252 . UV WinLab Software Guide
Wavelength (nm)
See 'What are
the available
wavelengths for
different types of
filters'
190
1100
Calibrated absorbance (A) (from certificate)
0.0000
10.0000
Photometric standard deviation limit (A)
< 0.001
0.0000
10.0000
You must add
the limit of the
instrument (0.01
A) to the
tolerance of the
reference
material (this
value can be
found on the
certificate
provided with the
reference
material). Enter
the sum of these
two values in this
field.
Perform every (days)
365
Stop tests on failure
On
What are the available wavelengths for the different types of filters?
Filter
Wavelengths (nm)
NTRM PKI 930 Glass Filters
440.00, 465.00, 546.10, 590.00, 635.00
NTRM PKI 1930 Glass Filters
440.00, 465.00, 546.10, 590.00, 635.00
PerkinElmer Secondary Reference Material
440.00, 546.10, 635.00, 1700.00, 2300.00
NIST SRM 930 Glass Filters
440.00, 465.00, 546.10, 590.00, 635.00
NIST SRM 1930 Glass Filters
440.00, 465.00, 546.10, 590.00, 635.00
NIST SRM 2031 metal film on Quartz filters
250.00, 280.00, 340.00, 360.00, 400.00
UV WinLab Software Guide . 253
What are the fixed parameters for the test?
Wavelength (nm)
440
Slit width (nm)
Ordinate Mode
Time interval (sec)
Total time (sec)
45
Response (sec)
UV Lamp
On
Visible Lamp
On
Lamp change at (nm)
319.2
NOTE: The test uses a Timedrive method.
How does 'Perform every' work?
Perform every allows you to select how often you want to perform the test.
Select Days, Weeks or Months from the drop down list and then enter the appropriate
value in the field to the left.
This test will then only be performed at the set interval.
It is possible to define different time intervals for each of the tests within an IPV setup. The
software will check when each of the tests are due and will only prompt for the necessary
tests to be run.
How does Stop tests on failure work?
If Stop tests on failure is selected, as soon as one of the tests fails the IPV is stopped. The
Event log section of the Audit trail records that the IPV failed. You can run the entire IPV
again.
If Stop tests on failure is not selected, a failure of the test is recorded but the software
proceeds with any remaining tests.
See also
IPV Setup
Running an IPV
254 . UV WinLab Software Guide
Resolution
The resolution in a spectral analysis depends upon the bandpass (spectral bandwidth) of the
spectrometer, which in turn depends primarily on the physical slit width. The smaller the slit
width, the higher the resolution of bands in a spectrum that can be achieved.
What is bandpass?
The bandpass is defined as the full width at half maximum of the radiation beam emerging
from the monochromator. It is proportional to the mechanical slit width at high values. It
decreases less rapidly than the mechanical slit at low values.
The bandpass of the instrument is of considerable importance, because it is an indication of
the width of the spectrum passing through the sample. An instrument with a bandpass of 1
nm detects energy in a much narrower portion of the spectrum than an instrument with a 20
nm bandpass. While a 20 nm bandpass is sometimes usable in the visible region where
chromophores exhibit absorption bands as wide as 100 nm or more, it is unacceptable in the
UV region where absorption bands range from 60 nm to fine structures 1 nm wide.
Furthermore, it is known that to yield absorbance values of a chromophore to within a
desired accuracy of the theoretical absorptivity, the spectral bandpass of a spectrometer
must be one-tenth or less of the width of the absorption peak measured at half peak height.
The instrument's bandpass should be 1/5 to 1/10 of the full width at half peak height of the
band to be measured. Higher values can cause loss of both photometric accuracy and
resolution of detail.
The energy decreases as the mechanical slit width squared. This causes increased noise at
high resolution (that is, low bandpass).
There are three ways to check resolution:
Using benzene vapor
Using toluene solution
Using toluene in methanol.
UV WinLab Software Guide . 255
Resolution with Benzene Vapor Test
This test tests the resolution using a benzene vapor sealed cell. This test is a visual
assessment of the quality of the spectra and requires you to state whether the results are
within specification.
To test the resolution, add one drop of benzene to a quartz cell and close the cell with a
stopper.
As can be seen from the benzene spectra below, too high a slit width decreases both
photometric accuracy and the resolution of spectral detail. Too low a slit width may increase
noise. Under conditions of high energy, decreasing the slit causes only a small increase in
noise. At low energy, the noise is inversely proportional to the slit width at large and medium
slit widths. At very small slits, the noise increases faster than 1/slit width. A good
compromise is usually made with a slit between 1/5 and 1/10 of the widths of the spectral
features of interest.
How do I define a Resolution with Benzene Vapor test?
1. Select Resolution Benzene from the list of tests in the Folder List on the IPV Setup
page:
The Resolution with Benzene Vapor test page is displayed. The page contains all the
default settings.
256 . UV WinLab Software Guide
2. If you wish to alter the default message, click in the Prompt field for the Pre-Test
prompt.
3. Enter the text to appear before the test is run.
4. Repeat steps 2 and 3 for the Sample, Pass and Fail prompts.
5. Select how often you wish the test to be performed. Enter a value (the default is 7),
and then select days, weeks or months from the drop-down list.
6. If you do not want the tests to stop when a test fails, clear Stop tests on failure.
7. To define the next test, select the test from the list in the Folder List and enter the
information as required.
OR
If you have defined all the tests for the IPV setup, click Save (if you have previously
named and saved the setup), or Save As if you are saving the setup for the first time.
The Save or Save As dialog is displayed.
8. If you selected Save, select a Reason from the drop-down list, and if required enter a
Comment.
OR
If you selected Save As, enter a name for the setup and click OK. On the next dialog,
select a Reason from the drop-down list, and if required enter a Comment.
NOTE: If you are using the Standard version of UV WinLab, clicking Save will save the test
without asking for a reason or comment. Selecting Save As will only display the Save
As dialog. The additional dialog described above is for the Enhanced Security version
only.
NOTE: If you Cancel the Save or Save As dialog, the Setup changes are not saved.
How do I add Resolution with Benzene Vapor test to the list of tests I
want to perform?
1. Select Instruments from the Folder List, and then click (to select) on the instrument
whose performance you wish to verify.
2. Select Instrument Performance Verification from the Tools menu within the Explorer,
and from the submenu select Create IPV Setup.
The IPV Setup dialog is displayed.
3. Select the Name of a previously saved IPV setup that includes this test or create a new
IPV setup to include this test.
4. Select the Tests folder on the Folder List within the IPV Setup dialog:
The folder expands to show all the tests currently included in the IPV Setup.
UV WinLab Software Guide . 257
The IPV Setup dialog displays the list of Available tests and Selected tests. If
Resolution Benzene is not currently selected, it will appear in the Available tests list.
5. Select Resolution Benzene and then click Add.
Resolution Benzene moves from the Available tests list to the Selected tests list. It
is also added to the Tests folder in the Folder List:
How do I remove Resolution with Benzene Vapor from the list of tests I
want to perform?
1. Select the Tests folder on the Folder List within the IPV setup dialog:
The folder expands to show all the tests currently included in the IPV Setup. The IPV
setup dialog displays the list of Available tests and Selected tests.
2. Highlight Resolution Benzene in the Selected tests list and then click Remove.
Resolution Benzene moves from the Selected tests list to the Available tests list. It
is also removed from the Tests folder in the Folder List.
258 . UV WinLab Software Guide
What are the variable parameters and the default, minimum and
maximum values?
Parameter
Default
Min
Max
Perform every X days
365
Stop tests on failure
On
What are the fixed parameters for the test?
Start (nm)
270
End (nm)
230
Slit width (nm)
0.5, 1.0, 2.0, 4.0
Data Interval (nm)
0.1
Ordinate Mode
Scan Speed (nm/min)
30
Number of cycles
Cycle time (sec)
UV Lamp
On
Visible Lamp
On
Lamp change at (nm)
319.2
NOTE: Only a 1nm slit is used when performing the tests on a Lambda 25.
NOTE: An Autozero is performed between scans. This test uses a scan method.
How does 'Perform every' work?
Perform every allows you to select how often you want to perform the test.
Select Days, Weeks or Months from the drop down list and then enter the appropriate
value in the field to the left.
This test will then only be performed at the set interval.
It is possible to define different time intervals for each of the tests within an IPV setup. The
software will check when each of the tests are due and will only prompt for the necessary
tests to be run.
UV WinLab Software Guide . 259
How does Stop tests on failure work?
If Stop tests on failure is selected, as soon as one of the tests fails the IPV is stopped. The
Event log section of the Audit trail records that the IPV failed. You can run the entire IPV
again.
If Stop tests on failure is not selected, a failure of the test is recorded but the software
proceeds with any remaining tests.
How do I confirm if the test has passed or failed?
This test is a visual assessment of the quality of the spectra and requires you to state
whether the results are within specification. When the test is complete, the spectrum is
displayed in a dialog together with a Pass button and a Fail button. Make a visual inspection
of the graph and then click Pass or Fail as required.
See also
IPV Setup
Running an IPV
260 . UV WinLab Software Guide
Resolution with Toluene Solution Test
This test tests the resolution using a toluene in hexane solution at a selected slit width. The
calculated peak/valley ratio must be greater than the corresponding theoretical ratio for the
test to pass.
Pharmacopoeia regulations state that only spectrometers which give good enough resolution
of a toluene spectrum can be used for pharmaceutical applications. It is recommended in the
literature that the absorbance ratio at 269 nm/266 nm is greater than 1.5.
The test solution is a 0.02% solution of toluene in hexane (v/v), in a 1 cm quartz cell.
Alternatively, the PerkinElmer UV/Vis standard for EP/DAB may be used, which contains a
ready-to-use toluene solution according to EP/DAB.
The spectrum below is of a 0.02% toluene solution in hexane recorded with slit width 1 nm.
There is a maximum at 268.7 nm and a minimum at 266.9 nm. The respective absorbance
readings are 0.4476 and 0.2371. The absorbance ratio of maximum and minimum is
0.4476/0.2371 = 1.89
How do I define a Resolution with Toluene test?
1. Select Resolution Toluene from the list of tests in the Folder List on the IPV Setup
page:
The Resolution with Toluene test page is displayed. The page contains all the default
settings.
2. Select the Reference material from the drop-down list or enter the name of the
Reference material.
UV WinLab Software Guide . 261
3. Enter the Serial number of the Reference material.
This can be found on the certificate provided with the reference material.
4. Enter the Calibration date of the reference material using the calendar displayed by
clicking
.
The Calibration date can be found on the certificate provided with the reference
material.
Use the left and right arrow buttons on the calendar to navigate through the months
and then click on the correct day. The calendar closes and the Calibration date is
updated.
5. Enter the Re-calibration date of the reference material using the calendar displayed by
clicking .
The Re-calibration date can be found on the certificate provided with the reference
material.
Use the left and right arrow buttons on the calendar to navigate through the months
and then click on the correct day. The calendar closes and the Calibration date is
updated.
6. Select which slit widths are to be used.
A check mark indicates the slit width is selected. The default is 1.0 nm.
7. For each selected slit width, enter the Calibrated ratio.
The Calibrated ratio can be found on the certificate provided with the reference
material. The theoretical ratio is provided for reference.
8. If you wish to alter the default message, click in the Prompt field for the Pre-Test
prompt.
9. Enter the text to appear before the test is run.
10. Repeat steps 8 and 9 for the Pass and Fail and Sample prompts.
11. Select how often you wish the test to be performed. Enter a value (the default is 7),
and then select days, weeks or months from the drop-down list.
12. If you do not want the tests to stop when a test fails, clear Stop tests on failure.
13. To define the next test, select the test from the list in the tree and enter the information
as required.
OR
If you have defined all the tests for the IPV setup, select the IPV Setup page from the
tree and click Save (if you have previously named and saved the setup), or Save As if
you are saving the setup for the first time.
The Save or Save As dialog is displayed.
14. If you selected Save, select a Reason from the drop-down list, and if required enter a
Comment.
OR
If you selected Save As, enter a name for the setup and click OK. On the next dialog,
select a Reason from the drop-down list, and if required enter a Comment.
262 . UV WinLab Software Guide
NOTE: If you are using the Standard version of UV WinLab, clicking Save will save the test
without asking for a reason or comment. Selecting Save As will only display the Save
As dialog. The additional dialog described above is for the Enhanced Security version
only.
NOTE: If you Cancel the Save or Save As dialog, the Setup changes are not saved.
How do I add Resolution with Toluene Solution test to the list of tests I
want to perform?
1. Select Instruments from the tree, and then click (to select) on the instrument whose
performance you wish to verify.
2. Select Instrument Performance Verification from the Tools menu within the Explorer,
and from the submenu select Create IPV Setup.
The IPV Setup dialog is displayed.
3. Select the Name of a previously saved IPV setup that includes this test or create a new
IPV setup to include this test.
4. Select the Tests folder on the Tree within the IPV setup dialog:
The folder expands to show all the tests currently included in the IPV Setup
The IPV setup dialog displays the list of Available tests and Selected tests. If
Resolution Toluene is not currently selected, it will appear in the Available tests list.
5. Highlight Resolution with Toluene Solution and then click Add.
Resolution Toluene moves from the Available tests list to the Selected tests list. It
is also added to the Tests folder in the Tree:
UV WinLab Software Guide . 263
How do I remove Resolution with Toluene Solution from the list of tests I
want to perform?
1. Select the Tests folder on the Tree within the IPV setup dialog:
The folder expands to show all the tests currently included in the IPV Setup. The IPV
setup dialog displays the list of Available tests and Selected tests.
2. Highlight Resolution Toluene test in the Selected tests list and then click Remove.
Resolution Toluene to the Available tests list. It is also removed from the Tests
folder in the Tree.
What are the variable parameters and the default, minimum and
maximum values?
Parameter
Default
Min
Max
Reference material
PerkinElmer Toluene
in Hexane
Serial number (from certificate)
Calibration date (from
certificate)
Re-calibration date (from
certificate)
Slit (0.5 and/or 1.0 and/or 2.0)
(nm)
1 nm
0.5 nm
2.0 nm
264 . UV WinLab Software Guide
Calibration ratio 0.5 nm (from
certificate)
0.0
10.0
Calibration ratio 1.0 nm (from
certificate)
0.0
10.0
Calibration ratio 2.0 nm (from
certificate)
0.0
10.0
Perform every (days)
365
Stop tests on failure
On
NOTE: If a slit width is specified that is not compatible with those available for a particular
spectrometer, an error message will be displayed when you try to run the test.
What are the fixed parameters for the test?
Start (nm)
305
End (nm)
265
Slit width (nm)
0.5, 1.0, 2.0
Data Interval (nm)
0.1
Ordinate Mode
Scan Speed (nm/min)
30
Number of cycles
Cycle time (sec)
UV Lamp
On
Visible Lamp
On
Lamp change at (nm)
319.2
NOTE: Only a 1nm slit is used when performing the tests on a Lambda 25.
NOTE: If a slit width is specified that is not compatible with those available for a particular
spectrometer, an error message will be displayed when you try to run the test.
NOTE: An Autozero is performed between scans. This test uses a scan method.
UV WinLab Software Guide . 265
How does 'Perform every' work?
Perform every allows you to select how often you want to perform the test.
Select Days, Weeks or Months from the drop down list and then enter the appropriate
value in the field to the left.
This test will then only be performed at the set interval.
It is possible to define different time intervals for each of the tests within an IPV setup. The
software will check when each of the tests are due and will only prompt for the necessary
tests to be run.
How does Stop tests on failure work?
If Stop tests on failure is selected, as soon as one of the tests fails the IPV is stopped. The
Event log section of the Audit trail records that the IPV failed. You can run the entire IPV
again.
If Stop tests on failure is not selected, a failure of the test is recorded but the software
proceeds with any remaining tests.
See also
IPV Setup
Running an IPV
266 . UV WinLab Software Guide
Resolution with Toluene in Methanol Test
This test tests the resolution using a toluene in methanol solution at the selected slit width.
The calculated peak/valley ratio must be greater than the corresponding theoretical ratio for
the test to pass.
Pharmacopoeia regulations state that only spectrometers which give good enough resolution
of a toluene in methanol spectrum can be used for pharmaceutical applications. The test
solution is a 0.02 % solution of toluene in methanol (v/v), in a 1 cm quartz cell. The
spectrum shows a small negative peak at 265 nm located between two large negative peaks
at 261 nm and 268 nm. It is recommended in the literature that the absorbance ratio at 265
nm / 261 nm is not less than 0.2.
How do I define a Resolution with Toluene in Methanol test?
1. Select Resolution Toluene in Methanol from the list of tests in the Folder List on the
IPV Setup page:
The Resolution with Toluene in Methanol test page is displayed. The page contains all
the default settings.
2. Select the Reference material from the drop-down list or enter the name of the
Reference material.
3. Enter the Serial number of the Reference material.
This can be found on the certificate provided with the reference material.
4. Enter the Calibration date of the reference material using the calendar displayed by
clicking
.
The Calibration date can be found on the certificate provided with the reference
material.
Use the left and right arrow buttons on the calendar to navigate through the months
and then click on the correct day. The calendar closes and the Calibration date is
updated.
5. Enter the Re-calibration date of the reference material using the calendar displayed by
clicking
.
The Re-calibration date can be found on the certificate provided with the reference
material.
Use the left and right arrow buttons on the calendar to navigate through the months
and then click on the correct day. The calendar closes and the Calibration date is
updated.
6. Select which Slit widths are to be used.
A check mark indicates the slit width is selected. The default is 0.5 nm.
7. For each selected slit width, enter the Minimum Ratio.
8. If you wish to alter the default message, click in the Prompt field for the Pre-Test
prompt.
UV WinLab Software Guide . 267
9. Enter the text to appear before the test is run.
10. Repeat steps 8 and 9 for the Sample, Fail and Pass prompts.
11. Select how often you wish the test to be performed. Enter a value (the default is 7),
and then select days, weeks or months from the drop-down list.
12. If you do not want the tests to stop when a test fails, clear Stop tests on failure.
13. To define the next test, select the test from the list in the Folder List and enter the
information as required.
OR
If you have defined all the tests for the IPV setup, select the IPV Setup page from the
Folder List and click Save (if you have previously named and saved the setup), or Save
As if you are saving the setup for the first time.
The Save or Save As dialog is displayed.
14. If you selected Save, select a Reason from the drop-down list, and if required enter a
Comment.
OR
If you selected Save As, enter a name for the setup and click OK. On the next dialog,
select a Reason from the drop-down list, and if required enter a Comment.
NOTE: If you are using the Standard version of UV WinLab, clicking Save will save the test
without asking for a reason or comment. Selecting Save As will only display the Save
As dialog. The additional dialog described above is for the Enhanced Security version
only.
NOTE: If you Cancel the Save or Save As dialog, the Setup changes are not saved.
How do I add Resolution with Toluene in Methanol test to the list of tests
I want to perform?
1. Select Instruments from the Folder List, and then click (to select) on the instrument
whose performance you wish to verify.
2. Select Instrument Performance Verification from the Tools menu within the Explorer,
and from the submenu select Create IPV Setup.
The IPV Setup dialog is displayed.
3. Select the Name of a previously saved IPV setup that includes this test or create a new
IPV setup to include this test.
4. Select the Tests folder on the Folder List within the IPV Setup dialog:
The folder expands to show all the tests currently included in the IPV Setup.
The IPV Setup dialog displays the list of Available tests and Selected tests. If
Resolution Toluene in Methanol is not currently selected, it will appear in the
Available tests list.
268 . UV WinLab Software Guide
5. Select Resolution with Toluene in Methanol and then click Add.
Resolution Toluene in Methanol moves from the Available tests list to the Selected
tests list. It is also added to the Tests folder in the Folder List:
How do I remove Resolution with Toluene in Methanol from the list of
tests I want to perform?
1. Select the Tests folder on the Folder List within the IPV Setup dialog:
The folder expands to show all the tests currently included in the IPV Setup. The IPV
Setup dialog displays the list of Available tests and Selected tests.
2. Select Resolution Toluene in Methanol in the Selected tests list and then click Remove.
Resolution Toluene in Methanol moves to the Available tests list. It is also removed
from the Tests folder in the Folder List.
UV WinLab Software Guide . 269
What are the variable parameters and the default, minimum and
maximum values?
Parameter
Default
Min
Max
Reference material
Toluene in Methanol
Serial number (from certificate)
Calibration date (from
certificate)
Re-calibration date (from
certificate)
Slit (0.5 and/or 1.0 and/or 2.0)
(nm)
0.5 nm
0.5 nm
2.0 nm
Minimum Ratio 0.5 nm
0.0
0.0
10.0
Minimum Ratio 1.0 nm
0.0
0.0
10.0
Minimum Ratio 2.0 nm
0.0
0.0
10.0
Perform every (days)
365
Stop tests on failure
On
NOTE: If a slit width is specified that is not compatible with those available for a particular
spectrometer, an error message will be displayed when you try to run the test.
What are the fixed parameters for the test?
Start (nm)
290
End (nm)
230
Slit width (nm)
0.5, 1.0, 2.0
Data Interval (nm)
0.1
Ordinate Mode
Scan Speed (nm/min)
30
Number of cycles
Cycle time (sec)
UV Lamp
On
Visible Lamp
On
Lamp change at (nm)
326
270 . UV WinLab Software Guide
NOTE: Only a 1 nm slit is used when performing the tests on a Lambda 25.
NOTE: If a slit width is specified that is not compatible with those available for a particular
spectrometer, an error message will be displayed when you try to run the test.
NOTE: An Autozero is performed between scans. This test uses a scan method.
How does 'Perform every' work?
Perform every allows you to select how often you want to perform the test.
Select Days, Weeks or Months from the drop down list and then enter the appropriate
value in the field to the left.
This test will then only be performed at the set interval.
It is possible to define different time intervals for each of the tests within an IPV setup. The
software will check when each of the tests are due and will only prompt for the necessary
tests to be run.
How does Stop tests on failure work?
If Stop tests on failure is selected, as soon as one of the tests fails the IPV is stopped. The
Event log section of the Audit trail records that the IPV failed. You can run the entire IPV
again.
If Stop tests on failure is not selected, a failure of the test is recorded but the software
proceeds with any remaining tests.
See also
IPV Setup
Running an IPV
UV WinLab Software Guide . 271
Stray Light
Stray radiation is any unwanted radiant energy measured by the detector that is outside the
spectral region isolated by the bandpass of the instrument. Stray radiation is that portion of
the light reaching the detector that is not of the desired wavelength, given the position of the
monochromator.
What is the effect of stray radiation?
A high amount of stray radiation can lead to severe limitations in linearity. In cases where
stray radiation is present and not absorbed by the sample, the absorbance reading may be
too low. This effect is much smaller at low absorbance values. With increasing absorbance,
the stray radiation becomes more dominant and the readings become too low. In
quantitative analysis at higher absorbance values, the result is strongly dependent on the
influence of stray radiation.
The stray radiation specifications consequently have a direct influence on the calibration
curve in quantitative analysis and on the precision of the results.
For example, assume that the instrument's wavelength is set to the peak of an absorption
band, but that 0.1% of the radiation in the beam is another wavelength which is not
absorbed by the sample. Consider 4 samples whose actual peak absorbances are 1, 2, 3, and
4. The observed %T will be 0.001 greater than the actual in each case due to the 0.1% stray
radiation.
The table below illustrates the effect of 0.1% stray radiation on the transmission and
absorbance readings of a sample with a real absorbance of 1, 2, 3, 4 A.
Actual peak
absorbance
Actual %T at
peak
Observed %T at
peak
Observed peak
absorbance
10.00
10.10
0.996
1.00
1.10
1.959
0.10
0.20
2.699
0.01
0.11
2.959
The following table illustrates the effect of different amounts of stray radiation.
Actual
absorbance
Absorbance readings from instruments with different % stray radiation
specifications
0.001 %
0.02%
0.03%
0.05%
0.1%
1.000
0.99996
0.9991
0.9994
0.9978
0.996
2.000
1.9995
1.991
1.987
1.979
1.959
3.000
2.996
2.921
2.886
2.824
2.699
272 . UV WinLab Software Guide
How do I measure stray radiation?
The amount of stray radiation energy varies throughout the spectral range and between
instruments, depending on the age of the spectrometer and on environmental conditions. If
is therefore important that the stray radiant energy check is done at several points of the
spectrum, particularly in regions where the best performance is required.
Stray radiation is measured with cutoff filters at a wavelength where they do not transmit
light. To allow proper stray radiation measurement these filters should have a wide region
where they transmit (stray) light. Filters with continuous high absorbance are not suited
because they also block most of the stray radiation and give unrealistic low stray radiation
values.
A general method to make sure an instrument is within the stray radiation tolerance for a
specific application is the stray radiation test according to DAB 10/EP and other
pharmacopoeias.
See also
Four stray light tests are available:
Stray light with potassium chloride solution at 200 nm
Stray light with potassium chloride solution
Stray light with sodium iodide solution
Stray light with sodium nitrite solution
UV WinLab Software Guide . 273
Stray Light with Potassium Chloride Solution at
200 nm Test
This test tests the stray light at 200 nm using a potassium chloride solution (12g/l). The
measured absorbance must be greater than or equal to 2 A. When the test is performed, if
the result is equal to, or below the upper limit, the test passes.
The spectrum below is of a KCl solution (12 g/l). It shows the cut-off at 200 nm.
How do I define a Stray light with Potassium Chloride solution at 200 nm
test?
1. Select Stray Light KCl 200 nm from the list of tests in the Folder List on the IPV Setup
page:
The Stray Light with Potassium Chloride test page is displayed. The page contains all
the default settings.
2. Select the Reference material from the drop-down list or enter the name of the
Reference material.
3. Enter the Serial numberof the Reference material and water.
This can be found on the certificate provided with the reference material.
274 . UV WinLab Software Guide
4. Enter the Calibration date of the reference material using the calendar displayed by
clicking
.
The Calibration date can be found on the certificate provided with the reference
material.
Use the left and right arrow buttons on the calendar to navigate through the months
and then click on the correct day. The calendar closes and the Calibration date is
updated.
5. Enter the Re-calibration date of the reference material using the calendar displayed by
clicking
.
The Re-calibration date can be found on the certificate provided with the reference
material.
Use the left and right arrow buttons on the calendar to navigate through the months
and then click on the correct day. The calendar closes and the Calibration date is
updated.
6. Enter the Calibrated absorbance (A).
The value can be found on the certificate provided with the reference material.
7. If you wish to alter the default message, click in the Prompt field for the Pre-Test
prompt.
8. Enter the text to appear before the test is run.
9. Repeat steps 7 and 8 for the Sample,Pass and Fail prompts.
10. Select how often you wish the test to be performed. Enter a value (the default is 7),
and then select days, weeks or months from the drop-down list.
11. If you do not want the tests to stop when a test fails, clear Stop tests on failure.
12. To define the next test, select the test from the list in the Folder List and enter the
information as required.
OR
If you have defined all the tests for the IPV setup, select the IPV Setup page from the
Folder List and click Save (if you have previously named and saved the setup), or Save
As if you are saving the setup for the first time.
The Save or Save As dialog is displayed.
13. If you selected Save, select a Reason from the drop-down list, and if required enter a
Comment.
OR
If you selected Save As, enter a name for the setup and click OK. On the next dialog,
select a Reason from the drop-down list, and if required enter a Comment.
NOTE: If you are using the Standard version of UV WinLab, clicking Save will save the test
without asking for a reason or comment. Selecting Save As will only display the Save
As dialog. The additional dialog described above is for the Enhanced Security version
only.
NOTE: If you Cancel the Save or Save As dialog, the Setup changes are not saved.
UV WinLab Software Guide . 275
How do I add Stray light with Potassium Chloride Solution at 200 nm test
to the list of tests I want to perform?
1. Select Instruments from the tree, and then click (to select) on the instrument whose
performance you wish to verify.
2. Select Instrument Performance Verification from the Tools menu within the Explorer,
and from the submenu select Create IPV Setup.
The IPV Setup dialog is displayed.
3. Select the Name of a previously saved IPV setup that includes this test or create a new
IPV setup to include this test.
4. Select the Tests folder on the Tree within the IPV Setup dialog:
The folder expands to show all the tests currently included in the IPV Setup.
The IPV Setup dialog displays the list of Available tests and Selected tests. If Stray
Light KCl 200 nm is not currently selected, it will appear in the Available tests list.
5. Select Stray Light KCl 200 nm and then click Add.
Stray Light KCl 200 nm moves from the Available tests list to the Selected tests list.
It is also added to the Tests folder in the Tree:
276 . UV WinLab Software Guide
How do I remove Stray light with Potassium Chloride solution at 200 nm
from the list of tests I want to perform?
1. Select the Tests folder on the Tree within the IPV Setup dialog:
The folder expands to show all the tests currently included in the IPV Setup. The IPV
Setup dialog displays the list of Available tests and Selected tests.
2. Select Stray Light KCl 200 nm in the Selected tests list and then click Remove.
Stray Light KCl 200 nm to the Available tests list. It is also removed from the Tests
folder in the Tree.
What are the variable parameters and the default, minimum and
maximum values?
Parameter
Default
Min
Max
Reference material (PerkinElmer
Stray Light Reference Material
Potassium Chloride)
PerkinElmer Stray Light
Reference Material
Potassium Chloride
Serial number (KCl)
Serial number (H2O)
Calibration date (from
certificate)
(today)
Re-calibration date (from
certificate)
(today)
UV WinLab Software Guide . 277
Calibrated absorbance (from
certificate)
2.0
5.0
Stray light limit (A)
>2
2.0
5.0
Perform every (days)
365
Stop tests on failure
On
What are the fixed parameters for the test?
Start (nm)
202
End (nm)
198
Slit width (nm)
1.0
Data Interval (nm)
0.1
Ordinate Mode
Scan Speed (nm/min)
30
Number of cycles
Cycle time (sec)
UV Lamp
On
Visible Lamp
On
Lamp change at (nm)
319.2
NOTE: This test uses a Scan method.
How does 'Perform every' work?
Perform every allows you to select how often you want to perform the test.
Select Days, Weeks or Months from the drop down list and then enter the appropriate
value in the field to the left.
This test will then only be performed at the set interval.
It is possible to define different time intervals for each of the tests within an IPV setup. The
software will check when each of the tests are due and will only prompt for the necessary
tests to be run.
278 . UV WinLab Software Guide
How does Stop tests on failure work?
If Stop tests on failure is selected, as soon as one of the tests fails the IPV is stopped. The
Event log section of the Audit trail records that the IPV failed. You can run the entire IPV
again.
If Stop tests on failure is not selected, a failure of the test is recorded but the software
proceeds with any remaining tests.
See also
IPV Setup
Running an IPV
UV WinLab Software Guide . 279
Stray Light with Potassium Chloride Solution Test
This test tests the stray light at a wavelength you define using a potassium chloride solution
(12g/l). The measured absorbance must be greater than or equal to 2 A. When the test is
performed, if the result is equal to, or above the limit, the test passes.
The spectrum below is of a KCl solution (12 g/l). It shows the absorbance is greater than 2.0
at 198 nm.
How do I define a Stray light with Potassium Chloride solution test?
1. Select Stray Light KCl from the list of tests in the Folder List on the IPV Setup page:
The Stray Light with Potassium Chloride test page is displayed. The page contains all
the default settings.
2. Select the Reference material from the drop-down list or enter the name of the
Reference material.
3. Enter the Serial numberof the Reference material and water.
This can be found on the certificate provided with the reference material.
4. Enter the Calibration date of the reference material using the calendar displayed by
clicking
.
The Calibration date can be found on the certificate provided with the reference
material.
Use the left and right arrow buttons on the calendar to navigate through the months
and then click on the correct day. The calendar closes and the Calibration date is
updated.
280 . UV WinLab Software Guide
5. Enter the Re-calibration date of the reference material using the calendar displayed by
.
clicking
The Re-calibration date can be found on the certificate provided with the reference
material.
Use the left and right arrow buttons on the calendar to navigate through the months
and then click on the correct day. The calendar closes and the Calibration date is
updated.
6. In the Measurement (nm) field, enter the wavelength that you wish to perform the
test.
7. Enter the Calibrated absorbance (A).
The value can be found on the certificate provided with the reference material.
8. If you wish to alter the default message, click in the Prompt field for the Pre-Test
prompt.
9. Enter the text to appear before the test is run.
10. Repeat steps 8 and 9 for the Sample, Fail and Pass prompts.
11. Select how often you wish the test to be performed. Enter a value (the default is 7),
and then select days, weeks or months from the drop-down list.
12. If you do not want the tests to stop when a test fails, clear Stop tests on failure.
13. To define the next test, select the test from the list in the Folder List and enter the
information as required.
OR
If you have defined all the tests for the IPV setup, select the IPV Setup page from the
Folder List and click Save (if you have previously named and saved the setup), or Save
As if you are saving the setup for the first time.
The Save or Save As dialog is displayed.
14. If you selected Save, select a Reason from the drop-down list, and if required enter a
Comment.
OR
If you selected Save As, enter a name for the setup and click OK. On the next dialog,
select a Reason from the drop-down list, and if required enter a Comment.
NOTE: If you are using the Standard version of UV WinLab, clicking Save will save the test
without asking for a reason or comment. Selecting Save As will only display the Save
As dialog. The additional dialog described above is for the Enhanced Security version
only.
NOTE: If you Cancel the Save or Save As dialog, the Setup changes are not saved.
UV WinLab Software Guide . 281
How do I add Stray light with Potassium Chloride Solution test to the list
of tests I want to perform?
1. Select Instruments from the Folder List, and then click (to select) on the instrument
whose performance you wish to verify.
2. Select Instrument Performance Verification from the Tools menu within the Explorer,
and from the submenu select Create IPV Setup.
The IPV Setup dialog is displayed.
3. Select the Name of a previously saved IPV setup that includes this test or create a new
IPV setup to include this test.
4. Select the Tests folder on the Folder List within the IPV Setup dialog:
The folder expands to show all the tests currently included in the IPV Setup.
The IPV Setup dialog displays the list of Available tests and Selected tests. If Stray
Light KCl is not currently selected, it will appear in the Available tests list.
5. Select Stray Light KCl and then click Add.
Stray Light KCl moves from the Available tests list to the Selected tests list. It is
also added to the Tests folder in the Folder List:
282 . UV WinLab Software Guide
How do I remove Stray light with Potassium Chloride solution from the list
of tests I want to perform?
1. Select the Tests folder on the Folder List within the IPV Setup dialog:
The folder expands to show all the tests currently included in the IPV Setup. The IPV
Setup dialog displays the list of Available tests and Selected tests.
2. Select Stray Light KCl in the Selected tests list and then click Remove.
Stray Light KCl moves to the Available tests list. It is also removed from the Tests
folder in the Folder List.
What are the variable parameters and the default, minimum and
maximum values?
Parameter
Default
Min
Max
Reference material (PerkinElmer
Stray Light Reference Material
Potassium Chloride)
PerkinElmer Stray Light
Reference Material
Potassium Chloride
Serial number (KCl)
Serial number (H2O)
Calibration date (from
certificate)
(today)
Re-calibration date (from
certificate)
(today)
Measurement (nm)
UV WinLab Software Guide . 283
Calibrated absorbance (from
certificate)
2.0
5.0
Stray light limit (A)
2.000
2.000
5.000
Perform every (days)
365
Stop tests on failure
On
What are the fixed parameters for the test?
Start (nm)
202
End (nm)
194
Slit width (nm)
1.0
Data Interval (nm)
0.1
Ordinate Mode
Scan Speed (nm/min)
30
Number of cycles
Cycle time (sec)
UV Lamp
On
Visible Lamp
On
Lamp change at (nm)
319.2
NOTE: This test uses a Scan method.
How does 'Perform every' work?
Perform every allows you to select how often you want to perform the test.
Select Days, Weeks or Months from the drop down list and then enter the appropriate
value in the field to the left.
This test will then only be performed at the set interval.
It is possible to define different time intervals for each of the tests within an IPV setup. The
software will check when each of the tests are due and will only prompt for the necessary
tests to be run.
284 . UV WinLab Software Guide
How does Stop tests on failure work?
If Stop tests on failure is selected, as soon as one of the tests fails the IPV is stopped. The
Event log section of the Audit trail records that the IPV failed. You can run the entire IPV
again.
If Stop tests on failure is not selected, a failure of the test is recorded but the software
proceeds with any remaining tests.
See also
IPV Setup
Running an IPV
UV WinLab Software Guide . 285
Stray light with Sodium Iodide (NaI) Solution at
220 nm Test
Sodium Iodide (NaI) absorbs very strongly at wavelengths below 260 nm and is completely
transparent through the rest of the spectrum up to 1100 nm. Consequently, an aqueous
solution of 10 g/l NaI can be used to measure stray radiation between 210 nm and 259 nm.
This test tests the stray light at 220 nm using sodium iodide solution. The measured
transmission difference between the blocked beam and the sodium iodide solution must be
greater than or equal to the specified limit.
The spectrum below is of an aqueous solution of NaI 10 g/l. It illustrates the cut-off point at
260 nm.
How do I define a Stray light with Sodium Iodide solution test?
1. Select Stray Light NaI 220 nm from the list of tests in the Folder List on the IPV Setup
page:
The Stray light with Sodium Iodide test page is displayed. The page contains all the
default settings.
2. Select the Reference material from the drop-down list or enter the name of the
Reference material.
3. Enter the Serial number.
This can be found on the certificate provided with the reference material.
4. Enter the Calibration date of the reference material using the calendar displayed by
clicking
.
The Calibration date can be found on the certificate provided with the reference
material.
Use the left and right arrow buttons on the calendar to navigate through the months
and then click on the correct day. The calendar closes and the Calibration date is
updated.
286 . UV WinLab Software Guide
5. Enter the Re-calibration date of the reference material using the calendar displayed by
clicking
.
The Re-calibration date can be found on the certificate provided with the reference
material.
Use the left and right arrow buttons on the calendar to navigate through the months
and then click on the correct day. The calendar closes and the Calibration date is
updated.
6. Enter the Calibrated transmission (%T).
The value can be found on the certificate provided with the reference material.
7. If you wish to alter the default message, click in the Prompt field for the Pre-Test
prompt.
8. Enter the text to appear before the test is run.
9. Repeat steps 7 and 8 for the Sample, Block, Pass and Fail prompts.
10. Select how often you wish the test to be performed. Enter a value (the default is 7),
and then select days, weeks or months from the drop-down list.
11. If you do not want the tests to stop when a test fails, clear Stop tests on failure.
12. To define the next test, select the test from the list in the Folder List and enter the
information as required.
OR
If you have defined all the tests for the IPV setup, select the IPV setup page from the
Folder List and click Save (if you have previously named and saved the setup), or Save
As if you are saving the setup for the first time.
The Save or Save As dialog is displayed.
13. If you selected Save, select a Reason from the drop-down list, and if required enter a
Comment.
OR
If you selected Save As, enter a name for the setup and click OK. On the next dialog,
select a Reason from the drop-down list, and if required enter a Comment.
NOTE: If you are using the Standard version of UV WinLab, clicking Save will save the test
without asking for a reason or comment. Selecting Save As will only display the Save
As dialog. The additional dialog described above is for the Enhanced Security version
only.
NOTE: If you Cancel the Save or Save As dialog, the Setup changes are not saved.
UV WinLab Software Guide . 287
How do I add Stray light with Sodium Iodide Solution test to the list of
tests I want to perform?
1. Select Instruments from the Folder List, and then click (to select) on the instrument
whose performance you wish to verify.
2. Select Instrument Performance Verification from the Tools menu within the Explorer,
and from the submenu select Create IPV Setup.
The IPV Setup dialog is displayed.
3. Select the Name of a previously saved IPV setup that includes this test or create a new
IPV setup to include this test.
4. Select the Tests folder on the Folder List within the IPV Setup dialog:
The folder expands to show all the tests currently included in the IPV Setup.
The IPV Setup dialog displays the list of Available tests and Selected tests. If Stray
Light NaI 220 nm is not currently selected, it will appear in the Available tests list.
5. Select Stray Light NaI 220 nm and then click Add.
Stray Light NaI 220 nm moves from the Available tests list to the Selected tests list.
It is also added to the Tests folder in the Folder List:
How do I remove Stray light with Sodium Iodide solution from the list of
tests I want to perform?
1. Select the Tests folder on the Folder List within the IPV Setup dialog:
The folder expands to show all the tests currently included in the IPV Setup. The IPV
Setup dialog displays the list of Available tests and Selected tests.
2. Select Stray Light NaI 220 nm in the Selected tests list and then click Remove.
Stray Light NaI 220 nm to the Available tests list. It is also removed from the Tests
folder in the Folder List.
288 . UV WinLab Software Guide
What are the variable parameters and the default, minimum and
maximum values?
Parameter
Default
Min
Max
Reference material (PerkinElmer
Stray Light Reference Materials
Sodium Iodide)
PerkinElmer Stray Light
Reference Material
Sodium Iodide
Serial number (from certificate)
Calibration date (from
certificate)
Re-calibration date (from
certificate)
Calibrated Transmission %T
(from certificate)
2.0
5.0
Stray light limit <(%T)
(reference only)
< 0.01 %T
0.000000 %T
1.000000
%T
Perform every (days)
365
Stop tests on failure
On
What are the fixed parameters for the test?
Wavelength (nm)
220
Slit width (nm)
Total Time (sec)
60
Time Interval (sec)
Ordinate Mode
%T
Response (sec)
UV Lamp
On
Visible Lamp
On
Lamp change at (nm)
319.2
NOTE: This test uses a Timedrive method.
UV WinLab Software Guide . 289
How does 'Perform every' work?
Perform every allows you to select how often you want to perform the test.
Select Days, Weeks or Months from the drop down list and then enter the appropriate
value in the field to the left.
This test will then only be performed at the set interval.
It is possible to define different time intervals for each of the tests within an IPV setup. The
software will check when each of the tests are due and will only prompt for the necessary
tests to be run.
How does Stop tests on failure work?
If Stop tests on failure is selected, as soon as one of the tests fails the IPV is stopped. The
Event log section of the Audit trail records that the IPV failed. You can run the entire IPV
again.
If Stop tests on failure is not selected, a failure of the test is recorded but the software
proceeds with any remaining tests.
See also
IPV Setup
Running an IPV
290 . UV WinLab Software Guide
Stray light with Sodium Nitrite (NaNO2) at 340 nm
and 370 nm Test
Sodium Nitrite solution absorbs very strongly in the UV range of the spectrum between 300
nm and 385 nm. It is completely transparent for all radiation of the remaining spectrum up to
1100 nm. Consequently, a 50 g/l NaNO2 solution can be used to measure stray radiation
between these wavelengths.
This test uses a Timedrive method to test the stray light of the instrument at both 340 nm
and 370 nm using sodium nitrite solution. The measured transmission difference between the
blocked beam and the solution must be greater than or equal to the specified limit. When the
test is performed, if the result is equal to, or below the upper limit, the test passes.
The spectrum below is of a 50 g/l NaNO2 solution. It illustrates the cut-off point at 385 nm.
How do I define a Stray light with Sodium Nitrite solution test?
1. Select Stray Light NaNO2 340 nm, 370 nm from the list of tests in the Folder List on
the IPV Setup page:
The Stray light with Sodium Nitrite test page is displayed. The page contains all the
default settings.
2. Select the Reference material from the drop-down list or enter the name of the
Reference material.
3. Enter the Serial number.
This can be found on the certificate provided with the reference material.
4. Enter the Calibration date of the reference material using the calendar displayed by
clicking
.
The Calibration date can be found on the certificate provided with the reference
material.
Use the left and right arrow buttons on the calendar to navigate through the months
and then click on the correct day. The calendar closes and the Calibration date is
updated.
UV WinLab Software Guide . 291
5. Enter the Re-calibration date of the reference material using the calendar displayed by
clicking .
The Re-calibration date can be found on the certificate provided with the reference
material.
Use the left and right arrow buttons on the calendar to navigate through the months
and then click on the correct day. The calendar closes and the Calibration date is
updated.
6. Enter the Calibrated transmission (%T) at 340 nm and 370 nm.
The values can be found on the certificate provided with the reference material.
7. If you wish to change the default Stray light limit, enter a new value in the field.
8. If you wish to alter the default message, click in the Prompt field for the Pre-Test
prompt.
9. Enter the text to appear before the test is run.
10. Repeat steps 8 and 9 for the Sample, Block, Pass and Fail prompts.
11. Select how often you wish the test to be performed. Enter a value (the default is 7),
and then select days, weeks or months from the drop-down list.
12. If you do not want the tests to stop when a test fails, clear Stop tests on failure.
13. To define the next test, select the test from the list in the Folder List and enter the
information as required.
OR
If you have defined all the tests for the IPV setup, click Save (if you have previously
named and saved the setup), or Save As if you are saving the setup for the first time.
The Save or Save As dialog is displayed.
14. If you selected Save, select a Reason from the drop-down list, and if required enter a
Comment.
OR
If you selected Save As, enter a name for the setup and click OK. On the next dialog,
select a Reason from the drop-down list, and if required enter a Comment.
NOTE: If you are using the Standard version of UV WinLab, clicking Save will save the test
without asking for a reason or comment. Selecting Save As will only display the Save
As dialog. The additional dialog described above is for the Enhanced Security version
only.
NOTE: If you Cancel the Save or Save As dialog, the Setup changes are not saved.
292 . UV WinLab Software Guide
How do I add Stray light with Sodium Nitrite Solution test to the list of
tests I want to perform?
1. Select Instruments from the Folder List, and then click (to select) on the instrument
whose performance you wish to verify.
2. Select Instrument Performance Verification from the Tools menu within the Explorer,
and from the submenu select Create IPV Setup.
The IPV Setup dialog is displayed.
3. Select the Name of a previously saved IPV setup that includes this test or create a new
IPV setup to include this test.
4. Select the Tests folder on the Folder List within the IPV Setup dialog:
The folder expands to show all the tests currently included in the IPV Setup.
The IPV Setup dialog displays the list of Available tests and Selected tests. If Stray
Light NaNO2 340 nm, 370 nm is not currently selected, it will appear in the Available
tests list.
5. Select Stray Light NaNO2 340 nm, 370 nm and then click Add.
Stray Light NaNO2 340 nm, 370 nm moves from the Available tests list to the
Selected tests list. It is also added to the Tests folder in the Folder List:
UV WinLab Software Guide . 293
How do I remove Stray light with Sodium Nitrite solution from the list of
tests I want to perform?
1. Select the Tests folder on the Folder List within the IPV Setup dialog:
The folder expands to show all the tests currently included in the IPV Setup. The IPV
Setup dialog displays the list of Available tests and Selected tests.
2. Select Stray Light NaNO2 340 nm, 370 nm in the Selected tests list and then click
Remove.
Stray Light NaNO2 340 nm, 370 nm to the Available tests list. It is also removed
from the Tests folder in the Folder List.
What are the variable parameters and the default, minimum and
maximum values?
Parameter
Default
Min
Max
Reference material (PerkinElmer Stray
Light Reference Materials Sodium
Nitrite or user-defined)
PerkinElmer Stray
Light Reference
Material Sodium
Nitrite
Reference material serial number
(from certificate)
Reference material calibration date
(from certificate)
Reference material re-calibration date
(from certificate)
294 . UV WinLab Software Guide
Calibrated Transmission 340 nm (from
certificate)
0.000000
%T
1.000000
%T
Calibrated Transmission 370 nm (from
certificate)
0.000000
%T
1.000000
%T
Stray light limit (default)
< 0.01 %T
0.000000
%T
1.000000
%T
Perform every X days
365
Stop tests on failure
On
What are the fixed parameters for the test?
Wavelengths (nm)
340 and 370
Slit width (nm)
1.0
Total Time (sec)
60
Time Interval (sec)
1.0
Ordinate Mode
Response (sec)
UV Lamp
On
Visible Lamp
On
Lamp change at (nm)
319.2
NOTE: This test uses a Timedrive method.
How does 'Perform every' work?
Perform every allows you to select how often you want to perform the test.
Select Days, Weeks or Months from the drop down list and then enter the appropriate
value in the field to the left.
This test will then only be performed at the set interval.
It is possible to define different time intervals for each of the tests within an IPV setup. The
software will check when each of the tests are due and will only prompt for the necessary
tests to be run.
UV WinLab Software Guide . 295
How does Stop tests on failure work?
If Stop tests on failure is selected, as soon as one of the tests fails the IPV is stopped. The
Event log section of the Audit trail records that the IPV failed. You can run the entire IPV
again.
If Stop tests on failure is not selected, a failure of the test is recorded but the software
proceeds with any remaining tests.
See also
IPV Setup
Running an IPV
296 . UV WinLab Software Guide
Wavelength Accuracy
Wavelength accuracy is the closeness of the wavelength value reported by the instrument to
the actual value, determined by comparing measured and known values of sharp lines. It
defines how precisely a selected wavelength can be set by a spectrometer. If a wavelength
calibration is specified as 0.5 nm at 656.1 nm, its wavelength accuracy is not as good as an
instrument specified at 0.1 nm. If a spectrometer had a wavelength accuracy of 0.1 nm,
the maximum transmittance might be found anywhere between 656.0 nm and 656.2 nm.
Wavelength accuracy is not as critical for spectrometers functioning in the region 400 nm to
800 nm, where wide-band chromophores are encountered. However, when working in the
UV region where sharp absorption bands are often encountered, wavelength accuracy
becomes much more critical.
The following Wavelength Accuracy tests are available within UV WinLab:
Wavelength Accuracy Check with Deuterium lamp
Wavelength Accuracy with Solution
Wavelength Accuracy with Third-party lamp
Wavelength Accuracy with Glass Filters
UV WinLab Software Guide . 297
Wavelength Accuracy with Deuterium Lamp Test
Wavelength accuracy specification is commonly measured with the Deuterium peak (D2 peak)
of the UV lamp. The D2 peak has a very sharp maximum at 656.1 nm and is therefore well
suited to testing the wavelength accuracy in that range.
The deuterium lamp wavelength calibration check tests the wavelength accuracy using the
Deuterium (D2) lamp emission line at 656.1 nm and/or 486 nm, against the limit specified.
When the test is performed, if the result is below or equal to the upper limit, or higher than
or equal to the lower limit, the test is passed.
The spectrum below is obtained from a Lambda 35 (2 nm slit setting). The D2 peak is at
656.1 nm.
How do I define a Wavelength accuracy with Deuterium lamp test?
1. Select Wavelength accuracy D2 from the list of tests in the Folder List on the IPV
Setup page:
The Wavelength accuracy with Deuterium lamp test page is displayed. The page
contains all the default settings.
2. Select the Number of wavelengths.
The default (and maximum) is 2. The minimum is 1. The measurement wavelengths are
displayed for reference; they cannot be edited.
3. If you wish to change the default Wavelength accuracy limit, enter a new value in the
field.
4. If you wish to alter the default message, click in the Prompt field for the Pre-Test
prompt.
298 . UV WinLab Software Guide
5. Enter the text to appear before the test is run.
6. Repeat steps 4 and 5 for the Pass and Fail prompts.
7. Select how often you wish the test to be performed. Enter a value (the default is 7),
and then select days, weeks or months from the drop-down list.
8. If you do not want the tests to stop when a test fails, clear Stop tests on failure.
9. To define the next test, select the test from the list in the Folder List and enter the
information as required.
OR
If you have defined all the tests for the IPV setup, select the IPV Setup page from the
Folder List and click Save (if you have previously named and saved the setup), or Save
As if you are saving the setup for the first time.
The Save or Save As dialog is displayed.
10. If you selected Save, select a Reason from the drop-down list, and if required enter a
Comment.
OR
If you selected Save As, enter a name for the setup and click OK. On the next dialog,
select a Reason from the drop-down list, and if required enter a Comment.
NOTE: If you are using the Standard version of UV WinLab, clicking Save will save the test
without asking for a reason or comment. Selecting Save As will only display the Save
As dialog. The additional dialog described above is for the Enhanced Security version
only.
NOTE: If you Cancel the Save or Save As dialog, the Setup changes are not saved.
How do I add Wavelength accuracy with Deuterium lamp test to the list of
tests I want to perform?
11. Select Instruments from the Folder List, and then click (to select) on the instrument
whose performance you wish to verify.
12. Select Instrument Performance Verification from the Tools menu within the Explorer,
and from the submenu select Create IPV Setup.
The IPV Setup dialog is displayed.
13. Select the Name of a previously saved IPV setup that includes this test or create a new
IPV setup to include this test.
14. Select the Tests folder on the Folder List within the IPV Setup dialog:
The folder expands to show all the tests currently included in the IPV Setup.
The IPV Setup dialog displays the list of Available tests and Selected tests. If
Wavelength accuracy D2 is not currently selected, it will appear in the Available tests
list.
UV WinLab Software Guide . 299
15. Select Wavelength accuracy D2 and then click Add.
Wavelength accuracy D2 moves from the Available tests list to the Selected tests
list. It is also added to the Tests folder in the Folder List:
How do I remove Wavelength accuracy with Deuterium lamp from the list
of tests I want to perform?
1. Select the Tests folder on the Folder List within the IPV Setup dialog:
The folder expands to show all the tests currently included in the IPV Setup. The IPV
Setup dialog displays the list of Available tests and Selected tests.
2. Select Wavelength accuracy D2 in the Selected tests list and then click Remove.
Wavelength accuracy D2 moves from the Selected tests list to the Available tests
list. It is also removed from the Tests folder in the Folder List.
What are the variable parameters and the default, minimum and
maximum values?
Parameter
Default
Min
Max
Number of wavelengths
Measurement wavelength (nm)
656.1
Measurement wavelength (nm)
486.0
300 . UV WinLab Software Guide
Wavelength Accuracy Limit (nm) +/-
+/- 0.3
0.0
10
Perform every (days)
365
Stop tests on failure
On
What are the fixed parameters for the test?
Start (nm)
658.1
End (nm)
654.1
Slit width (nm)
Data Interval (nm)
0.1
Ordinate Mode
E2
Scan Speed (nm/min)
30
Number of cycles
Cycle time (sec)
UV Lamp
On
Visible Lamp
Off
Lamp change at (nm)
319.2
NOTE: There is no Autozero energy scan. There is no reference material for this test.
NOTE: This test uses a Scan method.
How does 'Perform every' work?
Perform every allows you to select how often you want to perform the test.
Select Days, Weeks or Months from the drop down list and then enter the appropriate
value in the field to the left.
This test will then only be performed at the set interval.
It is possible to define different time intervals for each of the tests within an IPV setup. The
software will check when each of the tests are due and will only prompt for the necessary
tests to be run.
UV WinLab Software Guide . 301
How does Stop tests on failure work?
If Stop tests on failure is selected, as soon as one of the tests fails the IPV is stopped. The
Event log section of the Audit trail records that the IPV failed. You can run the entire IPV
again.
If Stop tests on failure is not selected, a failure of the test is recorded but the software
proceeds with any remaining tests.
See also
IPV Setup
Running an IPV
302 . UV WinLab Software Guide
Wavelength Accuracy Check with Solution Test
Solutions are available as a ready-to-use reference material from PerkinElmer, NIST, or other
organization; for example Holmium perchlorate from PerkinElmer. The exact positions of the
glass peaks vary slightly for each production batch. Therefore, the reference materials are
calibrated individually.
The influence of temperature on the peak positions is negligible in the range 2030 C. The
influence of the spectral bandpass (slit) on the peak positions is also negligible in the range
12 nm for the peaks selected for calibration.
This test tests the wavelength repeatability using the emission line of the Deuterium (D2)
lamp at 656.1 nm. The standard deviation of the 10 measurements must be less than or
equal to the limit specified. When the test is performed, if the result is below or equal the
upper limit, or higher than or equal the lower limit, the test is passed.
How do I define a Wavelength accuracy with solutions test?
1. Select Wavelength accuracy solution from the list of tests in the Folder List on the
IPV Setup page:
The Wavelength accuracy with glass filters test page is displayed. The page contains all
the default settings.
2. Select the Reference material from the drop-down list or enter the name of the
reference material.
3. Enter the Serial number of the Reference material.
The Serial number is on the certificate provided with the Reference material.
4. Enter the Calibration date of the reference material using the calendar displayed by
clicking
.
The Calibration date can be found on the certificate provided with the reference
material.
Use the left and right arrow buttons on the calendar to navigate through the months
and then click on the correct day. The calendar closes and the Calibration date is
updated.
5. Enter the Re-calibration date of the reference material using the calendar displayed by
.
clicking
The Re-calibration date can be found on the certificate provided with the reference
material.
Use the left and right arrow buttons on the calendar to navigate through the months
and then click on the correct day. The calendar closes and the Calibration date is
updated.
UV WinLab Software Guide . 303
6. Select the Number of wavelengths to be used in the test.
The number of wavelengths will be given on the certificate provided with the reference
material.
The default is 4. The minimum is 1 and the maximum is 10. The default wavelength
values are displayed.
7. Enter the Calibrated wavelengths for the reference material.
The values can be found on the certificate provided with the Reference material.
8. Enter the default Wavelength accuracy limit for each of the solutions.
The minimum is 0.00 and the maximum is 10.00 A.
9. If you wish to alter the default message, click in the Prompt field for the Pre-Test
prompt.
10. Enter the text to appear before the test is run.
11. Repeat steps 9 and 10 for the Sample, Pass and Fail prompts.
12. Select how often you wish the test to be performed. Enter a value (the default is 7),
and then select days, weeks or months from the drop-down list.
13. If you do not want the tests to stop when a test fails, clear Stop tests on failure.
14. To define the next test, select the test from the list in the Folder List and enter the
information as required.
OR
If you have defined all the tests for the IPV setup, click Save (if you have previously
named and saved the setup), or Save As if you are saving the setup for the first time.
The Save or Save As dialog is displayed.
15. If you selected Save, select a Reason from the drop-down list, and if required enter a
Comment.
OR
If you selected Save As, enter a name for the setup and click OK. On the next dialog,
select a Reason from the drop-down list, and if required enter a Comment.
NOTE: If you are using the Standard version of UV WinLab, clicking Save will save the test
without asking for a reason or comment. Selecting Save As will only display the Save
As dialog. The additional dialog described above is for the Enhanced Security version
only.
NOTE: If you Cancel the Save or Save As dialog, the Setup changes are not saved.
304 . UV WinLab Software Guide
How do I add Wavelength accuracy with solutions test to the list of tests I
want to perform?
1. Select Instruments from the Folder List, and then click (to select) on the instrument
whose performance you wish to verify.
2. Select Instrument Performance Verification from the Tools menu within the Explorer,
and from the submenu select Create IPV Setup.
The IPV Setup dialog is displayed.
3. Select the Name of a previously saved IPV setup that includes this test or create a new
IPV setup to include this test.
4. Select the Tests folder on the Folder List within the IPV Setup dialog:
The folder expands to show all the tests currently included in the IPV Setup.
The IPV Setup dialog displays the list of Available tests and Selected tests. If
Wavelength accuracy solution is not currently selected, it will appear in the Available
tests list.
5. Select Wavelength accuracy solution and then click Add.
Wavelength accuracy solution moves from the Available tests list to the Selected
tests list. It is also added to the Tests folder in the Folder List:
UV WinLab Software Guide . 305
How do I remove Wavelength accuracy with solutions test from the list of
tests I want to perform?
1. Select the Tests folder on the Folder List within the IPV Setup dialog:
The folder expands to show all the tests currently included in the IPV Setup. The IPV
Setup dialog displays the list of Available tests and Selected tests.
2. Select Wavelength accuracy solution in the Selected tests list and then click Remove.
Wavelength accuracy solution to the Available tests list. It is also removed from the
Tests folder in the Folder List.
What are the variable parameters and the default, minimum and
maximum values?
Parameter
Default
Min
Max
Reference material (PerkinElmer Holmium
Perchlorate solution, NIST SRM 2034 Holmium
Perchlorate solution or user-defined)
PerkinElmer
Holmium
Perchlorate solution
Serial number (from certificate)
Calibration date (from certificate)
(today)
Re-calibration date (from certificate)
(today)
306 . UV WinLab Software Guide
Wavelength accuracy limit (nm) +/-
This field is left
blank in the
software for you to
enter your value.
You must add the
limit of the
instrument (0.25
nm) to the tolerance
of the reference
material (this value
can be found on the
certificate provided
with the reference
material). Enter the
sum of these two
values in this field.
0.0
10.0
Select how many lines need to be tested
10
Calibrated wavelength (nm) (from certificate)
[number of these options depends on how
many lines to be tested (4 by default)]
190 nm
1100
nm
Perform every (days)
365
Stop tests on failure
On
NOTE: An Autozero is performed between scans.
What are the fixed parameters for the test?
Start (nm)
243.1
End (nm)
239.1
Slit width (nm)
Data Interval (nm)
0.1
Ordinate Mode
Scan Speed (nm/min)
30
Number of cycles
Cycle Time (sec)
UV Lamp
On
Visible Lamp
On
Lamp change at (nm)
319.2
UV WinLab Software Guide . 307
NOTE: This test uses a Scan method.
How does 'Perform every' work?
Perform every allows you to select how often you want to perform the test.
Select Days, Weeks or Months from the drop down list and then enter the appropriate
value in the field to the left.
This test will then only be performed at the set interval.
It is possible to define different time intervals for each of the tests within an IPV setup. The
software will check when each of the tests are due and will only prompt for the necessary
tests to be run.
How does Stop tests on failure work?
If Stop tests on failure is selected, as soon as one of the tests fails the IPV is stopped. The
Event log section of the Audit trail records that the IPV failed. You can run the entire IPV
again.
If Stop tests on failure is not selected, a failure of the test is recorded but the software
proceeds with any remaining tests.
See also
IPV Setup
Running an IPV
308 . UV WinLab Software Guide
Wavelength Accuracy with Glass Filters Test
Glass filters are available from PerkinElmer, NIST, or other organizations as ready-to-use
reference materials, for example Holmium Oxide glass. The exact positions of the glass peaks
vary slightly for each production batch. Therefore, the glass filters are calibrated individually.
The influence of temperature on the peak positions is negligible in the range 2030 C. The
influence of the spectral bandpass (slit) on the peak positions is also negligible in the range
12 nm for the peaks selected for calibration.
This test tests the wavelength accuracy using peaks of a selected glass filter (for example,
Holmium Oxide Glass at 287.3, 360.9, 459.0 and 540.1 nm), against the limit specified.
When the test is performed, if the result is below or equal the upper limit, or higher than or
equal the lower limit, the test is passed.
How do I define a Wavelength accuracy with glass filters test?
1. Select Wavelength Accuracy Glass from the list of tests in the Folder List on the IPV
Setup page:
The Wavelength accuracy with glass filters test page is displayed. The page contains all
the default settings.
2. Select the Reference material from the drop-down list or enter the name of the
reference material.
3. Enter the Serial number of the Reference material.
The Serial number is on the certificate provided with the Reference material.
4. Enter the Calibration date of the reference material using the calendar displayed by
clicking
.
The Calibration date can be found on the certificate provided with the reference
material.
Use the left and right arrow buttons on the calendar to navigate through the months
and then click on the correct day. The calendar closes and the Calibration date is
updated.
5. Enter the Re-calibration date of the reference material using the calendar displayed by
.
clicking
The Re-calibration date can be found on the certificate provided with the reference
material.
Use the left and right arrow buttons on the calendar to navigate through the months
and then click on the correct day. The calendar closes and the Calibration date is
updated.
6. Select the Number of wavelengths to be used in the test.
The number of wavelengths will be given on the certificate provided with the reference
material.
The default is 4. The minimum is 1 and the maximum is 10. The default wavelength
values are displayed.
UV WinLab Software Guide . 309
7. Enter the Calibrated wavelengths for the reference material.
The values can be found on the certificate provided with the Reference material.
8. If you wish, alter the default Wavelength accuracy limit for each of the solutions.
The minimum is 0.00 and the maximum is 10.00 A.
9. If you wish to alter the default message, click in the Prompt field for the Pre-Test
prompt.
10. Enter the text to appear before the test is run.
11. Repeat steps 9 and 10 for the Sample, Pass and Fail prompts.
12. Select how often you wish the test to be performed. Enter a value (the default is 7),
and then select days, weeks or months from the drop-down list.
13. If you do not want the tests to stop when a test fails, clear Stop tests on failure.
14. To define the next test, select the test from the Folder List and enter the information as
required.
OR
If you have defined all the tests for the IPV setup, select the IPV setup page from the
Folder List and click Save (if you have previously named and saved the setup), or Save
As if you are saving the setup for the first time.
The Save or Save As dialog is displayed.
15. If you selected Save, select a Reason from the drop-down list, and if required enter a
Comment.
OR
If you selected Save As, enter a name for the setup and click OK. On the next dialog,
select a Reason from the drop-down list, and if required enter a Comment.
NOTE: If you are using the Standard version of UV WinLab, clicking Save will save the test
without asking for a reason or comment. Selecting Save As will only display the Save
As dialog. The additional dialog described above is for the Enhanced Security version
only.
NOTE: If you Cancel the Save or Save As dialog, the Setup changes are not saved.
How do I add Wavelength accuracy with glass filters test to the list of
tests I want to perform?
1. Select Instruments from the Folder List, and then click (to select) on the instrument
whose performance you wish to verify.
2. Select Instrument Performance Verification from the Tools menu within the Explorer,
and from the submenu select Create IPV Setup.
The IPV Setup dialog is displayed.
3. Select the Name of a previously saved IPV setup that includes this test or create a new
IPV setup to include this test.
310 . UV WinLab Software Guide
4. Select the Tests folder on the Folder List within the IPV Setup dialog:
The folder expands to show all the tests currently included in the IPV Setup.
The IPV Setup dialog displays the list of Available tests and Selected tests. If
Wavelength Accuracy Glass is not currently selected, it will appear in the Available
tests list.
5. Select Wavelength Accuracy Glass and then click Add.
Wavelength Accuracy Glass moves from the Available tests list to the Selected
tests list. It is also added to the Tests folder in the Folder ListExample
How do I remove Wavelength accuracy with glass filters from the list of
tests I want to perform?
1. Select the Tests folder on the Folder List within the IPV Setup dialog:
The folder expands to show all the tests currently included in the IPV Setup. The IPV
Setup dialog displays the list of Available tests and Selected tests.
2. Select Wavelength Accuracy Glass in the Selected tests list and then click Remove.
Wavelength Accuracy Glass moves to the Available tests list. It is also removed
from the Tests folder in the Folder List.
UV WinLab Software Guide . 311
What are the variable parameters and the default, minimum and
maximum values?
Parameter
Default
Min
Max
Reference material (PerkinElmer Holmium
Oxide Filter)
PerkinElmer Holmium
Oxide Filter
Serial number (from certificate)
Calibration date (from certificate)
(today)
Re-calibration date (from certificate)
(today)
Number of wavelengths
10
Calibrated wavelengths (from certificate)
[number of these options depends on how
many lines to be tested (4 by default)]
190 nm
1100
nm
Wavelength accuracy limit (nm) +/-
This field is left blank
in the software for you
to enter your value.
You must add the limit
of the instrument (0.25
nm) to the tolerance of
the reference material
(this value can be
found on the
certificate provided
with the reference
material). Enter the
sum of these two
values in this field.
0.0 nm
10.0 nm
Perform every (days)
365
Stop tests on failure
On
NOTE: An Autozero is performed between scans.
What are the fixed parameters for the test?
Start (nm)
281.3
End (nm)
277.3
Slit width (nm)
Data Interval (nm)
0.1
Ordinate Mode
Scan Speed (nm/min)
30
Number of cycles
312 . UV WinLab Software Guide
Cycle time (sec)
UV Lamp
On
Visible Lamp
On
Lamp change at (nm)
319.2
NOTE: This test uses a Scan method.
How does 'Perform every' work?
Perform every allows you to select how often you want to perform the test.
Select Days, Weeks or Months from the drop down list and then enter the appropriate
value in the field to the left.
This test will then only be performed at the set interval.
It is possible to define different time intervals for each of the tests within an IPV setup. The
software will check when each of the tests are due and will only prompt for the necessary
tests to be run.
How does Stop tests on failure work?
If Stop tests on failure is selected, as soon as one of the tests fails the IPV is stopped. The
Event log section of the Audit trail records that the IPV failed. You can run the entire IPV
again.
If Stop tests on failure is not selected, a failure of the test is recorded but the software
proceeds with any remaining tests.
See also
IPV Setup
Running an IPV
UV WinLab Software Guide . 313
Wavelength Accuracy with Third-Party Lamp Test
Wavelength accuracy is commonly measured with the mercury lamp.
This test tests the wavelength accuracy using specified emission lines of a third party lamp
(for example, a Mercury lamp at 253.70, 302.25, 313.16, 334.15, 365.48, 404.66, 435.83,
546.07, 576.96 and 579.07 nm), against the limit specified. When the test is performed, if
the result is below or equal the upper limit, or higher than or equal the lower limit, the test is
passed.
NOTE: This test is not available if a cell changer is installed. The test must always be run
manually.
How do I define a Wavelength accuracy with third-party lamp test?
1. Select Wavelength Accuracy Third Party Lamp from the list of tests in the Folder List
on the IPV Setup page:
The Wavelength accuracy with third-party lamp test page is displayed. The page
contains all the default settings.
2. Select the Reference lamp from the drop-down list orenter the name of the reference
lamp.
3. Enter the Serial number of the Reference lamp.
4. Select the Number of wavelengths to be used in the test.
The number of wavelengths will be given on the certificate provided with the reference
material.
The default is 10. The minimum is 1 and the maximum is 10.
5. Enter the Calibrated wavelengths.
6. If you wish, alter the Wavelength accuracy limit.
The minimum is 0.00 and the maximum is 10.00 A.
7. If you wish to alter the default message, click in the Prompt field for the Pre-Test
prompt.
8. Enter the text to appear before the test is run.
9. Repeat steps 7 and 8 for the Pass, Fail and Post test prompts.
10. Select how often you wish the test to be performed. Enter a value (the default is 7),
and then select days, weeks or months from the drop-down list.
11. If you do not want the tests to stop when a test fails, clear Stop tests on failure.
314 . UV WinLab Software Guide
12. To define the next test, select the test from the Folder List and enter the information as
required.
OR
If you have defined all the tests for the IPV setup, click Save (if you have previously
named and saved the setup), or Save As if you are saving the setup for the first time.
The Save or Save As dialog is displayed.
13. If you selected Save, select a Reason from the drop-down list, and if required enter a
Comment.
OR
If you selected Save As, enter a name for the setup and click OK. On the next dialog,
select a Reason from the drop-down list, and if required enter a Comment.
NOTE: If you are using the Standard version of UV WinLab, clicking Save will save the test
without asking for a reason or comment. Selecting Save As will only display the Save
As dialog. The additional dialog described above is for the Enhanced Security version
only.
NOTE: If you Cancel the Save or Save As dialog, the Setup changes are not saved.
How do I add Wavelength accuracy with third-party lamp test to the list of
tests I want to perform?
1. Select Instruments from the Folder List, and then click (to select) on the instrument
whose performance you wish to verify.
2. Select Instrument Performance Verification from the Tools menu within the Explorer,
and from the submenu select Create IPV Setup.
The IPV Setup dialog is displayed.
3. Select the Name of a previously saved IPV setup that includes this test or create a new
IPV setup to include this test.
4. Select the Tests folder on the Folder List within the IPV Setup dialog:
The folder expands to show all the tests currently included in the IPV Setup.
The IPV Setup dialog displays the list of Available tests and Selected tests. If
Wavelength Accuracy Third Party Lamp is not currently selected, it will appear in the
Available tests list.
UV WinLab Software Guide . 315
5. Select Wavelength Accuracy Third Party Lamp and then click Add.
Wavelength Accuracy Third Party Lamp moves from the Available tests list to the
Selected tests list. It is also added to the Tests folder in the Folder List:
How do I remove Wavelength accuracy with third-party lamp test from
the list of tests I want to perform?
1. Select the Tests folder on the Folder List within the IPV Setup dialog:
The folder expands to show all the tests currently included in the IPV Setup. The IPV
Setup dialog displays the list of Available tests and Selected tests.
2. Select Wavelength Accuracy Third Party Lamp in the Selected tests list and then click
Remove.
Wavelength Accuracy Third Party Lamp is added to the Available tests list. It is also
removed from the Tests folder in the Folder List.
316 . UV WinLab Software Guide
What are the variable parameters and the default, minimum and
maximum values?
Parameter
Default
Min
Max
Reference Lamp
Mercury lamp
Serial number
Number of wavelengths
10
10
Calibrated Wavelength (nm)
253.70
190
1100
Calibrated Wavelength (nm)
302.25
190
1100
Calibrated Wavelength (nm)
313.16
190
1100
Calibrated Wavelength (nm)
334.15
190
1100
Calibrated Wavelength (nm)
365.48
190
1100
Calibrated Wavelength (nm)
404.66
190
1100
Calibrated Wavelength (nm)
435.83
190
1100
Calibrated Wavelength (nm)
546.07
190
1100
Calibrated Wavelength (nm)
576.96
190
1100
Calibrated Wavelength (nm)
579.07
190
1100
Wavelength Accuracy limit (nm) +/-
+/- 0.1
0.0
10.0
Perform every X days
365
Stop tests on failure
On
What are the fixed parameters for the test?
Start (nm)
255.7
End (nm)
251.7
Slit width (nm)
Data Interval (nm)
0.1
Ordinate Mode
E2
Scan Speed (nm/min)
30
Number of cycles
Cycle time (sec)
UV WinLab Software Guide . 317
UV Lamp
Off
Visible Lamp
Off
Lamp change at (nm)
319.2
NOTE: There is no Autozero energy scan.
NOTE: This test uses a scan method.
How does 'Perform every' work?
Perform every allows you to select how often you want to perform the test.
Select Days, Weeks or Months from the drop down list and then enter the appropriate
value in the field to the left.
This test will then only be performed at the set interval.
It is possible to define different time intervals for each of the tests within an IPV setup. The
software will check when each of the tests are due and will only prompt for the necessary
tests to be run.
How does Stop tests on failure work?
If Stop tests on failure is selected, as soon as one of the tests fails the IPV is stopped. The
Event log section of the Audit trail records that the IPV failed. You can run the entire IPV
again.
If Stop tests on failure is not selected, a failure of the test is recorded but the software
proceeds with any remaining tests.
See also
IPV Setup
Running an IPV
318 . UV WinLab Software Guide
Wavelength Repeatability D2 Test
Wavelength repeatability is a measure of the reproducibility of the measured wavelength
value. Together with wavelength accuracy, repeatability is an important factor in the
accuracy of quantitative photometric analysis. The repeatability indicates the precision of the
reading of a specific peak at the same wavelength on the same sample.
When you wish to make measurements at a given wavelength it is important that each time
the instrument reproduces the same wavelength setting ( a small tolerance). Failure to do
so could decrease the sensitivity of the test and possibly include an error, yielding false
results.
This test tests the wavelength repeatability using the emission line of the deuterium lamp at
656.1 nm. The standard deviation of the 10 measurements must be less than or equal to the
limit specified.
How do I define a Wavelength Repeatability D2 test?
1. Select Wavelength Repeatability D2 from the list of tests in the Folder List on the IPV
Setup page:
The Wavelength Repeatability test page is displayed. The page contains all the default
settings.
NOTE: The calibrated wavelength is displayed for reference only and cannot be edited.
2. If you wish, enter a new value for the Standard deviation.
The default is < 0.05, the minimum is 0.00 and the maximum is 10.00.
3. If you wish to alter the default message, click in the Prompt field for the Pre-Test
prompt.
4. Enter the text to appear before the test is run.
5. Repeat steps 3 and 4 for the Pass and Fail prompts.
6. Select how often you wish the test to be performed. Enter a value (the default is 7),
and then select days, weeks or months from the drop-down list.
7. If you do not want the tests to stop when a test fails, clear Stop tests on failure.
8. To define the next test, select the test from the Folder List and enter the information as
required.
OR
If you have defined all the tests for the IPV setup, select the IPV Setup page from the
Folder List and click Save (if you have previously named and saved the setup), or Save
As if you are saving the setup for the first time.
The Save or Save As dialog is displayed.
UV WinLab Software Guide . 319
9. If you selected Save, select a Reason from the drop-down list, and if required enter a
Comment.
OR
If you selected Save As, enter a name for the setup and click OK. On the next dialog,
select a Reason from the drop-down list, and if required enter a Comment.
NOTE: If you are using the Standard version of UV WinLab, clicking Save will save the test
without asking for a reason or comment. Selecting Save As will only display the Save
As dialog. The additional dialog described above is for the Enhanced Security version
only.
NOTE: If you Cancel the Save or Save As dialog, the Setup changes are not saved.
How do I add Wavelength Repeatability D2 test to the list of tests I want
to perform?
1. Select Instrument Performance Verification from the Tools menu within the Explorer,
and from the submenu select Create IPV Setup.
The IPV Setup dialog shows all the tests currently included in the IPV Setup.
The IPV Setup dialog displays the list of Available tests and Selected tests. If
Wavelength Repeatability D2 is not currently selected, it will appear in the Available
tests list.
2. Select the Name of a previously saved IPV setup that includes this test or create a new
IPV setup to include this test.
3. Select the Tests folder on the Tree within the IPV Setup dialog:
The folder expands to show all the tests currently included in the IPV Setup.
The IPV Setup dialog displays the list of Available tests and Selected tests. If
Wavelength Repeatability D2 is not currently selected, it will appear in the Available
tests list.
4. Select Wavelength Repeatability D2 and then click Add.
Wavelength Repeatability D2 moves from the Available tests list to the Selected
tests list. It is also added to the Tests folder in the Tree:
320 . UV WinLab Software Guide
How do I remove Wavelength Repeatability D2 from the list of tests I
want to perform?
1. Select the Tests folder on the Tree within the IPV Setup dialog:
The folder expands to show all the tests currently included in the IPV Setup. The IPV
Setup dialog displays the list of Available tests and Selected tests.
2. Select Wavelength Repeatability in the Selected tests list and then click Remove.
Wavelength Repeatability moves from the Selected tests list to the Available tests
list. It is also removed from the Tests folder in the Tree.
What are the variable parameters and the default, minimum and
maximum values?
Parameter
Default
Min
Max
Calibrated Wavelength (nm)
656.1
N/A
N/A
Standard deviation (nm)
< 0.05
0.000
10.000
Perform every (days)
365
Stop tests on failure
On
UV WinLab Software Guide . 321
What are the fixed parameters for the test?
Start (nm)
658.1
End (nm)
654.1
Slit width (nm)
Data Interval (nm)
0.1
Ordinate Mode
E2
Scan Speed (nm/min)
30
Number of cycles
Cycle time (sec)
UV Lamp
On
Visible Lamp
Off
Lamp change at (nm)
319.2
Calculate standard deviation of 10 measurements.
NOTE: There is no Autozero energy scan. There is no reference material for this test.
NOTE: This test uses a Scan method.
How does 'Perform every' work?
Perform every allows you to select how often you want to perform the test.
Select Days, Weeks or Months from the drop down list and then enter the appropriate
value in the field to the left.
This test will then only be performed at the set interval.
It is possible to define different time intervals for each of the tests within an IPV setup. The
software will check when each of the tests are due and will only prompt for the necessary
tests to be run.
How does Stop tests on failure work?
If Stop tests on failure is selected, as soon as one of the tests fails the IPV is stopped. The
Event log section of the Audit trail records that the IPV failed. You can run the entire IPV
again.
If Stop tests on failure is not selected, a failure of the test is recorded but the software
proceeds with any remaining tests.
See also
IPV Setup
Running an IPV
322 . UV WinLab Software Guide
Running an IPV
An IPV can be setup to run at a particular time or on demand only. See IPV Setup.
NOTE: IPV is only available for Medium-performance instruments.
How do I run an IPV that has been setup to run at a particular time?
If the IPV has been setup to run at a particular time, the first time you enter the software
after the selected time, a message will be displayed informing you that the IPV is due if at
least one of the IPV tests in the setup is due to be run.
The Instrument Performance Verification dialog lists the tests to be run.
1. Click Run.
The tests are performed in the order listed.
2. Follow the prompts on the screen.
Immediately a test has been run the result of the test (PASS or FAIL) is displayed. If
print report after each test was selected, the report for the test is printed using the
default report template for the IPV test.
NOTE: If Stop tests on failure was selected and a test fails, the IPV stops and no further
tests are run. If Stop tests on failure was not selected, all the tests are performed
regardless of whether other tests in the IPV have passed or failed, and the results
were recorded.
If print report at end of tests was selected in the setup, when the tests are complete the
reports are printed/saved/emailed as previously defined. If Print hardcopy of report was
selected, the Print/Reprint dialog is displayed.
3. Select a Reason and if required, enter a Comment to confirm printing of the report.
The report is printed using the default IPV report template for the test.
It is also possible to see the report from each test:
4. Select the test whose report you wish to view and then click Display Report.
The report is displayed in the Communiqu Print Preview window. If Summary was
previously selected in the IPV Setup, only a summary of the report is displayed. For
further information on printing the report from the Communiqu Print Preview window,
see the CommuniquReport Creator section of this Help
.
If you are using the Standard version of UV WinLab you do not have to save the results of
the IPV tests. However, if you are using the Enhanced Security version, you must save the
results before exiting.
5. Click Save.
The Save dialog is displayed.
6. Enter your Name, Password, Reason and Comment.
The fields displayed on this dialog depend on the settings previously defined by the UV
WinLab Administrator.
7. Click OK.
The IPV results are saved.
UV WinLab Software Guide . 323
NOTE: If the setup contains a series of tests that need to be run at different time intervals,
the software will determine which of the tests need to be run at the time and only
perform those tests.
How do I run an IPV setup on demand?
The IPV setup will be run on the default instrument. All tests in the setup will be run
regardless of the frequency defined. The IPV setup assigned to the instrument remains
unchanged.
NOTE: If you are using the Enhanced Security version of UV WinLab, you must have
permission to create IPV setups in order to be able to run an IPV on demand.
1. From the Folder List (Tree) select Instruments.
2. In the Main pane, select the Medium performance instrument whose performance you
want to verify.
3. From the Tools menu select Instrument Performance Verification, and then from the
sub-menu select Perform now.
The Select IPV Setup dialog is displayed.
4. Select the IPV setup that you wish to perform from the drop-down list of available
setups.
5. Click Perform.
The Instrument Performance Verification dialog is displayed with the list of tests to be
performed.
NOTE: If an SOP was defined in the IPV setup, the Display SOP button is available. Click
Display SOP to display the SOP for running the IPV.
6. Click Run.
The tests are performed in the order they are listed.
7. Follow the prompts on the screen.
Immediately a test has been run the result of the test (PASS or FAIL) is displayed. If
print report after each test was selected, the report for the test is printed using the
default report template for the IPV test.
NOTE: If Stop tests on failure was selected and a test fails, the IPV stops and no further
tests are run. If Stop tests on failure was not selected, all the tests are performed
regardless of whether other tests in the IPV have passed or failed, and the results are
recorded.
If print report at end of tests was selected in the setup, when the tests are complete the
reports are printed/saved/emailed as previously defined. If Print hardcopy of report was
selected, the Print/Reprint dialog is displayed.
8. Select a Reason and if required, enter a Comment to confirm printing of the report.
The report is printed using the default IPV report template for the test.
324 . UV WinLab Software Guide
It is also possible to see the report from each test:
9. Click on the test whose report you wish to view (to select it) and then click Display
Report.
The report is displayed in the Communiqu Print Preview window. If Summary was
previously selected in the IPV Setup, only a summary of the report is displayed. For
further information on printing the report from the Communiqu Print Preview window,
see the Communiqu Report Creator section of this Help
.
If you are using the Standard version of UV WinLab you do not have to save the results of
the IPV tests. However, if you are using the Enhanced Security version, you must save the
results before exiting.
10. Click Save.
The Save dialog is displayed.
11. Enter your Name, Password, Reason and Comment.
The fields displayed on this dialog depend on the settings previously defined by the UV
WinLab Administrator, and whether you are using the Standard or Enhanced Security
version of UV WinLab..
12. Click OK.
The IPV results are saved.
What will happen if I try to run IPV tests with an accessory fitted?
If any accessory is fitted, a message will be displayed asking you to remove the accessory
before the IPV is run.
What happens if an IPV test fails?
If Stop tests on failure was selected, the IPV stops and no further tests are run. If Stop tests
on failure was not selected, all the tests are performed regardless of whether other tests in
the IPV have passed or failed, and the results are recorded.
If an IPV test fails the entire IPV setup is deemed to have failed and the instrument IPV
status is FAILED. The IPV status will remain FAILED until all tests in the IPV Setup
subsequently pass.
To re-run you must exit the IPV and then select to perform the setup again.
Can I stop the tests once they have been started and then rerun them?
Yes.
1. Click Stop to stop the tests.
You must exit the IPV and then select to perform the setup again.
UV WinLab Software Guide . 325
What are the test priorities if all of the tests are selected to run at same
time?
1. Wavelength accuracy D2
2. Wavelength repeatability D2
3. Wavelength accuracy with third-party lamp
4. Wavelength accuracy with glass filters
5. Wavelength accuracy with solution
6. Baseline Stability
7. Noise at wavelength 1
8. Noise at wavelength 2
9. Noise at wavelength 3
10. Photometric accuracy with glass filters
11. Photometric repeatability with glass filters
12. Photometric accuracy with K2Cr2O7 solution
13. Photometric accuracy with Potassium Nitrate solution
14. Photometric linearity with glass filters
15. Resolution Toluene
16. Resolution Benzene
17. Stray light with Potassium Chloride solution at 200 nm
18. Stray light with Sodium Iodide solution at 220 nm
19. Stray light with Sodium Nitrite solution at 340 and 370 nm
20. Absorbance Zero Stability
How do I access the results of IPV tests at a later date?
All IPV results can be accessed using Queries. A search can be performed on all the results in
the database and only the results that match your search criteria are returned. For further
information see Queries.
326 . UV WinLab Software Guide
Queries
Query Setup allows you to select the criteria to be used to search the results database. For
example, you may wish to view only the results obtained using a particular method, or all the
results generated by a particular Analyst over the previous month.
By selecting an option on each of the Sample Query Setup tabs it is possible to generate a
very specific search of the results database.
There are three types of query sample query
, IPV query
, and Calibration query
.
A Sample query is used to view results. Opening a query lists sample results that fit the
criteria specified in the setup. Selecting a result shows the details of that results, such as
method details and instrument settings. You can also view the task that the sample came
from. Multiple samples can be trended.
An IPV query is used to view the results of an instrument performance verification. Opening
a query lists IPVs that fit the criteria specified in the setup. Selecting a verification gives the
details for the individual tests while opening one of those tests displays the task that created
it.
A Calibration query is used to view results of calibrations in Quant type methods. Opening a
query lists calibrations that fit the criteria specified in the setup. Selecting a calibration gives
details of the individual calibration.
What is displayed when Queries is selected in the Folder List?
When Queries is selected in the Folder List, the Main pane shows the list of queries that have
already been created. Clicking on one of the queries displays information (Name, Description,
Type, Created by, Created on, Modified by, Modified on, and Status) for the selected query in
the Display pane.
How do I display the Task that created that Sample Result?
1. Select the sample from the Results Table.
2. From the Actions menu select View Task.
The Workspace opens with the Task that was used to create the sample result.
UV WinLab Software Guide . 327
What menu commands are available when I right-click on a saved query in
the Explorer?
The following menu commands are available:
Open
Displays the relevant Query Window. The user must have the correct
permission for this command to be available.
Cut
Cuts the item to the clipboard.
Delete
Deletes the item.
NOTE: Paste is always grayed as it is not applicable here.
How do I save a query?
Queries can be performed on a one off basis or they can be saved.
1. From the File menu select Save As.
The Save Query dialog is displayed.
2. If folders have been created, select the folder to which the query should be saved.
3. Enter a name and click OK.
The query is saved.
How do I run a previously saved query?
All queries are saved in the Queries folder within the Explorer.
1. Select the Queries folder.
All the saved queries are listed in the Main pane.
2. Double-click on the required query.
The Query window opens and displays all the data currently in the database relating to
the selected query.
How do I export the Results Table?
1. From the Actions menu select Export Results.
A Save As dialog is displayed.
2. Select the required directory and enter a name for the results.
The file extension must be .csv.
3. Click Save.
The dialog closes and the file is saved.
How do I export a spectrum from the query results?
1. From the list of results, select the sample whose spectrum you wish to export.
2. From the Results Tree, select Sample Spectrum.
The spectrum is displayed.
328 . UV WinLab Software Guide
3. From the Actions menu select Export Spectrum.
A Save As dialog is displayed.
4. Enter the name of the spectrum and select the format for the file either *.asc or *.sp.
5. Click Save.
The spectrum is exported to the selected directory.
How do I add a folder to store my query results in?
To add a folder, select New from the File menu in the Explorer Window and then select
Folder from the submenu.
OR
Right-click within the Query Main pane and from the menu select New and then select
Folder from the submenu.
A new folder is added, and you can name the folder.
For further information about folders, including settings permissions on the folder, see
Folders.
How do I delete a folder?
To delete a folder, select the folder in the Explorer Window and then select Delete from
the File menu.
You will be asked to confirm that you wish to delete the folder.
NOTE: The folder must be empty before it can be deleted.
For further information about folders, see Folders.
See also
Printing
Approving results
Adding comments
UV WinLab Software Guide . 329
Sample Queries
How do I set up a Samples query?
1. In Explorer, from the File menu select New and then Query, and then from the
submenu select Samples.
The Sample Query Setup dialog is displayed.
2. Set the options on the tabs as required:
NOTE: If you perform a Sample Query you will get the results for samples and IPVs. This is
because a spectrum generated during an IPV test can only be viewed by selecting the
IPV test from the Results Table of a Sample Query. To avoid displaying the IPV
results, specify a Selected Method or Method of type on the Method tab or the
Sample Query Setup.
The Method tab is displayed by default. However, once a query has been performed, the
dialog will then default to the last used tab on the dialog.
Method tab
Select All Methods, Selected method, Method of type, or Methods containing.
All Methods
When All Methods is selected, the query searches all methods.
Selected
method
Select Selected method to search for samples from the selected method
only. Select the method from the drop-down list of available methods.
Method of type
Select Method of type to search for samples from only tasks of the
correct type. Select the type of task from the drop-down list. Choose
from Scan, Wavelength Program, Timedrive and WavelengthQuant, Scan
Quant and Polarization.
Methods
containing
Select Methods containing to search for samples in methods with the
selected text. Enter the required text to search on.
In the Name
Select In the Name to search for the text in the method names. This
option is only available when Methods containing is selected.
NOTE: It is possible to select In the Name and In the Description. The
first time Methods containing is selected, these check boxes only
become active after text has been entered in the Methods
containing field.
In the
Description
Select In the Description to search for the text in the method
descriptions. This option is only available when Methods containing is
selected.
NOTE: It is possible to select In the Name and In the Description. The
first time Methods containing is selected, these check boxes only
become active after text has been entered in the Methods
containing field.
330 . UV WinLab Software Guide
Sample tab
Select All Samples, Samples of Type, or Samples containing.
All Samples
When All Samples is selected, the query searches all samples.
Samples of
type
Select Samples of type to search for samples of a particular type. Select
the type from the drop-down list of available sample types: Sample,
Control, Blank, Replicate Mean, Replicate and Measurement.
Samples
containing
Select Samples containing to search for samples which contain the
selected text. Enter the required text to search on.
In the Name
Select In the Name to search for the text in the names of the samples.
This option is only available when Samples containing is selected.
NOTE: It is possible to select In the Name, In the Description and In a
custom column. The first time Samples containing is selected,
these check boxes only become active after text has been
entered in the Samples containing field.
In the
Description
Select In the Description to search for the text in the descriptions of the
samples. This option is only available when Samples containing is
selected.
NOTE: It is possible to select In the Name, In the Description and In a
custom column. The first time Samples containing is selected,
these check boxes only become active after text has been
entered in the Samples containing field.
In a custom
column
Select In a custom column to search for the text in any custom
columns. This option is only available when Samples containing is
selected.
NOTE: It is possible to select In the Name, In the Description and In a
custom column.
Person tab
Select All Analysts, Current Login, Analyst, or Approver.
NOTE: Approver is only available in the Enhanced Security version of UV WinLab.
All Analysts
When All Analysts is selected, the query searches all analysts.
Current Login
Select Current Login to search for samples based on the name currently
logged in.
Analyst
Select Analyst to search for samples run by a selected person. Select the
name from the drop-down list of all users.
Approver
Select Approver to search for samples approved by a selected person.
Select the name from the drop-down list of Approvers (users with
permission to approve Methods and IPV Setups).
UV WinLab Software Guide . 331
Date tab
Select All Dates, Today, Over the past X days, or Over selected period.
All Dates
When All Dates is selected, the query searches all dates.
Today
Select Today to search only for samples run today.
Over the past
(days)
Select Over the past (days) to search for samples run over the past X
days. Select the number of days from the drop-down list.
Over selected
period
Select Over selected period to search for samples run between (and
including) selected dates. Select the From (start of search period) and
to display a calendar. Select
To (end of search period) dates. Click
the month using the left and right arrow buttons next to the month and
then click on a date to select it.
Result tab
Select All Results, Results with Status, or Results where a custom column reports.
All Results
When All Results is selected, the query searches all results.
Results with
Status
Select Results with Status to search for samples where the result has the
selected status. Select the status -Pending, Complete, Approved,
Reviewed, Imported, Halted, Excluded, from the drop-down list.
Results where
a custom
column reports
Select Results where a custom column reports to search for samples
where the entered text or number exists in a custom column.
Instrument tab
Select All Instruments, Instrument type or Selected Instrument.
All Instruments
When All Instruments is selected, the query searches all instruments.
Instrument type
Select Instrument type to search for samples run on a selected
instrument type. Select the instrument type from the drop-down list.
Selected
Instrument
Select Selected Instrument to search for samples run on a specific
instrument. Select the instrument from the drop-down list.
Sorting tab
Sort by
Select Sort by to sort the query results by a selected column. Select the
column from the drop-down list.
Then sort
by
Select Then sort by to do a second level sort. Select the column from the
drop-down list.
1. Click OK.
The database is searched based on the criteria specified and the results are displayed in
a Query window.
332 . UV WinLab Software Guide
IPV Queries
How do I set up an IPV query?
A verifications query is used to view the results of an instrument verification (IPV).
1. From the File menu select New and then Query, and then from the submenu select
Verifications.
The IPV Query Setup dialog is displayed.
2. Set the options on the tabs as required:
The Instrument tab is displayed by default. However, once a query has been performed, the
dialog will then default to the last used tab on the dialog.
Instrument tab
Select either All Instruments or Selected Instrument.
All Instruments
When All Instruments is selected, the query does not search based on
the actual result.
Selected
Instrument
Select Selected Instrument to search for IPV results run on a specific
instrument. Select the instrument from the drop-down list.
Setup tab
Select either All Setups or This setup only.
All Setups
When All Setups is selected, the query does not search based on IPV
setup.
This setup only
Select This setup only to search for IPV results from a particular setup.
Select the setup from the drop-down list.
Test tab
Select either All Tests or IPVs that include this test.
All Tests
When All Tests is selected, the query does not search based on
individual IPV tests.
IPVs that include this
test
Select IPVs that include this test to search for IPV results from the
selected test.
Person tab
Select All Analysts, Current Login, Analyst, or Approver.
All
Analysts
When All Analysts is selected, the query does not search based on analysts.
Current
Login
Select Current Login to search forIPV resultsbased on the name currently
logged in.
UV WinLab Software Guide . 333
Analyst
Select Analyst to search for IPV resultsrun by a selected person.Select the user
from the drop-down list of all users.
Approver
Select Approver to search for IPV results approved by a selected person.
Select the name from the drop-down list of Approvers (users with approval
permission).
Date tab
Select All Dates, Today, Over the past X days, Over selected period.
All Dates
When All Dates is selected, the query does not search based on dates.
Today
Select Today to search only for IPV results run today.
Over the past
(days)
Select Over the past(days) to search for IPV results run over the past X
days. Select the number of days from the drop-down list.
Over selected
period
Select Over selected period to search for IPV results run between (and
including) selected dates. Select the From (start of search period) and
to
To (end of search period) dates from the drop-down lists. Click
display a calendar. Select the month using the left and right arrow
buttons next to the month name and then click on a date to select it.
Result tab
Select All Results, All failures or All passes.
All
Results
When All Results is selected, the query does not search based on the actual
result.
All
failures
Select All failures to search only for IPV tests that failed.
All passes
Select All passes to search only for IPV tests that passed.
Sorting tab
Sort by
Select Sort by to sort the query results by a selected column. Select the
column from the drop-down list.
Then sort
by
Select Then sort by to do a second level sort. Select the column from the dropdown list.
1. Click OK.
The database is searched based on the criteria specified, and the results are displayed
in a UV WinLab Sample Query window.
334 . UV WinLab Software Guide
Calibration Queries
How do I set up a Calibration query?
1. In the Explorer, from the File menu select New and then Query, and then from the
submenu select Calibrations.
The Calibrations Query Setup dialog is displayed.
2. Set the options on the tabs as required.
NOTE: The Method tab is displayed by default. However, once a query has been performed,
the dialog will then default to the last tab used on the dialog.
Method tab
Select All Methods, Selected, or Methods containing.
All Methods
When All Methods is selected, the query does not search based on a
particular method. (All methods are included in the search.)
Selected
Choose Selected to search for calibrations from the selected quant method
only. Select the method from the drop-down list of available methods.
Methods
containing
Select Methods containing to search for calibrations in quant methods with
the selected text. Enter the required text to search on.
In the Name
Select In the Name to search for the text in the method names. This
option is only available when Methods containing is selected.
NOTE: It is possible to select In the Name and In the Description.
In the
Description
Select In the Description to search for the text in the method descriptions.
This option is only available when Methods containing is selected.
NOTE: It is possible to select In the Name and In the Description.
Person tab
Select All Analysts, Current login, or Analyst.
All Analysts
When All Analysts is selected, the query does not search based on
analysts. (All analysts are included in the search.)
Current login
Select Current login to search for calibrations based on the name
currently logged in.
Analyst
Select Analyst to search for calibrations run by a selected person. Select
the name from the drop-down list of all users.
UV WinLab Software Guide . 335
Date tab
Select All Dates, Today, Over the past X days,or Over selected period.
All Dates
When All Dates is selected, the query does not search based on dates.
(All dates are included in the search.)
Today
Select Today to search only for calibrations run today.
Over the past
(days)
Select Over the past (days) to search for calibrations run over the past X
days. Select the number of days from the drop-down list.
Over selected
period
Select Over selected period to search for calibrations run between (and
including) selected dates. Select the From (start of search period) and
to display a calendar. Select
To (end of search period) dates. Click
the month using the left and right arrow buttons next to the month and
then click on a date to select it.
Result tab
Select either All Calibrations or All Calibrations with.
All Calibrations
When All Calibrations is selected, the query does not search based on a
particular calibration.(All calibrations are included in the search)
All Calibrations
with
Select All Calibrations with to search for calibrations with specific
parameters. Select Correlation (R-squared Values) and/or Intercept
Between.
Correlation (Rsquared) Values
Select Correlation (R-squared) Values to search for calibrations with a
correlation value within a specified range. Select Less Than (equal to) or
Greater Than (equal to), and then a value between 0.00001 and
1.00000.
This option is only available when All Calibrations with is selected.
NOTE: It is possible to select Correlation (R-squared Values) and
Intercept Between.
Intercept
Between
Select Intercept Between to search for calibrations with an intercept
between two specified values. Enter a Lower Value and an Upper Value.
This option is only available when All Calibrations with is selected.
NOTE: It is possible to select Correlation (R-squared Values) and
Intercept Between.
336 . UV WinLab Software Guide
Sorting tab
Sort by
Select Sort by to sort the query results by a selected column. Select the
column from the drop-down list.
Then sort
by
Select Then sort by to do a second level sort. Select the column from the dropdown list.
1. Click OK.
The database is searched based on the criteria specified and the results are displayed in
a Query window.
UV WinLab Software Guide . 337
The Query Window
The Query window is used to view and further analyze the results of the sample and
verification queries. The selected view is generated by using the Query Editor dialog to
specify the requirements to use when searching the results database.
The Query window is divided into four main areas:
The Menus and Toolbar enable you to interact with the results.
The Results Table displays the results and by selecting a row or rows, it enables you view the
information related to particular results.
The Results Tree enables you to navigate around the results shown in the Results Table.
The Results Display displays the information about the sample or samples selected in the
Results Table, such as sample details, instrument settings, spectra and charts.
NOTE: Raw spectra (not processed spectra) are displayed in the Results Display.
338 . UV WinLab Software Guide
What do the commands on the File menu do?
Save
Saves the current query details. See Saving a Query
Save As
Enables you to edit a previously saved query and then save it with a new
name.
NOTE: If the name is not changed the query is overwritten.
Print
Preview
Displays a preview of the report in the Communiqu Print Preview window.
NOTE: This is only possible if a report is associated with the method/task.
Exit
Exits the Query window. If it is a new query or an edited query you are asked
if you wish to save the query.
What do the commands on the Edit menu do?
Copy table
Copies the current table to the clipboard.
Copy
graph/spectrum/data
Copies the currently displayed graph/spectrum/or data.
NOTE: A spectrum is only displayed if one row of the Results Table
is selected and sample spectrum is selected in the Tree View.
However, it is not applicable and therefore not available for
Wavelength Program data. The option to Copy data is only
available for Wavelength Program results.
What do the commands on the View menu do?
Table
Toggles the Table on and off. A check mark is displayed when the Table is
switched on.
Tree View
Toggles the Results Tree View on and off. A check mark is displayed when
the Tree View is switched on.
Display pane
Toggles the Display pane on and off. A check mark is displayed when the
Display pane is switched on.
Toolbar
Toggles the Toolbar on and off. A check mark is displayed when the Toolbar
is switched on.
Options
Displays an options dialog where you can set the number of decimal places
to be used when displaying data, and long or short date format.
What do the commands on the Actions menu do?
Open task
Opens the Task window and displays the task used to create the result.
NOTE: This is only available for a sample query and only when a single
sample is selected.
Query Setup
Displays the relevant Query Setup dialog with details of the currently
loaded query. Also use Query Setup to edit queries.
Select Columns
Displays a dialog for selecting the columns displayed on the query table.
UV WinLab Software Guide . 339
Export Results
Allows the selected results to be exported as a .csv file.
Export
Spectrum/Export
Data
Export Spectrum allows selected spectra to be exported as .asc or .sp. If
the results are from a Wavelength Program Task, the Actions menu
option is Export Data.
Add Spectra
Displays a dialog enabling spectra to be added to the spectral graph.
Add chart
Displays a submenu of Shewhart, Quartile and Histogram. Selecting an
option opens the Format Chart dialog enabling you to set up a new chart
to be displayed. Add chart is only available if multiple (appropriate)
results are selected.
Format chart
Opens the Shewhart Chart dialog, Quartile Chart dialog or Histogram
dialog as appropriate, enabling the current chart to be re-formatted. See
Shewhart Chart, Quartile Chart, Histogram.
Return to chart
Returns the view to the Quartile or Shewhart chart from the Sample
Results Tree. See Shewart Chart and Quartile Chart for more
information.
What do the commands on the Tools menu do?
Approve
Displays the approval dialog enabling an authorized user to approve a
sample.
NOTE: This is only available in the Enhanced Security version of UV WinLab.
See Approving Results.
Review
Displays the Review dialog enabling an authorized user to review a sample.
NOTE: This is only available in the Enhanced Security version of UV WinLab.
See Reviewing results.
Comments
Displays the Comments dialog enabling an authorized user to add a
comment to a sample. See Adding Comments.
What do the commands on the Help menu do?
Contents and
Index
Displays the on-screen HTML Help system at the default page.
340 . UV WinLab Software Guide
What menu commands are available as Toolbar buttons?
Save
Save As
Print Preview
View task
Query setup
Format Shewhart chart
Format Quartile chart
Format Histogram
Return to chart
You can also:
Approve Results
Create and Print Reports
UV WinLab Software Guide . 341
Results Table
The Results Table displays all the results of the query.
NOTE: All data values are reported to 2 decimal places.
How do I view the information associated with a particular result in the
Results Table?
To view the results associated with a particular sample, IPV or calibration result, click on
the required row of the Results Table.
The Results Tree is displayed. It is the means of navigation around all the data
associated with the results displayed in the Results Table for a query. Information
related to the selected branch of the Results Tree is displayed in the Display Pane.
How do I view the results associated with more than one sample?
To view the results associated with more than one sample in the Results Table,
highlight the required rows using the mouse.
NOTE: When selecting more than one sample it is only possible to select all samples or a
block of samples. It is not possible to select non-contiguous samples from the Results
Table. If the samples you require are not in a block, edit the query using the Sort By
tab to sort your data.
When more than one sample is selected it is possible to display the results using any of the
following plots: Shewhart Chart, Quartile Chart, or Histogram.
NOTE: The Results Tree for multiple samples is not shown until a chart has been generated.
NOTE: Shewhart Charts and Quartile Charts are not available for IPV results.
How can I filter samples, standards and baselines?
A query may return standards and baselines as well as samples as they are all treated as
'samples' in a sample query. If you wish to sort these into separate groups, click on the
Sample ID column title. The query results will then sort by Sample ID and you will be able to
easily distinguish samples, standards and baselines.
How can I sort the results of the query?
If you wish to reorganize the results, you can click on a column title. This will then sort the
results according to this column. This is the same as using the Sort By tab when setting up
the query.
342 . UV WinLab Software Guide
Display Pane
The Display Pane is used to display spectra, plots, or information, depending on the Results
Tree item selected.
How do I display the spectrum of a sample in the Results Table?
NOTE: Spectra are only available for Timedrive and Scan samples.
1. Click in the required row of the Results Table to select the sample.
The row is highlighted blue to show that the sample is selected and the Results Tree is
updated.
2. On the Results Tree click Sample Spectrum (for sample queries) or Spectrum (for IPV
queries).
The spectrum of the selected sample/ IPV result is displayed in the Results Display. The
spectrum is the raw spectrum.
It does not show any of the processing that may have been applied as part of the Task
(for sample queries).
NOTE: If another sample is selected from the Results Table the Display Pane is updated
accordingly.
NOTE: Calibration query results display graphs and not individual spectra. See Results Tree
for further information on the available data.
Is the spectrum displayed the raw or processed spectrum?
The raw spectrum is displayed.
To view the processed spectrum (of a Sample Query Result only), double-click on the
sample row in the Results Table.
The Task opens and the processed spectrum can be viewed.
How do I manipulate the spectra displayed?
For information on manipulating the spectrum using the toolbar buttons, see Graphs.
How do I display a Shewhart Chart, Quartile Chart or Histogram?
Shewhart Charts, Quartile Charts and Histograms can be displayed within the Results Display
when multiple samples are selected in the Results Table.
NOTE: When selecting more than one sample it is only possible to select all samples or a
block of samples. It is not possible to select non-contiguous samples from the Results
Table. If the samples you require are not in a block, edit the query using the Sort By
tab to sort your data.
1. Select the samples in the Results Table to be used to generate the plot.
2. From the Actions menu select Add Chart and from the submenu select Shewhart
Chart, Quartile Chart or Histogram.
The appropriate dialog is displayed.
UV WinLab Software Guide . 343
3. Select the required parameters and click OK.
The plot is displayed in the Results Display.
NOTE: Shewhart Charts and Quartile Charts are not available for IPV Query results.
See also
Displaying Multiple Spectra
344 . UV WinLab Software Guide
Adding Comments
You can add your own comment to a sample in the Results Table.
How do I add a comment to a sample in the Results Table?
1. Select the result(s).
2. From the Tools menu select Comments.
3. Enter a Comment and click OK.
The Comment can be viewed in the Signatures and Comments section of the Tree.
NOTE: A signature is not required when adding a comment.
How can I view the comment that was added to a sample?
Select the result in the Results Table and then select Signatures and Comments from
the Results Tree.
Any comments added to the sample are listed.
UV WinLab Software Guide . 345
Shewhart Chart
A Shewhart chart is a control chart that can be used to determine when variation may no
longer be due to random variation, but to an assignable cause. Shewhart charts involve
plotting the actual observation on a chart with warning and action limits depicted.
How do I display a Shewhart Chart of the results?
NOTE: Shewhart Chart is only available if at least two rows of the Results Table are
selected. It is only possible to select consecutive rows within the Results Table. If the
rows that you require are not consecutive, use the Sorting tab within the Sample
Query Setup dialogto rearrange the order in which the results are displayed.
NOTE: Shewhart Charts are not available for IPV Query results.
1. Select the samples from the Results Table that are to be included in the Shewhart
Chart.
2. From the Actions menu select Add Chart, and from the submenu select Shewhart
Chart or click
The Shewhart Chart dialog is displayed.
3. Enter the necessary text and select the required options.
4. Click OK.
The Shewhart Chart is displayed in the Results Display.
NOTE: It is the type of chart and the specified parameters that are saved rather than a chart
that relates to currently selected samples in the Results Table. For example, you may
select all the samples in the Results Table and then display a Shewhart Chart. If you
then select a subset of the samples in the Results Table the Shewhart Chart will
update to reflect the samples now selected. The next time you highlight more than
one sample in the Results Table, the Multiple Sample Results Results Tree will be
displayed. The Results Tree will list the branch Shewhart Charts and the Name of
the chart under this branch, and the chart will reflect the currently highlighted
samples in the Results Table.
It is possible to generate more than one plot for each type of chart. Each plot is listed under
the appropriate sub-branch of the Multiple Sample Results Results Tree.
The following parameters are set within the Shewhart Chart dialog:
Name
A default Name is provided for the chart. The default name changes
depending upon the Y-Axis selected. To edit the Name, select the Name
field and enter the required text. The Name of the chart is displayed in the
Results Tree.
Y-Axis
Select the required Y-Axis from the drop-down list.
X-Axis
The X-Axis is Sample Index-Date Order.
Y-Axis label
A default Y-Axis label is provided. To edit the label, select the field and
enter the required text. The Y-Axis label is displayed on the chart.
346 . UV WinLab Software Guide
Title
A default Plot Title is provided. To edit the label, select the field and enter
the required text. The Plot Title is displayed on the chart.
No limits
Select this to show the chart without limit lines.
Show
statistical
limits 2 and 3
standard
deviations
Select this if you wish to display limit lines at 2 and 3 standard deviations
on the chart.
How can I modify the settings of a Shewhart Chart?
1. Select the required chart from the folder list.
The chart is displayed in the Display Pane.
2. From the Actions menu select Format Chart or click
The Shewhart Chart dialog is displayed.
3. Edit the required options.
All the options can be edited except the Name of the chart.
4. Click OK to save the modified settings.
The chart is updated to reflect the new settings.
NOTE: It is also possible to modify the Shewhart chart via the Results Tree. Right-click on
the selected chart name and from the menu select Format Chart. The Shewhart
Chart dialog is displayed.
NOTE: Changing the Axes changes the default details in the label boxes, so the Axes should
be selected first.
How do I delete a Shewhart Chart?
It is possible to delete a Shewhart chart if you do not wish it to be saved as part of the
query.
1. Select the name of the Shewhart chart from the Results Tree.
The name is highlighted blue and the chart is displayed in the Display Pane.
2. Right-click on the name of the Shewhart chart in the Results Tree, and from the menu
select Delete.
The selected chart is deleted.
UV WinLab Software Guide . 347
How do I identify a particular sample within the Shewhart Chart?
Each of the points on the Shewhart Chart corresponds to one of the selected samples from
the Results Table.
To view the spectrum associated with a particular point, position the mouse over the
point and then click.
When the mouse is over a point it changes to a cross to show that the point can be
clicked.
When the point is clicked, the Results Tree for that sample is displayed, allowing you to
view the analysis spectrum in the Display pane, and the result to which the spectrum
belongs is highlighted in the Results Table.
To return to the Shewhart Chart after viewing the spectrum, select Return To Chart
from the Actions menu.
The Shewhart Chart is redisplayed.
NOTE:Return to Chart will be grayed out until a point on the chart has been selected and
the individual sample is shown in the Display pane.
348 . UV WinLab Software Guide
Quartile Chart
A quartile chart shows results as a function of time using polar coordinates and therefore
giving a circular plot. The chart can include limits.
How do I display a Quartile Chart of the results?
NOTE: Quartile Chart is only available if at least two rows of the Results Table are
selected. It is only possible to select consecutive rows within the Results Table. If the
rows that you require are not consecutive, use the Sorting tab within the Sample
Query Setup dialog to rearrange the order in which the results are displayed.
NOTE: Quartile Charts are not available for IPV Query results.
1. Select the results to be displayed in the chart from the Results Table.
2. From the Actions menu select Add Chart, and from the submenu select Quartile Chart
or click
The Quartile Chart dialog is displayed.
3. Enter the necessary text and select the required options.
4. Click OK.
The Quartile Chart is displayed in the Results Display.
NOTE: It is the type of chart and the specified parameters that are saved rather than a chart
that relates to currently selected samples in the Results Table. For example, you may
select all the samples in the Results Table and then display a Quartile Chart. If you
then select a subset of the samples in the Results Table the Quartile Chart will update
to reflect the samples now selected. The next time you highlight more than one
sample in the Results Table, the Multiple Sample Results Results Tree will be
displayed. The Results Tree will list the branch Quartile Chart and the Name of the
plot under this branch, and the plot will reflect the currently highlighted samples in
the Results Table.
Is it possible to generate more than one plot for each type of chart?
It is possible to generate more than one plot for each type of chart. Each plot is listed under
the appropriate sub-branch of the Multiple Sample ResultsResults Tree.
For each Chart Name, the Results Display lists the Y Axis, X Axis, and Chart Title.
The following parameters are set within the Quartile Chart dialog:
Name
Enter the required Name of the Quartile Chart. The Name appears in
the Results Tree.
Radial
Select the required Radial from the drop-down list.
Angular
Select either Sample Date or Sample Index-Date Order.
Y-Axis label
A default Y-Axis label is provided. To edit the label, select the field and
enter the required text. The Y-Axis label is displayed on the Quartile
Chart
UV WinLab Software Guide . 349
Title
Enter the required Title. The Title is displayed on the Quartile Chart.
Show statistical
limits 2 and 3
standard
deviations
Select this if you wish to display limit lines at 2 and 3 standard
deviations on the chart.
NOTE: Changing the Axes changes the default details in the label boxes, so the Axes should
be selected first.
How can I modify the settings of a Quartile Chart?
1. Select the required Quartile Chart from the folder list.
The chart is displayed in the Display Pane.
2. From the Actions menu select Format Chart or click
The Quartile Chart dialog is displayed.
3. Edit the required options.
All the options can be edited except the Name of the Quartile Chart.
4. Click OK to save the modified settings.
The Quartile Chart is updated to reflect the new settings.
NOTE: It is also possible to modify the Quartile chart via the Results Tree. Right-click on the
selected chart name and from the menu select FormatChart. The Quartile dialog is
displayed.
How do I delete a Quartile Chart?
It is possible to delete a Quartile chart if you do not wish it to be saved as part of the query.
1. Select the name of the Quartile chart from the Results Tree.
The name is highlighted blue and the chart is displayed in the Display Pane.
2. Right-click on the name of the Quartile chart in the Results Tree, and from the menu
select Delete.
The selected chart is deleted.
How do I identify a particular sample within the Quartile Chart?
Each of the points on the Quartile Chart corresponds to one of the selected samples from the
Results Table.
To view the spectrum associated with a particular point, position the mouse over the
point and then click.
When the mouse is over a point it changes to a cross to show that the point can be
clicked.
When the point is clicked, the Results Tree for that sample is displayed, allowing you to
view the analysis spectrum in the Display pane, and the result to which the spectrum
belongs is highlighted in the Results Table.
350 . UV WinLab Software Guide
To return to the Quartile Chart after viewing the spectrum, select Return To Chart
from the Actions menu
The Quartile Chart is redisplayed.
NOTE:Return to Chart will be grayed out until a point on the chart has been selected and
the individual sample is shown in the Display pane.
UV WinLab Software Guide . 351
Histogram
A histogram is a graphical representation of class frequencies as rectangles against class
interval, the value of frequency being proportional to the area of the corresponding
rectangle.
How do I display a Histogram of the results?
NOTE: Histogram is only available if at least two rows of the Results Table are selected. It
is only possible to select consecutive rows within the Results Table. If the rows that
you require are not consecutive, use the Sorting tab within the Sample Query Setup
dialog to rearrange the order in which the results are displayed.
1. Select the results to be displayed in the chart from the Results Table.
2. From the Actions menu select Add Chart, and from the submenu select Histogram or
click
The Histogram dialog is displayed.
3. Enter the necessary text and select the required options.
4. Click OK.
The Histogram Chart is displayed in the Results Display.
NOTE: It is the type of chart and the specified parameters that are saved rather than a chart
that relates to currently selected samples in the Results Table. For example, you may
select all the samples in the Results Table and then display a Histogram. If you then
select a subset of the samples in the Results Table the Histogram will update to
reflect the samples now selected. The next time you highlight more than one sample
in the Results Table, the Multiple Sample Results Results Tree will be displayed.
The Results Tree will list the branch Histograms and the Name of the plot under
this branch, and the plot will reflect the currently highlighted samples in the Results
Table.
Is it possible to generate more than one plot for each type of chart?
It is possible to generate more than one plot for each type of chart. Each plot is listed under
the appropriate subbranch of the Multiple Sample ResultsResults Tree.
For each Chart Name, the Results Display lists the Y Axis, X Axis, and Chart Title.
The following parameters are set within the Histogram dialog:
Name
Enter the required Name of the Histogram. The Name appears in the
Results Tree.
Y-Axis
Select the required Y-Axis from the drop-down list. The options are
determined from the columns displayed in the Results Table.
X-Axis
Select the required X-Axis from the drop-down list. The options are
determined from the columns displayed in the Results Table.
Y-Axis label
A default Y-Axis label is provided. To edit the label, select the field and
enter the required text. The Y-Axis label is displayed on the histogram.
352 . UV WinLab Software Guide
Title
Enter the required Title. The Title is displayed on the Histogram.
NOTE: Changing the Axes changes the default details in the label boxes, so the Axes should
be selected first.
How can I modify the settings of a Histogram?
1. Select the required histogram from the folder list.
The histogram is displayed in the Display Pane.
2. From the Actions menu select Format Chart or click
The Histogram dialog is displayed.
3. Edit the required options.
All the options can be edited except the Name of the histogram.
4. Click OK to save the modified settings.
The histogram is updated to reflect the new settings.
NOTE: It is also possible to modify the histogram via the Results Tree. Right-click on the
selected chart name and from the menu select Format Chart. The Histogram dialog
is displayed.
How do I delete a Histogram?
It is possible to delete a histogram if you do not wish it to be saved as part of the query.
1. Select the name of the histogram from the Results Tree.
The name is highlighted blue and the histogram is displayed in the Display Pane.
2. Right-click on the name of the histogram in the Results Tree, and from the menu select
Delete.
The selected histogram is deleted.
UV WinLab Software Guide . 353
Copying a Spectrum, Chart or Table
Results, Sample spectra, Shewhart Charts, Quartile Charts and Histograms can be copied to
the clipboard and from there pasted into other applications such as WordPad.
How do I copy a spectrum to the clipboard?
1. Select the required sample from the Results Table.
2. From the Results Tree select Sample Spectrum.
The Display Pane displays the selected spectrum.
3. From the Edit menu select Copy Graph.
The selected chart is copied to the clipboard.
How do I copy a Shewhart Chart, Quartile Chart or Histogram to the
clipboard?
The detail of the plot displayed in the Results Display is dependent upon the samples
selected within the Results Table. For example, a different Histogram will be displayed
depending upon whether all or only some of the results are selected. The plot updates to
reflect the currently selected samples. It is therefore important to ensure the required
samples are selected in the Results Table before generating and subsequently copying the
plot to the clipboard.
1. Select the required samples from the Results Table.
2. From the Results Tree select the previously saved plot type.
The Display Pane displays the selected plot.
3. From the Edit menu select Copy Graph.
The selected graph is copied to the clipboard.
How do I copy a Results Table to the clipboard?
NOTE: Only the rows selected are copied to the clipboard.
1. Select the rows of the table to be copied.
2. From the Edit menu select Copy Table.
The selected rows are copied to the clipboard.
354 . UV WinLab Software Guide
Displaying Multiple Spectra
How do I overlay spectra in the Results Display?
NOTE: Overlay is available only if at least two rows of the Results Table are selected. It is
only possible to select consecutive rows within the Results Table. If the rows that you
require are not consecutive, use the Sorting tab within the Sample Query Setup
dialogto rearrange the order in which the results are displayed.
1. Select the samples from the Results Table whose spectra you want to overlay.
An Overlay branch is added to the Results Tree:
2. Select Overlay in the Results Tree.
The selected spectra are displayed overlaid in the Results Display.
What is displayed if I select different types of results?
The information displayed in the Results Display depends on the first result that is
highlighted in your selection. For example, if you select some rows that are scan results and
some that are wavelength program results and the first result is from a scan task, then the
spectra are displayed and the wavelength program data not included. If the first result is
from a wavelength program task, all the wavelength program data in the selected results are
displayed but the spectra from the scan tasks are not displayed.
How do I remove one of the overlaid spectra from the graph?
1. Click the right mouse button on the name of the spectrum you wish to remove in the
legend below the graph.
2. Select Remove curve.
The selected spectrum is removed from the graph.
UV WinLab Software Guide . 355
Printing a Query
A variety of reports can be printed from the Query results. These can be for a single result
or for selected multiple results in the Query Table.
How do I print a result from the Query Table?
A query result is printed via the CommuniquReport Creator.
1. Select the result from the Table.
2. From the File menu select Print Preview.
The report is displayed in the Communiqu print preview window.
NOTE: If a report template has been specified as part of the method it is this template that
is used to display the result. If a template has not been specified, a default template
is used.
The report can also be viewed in the Display Pane by selecting Report from the Results
Tree.
How do I print multiple reports from the Query Table?
Multiple results can be selected from the table and printed.
1. Select the query results that you want to print.
2. From the File menu select Print Preview.
The Print Query dialog is displayed.
3. Select Single Report using template, Single Report or Multiple reports using template.
If you select Single Report, select to print one or more from Query Summary, Table,
and Chart. Single report prints a single report for the multiple rows if selected. Query
Summary prints a summary of the options selected in the Query Setup window. Table
prints the selected results in the Summary page, and Chart prints the currently
displayed chart. Chart is only available if a chart is currently displayed.
If you select Single Report using template, or Multiple reports using template,
select the template from the appropriate drop-down list of available templates.
The report can also be viewed in the Display Pane by selecting Report from the Results
Tree.
For further information on report templates and printing reports, see the Communiqu
Report Creator section of this Help.
356 . UV WinLab Software Guide
Queries Options dialog
The Options dialog defines the number of significant figures to be displayed and the date
format in the Results Table.
How do I define the number of decimal places to be displayed when
displaying numerical values within the Query window?
The number of Decimal places to be used when displaying numerical values within the
Results Browser is defined within the Options dialog.
1. From the Tools menu select Options.
The Options dialog is displayed.
2. Use the up and down arrows (under the decimal places heading) to select the required
number of Decimal places.
Can I change the date format used within the Query window?
The dates displayed within the Results Browser can be displayed in Short Date or Long Date
format. The Short Date is displayed as 05/06/2002, while the Long Date is displayed as 05
June 2002.
1. From the Tools menu select Options.
The Options dialog is displayed.
2. Select Long Date or Short Date from the drop-down list.
UV WinLab Software Guide . 357
Columns
How do I select the columns to appear in the Results Table?
The Columns dialog enables you to select the columns that will appear in the Query Results
Table, and also the order in which these columns will appear. In addition, any custom fields
are also listed in the columns dialog. These are selected (and so appear in the Results Table)
by default.
1. From the Actions menu select SelectColumns.
The Columns dialog is displayed.
The selected columns (indicated by a check mark
the order they appear on the list.
) will appear in the Results Table in
NOTE: When a Results Table is displayed, the Columns dialog can also be displayed by
clicking the right mouse button on any of the column headings.
2. To select a column to appear in the table, click the mouse in the box next to the
required column name.
A check mark appears in the box to show that the column is selected.
3. To select a column to be removed from the table, click the mouse in the box next to the
required column name.
A check mark
is removed from the box to show that the column is no longer selected.
4. To move a column, select the name of the column you wish to move by clicking on the
name and then click Move Up or Move Down to move the column up or down the list
as required.
5.
Click OK.
The columns dialog closes and the table is updated.
NOTE: If the content of a column is not applicable to a particular sample, then the field is
left blank. If the first sample in the table does not have an entry for that column, the
column is not displayed.
358 . UV WinLab Software Guide
Results Tree
The Results Tree is the means of navigation around all the data associated with the results
displayed in the Results Table for a query. There are basically four types of Results Tree
one for Sample Details (when only one row of the Results Table is selected in a Sample
Analysis view), one for IPV (when only one row of the Results Table is selected in an IPV
view), one for calibrations (when only one row of the Results Table is selected in a
Calibration view), and one for Multiple Sample Results (when more than one row of the
Results Table is selected within a Sample Query or Calibration Query).
NOTE: The Results Tree for multiple samples is not shown until a chart has been generated.
How do I view the information associated with a particular sample in the
Sample Query Results Table?
To view the results associated with a particular sample, click on the required row of the
Results Table.
The following 'branches' of the Sample Details Results Tree are available when the
sample is from a scan task, a scan Quant task, or a Timedrive task:
Sample Details lists the Sample ID, Sample Description, Sample Type, Analyst ID, Analyst
Name, Analysis Date, and any custom fields that have been defined.
Task / Method Details lists the Task Name, Task Description,Method Name, Method
Description, Method Revision, Method Last Modified, and Method Status.
Sample Results lists the analysis results.
Sample Spectrum has the sub-branches: Instrument Details, Instrument Settings and
History.
Sample Spectrum displays the spectrum.
Instrument Details lists details of the instrument such as the model and Serial Number
and any accessories.
Instrument Settings lists details of the instrument settings such as Resolution and Scan
Number.
History displays the history of the sample, that is the Analyst who recorded the result, the
date of the analysis and any comments entered.
Report shows a preview of the report.
Signatures and Comments lists any comments added to the file and shows any reviews
and approvals. Signatures Points must be enabled in the software for Signatures to be
displayed.
For a result from a Wavelength Program task or a Wavelength Quant task, Sample
Spectrum is replaced by Data. Data has the sub-branches Instrument Details, Instrument
Settings, and History.
UV WinLab Software Guide . 359
How do I view the information associated with a particular sample in the
IPV Query Results Table?
To view the information associated with a particular validation, click on the required row
of the Results Table.
The following 'branches' of the Verifications (IPV)Results Tree are available:
IPV Setup lists the Setup Name, Description, Revision and Status.
Instrument lists the Instrument Type, Serial No. and Firmware.
IPV Results lists the User Name, User ID, Date, Result.
Spectrum Displays the spectrum obtained from the selected IPV test. This branch also has
the sub-branches Instrument Details, Instrument Settings and History. These subbranches display the instrument information associated with the IPV test.
Report Displays a preview of the IPV report.
Signatures and Comments lists any comments added to the file and shows any reviews
and approvals.
How do I view the information associated with a particular sample in the
Calibration Results Table?
To view the results associated with a particular sample, click on the required row of the
Results Table.
The following 'branches' of the Sample Details Results Tree are available:
Absorbance vs Concentration graph:
360 . UV WinLab Software Guide
Calculated vs Specified graph:
Residuals graph:
Standards Table:
For each standard, wavelength(s) and value(s):
UV WinLab Software Guide . 361
Instrument Details lists details of the instrument such as the type and Serial Number and
any accessories.
Instrument Settings lists details of the instrument settings such as Slit Width, Lamp and
Lamp change point.
History displays the history of the sample, that is the Analyst who recorded the result, the
date of the analysis and any comments entered.
Tasks The tasks that use the selected calibration.
Report shows a preview of the report.
Signatures and Comments lists any comments added to the file and shows any reviews
and approvals. Signatures Points must be enabled in the software for Signatures to be
displayed.
How do I view the results associated with more than one sample?
To view the results associated with more than one sample in the Results Table,
highlight the required rows using the mouse.
NOTE: When selecting more than one sample it is only possible to select all samples or a
block of samples. It is not possible to select non-contiguous samples from the Results
Table. If the samples you require are non-contiguous, edit the query and use the Sort
by tab to filter your data.
When more than one sample is selected it is possible to display the results using any of the
following plots: Shewhart Chart, Quartile Chart, or Histogram.
NOTE: The Results Tree for multiple samples is not shown until a chart has been generated.
NOTE: Shewhart Charts and Quartile Charts are not available for IPV results.
How do I define a chart?
1. From the Actions menu select Add Chart, and then from the submenu select the
required chart.
The dialog for the selected chart is displayed. For example, if you select Shewhart
Chart, the Shewhart Chart dialog is displayed.
2. Select the required options and click OK.
The plot is displayed and is added to the Results Tree.
3. From the File menu select Save to save the chart as part of the Multiple Sample Results
within the saved view.
NOTE: It is the type of chart and the specified parameters that are saved rather than a chart
that relates to currently selected samples in the Results Table. For example, you may
select all the samples in the Results Table and then display and save a Shewhart
Chart as part of a particular view. If you then select a subset of the samples in the
Results Table the Shewhart Chart will update to reflect the samples now selected.
The next time you select more than one sample in the Results Table, the Multiple
Sample Results Results Tree will be displayed. The Results Tree will list the branch
Shewhart Charts and the Name of the plot under this branch, and the plot will
reflect the currently highlighted samples in the Results Table.
362 . UV WinLab Software Guide
It is possible to generate more than one plot for each type of chart. Each plot is listed under
the appropriate sub-branch of the Multiple Sample ResultsResults Tree.
When you click on the sub-branch name, Shewhart Chart, Quartile Chart, or Histogram,
all the Chart Names saved for the selected type of plot are listed under the selected subbranch within the Results Tree. For each Chart Name, the Results Display lists the Y Axis, X
Axis, and Chart Title.
How do I delete a chart?
1. To delete a chart from the Multiple Sample ResultsResults Tree, select the name of
the chart and then right-click.
2. From the menu select Delete.
The selected chart is deleted.
UV WinLab Software Guide . 363
Reviewing and Approving Results
What is meant by reviewing and approving?
The ability to formally review and approve methods, tasks, IPV setups and sample results is a
function of the Enhanced Security version of UV WinLab.
It is up to the UV WinLab Administrator to set the correct privileges to ensure that only the
appropriate people can sign off data.
We use the term Review to mean that the person has looked at the data and has agreed
that it is correct. This is along the lines of a peer review and any number of people can
review data as determined by your internal procedures.
We use the term Approve to mean that a person with the authority has signed off the data
as fit-for-purpose and again details of who is allowed to do this should be documented in
your internal procedures.
How do I review or approve a result?
Reviewing and Approving results is a function of the Enhanced Security version of UV WinLab
and can only be performed by someone with the appropriate permission.
Review and Approve Signature Points must be enabled for these actions to be recorded in
the Signatures and Comments dialog.
1. Select one or more result from the Results Table that you wish to review or approve.
2. From the Tools menu select Review or Approve.
3. Enter your User name and Password.
4. Select the Reason for the review or approval.
5. Enter any Comment required.
6. Click OK.
NOTE: It is possible for more than one person to approve a result.
How can I see if a result has been reviewed or approved?
Review and Approve Signature Points must be enabled for these actions to be recorded in
the Signatures and Comments dialog.
To view the list of reviews/approval, select the required sample and then select
Signatures and Comments from the Results Tree view.
Each Review or Approval is listed.
364 . UV WinLab Software Guide
How do I add a Comment to a result?
Adding Comments can be done in the Enhanced Security and Standard versions of UV
WinLab.
1. Select the result(s).
2. From the Tools menu select Comments.
3. Enter a Comment and click OK.
The Comment can be viewed in the Signatures and Comments section of the Tree.
NOTE: A signature is not required when adding a comment.
UV WinLab Software Guide . 365
Add Spectra
Spectra can be added to the graph in the Results Display. The spectra are for comparison
only and are not saved as part of the task.
How do I add a spectrum to the graph?
1. Select Add Spectra from the Actions menu.
The Add Spectra dialog is displayed.
2. Select the spectrum (or spectra) to import.
3. Click Open.
The spectrum is displayed on the graph.
NOTE: The spectrum is for comparison only and is not saved as part of the task.
366 . UV WinLab Software Guide
Report Templates
A default report template is provided with each example method. Also, when a new method
is created using the New Method Wizard, a report template is automatically attached. These
templates can be edited as required or new templates can be created. For further
information on creating report templates see Communiqu Report Creator section within this
Help.
NOTE: If you are using the Enhanced Security version of UV WinLab, a report template must
be approved before a report can be saved to the database. For further information
see Communiqu Report Creator section within this Help.
Where can I view a list of all the available report templates?
All the available report templates are listed under Report Templates within the Explorer.
The Explorer lists the Report Template Name, Type, Created on, Created by, and
Status.
When you highlight a Report Template, the Display Pane lists Name, Description, Type,
Created by, Created on, Revision and Status.
A list of all Report Templates is also available from the Output page within the Workspace, by
selecting the Report Template drop-down list.
UV WinLab Software Guide . 367
How can I open a report template?
Double-clicking on a report template in Explorer opens the report template in
Communiqu Report Creator.
OR
Right-click on a report template in Explorer and select Open from the context menu.
OR
Select the report template and press Enter.
The template can then be edited as required (if you have the necessary permission).
See the Communiqu Report Creator section of the Help for further information.
How do I delete a report template?
In the Explorer, highlight the name of the template and from the File menu select
Delete.
OR
Right-click on the template and select Delete from the context menu.
You are asked to confirm the deletion.
How do I review or approve a report template?
Reviewing and approving can only be performed from the Print Preview dialog within
Communiqu.
1. From Explorer, double-click on the report template to open it.
The report template opens in Communiqu.
2. From the File menu select Print Preview.
The report template is shown in the Print Preview window.
3. Click
The Approve dialog is displayed.
4. Select the type of approval (Approve Template or Review Template) from the dropdown list and click OK.
The Approve Template or Review Template dialog is displayed.
5. Enter your User name and Password, select a Reason from the drop-down list and
enter a Comment (if required).
The fields displayed on this dialog depend on whether you are using the Standard or
Enhanced Security version of UV WinLab.
6. Click OK.
The dialog closes and the Review or Approval is recorded.
368 . UV WinLab Software Guide
How can I see who has reviewed or approved a report template?
1. From Explorer, double-click on the report template to open it.
The report template opens in Communiqu .
2. From the File menu select Print Preview.
The report template is shown in the Print Preview window.
3. Click
The Approve dialog lists all the reviews and approval of the template. For each, the
following information is recorded Name, Time Stamp, Type (Review/Approve),
Reason, E-Sig (Yes/No), Comments.
What menu items are available when I right-click on a report template?
The following menu items are available :
Open
Opens Communiqu and displays the template.
Delete
Deletes the item to the recycle bin.
What are the statuses of report templates?
A report template can have the status Approved, Unapproved or Hold.
Unapproved is the initial status of a report template, Approve locks it, Hold (reports only)
rejects it.
UV WinLab Software Guide . 369
Reports
Reports lists all the reports that have been saved to the database. The Main pane shows the
reports available, while the Display pane displays a preview of the currently selected report.
NOTE: In the Enhanced Security version of UV WinLab, reports can only be saved to the
database if they use a report template that has been approved. For further
information on approving report templates see the Communiqu Report Creator
section of the Help.
How do I view a previously created report?
1. In the UV WinLab Explorer select Reports from the Folder List.
The Main pane lists all the reports currently saved to the database.
2. Double-click on a report to open it in the Communiqu print preview window.
NOTE: It is not possible to edit a report. For information on printing a saved report see the
Communiqu Report Creator section of this Help.
370 . UV WinLab Software Guide
Recycle Bin
Selecting Recycle Bin on the Folder List displays a list of everything in the Recycle Bin.
How do I empty the recycle bin?
From the File menu select Empty Recycle Bin.
OR
Right-click in the Main pane and select Empty Recycle Bin.
The recycle bin is emptied.
NOTE: You must have permission to Manage the database in order to be able to empty the
recycle bin. Emptying the Recycle Bin empties all the contents.
How do I restore a file from the recycle bin?
Select the file and then from the File menu select Restore.
OR
Right-click on the item in the Main pane and select Restore from the menu.
The file is restored to its original location.
UV WinLab Software Guide . 371
Database Tools
Database Tools are used by the Database Manager to:
set the active database
compact the database after deletion of methods to free up disk space
create a new empty repository database
register an existing database on the system
perform an integrity check on a database
perform a partial archive.
How do I select and use Database Tools?
1. From the Start menu select PerkinElmer Applications\UV WinLab\Database Tools.
The Database Tools application starts.
2. Select the required type of database by clicking on the icon in the left-hand panel.
The list of available databases of that type is displayed with a tick in a green circle
showing the current database.
The database tools available depend on the type of database selected.
3. Click the button for the database tool required:
Set Active Database Sets the selected database to be the active one.
NOTE: You will need to close down UV WinLab and start it again to activate the database.
Compact Database Compacts the files to free up disk space.
Create Database Creates a new database.
Register Database Enables you to connect the PC to a database already in place on
a network.
Check Database Performs an integrity check on the database to ensure it has not
been tampered with or corrupted. A log file will be generated.
Partial Archive Allows you to archive the database but leave the methods available
for future use.
Archive Utilities Loads the Communiqu archiving utility.
The following table lists the tools that are available for each type of database. X indicates
that the option is available.
UV WinLab
Set
active
database
Compact
database
Create
database
Register
database
Check
database
Partial
archive
Security
Communiqu
X
X
Archive
Utilities
X
X
372 . UV WinLab Software Guide
NOTE:Check database is available in the Enhanced Security version of UV WinLab only.
How do I create a new Database?
We recommend that you do not create a new Communiqu database, but instead archive
this database at regular intervals. If you create a new database it will not contain the default
templates. If, for example, you create a new Communiqu database, then perform an IPV
and set reporting to database, you will get a report template error message because the
report templates are not available. If you really do need to create a new Communiqu
database, the required templates can be imported from C:\Program
Files\PerkinElmer\UVWinLab\5.0\Comumnique Templates.
1. From the Database Tools dialog, select the required type of database by clicking on the
icon in the left-hand panel and then click CreateDatabase.
The Create Database dialog is displayed.
NOTE:The database tools available depend on the type of database selected. Certain types
of database may not allow you to create new ones.
2. In Database name, enter the name for the database.
This is the name that will appear in the Database Tools dialog.
3. In Path, enter the full path for the new database including the file name required.
OR
Click Browse, use the file selector displayed to select where the database will be
stored, enter the File name required, and click Save.
4. Click OK.
The new database is created and is added to the list in the Database Tools dialog.
You can now make this the default database by selecting it and then clicking Set Active
Database.
NOTE: You will need to close down UV WinLab and start it again to activate the new
database. You do not need to register the database.
What is a partial archive?
Partial archiving allows you to archive your database but leave your methods for future use.
1. Click Partial Archive.
2. In Path, enter the full path for the archive database, including the file name required.
OR
Click Browse and then select the path and enter a file name.
3. Click OK.
The archive is performed. The archived database appears in the database list.
UV WinLab Software Guide . 373
How do I register a Database created previously?
Databases created using a different copy of UV WinLab software and either copied for your
use or held on a network, must be registered with your copy of UV WinLab:
1. From the Database Tools dialog, select the required type of database by clicking on the
icon in the left-hand panel and then click RegisterDatabase.
The Register Database dialog is displayed.
NOTE: The database tools available depend on the type of database selected. Certain types
of database may not allow you to register new ones.
2. In Database name, enter a name for the database.
This is the name that will appear in the Database Tools dialog.
3. In Path, enter the full path of the database including the file name.
OR
Click Browse, use the file selector displayed to select the required database and click
Open.
4. Click OK.
The database is now registered by the software and is added to the list in the Database
Tools dialog.
You can now make this the default database by selecting it and then clicking Set Active
Database, but you will then need to close down UV WinLab and start it again to
activate the database.
What databases are used in UV WinLab?
It is essential that backups are made regularly of key files and databases in order to secure
the data in case of computer failure or accidental loss or damage, or even intentional
damage.
The following files/directories must be backed up regularly:
C:\Documents and Settings\All Users\Application Data\PerkinElmer\Security
System\Users.mdb
This is the database of users.
C:\Documents and Settings\All Users\Application Data\PerkinElmer\Security
System\backup\Users.bak
C:\Documents and Settings\All Users\Application Data
\PerkinElmer\UVWinLab\Communique.mdb
This is the database of reports and report templates.
C:\Documents and Settings\All Users\Application Data
\PerkinElmer\UVWinLab\UVWinLab.mdb
This is the database of methods and tasks.
374 . UV WinLab Software Guide
How do I recover from Checksum failures?
UVWinLab uses a variety of security techniques to ensure that files cannot be tampered with
either accidentally or deliberately one of these is to use checksums to ensure the data has
not been tampered with. Under normal operation, checksums are used in the application to
validate the data security. However, a checksum failure can occur after a number situations:
Hard disk failure
Power failure
Software crash, either the application or Windows or another application
Deliberate attempt to falsify data
Accidental data falsification.
The only remedy to an error message stating there is a checksum failure is to restore from a
backup database.
UVWinLab database
If the UVWinLab Local Repository gets a checksum failure, the software will continue
operating but the data in error will not be visible. You will receive an error message if you try
to open an invalid task or method.
It is essential that backups are regularly made of the Repository in order to recover from a
checksum failure. The Windows Administrator can restore from this backup if the Repository
becomes corrupt as follows:
1. Log on as Windows Administrator.
2. Rename or move UVWinLab.mdb from C:\Documents and Settings\All Users\Application
Data\PerkinElmer\UVWinLab
3. Copy your backup file as UVWinLab.mdb to replace the old one.
It should then be possible to view all the data again. Some data may be lost if there were
any changes to the database that were not backed up.
Security database
The security system automatically backs up the users.mdb database at the end of a session,
and on exit from the administration dialog, in a subdirectory called \Backup - C:\Documents
and Settings\All Users\Application Data\PerkinElmer\Security System\backup\Users.bak
The Windows Administrator can restore from this database if the active database becomes
corrupt and gives a checksum failure as follows:
1. Log on as Windows Administrator.
2. Rename or move Users.mdb
3. Copy \backup\Users.bak as Users.mdb to replace the old one.
It should then be possible to log on again. Some data may be lost if there were any changes
to the database that were not backed up.
UV WinLab Software Guide . 375
NOTE: Backups of Users.mdb and UV WinLab.mdb must be made at the same time to
ensure they are synchronized. If this does not happen, and a problem occurs that
requires an older version of one of the databases to be restored, the methods folder
in the UV WinLab Explorer may not be visible.
376 . UV WinLab Software Guide
Legacy File Converter
21 CFR Part 11 technical compliance mandates very high levels of data integrity and security.
To ensure that UV WinLab only accesses and uses data acquired on a 21 CFR Part 11
compliant system, a data security checksum has been added to the spectrum data file.
Spectra without this 21 CFR Part 11 checksum will not be read into the system and cannot be
processed. This feature stops data from older data systems from being automatically used in
new compliant systems.
To allow users access to their legacy data a Conversion Utility has been included as part of
the Administration tools. The Legacy File Converter allows a person with the Manage the
database permission to add a data security checksum to a legacy spectrum.
NOTE: Use of the utility should be highly controlled and spectra that are processed should
have full supporting GxP provenance as part of their audit trail.
NOTE: You must have permission to Manage the database to be able to access the Legacy
File Converter.
What type of data can be converted?
The legacy file converter will convert spectral (.sp) and timedrive (.td) files.
How do I convert legacy data?
1. Select Legacy File Converter from the Administration menu within the Explorer.
The Legacy File Converter is displayed.
2. For the Source Path, click Browse and on the file selector displayed, select the Source
Path for the directory containing the legacy data.
The default path is C:\Documents and Settings\Operating System User
Name\CheckSumInput.
3. For the Destination Path, click Browse and on the file selector displayed, select the
Destination Path for the directory containing the converted data.
The default path is C:\Documents and Settings\Operating System User
Name\CheckSumOutput.
4. Click Next.
The data is copied and a checksum is added to each file, then the new files are written
to the destination directory leaving the original data untouched. The default text _cs is
appended to each filename.
5. To view information about the conversion, click View Log.
A log file is displayed.
The Workspace
378 . UV WinLab Software Guide
The Workspace
The Workspace is shown below. The Workspace is where the analysis of samples takes
place. A task is triggered from the Explorer double-clicking on a Method or a Task opens
the Workspace.
NOTE: If you cannot see any of the menu items listed below it is because you do not have
the necessary permission. Permissions are assigned by the UV WinLab Administrator.
Please contact your UV WinLab Administrator for further details about your
permissions.
UV WinLab Software Guide . 379
What do the commands on the File menu do?
Open
Enables you to import samples. Open is only available when Sample Info is
selected in the Folder List.
Import Table
Enables you to import a sample table. Import Table is only available when
Sample Info is selected in the Folder List.
Save Results
Submenu of To Task and As New Task. Saves changes to the existing
Task or to a new Task.
Save Settings
Submenu of To Method and As New Method. Saves changes to the
existing Method or to a new Method.
Save Spectra
Displays the Save Spectra dialog, which enables you to save selected
samples in *.sp/*.td format.
Export
Displays the Export Data dialog. Allows you to export the data from a Task
at any time, rather than at the end of run. For more information on the
Export Data dialog and the file formats available, see Data Export.
Export Table
Enables you to export a sample table. Export Table is only available when
Sample Info is selected in the Folder List.
Send To
Submenu of UV WinLab DPV. Sends the raw data, processed data and the
results of any equation to UV WinLab Data Processor and Viewer (DPV) and
opens the application.
Report
Preview
Displays the Communiqu Print Preview window.
Report
Generates a report with the selected Communiqu template and prints or
saves the report depending on how defined in the setup.
Exit
Closes the Task Workspace.
What do the commands on the Edit menu do?
Cut
Cuts the selected item(s). Only available when one or more items are selected.
Copy
Copies the selected item(s). Only available when one or more items are selected.
Paste
Pastes the items from the clipboard. Only available when there is something on the
clipboard.
380 . UV WinLab Software Guide
What do the commands on the View menu do?
Go To
Submenu of all the current Folder List nodes.
Toolbars
Submenu of Standard and Data Collection. A check mark is displayed
when a toolbar is switched on.
Folder List
Switches the Folder List on and off. A check mark is displayed when the
Folder List is switched on.
Instrument
Status Bar
Switches the Instrument Status Bar on and off. A check mark is
displayed when the Instrument Status Bar is switched on.
Status Bar
Switches the Status Bar on and off. A check mark is displayed when the
Status Bar is switched on.
Overlay Samples
Switches the Graph mode from one sample per graph to showing all
samples and vice versa.
What do the commands on the Data Collection menu do?
Start
Starts collecting data from the instrument.
Stop
Stops data collection.
Set
Wavelength
Opens the Set Wavelength dialog.
Autozero
Zeros the instrument.
Alignment
Mode
Activates Alignment Mode.
Insert Event
Marker
Inserts an event marker into the scan time to allow you to record an
event as it happens. This is only available when a Timedrive Method is
open.
UV WinLab Software Guide . 381
What do the commands on the Tools menu do?
Display
Submenu of SOP, Task Summary and Audit Trail.
SOP displays the SOP that has been attached to the method.
Task Summary displays a summary of the Task in the Communiqu Print
Preview window using a default template.
Audit trail displays the audit trail for a Method.
Lock
Locks the method. Menu items toggles between Lock and Unlock.
Review
Submenu of Method and Task.
Allows you to review the selected Method or Task.
Approve
Submenu of Method and Task.
Allows you to approve the selected Method or Task.
Event log
Submenu of Method and Task.
Displays the event log for a Method or Task.
Options
Displays the Options dialog.
What do the commands on the Help menu do?
Contents and Index
Displays the on-screen HTML Help system.
Tutorials
Displays the on-screen HTML tutorials.
PerkinElmer on the Web
Goes to the PerkinElmer home page.
About
Displays the About box with version information.
382 . UV WinLab Software Guide
What menu commands are available as Toolbar buttons?
Open
Cut
Copy
Paste
Report
Send to DPV
Start
Stop
Set Wavelength
Autozero
Align (Alignment Mode)
Event Marker
UV WinLab Software Guide . 383
What commands are available when I run a method, edit a method, view a
method, view a task, reprocess a task, or continue a task?
Below is a table summarizing the commands available depending on whether you run a
method, edit a method, view a method, view a task, reprocess a task, or continue a task.
Action
Run
Method
Edit
Method
View
Method
View Task
Reprocess
a Task
Continue
a Task
Open
yes
yes
no
no
no
yes
Import
Table
yes
yes
yes
no
yes
yes
Save
Results to
Task menu
command
yes if data
collected
yes if data
collected
no
no
yes (if
using the
standard
version of
UV
WinLab)
yes (if
using the
standard
version of
UV
WinLab)
Save
Settings to
Method
menu
command
yes if you
have
permission
to edit
methods
yes
no
no
no
no
Save
Results As
New Task
menu
command
yes if data
collected
yes if data
collected
no
no
yes
yes
Save
Settings As
New
Method
menu
command
yes if you
have
permission
to edit
methods
yes
yes
yes if you
have
permission
to edit
methods
yes
yes
Save
Spectra
menu
command
yes if data
collected
yes if data
collected
no
yes
yes
yes
Export
yes if data
collected
yes if data
collected
no
yes
yes
yes
Export
Table
yes
yes
yes
yes
yes
yes
Cut (menu
and
toolbar)
yes
yes
no
no
yes
yes
384 . UV WinLab Software Guide
Copy
(menu and
toolbar)
yes
yes
no
no
yes
yes
Paste
(menu and
toolbar)
yes
yes
no
no
yes
yes
Start
(menu and
toolbar)
yes
yes
no
no
no
yes
Stop (menu
and
toolbar)
yes
yes
no
no
no
yes
Set
Wavelength
(menu and
toolbar)
yes
yes
no
no
no
yes
Autozero
(menu and
toolbar)
yes
yes
no
no
no
yes
Alignment
Mode
(menu and
toolbar)
yes
yes
yes
no
no
yes
Insert
event
marker
(menu and
toolbar)
yes
yes
no
no
no
yes
Folder List
yes
yes
yes
yes
yes
yes
Instrument
Status Bar
yes
yes
yes
yes
yes
yes
Status bar
yes
yes
yes
yes
yes
yes
Toolbar
Standard
yes
yes
yes
yes
yes
yes
Toolbar
Data
Collection
yes
yes
yes
yes
yes
yes
SOP
yes
yes
yes
yes
yes
yes
Audit Trail
yes
yes
yes
yes
yes
yes
UV WinLab Software Guide . 385
Event Log
Method
yes
yes
yes
yes
yes
yes
Event Log
Task
yes
yes if data
collected
yes
yes
yes
yes
Options
yes
yes
yes
yes
yes
yes
Lock
no
yes if
permission
no
no
no
no
Review
Method
no
yes if
permission
yes if
permission
no
no
no
Review
Task
yes if
permission
yes if
permission
no
yes if
permission
yes if
permission
yes if
permission
Approve
Method
no
yes if
permission
yes if
permission
no
no
no
Approve
Task
yes if
permission
yes if
permission
no
yes if
permission
yes if
permission
yes if
permission
Task
Summary
yes
yes
yes
yes
yes
yes
NOTE: It is not possible to reprocess a task if the method used to create the task has been
locked, reviewed or approved.
386 . UV WinLab Software Guide
Method
This is the top level page of the Method in the Workspace when a method is opened in Edit
or View mode. The Name, Description and Details of the Method are displayed, along with
details of any Standard Operating Procedure that may be associated with the method.
Can I change the Method Name?
No, you cannot rename Methods. To change the name of a Method, you must save the
results as a new Method.
Select Save Settings from the File menu and then As New Method from the submenu.
How do I add a Description of the Method?
Enter the required text in the Description field. When the Method is selected in the Explorer,
the Description is displayed (along with other information) in the lower pane.
UV WinLab Software Guide . 387
How do I attach a Standard Operating Procedure?
1. Click Browse.
The Open dialog is displayed.
2. Locate the file and click Open.
The document path is displayed.
3. Select Attach SOP to attach the document to the method.
NOTE: The Attach SOP check box is not available unless the document pah has been
specified.
How do I view the Standard Operating Procedure that is attached to the
method?
Click Display SOP.
The document (specified at the bottom of the dialog) is opened.
NOTE: The Display SOP button is grayed unless an SOP document has been attached.
388 . UV WinLab Software Guide
Task
This is the top level page of the task when it is opened in the Workspace. The Name,
Description and Details of the task are displayed.
Can I change the Task Name?
No, you cannot rename Tasks. To change the name of a Task, you must save the results as
a new Task.
Select Save Results from the File menu and then As New Task from the submenu.
How do I add a Description of the Task
Enter the required text in the Description field. When the Task is selected in the Explorer, the
Description is displayed (along with other information) in the lower pane.
How do I view the Standard Operating Procedure that is attached?
Click Display SOP.
The document (specified at the bottom of the dialog) is opened.
NOTE: The Display SOP button is grayed unless a SOP document has been attached.
UV WinLab Software Guide . 389
The Instrument Status Bar
What is the Instrument Status Bar?
The Task Workspace has a special status bar that provides the status of the system and the
instrument readings.
Move the mouse over an area of the picture below to find out about each region of the
Instrument Status Bar.
NOTE: If the detector is overloaded during a scan, an exclamation mark appears next to the
ordinate value, together with a 'Invalid data: overflow reference' tooltip.
What types of messages are displayed?
The following messages may be displayed depending upon the current operation:
Initializing the instrument is initializing.
Idle the instrument is switched on but idle.
Scanning/Performing Autozero when any type of data is being collected.
Setting Up when settings are applied to the instrument and/or accessories.
Other messages may also be displayed, depending on the accessory installed.
When the Universal Reflectance Accessory (URA) is installed, the slit width and angle are
displayed.
During Initializing or Setting Up operations, a bar is displayed that indicates the operation is
in progress:
390 . UV WinLab Software Guide
Data Collection
The information on the Data Collection page depends on the type of task you are creating.
Basic method settings such as wavelength, data interval (depending on the method type) can
be set on the Data Collection page as well as more advanced settings.
UV WinLab Software Guide . 391
Medium Performance Instruments Data Collection
The information on the Data Collection page depends on the type of task you are creating.
The basic method settings (for example, wavelength, data interval, depending on the method
type) can be set on this page.
NOTE: Scanning Quant and Wavelength Quant are derivatives of Scan and Wavelength
Program, respectively, and so are not covered separately here.
See the following for information on the Data Collection page relating to your chosen task:
Scan Task Data Collection
Timedrive Task Data Collection
Wavelength Program Task Data Collection
Manual Control Data Collection
392 . UV WinLab Software Guide
Scan Task Data Collection
The Data Collection page allows you to define settings such as the scan range, Ordinate
mode and Slit width.
What settings are available on the Data Collection page?
Start
Enter the Start of the scan range (nm).
End
Enter the End of the scan range (nm).
Ordinate mode
Select the Ordinate mode from the drop-down list.
Slit width
Select the Slit width from the drop-down list.
Scan speed
Enter the Scan speed for the scan (nm/min).
Data interval
Enter the Data interval for the scan (nm).
Number of cycles
Enter the Number of cycles (repeats) of the scan.
Cycle as fast as possible
Enables you to select the fastest cycle time. The time is
displayed.
Cycle time
Enables you to set your own cycle time. Select Cycle time and
enter a value in the field below. Select the units from the dropdown list. The time must be longer than the minimum cycle time.
UV lamp on
Select whether the UV lamp is on or off.
Visible lamp on
Select whether the Visible lamp is on or off.
Lamp change at (nm)
Enter the wavelength at which the lamps are to be switched.
How do I set the scan range?
Enter the values for the Start and End of the range in the Start and End fields
respectively.
The Start value must be greater than the End value.
How do I select the Ordinate mode?
Select A (absorbance), %T (transmittance), E1 (energy from sample beam), E2 (energy
from reference beam), or %R (reflectance) from the drop-down list.
How do I select the Slit width?
Select 0.5, 1, 2, or 4 nm from the drop-down list.
NOTE: The slit width is fixedon a Lambda 20 and Lambda 25. The drop-down list is grayed.
UV WinLab Software Guide . 393
What Slit width should I use?
The slit width for the UV/Vis range is in nm.
Set a slit width that is between one-fifth and one-tenth of the bandwidth of the spectral
feature of interest.
Set a wide slit to increase the energy throughput and the signal-to-noise ratio.
This decreases the resolution and the photometric accuracy and can cause band
broadening.
Set a narrower slit to increase the resolution and the photometric accuracy.
This decreases the signal-to-noise ratio.
How do I select the Scan speed?
Select the required Scan speed from the drop-down list of available scan speeds.
Use slow scan speeds for narrow bands and to improve the signal-to-noise ratio. Use
faster scan speeds for broad bands.
How do I set the Data interval?
Enter the required Data interval (in nm) in the field.
The Data interval is set automatically if fast scan speeds are selected.
How do I define the Cycles?
It is possible to enter the Number of cycles, and then select either Cycle as fast as
possible, or enter a Cycle Time.
Number of cycles Enter the number of cycles to be used. As the results are
generated, each result includes .cycleX at the end of the name, where X is the number
of the cycle.
Cycle as fast as possible As soon as a cycle finishes the next one begins.
Cycle Time Select the time unit, in seconds, minutes or hours, and enter the
number in the field to the left of the unit. The time you enter must be more than the
minimum, and in effect you are introducing a delay before the next cycle begins.
NOTE: Cycles are not used in Quant.
How do I select the lamps and the lamp change wavelength?
1. Select UV lamp on and Visible lamp on as required.
A check mark indicates that the lamp is on.
2. If you want to change the lamps at another wavelength edit the default value.
Edit the default value to shift the wavelength if a feature of special spectral interest is
located at the default change wavelength.
NOTE: After switching the UV lamp off, always allow it to cool for at least 5 minutes before
switching it on again. This prolongs the life of the UV lamp. In addition, where
possible, only switch the lamp off at the end of the working day.
394 . UV WinLab Software Guide
What happens if I am scanning 1100190 nm with the UV lamp on and the
Visible lamp off?
Only the UV lamp is used for the scan. Noise will be observed in the region where the Visible
lamp is required.
How do I use Alignment mode?
To switch on the white light:
Select Alignment mode and then click Apply.
The Instrument Status Bar shows 0.0 nm.
To switch the white light off:
Deselect Alignment mode.
See also
Graphs
Comment [M1]: Checl this should be
here.
UV WinLab Software Guide . 395
Wavelength Task Data Collection
The Data Collection page allows you to define the Wavelengths, the Ordinate mode, Slit
width, Response and Cycles. The table in the lower half of the Sample Info page contains
the samples as set up on the Sample Info page, and the wavelengths defined for the task.
The results are entered in this table.
What settings are available on the Data Collection page?
Wavelength Settings
Enter the required wavelengths (nm).
Ordinate mode
Select the Ordinate mode from the drop-down list.
Slit width (nm)
Select the Slit width from the drop-down list.
Response (s)
Enter the Response time in seconds.
Number of cycles
Enter the Number of cycles (repeats) of the scan.
Cycle as fast as possible
Enables you to select the fastest cycle time. The time is
displayed.
Cycle time
Enables you to set your own cycle time. Select Cycle time and
enter a value in the field below. Select the units from the dropdown list. The time must be longer than the minimum cycle time.
UV lamp on
Select whether the UV lamp is on or off.
Visible lamp on
Select whether the Visible lamp is on or off.
Lamp change at (nm)
Enter the wavelength at which the lamps are to be switched.
How do I add a wavelength?
1. Enter the wavelength in the field adjacent to the Add and Remove buttons:
2. Click Add.
The wavelength is added to the bottom of the list.
NOTE: The order in which the wavelengths are listed will be the order in which they are
scanned.
NOTE: The default wavelengths listed in the table when the method is opened are
dependant on the method being used to create the task.
396 . UV WinLab Software Guide
How do I delete a wavelength?
1. From the list of wavelengths, click on the wavelength that you wish to delete.
The wavelength is highlighted to show that it is selected.
2. Click Remove.
The wavelength is removed from the list.
How do I re-order the list of wavelength settings?
The order of the wavelengths in the table will determine the order in which they are
scanned.
To re-order to wavelengths:
1. From the list of wavelengths, click on the wavelength that you wish to move.
The wavelength is highlighted to show that it is selected.
2. Click Move Up to move the selected wavelength up one position in the list of
wavelengths.
OR
Click Move Down to move the selected wavelength down one position in the list of
wavelengths.
NOTE: Move Up and Move Down are only available when a wavelength is selected from the
list.
How do I select the Ordinate mode?
Select A (absorbance), %T (transmittance), E1 (energy from sample beam), E2 (energy
from reference beam), or %R (reflectance) from the drop-down list.
How do I select the Slit width?
Select 0.5, 1, 2, or 4 nm from the drop-down list.
NOTE: The slit width is fixedon a Lambda 20 and Lambda 25. The drop-down list is grayed.
UV WinLab Software Guide . 397
What Slit width should I use?
The slit width for the UV/Vis range is in nm.
Set a slit width that is between one fifth and one tenth of the bandwidth of the spectral
feature of interest.
Set a wide slit to increase the energy throughput and the signal-to -noise ratio.
This decreases the resolution and the photometric accuracy and can cause band
broadening.
Set a narrower slit to increase the resolution and the photometric accuracy.
This decreases the signal-to-noise ratio.
What is Response and what values are available?
The Response time (in seconds) is the time that is spent scanning at the selected
wavelength. For example, if the Response is set to 10 seconds, the spectrometer will scan for
10 seconds at a selected wavelength before moving onto the next wavelength.
Select 0, 0.1, 0.2, 0.5, 1, 2, 5 or 10 from the drop-down list.
Zero means that the wavelength is scanned as fast as possible.
How do I define the Cycles?
It is possible to enter the Number of cycles, and then select Cycle as fast as possible, or
enter a Cycle Time.
Number of cycles Enter the number of cycles to be used. As the results are
generated, each result includes .cycleX at the end of the name, where X is the number
of the cycle.
Cycle as fast as possible as soon as a cycle finishes the next one begins.
Cycle Time select the time unit in seconds, minutes or hours and enter the
number in the field to the left of the unit. The time you enter must be more than the
minimum, and in effect you are introducing a delay before the next cycle begins.
NOTE: Cycles are not used in Quant.
How do I use Alignment mode?
To switch on the white light:
Select Alignment mode and then click Apply.
The Instrument Status Bar shows 0.0 nm.
To switch the white light off:
Deselect Alignment mode.
398 . UV WinLab Software Guide
How do I export the information displayed in the table at the bottom of
the Sample Info page when I am working with a Wavelength Task?
The data in the table can be copied to the clipboard.
Right-click anywhere in the table and select Copy To Clipboard.
All the data in the table is copied to the clipboard, It can then be directly pasted into
another application e.g. Excel.
UV WinLab Software Guide . 399
Timedrive Task Data Collection
The Data Collection page allows you to define settings such as the Wavelength, Ordinate
mode, Slit width, Time interval and Total time.
What settings are available on the Data Collection page?
Wavelength (nm)
Enter the Wavelength at which readings will be taken (nm).
Ordinate mode
Select the Ordinate mode from the drop-down list
Slit width (nm)
Select the Slit width from the drop-down list
Time interval (s)
Enter the Time interval between readings (s).
Total time
Enter the duration of the experiment. Choose the units from the
drop-down list seconds, minutes or hours.
Response (s)
Enter the Response time (s), over which data will be collected
and averaged.
UV lamp on
Select whether the UV lamp is on or off.
Visible lamp on
Select whether the Visible lamp is on or off.
Lamp change at (nm)
Enter the wavelength at which the lamps are to be switched.
How do I define the Wavelength for the task?
The Wavelength is the wavelength at which the readings will be taken.
Enter the required wavelength (nm) in the Wavelength field
How do I select the Ordinate mode?
Select A (absorbance), %T (transmittance), E1 (energy from sample beam), E2 (energy
from reference beam), or %R (reflectance) from the drop-down list.
How do I select the Slit width?
Select 0.5, 1, 2, or 4 nm from the drop-down list.
NOTE: The Slit width is fixed for a Lambda 25, Lambda 20, and Lambda 20 Bio.
400 . UV WinLab Software Guide
What Slit width should I use?
The slit width for the UV/Visible range is in nm.
Set a slit width that is between one fifth and one tenth of the bandwidth of the spectral
feature of interest.
Set a wide slit to increase the energy throughput and the signal-to -noise ratio.
This decreases the resolution and the photometric accuracy and can cause band
broadening.
Set a narrower slit to increase the resolution and the photometric accuracy.
This decreases the signal-to-noise ratio.
How do I define the Time interval?
The Time interval is the interval (in seconds) between readings (data points) during the data
collection.
Enter a value in the Time interval field.
How do I define the Total time?
The Total time is the duration of the experiment. The Total time must be a multiple of the
Time interval.
Enter a value in the Total time field and select the time units from the drop-down list
(seconds, minutes or hours).
Can I extend the Total time when I am in the middle of collecting data?
Yes, the Total time can be extended while data is still being collected for a particular sample.
This new time will also be applied to samples that have not yet been run.
What is Response and what values are available?
The Response time in a Timedrive task is the amount of smoothing. (It is the length of time
over which the data is collected and averaged.)
Select 0, 0.1, 0.2, 0.5, 1, 2, 5 or 10 from the drop-down list.
A response time of zero means that there is no smoothing. The data is true raw data. It is
collected as fast as possible.
NOTE: When a Cell Changer is installed, the Response time is the time for which the data
is collected. For example, there are two samples in the Cell Changer; the Time
interval is set to 60 seconds and the Response time is set to 10 seconds. The
instrument will take reading of a cell for 10 seconds. It will then move to the second
cell and take the reading for 10 seconds. It will then wait the remainder of the time
specified in the Time interval (40 of the 60 seconds in this example), before returning
to the first cell to begin the process again.
UV WinLab Software Guide . 401
How do I use Alignment mode?
To switch on the white light:
Select Alignment mode and then click Apply.
The Instrument Status Bar shows 0.0 nm.
To switch the white light off:
Deselect Alignment mode.
See also
Graphs
402 . UV WinLab Software Guide
Manual Control Data Collection
What settings are available on the Data Collection page?
Response (s)
Select the Response time.
UV lamp on
Select whether the UV lamp is on or off.
Visible lamp on
Select whether the Visible lamp is on or off.
Lamp change at (nm)
Enter the wavelength at which the lamps are to be switched.
Wavelength (nm)
Enter the required wavelengths.
Ordinate mode
Select the Ordinate mode from the drop-down list.
Response (s)
Enter the response time (in seconds).
Slit width (nm)
Select the Slit width from the drop-down list.
Alignment mode
Select whether Alignment mode is on or off.
UV lamp on
Select whether the UV lamp is on or off.
Visible lamp on
Select whether the Visible lamp is on or off.
Lamp change at (nm)
Enter the wavelength at which the lamps are to be switched.
Ordinate mode
Select the Ordinate mode from the drop-down list.
Slit width
Select the Slit width from the drop-down list.
UV lamp on
Select whether the UV lamp is on or off.
Visible lamp on
Select whether the Visible lamp is on or off.
Lamp change at (nm)
Enter the wavelength at which the lamps are to be switched.
How do I go to a particular wavelength?
Enter the Wavelength to go to and click Apply.
The instrument goes to the selected wavelength and the Instrument Status Bar updates
to show that the instrument is at the selected wavelength.
UV WinLab Software Guide . 403
How do I select the Ordinate mode?
Select A (absorbance), %T (transmittance), E1 (energy from sample beam), E2 (energy
from reference beam), or %R (reflectance) from the drop-down list.
How do I select the Slit width?
Select 0.5, 1, 2, or 4 nm from the drop-down list.
NOTE: The slit width is fixedon a Lambda 20 and Lambda 25. The drop-down list is grayed.
What Slit width should I use?
The slit width for the UV/Visible range is in nm.
Set a slit width that is between one fifth and one tenth of the bandwidth of the spectral
feature of interest.
Set a wide slit to increase the energy throughput and the signal-to-noise ratio.
This decreases the resolution and the photometric accuracy and can cause band
broadening.
Set a narrower slit to increase the resolution and the photometric accuracy.
This decreases the signal-to-noise ratio.
How do I use Alignment mode?
To switch on the white light:
Select Alignment mode and then click Apply.
The Instrument Status Bar shows 0.0 nm.
To switch the white light off:
Deselect Alignment mode.
NOTE: When Alignment mode is selected, Wavelength is disabled.
How do I perform an Autozero?
1. Enter the Wavelength at which you want to perform the Autozero and then click Apply.
The instrument goes to the selected wavelength.
2. From the Actions menu select Autozero.
The following message is displayed 'Remove sample(s) and then press OK to perform
a 100%T / 0A.
Autozero sets the ordinate to read zero absorbance.
404 . UV WinLab Software Guide
See also
Manual Control
Autosampler manual control
Sipper manual control
Cell changer manual control
Peltier manual control.
UV WinLab Software Guide . 405
High Performance Instruments Data Collection
The picture below shows the Data Collection page for High performance instruments. Only
the Method Settings vary between Methods, and depend on the type of task you are
creating. Please see Scan Task Data Collection, Timedrive Task Data Collection, Wavelength
Task Data Collection, Polarization Task Data Collection or Manual Control Data Collection for
information about the Method Settings for the selected Method.
NOTE: Scanning Quant and Wavelength Quant are derivatives of Scan and Wavelength
Program, respectively, and so are not covered separately here.
NOTE: If you enter a value outside the defined limits in a field, the field turns red until an
acceptable value is entered. You are still able to access other nodes of the Folder List
leaving invalid values on this page.
NOTE: The settings on the Data Collection page MUST NOT be altered when the Sample
Table is being run.
D2 Lamp
The D2 Lamp selection is available for all High performance
instruments. The check box allows the lamp to be selected or
deselected for methods, allowing methods to be run without the lamp
being switched on.
Select the check box to enable the D2 Lamp.
406 . UV WinLab Software Guide
NOTE: If you wish the lamps to be turned off when the instrument is not in use, this can be
set within Manual Control.
If the D2Lamp is turned off (deselected), the Lamp Change is automatically grayed.
External Lamps
The External Lamp selection is available for all High
performanceinstruments. The check box allows the lamp to be
selected or deselected for methods, allowing methods to be run
without the External Lamp switched on.
NOTE: If you wish the lamps to be turned off when the instrument is not in use, this can be
set within Manual Control by deselecting the checkbox.
1. Select the check box to enable the External Lamp.
2. Select the type of lamp from the drop-down list.
NOTE: The drop-down list is empty unless a lamp has been added in the Instrument
properties dialog.
Tungsten Lamp
The check box allows the lamp to be selected or deselected for
methods, allowing methods to be run without the lamp switched on.
NOTE: If you wish the lamp to be turned off when the instrument is not in use, this can be
set within Manual Control.
Select the check box to enable the Tungsten Lamp.
If the Tungsten lamp is turned off (deselected), the Lamp Change is automatically grayed.
Filter
This Filter setting only appears if you have Service permission.
Selecting Filter and clicking settings displays the Filter Change Settings
dialog.
The Filter Change Settings dialog displays the current filter table
settings that can be modified, and is mainly for use by PerkinElmer
Service Engineers. You should not alter anything unless you fully
understand the implications of doing so.
Filters are held on a disc within the instrument, which moves to the correct position when the
appropriate wavelength is reached. The disc can rotate in one direction only. The table below
shows how the filter is related to the position (defaults). Positions 8, 9, and 10 are NIR
filters, and are only available on the Lambda 750, 900, 950 and 1050 spectrometers.
UV WinLab Software Guide . 407
Position
Wavelength (nm)
Filter
150
Glass Filter
319.2
T=100%
379.2
UG11
562.4
BG38
690.4
OG550
810.4
RG665
1190.4
RG780
1670.4
T-LPG-1.0
2620.8
T-LPG-1.5
10
3350
T-LPG-2.5
A maximum of 20 rows can be specified in the Filter table.
1. To add a row, click Add.
A row is added to the table.
2. Click in the Wavelength field, and enter the required wavelength.
It is not possible to enter the same wavelength twice.
3. Click in the Position field and select the position from the drop-down list. The Filter
Type is automatically updated.
OR
Click in the Filter Type field and select the filter from the drop-down list. The Position
field is automatically updated.
The same filter position and filter type can be specified in the table more than once.
NOTE: The wavelengths can be added in any order. If you wish to re-order the wavelengths,
you can click on the wavelength column header. When the dialog is closed the
software will automatically re-order the table into wavelength order if they are not
already.
To delete a row, click anywhere in the row and click Remove.
To return the table to the default values, click Defaults.
408 . UV WinLab Software Guide
Lamp Change
This is used to set the point at which beams are switched
between deuterium and tungsten lamps.
Enter or select the lamp change point.
The default wavelength is 319.2 nm.
NOTE: If you press
or
the wavelength increases or decreases by 0.1 nm respectively.
If you keep the button depressed, the wavelength increases or decreases by 10 nm
respectively.
NOTE: We recommend that you do not set the value outside 300350 nm as this may
damage the instrument.
Monochromator
NOTE: This is only applicable for Lambda 750, 900, 950 and
1050.
Enter the monochromator change point.
The default is 860.8 nm. The minimum is 175 and the maximum is 900 nm. Values
below 700 nm or greater than 900 nm may damage your instrument. Please refer to the
manual provided with the instrument.
NOTE: If you press
or
the value increases or decreases by 0.1, respectively. If you
keep the button depressed, the value increases or decreases by 10, respectively.
NOTE: When the monochromator change point is modified, the detector change point is
updated to the same value automatically.
Cycles
Cycles are available for Wavelength Program,
Polarization and Scan methods.
Cycles enable you to perform multiple scans per sample.
It is possible to select the Number of cycles, and then
select either As fast as possible, or enter a cycle time.
1. Enter or select the Number of cycles.
The default is 1. The minimum is 1 and the maximum is 999. As the results are
generated, each result includes .cycleX at the end of the name, where X is the number
of the cycle.
NOTE: If you press
or
the number increases or decreases by 1, respectively. If you
keep the button depressed, the number increases or decreases by 10, respectively.
UV WinLab Software Guide . 409
2. Select As fast as possible or a cycle time.
If As fast as possible is selected, the cycle time will be shown in brackets. As soon as a
cycle finishes the next one begins.
3. If a cycle time is selected, enter the time and select the time units (seconds, minutes
or hours) from the drop-down list. The time you enter must be more than the
minimum, and, in effect, you are introducing a delay before the next cycle begins.
The limits are 1999 seconds, 0.01999.00 minutes and hours.
Common Beam Mask (CBM)
The Common Beam Mask applies a mask in the common beam to reduce
the beam height. 100% means that the mask is fully open and 100% of
the beam passes through. 0% means that the mask is closed and no light
passes through.
The CBM is not available on the Data Collection page when a Universal
Reflectance Accessory (URA) is installed, as the value is defined on the
Universal Reflectance Accessory (URA) page. This applies when Absolute
Reflectance Mode or Relative Reflectance Mode is selected. If
Transmission (Sample Compartment) Mode is selected on the accessory
page, the CBM is available on the Data Collection page, but the allowable
values are limited due to the optics of the URA.
1. Select the source of the Common Beam Mask data.
Fixed will use the value shown above this drop-down list.
If you select Sample Table, the value will be defined in the Sample Table.
Selecting Sample Table means that different values can be specified for each sample if
required.
2. Enter or select the mask percentage.
The default wavelength is 100%.
NOTE: If you press
or
the percentage increases or decreases by 1%, respectively. If
you keep the button depressed, the percentage increases or decreases by 10%,
respectively.
Slits
Lambda 650, 800 and 850
spectrometers
Lambda 1050 WB and 1050 NB
spectrometers and Three Detector
Module
Lambda 750, 900 and 950
spectrometers
410 . UV WinLab Software Guide
NOTE: The Lambda 1050 has the
Three Detector Module
installed as standard. The
Three Detector Module check
box must be selected on the
Accessory page for the Three
Detector Module settings to
appear.
NOTE: The PbS slit is only available for the Lambda 750, 900, 950 and 1050 spectrometers.
The InGaAs slit is only available for the Lambda 1050 or a High performance
instrument with the Three Detector Module installed.
NOTE: Slits are not available on the Data Collection page when a Universal Reflectance
Accessory (URA) is installed as the slit width is defined on the Universal Reflectance
Accessory (URA) page.
Select the slit mode Fixed, Servo, Programmed or Sample Table.
If Fixed is selected, enter the slit width in the adjacent field.
For the PMT (UV/Vis) slit, the default is 2.00. The minimum is 0.05 and the maximum is
or
to increment the slit width by 0.05 nm. If you keep the button
5.00. Click
depressed, the width increases or decreases by 0.5 nm.
Set a slit width that is between one-fifth and one-tenth of the bandwidth of the spectral
feature of interest.
Set a wide slit width to increase the energy throughput and the signal-to-noise ratio.
This decreases the resolution and the photometric accuracy and can cause band
broadening.
Set a narrower slit width to increase the resolution and the photometric accuracy. This
decreases the signal-to-noise ratio.
For the PbS and InGaAs (NIR) slits the default is 2.00. The minimum is 0.2 and the
maximum is 20.0.
or
and keep the button depressed to increase or decrease the width by 1
Click
nm, respectively.
If Programmed is selected, the slit width field is grayed, and values must be defined on
the Program page.
If Servo is selected,the slit width field is grayed, and the system will monitor the
reference beam energy and adjust the slits to avoid over saturation of the detectors.
Servo is only available for the PbS and InGaAs slits.
If you select Sample Table, the value will be defined in theSample Table. Selecting
Sample Table means that different NIR nodes and slit widths can be specified for each
sample if required.
UV WinLab Software Guide . 411
Detector Settings
Lambda 650, 650R, 650S, 800 and 850
spectrometers
Lambda 750, 900 and 950 spectrometers
Lambda 1050 WB and 1050 NB
spectrometers and Three Detector Module
NOTE: The Lambda 1050 has the Three
Detector Module installed as
standard. The Three Detector
Module check box must be selected
on the Accessory page for the
settings for the Three Detector
Module to appear.
Photomultiplier Tube (PMT) Gain Setting
Defines the photomultiplier tube (PMT) gain factor for the UV/Vis range. It is used for energy
measurement in single beam mode. A gain must be set on the PMT to produce a useable
spectrum. If the gain is too low, no spectrum will be observed. If the gain is too high, the
detector will saturate and the spectrum will be truncated. Setting the gain is a matter of 'trial
and error' as the correct gain will depend on other factors such as slit width.
Enter or select the required gain.
The available options are Auto or 0255.
or
the gain increases or decreases by 1 respectively. If you keep the
If you press
button depressed, the gain increases or decreases by 10 respectively.
412 . UV WinLab Software Guide
Photomultiplier Tube (PMT) Response Setting
Defines the signal average time. One chopper cycle is 0.04 sec. This is the minimal time for
the measurement of one transmission value.
Enter or select the required response (0.0410.00).
If Programmed is selected for the slits, the PMT Response Setting is grayed. The value must
instead be entered on the Program page.
InGaAs Gain Setting
Defines the gain factor for the InGaAs detector. It is used for energy measurement in single
beam mode (E1 or E2 Ordinate Mode). A gain must be set on the InGaAs detector to
produce a useable spectrum. If the gain is too low, no spectrum will be observed. If the gain
is too high, the detector will saturate and the spectrum will be truncated. Setting the gain is
a matter of 'trial and error' as the correct gain will depend on other factors such as slit width.
Enter or select the required gain (020).
If you press
or
the gain increases or decreases by 0.1, respectively. If you keep
the button depressed, the gain increases or decreases by 1, respectively.
If Programmed is selected for the slits, the InGaAs Gain Setting is grayed. The value must
instead be entered on the Program page.
InGaAs Response Setting
Defines the InGaAs response. One chopper cycle is 0.04 sec. This is the minimal time for the
measurement of one transmission value.
Enter or select the required response (0.0410.00).
Increasing the response setting decreases the scan speed.
If Programmed is selected for the slits, the InGaAs Response Setting is grayed. The value
must instead be entered on the Program page.
PbS Gain Setting
Defines the gain factor for the lead sulfide detector. It is used for energy measurement in
single beam mode (E1 or E2 Ordinate Mode). A gain must be set on the PbS detector to
produce a useable spectrum. If the gain is too low, no spectrum will be observed. If the gain
is too high, the detector will saturate and the spectrum will be truncated. Setting the gain is
a matter of 'trial and error' as the correct gain will depend on other factors such as slit width.
Enter or select the required gain (010).
or
the gain increases or decreases by 0.1, respectively. If you keep
If you press
the button depressed, the gain increases or decreases by 1, respectively.
If Programmed is selected for the slits, the PbS Gain Setting is grayed. The value must
instead be entered on the Program page.
UV WinLab Software Guide . 413
PbS Response Setting
Defines the PbS response. One chopper cycle is 0.04 sec. This is the minimal time for the
measurement of one transmission value.
Enter or select the required response (0.0410.00).
Increasing the response setting decreases the scan speed.
If Programmed is selected for the slits, the PbS Response Setting is grayed. The value must
instead be entered on the Program page.
Beam Selection
The sample beam is purple. The reference beam is red.
NOTE: When using the Universal Reflectance Accessory (URA), the front
beam must be the sample beam.
Select the front or rear beam as the sample beam.
The front beam is selected by default.
Common Beam Depolarizer (CBD)
The Common Beam Depolarizer is an optional accessory. It is used to
depolarize the radiation that comes from the monochromator. The Common
Beam Depolarizer is mounted in the common beam within the spectrometer
and does not affect the available space within the sample compartment. This
is only available if the Common Beam Depolarizer is enabled from the
Instrument Properties.
If you wish to perform Polarization scans, we recommend that you have the
Common Beam Depolarizer and Depolarizer/Polarizer installed. If using a
Universal Reflectance Accessory, we recommend that you have the Common
Beam Depolarizer installed. If it is not installed, you may observe polarization
effects.
Select the check box to enable the Common Beam Depolarizer.
414 . UV WinLab Software Guide
Rear and Front Beam Attenuators
The Front and Rear beam attenuators are used to select the attenuation
in the sample and reference beam. Reference beam attenuation is used
to improve noise levels at high absorbance/low transmittance. The
instrument uses a single detector (photomultiplier for UV/Vis and PbS or
InGaAs for NIR). A ratio is measured between the sample and reference
beam. With highly absorbing samples this means there is a ratio between
a very small signal (highly absorbing sample) and a big signal (the
unblocked reference beam). The instrument cycles between the two
readings every 40 milliseconds and the rapidly changing light levels can
cause the detector to become noisy. In addition, there is the
mathematical problem of performing a ratio with a large difference
between the numerator and the denominator.
Adding a 10% (1 A), 1% (2 A) or 0.1% (3 A, Lambda 1050 only)
attenuator in the reference beam reduces the reference signal and
improves the situations described above and so a better spectrum
results.
Select 0%, 0.1% (Lambda 1050 only), 1%, 10%, 100%, Automatic or Sample Table from
the drop-down lists for the front and rear beam attenuators.
NOTE: Automatic is only available for the sample beam.
0%, 0.1% (Lambda 1050 only), 1%, 10%, 100% correspond to the amount of energy
passing through the attenuator. 100% means that the beam is open. 0% means that the
beam is closed.
If you select Sample Table, the values (0%, 0.1%, 1%, 10%, 100%, Automatic) can be
defined on a per sample basis in the Sample Table. Also, if Programmed is chosen as the slit
mode, the attenuator drop-down lists will be grayed out and the attenuator can be defined
on the Program page.
For samples that have an absorbance >3 A, you should consider using the attenuators. For
samples that have an absorbance >4 A, we recommend that you use the attenuators.
When the sample beam attenuator is set to automatic and you click
collect three spectra:
, the software will
1. 100%T baseline Sample beam and reference beam set to 100%
2. 0%T baseline Sample beam 0% and reference beam 100%
3. Attenuator spectrum Sample beam set to the value defined for the reference beam
attenuator on the Data Collection page (for example 1% or 10%) and reference beam
set to 100%.
UV WinLab Software Guide . 415
Depolarizer/Polarizer
Along with frequency and amplitude, polarization is a key parameter that
is used to describe the character of radiation. Radiation is said to be
polarized when there is a preference direction of oscillation of the
electromagnetic waves. Natural radiation (for example, the sun) consists
of electromagnetic waves, with the oscillation of the electric and magnetic
vectors being distributed in all planes perpendicular to the direction of
propagation. When natural radiation interacts with optical elements, it
becomes polarized to a certain extent. Therefore, the radiation within a
spectrometer will inevitably be polarized.
The optional depolarizer/polarizer mounts within the sample
compartment. It is used to polarize or depolarize the beam of light
entering the sample. A switch on the accessory sets it to depolarizer or
polarizer.
It can be configured with separate depolarizers or polarizers for the
sample and reference beams. The accessory is fully automated and is
recognised by the UV WinLab software.
For certain types of samples, the spectroscopic results are dependent on the orientation of
the sample to the existing plane of polarization of the sample beam. Placing depolarizer
optics into the beam can eliminate this influence. The depolarizer unit comprises two quartz
wedges: one of natural quartz and the other of Suprasil quartz. A depolarizer is
recommended for all samples exhibiting anisotropic behavior of absorbance, and for all types
of transmission and reflectance measurements involving a non near angle of incidence for
the sample. The applicable wavelength range is 190 to 2600 nm. Since the radiation is
depolarized directly in front of the sample, the depolarizing efficiency is better than 98%.
NOTE: The picture above shows the sample beam at the front. The actual position (front or
rear) depends on the beam selection (see beam selection bove). The
Depolarizer/Polarizer is not shown on the Data Collection page if it is not installed in
the instrument.
1. Select the Source (Fixed or Sample Table)from the drop-down list.
If Sample Table is selected, the value below becomes grayed and the values must be
entered in the Sample Table.
2. If Fixed is selected, enter the angle in the field below the drop-down list.
The minimum is 0 and the maximum is 340.
NOTE: The Depolarizer/Polarizer is grayed for a Polarization method. The settings are
defined in the Method Settings area at the top of the Data Collection page.
When a Universal Reflectance Accessory (URA) is installed, an extra drop-down list is
available:
416 . UV WinLab Software Guide
The Type drop-down list is used to alter the effective pathlength to allow for the
polarizer/depolarizer installed.
Select the type from the drop-down list None, 1 mm, 2mm, 5 mm, 10 mm, 15 mm,
20 mm, or 30 mm.
A Polarizer type column is added to the sample table. The value selected on the
instrument page is used in the sample table by default but it can be altered for each
sample or measurement.
Sample Compartment
No settings are required here.
Detector Change
Lambda 650, 650R, 650S, 800 and 850
spectrometers
Lambda 1050 WB and 1050 NB
spectrometers and Three Detector Module
Lambda 750, 900 and 950 spectrometers
UV WinLab Software Guide . 417
NOTE: The Lambda 1050 spectrometer
has the Three Detector Module
installed as standard. The Three
Detector Module check box must
be selected on the Accessory page
for the settings for the Three
Detector Module settings to
appear.
Defines the Detector Change point(s) (nm).
For a Lambda 750, 900, 950 or 1050, enter or select the detector change point(s).
For the PMT/PbS change point the default is 860.80 nm.
For the PMT/InGaAs change point (Lambda 1050 and Three Detector Module only) the
default is 860.80 nm.
For the InGaAs/PbS change point (Lambda 1050 and Three Detector Module only) the
default is 1800.80 nm.
or
the value increases or decreases by 0.1 respectively. If you keep
If you press
the button depressed, the value increases or decreases by 10 respectively.
NOTE: When the monochromator change point is modified, the detector change point is
updated to the same value automatically. However, the detector change point can
then be modified independently.
NOTE: This detector compartment changes if a Universal Reflectance Accessory (URA) or a
Three Detector Module is installed. See What Detector Settings are displayed if a
Universal Reflectance Accessory (URA) is installed? and What Detector Settings are
displayed if a Three Detector Module is installed?below.
What elements of the user interface are available for the different method
types?
Below is a quick look-up table that shows the different parts of the user interface that are
available for the different methods (for example, Start polarization angle is only available for
Polarization methods).
NOTE: Scanning Quant and Wavelength Quant are derivatives of Scan and Wavelength
Program respectively and so are not listed separately in the tables below.
The area number refers to the area as numbered below on a map of the Data Collection
page.
418 . UV WinLab Software Guide
Lambda 650/650S/650R
Control
Wavelength
Programming
Scan
Timedrive
Polarization
Scan
Manual
Control
dependant
on accessory
dependant
on
accessory
dependant
on
accessory
dependant
on
accessory
dependant
on
accessory
D2 Lamp
External Lamp
Tungsten Lamp
Wavelength
Start
Wavelength
End
Wavelength
Wavelength
Program
Add
Remove
Move Up
Move Down
Data Interval
Total Time
Start Pol angle
End Pol angle
Ordinate Mode
Number of
cycles
As fast as
possible
Defined
interval
Lamp Change
UV WinLab Software Guide . 419
Common Beam
Mask
Monochromator
Photomultiplier
Gain
Photomultiplier
Response
NIR Gain
NIR Response
Front Beam
Rear Beam
Common Beam
Depolarizer
dependant
on accessory
dependant
on
accessory
dependant
on
accessory
dependant
on
accessory
dependant
on
accessory
dependant
on accessory
dependant
on
accessory
dependant
on
accessory
dependant
on
accessory
dependant
on
accessory
dependant
on accessory
dependant
on
accessory
dependant
on
accessory
dependant
on
accessory
dependant
on
accessory
Front Beam
Attenuator
Rear Beam
Attenuator
Double
Polarizer /
Depolarizer
Slit mode
Slit width
Slit mode
Slit width
Sample
compartment
Ordinate mode
Scan speed
(read only)
420 . UV WinLab Software Guide
Lambda 800/850
Control
Wavelength
Programming
Scan
Timedrive
Polarization
Scan
Manual
Control
dependant
on accessory
dependant
on
accessory
dependant
on
accessory
dependant
on
accessory
dependant
on
accessory
D2 Lamp
External Lamp
Tungsten Lamp
Wavelength
Start
Wavelength
End
Wavelength
Wavelength
Program
Add
Remove
Up
Down
Data Interval
Total Time
Start Pol angle
End Pol angle
Ordinate Mode
Number of
cycles
As fast as
possible
Defined
interval
Lamp Change
UV WinLab Software Guide . 421
Common Beam
Mask
Monochromator
Photomultiplier
Gain
Photomultiplier
Response
NIR Gain
NIR Response
Front Beam
Rear Beam
Common Beam
Depolarizer
dependant
on accessory
dependant
on
accessory
dependant
on
accessory
dependant
on
accessory
dependant
on
accessory
dependant
on accessory
dependant
on
accessory
dependant
on
accessory
dependant
on
accessory
dependant
on
accessory
dependant
on accessory
dependant
on
accessory
dependant
on
accessory
dependant
on
accessory
dependant
on
accessory
Front Beam
Attenuator
Rear Beam
Attenuator
Double
Polarizer /
Depolarizer
Slit mode
Slit width
Slit mode
Slit width
Sample
compartment
Detector
change point
Scan speed
(read only)
422 . UV WinLab Software Guide
Lambda 750/900/950
Control
Wavelength
Programming
Scan
Timedrive
Polarization
Scan
Manual
Control
dependant
on accessory
dependant
on
accessory
dependant
on
accessory
dependant
on
accessory
dependant
on
accessory
D2 Lamp
External Lamp
Tungsten Lamp
Wavelength
Start
Wavelength
End
Wavelength
Wavelength
Program
Add
Remove
Up
Down
Data Interval
Total Time
Start Pol angle
End Pol angle
Ordinate Mode
Number of
cycles
As fast as
possible
Defined
interval
Lamp Change
UV WinLab Software Guide . 423
Common Beam
Mask
Monochromator
Photomultiplier
Gain
Photomultiplier
Response
NIR Gain
NIR Response
Front Beam
Rear Beam
Common Beam
Depolarizer
dependant
on accessory
dependant
on
accessory
dependant
on
accessory
dependant
on
accessory
dependant
on
accessory
dependant
on accessory
dependant
on
accessory
dependant
on
accessory
dependant
on
accessory
dependant
on
accessory
dependant
on accessory
dependant
on
accessory
dependant
on
accessory
dependant
on
accessory
dependant
on
accessory
Front Beam
Attenuator
Rear Beam
Attenuator
Double
Polarizer /
Depolarizer
Slit mode
Slit width
Slit mode
Slit width
Sample
compartment
Detector
change point
Scan speed
(read only)
424 . UV WinLab Software Guide
Lambda 1050/Three Detector Module
Control
Wavelength
Programming
Scan
Timedrive
Polarization
Scan
Manual
Control
dependant
on accessory
dependant
on
accessory
dependant
on
accessory
dependant
on
accessory
dependant
on
accessory
D2 Lamp
External Lamp
Tungsten Lamp
Wavelength
Start
Wavelength
End
Wavelength
Wavelength
Program
Add
Remove
Up
Down
Data Interval
Total Time
Start Pol angle
End Pol angle
Ordinate Mode
Number of
cycles
As fast as
possible
Defined
interval
Lamp Change
UV WinLab Software Guide . 425
Common Beam
Mask
Monochromator
Photomultiplier
Gain
Photomultiplier
Response
InGaAs Gain
InGaAs
Response
PbS Gain
PbS Response
Front Beam
Rear Beam
Common Beam
Depolarizer
dependant
on accessory
dependant
on
accessory
dependant
on
accessory
dependant
on
accessory
dependant
on
accessory
dependant
on accessory
dependant
on
accessory
dependant
on
accessory
dependant
on
accessory
dependant
on
accessory
dependant
on accessory
dependant
on
accessory
dependant
on
accessory
dependant
on
accessory
dependant
on
accessory
Front Beam
Attenuator
Rear Beam
Attenuator
Double
Polarizer /
Depolarizer
Slit mode
Slit width
Slit mode
Slit width
Sample
compartment
Detector
change point(s)
426 . UV WinLab Software Guide
Scan speed
(read only)
UV WinLab Software Guide . 427
Accessories
What Detector Settings are displayed if a Universal Reflectance Accessory
(URA) is installed?
The detector settings available for the URA depend upon the ordinate mode selected in the
Method Settings Section of the Data Collection page.
Silicon (Si) Gain Setting
Defines the Silicon (Si) detector gain factor for the UV/Vis range. It is used for energy
measurement in single beam mode (E1 or E2 Ordinate Mode). A gain must be set on the Si
detector to produce a useable spectrum. If the gain is too low, no spectrum will be observed.
If the gain is too high, the detector will saturate and the spectrum will be truncated. Setting
the gain is a matter of 'trial and error' as the correct gain will depend on other factors such
as slit width.
Enter or select the required gain.
or
the gain increases or decreases by 1 respectively. If you keep the
If you press
button depressed, the gain increases or decreases by 10 respectively.
Silicon (Si) Detector Response Setting
Defines the signal average time. One chopper cycle is 0.04 sec. This is the minimal time for
the measurement of one transmission value.
Enter or select the required response (0.0410.00).
If Programmed is selected for the slits, the Si Response Setting is grayed. The value must
instead be entered on the Program page.
428 . UV WinLab Software Guide
PbS Gain Setting
Defines the gain factor for the lead sulfide detector. It is used for energy measurement in
single beam mode (E1 or E2 Ordinate Mode). A gain must be set on the PbS detector to
produce a useable spectrum. If the gain is too low, no spectrum will be observed. If the gain
is too high, the detector will saturate and the spectrum will be truncated. Setting the gain is
a matter of 'trial and error' as the correct gain will depend on other factors such as slit width.
Enter or select the required gain (09).
or
the gain increases or decreases by 0.1 respectively. If you keep
If you press
the button depressed, the gain increases or decreases by 1 respectively.
If Programmed is selected for the slits, the PbS Gain Setting is grayed. The value must
instead be entered on the Program page.
PbS Response Setting
Defines the PbS response. One chopper cycle is 0.04 sec. This is the minimal time for the
measurement of one transmission value.
Enter or select the required response (0.0410.00).
Increasing the response setting decreases the scan speed.
If Programmed is selected for the slits, the PbS Response Setting is grayed. The value must
instead be entered on the Program page.
What Detector Change settings are displayed if a Universal Reflectance
Accessory (URA) is installed?
1. For Lambda 750, 900, 950 or 1050 spectrometers, enter or select the Detector Change
point.
You should only alter this value if you are fully aware of the implications of doing so.
NOTE: If you press
or
the value increases or decreases by 0.1 respectively. If you
keep the button depressed, the value increases or decreases by 10 respectively.
UV WinLab Software Guide . 429
What Detector Settings are displayed if a Three Detector Module is
installed?
If a Three Detector Module is installed in the High performance spectrometer and selected on
the Accessory page, the Detector Settings section will look like this:
See Detector Settings for more information.
What Detector Change settings are displayed if a Three Detector Module is
installed?
If a Three Detector Module is installed in the High performance spectrometer and selected on
the accessory page, the Detector Change settings will look like this:
Defines the Detector Change point(s) (nm)
For a Lambda 750, 900, 950 or 1050 spectrometer, enter or select the Detector Change
point(s).
For the PMT/PbS change point the default is 860.8 nm.
For the PMT/InGaAs change point the default is 860.8 nm.
For the InGaAs/PbS change point the default is 1800.8 nm.
NOTE: If you press
or
the value increases or decreases by 0.1 respectively. If you
keep the button depressed, the value increases or decreases by 10 respectively.
430 . UV WinLab Software Guide
What Detector Settings are displayed if a Sphere Accessory is installed?
PbS Sphere (NIR Spectrometer)
InGaAs Sphere (NIR Spectrometer)
The detector settings displayed will depend on the type of sphere (InGaAs or PbS) installed
and the type of instrument (UV/Vis or UV/Vis/NIR).
The spheres have two detectors. A PMT for the UV/Vis region and, depending on the variant
of sphere accessory, an InGaAs or a PbS detector for the NIR region.
However, if a sphere is installed in a Lambda 650, 800 or 850 spectrometer, only the UV/Vis
(PMT) detector will be available.
See Detector Settings for more information on the settings available for the different types of
detector.
What Detector Change settings are displayed if a Sphere Accessory is
installed?
PbS Sphere (NIR Spectrometer)
InGaAs Sphere (NIR Spectrometer)
The detector settings displayed will depend on the type of sphere installed (InGaAs or PbS)
and the type of instrument (UV/Vis or UV/Vis/NIR).
The spheres have two detectors. A PMT for the UV/Vis region and, depending on the variant
of sphere accessory, an InGaAs or a PbS detector for the NIR region.
However, if a sphere is installed in a Lambda 650, 800 or 850 spectrometer, only the UV/Vis
(PMT) detector will be available.
UV WinLab Software Guide . 431
See also
Scan Task Data Collection
Wavelength Task Data Collection
Polarization Task Data Collection
Timedrive Task Data Collection
Manual Control Data Collection.
432 . UV WinLab Software Guide
Scan Task Data Collection
The Data Collection page for the Scan Task can be used to set method settings such as the
scan range and data interval. For information about the generic settings on the Data
Collection page, see the Data Collection page for High performance instruments. Only the
method settings that are unique to the Scan Task are discussed below.
NOTE: The scan speed is for reference only and cannot be edited.
How do I set the scan range?
1. Enter the upper wavelength in the From field.
2. Enter the lower wavelength in the To field.
NOTE: If a value outside the allowed range is entered, the field turns red until an acceptable
value is entered. The From value must be higher than the To value.
What are the available wavelengths?
Lambda 650/650R/650S
190.0900.0 nm
Lambda 750/750S
190.03300.0 nm
Lambda 800/850
175.0900.0 nm
Lambda 900/950/1050
175.03300.0 nm
UV WinLab Software Guide . 433
NOTE: It is possible to input a wavelength value down to -20 nm. These are to allow
calibration only, rather than being real, experimental wavelengths.
How do I set the Data Interval?
Enter the required value in the Data Interval field.
Lambda 650, 650R, 650S
0.0110 nm
Lambda 800, 850
0.0110 nm
Lambda 750, 900, 950, 1050
0.0110 nm (UV/Vis) , 0.0410 nm (NIR)
Pressing
or
increases / decreases the data interval by 0.01 nm.
How do I set the Ordinate Mode?
Select the Ordinate Mode from the drop-down list.
The available options are A (absorbance), %T (transmittance), E1 (energy from sample
beam), E2 (energy from reference beam), or %R (reflectance).
If E1 is selected as the Ordinate Mode, the sample beam is set as the front beam and
the beam selection is disabled. If E2 is selected as the Ordinate Mode, the sample beam
is set as the rear beam and the beam selection is disabled.
NOTE: Selecting E1 or E2 does not automatically set the slits to Fixed. However, the Slit
mode and Ordinate Mode fields will turn red if E1 or E2 is selected with the slits not
set to fixed.
How do I use Alignment mode?
To switch on the white light:
Select Alignment mode and then click Apply.
The Instrument Status Bar shows 0.0 nm.
To switch the white light off:
Deselect Alignment mode.
See also
Sample Info
434 . UV WinLab Software Guide
Timedrive Task Data Collection
The Data Collection page for the Timedrive Task can be used to alter the method settings
such as the wavelength and total time. For information about the generic settings on the
Data Collection page, see the Data Collection page for High performance instruments. Only
the method settings that are unique to the Timedrive Task are discussed below.
How do I define the Wavelength for the Timedrive method?
Enter the required value in the Wavelength field.
NOTE: If a value outside the allowed range is entered, the field turns red until an acceptable
value is entered.
What are the available wavelengths?
Lambda 650/650R/650S
190.0900.0 nm
Lambda 750/750S
190.03300.0 nm
Lambda 800/850
175.0900.0 nm
Lambda 900/950/1050
175.03300.0 nm
UV WinLab Software Guide . 435
How do I define the Total time?
Enter the required time and then select the units from the drop-down list.
The maximum allowed time is 360 000 seconds (equivalent to 6000 minutes, or100
hours).
How do I set the Data Interval?
Enter the required data Interval.
The value must be between 0.04 and 60 secs.
Pressing
or
increases / decreases the data interval by 0.04 secs.
NOTE: If the timedrive cannot be achieved due to sampling time constraints (such as
constraints due to a cell changer being installed), the software will increase the data
interval. The final data interval will not be reported until the timedrive is complete.
Can I extend the total time when I am collecting data?
Yes, the Total time can be extended while data is still being collected for a particular sample.
This new time will also be applied to samples that have not yet been run.
How do I set the Ordinate Mode?
Select the Ordinate Mode from the drop-down list.
The available options are A (absorbance), %T (transmittance), E1 (energy from sample
beam), E2 (energy from reference beam), or %R (reflectance).
If E1 is selected as the Ordinate Mode, the sample beam is set as the front beam and
the beam selection is disabled. If E2 is selected as the Ordinate Mode, the sample beam
is set as the rear beam and the beam selection is disabled.
NOTE: Selecting E1 or E2 does not automatically set the slits to Fixed. However, the Slit
mode and Ordinate Mode fields will turn red if E1 or E2 is selected with the slits not
set to fixed.
How do I use Alignment mode?
To switch on the white light:
Select Alignment mode and then click Apply.
The Instrument Status Bar shows 0.0 nm.
To switch the white light off:
Deselect Alignment mode.
See also
Sample Info
436 . UV WinLab Software Guide
Wavelength Task Data Collection
The Data Collection page for the Wavelength Task can be used to alter the method settings
such as the wavelength. For information about the generic settings on the Data Collection
page, see the Data Collection page for High performance instruments. Only the method
settings that are unique to the Wavelength Task are discussed below.
How do I add a Wavelength?
1. Enter the required value in the Wavelength field.
Use the
and
buttons to increase or decrease the value currently displayed. If you
use a single click on a button, the value increases/decreases by 1. If you press and hold
the button for more than three seconds, the wavelength increases/decreases by 10.
2. Click Add.
The wavelength is added to the bottom of the list.
NOTE: The order in which the wavelengths are listed will be the order in which they are
scanned.
How do I delete a Wavelength?
3. From the list of wavelengths, click on the wavelength that you wish to delete.
The wavelength is highlighted to show that it is selected.
UV WinLab Software Guide . 437
4. Click Remove.
The wavelength is removed from the list.
How do I re-order the list of Wavelength settings?
The order of the wavelengths in the table will determine the order in which they are
scanned.
To re-order to wavelengths:
1. From the list of wavelengths, click on the wavelength that you wish to move.
The wavelength is highlighted to show that it is selected.
2. Click Move Up to move the selected wavelength up one position in the list of
wavelengths.
OR
Click Move Down to move the selected wavelength down one position in the list of
wavelengths.
NOTE:Move Up and Move Down are only available when a wavelength is selected from the
list.
What is the maximum number of Wavelengths that can be entered?
A maximum of 99 wavelengths can be entered.
What are the available Wavelengths?
Lambda 650/650R/650S
190.0900.0 nm
Lambda 750/750S
190.03300.0 nm
Lambda 800/850
175.0900.0 nm
Lambda 900/950/1050
175.03300.0 nm
How do I set the Ordinate Mode?
Select the Ordinate Mode from the drop-down list.
The available options are A (absorbance), %T (transmittance), E1 (energy from sample
beam), E2 (energy from reference beam), or %R (reflectance).
If E1 is selected as the Ordinate Mode, the sample beam is set as the front beam and
the beam selection is disabled. If E2 is selected as the Ordinate Mode, the sample beam
is set as the rear beam and the beam selection is disabled.
NOTE: Selecting E1 or E2 does not automatically set the slits to Fixed. However, the Slit
mode and Ordinate Mode fields will turn red if E1 or E2 is selected with the slits not
set to fixed.
438 . UV WinLab Software Guide
How do I use Alignment mode?
To switch on the white light:
Select Alignment mode and then click Apply.
The Instrument Status Bar shows 0.0 nm.
To switch the white light off:
Deselect Alignment mode.
See also
Sample Info
UV WinLab Software Guide . 439
Polarization Task Data Collection
The Data Collection page for the Polarization Task can be used to alter the method settings
such as the wavelength and start and end angles. For information about the generic settings
on the Data Collection page, see the Data Collection page for High performance instruments.
Only the method settings that are unique to the Wavelength Task are discussed below.
How do I define a polarization scan?
1. If you wish all your samples to be scanned at the same wavelength, select Fixed. If you
wish to scan different samples at different wavelengths, select Sample Table.
2. If fixed is selected, enter the Wavelength at which the scan is performed.
OR
If Sample Table is selected, a wavelength columnis added to the Sample Table. The
wavelength specified on the Data Collection page is entered by default, but it can be
altered on a per sample basis.
3. Enter the From angle.
The value must be between 10.00 and 330.00 degrees. Clicking
increases/decreases the angle by 0.05 degrees.
440 . UV WinLab Software Guide
4. Enter the To angle.
The value must be between 10.00 and 330.00 degrees and must be greater than the
/
start angle. The To angle must be less than the From angle. Clicking
increases/decreases the angle by 0.05 degrees.
5. Enter the Interval.
The Interval is the size of the increments between the start and ends polarization
angles at which measurements will be taken. The value must be between 0.15 and 5.00
/
degrees. The scan range it must be a multiple of the Interval. Clicking
increases/decreases the angle by 0.05 degrees.
NOTE: When a Polarization scan is performed, the Instrument Status Bar shows the
wavelength and the angle.
What are the available wavelengths?
Lambda 650/650R/650S
190.0900.0 nm
Lambda 750/750S
190.03300.0 nm
Lambda 800/850
175.0900.0 nm
Lambda 900/950/1050
175.03300.0 nm
How do I set the Ordinate Mode?
Select the Ordinate Mode from the drop-down list.
The available options are A (absorbance), %T (transmittance), E1 (energy from sample
beam), E2 (energy from reference beam), or %R (reflectance).
If E1 is selected as the Ordinate Mode, the sample beam is set as the front beam and
the beam selection is disabled. If E2 is selected as the Ordinate Mode, the sample beam
is set as the rear beam and the beam selection is disabled.
NOTE: Selecting E1 or E2 does not automatically set the slits to Fixed. However, the Slit
mode and Ordinate Mode fields will turn red if E1 or E2 is selected with the slits not
set to fixed.
How do I use Alignment mode?
To switch on the white light:
Select Alignment mode and then click Apply.
The Instrument Status Bar shows 0.0 nm.
To switch the white light off:
Deselect Alignment mode.
See also
Sample Info
UV WinLab Software Guide . 441
Manual Control Data Collection
Manual control is a special method that allows manual control of the default instrument and
enables you to look at the ordinate result at a particular wavelength, or switch to Alignment
mode, without anything being saved to the database. It consists of only Instrument and
Accessory settings, and cannot be used to collect data. A typical use of Manual Control would
be for aligning an accessory. For information about the generic settings on this page, see the
Data Collection page for High performance instruments. Only the main settings that are
unique to Manual Control are discussed below.
NOTE: If any of the settings on the Data Collection page are changed, you must click Apply
(in the top right of the dialog) for them to take effect.
How do I set the instrument to a particular wavelength?
Enter or select the required wavelength and then click Apply.
The instrument will move to the required wavelength.
What is Alignment mode?
When you select Alignment mode and then click Apply, the instrument will enable the
white light. The Instrument Status Bar will show the status of the Instrument during the this
procedure and will read Idle and 0.0 nm when it is complete.
442 . UV WinLab Software Guide
To switch on the white light:
Select Alignment mode and then click Apply.
The Instrument Status Bar shows 0.0 nm.
To switch the white light off:
Deselect Alignment mode.
NOTE: When Alignment mode is selected, Wavelength is not available.
What is Optimize Gains?
NOTE: Optimize Gains is only available for the Lambda 900, 950 and 1050.
Optimize gain adjusts settings to avoid any discontinuity at the detector change point caused
by differences in detector linearity. The primary method is to adjust the gain to ensure that
the Servo slit width control will stay within its operating range (0.220 nm).
The energy (and thus the slit position) is affected by the accessory fitted. Therefore, balance
should be done with the accessory installed.
1. The NIR silt mode is set to Servo.
Servo is based on the reference beam energy level.
2. The NIR gain is set to 0.
3. The Monochromator is set at a point just to the NIR side of the detector change.
4. The slit width is measured.
The slit width should be at the mid-point of its range. If it is too high, the gain is
increased and step 3 onwards is repeated.
5. The UV slit width is set to one-quarter of the size of the NIR slit width, due to
differences in the monochromator grating.
6. The UV gain is set to 100.
When you select Optimize Gains, the Instrument Status Bar will update with the Instrument
status. When the procedure is complete, a dialog will be displayed showing the result and
asking whether you wish to apply the result to the current method:
UV WinLab Software Guide . 443
Click Apply to method to apply the results to the current method, or click Cancel to reject
the results and keep the current instrument settings.
How do I set the Ordinate Mode?
Select the Ordinate Mode from the drop-down list.
The available options are A (absorbance), %T (transmittance), E1 (energy from sample
beam), E2 (energy from reference beam), E1 & E2, or %R (reflectance).
If E1 is selected as the Ordinate Mode, the sample beam is set as the front beam and
the beam selection is disabled. If E2 is selected as the Ordinate Mode, the sample beam
is set as the rear beam and the beam selection is disabled.
NOTE: Selecting E1 or E2 does not automatically set the slits to Fixed. However, the Slit
mode and Ordinate Mode fields will turn red if E1 or E2 is selected with the slits not
set to fixed.
NOTE: E1 & E2 mode allows you to monitor the energy from the sample and reference
beams simultaneously.
See also
Autosampler manual control
Sipper manual control
Cell changer manual control
Peltier manual control
444 . UV WinLab Software Guide
Program
The Program page is an "expert mode" that is only available for the High performance
instruments (Lambda 650, 650R, 650S, 750, 750S, 800, 850, 900, 950, 1050 WB and 1050
NB). The Program page allows you to create a custom setup of the instrument to reduce the
detector jump on the Lambda 750, 900, 950 and 1050 spectrometers. It also enables you to
create a custom slit-width profile across the scan.
For items defined on the Program page, the respective items must first be set to
Programmed on the Data Collection page.
NOTE: The Program page is not available for Timedrive methods. In addition, the Program
page is not available for E1 and E2 Ordinate Modes in Wavelength Program, Scan and
Polarization methods.
NOTE: The InGaAs detector settings are only available if a Three Detector Module is installed
and selected on the Accessory page.
What Types are available for programming?
The following settings are available:
Lambda 650/650R/650S UV/Vis Detector Response, UV Slit Width.
Lambda 750/750S UV/Vis Detector Response, UV Slit Width, NIR Detector Response, NIR
Slit Width, NIR Detector Gain.
Lambda 800/850/850R UV/Vis Detector Response, UV Slit Width, Sample Beam Attenuator,
Reference Beam Attenuator.
Lambda 900/950/1050 WB/1050 NB UV/Vis Detector Response, UV Slit Width, NIR
Detector Response, NIR Slit Width, NIR Detector Gain, Sample Beam Attenuator, Reference
Beam Attenuator.
NOTE: The respective items must be set to Programmed on the Data Collection page to
define settings on the Program page.
Formatting the Program Table
How do I add a row to the table?
1. Click Add.
A row is added to the bottom of the table. The first column is the wavelength. The
second column is the type of instrument setting, and the third column is the settings for
the instrument setting.
UV WinLab Software Guide . 445
NOTE: A cross
appears in the first column of the table until all the information for the row
has been entered. It is then replaced by a tick
.
2. Enter the required wavelength in the Wavelength field.
If the value is outside the acceptable range, the field remains red until the value is
corrected. The range is 175.0900.0 nm for Lambda 650, 650R, 650S, 800, 850 and
850R. For Lambda 750, 900, 950, 1050 WB and 1050 NB, the range is 175.03300.0
nm.
3. Click in the Type field.
A drop-down arrow appears.
4. Click
and select the type from the drop-down list.
5. Click in the Settings field and then click
or click Settings.
The appropriate Settings dialog is displayed.
How do I remove a row from the table?
Click anywhere in the row you wish to remove and then click Remove.
The row is removed from the table.
How do I modify the settings for a particular row?
Click in the Settings field you wish to modify and then click Settings.
The appropriate settings dialog is displayed.
In what order are the rows run?
The rows of the programming page are run in wavelength order starting with the lowest
wavelength. This is regardless of the order in which the rows have been added to the table.
Can I sort the rows in the table?
Yes, the rows can be sorted by Wavelength or Type. The rows cannot be sorted using the
Settings column.
1. Click on the title of the column (Wavelength or Type) to sort it.
An arrow appears to show how the column is ordered.
2. Click again on the column title to order the column in the reverse direction.
NOTE: This will not affect the order in which the program is run. It is just to aid viewing of
the information in the table.
How many rows can be added?
If you are using a Lambda 650, 650R, 650S, 800, 850R or 850, a maximum of 40 rows can
be added to the table. If you are using a Lambda 750, 750S, 900, 950, 1050 WB or 1050 NB
a maximum of 60 rows can be added to the table.
It is only possible to have a maximum of 20 combined response settings (UV/Vis and NIR).
For example, if you have 5 UV/Vis response values, you can only have 15 NIR (PbS, InGaAs,
or PbS and InGaAs) detector response values.
446 . UV WinLab Software Guide
It is only possible to have a maximum of 20 combined slit settings (UV and NIR). For
example, if you have 12 UV slit values, you can only have 8 NIR slit values. If Servo is
selected for the NIR slit, only one row of this type can be added to the table (giving a
maximum of 19 UV/Vis rows).
It is possible to have 20 rows of NIR Gain settings. If you have a Three Detector Module
installed, then this means that if you have 15 NIR PbS Gain settings you can only have 5 NIR
InGaAs Gain settings.
How do I select which rows of the table to run?
A tick
Click
indicates the row will be run. A cross
to change it to
indicates that the row will not be run.
and vice versa.
Instrument Settings
What settings are available for UV/Vis Slit Width?
The UV/Vis Slit will operate in the range 175.0850.0 nm.
NOTE: Only Fixed Mode is available.
Select the required Slit Width (0.055 nm)
NOTE: It is only possible to have a maximum of 20 combined slit settings (UV/Vis and NIR).
For example, if you have 12 UV/Vis slit values, you can only have 8 NIR slit values.
NOTE: If the Detector Change point is altered so that, a wavelength that fell in the NIR
detector range now falls in the UV/Vis detector range, the Type will automatically
update.
What settings are available for UV/Vis Detector Response?
UV WinLab Software Guide . 447
Enter or select the required Response (0.0410.00).
NOTE: It is only possible to have a maximum of 20 combined response settings (UV/Vis and
NIR). For example, if you have 5 UV/Vis response values you can have only 15 NIR
PbS response values.
NOTE: If the Detector Change point is altered so that, a wavelength that fell in the NIR
detector range now falls in the UV detector range, the Type will automatically update.
What settings are available for NIR InGaAs Slit Width?
NOTE: The InGaAs detector settings are only available if a Three Detector Module is installed
and selected on the Accessory page.
The NIR InGaAs Slit will operate in the wavelength range above the PMT to InGaAs detector
change point specified on the Data Collection page and up to the InGaAs to PbS detector
change point specified on the Data Collection page.
Select the slit mode Fixed or Servo.
If Fixed is selected, enter the slit width in the adjacent field.
The minimum is 0.2 and the maximum is 20.0.
If Servo is selected,the slit width field is grayed, and the system will monitor the reference
beam energy and adjust the slits to avoid over saturation of the detectors.
If Servo is selected, only one row of this type can be added to the table.
NOTE: It is only possible to have a maximum of 20 combined slit settings (UV and NIR). For
example, if you have 12 UV slit values, you can have only 8 NIR slit values. If you
have 6 UV slit values and 8 NIR PbS slit values, this means that you can have only 6
NIR InGaAs slit values.
NOTE: If the Detector Change point is altered so that, a wavelength that fell in the NIR
detector range now falls in the UV detector range, the Type will automatically update.
What settings are available for NIR InGaAs Detector Response?
NOTE: The InGaAs detector settings are only available if a Three Detector Module is installed
and selected on the Accessory page.
448 . UV WinLab Software Guide
Enter or select the required Response (0.0410.00).
NOTE: It is only possible to have a maximum of 20 combined response settings (UV/Vis and
NIR). For example, if you have 5 UV/Vis response values and 10 NIR PbS response
values, you can have only 5 NIR InGaAs response values.
NOTE: If the Detector Change point is altered so that, a wavelength that fell in the NIR
detector range now falls in the UV detector range, the Type will automatically update.
What settings are available for NIR InGaAs Detector Gain?
NOTE: The InGaAs detector settings are only available if a Three Detector Module is installed
and selected on the Accessory page.
Defines the gain factor for the InGaAs detector.
Enter or select the required gain (020).
It is possible to have 20 rows of NIR Gain settings. This means that if you have 15 NIR PbS
Gain settings, you can only have 5 NIR InGaAs Gain settings.
It is possible to enter 10 unique values only for the Gain of the InGaAs detector. Once 10
unique values have been used, the gain factor field becomes a drop-down list. For further
gain settings you can then select a value from the drop-down list.
NOTE: If the Detector Change point is altered so that, a wavelength that fell in the NIR
detector range now falls in the UV detector range, the Type will automatically update.
UV WinLab Software Guide . 449
What settings are available for NIR (PbS) Slit Width?
If you are using a Lambda 750, 900 or 950, the NIR PbS slit will operate in the wavelength
range above the PMT to PbS detector change point specified on the Data Collection page and
up to the maximum wavelength of 3300 nm.
If you have a Three Detector Module installed and selected on the accessory page, the NIR
PbS Slit will operate in the wavelength range above the InGaAs to PbS detector change point
specified on the Data Collection page and up to the maximum wavelength of 3300 nm.
Select the slit mode Fixed or Servo.
If Fixed is selected, enter the slit width in the adjacent field.
The minimum is 0.2 and the maximum is 20.0.
If Servo is selected,the slit width field is grayed, and the system will monitor the reference
beam energy and adjust the slits to avoid over saturation of the detectors.
If Servo is selected, only one row of this type can be added to the table.
NOTE: It is only possible to have a maximum of 20 combined slit settings (UV and NIR). For
example, if you have 12 UV slit values, you can have only 8 NIR slit values in total. If
you have 6 UV slit values and 6 NIR InGaAs slit values, this means that you can have
only 8 NIR PbS slit values.
NOTE: If the Detector Change point is altered so that a wavelength that fell in the NIR
detector range now falls in the UV detector range, the Type will automatically update.
What settings are available for NIR (PbS) Detector Response?
Enter or select the required Response (0.0410.00).
450 . UV WinLab Software Guide
NOTE: It is only possible to have a maximum of 20 combined response settings (UV/Vis and
NIR). For example, if you have 5 UV/Vis response values, you can only have 15 NIR
response values. If you have 5 UV/Vis response values and 10 NIR InGaAs response
values, you can have only 5 NIR PbS response values.
NOTE: If the Detector Change point is altered so that a wavelength that fell in the NIR
detector range now falls in the UV detector range, the Type will automatically update.
What settings are available for NIR (PbS) Detector Gain?
Defines the gain factor for the lead sulfide (PbS) detector.
Enter or select the required gain (012).
It is possible to have 20 rows of NIR Gain settings. This means that if you have 15 NIR
InGaAs Gain settings, you can only have 5 NIR PbS Gain settings.
It is possible to enter 10 unique values only for the Gain of the PbS detector. Once 10 unique
values have been used, the gain factor field becomes a drop-down list. For further gain
settings you can then select a value from the drop-down list.
NOTE: If the Detector Change point is altered so that, a wavelength that fell in the NIR
detector range now falls in the UV detector range, the Type will automatically update.
NOTE: If the Detector Change point is altered so that a wavelength that fell in the NIR
detector range now falls in the UV detector range, the Type will automatically update.
What settings are available for the Sample and Reference Beam
Attenuators?
Select 0%, 0.1% (Lambda 1050 only), 1%, 10% or 100% from the drop-down lists for the
front and rear beam attenuators.
The percentage values correspond to the amount of energy passing through the attenuator.
100% means that the beam is open. 0% means that the beam is closed.
For samples that have an absorbance >3 A, you should consider using the attenuators. For
samples that have an absorbance >4 A, we recommend that you use the attenuators.
What happens if I specify wavelengths in the Program page that are
outside the range specified for the method?
Any wavelengths that are outside the specified range for the method will not be run.
UV WinLab Software Guide . 451
What happens if I change the Monochromator value?
The monochromator values specifies where the UV and NIR ranges change over (grating
change point). Changing this value may affect the Type settings in the Program table.
For example, if a wavelength at 900 nm is specified as a UV Slit and then the
monochromator value is changed to 890 nm, the UV Slit is changed automatically to NIR PbS
Slit.
If a NIR gain has been specified at a wavelength that falls in the UV range due to the new
monochromator value, the Type field will be updated.
452 . UV WinLab Software Guide
Accessory
This page lists the available accessories that have been detected by the software. If an
accessory is installed, it is detected and automatically selected here. Select the types of
accessory that can be made available with the method.
If you wish to only allow the accessories you have selected to be available for the method,
select Only allow selected accessories. This means that if an analyst tries to run the
method without the correct accessory, an error message will be displayed informing them
which accessory needs to be removed and which needs to be installed.
NOTE: Only allow selected accessories is only available when at least one accessory has
been selected.
The following accessories are available. For further information see:
Sipper
Cell Changer
Peltier
Autosampler
Universal Reflectance Accessory (URA)
Three Detector Module.
NOTE: When you are within Manual Control, the Accessory page listing the available
accessories is for reference only and cannot be edited.
If a new accessory is installed and it invalidates data in the sample table, these will
automatically be replaced by intelligent defaults.
UV WinLab Software Guide . 453
Sipper Accessory
Details for the Sipper, when installed, are shown on the Accessory page under Data
Collection.
From here you can set the sample and delay times for sipping and the direction of pumping
for the flush.
The Sipper can be started from either the buttons on this page or the controls on the Sipper
itself.
What settings are available on the Sipper accessory page?
Type
Select the type of sipper from the drop-down list.
Description
Enter a description of the sipper. This will be saved with the method/task.
Sample time
Enter the amount of time (0.0199.99 in seconds) that the pump pulls
sample through for.
Delay time
Enter the delay time (0.0199.99 in seconds) between the end of filling and
the start of data collection. This is to allow for bubbles, turbulence, etc.
Flush
Select Flush for a forward flush. Enter the time (0.0199.99 in seconds).
Flush occurs after data collection.
Sample return
Select Sample return for a backwards flush. Enter the time (0.0199.99 in
seconds). The sample is returned to the original reservoir.
Time (seconds)
Allows you to set the time for flushing or returning the sample using the
sipper.
Prompt before flushing
the sample during data
collection
Select for a prompt to be called before flushing the sample at the end of
data collection.
Fill
Allows you to control the sipper directly. Starts to fill the flowcell as set by
the Sample time.
Flush/Return
Allows you to control the sipper directly. Starts to flush the flowcell as set
by the selection of Flush or Return and the Time.
454 . UV WinLab Software Guide
What messages are displayed in the Instrument Status Bar when I am
using a Sipper?
When the sipper is in use, the Instrument Status Bar shows the current status of the sipper
as either SIPPING or FLUSHING depending on the button clicked.
What columns are added to the sample table when a sipper is installed?
Three columns are added to the sample table Fill Time, Flush/Return Time, and Delay
Time.
For further information about completing the sample table, see Sample info.
What is displayed on the sipper accessory page when I am in manual
control?
Type
Select the type of sipper from the drop-down list.
Description
The Description field cannot be edited when you are in Manual Control.
Sample time
Enter the amount of time (0.0199.99 in seconds) that the pump pulls
sample through for.
Delay time
Enter the delay time (0.0199.99 in seconds) between the end of
sampling and the start of data collection. This is to allow for bubbles,
turbulence, etc.
Flush
Select Flush for a forward flush. Enter the time (0.0199.99 in seconds).
Sample return
Select Sample return for a backwards flush. Enter the time (0.0199.99
in seconds).
Fill
Allows you to control the sipper directly. Starts to fill the flowcell as set
by the Sample time and Delay time.
Flush
Allows you to control the sipper directly. Starts to flush the flowcell as set
by the selection of Flush or Return and the Time.
UV WinLab Software Guide . 455
Peltier Accessory
Sampling accessories such as cell changers can be used with temperature control. Peltier
control cell changers heat the blocks on the cell changers to the specified value. An external
probe can also be used to monitor the temperature on an individual cuvette. The
temperature probe can be used on its own or with a Peltier cell changer.
How do I set up the Peltier?
1. Select the Type of Peltier (Routine) from the drop-down list.
2. Enter a Description.
The description is saved with the Method.
3. If you wish to use the Peltier, select Peltier.
4. If you wish to use the Temperature probe, select Temperature Probe.
5. Enter a Target Sample Temperature (1545 C).
Pressing
/
, increases/decreases the target temperature by 0.1 C.
6. If you wish to use a temperature probe, click in the Temperature probe check box.
Can I have a temperature probe without a Peltier?
Yes, an external probe can also be used to monitor the temperature on an individual cuvette.
The temperature probe can be used on its own or with a Peltier cell changer.
NOTE: When the temperature probe is used with the Peltier, data collection will not start
until the temperature probe reads the temperature specified for the Peltier. For
example, if the Peltier has been set to 37 C , data collection will not start until the
temperature probe reads 37 C.
What is the temperature range of the Peltier?
The temperature range is 1545 C. Pressing
temperature by 0.1 C.
, increases/decreases the target
How can I switch the Peltier on before I run a method?
If you wish to warm the cell changer before you start the method, click Peltier on. This will
heat the cell changer to the required temperature.
When the Peltier is on, the button becomes Peltier Off. Click Peltier Off to turn the Peltier
off.
456 . UV WinLab Software Guide
What columns are added to the Sample Table when a Peltier and/or
temperature probe are installed?
Two columns Target Peltier Temp C and Actual Peltier Temp C are added to the
sample table when a Peltier is installed.
An External Probe TempC column is added when a temperature probe is installed. For
further information about these columns see Sample info.
What is displayed on the Peltier accessory page when I am in Manual
Control?
The Manual Controls are the same as normally seen on the Peltier Accessory page, except
that the Description field is not available.
NOTE: Within Manual Control the settings are not saved.
UV WinLab Software Guide . 457
Autosampler Accessory
How do I select the type of Autosampler?
Select the Type from the drop-down list.
Can I save a description of the Autosampler as part of my Method?
Yes, if you enter text in the Description field, this is saved as part of the Method.
What tray layouts are available for the Autosampler?
A tray layout is contained in a tray definition file (*.try). The tray definition file provides the
system with information about the sample racks installed on the autosampler. This allows the
sampling probe to be moved to the correct location for each container in the rack.
Select the required tray layout from the drop-down list.
A graphical layout of the tray is shown below the drop-down list.
NOTE: If Custom Tray is selected, no graphical layout is displayed.
Tray Group E
Comprises:
(200 sample positions
and a rinsing port
location)
Rack B3140621 (rinsing-port rack) with rinsing port
location (location 0) and 20 locations [30 mm diameter] for
50 ml solution containers (calibration and/or test sample
solutions)
and
Rack B3140617 (2x), each with 90 locations [13 mm
square] for 6 ml and 8 ml solution containers (test sample
solutions).
458 . UV WinLab Software Guide
Tray Group F
Comprises:
(157 sample positions
and a rinsing port
location)
Rack B3001647 (rinsing-port rack) with rinsing port
location (location 0), 8 locations [30 mm diameter] for 50
ml solution containers (calibration and/or test sample
solutions) , and 29 locations [16 mm diameter] for 15 ml
solution containers (test sample solutions)
and
Rack B3140618 (2x), each with 60 locations [16 mm
diameter] for 15 ml solution containers (test sample
solutions).
Tray Group G
Comprises:
(62 sample positions and
a rinsing port location)
Rack B3140621 (3x) with 21 locations [30 mm diameter], each
for 50 ml solution containers (calibration and/or test sample
solutions). Location 0 in the first rack is for the rinsing port.
UV WinLab Software Guide . 459
Custom Tray
In addition to trays E, F and G, you can also use racks offered
by Gilson. These are 'Custom Trays' within UV WinLab. When
you select Custom Tray, a standard browse dialog appears
allowing you to select the required tray file. Tray files are .csv
files containing the tray layout, and must have the extension
*.try. When the file has been selected, it will then appear in the
drop-down list of tray types.
To install the Gilson racks on the Autosampler you require an
adapter plate (option). Four Gilson racks can be installed on the
Autosampler.
NOTE: Gilson racks cannot be obtained from PerkinElmer.
What is the Autosampler Sipper?
This is the sipper located on the side of the Autosampler.
NOTE: If Enable Autosampler Sipper is de-selected, an external sipper must be installed.
This external sipper is controlled (Fill / Flush) from the Sipper Accessory page which
will be added to the Workspace Folder List when the accessory is installed. The
sample time, delay time, and flush/return settings are all disabled on the Autosampler
page.
What is the Sample time?
The Sample time is the time for which a sample is sipped from the sample container.
Enter a value for the Sample time.
The limits are 0.0099.99 seconds.
What is the Delay time?
The Delay time is the time between the end of sampling and the start of measurement. The
Delay time allows the sample to settle before the measurement is taken.
Enter a value for the Delay time.
The limits are 0.0099.99 seconds.
460 . UV WinLab Software Guide
What is the difference between Flush and Sample return?
NOTE: Flush and Sample return are only available if Enable Autosampler sipper is
selected. If Enable Autosampler sipper is de-selected, an external Sipper Accessory
must be installed, and the Flush and Sample return times have to be set on the
sipper accessory page.
The Flush and Sample return radio buttons allow you to specify what should happen to the
sample after it has been measured.
Flush flushes the sample to the waste bottle for the specified period of time.
Sample return returns the sample to the original sample container for the specified period
of time.
Enter a value for the Flush / Sample return time.
The limits are 0.0099.99 seconds.
How do I specify the Autozero position?
Select the position for the Autozero from the Fill cell from position drop-down list.
This cell position is then not available as a sample position within the Position
[Autosampler] column in the Sample Table (in the drop-down list). The Autozero will be
performed before the samples are analyzed regardless of the position specified.
What does the Fill button do?
Fill initiates an immediate fill action. The duration of the Fill is the Sample time.
NOTE: The Fill button is only available if Enable Autosampler Sipper is selected. If it is deselected, Fill must be initiated from the Sipper Accessory page.
What does the Flush / Return button do?
Initiates an immediate Flush or Return. What happens to the sample after it has been
measured (flushed or returned) depends on the radio button selected above in the dialog.
The duration of the Flush/Return is the value entered in the Time field adjacent to the
Flush/Return radio buttons.
NOTE: The Flush/Return button is only available if Enable Autosampler Sipper is selected. If
it is de-selected, Flush/Return must be initiated from the Sipper Accessory page.
What does the Goto Position button do?
Clicking Goto Position displays the Goto position dialog that allows you to send the
Autosampler probe to a specific cell, XYZ position or have direct control of the Autosampler.
What does the Reset to Home button do?
Clicking Reset moves the Autosampler probe to the rinse port position.
What does the Initialize button do?
Clicking Initialize initializes the Autosampler and moves the probe to the rinse port position.
UV WinLab Software Guide . 461
What does the Depth button do?
Clicking Depth displays the Depth dialog allowing you to set the depth of the probe in the
sample tubes.
Which methods can be used with the Autosampler?
The Autosampler can be used with the following methods:
Scan
Wavelength Program
Timedrive
Scanning Quant
(Wavelength Program) Quant
Polarization.
NOTE: The Polarization method is only available for High Performance Instruments (Lambda
650, 650R, 650S, 750, 750S, 800, 850, 900, 950, 1050 WB and 1050 NB).
What columns are added to the Sample Table when the Autosampler is
installed?
Six columns are added to the Sample Table Position, Probe Depth, Return Cell, Fill
Time, Flush/Return Time and Delay Time. The values in each of these columns are
specified on a per sample basis. This means that you can use different settings for every
sample if you require.
If Default is specified in the sample table, the Autosampler Accessory page settings are
used.
For further information about completing the Sample Table, see Sample info.
What can I do with the Autosampler when I am in Manual Control?
All the settings described above are available. However, a description cannot be entered and
information is not saved. Manual Control allows you to control the Autosampler without
performing a task.
See also
Autosampler Goto Position
Autosampler Depth dialog
462 . UV WinLab Software Guide
Autosampler Accessory Goto position
What does the Goto position dialog do?
The dialog allows you to move the Autosampler probe to a specified position by either
entering a cell position, XYZ position or using direct control.
How do I move the autosampler probe to a cell position?
1. Select Cell position.
2. Enter a value in the field below.
The allowable range depends on the currently selected tray units. The current position
is displayed in the XYZ position fields.
3. Click Apply to move the probe to the specified position and keep the dialog open, or
click OK, to move the probe to the specified position and close the dialog.
How do I move the autosampler probe to a specific XYZ position?
This allows the user to move the autosampler probe using XYZ coordinates.
It can be used with Trays E, F and G, where slim sample tubes may be being used, and this
will enable the probe to be successfully directed into the tube. It can also be used to
determine a custom tray layout where cell positions are not defined. For example, your
sample may contain solution and sediment and you wish to sample from the solution and
prevent the probe entering the sediment. By using XYZ you can determine the required
height of the probe for the measurement.
UV WinLab Software Guide . 463
1. Select XYZ position.
2. Enter the required values or use
fields.
The limits are:
X
0 310 mm
0255 mm
0146 mm
A single click of
or
and
to scroll to the values in the X, Y and Z
increases / decreases the value by 1.0 mm.
3. Click Apply to move the probe to the specified position and keep the dialog open, or
click OK, to move the probe to the specified position and close the dialog.
NOTE: If the probe is in a cell and you click Apply or OK, the probe will move up out of the
cell before moving to the new location.
How do I move the autosampler probe using direct control?
Direct control allows you to move the probe in increments of 1 mm.
Click the required arrow to move the probe one unit (1 mm).
The probe moves instantly and the XYZ coordinates are also updated.
NOTE: The longer the button is held down, the faster the probe will move (until the limits
are met or the button is released).
464 . UV WinLab Software Guide
The left and right arrows control
movement in the X direction.
The up and down arrows control
movement in the Z direction.
Move Up and Move Down
control movement in the Y
direction.
This allows you to fine tune a custom analysis or produce a custom tray layout. You can only
move +/ 10 units past the minimum height values for the cells or centered positions for the
cells.
NOTE: You must ensure that the value on the Goto depth dialog does not exceed the value
set on the Autosampler Depth dialog. No warning message will be displayed.
UV WinLab Software Guide . 465
Autosampler Accessory Depth
What does the Depth dialog do?
The depth dialog allows you to specify the depth of the probe in the solution containers. This
can be used to prevent the probe from stirring up sediment that may be in the samples.
How do I set the depth of the probe?
There are two ways of setting the probe on the dialog:
Drag the slider control to the required position between the maximum and minimum
heights.
The maximum height (0 mm) is the fully withdrawn probe. 146 mm is the maximum
distance that the probe can descend into the tube.
The value in the field below the slider control automatically updates.
OR
Enter the required value, or use
and
to update the value in the field.
The slider control updates automatically to reflect the new value.
466 . UV WinLab Software Guide
Cell Changer Accessory
The Accessory page for the Cell Changer allows you to select the cell positions for the
samples and to define when an auto zero will be performed.
The selections on this page will determine what cell positions are available in the Sample
Table. By default the table will be populated in order, but this can be changed unless the
method is locked.
NOTE: When installing a cell changer, first switch off the Lambda spectrometer. Install the
accessory and then reboot the spectrometer so that the Cell Changer is initialized.
Cell Changer for Medium Performance Lambda
Spectrometers (Lambda 20, 40, 40P, 20Bio, 40Bio, 25, 35,
45)
What Cell Changers are available?
The following cell changers are available:
5+1
6+1
8+1
9+1
13 + 1.
What does X + 1 mean?
X + 1 is the number of positions in the cellchanger. There is 1 reference position and X
sample positions.
How do I setup the Cell Changer?
1. Select the Type from the drop-down list.
Auto Type allows you to set up a method with a cell changer without knowing the type
of cell changer that will be used when the method is run. Auto is displayed in the Cell
and Carousel columns in the sample table. When the task is run, the type of cell
changer is automatically detected and the Sample Table is updated and you can then
specify cell positions.
2. Enter a Description of the Cell Changer.
UV WinLab Software Guide . 467
3. Select Autozero every sample or Autozero at position.
Autozero every sample Select this option to perform an autozero before every sample.
Autozero at position Select this option to perform an autozero before specified sample
positions.
4. If Autozero at position is selected, select the position from the drop-down list.
5. Select which carousel positions are to be enabled.
Click in the check box.
Sample Table.
indicates that the position is selected and it will appear in the
NOTE: Enabled Positions is not available when Auto Type is selected.
How do I perform an autozero at every sample position?
If you wish to perform an auto zero at every selected position, select Autozero every
sample.
Before the samples are run, an autozero will be run at each selected position.
How do I perform one autozero per task with a cell changer installed?
1. Select Autozero at position.
2. Select the position from the drop-down list.
How do I define which sample is at a particular cell changer position?
When you are using a cell changer, a column called Cell is added to the Sample Table.
3. Select a sample in the Sample Table and click in the Cell field.
An drop-down arrow
appears.
4. Click on the arrow and select the cell position for the sample from the drop-down list.
The list of available cell positions is dependent on the check boxes selected on the
Accessory page.
NOTE: If you have more samples than available positions in the cellchanger, you can select
a position more than once. The software will prompt you to insert the correct sample.
How do I specify which cell positions are enabled?
In the Enabled Positions section of the dialog, click in the check box.
indicates that the position is selected and it will appear in the Sample Table.
NOTE: This is not available when Auto Type is selected.
Cell Changer for High Performance Lambda Spectrometers
(Lambda 650, 650R, 650S, 750, 750S, 800, 850, 900, 950,
1050 WB and 1050 NB)
468 . UV WinLab Software Guide
What Cell Changers are available?
The following cell changers are available:
8+8
5+5
6+6
9+9.
How do I set up the Cell Changer?
1. Select the Type from the drop-down list
Auto Type allows you to set up a method with a cellchanger without knowing the type
of cell changer that will be used when the method is run. Generic entries are made in
the Sample Table. When the task is run, the type of cell changer is automatically
detected and the Sample Table is updated. If a method is created when the Cell
Changer is installed, the software will automatically detect the type of cell changer.
2. Enter a Description of the Cell Changer.
This information is saved as part of the method.
3. Select Single reference in position, Single reference in front beam And single reference
in rear beam, or Matched pairing of samples to reference.
Single reference in position
Select this option to specify a single reference cell position. This can be in the front or rear
carousel.
Select the position of the reference from the drop-down list.
Rear or front is specified depending on the position of the reference beam as specified
on the Data Collection page.
Single reference in front beam And single reference in rear beam
Select this option to specify two reference cell positions.
4. Select the front beam reference position from the drop-down list.
5. Select the rear beam reference position from the drop-down list.
Matched pairing of samples to reference
Select this option to use matched pair sample and references. This means that the reference
for sample 1 will be at position 1, the reference for sample 2 will be at position 2 and so on.
Select Autozero every sample or Autozero at position.
Autozero every sample
Select this option to perform an autozero before every sample in the selected (enabled) cell
positions.
UV WinLab Software Guide . 469
Autozero at position
Select this option to perform an autozero at selected position(s).
6. Select the Front position from the drop-down list.
7. Select the Rear position from the drop-down list.
The software will prompt you to remove all samples before the autozero(s) are performed.
NOTE: It is not possible to perform an autozero in the reference position.
Sample positions
Select which carousel positions are to be enabled.
Click in the check box.
Sample Table.
indicates that the position is selected and it will appear in the
NOTE: Autozero options are ignored if baseline Corrections are turned off
Enable front positions and Enable rear positions are available for Single reference in front
beam and single reference in rear beam.
Either Enable front positions or Enable rear positions will be available for Single
reference in position depending on the position of the reference beam. For example, if the
reference beam is specified as the rear beam, the Single reference in position option will be
for the rear beam, and Enabled front positions will be available.
By definition, only Enable front positions is available for Matched pairing of samples to
reference.
NOTE: Enabled Positions is not available when Auto Type is selected.
How do I define the positions in the Cell Changer that will contain
samples?
The number of available cells (represented by check boxes) depend on the type of cell
changer installed and the type of reference specified.
Example a 5+5 Cell Changer is installed.
If Single reference in position is selected, and the reference beam is the rear beam, there
will be 5 cell positions in the front carousel available for samples. The Cell Changer is acting
as a X + 1 cell changer (X samples and 1 reference). The reference in the back carousel is
used for all samples.
470 . UV WinLab Software Guide
If Single reference in front beam and single reference in rear beam is selected, all
positions except those specified as reference positions will be available. Therefore, there will
be 4 sample positions in the front carousel and 4 sample positions in the rear carousel. The
Cell Changer is acting as a (2X2)+2 Cell Changer [(2X2) sample positions and 2 reference
positions]. The reference in the back carousel is used for all the samples in the front
carousel, and then the reference in the front carousel is used for all the samples in the back
carousel.
If Matched pairing of samples to reference is selected, and the reference beam is the rear
beam, all 5 samples positions will be available in the front carousel. The Cell Changer is
acting as a 5 + 5 Cell Changer (5 samples and 5 references). Each sample in the front
carousel uses the reference in the corresponding position in the rear carousel cell. For
example, the sample in cell 1 will used the reference in cell 1 in the rear carousel.
To select the cells that will contain samples, select the check box adjacent to the cell
number.
A tick mark indicates that the cell will contain a sample.
UV WinLab Software Guide . 471
On the Sample Table, only these positions will be available from the drop down list in
the Cell column.
How do I perform an autozero at every sample position?
If you wish to perform an autozero at every selected position, select Autozero every
sample.
Before the samples are run, an autozero will be run at each selected position. The
software will prompt you to remove the samples before the autozeros are performed.
NOTE: It is not possible to perform an autozero in the reference position.
How do I perform an autozero at a specific position(s)?
1. Select the Front position from the drop-down list.
2. Select the Rear position from the drop-down list.
The software will prompt you to remove all samples before the autozero(s) are
performed.
NOTE: It is not possible to perform an autozero in the reference position.
How do I specify which cell positions are enabled?
In the Enabled Positions section of the dialog, click in the check box.
indicates that the position is selected and it will appear in the Sample Table. Only the
positions selected appear in the sample table. If there are more samples specified than
the number of available cell positions, the cell changer will re-index (back to the first
specified sample position) and the software will prompt you for the new samples.
NOTE: This is not available when Auto Type is selected. The sample table is populated with
the number of samples specified on the sample info page and the table is completed
at run time.
What columns are added to the Sample Table when the Cell Changer is
installed?
When you are using a cell changer, columns called Cell and Carousel are added to the
Sample Table.
For information on completing the Sample Table see Sample info.
What is displayed in the Sample Table if Auto is selected as the Type?
Two columns are added to the table Cell and Carousel. Both are populated as Auto for
every sample and this cannot be edited. At run time, the software will detect the type of cell
changer and populate the sample table after data collection.
472 . UV WinLab Software Guide
Manual Control for Cell Changer
What is Cell Changer Manual Control?
The Cell Changer Manual Control allows direct control of the Cell Changer. It enables you to
go to a specific position on the Cell Changer.
When you are within Manual Control select the Cell Changer node of the Folder List.
How do I go to a specific position?
NOTE: The Type of Cell Changer installed is automatically detected by the software and
cannot be changed within Manual Control.
1. Select Front or Rear carousel from the drop-down list.
2. Select the cell position.
3. Click Goto.
The Cell Changer moves the selected cell into the beam.
UV WinLab Software Guide . 473
Universal Reflectance Accessory (URA)
The Universal Reflectance Accessory (URA) is a variable angle reflectance accessory that
loads directly into the detector compartment of the Lambda 650/850/750/950/1050
spectrometers. It can also be used with the Lambda 800 and 900.
The URA can be used to collect absolute or relative reflectance measurements of samples
measuring from 5 mm to greater than 150 mm. Samples less than 5 mm in size can be used
with a sample holder.
Data Collection
What types of data collection are available?
There are three types of data collection Absolute Reflectance Mode, Relative Reflectance
Mode, and Transmission (Sample Compartment) Mode.
Absolute Reflectance Mode The baseline is collected from the baseline position. The
sample spectra are collected from the sample position.
NOTE: When Absolute Reflectance Mode is selected, you are not prompted for the baseline
correction as it will be collected automatically by the software.
Relative Reflectance Mode The baseline and the sample spectra are collected from the
sample position. In Relative Reflectance Mode, you are prompted to place a reference
material at the sample position when the baseline (autozero) is collected.
Transmission (Sample Compartment) Mode This allows you to use the spectrometer
sample compartment with the URA still installed. The cover must be placed over the URA
sample position to prevent stray light, although it is not used for data collection.
NOTE: Transmission (Sample Compartment) Mode is only available when %T or A
Ordinate mode is selected on the Data Collection page.
Angle
What range of incident angles can be used?
The URA can be used to collect absolute or relative reflective measurements with an angle of
incidence in the range 865in 0.5 increments.
How do I measure many angles from one sample?
It is possible to measure many angles of the same sample without user intervention using
Measurements within the Sample Table.
474 . UV WinLab Software Guide
See Sample Info for further information on how to set up the Sample Table.
How do I use the Angle setting on the URA page?
The Angle setting on the URA is the default value that will appear in the sample table for all
samples. This value can be altered for each sample from within the sample table.
You can set the angle on this page and select Sample or Baseline. If you then click Apply
the URA will move to the selected angle in the Sample or Baseline position (depending on the
radio button selected) and set the spot size.
Enter values for the Angle or click
to increase / decrease the value by 0.5 degrees.
Spot size
How do I specify the spot size?
You can select Physical setting or Instrument setting:
Physical setting Enter values for the Width and Length or click
decrease the value by 0.1 mm.
to increase /
The width does not have to be the same value as the length.
If the width and/or length value is altered on the Sample Info page, this supercedes the
value set on the Accessory page.
Altering the Physical setting (Width and Length) automatically alters the Instrument settings
(Slit width and CBM).
Instrument setting Enter values for the Slit width and CBM (common beam mask) or click
/
to increase / decrease the values (by 0.1 for the Slit width, and 1 for the CBM(%)).
Altering the Instrument setting (Slit width and CBM) automatically alters the Physical setting
(Width and Length).
What is the effect of reducing the spot size?
Reducing the spot size increases noise in the data collected. Reducing the spot width (slit
width) increases spectral resolution.
How does the spot size remain constant as the angle is increased?
To maintain a constant spot size as the angle is increased, the Common Beam Mask (CBM) is
reduced.
Actions
What does the Transit button do?
This button is only for use when you wish to ship the URA. Clicking Transit moves the
internal hardware into a safe position to avoid damage during shipment.
NOTE: Clicking Transit is not necessary if you are only removing the URA and placing it on
the bench.
UV WinLab Software Guide . 475
What does the Alignment button do?
This button is only available if you have Service permission. Clicking Alignment displays the
Alignment dialog. DO NOT ALTER ANY OF THE SETTINGS ON THIS DIALOG AS THIS
WILL RESULT IN YOUR URA BECOMING MISALIGNED. THIS DIALOG IS FOR USE BY
PERKINELMER SERVICE ENGINEERS ONLY.
What does the Apply button do?
Clicking Apply applies the current settings on the URA page to the URA. For example, if the
angle is set to 50 and Sample selected, the URA will move to an angle of 50 in the sample
position, and set the spot size.
Corrections and baselines
What type of corrections should I use when I have a Universal Reflectance
Accessory (URA) installed?
If you are using a URA, it is likely that you will be making many measurements for
example, measuring many angles of one sample. Correction spectra ( 100 %T / 0A Baseline
(Autozero) and/or 0 %T / Blocked Beam Baseline) will be measured for each angle and
this could take some time depending on the number of samples/measurements specified in
the sample table. We therefore recommend that you do not select Always at task start,as
all correction spectra will be recorded before any sample spectra are recorded. If you select
Always before next measurement, the same number of correction spectra will be recorded
but the correction spectra will be recorded for a particular sample (or measurement) and
then the sample run. This means that you will not have to wait as long before seeing your
results.
You can save correction spectra as part of a method so that they do not have to be run each
time you run the method.
NOTE: You must open a method in Edit mode.
1. Define the corrections you require.
2. Click
Clicking Autozero will perform the selected corrections.
3. From the File menu select Save Method.
4. On the Save Method dialog, select Save Corrections.
The corrections will be stored with the method.
NOTE: You should not save corrections with the method if you select Always at task start
or Always before next measurement, as by definition, previous corrections are
discarded.
When you run the task from this method:
If As required at task start is selected, the corrections that were saved with the method are
used and only any additional corrections that are required are collected at the start of the
task provided the expiry time has not elapsed.
476 . UV WinLab Software Guide
If As required before next measurement is selected, the corrections that were saved with
the method are used and only any additional corrections that are required are collected
before each measurement.
NOTE: If you press
when you are in a task that contains corrections that were saved as
part of the method, these previously saved corrections are discarded.
How do I perform an autozero within Manual Control?
We recommend that you do not perform this action unless you fully understand how the URA
operates.
in Manual Control with a URA installed will collect a baseline using the URA in
Clicking
its current position.
If the URA is currently in the sample position the baseline will be collected in the sample
position. You must place a reference mirror at the sample position to collect the baseline with
the URA in the sample position. Unlike when you are running a method, you will not be
prompted to do this.
If you wish to autozero in the baseline position you must first drive the URA to the baseline
position by selecting Baseline and then clicking Apply. After performing the autozero you
must then drive the URA to the sample position (by selecting Sample and then clicking
Apply) before scanning a sample within Manual Control. If you fail to do this the data will be
meaningless.
Small Samples
How do I align a small sample?
1. Click
2. Enter a value of 0 nm to get white light at sample position.
This will allow you to align a small sample.
URA Optics
What are the positions of the optics when an angle of incidence of 8 is
specified?
The schematic diagram below shows the optics in the URA positioned to collect a baseline
measurement when the angle of incidence is 8. The available movements of the pathlength
compensator, input mirror and detector arc assembly are displayed using dashed arrows.
UV WinLab Software Guide . 477
URA baseline measurement when angle of incidence is 8
To collect the sample measurement, the Input mirror rotates to direct the beam onto the
sample. The detector is raised up to the correct position to capture the light.
URA sample measurement when the angle of incidence is 8
478 . UV WinLab Software Guide
What are the positions of the optics when an angle of incidence of 65 is
specified?
The schematic diagram below shows the optics in the URA positioned to collect a baseline
measurement when the angle of incidence is 65. The available movements of the pathlength
compensator, input mirror and detector arc assembly are displayed using dashed arrows.
URA baseline measurement when the angle of incidence is 65
To collect the sample measurement, the Input mirror rotates to direct the beam onto the
sample. The detector is raised up to the correct position to capture the light.
UV WinLab Software Guide . 479
URA sample measurement when the angle of incidence is 65
480 . UV WinLab Software Guide
Corrections
Corrections is used to specify how often a baseline must be collected, the type of baseline,
reflections settings and absorptance.
NOTE: Reflection Corrections is only available when the Ordinate mode is %R.
Baseline Corrections
What types of baseline correction are available?
Always at task start When data collection is first started for the task, corrections will
always be collected for all samples before the sample measurements are made. If the task
remains open and more samples are added, the task will re-use the corrections it had
collected previously. If any new corrections are required, these will be collected before the
sample measurements are made. However, if a task is closed and then re-opened and
continued at a later date, new corrections will be collected before the new sample
measurements.
Always before next measurement Corrections for the sample will always be collected
before each sample measurement. Even if previously collected corrections are still valid,
these are discarded and new corrections collected.
As required at task start When data collection is first started for the task, corrections will
be collected for all samples only where there are no existing, valid corrections. Any existing,
suitable corrections will be re-used. Corrections need to be saved with the method for them
to be available to tasks that are run from the method. Corrections can be collected for a
method using the Autozero command and then saved by selecting Save Corrections on the
Save Method or Save As Method dialog.
As required before next measurement Corrections for the next sample are collected prior
to collecting the sample measurement only if there are no existing, suitable corrections.
Import Corrections can be imported for use with all samples. Select Import from the dropdown list. A Browse dialog is displayed enabling you to explore and select a spectrum (or
spectra). Each spectrum must cover the spectral range of the spectrum to be corrected.
If Always at task start, As required before next measurement, or As required at task start are
selected, you must define when the corrections will expire.
Select the number (1999) and time period (hours, days, weeks) from the drop-down
lists.
NOTE: For Always at task start the expiry time only applies while the task remains open.
UV WinLab Software Guide . 481
What types of baseline can be collected?
1. Select 100 %T / 0A Baseline (Autozero) and / or 0 %T / Blocked Beam Baseline.
NOTE: 100 %T is 0 Abs.
2. If 0 %T / Blocked Beam Baseline is selected, select whether to use the internal
attenuator.
Attenuators are used to improve noise levels at high absorbance / low transmittance.
The internal attenuator option will only be available if it is installed. If you use the
internal attenuator, the sample beam will automatically be blocked for the correction. If
not selected, you will be prompted to block the beam.
3. If required, select Do not invalidate baselines with respect to instrument settings.
NOTE: Do not invalidate baselines with respect to instrument settings and Do not invalidate
attenuator corrections are not available when Always before next measurement is
selected as they are not applicable.
If Do not invalidate baselines with respect to instrument settings is selected and you
change any instrument settings after collecting corrections, the corrections will not be
invalidated. The only exception to this is if you increase the data range or reduce the
data interval. In these cases, there is insufficient data within the corrections and so they
must be recollected. If this occurs, the software will automatically collect the corrections
it requires.
If Do not invalidate baselines with respect to instrument settings is not selected, and
you change any of the instrument settings, new baselines will be collected. However, if
the range or interval is changed such that they are a subset of the previous range or
interval (for example the old range was 800300 nm, and the new range is 700400
nm) then existing corrections will be re-sampled to the new instrument conditions and
hence new corrections will not be collected.
If Always at task start or As required at task start is selected, when a change is made to
the instrument settings, the corrections are collected for all pending samples before the
sample measurements. If As required before next measurement is selected, the
necessary corrections will be collected before each sample measurement.
How do I save baselines with a method, and how does this affect the
corrections collected when I run a task?
NOTE: You must open a method in Edit mode.
To save corrections to the existing method:
1. Define the corrections you require.
2. Click
Clicking Autozero will perform the selected corrections.
3. From the File menu select Save Settings, and then from the submenu select To
Method.
4. On the Save Method dialog, select Save Corrections.
The corrections will be stored with the method.
482 . UV WinLab Software Guide
NOTE: You should not save corrections with the method if you select Always at task start
or Always before next measurement, as by definition, previous corrections are
discarded.
When you run the task from this method:
If As required at task start is selected, the corrections that were saved with the method are
used and only any additional corrections that are required are collected at the start of the
task provided the expiry time has not elapsed.
If As required before next measurement is selected, the corrections that were saved with
the method are used and only any additional corrections that are required are collected
before each measurement.
NOTE: If you press
when you are in a task that contains corrections that were saved as
part of the method, these previously saved corrections are discarded.
To save corrections to a new method:
1. Define the corrections you require.
2. Click
Clicking Autozero will perform the selected corrections.
3. From the File menu select Save Settings, and then from the submenu select As New
Method.
4. On the Save As Method dialog, select Save Corrections.
5. Select the location for the new method from the list of folders.
NOTE: The folders available in the Folder List will depend on the permissions you have.
6. Enter a Name and Description and then click Save.
A Save As Method dialog is displayed.
7. If you are using the Enhanced Security version of UV WinLab, enter your User name,
Password, Reason, and Comment.
The fields that appear on this dialog depend on the settings previously defined by your
UV WinLab Administrator.
8. Click OK.
The dialog closes and the settings and corrections are saved as a new method. The
status of the method in the Explorer is draft.
What happens if I change any instrument settings after collecting
baselines?
If Do not invalidate baselineswith respect to instrument settings is selected and you
change any instrument settings after collecting corrections, the corrections will not be
invalidated. The only exception to this is if you increase the data range or reduce the data
interval. In these cases, there is insufficient data within the corrections and so they must be
recollected. If this occurs, the software will automatically collect the corrections required.
UV WinLab Software Guide . 483
If Do not invalidate baselines with respect to instrument settings is not selected, and
you change any of the instrument settings, new baselines will be collected. If Always at task
start or As required at task start is selected, when a change is made to the instrument
settings, the corrections are collected for all future samples before the sample
measurements. If As required before next measurement is selected, the necessary
corrections will be collected before each sample measurement.
How is 100%T performed and calculated?
For Medium performance instruments you will be prompted to remove any samples prior to
the scan. The instrument will scan at 100%T.
For High performance instruments, if attenuators have been defined on the Data Collection
page the sample beam attenuator is set to the value of the reference beam attenuator and
then the instrument will scan at 100%T.
How is 0%T performed and calculated?
NOTE: 0%T is only available for High performance instruments.
100%T and 0%T spectra must be collected for this correction.
If attenuators are installed and Use internal attenuator is selected:
100%T The sample beam attenuator is set to the value of the reference beam defined on
the Data Collection page and the 100% correction is collected.
0% T The sample beam attenuator is then set to 0% and the 0%T correction spectrum
collected.
If attenuators are not installed, or Use internal attenuator is deselected:
100%T You will be prompted to remove sample(s) to perform a 100%T correction.
0% T You will then be prompted to block the sample beam. The 0%T spectrum is then
collected.
where
T(%) = value in %T units
Traw = transmittance value
B0 = baseline value at 0%T
B100 = baseline value at 100%T
How are 100%/0% baselines collected using internal attenuators?
If attenuators are installed and Use internal attenuator is selected:
100%T The sample beam attenuator is set to the value of the reference beam defined on
the Data Collection page and the 100% correction is collected.
484 . UV WinLab Software Guide
0% T The sample beam attenuator is then set to 0% and the 0%T correction spectrum
collected.
Reflection Corrections
When are the Reflection Corrections settings available?
The Reflection settings are only available when %R is specified as the Ordinate mode in the
Method settings section of the Data Collection page. You must specify one of the three
Reflection settings options Reflectance corrected for reference (%RC), Reflectance
corrected for IV and VW accessories (%RA), or None.
What is Reflectance corrected for reference (%RC)?
Reflectance corrected for IV and VW accessories (%RA) allows you to collect absolute
reflectance data. This is the square root of reflectance data. %RA should be used for
internally reflective samples.
IV- and VW-type absolute specular reflectance accessories work by measuring two reflections
from the sample, and so the detector measures the square of the true reflectance. This mode
uses the square root of the measured spectrum so that the user collects the true reflectivity
of the sample.
NOTE: This options should not be selected for the URA, PELA 1030, or VN-type reflectance
accessories.
Reflectance corrected for reference (%RC) corrects a reflectance spectrum for dark and
white values.
1. Select the Light Spectral Reference from the drop-down list.
The options are Spectralon, BaSO4, or Select - Import.
2. If you select Select - Import, a Browse dialog is displayed and you can select the
spectrum to import.
The spectrum must cover the spectral range of the spectrum to be corrected.
3. Click Open to import the spectrum.
NOTE: When a spectrum is imported, the file name and path is displayed in the Spectral
Reference drop-down list.
4. Select the Dark Spectral Reference from the drop-down list.
The options are None, Spectralon, BaSO4, or Select - Import.
5. If you select Select-Import, a Browse dialog is displayed and you can select the
spectrum to import.
The spectrum must cover the spectral range of the spectrum to be corrected.
6. Click Open to import the spectrum.
NOTE: When a spectrum is imported, the file name and path is displayed in the spectral
Reference drop-down list.
UV WinLab Software Guide . 485
What is Reflectance corrected for IV and VW accessories (%RA)?
Reflectance corrected for IV and VW accessories (%RA) allows you to collect absolute
reflectance data. This is the square root of reflectance data. %RA should be used for
internally reflective samples.
IV- and VW-type absolute specular reflectance accessories work by measuring two reflections
from the sample, and so the detector measures the square of the true reflectance. This mode
uses the square root of the measured spectrum so that the user collects the true reflectivity
of the sample.
NOTE: This options should not be selected for the URA, PELA 1030, or VN-type reflectance
accessories.
How is the Reflection Correction calculated?
The following equation is used:
where R100 is the Light Spectral Reference, and R0 is the Dark Spectral Reference.
Attenuator Corrections
What do attenuators do?
The Front and Rear beam attenuators are used to select the attenuation in the sample and
reference beam. Reference beam attenuation is used to improve noise levels at high
absorbance/low transmittance. The instrument uses a single detector (photomultiplier for
UV/Vis, and InGaAs or PbS for NIR). A ratio is measured between the sample and reference
beam. With highly absorbing samples this means there is a ratio between a very small signal
(highly absorbing sample) and a big signal (the unblocked reference beam). The instrument
cycles between the two readings every 40 milliseconds and the rapidly changing light levels
can cause the detector to become noisy. In addition, there is the mathematical problem of
performing a ratio with a large difference between the numerator and the denominator.
When are the attenuator correction settings available?
Attenuator corrections are only collected if the Sample Beam attenuator is set to Automatic.
The option always remains visible if attenuators are installed, but is only activated in the
software when the Sample Beam attenuator is set to Automatic.
The options are Measure or Import.
What happens if I change any instrument settings after collecting
attenuator corrections?
If Do not invalidate attenuator corrections is selected and you change any instrument
settings after collecting corrections, the corrections will not be invalidated. The only
exception to this is if you increase the data range or reduce the data interval. In these cases,
there is insufficient data within the corrections and so they must be recollected. If this
occurs, the software will automatically collect the corrections required.
486 . UV WinLab Software Guide
If Do not invalidate attenuator corrections is not selected, and you change any of the
instrument settings, new baselines will be collected. If Always at task start or As required
at task start is selected, when a change is made to the instrument settings, the corrections
are collected for all future samples before the sample measurements. If As required before
next measurement is selected, the necessary corrections will be collected before each
sample measurement.
Expire Corrections
Can I set when a correction will expire?
Enter the time period after which you would like the corrections to expire in Hours,
Weeks or Days.
If you do not wish the corrections to expire, select Never.
Viewing Corrections
How do I view the correction spectrum/spectra/data for a
sample/standard?
The correction spectra can be viewed within the Sample Table, Standards Table or Results
Table.
Using the right mouse button, click on the sample/standard whose correction spectrum
you wish to view, and select Show Corrections.
A second window is displayed showing the sample and correction spectra:
If the corrections are for a wavelength program or a wavelength quant task, a corrections
table is displayed when you select Show Corrections:
UV WinLab Software Guide . 487
How do I know how long a correction is valid for in a particular method?
To determine the length of time remaining before a correction expires, you need to view the
status of the correction spectrum and the Correction settings within the method used to
create the task.
1. Open a task that has been run using the method whose correction expiry you wish to
determine.
2. From the sample table, click the right mouse button on a sample and select Show
Corrections.
The Corrections window is displayed with the sample and correction spectra.
3. Using the right mouse button, click on the name of the correction spectrum in the
legend below the graph and select Status:
The Status dialog is displayed.
4. Select the Sample tab:
488 . UV WinLab Software Guide
This shows the date and time that the correction was collected.
5. Close the Status dialog and then close the Correction window.
6. Select the Corrections page in the Workspace.
This will show how long the correction is valid for before it expires.
7. From the date of the task and the expiry length, you can then calculate how much
longer the correction is valid for.
Accessories
What type of corrections should I use when I have a Universal Reflectance
Accessory (URA) installed?
If you are using a URA, it is likely that you will be making many measurements for
example, measuring many angles of one sample. Correction spectra (100 %T / 0A Baseline
(Autozero) and / or 0 %T / Blocked Beam Baseline) will be measured for each angle and
this could take some time depending on the number of samples / measurements specified in
the sample table. We therefore recommend that you do not select Always at task start as
all correction spectra will be recorded before any sample spectra are recorded. If you select
Always before next measurement, the same number of correction spectra will be recorded
but the correction spectra will be recorded for a particular sample (or measurement) and
then the sample run so you will not have to wait as long before seeing your results.
You can save correction spectra as part of a method so that they do not have to be run each
time you run the method. See "How do I save baselines with a method, and how does this
affect the corrections collected when I run a task?" above.
UV WinLab Software Guide . 489
Sample Info
The Samples tab on the Sample Info page enables you to format the Sample Table with all
the information needed prior to collecting the samples, such as the type of sample
preparation, the Sample ID, the number and frequency of control samples, any Standards
(quant methods) and the columns that will appear in the Table. The spectra are displayed on
the Graphs tab.
Adding and deleting samples
How do I enter the number of samples?
Enter the number of samples in the Samples field:
Should I enter the number of samples before or after formatting the
Sample Table?
It does not matter whether you enter the number of samples before or after formatting the
Sample Table for replicates and measurements; the table will be updated accordingly. If
more than one replicate is specified, the correct number of replicates are added to or
removed from the table when the number of samples is changed. For example, if you specify
three replicates per sample and you increase the number of samples by 2, then 6 entries are
added to the table.
However, if your sample table contains columns such as Initial Volume for a dilution, entering
the number of samples before or after formatting the sample table will make a difference.
For example, you have 3 samples in the table and set the Initial Volume to 10 ml. If you then
format the table and change the Volume to 15 ml, the samples currently in the table will not
be updated with the new volume. However, any new samples added to the table will have a
Volume of 15 ml. It is possible though to edit the previous Volumes in the sample table by
clicking in the required cell and editing the value.
NOTE: Adding samples using Insert adds samples to the top of the list. Increasing the
number of samples by amending the number of samples in the field to the left of the
Format Sample Table button adds samples to the bottom of the list.
NOTE: The number of samples is determined by the Analyst after a Method has been
opened, rather than when the Developer is creating the Method.
How do I insert a sample at a particular point in the Sample Table?
After you have defined the number of samples, it is possible to add samples if you have
forgotten to do so.
490 . UV WinLab Software Guide
1. Click in the Sample row where you want to add the sample.
NOTE: The new row is added above the selected row.
2. Click Insert.
3. The new sample is added above the selected row.
It is possible to then change the sample Type if you want the sample to be a control or
blank rather than sample.
How do I delete a sample from the Sample Table?
If data has not been collected:
4. Click in any cell of the row of the sample that you wish to delete.
A dotted line appears around the cell to show that it is selected:
5. Click Delete.
The sample is deleted from the Sample Table. When a replicate is deleted, the
remaining replicates are renamed and ordered accordingly.
NOTE: If replicates are defined, Replicate 1 must be selected to delete the entire sample.
Otherwise, only the selected replicate is deleted.
If data has not been collected, the sample ID of a deleted sample can be re-used.
If data has been collected:
If you are using the Standard Security version of UV WinLab, you are prompted to confirm
the deletion. The sample is then deleted.
If you are using the Enhanced Security version of UV WinLab, you are prompted to confirm
the deletion and provide a reason to be recorded with the sample. This information together
with the User name and the Date/Time is recorded with the sample data. The row is grayed.
The behavior is the same for replicates.
What sample types are available?
The sample types: Sample, Blank, Control and Standard are available.
If Replicates are used, Sample is replaced by Replicate 1 to Replicate n (where n is the
number of replicates).
If Measurements are used, Sample is replaced by Measurement 1 to Measurement n
(where n is the number of measurements).
How do I select a sample type?
1. Click in the Type cell of the sample whose Type you wish to specify.
A drop down arrow
appears.
UV WinLab Software Guide . 491
2. Click on
to display a drop-down box with the list of available Types.
The options are Blank, Control, Sample or Standard (available for quant methods only)..
3. Select the sample Type.
The cell is updated with the selected sample Type.
If Replicates are used, Sample is replaced by Replicate:
If Measurements are used, Sample is replaced by Measurement:
How do I import a sample?
1. From the File menu, select Open.
The Open dialog is displayed.
NOTE: The Open menu item is only available if the Sample Info page is selected.
2. In the left panel, click
3. Using the Folders and Name sections, navigate to the spectrum you want to import
into UV WinLab.
When you select a spectrum it is displayed in the lower panel.
4. Click Open.
The spectrum is imported into the method and can be manipulated in the same way as
collected spectra.
How do I import a Sample Table?
It is possible to import sample tables created in *.csv, *.prn and *.txt files. The imported
table does not need to contain all the columns that are in the Sample Table, but if it contains
more columns than the UV WinLab Sample Table these will not be imported. Also the order
of the columns in the imported file must match that in the UV WinLab. Sample Table
1. From the File menu, select Import Table.
The Open dialog is displayed.
NOTE: The Import Table menu item is only available if the Sample Info page is selected.
492 . UV WinLab Software Guide
2. Select the file type you would like to import.
The options are *csv, *.txt and *.prn.
NOTE: When creating your file for import you will need to ensure that the appropriate list
separator is used. The list separator allowed will depend on what is specified in the
Regional and Language Options set up via the Control Panel in Windows.
3. Select the file you would like to import.
4. Click Open.
The samples are imported into the Sample Table.
If the file includes information on the sample type, this will be automatically recognized
in the UV WinLab Sample Table.
NOTE: When you have imported a Sample Table you can edit it the columns as describedon
this page.
How do I export a Sample Table?
It is possible to export sample tables as *.csv, *.prn and *.txt files.
1. From the File menu, select Export Table.
The Save As dialog is displayed.
NOTE: The Export Table menu item is only available if the Sample Info page is selected.
2. Select the file type you would like to export the sample table as.
The options are *csv, *.txt and *.prn.
NOTE: The list separator used when creating the text files will be that specified in the
Regional and Language Options set up via the Control Panel in Windows.
3. Click Save.
How do I add a comment to a sample?
1. Select the sample to which you wish to add a comment.
2. Right-click and from the menu select Add Comment.
The Add Comment dialog is displayed.
3. Enter the text and then click OK.
NOTE: A comment can only be added to a sample via the Add Comment menu item that is
displayed when you right-click on a sample.
The comment can be viewed in the Sample Event Log right-click on the sample and select
View Sample Event Log. The Sample Event Log records the Event, Date and Time, User,
and Reason/Comment.
It can also be viewed via the results of a Query. Select the result from the table and then
select Signatures and Comments from the Folder List. Any comments added to the sample
are listed.
UV WinLab Software Guide . 493
How does the Fill Down button work?
If you want several cells to contain the same entry, for example, if the Description is the
same, Fill Down allows you to enter the text once and then copy it into the other cells.
1. Enter the text in the top cell of the range of cells that will contain the same information:
2. Select all the cells to contain the information including the cell you have just entered
the information in:
Clicking on the column header will select all the cells in the column.
3. Click Fill Down.
The information is copied into all the selected cells:
NOTE: Fill Down is not applicable to the Sample ID and Standard ID columns.
What columns will appear in the Sample Table?
By default the first column will be Sample ID. The other columns depend on the formatting
of the table and what accessories are installed. See the questions on this page relating to
each accessory and how the sample table is affected.
How do I edit a sample description?
1. Click in the Description cell that you wish to edit.
A dotted line appears around the cell to show that it is selected:
494 . UV WinLab Software Guide
2. Enter a description of the sample.
Click outside of the cell when you have finished.
What menu items are available when I right mouse-click on a row in the
Sample Table?
The following menu items are available:
Copy
Copies information from the selected cell to the
clipboard.
Paste
Pastes information from the clipboard to the selected cell.
View Sample Event Log
Displays the Sample Event Log.
Add Comment
Allows you to add a comment to a sample.
Show Corrections
Displays the corrected spectra collected for the sample.
These are specified on the Corrections dialog.
What is the Sample Event Log?
In the Enhanced Security version of UV WinLab:
The Sample Event Log records all events connected with the sample. For example, if a
description is added after the sample has been run, this event is recorded in the Event Log.
The original value and new value are recorded.
The Sample Event Log records the event, time, user, and reason/comment.
NOTE: If a field has been changed from being empty to containing a value, empty quotes ""
are used to show that the field was initially empty. For example, if the description
field was empty and then changed to read Batch 1, the Event Log would record:
Description changed from "" to "Batch 1".
In the Standard version of UV WinLab:
The Sample Event Log only records any comments associated with the sample.
Formatting the Sample Table
How do I format the Sample Table?
Formatting the Sample Table allows you to define the Columns and layout of the Sample
Table for a particular Method. In the Enhanced Security version of UV WinLab, Analysts will
not be able to change which columns are displayed or which columns are mandatory to
complete.
1. Click Format Sample Table.
UV WinLab Software Guide . 495
The Table Builder dialog is displayed.
2. Edit the details as required.
Each of the four tabs are explained in turn below.
496 . UV WinLab Software Guide
Preparation
NOTE: The types of Preparation available depend on the method selected.
Select the type of sample preparation to be used. Columns will be added to the table
depending on the type of sample preparation selected:
None
No change is made to the Sample Table.
Factor
A column called Factor is added to the Sample Table.
Dilution
Adds columns called Factor,Initial Volume (ml) and Final Volume
(ml) to the Sample Table.
Dissolved solid
Adds columns called Factor, Weight (mg) and Volume (ml) to the
Sample Table.
Dissolved solid
and dilution
Adds columns called Factor, Weight (mg), Volume (ml), Initial Volume
(ml) and Final Volume (ml) to the Sample Table.
Concentration
A column called Concentration is added to the Sample Table. If this
column is not automatically added, select the Columns tab of the Table
Builder dialog and select the Concentration column. When the dialog is
closed, the column is added to the table.
NOTE: Concentration is only available for Quant Methods.
Substrate
concentration
Adds columns called Starting Volume (ml) and Added Volume (ml) to
the Sample Table.
The options on the Preparation tab are different when Substrate
Concentration is selected.
NOTE: Substrate concentration is only available for Timedrive
methods.
Set preparation
volume (ml)
This is only available when Dissolved solid or Dissolved solid and
dilution is selected. Enter the volume used (ml). This value will
appear in the Volume (ml) column of the table.
Set volume taken
for dilution (ml)
This is only available when Dilution or Dissolved solid and dilution
is selected. Enter the volume used (ml). This value will appear in the
Initial Volume (ml) column of the table.
Set final volume
(ml)
This is only available when Dilution or Dissolved solid and
dilution is selected. Enter the volume used (ml). This value will
appear in the Final Volume (ml) column of the table.
NOTE: When a value is entered for Set preparation volume (ml), Set volume taken for
dilution (ml), or Set final volume (ml), it applies to all samples in the table.
However, you can edit these values. Alternatively, you can de-select these options
and manually enter any values in the Sample Table for each sample. Values set by
the Developer cannot be edited by the Analyst within the Enhanced Security version
of UV WinLab.
UV WinLab Software Guide . 497
Set starting volume
(ml)
This is only available when Substrate concentration is selected.
Enter the starting volume used (ml). This value will appear in the
Starting Volume (ml) column of the table.
Set added volume
(ml)
This is only available when Substrate concentration is selected.
Enter the added volume. This value will appear in the Added Volume
(ml) column of the table.
The volume information does not have to be entered in the Sample Table. However, if Table
must be completed before run is selected, this information must be entered by the Analyst
before running the task.
Design
Select whether you wish to include replicates and control samples. Rows will be added to the
table depending on the options selected.
Replicates per sample
Enter the number of replicates per sample. The default is one. If
more than one replicate is entered, each sample will have the
appropriate number of replicates added. The cell in the Type
column then contains a drop-down list of Blank, Control and
Replicate 1.
If Blank or Control are selected the associate replicates are
removed from the table.
Sequence by sample
Select Sequence by sample to run the samples in sample order
rather than replicate order. For example, if you had 2 samples (S1
and S2) and each sample had 2 replicates (R1 and R2) (that is,
S1R1, S1R2, S2R1, S2R2), the samples would be run in the order:
S1R1, S1R2, S2R1, S2R2.
NOTE: The number of replicates must be between 1 and 9.
Sequence by replicate
Select Sequence by replicate to run the samples in replicate order
rather than sample order. For example, if you had 2 samples (S1
and S2) and each sample had 2 replicates (R1 and R2) (that is,
S1R1, S1R2, S2R1, S2R2), the samples would be run in the order:
S1R1, S2R1, S1R2, S2R2.
NOTE: The number of replicates must be between 1 and 9.
Sequence by
measurement
Select Sequence by measurement to run the samples in
measurement order rather than sample order. For example, if you
had 2 samples (S1 and S2) and each sample had 2 measurements
(M1 and M2) (that is, S1M1, S1M2, S2M1, S2M2), the samples
would be run in the order: S1M1, S2M1, S1M2, S2M2.
NOTE: The number of replicates must be between 1 and 200.
Control sample at
start of run
Inserts a control sample at the start of the run (that is, the first
entry in the Sample Table)
498 . UV WinLab Software Guide
Control sample every
X samples
Inserts a control sample after every Xth sample. Enter a value for
X. The default is 1.
Control sample at end
of run
Inserts a control sample at the end of the run (that is, the last
entry in the Sample Table).
NOTE: The order of the samples in the table (which is determined by the options on the
Design tab) is the order in which the samples will be run.
NOTE: It is possible to select Control sample at start of run, Control sample every X
samples, and Control sample at end of run within one Sample Table. This will
allow the analyst to always run a Control at the beginning, Xth position, and at the
end of a run.
Columns
Select the columns to appear in the Sample Table and the order of these columns.
Add
Displays the Column type dialog which enables you to add a custom column
to the table. See Custom Columns.
Move Up
Moves the selected column one space up. This means the column is moved
one space to the left in the Sample Table.
NOTE: Move Up is only available if a column is selected (a dotted line
appears around the column name when it is selected).
Move Down
Moves the selected column one space down. This means the column is moved
one space to the right in the Sample Table.
NOTE: Move Down is only available if a column is selected (a dotted line
appears around the column name when it is selected).
Format
Displays a Format Column dialog depending upon the type of column
selected. See Formatting Columns.
ID
User
must
enter
When User must enter is selected, the user must fill in the Sample ID column of
the Sample Table for each sample.
NOTE: If replicates are included, when you enter the name for the first replicate
the name of the other replicates for the sample are automatically filled in.
Use
this
format
When Use this format is selected, the Sample ID column of the Sample Table is
automatically filled in by incrementing the prefix which you should enter in the field
below. For example, if you enter the prefix Trial, the samples will be numbered
Trial1 to Trialn (where n is the number of samples). The numbering is
remembered across all tasks created by this method.
3. When you have selected all the required settings, click OK.
The Table Builder dialog closes. Any new samples added to the Sample Table are
populated using the chosen settings.
UV WinLab Software Guide . 499
NOTE: When reprocessing a task, only the Columns tab of the Table Builder dialog is
available.
Why can't I format the Sample Table?
The Sample Table can only be formatted using the Format Sample Table button.
The Format Sample Table button is not available in the Enhanced Security version of UV
WinLab if the Method has been locked, if the samples have been run, or if you do not have
the correct permission. However, information such as the sample description can still be
edited.
NOTE: Permissions are defined by the UV WinLab Administrator. Please contact them for
further information about your permissions.
How do I select which columns will appear in the Sample Table?
1. Select the Columns tab on the Table Builder dialog.
2. Select the check box next to the name of a column that you want to appear in the
table.
A tick indicates that the column will appear in the Sample Table.
NOTE: The column to the right of the sample table will automatically expand to fill the pane.
How do I reorder the columns in the Sample Table?
The order of the columns listed on the Columns tab is the order in which the columns will
appear in the Sample Table.
1. Click on a column name to select it.
A dotted line appears around the name of the column to show that it is selected.
2. Click Move Up or Move Down to move the selected column up or down the list.
The columns in the Sample Table are updated accordingly.
Move Up moves the column to the left in the table.
Move Down moves the column to the right in the table.
Measurements and replicates
How do I add replicates to the Sample Table?
1. Enter the number of Samples to be run.
2. Click Format Sample Table.
The Table Builder dialog is displayed.
3. Select the Design tab.
4. Select Replicates from the drop-down list.
5. Enter the number of replicates per sample.
500 . UV WinLab Software Guide
6. Select whether to Sequence by sample or Sequence by replicate.
Select Sequence by sample to run the samples in sample order rather than replicate
order. For example, if you had 2 samples (S1 and S2) and each sample had 2 replicates
(R1 and R2) (that is, S1R1, S1R2, S2R1, S2R2), the samples would be run in the order:
S1R1, S1R2, S2R1, S2R2.
Select Sequence by replicate to run the samples in replicate order rather than sample
order. For example, if you had 2 samples (S1 and S2) and each sample had 2 replicates
(R1 and R2) (that is, S1R1, S1R2, S2R1, S2R2), the samples would be run in the order:
S1R1, S2R1, S1R2, S2R2.
7. Click OK.
The replicates are added to the sample table.
NOTE: The number of replicates must be between 1 and 9.
If I have replicate samples, can I choose the order in which the samples
are run?
The Design tab of the Table Builderdialog allows you to specify the order in which the
samples should be run when you have replicates. You can either sequence by sample or
sequence by replicate.
Select Sequence by sample to run the samples in sample order rather than replicate order.
For example, if you had 2 samples (S1 and S2) and each sample had 2 replicates (R1 and
R2) (that is, S1R1, S1R2, S2R1, S2R2), the samples would be run in the order: S1R1, S1R2,
S2R1, S2R2.
Select Sequence by replicate to run the samples in replicate order rather than sample
order. For example, if you had 2 samples (S1 and S2) and each sample had 2 replicates (R1
and R2) (that is, S1R1, S1R2, S2R1, S2R2), the samples would be run in the order: S1R1,
S2R1, S1R2, S2R2.
Samples are run in the order they appear in the Sample Table.
How to I add measurements to the Sample Table?
1. Enter the number of Samples to be run.
2. Click Format Sample Table.
The Table Builder dialog is displayed.
3. Select the Design tab.
4. Select Measurements from the drop-down list.
5.
Enter the number of measurements per sample.
UV WinLab Software Guide . 501
6. Select whether to Sequence by sample or Sequence by measurement.
Select Sequence by sample to run the samples in sample order rather than
measurement order. For example, if you had 2 samples (S1 and S2) and each sample
had 2 measurements (M1 and M2) (that is, S1M1, S1M2, S2M1, S2M2), the samples
would be run in the order: S1M1, S1M2, S2M1, S2M2.
Select Sequence by replicate to run the samples in replicate order rather than sample
order. For example, if you had 2 samples (S1 and S2) and each sample had 2
measurements (M1 and M2) (that is, S1M1, S1M2, S2M1, S2M2), the samples would be
run in the order: S1M1, S2M1, S1M2, S2M2.
7. Click OK.
The measurements are added to the sample table.
NOTE: A maximum of 200 measurements can be added for each sample.
If I have measurement samples, can I choose the order in which the
samples are run?
The Design tab of the Table Builderdialog allows you to specify the order in which the
samples should be run when you have replicates. You can either sequence by sample or
sequence by measurement.
Select Sequence by sample to run the samples in sample order rather than measurement
order. For example, if you had 2 samples (S1 and S2) and each sample had 2 measurements
(M1 and M2) (that is, S1M1, S1M2, S2M1, S2M2), the samples would be run in the order:
S1M1, S1M2, S2M1, S2M2.
Select Sequence by measurement to run the samples in measurement order rather than
sample order. For example, if you had 2 samples (S1 and S2) and each sample had 2
measurements (M1 and M2) (that is, S1M1, S1M2, S2M1, S2M2), the samples would be run
in the order: S1M1, S2M1, S1M2, S2M2.
Samples are run in the order they appear in the Sample Table.
When would I use Replicates and when would I use Measurements?
Replicates should be used when you have identical samples. For example if you have 3
solutions of a sample and they are all the same concentration, you would enter 1 sample in
the number of samples and 3 in the number of replicates. You cannot use varying
concentrations with replicates of a sample. If concentration is specified in the sample table,
all replicates of a sample must have the same concentration.
Measurements should be used when you have similar samples. For example, if you have 3
solutions that are of varying concentrations having been made up by diluting 1 original
solution. In this case you would enter 1 in the number of samples and 3 in the number of
measurements. If concentration is specified in the sample table you can define the
concentration of each measurement.
Can I change Replicate 1 to a Blank or Control?
Yes.
1. Click in the Type field.
An arrow
appears.
502 . UV WinLab Software Guide
2. Click on the arrow and then select Blank or Control from the drop-down list.
Replicate 1 is changed and all other replicates for the sample are deleted.
NOTE: Only Replicate 1 can be changed. The Type field is not selectable for the other
replicates.
Control samples
When would I use Control samples?
There are three uses for Control samples:
The simplest use is simply to flag the sample as a control so you can manually check
that the results are correct.
Or, you can set up a conditional response using Equation builder so that calculations on
Control samples are flagged if they fall outside set limits. For example, create an
equation of Area[Control, 260,300], then on the Conditional tab select that equation
and set the criteria for a failure and decide what happens in the case of that failure. See
Equations and Conditional Formatting for more information.
Or, in Quant when you select Control as the sample type you can then enter the expected
concentration in the Sample Table in Sample Info and then on the Beer's Law Quant page
you set the Control samples tolerance and any samples that give a calculated results more
than the tolerance limit away from the expected concentration are flagged up.
How do I include Control samples?
Control samples can be included at the start of the run, after every X samples, and/or at the
end of the run.
1. Click Format Sample Table.
2. Select the Design tab of the Sample Table Builder dialog.
3. Select where you want your control samples within your run Control sample at start of
run, Control sample every X samples, and/or Control sample at end of run.
4. If you select Control sample every X samples, enter the number of samples between
each control in the field below:
NOTE: It is possible to select more than one or all of the options.
5. Click OK.
The Control samples are added to the table as specified. The Sample ID is Control and
the Type is also Control.
NOTE: You can also set the Sample type for any sample in the table to Control using the
drop-down list.
UV WinLab Software Guide . 503
Data Collection Settings
How do I specify the values for Wavelength if 'Sample Table' is specified
on the Data Collection page of a Polarization scan?
NOTE: This is only applicable to high-performance instruments.
If Sample Table is specified for the Wavelength in the Method Settings section on the Data
Collection page, then a Wavelength column is added to the Sample Table.
By default, the wavelength specified on the Data Collection page is listed for each sample.
A different value can be specified for each sample.
Click in the wavelength field you wish to amend and enter the new wavelength.
NOTE: If the wavelength is changed on the Data Collection page and then more samples are
added to the sample table, the default wavelength for the added samples is the new
wavelength that was specified. Only samples added to the Sample Table after this
change will display the new value.
How do I specify the values for the Common Beam Mask (CBM) if 'Sample
Table' is specified on the Data Collection page?
NOTE: This is only applicable to high-performance instruments.
If Sample Table is specified for the Common Beam Mask (CBM) on the Data Collection page,
then a CBM% column is added to the Sample Table.
By default the value is set to the value specified on the Data Collection page.
A different value can be specified for each sample.
Click in the required field and edit the value.
If the field is left empty, the default value on the instrument's page will be used.
NOTE: If Fixed is re-selected on the Data Collection page, the CBM value altered, and then
Sample Table re-selected, only samples added to the Sample Table after this change
will display the new CBM value.
504 . UV WinLab Software Guide
How do I specify the values for the UV/Vis slits if 'Sample Table' is
specified on the Data Collection page?
If Sample Table is specified for the UV/Vis Slit on the Data Collection page, UV/Vis Mode
and UV/Vis Slit columns are added to the Sample Table.
A different Mode and Slit can be specified for each sample.
1. Select a sample and click in the UV/Vis Mode field.
A drop-down arrow appears
2. Click
to display a drop-down list, and select Fixed or Program.
Fixed Enter the required slit width in the UV/Vis field. Different slit widths can be specified
for each sample that has a Fixed UV/Vis Mode. The default value is the value on the
Instruments page.
If the UV/Vis Slit is left blank, the default value on the Data Collection page will be used.
NOTE: These values will override the value displayed on the Data Collection page.
Program If Program is selected, the software will use the pre-defined program from the
Program page, and the UV/Vis slit column is set to <None>.
How do I specify the values for the NIR slits if 'Sample Table' is specified
on the Data Collection page?
NOTE: This is only available for the Lambda 750, 950 and 1050.
If Sample Table is specified for the NIR Slit on the Data Collection page, NIR Mode and
NIR Slit columns are added to the Sample Table.
UV WinLab Software Guide . 505
NOTE: If you have a Three Detector Module installed, and selected on the Accessory page,
then there will be two NIR slit options, one for the InGaAs detector (NIR InGaAs
Slit) and one for the PbS detector (NIR Slit). If Sample Table is specified for the NIR
InGaAs slit on the Data Collection page, NIR InGaAs Mode and NIR InGaAs Slit
columns are added to the table.
A different Mode and Slit can be specified for each sample.
1. Select a sample and click in the UV/Vis Mode field.
A drop-down arrow appears
2. Click
to display a drop-down list, and select Fixed or Program.
Fixed Enter the required slit width in the UV/Vis field. Different slit widths can be specified
for each sample that has a Fixed UV/Vis Mode. The default value is the value on the
Instruments page.
If the NIR Slit is left blank, the default value on the Data Collection page will be used.
NOTE: These values will override the value displayed on the Data Collection page.
Program If Program is selected, the software will use the pre-defined program from the
Program page, and the UV/Vis slit column is set to <None>.
Servo If Servo is selected, the system will monitor the reference beam energy and adjust
the slits oversaturation of the detectors. The NIR Slit column is set to <None>.
NOTE: These values will override the value displayed on the Data Collection page.
If no mode is selected the system will use the default from the Data Collection page.
How do I specify the setting for the Common Beam Depolarizer (CBD) in
the Sample Table?
If the Common Beam Depolarizer is installed, a column called CBDep is added to the sample
table. This means that, for each sample, you can specify whether to have the polarization
settings on or off.
1. Select a sample and click in the CBDep field.
A drop-down arrow appears
2. Click
to display a drop-down list, and select On or Off.
506 . UV WinLab Software Guide
How do I specify the values for the front and/or rear beam attenuators if
'Sample Table' is specified on the Data Collection page?
If Sample Table is specified on the Data Collection page for the front beam attenuator, a
column called SBAtt (sample beam attenuator) is added to the sample table.
If Sample Table is specified on the Data Collection page for the rear beam attenuator, a
column called RBAtt (rear beam attenuator) is added to the sample table.
1. Select a sample and click in the SBAtt orRBAtt field.
A drop-down arrow appears
2. Click
to display a drop-down list, and select 0%, 0.1% (L1050 only), 1%, 10%,
100% or Automatic.
NOTE: Automatic is only available for the sample beam.
0%, 0.1%, 1%, 10%, 100% correspond to the amount of energy passing through the
attenuator. 100% means that the beam is free.
What is displayed in the Sample Table when a polarizer/depolarizer is
installed?
When a polarizer/depolarizer is installed, a Pol. Angle column is added to the sample table.
The polarization angle can be defined for each sample.
Pol. Angle Enter the polarization angle to be used for the sample.
When a Universal Reflectance Accessory (URA) is also installed, a Polarizer Type column is
also added to the sample table.
The Polarizer Type is used to alter the effective pathlength to allow for the polarizer /
depolarizer installed.
Select the type from the drop-down list Thick, Thin, None, 1 mm, 2 mm, 5 mm, 10
mm, 20 mm, or 30 mm.
Accessory settings
What is displayed in the Sample Table when a cell changer is installed in a
Medium performance instrument?
Two columns are added to the sample table Cell and Carousel. Carousel indicates the
carousel being used (this will always read Front for a Cell Changer installed in a Mediumperformance spectrometer), and Cell indicates the position within the carousel.
UV WinLab Software Guide . 507
1. Click in the Cell column for a sample.
An arrow
appears.
2. Click on the arrow to display a drop-down list.
The list contains all the sample positions selected on the Cell Changer Accessory page.
3. Select the cell position for the sample.
The sample cell position can be specified for more than one sample. The cell changer
will re-index to the position and prompt for the sample.
NOTE: If the available cell positions are updated on the Accessory page after the sample
table has been setup, the updated available/not available positions will only apply to
samples subsequently added to the sample table.
What is displayed in the Sample Table when a cell changer is installed in a
High performance instrument?
Two columns are added to the sample table Cell and Carousel. Carousel indicates the
carousel being used (front or rear), and Cell indicates the position within the carousel. How
these columns are filled in depends on the type of reference(s) specified on the Cell Changer
Accessory page.
NOTE: If the available cell positions are updated on the Accessory page after the sample
table has been setup, the updated available / not available positions will only apply to
samples subsequently added to the sample table.
If Single reference in position is specified, and the reference beam is specified as the rear
beam, the Carousel column is defined as Front for all samples and cannot be edited.
1. Click in the Cell column for a sample.
An arrow
appears.
2. Click on the arrow to display a drop-down list.
The list contains all the sample positions selected on the Cell Changer Accessory page.
3. Select the cell position for the sample.
The sample cell position can be specified for more than one sample. The cell changer
will re-index to the position and prompt for the sample.
If Single reference in front beam and single reference in rear beam is specified, the Carousel
can be Front or Rear.
1. Click in the Cell column for a sample.
An arrow
appears.
2. Click on the arrow to display a drop-down list.
The list contains all the sample positions selected on the Cell Changer Accessory page.
3. Select the cell position for the sample.
The sample cell position can be specified for more than one sample. The cell changer
will re-index to the position and prompt for the sample.
508 . UV WinLab Software Guide
4. Click in the Carousel column.
An arrow
appears.
5. Click on the arrow to display a drop-down list of Front and Rear.
Select which carousel the sample is in.
If Matched pairing of samples to reference is selected, and the reference beam is
specified as the rear beam, the Carousel column is defined as Front for all samples and
cannot be edited.
1. Click in the Cell column for a sample.
An arrow
appears.
2. Click on the arrow to display a drop-down list.
The list contains all the sample positions selected on the Cell Changer Accessory page.
3. Select the cell position for the sample.
The sample cell position can be specified for more than one sample. The cell changer
will re-index to the position and prompt for the sample.
What is displayed in the Sample Table if Auto is selected as the Cell
Changer Type?
Two columns are added to the table Cell and Carousel (this applies to Medium- and Highperformance instruments). Both are populated as Auto for every sample and this cannot be
edited. At run time, the software will detect the type of cell changer and populate the sample
table. The Cell positions can then be changed.
UV WinLab Software Guide . 509
What columns are added to the Sample Table when a sipper is installed?
Three columns are added to the sample table Fill Time (secs) [Sipper], Flush/Return
Time (secs) [Sipper], and Delay Time (secs) [Sipper]. The values in each of these columns
are specified on a per sample basis. This means that you can use different settings for every
sample if you require.
Flush/Return column means the sipper will flush OR return depending on the option
selected on the Sipper Accessory page.
1. Click in a field (Fill Time, Flush/Return Time or Delay Time).
An arrow
appears.
2. You can type directly into the field without first selecting an item from the drop-down
list. You can enter any numeric value or the word Default.
Default will use the value specified on the Sipper Accessory page.
OR
Click on the arrow to display a drop-down list.
The list contains Default and a number (the number is the value currently entered on
the Sipper accessory page (the default value)).
3. If you wish to use the Default value specified on the Sipper Accessory page, select
Default.
OR
If you wish to enter your own value in the field, select the only value currently listed in
the drop-down list (this will subsequently be edited).
When the value is entered in the field, it is highlighted to show that it can be edited.
4. Enter the required value.
This will override the setting on the sipper accessory page.
5. Repeat for Fill Time, Flush/Return Time and Delay Time.
6. Repeat for all samples in the sample table.
What columns are added to the Sample Table when a Peltier and/or
temperature probe are installed?
Two columns Target Peltier Temp C and Actual Peltier TempC are added to the
sample table when a Peltier is installed.
The Target Peltier Temp column is the requested temperature, and this can be set on a per
sample basis.
510 . UV WinLab Software Guide
1. Click in the required field.
A drop-down arrow
appears.
2. Select Default or 25.
Default will use the value specified on the Peltier Accessory page.
NOTE: Even if you want to specify another temperature, you MUST select one of these
options from the drop-down list first.
3. If you wish to enter another value, click in the field and edit the value.
The minimum is 15 C and the maximum is 45 C.
The Actual Peltier Temp column is read only. It is not populated in the Sample Table, but at
run-time the average temperature is reported in the Results Table.
An External Probe Temp column is added when a temperature probe is installed.
This column is read only. It is not populated in the Sample Table, but at run-time the
average temperature of the sample is reported in the Results Table.
What columns are added to the Sample Table when an autosampler is
installed?
Six columns are added to the sample table Position [Autosampler],Probe Depth (mm)
[Autosampler], Return Position [Autosampler], Fill Time (s) [Autosampler], Flush / Return
Time(s) [Autosampler], and Delay Time(s) [Autosampler]. The values in each of these
columns are specified on a per sample basis. This means that you can use different settings
for every sample if you require.
Flush / Return column means the autosampler will flush OR return depending on the option
selected on the Autosampler Accessory page.
Position numbering starts at 1 as this is the first sample position. Position 0 is the rinse port
and cannot be used in the sample table.
When the number of samples is specified, the Position column is automatically populated
sequentially. The software will prompt for new trays if required when the samples are run.
NOTE: The sample tray selected on the Autosampler Accessory page cannot be altered once
the sample table has been completed.
1. Click in a field (Position, Probe Depth, Return Position, Fill Time, Flush/Return Time, or
Delay Time).
An arrow
appears.
UV WinLab Software Guide . 511
2. You can type directly into the field without first selecting an item from the drop-down
list. You can enter any numeric value or the word Default.
Default will use the value specified on the Autosampler Accessory page.
NOTE: If Flush has been specified, all entries in the Return Position column are set to
Rinse Port. The Return Position column can only be edited if Sample return is
selected on the Autosampler Accessory page. The Return Position column does not
have a 'Default' option. Instead, if you wish the sample to return to the vial from
which it came, select Original, otherwise select or enter the number of the vial into
which it should go after it has been run.
OR
Click on the arrow to display a drop-down list.
The list contains Default and a number (the number is the value currently entered on
the autosampler accessory page (the default value)).
3. If you wish to use the Default value specified on the Autosampler Accessory page,
select Default.
OR
If you wish to enter your own value in the field, select the only value currently listed in
the drop-down list (this will subsequently be edited).
When the value is entered in the field, it is highlighted to show that it can be edited.
4. Enter the required value.
This will override the setting on the autosampler accessory page.
5. Repeat for all the other autosampler columns.
6. Repeat for all samples in the sample table.
NOTE: All sample information that has not been completed at runtime will have the default
values used.
What columns are added to the Sample Table when a Universal
Reflectance Accessory (URA) is installed?
When in %R, three columns are added to the sample table Width, Length, and Angle.
These columns are removed when in A or %T ordinate mode.
By default, the values on the accessory page are used on the sample info page.
All these values can be altered by sample (or by measurement, if there are many
measurements for one sample).
Click in a field and edit the value as required.
The maximum width is 5 mm and the maximum length is 5 mm. The width does not
have to be the same value as the length. The angle of incidence can be in the range 8
to 70. The URA operates at step intervals of 0.5.
512 . UV WinLab Software Guide
When measuring several angles with the URA, do the angles have to be
specified incrementally in the Sample Table?
No, the angles can be specified in any order. The accessory will move to the required angle
for each measurement.
How should I set up the Sample Table if I want to measure many angles of
one sample using the URA?
We recommend that you use measurements to measure many angles of one sample.
1. Enter the number of Samples to be run.
2. Click Format Sample Table.
The Table Builder dialog is displayed.
3. Select the Design tab.
4. Select Measurements from the drop-down list.
5.
Enter the number of measurements per sample.
6. Select whether to Sequence by sample or Sequence by measurement.
Select Sequence by sample to run the samples in sample order rather than
measurement order. For example, if you had 2 samples (S1 and S2) and each sample
had 2 measurements (M1 and M2) (that is, S1M1, S1M2, S2M1, S2M2), the samples
would be run in the order: S1M1, S1M2, S2M1, S2M2.
Select Sequence by replicate to run the samples in replicate order rather than sample
order. For example, if you had 2 samples (S1 and S2) and each sample had 2
measurements (M1 and M2) (that is, S1M1, S1M2, S2M1, S2M2), the samples would be
run in the order: S1M1, S2M1, S1M2, S2M2.
7. Click OK.
The measurements are added to the sample table.
NOTE: A maximum of 200 measurements can be added for each sample. You can edit the
width, length and angle fields for each measurement.
What columns are added to the Sample Table if a URA is installed but the
instrument is used in %T or A Ordinate mode?
The instrument can be used in %T or A ordinate mode with the URA installed. When %T or
A ordinate mode is selected, two columns are added to the sample table Sample
Pathlength and Baseline Pathlength.
These columns are used to adjust the pathlengths. This may be particularly useful if you
have thick samples and wish to improve the Signal:Noise ratio. You can independently adjust
the sample and/or baseline pathlength for each sample (or each measurement or replicate if
either of these are being used).
UV WinLab Software Guide . 513
Custom columns
What is a custom column?
A custom column is a user-defined column that can be added to the Sample Table.
How do I add a custom column?
1. Click Format Sample Table.
The Table Builder dialog is displayed.
2. Select the Columns tab.
3. Click Add.
The Column Type dialog is displayed.
4. Select Data entry, Text selection or Sample tag and click OK.
The appropriate Format dialog is displayed.
5. Edit the details as required.
How do I delete a custom column?
1. On the columns tab of the Table Builder dialog, select the column you wish to delete by
clicking on it.
A dotted line appears around the name to show that it is selected.
2. Press the Delete key on your keyboard.
The column is removed.
NOTE: Sample ID, Description and Type are mandatory columns and cannot be deleted.
Formatting columns
What types of column are present in the Sample Table?
There are four types of column:
System
Column
System Columns are the first three columns that appear by default in a
table Sample ID, Description, and Type. It is not possible to define any
other System Columns.
NOTE:System Columns cannot be deleted.
Data Entry
Column
A Data Entry Column is a custom column added by the user. Numeric values
that can then be used as variables in equations are expected in a Data Entry
Column.
Text
Selection
Column
A Text Selection Column is a custom column added by the user. Each cell in
a Text Selection column contains a drop-down list of options. These options
are defined within the Format Text Selection dialog.
514 . UV WinLab Software Guide
Sample Tag
A special text selection column that is used as an identifier in special
equations that use variations on a sample. The Sample Tag becomes part of
the spectrum name.
NOTE: Only one sample tag column may be added to a table.
The type of formatting that can be performed on a column depends on the type of column.
What is a Sample Tag?
A sample tag is a special custom column that can be added to assign an alias to a sample.
For instance, if you have a group of samples that each have their own particular identifier
that you need to use as the sample name, but you also want to pick out samples as
belonging to special groups, you can use a sample tag.
Sample tags are like other text selection columns in that the method developer assigns the
entries available and then when samples are entered in the table there is a drop-down list of
options for the user to select from. Where this differs from standard text is that these options
then become available in the Variables list in the Equation Builder so you can specifically
select an equation to operate only on samples with that tag, or perform an operation that
differentiates between samples with different tags.
NOTE: You should not use the words Sample, Blank or Control as sample tags as this will
cause confusion with the sample types.
An example use of sample tags is where you have several matched pairs of samples and you
want to subtract one from the other:
1. Add the Sample Tag column and format it with the list reading A and B.
2. In your Sample Info table use the drop-down list in the new Sample Tag column to
select which samples are A and which are B.
In this example, they must run in sequence one after the other, and there must be an
even number of each.
3. In Processing, set up an equation using these new variables, for example Height[A,
265]-Height[B, 265].
When samples are run a Custom table will appear in the Results page that gives the result of
this equation for each pair of samples.
How do I format a Column?
1. On the Sample Info page click Format Sample Table.
The Table Builder dialog is displayed.
2. Select the Columns tab.
3. From the list of columns highlight the column you want to format and click Format.
The appropriate formatting dialog is displayed:
UV WinLab Software Guide . 515
System Column
NOTE: Only the font can be changed in a System Column.
The Format System Column dialog is displayed.
1. Click Change Font.
The Font dialog is displayed.
2. Select the Font, Font style, Size, Effect, Color and Script, and then click OK.
An example of the selected font is shown on the Format System Column dialog.
Data Entry Column
The Format Data Column dialog is displayed.
1. If you wish to format a Data Entry Column that already exists, select the Name of the
Data Entry Column that you wish to format from the drop-down list of all available Data
Entry Columns.
OR
To create a new Data Entry Column, enter a new Name.
NOTE: It is not possible to edit the Name of a previously saved column. If you try to edit the
Name of a previously saved column, a new column is created.
2. If you wish to add units to a column header, enter the Units in the field:
The units are automatically placed in brackets after the column name.
3. If you want the analyst to enter information in the selected column before they can run
a sample, select Mandatory.
4. If you want the analyst to only be allowed to enter numbers in the selected column,
select Numbers only.
NOTE: Significant figures and Decimal places are only available when Numbers only is
selected.
5. Click Change Font to change the Font type, Font style, Size, Effect, Color and Script.
6. If Numbers only has been selected, select the number of Significant figures (0 to 9)
or the number of Decimal places (1 to 9) from the drop-down list.
Text Selection Column
The Format Text Selection Column dialog is displayed.
516 . UV WinLab Software Guide
1. If you wish to format a Text Selection Column that already exists, select the Name of
the Text Selection Column that you wish to format from the drop-down list of all
available Text Selection Columns.
OR
To create a new Text Selection Column, enter a new Name.
2. If you want the analyst to enter information in the selected column before they can run
a sample, select Mandatory.
3. Enter the words to be selectable (from a drop-down list) for each cell in the column in
the Selection listfield:
In the Supplier column you want the analyst to be able to choose from Supplier A,
Supplier B and Supplier C.
Enter Supplier A, Supplier B and Supplier C in the Selection list.
When the user clicks on a cell in the Supplier column of the table a drop-down list is
displayed containing Supplier A, Supplier B and Supplier C.
Click Change Font to change the Font type, Font style, Size, Effect, Color and Script.
How do I force the user to enter information in a custom column I have
created?
When creating the custom column, select Mandatory within the Format column dialog.
The user then must fill in the column prior to data collection.
UV WinLab Software Guide . 517
How do I auto-increment Sample IDs?
1. Click Format Sample Table.
The Table Builder dialog is displayed.
2. Select the ID tab.
3. Select Use this format
When Use this format is selected, the Sample ID column of the Sample Table is
automatically filled in by incrementing the prefix which you should enter in the field
below. For example, if you enter the prefix Trial, the samples will be numbered Trial1 to
Trialn (where n is the number of samples). The numbering is remembered across all
tasks created by this method.
How do I force the user to enter a sample ID before they run a sample?
1. Click Format Sample Table.
The Table Builder dialog is displayed.
2. Select the ID tab and select User Must Enter.
The Sample ID column remains empty and the user is then forced to enter a sample ID
before they run the sample.
How do I alter the width of the columns in the Sample Table?
1. Position the mouse pointer between two columns.
The mouse pointer changes:
2. Drag the edge of the column in the required direction.
Can I copy and paste between cells?
3. Select the cell you wish to copy.
A dotted line appears around the cell to show that it is selected.
4. From the Edit menu selectCopy.
5. Position the cursor in the cell into which the information is to be pasted and then select
Paste from the Edit menu.
The information is pasted into the selected cell.
NOTE: It is also possible to paste information from the Windows clipboard into the Sample
Table.
Copy and Paste are also available from the context menu shown by right-clicking in a cell.
518 . UV WinLab Software Guide
Can I select adjacent cells?
Yes.
You can select adjacent cells by clicking on the first cell and then dragging the mouse
over all the required cells.
OR
You can click in the first cell and then hold down the Shift key and use the arrow keys
on the keyboard to select the block of cells.
NOTE: It is not possible to select non-adjacent cells.
What do I see in the Sample Table when a sample has been run?
When a sample has been run, a green tick mark appears in the first column:
How do I select all the cells in the Sample Table?
1. Click in the first cell of the table:
(marked red in this example)
All the table is highlighted blue to show that it is selected.
2. Use CTRL+C to copy the data to the clipboard.
How do I select an entire row?
1. Click in the first cell of the row (the row number):
The row is highlighted blue (apart from the first cell in the field) to show that it is
selected.
2. Use CTRL+C to copy the row to the clipboard.
UV WinLab Software Guide . 519
How do I select adjacent rows?
1. Click in the first cell of the first row you wish to select (the row number):
The row is highlighted blue (apart from the first cell) to show that it is selected.
2. Hold down the SHIFT key and then click in the first cell of the final row you wish to
select.
All rows in between (and including the selected rows) are highlighted blue.
3. Use CTRL+C to copy the rows to the clipboard.
How do I select an entire column?
1. Click on the header (column title) of the column you wish to select.
The column is highlighted blue (apart from the first cell below the title) to show that it is
selected.
2. Use CTRL+C to copy the column to the clipboard.
How do I select adjacent columns?
1. Click on the header (column title) of the column you wish to select.
The column is highlighted blue (apart from the first cell below the header) to show that
it is selected.
2. Hold down the SHIFT key and then click in the header of the final column you wish to
select.
All columns in between (and including the selected columns) are highlighted blue
(except the first cell below the header in the first column).
3. Use CTRL+C to copy the columns to the clipboard.
Are hidden table columns available for export?
Yes, if a column is added to a table but is then hidden, it will be available for export as the
software will populate all specified columns even if they are not displayed. The Data Export
dialog (obtained via the Output page in the Workspace) will automatically list all table
columns (displayed and hidden).
Using a pre-defined Sample Table
Can an analyst alter the number of replicates specified in the Sample
Table?
Yes in the Standard version of UV WinLab.
In the Enhanced Security version of UV WinLab, the analyst cannot add or remove the
replicate sample rows.
Can an analyst alter the position of the control samples?
In the Standard version of UV WinLab, the analyst can alter the position of any control
samples.
520 . UV WinLab Software Guide
In the Enhanced Security version of UV WinLab, the analyst is not able to alter the position
of any control samples.
Can an analyst change a control sample to any other type of sample?
Yes, a control sample can be changed to any other type.
Can an analyst overwrite an auto-incrementing prefix?
Yes, the analyst can overwrite the prefix.
Running a Sample Table
In most cases, a Developer will create a method from an existing method, or one of the
methods provided with UV WinLab will be used to create the task. The Analyst will open the
method, enter the required information in the Sample Table and then run the samples. Once
the data has been collected (and, where specified, processed), the task is saved.
NOTE: The settings on the Data Collection page MUST NOT be altered while the Sample
Table is being run.
How does the analyst use the Sample Table at run time?
1. On the Sample Info page enter the number of Samples to be run.
2. Enter any other mandatory information required in the Sample Table.
For example, a concentration might need to be specified.
NOTE: The Analyst will be informed if a mandatory field is left blank.
3. Click
The samples are run in the order listed in the Sample Table. The Graphs tab displays
automatically at the start of the run and the spectrum appears in the graph display. A
green tick appears next to the sample name in the Sample Table when it has been run.
Does the analyst have to complete the Sample Table before a run?
The analyst will be required to enter the number of samples to be run, and any information
that has previously been specified as mandatory by the Developer. The sample table will be
checked for this information before the samples are run.
NOTE: Samples may be added to the Sample Table during data acquisition. DO NOT ADD
REPLICATES TO SAMPLES WHEN THE SAMPLE TABLE IS RUNNING.
Will the analyst be prompted to perform an autozero before the samples in
the Sample Table are run?
Yes, the analyst will be prompted to perform an autozero before the samples in the Sample
Table are run.
NOTE: There is no graphical display for the autozero but the Instrument Status Bar is
updated appropriately.
UV WinLab Software Guide . 521
Can samples be added to the table whilst the Sample Table is being run?
No. While the Sample Table is running it is not possible to edit the Sample Table in any way.
Can samples be added to the table when the sample list has been run?
Yes, you can add samples and then run these additional samples.
Can information in the Sample Table be edited whilst the Sample Table is
being run?
No, it is not possible to edit information while data is being collected.
Can information in the Sample Table be changed if data has been
collected?
Yes, it is possible to edit information after data has been collected:
Select the cell and amend it as required.
In the Enhanced Security version of UV WinLab, you will be asked to confirm the edit request
and provide a comment to be recorded with the sample in the Sample Event Log.
How do I exclude a sample once the Sample Table has been run?
NOTE: This is only applicable to the Enhanced Security version of UV WinLab.
1. Select the sample to be excluded.
2. Click Delete.
OR
Right-click on the sample and select Exclude from the menu.
You are asked to confirm that you wish to exclude the sample.
3. Click OK.
If you are using the Enhanced Security version of UV WinLab, the green tick is replaced
by a red cross and the row is grayed.
If you are using the Standard version, the sample is removed from the Sample Table.
How do I include a sample that I have accidentally excluded?
NOTE: This is only applicable to the Enhanced Security version of UV WinLab.
1. Select the sample that has been excluded.
2. Right-click anywhere in the row and from the menu select Include.
The row is no longer grayed.
Can I view reference spectra while samples in the Sample Table are being
run?
Yes. Reference spectra can be added to the Graphs tab for comparison using the Add
Reference button. These are not saved as part of the task.
522 . UV WinLab Software Guide
How do I view the correction spectrum/spectra for a sample?
The correction spectra can be viewed within the Sample Table, Standards Table or Results
Table.
Right-click on the sample whose correction spectrum you wish to view and select View
Corrections.
A graph window is displayed showing the sample and correction spectra:
How do I run a Simulation?
NOTE: The Simulator must have been setup correctly before simulating running the Sample
Table. Ensure that the Simulated instrument is selected under Instruments in the UV
WinLab Explorer. The Simulator is only available for Medium-performance
instruments.
1. Enter the names of the data in the Sample Table.
The names must be identical to the names listed in Windows Explorer but the extension
should not be included. For example, if you have the sample Holmium.asc you should
enter Holmium in the Sample Table.
NOTE: If the name is not entered correctly the simulator will report an error when it tries to
run.
2. Click
The samples are 'run' and the graphs displayed.
UV WinLab Software Guide . 523
See also
Accessories
Quant Calibration
524 . UV WinLab Software Guide
Processing
Processing enables a spectrum to be changed in some way or
another spectrum can be created from the original spectrum if
the method involves spectra rather than discrete wavelengths.
Data manipulation can be performed by setting up equations.
Processing is achieved through a series of chained events, with
parameters for each event being separately configured. Spectral
processing performs actions on whole spectra.
Pre-processing and Post-processing can be defined for Quant Methods and Timedrive
Methods. Pre-processing applies to all samples and standards before a Quant or Rate
calculation is performed. Post-processing allows processing to be applied to the Quant or
Rate results.
NOTE: Pre-Processing is simply called Processing in Timedrive Methods.
NOTE: Pre-processing and Post-processing are defined for scanning Quant methods. For
Wavelength Quant, there is only Post-processing which is simply called Processing.
What is displayed on the Processing page?
The table defining the processing parameters and the order they will be performed in is
displayed.
What processes are available?
The following options are available:
Equation
Difference
Conditional Formatting
Interpolate
(Conditional Formatting is part
of Equation settings)
Arithmetic
Normalize
Convert X
Peak Table
Convert Y
Smooth
Derivative
NOTE: The processing options that are available depend on the type of Method selected. For
example, smooth is not applicable to a Wavelength Program method.
UV WinLab Software Guide . 525
What do the buttons on the Table do?
Up
Moves the selected row up the table and therefore changes the order in which
the processes occur.
Down
Moves the selected row down the table and therefore changes the order in which
the processes occur.
Settings
Displays a dialog enabling you to change the settings of the selected process.
The dialog displayed depends on the Process represented by the selected row.
Clear
Removes the selected row from the table.
Add
Adds a new row to the bottom of the table.
How do I add the processes to the Table?
1. Click Add.
A row is added to the Table. By default, Process is set to Select and Settings is set to
None.
2. In the Process column, click
and select the type of Process from the drop-down list.
The Process field is updated and the Properties field displays the default settings for the
selected Process.
3. To change the default settings, click Settings.
The Settings dialog for the Process is displayed.
4. Edit the settings and click OK.
The Settings are updated.
5. Repeat steps 1 to 4 for all the processes you wish to apply to the collected data.
How do I select a row in the table?
Click anywhere in the row that you wish to alter.
The row becomes blue to show that it is selected.
How do I select a process?
A process is selected from a drop-down list of all available processes. By default, Select is
displayed in the field.
1. Click
on the right hand side of the process field.
A drop-down list of all available processes is displayed.
2. Select the required process.
The process is displayed in the field and the Settings are updated with the default
settings.
526 . UV WinLab Software Guide
How do I change the Settings?
1. Select the required row.
The row is highlighted blue to show that it is selected.
2. Click Settings.
The appropriate settings dialog is displayed.
3. Select the required Settings and click OK.
The dialog closes and the table updates with the new settings.
NOTE: It is not possible to edit the Settings field within the table. You must click Settings
and select the settings from the dialog.
Double-clicking in the Settings field also displays the appropriate settings dialog.
Does it matter in which order the processes are listed in the table?
The order in which the processes are listed is the order in which they will be performed. It is
therefore important that you place them in the sequence that you want the processing to be
applied.
How do I reorder the processes in the table?
It is possible to reorder the processes using the Up and Down buttons.
Select the required row from the table.
Click Up or Down to move the row in the required direction.
How do I clear a row from the table?
1. Select the required row.
2. Click Clear.
The row is removed from the table.
How do I add a row to the table?
Click Add.
A row is added at the bottom of the table.
UV WinLab Software Guide . 527
Equation
Equation is used to perform calculations on raw data or on numerical data obtained from
other processing. Equations are constructed from Functions and Operators applied to all
samples or specific samples as set by Variables. The results of one equation can be used as
Variables in another, so that complex calculations can be carried out as a sequence of
simpler operations.
How do I create equations?
An equation is constructed as follows:
1. From the Processing page, select Equation as the type of process and click Settings.
The Settings dialog for Equation is displayed.
2. Enter an Equation name.
This is used to label the equation on the Processing page and is also used as the tooltip
for the equation in subsequent equations.
OR
Select a previous equation from the drop-down list.
3. Enter a Variable name.
This is the name that will be seen in the Variables list on the dialog. This will be used
when inserting one equation in another that is, using an equation as a variable in
another equation.
The default Variable name is the same as the default equation name.
4. The Result Column name is the name of that will be used as the column header in the
Results Table. This field is read only. The default Result Column name is the same as
the default equation name. If you wish to change the default name, click Edit.
The Format Data column dialog is displayed. See 'How do I format the result column
name ?' below for information on how to change the name.
5. Select Add to favorites if you want to be able to re-use this equation in other Methods.
The equation will then appear in the Equation name drop-down list next time you open
the Equation Settings dialog.
NOTE: When you select Add to favorites, the information on the Equation page is locked
and cannot be edited. To edit the Equation you must first enter a new Equation
name. It is not possible to de-select Add to favorites once it has been selected.
6. Enter the details of the Equation, either by typing directly or clicking on items in the
Operators, Functions and Variables lists.
Further information on each of the Functions is given below, but basically each function
has a number of settings that are required or optional (as shown in the tooltip that is
displayed when a function is added to the equation). The first of these settings is
usually a <spectrum variable> which by default will be set to All. This means that the
function will be applied to each sample, however, if you want to create an equation that
performs a function on a specific type of sample or even a specific spectrum, change
the All to one of the other Variables or click Browse to read in a specific spectrum.
7. Click Check to ensure that the syntax used in the equation is correct.
528 . UV WinLab Software Guide
8. Click OK.
The new column is created with the equation providing the data for that column. The
column will now be shown in the Organize columns dialog on the Results page where
you can choose whether it is displayed or hidden, and where in the table it appears.
How do I format the result column name?
1. Click Edit.
The Format Data Column dialog is displayed.
2. If required, change the Name.
This is what will be displayed in the top of the column in the Results Table.
NOTE: It is not possible to create two columns with the same name.
3. If required, add Units to the column header.
The units are automatically placed in brackets after the column name.
4. Click Change Font to change the font type, style, size and color.
5. Select the number of Significant figures (0 to 9) or the number of Decimal places (0
to 9) from the drop-down lists.
6. Click OK.
These column settings will be applied to the Results Table.
How do I use Area?
This calculates the area under the curve between two set points. The formatting of the
command is "Area[<spectrum variable>, Left Limit, Right Limit, Left Base Point(optional),
Right Base Point(optional)]"
For example: Area(All,800,900,700,1000) calculates the area between abscissa positions
800 and 900 above a baseline with base points at 700 and 1000.
The area reported is that between the Left Limit and Right Limit, either relative to a zero
baseline or relative to a linear baseline intersecting the spectrum at the specified baseline
points. If no baseline points are specified, the area reported is that above zero. If only one
baseline point is specified, a horizontal baseline is constructed from that point.
UV WinLab Software Guide . 529
How do I use Yval?
Yval is used to obtain the ordinate value at a specified abscissa position. The formatting of
the command is "Yval[<spectrum variable>, Abscissa position]", for example, Yval[All,
360] would give the ordinate value for each spectrum at 360 nm.
It is likely to be used to obtain a net absorbance from the difference in the values at two
positions. A typical use (instead of Ymax or Ymin) would be to determine the amplitude of a
band on a varying sloping background, where apparent shifts in the position of the band
maximum should be ignored.
How do I use PeakX?
PeakX is used to find the position of a peak or valley within a specified range. The formatting
of the command is "PeakX[<spectrum variable>, Start Range, End Range, Peak Threshold,
1=Peak/-1=Base, 1=Interpolated(default)/0=sampled position (optional)]".
A peak is identified by having a valley that exceeds the selected threshold on either side.
PeakX gives the abscissa position of a peak or valley over the specified range. If there is
more than one peak that exceeds the threshold the routine returns the value of the first peak
or valley it finds.
For example: PeakX[All, 450, 350, 0.1, 1, 0] will return the first peak between 350 and 450
over the 0.1 threshold, and return the abscissa value of the sampled data point (as opposed
to the peak position when a smooth curve is fitted to the sampled data points).
How do I use Ymax?
Ymax finds the maximum ordinate value within a specified range instead of measuring the
height at a fixed position. This has the advantage in the processing of multiple spectra where
there are shifts in the locations of the maximum. The formatting of the command is
"Ymax[<spectrum variable>, Start Range, End Range]", where Ymax[All, 450, 350] will
give the maximum ordinate value found between 450 and 350.
How do I use Ymin?
Ymin finds the minimum ordinate value within a specified range. This has the advantage in
the processing of multiple spectra where there are shifts in the locations of the minimum.
The formatting of the command is "Ymin[<spectrum variable>, Start Range, End
Range]", where Ymin[All, 450, 350] will give the minimum ordinate value found between
450 and 350.
How do I use XYmax?
XYmax is used to return the abscissa position of the maximum ordinate value found by
interpolation over a specified range. The formatting of the command is "XYmax[<spectrum
variable>, Start Range, End Range]", where XYmax[All, 450, 350] will give the abscissa
position for the maximum ordinate value found between 450 and 350.
How do I use XYmin?
XYmin is used to return the abscissa position of the minimum ordinate value found by
interpolation over the specified range. The formatting of the command is
"XYmin[<spectrum variable>, Start Range, End Range]", where XYmin[All, 450, 350] will
give the abscissa position for the minimum ordinate value found between 450 and 350.
530 . UV WinLab Software Guide
How do I use Height?
Height is used to obtain the ordinate value at a specified abscissa position relative to an
optional baseline. The formatting of the command is "Height[<spectrum variable>,
Abscissa position, Left Base Point(optional), Right Base Point(optional)]" where
Height[All, 400, 450, 350] would give the height at 400 corrected for a baseline drawn
between 450 and 350. If one base point is specified, a horizontal baseline is calculated from
that point. If no base points are specified then the height is not corrected for baseline.
How do I use Interval?
Calculates the data interval of the spectrum. The formatting is "Interval[<spectrum
variable>]", where Interval[All] simply gives the data interval of each spectrum.
How do I use Npts?
Calculates the number of data points in the spectrum. The formatting is "Npts[<spectrum
variable>]", where Npts[All] simply gives the number of data points in each spectrum.
How do I use End?
Calculates the last abscissa point of the spectrum. The formatting is "End[<spectrum
variable>]", where End[All] simply gives the last abscissa point of each spectrum.
End can also be used nested within a command in place of the actual start value for a
command, for example XYmax[All, Start[All], End [All]] will give the abscissa value for the
maximum ordinate anywhere in the spectrum without having to set start and end limits.
If End is used with Wavelength Programmed data it will return the last wavelength in the list,
so combined with Height, Height[All, End[All]] will give the height at the last wavelength in
the list without pre-setting that value.
How do I use Start?
Calculates the first abscissa point of the spectrum. The formatting is "Start[<spectrum
variable>]", where Start[All] simply gives the first abscissa point of each spectrum.
Start can also be used nested within a command in place of the actual start value for a
command, for example XYmax[All, Start[All], End [All]] will give the abscissa value for the
maximum ordinate anywhere in the spectrum without having to set start and end limits.
If Start is used with Wavelength Programmed data it will return the first wavelength in the
list, so combined with Height, Height[All, Start[All]] will give the height at the first
wavelength in the list without pre-setting that value.
How do I use MaxHt?
MaxHt determines the height of the biggest peak in a range, relative to a baseline if
required. The most common use is to obtain absorbance values for quantitative applications.
The most common use of %T data is for measurements of optical filters.
The formatting of the command is "MaxHt[<spectrum variable>, Start Range, End Range,
Left Base Point, Right Base Point]" where MaxHt[All, 400, 350, 450, 300] gives the height
of the biggest peak between 450 and 350 corrected for the baseline constructed between
450 and 300, using cubic interpolation between data points.
When Left Base Point and Right Base Point are given the same value, a horizontal
baseline is used, as shown below.
UV WinLab Software Guide . 531
How do I use Mean, SD, and RMS?
Mean,SD (Standard deviation) and RMS (Root mean square deviation) are standard
statistical operators. When applied to a spectrum or wavelength programmed data they
produce the average, standard deviation or RMS deviation ordinate value over all
wavelengths.
Mean and SD are mostly used to evaluate results from repeat measurements in order to
improve precision and estimate uncertainty. RMS is used in a similar way to determine
variability, for example as a measure of noise in a region of a spectrum or timedrive
measurement.
In each case the format of the command is "[<spectrum variable> or <number
variable>]" which means that Mean, SD and RMS can be applied to spectra or to numbers
calculated by another equation. For example if you had an equation to find the area of a
peak in each replicate you could then use these commands to find say the mean of the
replicate areas. In this case the results would then appear in the replicates table.
How do I use Trend?
Trend is used to measure variation that is slow relative to the frequency of measurement,
that would be regarded as drift rather than noise. It operates on a timedrive measurement or
a spectrum. It is used in noise measurements to separate out any longer term drift.
Trend calculates the slope of a linear fit to the data on which it operates. It can be applied to
the complete spectrum or timedrive measurement or to a limited region defined by Start
Range and End Range. Unlike other statistical functions it cannot be applied to the results
of calculations on a group of spectra.
The formatting of the command is "Trend[<spectrum variable>, Start Range (optional),
End Range (optional)]" where Trend[All, 450, 350] calculates the slope of a linear fit to all
data between 450 nm and 350 nm.
How do I use Exp, Log, Sqr, Sqrt and Ln?
These are standard mathematical operations that can be applied to spectra or numerical
data. For example they can be used to further manipulate the results of a different equation.
532 . UV WinLab Software Guide
NOTE: A value of zero is returned if you try to take the log, natural log (Ln), or square root
(Sqrt) of a negative number.
Log returns the base <n> logarithm of a number or a spectrum. The formatting of the Log
command is "Log[<spectrum variable> or number, base]", for example, Log[All, 10]
would give the logarithm (base 10) of all spectra. Base 10 can be replaced by any base if
required.
How do I use XVal?
XVal is used to determine the abscissa value at a specified Y value. If interpolation is used
(this is the default), the equation will report the actual abscissa value at the specified Y
value. If interpolation is not used (by entering 0 in the syntax), the equation will report the
abscissa value of the nearest data point.
XVal will report the first abscissa value at the specified Y value. The Search from Start / End
options in the equation syntax are useful if the spectrum has more than one abscissa value
at the specified Y value (for example, if there is more than one peak in the spectrum). You
can start the search from the end of the spectrum that ensures the required value is
reported.
The formatting of the command is "XVal[<spectrum variable>,Ordinate value, Start Range,
End Range, 1=Search from Start(default)/1=Search from End(optional),
1=Interpolated(default)/0=sample position (optional)]"
NOTE: If you include the Interpolated command in the equation, you must include the
Search from command to ensure the syntax is correct. XVal[All, 1.2, 900, 300, 1]
means that the Interpolated value has not been defined. XVal[All, 1.2, 900, 300, ,1]
where no value has been entered for the Search from value (only a space between 2
commas) would return an incorrect syntax message.
Examples:
XVal[All, 1.2, 900, 300, 1, 1]
The above equation will calculate the abscissa value for all spectra at the Y value of 1.2,
between 900 and 300 nm. It will start the search from 900 nm, and it will be interpolated
(give the actual value rather than the nearest data point).
XVal[All, 1.1, 800, 700, 1, 0]
The above equation will calculate the abscissa value for all spectra at the Y value of 1.1,
between 800 and 700 nm. It will start the search from 700 nm (Search from End), and it will
not be interpolated (give the nearest data point).
UV WinLab Software Guide . 533
XVal[All, 1.2, 900, 300]
The above equation will calculate the abscissa value for all spectra at the Y value of 1.2,
between 900 and 300 nm. It will start the search from 900 nm (the default if nothing is
specified), and it will be interpolated (the default if nothing is specified).
XVal can be used to calculate the width of a peak at half height.
Example:
In this example, we are looking at the peak between 1835 and 1845 nm. The width at half
height will be reported for all spectra. The functions Ymax and XYMax are used to calculate
XVal. Ymax calculates the maximum ordinate value within the range. XYMax calculates the
abscissa position of the ordinate maximum.
In the first part of the equation XVal[All, Ymax[All, 1835, 1845] / 2, XYMax[All, 1835,
1845], 1845] 1845 means the first XVal is looked for starting from 1845.
In the second part of the equation XVal[All, Ymax[All, 1835, 1845] / 2, XYMax[All, 1835,
1845], 1835] 1835 means the first XVal is looked for starting from 1835.
To calculate the width at half height for any data, use the equation above and simply replace
the values (1835, 1845).
534 . UV WinLab Software Guide
How do I use RCoeff?
This is the correlation coefficient.
The formatting of the command is "RCoeff[<spectrum variable>,Start Range(optional), End
Range(optional)]"
If the Start Range and End Range are not included, the whole range scanned for the
spectrum is used.
The graph below is an example of the type of data that may be produced from a Timedrive
task.
The Trend function can be used to find the slope AC.
RCoeff can be used to find the goodness of fit of the slope to the actual curve.
How do I use Ri?
Ri is the refractive index.
The formatting of the command is "Ri[<spectrum variable>, Start Range, End Range,
Thickness, Num Fringes (-1=Auto), Angle of Incidence, Thickness Units: 1=/2=m, Peak
Threshold(optional)]"
How do I use Tcalc?
Tcalc is the equation used to calculate thickness.
The formatting of the command is "Tcalc[<spectrum variable>, Start Range, End Range,
Refractive Index, Num Fringes(-1=Auto), Angle of Incidence, Result Units: 1=/2=m, Peak
Threshold(optional)]"
UV WinLab Software Guide . 535
What sorts of variables are there?
There are three distinct types of variables that will appear in the Variables list:
Sample variables All (which is used to apply a function to every sample), Sample,
Blank and Control (which can be used to pick a certain sample type only), Replicates,
if replicates are being used this will group results by the replicates of each sample, and
an individual entry for each sample in the task at this time (so you can use an individual
sample in an equation).
Sample tags If you set up a Sample Tag column, the entries for that column will
appear as variables so that you can apply functions only to samples with a certain tag.
There will also be a Sample Tags entry that enables you to group by sample tag, as
per Replicates above.
Other columns If you have other columns, either equations you've already set up or
Data Entry columns that are set to Numbers only added to the sample table. If this is a
post-processing page, the Rate and Quant results columns will also be available for
equations.
What is the Replicates variable?
The Replicates variable is used to process all samples that are of the type Replicate but
keeps the results grouped by Sample ID. This allows the results of the equation to be used
in the Mean, SD and RMS functions so that these calculations are performed on all replicates
of the same sample and the result is then put in the Replicates table
For example, if it was required that the maximum ordinate value of each replicate is
calculated and then the mean and standard deviation of the results for each Sample ID is
produced, this can be achieved with the following equations:
Ymax[Replicates,Start[Replicates],End[Replicates]]
Equation variable YMaxResult
Column header YMax
This will calculate the maximum ordinate value for each sample marked replicate and put the
result in the Replicate Means table in a column called YMax.
Mean[YMaxResult]
Column header YMaxMean
This will calculate the mean result for the replicates of each sample and put the result in the
Replicate Means table in a column called YMaxMean.
SD[YMaxResult]
Column header YMaxStdDev
This will calculate the standard deviation result for the replicates of each sample and put the
result in the Replicate Means table in a column calledYMaxStdDev.
536 . UV WinLab Software Guide
How do I perform a calculation on individual measurements that results in
a spectrum and then these resultant spectra are displayed in the
measurement table?
For example, perform the absorptance calculation manually and then setup the method to
have 2 measurements per sample. The first measurement is the %T measurement made by
inserting the sample in front of the reflectance sphere. The second is the %R measurement
made by putting the sample on the reflectance sphere.
Create an equation called 'Absorptance' as
100 Measurement1 Measurement2
The result is a spectrum and this will appear as the spectrum for that sample in the
measurements table replacing the 'mean' spectrum that normally appears. The description of
the spectrum is the equation description.
NOTE: If you perform several equations that output a spectrum for the measurements table,
only the last equation's results are displayed.
UV WinLab Software Guide . 537
Conditional Formatting
Conditional formatting is part of the Equation settings and enables you to apply special
formatting to the result when it meets certain criteria.
In this way you can highlight, for example, results that are below a certain limit.
The format for this is an "if...then...else " type of construction. For example "If the result of
Equation 1 ('If' condition) is less than (Operator) 15 (Criterion) then turn the result red
('Then' conditional formatting) else leave it as it is ('Else' conditional formatting)".
How do I set up conditional formatting?
1. From the Processing page, select Equation as the type of process and click Settings.
The Settings dialog for Equations is displayed.
2. From the Settings dialog, select the Result Formatting tab.
3. Select the result you are going to apply the conditions to as the 'If' condition.
The drop down list contains equations that have been constructed previously.
4. Select the required Operator from the drop down list.
5. Select the required Criterion for the condition to be met.
This can be a number or the result from another equation (selected from the drop down
list).
If the Operator selected is Between or Not between, then Criterion 2 must be selected
as well.
6. Select the 'Then' conditional formatting to be applied if the criterion is met and select
the font and color, if required.
Formatting options are discussed below.
7. Select the 'Else' conditional formatting to be applied to results that do not meet the
criterion, and select the font and color, if required.
The default is No formatting.
What Operators are available?
<>
Anything that does not equal the criterion
<=
Less than or equal to the criterion
>=
Greater than or equal to the criterion
<
Less than the criterion
>
Greater than the criterion
The same as the criterion
Not between
Does not lie between the two criteria
Between
Does lie between the two criteria
538 . UV WinLab Software Guide
What formatting options are available?
The formatting options are:
No formatting the result is displayed just as it is.
Replace result with text the result will not be displayed, the text entered in the field
will be displayed instead.
Add text to result the result will be displayed followed by the text entered in the
field.
Only change font the result is displayed as calculated but in a different font as
specified here.
To set the formatting:
1. Select the required formatting type.
2. If the type was Replace result with text or Add text to result, enter the text in the
field below.
3. To change the font, click Change Font, and then use the dialog displayed to set the
font required.
The current font settings are displayed under Current format.
4. Select the Fill color to be applied to the cell in the table.
5. Select Apply to row if you want the font formatting and fill color to be applied to the
whole row in the table rather than just the cell with the result in it.
UV WinLab Software Guide . 539
Arithmetic
Arithmetic is a processing command.
Arithmetic is the application of an arithmetic function on a spectrum. It can be the
application of a constant (for example, multiply the spectrum's ordinate by a factor of 2) or
spectral (for example, divide one spectrum by another spectrum).
How do I perform arithmetic on all samples?
1. Select the operation to be performed from the drop-down list.
2. If +, , x or / is selected,select Import for a previous spectrum to use in the calculation
or enter a value to be used.
For example, Current Sample x 2 will multiply the ordinate values of the current
spectrum by a factor of 2.
NOTE: The input field and Import button are not available when log, ln, sqr, or sqrt is
selected as this operation is performed on the spectrum itself.
What arithmetic operations are available?
+
addition
subtraction
multiplication
division
log
log base 10
ln
log base e
sqr
square
sqrt
square root
NOTE: For logarithmic and square root functions, negative values are set to zero.
What happens when I perform an arithmetic calculations using spectra
that have different units?
When adding subtracting or dividing two spectra, the resulting spectrum is the sum,
difference or ratio (as appropriate) of the two original spectra and the ordinate axis is
designated the units of the first spectrum.
540 . UV WinLab Software Guide
Units of Spectrum 1
Units of Spectrum 2
Units of Result
(spectrum chosen using Import)
A
%T
%T
%T
%T
Egy
%T
Egy
%T
Egy
Egy
Egy
Egy
The following table shows the special cases that may arise and the units of the resulting
spectrum:
Units of
Spectrum 1
Units of Spectrum 2
Any
Operation
PostTreatment
Units of Result
%T
divide
x100
Units of
Spectrum 1
Any
%R
divide
x100
Units of
Spectrum 1
Egy
Egy
divide
x100
%T
%T
%T
multiply
/100
%T
%T
%R
multiply
/100
Arbitrary
%R
%T
multiply
/100
Arbitrary
%R
%R
multiply
/100
%R
(spectrum chosen using
Browse)
NOTE: Multiplying two spectra in %T produces a result where the value is divided by 100.
For example, 50 %T x 50 %T = 25 %T
NOTE: Dividing two energy spectra produces a result in %T.
UV WinLab Software Guide . 541
Adding Spectra
What happens when I add two spectra with the same units and the same
range but different data intervals?
The resulting spectrum is the sum constructed from the smaller data interval.
What happens when I add two spectra with the same units and data
intervals but different ranges?
The resulting spectrum is the sum of the overlapping regions only.
542 . UV WinLab Software Guide
Subtracting Spectra
What happens when I subtract two spectra with the same units and data
intervals but different ranges?
The resulting spectrum is the difference of the overlapping regions only.
What happens when I subtract two spectra with the same units and range
but different data intervals?
The resulting spectrum is the difference constructed from the smaller data interval.
UV WinLab Software Guide . 543
Multiplying Spectra
What happens when I multiply two spectra with the same units, data
interval and range?
The resulting spectrum is the product of the two spectra, except when multiplying two
spectra in %T.
NOTE: Multiplying two spectra in %T produces a result where the value is divided by 100.
For example, 50 %T x 50 %T = 25 %T
What happens when I multiply two spectra with the same units and data
intervals but different ranges?
The resulting spectrum is the product of the overlapping regions only.
NOTE: Multiplying two spectra in %T produces a result where the value is divided by 100.
For example, 50 %T x 50 %T = 25 %T
What happens when I multiply two spectra with the same units and
ranges but different data intervals?
The resulting spectrum is the product constructed from the smaller data interval.
NOTE: Multiplying two spectra in %T produces a result where the value is divided by 100.
For example, 50 %T x 50 %T = 25 %T
544 . UV WinLab Software Guide
Dividing Spectra
What happens when I divide two spectra with the same units, data
interval and range?
The resulting spectrum is the ratio of the two spectra, except when dividing two spectra in
Egy.
NOTE: Dividing two energy spectra produces a result in %T.
NOTE: Dividing any spectrumby a spectrum in %T, produces a result where the value is
multiplied by 100.
What happens when I divide two spectra with the units and data intervals
but different ranges?
The resulting spectrum is the ratio of the overlapping regions only.
NOTE: Dividing two energy spectra produces a result in %T.
NOTE: Dividing any spectrumby a spectrum in %T, produces a result where the value is
multiplied by 100.
What happens when I divide two spectra with the same units and ranges
but different data intervals?
The resulting spectrum is the ratio constructed from the smaller data interval.
NOTE: Dividing two energy spectra produces a result in %T.
NOTE: Dividing any spectrumby a spectrum in %T, produces a result where the value is
multiplied by 100.
UV WinLab Software Guide . 545
Convert X and Convert Y
Convert X and Convert Y are processing commands. Convert X allows you to convert the
abscissa scale. Convert Y allows you to convert the ordinate scale.
546 . UV WinLab Software Guide
Convert X
When would I use Convert X?
Spectra are commonly displayed with abscissa scales that may be linear either in wavelength
or in frequency. Linear wavelength is preferred for the UV/Vis region, while a linear
frequency scale is employed for most applications in the mid-IR region. In the near IR
region, both kinds of scale are in common use. Convert X is used to change between linear
wavelength and linear frequency.
What are the available Abscissa units?
Select Wavenumbers (cm1), Microns (m), Angstrom (), Nanometers (nm), Hours
(h), Minutes (min) or Seconds (s).
Timedrives can be converted between hours, minutes and seconds.
What is the Data Interval?
The data interval, or digital resolution, refers to the abscissa spacing of data points in a
spectrum.
A default Data Interval is displayed for the selected Abscissa unit.
To change the default value, enter a new value in the Data Interval field.
What are the relationships between data linear in wavenumber (cm1)
and data linear in wavelength micrometers (mm) or nanometers (nm)?
nm = 103 x m
cm1 = 104 / (m)
cm1 = 107 / (nm)
UV WinLab Software Guide . 547
Convert Y
When would I use Convert Y?
Spectra are typically generated in transmittance or reflectance. However, for work involving
quantitative determinations, it is appropriate to work in units that can be directly related to
concentrations. This involves a logarithmic conversion to units of absorbance or log(1/R). For
diffuse reflectance measurements, an equivalent conversion is to Kubelka-Munk units.
What are the available Ordinate units?
Select Transmittance (%T), Absorbance (A), Kubelka-Munk (K-M), Reflectance (%R), or Log
1/R.
Spectra can be converted between A and %T, %R and K-M, %R and Log 1/R.
NOTE: The software treats data in %T and %R identically except for the purposes of
labeling the ordinate axis.
How is Absorbance (A) related to Transmission (%T)?
Absorbance (A) is related to Transmission (%T) by the equation:
A = 2 log
10
(%T)
NOTE: The conversion is truncated for transmission vales below 1 x 106 %T, which are
converted to 8 absorbance.
How is Log (1/R) related to % reflection (%R)?
Log (1/R) is related to % reflection (%R) by the equation:
log (1/R) = 2 log
10
(%R)
NOTE: The conversion is truncated for transmission vales below 1 x 106 %R, which are
converted to 8 absorbance.
How is intensity in Kubelka-Munk units (K-M) related to the measured
reflectance of the sample (R)?
The K-M command converts a reflectance spectrum, R, to K-M units, using the relationship:
K-M = (1-R)2 / 2R
where R is the ratio of the reflectance of the sample to that of a suitable reference material.
Typically, reflectance spectra may be initially represented on a %R scale from 0 to 100. The
ordinate value used in the Kubelka-Munk calculation is equal to 0.01 x %R. As R approaches
zero, the results are truncated at approximately 0.7 %R to avoid division by zero.
What does Kubelka-Munk do to a spectrum?
Converts a spectrum with reflectance as its ordinate to Kubelka-Munk units.
548 . UV WinLab Software Guide
When should I use a Kubelka-Munk scale?
In theory, after K-M (Kubelka-Munk) transformation, the band intensities vary linearly with
concentration (obey Beer's Law). So, you would use K-M for diffuse reflectance spectra just
as you would use absorbance for spectra measured in transmittance. The K-M theory is
strictly applicable only to very weak absorption.
NOTE: Performing the Kubelka-Munk transform on a spectrum that is already in K-M units
will convert it to Reflectance units.
What does Log(1/R) do to the data?
Log(1/R) converts spectral data from %T or %R to Log(1/R).
What is Reflectance (%R)?
Reflectance (%R) = Reflectance / 100
UV WinLab Software Guide . 549
Derivative
Derivative is a processing command.
Derivative spectra are used for two main reasons:
the identification of band centers where bands are not well separated;
to reduce the influence of broad features, typically those associated with the wings of
neighbouring bands, in quantitative analysis.
Derivative applies a 1st4th order derivative function to the spectrum. A fixed width can be
applied, where the width is the number of data points (of the original spectrum) over which
the derivative calculation is applied. The amplitude of a feature in a derivative spectrum
should be proportional to the amplitude of the original band.
What is Derivative?
Derivative uses the Savitzky-Golay procedure to estimate the derivative of a smooth curve,
constructed through the original data points of your original spectrum. It uses a number of
neighboring data points to estimate the curve. As the number of data points used in the
calculation is increased, the contributions of broader features increase relative to narrow
features.
Derivative spectra have both negative and positive features, which make them difficult to
interpret.
Derivative spectra emphasize narrow features, including noise, relative to broad ones. You
can control this to some extent by varying the width of the derivative function. This is
equivalent to applying some smoothing to the derivative spectrum.
What are the properties of the derivatives?
First derivative the first derivative is zero at the band center and has single sidelobes of
equal amplitude, one positive and one negative on either side.
Second derivative the second derivative has a minimum at the center of the band and
single maxima of equal amplitude on either side.
Third derivative the third derivative is zero at the band center and has two sidelobes, one
positive and one negative, on either side. The corresponding sidelobes on the two sides are
of opposite sign.
Fourth derivative the fourth derivative has a maximum at the band center and has two
sidelobes on either side. The first sidelobes are negative and the second are positive.
Original spectrum
550 . UV WinLab Software Guide
First Derivative
Second Derivative
Third Derivative
UV WinLab Software Guide . 551
Fourth Derivative
When should I use Derivative?
Derivative spectra usually have sharper features than the original spectra. In quantitative
analysis, they are sometimes used to reduce the effects of overlapping bands. You can use
the amplitudes of features in derivative spectra in the same way as peak absorbances. The
elimination of some baseline effects in derivative spectra can be useful in quantitative
methods.
You can use the Derivative command to take the first, second, third or fourth order
derivative of a spectrum.
The first derivative removes any baseline offset and the second derivative removes a linear
slope.
Second-derivative spectra have sharp minima where there are maxima in the original
spectrum and so can be used to identify band positions in complex regions.
What do the parameters do?
The Width sets the number of data points used to calculate the derivative. As you increase
the width used in the calculation, the contributions of broader features increase relative to
narrow features. The use of derivative can increase noise, so using a broader width can help
to minimize this.
What are the default parameters for Derivative and how do I change
them?
By default, when Derivative is selected the defaults are First order and Width 9 point.
To change the defaults:
1. Click Settings.
The Derivative tab of the Settings dialog is displayed.
2. Select the Order and Width and then click OK.
The dialog closes and the settings in the table are updated.
552 . UV WinLab Software Guide
Difference
Difference is a processing command.
Difference subtracts one spectrum from another with an applied scaling factor. The factor
can be selected manually or applied automatically.
Examples:
Two samples of the same material have two different dilutions. When a difference is
performed using an automatic scaling factor, the ideal result is a flat baseline. The
scaling factor needed to achieve this is representative of the difference in dilution of the
Absorbance.
A sample spectrum containing a known and unknown can have a standard spectrum of
a different dilution subtracted from it. Difference using Automatic attempts to remove
the standard spectrum completely with the use of a scaling factor to leave just the
unknown spectrum.
NOTE: A %T subtraction is performed in absorbance.
How do I set up a Difference?
1. Click Import to display the Import Data dialog, and select the spectrum to be
subtracted.
2. Select Automatic or Manual factor.
Automatic will automatically calculate the factor to be used. Manual allows you to enter
the factor to be used. The factor corrects for the difference in baseline between the two
spectra.
3. If Manual is selected, enter the factor to be used.
NOTE: A scaling factor of 1 performs a straight forward subtraction of one spectrum from
another.
How is difference calculated?
The difference between two spectra is calculated as:
Difference = (Spectrum 1) (Spectrum 2 * Factor)
What is the difference between Automatic and Manual Factor?
If Automatic Factor is selected, the software automatically calculates the best scaling factor
to apply to correct for the difference in baseline between the two spectra. If Manual Factor
is selected, you must enter a value to apply. By default, Automatic is selected.
UV WinLab Software Guide . 553
Interpolate
Interpolate is a processing command.
Interpolate is used to change the number of data points that are used to represent a
spectrum. Interpolate can result in a spectrum with more or less data points than the raw
spectrum.
What is Interpolation?
Interpolation adds points to a spectrum by adding new points between the points that
already exist. Interpolation removes points from a spectrum by selecting every nth point of a
spectrum and ignoring it.
The number of data points needed in a spectrum depends on the width of the features in the
spectrum. If the separation of the data points is smaller than that needed to define the
features in the spectrum, the number of points can be reduced without reducing the amount
of information in the spectrum.
Increasing the number of data points in a spectrum cannot increase the amount of
information in the spectrum.However, it can increase the definition of the spectrum.
What does Interpolate do to a spectrum?
Interpolate copies a spectrum, and changes the number of points used to plot the spectrum.
When should I use Interpolate?
You can use Interpolate to:
give incompatible spectra the same data interval
save part of a spectrum
reduce the number of data points in a file to save storage space, or to reduce the time
needed to process or print it.
How do I define the settings for Interpolation?
To change the values:
1. Click Settings.
The Interpolate dialog is displayed.
2. Enter the Start and End values for the interpolation range.
3. Enter the Data Interval and click OK.
The Interpolate dialog closes and the settings in the table are updated.
554 . UV WinLab Software Guide
Normalize
Normalize is a processing command.
Normalize allows spectra to be scaled so that the absorbance of a chosen band or at a
chosen position has a specified value, thus compensating for differences in concentration or
pathlength. The band is selected by choosing a frequency range within which it represents
the maximum absorbance. A baseline offset can be applied so that either absorbance at a
chosen frequency, or the minimum absorbance in the spectrum, is set to zero.
What can I use Normalize for?
Normalize enables you to compare spectra of different ordinate amplitude.
Its main use is for setting a common peak in several spectra to the same ordinate limit.
Other peaks in these spectra can then be compared. All calculations are performed in
absorbance.
What does Normalize do to a spectrum?
Normalize multiplies each point in a spectrum by a factor.
What do the parameters do?
The parameters enable you to choose:
the ordinate value to which you want the spectrum or spectra to be scaled
the abscissa point (or range) at which this ordinate value is to be set
whether you want the baseline to be adjusted to zero and, if so
whether you want this adjustment to be automatic; or to be at a point you select.
How do I change the settings?
To change the settings:
1. Click Settings.
The Normalize dialog is displayed.
2. Enter the ordinate value to Normalize to (in A).
3. Select to normalize on Maximum Ordinate value or Selected Abscissa point.
4. If you select Maximum Ordinate value, enter the Start and End value for the range.
OR
If you select Selected Abscissa point, enter the abscissa point at which the spectrum
will be normalized.
UV WinLab Software Guide . 555
5. Select Zero point Off, Autozero, or Manual zero at.
Selecting Off means that the baseline is not zeroed. Autozero automatically zeroes the
baseline from the lowest value and Manual zero at enables you to choose a point to
zero at.
6. If you select Manual zero at, enter the value to zero the baseline at.
What is zero point?
Zero point defines the point to zero the baseline at. There are three options:
Off
The baseline is not zeroed.
Autozero
Autozero automatically zeroes the baseline from the lowest
abscissa value at a data point in the original spectrum.
Manual zero at
Manual zero at enables you to choose a point to zero at.
If you select Manual zero at, enter the ordinate position value that will be set to zero.
556 . UV WinLab Software Guide
Peak Table
The positions and intensities of peaks above a specified threshold, and bases can be
obtained using a Peak Table. For spectra in ordinate units of A or log (1/R), a peak is defined
as a point of maximum intensity, with a corresponding definition for bases. For spectra in
%T, %R or Energy units, peaks are defined as intensity minima. A threshold is applied to
distinguish genuine peaks from local maxima associated with noise.
Positions are reported either as values obtained by interpolation or as the coordinates of the
data points. By default, the values obtained by interpolation are reported.
What settings are available for the Peak Table?
Peak Table tab
Threshold
Enter a value for the threshold. Peaks above this threshold are
included in the peak table. The allowed threshold is 0.0001100 %T ,
0.0000110 A.
Start, End (nm)
Enter a Start and End value for the range over which the peaks are
identified. The range must be within the scan range.
Peaks, Bases
Select whether to find Peaks and / or Bases.
All peaks / Only
the top X peaks
Select whether to find all peaks or only a certain number of peaks. If
only the top X peaks is selected, you must enter the number of peaks
to be found. The maximum is 199 and the minimum is 1. The default
is 10.
Return actual data
point
The closest data point to the maxima (or minima) is reported.
Interpolation is not used.
Formatting tab
Change Font
Click Change Font to display a standard Windows font selector
dialog.
Abscissa
Select Significant figures or Decimal places, and then select the
number from the appropriate drop-down list.
Ordinate
Select Significant figures or Decimal places, and then select the
number from the appropriate drop-down list.
Over what range are the peaks calculated?
Enter a Start and End value for the range over which the peaks are calculated.
Units are in nm for collected data. If only imported data is available, the units of the
imported data are used.
UV WinLab Software Guide . 557
How are the peak table results displayed?
The results are displayed on the Peaks tab.
The buttons shown below are used to navigate through all the samples that were run. Hover
the mouse over the buttons to find out what they do.
The table below shows an example of the results displayed.
What is the threshold?
The threshold defines which peaks are included in the peak table. It is measured in units on
the ordinate scale. If the peak height is less than the threshold, it is not included in the peak
table.
The peak height is the smallest difference in ordinate units between the peak and the bases
on either side of it. In the following diagrams, P is listed as a peak, because both A and B are
greater than the threshold.
558 . UV WinLab Software Guide
UV WinLab Software Guide . 559
Smooth
Smooth is a processing command.
Smooth applies one of three algorithms to the spectrum to make spectral features more
visible by reducing noise. There are three types of Smooth available: Block Average,
Triangular, and Savitsky-Golay (cubic).
What is smoothing?
Smoothing is a form of filtering.
The ordinate value of each data point is replaced by a weighted average of the ordinate
values of the data points in a smoothing window around that point. Increasing the width of
this smoothing window leads to greater noise reduction but broadens the bands in the
spectrum.
The weighting coefficients are generally chosen to minimize this broadening. The width of
the smoothing window is usually selected by visual inspection of the smoothed data.
Smoothing should not change band areas or the positions of symmetrical bands.
What types of smoothing are available?
Block Average Smoothing all points are weighted equally, giving the maximum noise
reduction for a chosen window.
Savitsky-Golay Smoothing aims for minimum distortion by least squares fitting a cubic
polynomial.
Triangular Smoothing the weighting coefficients decrease linearly from the center of the
smoothing window, causing less broadening than Block Averaging but achieving less noise
reduction.
NOTE: Data less than half the window width from the ends of the spectra are treated
differently. The data are extended by a double reflection about the end of the
spectrum and the smoothing function is applied to the real and reflected data. This
allows the smoothed data to extend to the limits of the original range with no
discontinuity.
NOTE: For reasons of compatibility with earlier software, the number of points used in the
Triangular smoothing differs from that quoted. The relationship between these
numbers is shown below. For widths of 13 and above the number used is
approximately 2/3 of the number specified.
Number specified
13
19
25
37
49
149
Number used
13
17
25
33
99
560 . UV WinLab Software Guide
What are the default smoothing parameters and how do I change them?
The default is a Block Average smooth with a 9 point smoothing width.
To change the settings:
1. Click Settings.
The Smooth dialog is displayed.
2. Select the Type of smoothing from the drop-down list.
3. Select the Smoothing width.
What does Smooth do to a spectrum?
Smooth reduces the noise level of your spectrum, but it also degrades the resolution of your
spectrum and features in the spectrum become broader.
The amount of noise in your spectrum is related to the number of scans collected. If you
collect more scans, the less the noise compared with the signal.
UV WinLab Software Guide . 561
Quant
Quant (Quantitation) is the process of determining the unknown concentration of a
component in a sample. The process assumes a relationship between the absorbance of the
component and the concentration. This can be based on the absorbance at a specific
wavelength (Wavelength Quant) or on a peak height or area (Scanning Quant).
Data from standards or standard replicates of known concentration is collected and a
calibration curve (Absorbance against Concentration) is generated. The quality of a
calibration curve is normally checked by assessing the fit of the concentrations of the
calibration standards or by analyzing control samples of known composition. This calibration
curve is then used to determine the concentration in unknown samples.
There are three pages to Beer's Law Quant:
Beer's Law Quant this page determines the type of calibration and the
limits to be applied to the calibration, as detailed below.
Parameters this page is used to set up the actual calculation. It differs depending on
whether the Method is a Wavelength quant or a Scanning quant.
Calibration this page displays the Standards Table and the calibration details if the
calibration type selected was Calibration curve or Single standard.
See also
Results
562 . UV WinLab Software Guide
Beer's Law Quant
What parameters are defined on the Beer's Law Quant page?
Component
Enter a name for the column. This column will appear in the
Results Table.
Units
Enter the Units that will also be displayed in the column header.
The units will be displayed as Name (units).
Calibration
Select the type of Calibration to be used. Select Calibration
curve, Single standard, User factor, or User defined curve
from the drop-down list.
NOTE: The other details on the page update depending on the
type of Calibration selected.
Type of curve
Select the type of fit for the calibration curve. Select Linear,
Cubic or Quadratic from the drop-down list.
Force through zero
Select Force through zero to include the origin as a point when
creating the calibration curve.
Force recalibration
Select Force recalibration to force a standard (or standards) to
be run either on startup or after the specified period has elapsed
before the unknown samples can be run.
NOTE: Force recalibration is only available when calibration
curve or single standard is selected.
Correlation (r2)
Calculates the correlation factor for the calibration and compares
it to the limit set.
NOTE: This is not available when Single standard calibration,
User factor or User defined curve is selected.
Standard tolerance (%)
The software checks each standard against the tolerance set.
NOTE: This is not available when User factor or User defined
curve is selected.
UV WinLab Software Guide . 563
Control samples
tolerance (%)
The software checks each control sample against the tolerance
defined.
Allow 10%
extrapolation
Enables you to exceed the range covered by your standards by
10%.
NOTE: This is not available when Single Standard, User factor or
User defined curve is selected.
Proceed on error
Select Proceed on error to display a warning when one of the
tolerances is exceeded. When Proceed on error is selected, you
are allowed to proceed with running the sample even if the
tolerance (tolerances) is exceeded.
NOTE: If Proceed on error is selected and the analysis is then
performed, any error messages are displayed next to the
predicted concentration value. If Proceed on error is not
selected, then an 'unsuccessful calibration' message is
displayed in the predicted concentration field (and residual
if appropriate).
Who can setup and run a Quant calibration?
In Enhanced Security:
Users with Create and edit methods and IPV set-ups permission can setup Quant.
Users with Run calibration permission and Run methods permission can run and save a
calibration. Users with Edit calibration permission can modify and save calibrations.
In the Standard version of UV WinLab:
The Analyst has permission to setup and run Quant calibrations.
Calibration
What types of calibration are available?
Calibration curve
Selecting Calibration curve means that the curve is calculated from the standards entered
in the Standards table.
Single standard
Selecting Single standard means that the curve is calculated from a single standard and a
fit through zero. Therefore, the Standards table only has one row.
When Single standard is selected, Correlation limit is not available.
User factor
Selecting User factor means that the user enters a factor instead of creating a curve. The
Factor is the slope of the curve and it assumes an intercept through zero. There is no
Standards table.
564 . UV WinLab Software Guide
The calibration equation is Absorbance = Factor x Concentration
Enter the required Factor (concentration per unit absorbance).
When User factor is selected, only Control samples tolerance and Proceed on error are
available in the Limits section of the page.
User defined curve
Selecting User defined curve means that the user enters a slope and intercept instead of
creating a curve from standards. There is no Standards table.
The calibration equation is Absorbance = Slope x Concentration + Intercept
Enter values for the Slope and Intercept.
NOTE: The Slope and Intercept fields only appear when User defined is selected.
When User defined curve is selected, only Control samples tolerance and Proceed on
error are available in the Limits section of the page.
What types of curve are available?
The options for the curve are linear, quadratic and cubic.
Linear A = k1 + k2C
Quadratic A = k1 + k2C + k3C2
Cubic A = k1 + k2C + k3C3
where A is the absorbance, C the concentration, and k1, k2 and k3 are constants. K1 can be
set to zero by selecting Force through zero.
The constants are determined by least squares fitting between the specified concentrations
and measured absorbance values for a set of standards.
What is Force recalibration?
Selecting Force recalibration enables you to define the next time the calibration needs to
be run:
On Start-up this means that recalibration is needed as soon as the method starts.
After X days sets the number of days after which re-calibration must be performed again.
A message will be displayed when the recalibration is due.
NOTE: Force recalibration is only available when calibration curve or single standard is
selected.
UV WinLab Software Guide . 565
Limits
What are the different limits for?
Correlation, Standard tolerance and Control samples tolerance allow you to define the
acceptance criteria for the calibration. Allow 10% extrapolation allows the calculation of the
unknown beyond the highest or lowest standard in the calibration by up to 10%. One or
more of these options can be selected.
How do I use the Correlation limit?
When a calibration is performed the correlation factor for the calibration will be calculated
and compared to the limit set here. If the calculated correlation is less than the value set
here, a warning message will be displayed, and the calibration is said to have failed.
Enter a value between 0 and 1 for the Correlation limit to be compared against.
NOTE: This is not available when Single standard calibration, User factor or User defined
curve is selected.
How do I use Standard tolerance?
The software calculates the difference between the specified value and the calculated value
for each standard and then compares that result to the Standard tolerance set here. If the
calculated value is not within the set tolerance from the specified value then a warning is
displayed.
Enter a value between 0.1 and 10 for the Standard tolerance (%).
How do I use Control samples tolerance?
The software calculates the difference between the specified value and the calculated value
for each control sample and then compares that result to the Control samples tolerance
set here. If the calculated value is not within the set tolerance from the specified value then
a warning is displayed.
Enter a value between 0.1 and 10 for the Control samples tolerance (%).
NOTE: If Proceed on error is switched off then this warning will stop any further samples
being analyzed.
How does Allow 10% extrapolation work?
When Allow 10% extrapolation is switched on, the concentration of a sample can be outside
the range the calibration standards by up to 10% and still be reported. When switched off, if
a sample concentration is calculated that falls below the concentration of the weakest
standard, or above the concentration of the strongest standard, a warning message will be
displayed.
NOTE: If Proceed on error is switched off then this warning will stop any further samples
being analyzed.
How does Proceed on error work?
Normally, if a control limit is exceeded a warning message will be displayed and the analysis
will be stopped. Selecting Proceed on error will enable following samples to still be run.
566 . UV WinLab Software Guide
Proceed on error also controls the use of invalid calibrations. If the calibration is
unsuccessful and Proceed on error is not selected, data collection of the samples will not be
allowed. If the calibration is successful or the calibration is unsuccessful and Proceed on
error is selected, data collection of the samples will proceed and the outcome of the
calibration is not reported until all the samples have been run.
See also
Quant
Wavelength Quant Parameters
Scanning Quant Parameters
Quant Calibration
Results
UV WinLab Software Guide . 567
Scanning Quant Parameters
The parameters for a Scanning Quant method are used to set up whether the calculation is
to be based on Height, Maximum Height (looks for the maximum height within a range), or
Area. It also enables you to decide whether to include baseline correction.
What Ordinate modes are available?
Select Height, Maximum Height or Area.
Height calculates the peak height at a specific point. Maximum Height calculates the
maximum peak height within a specified range. Area calculates the peak area.
Height
Enter the Wavelength at which the Height is to be calculated.
Maximum Height
Enter the Start and End values for the range within which the Maximum Height is
calculated.
Area
Enter the Start and End values for the range over which the Area is calculated.
What types of Baseline correction are available?
Select None, Single point, or Two points.
None
None uses the automatic baseline.
Single point
The absorbance at the specified wavelength is subtracted from the original values.
Enter the wavelength in the Base 1 field to be used for the Baseline correction.
568 . UV WinLab Software Guide
Two points
Linear interpolation between the absorbance values at two specified wavelengths is used to
determine a value to be subtracted from the original absorbance value at each wavelength.
Enter the first wavelength to be used for the Baseline correction in the Base 1 field,
and the second wavelength in the Base 2 field.
NOTE: If you have browsed a spectrum into the graph display you can use the markers
displayed to set Base 1 (and Base 2). When you move the marker(s), the value(s) in
the Base field(s) update(s) accordingly.
Can I display a spectrum to help me set the points for the calculation?
Yes.
1. Click Browse, under the graph.
A file selector dialog is displayed.
2. Select the spectrum to be displayed.
3. Click Open.
The spectrum is displayed on the graph.
4. Click
to switch on the cursor and use it to find the points required.
UV WinLab Software Guide . 569
Wavelength Quant Parameters
The parameters for a Wavelength Quant method are used to set up the wavelength for the
calculation and it also enables you to decide whether to include baseline correction.
The wavelength for the calculation is selected from the drop down list of wavelengths set up
on the Data Collection page.
How do I use Baseline correction?
Baseline correction is used here by selecting one or two points where the absorbance is read
and taken as a baseline, and the graph updated accordingly.
The points used can only be wavelengths set up on the Data Collection page.
How do I export the information displayed in the table at the bottom of
the page when I am working with a Wavelength Task?
The data in the table can be copied to the clipboard.
Click the right mouse button anywhere in the table and select Copy To Clipboard.
All the data in the table is copied to the clipboard. It can then be directly pasted into
another application such as Excel.
NOTE: If you select certain cells in the table before selecting Copy To Clipboard, only the
selected cells are copied to the clipboard.
570 . UV WinLab Software Guide
Quant Calibration
This page is only available if the calibration type is Calibration curve or Single standard, as
set up on the Beer's Law Quant page, and it enables you to set up the standards to be used
and review the calibration details after the standards have been run.
The calibration curve is updated after the last standard has been run. You can choose to
exclude standards (from the calibration graph) that are in error and see the results updated.
Standards can be excluded in the Enhanced Security version of UV WinLab; they can be
deleted in the Standard version of UV WinLab.
Setting up the Standards Table
How do I add a standard to the Standards Table?
You can not add a new standard directly to the Standard Table.
All measurements, including standards, are entered in the Sample Table. Once added to the
Sample Table and the type selected as Standard, a sample will be visible in the Standards
Table. A standard can be edited in the Standards Table.
Should I add new standards before or after formatting the Standards
Table?
It does not matter whether you add standards to the Sample Table (which will automatically
update the Standard Table) before or after formatting the Standard Table; the table will be
updated accordingly. If more than one replicate is specified, the correct number of replicates
are added to or removed from the table when the number of standards is changed. For
example, if you specify three replicates per standard and increase the number of standards
by 2, then 6 entries are added to the table.
NOTE: If you are a Developer setting up a method for use by an Analyst, you can format the
table but not define the number of standards, as this can be done by the Analyst at
run time (and may vary each time the method is used). However, if you wish, you
can save a method with a defined number of samples and standards so that the
Analyst simply has to run the method without having to enter this information.
How do I insert a standard at a particular point in the Standards Table?
After you have defined the number of standards, it is possible to add standards if you have
forgotten to do so.
UV WinLab Software Guide . 571
1. Click in the Sample Table row where you want to add the standard.
NOTE: The new row is added above the selected row.
2. Click Insert.
The new sample is added above the selected row.
3. Change the Type to Standard.
The standard appears in the Standards Table.
How do I import a standard into the Standards Table?
Standards can be imported into a method from another task or from another file. You need
to import the standards into the Sample Table. They will then automatically appear in the
Standards Table.
NOTE: When importing data, data are always opened as standards. Replicates are not
applicable.
1. Click
The Browse dialog is displayed.
2. Select the standard to import from a file or database.
3. Click Open.
The standard is imported into the Sample Table. A green tick appears in the left column
of the table to show that the imported standard has previously been run.
How do I delete a standard from the Standards Table?
You cannot delete a standard from the Standards Table directly. You need to delete the
standard from the Sample Table.
If data has not been collected:
1. Click in any cell of the row of the Sample Table that contains the standard that you wish
to delete.
A dotted line appears around the cell to show that it is selected:
2. Click Delete.
The standard is deleted from the Standard Table. When a replicate is deleted, the
remaining replicates are renamed and ordered accordingly.
NOTE: If replicates are defined, Replicate 1 must be selected to delete the entire standard.
Otherwise, only the selected replicate is deleted.
NOTE: If you are using the Enhanced Security version, replicates cannot be deleted.
Comment [M2]:
572 . UV WinLab Software Guide
If data has not been collected, the standard ID of a deleted standard can be re-used.
If data has been collected:
If you are using the Standard Security version of UV WinLab, you are informed that the
calibration will be invalidated.
If you are using the Enhanced Security version of UV WinLab, you are prompted to confirm
the deletion and provide a reason to be recorded with the standard. This information
together with the User name and the Date/Time is recorded with the standard data. The
standard is marked as Excluded (a cross is displayed in the first column of the Standard table
and the row is grayed). The behaviour is the same for replicates.
How do I edit a standard description?
1. Click in the Description cell that you wish to edit.
A dotted line appears around the cell to show that it is selected.
2. Enter a description of the standard.
Click outside of the cell when you have finished.
How do I add a comment to a standard?
1. Select the sample to which you wish to add a comment.
2. Right-click and from the menu select Add Comment.
The Add Comment dialog is displayed.
3. Enter the text and then click OK.
NOTE: A comment can only be added to a sample via the Add Comment menu item that is
displayed when you right-click on a sample.
The comment can be viewed in the Sample Event Log right-click on the sample and select
View Sample Event Log.
In the Enhanced Security version of UV WinLab, the Sample Event Log records the Event,
Date and Time, User, and Reason/Comment.
It can also be viewed via the results of a Query. Select the result from the table and then
select Signatures and Comments from the Tree. Any comments added to the sample are
listed.
What menu items are available when I right-click on a row in the
Standards Table?
The following menu items are available:
View Sample Event
Log
Displays the Sample Event Log.
Add Comment
Allows you to add a comment to a sample.
Exclude
Allows you to exclude a standard so it is not used to build the
calibration graph.
UV WinLab Software Guide . 573
NOTE: Exclude is only available in the Enhanced Security version of
UV WinLab.
What is the Sample Event Log?
The Sample Event Log records all events connected with the standard. For example, if a
description is added after the standard has been run, this event is recorded in the Event Log.
The original value and new value are recorded.
The Sample Event Log records the event, time, user, and reason/comment.
NOTE: If a field has been changed from being empty to containing a value, empty quotes ""
are used to show that the field was initially empty.
How do I format the Standards Table?
Formatting the Standard Table allows you to define the exact content and layout of the
Standards Table for a particular task. You cannot format the table if the Method has been
locked, if you do not have the necessary permission (within the Enhanced Security version of
UV WinLab), or if the standards have been run. See Security Settings for further information.
1. Click Format Standards Table.
The Table Builder dialog is displayed.
2. Edit the details as required.
Each of the four tabs are explained in turn below.
Preparation
NOTE: The types of Preparation available depend on the method selected.
Select the type of standard preparation to be used. Columns will be added to the table
depending on the type of standard preparation selected:
Concentration
Only the Concentration column is available in the Table.
Dissolved solid
Adds columns called Weight and Volume to the Table along with
Concentration.
Dissolved solid and
dilution
Adds columns called Weight, Volume, Initial Volume and Final
Volume to the Table along with Concentration.
NOTE: For Dissolved solid and Dissolved solid and dilution, the concentration fields are
automatically completed when values are entered in the other columns. The
Concentration fields are non-editable in these cases.
Set preparation
volume
This is only available when Dissolved solid or Dissolved solid and
dilution is selected. Enter the volume used (ml). This value will
appear in the Volume column of the table when the number of
Standards has been specified.
Set volume taken for
dilution
This is only available when Dissolved solid and dilution is
selected. Enter the volume used (ml). This value will appear in the
Initial Volume column of the table when the number of Standards
has been specified.
574 . UV WinLab Software Guide
Set final volume
This is only available when Dissolved solid and dilution is
selected. Enter the volume used (ml). This value will appear in the
Final Volume column of the table when the number of Standards
has been specified.
NOTE: When a value is entered for Set preparation volume, Set volume taken for
dilution, or Set final volume, it applies to all standards in the table. However, you
can edit these values. Alternatively, you can de-select these options and manually
enter any values required.
This information does not have to be entered in the table unless Table must be completed
before run is selected, in which case this information must be entered by the Analyst before
running a standard.
Design
Select whether you wish to include replicates or measurements. If you do, a column will be
added to the table.
Replicates or
Measurements per
standard
Select Replicates or Measurements from the drop-down list. Enter the
number of replicates per standard or measurements per standard.
The default is one. If value >1 then each cell in the Type column has a
drop down list which includes Replicate 1 to Replicate n where n is the
number of replicates selected.
Sequence by
standard
Replicates Select Sequence by standard to run the standards in
standard order rather than replicate order. For example, if you had 2
standards (S1 and S2) and each standard had 2 replicates (R1 and
R2), the standards would be run in the order: S1R1, S1R2, S2R1,
S2R2.
Measurements Select Sequence by standard to run the standards
in standard order rather than measurement order. For example, if you
had 2 standards (S1 and S2) and each standard had 2 measurements
(M1 and M2), the standards would be run in the order: S1M1, S1M2,
S2M1, S2M2.
Sequence by
replicate or
Sequence by
measurement
Replicates Select Sequence by replicate to run the standards in
replicate order rather than standard order. For example, if you had 2
standards (S1 and S2) and each standard had 2 replicates (R1 and
R2), the standards would be run in the order: S1R1, S2R1, S1R2,
S2R2.
Measurements Select Sequence by measurement to run the
standards in measurement order rather than standard order. For
example, if you had 2 standards (S1 and S2) and each standard had 2
measurements (M1 and M2), the standards would be run in the order:
S1M1, S2M1, S1M2, S2M2.
NOTE: The order of the standards in the table is the order in which they will be run.
UV WinLab Software Guide . 575
Columns
Select the columns to appear in the Standard Table and the order of these columns.
Add
Displays the Column type dialog which enables you to add a custom column to
the table. See Custom Columns
Move Up
Moves the selected column one space up. This means the column is moved one
space to the left in the Table.
NOTE: Move Up is only available if a column is selected (a dotted line appears
around the column name when it is selected).
Move
Down
Moves the selected column one space down. This means the column is moved
one space to the right in the Table.
NOTE: Move Down is only available if a column is selected (a dotted line
appears around the column name when it is selected).
Format
Displays a Format Column dialog depending upon the type of column selected.
See Formatting Columns
ID
User
must
enter
When User must enter is selected, the user must fill in the Standard ID column
of the Standard Table for each standard.
NOTE: If replicates are included, when you enter the name for the first replicate
the name of the other replicates for the standard are automatically filled
in.
Use this
format
When Use this format is selected, the Sample ID column of the Sample Table is
automatically filled in by incrementing the prefix which you should enter in the
field below. For example, if you enter the prefix Trial, the standards will be
numbered Trial1 to Trialn (where n is the number of standards). The numbering
is remembered across all tasks created by this method.
1. When you have selected all the required settings, click OK.
The Table Builder dialog closes and the Standard Table is populated using the chosen
settings.
NOTE: The Sample Table can only be formatted using the Format Standards Table button.
The button is not available if the Method has been locked, if the standards have been
run, or if you do not have the correct permission (within the Enhanced Security
version of UV WinLab).
NOTE: Permissions are defined by the UV WinLab Administrator. Please contact them for
further information about your permissions.
NOTE: Setting up the Standards Table is very similar to setting up the Sample Table used on
the Sample Info page. For further details, for example on adding new columns,
formatting columns, and how the table can be used once it is created, see the
Sample Info help.
576 . UV WinLab Software Guide
Measurements and replicates
How do I add replicates to the Standards Table?
1. Enter the number of Standards to be run.
2. Click Format Standard Table.
The Organize Columns dialog is displayed.
3. Select the Design tab.
4. Select Replicates from the drop-down list.
5. Enter the number of replicates per standard.
6. Select whether to Sequence by standard or Sequence by replicate.
Select Sequence by standard to run the standards in standard order rather than
replicate order. For example, if you had 2 standards (S1 and S2) and each standard had
2 replicates (R1 and R2) (that is, S1R1, S1R2, S2R1, S2R2), the standards would be run
in the order: S1R1, S1R2, S2R1, S2R2.
Select Sequence by replicate to run the standards in replicate order rather than
standard order. For example, if you had 2 standards (S1 and S2) and each standard had
2 replicates (R1 and R2) (that is, S1R1, S1R2, S2R1, S2R2), the standards would be run
in the order: S1R1, S2R1, S1R2, S2R2.
7. Click OK.
The replicates are added to the standard table.
NOTE: A maximum of 9 replicates can be added for each standard.
How do I add measurements to the Standards Table?
1. Enter the number of Standards to be run.
2. Click Format Standard Table.
The Organize Columns dialog is displayed.
3. Select the Design tab.
4. Select Measurements from the drop-down list.
5. Enter the number of measurements per standard.
6. Select whether to Sequence by standard or Sequence by measurement.
Select Sequence by standard to run the standards in standard order rather than
measurement order. For example, if you had 2 standards (S1 and S2) and each
standard had 2 measurements (M1 and M2) (that is, S1M1, S1M2, S2M1, S2M2), the
standards would be run in the order: S1M1, S1M2, S2M1, S2M2.
Select Sequence by measurement to run the standards in measurement order rather
than standard order. For example, if you had 2 standards (S1 and S2) and each
standard had 2 measurements (M1 and M2) (that is, S1M1, S1M2, S2M1, S2M2), the
standards would be run in the order: S1R1, S2R1, S1R2, S2R2.
7. Click OK.
The measurements are added to the standard table.
UV WinLab Software Guide . 577
NOTE: A maximum of 200 measurements can be added.
If I have replicates, how do I calculate the concentration per replicate and
ordinate mean per replicate?
For example, within Quantitative methods you have replicate samples. UV WinLab calculates
the individual analyte concentration in the Results Table. However, you may wish to calculate
the analyte concentration per replicate and the ordinate mean per replicate.
To calculate the analyte concentration per replicate, set up the following equation in Postprocessing:
mean[Quant.concentration.Sampleid.Replicates]
To calculate the ordinate mean per replicate, set up the following equation in Postprocessing:
mean[Quant.Ordinate.Sampleid.Replicates]
Create columns (with appropriate names) and add these to the Results Table.
When would I use Replicates and when would I use Measurements?
Replicates should be used when you have identical samples. For example if you have 3
solutions of a sample and they are all the same concentration, you would enter 1 sample in
the number of samples and number of replicates = 3. You cannot use varying concentrations
with replicates of a sample. If concentration is specified in the sample table, all replicates of
a sample must have the same concentration.
Measurements should be used when you have similar samples. For example you have three
solutions that are of varying concentrations having been made up by diluting one original
solution. In this case you would enter 1 in the number of samples, and the number of
measurements = 3. If concentration is specified in the sample table you can define the
concentration of each measurement.
What else can I view on the Calibration page?
Spectral graph shows the data for each standard for Scanning Quant.
Data shows the data for each standard for Quant (Wavelength Program).
Calibration graph can be used to display the Absorbance vs concentration graph, a graph of
Calculated vs specified values, or the Residuals.
Calibration details displays a report listing correlation coefficient and coefficients of the
calibration equation, and the calculated concentrations and residuals for all the standards.
Calibration event displays an event log for the calibration. This is only available in the
Enhanced Security version of UV WinLab.
578 . UV WinLab Software Guide
Can I save a Calibration?
As well as choosing at what stage of a task to save the calibration, you can choose to save
the method and on the dialog displayed, choose to Save Calibration.
A Quant method may be developed with or without a calibration being performed. In the
case of the latter, the analyst would have to run the Method and perform the calibration first,
before analyzing the standards. In the case of the former and as referenced in step 16, the
Method is saved with the calibration having been performed. The analyst would then only
run the Method to analyze the standards.
How do I modify a Calibration?
When the calibration graph has been displayed, you can review and if necessary, modify the
calibration curve by excluding one or more standards.
NOTE: Within the Enhanced Security version of UV WinLab, you can only modify a
calibration if you have the correct permissions. Permissions are defined by the
Administrator. Please contact your UV WinLab Administrator if you do not have the
permission you need.
To exclude a standard, right-click on the standard point on the graph, or right-click on the
relevant row of the standard table.
In the ES software, the point excluded is grayed out on the graph and in the standard table.
In the Standard version of UV WinLab, the standard is deleted from the table.
NOTE: IT IS NOT POSSIBLE TO INCLUDE A STANDARD AGAIN ONCE IT HAS BEEN
EXCLUDED.
NOTE: When you modify the calibration you are warned that this will invalidate calibration.
Once you elect to continue, the calibration will then be re-calculated.
How do I view the correction spectrum/spectra for a standard?
The correction spectra can be viewed within the Standards table.
Right-click on the standard whose correction spectrum you wish to view, and select
View Corrections.
A second window is displayed showing the standard and correction spectra:
UV WinLab Software Guide . 579
580 . UV WinLab Software Guide
Rate
Rate allows you to extract basic kinetic information from timedrive data (that is,
measurements of absorbance as a function of time). A typical measurement involves
measuring absorbance over a period of time during which a reagent, such as an enzyme, is
added to the sample. Rate can be used simply to measure the absorbance or to perform
additional calculations. These calculations may be based on the rate of change of absorbance
or on the total change in absorbance. The rate of change is used to determine enzyme
activity (Slope analysis) while the total change in absorbance provides a measure of
substrate concentration (End point analysis).
What information can be determined from the rate data?
The rate input data is a plot of Absorbance versus Time. The following data can be
determined from the plot:
The total change in absorbance due to the reaction. Additionally, the change in
absorbance is used to determine the substrate concentration.
The slope of the Timedrive. This is determined by calculating the slope between two
specified time points. This slope is used to calculate the enzyme activity.
Creeping baselines. This is used to evaluate the total change in absorbance and slope of
the curve. If the user decides the curve has a sloping baseline, they calculate the slope
based on the different slope areas of the curves and the difference between the slopes
in the resultant slope of the curve. The resultant slope is used to determine the enzyme
activity.
How do I define the Time units?
The time units are defined on the Data Collection page.
What types of calculation are available?
Select the type of calculation to be performed None, End point analysis or Slope
analysis.
If None is selected, the task is a simple Timedrive with no rate calculations.
End point analysis use to determine the substrate concentration in the sample.
Slope analysis use to determine enzyme activity.
UV WinLab Software Guide . 581
What default Timedrive methods are available?
The following default Timedrive methods are provided. Further information about a method,
see
Simple Timedrive
Timedrive with slope
Enzyme Activity
Substrate concentration.
Can I extend the time of a Timedrive when data collection is in progress?
Yes, simply alter the time on the Data Collection page.
NOTE: It is not possible to make the time less than was originally specified.
Can I import previously saved Timedrive data?
Yes. Data imported into the Sample Table are processed as samples See Sample info for
more information on Importing. Data imported into the graph display are for reference
purposes only.
582 . UV WinLab Software Guide
End Point Analysis
What is an end point analysis?
The change in absorbance is determined between the start of the measurement period and
an end point that is either determined automatically or taken at a specified time.
What can I define on the End Point Analysis page?
Automatic end
point
The end point is automatically calculated at the end of the time set
for the Timedrive.
Manual end point
Enables you to enter a value for the end point.
Baseline corrected
end point
Enables you to calculate the true end point on the basis of the slope
of the baseline over a section defined by two points.
Calculate substrate
concentration
Enables you to calculate the concentration of the substrate.
Component
Enter the name for the column that will be added to the Results Table
to display the substrate concentration results.
Units
Enter the units for the column that will be added to the Results Table
to display the substrate concentration results. These units are
displayed as Name (units).
NOTE: The time units are set from the time units control on the Timedrive Data Collection
page.
How do I determine the end point?
You can select Automatic end point, Manual end point or Baseline corrected end point.
An Automatic end point is taken at the point where there is the maximum change in
absorbance from the initial value. If the absorbance change is positive, the end point
corresponds to the maximum absorbance. For a negative absorbance change, the end point
corresponds to the minimum absorbance.
UV WinLab Software Guide . 583
1. Select Automatic end point, Manual end point or Baseline corrected end point.
If you select Automatic, the end point is calculated automatically at the end of the time
set for the Timedrive.
2. If you select Manual end point, enter the end point.
If you have imported a reference spectrum to locate the end point you can use the
marker on the graph to locate the desired end point. If you use the mouse to move the
marker on the graph the Manual end point field updates automatically.
OR
If you select Baseline corrected end point, enter the Base 1 and Base 2 values.
If you have imported a spectrum to locate the base points you can use the base point
markers on the graph to locate the desired points. If you use the mouse to move the
base point markers on the graph the Base 1 and Base 2 fields update appropriately.
NOTE: A Manual end point cannot be calculated if the run was stopped.
What is Baseline corrected end point QA?
Baseline correction involves measuring the Slope over a period after the reaction is deemed
to be complete. This is extrapolated back to the start time to give a corrected absorbance
value Acorr.
584 . UV WinLab Software Guide
Baseline Slope = EF / DE
Acorr = A(end) Baseline Slope x Time (end)
Absorbance change = Acorr A0
Enter the Base 1 and Base 2 points to be used when calculating the slope.
OR
If you have imported a spectrum to locate the base points you can use the base point
markers on the graph to locate the desired points. If you use the mouse to move the base
point markers on the graph the Base 1 and Base 2 fields update appropriately.
How do I calculate substrate concentration?
The absorbance change can also be reported as a substrate concentration.
Concentration = Absorbance change x Molecular weight / Pathlength x Extinction coefficient
Selecting Calculate substrate concentration allows you to calculate the concentration of
the substrate and include the results in the Results Table.
If you specify a dilution for a sample, the result is multiplied by the dilution factor to give the
concentration of the material before dilution.
1. Select Calculate substrate concentration.
2. Click Settings.
The Substrate concentration settings dialog is displayed.
3. Enter values for the Molecular weight (g/mol), Pathlength of cuvette(cm), and the Molar
extinction coefficient (mmol-1 cm-1).
4. Click OK.
UV WinLab Software Guide . 585
5. Enter the Component name and Units.
This is the name of the column and the units that will appear as the heading for the
substrate concentration column in the Results Table.
6. Select Sample Info from the Folder List.
The Sample Info page is displayed.
7. Click Format Sample Table.
The Table Builder dialog is displayed.
8. On the Preparation tab select Substrate Concentration from the drop-down list.
9. Select Starting Volume and/or Added Volume if you wish to enter the values at this
stage. Otherwise, the columns are added to the table and the analyst can enter the
values at run-time.
All the settings for calculating substrate concentration are now defined. When the samples
are run, the Substrate concentration is reported on the Results page.
NOTE: A pre-defined substrate concentration method is available.
NOTE: A reaction may be accompanied by either an increase or a decrease in absorbance at
the wavelength being monitored. In calculations of activity or concentration the
absolute value of the slope or the absorbance change is used.
NOTE: If you re-process a Rate task which did not previously have substrate concentration
selected, it is not possible to select it as by definition the sample table would need to
be edited and this is not permitted when re-processing a task.
How do I display a previously collected time graph?
You may wish to display a previously collected graph if you select Baseline corrected end
point, to help you determine the Start and End points.
1. Click Add Reference.
The Add Reference Spectrum dialog is displayed.
2. Select the graph to import.
3. Click Open.
The graph is displayed in the graph pane.
586 . UV WinLab Software Guide
Slope Analysis
What is slope analysis?
The slope is calculated from the change is absorbance (A) between two times Slope Start
and Slope End.
Slope = [A(end) A(start)] / [Time(end) Time(start)] = BC / AB
The result can be displayed in units of Enzyme Activity by specifying an Enzyme activity
factor. The measured slope is multiplied by this factor to give the Enzyme Activity. You may
specify a dilution for the sample, in which case the result is multiplied by the dilution factor
to give the enzyme activity of the material before dilution.
NOTE: The slope is calculated between two data points (start and end). Fitting is not applied
over the points in the selected range.
What can I define on this page?
Slope Start
Enter the start point of the slope.
Slope End
Enter the end point of the slope.
Baseline Correction
Select Baseline correction to automatically correct for a
creeping baseline.
Calculate enzyme activity
Select Calculate enzyme activity to calculate the enzyme
activity. An Enzyme activity factor must be specified.
NOTE: If this is not selected, the calculated result is the
slope.
Component
This is the name of the column added to the Results Table
to display the enzyme activity.
Units
Enter the units that will also appear in the column header.
NOTE: The time units are defined on the Data Collection page .
UV WinLab Software Guide . 587
How do I correct for a creeping baseline?
Optional baseline correction involves subtraction of a baseline slope calculated over a period
for which separate Start and End times are specified.
Baseline Slope = EF / DE
1. Select Baseline correction.
2. Enter the Base 1 value and Base 2 value.
The baseline is checked for creep between these two points.
How do I calculate the enzyme activity?
1. Select Calculate enzyme activity.
2. Enter the Enzyme activity factor for the calculation.
3. In the Component field, enter the name of the component that will be displayed in the
Results Table.
This column displays the enzyme activity results.
4. In the Activity units field, enter the units that will also be displayed in the enzyme
activity results column header.
How do I use a previously collected time graph to define the baseline?
You may wish to display a previously collected graph if you select Baseline corrected end
point, to help you determine Base 1 and Base 2.
1. Click Add Reference.
The Add Reference Spectrum dialog is displayed.
2. Select the graph to display.
3. Click Open.
The graph is displayed in the graph pane.
588 . UV WinLab Software Guide
4. Move the markers displayed on the graph.
Base 1 and Base 2 are updated as appropriate.
OR
Enter values in the Base 1 and Base 2 fields.
How do I use a previously collected time graph to define the slope?
You may wish to display a previously collected graph to help you determine the Slope Start
and End points.
1. Click Browse.
The Browse dialog is displayed.
2. Select the graph to display.
3. Click Open.
The graph is displayed in the graph pane.
4. Move the markers displayed on the graph.
Start Slope and End Slope are updated as appropriate.
OR
Enter values in the Start Slope and End Slope fields.
See also
Rate
UV WinLab Software Guide . 589
Results
The Results page allows you to define the columns of results that are displayed when the
samples have been run. It also shows spectra (where applicable) and peak tables (if
previously defined). If measurements have been defined, a measurements sub-branch is
added underneath Results:
How do I select which columns will appear in the Results Table?
1. Click Organize Columns.
The Columns tab of the Table Builder dialog is displayed.
2. Click in the box next to the name of a column that you want to appear in the table.
A tick indicates that the column will appear in the Results Table.
How do I reorder the columns in the Results Table?
The order of the columns listed on the Columns tab is the order in which the columns will
appear in the Results Table.
1. Click on a column name to select it.
A dotted line appears around the name of the column to show that it is selected.
2. Click Move Up or Move Down to move the selected column up or down the list.
The columns in the Results Table are updated accordingly.
What menu items are available when I right-click on a row in the Results
Table?
The following menu items are available:
View Sample Event Log
Displays the Sample Event Log.
Add Comment
Allows you to add a comment to a sample.
Show Corrections
Shows the correction spectra collected for the sample.
How do I export the information displayed in the table when I am working
with a Wavelength Task?
The data in the table can be copied to the clipboard.
590 . UV WinLab Software Guide
Right-click anywhere in the table and select Copy To Clipboard.
All the data in the table is copied to the clipboard, It can then be directly pasted into
another application such as Excel.
NOTE: If you select certain cells in the table before selecting Copy To Clipboard, only the
selected cells are copied to the clipboard.
What is the Sample Event Log?
In the Enhanced Security version of UV WinLab:
The Sample Event Log records all events connected with the sample. For example, if a
description is added after the sample has been run, this event is recorded in the Event Log.
The original value and new value are recorded.
The Sample Event Log records the event, time, user, and reason/comment.
NOTE: If a field has been changed from being empty to containing a value, empty quotes ""
are used to show that the field was initially empty. For example, if the description
field was empty and then changed to read Batch 1, the Event Log would record:
Description changed from "" to "Batch 1".
In the Standard version of UV WinLab:
The Sample Event Log only records any comments associated with the sample.
How do I add a comment to a sample?
1. Select the sample to which you wish to add a comment.
2. Right-click and from the menu select Add Comment.
The Add Comment dialog is displayed.
3. Enter the text and then click OK.
NOTE: A comment can be added to a sample via the Add Comment menu item that is
displayed when you right-click on a sample.
The comment can be viewed in the Sample Event Log right-click on the sample and select
View Sample Event Log. The Sample Event Log records the Event, Date and Time, User,
and Reason/Comment.
A comment can also be added and viewed via the results of a Query.
How do I view the spectrum of a sample?
Select the sample whose spectrum you wish to view by clicking in the field in the
Results Table.
The spectrum on the Graph tab below updates for the selected sample.
How do I view a peak table?
If a peak table has previously been defined as part of the processing, a peaks tab is added
on the results page.
Select the Peaks tab to display the peak table information:
UV WinLab Software Guide . 591
Comment [L3]:
How do I view the correction spectrum / spectra for a sample / standard?
The correction spectra can be viewed within the Sample Table, Standards Table or Results
Table.
Right-click on the sample / standard whose correction spectrum you wish to view, and
select View Corrections.
A second window is displayed showing the sample and correction spectra:
592 . UV WinLab Software Guide
What is the Replicates tab?
Replicates only appears if you have replicate samples and gives the average result for the set
of replicates.
For example, if you have Sample10.Replicate1 and Sample10.Replicate2, on the Replicates
page there is Sample10.Mean
What is the Custom tab?
Custom appears if you have set up an equation that needs to put the results in a new table
because they dont apply to each sample. For example the equation discussed in Sample Tag
creates a result from two samples so it used a new Custom table to display those results.
What is displayed on the Measurements page?
A table listing the measurement samples that have been run and a graph tab (if applicable)
shows the spectra. The table can be formatted in the same way as the Results Table. See
'How do I select which columns will appear in the Results Table ?' above. All the information
above on this page of the Help such as adding comments also applies to the measurements
page.
What is a custom table?
A custom table is generated when equations are used in processing and when the result of
an equation cannot be associated with a particular sample.
For example if you have 2 samples and you define an equation as Sample 1 / Sample 2, the
result is not associated with either of these samples and so a custom table is created to
report the result.
UV WinLab Software Guide . 593
What is the Mass fraction in solid column?
The Mass fraction in solid column is added to the Results Table (by default)when a Quant
method is run and the preparation type (specified on the Preparation tab of the Table Builder
dialog) is set to Dissolved solid or Dissolved Solid and dilution. The column is also
available on the Sample Info page but it is not enabled by default.
NOTE: There are no units associated with this column as the quantity is dimensionless.
For Dissolved solid, the values in this column are calculated using the equation
Mass Fraction = Concentration in solution (mg/ml) * solution volume (ml) / Mass of substrate
(mg)
that is, Quant Predicted concentration (Analyte) column * Volume column / Weight column
For Dissolved solid and dilution, the values in the Mass fraction in solid column are calculated
using the equation
Mass Fraction = [Concentration in solution (mg/ml) * solution volume (ml) / Mass of
substrate (mg)] * final volume / initial volume
that is, [Quant Predicted concentration (Analyte) column * Volume column / Weight column]
* final volume column / initial volume column
NOTE: If Weight = 0 or initial volume = 0, the result will be empty.
The values from this column will be available in Post-processing Equations.
Custom Columns
What is a custom column?
A custom column is a user defined column that can be added to the Results Table.
How do I add a custom column?
1. Click Format Sample Table.
The Table Builder dialog is displayed.
2. Select the Columns tab.
3. Click Add.
The Column Type dialog is displayed.
4. Select Data entry, Text selection or sample tag and click OK.
The appropriate Format dialog is displayed.
5. Edit the details as required.
How do I delete a custom column?
1. On the columns tab of the Table Builder dialog, select the column you wish to delete by
clicking on it.
A dotted line appears around the name to show that it is selected.
594 . UV WinLab Software Guide
2. Press the Delete key on your keyboard.
The column is removed.
NOTE: Sample ID is a mandatory column and cannot be deleted.
Formatting Columns
What types of column can be present in the Results Table?
There are 4 types of column:
System
Column
Sample ID is the only column to appear by default in a table. Sample ID,
Description, and Type are System Columns. It is not possible to define any
other System Columns.
NOTE: Sample ID cannot be deleted.
Data Entry
Column
A Data Entry Column is a custom column added by the user. Numeric values
that can then be used as variables in equations are expected in a Data Entry
Column.
Text
Selection
Column
A Text Selection Column is a custom column added by the user. Each cell in
a Text Selection column contains a drop-down list of options. These options
are defined within the Format Text Selection dialog.
Sample Tag
A special text selection column that is used as an identifier in special
equations that use variations on a sample. The sample tag becomes part of
the spectrum name.
NOTE: A sample tag column cannot be deleted once it has been created.
The type of formatting that can be performed on a column depends on the type of column.
What is a Sample Tag?
A sample tag is a special custom column that can be added to assign an alias to a sample.
For instance if you have a group of samples that each have their own particular identifier
that you need to use as the sample name, but you also want to pick out samples as
belonging to special groups, you can use a sample tag.
Sample tags are like other text selection columns in that the method developer assigns the
entries available and then when samples are entered in the table there is a drop down list of
options for the user to select from. Where this differs from a standard text table is that these
options then become available in the Variables list in the Equation Builder so you can
specifically select an equation to operate only on samples with that tag, or perform an
operation that differentiates between samples with different tags.
NOTE: You should not use the words Sample, Blank or Control as sample tags as this will
cause confusion with the sample types.
An Example use of sample tags is where you have a matched pairs of samples where you
want to subtract one from the other:
1. Add the Sample Tag column and format it with the list reading A and B.
UV WinLab Software Guide . 595
2. In your Sample Info table use the drop-down list in the new Sample Tag column to select
which samples are A and which are B (in this example they must run in sequence one after
the other and there must be an even number of each).
3. In Processing, set up an equation using these new variables, for example Height[A, 265]
Height[B, 265].
When samples are run a Custom table will appear in the Results that gives the result of this
equation for each pair of samples.
How do I format a Column?
1. Click Organize Columns.
The Columns tab of the Table Builder dialog is displayed.
2. From the list of columns highlight the column you want to format and click Format.
The appropriate formatting dialog is displayed:
System Column
NOTE: Only the font can be changed in a System Column.
The Format System Column dialog is displayed.
3. Click Change Font.
The Font dialog is displayed.
4. Select the Font, Font Style, Size and Color, and then click OK.
An example of the selected font is shown on the Format System Column dialog.
Data Entry Column
The Format Data Column dialog is displayed.
5. If you wish to format a Data Entry Column that already exists, select the Name of the
Data Entry Column that you wish to format from the drop-down list of all available Data
Entry Columns.
OR
To create a new Data Entry Column, enter a new Name.
NOTE: If you edit the Name of a previously saved column, a new column is created.
NOTE: It is not possible to create two columns with the same name.
596 . UV WinLab Software Guide
6. If you wish to add units to a column header, enter the Units in the field:
The units are automatically placed in brackets after the column name.
NOTE: If you edit the details of a previously saved column, a message will be displayed
informing you that if you save the changed details, all methods containing the
column will also be updated. You can choose to Save or Rename. Click Save to save
the column details, overwriting the previous settings for that name. Click Rename to
enter a new name for the column settings.
7. If you want the analyst to enter information in the selected column before they can run
a sample, select Mandatory.
8. If you want the analyst to only be allowed to enter numbers in the selected column,
select Numbers only.
NOTE: Significant figures or Decimal places are only available when Numbers only is
selected.
9. Click Change Font to change the font type, style, size and color.
10. If Numbers only has been selected, select the number of Significant figures (1 to 9)
or the number of Decimal places (0 to 9)from the drop-down list.
Text Selection Column
The Format Text Selection Column dialog is displayed.
11. If you wish to format a Data Entry Column that already exists, select the Name of the
Data Entry Column that you wish to format from the drop-down list of all available Data
Entry Columns.
OR
To create a new Data Entry Column, enter a new Name.
NOTE: If you edit the Name of a previously saved column, a new column is created.
NOTE: It is not possible to create two columns with the same name.
12. If you want the analyst to enter information in the selected column before they can run
a sample, select Mandatory.
UV WinLab Software Guide . 597
13. Enter the words to be selectable (from a drop-down list) for each cell in the column in
the Selection listfield:
In the Supplier column you want the analyst to be able to choose from Supplier A,
Supplier B and Supplier C.
Enter Supplier A, Supplier B and Supplier C in the Selection list
.
When the user clicks on a cell in the Supplier column of the table a drop-down list is
displayed containing Supplier A, Supplier B and Supplier C.
Click Change Font to change the font type, style, size and color.
How do I alter the width of the columns in the Results Table?
1. Position the mouse pointer between two columns.
The mouse pointer changes:
2. Drag the edge of the column in the required direction.
598 . UV WinLab Software Guide
Can I cut or copy and then paste between cells?
1. Select the cell you wish to cut or copy.
A dotted line appears around the cell to show that it is selected.
2. From the Edit menu select Cut or Copy as appropriate.
3. Position the cursor in the cell into which the information is to be pasted and then select
Paste from the Edit menu.
The information is pasted into the selected cell.
NOTE: It is also possible to paste information from the Windows clipboard into the Sample
Table.
UV WinLab Software Guide . 599
Output
The Output page allows you to select the template to use when creating reports, how
frequently the report should be created, and how the report should be output. A template is
available with each of the methods supplied as part of UV WinLab. A preview of the selected
report template is shown on the Output page. A new report template can be created via the
Output page. It is also possible to export data to a specified directory at the same time as
the reports are generated.
NOTE: If you are using the Enhanced Security version of UV WinLab, the template assigned
to a locked Method cannot be altered by the end user. If the Method is not locked,
you must have permission to create and edit report templates in order to alter the
assigned template. Please see your UV WinLab Administrator for further information
about your permissions.
Templates
How do I select the report template to use?
Select the required template from the drop-down list of available templates.
How do I know which template to use?
A report template is provided with each supplied example method.
When you highlight a Report Template, the Display Pane lists Name, Description, Type,
Created by, Created on, Revision, and Status.
A list of all Report Templates is also available from the Output page within the Workspace, by
selecting the Template drop-down list.
NOTE: A report template must be approved before a report can be saved to the database
using the template. See the Communiqu Report Creator section of the Help for
further information on approving report templates.
600 . UV WinLab Software Guide
Can I edit the selected template?
Yes, select the template from the drop-down list and then click Edit.
Communiqu Report Creator opens enabling you to edit the selected template.
NOTE: If you are using the Enhanced Security version of UV WinLab, you must have
permission to create and edit report templates. For further information about your
permissions, please contact your UV WinLab Administrator.
How do I preview the report?
To see a preview the report, select the template from the drop-down list and click
Preview.
The report is shown in the Communiqu Print Preview window.
How do I create a new template?
Click New.
Communiqu Report Creator opens enabling you to create and save a new template.
When the template has been saved, the name appears in the Template drop-down list
on the Output page.
Report frequency
How often can I obtain a report?
It is possible to obtain a report On Demand, After each sample, or When task is
completed.
NOTE: A task is only completed once it has been saved. On Demand is the default.
Select the required frequency from the Report frequency drop-down list.
Reports are obtained On Demand via the Explorer, which lists all reports saved to the
database.
NOTE: Reports can only be saved to the database if an approved report template is used.
See the Communiqu Report Creator book
in this Help file
for further information on approving report templates.
It is also possible to re-open a task and select to print the report.
Report output
What type of outputs are available?
The report can be output in the following ways: Print hardcopy, Print to file or Print to
database. It is possible to select more than one type of output.
NOTE: If a Method is locked but the report template associated with the Method has not
been approved, Print to database will not be available.
UV WinLab Software Guide . 601
How do I define the settings for the selected output(s)?
1. Select the required output(s) and then click Setup.
The Output Setup dialog is displayed.
2. Set the options as required.
Each of the tabs is described below.
Hardcopy tab
The Hardcopy tab enables you to select the printer and the number of copies to be printed.
3. Select the Printer from the drop-down list of available printers.
4. Enter the Number of copies to be printed.
File tab
The File tab enables you to specify where the file should be saved to and the type of file to
be created.
5. Select where you want the path to go; select the path from the drop-down list of
previous destinations, type in a new path, or click Browse to select a directory for the
file path.
6. Select the File type you want to create from the drop-down list of available file types.
Select ASCII (.txt), HTML (.htm), Microsoft Excel (.csv) or Microsoft Word (.rtf).
Sections tab
This tab allows you to switch sections created in the report template, on and off. All the
sections created in the report are listed.
To turn a section on (that is, include it in the report):
Highlight the required section in the Sections Off list and click On.
The section moves from the Sections Off to the Sections On list.
To turn a section off (that is, do not include it in the report):
Highlight the required section on the Sections On list and click Off.
The section moves from the Sections On to the Sections Off list.
See Communiqu for more information on sections.
Data Export
Why would I use Data Export?
Data Export exports data generated when the task is created. The data can then be used by
software such as Color Application Software, Protection Glass Application Software,
Architectural Glass Application Software and Filter Application Software.
602 . UV WinLab Software Guide
Tables, including the Sample Table and Replicates Table, Spectra (raw or processed), and
Wavelength Program data can be exported. You can choose to export an entire table, or just
selected columns from the table.
NOTE: The data is exported when the Task is saved. To export data manually, at any time
the Task is open, select Export on the File menu to access the Export Data dialog.
The settings can be different to those set in the Export Data dialog accessed via the
Output page.
How do I export data?
NOTE: If you are using the Enhanced Security version of UV WinLab, you must have the
correct permission to be able to export data. If you cannot see this option, please
consult your UV WinLab Administrator regarding your permissions within the
software.
1. On the Output page, select Output to file.
2. Click Setup.
The Export Data dialog is displayed. The folder to which the data will be exported is
shown at the top of the options.
NOTE: The Output page is where you define what data you would like to export when
saving a Task. You can also access the Export Data dialog via Export on the File
menu to export your data manually, at any time a Task is open. The settings can be
different to those set in the Export Data dialog accessed via the Output page.
3. To change the default export folder, click on the underlined path.
The path becomes a field and a Browse button appears:
4. Click
, and select the required folder or click Make New Folder to create a new
folder.
The new path is displayed.
5. Select the items to be exported.
A check mark indicates that the item will be exported. When, for example, Columns
(Sample Table) is automatically selected, all the items below are automatically selected:
Each of these items can be selected or deselected as required. The columns check box
remains selected but becomes grayed to show that only some of the options below are
selected:
UV WinLab Software Guide . 603
NOTE: If a branch (for example, Columns) is selected, all items underneath are
automatically selected. However, if another item is later added below this branch (for
example, adding another column to a table will add the column name to the list of
columns) this is not automatically selected. You must deselect the branch and then
reselect it so that all items are selected.
Where an item at the end of an option is underlined:, this means that a drop-down list
is available and the type can be changed.
6. Click on the underlined text to display a drop-down list:, and select the required option.
Comment [M4]: Reset size
The type is updated on the dialog:
To restore the default settings for data export, click Restore Defaults.
You will be asked to confirm that you wish to restore the defaults.
What data can be exported?
The Export Data dialog displays all the data that can be exported:
Sample Table:
604 . UV WinLab Software Guide
This is an EXAMPLE of the columns available within the Sample Table:
Results Table:
This is an EXAMPLE of the columns available for export within the Results Table:
Standards Table:
This is an example of the options available when exporting a standards table:
UV WinLab Software Guide . 605
This is the standards table information from a scanning quant method:
Custom Table:
This is an example of the options for a custom table:
This is the page from the Workspace:
Below is the exported csv file:
Replicates Table:
This is an EXAMPLE of the columns that can be exported in the Replicates table:
Peak Table:
This is an example of the items available when exporting a peak table:
606 . UV WinLab Software Guide
This is the peak table from a Wavelength accuracy D2 spectrum:
Spectral data (Spectrum export file and XY data):
The spectra and/or data can be exported.
Data: Samples by Columns:
Data: Columns by Samples:
NOTE: The list of columns available for each table will be the columns selected to be
displayed (see Sample Info). If a column is displayed, but does not contain any
information, it is not selected for export by default.
What file formats are available for exporting spectra?
Raw and/or processed spectra can be exported as *.sp, *.asc or *.dx format.
The spectral data can also be exported as XY data (raw and/or processed data). This will
create a CSV file when exported.
Click on the underlined text to display a drop-down list:, and select the required option.
UV WinLab Software Guide . 607
The type is updated on the dialog:
NOTE: You can also export your raw spectra as *.sp format using the Save Spectra option
on the File menu. See Can I save my spectra as *.sp files?.
If I export XY data, how is the table created?
The table can be created as samples by columns or columns by samples.
Click on the underlined text to display a drop-down list:, and select the required option.
The type is updated on the dialog:
608 . UV WinLab Software Guide
Samples by columns
Columns by samples
How do I reset the defaults if I do not wish to keep the settings I have
chosen?
To restore all defaults, click Restore Defaults.
You will be asked to confirm that you wish to restore the Folder List to the default
settings.
To restore the defaults of just a particular node on the Folder List, right-click on the
required node and select Reset to Defaults.
You will be asked to confirm that you wish to restore the default settings for the node
and all settings below it:
UV WinLab Software Guide . 609
Is it possible to export data to the same location each time?
Yes, If you are using the Standard version of UV WinLab, the previous data will be
overwritten.
If you are using the Enhanced Security version of UV WinLab, it is not possible to save tasks
with the same name. Therefore, the data cannot be overwritten.
Are hidden table columns available for export?
Yes, if a column is added to a table but is then hidden (see Sample info), it will be available
for export as the software will populate all specified columns even if they are not displayed.
The Export Data dialog will automatically list all table columns (displayed and hidden).
Call Application
Why would I use Call Application?
Call Application enables you to export your spectra or data directly to another software
application after each sample is run or at the end of a task. For example, you can send the
XY data of your processed sample to Microsoft Excel as a .csv file, after each sample is run.
How do I set up Call Application?
NOTE: If you are using the Enhanced Security version of UV WinLab, you must have the
correct permission to be able to use Call Application. If you cannot see this option,
please consult your UV WinLab Administrator regarding your permissions within the
software.
Call Application exports the data in the formats defined in the Data Export dialog.
1. In the Data Export section, make sure Output to file is selected and click Setup.
610 . UV WinLab Software Guide
2. Define the Data Export settings for the output as described in "How do I export data?"
on this page.
3. In the Call Application sections, click Add.
4. Click the mouse button in the Executable Path field.
5. Enter the path of the application you wish to execute.
The new path is displayed in the field.
OR
click
to display the Open dialog and browse to the executable file.
The new path is displayed in the field. The path can be viewed in full in a tooltip by
hovering the mouse over the field.
If the application you wish to call is one of the PerkinElmer Advanced Spectroscopy
software packages, such as Color, Filter, Architectural Glass and Protection Glass, the
syntax for the command line is C:\UVWINLAB\AppName where AppName is:
Application
AppName
Color
UVAPPLC.EXE
Filter
UVAPPLF.EXE
Architectural
Glass
UVAPPLG.EXE
Protection
Glass
UVAPPLP.EXE
6. In the Commands field, type the command line parameters for the external
application.
Use <*>to designate the output files to be passed to the application. This is a
placeholder that will be replaced with the filename of each sample.
If the application you wish to call is one of the PerkinElmer Advanced Spectroscopy
software packages, such as Color, Filter, Architectural Glass and Protection Glass,the
application parameter typically appears as "MethodName" <*>,where MethodName is
the path to an application method file (generated using the application) and <*> is a
placeholder for the output filenames.
NOTE: The path to the method file must be enclosed in quotes. For example,
"C:\UVWINLAB\MyColorMethod.mcx".
NOTE: Different software applications may require different command lines. Please see the
relevant software Help for details of the command line options.
7. Select the Input files.
The options are None, Current Raw Spectra, Current Processed Spectra, Current
Raw XY Data, Current Processed XY Data, All Raw Spectra, All Processed
Spectra, All Raw XY Data and All Processed XY Data.
If At end of run is selected, the current sample is the last sample run.
8. Select when the application will start from the drop-down list.
The options are At end of run and After each sample.
UV WinLab Software Guide . 611
If At end of run is selected, the current sample is the last sample run.
9. Select the Wait option from the drop-down list.
If Yes is selected the system will wait until the software application has finished before
continuing with the run.
If No is selected, the system will not wait.
For example, if you run three samples and choose to execute Excel After each sample
and select Yes for the Wait option, you will need to close Excel before the second
sample will be run.
How do I delete a row from the Call Application table?
Click the mouse button in the row you wish to delete and click Remove.
How do I move a row up or down in the Call Application table?
Select the row you wish to move and click Move Up or Move Down to move the row up
or down respectively.
612 . UV WinLab Software Guide
Graphs
Graphs are displayed on the Graphs tab in the Sample Info page and in the lower panes of
the Processing and Results pages in the Workspace.
What is displayed on the graph?
If the Sample Table has been run and data collected, all spectra currently in memory are
displayed either on one graph (Overlay Display mode) or on separate graphs (Split Display
mode).
To switch between Split Display mode and Overlay Display mode and vice versa:
Within the Workspace go to the View menu and select or deselect the Overlay
Samples check box.
NOTE: Overlay Samples is not available for Wavelength Program or Wavelength Quant
method types.
NOTE: The Raw, Processed and Both controls are only available when the graph is shown
as part of the Processing level of the Folder List.
Select Raw to display the raw data as generated from the settings on the Data Collection
page.
Select Processed to display the data after all the processes defined within the Processing
page have been performed in order.
Select Both to display both the raw and processed data for comparison.
To switch between Raw, Processed and Both viewing options:
Select the Raw, Processed or Both check box at the bottom of the viewing area.
What do the buttons on the top of the graph do?
Hover the mouse over the buttons to find out what they do.
Hover the mouse over the buttons to find out what they do.
UV WinLab Software Guide . 613
What do the icons on the graph do?
Full Range sets the graph to the maximum visible region for
the graph.
AutoRange X sets the graph X axis to the maximum for the
viewable image.
AutoRange Y sets the graph Y axis to the maximum for the
viewable image.
Vertical Cursor used to identify the X and Y co-ordinates of a
point on the graph. The abscissa value is displayed in a box
adjacent to the cursor and the ordinate value is displayed in
the cursor column below the graph.
Previous Range resets the graph to the previous scaling.
Format Graph displays the Graph Properties dialog.
Add Text Displays the Label Properties dialog which enables
you to add text onto the graph.
Peak Labels Displays the Label Properties dialog which
enables you to label a peak.
Convert to absorbance/Convert to percentage transmittance
toggle button enables you to view the graph in absorbance or
transmittance.
Split Display/Overlay Display toggle button enables you to
overlay multiple graphs or split them into single displays.
What menu items are available when I right-click on a spectrum name
below the graph?
The following menu items are available:
Save as
Binary
Displays a Save As dialog, allowing the spectrum to be saved as a .sp file to
the selected directory.
Save as ASC
Displays a Save As dialog, allowing the spectrum to be saved as a .asc file
to the selected directory.
Remove
Curve
Clears the current curve from the view.
Status
Displays the Status dialog.
Appearance
Displays the Appearance tab of the Graph Properties dialog.
614 . UV WinLab Software Guide
What menu items are available when I right-click on the background of
the graph?
The following menu items are available:
Previous
Range
Undoes a command that changes the X or Y range displayed by the graph.
NOTE: To undo a Full Scale command, use the Previous Range command
twice: once to undo the X component and once again to undo the
Y component.
Full Scale
Sets the X range to the Start and End data points, and the Y range to the
maximum and minimum, of the selected spectra.
Vertical Cursor
Places a vertical line on the graph that you can drag along the X axis. By
double-clicking, you can label the position of the cursor at any point of
interest.
Split Display
Switches the display between the Overlay Display and the Split Display
modes.
Set Anchor
Point
Places an anchor point in the graph of the selected spectrum, enabling
you to drag your spectrum horizontally or vertically.
Add Text
Displays the General tab of the Label Properties dialog, which enabling you
to add text to a graph.
Add Bitmap
Image
Displays the Bitmap tab of the Label Properties dialog, enabling you to add
an image to a graph.
Prints the current display to the attached printer.
Copy To
Clipboard
Copies the current display to the clipboard.
Properties
Displays the Graph properties dialog, enabling the graph properties to be
defined.
Copy to Clipboard:
When you select Copy to Clipboard, 2 copies of the graph are placed on the clipboard a
bitmap and an enhanced metafile.
A bitmap of the graph is the same dimension as the current graph window. This is an EXACT
copy of what is shown on the screen. It will include the information page. The graph will
have the same resolution as the screen. This means, the bigger the graph is shown in UV
WinLab, the bigger the bitmap and the better the resolution. This format should be used for
screen reports.
UV WinLab Software Guide . 615
The enhanced metafile (EMF) is the same physical dimension as the screen but it is produced
for the default printer rather than the screen and is therefore of much higher resolution. This
is the format that should be used if you wish to print the report as the curve will appear
much smoother than if the bitmap is used. There is a disadvantage with the metafile. If you
stretch the image, you must keep the same aspect ratio as the original image otherwise you
will get overlapping characters if the image is stretched in the vertical direction but not the
horizontal direction. If you perform a non-proportional stretch with a bitmap, the characters
just become stretched on one direction (rather than overlapping) but the curve starts to
become 'blocky'.
You need to use the Paste Special command within Microsoft Word to see the different
formats. Microsoft Word gives the options: Picture (Windows Metafile), Bitmap, Device
Independent Bitmap, and Picture (Enhanced Metafile). If you use Paste rather than
Paste Special, Microsoft Word will use the Picture format by default.
What menu items are available when I right-click on the spectral line on
the graph?
The following menu items are available:
Set Anchor
Point
Places an anchor mark allowing free hand scrolling of the graph
Select Only
this curve
Selects the highlighted curve as the current curve
Label This
Point
Displays a Label Properties dialogfor adding a text label
Label Peaks
Displays a Label Peaks dialog to determine the settings and formatting of
the peak labels.
Save as
Binary
Displays a Save As dialog, allowing the spectrum to be saved as a .sp file to
the selected directory.
Save as ASC
Displays a Save As dialog, allowing the spectrum to be saved as a .asc file
to the selected directory.
Remove
Curve
Clears the current curve from the view.
Status
Displays the Status dialog
Appearance
Displays the Appearance tab of the Graph Properties dialog
How do I display the status of a graph?
Click the right mouse button on the spectral line or the name of the curve and from the
menu select Status.
The Status dialog is displayed. Each of the tabs is described below.
Sample tab
The Sample tab allows you to select which sample (of those currently displayed) you wish to
view the status of and enter a description and/or comments.
616 . UV WinLab Software Guide
1. If you wish to view the status of a sample other than that listed by default, select the
sample from the drop-down Properties of list.
The dialog displays the Date the spectrum was collected and the Analyst who collected
it.
Both these fields are for information only and cannot be edited. This information is not
provided if the spectrum was imported.
2. You can enter a Description of the sample and any Comments that you wish to
associate with the sample in the appropriate fields.
The comments can be viewed via a Samples Query.
NOTE: If you add a description or any comments, you must click OK (the dialog closes). If
you do not click OK, and then you choose another spectrum, the information
previously entered is lost.
Scan tab
The Scan tab details the Ordinate used for the method, the Interval and Scan Range
depending on the type of method used to generate the data. All these fields are for
information only and cannot be edited.
If you wish to view the status of a sample other than that listed by default, select the
sample from the drop-down Properties of list.
Instrument tab
The Instrument tab lists all the available parameters used for collecting the spectra. The
parameters are for information only and cannot be edited.
History tab
The History tab displays a table of operations conducted with the spectra.
Highlight the Operation whose details you wish to view from the Summary list.
The History record displays the current history record number out of the total number of
history records available.
Click Next >> or <<Prev to select the next or previous record from the summary.
For each Operation conducted on the spectrum, the Analyst who performed the operation,
and any Parameters used to perform the operation are listed. These are all for information
only and cannot be edited.
How do I add a spectrum to the graph for comparison?
1. Click Add Reference.
The Add Reference Spectrum dialog is displayed.
Spectra can be imported from a database, a file or the current task.
2. Select the spectrum or spectra and click Open.
The spectrum is displayed on the graph.
UV WinLab Software Guide . 617
NOTE: Spectra added via the Add Reference button are for visual comparison only. They
do not become part of the task. If the task is opened again via a Query, the spectra
added via Add Reference are not present. Also, the spectra (added via Add
Reference) are not processed through the processing chain.
How do I alter the graph properties?
1. Click the right mouse button (right-click) on the graph background, and from the menu
select Properties.
OR
Right-click on the spectral line on the graph, and from the menu select Appearance.
The Graph Properties dialog is displayed.
2. Edit the settings as required.
The settings available on each tab are described below.
General tab
The General tab allows you to enter the Title and Description of the graph:
3. Enter a Title for the graph.
4. Enter a Description of the graph.
Axes tab
The Axes tab allows you to define the axes for a selected curve or all curves.
5. Select the graph (or select All Curves) from the Properties of drop-down list.
6. Enter the Top and Bottom values for the Y Axis, and select the Units for the Y Axis
from the drop-down list.
7. Select Autorange on new data if you wish the software to automatically set the range
to fit the graph to window, setting the top and bottom values to the required values.
8. Enter the Left and Right values for the X Axis and select the Units for the X Axis from
the drop-down list.
9. Select Autorange on new data if you wish the software to automatically set the range
to fit the graph to window, setting the left and right values to the required values.
10. Select Overlay or Split Display Mode.
NOTE: The 2000 cm-1 scale change checkbox is intended for infra-red spectra only.
Appearance tab
If you wish to display gridlines in the graph window, select Enable Gridlines.
Element displays a drop-down list of the text objects that are in the graph window. To
change the settings for a particular element:
618 . UV WinLab Software Guide
11. Select the Element from the drop-down list.
12. Select the Font Size from the drop-down list.
13. To change the color of the text, click Color and select the color from the dialog
displayed.
To change the color of a curve displayed in the graph window:
14. Select the curve from the drop-down list of Curves currently displayed.
15. Click Color and select the color or create a custom color from the dialog displayed.
Advanced tab
16. Select whether to Hide X Axis Units, Hide Y Axis Units, Hide X Axis Numbers, Hide Y Axis
Numbers and/or Hide Information Pane.
NOTE: If you hide a feature of a graph, such as the axis units, the information will not be
included if you use the Copy to Clipboard function.
17. Select which items to include in the Tool Tip when the cursor is positioned on the
spectral line.
One or more of the options Show Curve/Group Name, Show Co-ordinates, Show Data
Point Name can be selected.
18. Select whether to display Data Point Legends.
This applies to Scatter Plots e.g. Calibration Graphs.
19. Select the name of the spectrum from the Properties of: drop-down list.
This is the spectrum whose properties you will define in the lower part of the Advanced
tab.
20. For the individual data points, select Display Never, Display Always, or Scale
Dependent.
21. Select the Shape of the points. Select Dot, Square, Triangle, Cross or Diamond from
the drop-down list.
22. To change the color of the shape click Color and select the required color from the
dialog.
23. Select the method by which the spectral line is plotted point to point. Select
None,Linear or Cubic from the drop-down list.
24. Select the Size (110) and Style (Solid, Dot, Dash) of the line using the drop-down
lists.
How do I edit a graph label?
The Label Properties dialog is displayed when Add Text or Label This Point is selected from
the menus obtained by clicking the right mouse button (see menu items above).
The Advanced tab is only available when adding a label to a spectrum point.
UV WinLab Software Guide . 619
General Tab
1. Enter the text of the label in the Text field.
2. Select Horizontal or Vertical orientation of the label.
3. If you wish to include the time or date in the label select Time or Date from the Insert
drop-down list. (These options are available when the General Tab is accessed via Add
Text).
<Current Time> or <Current Date> is displayed as appropriate in the Text field, but he
actual time and/or date is displayed on the graph.
If you access the General Tab via Label This Point, you have the options: Curve Name,
Description, X Value, X Units, Y value, Y Units.
4. Select the font size.
5. If you require a border around the text, select Draw Border.
6. To change the color of the text, click Color.
A standard font color selection dialog is displayed.
Advanced Tab
7. Select Show Tie Line to display a line linking the position of the label to the associated
data point on the spectrum.
8. Select to anchor the label Relative to tie point or Relative to screen.
NOTE: The Label Properties Dialog is also displayed if you right-click on the background of
the graph and select Add Bitmap. The Bitmap Tab only is displayed.
How do I add a Bitmap Image to the graph?
You can place an image, such as your company logo, into the graph using the Add Bitmap
Image command.
1. Right-click on the background of the graph and from the menu select Add Bitmap
Image.
The Label Properties dialog is displayed.
2. Click Browse, and from the Open dialog select the bitmap to add to the graph.
The name of the image is displayed in the Filename field.
3. Select Transparent Background if you wish to set the background color of the bitmap
to be transparent.
620 . UV WinLab Software Guide
How do I add peak labels to a spectrum?
1. Right-click on the spectral line, and from the menu select Label Peaks.
OR
Click on the name of the spectrum and then click
The Label Peaks dialog is displayed.
2. Select the required settings on the two tabs as described below:
Settings tab
Threshold
Enter the Threshold value (in Absorbance) for determining a peak.
Start, End
Enter the Start and End values for the range over which the peaks are
detected.
Peaks, Bases
Select whether to find Peaks and/or Bases.
Display All peaks,
Only the top X
peaks
Select whether to display All peaks, or Only the top X peaks. If Only
the top X peaks is selected, enter the number of peak labels to be
displayed.
Abscissa,
Ordinate
Select whether to display the Abscissa and/or Ordinate values.
Formatting tab
Font size
Select the Font size of the peak labels.
Abscissa
Significant
figures, Decimal
places
For the Abscissa value, select Significant figures or Decimal places
and then select the number from the appropriate drop-down list.
Ordinate
Significant
figures, Decimal
places
For the Ordinate value, select Significant figures or Decimal places
and then select the number from the appropriate drop-down list.
3. Click OK.
The dialog closes and the peak labels are displayed.
NOTE: The position of a peak label on the graph can be moved. Position the mouse over the
peak label. The mouse pointer changes to a 4-headed arrow. Drag the peak label to
the new position.
UV WinLab Software Guide . 621
If I delete a graph of a sample from the Sample Table is the data removed
from the table?
No. The graph is removed from the display but the data is not removed from the table.
The graph can be re-displayed by double-clicking on the appropriate row in the Sample
Table.
NOTE: If spectra have been added via the Add Reference button and subsequently
removed from the graph, they must be added again via the Add Reference button.
What would I use the event marker for?
The event marker is only applicable for Timedrive methods. It allows you to add a label to a
graph to show when you perform an action such as adding a reagent.
Options dialog
What settings are available on the Options dialog?
The settings are Ordinate precision for Instrument Status Bar and Wavelength Program table
and Interpolation.
1. Within the Workspace, from the Tools menu select Options.
The Options dialog is displayed.
2. Select the settings required:
Ordinate precision for
Instrument Status Bar
and Wavelength Program
table
Select Significant figures or Decimal
places and then select the number from
the appropriate drop-down list.
Interpolation
Select Linear interpolation between
points.
NOTE: If Linear interpolation between points is selected, this setting will applyto all new
methods created by a particular Windows user (not UV WinLab user the option will
apply to all UV WinLab users logged on to that Windows user account). Existing
methods will not be changed. If Linear interpolation between points is not
selected, linear interpolation will not be applied to all new methods created by a
particular Windows user.
622 . UV WinLab Software Guide
Audit Trail
NOTE: The method Audit Trail is only available when a method has been locked.
How do I view the Audit Trail for a method?
The Audit Trail is viewed from the Workspace.
1. Open the method whose Audit Trail you wish to view.
2. From the Tools menu select Audit Trail.
The Audit Trail report is displayed in the Print Preview window of Communiqu Report
Creator. For further information on printing the report, see Communiqu Report
Creator.
What does the Audit Trail report contain?
The report contains details on the Method Revision, Data Collection Settings, and Reporting
Settings.
UV WinLab Software Guide . 623
Event Logs
Event Logs are available for Methods, Tasks and Samples.
The Event Log for a Method or Task records each event for the method or task. For example,
if the Method is created by the Method Wizard this is the first event recorded in the Event
Log.
For each event, the Method Event Log records the Event, Revision Number, Date, User, Full
Name, Reason and Comments.
For each event, the Task Event Log records the Event, Date, User, Full Name, Reason and
Comments.
For each event in the Enhanced Security version of UV WinLab, the Sample Event Log
records the Event, Date and Time, User, Reason and Comments. The Event Log starts
recording after data has been collected and the Task has been saved. The first entry is the
Save.
In the Standard version of UV WinLab, the Sample Event Log only records any comments
associated with the sample.
Method Event Log
How do I view the Method Event Log?
The Event Log is viewed from the Workspace.
1. Open the method whose Event log you want to view.
2. From the Tools menu in the Workspace select Event Log and then select Method from
the submenu.
The Method Event Log is displayed.
What events are recorded in the Method Event Log?
The Method Event Log records the Created by New Method, Saved, Locked, Unlocked,
Reviewed and Approved Events.
Task Event Log
How do I view the Task Event Log?
The Event Log is viewed from the Workspace.
1. Open the task whose Event log you want to view.
Double-click on the task within the Explorer to open it in the Workspace.
2. From the Tools menu in the Workspace select Event Log and then select Task from
the submenu.
The Task Event Log is displayed.
What events are recorded in the Task Event Log?
The Task Event Log records the Saved, Reviewed and Approved Events.
624 . UV WinLab Software Guide
Sample Event Log
How do I view the Sample Event Log?
The Sample Event Log can be viewed via the Sample Table, the Results Table or the
Standards Table.
1. Select the sample from any of the above tables.
2. Click the right mouse button and select View Sample Event Log.
The Sample Event Log is displayed.
What is the Sample Event Log?
In the Enhanced Security version of UV WinLab:
The Sample Event Log records all events connected with the sample. For example, if a
description is added after the sample has been run, this event is recorded in the Event Log.
The original value and new value are recorded.
The Sample Event Log records the Event, Date and time, User, and Reason/Comment.
NOTE: If a field has been changed from being empty to containing a value, empty quotes ""
are used to show that the field was initially empty. For example, if the description
field was empty and then changed to read Batch 1, the Event Log would record:
Description changed from "" to "Batch 1".
In the Standard version of UV WinLab:
The Sample Event Log only records any comments associated with the sample.
Welcome to Communiqu
626 . UV WinLab Software Guide
Welcome to Communiqu
Communiqu is the report designer tool supplied with your PerkinElmer application software
and it enables you to create and edit your own report templates.
Communiqu is purely a design tool used by other PerkinElmer applications as a report
template creator. From your main software application you choose to create a new template
or edit a current template and then Communiqu opens.
Once in Communiqu, you use the layout tools and the data objects to create report
templates for use with the parent application.
Communiqu is a very powerful report creator and the rest of this help file will help you get
the most from it.
Tell me about the Main window
The Title Bar at the top of the window displays the name of the product and the standard
Windows buttons - minimize, maximize and close.
The Menu Bar below that contains the menu commands that enable you to work with
Communiqu, as described in the Understanding the Menu Commands topic.
The Toolbar, below the menus, contains icons for standard interactions that will be
performed frequently, enabling quick access to these commands. All these commands are
also available from the menus. Hover the mouse over the tools below for details:
The grey Banner below the toolbar informs you which template is being edited and which
element of the template is currently active. For instance:
The Tree View on the left hand side enables quick access to items on the template. Selecting
an item on the Tree displays the relevant view in the Main Pane. Sub-branches can be
expanded and collapsed as required. Pages and items on the tree can be selected and renamed, and the page order can be changed by dragging them with the mouse. The Tree
changes dynamically depending on selections made on the Template level and as objects are
added to the template. Further information is in Working with the Tree View.
The Main Pane, in the center of the window, displays views of the template enabling you to
position items as required. This includes rulers and a grid that can help you place objects
appropriately.
UV WinLab Software Guide . 627
The Objects Toolbox on the right is split into three groups: Layout Tools, Data Objects and
Custom Objects.
Layout Toolsare either tools used for laying out objects, or are visual items to be
displayed on the page .
Data Objectsrepresent the items from your application software to be displayed in the
report.
Custom Objectsare special objects you have created yourself, either where you want to
keep re-using particular groups of objects or where you have created special equations.
The Status Bar at the bottom of the window is used to provide feedback, for instance when
an object is being sized or placed.
628 . UV WinLab Software Guide
Working with Templates
The output of Communiqu is a Report Template and there are a number of things you can
do with a template object:
How do I set up a template?
By selecting the name of the template in the Tree View, as shown in the picture, you access
the settings for that template.
The controls on the Template page have the following functions:
The Description will be saved with the template, enabling you to give extra information
about what the template was designed for, as information for others who may want to use
the template.
The Paper size and the Portrait or Landscape orientation determine the size and shape of
the template.
Set Margins enables you to set up the margins on the template, as described in Working
with Margins.
You can select whether to have a Header and/or Footer,areas that will be repeated at the
top or bottom of every page, and whether to have them Different on page one, as
described in Working with Headers and Footers.
The Grid units and choices of whether to Display grid and Snap to grid are discussed in
Using Rulers and the Grid.
How do I open another template?
It is possible to work on more than one template at a time. This enables you to cut, copy and
paste objects between templates. It also means that you can work on more than one
template at a time.
To start a new template, select New on the File menu.
A new template is added to the tree view.
To open a template, select Open on the File menu. Select your template from the Open
dialog.
The details of the template are added to the tree view.
NOTE: Only templates associated with the currently defined data model by name (the
version does not matter) are shown.
To close a template, select the required template and then select Close Template from
the File menu.
If no changes have been made since the template was last saved, the template closes.
NOTE: If there are unsaved changes, you are asked whether you wish to save the changes
before the template closes. Select Yes to save the changes before closing the
template, or select No to close the template without saving any changes.
UV WinLab Software Guide . 629
How do I import or export a template?
Importing
You can import a template or custom object that was exported from another copy of
Communiqu.
1. Select Import and then Template or CustomObject from the File menu.
2. Use the file selector to locate the required template or object.
NOTE: You can select multiple files to import.
NOTE: If you import a template that uses fonts not available on your PC the template will
use a different font as set by the Windows operating system. a template, select the
required template and then select Close Template from the File menu.
If no changes have been made since the template was last saved, the template
closes.
Exporting
You can export a template or custom object to disk so that it can be used on another PC.
NOTE: Before you can export a template, you must save it.
3. Select Export and then Template or Custom Object from the File menu.
4. On the file selector, choose where to save the item and give it a name.
How do I lock a template in the Standard security mode?
Templates can be locked with a password using the
template cannot be changed.
icon in the Print Preview. A locked
1. Open the required template in the Print Preview and click
The Lock Template dialog is displayed.
2. Enter your Password in the Password field and enter it again in the Repeat
Password field.
NOTE: The password must be at least 8 characters.
3. Click OK.
The template is locked.
When the template is opened in future it will be read-only until it is unlocked.
How do I lock a template in the Enhanced security mode?
In the Enhanced Security mode templates are locked (made read-only) when the template is
"approved". An approved template cannot be unapproved (unlocked).
See the procedure on approving a template for more information.
How do I unlock a template in the Standard security mode?
A template that has been locked using a password can be unlocked using the
Print Preview.
1. Open the required template in the Print Preview and click
The Unlock Template dialog is displayed.
icon in the
630 . UV WinLab Software Guide
2. Enter your Password.
3. Click OK.
Assuming the password was correct, the template is unlocked.
NOTE: In the Enhanced Security mode templates are locked (made read-only) when the
template is "approved". An approved template cannot be unapproved (unlocked).
How do I save a template?
To save a template, simply select Save from the File menu.
If it is a new template the Save dialog will be displayed enabling you to name the
template, otherwise the template will simply be saved, overwriting the previous version.
Depending on the security settings of the parent application, you may need to
electronically sign the save.
To save a template with a new name, select Save as from the File menu.
The Save dialog is displayed, enabling you to give the template a new name.
Depending on the security settings of the parent application, you may need to
electronically sign the save.
UV WinLab Software Guide . 631
Working with Margins
The left and right margins are non-printing areas of the template, while the top and bottom
margins can only hold a header or footer.
You can not place items within the margins, and objects will not spill over into the margins
when reports are created.
The margins appear on the page as red lines, as shown in the picture here. The blue shading
shows the header and footer, which can only be set within the top and bottom margin, so
you must create these margins before you can work with a header or footer.
The margins can be set both by using a dialog and by using the mouse.
NOTE: For best results, you should set your margins before laying out a template. If
margins are moved and cross over an object, the objects may not print properly.
How do I set the margins using the dialog?
1. Select the top level of the template.
2. Click Set Margins.
The Set Margins dialog is displayed.
3. Select the values required and click OK.
The Margins are shown as red lines on the page layout.
How do I set the margins using the mouse?
Each margin has a triangular marker that can be dragged with the mouse to change the
margin size:
NOTE: These are only available if the Rulers are switched on.
632 . UV WinLab Software Guide
Working with Headers and Footers
When items have been added to a header/footer they appear in the blue areas of the Page
Type level. You can modify headers and footers on a Page Type basis. A Header and/or
Footer item will appear at the Page Type level of the tree for each page type that uses a
header and/or footer. Furthermore, each page type header and footer may also include a
special version for the first page of that page type.
However, if an item is placed at the Page Type level and overlaps the header or footer it is
not on the header/footer and does not get replicated on each page.
How do I switch on the Header or Footer?
1. In the Tree View, select the required template name.
A page is displayed that includes the ability to switch on headers and footers.
2. Select Header and/or Footer to include headers and/or footers in the template.
When Header is checked a "Header" item appears in the Tree. When Footer is checked
a "Footer item appears in the Tree.
NOTE: The header and footer settings may be changed for each page type and the contents
of the header and or footer may be different for each page type. See Working with
Page Types for more information.
How do I have a different Header/Footer on the first page?
1. In the Tree View, right mouse click on the required Page Type and select
PageTypeProperties from the pop up menu that appears..
The Page Type Properties dialog appears.
2. Select Specific to this page type to customize the header and footer for this page type
only.
3. Check Header and/or Footer to include headers and/or footers in the page type.
4. Check Different on page one to enable you to have the Header/Footer on page one
different than all the other pages in the page type.
The Page Type Header and/or Footer nodes in Tree are expanded to include a Page
Type First Header and/or Footer sub node.
5. Click on the Page Type First Header and/or Footer sub nodes to customize the header
and/or footer settings.
NOTE: If you create and populate a header/footer and then switch on Different on page
one the original header/footer you set up will now only be available on page two
onwards and you will need to set up the header/footer for page one as required.
UV WinLab Software Guide . 633
How do I place objects in the Header/Footer?
1. To add items to the Header or Footer, select the appropriate Header or Footer from
the Tree view.
The selected section (Header or Footer) is then displayed in white and items can be
added.
2. To return to the main section of the template select the page or an item on the page
from the Tree view.
What do the red lines in the Header and Footer mean?
Red lines are used to show the position of the margins.
Elements and objects added to the Header or Footer must be placed inside the margins.
634 . UV WinLab Software Guide
Working with Page Types
While a simple report may consist of a single page type, you may want to have different
types of pages set up. For instance if you wanted a multiple page report to have a title
page, then the report pages and then a summary page, you would need three page types.
Page types should not be confused with actual pages of the finished report, as when a report
is generated a particular page type may create more than one page of actual report, either
because the objects on the page take up more room than expected and spill onto another
page, or because you have set up a repeating section that gets used for reporting details of
multiple samples one at a time, or a table has expanding rows.
Selecting a Page Type on the tree shows the overall design for the whole page, with red
lines showing the position of the margins.
NOTE: Each Page Type has its own Properties dialog for setting up features such as
individual header, footer, print orientation and margins.
How many Page Types can I have in my Template?
You can have a maximum of 99 page types in your template.
What is displayed in the Tree view?
Each page type is added to the Tree view and is numbered sequentially. For example, Page
Type 1, Page Type 2.
These can be renamed by right mouse clicking on the required page and selecting
Rename page, then, on the dialog, enter the New name.
How do I work in a design page?
If you set the Number of pages parameter in the Page Type Properties dialog to a value
greater than 1, the Page Type View will be updated to reflect that value. The Header and
Footer display (if any) will remain unchanged but the area between will indicate the number
of pages set as shown below.
Note that the working design area displayed (the region between the header and the footer
onto which you can drop objects) will be equal to twice the normal height of the template
page. That is, the space occupied by the footer for the first design page and the header for
the second design page will not be included. This is so that the design area accurately
reflects the space that is available on the two pages.
UV WinLab Software Guide . 635
The intervening header and footer will not be shown in design mode, to permit the
manipulation of section contents across the page break, but of course these would be
present in a preview or printed report. The headers and footer for multiple design pages will
always be identical.
The break between the pages will be indicated with a distinctive line style. In this example a
section is shown covering most of the two pages. The primary need for this new feature is
no allow the generation of reports where the required contents of a section are too large to
be accommodated on a single design page.
How do I add an additional design page?
1. Drag the lower edge of a section (existing or newly dropped on the page) off the
bottom of the page layout (even though the section outline does not extend below the
top of the footer, the drag cursor indicates the section boundary can be dropped below
the page). This means below the page footer (if one exists) and hence implies that the
current zoom factor allows the bottom of the page to be seen (see example below).
2. When you release the mouse button, a confirmation dialog is displayed, asking Do you
want to create an additional design page for this section?.
3. If the you respond No then the section will be sized to the bottom of the existing page
and no additional design page will be created.
If the you respond Yes then an additional design continuation page is created and the
display changes to the following format.
636 . UV WinLab Software Guide
How do I select a Page Type in my Template?
Select the required Page Type from the Tree view.
The selected page is highlighted in the Tree view and the contents of that page are
displayed, enabling you to work on the page.
How do I Center and Zoom?
1. Select Center and Zoom Options from the Actions menu and set your desired
parameters.
2. Click on Center and Zoom in the Actions menu to activate it.
When the Center and Zoom option is active selecting an element of a Page Type in the Tree
View causes the display to update so that the selected object is at the center of the design
window and displayed at the zoom level defined in the Center and Zoom Options. Center and
Zoom is only used when selecting an object using the Tree View; selecting an object by
clicking on it on the page does not change the current zoom level (however that was set).
The zoom factor defined in the Center and Zoom Options is completely separate from the
global zoom factor defined in the Zoom dialog displayed from the Zoom in the View menu
command or using the toolbar control.
NOTE: The zoom behavior is an optional feature of Center and Zoom, which can be disabled
separately from the basic Center and Zoom menu option or toolbar button.
Centering the object will not be possible, or necessary, at some zoom levels. For example if
the whole page is displayed then the object may not be centered depending on its location
on the page but it will be visible. The page display will never introduce space above the
header in order to center an object. True centering behavior will only be required at higher
zoom factors, where only a part of the page is visible.
When the Center and Zoom option is turned off the page display will revert to the global
zoom factor.
UV WinLab Software Guide . 637
Working with the Tree View
The tree view on the left hand side of the window enables quick access to both different
parts of the template, and to items placed on the template. Clicking on an item 'selects' the
item so you can format it.
When the tree has sub-branches they can be opened and collapsed by clicking on the + or sign.
Why does the tree keep changing?
The tree changes dynamically depending on selections made on the Template level and on
the objects added to a page:
Selecting Header/Footer on the Template level adds Header/Footer to the tree under
the Template level.
Selecting Different on page one on the Template level adds Page One to tree under
Header and/or Footer level.
Selecting additional page types on the Template level adds extra Page items to tree
(Page Type 1, Page Type 2, etc.) under Template level.
Adding items to a page adds the objects to the tree under the relevant Page level, at
multiple levels such that Sections, Tools and Objects are at different levels.
Opening a second template will add the details for that template to the bottom of the
tree.
How do I Rename items displayed on the tree?
Pages and items on the Tree can be selected and re-named using the Rename command on
the Edit menu.
You can also right-click on a page and select Rename page on the context menu, or rightclick on an item and select Rename item on the context menu.
How do I add, remove, and move pages?
There is a context menu available for working with pages on the tree, displayed by rightclicking in the appropriate place:
Insert New First Page inserts a new page type at the top of the tree.
Insert New Page Before inserts a new page before the currently selected page.
Insert New Page After inserts a new page after the currently selected page.
Insert New Last Page inserts a new page type at the end of the tree.
Move Page Up moves the selected page up one position on the tree.
Move Page Down moves the selected page down one position on the tree.
Remove Page removes the selected page.
PageTypeProperties opens the Page Type Properties dialog from where you can
customize margins, page orientation, headers, and footers.
RenamePage opens the Rename dialog from where you can rename the Page Type.
638 . UV WinLab Software Guide
Using the Layout Tools
The Layout Tools section of the Object Toolbox holds a set of tools used to create templates.
Click on a tool below to find out how it works.
UV WinLab Software Guide . 639
Text Block
NOTE: When typing text into a Test Block, the text may not display properly at zoom levels
less than 100%. Set the zoom to 100% to see the proper text.
Text blocks can be used to create:
a block of text you create now and place on the page
a block to hold data objects
a block of text with inserted data objects.
How do I add a Text Block to a Template?
1. From the Layout Tools group in the Objects Toolbox click
The mouse pointer changes to
to show that the Text Block is selected.
2. Click on the page where you want the top left hand corner then, holding down the
mouse button, drag the mouse to the bottom right corner and release the mouse
button.
The text block is added to the page and the name is added to the Tree View.
A shortcut for creating text blocks:
Right-click on a blank area of the template page and chooses the Add Text command
from the context menu.
A text block will be automatically created at the point of the right-click (on the left, top
of the text block). The width of the text block will be such that it fills the space between
the point where you double-clicked and the next object to the right (or the margin). It
will initially contain no default text but the insertion point will appear at the left hand
side of the block, ready for text entry. When you enter some text and move focus to
another object the text block will resize to fit the text actually entered. If you move
focus from the text block without entering any text then the object will be automatically
deleted.
How do I use Text and/or Data Objects in a Text Block?
To enter text directly:
Click the mouse inside the inner box of the Text Block and then type in the text.
To place a data object:
1. From the Objects Toolbox select Data Objects.
All the available Data Objects are listed.
2. Select the required Data Object.
The mouse cursor changes to
to show that a data object is selected.
640 . UV WinLab Software Guide
3. Click the mouse in the text block.
The object is added and appears within squared brackets within the block. The actual
information is inserted when the report is generated.
To insert data objects within typed text:
Position the cursor within the text in the Text Block where the object is required and
then insert the data object as above.
For example: The following results were created by [analyst name] using the task [task
name].
How do I move or resize a Text Block?
The Text Block can be moved and resized using the mouse or the Properties command.
Using the mouse to resize the Text Block:
1. Click on the Text Block to select it.
The text block border changes to blue to show that it is selected.
2. Drag the corners or sides as required to resize.
The mouse changes to a two-headed arrow when placed over the edge of the text
block.
Using the mouse to move the Text Block:
1. Click on the Text Block to select it.
The text block border changes to blue to show that it is selected.
2. Position the mouse inside the frame.
The mouse changes to a four-headed arrow.
3. Click and drag the block to the new position.
Using the Properties command to move and resize the Text Block:
From the Format menu select Properties.
OR
Right-click on the Text Block and select Properties.
The Format Text Block dialog is displayed. In addition to resizing and moving the Text
Block, the dialog enables you to determine the paragraph style and the font for the text
entered in the block.
How do I format a Text Block?
A Text Block can be formatted by selecting Properties from the Format menu
OR
Right-click on the Text Block and select Properties.
The Text Block Properties dialog is displayed. In addition to resizing and moving the
block, the dialog enables you to determine the way text will look in the block.
UV WinLab Software Guide . 641
On the Block tab:
Use the Height and Width controls to size the block.
Use the In from left and Down from top controls to position the block on the
page.
NOTE: If snap to grid is on, the top left corner will still snap to the grid.
Use Oversize text to determine what happens when a text object placed in the
block is too large for the block:
Select Truncate if you wish any text that does not fit within the Text Block to be
truncated.
Select Re-size block to fit if you wish the Text Box to resize to accommodate all the
text, and then select Vertically or Horizontally to decide which way the box will resize.
Use the Fill control to change the color inside the block.
On the Paragraph tab:
Use the Horizontal and Vertical controls to determine how the object is aligned
inside the block.
Use the Spacing controls to determine the spacings used in the frame:
Enter a value between 0 and 99 for the spacing Between lines.
Enter a value between 0 and 99 for the spacing Between paragraphs.
Use the Preview to see how the paragraph will look.
NOTE: If your template view if less than 100%, the text may display differently in the print
preview window. This is a function of the computer font display.
On the Font tab:
Use the Font, Size, Style, Color, and Underline controls to determine how the
text will look.
Use the Preview to see how the text will look.
On the Border, Caption, and Notes tabs
Set your Border properties, Captions, and any Notes.
How do I delete a Text Block?
1. In the Tree view, click on the Text Block to select it.
The border of the block turns blue to show that it is selected.
2. Click
, or press DELETE, or right-click and from the menu select Delete.
The Text Block is deleted.
642 . UV WinLab Software Guide
How do I delete items in a Text Block?
To delete text within the Text Block:
1. Highlight the text within the Text Block using the mouse.
2. Press DELETE.
The text is deleted.
To delete a Data Object embedded in a Text Block:
1. Highlight the Data Object within the Text Block using the mouse.
2. Press DELETE.
The object is deleted.
NOTE: The
block.
tool and Delete on the Edit menu or context menu will delete the whole
NOTE: If you do make a mistake, use the Undo command on the Edit menu or click
How do I rename a Text Block?
By default the Text Blocks are named TEXTX , where X is numerically incremented (TEXT1,
etc) for each new Text Block added to the template. You can rename the Text Block if you
wish.
1. Right-click on the Text Block in the Tree View and select Rename Item.
The Rename dialog is displayed.
2. Enter a new name in the New Name field and click OK.
The name in the Tree view and within the Text Block is updated.
UV WinLab Software Guide . 643
Table
Tables can be created where all the properties can be defined within Communiqu but the
data comes from the Parent Application when a report is generated.
How do I add a Table to a Template?
1. From the Layout Tools group in the Objects Toolbox click
The mouse pointer changes to
to show that the Table is selected.
2. Click on the page where you want the top left hand corner.
A default table with two rows and four columns will be placed on the template and
added to the Tree View.
How do I add or delete Table rows and columns?
There are two ways you can add or delete rows and columns. The first procedure, listed
below, shows you how to add or delete rows and/or columns using the Properties dialog for
a selected table. The second procedure shows you how to use the Insert command to add
or rows and columns in specific positions.
To add or delete rows and/or columns using the Properties dialog:
1. Select the table and click Format > Properties.
OR
Right mouse click on the table and select Properties from the pop up menu that
appears.
The Table Properties dialog appears.
2. On the Table tab enter a new value for the Numberofcolumns and Numberofrows.
NOTE: Increasing the value will add a row to the bottom of the table or a column to the
right-hand side of the table. Decreasing the value will delete the bottom row of a
table or the column on the extreme right.
3. Click OK.
To add rows and/or columns in other positions or to delete specific rows and/or
columns:
1. Select one or more rows or columns and right mouse click.
A pop up menu appears.
644 . UV WinLab Software Guide
2. Select Insert > Columns, to have as many columns as are selected are inserted to the
left of the selected columns. The new columns are blank.
OR
Select Insert > Rows, to have as many rows as are selected are inserted above the
selected rows. The new rows are blank.
How do I add Text and/or Data Objects to a Table?
To enter text into a cell:
1. Right mouse click on an empty cell and select Insert > Text from the pop up menu that
appears.
An empty text block is inserted into the cell.
2. Type in the text block.
OR
From the Layout Tools group in the Objects Toolbox click
The mouse pointer changes to
to show that the Text Block is selected.
3. Click in the required cell.
The text block is inserted into the cell.
4. Type in the text block.
To place a data object into a cell:
1. From the Objects Toolbox select DataObjects.
All the available Data Objects are listed.
2. Select the required Data Object.
The mouse changes to
to show that the object is selected.
3. Click the mouse in the cell.
The object is added to the cell. The actual information is inserted when the real report
is generated.
NOTE: If a table is grouped with other objects you won't be able to change the table without
ungrouping it.
How do I move or resize a Table?
The Table can be moved and resized using the mouse or the Format command.
Using the mouse to resize the Table:
1. Click on the Table to select it.
The border changes to blue to show that it is selected.
UV WinLab Software Guide . 645
2. Position the mouse cursor on the box at the lower left corner of the table and drag the
mouse as required to resize the table.
Using the mouse to move the Table:
1. Click on the Table to select it.
The border changes to blue to show that it is selected.
2. Position the mouse cursor on the box at the top left corner of the table and drag the
mouse to move the table.
Using the Format command to move and resize the Table:
From the Format menu select Properties.
OR
Right-click on the Table and select Properties.
The Table Properties dialog is displayed. In addition to resizing and moving the Table,
the dialog enables you to format the rows, columns and cells, as well as add a caption
and notes to the table.
How do I format a Table?
A Table can be formatted by selecting Properties from the Format menu
OR
Right-click on the Table and select Properties.
The Table Properties dialog is displayed. You can format the whole table, rows,
columns, or individual cells.
On the Table tab:
Use the Preferred width control to set the width of the table.
Use the Number of columns and Number of rows controls to set the shape of
the table.
NOTE: The actual number of rows will depend on whether the table is set to expand
depending on data being loaded. You can define up to 50 rows here and have up to
9999 rows in the generated report.
Use the In from left and Down from top controls to position the table on the
page.
NOTE: If snap to grid is on, the top left corner will still snap to the grid.
Use the Borders controls to determine how the table edges and lines between
cells will look.
On the Rows tab:
Use the Next and Previous controls to select the required row.
Use the Setup controls to determine the settings for the selected row:
646 . UV WinLab Software Guide
You can choose to have a Set height for the row by switching on the check box and
then entering a value.
For the first row, you can elect to Repeat first row as a header.
That row is then repeated at the top of each new page when the table splits over
pages.
Choose whether to Allow row to break across pages.
If not selected the whole row will be forced onto the next page if it is too big to fit on
the page.
Choose Enable row to expand to enable the current row to expand.
Then select the way the rows will be populated from Available expansions by
building the required order in the Expand by list.
Set the Expansion Count of the item in the Expand by list to set the source of
the row count.
On the Columns tab:
Use the Next and Previous controls to select the required column and then use
the Setup controls to set the Width and the Name as required.
Choose whether the current row can Expand.
Then select the way the rows will be populated by building the required order in the
Expand by list.
Set the Expansion Count of the item in the Expand by list to set the source of
the row count.
Check Repeat column on each new page to sets the specified column to be
repeated if the table rolls over onto another page at run time.
On the Cells tab:
NOTE: This tab displays the settings for the current selection of cells. Where all selected
cells share the same setting for a parameter that value will be shown; where the cells
have different settings then no value will be shown.
Use the Horizontal and Vertical controlsto set how the contents will be
positioned.
Use the General formatting controls to determine the font and fill color used in
the cell.
Use the Number formatting controls to determine how numerical data will be
displayed.
Use the Formatting for a null result to determine what happens if the required
data for a cell is not available.
Use the Object fit controls to determine what happens if the incoming data object
is larger than the cell.
On the Caption tab:
See the topic titled Edit Caption for more information on adding a caption to the table.
UV WinLab Software Guide . 647
On the Note tab:
Enter comments associated with the table. Your notes will be stored with the template and
will be included in the "template details" printout but it will not be printed as part of the
report.
How do I Filter, Sort, and Group Rows?
You can access the Filter, Sort, Group dialog from the Rows tab and the Columns tab of the
Table Properties dialog when an item in the "Expand by list" is selected and the Filter, Sort,
Group button is clicked.
On the Filter tab:
1. Check Enabled Filter to apply filter conditions to the specified collection.
2. Select a Filter Type.
3. Select a Match option.
4. Click a DataItem cell and select a data item from the drop down list.
5. Click on a Condition cell and select an appropriate condition.
6. Click on a Value cell and enter the appropriate value.
On the Sort tab:
7. Check or uncheck the Enable sort checkbox to determine whether or not sort
conditions will be applied to the specified collection.
8. Select a data item by which to sort the collection first from the Sort by drop down
menu.
9. From the Type drop down menu corresponding to the sort by field, select the mode of
sorting.
10. If you wish to sort the collection further, use the Then by fields and the corresponding
Type fields to select a data item and mode of sorting.
On the Group tab:
11. Check the EnableGrouping checkbox to activate the grouping definition.
12. From the Group By drop down menu, select the data item by which to sort the
collection first.
13. Select the grouping Options.
Note: See How do I use Statistics Rows? for more information on defining statistics rows for
a group.
How do I Filter and Sort Columns?
You can access the Filter and Sort dialog from the Columns tab of the Tables Properties
dialog when an item in the "Expand by list" is selected and the Filter and Sort button is
clicked.
648 . UV WinLab Software Guide
The behavior of the Filter and Sort tab pages is the same as that described in How do I
Filter, Sort, and Group Rows?
How do I Format Statistics?
On the Object tab:
Use the Horizontal and Vertical controls to set the positioning of the object within
its frame.
Use the Currency symbol, Decimal separator, Digit grouping character, and
Negative indicator to control how your currency is displayed.
Use Number of digits after the decimal to set the number of digits to appear
after the decimal symbol.
See how your settings will look in the Preview area.
On the Number tab:
Use the Horizontal control to set the position of the contents across the statistics
row. Use the Vertical control to set the position of the contents vertically in the
statistics row.
Select the number format using Significant figures, Decimal places, Absolute
number, Scientific (If On enables exponents), and Force rounding.
Select the Calculation option to use raw data or data as formatted in the table for
the statistics calculations.
Use raw data calculates statistics on the full original data in the data source. Use
formatted data calculates statistics on the data as it is shown in the relevant
column of the report.
On the Format tab:
Use Spacing/Zeros selections to set how your currency is displayed.
Include a space between the currency symbol and value.
Include a 0 before the decimal separator if the value is between -1 and +1.
Add zeros as required to make up decimal digits to the number defined by Number of
digits after decimal on the Object tab.
Use Ordering selections to set positions.
See how your settings will look in the Preview area.
On the Font tab:
Use the Font, Size, Style, Color, and Underline controls to determine how the
text will look.
Use the Preview to see how the number will look.
How do I use Statistics Rows?
You can create special rows in the table that calculate statistics:
UV WinLab Software Guide . 649
1. Select the table and then select Properties from the Format menu
OR
Right-click on the Table and select Properties.
The Table Properties dialog is displayed.
2. Select the Rows Tab and click Statistics Rows.
The Statistic Rows dialog is displayed.
3. In the Based on column, select the grouping you want to do statistics on.
The available groups depend on your application.
4. In the Perform on column, select the column you want to perform statistics on.
Only columns set to display numerical data will be available.
5. In the Statistic column, select the type of statistic to be generated.
6. In the Display as column, enter any text you want to appear before the calculated
number.
7. Select the Data Type as either Numeric or Currency.
NOTE: To remove a statistics row, click in the far left column to select the row and then click
Delete row.
To format statistics rows:
1. If you wish to format a statistics row, select the row and click FormatStatistics.
The Format Statistics dialog appears.
650 . UV WinLab Software Guide
2. If you selected a Numeric data type option on the Statistics Rows dialog, then define
the Alignment, Format, and Calculation settings from the Format Statistics dialog.
OR
If you selected a Currency data type option on the Statistics Rows dialog, then define
the Alignment, Symbols, and Digits settings from the Format Statistics dialog.
3. Click OK to close the Format Statistics dialog.
4. Click OK to close the Statistics Rows dialog.
How do I set the Expansion Count for Rows and Columns?
The Expansion Count button appears on both the Rows and Columns tabs. The Expansion
Count button is enabled when Enables column to expand is checked and a selection
appears in the Expand by dropdown list. Here you can set the index of any parent
collection that contains the sub-collection you are about to iterate.
Selecting Properties from the Format menu
OR
Right-click on the Table and select Properties.
The Table Properties dialog is displayed. You can format the whole table, rows,
columns, or individual cells.
Choose the Expansion Count button.
Select the Index (Current, First, or Last) for each parent collection to define the
number of expanded rows.
How do I delete a Table?
1. In the tree view, click on the Table to select it.
The border of the block turns blue to show that it is selected.
2. Click
, or press DELETE, or right-click and from the menu select Delete.
The Table is deleted.
How do I delete items in a Table?
To delete a Data Object embedded in a Table:
1. From the tree view, select the data object within the Table.
2. Click
, or press DELETE, or right-click and from the menu select Delete.
The Data Object is deleted.
UV WinLab Software Guide . 651
To delete text from a text block within the Table:
1. Highlight the text using the mouse.
2. Press DELETE.
The text is deleted.
NOTE: The
block.
tool and Delete on the Edit menu or context menu will delete the whole
NOTE: If you do make a mistake, use the Undo command on the Edit menu, or click
How do I rename a Table?
By default the Tables are named TABLEX , where X is numerically incremented (TABLE1 etc)
for each new Table added to the template. You can rename the Table if you wish.
1. Right-click on the Table in the Tree View and select Rename Item.
The Rename dialog is displayed.
2. Enter a new name in the New Name field and click OK.
The name in the Tree view and within the Table is updated.
652 . UV WinLab Software Guide
Graphic
Graphics, for example a company logo, can be imported into the Template. They can be
placed in the Header, Footer or main part of the page.
How do I add a graphic to the Template?
1. From the Layout Tools group in the Objects Toolbox click
A file selector dialog is displayed.
2. Select the required graphic and click Open.
The possible graphic files are BMP, DIB, GIF, JPG, WMF, EMF.
The mouse pointer changes to
3. Click on the page to insert the graphic at the required position.
The graphic is added to the page and the name is added to the Tree View.
How do I move and resize the graphic in the Template?
The Graphic can be moved and resized using the mouse or by accessing the Properties
dialog for the selected graphic.
NOTE: You can access the Properties dialog for a selected object by selecting Properties
from Format menu, or by right clicking on the object and selecting Properties from
the pop up menu that appears.
Using the mouse to resize the Graphic:
1. Click on the Graphic to select it.
The graphic border changes to blue to show that it is selected.
2. Drag the corners or sides as required to resize the graphic.
The mouse changes to a two-headed arrow when placed over the edge of the graphic.
Using the mouse to move the Graphic:
1. Click on the Graphic to select it.
The graphic border changes to blue to show that it is selected.
2. Position the mouse inside the Graphic.
The mouse changes to a four-headed arrow.
3. Click and drag the Graphic to the new position.
UV WinLab Software Guide . 653
Using the Properties dialog to move and resize the Graphic:
From the Format menu select Properties.
OR
Right-click on the Graphic and select Properties.
The Properties graphic dialog is displayed. From here you can enter the required
size, or scale, and position.
How do I format a graphic?
Select the graphic and from the Format menu select Properties.
OR
Right-click on the Graphic and select Properties.
The Properties graphic dialog is displayed.
On the Object tab:
Use the Size controls to set the exact size you require.
OR
Use the Scale controls to set the size of the graphic as a percentage of its original
size.
Select Keep aspect ratio if you want to ensure that the graphic retains its aspect
ratio.
When the Height is changed, the Width resets to keep the original aspect ratio,
and vice-versa.
Use the In from left and Down from top controls to position the graphic on the
page.
NOTE: If snap to grid is on, the top left corner will still snap to the grid.
On the Border tab:
See the topic titled Edit Border for more information on adding a border to a graphic.
On the Caption tab:
See the topic titled Edit Caption for more information on adding a caption to the table.
On the Note tab:
Enter comments associated with the graphic. Your notes will be stored with the template
and will be included in the "template details" printout but it will not be printed as part of the
report.
How do I delete a graphic?
1. In the Tree view, click on the Graphic to select it.
The border of the Graphic turns blue to show that it is selected.
654 . UV WinLab Software Guide
2. Click
, or press DELETE, or right-click and select Delete from the pop up menu that
appears.
The Graphic is deleted.
How do I rename a graphic?
By default the Graphics are named GRAPHICX , where X is numerically incremented
(GRAPHIC1, etc) for each new Graphic added to the template. You can rename the Graphic if
you wish.
1. Right click on the Graphic in the Tree view.
2. Select Rename Item.
The Rename dialog is displayed.
3. Enter a new name in the New Name field and click OK.
The name is updated.
UV WinLab Software Guide . 655
Equation
Equations can be used to place a result on the page, or populate a cell or column, when a
Report is generated.
By using conditional formatting, you can also set up special formatting or actions to occur if
the result of the equation fits certain criteria. This action requires a numeric data type.
How are Equations implemented?
Equations, which are populated in the right side of the Custom Objects List in the
Communiqu Designer, are taken-up from the Template Database Table named Equations.
So when any of the equation is dragged and inserted on to the Template Designer the
inserted equation will get housed with a unique Equation-Data-Item (a designer object,
where the control-type is Equation).
While previewing if an equation is encountered, Communiqu will check for the immediate
container where the equation is placed and depending on this container the data-item source
index mentioned in the Equation Text will be evaluated. All together there are 5-different
index styles, which you can specify. They are:
1. First: Communiqu will get the 1st index value from the data object when this index
text is specified on the data-item source. This can be used in Absolute and Relative
situations.
2.
Previous: Communiqu will get the one back index value as compared to the current
index from the data object when this index text is specified on the data-item source.
Mainly used on Relative situations where Current is dynamically referred based on the
repeating iteration.
3. Next: Communiqu will get the one next index value as compared to the current index
from the data object when this index text is specified on the data-item source. This is
mainly used on Relative situations where Current is dynamically referred based on the
repeating iteration.
4. Last: Communiqu will get the index value based on the total count of a particular
source collection from the data object. This can be used in Absolute and Relative
situations.
5. Current: Communiqu will get the ongoing running index based on the iterating object
(iterating object can be either a Section or a Table or Object Frame). This is specifically
used in Relative situations.
Communiqu evaluates all the Equations in Phases based on whether the equation is placed
on a Section or a Table and so while looping through all the inside-items of Section/Table if
the item is of type Equation the equation text will be evaluated based on the iterating index
but if the equation has any Conditional formatting criteria specified then this will be
evaluated in next phase i.e. after evaluating the Equation-text for all the Equations on a
template (this is done in-order to gather all the dependent equation results for the evaluating
condition.)
656 . UV WinLab Software Guide
How do I add an Equation to a Template?
1. From the Layout Tools group in the Objects Toolbox click
The mouse pointer changes to
to show that Equation is selected.
2. Click on the page where you want the result of the equation to be displayed.
This can be either directly on the page, or within a table.
When you release the mouse button, the equation is placed on the page and the
Equation Builder dialog is displayed.
How do I create an Equation?
1. Enter a Name and Description for the equation.
The Name is used in the Other equations list from now on and in the Custom Objects
section of the Object Toolbox, and the Description becomes the tooltip in these two
places.
2. Create the Equation by typing in the field and/or selecting elements from the three lists
below.
To select an item from one of the lists, position the cursor where required in the
equation, then simply double-click on the required Operator, Data or Other equation
and it appears in the Equation.
OR select an item from one of the lists, position the cursor where required in the
equation, then press the space bar on the required Operator, Data or Other equation
and it appears in the Equation.
3. When a data object is inserted in the equation, the display will show how that object
is set up, including indexes within square brackets, [].
By default, the indexing will be set to Current for all, for example an equation to create
the square of a concentration value would look like:
Sqr({Samples[Current].Replicates[Current].Conc})
NOTE: The data object must be a numeric and/or currency object in order for equations to
work. Some applications may not have numeric and/or currency objects as part of
their data model.
4. Clicking on one of the indexes will display the current list of possible indexes,
enabling you to select the one required.
The default list for indexing is Current, First, Last, Next,Previous, All, and New
Keyword,but you can enter your own terms using the Organize keywords command
on the Tools menu. For example if you have a software application that identifies peaks
by a name, then you can use that name for indexing. Indexing can be used for the
eight functions of: Sum, Mean, Count, %RSD, RMS, SD, Min, and Max.
NOTE: In most cases the index of Current will suffice, other indices are used to construct
complex equations or instances where you need to take for example the result of one
sample from the sample before it (previous), or need to work with a named peak.
5. Select the ResultType.
Numeric defines the equation result as a numeric value and Currency defines the
equation result as a currency value.
UV WinLab Software Guide . 657
6. When you have completed the equation, click Check to check the general construction
of the equation is correct.
If the equation has been set up correctly, the message Syntax is correct will be
displayed.
If there is a problem with the equation, the message Syntax is incorrect will be
displayed.
7. To format the value that will result from this equation, click Format Result.
The Numeric Data Object Properties dialog or the Currency Data Object Properties
dialog appears depending upon the Result Type you selected.
8. If you selected a Numeric Result Type, then select the Alignment and Format
required and then click OK.
The formatting will be applied to the calculated result.
If you selected a Currency Result type, then select the Alignment, Symbols, and
Digits required and then click OK.
9. Click OK.
The equation is created and appears on the page, in the Custom Objects section of the
Object Toolbox, and in the Other equations list in the Equation Builder next time you
use it.
How can I create conditional formatting?
Conditional formatting is used to highlight particular results from the equation. This is set up
using an 'if, then, else' type logic.
1. Select the 'If' condition required.
This will usually be an equation set up on the previous tab, but could be an equation
used elsewhere or a data field already used in the template.
2. Select the Operator required.
3. Enter a number or select an equation for the Criteria to be checked against.
So, for example, these first three settings could be setting up for If the result of the
equation on the previous tab is less than 0.25 then...
4. Set the 'Then' conditional formatting to happen if the criteria is met:
No formatting - nothing changes.
Replace with text uses the text entered in the field below instead of the number
generated by the equation or data field. You can also Change Font.
Add text adds the text entered in the field below after the number calculated.
You can also Change Font.
Change font displays the calculated number but changes the font as set by
Change Font.
Remove row is used when the equation is in a table and takes the relevant row
out of the table.
Dont display section stops the section selected in the field below from being
displayed.
658 . UV WinLab Software Guide
5. Set the 'Else' conditional formatting to happen if the criteria is not met.
The options are the same as above.
How can I reuse an Equation?
Once an equation has been created it can be reused elsewhere:
To re-use an equation elsewhere on the template, simply select it from the Custom
Objects section of the Objects toolbox and click on the page where you want it.
To re-use an equation as part of another equation, when building the new
equation, select it from the Other equations list.
If another equation is incorporated into an existing equation, the entire new equation
appears in the existing equation and is highlighted until you click in the field.
For example:
{Tasks[Current].Samples[Current].Replicates[Current].Conc}*(Sqr({Tasks[Current].Sa
mples[Current].Replicates[Current].Conc})), where SquareConc (the new equation)
=(Sqr({Tasks[Current].Samples[Current].Replicates[Current].Conc}))
How do I edit an Equation?
Double-click on the equation on the page,
OR
Select the equation on the page and then select Properties, either from the
Format menu or the right-click menu.
The Equation Builder is displayed with the details of the equation loaded ready to
be edited.
NOTE: Because once you create an equation it can be used elsewhere, when you edit an
equation you must give the edited version a new name. If you had used this
equation in more than one place and need to change it in all places simply go round
deleting the old equation and replacing it with the new one from the Custom Objects
section of the Objects Toolbox.
How do I delete an Equation?
1. In the tree view, click on the Equation to select it.
The border of the equation turns blue to show that it is selected.
2. Click
, or press DELETE, or right-click and from the menu select Delete.
The Equation is deleted from the template, but still exists in the Custom Objects section
of the Objects Toolbox for re-use later.
You can delete the old equation from the Custom Objects by right clicking on it in the
Custom Objects section of the Objects Toolbox and selecting Delete.
What Errors can occur?
Below are some error messages you may encounter along with explanations of the message:
XXX - Means that something could not be calculated.
### - Means that the result was too big to fit.
UV WinLab Software Guide . 659
NOTE: All calculations done with equations are performed using the full precision of the
number. The formatting (decimal places, significant figures, scientific notation, etc) is
applied after the calculation is complete.
660 . UV WinLab Software Guide
Page Break
A Page Break can be added to a page to force a break after a particular object.
How do I add a Page Break to a Template?
1. From the Layout Tools group in the Objects Toolbox click
The mouse pointer changes to
to show that the Page Break is selected.
2. Click the mouse on the page at the position you require the Page Break.
A Page Breakis added to the Template and the name is added to the Tree View.
How do I move a Page Break?
1. Click on the Page Break or click on the name of the Page Break in the Tree view to
select it.
The border of the Page Break turns blue to show that it is selected.
2. Position the mouse over the Page Break.
The mouse pointer changes to a four-headed arrow.
3. Click and drag to the required position.
How do I delete a Page Break?
1. In the Tree view, click on the Page Break to select it.
The border of the Page Break turns blue to show that it is selected.
2. Click
, or press DELETE, or right-click and from the menu select Delete.
The Page Break is deleted.
How do I rename a Page Break?
By default the Page Breaks are named PAGEBREAKX , where X is numerically incremented
(PAGEBREAK1 etc) for each new Page Break added to the template. You can rename the
Page Break if you wish.
1. Right-click on the Page Break in the Tree View and select Rename Item.
The Rename dialog is displayed.
2. Enter a new name in the New Name field and click OK.
The name in the Tree view is updated.
UV WinLab Software Guide . 661
Edit Border
You can create a border around a previously placed text block, graphic, equation, data
object, group or section. The styling of the line can then be set.
How do I add a border?
NOTE: You cannot add a border to a Table, table borders are set in the formatting of the
table itself. See How do I format a table?
A border can be edited using the Layout tool
or by selecting Format>Edit
Borders from the main menu bar. You can also right click on an object and
select Properties from the pop up menu that appears to edit a selected
object's border.
Using the tool:
1. From the Layout Tools group in the Objects Toolbox click
The mouse changes to
to show that Edit Border is selected.
2. Click on an object that you wish to add a border to.
The border properties for the selected object are displayed.
3. Select the required options and click OK.
The borders are added to the object.
Using the Edit Borders command:
1. Click on the object that you wish to add a border to.
2. From the Format menu, select Edit Border.
The border properties for the selected object are displayed.
3. Select the required options and click OK.
The borders are added to the object.
How do I format a border?
When you create a border you can format it immediately
OR
You can re-format it by selecting Edit Border again.
Use the Padding tools to set the distance between the border line and the object
that you wish to place a border.
Using Keep symmetrical makes all the padding the same.
Use the Style, Weight and Color controls to define the actual line used for the
border.
662 . UV WinLab Software Guide
How do I delete a border?
1. Select the item with the border and then select Format > Edit Border again.
OR
Right mouse click on the item with the border, select Properties from the pop up
menu, and then select the Border tab.
2. Set the Style to None.
The border is removed.
UV WinLab Software Guide . 663
Edit Caption
You can create a caption to a previously placed tool, object, group or section. This will create
a single line of text (no word-wrap) so the number of characters that can be used is basically
dependent on the font. The caption is placed outside of the object.
How do I add a caption?
A caption can be added using the layout tool
command on the Format menu.
Edit Caption is also available from the menu displayed when you right-click on an
object.
or by using the Edit Caption
NOTE: Adding a caption creates a single line of text. There is no word-wrap. The caption is
placed outside of the object.
Using the mouse:
1. From the Layout Tools group in the Objects Toolbox click
to show that Edit Caption is selected.
The mouse changes to
2. Click on an object that you wish to add a caption to.
The Edit caption dialog is displayed.
3. Select the required options as explained in the table below and click OK.
The caption is added to the object.
Using the Edit Caption command:
1. Click on the object that you wish to add a caption to.
2. From the Format menu, or the right mouse click menu, select Edit caption.
The Edit caption dialog is displayed.
3. Select the required options and click OK.
The caption is added.
How do I Format a caption?
When you create a caption you can format it immediately
OR
You can re-format it by selecting Edit Caption again.
Caption
Enter the Caption that you wish to appear with the object.
Change Font
Displays a font selector enabling you to change the font,
including the size and color.
Line Style
Select the style of line for the border around the caption from
the drop-down list of available line styles.
664 . UV WinLab Software Guide
Line Color
Select the color of the border around the caption from the
drop-down list of available colors.
Line Weight
Select the thickness of the line around the caption from the
drop-down list of available line weights.
Fill Color
Select the fill color for the caption from the drop-down list of
available colors.
Position
Select the position of the caption. Select either Above, Below,
Left or Right.
Alignment
Select the alignment of the caption. Select either Left, Right or
Center.
Orientation
Select the orientation of the caption.
Keep symmetrical
Select Keep symmetrical to keep all the padding the same. The
Bottom, Left and Right selectors are not available if Keep
symmetrical is selected.
Top, Left, Bottom,
Right
Padding selectors. Select the padding - that is, the distance
between the border line and the object being bordered. Select a
value between 0 and 20.
How do I delete a caption?
1. Select the item with the caption and then select Edit Caption again.
2. Delete the text in the caption.
The caption is removed.
UV WinLab Software Guide . 665
Section
Sections can be used both to create a set of objects that gets repeated based on some
grouping you define (for example, for each sample) or to enable you to have a part of the
template that you can switch on and off when you print a report.
NOTE: You can still add items to the section once it has been created.
How do I create a section?
1. From the Layout Tools group in the Objects Toolbox click .
The mouse changes to to show that Section is selected.
2. Click on the page where you want the top left hand corner then, holding down the
mouse button, drag the mouse to the bottom right corner and release the mouse
button.
The idea is to surround the objects that you wish to include in the section.
A dashed line appears around the section.
When the mouse is released the Format Section dialog is displayed.
The section is added to the tree view and the items in the section become sub-branches
of the section.
How do I add items to a section?
Simply select the layout tool or data object as normal and place it within the
section.
NOTE: You can easily tell what is and isn't part of a section by looking at the tree view.
How do I move or resize a section?
The section can be moved and resized using the mouse or the Format command.
Using the mouse to resize the Text Block:
1. Click on the section to select it.
The dashed line changes to a solid blue line to show that it is selected.
2. Drag the corners or sides as required to resize.
The mouse changes to a two-headed arrow when placed over the edge of the section.
Using the mouse to move the section:
1. Click inside the section to select it.
The section line changes to blue to show that it is selected.
2. Position the mouse inside the section, but not on any of the items in it.
The mouse changes to a four-headed arrow.
3. Click and drag the section to the new position.
666 . UV WinLab Software Guide
Using the Format command to move and resize the Text Block:
From the Format menu select Format.
OR
Right-click on the section and select Format.
The Format Section dialog is displayed. In addition to resizing and moving the
section, the dialog enables you to determine whether the section repeats and/or
can be switched off.
NOTE: Moving or re-sizing the section may make it look like items placed on the page earlier
are now part of the section. This is not true, and the best way to tell what is actually
part of the section is to look at the tree view as items within a section appear as subbranches of the section.
How do I format a section?
A section can be formatted by selecting Format from the Format menu
OR
Right-click on the section and select Format.
The Format Section dialog is displayed.
On the dialog:
Use the Height and Width controls to size the section.
Use the In from left and Down from top controls to position the section on the
page.
NOTE: If snap to grid is on, the top left corner will still snap to the grid.
Use Repeat section based on to set whether this is a repeating section, and if
so what makes the section repeat.
NOTE: You can use nested sections for example to have a set of items repeat for each
replicate, and then have an enveloping set of items that repeats for each sample.
Click Filter and Sort to display the dialog to filter and sort the data associated
with this section.
Use Allow section to be switched off to set whether the section can be turned
off before a report is printed.
When this option is selected, the name of the selected section is added to the print
dialog.
How do I set the Expansion Count of the Object?
The Expansion Count button appears on the Object tab. The Expansion Count button is
enabled when Repeat section based on is checked and a selection appears in the drop
down list. Here you can define a particular item within a collection used to determine the
number of iterations to be carried out on a sub collection that is specified to expand.
UV WinLab Software Guide . 667
Selecting Properties from the Format menu
OR
Right-click on the Section and select Properties.
The Section Properties dialog is displayed.
Choose the Expansion Count button.
Select the Index (Current, First, or Last) for each parent collection to define the
number of expanded rows.
How do I delete a section?
1. In the Tree view, click on the section to select it.
The border of the section turns blue to show that it is selected.
2. Click , or press DELETE, or right-click and from the menu select Delete.
The section, and all the items in it, is deleted.
How do I delete items in a section?
1. In the Tree view, click on the item to select it.
The border of the item turns blue to show that it is selected.
2. Click
, or press DELETE, or right-click and from the menu select Delete.
The item is deleted.
How do I move items out of a section?
To move an item out of a section to somewhere else on the page, simply use the cut and
paste controls on the Edit menu or the right mouse click menu:
1. In the Tree view, click on the item to select it.
The border of the item turns blue to show that it is selected.
2. Select Cut from the Edit menu or the right mouse click menu.
The item is removed from the section, onto the clipboard.
3. Place the cursor where you want the item moved to, and select Paste from the Edit
menu or the right mouse click menu.
The item is placed on the page and is no longer part of the section, as can be seen from
the tree view.
How do I rename a section?
By default the sections are named SECTIONX, where X is numerically incremented
(SECTION1 etc) for each new section added to the template. You can rename the section if
you wish.
1. Right-click on the section in the Tree View and select Rename Item.
The Rename dialog is displayed.
2. Enter a new name in the New Name field and click OK.
The name in the Tree view and within the section is updated.
668 . UV WinLab Software Guide
Create Group
Grouping items can enable you to move them easily, draw a border around a set of items, or
create a custom object made up of a set of items. Once a group is created it has a Properties
dialog.
NOTE: You can also group items using the menu commands, as described in Grouping
items.
How do I create a group?
1. From the Layout Tools group in the Objects Toolbox click
The mouse changes to
to show that group is selected.
2. Click on the page where you want the top left hand corner then, holding down the
mouse button, drag the mouse to the bottom right corner and release the mouse
button.
The idea is to surround the objects that you wish to include in the group.
A yellow background shows what is in the group.
The group is added to the tree view and the items in the group become sub-branches of
the group.
How do I move a group?
The group cannot be resized, but it can be moved using the mouse:
1. Click on the group to select it.
The line around the group changes to blue to show that it is selected.
2. Position the mouse inside the group, but not on any of the items in it.
The mouse changes to a four-headed arrow.
3. Click and drag the group to the new position.
How do I delete a group?
1. In the Tree view, click on the group to select it.
The border of the group turns blue to show that it is selected.
2. Click
, or press DELETE, or right-click and from the menu select Delete.
All the items in the group are deleted.
How do I change a group or items in a group?
Simply put, you don't, you ungroup the items first.
To make any changes, select the group and then select Ungroup from the
Format menu or the right mouse click menu.
How do I change group properties.
The dialog may be accessed when a group object is selected by choosing the Properties
command from the main Format menu or from the context menu. The Group Properties
dialog will contain only the Border, Caption and Note tabs, since the group has no properties
of its own.
UV WinLab Software Guide . 669
How do I rename a group?
By default the groups are named GROUPX , where X is numerically incremented (GROUP1
etc) for each new group added to the template. You can rename the group if you wish.
1. Right-click on the group in the Tree View and select Rename Item.
The Rename dialog is displayed.
2. Enter a new name in the New Name field and click OK.
The name in the Tree view and within the group is updated.
670 . UV WinLab Software Guide
Insert H Line
Horizontal lines can be added to divide up different areas of the report.
How do I add a horizontal line to a Template?
1. From the Layout Tools group in the Objects Toolbox click
The mouse pointer changes to
to show that the horizontal line is selected.
2. Drag the mouse onto the page and draw a line in the position you require and of the
approximate size you require.
The horizontal line is added to the page and the name is added to the Tree View.
How do I move or resize a horizontal line?
The horizontal line can be moved and resized using the mouse or the Properties command.
Using the mouse to resize the line:
NOTE: This only applies if the line has not been set to Fit across page.
1. Click on the line.
The border of the line turns blue to show that it is selected.
2. Drag the ends as required to resize the line.
The mouse changes to a two-headed arrow when placed at the ends of the line.
Using the mouse to move the line:
1. Click on the line.
The border of the line turns blue to show that it is selected.
2. Place the mouse over the line.
The mouse changes to a four-headed arrow.
3. Click and drag to the required position.
Using the Properties command to move and resize the line:
From the Format menu select Properties.
The H Line Properties dialog is displayed. In addition to resizing and moving the
line, the dialog enables you to determine the styling of the line.
How do I format a horizontal line?
From the Format menu select Format.
The Properties HLine dialog is displayed. In addition to resizing and moving the
line, the dialog enables you to determine the styling of the line.
On the dialog:
Fit across page sets the line to the width of the page.
Including or excluding the margin as selected by Inside margins.
UV WinLab Software Guide . 671
Set width enables you to select the length of the line.
Use the In from left and Down from top controls to position the line on the page.
NOTE: If snap to grid is on, the top left corner will still snap to the grid.
Use Style, Weight and Color to set the style of the line.
How do I delete a horizontal line?
1. In the Tree view, click on the line to select it.
The border of the line turns blue to show that it is selected.
2. Click
, or press DELETE, or right-click and from the menu select Delete.
The line is deleted.
How do I rename a horizontal line?
By default the Horizontal Lines are named HORIZONTALLINEX , where X is numerically
incremented (HORIZONTALLINE1 etc) for each new horizontal line added to the template.
You can rename the horizontal line if you wish.
1. Right-click on the line in the Tree View and select Rename Item.
The Rename dialog is displayed.
2. Enter a new name in the New Name field and click OK.
The name in the tree view is updated.
672 . UV WinLab Software Guide
Insert V Line
Vertical lines can be added to divide up different areas of the report.
How do I add a vertical line to a Template?
1. From the Layout Tools group in the Objects Toolbox click
The mouse pointer changes to
to show that the vertical line is selected.
2. Drag the mouse onto the page and draw a line in the position you require and of the
approximate size you require.
The vertical line is added to the page and the name is added to the Tree View.
How do I move or resize a vertical line?
The horizontal line can be moved and resized using the mouse or the Properties command.
Using the mouse to resize the line:
NOTE: This only applies if the line has not been set to Fit Length of Page.
1. Click on the line.
The border of the line turns blue to show that it is selected.
2. Drag the ends as required to resize the line.
The mouse changes to a two-headed arrow when placed at the ends of the line.
Using the mouse to move the line:
1. Click on the line.
The border of the line turns blue to show that it is selected.
2. Place the mouse over the line.
The mouse changes to a four-headed arrow.
3. Click and drag to the required position.
Using the Properties command to move and resize the line:
From the Format menu select Properties.
The V Line Properties dialog is displayed. In addition to resizing and moving the
line, the dialog enables you to determine the styling of the line.
How do I format a vertical line?
From the Format menu select Properties.
The V Line Properties dialog is displayed. In addition to resizing and moving the
line, the dialog enables you to determine the styling of the line.
UV WinLab Software Guide . 673
On the dialog:
Fit length of page sets the line to the height of the page.
Including or excluding the margin as selected by Inside margins.
Set height enables you to select the length of the line.
Use the In from left and Down from top controls to position the line on the page.
NOTE: If snap to grid is on, the top left corner will still snap to the grid.
Use Style, Weight and Color to set the style of the line.
How do I delete a vertical line?
1. In the Tree view, click on the line to select it.
The border of the line turns blue to show that it is selected.
2. Click
, or press DELETE, or right-click and from the menu select Delete.
The line is deleted.
How do I rename a horizontal line?
By default the Vertical Lines are named VERTICALLINEX , where X is numerically
incremented (VERTICALLINE1 etc) for each new vertical line added to the template. You can
rename the vertical line if you wish.
1. Right-click on the line in the Tree View and select Rename Item.
2. Enter a new name in the New Name field and click OK.
The name in the tree view is updated.
674 . UV WinLab Software Guide
Using Data Objects
Data Objects are the core of the template designer. Each parent application supplies
Communiqu with a full list of the data objects it can create and places them in the Data
Objects group within the Objects Toolbox. You then place these objects on the template as
'placeholders' and when a report is generated using the template, those data objects are
'populated'. After placing an object on the template, there are properties you can set to
determine how the data will look when the object is populated.
What types of Data Objects are there?
There are four distinctly different types of Data Objects and each has different properties:
Text objects both individual text items and full blocks of text.
Numeric objects both numbers set by a user in the parent application and numbers
generated when samples are run.
Date/Time objects both generated by the PC system and the application.
Special objects there are special objects generated by the parent application that are
in the Data Objects list.
shown as
NOTE: Not all data object types may be present in each data source.
How do I place a Data Object on a Template?
1. Select the required Data Object from the list of available Data Objects.
The mouse pointer changes to
to show that a data object has been selected.
2. Click on the page where the data object is to be placed.
This can be just placed anywhere on the page as an individual item, or placed within a
text box or table layout tool.
NOTE: Data objects marked
create a frame that other objects of the same type can also
be added to. Creating one container with multiple objects, for example a spectral
graph with two spectra on it.
How do I set properties of a Text Object?
The properties of a data object can be set by selecting the object and then
selecting Properties from the Format menu.
OR
Right-click on the object and select Properties.
The properties dialog is displayed.
On the Object tab:
Use the Horizontal and Vertical controls to set the positioning of the object within
its frame.
Use the Between lines and Between paragraphs controls to set the paragraph
spacings for large blocks of text.
UV WinLab Software Guide . 675
See how your settings will look in the Preview area .
On the Location tab:
Use the Height (inches) and Width (inches) to set the size of the data object
Use In from left (inches) and Down from top (inches) to set the position relative
to the top edge of the page.
Use the Truncate andResize block to fit controls to deal with oversized blocks of
text.
On the Font tab:
Use the Font, Size, Style, Color, and Underline controls to determine how the
text will look.
See how the text will look in the Preview area.
On the Border, Caption, Note tabs:
Make additional customized settings for this data object.
How do I set properties of a Numeric Object?
The properties of a data object can be set by selecting the object and then
selecting Properties from the Format menu.
OR
Right-click on the object and select Properties.
The properties dialog is displayed.
On the Object tab:
Use the Horizontal and Vertical controls to set the positioning of the object within
its frame.
Use the Format controls to set the way the number itself will be formatted.
This enables you to set exactly how this particular number object will be displayed.
NOTE: If you want to change the default setting for numbers to be displayed, use the
Default number format command on the Properties dialog. This will change the
formatting for all new numeric data objects added to the template.
On the Location tab:
Use the Height (inches) and Width (inches) to set the size of the data object
Use In from left (inches) and Down from top (inches) to set the position relative
to the top edge of the page.
On the Font tab:
Use the Font, Size, Style, Color, and Underline controls to determine how the
text will look.
Use the Preview to see how the number will look.
676 . UV WinLab Software Guide
On the Border, Caption, Note tabs:
Make additional customized settings for this data object.
How do I set properties of a Date/Time Object?
The properties of a data object can be set by selecting the object and then
selecting Properties from the Format menu
OR
Right-click on the object and select Properties.
The properties dialog is displayed.
On the Object tab:
Use the Horizontal and Vertical controls to set the positioning of the object within
its frame.
Use the DateFormat controls to determine whether the date is displayed for this
particular object and set the date format.
Use the Time format controls to determine whether the time is displayed for this
particular object and set the time format, including:
Local time The time zone you are in now.
Original time The time zone the data was collected in.
Selected zone A time preset time zone, often GMT.
NOTE: If you want to change the default setting for all times and dates to be displayed in,
use the Default date/time format command on the Properties dialog. This will
change the formatting for all new objects added to the template.
Use the Layout controls to determine how the object should be laid out when
both the time and date are included.
Use the Preview section to see how the settings you have selected here will look.
On the Location tab:
Use the Height (inches) and Width (inches) to set the size of the data object
Use In from left (inches) and Down from top (inches) to set the position relative
to the top edge of the page.
On the Font tab:
Use the Font, Size, Style, Color, and Underline controls to determine how the
text will look.
Use the Preview to see how the text will look.
On the Border, Caption, Note tabs:
Make additional customized settings for this data object.
UV WinLab Software Guide . 677
How do I set properties of Currency Objects?
The properties of a data object can be set by selecting the object and then
selecting Properties from the Format menu.
OR
Right-click on the object and select Properties.
The properties dialog is displayed.
NOTE: If the parent application uses currency settings they will over-ride these settings.
On the Object tab:
Use the Horizontal and Vertical controls to set the positioning of the object within
its frame.
Use the Currency symbol, Decimal separator, Digit grouping character, and
Negative indicator to control how your currency is displayed.
Use Number of digits after the decimal to set the number of digits to appear
after the decimal symbol.
See how your settings will look in the Preview area.
On the Format tab:
Use Spacing/Zeros selections to set how your currency is displayed.
Include a space between the currency symbol and value.
Include a 0 before the decimal separator if the value is between 1 and +1.
Add zeros as required to make up decimal digits to the number defined by Number of
digits after decimal on the Object tab.
Use Ordering selections to set positions.
See how your settings will look in the Preview area.
On the Location tab:
Use the Height (inches) and Width (inches) to set the size of the data object
Use In from left (inches) and Down from top (inches) to set the position relative
to the top edge of the page.
Use the Truncate andResize block to fit controls to deal with oversized blocks of
text.
On the Font tab:
Use the Font, Size, Style, Color, and Underline controls to determine how the
text will look.
See how the text will look in the Preview area.
678 . UV WinLab Software Guide
On the Border, Caption, Note tabs:
Make additional customized settings for this data object.
How do I edit properties for multiple Data Objects?
About selecting multiple Data Objects:
Select multiple objects by holding the Shift key and clicking on each object you want to
select
Multiple objects may be selected within a single section but objects may not be selected
within several sections at once. Nor may objects within a section be selected at the
same time as objects outside the section.
Multiple data objects may be selected within a table but not within several tables at
once. Nor may objects within a table be selected at the same time as objects outside
the table. Nor may data objects and table cells be selected at the same time.
A group may be selected together with other objects but objects within a group cannot
be selected.
The general principle for editing properties of multiple objects is that the tabs common to all
the selected objects will be included in the Properties dialog, but the following tabs will never
be displayed in the case of multiple objects:
Caption Since displaying the common property values would not indicate which of
the objects currently had captions and which did not it would be too easy to overwrite
an existing caption accidentally if this tab were shown.
Note The same argument as for Caption applies here also.
Location The size and position of several objects can be set more efficiently with the
Align commands.
Selecting Different Type Objects
Because all objects have some unique properties (on the Object or other unique tab) the
maximum set of common properties that can be available when objects of different types are
selected will be Font and Border. Note that a Text Block and a Text Data Object are
considered different types.
UV WinLab Software Guide . 679
NOTE: V Line, H Line and Table objects share none of the relevant tabs with other objects,
so whenever one of these is included in a multiple selection the Properties
command is disabled.
Graphic, Equation, Section, Group and ActiveX Object Frame objects only share the
Border property with other objects, so whenever these objects are included with a
multiple selection only the Border tab is displayed in the Properties dialog. When
the objects are within a table then the Properties command is disabled.
Text Block, Text data, Numeric data, Date/Time and Currency objects share both
Font and Border tabs. Therefore when the multiple selection consists only of objects
from this group then both these tabs are displayed. When the selections are within a
table then only the Font tab is displayed.
Selecting Objects of the Same Type
When a multiple selection consists of objects of a single type then (for most objects) the
tab(s) specific to that type will be included in the Properties dialog, together with the Font
and Border tabs (where appropriate). Again, Caption, Note and Location tabs will never be
displayed for a multiple selection.
Exceptions to this rule are the Table, Equation and Section objects. Because of their
complex nature it is inappropriate to attempt to set common properties and so these are
treated as special cases. When multiple tables are selected the properties command is
disabled. When multiple equations or sections are selected the Properties dialog contains
only the Border tab.
How do I set properties of an Object marked
The properties of a
object depend on the object itself, and will differ from object to
object, but can be selected by:
Selecting the object and then selecting Properties from the Format menu.
OR
Right-click on the object and select Properties.
The properties dialog is displayed.
NOTE: Not all objects will have an Properties dialog box.
How do I format an Object marked
objects have a 'frame' that can be formatted to set the size and position of the object on
the page:
object can be set by selecting the object and then
The properties of an
selecting Properties from the Format menu.
OR
Right-click on the object frame and select Properties.
The Properties dialog is displayed.
On the Frame tab:
Use the Height and Width controls to set the size of the frame.
680 . UV WinLab Software Guide
Use the In from left and Down from top controls to set the position of the frame
on the page.
NOTE: If snap to grid is on, the top left corner will still snap to the grid.
Use the Fill control to set the background color of the frame.
On the Object tab
Use the Horizontal and Vertical controls to set the position of the object within the
frame.
Use the Fit controls to determine what happens if the object is a different size to
the frame:
Selecting Fit to frame will resize the incoming object to the size of the frame. Multiple
objects will be tiled.
NOTE: The Fit to frame will occur when the report is rendered (using Preview or Print.
When the Object Frame and its associated ActiveX control are displayed in the
design environment there is always a small gap between the ActiveX and its Object
Frame container. This gap is there to allow selection of the Object Frame and also so
that additional copies of the ActiveX control can be dropped in the same frame (for
example, when creating overlaid plots). But this is purely for display purposes.
When the report is displayed or printed and the Fit to frame option is set then the
size of the ActiveX will be the size set in the Object Frame Properties and no less.
Selecting Keep original size will keep the size of the incoming object, resizing the
frame to accommodate the object, and using the top left corner as the anchor point.
Selecting Scale on height will rescale the incoming object so the height is the same as
the frame, but it will increase the width if necessary to ensure the aspect ratio is
maintained.
Selecting Scale on width will rescale the incoming object so the width is the same as
the frame, but it will increase the height if necessary to ensure the aspect ratio is
maintained. In from left and Down from top settings are maintained.
On the Sequence tab:
NOTE: The Sequence tab appears in some parent applications.
Use the Repeat based on control to set up the control to repeat for each instance
of the set parameter.
For example, if the control was a graph and samples was selected for the repeat then
you would get each sample on its own graph, whereas if samples was not set here, all
the samples would appear on one graph.
How do I repeat an Object frame marked
UV WinLab Software Guide . 681
When the Object Frame and its associated ActiveX control
are displayed in the design
environment, there is always a small gap between the ActiveX and its Object Frame
container. This gap is there to allow selection of the Object Frame and also so that
additional copies of the ActiveX control
can be dropped in the same frame (for example,
when creating overlaid plots).
1. After dropping the ActiveX controls into the small gap area, move the mouse pointer
over the small gap until it turns into
2. Right click and select Indexing from the menu.
How do I set Default Font properties?
While the properties of the fonts of individual data objects can be set (by selecting the object
and then selecting Properties from the Format menu, followed by the Font tab) you can also
set the default font for all items in the template:
1. Select Default font on the Format menu.
The Default font dialog is displayed.
2. Use the Font, Size, Style, Color, and Underline controls to determine how the text
will look.
Use the Preview to see how the text will look.
3. Click OK.
From now on, all data objects and text added to the template will use this new font.
How do I use Indexing?
Where an object can potentially be one of a collection of items, you can set the specific
instance using indexing.
Having selected the object, select Indexing from the Format menu.
On the Indexing dialog you can set the particular index for each possible choice as
listed in the first column.
If there is more than one item on the object then you will get more than one Index tab.
The default list for indexing is Current, First, Last, NextPrevious, and All but you can
enter your own terms, for example if you have a software application that identifies
peaks by a name, then you can use that name for indexing.
When a new term, or keyword, is entered it then becomes available from the drop
down list the next time you start the Indexing dialog and these keywords can be
organized by selecting Organize keywords on the Tools menu.
NOTE: Further information is given in Indexing.
How do I delete a Data Object?
Deleting an object placed on a page:
1. In the Tree view, click on the object to select it.
The border of the object turns blue to show that it is selected.
2. Click
, or press DELETE, or right-click and from the menu select Delete.
The object is deleted.
682 . UV WinLab Software Guide
Deleting an object embedded in text:
1. Highlight the Data Object within the Text Block using the mouse.
2. Press DELETE.
The object is deleted.
NOTE: The
tool and Delete on the context menu will delete the whole text block.
How do I rename a Data Object?
The Data Object is named (Object Name) DataX where X is numerically incremented (Object
Name)Data1, etc. for each new Data Object added to the template. You can rename the
Data Object if you wish.
1. Click on the Data Object to select it.
The border of the block turns blue to show that it is selected.
2. Right-click inside the Data Object and select Rename.
The Rename dialog is displayed.
3. Enter a new name in the New Name field and click OK.
The name in the Tree view and within the Data Object is updated.
UV WinLab Software Guide . 683
Using Custom Objects
In the Custom Objects section of the Objects Toolbox there are two groups Custom Data
Objects and Equations. Both are created by users of Communiqu while generating
templates and can then easily be added to other templates.
How do I create a Custom Data Object?
1. Select an item or multiple items and then select Create custom object from the
Actions menu or click .
OR
Create a Group of items and then select Create custom object from the Actions menu
or click .
OR
Create a Section and then select Create custom object from the Actions menu or click
.
The Name custom object dialog is displayed.
2. Enter a name for the object and click OK.
The object is added to the Custom Objects section of the Objects Toolbox.
How do I place a Custom Object on a template?
1. From the Custom Objects section of the Objects Toolbox, select the required object or
equation.
The mouse pointer changes to
to show that the Custom Object is selected, or to
to show an equation has been selected.
2. Click on the page where you want the object.
The object is added to the page and the structure is added to the Tree View as it was
when the custom object was created.
How do I reorganize the list of Custom Data Objects?
1. From the Tools menu select Organize custom objects.
The Organize Custom Objects dialog is displayed.
2. From the list, highlight the object that you wish to move, rename or delete.
3. Select Move Up, Move Down, Rename or Delete.
Move Up
Moves the selected item up the list.
Move
Moves the selected item down the list.
Down
Rename
Enables you to rename the selected custom object.
Delete
Deletes the selected item from the list. You are asked
to confirm the deletion.
684 . UV WinLab Software Guide
How do I rename a Custom Data Object?
1. From the Tools menu select Organize custom objects.
The Organize Custom Objects dialog is displayed.
2. Select the custom object from the list and click Rename.
The Rename Custom Object dialog is displayed.
3. Enter a New Name for the Custom Object and click OK.
4. The Organize Custom Objects dialog and the Custom Objects list in the Objects Toolbox
is updated with the new name.
How do I delete a Custom Data Object?
1. From the Tools menu select Organize custom objects.
The Organize Custom Objects dialog is displayed.
2. Select the custom object from the list and click Delete.
You are asked to confirm the deletion.
How do Import/Export a Custom Data Object?
Exporting a Custom Object:
You can export a custom object to disk so that it can be used on another PC.
1. Select the item to be selected in the Custom Objects section of the Objects Toolbox.
2. Select Export and then CustomObject, from the File menu.
3. On the dialog, choose where to save the custom object and give it a name.
Importing a Custom Object:
You can import a custom object created with another copy of Communiqu.
1. Select Import and then CustomObject, from the File menu.
2. Use the file selector to locate the required Template.
UV WinLab Software Guide . 685
Indexing
Where an object can potentially be one of a collection of items, you can set the specific
instance using indexing.
Indexing is used for all data objects and equation terms that could potentially be one of a
collection. Each indexing term is called a keyword and the default list of keywords for
indexing is Current, First, Last, Next, Previous, and All but you can enter new words as
long as they will be understood by the Parent Application.
How do I use indexing for a data object?
Having selected the object, select Indexing from the Format menu or the right
mouse click menu.
On the Indexing dialog you can set the particular index for each possible Collection as
listed in the first column.
If there is more than one item on the object then you will get more than one Index tab.
The default list for indexing is Current, First, Last, Next, Previous, and All, but you
can enter your own terms, for example if you have a software application that identifies
peaks by a name, then you can use that name for indexing.
When a new term, or keyword, is entered it then becomes available from the drop
down list the next time you start the Indexing dialog and these keywords can be
organized by selecting Organize keywords on the Tools menu.
NOTE: In most cases the index of Current will suffice, other indices are used to construct
complex equations or instances where you need to take for example the result of one
sample from the sample before it (previous), or need to work with a named peak.
NOTE: When using
objects, you can place multiple objects of the same type into one
frame. When you then select indexing for this frame the Indexing dialog will have
multiple tabs, one for each object.
How do I use indexing in equations?
1. When a data object is inserted in the equation, the display will show how that object is
set up, including indexes within square brackets, [].
By default, the indexing will be set to Current for all, for example an equation to create
the square of a concentration value would look like:
Sqr({Tasks[Current].Samples[Current].Replicates[Current].Conc})
2. Clicking on one of the indexes will display the current list of possible indexes,
enabling you to select the one required.
The default list for indexing is Current, First, Last, Next and Previous, but you can
enter your own terms using the Organize keywords command on the Tools menu. For
example if you have a software application that identifies peaks by a name, then you
can use that name for indexing.
NOTE: In most cases the index of Current will suffice, other indices are used to construct
complex equations or instances where you need to take for example the result of one
sample from the sample before it (previous), or need to work with a named peak.
686 . UV WinLab Software Guide
How do I use Indexing to get the iteration count for parent collections of a
sub-collection?
The Expansion Count button appears on both the Rows and Columns tabs. The Expansion
Count button is enabled when Enables column to expand is checked and a selection
appears in the Expand by dropdown list. Here you can set the index of any parent
collection that contains the sub-collection you are about to iterate.
Selecting Properties from the Format menu
OR
Right-click on the Table and select Properties.
The Table Properties dialog is displayed. You can format the whole table, rows,
columns, or individual cells.
Choose the Expansion Count button.
Select the Index (Current, First, or Last) for each parent collection to define the
number of expanded rows.
How do I organize my keywords?
The Organize Keywords command enables you to edit the list of indexing keywords that
appears both in the Equations dialog and the Indexing dialog.
1. Select Organize keywords on the Tools menu.
The Organize keywords dialog is displayed.
2. Add and Delete keywords as required.
You cannot delete the standard keywords of Current, First, Last, Next, Previous, and
All.
3. Edit keywords as required.
4. Use the Move up and Move down controls to determine the order you want the drop
down list of keywords to appear.
5. Click OK when you are finished.
How do I use the All index?
The All index only works with certain functions. These functions are: Min, Max, Sum Of,
Count of, Mean, SD, RMS, and %RSD.
The All index can be useful for calculations that involve more than one piece of data (i.e. an
Average of data points). For example, if you wish to know the average concentration for a
set of samples the following equation would calculate that for them:
Mean{Tasks[Current].Samples[ALL].Conc}]
UV WinLab Software Guide . 687
Laying out items
Once you have placed items on the page there are some things you can do to tidy up the
layout of the page:
Group items so you can move them as one object.
Order items so that one item is overlaid on another in the correct order.
Align items with other items or to the grid.
How do I group items?
Grouping can be achieved in a number of ways:
Use the Create Group Layout Tool,
to group.
, and draw around the objects you want
OR
Select the required items by holding down SHIFT and clicking on them, and then
.
select Group objects on the Actions menu or click
OR
Select the required items by holding down SHIFT and clicking on them, and then
right-click on one of the items and select Group from the menu displayed.
When items are grouped a border is drawn around them and a yellow
background color is displayed. A group level is also inserted on the Tree View
and the items in the group are moved to sub-branches.
NOTE: Once items are placed in a group, there is nothing you can do with them until you
ungroup them again.
How do I ungroup items?
To ungroup a group of items:
Right-click on the yellow background and select Ungroup from the menu
displayed.
OR
Select the group on the Tree View and then select Ungroup objects from the
.
Actions menu or click
688 . UV WinLab Software Guide
How do I set the order of items?
A number of items placed on the page can overlap, so there are tools to enable you to set
the layers of the overlap.
Select the item you want to change the order of and the select the required
option from the Order objects sub menu off the Actions menu.
OR
Right-click on the item required and select an option from the Order objects sub
menu of the menu displayed.
OR
Select the item you want to change the order of and click the correct toolbar
icon.
Icon
Action
Menu
Command
Bring to front
Send to back
Bring forward
Send backward
Brings current object to the front of
all others.
Sends current object to the back of
all the others.
Brings current object forward one
level.
Sends current object back one level.
How do I align items?
Items on a page can be aligned in two ways:
Select the required items by holding down SHIFT and clicking on the items, then
select the required alignment from the Align sub menu on the Format menu.
Switch on the Snap to grid control on the Template level of the Tree View.
All objects placed on the page will move to the nearest grid lines.
How do I move/size items?
Position the mouse cursor on the edge of an item so it turns into the required arrow headed
cursor and then click and drag the mouse.
A four-headed arrow cursor will move the item, a horizontal or vertical two-headed
cursor will resize the selected edge, and a diagonal two-headed cursor will resize from
the selected corner.
Select the required item and use the arrow keys on the keyboard to move the
item.
Select the required item and hold down SHIFT and use the arrow keys to expand
an edge of the item.
UV WinLab Software Guide . 689
Using the Rulers and Grid
The rulers and the grid are used to help you position items on the page.
The grid is a series of lines at equal spacings, displayed on the page.
The rulers are displayed across the top of the page and down the left side.
How do I set the Grid up?
1. Select the top (template) level of the tree view.
The template page is displayed.
2. Set the size and units, for the grid spacing.
3. Select whether to Display grid.
4. Select whether to use Snap to grid.
Snap to Grid can still be used if the grid is not displayed, as the grid is still present.
How do I turn the grid on and off?
To turn the grid on, select Grid from the View menu.
OR
Click
on the toolbar.
OR
Select Display grid on the template page.
Selecting the same control will turn the grid off.
How do I turn the rulers on and off?
From the View menu select Rulers or click
Selecting the same thing again will turn the rulers back off.
How do I change the gradations on the ruler from inches to metric and
vice-versa?
1. Select Measurement Units from the Format menu.
The Measurement Units dialog is displayed.
2. Select mm, cm or inches from the drop-down list and click OK.
The dialog closes and the rulers are updated.
NOTE: This also changes the measurement units used on dialogs.
690 . UV WinLab Software Guide
Using Communiqu Utilities
The Communiqu Utilities are available as in separate environment run from the parent
application main menu (in a similar manner to the template design environment). It enables
you to archive, restore and delete both templates and stored reports. It also provides you
with the ability to import and export templates, as well as preview and print stored reports.
The Status field (located on the bottom of the Communiqu window) provides feedback. This
is particularly useful during multiple operations such as importing or exporting multiple
templates.
What types of utilities are there?
You can:
Import Imports one (or more) report template(s) from a file (or files) into the
Communiqu database.
Export Exports one or more report templates from the Communiqu database to a file
(or files).
Archive Moves one or more selected templates or stored reports to an archive file. Any
audit trail and event log records associated with the selected datasets are always included in
the archive.
Open Archive Enables you to select an archived data file and view the contents.
Restore Restores selected items in the archive file to the main Communiqu database.
Print Prints the selected report(s) to the selected printer.
Print Preview Displays the selected reports in the Communiqu preview window.
Folder New Folder Creates a new folder as a child of the selected folder and allows
the user to enter a name for the folder.
What information is available on this screen?
There are three tabs under this dialog:
Reports tab - Contains a list of stored Reports and associated information.
Templates tab - Contains a list of Templates.
Event Log tab - The Event Log list view shows ONLY those events that are not
associated with either a report or a template (general events). The Communiqu
Utilities is not intended as an environment to examine event logs because this can be
done quite adequately in the Communiqu Designer. The Utilities window is primarily
for management of the database. With reference to the event log this means archiving
and/or deleting sections of it.
How do I locate a template in a large list?
1. Select the Templates tab.
2. Choose the Define Template Filter command from the Options menu.
UV WinLab Software Guide . 691
3. Set up the desired filter conditions in the Filter Templates dialog.
4. Apply the defined filter settings.
How do I export a template from the Communiqu database to a separate
file?
1. Select the desired report template in the list displayed on the Templates tab.
2. Choose the Export command from the File menu.
3. Select the desired path and enter a name for the exported file, in the Save As dialog.
How do I import a template into the Communiqu database from a
previously exported file?
1. Select the Templates tab.
2. Choose the Import command from the File menu.
3. Select the desired template file within the Open dialog.
How do I print a report stored in the Communiqu database?
1. Select the desired report in the list displayed on the Reports tab.
2. Choose the Print command from the File menu.
3. Select the printer to be used for output in the Print dialog.
How do I archive stored reports or templates?
1. Select the desired report(s) or template(s) in the list on the appropriate tab.
2. Choose the Archive command from the File menu.
3. Specify the archive file name and location.
4. Start the archive process.
How do I archive a portion of the general event log?
1. Select the Event Log tab.
2. Select the range of events to be archived.
3. Choose the Archive command from the File menu.
4. Specify the archive file name and location.
5. Start the archive process.
How do I restore stored reports or templates from an archive?
1. Choose the Open Archive command from the File menu.
2. Select the required archive file.
692 . UV WinLab Software Guide
3. On the Reports Archive or Templates Archive tab select the desired reports or
templates.
4. Choose the Restore command from the File menu.
5. Select whether to restore the data to the original location (folder path) in the database
or to select a new root folder.
6. Start the restore process.
How do I delete a stored report or a template from the Communiqu
database?
1. Select the desired report(s) or template(s) in the list on the appropriate tab.
2. Choose the Delete command from the Edit menu.
How do I create a new folder?
1. Select the folder in the tree which is to be the parent of the new folder (to create a
folder at the highest level, select the Folders node).
2. Choose the New Folder command from the File/Folder submenu or the Tree View
context menu.
3. Enter a name for the new folder.
UV WinLab Software Guide . 693
Reports Filter
This defines the filter for displaying stored reports. The filter applies to both the normal
Reports tab view and also the Reports Archive tab view. The items listed in the dialog are all
properties of stored reports in the Communiqu database. The initial settings after
installation of the software is no items selected. Thereafter the last used set of conditions will
be remembered.
How do I define filter settings?
To define filter settings:
1. Select reports matching any or all of the filter conditions.
2. Check the items to be used to define matching reports.
3. Select the appropriate operator (the available operators depend on the item type)
4. Enter or select the value(s) associated with the filter item (if any)
5. Click OK to save the filter definition and close the dialog (it will be applied if Apply
Report Filter is currently checked but not otherwise)
or
Click Apply to have the list updated immediately (Apply Report Filter is always set On
if the Apply button is clicked).
694 . UV WinLab Software Guide
Templates Filter
The filter applies to both the normal Templates tab view and also to the Templates Archive
tab view. The items listed in the dialog are all properties of stored templates in the
Communiqu database. One significant difference between this and the Reports Filter dialog
is that the initial default settings for the templates filter will not be to have all items
unchecked. The initial default is for only the latest versions of templates to be displayed.
How do I define filter settings?
To define filter settings:
1. Select to display templates matching any or all of the filter conditions.
2. Check the items to be used to define matching templates.
3. Select the appropriate operator (the available operators depend on the item type).
4. Enter or select the value(s) associated with the filter item (if any)
5. Click OK to save the filter definition and close the dialog (it will be applied if Apply
Template Filter is currently checked but not otherwise)
OR
Click Apply to have the list updated immediately (Apply Template Filter is always set
On if the Apply button is clicked).
UV WinLab Software Guide . 695
Archiving Data
The archive process is fundamentally the same for all data types, although there may be
minor differences in how data are selected for archiving and in what related data are
archived.
How do I select data for archiving?
The Reports and Templates views allow multiple selection of items using either of the
standard Windows techniques (CTRL+Click and Shift+Click). The Event Log view only allows
multiple selection using the Shift+Click mechanism. The reason for this is so that only an
uninterrupted time period of events can be archived. This will allow the event log entry
associated with the archive (or deletion) process to be specific and complete (and 21 CFR
part 11 compliant).
How do I set archiving options?
When the Archive command has been issued, the Archive (Save As) dialog is displayed. In
this dialog the you specify the destination archive file. Archived items are deleted from the
Communiqu database after the archive process is complete. In this case deletion actually
means purge in that the items will be removed completely from the database and not just
marked for deletion.
You may select an existing archive file in the Archive dialog. The selected items will then be
added to the existing archive.
NOTE: An archive may then consist of different data types (templates, reports and event
logs).
To initiate the archive process:
Click Save in the Archive dialog.
If the Archive process has been set as a signature point then the electronic signature dialog
will then be displayed. Only one signature will be required even if there are multiple items
selected for archiving.
696 . UV WinLab Software Guide
Previewing a Template
The Print Preview window has two purposes. It enables the designer of a template to see
what it looks like with data and it enables the template to be reviewed, approved or locked
depending on the security settings of the Parent Application.
How do I preview my template?
Click
or select Print Preview from the File menu.
The Print Preview window is displayed.
What do the items on the toolbar do?
The toolbar icons perform the following actions:
or
Prints the template, as discussed in Printing a template.
Displays a full page.
Displays a selector for showing multiple pages at once.
Zooms in or out.
Enables you to approve (see Reviewing and Approving) or lock (see How do I
lock/unlock a template?) template, depending on the security settings in your
Parent Application.
Closes the window.
Displays this help page.
How do I move between pages within the Print Preview?
The toolbar contains controls,
, to move through pages of
the template. In order, the controls are: go to the first page, go back one page, current
page, go to the next page, go to the last page and GoTo a selected page.
UV WinLab Software Guide . 697
Reviewing and Approving
NOTE: You must first save the template before reviewing and approving.
NOTE: To minimize font size distortion when approving documents, always display the
documents at 100%.
You can review or approve a template from the Print Preview dialog:
Display the template or report required and click
The dialog displayed enables you to see who else has signed off this template/report
and enables you to select the level you want to approve the report at.
What do the columns in the table show?
Name The user that approved the template/report.
Timestamp The date and time of the approval in full format.
Type The type of approval as selected in the Add approval control.
Reason Only available if using electronic signatures. Shows the reason for the signature
as selected on the e-signature dialog.
E-sig displays a check mark if the approval point included an e-signature.
Comments any comments entered.
What levels of approval are there?
Select the type of approval you are creating.
Review signs to say you are happy with it, Approve locks it, Hold (reports only)
rejects it.
698 . UV WinLab Software Guide
Printing a Template
In the Communiqu main window, click
or select Print from the File menu.
OR
In the Print Preview window, click
The Print dialog is displayed.
From the Print dialog you can:
Decide what to print:
Template only - Prints the template as it is.
Template with details - Prints the template and a full list of the properties of all
the components on it.
Template with signatures - Prints the template together with a page showing
the approval signatures for the template. This option is not available if electronic
signatures are not used by the parent application.
Template with details and signatures - Prints the template, a full list of
properties of all the components on it, and the approval signatures for the template.
Decide how to print:
Print hardcopy - Prints to the printer selected from the drop-down list of available
printers. Click Properties to display the printer properties.
NOTE: You can print as PDF files. This feature is possible only if you purchased and
installed Adobe Acrobat Writer on the target PC.
Print to file - Selects for the report to be saved to a disk file.
Print to database - Stores the report in the database in a Folder of your choice.
Print to e-mail - Displays your email system with the report already attached as an
HTML file to a new email.
Decide the pages to print:
All pages, the Current page, or a range of Pages.
Select the number of Copies to print and if you want to Collate them.
UV WinLab Software Guide . 699
Displaying the Audit Trail and Event Log
As you work with Communiqu, the software tracks changes being made in Audit trails and
Event logs.
As defined by 21 CFR Part 11, an Audit Trail is a secure, computer-generated mechanism
used to independently record the date and time of operator entries and actions that create,
modify, or delete electronic records. As described in the GAMP Special Interest Group
document Complying with 21 CFR Part Electronic Records and Electronic Signatures, audit
trails are also used to record important system functions (see Event Log below). Audit trails
must be automatically timestamped in an unambiguous manner, i.e. by recording the time
zone or offset from GMT, cannot be over-written or modified, and must be maintained at
least as long as the records to which they refer.
An Event Log is related to an Audit Trail (see above), and is used to record major events,
such as login, logout, password changes and system functions, in a 21 CFR Part 11 compliant
system.
How do I display the Audit Trail and/or Event Log?
1. From the Tools menu select Audit Trail.
The Audit Trails dialog is displayed.
2. Choose whether to View the Audit Trail, Event Log, or Audit Trail andEvent Log.
Within these views you can filter what data is displayed.
3. Choose what you want to Filter on.
If you choose Selected Template or Selected Report, select the required Template or
Report from the drop down list.
4. To order the items in the table, click on the required column heading.
To use the reverse order, click on the same column heading again.
What do the columns mean?
Report/Template
The name of the report or template then action was
performed on.
Revision
The revision number of a template.
Timestamp
The date and time of the action.
User
The user that performed the action.
Event Name/Reason
The name of the event or action performed.
Event
Comment/Comments
The comment saved with the event or action.
What can I do with the Audit Trail/Event Log?
As well as viewing the report, you can Print or Export it:
Click Print to print the details displayed in the table.
On the Print dialog that is displayed select the required options.
700 . UV WinLab Software Guide
Click Export to save the details displayed in the table as a file.
How do I display details of the Audit Trail?
1. To get the full details of an item in the Audit trail (but not the Event Log), double click
the item in the table.
A Details window is opened showing further information about that item.
2. Click Print to print these details.
On the Print dialog that is displayed select the required options.
3. Click Export to send these details to file.
On the Print dialog that is displayed select the required options.
4. Click Done to close this window.
What is a Report ID?
A Report ID is a serial number that is associated with every report generated, whether that
be for previewing, printing, saving to a file, saving to the database or sending via email. The
Report ID will always be included in the event log when a report is generated, whether or
not the value actually appears on the report itself.
Report IDs are unique for each instance of report generation. Thus, if all four forms of
persistent report (a preview is transitory) are generated at the same time, each one will
have a different Report ID associated with it in the event log (and in the report itself if the
report includes the Report ID object).
NOTE: A new Report ID is not generated when a report saved to the database in reprinted.
Such a reprinted report will always show the original Report ID.
UV WinLab Software Guide . 701
Understanding the Menu Commands
The menus in Communiqu have the following functions:
What do the commands on the File menu do?
New
Starts a new template and adds it to the tree as discussed in How do I
open another template.
Open
Enables you to open previously saved templates by displaying a file
selector. This will only display templates that belong to the same parent
application. When the template is loaded it is added to the tree as
discussed in How do I open another template.
Import...
Cascading menu of Templates, which enables a template to be read in
off a disk, and Custom Objects, which enables a custom object to be
read in off disk. This in turn displays a standard Microsoft file selector.
Export...
Cascading menu of Templates..., which enables a template to be saved
to disk, and CustomObjects..., which enables a custom object to be
saved to disk. This in turn displays a standard Microsoft file selector.
Save
Saves the current template, with the current name. If it hasn't been
saved before then this acts like Save As below.
Save As
Displays a file selector to enable the template to be named and saved.
Once named this name replaces New Template in the Banner.
Print preview
Enables the user to see how the template looks, as discussed in
Previewing a template.
Displays the Print dialog discussed in Printing a template.
Close
Template
Closes the currently selected template, asking whether to save any
changes first, as discussed in How do I open another template.
Exit
Closes Communiqu, asking whether to save any changes first.
What do the commands on the Edit menu do?
Undo
Undoes up to the last 10 actions.
Redo
Redoes up to the last 10 actions. This is only available if Undo has been
used.
Cut
Standard Windows clipboard behaviour. Cut is only available if one or
more objects are selected.
Copy
Standard Windows clipboard behaviour. Copy is only available if one or
more objects are selected.
Paste
Standard Windows clipboard behaviour. Paste is only available when
something is on the clipboard.
702 . UV WinLab Software Guide
Select All
Selects everything on the page.
Delete
Deletes the selected tool or object. This is only available when one or
more objects are selected.
Rename...
Enables you to change the name of a page or item on the tree view.
What do the commands on the View menu do?
Grid
Turns the grid on and off, enabling you to position things properly, as
discussed in How do I use the Grid?
Rulers
Turns the rulers on and off, enabling you to position things properly, as
discussed in How do I use the rulers?
Object
Toolbox
Enables you to switch the view in the Object Toolbox between Layout
Tools, Data Objects and Custom Objects.
Toolbar
Switches the toolbar on and off.
Zoom
Enables you to switch the view in the Main Pane as discussed in How do I
zoom in on the Main Pane?
What do the commands on the Format menu do?
Align
Cascading menu of Top, Middle, Bottom, Left, Center, Right, Height,
and Width. Aligns selected objects in the manner chosen. Only
available if more than one object is selected. See How do I align items?.
Default font
Displays a standard font selector, which becomes the default for all
objects on the template that have not been manually set to something
other than the original default. See How do I set Font properties?
Default
number
format
Sets the default format for all numeric data objects on the template that
have not been manually set to something other than the original default.
See How do I set the properties of a numeric object?
Default
date/time
format
Sets the default for all date/time data objects on the template that have
not been manually set to something other than the original default. See
How do I set the properties of a Date/Time object?
Measurement
units
Sets the measurement units to be used on all dialogs, as discussed in
How do I change Measurement Units?
Edit Border
Puts a border around a tool, object, section or group, just as the Edit
Border layout tool.
Edit Caption
Puts a caption to a tool, object, section or group, just as the Edit Caption
layout tool.
Properties
Displays the properties dialog for the currently selected object or objects.
Indexing...
Display the Indexing dialog as discussed in Indexing.
UV WinLab Software Guide . 703
What do the commands on the Actions menu do?
Order
objects
Cascading menu that displays the following commands: Bring to front,
Send to back, Bring forward, and Send Backward. Only available when
one or more objects are selected. See How do I set the order of items?
Group
objects
Enables you to group a set of objects together as discussed in How do I
group items?
Ungroup
objects
Enables you to break a grouping created previously. Only available when a
group is selected.
Center and
Zoom
A toggle switch that determines whether the page display is centered (and
optionally zoomed) when an object is selected in the tree view.
Center and
Zoom
Options
Displays the Center and Zooms Options dialog from where you can set an
optional zoom factor associated with the object center feature.
Create
custom
object
Displays a file selector to enable the user to save a special object,
populated table or group of items as a known object that will from then on
appear under the Custom object selector. Only available if an object or
group of objects is selected. See Using Custom Data Objects.
What do the commands on the Tools menu do?
Organize
custom
objects
Displays a dialog that enables you to delete or re-order custom objects in
the Custom Object group as discussed in How do I reorganize the list of
custom objects?. Only available if the Object Toolbox is set to the Custom
Objects group and there is at least one object in it.
Organize
keywords
Displays a dialog that enables the user to add and delete words on the
keyword list, as discussed in How do I organize my keywords?
Audit trail
Displays the dialog used to view audit trails and event logs as discussed in
Displaying the Audit Trail and Event Log.
What do the commands on the Help menu do?
Communiqu
Help
Displays this on-screen help system at the opening page.
Display
Tooltips
Turns the tooltips on and off.
About
Communiqu
Displays a dialog that shows what version of Communiqu this is.
What do the commands on the Context menu do?
The context menu is the menu displayed when you right mouse click on an item:
Cut
Standard Windows clipboard behavior. Only available when one or more
objects are selected.
Copy
Standard Windows clipboard behavior. Only available when one or more
objects are selected.
704 . UV WinLab Software Guide
Paste
Standard Windows clipboard behavior. Only available when there is
something on the clipboard.
Group
Groups selected objects. Only available when one or more objects are
selected.
Ungroup
Ungroups selected objects. Only available when a group is selected.
Delete
Deletes the selected tool or object. Only available when one or more
objects are selected.
Edit border
Adds a border around the selected item.
Edit
caption
Adds a caption to the selected item.
Font...
Displays the font dialog enabling the font to be set for the selected section
of text.
Format
Displays the correct format dialog for the currently selected tool or object.
Object
properties
Will display the correct properties dialog for the selected object.
Indexing
Displays the Indexing dialog as discussed in Indexing.
Order
objects
Is a cascading menu that then has the commands Bring to front, Send to
back, Bring forward, and Send Backward. Only available when one or
more objects are selected.
UV WinLab Software Guide . 705
Other Interactions
There are other standard interactions with the software detailed below:
How do Import and Export work?
Exporting
You can export a template or custom object to disk so that it can be used on another PC.
NOTE: Before you can export a template, you must save it.
1. Select Export and then Template or Custom Object from the File menu.
2. On the file selector, choose where to save the item and give it a name.
Importing
You can import a template or custom object that was exported from another copy of
Communiqu.
3. Select Import and then Template or CustomObject from the File menu.
4. Use the file selector to locate the required template or object.
NOTE: If you import a template that uses fonts not available on your PC the template will
use a different font as set by the Windows operating system.
What happens if the file name of an imported/exported item exists?
When template or item is Imported or Exported, a file of the same name may already exist in
which case you will have to select what action to take. Depending on the circumstances, you
can select between:
Change version - Will import the file with the same name but incremented version
number.
Change name - Will import the file with the new name you type in.
Overwrite - Will overwrite the previous file with this version.
How do I change Measurement Units on dialogs?
You can change the measurement units used on dialogs:
1. Select Measurement Units from the Format menu.
The Measurement Units dialog is displayed.
2. Select mm, cm or inches as the measurement unit to be used on all dialogs.
When you change the units, any dialog that mentions units is updated to the new unit
system (except for the grids setting on the Template level) as are the graduations on
the ruler.
This does not change any dimensions already set, the numbers on the dialogs currently
are converted to the new measurement scale. For example, if the measurement units
are changed from cm to mm, a dialog that had a setting of 1.2 cm will read 12 mm.
706 . UV WinLab Software Guide
How do I Zoom in on the main pane?
Zooming in is particularly useful when the text on a page is too small to read:
Select Zoom from the View menu and on the dialog displayed, select the required view:
You can set a Percentage either from the drop down list of 400, 200, 150, 100, 75, 50,
25, and 10, or by typing in any required number.
You can size the page to the Page width of the page.
You can size the page so that the Whole page can be seen.
NOTE: View templates at 100% to get a better representation Print Preview.
UV WinLab Data Objects
708 . UV WinLab Software Guide
UV WinLab Data Objects
The topics within the UV WinLab Data Objects book in the Help explain how to add data
objects to your report template, and they also give examples of what information is shown
when the objects are populated.
For information about each of the data objects within the list, see
Global
Task List
Method List
Sample List
User List
Instrument List
Query Results List
System Data.
NOTE: The IPV data objects are listed but they are only ever populated in templates that are
associated with IPV tests. It is not possible to change the default templates that are
associated with the IPV tests. It is possible to edit the default templates but WE
STRONGLY RECOMMEND THAT YOU DO NOT DO THIS. Therefore, these data objects
will not be discussed in the Help.
NOTE: There are a number of report templates that are installed when you Add your
instrument. There is a default template for each base method that will produce a
simple report of your results. There is also a default template for each type of
method that will provide a summary of all the details of the task.
NOTE: Some UV WinLab Custom Data Objects are also provided. These include tables and
graphs, such as an expanding results table, that are designed to help you create your
own templates more easily. See the Communique Help for more details on using
Custom Objects.
UV WinLab Software Guide . 709
Global
This major branch has general information about the software, current user, and database.
How do I add the Current User Name to my report template?
The Current User Name data object will place the name of the user currently logged in into
the report.
1. Click on Current User Name in the Data Object list to select it.
2. The mouse pointer changes to
3. Position the mouse pointer on the template and drag to the required size.
The following object is added to the template.
The Current User Name object is added to the tree on the left hand side of the
template.
To view what will actually appear when the report is printed you need to print preview the
report.
4. Click
The report is displayed and the data objects are populated with the information. This is
how the report will appear when printed.
NOTE: It may not be particularly useful to have just the object on the page as it is not clear
what it relates to. You can create a table where you can enter text in one field and
the data object in other field. This is described below.
5. Select the Table Layout tool
The mouse pointer changes to
from the Layout Tools list.
.
710 . UV WinLab Software Guide
6. Position the mouse pointer on the template and drag to create a table.
Table is added to the tree
7. To format the size of the table, right click on the table and select Properties.
The Table Properties dialog is displayed.
8. Select the Table tab and enter the number of columns and rows.
In the example below there are two columns and one row.
9. Select the Text Block layout tool
The mouse pointer changes to
.
.
10. Click the mouse inside a field of the table.
A text object is placed in the field:
The text object is added below table on the tree:
11. Click inside the blue box in the table and edit the text as required.
In the example below 'Current User' has been entered.
12. Click on Current User Name in the Data Object list to select it.
The mouse pointer changes to
13. Position the mouse pointer in the empty field in the table and drag to the required size.
The table now looks like:
and the Current User Name data object is added to the tree
UV WinLab Software Guide . 711
To view what will actually appear when the report is printed you need to print preview the
report.
14. Click
The report is displayed and the data objects are populated with the information. This is how
the report will appear when printed.
How do I add the Current User ID to my report template?
The Current User ID data object will place the ID of the user currently logged in into the
report.
1. Click on Current User ID in the Data Object list to select it.
2. The mouse pointer changes to
3. Position the mouse pointer on the template and drag to the required size.
The following object is added to the template.
The Current User ID object is added to the tree on the left hand side of the template.
To view what will actually appear when the report is printed you need to print preview the
report.
4. Click
.
The report is displayed and the data objects are populated with the information. This is
how the report will appear when printed.
712 . UV WinLab Software Guide
NOTE: It may not be particularly useful to have just the object on the page as it is not clear
what it relates to. In this example, the Current User ID is the same as the Current
user Name (see above) so you would not know which data object you had placed on
the page once the report was printed. You can create a table where you can enter
text in one field and the data object in other field. This is described below.
5. Select the Table Layout tool
The mouse pointer changes to
.
.
6. Position the mouse pointer on the template and drag to create a table.
Table is added to the tree
7. To format the size of the table, right click on the table and select Properties.
The Table Properties dialog is displayed.
8. Select the Table tab and enter the number of columns and rows.
In the example below there are two columns and one row.
9. Select the Text Block layout tool
The mouse pointer changes to
.
.
10. Click the mouse inside a field of the table.
A text object is placed in the field.
and the text object is added below table on the tree
11. Click inside the blue box in the table and edit the text as required.
In the example below 'Current User ID' has been entered.
Click on Current User ID in the Data Object list to select it.
The mouse pointer changes to
UV WinLab Software Guide . 713
12. Position the mouse pointer in the empty field in the table and drag to the required size.
The table now looks like:
and the Current User ID data object is added to the tree.
To view what will actually appear when the report is printed you need to print preview the
report.
13. Click
The report is displayed and the data objects are populated with the information. This is how
the report will appear when printed.
How do I add the Software Version to my report template?
The Software Version data object will place the name and version of the software into the
report.
1. Click on Software Version in the Data Object list to select it.
2. The mouse pointer changes to
3. Position the mouse pointer on the template and drag to the required size.
The following object is added to the template
and the Software Version object is added to the tree on the left hand side of the
template.
To view what will actually appear when the report is printed you need to print preview the
report.
4. Click
714 . UV WinLab Software Guide
The report is displayed and the data objects are populated with the information. This is
how the report will appear when printed.
NOTE: It may not be particularly useful to have just the object on the page as it is not clear
what it relates to. You can create a table where you can enter text in one field and
the data object in other field. This is described below.
5. Select the Table Layout tool
The mouse pointer changes to
.
.
6. Position the mouse pointer on the template and drag to create a table.
Table is added to the tree
7. To format the size of the table, right click on the table and select Properties.
The Table Properties dialog is displayed.
8. Select the Table tab and enter the number of columns and rows.
In the example below there are two columns and one row.
9. Select the Text Block layout tool
The mouse pointer changes to
.
.
10. Click the mouse inside a field of the table.
A text object is placed in the field.
and the text object is added below table on the tree.
11. Click inside the blue box in the table and edit the text as required.
UV WinLab Software Guide . 715
In the example below 'Software Version' has been entered.
12. Click on Software Version in the Data Object list to select it.
The mouse pointer changes to
13. Position the mouse pointer in the empty field in the table and drag to the required size.
The table now looks like:
and the Software Version data object is added to the tree.
To view what will actually appear when the report is printed you need to print preview the
report.
14. Click
The report is displayed and the data objects are populated with the information. This is how
the report will appear when printed.
How do I add the Database Version to my report template?
The Database Version data object will place the version number of the database into the
report.
1. Click on Database Version in the Data Object list to select it.
2. The mouse pointer changes to
3. Position the mouse pointer on the template and drag to the required size.
716 . UV WinLab Software Guide
The following object is added to the template
and the Database Version object is added to the tree on the left hand side of the
template.
To view what will actually appear when the report is printed you need to print preview
the report.
4. Click
The report is displayed and the data objects are populated with the information. This is
how the report will appear when printed.
NOTE: It may not be particularly useful to have just the object on the page as it is not clear
what it relates to. You can create a table where you can enter text in one field and
the data object in other field. This is described below.
5. Select the Table Layout tool
The mouse pointer changes to
.
.
6. Position the mouse pointer on the template and drag to create a table.
Table is added to the tree.
7. To format the size of the table, right click on the table and select Properties.
The Table Properties dialog is displayed.
8. Select the Table tab and enter the number of columns and rows.
In the example below there are two columns and one row.
UV WinLab Software Guide . 717
9. Select the Text Block layout tool
The mouse pointer changes to
.
.
10. Click the mouse inside a field of the table.
A text object is placed in the field.
and the text object is added below table on the tree.
11. Click inside the blue box in the table and edit the text as required.
In the example below 'Database Version' has been entered.
12. Click on Database Version in the Data Object list to select it.
The mouse pointer changes to
13. Position the mouse pointer in the empty field in the table and drag to the required size.
The table now looks like:
and the Database Version data object is added to the tree.
To view what will actually appear when the report is printed you need to print preview
the report.
14. Click
The report is displayed and the data objects are populated with the information. This is how
the report will appear when printed.
718 . UV WinLab Software Guide
How do I add the Database Name to my report template?
The Database Name data object will place the name of the database into the report.
1. Click on Database Name in the Data Object list to select it.
2. The mouse pointer changes to
3. Position the mouse pointer on the template and drag to the required size.
The following object is added to the template
and the Database Name object is added to the tree on the left hand side of the
template.
To view what will actually appear when the report is printed you need to print preview
the report.
.
4. Click
The report is displayed and the data objects are populated with the information. This is
how the report will appear when printed.
NOTE: It may not be particularly useful to have just the object on the page as it is not clear
what it relates to. You can create a table where you can enter text in one field and
the data object in other field. This is described below.
UV WinLab Software Guide . 719
5. Select the Table Layout tool
The mouse pointer changes to
.
.
6. Position the mouse pointer on the template and drag to create a table.
Table is added to the tree.
7. To format the size of the table, right click on the table and select Properties.
The Table Properties dialog is displayed.
8. Select the Table tab and enter the number of columns and rows.
In the example below there are two columns and one row.
9. Select the Text Block layout tool
The mouse pointer changes to
.
.
10. Click the mouse inside a field of the table.
A text object is placed in the field.
and the text object is added below table on the tree.
11. Click inside the blue box in the table and edit the text as required.
In the example below 'Database Name' has been entered.
12. Click on Database Name in the Data Object list to select it.
The mouse pointer changes to
13. Position the mouse pointer in the empty field in the table and drag to the required size.
720 . UV WinLab Software Guide
The table now looks like:
and the Database Name data object is added to the tree.
To view what will actually appear when the report is printed you need to print preview
the report.
14. Click
The report is displayed and the data objects are populated with the information. This is how
the report will appear when printed.
How do I add the Database Path to my report template?
The Database Path data object will place the location of the database into the report.
1. Click on Database Path in the Data Object list to select it.
2. The mouse pointer changes to
3. Position the mouse pointer on the template and drag to the required size.
The following object is added to the template
and the Database Path object is added to the tree on the left hand side of the template.
To view what will actually appear when the report is printed you need to print preview
the report.
UV WinLab Software Guide . 721
4. Click
The report is displayed and the data objects are populated with the information. This is
how the report will appear when printed.
NOTE: It may not be particularly useful to have just the object on the page as it is not clear
what it relates to. You can create a table where you can enter text in one field and
the data object in other field. This is described below.
5. Select the Table Layout tool
The mouse pointer changes to
.
.
6. Position the mouse pointer on the template and drag to create a table.
Table is added to the tree.
7. To format the size of the table, right click on the table and select Properties.
The Table Properties dialog is displayed.
8. Select the Table tab and enter the number of columns and rows.
In the example below there are two columns and one row.
9. Select the Text Block layout tool
The mouse pointer changes to
.
.
10. Click the mouse inside a field of the table.
A text object is placed in the field.
and the text object is added below table on the tree:
722 . UV WinLab Software Guide
11. Click inside the blue box in the table and edit the text as required.
In the example below 'Database Path' has been entered.
12. Click on Database Path in the Data Object list to select it.
The mouse pointer changes to
13. Position the mouse pointer in the empty field in the table and drag to the required size.
The table now looks like:
and the Database Path data object is added to the tree.
To view what will actually appear when the report is printed you need to print preview
the report.
14. Click
The report is displayed and the data objects are populated with the information. This is how
the report will appear when printed.
How do I create a table in my template that contains all the Global
information?
1. Select the Table Layout tool
UV WinLab Software Guide . 723
The mouse pointer changes to
2. Position the mouse pointer on the template and drag to create a table.
A table is added to the tree.
3. To format the size of the table, right click on the table and select Properties.
The Table Properties dialog is displayed.
4. Select the Table tab and enter 2 columns and 6 rows.
There are 6 Global data objects. One column will have text names and one column will
have the corresponding data objects.
5. Select the Text Block layout tool
The mouse pointer changes to
.
.
6. Click the mouse inside a field of the table.
A text object is placed in the field.
and the text object is added below table on the tree.
7. Click inside the blue box in the table and edit the text as required.
In the example below 'Current User' has been entered first as this is the first data
object listed under Global.
724 . UV WinLab Software Guide
8. Repeat steps 6 and 7 to enter text that will indicate what the data objects are.
9. Click on Current User Name in the Data Object list to select it.
The mouse pointer changes to
10. Position the mouse pointer in the empty field adjacent to Current User Name in the
table and drag to the required size.
The table now looks like:
11. Repeat steps 9 and 10 for the other Global data objects.
The table will look like this:
UV WinLab Software Guide . 725
and the tree will look like:
To view what will actually appear when the report is printed you need to print preview
the report.
NOTE: The order of the objects in the tree depends on the order in which the items were
added.
12. Click
The report is displayed and the data objects are populated with the information. This is how
the report will appear when printed.
726 . UV WinLab Software Guide
Task List
How do I add the Name, Description, Creation Date, Modified Date and
Status of the task to my report template?
This example puts this information in a table with text to explain what each of the objects
are.
1. Select the Table Layout tool
The mouse pointer changes to
.
.
2. Position the mouse pointer on the template and drag to create a table.
Table is added to the tree
3. To format the size of the table, right click on the table and select Properties.
The Table Properties dialog is displayed.
4. Select the Table tab and enter 2 columns and 5 rows.
5. Select the Text Block layout tool
The mouse pointer changes to
.
.
6. Click the mouse inside a field in the first row of the table.
A text object is placed in the field.
and the text object is added below table on the tree
7. Click inside the blue box in the table and edit the text as required.
In the example below 'Name' has been entered.
UV WinLab Software Guide . 727
8. Repeat steps 57 for 'Description', 'Date Created', 'Date Modified' and 'Status'
headings.
9. Click on Name in the Data Object list to select it.
The mouse pointer changes to
10. Position the mouse pointer on the template in the cell below 'Name' and drag to display.
The following object is added to the template
728 . UV WinLab Software Guide
and the Name object is added to the tree on the left hand side of the template.
11. Repeat steps 9 and 10 for the Description and Status data objects.
The template will look like this:
The date data objects have not been added in the same way because these are affected by
the size of the fields. If the field is too small, the date will display as ####. To avoid this,
date data objects should be placed inside text blocks.
12. Select the Text Block layout tool
The mouse pointer changes to
.
.
13. Click the mouse inside the empty field for the Date Created field.
14. Remove the default text inside:
UV WinLab Software Guide . 729
15. Select the Date Created data object and then click the mouse inside the text block you
have just created:
16. Repeat steps 1215 for the Date Modified data object:
To view what will actually appear when the report is printed you need to print preview
the report.
17. Click
The report is displayed and the data objects are populated with the information. This is
how the report will appear when printed:
730 . UV WinLab Software Guide
See the following for more information:
Task Samples
Table Objects
Method
Created By/Modified By
Instrument
Quant Calibration
Task Event Log
Measurements or Replicates Sample Tables
Custom Table Samples.
UV WinLab Software Guide . 731
Task List Task Samples
How do I include the ID, Description, Status and Comments for each of the
samples in my task in the report template?
1. Select the Table Layout tool .
The mouse pointer changes to .
2. Position the mouse pointer on the template and drag to create a table.
Table is added to the tree
3. To format the size of the table, right click on the table and select Properties.
The Table Properties dialog is displayed.
4. Select the Table tab and enter the number of columns and rows.
The size will depend on how many options you wish to include. The example below has 4
columns and 2 rows.
5. Select the Text Block layout tool .
The mouse pointer changes to .
6. Click the mouse inside a field of the table.
A text object is placed in the field
and the text object is added below table on the tree:
7. Click inside the blue box in the table and edit the text as required.
In the example below 'ID' has been entered.
8. Repeat steps 57 to enter text for the other output settings:
NOTE: The text headings should be at the top of each column (rather than all rows in the
first column) as the table will be repeated on the second row to obtain the
information for all samples in the task.
9. Click on the required data object in the Data Object list to select it.
The mouse pointer changes to .
10. Position the mouse pointer in the empty field in the table next to the corresponding text
and drag to the required size.
The table now looks something like:
and the data object is added to the tree:
732 . UV WinLab Software Guide
11. Repeat steps 9 and 10 for the other output settings data objects to complete your table
To obtain the ID, description, status and comments for all the samples in the task, you need
to repeat the second row of the table.
12. Right-click on the table and select Properties from the context menu.
The Table Properties dialog is displayed.
13. Select the Rows tab.
14. Click Next Row.
Row 2 is now specified at the top of the dialog.
15. Ensure Enables row to expand is selected.
16. From the list of Available expansions, select Task Samples, and then click Add.
Samples moves from the Available expansions list to the Expand by list.
17. Click OK.
To view what will actually appear when the report is printed you need to print preview the
report.
18. Click .
The report is displayed and the data objects are populated with the information. This is how
the report will appear when printed:
NOTE: In this example there are no comments associated with any of the samples and so
the Comments fields are empty.
What is the difference between ID and Full ID?
The ID object will report the Sample ID as seen in the Sample Table. This is sufficient if you
have a fairly simple Sample Table of, for example, just 5 samples.
However, this does not report the full sample name, which includes the extension (as seen in
the Results Table). The Full ID is particularly useful if you are using Replicates or
Measurements. If, for example, you have 1 sample with 2 replicates, and you create a table
in the report template using ID, you will see the Sample ID twice but it will not show that
these are replicates.
If you use the Full ID data object, the full name including the extension will be shown.
UV WinLab Software Guide . 733
What is the Type data object?
The Type data object displays the information from the Type field in the Sample Table that
is, what type of sample is to be run. For example, it could be a Sample, Blank, Control,
Replicate or Measurement. If you are using the ID data object, you may wish to use the
Type data object as well so that you can tell what type each sample is. However, if you use
the Full ID data object, the extension (for example Sample1.Replicate) explains what type of
sample it is and so the Type field is not necessary.
How do I create a table of all the sample names and types in my report
template?
This example explains how to use the ID and Type data objects together. This information
can be also be displayed using the Full ID data object (see "What is the difference between
ID and Full ID ?" above).
1. Select the Table Layout tool .
The mouse pointer changes to .
2. Position the mouse pointer on the template and drag to create a table.
Table is added to the tree
3. To format the size of the table, right click on the table and select Properties.
The Table Properties dialog is displayed.
4. Select the Table tab and enter the number of columns and rows.
The size will depend on how many options you wish to include. The example below has
2 columns and 2 rows.
5. Select the Text Block layout tool .
The mouse pointer changes to .
6. Click the mouse inside a field of the table.
A text object is placed in the field:
and the text object is added below table on the tree:
7. Click inside the blue box in the table and edit the text as required.
In the example below 'ID' has been entered.
8. Repeat steps 5 to 7 to enter text for 'Type'.
NOTE: The text headings should be at the top of each column (rather than all rows in the
first column) as the table will be repeated on the second row to obtain the
information for all samples in the task.
9. Click on the ID data object beneath Task Samples in the Task List.
The mouse pointer changes to .
734 . UV WinLab Software Guide
10. Position the mouse pointer in the empty field in the table next to the corresponding text
and drag to the required size.
The table now looks something like:
11. Repeat steps 9 and 10 for the Type data object to complete your table.
To obtain the ID and Type for all the samples in the task, you need to repeat the second row
of the table.
12. Right-click on the table and select Properties from the context menu.
The Table Properties dialog is displayed.
13. Select the Rows tab.
14. Click Next Row.
Row 2 is now specified at the top of the dialog.
15. Ensure Enables row to expand is selected.
16. From the list of Available expansions, select Task Samples, and then click Add.
Task Samples moves from the Available expansions list to the Expand by list.
17. Click OK.
To view what will actually appear when the report is printed you need to print preview the
report.
18. Click .
The report is displayed and the data objects are populated with the information. This is how
the report will appear when printed:
How do I create a table that contains all the information displayed in the
Results Table?
The simplest way to do this is to use the Results Table data object
(See "How do I add the Results Table to my report template ?").
However, you can also create your own table (known as an expanding
table). The example below shows how to create an expanding table for
all the information in a Results Table. The table will be created with
2 columns. The first is for the sample ID. The second will expand so
that all columns in the Results Table are reported.
1. Select the Table Layout tool .
The mouse pointer changes to .
2. Position the mouse pointer on the template and drag to create a table.
Table is added to the tree
3. To format the size of the table, right click on the table and select Properties.
UV WinLab Software Guide . 735
The Table Properties dialog is displayed.
4. Select the Table tab and enter the number of columns and rows.
The size will depend on how many options you wish to include. The example below has
2 columns and 2 rows.
5. Select the Text Block layout tool .
The mouse pointer changes to .
6. Click the mouse inside a field of the table.
A text object is placed in the field:
and the text object is added below table on the tree:
7. Click inside the blue box in the table and edit the text as required.
In the example below 'SampleID' has been entered.
8. Select the Title data object beneath the Results Table Columns (within Task Samples in
the Task List).
9. Click in the top cell of the second column:
10. Select the ID data object beneath Task Samples.
11. Click in the field beneath the Sample ID:
The data object to be used in the final cell of the table depends on the data in the Results
Table. If there is text as well as numbers, you should use the Text data object. If there is
only numerical data, use the Number data object.
12. Select the Number data object beneath the Result Table Columns.
13. Click in the field beneath the Title data object.
14. Right-click on the table and select Properties from the menu.
15. Select the Rows tab.
16. Click Next row.
Row 2 should be specified at the top of the Setup:
17. Select Enables row to expand, and then select Task Samples from the drop-down
list.
18. Select the Columns tab.
19. Click Next Column so that Column 2 is specified at the top of the setup.
20. Select Enables column to expand, and then select Result Table Column.
736 . UV WinLab Software Guide
21. Click OK to close the Properties dialog.
To view what will actually appear when the report is printed you need to print preview the
report.
22. Click .
The report is displayed and the data objects are populated with the information. This is how
the report will appear when printed.
NOTE: If the Sample ID contains replicates or measurements extension, e.g.
Sample1.replicate1, the extension is not reported in the table.
NOTE: You must repeat on the same type that is specified in the table. In the example
above, the text data object from the Result Table Column is used in the table, and
then the column is expanded by Result Table Column. If you were to repeat by
Sample Table Column in this example, the table would not expand and populate
correctly.
If you wish to create an expanding table for the sample table, use the procedure described
above, but change the following:
In step 8, use the Title data object within the Sample Table Columns.
In step 12 use the Text or Number data object within Sample Table Columns.
In step 20, select Enables column to expand by Sample Table Columns.
How do I include the analyst name and ID and the date the samples were
analyzed in my report template?
1. Select the Table Layout tool .
The mouse pointer changes to .
2. Position the mouse pointer on the template and drag to create a table.
Table is added to the tree
3. To format the size of the table, right click on the table and select Properties.
The Table Properties dialog is displayed.
4. Select the Table tab and enter the number of columns and rows.
The size will depend on how many options you wish to include. The example below has
2 columns and 3 rows.
5. Select the Text Block layout tool .
The mouse pointer changes to .
6. Click the mouse inside a field of the table.
A text object is placed in the field:
and the text object is added below table on the tree:
7. Click inside the blue box in the table and edit the text as required.
UV WinLab Software Guide . 737
In the example below 'Analyst Name' has been entered.
8. Repeat steps 57 to enter text for Analyst ID and Date Analyzed.
9. Click on the required data object in the Data Object list to select it.
The mouse pointer changes to .
10. Position the mouse pointer in the empty field in the table next to the corresponding text
and drag to the required size.
The table now looks something like:
and the data object is added to the tree.
11. Repeat steps 9 and 10 for the analyst ID data object.
When using a date data object, we recommend that the data object in placed inside a
text block. This ensures that all the date is displayed. If a text block is not used, and the
field is not large enough to display the date, you will see ##### in the field.
12. Select the Text Block from the layout tools: .
The mouse pointer changes to .
13. Drag the mouse on the report template to create a Text Block: .
14. Click inside the Text Block and remove the default text.
15. Select the Date analyzed data object.
16. Click inside the Text Block.
The object is placed inside the Text Block: .
To view what will actually appear when the report is printed you need to print preview the
report.
17. Click .
738 . UV WinLab Software Guide
Raw Spectrum/Processed Spectrum
How do I display the raw spectrum of each sample on a separate graph?
1. Select the Raw Spectrum data object.
The mouse pointer changes to .
2. Drag the mouse on the report template.
An object frame with an empty graph is displayed:
To display the raw spectrum for each sample on a separate graph, a section must be
created.
3. From the Layout Tools list, select .
The mouse pointer changes to .
4. Drag the mouse around the object frame to create a section containing the spectrum:
The Section Properties dialog is displayed.
5. Ensure Repeat section based on is selected, and then select Task Samples from the
drop-down list.
6. Click OK.
The section is added to the tree:
To view what will actually appear when the report is printed you need to print preview the
report.
7. Click .
An example is shown below:
How do I display the processed spectrum of each sample?
1. Select the Processed Spectrum data object.
The mouse pointer changes to
2. Drag the mouse on the report template.
UV WinLab Software Guide . 739
An object frame with an empty graph is displayed:
To display the processed spectrum for each sample, a section must be created.
3. From the Layout Tools list, select
The mouse pointer changes to
.
.
4. Drag the mouse around the object frame to create a section containing the
spectrum:
The Section Properties dialog is displayed.
5. Ensure Repeat section based on is selected, and then select Task Samples from the
drop-down list.
740 . UV WinLab Software Guide
6. Click OK.
The section is added to the tree:
To view what will actually appear when the report is printed you need to print preview the
report.
7. Click
Example:
UV WinLab Software Guide . 741
How do I overlay the raw spectra of each sample on the same graph or
How do I overlay the processed spectra of each sample on the same
graph?
The example below uses the Raw Spectrum data object. To overlay all processed spectra on
one graph, follow the instructions below but use the Processed Spectrum data object.
1. Select the Raw Spectrum data object.
The mouse pointer changes to
2. Drag the mouse on the report template.
An object frame with an empty graph is displayed:
3. Right-click on the frame and select Properties.
4. Select the Sequence tab.
5. Select Repeat based on, and then select Task Samples from the drop-down list.
To view what will actually appear when the report is printed you need to print preview the
report.
6. Click
742 . UV WinLab Software Guide
How do I overlay the raw and processed spectra of each sample?
1. Select the Raw Spectrum data object.
The mouse pointer changes to
2. Drag the mouse on the report template.
An object frame with an empty graph is
displayed:
3. Select the Processed Spectrum data object.
The mouse pointer changes to
4. Drag the mouse exactly over the raw spectrum object.
UV WinLab Software Guide . 743
The Processed Spectrum frame is added to the tree:
To display the overlaid spectra for each sample (each sample on a separate graph), a section
must be created.
5. From the Layout Tools list, select
The mouse pointer changes to
.
.
6. Drag the mouse around the object frame to create a section containing the spectrum:
The Section Properties dialog is displayed.
7. Ensure Repeat section based on is selected, and then select Task Samples from the
drop-down list.
744 . UV WinLab Software Guide
8. Click OK.
The section is added to the tree:
To view what will actually appear when the report is printed you need to print preview the
report.
9. Click
An example is shown below:
UV WinLab Software Guide . 745
746 . UV WinLab Software Guide
Wavelength Data
How do I add a Wavelength Table to my report template?
This data object creates a table that lists the absorbances for
each of the wavelengths specified in the task. By default only
the data relating to the first samples is displayed. You must
use a section to display the information for all samples.
1. Select the Wavelength Table data object.
The mouse pointer changes to
2. Click and drag the mouse to create a frame:
The size of the Frame determines the size of the table in the printed report.
3. Select the Section layout tool
4. Create a section around the frame:
UV WinLab Software Guide . 747
The Section Properties dialog is displayed.
5. Select Repeat section based on, and then select Wavelength Data from the dropdown list.
6. Click OK.
To view what will actually appear when the report is printed you need to print preview the
report.
7. Click
The report is displayed. This is how the report will appear when printed.
748 . UV WinLab Software Guide
Peak Table
How do I include a peak table in my report template?
A peak table must have been setup as part of the processing for it to be available within the
report template.
1. Select the Peak Table data object within the Task List.
2. Click the mouse on the report template and drag to create the object:
The size of the frame will determine the size of the peak table in the report. If the frame is
too small, not all of the results will be displayed.
The tree is updated:
To display a peak table for each sample you need to create a section.
3. Select the Section Layout Tool
4. Click and drag the mouse over the Peak table frame:
UV WinLab Software Guide . 749
The Section Properties dialog is displayed.
5. Select Repeat section based on, and then select Task Samples from the drop-down
list.
To view what will actually appear when the report is printed you need to print preview the
report.
6. Click
This is how the report will appear when printed:
750 . UV WinLab Software Guide
NOTE: Peak Tables cannot wrap over pages. If you have created the object the size of a
page and not all the information is displayed, we recommend that you adjust the
settings of the Peak Table within the Processing page of the Task (for example,
increasing the Threshold).
UV WinLab Software Guide . 751
Table Columns
How do I create a table that contains all the information displayed in the
Sample Table and Results Table (excluding mandatory columns)?
You can also create a table (known as an expanding table) using
the Table columns data objects. This will display all columns from
the sample table and results table excluding mandatory columns
(such as Type).
The example below shows how to create an expanding table. The table will be created with 2
columns. The first is for the sample ID. The second will expand so that all columns in the
both the Sample and Results Table are reported.
1. Select the Table Layout tool
The mouse pointer changes to
.
.
2. Position the mouse pointer on the template and drag to create a table.
Table is added to the tree
3. To format the size of the table, right click on the table and select Properties.
The Table Properties dialog is displayed.
4. Select the Table tab and enter the number of columns and rows.
The size will depend on how many options you wish to include. The example below has
2 columns and 2 rows.
5. Select the Text Block layout tool
The mouse pointer changes to
6. Click the mouse inside a field of the table.
A text object is placed in the field:
and the text object is added below table on the tree:
7. Click inside the blue box in the table and edit the text as required.
In the example below 'SampleID' has been entered.
752 . UV WinLab Software Guide
8. Select the Title data object beneath the Table Columns (within Task Samples in the
Task List).
9. Click in the top cell of the second column:
10. Select the ID or Full ID data object beneath Task Samples.
11. Click in the field beneath the Sample ID:
The data object to be used in the final cell of the table depends on the data in the Sample
and Results Table. If there is text as well as numbers, you should use the Text data object. If
there is only numerical data, use the Number data object.
12. Select the Number data object beneath the Table Columns
13. Click in the field beneath the Title data object.
14. Right-click on the table and select Properties from the menu.
15. Select the Rows tab.
16. Click Next row.
Row 2 should be specified at the top of the Setup:
17. Select Enables row to expand, and then select Task Samples from the drop-down
list.
18. Select the Columns tab.
UV WinLab Software Guide . 753
19. Click Next Column so that Column 2 is specified at the top of the setup.
20. Select Enables column to expand, and then select Table Columns.
21. Click OK to close the Properties dialog.
To view what will actually appear when the report is printed you need to print preview the
report.
22. Click
The report is displayed and the data objects are populated with the information. This is how
the report will appear when printed.
NOTE: If the Sample ID contains a replicates or measurements extension, for example
Sample1.replicate1, the extension is not reported in the table if ID is used. Use Full
ID to include the extension.
754 . UV WinLab Software Guide
Sample Event Log
How do I include a list of all sample events for all samples in my report
template?
1. Select the Table Layout tool
The mouse pointer changes to
.
.
2. Position the mouse pointer on the template and drag to create a table.
Table is added to the tree
3. To format the size of the table, right click on the table and select Properties.
The Table Properties dialog is displayed.
4. Select the Table tab and enter the number of columns and rows.
The example below has 2 columns and 2 rows.
5. Select the Text Block layout tool
The mouse pointer changes to
.
.
6. Click the mouse inside a field of the table.
A text object is placed in the field:
and the text object is added below table on the tree:
7. Click inside the blue box in the table and edit the text as required.
In the example below 'Sample' has been entered.
8. Repeat steps 57 to enter text for the Sample Event:
UV WinLab Software Guide . 755
9. Select the Full ID data object (from below Task Samples in the Task List).
The mouse pointer changes to
10. Click in the field below 'Sample'.
The table now looks something like:
11. Repeat steps 9 and 10 for the Sample Event Log Event data object:
To obtain all sample event log information for all samples, you need to repeat on the rows
(to get all samples), and on the second column (to get all events for each sample).
12. Right-click on the table and select Properties from the context menu.
The Table Properties dialog is displayed.
13. Select the Rows tab.
14. Click Next Row.
Row 2 is now specified at the top of the dialog.
15. Ensure Enables row to expand is selected.
16. From the list of Available expansions, select Task Samples, and then click Add.
Task Samples moves from the Available expansions list to the Expand by list.
17. Select the Columns tab.
18. Click Next Column.
Column 2 is now specified at the top of the dialog.
756 . UV WinLab Software Guide
19. Ensure Enables column to expand is selected.
20. From the list of Available expansions, select Sample Event Log, and then click Add.
21. Click OK.
To view what will actually appear when the report is printed you need to print preview the
report.
22. Click
The report is displayed and the data objects are populated with the information. This is how
the report will appear when printed.
NOTE: Where cycles are used, any comment added to a sample in the Sample Table only
appears against the first cycle in the report table (as shown above).
How do I include the Sample Event Log information (event, time,
reason/comment, name and ID) for each sample in my report template?
This example shows how to create a table of sample event log information. Each sample has
a separate table.
1. Select the Table Layout tool
The mouse pointer changes to
.
.
2. Position the mouse pointer on the template and drag to create a table.
Table is added to the tree
3. To format the size of the table, right click on the table and select Properties.
The Table Properties dialog is displayed.
UV WinLab Software Guide . 757
4. Select the Table tab and enter the number of columns and rows.
The size will depend on how many options you wish to include. The example below has
2 columns and 5 rows. The columns will be set to expand for all the events recorded for
a particular sample.
5. Select the Text Block layout tool
The mouse pointer changes to
6. Click the mouse inside a field of the table.
A text object is placed in the field:
and the text object is added below table on the tree:
7. Click inside the blue box in the table and edit the text as required.
In the example below 'Sample' has been entered.
8. Repeat steps 57 to enter text for the other sample event log settings:
758 . UV WinLab Software Guide
9. Click on the Full ID data object (Task Samples) in the Data Object list to select it.
The mouse pointer changes to
10. Position the mouse pointer in the empty field in the table next to the corresponding text
and drag to the required size.
The table now looks something like:
11. Repeat steps 9 and 10 for the other Sample Event Log data objects except Time.
12. In the Time field add a text block.
13. Delete the default text.
14. Select the Time data object and then click inside the text block.
The Time data object is placed inside the text block.
This enables the time to text wrap within the text block. Otherwise the cell would need to be
very long to display all of the date.
UV WinLab Software Guide . 759
To include all sample event log information for the sample, the second column must be set to
repeat on the Sample Event Log.
15. Select the table and right-click.
16. From the menu select Properties.
17. Select the columns tab.
18. Click Next Column.
Column 2 is displayed at the top of the dialog.
19. Ensure Enables column to expand is selected.
20. Select Sample Event Log from the drop-down list.
21. Click OK.
To display a table for every sample, a section must be created around the table.
22. Select the Section Layout tool
The mouse pointer changes to
23. Drag the mouse around the table.
A section is created around the table:
760 . UV WinLab Software Guide
and the Section Properties dialog is displayed.
24. Ensure Repeat section based on is selected, and then select Task Samples from the
drop-down list.
25. Click OK.
To view what will actually appear when the report is printed you need to print preview the
report.
26. Click
The report is displayed and the data objects are populated with the information. This is how
the report will appear when printed:
UV WinLab Software Guide . 761
In this example, there is an event log for sample 5 and an event log for sample 6. Sample 5
has 2 entries in the sample event log so the table has expanded to show both of these. For
sample 6 there was only one entry.
762 . UV WinLab Software Guide
Corrections
How do I include correction information for each sample in my report
template?
In this example a table of sample name, correction
name and corrections samples ID will be created for a
sample. In addition a graph containing all the
correction spectra for the sample will be created. All
this information will be put within a section which will
then be repeated on to get all the information for all
samples in the task.
1. Select the Table Layout tool
The mouse pointer changes to
.
.
2. Position the mouse pointer on the template and drag to create a table.
Table is added to the tree
3. To format the size of the table, right click on the table and select Properties.
The Table Properties dialog is displayed.
4. Select the Table tab and enter the number of columns and rows.
The size will depend on how many options you wish to include. The example below has
3 columns and 2 rows.
The correction samples ID columns will be set to expand for all correction IDs for a particular
name. For example, the 100% and 0% baseline corrections (Corrections Name) has 2
Corrections IDs (spectra) associated with it 100% or 0 Absorbance Baseline and 0% or
Blocked Beam Baseline.
5. Select the Text Block layout tool
The mouse pointer changes to
6. Click the mouse inside a field of the table.
A text object is placed in the field:
UV WinLab Software Guide . 763
and the text object is added below table on the tree:
7. Click inside the blue box in the table and edit the text as required.
In the example below 'Correction Name' has been entered.
8. Repeat steps 57 to enter text for the Correction ID and Full Sample ID:
9. Click on the Corrections Name in the Data Object list to select it.
The mouse pointer changes to
10. Position the mouse pointer in the empty field in the table next to the corresponding text
and drag to the required size.
The table now looks something like:
11. Repeat steps 9 and 10 for the Correction Samples ID and the Full ID.
The Full ID data object is further up the Task List beneath Task Samples.
The table now looks like:
764 . UV WinLab Software Guide
To show all the Correction IDs for a particular correction you need to expand column 2.
12. Select the Correction ID data object in the table (Data 2 in this example) and right-click.
13. From the menu select Properties.
14. Select the columns tab.
15. Click Next Column.
Column 2 is displayed at the top of the dialog.
16. Ensure Enables column to expand is selected.
17. Select Correction Samples from the drop-down list.
18. Click OK.
19. Select the Corrections Samples Raw Spectrum data object.
20. Click and drag to there required size.
The size of the object determines the size of the graph in the report.
UV WinLab Software Guide . 765
To display all the correction spectra for a particular correction on one graph, you must repeat
on the object frame based on correction samples.
21. Right-click on the object frame and select Properties.
The Object Frame Properties dialog is displayed.
22. Select the Sequence tab.
23. Ensure Repeat based on is selected, and then select Correction Samples from the
drop-down list.
24. Click OK.
To display a table and graph for every sample, a section must be created around the table
and graph.
766 . UV WinLab Software Guide
25. Select the Section Layout tool
The mouse pointer changes to
.
.
26. Drag the mouse around the table and graph.
and the Section Properties dialog is displayed.
27. Ensure Repeat section based on is selected, and then select Task Samples from the
drop-down list.
28. Click OK.
To view what will actually appear when the report is printed you need to print preview the
report.
29. Click
The report is displayed and the data objects are populated with the information. This is how
the report will appear when printed:
UV WinLab Software Guide . 767
The table could also include a column for the Date Analyzed data object if required. Follow
the steps above but create a table with an additional column. Ensure that the Correction ID
column is still set to expand.
How do I include a wavelength table for all corrections for each sample in
my report template?
In this example the report template will include the name of the sample, the name of the
correction and the wavelength table for the correction (for all samples).
1. Select the Wavelength Table data object (beneath Corrections) within the Task List.
2. Click the mouse on the report template and drag to create the object:
768 . UV WinLab Software Guide
To display a table for all correction samples for a particular correction (for example 100% or
0 Absorbance Baseline and 0% or Blocked beam baseline for 100% and 0% baseline
corrections), you need to create a section around the Wavelength Table.
3. Select the Section layout tool.
4. Click and draw a section around the Wavelength Table:
The Section Properties dialog is displayed.
5. Ensure Repeat section based on is selected, and select Correction Samples from the
drop-down list.
6. Click OK.
7. Select the Corrections Name data object .
8. Place the object above the section.
UV WinLab Software Guide . 769
9. Select the Full ID data object from the Task List.
10. Place the object above the Corrections Name data object
To obtain the information for all samples, a section is needed around all this information.
11. Select the Section layout tool.
12. Click and draw a section around all the objects placed on the template in the above
steps
770 . UV WinLab Software Guide
The Section Properties dialog is displayed.
13. Ensure Repeat section based on is selected, and select Task Samples from the dropdown list.
14. Click OK.
To view what will actually appear when the report is printed you need to print preview the
report.
15. Click
The report is displayed and the data objects are populated with the information. This is how
the report will appear when printed:
UV WinLab Software Guide . 771
772 . UV WinLab Software Guide
Raw Points/Processed Points
How do I include a table of data points and the associated ordinate values
in my report template?
The data objects allow you to display abscissa and
ordinate value for raw and processed data. You can
display all points, every 2 points, every 5 points, every
10 points, and/or every 100 points for raw and
processed data.
Each of the objects has associated abscissa and ordinate objects.
These data objects can be used for all data collection types scan, timedrive, polarization
scan, and wavelength programming.
The example below shows how to create a table of every 5th raw data point and the
associated ordinate value. For all other raw point / processed points, follow the steps below
and substitute the required data objects.
1. Select the Table Layout tool
The mouse pointer changes to
.
.
2. Position the mouse pointer on the template and drag to create a table.
Table is added to the tree
3. To format the size of the table, right click on the table and select Properties.
The Table Properties dialog is displayed.
4. Select the Table tab and enter the number of columns and rows.
The example below has 2 columns and 2 rows.
5. Select the Text Block layout tool
The mouse pointer changes to
6. Click the mouse inside a field of the table.
A text object is placed in the field:
UV WinLab Software Guide . 773
and the text object is added below table on the tree:
7. Click inside the blue box in the table and edit the text as required.
In the example below 'Abscissa (every 5 points)' has been entered.
8. Repeat steps 57 to enter text for Ordinate:
9. Click on the Raw Points every 5 Abscissa data object.
The mouse pointer changes to
10. Position the mouse pointer in the empty field below Abscissa (every 5 points), and
click.
The table now looks something like:
11. Repeat steps 9 and 10 for the Ordinate data object.
To display every 5th data point, row 2 must be set to expand.
12. Select the table and right-click.
13. From the menu select Properties.
14. Select the rows tab.
15. Click Next Row.
Row 2 is displayed at the top of the dialog.
774 . UV WinLab Software Guide
16. Ensure Enables row to expand is selected.
17. Select Raw Points every 5 from the drop-down list.
NOTE: The option selected from the drop-down list must correspond to the raw/processed
abscissa/ordinate objects in the table. In this example Raw points every 5 Abscissa
and Ordinate data objects have been used so Raw Points every 5 must be selected
for the expansion.
18. Click OK.
To display a table for every sample, a section must be created around the table.
NOTE: You may wish to include another column in your table for Sample ID so that you can
identify which sample the data points relate to. (This is not shown here)
19. Select the Section Layout tool
The mouse pointer changes to
.
.
20. Drag the mouse around the table.
A section is created around the table:
and the Section Properties dialog is displayed.
21. Ensure Repeat section based on is selected, and then select Task Samples from the
drop-down list.
22. Click OK.
To view what will actually appear when the report is printed you need to print preview the
report.
23. Click
The report is displayed and the data objects are populated with the information. This is how
the report will appear when printed:
UV WinLab Software Guide . 775
NOTE: You can specify the number of significant figures or decimal places by setting the
properties of the data object. Close the print preview window if this is still open.
Right-click on the data object and select Properties. The Numeric Data Object
Properties dialog is displayed. You can select Significant figures or Decimal
places and specify the number of Significant figures or Decimal places from the
appropriate drop-down list.
How do I obtain the ordinate value at a specific abscissa value for all
samples and include this in my report?
Rather than obtain all raw or processed points or every 2, 5, 10 or 100 points (see "How do I
include a table of data points and the associated ordinate values in my report template ?"
above), you can display the ordinate at a single specified value. This example shows how to
create a table to report the ordinate value at 445 nm for all samples.
1. Select the Table Layout tool
The mouse pointer changes to
.
.
776 . UV WinLab Software Guide
2. Position the mouse pointer on the template and drag to create a table.
Table is added to the tree
3. To format the size of the table, right click on the table and select Properties.
The Table Properties dialog is displayed.
4. Select the Table tab and enter the number of columns and rows.
The example below has 2 columns and 2 rows.
5. Select the Text Block layout tool
The mouse pointer changes to
.
.
6. Click the mouse inside a field of the table.
A text object is placed in the field:
and the text object is added below table on the tree:
7. Click inside the blue box in the table and edit the text as required.
In the example below 'Sample' has been entered.
8. Repeat steps 57 to enter text for Ordinate value at 445 nm:
9. Select the Full ID data object and click in the second row of the first column of the
table.
UV WinLab Software Guide . 777
10. Click on the Raw Points Ordinate data object.
The mouse pointer changes to
11. Position the mouse pointer in the empty field and click.
The table now looks something like:
To display the Ordinate value at 445 nm you need to use Indexing on the Ordinate data
object.
12. Right-click on the Ordinate data object in the table and select Indexing.
The Data Object Indexing dialog is displayed.
You need the Raw Points row in the dialog:
The Index is Current by default.
13. Click in the Raw Points Index field.
The entry turns blue and a drop-down arrow is displayed.
14. Enter the Abscissa value whose Ordinate value you wish to display (445 in this
example). The value MUST be in quote marks:
.
15. Click OK.
To display the ordinate value at the specified abscissa value for each sample, you need to
repeat the second row based on task samples.
16. Right-click on the table and select Properties.
The Table Properties dialog is displayed.
778 . UV WinLab Software Guide
17. Select the Rows tab.
18. Click Next Row.
Row 2 is displayed at the top of the dialog.
19. Ensure Enables row to expand is selected.
20. Select Task Samples from the drop-down list.
To view what will actually appear when the report is printed you need to print preview the
report.
21. Click
The report is displayed and the data objects are populated with the information. This is how
the report will appear when printed:
NOTE: To display the ordinate value of a processed data point, follow the procedure
described above, but use the Processed Points Ordinate data object instead.
NOTE: You can specify the number of significant figures or decimal places by setting the
properties of the data object. Close the print preview window if this is still open.
Right-click on the data object and select Properties. The Numeric Data Object
Properties dialog is displayed. You can select Significant figures or Decimal
places and specify the number of Significant figures or Decimal places from the
appropriate drop-down list.
UV WinLab Software Guide . 779
Task List Table Objects
How do I add the Samples Table to my report template?
1. Select the Samples Table data object within the Task List.
2. Click the mouse on the report template and drag to create the object:
The tree is updated:
To view what will actually appear when the report is printed you need to print preview the
report.
3. Click
The report is displayed and the sample table are populated with the information. This is how
the report will appear when printed:
How do I add the Replicates/Measurements Table to my report template?
You can only have Replicates or Measurements in a method (not both at the same time). The
table applicable to your data will be displayed when this data object is selected.
1. Select the Replicates/Measurements Table data object within the Task List.
2. Click the mouse on the report template and drag to create the object:
780 . UV WinLab Software Guide
The tree is updated:
To view what will actually appear when the report is printed you need to print preview the
report.
3. Click
The report is displayed and the sample table are populated with the information. This is how
the report will appear when
printed:
How do I add the Results Table to my report template?
This is the information displayed on the Results tab (within Processing).
1. Select the Results Table data object within the Task List.
2. Click the mouse on the report template and drag to create the object:
UV WinLab Software Guide . 781
The tree is updated:
To view what will actually appear when the report is printed you need to print preview the
report.
3. Click
The report is displayed and the sample table are populated with the information. This is how
the report will appear when printed:
How do I add the Data Table to my report template?
This is the information displayed on the data tab within Processing and Results.
1. Select the Data Table data object within the Task List.
2. Click the mouse on the report template and drag to create the object:
To view what will actually appear when the report is printed you need to print preview the
report.
3. Click
The report is displayed and the sample table are populated with the information. This is how
the report will appear when printed:
782 . UV WinLab Software Guide
How do I add the Custom Table to my report template?
A custom table is created when one equation (defined in processing) is used to create
another equation.
1. Select the Custom Table data object within the Task List.
2. Click the mouse on the report template and drag to create the object:
To view what will actually appear when the report is printed you need to print preview the
report.
3. Click
The report is displayed and the sample table are populated with the information. This is how
the report will appear when
printed:
NOTE: The Custom Table data object is an ActiveX object. This means that the size of the
frame drawn on the report template determines the size of the table (and hence the
amount of information) seen in the report.
UV WinLab Software Guide . 783
Task List Method
This section covers the Method used to create the task.
How do I include the following information about the method used to
create the task Name, Revision, Type, Description, Status, Method ID,
Date Created, Date Modified, and SOP document?
The instructions below describe how to put this information in a table as the individual values
such as 1 for Method Revision Number would be meaningless on the page.
1. Select the Table Layout tool .
The mouse pointer changes to .
2. Position the mouse pointer on the template and drag to create a table.
Table is added to the tree
3. To format the size of the table, right click on the table and select Properties.
The Table Properties dialog is displayed.
4. Select the Table tab and enter the number of columns and rows.
The size will depend on how many options you wish to include. The example below has
2 columns and 9 rows.
5. Select the Text Block layout tool .
The mouse pointer changes to .
6. Click the mouse inside a field of the table.
A text object is placed in the field
and the text object is added below table on the tree:
7. Click inside the blue box in the table and edit the text as required.
In the example below 'Method Name' has been entered.
8. Repeat steps 57 to enter text for the other output settings.
9. Click on the required data object in the Data Object list to select it.
The mouse pointer changes to .
10. Position the mouse pointer in the empty field in the table next to the corresponding text
and drag to the required size.
The table now looks something like:
and the data object is added to the tree. For example:
784 . UV WinLab Software Guide
11. Repeat steps 9 and 10 for the other output settings data objects to complete your table:
To view what will actually appear when the report is printed you need to print preview the
report.
12. Click .
The report is displayed and the data objects are populated with the information. This is how
the report will appear when printed:
How do I include the name and ID of the person who created the method
that was used to create the task?
The Created by sub-branch of Method (within the Task list) contains the
data objects for the Name and ID of the person who created the method
that was then used to create the task.
The instructions below describe how to put this information in a table as the individual values
could be meaningless on the page.
1. Select the Table Layout tool .
The mouse pointer changes to .
2. Position the mouse pointer on the template and drag to create a table.
Table is added to the tree
3. To format the size of the table, right click on the table and select Properties.
The Table Properties dialog is displayed.
4. Select the Table tab and enter 2 columns and 2 rows.
5. Select the Text Block layout tool .
The mouse pointer changes to .
6. Click the mouse inside a field of the table.
A text object is placed in the field.
and the text object is added below table on the tree
7. Click inside the blue box in the table and edit the text as required.
In the example below 'Method created by (Name)' has been entered.
8. Repeat steps 57 to enter text for the ID:
UV WinLab Software Guide . 785
9. Click on the required data object in the Data Object list to select it:
The mouse pointer changes to .
10. Position the mouse pointer in the empty field in the table next to the corresponding text
and drag to the required size.
The table now looks something like:
and the data object is added to the tree.
11. Repeat steps 8 and 9 for the number of copies data object:
To view what will actually appear when the report is printed you need to print preview the
report.
12. Click .
The report is displayed and the data objects are populated with the information. This is how
the report will appear when printed:
How do I include the name and ID of the person who modified the method
that was used to create the task?
The Modified by sub-branch of Method (within the Task list) contains
the data objects for the Name and ID of the last person who modified
the method that was then used to create the task.
The Modified by sub-branch of Method (within the Task list) contains the data objects for the
Name and ID of the last person who modified the method that was then used to create the
task.
The instructions below describe how to put this information in a table as the individual values
could be meaningless on the page.
1. Select the Table Layout tool
The mouse pointer changes to
.
.
2. Position the mouse pointer on the template and drag to create a table.
Table is added to the tree
3. To format the size of the table, right click on the table and select Properties.
The Table Properties dialog is displayed.
786 . UV WinLab Software Guide
4. Select the Table tab and enter 2 columns and 2 rows.
5. Select the Text Block layout tool
The mouse pointer changes to
6. Click the mouse inside a field of the table.
A text object is placed in the field.
and the text object is added below table on the tree
7. Click inside the blue box in the table and edit the text as required.
In the example below 'Method modified by (Name)' has been entered.
8. Repeat steps 5 to 7 to enter text for the ID:
9. Click on the Modified by Name data object in the Data Object list to select it.
The mouse pointer changes to
10. Position the mouse pointer in the empty field in the table next to the corresponding text
and drag to the required size.
The table now looks something like:
UV WinLab Software Guide . 787
and the data object is added to the tree.
11. Repeat steps 9 and 10 for the number of copies data object:
To view what will actually appear when the report is printed you need to print preview the
report.
12. Click
The report is displayed and the data objects are populated with the information. This is how
the report will appear when printed:
Data Collection Settings
Timedrive
Corrections Settings
Quant Settings
Rate Settings
Pre-processing and Post-processing
Sample Table Definition
788 . UV WinLab Software Guide
Standards Table Definition
Results Table Definition
Reporting Options
Method Event Log
UV WinLab Software Guide . 789
Task List Created By/Modified By
How do I include the name and ID of the person who created the task?
The Created by sub-branch within the Task list contains the data objects for the Name and
ID of the person who created the task.
The instructions below describe how to put this information in a table as the individual values
could be meaningless on the page.
1. Select the Table Layout tool
The mouse pointer changes to
.
.
2. Position the mouse pointer on the template and drag to create a table.
Table is added to the tree
3. To format the size of the table, right click on the table and select Properties.
The Table Properties dialog is displayed.
4. Select the Table tab and enter 2 columns and 2 rows.
5. Select the Text Block layout tool
The mouse pointer changes to
.
.
6. Click the mouse inside a field of the table.
A text object is placed in the field.
and the text object is added below table on the tree
7. Click inside the blue box in the table and edit the text as required.
In the example below 'Task created by (Name)' has been entered.
8. Repeat steps 5 7 to enter text for the ID:
790 . UV WinLab Software Guide
9. Click on the required data object in the Data Object list to select it.
The mouse pointer changes to
10. Position the mouse pointer in the empty field in the table next to the corresponding text
and drag to the required size.
The table now looks something like:
and the data object is added to the tree.
11. Repeat steps 9 and 10 for the number of copies data object.
To view what will actually appear when the report is printed you need to print preview the
report.
12. Click
The report is displayed and the data objects are populated with the information. This is how
the report will appear when printed:
UV WinLab Software Guide . 791
How do I include the name and ID of the person who modified the task?
The Modified by sub-branch within the Task list contains the data objects for the Name and
ID of the last person who modified the task.
The instructions below describe how to put this information in a table as the individual values
could be meaningless on the page.
1. Select the Table Layout tool
The mouse pointer changes to
.
.
2. Position the mouse pointer on the template and drag to create a table.
Table is added to the tree
3. To format the size of the table, right click on the table and select Properties.
The Table Properties dialog is displayed.
4. Select the Table tab and enter 2 columns and 2 rows.
5. Select the Text Block layout tool
The mouse pointer changes to
.
.
6. Click the mouse inside a field of the table.
A text object is placed in the field.
and the text object is added below table on the tree
7. Click inside the blue box in the table and edit the text as required.
In the example below 'Task modified by (Name)' has been entered.
792 . UV WinLab Software Guide
8. Repeat steps 5 7 to enter text for the ID:
9. Click on the Modified by Name data object in the Data Object list to select it.
The mouse pointer changes to
10. Position the mouse pointer in the empty field in the table next to the corresponding text
and drag to the required size.
The table now looks something like:
and the data object is added to the tree.
11. Repeat steps 9 and 10 for the number of copies data object.
UV WinLab Software Guide . 793
To view what will actually appear when the report is printed you need to print preview the
report.
12. Click
The report is displayed and the data objects are populated with the information. This is how
the report will appear when printed:
794 . UV WinLab Software Guide
Task List Instrument
How do I add the name, type, serial number, IPV status and the date the
instrument information was last modified to my template?
The instructions below describe how to put this information in a table as the individual values
may be meaningless on the page.
Information for all instruments can be displayed.
1. Select the Table Layout tool
The mouse pointer changes to
.
.
2. Position the mouse pointer on the template and drag to create a table.
Table is added to the tree
3. To format the size of the table, right click on the table and select Format.
The format table dialog is displayed.
4. Select the Table tab and enter the number of columns and rows.
The size will depend on how many options you wish to include. The example has 2
columns and 5 rows.
5. Select the Text Block layout tool
The mouse pointer changes to
6. Click the mouse inside a field of the table.
A text object is placed in the field.
and the text object is added below table on the tree
7. Click inside the blue box in the table and edit the text as required.
In the example below 'Instrument Name' has been entered.
UV WinLab Software Guide . 795
8. Repeat steps 57 to enter text for the other settings.
9. Click on the required data object in the Data Object list to select it.
The mouse pointer changes to
10. Position the mouse pointer in the empty field in the table next to the corresponding text
and drag to the required size.
The table now looks something like:
and the data object is added to the tree.
11. Repeat steps 9 and 10 for the other output settings data objects to complete your table:
If you have more than one instrument installed you will need to create a section that will
then repeat for all instruments.
796 . UV WinLab Software Guide
12. Within the Layout Tools click
The mouse pointer changes to
.
.
13. Drag the mouse around the table.
The Format Section dialog is displayed.
14. Select Repeat section based on, and then select Instrument List from the drop-down
list.
To view what will actually appear when the report is printed you need to print preview the
report.
15. Click
The report is displayed and the data objects are populated with the information. This is how
the report will appear when printed:
UV WinLab Software Guide . 797
NOTE: If you have more than one instrument attached, you could create a section around
the table and repeat by Instrument List to obtain the information for all instruments.
NOTE: The IPV data objects are listed but they are only ever populated in templates that are
associated with IPV tests. It is not possible to change the default templates that are
associated with the IPV tests. It is possible to edit the default templates but WE
STRONGLY RECOMMEND THAT YOU DO NOT DO THIS. Therefore, these data objects
will not be discussed in the Help.
798 . UV WinLab Software Guide
Task List Quant Calibration
Calibration Graphs
How do I display the Calibration Graph?
1. Select the Calibration Curve data object.
The mouse pointer changes to
2. Drag the mouse on the report template.
An object frame with an empty graph is displayed
and the tree is updated:
To view what will actually appear when the report is printed you need to print preview the
report.
3. Click
UV WinLab Software Guide . 799
How do I display the Residuals Plot?
1. Select the Residuals Plot data object.
The mouse pointer changes to
2. Drag the mouse on the report template.
An object frame with an empty graph is displayed:
800 . UV WinLab Software Guide
and the tree is updated:
To view what will actually appear when the report is printed you need to print preview the
report.
3. Click
How do I display the Specified vs Actual Plot?
1. Select the Specified vs. Actual Plot data object.
The mouse pointer changes to
2. Drag the mouse on the report template.
An object frame with an empty graph is displayed
and the tree is updated:
To view what will actually appear when the report is printed you need to print preview
the report.
UV WinLab Software Guide . 801
3. Click
Calibration Details
How do I include a table of the Calibration coefficients and Correlation
coefficient in my report template?
1. Select the Table Layout tool:
The mouse pointer changes to
2. Position the mouse pointer on the template and drag to create a table.
Table is added to the tree
3. To format the size of the table, right click on the table and select Properties.
The Table Properties dialog is displayed.
4. Select the Table tab and enter the number of columns and rows.
The size will depend on how many options you wish to include. The example below has
5 columns and 2 rows.
5. Select the Text Block layout tool:
.
The mouse pointer changes to
6. Click the mouse inside a field of the table.
A text object is placed in the field
802 . UV WinLab Software Guide
and the text object is added below table on the tree:
7. Click inside the blue box in the table and edit the text as required.
In the example below 'Coefficient x0' has been entered.
8. Repeat steps 57 to enter text for the other coefficients:
9. Click on the required data object in the Data Object list to select it.
The mouse pointer changes to
10. Position the mouse pointer in the empty field in the table next to the corresponding text
and drag to the required size.
The table now looks something like
and the data object is added to the tree.
UV WinLab Software Guide . 803
11. Repeat steps 9 and 10 for the other output settings data objects to complete your table:
To view what will actually appear when the report is printed you need to print preview the
report.
12. Click
The report is displayed and the data objects are populated with the information. This is how
the report will appear when printed:
How do I include the analyst name and ID from the person who performed
the calibration and the date the calibration was performed in my report
template?
1. Select the Table Layout tool:
The mouse pointer changes to
2. Position the mouse pointer on the template and drag to create a table.
Table is added to the tree
3. To format the size of the table, right click on the table and select Properties.
The Table Properties dialog is displayed.
4. Select the Table tab and enter the number of columns and rows.
The size will depend on how many options you wish to include. The example below has
2 columns and 3 rows.
5. Select the Text Block layout tool:
804 . UV WinLab Software Guide
The mouse pointer changes to
6. Click the mouse inside a field of the table.
A text object is placed in the field
and the text object is added below table on the tree:
7. Click inside the blue box in the table and edit the text as required.
In the example below 'Calibrated by (Name)' has been entered.
8. Repeat steps 57 to enter text for Analyst ID and Calibrated on:
9. Click on the required data object in the Data Object list to select it.
The mouse pointer changes to
10. Position the mouse pointer in the empty field in the table next to the corresponding text
and drag to the required size.
The table now looks something like:
UV WinLab Software Guide . 805
and the data object is added to the tree.
11. Repeat steps 9 and 10 for the analyst ID data object:
When using a date data object, we recommend that the data object in placed inside a
text block. This ensures that all the date is displayed. If a text block is not used, and the
field is not large enough to display the date, you will see ##### in the field.
12. Select the Text Block from the layout tools The mouse pointer changes to
13. Drag the mouse on the report template to create a Text Block:
14. Click inside the Text Block and remove the default text.
15. Select the Calibrated on data object.
16. Click inside the Text Block.
806 . UV WinLab Software Guide
The object is placed inside the Text Block.
To view what will actually appear when the report is printed you need to print preview the
report.
17. Click
Standards Table
How do I add the Standards table from my Quant task to my report
template?
1. Select the Standards Table from the list of Data Objects..
The mouse pointer changes to
2. Click the mouse on the page.
A frame is added to the page:
3. Drag the frame to enlarge it:
UV WinLab Software Guide . 807
If the frame is too small, when you select Print Preview an error message will be
displayed and the Standards Table will not be displayed correctly.
The frame object is added to the tree:
To view what will actually appear when the report is printed you need to print preview the
report.
4. Click
The report is displayed and the table is populated:
808 . UV WinLab Software Guide
Standards
How do I include the ID, description, status and comments for each of the
standards in my task in the report template?
1. Select the Table Layout tool:
The mouse pointer changes to
2. Position the mouse pointer on the template and drag to create a table.
Table is added to the tree
3. To format the size of the table, right click on the table and select Properties.
The Table Properties dialog is displayed.
4. Select the Table tab and enter the number of columns and rows.
The size will depend on how many options you wish to include. The example below has
4 columns and 2 rows.
5. Select the Text Block layout tool:
UV WinLab Software Guide . 809
The mouse pointer changes to
6. Click the mouse inside a field of the table.
A text object is placed in the field
and the text object is added below table on the tree:
7. Click inside the blue box in the table and edit the text as required.
In the example below 'ID' has been entered.
8. Repeat steps 57 to enter text for the other output settings:
NOTE: The text headings should be at the top of each column (rather than all rows in the
first column) as the table will be repeated on the second row to obtain the
information for all samples in the task.
9. Click on the required data object in the Data Object list to select it.
The mouse pointer changes to
10. Position the mouse pointer in the empty field in the table next to the corresponding text
and drag to the required size.
The table now looks something like
and the data object is added to the tree:
810 . UV WinLab Software Guide
11. Repeat steps 9 and 10 for the other output settings data objects to complete your table:
To obtain the ID, description, status and comments for all the samples in the task, you need
to repeat the second row of the table.
12. Right-click on the table and select Properties from the context menu.
The Table Properties dialog is displayed.
13. Select the Rows tab.
14. Click Next Row.
Row 2 is now specified at the top of the dialog.
UV WinLab Software Guide . 811
15. Ensure Enables row to expand is selected.
16. From the list of Available expansions, select Standards, and then click Add.
Samples moves from the Available expansions list to the Expand by list.
17. Click OK.
To view what will actually appear when the report is printed you need to print preview the
report.
18. Click
The report is displayed and the data objects are populated with the information. This is how
the report will appear when printed:
812 . UV WinLab Software Guide
NOTE: In this example there are no comments associated with any of the standards and so
the Comments fields are empty.
For information about the Full ID and Type data objects, see:
What is the difference between ID and Full ID?
What is the Type data object?
How do I include the analyst name and ID and the date the standards
were analyzed in my report template?
1. Select the Table Layout tool
The mouse pointer changes to
.
.
2. Position the mouse pointer on the template and drag to create a table.
Table is added to the tree
3. To format the size of the table, right click on the table and select Properties.
The Table Properties dialog is displayed.
4. Select the Table tab and enter the number of columns and rows.
The size will depend on how many options you wish to include. The example below has
2 columns and 3 rows.
5. Select the Text Block layout tool
The mouse pointer changes to
6. Click the mouse inside a field of the table.
A text object is placed in the field
and the text object is added below table on the tree
UV WinLab Software Guide . 813
7. Click inside the blue box in the table and edit the text as required.
In the example below 'Analyst Name' has been entered.
8. Repeat steps 57 to enter text for Analyst ID and Date Analyzed:
9. Click on the required data object in the Data Object list to select it.
The mouse pointer changes to
10. Position the mouse pointer in the empty field in the table next to the corresponding text
and drag to the required size.
The table now looks something like:
and the data object is added to the tree.
11. Repeat steps 9 and 10 for the analyst ID data object:
814 . UV WinLab Software Guide
When using a date data object, we recommend that the data object in placed inside a
text block. This ensures that all the date is displayed. If a text block is not used, and the
field is not large enough to display the date, you will see ##### in the field.
12. Select the Text Block from the layout tools The mouse pointer changes to
13. Drag the mouse on the report template to create a Text
Block
14. Click inside the Text Block and remove the default text.
15. Select the Date analyzed data object.
16. Click inside the Text Block.
The object is placed inside the Text
Block
To view what will actually appear when the report is printed you need to print preview the
report.
UV WinLab Software Guide . 815
17. Click
How do I display the raw spectrum of each sample on a separate graph?
1. Select the Raw Spectrum data object.
The mouse pointer changes to
2. Drag the mouse on the report template.
An object frame with an empty graph is displayed:
To display the raw spectrum for each sample on a separate graph, a section must be
created.
3. From the Layout Tools list, select
The mouse pointer changes to
816 . UV WinLab Software Guide
4. Drag the mouse around the object frame to create a section containing the spectrum:
The Section Properties dialog is displayed.
5. Ensure Repeat section based on is selected, and then select Standards from the
drop-down list.
6. Click OK.
The section is added to the tree:
To view what will actually appear when the report is printed you need to print preview the
report.
7. Click
An example is shown below:
UV WinLab Software Guide . 817
How do I overlay the raw spectra of each standard on the same graph?
1. Select the Raw Spectrum data object.
The mouse pointer changes to
2. Drag the mouse on the report template.
818 . UV WinLab Software Guide
An object frame with an empty graph is
displayed:
3. Right-click on the frame and select Properties.
4. Select the Sequence tab.
5. Select Repeat based on, and then select Standards from the drop-down list.
To view what will actually appear when the report is printed you need to print preview the
report.
6. Click
UV WinLab Software Guide . 819
Task List Task Event Log
How do I include the Task Event Log information in my report template?
Events such saving and reviewing are recorded in the Task Event Log. If these data objects
were just placed on the page, only the most recent event would be displayed in the report.
To display all events, a section must be created that repeats on the Task Event Log.
1. Select the Table Layout tool
The mouse pointer changes to
.
.
2. Position the mouse pointer on the template and drag to create a table.
Table is added to the tree
3. To format the size of the table, right click on the table and select Properties.
The Table Properties dialog is displayed.
4. Select the Table tab and enter the number of columns and rows.
The size will depend on how many options you wish to include. The example below has
2 columns and 6 rows.
5. Select the Text Block layout tool
The mouse pointer changes to
6. Click the mouse inside a field of the table.
A text object is placed in the field
and the text object is added below table on the tree
7. Click inside the blue box in the table and edit the text as required.
In the example below 'Event' has been entered.
820 . UV WinLab Software Guide
8. Repeat steps 57 to enter text for the other output settings:
9. Click on the required data object in the Data Object list to select it.
The mouse pointer changes to
10. Position the mouse pointer in the empty field in the table next to the corresponding text
and drag to the required size.
The table now looks something like:
UV WinLab Software Guide . 821
11. Repeat steps 9 and 10 for the other output settings data objects except Time.
12. In the Time field add a text block.
13. Delete the default text.
14. Select the Time data object and then click inside the text block.
The Time data object is placed inside the text block.
This enables the time to text wrap within the text block. Otherwise the cell would need to be
very long to display all of the date.
To display all the event log entries a section must be created around the table.
15. Select the Section Layout tool
822 . UV WinLab Software Guide
The mouse pointer changes to
16. Drag the mouse around the table.
A section is created around the
table:
and the Section Properties dialog is displayed.
UV WinLab Software Guide . 823
17. Ensure Repeat section based on is selected, and then select Task Event Log from
the drop-down list.
18. Click OK.
To view what will actually appear when the report is printed you need to print preview the
report.
19. Click
The report is displayed and the data objects are populated with the information. This is how
the report will appear when printed:
824 . UV WinLab Software Guide
Task List Measurements or Replicates Table
Samples
How do I include the Full ID, Description and Status for all measurements
or replicates?
1. Select the Table Layout tool
The mouse pointer changes to
.
.
2. Position the mouse pointer on the template and drag to create a table.
Table is added to the tree
3. To format the size of the table, right click on the table and select Properties.
The Table Properties dialog is displayed.
4. Select the Table tab and enter the number of columns and rows.
The size will depend on how many options you wish to include. The example below has
3 columns and 2 rows.
5. Select the Text Block layout tool
The mouse pointer changes to
.
.
6. Click the mouse inside a field of the table.
A text object is placed in the field
and the text object is added below table on the tree:
7. Click inside the blue box in the table and edit the text as required.
In the example below 'FullID' has been entered.
8. Repeat steps 57 to enter text for the other output settings:
UV WinLab Software Guide . 825
9. Click on the Full data object in the Data Object list to select it.
The mouse pointer changes to
10. Position the mouse pointer in the empty field in the table next to the corresponding text
and drag to the required size.
The table now looks something like:
11. Repeat steps 9 and 10 for the other output settings data objects to complete your table:
To obtain the Full ID, description and status for all the measurements in the task, you need
to repeat the second row of the table.
12. Right-click on the table and select Properties from the context menu.
The Table Properties dialog is displayed.
13. Select the Rows tab.
14. Click Next Row.
Row 2 is now specified at the top of the dialog.
15. Ensure Enables row to expand is selected.
16. From the list of Available expansions, select Measurements or Replicates Table
Samples, and then click Add.
Samples moves from the Available expansions list to the Expand by list.
17. Click OK.
826 . UV WinLab Software Guide
To view what will actually appear when the report is printed you need to print preview the
report.
18. Click
The report is displayed and the data objects are populated with the information. This is how
the report will appear when printed:
NOTE: The Description is not the description entered for each measurement in the sample
table. Instead, the software enters the description to reflect that it is a mean of the
measurements.
How do I include a table of data points and the associated ordinate values
for measurements or replicates in my report template?
The data objects allow you to display abscissa and ordinate value for raw data associated
with replicates or measurements. You can display all points, every 2 points, every 5 points,
every 10 points and/or every 100 points for raw data. Each of the objects has associated
abscissa and ordinate objects.
These data objects can be used for all data collection types Scan, Timedrive, Polarization
scan, and Wavelength Program.
The example below shows how to create a table of every 10th raw data point and the
associated ordinate value. For all other raw points, follow the steps below and substitute the
required data objects.
1. Select the Table Layout tool
The mouse pointer changes to
.
.
2. Position the mouse pointer on the template and drag to create a table.
Table is added to the tree
3. To format the size of the table, right click on the table and select Properties.
The Table Properties dialog is displayed.
4. Select the Table tab and enter the number of columns and rows.
The example below has 2 columns and 2 rows.
UV WinLab Software Guide . 827
5. Select the Text Block layout tool
The mouse pointer changes to
.
.
6. Click the mouse inside a field of the table.
A text object is placed in the field
and the text object is added below table on the tree:
7. Click inside the blue box in the table and edit the text as required.
In the example below 'Abscissa (every 10 points)' has been entered.
8. Repeat steps 57 to enter text for Ordinate:
9. Click on the Raw Points every 10 Abscissa data object.
The mouse pointer changes to
10. Position the mouse pointer in the empty field below Abscissa (every 10 points), and
click.
The table now looks something like:
828 . UV WinLab Software Guide
11. Repeat steps 9 and 10 for the Ordinate data object.
To display every 10th data point, row 2 must be set to expand.
12. Select the table and right-click.
13. From the menu select Properties.
14. Select the rows tab.
15. Click Next Row.
Row 2 is displayed at the top of the dialog.
16. Ensure Enables row to expand is selected.
17. Select Raw Points every 10 (beneath Measurement or Replicates) from the drop-down
list.
NOTE: The option selected from the drop-down list must correspond to the raw/processed
abscissa/ordinate objects in the table. In this example Raw points every 10 Abscissa
and Ordinate data objects have been used so Raw Points every 10 must be
selected for the expansion, and it must be below the Measurements or Replicates
option. If the incorrect option is chosen, the table will not expand.
18. Click OK.
To determine which sample the data belongs to it is useful to include a text header.
19. Select the Full ID data object from the task list and position this above the table.
To display a table for every sample, a section must be created around the table and Full ID
data object.
UV WinLab Software Guide . 829
20. Select the Section Layout tool
The mouse pointer changes to
.
.
21. Drag the mouse around the table.
A section is created around the table:
and the Section Properties dialog is displayed.
22. Ensure Repeat section based on is selected, and then select Task Samples from the
drop-down list.
23. Click OK.
To view what will actually appear when the report is printed you need to print preview the
report.
24. Click
The report is displayed and the data objects are populated with the information. This is how
the report will appear when printed:
830 . UV WinLab Software Guide
The Full ID is SampleX.Mean as this is the mean of all the replicates for the sample.
NOTE: You can specify the number of significant figures or decimal places by setting the
properties of the data object. Close the print preview window if this is still open.
Right-click on the data object and select Properties. The Numeric Data Object
Properties dialog is displayed. You can select Significant figures or Decimal
places and specify the number of Significant figures or Decimal places from the
appropriate drop-down list.
UV WinLab Software Guide . 831
Task List Custom Table Samples
How do I add a Wavelength Table to my report template?
1. Select the Wavelength Table data object:
The mouse pointer changes to
2. Click and drag the mouse to create a frame:
The size of the Frame determines the size of the table in the printed report.
3. Select the Section layout tool
4. Create a section around the frame:
832 . UV WinLab Software Guide
The Section Properties dialog is displayed.
5. Select Repeat section based on, and then select Wavelength Data from the dropdown list.
6. Click OK.
To view what will actually appear when the report is printed you need to print preview the
report.
7. Click
The report is displayed. This is how the report will appear when printed.
UV WinLab Software Guide . 833
Method List
How do I add the following information to my report template Method
Name, Revision, Type, Description, Status, Method ID, Created by (Name
and ID), Modified by (Name and ID), Date Created, Date Modified and SOP
Document attached?
1. Select the Table Layout tool
The mouse pointer changes to
.
.
2. Position the mouse pointer on the template and drag to create a table.
Table is added to the tree
3. To format the size of the table, right click on the table and select Properties.
The Table Properties dialog is displayed.
4. Select the Table tab and enter the number of columns and rows.
The size will depend on how many options you wish to include. The example below has
2 columns and 13 rows.
5. Select the Text Block layout tool
The mouse pointer changes to
6. Click the mouse inside a field of the table.
A text object is placed in the field.
and the text object is added below table on the tree
7. Click inside the blue box in the table and edit the text as required.
In the example below 'Name' has been entered.
834 . UV WinLab Software Guide
8. Repeat steps 5 to 7 to enter text for the other output settings:
UV WinLab Software Guide . 835
9. Click on the required data object in the Data Object list to select it.
The mouse pointer changes to
10. Position the mouse pointer in the empty field in the table next to the corresponding text
and drag to the required size.
The table now looks something like:
836 . UV WinLab Software Guide
and the data object is added to the tree.
11. Repeat steps 9 and 10 for the other output settings data objects to complete your table:
UV WinLab Software Guide . 837
To view what will actually appear when the report is printed you need to print preview the
report.
12. Click
The report is displayed and the data objects are populated with the information. This is how
the report will appear when printed:
838 . UV WinLab Software Guide
NOTE: The Description field is empty as a Description of the Method was not entered
when the Method was created.
Instrument Settings
We recommend that you do not use the Instrument Settings data objects. If you wish to
include the instrument settings within your report template, use Data Collection Settings as
described below.
Data Collection Settings
Timedrive
Corrections Settings
Quant Settings
Rate Settings
Pre-processing and Post-processing
Sample Table Definition
UV WinLab Software Guide . 839
Standards Table Definition
Results Table Definition
Reporting Options
Method Event Log
840 . UV WinLab Software Guide
Data Collection Settings
What Data Collection Settings are available to display on my template?
The following data collection settings can be added to your template.
NOTE: The terms used below are the Index keywords that must be used to return the value
for the setting. Some of the terms are specific to the type of method that you are
running (for example, Total Time is applicable to Timedrive but not Scan methods).
For High performance instruments:
For Medium performance instruments:
Total Time
Scan Range Start
Mode
Scan Range End
D2 Lamp On
Scan Speed
Tungsten Lamp On
Data Interval
Lamp Change-over Wavelength
Cycle Count
UV/Vis Slit Mode
Cycle Time
UVVis Slit Width
Ordinate Type
Photomultiplier Gain
Slit Width
Photomultiplier Response
UV Lamp On
Sample Beam Position
Visible Lamp On
Ordinate Type
Lamp Change-over Wavelength
Common Beam Mask
Total Time
Common Beam Mask Mode
Response
Cycle Count
Wavelengths
Display Time Units
Auto-sampler Delay Duration
Time Interval
Auto-sampler Description
Cycle Time
Auto-sampler Use Internal Sipper
Advanced Slit Width state @ 900nm
(the value depends on the setting in
the method)
Auto-sampler Probe Depth
Auto-sampler Return Cell
Advanced Slit Width value @ 900nm
(the value depends on the setting in
the method)
Auto-sampler Sample Cell
Auto-sampler Fill Duration
Advanced Detector Response state @
900nm (the value depends on the
setting in the method)
Auto-sampler Flush Duration
Auto-sampler Return to Cell
UV WinLab Software Guide . 841
Advanced Detector Response value @
900nm (the value depends on the
setting in the method)
Auto-sampler Tray Layout
Auto-sampler Autozero Cell
Wavelength @ 400.00nm (the value
depends on the setting in the method)
Cell Changer Description
Polarization Scan Start Angle
Cell Changer Type
Polarization Scan End Angle
References
Polarization Scan Step Angle
Autozero
Scan Range Start
Front Cell 1
Scan Range End
Front Cell 2
Data Interval
Front Cell 3
Common Beam Depolarizer
Front Cell 4
Polarizer Depolarizer
Front Cell 5
Polarizer Depolarizer Mode
Front Cell 6
Front Cell 7
Sample Beam Attenuator
Front Cell 8
Reference Beam Attenuator
Auto-sampler Delay Duration
Front Cell 9
Auto-sampler Description
Front Cell 10
Auto-sampler Use Internal Sipper
Front Cell 11
Auto-sampler Probe Depth
Front Cell 12
Auto-sampler Return Cell
Front Cell 13
Rear Cell 1
Auto-sampler Sample Cell
Rear Cell 2
Auto-sampler Fill Duration
Rear Cell 3
Auto-sampler Flush Duration
Rear Cell 4
Auto-sampler Return to Cell
Rear Cell 5
Auto-sampler Tray Layout
Auto-sampler Autozero Cell
Rear Cell 6
Cell Changer Description
Rear Cell 7
Cell Changer Type
Rear Cell 8
References
Rear Cell 9
Rear Cell 10
842 . UV WinLab Software Guide
Autozero
Rear Cell 11
Front Cell 1
Rear Cell 12
Front Cell 2
Rear Cell 13
Front Cell 3
Peltier Control
Front Cell 4
Peltier Description
Front Cell 5
Peltier Type
Front Cell 6
Peltier Temperature
Front Cell 7
Peltier External Probe
Front Cell 8
Sipper Delay Duration
Front Cell 9
Sipper Description
Front Cell 10
Sipper Fill Duration
Front Cell 11
Sipper Flush Duration
Front Cell 12
Sipper Return to Cell
Front Cell 13
Sipper Mode
Rear Cell 1
Rear Cell 2
Rear Cell 3
Rear Cell 4
Rear Cell 5
Rear Cell 6
Rear Cell 7
Rear Cell 8
Rear Cell 9
Rear Cell 10
Rear Cell 11
Rear Cell 12
Rear Cell 13
Peltier Control
Peltier Description
UV WinLab Software Guide . 843
Peltier Type
Peltier Temperature
Peltier External Probe
Sipper Delay Duration
Sipper Description
Sipper Fill Duration
Sipper Flush Duration
Sipper Return to Cell
Sipper Mode
How do I add a table of selected Data Collection Settings to my template?
By creating a custom table that only contains specific data collection settings, you avoid
having all entries in the table.
Before you create the table, you need to decide which data collection settings you wish to
include so you know how big to create the table. This list is not in the software, but is listed
within "What data collection settings are available to display on my template?"on this page of
the Help.
1. Select the Table Layout tool
The mouse pointer changes to
.
.
2. Position the mouse pointer on the template and drag to create a table.
Table is added to the tree
3. To format the size of the table, right click on the table and select Properties.
The Table Properties dialog is displayed.
4. Select the Table tab and enter 3 columns and the required number of rows.
The number of rows should include one extra row for the table headings.
5. Select the Text Block layout tool
The mouse pointer changes to
.
.
844 . UV WinLab Software Guide
6. Click the mouse inside a field in the first row of the table.
A text object is placed in the field:
and the text object is added below table on the tree:
7. Click inside the blue box in the table and edit the text as required.
In the example below 'Name' has been entered.
8. Repeat steps 5-7 for 'Value' and 'Units' headings.
9. Click on the Name data object within Data Collection Settings in the Data Object list to
select it.
The mouse pointer changes to
10. Position the mouse pointer in the empty field in the table and drag to the required size.
The table now looks something like:
and the data object is added to the tree.
11. Repeat steps 9 and 10 for the Value and Units data objects.
The table should now look like this:
The instrument setting (DATA1) that has been placed in the table will by default be the first
setting in the instrument setting list shown above. This needs to be amended for the setting
you wish to report.
12. Using the right mouse button, click on the Name data object and select Indexing.
UV WinLab Software Guide . 845
The Data Object Indexing dialog is displayed.
To change the setting, the Index must be changed.
13. Click the right mouse button on the Index field for the Data Collection Settings.
The text is highlighted and a drop-down arrow appears
846 . UV WinLab Software Guide
14. Using the instrument settings list given inWhat data collection settings are available to
display on my template ? below,enter the instrument settings you wish to include.
NOTE: You must use the exact terms used in the list above for the software to understand
and return the required value. If an incorrect Index term is used, the Value field will
be empty when the report is printed.
15. Repeat steps 9 to 14 for all the other instrument settings you wish to add to your table.
You can verify that you have the correct Index terms by using print preview. The value field
for each instrument setting will be populated.
UV WinLab Software Guide . 847
16. Click
The report is displayed and the data objects are populated with the information.
This is how the report will appear when printed:
How do I add a table of all the Data Collection Settings to my template?
The following data collection settings can be added to your template.
NOTE: The terms used below are the Index keywords that must be used to return the value
for the setting. Some of the terms are specific to the type of method that you are
running (for example, Total Time is applicable to Timedrive but not Scan methods).
For High performance instruments:
For Medium performance instruments:
Total Time
Scan Range Start
Mode
Scan Range End
D2 Lamp On
Scan Speed
Tungsten Lamp On
Data Interval
Lamp Change-over Wavelength
Cycle Count
UVVis Slit Mode
Cycle Time
UVVis Slit Width
Ordinate Type
Photomultiplier Gain
Slit Width
Photomultiplier Response
UV Lamp On
Sample Beam Position
Visible Lamp On
Ordinate Type
Lamp Change-over Wavelength
Common Beam Mask
Total Time
Common Beam Mask Mode
Response
Cycle Count
Wavelengths
Display Time Units
Auto-sampler Delay Duration
Time Interval
Auto-sampler Description
848 . UV WinLab Software Guide
Cycle Time
Auto-sampler Use Internal Sipper
Advanced Slit Width state @ 900nm
(the value depends on the setting in the
method)
Auto-sampler Probe Depth
Auto-sampler Return Cell
Advanced Slit Width value @ 900nm
(the value depends on the setting in the
method)
Auto-sampler Sample Cell
Auto-sampler Fill Duration
Advanced Detector Response state @
900nm (the value depends on the
setting in the method)
Auto-sampler Flush Duration
Auto-sampler Return to Cell
Advanced Detector Response value @
900nm (the value depends on the
setting in the method)
Auto-sampler Tray Layout
Auto-sampler Autozero Cell
Wavelength @ 400.00nm (the value
depends on the setting in the method)
Cell Changer Description
Polarization Scan Start Angle
Cell Changer Type
Polarization Scan End Angle
References
Polarization Scan Step Angle
Autozero
Scan Range Start
Front Cell 1
Scan Range End
Front Cell 2
Data Interval
Front Cell 3
Common Beam Depolarizer
Front Cell 4
Polarizer Depolarizer
Front Cell 5
Polarizer Depolarizer Mode
Front Cell 6
Sample Beam Attenuator
Front Cell 7
Front Cell 8
Reference Beam Attenuator
Front Cell 9
Auto-sampler Delay Duration
Front Cell 10
Auto-sampler Description
Front Cell 11
Auto-sampler Use Internal Sipper
Auto-sampler Probe Depth
Front Cell 12
Auto-sampler Return Cell
Front Cell 13
Auto-sampler Sample Cell
Rear Cell 1
Auto-sampler Fill Duration
Rear Cell 2
Rear Cell 3
UV WinLab Software Guide . 849
Auto-sampler Flush Duration
Rear Cell 4
Auto-sampler Return to Cell
Rear Cell 5
Auto-sampler Tray Layout
Rear Cell 6
Auto-sampler Autozero Cell
Rear Cell 7
Cell Changer Description
Rear Cell 8
Cell Changer Type
Rear Cell 9
References
Rear Cell 10
Autozero
Rear Cell 11
Front Cell 1
Rear Cell 12
Front Cell 2
Rear Cell 13
Front Cell 3
Peltier Control
Front Cell 4
Peltier Description
Front Cell 5
Peltier Type
Front Cell 6
Peltier Temperature
Front Cell 7
Peltier External Probe
Front Cell 8
Sipper Delay Duration
Front Cell 9
Sipper Description
Front Cell 10
Sipper Fill Duration
Front Cell 11
Sipper Flush Duration
Front Cell 12
Sipper Return to Cell
Front Cell 13
Sipper Mode
Rear Cell 1
Rear Cell 2
Rear Cell 3
Rear Cell 4
Rear Cell 5
Rear Cell 6
Rear Cell 7
Rear Cell 8
850 . UV WinLab Software Guide
Rear Cell 9
Rear Cell 10
Rear Cell 11
Rear Cell 12
Rear Cell 13
Peltier Control
Peltier Description
Peltier Type
Peltier Temperature
Peltier External Probe
Sipper Delay Duration
Sipper Description
Sipper Fill Duration
Sipper Flush Duration
Sipper Return to Cell
Sipper Mode
All the data collection settings can be displayed by creating a table that repeats on data
collection settings. However, this will display ALL settings and these may not be
applicable to you particular task.
1. Select the Table Layout tool
The mouse pointer changes to
.
.
2. Position the mouse pointer on the template and drag to create a table.
Table is added to the tree
3. To format the size of the table, right click on the table and select Properties.
The Table Properties dialog is displayed.
4. Select the Table tab and enter 3 columns and 2 rows.
UV WinLab Software Guide . 851
5. Select the Text Block layout tool
The mouse pointer changes to
.
.
6. Click the mouse inside a field in the first row of the table.
A text object is placed in the field:
and the text object is added below table on the tree:
7. Click inside the blue box in the table and edit the text as required.
In the example below 'Name' has been entered.
8. Repeat steps 5-7 for 'Value' and 'Units' headings.
9. Click on the Name data object in the Data Object list to select it.
The mouse pointer changes to
10. Position the mouse pointer in the empty field in the table and drag to the required size.
The table now looks something like:
and the data object is added to the tree:
11. Repeat steps 9 and 10 for the Value and Units data objects.
The table should now look like this:
852 . UV WinLab Software Guide
and the tree:
12. Click on TABLE in the tree to select the table
13. Right-click on the table and select
Properties
The Table Properties dialog is displayed.
14. Click Next Row.
Row 2 is now specified at the top of the dialog.
UV WinLab Software Guide . 853
15. Ensure Enables row to expand is selected.
16. From the list of Available expansions, select Data Collection Settings, and then click
Add.
Data Collection Settings moves from the Available expansions list to the Expand by list.
17. Click OK.
To view what will actually appear when the report is printed you need to print preview the
report.
18. Click
The report is displayed and the data objects are populated with the information. This is how
the report will appear when printed (only part of the report is shown below for illustration):
854 . UV WinLab Software Guide
UV WinLab Software Guide . 855
Timedrive
How do I add the Timedrive time interval and total time to my report
template?
1. Select the Table Layout tool
The mouse pointer changes to
.
.
2. Position the mouse pointer on the template and drag to create a table.
The Table is added to the tree:
3. To format the size of the table, right click on the table and select Properties.
The Table Properties dialog is displayed.
4. Select the Table tab and enter the number of columns and rows.
The size will depend on how many options you wish to include. The example below has
2 columns and 2 rows.
5. Select the Text Block layout tool
The mouse pointer changes to
.
.
6. Click the mouse inside a field of the table.
A text object is placed in the field
and the text object is added below table on the tree:
7. Click inside the blue box in the table and edit the text as required.
In the example below 'Total Time' has been entered.
8. Repeat steps 57 to enter text for Time Interval:
856 . UV WinLab Software Guide
9. Click on the Total Time data object in the Data Object list to select it.
The mouse pointer changes to
10. Position the mouse pointer in the empty field in the table next to the corresponding text
and drag to the required size.
The table now looks something like:
11. Repeat steps 9 and 10 for Time Interval:
To view what will actually appear when the report is printed you need to print preview the
report.
12. Click
The report is displayed and the data objects are populated with the information. This is how
the report will appear when printed:
UV WinLab Software Guide . 857
Corrections Settings
How do I include information about the Correction Settings in my report
template?
1. Select the Table Layout tool
The mouse pointer changes to
.
.
2. Position the mouse pointer on the template and drag to create a table.
Table is added to the tree:
3. To format the size of the table, right click on the table and select Properties.
The Table Properties dialog is displayed.
4. Select the Table tab and enter the number of columns and rows.
The size will depend on how many options you wish to include. The example below has
2 columns and 6 rows.
5. Select the Text Block layout tool
The mouse pointer changes to
.
.
6. Click the mouse inside a field of the table.
A text object is placed in the field
and the text object is added below table on the tree:
7. Click inside the blue box in the table and edit the text as required.
In the example below 'Collection Type' has been entered.
858 . UV WinLab Software Guide
8. Repeat steps 57 to enter text for the other output settings:
9. Click on the required data object in the Data Object list to select it:
The mouse pointer changes to
10. Position the mouse pointer in the empty field in the table next to the corresponding text
and drag to the required size.
The table now looks something like:
UV WinLab Software Guide . 859
11. Repeat steps 9 and 10 for the other output settings data objects to complete your table:
To view what will actually appear when the report is printed you need to print preview the
report.
12. Click
The report is displayed and the data objects are populated with the information. This is how
the report will appear when printed:
860 . UV WinLab Software Guide
UV WinLab Software Guide . 861
Quant Settings
How do I add the Quant Settings information to my report template?
Any of these data objects can be placed individually on the report template. However, the
example below shows all this information (excluding wavelengths, which is explained
separately below) in one table, as the individual values may otherwise be meaningless on the
page.
1. Select the Table Layout tool
The mouse pointer changes to
.
.
2. Position the mouse pointer on the template and drag to create a table.
Table is added to the tree
3. To format the size of the table, right click on the table and select Properties.
The Table Properties dialog is displayed.
4. Select the Table tab and enter the number of columns and rows.
The size will depend on how many options you wish to include. The example below has
2 columns and 18 rows.
5. Select the Text Block layout tool
The mouse pointer changes to
.
.
6. Click the mouse inside a field of the table.
A text object is placed in the field
and the text object is added below table on the tree:
7. Click inside the blue box in the table and edit the text as required.
In the example below 'Component Name' has been entered.
862 . UV WinLab Software Guide
8. Repeat steps 57 to enter text for the other output settings:
UV WinLab Software Guide . 863
9. Click on the required data object in the Data Object list to select it:
The mouse pointer changes to
10. Position the mouse pointer in the empty field in the table next to the corresponding text
and drag to the required size.
The table now looks something like:
864 . UV WinLab Software Guide
and the data object is added to the tree:
11. Repeat steps 9 and 10 for the other output settings data objects to complete your table:
UV WinLab Software Guide . 865
To view what will actually appear when the report is printed you need to print preview the
report.
12. Click
The report is displayed and the data objects are populated with the information. This is how
the report will appear when printed:
866 . UV WinLab Software Guide
How do I add the following Quant information to my report template
Single point wavelength, Max height start and end wavelength, Area start
and end wavelength, and base points?
UV WinLab Software Guide . 867
1. Select the Table Layout tool
The mouse pointer changes to
.
.
2. Position the mouse pointer on the template and drag to create a table.
Table is added to the tree
3. To format the size of the table, right click on the table and select Properties.
The Table Properties dialog is displayed.
4. Select the Table tab and enter the number of columns and rows.
The size will depend on how many options you wish to include. The example below has
2 columns and 7 rows.
5. Select the Text Block layout tool
The mouse pointer changes to
.
.
6. Click the mouse inside a field of the table.
A text object is placed in the field
and the text object is added below table on the tree:
7. Click inside the blue box in the table and edit the text as required.
In the example below 'Single Point Wavelength' has been entered.
868 . UV WinLab Software Guide
8. Repeat steps 57 to enter text for the other output settings:
9. Click on the required data object in the Data Object list to select it:
The mouse pointer changes to
10. Position the mouse pointer in the empty field in the table next to the corresponding text
and drag to the required size.
The table now looks something like:
UV WinLab Software Guide . 869
and the data object is added to the tree.
11. Repeat steps 9 and 10 for the other output settings data objects to complete your table:
To view what will actually appear when the report is printed you need to print preview the
report.
12. Click
The report is displayed and the data objects are populated with the information. This is how
the report will appear when printed:
870 . UV WinLab Software Guide
NOTE: In this example, Single Point Wavelength, Area Start Wavelength and Area End
Wavelength are not applicable to the task and so N/A (not applicable) is reported on
the report).
UV WinLab Software Guide . 871
Rate Settings
How do I add the Calculation Type to my report template?
1. Click on Calculation Type in the Data Object list to select it.
2. The mouse pointer changes to
3. Position the mouse pointer on the template and drag to display.
The following object is added to the template
and the Calculation Type object is added to the tree on the left hand side of the
template.
To view what will actually appear when the report is printed you need to print preview the
report.
4. Click
The report is displayed and the data objects are populated with the information. This is
how the report will appear when printed:
NOTE: It may not be particularly useful to have just the object on the page as it is not clear
what it relates to. You can create a table where you can enter text in one field and
the data object in other field. See "How do I place the data object in a table with text
to explain what the object is?"
How do I add the following information to my report template Start
slope, End slope, baseline correction, basepoints, enzyme activity factor,
enzyme component name and activity units?
872 . UV WinLab Software Guide
1. Select the Table Layout tool
The mouse pointer changes to
.
.
2. Position the mouse pointer on the template and drag to create a table.
Table is added to the tree
3. To format the size of the table, right click on the table and select Properties.
The Table Properties dialog is displayed.
4. Select the Table tab and enter the number of columns and rows.
The size will depend on how many options you wish to include. The example below has
2 columns and 9 rows.
5. Select the Text Block layout tool
The mouse pointer changes to
.
.
6. Click the mouse inside a field of the table.
A text object is placed in the field
and the text object is added below table on the tree
7. Click inside the blue box in the table and edit the text as required.
In the example below 'Start Slope' has been entered.
UV WinLab Software Guide . 873
8. Repeat steps 57 to enter text for the other output setting:
9. Click on the required data object in the Data Object list to select it:
The mouse pointer changes to
10. Position the mouse pointer in the empty field in the table next to the corresponding text
and drag to the required size.
The table now looks something like:
and the data object is added to the tree.
11. Repeat steps 9 and 10 for the other output settings data objects to complete your table:
874 . UV WinLab Software Guide
To view what will actually appear when the report is printed you need to print preview the
report.
12. Click
The report is displayed and the data objects are populated with the information. This is how
the report will appear when printed:
UV WinLab Software Guide . 875
How do I add the following information to my report template end point
analysis type, manual end point, base points, whether substrate
concentration was calculated, molecular weight, pathlength of cuvette,
molar extinction coefficient, substrate component name and substrate
concentration units?
The individual data objects can be placed on the report template. The example below shows
how to enter them into a table with identifying text.
1. Select the Table Layout tool
The mouse pointer changes to
.
.
2. Position the mouse pointer on the template and drag to create a table.
Table is added to the tree
3. To format the size of the table, right click on the table and select Properties.
The Table Properties dialog is displayed.
4. Select the Table tab and enter the number of columns and rows.
The size will depend on how many options you wish to include. The example below has
2 columns and 10 rows.
5. Select the Text Block layout tool
The mouse pointer changes to
.
.
6. Click the mouse inside a field of the table.
A text object is placed in the field
and the text object is added below table on the tree:
7. Click inside the blue box in the table and edit the text as required.
In the example below 'End point analysis type' has been entered.
876 . UV WinLab Software Guide
8. Repeat steps 57 to enter text for the other output settings:
UV WinLab Software Guide . 877
9. Click on the required data object in the Data Object list to select it.
The mouse pointer changes to
10. Position the mouse pointer in the empty field in the table next to the corresponding text
and drag to the required size.
The table now looks something like:
878 . UV WinLab Software Guide
and the data object is added to the tree.
11. Repeat steps 9 and 10 for the other output settings data objects to complete your table:
UV WinLab Software Guide . 879
To view what will actually appear when the report is printed you need to print preview the
report.
12. Click
The report is displayed and the data objects are populated with the information. This is how
the report will appear when printed:
880 . UV WinLab Software Guide
UV WinLab Software Guide . 881
Pre-Processing and Post-Processing
How do I add the Pre-processing and Post-processing settings to my
report template?
The Pre-processing data objects can be placed individually on a page, but this example
shows how to place them in a table and repeat on a row so that all the Pre-processing
settings are listed when the report is printed.
NOTE: The Post-processing options within a task are a subset of the Pre-processing options.
The Pre-processing are discussed below. The same procedure should be followed for
placing Post-processing information within a report template, but substituting the
Post-processing data objects.
In this example, the task processing page contains two processing commands:
This information will be added to the report template.
1. Select the Table Layout tool
The mouse pointer changes to
.
.
2. Position the mouse pointer on the template and drag to create a table.
Table is added to the tree
3. To format the size of the table, right click on the table and select Properties.
The Table Properties dialog is displayed.
4. Select the Table tab and enter 3 columns and 2 rows.
5. Select the Text Block layout tool
The mouse pointer changes to
.
.
6. Click the mouse inside a field in the first row of the table.
A text object is placed in the field
882 . UV WinLab Software Guide
and the text object is added below table on the tree:
7. Click inside the blue box in the table and edit the text as required.
In the example below 'Pre-processing ProcessName' has been entered.
8. Repeat steps 57 for 'Pre-processing settings name' and 'Pre-processing settings value'
headings.
9. Click on the ProcessName data object in the Data Object list to select it.
The mouse pointer changes to
10. Position the mouse pointer in the empty field in the table and drag to the required size.
The table now looks something like:
UV WinLab Software Guide . 883
and the data object is added to the tree.
11. Repeat steps 9 and 10 for the Pre-processing settingsName and Value data objects.
The table should now look like this:
12. Click on TABLE in the tree to select the table:
13. Right-click on the table and select
Properties:
The Table Properties dialog is displayed.
14. Click Next Row.
Row 2 is now specified at the top of the dialog.
884 . UV WinLab Software Guide
15. Ensure Enables row to expand is selected.
16. From the list of Available expansions, select Pre-processing, and then click Add.
Pre-processing moves from the Available expansions list to the Expand by list.
NOTE: If you create a table that only contains the Pre-processing settings (Name and Value)
and not the Process name, you should repeat on Pre-processing settings.
17. Click OK.
To view what will actually appear when the report is printed you need to print preview the
report.
18. Click
The report is displayed and the data objects are populated with the information. This is how
the report will appear when printed:
UV WinLab Software Guide . 885
886 . UV WinLab Software Guide
Sample Table Definition
How do I include all the information about the Sample Table in the report
template?
1. Select the Table Layout tool
The mouse pointer changes to
.
.
2. Position the mouse pointer on the template and drag to create a table.
Table is added to the tree
3. To format the size of the table, right click on the table and select Properties.
The Table Properties dialog is displayed.
4. Select the Table tab and enter the number of columns and rows.
The size will depend on how many options you wish to include. The example below has
2 columns and 9 rows.
5. Select the Text Block layout tool
The mouse pointer changes to
.
.
6. Click the mouse inside a field of the table.
A text object is placed in the field
and the text object is added below table on the tree:
7. Click inside the blue box in the table and edit the text as required.
In the example below 'Preparation Type' has been entered.
8. Repeat steps 57 to enter text for the other sample table settings:
UV WinLab Software Guide . 887
This example uses Replicates per sample and Replicates sequence type. If you have
used Measurements rather than Replicates, you should replace these examples.
9. Click on the required data object in the Data Object list to select it.
The mouse pointer changes to
10. Position the mouse pointer in the empty field in the table next to the corresponding text
and drag to the required size.
The table now looks something like:
11. Repeat steps 9 and 10 for the other output settings data objects to complete your table:
888 . UV WinLab Software Guide
To view what will actually appear when the report is printed you need to print preview the
report.
12. Click
The report is displayed and the data objects are populated with the information. This is how
the report will appear when printed.
UV WinLab Software Guide . 889
How do I include information about the formatting of the Sample Table in
my report template?
Any of these data objects can be placed individually on the report template. However, the
example below shows all this information in one table, as the individual values may otherwise
be meaningless on the page.
1. Select the Table Layout tool
The mouse pointer changes to
.
.
2. Position the mouse pointer on the template and drag to create a table.
Table is added to the tree
3. To format the size of the table, right click on the table and select Properties.
The Table Properties dialog is displayed.
4. Select the Table tab and enter the number of columns and rows.
The size will depend on how many options you wish to include. The example below has
2 columns and 6 rows.
5. Select the Text Block layout tool
The mouse pointer changes to
.
.
6. Click the mouse inside a field of the table.
A text object is placed in the field
and the text object is added below table on the tree:
7. Click inside the blue box in the table and edit the text as required.
In the example below 'Column Title' has been entered.
890 . UV WinLab Software Guide
8. Repeat steps 57 to enter text for the other standards table settings:
9. Click on the required data object in the Data Object list to select it.
The mouse pointer changes to
10. Position the mouse pointer in the empty field in the table next to the corresponding text
and drag to the required size.
The table now looks something like:
11. Repeat steps 9 and 10 for the other output settings data objects to complete your table:
UV WinLab Software Guide . 891
To view what will actually appear when the report is printed you need to print preview the
report.
12. Click
The report is displayed and the data objects are populated with the information. This is how
the report will appear when printed.
892 . UV WinLab Software Guide
Standards Table Definition
How do I include all the information about the Standards Table in the
report template?
Any of these data objects can be placed individually on the report template. However, the
example below shows all this information in one table, as the individual values may otherwise
be meaningless on the page.
1. Select the Table Layout tool
The mouse pointer changes to
.
.
2. Position the mouse pointer on the template and drag to create a table.
Table is added to the tree:
3. To format the size of the table, right click on the table and select Properties.
The Table Properties dialog is displayed.
4. Select the Table tab and enter the number of columns and rows.
The size will depend on how many options you wish to include. The example below has
2 columns and 8 rows.
5. Select the Text Block layout tool
The mouse pointer changes to
.
.
6. Click the mouse inside a field of the table.
A text object is placed in the field
and the text object is added below table on the tree:
7. Click inside the blue box in the table and edit the text as required.
In the example below 'Preparation Type' has been entered.
UV WinLab Software Guide . 893
8. Repeat steps 57 to enter text for the other standards table settings:
Replicates have been used in this example, but if you have used Measurements, replace
the text as required. The data object will automatically report Replicates or
Measurements correctly.
9. Click on the required data object in the Data Object list to select it.
The mouse pointer changes to
10. Position the mouse pointer in the empty field in the table next to the corresponding text
and drag to the required size.
The table now looks something like:
894 . UV WinLab Software Guide
11. Repeat steps 9 and 10 for the other output settings data objects to complete your table:
UV WinLab Software Guide . 895
To view what will actually appear when the report is printed you need to print preview the
report.
12. Click
The report is displayed and the data objects are populated with the information. This is how
the report will appear when printed:
How do I include information about the formatting of the Standards Table
in my report template?
Any of these data objects can be placed individually on
the report template. However, the example below shows
all this information in one table, as the individual values
may otherwise be meaningless on the page.
1. Select the Table Layout tool
The mouse pointer changes to
.
.
896 . UV WinLab Software Guide
2. Position the mouse pointer on the template and drag to create a table.
Table is added to the tree
3. To format the size of the table, right click on the table and select Properties.
The Table Properties dialog is displayed.
4. Select the Table tab and enter the number of columns and rows.
The size will depend on how many options you wish to include. The example below has
2 columns and 6 rows.
5. Select the Text Block layout tool
The mouse pointer changes to
.
.
6. Click the mouse inside a field of the table.
A text object is placed in the field
and the text object is added below table on the tree:
7. Click inside the blue box in the table and edit the text as required.
In the example below 'Column Title' has been entered.
8. Repeat steps 57 to enter text for the other standards table settings:
UV WinLab Software Guide . 897
9. Click on the required data object in the Data Object list to select it.
The mouse pointer changes to
10. Position the mouse pointer in the empty field in the table next to the corresponding text
and drag to the required size.
The table now looks something like:
11. Repeat steps 9 and 10 for the other output settings data objects to complete your table:
To view what will actually appear when the report is printed you need to print preview the
report.
12. Click
898 . UV WinLab Software Guide
The report is displayed and the data objects are populated with the information. This is how
the report will appear when printed:
UV WinLab Software Guide . 899
Results Table Definition
How do I add the results table definition information to the report
template?
Any of these data objects can be placed individually on the report template. However, the
example below shows all this information in one table, as the individual values may otherwise
be meaningless on the page.
1. Select the Table Layout tool
The mouse pointer changes to
.
.
2. Position the mouse pointer on the template and drag to create a table.
Table is added to the tree
3. To format the size of the table, right click on the table and select Properties.
The Table Properties dialog is displayed.
4. Select the Table tab and enter the number of columns and rows.
The size will depend on how many options you wish to include. The example below has
2 columns and 8 rows.
5. Select the Text Block layout tool
The mouse pointer changes to
.
.
6. Click the mouse inside a field of the table.
A text object is placed in the field
and the text object is added below table on the tree:
7. Click inside the blue box in the table and edit the text as required.
In the example below 'Visible Columns' has been entered.
900 . UV WinLab Software Guide
8. Repeat steps 57 to enter text for the other standards table settings:
9. Click on the required data object in the Data Object list to select it.
The mouse pointer changes to
10. Position the mouse pointer in the empty field in the table next to the corresponding text
and drag to the required size.
The table now looks something like:
UV WinLab Software Guide . 901
11. Repeat steps 9 and 10 for the other output settings data objects to complete your table:
To view what will actually appear when the report is printed you need to print preview the
report.
12. Click
The report is displayed and the data objects are populated with the information. This is how
the report will appear when printed:
902 . UV WinLab Software Guide
UV WinLab Software Guide . 903
Reporting Options
How do I add the report template name and revision to my template?
The report template name and revision can be included in the report template. The
instructions below describe how to put this information in a small table.
1. Select the Table Layout tool
The mouse pointer changes to
.
.
2. Position the mouse pointer on the template and drag to create a table.
Table is added to the tree
3. To format the size of the table, right click on the table and select Properties.
The Table Properties dialog is displayed.
4. Select the Table tab and enter 2 columns and 2 rows.
5. Select the Text Block layout tool
The mouse pointer changes to
6. Click the mouse inside a field of the table.
A text object is placed in the field:
and the text object is added below table on the tree:
7. Click inside the blue box in the table and edit the text as required.
In the example below 'Report Template' has been entered.
904 . UV WinLab Software Guide
8. Repeat steps 5 to 7 to enter text for Template Revision:
9. Click on the required data object in the Data Object list to select it.
The mouse pointer changes to
10. Position the mouse pointer in the empty field in the table next to the corresponding text
and drag to the required size.
The table now looks something like:
and the data object is added to the tree.
11. Repeat steps 9 and 10 for the other output settings data objects to complete your table:
To view what will actually appear when the report is printed you need to print preview the
report.
12. Click
The report is displayed and the data objects are populated with the information. This is how
the report will appear when printed:
How do I add the report output settings to my template?
The report output settings (fore example, print hardcopy, print to email) defined on the
Output page of the Workspace can be included in the report template. The instructions below
describe how to put this information in a table as the individual values such as Yes for Print
hardcopy would be meaningless on the page.
UV WinLab Software Guide . 905
1. Select the Table Layout tool
The mouse pointer changes to
.
.
2. Position the mouse pointer on the template and drag to create a table.
Table is added to the tree
3. To format the size of the table, right click on the table and select Properties.
The Table Properties dialog is displayed.
4. Select the Table tab and enter the number of columns and rows.
The size will depend on how many reporting options you wish to include. The example
below has 2 columns and 5 rows as all the information is reported.
5. Select the Text Block layout tool
The mouse pointer changes to
.
.
6. Click the mouse inside a field of the table.
A text object is placed in the field
and the text object is added below table on the tree:
7. Click inside the blue box in the table and edit the text as required.
In the example below 'Print frequency' has been entered.
8. Repeat steps 57 to enter text for the other output settings:
906 . UV WinLab Software Guide
9. Click on the required data object in the Data Object list to select it.
The mouse pointer changes to
10. Position the mouse pointer in the empty field in the table next to the corresponding text
and drag to the required size.
The table now looks something like:
and the data object is added to the tree.
11. Repeat steps 9 and 10 for the other output settings data objects to complete your table:
To view what will actually appear when the report is printed you need to print preview the
report.
12. Click
The report is displayed and the data objects are populated with the information. This is how
the report will appear when printed:
How do I add the information about hard-copies of reports to my
templates?
These data objects describe the printer which prints the
hardcopy of the report, and the number of copies of the report.
UV WinLab Software Guide . 907
The instructions below describe how to put this information in a table as the individual values
such as 1 for Number of copies would be meaningless on the page.
1. Select the Table Layout tool
The mouse pointer changes to
.
.
2. Position the mouse pointer on the template and drag to create a table.
Table is added to the tree
3. To format the size of the table, right click on the table and select Format.
The format table dialog is displayed.
4. Select the Table tab and enter 2 columns and 2 rows.
5. Select the Text Block layout tool
The mouse pointer changes to
.
.
6. Click the mouse inside a field of the table.
A text object is placed in the field
and the text object is added below table on the tree:
7. Click inside the blue box in the table and edit the text as required.
In the example below 'Printer' has been entered.
8. Repeat steps 57 to enter text for the number of copies:
9. Click on the required data object in the Data Object list to select it.
The mouse pointer changes to
10. Position the mouse pointer in the empty field in the table next to the corresponding text
and drag to the required size.
908 . UV WinLab Software Guide
The table now looks something like:
and the data object is added to the tree.
11. Repeat steps 9 and 10 for the number of copies data object:
To view what will actually appear when the report is printed you need to print preview the
report.
12. Click
The report is displayed and the data objects are populated with the information. This is how
the report will appear when printed:
How do I add the information about report file output to my templates?
These data objects describe the location to which the report
is saved and the file format of the report.
The instructions below describe how to put this information in a table as the individual values
could be meaningless on the page.
1. Select the Table Layout tool
The mouse pointer changes to
.
.
2. Position the mouse pointer on the template and drag to create a table.
Table is added to the tree
3. To format the size of the table, right click on the table and select Format.
The format table dialog is displayed.
4. Select the Table tab and enter 2 columns and 2 rows.
5. Select the Text Block layout tool
UV WinLab Software Guide . 909
The mouse pointer changes to
6. Click the mouse inside a field of the table.
A text object is placed in the field
and the text object is added below table on the tree:
7. Click inside the blue box in the table and edit the text as required.
In the example below 'Output folder path' has been entered.
8. Repeat steps 57 to enter text for the file type:
9. Click on the required data object in the Data Object list to select it.
The mouse pointer changes to
10. Position the mouse pointer in the empty field in the table next to the corresponding text
and drag to the required size.
The table now looks something like:
and the data object is added to the tree.
11. Repeat steps 9 and 10 for the number of copies data object:
To view what will actually appear when the report is printed you need to print preview the
report.
12. Click
The report is displayed and the data objects are populated with the information. This is how
the report will appear when printed:
910 . UV WinLab Software Guide
How do I add the Emailing details to my templates?
These data objects describe the email address of the report
recipient and any covering note included.
The instructions below describe how to put this information in a table as the individual values
could be meaningless on the page.
1. Select the Table Layout tool
The mouse pointer changes to
.
.
2. Position the mouse pointer on the template and drag to create a table.
Table is added to the tree
3. To format the size of the table, right click on the table and select Properties.
The Table Properties dialog is displayed.
4. Select the Table tab and enter 2 columns and 2 rows.
5. Select the Text Block layout tool
The mouse pointer changes to
.
.
6. Click the mouse inside a field of the table.
A text object is placed in the field:
and the text object is added below table on the tree:
7. Click inside the blue box in the table and edit the text as required.
In the example below 'Email address' has been entered.
8. Repeat steps 57 to enter text for the Cover note:
UV WinLab Software Guide . 911
9. Click on the required data object in the Data Object list to select it.
The mouse pointer changes to
10. Position the mouse pointer in the empty field in the table next to the corresponding text
and drag to the required size.
The table now looks something like:
and the data object is added to the tree.
11. Repeat steps 8 and 9 for the number of copies data object:
To view what will actually appear when the report is printed you need to print preview the
report.
12. Click
The report is displayed and the data objects are populated with the information. This is how
the report will appear when printed:
How do I add information about which sections of the report are selected
on or off?
If you have created a report template that contains sections, within
the reporting setup you can specify which of these sections are on
or off when the report is output. This information can be included
within the report.
In the example below, a report is created that contains 3 sections.
It also contains a table to report which of these sections are on and
off.
1. Create a report that contains at least 1 sections. The example below contains 3
sections.
912 . UV WinLab Software Guide
2. Select the Table Layout tool
The mouse pointer changes to
.
.
3. Position the mouse pointer on the template and drag to create a table.
Table is added to the tree
4. To format the size of the table, right click on the table and select Properties.
The format table dialog is displayed.
5. Select the Table tab and enter 2 columns and 2 rows.
6. Select the Text Block layout tool
The mouse pointer changes to
.
.
7. Click the mouse inside a field of the table.
A text object is placed in the field
UV WinLab Software Guide . 913
and the text object is added below table on the tree:
8. Click inside the blue box in the table and edit the text as required.
In the example below 'Sections on' has been entered.
9. Repeat steps 57 to enter text for Sections Off:
10. Select the Sections On data object.
Click in the field next to Sections On text:
11. Select the Sections Off data object, and then click in the field next to the Sections Off
text:
The Sections that are specified on and off are set on the Output page in the Workspace.
In this example 2 of the 3 sections are switched off (this means that the information within
these sections would not be included when the report is generated).
914 . UV WinLab Software Guide
To view what will actually appear when the report is printed you need to print preview the
report.
12. Click
The table in the report shows which sections are switched on and off:
How do I add the Call Application details to my templates?
These data objects describe the executable path of the
application started, the files that were sent to the application
and when during the task they were sent.
The instructions below describe how to put this information in a table as the individual values
could be meaningless on the page.
1. Select the Table Layout tool
The mouse pointer changes to
.
.
2. Position the mouse pointer on the template and drag to create a table.
Table is added to the tree
3. To format the size of the table, right click on the table and select Properties.
The Table Properties dialog is displayed.
4. Select the Table tab and enter 2 columns and 2 rows.
5. Select the Text Block layout tool
UV WinLab Software Guide . 915
The mouse pointer changes to
6. Click the mouse inside a field of the table.
A text object is placed in the field:
and the text object is added below table on the tree:
7. Click inside the blue box in the table and edit the text as required.
8. Repeat steps 57 to enter text for the Command:
9. Click on the required data object in the Data Object list to select it.
The mouse pointer changes to
10. Position the mouse pointer in the empty field in the table next to the corresponding text
and drag to the required size.
11. Repeat steps 89 for the other data objects.
To obtain the information for more than one executable path, you need to repeat the second
row of the table.
12. Right-click on the table and select Properties from the context menu.
The Table Properties dialog is displayed.
13. Select the Rows tab.
14. Click Next Row.
Row 2 is now specified at the top of the dialog.
916 . UV WinLab Software Guide
15. Ensure Enables row to expand is selected.
16. From the list of Available expansions, select Call Application, and then click Add.
Call Application moves from the Available expansions list to the Expand by list.
17. Click OK.
To view what will actually appear when the report is printed you need to print preview the
report.
. 0.
18. Click
The report is displayed and the data objects are populated with the information.
NOTE: A number of templates supplied with UV WinLab provide a Task Summary that
includes an expanding table containing the details of Call Application.
UV WinLab Software Guide . 917
How do I add the Data Export details to my templates?
These data objects describe the data that was
exported from the task at and the files formats used.
The instructions below describe how to put this information in a table as the individual values
could be meaningless on the page.
1. Select the Table Layout tool
The mouse pointer changes to
.
.
2. Position the mouse pointer on the template and drag to create a table.
Table is added to the tree
3. To format the size of the table, right click on the table and select Properties.
The Table Properties dialog is displayed.
4. Select the Table tab and enter 2 columns and 2 rows.
5. Select the Text Block layout tool
The mouse pointer changes to
6. Click the mouse inside a field of the table.
A text object is placed in the field:
and the text object is added below table on the tree:
7. Click inside the blue box in the table and edit the text as required.
8. Repeat steps 57 to enter text for the other Data Export options.
9. Click on the required data object in the Data Object list to select it.
The mouse pointer changes to
918 . UV WinLab Software Guide
10. Position the mouse pointer in the empty field in the table next to the corresponding text
and drag to the required size.
11. Repeat steps 89 for the other Data Export data objects.
To view what will actually appear when the report is printed you need to print preview the
report.
12. Click
.
The report is displayed and the data objects are populated with the information.
NOTE: Some example templates are available that cover the reporting options. These are
the Task Summary Report templates, which allow you to print all the details of
your task, including the Output settings. They are available for each type of method.
UV WinLab Software Guide . 919
Method Event Log
How do I add all the Method Event Log information to my report
template?
Every event such saving is recorded in the
Method Event Log. If these data objects
were just placed on the page, only the most
recent event would be displayed in the
report. To display all events, a section must
be created that repeats on the Method
Event Log.
13. Select the Table Layout tool
The mouse pointer changes to
.
.
14. Position the mouse pointer on the template and drag to create a table.
Table is added to the tree
15. To format the size of the table, right click on the table and select Properties.
The Table Properties dialog is displayed.
16. Select the Table tab and enter the number of columns and rows.
The size will depend on how many options you wish to include. The example below has
2 columns and 7 rows.
17. Select the Text Block layout tool
The mouse pointer changes to
18. Click the mouse inside a field of the table.
A text object is placed in the field
and the text object is added below table on the tree:
19. Click inside the blue box in the table and edit the text as required.
In the example below 'Method Event' has been entered.
920 . UV WinLab Software Guide
20. Repeat steps 57 to enter text for the other output settings:
21. Click on the required data object in the Data Object list to select it
The mouse pointer changes to
22. Position the mouse pointer in the empty field in the table next to the corresponding text
and drag to the required size.
The table now looks something like:
UV WinLab Software Guide . 921
and the data object is added to the tree:
23. Repeat steps 9 and 10 for the other output settings data objects except Time.
24. In the Time field add a text block:
.
25. Delete the default text (Text8 in the example above).
26. Select the Time data object and then click inside the text block.
The Time data object is placed inside the text block:
.
This enables the time to text wrap within the text block. Otherwise the cell would need to be
very long to display all of the date.
922 . UV WinLab Software Guide
To display all the event log entries a section must be created around the table.
27. Select the Section Layout tool
The mouse pointer changes to
28. Drag the mouse around the table.
A section is created around the table
.
.
UV WinLab Software Guide . 923
and the Section Properties dialog is displayed.
29. Ensure Repeat section based on is selected, and then select Method Event Log from
the drop-down list.
30. Click OK.
To view what will actually appear when the report is printed you need to print preview the
report.
31. Click
924 . UV WinLab Software Guide
The report is displayed and the data objects are populated with the information. This is how
the report will appear when
printed:
UV WinLab Software Guide . 925
Sample List
How do I include the ID, description, status and comments for each of the
samples in my task in the report template?
1. Select the Table Layout tool
The mouse pointer changes to
.
.
2. Position the mouse pointer on the template and drag to create a table.
Table is added to the tree
3. To format the size of the table, right click on the table and select Properties.
The Table Properties dialog is displayed.
4. Select the Table tab and enter the number of columns and rows.
The size will depend on how many options you wish to include. The example below has
4 columns and 2 rows.
5. Select the Text Block layout tool
The mouse pointer changes to
.
.
6. Click the mouse inside a field of the table.
A text object is placed in the field
and the text object is added below table on the tree
7. Click inside the blue box in the table and edit the text as required.
In the example below 'ID' has been entered.
926 . UV WinLab Software Guide
8. Repeat steps 57 to enter text for the other output settings:
NOTE: The text headings should be at the top of each column (rather than all rows in the
first column) as the table will be repeated on the second row to obtain the
information for all samples in the task.
9. Click on the required data object in the Data Object list to select it.
The mouse pointer changes to
10. Position the mouse pointer in the empty field in the table next to the corresponding text
and drag to the required size.
The table now looks something like:
and the data object is added to the tree:
11. Repeat steps 9 and 10 for the other output settings data objects to complete your table:
To obtain the ID, description, status and comments for all the samples in the task, you need
to repeat the second row of the table.
12. Right-click on the table and select Properties from the context menu.
The Table Properties dialog is displayed.
13. Select the Rows tab.
14. Click Next Row.
Row 2 is now specified at the top of the dialog.
UV WinLab Software Guide . 927
15. Ensure Enables row to expand is selected.
16. From the list of Available expansions, select Samples, and then click Add.
Samples moves from the Available expansions list to the Expand by list.
17. Click OK.
To view what will actually appear when the report is printed you need to print preview the
report.
18. Click
The report is displayed and the data objects are populated with the information. This is how
the report will appear when
928 . UV WinLab Software Guide
printed:
NOTE: In this example there are no comments associated with any of the samples and so
the Comments fields are empty.
What is the difference between ID and Full ID?
The ID data object will report the Sample ID as seen in the Sample Table. This is sufficient if
you have a fairly simple Sample Table, for example just 5 samples.
However, this does not report the full sample name which includes the extension (as seen in
the Results Table). The Full ID is particularly useful if you are using Replicates or
Measurements. If, for example, you have 1 sample with 2 replicates, and you create a table
in the report template using ID, you will see the Sample ID twice but it will not show that
these are replicates.
If you use the Full ID data object, the full name including the extension will be shown.
UV WinLab Software Guide . 929
Sample Table and Results Table
How do I create a table that contains all the information in my Results
Table?
To ensure that all your results are printed, you must use a custom table.
In this example we will recreate a Results Table from a task which has three columns
sample ID, Abs541 (where an equation was used to calculate the absorbance at 451 nm for
each sample), and Conc.
1. Select the Table Layout tool
The mouse pointer changes to
.
.
2. Position the mouse pointer on the template and drag to create a table.
Table is added to the tree
3. To format the size of the table, right click on the table and select Properties.
The Table Properties dialog is displayed.
4. Select the Table tab and enter the number of columns and rows.
The size will depend on how many options you wish to include. The example below has
3 columns and 2 rows.
5. Select the Text Block layout tool
The mouse pointer changes to
.
.
6. Click the mouse inside a field of the table.
A text object is placed in the field
and the text object is added below table on the tree:
7. Click inside the blue box in the table and edit the text as required.
In the example below 'SampleID' has been entered.
930 . UV WinLab Software Guide
8. Repeat steps 57 to enter text for the other output settings:
NOTE: The text headings should be at the top of each column (rather than all rows in the
first column) as the table will be repeated on the second row to obtain the
information for all samples in the task.
9. Click on the ID data object in the Sample List to select it.
The mouse pointer changes to
10. Position the mouse pointer in the empty field in the table next to the corresponding text
and drag to the required size.
The table now looks something like:
11. Select the Number data object in Table Columns (within the Sample List).
12. Position the mouse pointer in the empty field in the table below the Abs451 header and
drag to the required size.
13. Repeat steps 11 and 12 and position the data object in the field beneath the Conc
header.
The table should now look like:
UV WinLab Software Guide . 931
14. To display the correct values in the Abs451 an Conc columns you must use Indexing.
15. Right-click inside the data object beneath the Abs451 header and select Indexing.
The Data Object Indexing dialog is displayed.
16. Select the Index field for the Table columns:
17. Within quotes (" "), enter the name of the column as it appears in the results table.
If the name is not exactly correct, the table will not populate with data.
18. Repeat the indexing (steps 13 to 15) for the Conc data object.
To obtain the ID, Abs451 and Conc values for all the samples in the task, you need to repeat
the second row of the table.
19. Right-click on the table and select Properties from the context menu.
The Table Properties dialog is displayed.
20. Select the Rows tab.
21. Click Next Row.
Row 2 is now specified at the top of the dialog.
932 . UV WinLab Software Guide
22. Ensure Enables row to expand is selected.
23. From the list of Available expansions, select Samples, and then click Add.
Samples moves from the Available expansions list to the Expand by list.
24. Click OK.
To view what will actually appear when the report is printed you need to print preview the
report.
25. Click
The report is displayed and the data objects are populated with the information. This is how
the report will appear when printed:
UV WinLab Software Guide . 933
How do I create a table that contains all the information displayed in the
Results Table?
The simplest way to do this is to use the Results Table data object (See How do I add the
Results Table to my report template ? above). However, you can also create your own table
(known as an expanding table). The example below shows how to create an expanding table
for all the information in a Results Table. The table will be created with 2 columns. The
first is for the sample ID. The second will expand so that all columns in the Results Table are
reported.
1. Select the Table Layout tool
The mouse pointer changes to
.
.
2. Position the mouse pointer on the template and drag to create a table.
Table is added to the tree
3. To format the size of the table, right click on the table and select Properties.
934 . UV WinLab Software Guide
The Table Properties dialog is displayed.
4. Select the Table tab and enter the number of columns and rows.
The size will depend on how many options you wish to include. The example below has
2 columns and 2 rows.
5. Select the Text Block layout tool
The mouse pointer changes to
6. Click the mouse inside a field of the table.
A text object is placed in the field
and the text object is added below table on the tree
7. Click inside the blue box in the table and edit the text as required.
In the example below 'SampleID' has been entered.
8. Select the Title data object beneath the Results Table Columns (within Task Samples in
the Task List).
9. Click in the top cell of the second column:
10. Select the ID data object beneath Task Samples.
UV WinLab Software Guide . 935
11. Click in the field beneath the Sample ID:
The data object to be used in the final cell of the table depends on the data in the
Results Table. If there is text as well as numbers, you should use the Text data object.
If there is only numerical data, use the Number data object.
12. Select the Number data object beneath the Result Table Columns.
13. Click in the field beneath the Title data object:
14. Right-click on the table and select Properties from the menu.
15. Select the Rows tab.
16. Click Next row.
Row 2 should be specified at the top of the Setup:
17. Select Enables row to expand, and then select Task Samples from the drop-down
list.
18. Select the Columns tab.
19. Click Next Column so that Column 2 is specified at the top of the setup.
20. Select Enables column to expand, and then select Result Table Column.
21. Click OK to close the Properties dialog.
To view what will actually appear when the report is printed you need to print preview the
report.
22. Click
The report is displayed and the data objects are populated with the information. This is how
the report will appear when printed.
936 . UV WinLab Software Guide
NOTE: If the Sample ID contains a replicates or measurements extension, e.g.
Sample1.replicate1, the extension is not reported in the table.
NOTE: You must repeat on the same type that is specified in the table. In the example
above, the text data object from the Result Table Column is used in the table, and
then the column is expanded by Result Table Column. If you were to repeat by
Sample Table Column in this example, the table would not expand and populate
correctly.
If you wish to create an expanding table for the sample table, use the procedure described
above, but change the following:
In step 8, use the Title data object within the Sample Table Columns.
In step 12 use the Text data object within Sample Table Columns.
In step 20, select Enables column to expand by Sample Table Columns.
What is the Type data object?
The Type data object displays the information from the Type field in the Sample Table that
is, what type of sample is to be run. For example, it could be a Sample, Blank, Control,
Replicate or Measurement. If you are using the ID data object, you may wish to use the
Type data object as well so that you can tell what type each sample is. However, if you use
the Full ID data object, the extension (for example Sample1.Replicate) explains what type of
sample it is and so the Type field is not necessary.
How do I create a table of all the sample names and types in my report
template?
This example explains how to use the ID and Type data objects together. This information
can be also be displayed using the Full ID data object (see 'What is the difference between
ID and Full ID ?' above).
1. Select the Table Layout tool
The mouse pointer changes to
.
.
2. Position the mouse pointer on the template and drag to create a table.
Table is added to the tree
3. To format the size of the table, right click on the table and select Properties.
The Table Properties dialog is displayed.
4. Select the Table tab and enter the number of columns and rows.
The size will depend on how many options you wish to include. The example below has
2 columns and 2 rows.
5. Select the Text Block layout tool
UV WinLab Software Guide . 937
The mouse pointer changes to
6. Click the mouse inside a field of the table.
A text object is placed in the field
and the text object is added below table on the tree:
7. Click inside the blue box in the table and edit the text as required.
In the example below 'ID' has been entered.
8. Repeat steps 57 to enter text for 'Type':
NOTE: The text headings should be at the top of each column (rather than all rows in the
first column) as the table will be repeated on the second row to obtain the
information for all samples in the task.
9. Click on the ID data object beneath Task Samples in the Task List.
The mouse pointer changes to
10. Position the mouse pointer in the empty field in the table next to the corresponding text
and drag to the required size.
The table now looks something like:
11. Repeat steps 9 and 10 for the Type data object to complete your table:
To obtain the ID and Type for all the samples in the task, you need to repeat the second row
of the table.
12. Right-click on the table and select Properties from the context menu.
The Table Properties dialog is displayed.
938 . UV WinLab Software Guide
13. Select the Rows tab.
14. Click Next Row.
Row 2 is now specified at the top of the dialog.
15. Ensure Enables row to expand is selected.
16. From the list of Available expansions, select Task Samples, and then click Add.
Task Samples moves from the Available expansions list to the Expand by list.
17. Click OK.
To view what will actually appear when the report is printed you need to print preview the
report.
18. Click
The report is displayed and the data objects are populated with the information. This is how
the report will appear when printed:
UV WinLab Software Guide . 939
Analyst
How do I include the analyst name and ID and the date the samples were
analyzed in my report template?
1. Select the Table Layout tool
The mouse pointer changes to
.
.
2. Position the mouse pointer on the template and drag to create a table.
Table is added to the tree
3. To format the size of the table, right click on the table and select Properties.
The Table Properties dialog is displayed.
4. Select the Table tab and enter the number of columns and rows.
The size will depend on how many options you wish to include. The example below has
2 columns and 3 rows.
5. Select the Text Block layout tool
The mouse pointer changes to
.
.
6. Click the mouse inside a field of the table.
A text object is placed in the field
and the text object is added below table on the tree
7. Click inside the blue box in the table and edit the text as required.
In the example below 'Analyst Name' has been entered.
940 . UV WinLab Software Guide
8. Repeat steps 57 to enter text for Analyst ID and Date Analyzed:
9. Click on the required data object in the Data Object list to select it.
The mouse pointer changes to
10. Position the mouse pointer in the empty field in the table next to the corresponding text
and drag to the required size.
The table now looks something like:
and the data object is added to the tree.
11. Repeat steps 9 and 10 for the analyst ID data object:
UV WinLab Software Guide . 941
When using a date data object, we recommend that the data object in placed inside a
text block. This ensures that all the date is displayed. If a text block is not used, and the
field is not large enough to display the date, you will see ##### in the field.
12. Select the Text Block from the layout tools
The mouse pointer changes to
13. Drag the mouse on the report template to create a Text Block
.
14. Click inside the Text Block and remove the default text.
15. Select the Date analyzed data object.
16. Click inside the Text Block.
The object is placed inside the Text Block
To view what will actually appear when the report is printed you need to print preview the
report.
17. Click
942 . UV WinLab Software Guide
UV WinLab Software Guide . 943
Spectra
How do I display the raw spectrum of each sample on a separate graph?
1. Select the Raw Spectrum data object.
The mouse pointer changes to
2. Drag the mouse on the report template.
An object frame with an empty graph is displayed:
To display the raw spectrum for each sample on a separate graph, a section must be
created.
3. From the Layout Tools list, select
The mouse pointer changes to
.
.
4. Drag the mouse around the object frame to create a section containing the spectrum:
The Section Properties dialog is displayed.
944 . UV WinLab Software Guide
5. Ensure Repeat section based on is selected, and then select Task Samples from the
drop-down list.
UV WinLab Software Guide . 945
6. Click OK.
The section is added to the tree:
To view what will actually appear when the report is printed you need to print preview the
report.
7. Click
An example is shown below:
946 . UV WinLab Software Guide
How do I overlay the raw or processed spectra of each sample on the
same graph?
The example below uses the Raw Spectrum data object. To overlay all processed spectra on
one graph, follow the instructions below but use the Processed Spectrum data object.
1. Select the Raw Spectrum data object.
The mouse pointer changes to
2. Drag the mouse on the report template.
An object frame with an empty graph is displayed:
3. Right-click on the frame and select Properties.
4. Select the Sequence tab.
5. Select Repeat based on, and then select Task Samples from the drop-down list.
To view what will actually appear when the report is printed you need to print preview the
report.
6. Click
UV WinLab Software Guide . 947
How do I display the processed spectrum of each sample?
1. Select the Processed Spectrum data object.
The mouse pointer changes to
2. Drag the mouse on the report template.
An object frame with an empty graph is displayed:
To display the processed spectrum for each sample, a section must be created.
3. From the Layout Tools list, select
948 . UV WinLab Software Guide
The mouse pointer changes to
4. Drag the mouse around the object frame to create a section containing the spectrum:
The Section Properties dialog is displayed.
5. Ensure Repeat section based on is selected, and then select Task Samples from the
drop-down list.
UV WinLab Software Guide . 949
6. Click OK.
The section is added to the tree:
To view what will actually appear when the report is printed you need to print preview the
report.
7. Click
How do I overlay the raw and processed spectra of each sample?
1. Select the Raw Spectrum data object.
The mouse pointer changes to
2. Drag the mouse on the report template.
An object frame with an empty graph is displayed:
3. Select the Processed Spectrum data object.
The mouse pointer changes to
4. Drag the mouse exactly over the raw spectrum object.
950 . UV WinLab Software Guide
The processed spectrum frame is added to the tree:
To display the overlaid spectra for each sample (each sample on a separate graph), a section
must be created.
5. From the Layout Tools list, select
The mouse pointer changes to
.
.
6. Drag the mouse around the object frame to create a section containing the spectrum:
The Section Properties dialog is displayed.
7. Ensure Repeat section based on is selected, and then select Task Samples from the
drop-down list.
UV WinLab Software Guide . 951
8. Click OK.
The section is added to the tree:
To view what will actually appear when the report is printed you need to print preview the
report.
9. Click
An example is shown below:
952 . UV WinLab Software Guide
UV WinLab Software Guide . 953
Wavelength Data
How do I add a Wavelength Table to my report template?
This data object creates a table that lists the absorbances for
each of the wavelengths specified in the task. By default only
the data relating to the first samples is displayed. You must
use a section to display the information for all samples.
1. Select the Wavelength Table data object.
The mouse pointer changes to
2. Click and drag the mouse to create a frame
The size of the Frame determines the size of the table in the printed report.
3. Select the Section layout tool
4. Create a section around the
frame
The Section Properties dialog is displayed.
954 . UV WinLab Software Guide
5. Select Repeat section based on, and then select Wavelength Data from the dropdown list.
6. Click OK.
To view what will actually appear when the report is printed you need to print preview the
report.
7. Click
The report is displayed. This is how the report will appear when
printed:
UV WinLab Software Guide . 955
Peak Table
How do I include a peak table in my report template?
A peak table must have been setup as part of the processing for it to be available within the
report template.
1. Select the Peak Table data object within the Sample List.
2. Click the mouse on the report template and drag to create the object:
The size of the frame will determine the size of the peak table in the report. If the frame is
too small, not all of the results will be displayed.
The tree is updated:
To display a peak table for each sample you need to create a section.
3. Select the Section Layout Tool
4. Click and drag the mouse over the Peak table frame:
956 . UV WinLab Software Guide
The Section Properties dialog is displayed.
5. Select Repeat section based on, and then select Task Samples from the drop-down
list.
To view what will actually appear when the report is printed you need to print preview the
report.
6. Click
This is how the report will appear when printed:
UV WinLab Software Guide . 957
NOTE: Peak Tables cannot wrap over pages. If you have created the object the size of a
page and not all the information is displayed, we recommend that you adjust the
settings of the Peak Table within the Processing page of the Task (for example,
increasing the Threshold).
958 . UV WinLab Software Guide
Table Columns
How do I create a table that contains all the information displayed in the
Sample Table and Results Table (excluding mandatory columns)?
You can create a table (known as an expanding table) using the Table columns data objects.
This will display all columns from the sample table and results table excluding mandatory
columns (such as Type).
The example below shows how to create an expanding table . The table will be created with
2 columns. The first is for the sample ID. The second will expand so that all columns in the
both the Sample and Results Table are reported.
1. Select the Table Layout tool
The mouse pointer changes to
.
.
2. Position the mouse pointer on the template and drag to create a table.
Table is added to the tree
3. To format the size of the table, right click on the table and select Properties.
The Table Properties dialog is displayed.
4. Select the Table tab and enter the number of columns and rows.
The size will depend on how many options you wish to include. The example below has
2 columns and 2 rows.
5. Select the Text Block layout tool
The mouse pointer changes to
.
.
6. Click the mouse inside a field of the table.
A text object is placed in the field
and the text object is added below table on the tree
7. Click inside the blue box in the table and edit the text as required.
In the example below 'SampleID' has been entered.
UV WinLab Software Guide . 959
8. Select the Title data object beneath the Table Columns (within the Sample List).
9. Click in the top cell of the second column
10. Select the ID or Full ID data object from the Sample List.
11. Click in the field beneath the Sample IDThe data object to be used in the final cell of the table depends on the data in the
Sample and Results Table. If there is text as well as numbers, you should use the Text
data object. If there is only numerical data, use the Number data object.
12. Select the Number data object beneath the Table Columns.
13. Click in the field beneath the Title data object.
14. Right-click on the table and select Properties from the menu.
15. Select the Rows tab.
16. Click Next row.
Row 2 should be specified at the top of the Setup
17. Select Enables row to expand, and then select Task Samples from the drop-down
list.
18. Select the Columns tab.
19. Click Next Column so that Column 2 is specified at the top of the setup.
960 . UV WinLab Software Guide
20. Select Enables column to expand, and then select Table Columns (beneath Sample
List).
21. Click OK to close the Properties dialog.
To view what will actually appear when the report is printed you need to print preview the
report.
22. Click
The report is displayed and the data objects are populated with the information. This is how
the report will appear when printed.
NOTE: If the Sample ID contains a replicates or measurements extension, e.g.
Sample1.replicate1, the extension is not reported in the table if ID is used. Use Full
ID to include the extension.
UV WinLab Software Guide . 961
Sample Event Log
How do I include a list of all sample events for all samples in my report
template?
1. Select the Table Layout tool
The mouse pointer changes to
.
.
2. Position the mouse pointer on the template and drag to create a table.
Table is added to the tree
3. To format the size of the table, right click on the table and select Properties.
The Table Properties dialog is displayed.
4. Select the Table tab and enter the number of columns and rows.
The example below has 2 columns and 2 rows.
5. Select the Text Block layout tool
The mouse pointer changes to
.
.
6. Click the mouse inside a field of the table.
A text object is placed in the field
and the text object is added below table on the tree
7. Click inside the blue box in the table and edit the text as required.
In the example below 'Sample' has been entered.
962 . UV WinLab Software Guide
8. Repeat steps 57 to enter text for the Sample Event:
9. Select the Full ID data object (from below Task Samples in the Task List).
The mouse pointer changes to
10. Click in the field below 'Sample'.
The table now looks something like:
11. Repeat steps 9 and 10 for the Sample Event Log Event data object:
To obtain all sample event log information for all samples, you need to repeat on the rows
(to get all samples), and on the second column (to get all events for each sample).
12. Right-click on the table and select Properties from the context menu.
The Table Properties dialog is displayed.
13. Select the Rows tab.
14. Click Next Row.
Row 2 is now specified at the top of the dialog.
15. Ensure Enables row to expand is selected.
16. From the list of Available expansions, select Task Samples, and then click Add.
Task Samples moves from the Available expansions list to the Expand by list.
17. Select the Columns tab.
18. Click Next Column.
Column 2 is now specified at the top of the dialog.
UV WinLab Software Guide . 963
19. Ensure Enables column to expand is selected.
20. From the list of Available expansions, select Sample Event Log, and then click Add.
21. Click OK.
To view what will actually appear when the report is printed you need to print preview the
report.
22. Click
The report is displayed and the data objects are populated with the information. This is how
the report will appear when printed.
NOTE: Where cycles are used, any comment added to a sample in the Sample Table only
appears against the first cycle in the report table (as shown above).
How do I include the Sample Event Log information (event, time,
reason/comment, name and ID) for each sample in my report template?
This example shows how to create a table of sample event log information. Each sample has
a separate table.
1. Select the Table Layout tool
The mouse pointer changes to
.
.
964 . UV WinLab Software Guide
2. Position the mouse pointer on the template and drag to create a table.
Table is added to the tree
3. To format the size of the table, right click on the table and select Properties.
The Table Properties dialog is displayed.
4. Select the Table tab and enter the number of columns and rows.
The size will depend on how many options you wish to include. The example below has
2 columns and 5 rows. The columns will be set to expand for all the events recorded for
a particular sample.
5. Select the Text Block layout tool
The mouse pointer changes to
6. Click the mouse inside a field of the table.
A text object is placed in the field
and the text object is added below table on the tree
7. Click inside the blue box in the table and edit the text as required.
In the example below 'Sample' has been entered.
8. Repeat steps 57 to enter text for the other sample event log settings:
UV WinLab Software Guide . 965
9. Click on the Full ID data object (Task Samples) in the Data Object list to select it.
The mouse pointer changes to
10. Position the mouse pointer in the empty field in the table next to the corresponding text
and drag to the required size.
The table now looks something like:
11. Repeat steps 9 and 10 for the other Sample Event Log data objects except Time.
12. In the Time field add a text block.
13. Delete the default text.
14. Select the Time data object and then click inside the text block.
The Time data object is placed inside the text block.
This enables the time to text wrap within the text block. Otherwise the cell would need to be
very long to display all of the date.
966 . UV WinLab Software Guide
To include all sample event log information for the sample, the second column must be set to
repeat on the Sample Event Log.
15. Select the table and right-click.
16. From the menu select Properties.
17. Select the columns tab.
18. Click Next Column.
Column 2 is displayed at the top of the dialog.
19. Ensure Enables column to expand is selected.
20. Select Sample Event Log from the drop-down list.
21. Click OK.
To display a table for every sample, a section must be created around the table.
22. Select the Section Layout tool
The mouse pointer changes to
23. Drag the mouse around the table.
A section is created around the table:
UV WinLab Software Guide . 967
and the Section Properties dialog is displayed.
24. Ensure Repeat section based on is selected, and then select Task Samples from the
drop-down list.
25. Click OK.
To view what will actually appear when the report is printed you need to print preview the
report.
26. Click
The report is displayed and the data objects are populated with the information. This is how
the report will appear when printed:
968 . UV WinLab Software Guide
In this example, there is an event log for sample 5 and an event log for sample 6. Sample 5
has 2 entries in the sample event log so the table has expanded to show both of these. For
sample 6 there was only one entry.
UV WinLab Software Guide . 969
Corrections
How do I include correction information for each sample in my report
template?
In this example a table of sample name, correction name and corrections samples ID will be
created for a sample. In addition a graph containing all the correction spectra for the sample
will be created. All this information will be put within a section which will then be repeated on
to get all the information for all samples in the task.
1. Select the Table Layout tool
The mouse pointer changes to
.
.
2. Position the mouse pointer on the template and drag to create a table.
Table is added to the tree
3. To format the size of the table, right click on the table and select Properties.
The Table Properties dialog is displayed.
4. Select the Table tab and enter the number of columns and rows.
The size will depend on how many options you wish to include. The example below has
3 columns and 2 rows.
The correction samples ID columns will be set to expand for all correction IDs for a particular
name. For example, the 100% and 0% baseline corrections (Corrections Name) has 2
Corrections IDs (spectra) associated with it 100% or 0 Absorbance Baseline and 0% or
Blocked Beam Baseline.
5. Select the Text Block layout tool
The mouse pointer changes to
6. Click the mouse inside a field of the table.
A text object is placed in the field
and the text object is added below table on the tree
7. Click inside the blue box in the table and edit the text as required.
In the example below 'Correction Name' has been entered.
970 . UV WinLab Software Guide
8. Repeat steps 57 to enter text for the Correction ID and Full Sample ID.
9. Click on the Corrections Name in the Data Object list to select it.
The mouse pointer changes to
10. Position the mouse pointer in the empty field in the table next to the corresponding text
and drag to the required size.
The table now looks something like:
11. Repeat steps 9 and 10 for the Correction Samples ID and the Full ID.
The Full ID data object is further up the Task List, beneath Task Samples.
The table now looks like:
To show all the Correction IDs for a particular correction you need to expand column 2.
UV WinLab Software Guide . 971
12. Select the Correction ID data object in the table (Data 2 in this example) and rightclick.
13. From the menu select Properties.
14. Select the columns tab.
15. Click Next Column.
Column 2 is displayed at the top of the dialog.
16. Ensure Enables column to expand is selected.
17. Select Correction Samples from the drop-down list.
18. Click OK.
19. Select the Corrections Samples Raw Spectrum data object.
20. Click and drag to there required size.
The size of the object determines the size of the graph in the report.
To display all the correction spectra for a particular correction on one graph, you must repeat
on the object frame based on correction samples.
21. Right-click on the object frame and select Properties.
The Object Frame Properties dialog is displayed.
22. Select the Sequence tab.
972 . UV WinLab Software Guide
23. Ensure Repeat based on is selected, and then select Correction Samples from the
drop-down list.
24. Click OK.
To display a table and graph for every sample, a section must be created around the table
and graph.
25. Select the Section Layout tool
The mouse pointer changes to
26. Drag the mouse around the table and graph.
UV WinLab Software Guide . 973
and the Section Properties dialog is displayed.
27. Ensure Repeat section based on is selected, and then select Task Samples from the
drop-down list.
28. Click OK.
To view what will actually appear when the report is printed you need to print preview the
report.
29. Click
The report is displayed and the data objects are populated with the information. This is how
the report will appear when
printed:
974 . UV WinLab Software Guide
The table could also include a column for the Date Analyzed data object if required. Follow
the steps above but create a table with an additional column. Ensure that the Correction ID
column is still set to expand.
How do I include a wavelength table for all corrections for each sample in
my report template?
In this example the report template will include the name of the sample, the name of the
correction and the wavelength table for the correction (for all samples).
1. Select the Wavelength Table data object (beneath Corrections) within the Task List.
2. Click the mouse on the report template and drag to create the object:
To display a table for all correction samples for a particular correction (for example 100% or
0 Absorbance Baseline and 0% or Blocked beam baseline for 100% and 0% baseline
corrections), you need to create a section around the Wavelength Table.
3. Select the Section layout tool.
4. Click and draw a section around the Wavelength Table:
The Section Properties dialog is displayed.
5. Ensure Repeat section based on is selected, and select Correction Samples from the
drop-down list.
6. Click OK.
7. Select the Corrections Name data object.
8. Place the object above the section.
UV WinLab Software Guide . 975
9. Select the Full ID data object from the Sample List.
10. Place the object above the Corrections Name data object.
To obtain the information for all samples, a section is needed around all this information.
11. Select the Section layout tool.
12. Click and draw a section around all the objects placed on the template in the above
steps.
976 . UV WinLab Software Guide
The Section Properties dialog is displayed.
13. Ensure Repeat section based on is selected, and select Task Samples from the dropdown list.
14. Click OK.
To view what will actually appear when the report is printed you need to print preview the
report.
15. Click
The report is displayed and the data objects are populated with the information. This is how
the report will appear when printed.
UV WinLab Software Guide . 977
978 . UV WinLab Software Guide
Data Points
How do I include a table of data points and the associated ordinate values
in my report template?
The Raw Points and Processed Points data objects allow you to display abscissa and ordinate
value for raw and processed data. You can display all points, every 2 points, every 5 points
and/or every 10 points for raw and processed data. Each of the objects has associated
abscissa and ordinate objects.
These data objects can be used for all data collection types scan, timedrive, polarization
scan, and wavelength programming.
The example below shows how to create a table of every 5th raw data point and the
associated ordinate value. For all other raw point / processed points, follow the steps below
and substitute the required data objects.
1. Select the Table Layout tool
The mouse pointer changes to
.
.
2. Position the mouse pointer on the template and drag to create a table.
Table is added to the tree
3. To format the size of the table, right click on the table and select Properties.
The Table Properties dialog is displayed.
4. Select the Table tab and enter the number of columns and rows.
The example below has 2 columns and 2 rows.
5. Select the Text Block layout tool
The mouse pointer changes to
6. Click the mouse inside a field of the table.
A text object is placed in the field
and the text object is added below table on the tree
7. Click inside the blue box in the table and edit the text as required.
In the example below 'Abscissa (every 5 points)' has been entered.
UV WinLab Software Guide . 979
8. Repeat steps 57 to enter text for Ordinate:
9. Click on the Raw Points Every 5 Abscissa data object.
The mouse pointer changes to
10. Position the mouse pointer in the empty field below Abscissa (every 5 points), and
click.
The table now looks something like:
11. Repeat steps 9 and 10 for the Ordinate data object.
To display every 5th data point, row 2 must be set to expand.
12. Select the table and right-click.
13. From the menu select Properties.
14. Select the rows tab.
15. Click Next Row.
Row 2 is displayed at the top of the dialog.
16. Ensure Enables row to expand is selected.
17. Select Raw Points every 5 from the drop-down list.
NOTE: The option selected from the drop-down list must correspond to the raw/processed
abscissa/ordinate objects in the table. In this example Raw points every 5 Abscissa
and Ordinate data objects have been used so Raw Points every 5 must be selected
for the expansion.
980 . UV WinLab Software Guide
18. Click OK.
To display a table for every sample, a section must be created around the table.
NOTE: You may wish to include another column in your table for Sample ID so that you can
identify which sample the data points relate to. (This is not shown here)
19. Select the Section Layout tool
The mouse pointer changes to
.
.
20. Drag the mouse around the table.
A section is created around the table -
and the Section Properties dialog is displayed.
21. Ensure Repeat section based on is selected, and then select Sample List from the
drop-down list.
22. Click OK.
To view what will actually appear when the report is printed you need to print preview the
report.
23. Click
The report is displayed and the data objects are populated with the information. This is how
the report will appear when printed:
UV WinLab Software Guide . 981
How do I obtain the ordinate value at a specific abscissa value for all
samples and include this in my report?
Rather than obtain all raw or processed points or every 2, 5 or 10 points (see How do I
include a table of data points and the associated ordinate values in my report template ?),
you can display the ordinate at a single specified value. This example shows how to create a
table to report the ordinate value at 445 nm for all samples.
1. Select the Table Layout tool
The mouse pointer changes to
.
.
2. Position the mouse pointer on the template and drag to create a table.
Table is added to the tree
3. To format the size of the table, right click on the table and select Properties.
The Table Properties dialog is displayed.
982 . UV WinLab Software Guide
4. Select the Table tab and enter the number of columns and rows.
The example below has 2 columns and 2 rows.
5. Select the Text Block layout tool
The mouse pointer changes to
6. Click the mouse inside a field of the table.
A text object is placed in the field
and the text object is added below table on the tree
7. Click inside the blue box in the table and edit the text as required.
In the example below 'Sample' has been entered.
8. Repeat steps 57 to enter text for Ordinate value at 445nm:
9. Select the Sample List Full ID data object , and click in the second row of the first
column of the table.
UV WinLab Software Guide . 983
10. Click on the Sample List Raw Points Ordinate data object.
The mouse pointer changes to
11. Position the mouse pointer in the empty field and click.
The table now looks something like:
To display the Ordinate value at 445 nm you need to use Indexing on the Ordinate data
object.
12. Right-click on the Ordinate data object in the table and select Indexing.
The Data Object Indexing dialog is displayed.
You need the Raw Points row in the dialog
. The Index is
Current by default.
13. Click in the Raw Points Index field.
The entry turns blue and a drop-down arrow is displayed.
14. Enter the Abscissa value whose Ordinate value you wish to display (445 in this
example). The value MUST be in quote
marks:
15. Click OK.
To display the ordinate value at the specified abscissa value for each sample, you need to
repeat the second row based on task samples.
16. Right-click on the table and select Properties.
The Table Properties dialog is displayed.
17. Select the Rows tab.
984 . UV WinLab Software Guide
18. Click Next Row.
Row 2 is displayed at the top of the dialog.
19. Ensure Enables row to expand is selected.
20. Select Sample List from the drop-down list.
To view what will actually appear when the report is printed you need to print preview the
report.
21. Click
The report is displayed and the data objects are populated with the information. This is how
the report will appear when printed.
NOTE: To display the ordinate value of a processed data point, follow the procedure
described above, but use the Processed Points Ordinate data object instead.
UV WinLab Software Guide . 985
User List
How do I add a list of all user names and IDs to my report template?
1. Select the Table Layout tool
The mouse pointer changes to
.
.
2. Position the mouse pointer on the template and drag to create a table.
Table is added to the tree
3. To format the size of the table, right click on the table and select Properties.
The Table Properties dialog is displayed.
4. Select the Table tab and enter 2 columns and 2 rows.
5. Select the Text Block layout tool
The mouse pointer changes to
.
.
6. Click the mouse inside a field in the first row of the table.
A text object is placed in the field
and the text object is added below table on the tree
7. Click inside the blue box in the table and edit the text as required.
In the example below 'UserName' has been entered.
8. Repeat steps 57 for 'User ID' headings.
986 . UV WinLab Software Guide
NOTE: The text must be column headings and not row headings as the repeat (described
below) is repeated on rows. If you only want to list Names or IDs, create a table that
has 1 column and 2 rows and proceed in the same way.
9. Click on the Name data object in the Data Object list to select it.
The mouse pointer changes to
10. Position the mouse pointer in the empty field in the table and drag to the required size.
The table now looks something like:
11. Repeat steps 9 and 10 for the User ID data object.
The table should now look like this:
12. Click on TABLE in the tree to select the table
13. Right-click on the table and select Properties.
The Table Properties dialog is displayed.
14. Click Next Row.
Row 2 is now specified at the top of the dialog.
UV WinLab Software Guide . 987
15. Select Enables row to expand.
16. From the list of Available expansions, select User List, and then click Add.
Instrument Settings moves from the Available expansions list to the Expand by list.
17. Click OK.
To view what will actually appear when the report is printed you need to print preview the
report.
18. Click
The report is displayed and the data objects are populated with the information. This is how
the report will appear when printed:
988 . UV WinLab Software Guide
Instrument List
The instrument list is used to provide information about all the available instruments. If you
wish to include instrument settings used for a particular task, you should use the Data
Collection data objects, which are available within the Task List.
How do I add the name, type, serial number, IPV status and the date the
instrument information was last modified to my template?
The instructions below describe how to put this information in a table as the individual values
may be meaningless on the page.
Information for all instruments can be displayed.
1. Select the Table Layout tool
The mouse pointer changes to
.
.
2. Position the mouse pointer on the template and drag to create a table.
Table is added to the tree.
3. To format the size of the table, right click on the table and select Properties.
The format table dialog is displayed.
4. Select the Table tab and enter the number of columns and rows.
The size will depend on how many options you wish to include. The example has 2
columns and 5 rows.
5. Select the Text Block layout tool
The mouse pointer changes to
6. Click the mouse inside a field of the table.
A text object is placed in the field
and the text object is added below table on the tree.
7. Click inside the blue box in the table and edit the text as required.
In the example below 'Instrument Name' has been entered.
UV WinLab Software Guide . 989
8. Repeat steps 57 to enter text for the other settings:
9. Click on the required data object in the Data Object list to select it.
The mouse pointer changes to
10. Position the mouse pointer in the empty field in the table next to the corresponding text
and drag to the required size.
The table now looks something like:
and the data object is added to the tree.
11. Repeat steps 9 and 10 for the other output settings data objects to complete your table:
990 . UV WinLab Software Guide
If you have more than one instrument installed you will need to create a section that will
then repeat for all instruments. If you do not do this, the report will give details of the last
instrument that was added to the database. This may not be your default instrument if you
have more than one instrument installed.
12. Within the Layout Tools click
The mouse pointer changes to
.
.
13. Drag the mouse around the table.
The Format Section dialog is displayed.
14. Select Repeat section based on, and then select Instrument List from the drop-down
list.
To view what will actually appear when the report is printed you need to print preview the
report.
15. Click
The report is displayed and the data objects are populated with the information. This is how
the report will appear when printed:
UV WinLab Software Guide . 991
NOTE: The IPV data objects are listed but they are only ever populated in templates that are
associated with IPV tests. It is not possible to change the default templates that are
associated with the IPV tests. It is possible to edit the default templates but WE
STRONGLY RECOMMEND THAT YOU DO NOT DO THIS. Therefore, these data objects
will not be discussed in the Help.
992 . UV WinLab Software Guide
Query Results List
NOTE: All the data objects in the Query Results List should only be used on templates that
will be associated with Query Results. The data objects are not populated (that is,
they will appear blank on the report template) unless they are used on a report
template associated with a query.
NOTE: Do not use the Calibration Results data object from this list.
How do I use the Query Results Table data object?
The Query Results Table data object displays a table of all the settings specified when
generating a query.
1. Select the Query Results Table from the Query Results data objects .
The mouse pointer changes to
2. Click the mouse on the page.
A frame is added to the page-
3. Drag the frame to enlarge it:
The frame object is added to the tree:
4. Save the template.
5. Create a Query.
6. Highlight the results you wish to include in the table in the report.
If only one result is selected, default templates are used. You must select at least two
results in order to be able to specify the template to be used for printing.
7. From the File menu select Print Preview.
The Print Query dialog is displayed.
8. Select Single report using template.
NOTE: You must select Single report using template. If not, the table will not populate
and the report will appear blank.
9. Select the template containing the Query Results Table data object from the drop-down
list of available templates.
UV WinLab Software Guide . 993
10. Click OK.
The report is displayed in the Communiqu Print Preview window:
How do I use the Query Results Chart data object?
NOTE: When the Query Results Chart data object is used, the chart displayed on the report
will be the chart that is currently displayed in the Display Pane of the Query window.
The Query Summary data object displays a table of all the settings specified when generating
a query.
1. Select the Query Results Chart from the Query Results data objects .
The mouse pointer changes to
2. Click the mouse on the page.
A frame is added to the page
3. Drag the frame to enlarge it:
The frame object is added to the tree.
4. Save the template.
5. Create a Query.
6. Highlight at least two results and create a chart.
If only one result is selected, default templates are used. You must select at least two
results in order to be able to specify the template to be used for printing. See Queries
for further information about creating charts.
7. From the File menu select Print Preview.
The Print Query dialog is displayed.
8. Select Single report using template.
NOTE: You must select Single report using template. If not, the Chart will not populate
and the report will appear blank.
9. Select the template containing the Query Results Table data object from the drop-down
list of available templates.
994 . UV WinLab Software Guide
10. Click OK.
The report is displayed in the Communiqu Print Preview window. The chart displayed
on the report is the chart that is currently displayed in the Display Pane of the Query
window. For example:
How do I use the Query Summary data object?
The Query Summary data object displays a table of all the settings specified when generating
a query.
1. Select the Query Summary from the Query Results data objects .
The mouse pointer changes to
2. Click the mouse on the page.
A frame is added to the page
3. Drag the frame to enlarge it
The frame object is added to the tree
4. Save the template.
5. Create a Query.
6. Highlight at least two results.
If only one result is selected, default templates are used. You must select at least tow
results in order to be able to specify the template to be used for printing.
UV WinLab Software Guide . 995
7. From the File menu select Print Preview.
The Print Query dialog is displayed.
8. Select Single report using template.
NOTE: You must select Single report using template. If not, the Query Summary will not
populate and the report will appear blank.
9. Select the template containing the Query Summary data object from the drop-down list
of available templates.
10. Click OK.
The report is displayed in the Communiqu Print Preview window. The report contains a
summary of all the settings used to generate the query. The information from the Sort
By tab is not included as this only determines how the results are displayed in the
Results Table, and not what data is found as a result of the query parameters.
How do I use the Calibration Result X data object?
This data object must only be used on report templates that will be used for printing the
results of calibration Queries. It is used to generate a printed calibration report for all
selected results in the query. (The calibration report is the report that is seen when a
calibration result is selected in the Results Table, and Report is selected on the Results
Tree.)
1. Select the Calibration Result X data object.
The mouse pointer changes to
2. Click on the report template and drag to the required size.
NOTE: A section must be used with this data object so that the calibration report will print
for all selected results. If a section is not used, the report template will not be
populated.
3. From the Layout Tools list, select
996 . UV WinLab Software Guide
The mouse pointer changes to
4. Drag the mouse around the object frame to create a section containing the Calibration
Result X object:
The Section Properties dialog is displayed.
5. Select Repeat section based on Calibration List
.
6. Click Apply and then click OK.
7. Save the report template.
8. Create a Calibration Query.
9. Highlight the results you wish to obtain report for.
10. From the File menu select Print Preview.
The Print Query dialog is displayed.
11. Select Multiple reports using template.
NOTE: You must select Multiple reports using template.
12. Select the template containing the Calibration Result X data object from the drop-down
list of available templates.
13. Click OK.
The report is displayed in the Communiqu Print Preview window. The report contains a
text calibration report for each of the highlighted results in the Query Results Table.
UV WinLab Software Guide . 997
998 . UV WinLab Software Guide
System Data
How do I place the data object in a table with text to explain what the
object is?
1. Select the Table Layout tool:
The mouse pointer changes to
2. Position the mouse pointer on the template and drag to create a table.
Table is added to the tree
3. To format the size of the table, right click on the table and select Properties.
The Table Properties dialog is displayed.
4. Select the Table tab and enter the number of columns and rows.
In the example below there are two columns and one row.
5. Select the Text Block layout tool:
The mouse pointer changes to
6. Click the mouse inside a field of the table.
A text object is placed in the field
and the text object is added below table on the tree:
7. Click inside the blue box in the table and edit the text as required.
In the example below 'Current User Name' has been entered.
8. Click on the required data object in the Data Object list to select it. For example:
UV WinLab Software Guide . 999
The mouse pointer changes to
9. Position the mouse pointer in the empty field in the table and drag to the required size.
The table now looks something like
and the data object is added to the tree.
To view what will actually appear when the report is printed you need to print preview the
report.
10. Click
The report is displayed and the data objects are populated with the information. This is how
the report will appear when printed:
11. If you wish to remove the table borders, right click on the table in the template editor
(not print preview), and select Properties.
12. In the Table Properties dialog, remove all the table lines:
The table will then appear without any lines in the Print Preview.
1000 . UV WinLab Software Guide
Miscellaneous
How do I add page X of Y to my template?
NOTE: Page X of Y can only be added to the footer section of the report template.
1. Select Default Footer from the Tree on the left hand side of the screen.
2. Click on Page X of Y in the Data Object list to select it.
3. The mouse pointer changes to
4. Position the mouse pointer within the footer and drag to display.
The following object is added to the template
and the Page X of Y object is added to the tree on the left hand side of the template:
To view what will actually appear when the report is printed you need to print preview the
report.
5. Click
The report is displayed and the data objects are populated with the information. This is
how the report will appear when printed:
UV WinLab Software Guide . 1001
How do I add the page number to my template?
NOTE: The Page Number can only added to the footer of the report template.
1. Select Default Footer from the Tree on the left hand side of the screen.
2. Click on Page No. in the Data Object list to select it.
3. The mouse pointer changes to
4. Position the mouse pointer on the template and drag to display.
The following object is added to the template
and the Page No object is added to the tree on the left hand side of the template:
To view what will actually appear when the report is printed you need to print preview the
report.
5. Click
The report is displayed and the data objects are populated with the information. This is
how the report will appear when printed:
NOTE: It may not be particularly useful to have just the object on the page as it is not clear
what it relates to. You can create a table where you can enter text in one field and
the data object in other field. See How do I place the data object in a table
with text to explain what the object is ?
1002 . UV WinLab Software Guide
How do I add the number of pages to my report template?
NOTE: The number of pages(Num Pages)can only added to the footer of the report
template.
1. Select Default Footer from the Tree on the left hand side of the screen.
2. Click on Num Pages in the Data Object list to select it.
3. The mouse pointer changes to
4. Position the mouse pointer on the template and drag to display.
The following object is added to the template
and the Num Pages object is added to the tree on the left hand side of the template:
To view what will actually appear when the report is printed you need to print preview the
report.
5. Click
The report is displayed and the data objects are populated with the information. This is
how the report will appear when printed:
UV WinLab Software Guide . 1003
NOTE: Num Pages will not automatically appear on all pages of the report. It must be
added to each page of the template.
NOTE: It may not be particularly useful to have just the object on the page as it is not clear
what it relates to. In the example above the number could be the page number or
the number of pages. You can create a table where you can enter text in one field
and the data object in other field. See How do I place the data object in a table with
text to explain what the object is?
How do I add the version number of the Communiqu Software to my
report template?
1. Click on Communiqu Software Version in the Data Object list to select it.
2. The mouse pointer changes to
3. Position the mouse pointer on the template and drag to display.
The following object is added to the template
and the Communiqu Software Version object is added to the tree on the left hand side
of the template:
To view what will actually appear when the report is printed you need to print preview the
report.
.
4. Click
The report is displayed and the data objects are populated with the information. This is
how the report will appear when printed:
NOTE: It may not be particularly useful to have just the object on the page as it is not clear
what it relates to. You can create a table where you can enter text in one field and
the data object in other field. See How do I place the data object in a table with text
to explain what the object is?
1004 . UV WinLab Software Guide
How do I add the name of the user who is logged into the computer to my
template?
1. Click on Operating System User Name in the Data Object list to select it.
2. The mouse pointer changes to
3. Position the mouse pointer on the template and drag to display.
The following object is added to the template
and the Operating System User Name object is added to the tree on the left hand side
of the template:
To view what will actually appear when the report is printed you need to print preview the
report.
4. Click
.
The report is displayed and the data objects are populated with the information. This is
how the report will appear when printed:
NOTE: It may not be particularly useful to have just the object on the page as it is not clear
what it relates to. You can create a table where you can enter text in one field and
the data object in other field. See How do I place the data object in a table with text
to explain what the object is?
How do I add the name of operating system and the software version to
my template?
1. Click on Operating System And Version in the Data Object list to select it.
2. The mouse pointer changes to
3. Position the mouse pointer on the template and drag to display.
The following object is added to the template
UV WinLab Software Guide . 1005
and the OperatingSystemAndVersion object is added to the tree on the left hand side of
the template:
To view what will actually appear when the report is printed you need to print preview the
report.
4. Click
The report is displayed and the data objects are populated with the information. This is
how the report will appear when printed:
NOTE: It may not be particularly useful to have just the object on the page as it is not clear
what it relates to. You can create a table where you can enter text in one field and
the data object in other field. See How do I place the data object in a table with text
to explain what the object is?
How do I add the name of the computer to my template?
1. Click on Computer Name in the Data Object list to select it.
2. The mouse pointer changes to
3. Position the mouse pointer on the template and drag to display.
The following object is added to the template
and the Computer Name object is added to the tree on the left hand side of the
template:
To view what will actually appear when the report is printed you need to print preview the
report.
4. Click
The report is displayed and the data objects are populated with the information. This is
how the report will appear when printed:
1006 . UV WinLab Software Guide
NOTE: It may not be particularly useful to have just the object on the page as it is not clear
what it relates to. You can create a table where you can enter text in one field and
the data object in other field. See How do I place the data object in a table with text
to explain what the object is?
How do I add the date and time the report was generated to my template?
This date and time is when the report is generated.
1. Click on Date Time Report in the Data Object list to select it.
2. The mouse pointer changes to
3. Position the mouse pointer on the template and drag to display.
The following object is added to the template
and the Date Time Report object is added to the tree on the left hand side of the
template:
To view what will actually appear when the report is printed you need to print preview the
report.
4. Click
The report is displayed and the data objects are populated with the information. This is
how the report will appear when printed:
NOTE: It may not be particularly useful to have just the object on the page as it is not clear
what it relates to. You can create a table where you can enter text in one field and
the data object in other field. See How do I place the data object in a table with text
to explain what the object is?
How do I add the PC clock time to my report?
This is the time on the computer's clock when the report is printed.
UV WinLab Software Guide . 1007
1. Click on Date Time Local PC in the Data Object list to select it.
2. The mouse pointer changes to
3. Position the mouse pointer on the template and drag to display.
The following object is added to the template
and the Date Time Local PC object is added to the tree on the left hand side of the
template:
To view what will actually appear when the report is printed you need to print preview the
report.
4. Click
The report is displayed and the data objects are populated with the information. This is
how the report will appear when printed:
NOTE: It may not be particularly useful to have just the object on the page as it is not clear
what it relates to. You can create a table where you can enter text in one field and
the data object in other field. See +
1008 . UV WinLab Software Guide
Templates
How do I add the name of the template, the template creation date, the
template author, the date the template was last edited, the name of the
person who last edited the template, the template description, current
revision, previous revision, previous name, and data model version to my
report template?
The instructions below describe how to put this information in a table as the individual values
such as 1 for Template Previous Revision would be meaningless on the page.
1. Select the Table Layout tool:
The mouse pointer changes to
2. Position the mouse pointer on the template and drag to create a table.
Table is added to the tree
3. To format the size of the table, right click on the table and select Properties.
The Table Properties dialog is displayed.
4. Select the Table tab and enter the number of columns and rows.
The size will depend on how many options you wish to include. The example below has
2 columns and 10 rows.
5. Select the Text Block layout tool:
The mouse pointer changes to
UV WinLab Software Guide . 1009
6. Click the mouse inside a field of the table.
A text object is placed in the field
and the text object is added below table on the tree:
7. Click inside the blue box in the table and edit the text as required.
In the example below 'Template Name' has been entered:
8. Repeat steps 57 to enter text for the other template objects. For example:
1010 . UV WinLab Software Guide
9. Click on the required data object in the Data Object list to select it.
The mouse pointer changes to
10. Position the mouse pointer in the empty field in the table next to the corresponding text
and drag to the required size.
The table now looks something like:
UV WinLab Software Guide . 1011
11. Repeat steps 9 and 10 for the other output settings data objects EXCEPT THE
CREATION DATE AND EDITED DATE:
1012 . UV WinLab Software Guide
If a date object is placed in a field which is too small, when you print preview you will see
##### instead of the date. Rather than enlarging the field (which may not always be
possible if you have a large table), you can create a text block and then place the date object
inside this block. The text block will handle any wrapping or expanding that is required.
12. Select the Text Block from the layout tools:
The mouse pointer changes to
13. Drag the mouse on the report template to create a Text Block inside the date field:
.
14. Click inside the Text Block and remove the default text.
15. Select the Template Creation Date data object and click inside the text field:
UV WinLab Software Guide . 1013
16. Repeat for the Template Edited Date data object.
The table should now look like:
To view what will actually appear when the report is printed you need to print preview the
report.
17. Click
The report is displayed and the data objects are populated with the information. This is how
the report will appear when printed:
1014 . UV WinLab Software Guide
How do I add the Template Status to my report template?
1. Select the Table Layout tool:
The mouse pointer changes to
2. Position the mouse pointer on the template and drag to create a table.
Table is added to the tree
3. To format the size of the table, right click on the table and select Properties.
The Table Properties dialog is displayed.
4. Select the Table tab and enter the number of columns and rows.
In the example below there are two columns and one row.
5. Select the Text Block layout tool:
UV WinLab Software Guide . 1015
The mouse pointer changes to
6. Click the mouse inside a field of the table.
A text object is placed in the field
and the text object is added below table on the tree:
7. Click inside the blue box in the table and edit the text as required.
In the example below 'Template Status' has been entered.
8. Click on the Template Status Data Object list to select it.
The mouse pointer changes to
9. Position the mouse pointer in the empty field in the table and drag to the required size.
The table now looks something like
and the data object is added to the tree.
To view what will actually appear when the report is printed you need to print preview the
report.
10. Click
1016 . UV WinLab Software Guide
How do I add a table of all the template signatures to my report template?
The Templates Signatures data object will create a table of all the signatures that have been
applied to the report template when the report template has been saved, reviewed and
approved.
1. Select the Templates Signatures data object.
The mouse pointer changes to
(as the object is added as a table).
2. Position the mouse pointer on the template and drag to create a table.
Table is added to the tree
A table header and table column headers are automatically created:
To view what will actually appear when the report is printed you need to print preview the
report.
3. Click
UV WinLab Software Guide . 1017
Reports
How do I add the report name, ID, template name and revision, data
model version, and report created date to my report template?
The instructions below describe how to put this information in a table as the individual values
such as 1 for Report Template Revision would be meaningless on the page.
1. Select the Table Layout tool:
The mouse pointer changes to
2. Position the mouse pointer on the template and drag to create a table.
Table is added to the tree
3. To format the size of the table, right click on the table and select Properties.
The Table Properties dialog is displayed.
4. Select the Table tab and enter the number of columns and rows.
The size will depend on how many options you wish to include. The example below has
2 columns and 6 rows.
5. Select the Text Block layout tool:
The mouse pointer changes to
6. Click the mouse inside a field of the table.
A text object is placed in the field
and the text object is added below table on the tree:
1018 . UV WinLab Software Guide
7. Click inside the blue box in the table and edit the text as required.
In the example below 'Report Name' has been entered.
8. Repeat steps 57 to enter text for the other template objects:
9. Click on the required data object in the Data Object list to select it:
The mouse pointer changes to
10. Position the mouse pointer in the empty field in the table next to the corresponding text
and drag to the required size.
The table now looks something like:
UV WinLab Software Guide . 1019
11. Repeat steps 9 and 10 for the other output settings data objects EXCEPT THE REPORT
CREATED DATE:
If a date object is placed in a field which is too small, when you print preview you will see
##### instead of the date. Rather than enlarging the field (which may not always be
possible if you have a large table), you can create a text block and then place the date object
inside this block. The text block will handle any wrapping or expanding that is required.
12. Select the Text Block from the layout tools
The mouse pointer changes to
13. Drag the mouse on the report template to create a Text Block inside the date field.
14. Click inside the Text Block and remove the default text.
15. Select the Report Created Date data object and click inside the text field:
1020 . UV WinLab Software Guide
The table should now look like:
To view what will actually appear when the report is printed you need to print preview the
report.
16. Click
The report is displayed and the data objects are populated with the information. This is how
the report will appear when printed:
NOTE: In print preview the Report ID and Created date are not populated as the report has
not been generated.
UV WinLab Software Guide . 1021
Communiqu FAQ
Why is the date object displayed as #### when I print preview the
report?
This means that the object is too big for the field. The field will not expand to fit the
information. You can enlarge the field although this is not always possible depending on the
space available on your report template. Or, you can create a text block and then place the
date object inside this block. The text block will handle any wrapping or expanding that is
required.
1. Select the Text Bock from the layout tools
The mouse pointer changes to
2. Drag the mouse on the report template to create a Text
Block
3. Click inside the Text Block and remove the default text.
4. Select the Date object from the Data Objects list.
5. Click inside the Text Block.
The object is placed inside the Text
Block
To view what will actually appear when the report is printed you need to print preview the
report.
6. Click
NOTE: This also applies to a text block that is within a table, which prevents the date
column from being very long.
Why is the footer on my report not printing out fully?
Older Deskjet printers (for example, Deskjet 660) seem to have internal margins. You will
have to modify the template to place the footer information into the main page. If you create
a section with a page break, this will allow you to repeat the footer information on each
page.
1022 . UV WinLab Software Guide
Can I amend and re-save a template that has been approved?
No, once the template is approved no further modifications are possible as it becomes 'readonly'. However, you can save it with a new name and this version will be fully editable.
How can I set the number of significant figures or decimal places for the
values displayed in my report?
If the 'numeric' data objects (for example, an ordinate value) are within a table, you can
right-click on the table and select Properties. Select the Cells tab and define the numeric
formatting for the table.
If the object is not in a table, right-click on the object and select Properties. The Numeric
Data Object Properties dialog is displayed. You can select Significant figures or Decimal
places and specify the number of Significant figures or Decimal places from the appropriate
drop-down list.
Does a graph retain the colors set in the Workspace when it is placed in a
report template?
Colors are generally retained between the Workspace and Communiqu. However, if you
wish, you can change the colors of the graphs within Communiqu.
Right-click on the graph object in the template and select Properties.
The Graph Properties dialog is displayed.
How can I get my text blocks and data fields to line up vertically?
If a data object is placed directly on the report template is can sometimes be difficult to line
this up with an associated Text Block. To solve this, you can put the data object in its own
text block:
1. Select the Text Bock from the layout tools
The mouse pointer changes to
2. Drag the mouse on the report template to create a Text Block
.
3. Click inside the Text Block and remove the default text.
4. Select the Data object from the Data Objects list.
UV WinLab Software Guide . 1023
5. Click inside the Text Block.
The object is placed inside the Text
Block
You will now be able to align this with another Text Block easily.
I'm having trouble moving my Communiqu objects around on the report
template. How should I do it?
Click on the object already on the template to select it (The outline turns blue to show that it
is selected and the mouse pointer changes to a four-headed arrow to show that it can be
moved). Drag the object to the new position.
Does the object frame determine the size of the spectrum that will be
displayed in my report?
Yes. You must drag the object frame to the required size. This allows you to specify how
large the spectrum will appear on your report.
What is the difference between ID and Full ID?
The ID data object will report the Sample ID as seen in the Sample Table. This is sufficient if
you have a fairly simple Sample Table, for example just 5 samples:
.
However, this does not report the full sample name which includes the extension (as seen in
the Results Table). The Full ID is particularly useful if you are using Replicates or
Measurements. If, for example, you have 1 sample with 2 replicates, and you create a table
in the report template using ID, you will see the Sample ID twice but it will not show that
these are replicates:
name including the extension will be shown:
. If you use the Full ID data object, the full
1024 . UV WinLab Software Guide
Why do some of the data objects have a red cross through them?
A red cross through an object, for example
, signifies that this is an
Active X object. This is simply how the software provides the data for the report. It does not
mean that the object is broken or unavailable.
Why do the examples of the data objects in the Help have '1' after them in
the Tree View but I always have a different number?
The Data Object is named (Object Name) DataX where X is numerically incremented (Object
Name)Data1, etc. for each new Data Object added to the template. You can rename the
Data Object if you wish. As long as you have followed the example, you should see the same
information in your report. The incremental number is not important.
Why is there a browse for folder option within the Communiqu print
dialog but my reports are not stored within folders?
Communiqu reporting is available to other PerkinElmer applications, and so the Print dialog
has to cater for all these applications. Folders are not available for storing reports within UV
WinLab.
Why is my column in a table not populating when I have used Indexing for
the column header?
If you have created a custom column in a table within UV WinLab, you may wish to include
this column in a table within your report template. (see 'How do I create a table that contains
all the information in my results table and will continue over several pages when printed ?'
on the Sample List page of the Help).
When you use Indexing to populate the column, you must put the name of the column within
quotes but you must not include any units that are present in the column header.
You have a Results Table column that you have created called Ordinate (that has the units A)
1. Create a table within the report template.
2. Enter the Heading of the column, for example, Ordinate.
3. Select the Number data object in Table Columns (within the Sample List).
4. Right-click inside the data object beneath the Ordinate header and select Indexing.
The Data Object Indexing dialog is displayed:
UV WinLab Software Guide . 1025
5. Select the Index field for the Result Table columns.
6. Within quotes (" "), enter the name of the column as it appears in the results table -
If the name is not exactly correct (including upper and lower case letters), the table will not
populate with data.
NOTE: Do not enter the units that were in the original column header. In the above
example, (A) is included in the header in the Results Table, but if this is included in
the Index, the column will not populate.
When you print preview, the column will now populate with all the data from the Ordinate
column in the Results Table.
Why is the Autosampler tray layout (E, F, or G) not reported in my report?
The tray layout is reported as part of the Data Collection settings. However, a value of 0, 1,
or 2 corresponding to E, F, or G respectively is reported rather than the letter of the tray.
1026 . UV WinLab Software Guide
Why does the standards table in the Default Scanning Quant report not
show all the information from the Calibration page of the task?
The size of the table on the report is limited. The report will fit as many columns as possible
in the table in the order in which they are displayed within the task. You can use to Table
Builder dialog to choose which columns to hide and show, and the order of these columns
within the table and this will be reflected in the table printed in the report. See How do I
format the Standard Table (Columns tab).
How can I transfer my UV data tables into Excel?
This can be achieved in Communiqu by setting up a table. It is best to keep the report as
concise as possible (that is, as little other information as possible including headers and
footers). It is important to ensure that the table is fully populated. If you are using fields
from the Sample Table such as description, make sure that these are set to mandatory in the
method otherwise mis-assignment of the data fields will result.
Within the Output page of the task, select Print to file. Excel (*.csv) is one of the options
within the settings. The resulting file (which is stored under the task name unless it is
renamed) will be placed in C:\Documents and Settings\Administrator\My Documents.
The 'print to database' option is grayed. How can I send my reports to the
database?
Only reports that use approved templates can be sent to the database. You need to approve
your template. This is done from the print preview window in Communiqu.
Further Information
1028 . UV WinLab Software Guide
Further Information
See the following for further information on topics related to UV Spectroscopy.
Recommended Practices
Handling Calibration Standards
Choice of Solvent
IPV References
UV Spectroscopy
Sources of Degradation of Spectrophotometric Performance
FAQs
UV WinLab Software Guide . 1029
Recommended Practices
Following these guidelines will help ensure good instrument performance:
Operate the instrument in a clean laboratory environment.
Do not operate the instrument in a high temperature or high humidity environment.
Plug the instrument into a proper power line free from interference.
Do not drop the instrument and do not place instrument on an uneven benchtop.
Do not block air flow to the instrument or partially cover the instrument during operation.
Do not put fingerprints or marks on the radiation source or optical surfaces.
Handle the sources by the base and always wipe off the envelope before installation.
Do not get fingerprints on cells or allow reagent to run down the sides of the cells. Wipe the
cell clean before placing it into the instrument.
Change source lamp(s) when performance begins to degrade instead of waiting until the
lamp(s) burn out. Tungsten halide lamps provide a continuous energy output throughout
lamp life, and no degradation of instrument performance with lamp age.
Increase the lamp life by turning off the lamp when not in use and keeping the instrument
power on.
Always refer to the operating directions for details on each individual instrument, as well as
for manufacturer's practices for optimum performance.
1030 . UV WinLab Software Guide
Handling Calibration Standards
Calibration standards are to be treated with special care if they are to retain their validity.
Scratches, dirt etc on the optical surfaces can easily introduce substantial errors.
Observe the following rules when handling calibration standards:
Take special care not to touch or scratch the optical surfaces when inserting a calibration
standard into the cell holder in the spectrometer.
Do not use calibration standards in corrosive or dusty atmospheres.
After use, do not place calibration standards on the laboratory bench, but return them
immediately to their storage container.
Always keep the storage container closed in a safe place where dust cannot accumulate on
it.
Do not clean the optical surfaces of calibration standards unless absolutely essential. If you
need to clean the optical surfaces, for example to remove a fingerprint, very carefully press
the glass filter out of the spring mount with a soft wooden probe. Take care to hold the
filter only by the edges. Clean the optical surfaces by very carefully wiping them with a soft,
lint-free cloth moistened with ethanol. Return the filter to the spring mount with the same
orientation and press it into place with a soft wooden probe.
UV WinLab Software Guide . 1031
Choice of Solvent
The table below gives a list of some common solvents and the minimum wavelength from which
they may be used in a 1 cm cell.
Solvent
Minimum Wavelength (nm)
acetonitrile
190
water
191
cyclohexane
195
hexane
195
methanol
201
ethanol
204
ether
215
methylene chloride
220
chloroform
237
carbon tetrachloride
257
1032 . UV WinLab Software Guide
IPV References
National Bureau of Standards, (1983) Accuracy in Analytical Spectrophotometry, NBS Special
Publication, 260-82, National Bureau of Standards, Washington, D.C.
Alman, D.H., Billmeyer, F.W., (1975) "A Review of Wavelength Calibration Methods for
Visible-Range Photoelectric Spectrophotometers", J. Chem Ed. 52(5), A28, 53(6), A325.
Beeler, M.F., (1974) "Laboratory performance of spectrophotometers: Results of a national
survey", Am. J. Clin. Pathol., 61, pp. 789 - 798.
Bohme, W., Steinwand, M., (1983) "UV/VIS Spectrometers as Detectors in Modern Liquid
Chromatography", Applied UV Spectroscopy, 9E, Bodenseewerk PerkinElmer GmbH,
Uberlingen Germany.
Burgess, C., Knowles, A., (1986) Standards in Absorption Spectrometry, Chapman and Hall
Ltd., London/New York.
Chamran, M., Keiser, R., "Maintaining Optimum Spectrophotometer Performance",
PerkinElmer Application Data Bulletin ADS 109.
Demey, R.C., Sinclair R, (1987) Visible and Ultraviolet Spectroscopy, John Wiley and Sons,
New York.
Denny R.C., (1973) A dictionary of spectroscopy, MacMillan Press Ltd,, London, pp. 1-161.
Coleman Instruments Division, (1972) Directions for Didymium Calibration Standard. Oak
Brook, IL: Coleman Instruments Division, No 6-400, D241R.
Drews, U.W., Chamran, M., "Limitations in Using Photometric Accuracy Standards",
PerkinElmer Applications Data Bulletin ADS 107.
Eckerle, K.L., Sutter, E., et al., (1990) "International Comparison of Regular Transmittance
Scales", Metrologia.
Lange, B., Vejdelek, Z.K., (1980) "Photometrische Analyse", Verlag Chemie, Weinheim.
Macdonald, R.P., (1964) "Uses for a holmium oxide filter in spectrophotometry", Clin.
Chem., 10, pp. 1117-1120.
Rand, R.N., (1972) "The Role of Spectrophotometric Standards in the Clinical Chemistry
Laboratory", NBS Special Publication 378, National Bureau of Standards, Washington, D.C.
Slavin, W., (1963) "Stray light in ultraviolet, visible and near-infra-red spectrophotometry",
Anal. Chem., 35, pp. 561-566.
American Society of Testing Materials Committee E13 (1969) "Standard definitions of terms
and symbols relating to molecular spectroscopy (E131-71)", Manual on Recommended
Practices in Spectroscopy, American Society of Testing Materials Committee E13,
Philadelphia, PA, pp. 10-34.
UV WinLab Software Guide . 1033
American Society of Testing Materials Committee E13 (1974) "Standard method of
estimating stray radiant energy (E387-72), Analytical Methods of Spectroscopy, American
Society of Testing Materials Committee E13, Philadelphia, PA, Annual Book of ASTM
Standards, pp. 291-302.
American Society of Testing Materials Committee E13 (1974) "Standard recommended
practice for describing and measuring performance of spectrophotometers", Analytical
Methods of Spectroscopy, American Society of Testing Materials Committee E13,
Philadelphia, PA, Annual Book of ASTM Standards, pp. 193-212.
Strobel, H.A., (1973) Chemical Instrumentation, A Systematic Approach, Addision-Wesley
Publishing Company, Readings, USA.
1034 . UV WinLab Software Guide
UV Spectroscopy
Ultraviolet and visible (UV/Vis) absorption spectroscopy is the measurement of the attenuation of
a beam of light after it passes through a sample. Absorption measurements can be made over a
wavelength range or at single wavelengths.
UV/Vis spectra have broad features that are of limited use for sample identification, but the
spectra are very useful for quantitative measurements. The concentration of an analyte in
solution can be determined by measuring the absorbance at a particular wavelength and applying
the BeerLambert Law (Beer's Law).
The UV/Vis spectral range is defined as approximately 190 to 1100 nm. The short-wavelength
limit is determined by the absorption of spectral gases. If a spectrometer is purged with nitrogen,
this lower limit can be extended to 175 nm. Beyond 175 nm, a vacuum spectrometer and suitable
source are required. Some high-end UV/Vis spectrometers are able to extend their working range
into the NIR region as far as 3300 nm.
UV WinLab Software Guide . 1035
Electronic Transitions
Ultraviolet and visible light are energetic enough to promote outer electrons to higher energy
levels, and UV/Vis spectroscopy is usually applied to molecules or complexes in solution. There
are three types of electronic transition to consider:
1. Transitions involving , , and electrons.
2. Transitions involving charge-transfer electrons.
3. Transitions involving d and f electrons. (These will not be discussed here).
When an atom or molecule absorbs energy, electrons are promoted from their ground state to an
excited state.
Transitions involving , , and electrons
There are several types of electronic transitions available including:
to (alkanes) An electron in a bonding orbital is excited to the corresponding
antibonding orbital. The energy required for this transition is large. This transition is not
seen in typical UV spectra between 200 and 700 nm. Methane shows an absorbance
maximum at 125 nm due to the to transition
to * (carbonyl compounds)
to (alkenes, carbonyl compounds, alkynes, azo compounds).
Most absorption spectroscopy of organic compounds is based on transitions of or electrons
to the * excited state. The absorption peaks for these transitions fall in the 200700 nm region
of the spectrum. These transitions need an unsaturated group in the molecule to provide the
electrons. Molar absorptivities from to * transitions are relatively low, and range from 10 to
100 L mol1 cm1. to * transitions normally give molar absorptivities between 1000 and 10000
L mol1 cm1.
The solvent in which the absorbing species is dissolved also has an effect on the spectrum of the
species. Peaks resulting from to * transitions are shifted to shorter wavelengths (blue shift)
with increasing solvent polarity. This arises from increased solvation of the lone pair, which
lowers the energy of the orbital. Often, the reverse (red shift) is seen for to * transitions.
This is caused by attractive polarization forces between the solvent and the absorber, which
lowers the energy levels of the excited and unexcited states.
to (oxygen, nitrogen, sulfur, and halogen compounds) - This transition is possible for
compounds with lone pairs of electrons. The transition needs less energy than to .
to (carbonyl compounds)
1036 . UV WinLab Software Guide
Transitions involving charge-transfer electrons
Many inorganic species show charge-transfer absorption and are therefore called charge-transfer
complexes. These species must have one component that has electron donating properties and
one component that is able to accept electrons. Absorption of radiation then involves the transfer
of an electron from the donor to an orbital associated with the acceptor.
Molar absorptivities from charge-transfer absorption are greater than 10000 L mol1 cm1.
UV WinLab Software Guide . 1037
Sources of Degradation of Spectrophotometric
Performance
Environment
An unclean laboratory environment, including instrument exposure to volatile organic solvents,
hydrochloric acid, nitric acid, ammonium chloride, and other fuming or volatile chemicals or
cigarette smoke will degrade instrument performance. Smoke and volatile chemicals coat the
sample compartment windows, optics and source lamps in a sealed instrument. Volatile organic
solvents often absorb in the UV region, causing increased noise as well as possibly reducing
sensitivity and causing sample interference.
High humidity and temperature may cause water condensation on the optical surfaces, which
results in performance degradation. In extreme cases it may also affect some electronic
components as well, resulting in early failure of parts.
Line Power Supply
Excessive power fluctuations may cause instability of the instrument and thus performance
degradation. The source of power fluctuation may be caused by inadequate, old AC power lines,
or overloading the AC power line with heavy current-drawing equipment.
Aging Lamp
An aging lamp causes a reduction in energy, which lowers performance and increases noise and
stray radiation.
Alignment
Improper lamp alignment after lamp installation causes loss of energy and results in noise and
degradation of performance. Improper alignment of the cell holder in the radiation beam also
causes loss of energy and poor performance. When micro-cells or micro flowcells are used,
proper alignment is critical.
Warm-up Time
If the instrument has not reached its specified warm-up time, it may not perform according to
specification.
Sample Handling
Poor chemistry, improper procedure or method, and scratched or unclean cells can cause
degradation of performance.
Aging of Instrument
Optical degradation with time, unclean environment and humidity all cause loss of energy and
result in degradation of performance.
1038 . UV WinLab Software Guide
Electrical component aging may cause a calibration change and results in degradation of
performance.
Photodetector aging or exposure of the detector to room light may cause failure or poor
performance. High humidity may cause drift and photometric error. Photodiodes are less
sensitive to these influences.
Proper Care of the Instrument
The manufacturer's recommendations must be followed in caring for the instrument if proper
performance is to be maintained. To keep the instrument at optimum performance level, daily
care should be exercised by the laboratory staff. In case of instrument failure, the instrument
should be serviced only by qualified persons.
UV WinLab Software Guide . 1039
Frequently Asked Questions (FAQs)
Administration
I'm set up as an Administrator and I want to use the system for the first time
but I can't access methods or the instrument why?
The Administrator has been likened to the King in a game of chess the most important person,
but with limited rights. As an Administrator, you can make yourself a member of another group
that will then give you access to all areas of the software. If you make yourself a member of the
default groups provided, you will have access to everything. The software is designed like this as
Software Administrators may not possess an analytical chemistry background and therefore may
not be qualified to run an analysis.
I am the only system Administrator and I have forgotten my password. What
should I do?
This is very serious as there is not a 'back door' into the software. This is to ensure 21 CFR part
11 compliance.
We strongly recommend that at least one more Administrator is created. A very good idea is to
create a dummy administrator whose log-in is stored in a secure location (such as a safe).
I am concerned that it looks like I am able to clear the security audit trail. Is
this possible?
The Security Audit Trail can be deleted only once it has been exported. You will not be allowed to
proceed unless the information has been first saved as a file. Once the data has been exported, it
becomes your responsibility.
Databases and File Structure
What databases are used by the software?
Three databases are used:
The security (Users.mdb) is the smallest and contains all users and log-in information. This
database MUST remain resident on the PC and cannot be run on a network.
The second database, UVWinLab.mdb, stores all the methods and tasks (data) associated
with those methods as well as the IPV (Instrument Performance Verification) information.
The third database, Communiqu.mdb, is concerned with all aspects of the Communiqu
reporting tool.
Please refer to the Administrator's Guide (provided with UV WinLab ES) for further information.
1040 . UV WinLab Software Guide
Can I put data directly onto a network?
The UV WinLab and Communiqu databases can be placed on a network although it is the
responsibility of the customer to ensure that their network it reliable and secure. UV WinLab has
not been designed as a multi-access 'client/server' system but it will allow the data to be stored
remotely from the PC. The security database (users.mdb) MUST remain local to the PC.
Does the system create a backup of my databases automatically?
No. Two of the databases are too large for this to happen after every writing to the database
event. The system does make a backup of the security database for its own internal purposes
but, as this is still resident on the hard drive, it cannot be regarded as a backup for archive
purposes, as data will be lost in the event of a catastrophic hard disk failure.
The following files/directories must be backed up regularly:
C:\Documents and Settings\All Users\Application Data\PerkinElmer\Security
System\users.mdb
C:\Documents and Settings\All Users\Application Data\PerkinElmer\Security
System\users.bak (this is a backup of users.mdb)
C:\Documents and Settings\All Users\Application
Data\PerkinElmer\UVWinLab\Communique.mdb
C:\Documents and Settings\All Users\Application
Data\PerkinElmer\UVWinLab\UVWinLab.mdb
How should I archive my data?
We do not make specific recommendations on how to do this, but it is the client's responsibility
to ensure that this is done.
How often should I archive my data?
It depends on use, but a suggestion would be to perform this daily.
How secure are my databases against tampering?
There are three levels of security within the main UV WinLab database:
Data is written to the database as a Binary Large Object (BLOB) which makes it impossible
to view the raw data in, for example, a text editor.
The data is then encrypted using a proprietary encryption (RSA encryption). This is about as
secure as encryption is allowed to be for civilian applications.
Finally, the records of the database are checksummed to make them tamper-evident.
Some aspects of my system have started to run more slowly, why is this?
Assuming that you PC is of the correct specification, it could be that your Communiqu or UV
WinLab databases have become very large. You should try compacting the database (using
UV WinLab Software Guide . 1041
Database Tools). If this doesn't improve the situation, consider archiving your old database and
starting a new one (you will need to export methods and templates from the old database(s) to
the new one(s).
Can I accidentally delete the databases?
The system insists of the file system being configured as NTFS (NT File System) during
installation. This means that only Windows Administrators can delete databases. Normal users
will not be able to accidentally delete protected files.
Is it possible to check my databases for areas of invalid data?
Yes. In Database Tools there is a Check Database option that allows you to do this.
If I have a checksum failure on a data record, it means that I've permanently
lost that piece of data. Is that correct?
Yes. Similarly, if your data was on the hard disk and you had a catastrophic failure of the hard
drive, you would also have lost your data. UV WinLab ES is technically compliant with 21 CFR
part 11, but, the system administrator also has obligations to make sure that the software is
being used in a compliant manner. Regular backup of the databases is part of your obligation to
the FDA.
Is there a user's manual?
Yes, there is. It is provided as a .pdf file. On the toolbar of this Help file is a button called User's
Guide. Click this and it will access a .pdf version of this Help file.
Methods and Tasks
The software won't let me approve my method, why is this?
Assuming you have the correct permissions to review and approve methods, you need to lock the
method first.
When is the method audit trail switched on?
When the method is first locked. If you wish to revise a method, it can be unlocked, edited and
locked again (this will be reflected in the audit trail).
How many people can review and approve methods?
As many as you like.
How do I calculate a mean value?
You need to set up replicates in the sample table (design). If you want to average an absorbance
at 450 nm (for example), you should set up an equation:
Yval(SampleID.Replicates,450)
If this was Equation 1, then you should set up Equation 2 as follows:
1042 . UV WinLab Software Guide
Mean(Equation1)
This will then create a separate table (replicates table) that will display the mean values.
Why does the software not appear to respond when I make changes?
If you have made any changes that affect the instrument settings, the software relays these
changes to the instrument. This may take several seconds, during which time any other changes
to the software may not be seen. The software will update correctly when the communication
with the instrument is complete.
Why do I get a straight line at 100.00 %T when I try to scan?
This indicates a detector overload. In addition, an exclamation mark is displayed next to the
ordinate value in the Instrument Status Bar and an 'Invalid data: overflow reference' tooltip is
also displayed. Alter the slit and/or gain settings on the Data Collection page of the Workspace.
Why can't I access the instrument properties page from manual control?
If you cannot access the Instrument Properties page from Manual Control it is likely that the lamp
usage is beyond the specified limit. You will see the progress bar on the screen and a lamp
warning prompt beneath the progress bar. If the lamp warning is confirmed, the Instrument
Properties page is displayed but the progress bar remains.
This can be resolved by resetting the lamp usage. See Instruments for further information about
changing and resetting lamps.
Why can't I edit a locked method when I have 'create and edit methods and
IPV set-ups' permission?
Once a method has been locked it cannot be edited. If you wish to edit the method, you must
open it by clicking the right mouse button on the Method name in the Explorer and selecting
View, and then use the Save As - Method command from the File menu to save the method
with a new name.
Why is sample position one used for sampling when I have added a sample to
the Sample Table after my previous samples have been run, even when I have
specified a different sample position?
When all the samples in the Sample Table have been run, and then a further sample is added,
the default sample position is 1. You can select another position from the drop-down list.
However, you must then click outside of this cell (containing the new sample position) for the
software to recognize the change. If you click Run without moving out of the cell, the software
will automatically use position 1.
Why can't I select substrate concentration within End Point Analysis (Rate)
when I reprocess the task?
By definition, the substrate concentration calculation needs a column to be present in the Sample
Table. However, it is not possible to edit the Sample Table when reprocessing a task.
UV WinLab Software Guide . 1043
What correction spectra are collected when I set the sample beam attenuator
to automatic (High performance instruments only, excluding the Lambda 650
and 750 spectrometers) and then press Autozero ?
The software will collect three spectra:
100%T baseline Sample beam and reference beam set to 100%
0%T baseline Sample beam 0% and reference beam 100%
Attenuator spectrum Sample beam set to the value defined for the reference beam
attenuator on the Data Collection page (for example, 1% or 10%) and reference beam set
to 100%.
How do I save the attenuator correction spectra as part of a method but
collect other correction spectra (baselines) when I run a task?
NOTE: This applies to High performance instruments only.
1. Create a method.
2. On the Data Collection page select automatic attenuator for the sample beam and select the
value for the reference beam.
3. Select the Corrections page.
4. Select the Frequency as As required at task start or As required before next measurement.
5. Ensure all baselines are turned off.
6. Click
The attenuator data (correction spectra) are collected.
7. When the spectra have been collected, select the required baseline options and set the
required expiry time for the attenuator corrections.
NOTE: You may also wish to stop the software from invalidating the attenuator corrections when
instrument settings (for example, slit width) are changed, by selecting Do not
invalidate attenuator corrections.
8. Save the Method with corrections.
Ensure the Save corrections check box is selected on the Save dialog.
In future when the method is run, only the baselines selected will be collected and not the
attenuator correction spectra.
1044 . UV WinLab Software Guide
Why is the residual column on the results page not populated when I run a
Quant method?
The residual column can only be calculated for samples in the Sample Table in the 'expected'
concentration has been entered. To do this, you must add the Concentration column to the
Sample Table and enter the value for all samples. The residual is this 'expected' concentration
minus the analyte concentration.
Why can't I reprocess my task?
This could be due to one of two reasons:
If you are using the Enhanced Security version of UV WinLab you may not have the
necessary permission to reprocess tasks. You should contact your UV WinLab Administrator
for further information about your permissions
If the method used to create the task is locked, reviewed or approved, you will not be able
to reprocess the task.
IPV (Instrument Performance Verification)
What does 'stop tests on failure' mean. Does it mean that I can't use the
instrument any more?
No, it means that if you have selected more than one test as part of your IPV, it will abort further
tests. This just saves you unnecessary effort.
If an instrument fails its IPV calibration, can it be put out of use by my
analysts?
This depends on how you set up the permissions. If an IPV is due, it will prompt you when you
run a method. If you do not have permission to perform an IPV or are logged on as an analyst, it
will not let you proceed. If you are a method developer, you will be able to postpone the IPV to a
more convenient time.
Why are there two identical sample and two identical block prompts in the
summary for the IPV Stray light with sodium nitrite test?
In the test setup there is one sample prompt row and one block row only where the message
text can be edited. However, the test is performed at two wavelengths, so the same sample and
block messages are used for each wavelength. In the summary, Pre-Sample-Prompt-2 and PreSample-Prompt-4 are the sample message text. Pre-Sample-Prompt-1 and Pre-Sample-Prompt-3
are the block message text.
Why do I get a full report and summary report for my IPV test(s)?
If Report summary only is selected, only the report summary is printed. However, if Report
summary only is not selected, both the full report and summary report are printed by default.
UV WinLab Software Guide . 1045
How can I review and approve IPV results?
IPV results can be reviewed and approved from the Results Browser. Create an IPV query to
search for the results you wish to review/approve. From the list of results displayed, select the
required result(s) and from the Tools menu select Review or Approve.
Why are there empty fields in my IPV report?
For tests involving standards, the IPV report has 4 boxes for standard details regardless of the
number of samples used. However, if the particular test (for example, Photometric accuracy with
K2Cr2O7 solution) has only one standard, 3 of the fields will be empty.
Printing
Why does my graph print badly when I have copied it from the clipboard into
a report?
When you select Copy to Clipboard, 2 copies of the graph are placed on the clipboard - a bitmap
and an enhanced metafile.
A bitmap of the graph is the same dimension as the current graph window. This is an EXACT
copy of what is shown on the screen. It will include the information page. The graph will have
the same resolution as the screen. This means, the bigger the graph is shown in UV WinLab, the
bigger the bitmap and the better the resolution. This format should be used for screen reports.
The enhanced metafile (EMF) is the same physical dimension as the screen but it is produced for
the default printer rather than the screen and is therefore of much higher resolution. This is the
format that should be used if you wish to print the report as the curve will appear much
smoother than if the bitmap is used. There is a disadvantage with the metafile. If you stretch the
image, you must keep the same aspect ratio as the original image otherwise you will get
overlapping characters if the image is stretched in the vertical direction but not the horizontal
direction. If you perform a non-proportional stretch with a bitmap, the characters just become
stretched on one direction (rather than overlapping) but the curve starts to become 'blocky'.
You need to use the Paste Special command within Word to see the different formats. Word
gives the options: Picture, Bitmap, Device Independent Bitmap, and EMF. If you use Paste
rather than Paste Special, Word will use the Picture format by default.
Why can I not print a report despite selecting the settings on the Output page
of the Workspace?
If you are using the Enhanced Security version of UV WinLab is it likely that you do not have
permission to print reports. Contact your UV WinLab Administrator for information about your
permissions.
1046 . UV WinLab Software Guide
You might also like
- 1100 Series Thermos Tatted Column Compartment Reference Manual G1316-90004Document222 pages1100 Series Thermos Tatted Column Compartment Reference Manual G1316-90004meharis0No ratings yet
- LAMBDA 265, 365, 465: UV/Visible SpectrosDocument2 pagesLAMBDA 265, 365, 465: UV/Visible SpectrosUswatul Hasanah100% (1)
- Agilent GPIB 6890 - 1Document3 pagesAgilent GPIB 6890 - 1mardonioandradeNo ratings yet
- Troubleshooting The ACQUITY UPLC SystemDocument3 pagesTroubleshooting The ACQUITY UPLC SystemCLPHtheoryNo ratings yet
- Waters 2695 Troubleshooting CSUDocument17 pagesWaters 2695 Troubleshooting CSUstflock100% (1)
- 09931234D Lambda 265, 365 and 465 Auto Sipper Installation InstDocument26 pages09931234D Lambda 265, 365 and 465 Auto Sipper Installation InstAndronikus SitumorangNo ratings yet
- Waters 2414 GuideDocument176 pagesWaters 2414 GuideAndres Tellez RochaNo ratings yet
- Guia TurboMass Software PDFDocument796 pagesGuia TurboMass Software PDFOmar PonceNo ratings yet
- Thermo Spectronic Helios SeriesDocument176 pagesThermo Spectronic Helios SeriesCarlos Farbiarz33% (3)
- UPLC H Class Plus SpecificationDocument5 pagesUPLC H Class Plus Specificationchaerul.anwar554100% (1)
- Waters LCMSWaters LCMS TroubleshootingDocument82 pagesWaters LCMSWaters LCMS Troubleshootingdangerous0No ratings yet
- L1050116 - Spectrum 3 Optica FT-IR User's Guide en-USDocument102 pagesL1050116 - Spectrum 3 Optica FT-IR User's Guide en-USFrizki88No ratings yet
- Prominence SIL-20aDocument4 pagesProminence SIL-20amr_stali2987No ratings yet
- Shimadzu UV-1700 Users GuideDocument115 pagesShimadzu UV-1700 Users Guideminhhoan2006100% (1)
- ACQUITY UPLC 30-cm Column Heater Cooler Overview and Maintenance GuideDocument78 pagesACQUITY UPLC 30-cm Column Heater Cooler Overview and Maintenance Guidealvarovidal89100% (1)
- Agilent LC and Empower PresentationDocument49 pagesAgilent LC and Empower PresentationMayar SayedNo ratings yet
- L-2200 Autosampler PDFDocument157 pagesL-2200 Autosampler PDFCarlos Andrés MarroquinNo ratings yet
- Labsolutions Ir: Instruction ManualDocument262 pagesLabsolutions Ir: Instruction ManualEmerson J MesaNo ratings yet
- PerkinDocument100 pagesPerkinThuy An100% (1)
- Uv Winlab Software Manual EspañolDocument2 pagesUv Winlab Software Manual EspañolRoberto BonillaNo ratings yet
- DGU-403 DGU-405: Instruction ManualDocument30 pagesDGU-403 DGU-405: Instruction ManualCrystal LinNo ratings yet
- Millennium Excalibur v3 0Document3 pagesMillennium Excalibur v3 0caobanguyenNo ratings yet
- LC-2010 Maintenance Training (Customer) PDFDocument109 pagesLC-2010 Maintenance Training (Customer) PDFDhiraj SagarNo ratings yet
- SMRM TutorialDocument30 pagesSMRM Tutorialyoussef elaskary100% (2)
- Omron Sysmac C200he-Cpu42Document259 pagesOmron Sysmac C200he-Cpu42cuervocrowNo ratings yet
- MB20038EN-02 03 Catalogue Physical TestingDocument73 pagesMB20038EN-02 03 Catalogue Physical TestingDavid Alberto Christian0% (1)
- Perkin 200 ManualDocument258 pagesPerkin 200 ManualDmitryNo ratings yet
- Exactive & Q Exactive MS: Operational Qualification 1.1 Procedure & WorksheetsDocument28 pagesExactive & Q Exactive MS: Operational Qualification 1.1 Procedure & WorksheetsAlexander Nieto Vela100% (1)
- SQ Prove 300 - Analytical Procedures and Appendices 2017-07Document264 pagesSQ Prove 300 - Analytical Procedures and Appendices 2017-07Rizali MaulanaNo ratings yet
- Stability Chamber - Iqpqoq - Ol2303Document8 pagesStability Chamber - Iqpqoq - Ol2303SARAVANAN GNo ratings yet
- Shimadzu Uv 1700 Spectrophotometer Brochure PDFDocument24 pagesShimadzu Uv 1700 Spectrophotometer Brochure PDFGianCarlosQVNo ratings yet
- TN/TS 3000 User ManualDocument204 pagesTN/TS 3000 User ManualimunNo ratings yet
- ELAN Improvements Service Training RevBDocument19 pagesELAN Improvements Service Training RevBJOSE ABADNo ratings yet
- Total Chrom TutorialDocument94 pagesTotal Chrom TutorialRachelHechanovaNo ratings yet
- Bruker 430 GC User Manual PDFDocument2 pagesBruker 430 GC User Manual PDFOsama AhmedNo ratings yet
- Gas Chromatography Driver Pack: Galaxie 2010 Chromatography Data SystemDocument3 pagesGas Chromatography Driver Pack: Galaxie 2010 Chromatography Data SystemmardonioandradeNo ratings yet
- Prominence Pumps PDFDocument2 pagesProminence Pumps PDFsandNo ratings yet
- Dionex Pa1Document14 pagesDionex Pa1Manavi AbrolNo ratings yet
- Analytical SFC System Service ManualDocument140 pagesAnalytical SFC System Service ManualEdwin Guevara RNo ratings yet
- HPLC by EktaDocument42 pagesHPLC by EktaEkta SharmaNo ratings yet
- Thermo Scientific Evolution 300 and 600 Uv Vis Spectrophotometer User GuideDocument81 pagesThermo Scientific Evolution 300 and 600 Uv Vis Spectrophotometer User Guidefelix bazanNo ratings yet
- SPS4Document98 pagesSPS4María Díazgranados Jiménez100% (1)
- Validation of TitrationsDocument28 pagesValidation of TitrationsFelix MendozaNo ratings yet
- Shimadzu Uv1601 ManualDocument251 pagesShimadzu Uv1601 ManualEric Thorania Khan100% (1)
- High Performance Liquid Chromatography, Altus A-10 Perkin ElmerDocument4 pagesHigh Performance Liquid Chromatography, Altus A-10 Perkin ElmerZuhri Umar Ma'rufNo ratings yet
- 715005708ra ACQUITY UPLC SM-FTN PLUS Overview and Maintenance GuideDocument121 pages715005708ra ACQUITY UPLC SM-FTN PLUS Overview and Maintenance Guidealvarovidal89No ratings yet
- DQdocument For VP - EngDocument23 pagesDQdocument For VP - EngAbdul KalimNo ratings yet
- 09931250D Lambda 365 8-Position Multi-Cell Holder Installation InstructionsDocument11 pages09931250D Lambda 365 8-Position Multi-Cell Holder Installation InstructionsAndronikus SitumorangNo ratings yet
- HPLC Accessory AlltechDocument11 pagesHPLC Accessory AlltechBin Shen100% (1)
- Clarus500 580UserGuideDocument442 pagesClarus500 580UserGuideSelvaraj VenkatesanNo ratings yet
- ION Setup 2 0Document157 pagesION Setup 2 0dxao89No ratings yet
- UV WinLab Software GuideDocument1,022 pagesUV WinLab Software GuideJulia Yanet Chuquilin VallejosNo ratings yet
- L1050109 - Spectrum 3 IR Dual-Range Spectrometer User's Guide en-USDocument108 pagesL1050109 - Spectrum 3 IR Dual-Range Spectrometer User's Guide en-USFrizki88No ratings yet
- HP Color Laserjet M775 (Troubleshooting Manual)Document554 pagesHP Color Laserjet M775 (Troubleshooting Manual)ingmar_sNo ratings yet
- VUM006 - Abacus 5 User Manual 2.6Document153 pagesVUM006 - Abacus 5 User Manual 2.6Shishir AhmedNo ratings yet
- BK 2202 Ultrasound System - User ManualDocument86 pagesBK 2202 Ultrasound System - User Manualhakep112No ratings yet
- Brother DCP-7030 DCP-7040 Users Guide enDocument103 pagesBrother DCP-7030 DCP-7040 Users Guide enRichard RoperNo ratings yet
- CompTIA Linux+ Certification Study Guide (2009 Exam): Exam XK0-003From EverandCompTIA Linux+ Certification Study Guide (2009 Exam): Exam XK0-003No ratings yet
- ABILITY Installation and Programming Manual v160 ENGDocument76 pagesABILITY Installation and Programming Manual v160 ENGLuis Daniel Florido DiazNo ratings yet
- MECH0018.1 Assignment 2 QP Fall 2021Document17 pagesMECH0018.1 Assignment 2 QP Fall 2021saleem razaNo ratings yet
- Aspen Tutorial #4: Design Specs & Sensitivity Analysis: OutlineDocument11 pagesAspen Tutorial #4: Design Specs & Sensitivity Analysis: OutlineWonda 005No ratings yet
- CHEM333 Syllabus 2020 2021Document4 pagesCHEM333 Syllabus 2020 2021lina kwikNo ratings yet
- Approved Reading List Editions 2019ff As of 01 19 2023 2Document9 pagesApproved Reading List Editions 2019ff As of 01 19 2023 2nikolNo ratings yet
- 10 de Thi Tieng Anh Hướng Dẫn Giải Chi TiếtDocument145 pages10 de Thi Tieng Anh Hướng Dẫn Giải Chi TiếtVuong DiepNo ratings yet
- The Poet of NatureDocument31 pagesThe Poet of NaturejulyNo ratings yet
- Higher Unit 11 Topic Test: NameDocument17 pagesHigher Unit 11 Topic Test: NamesadiyaNo ratings yet
- Sale of Property When - KP AstrologyDocument2 pagesSale of Property When - KP Astrologyprajishvet100% (1)
- 96-09302-00-01 Reva Technical Manual Inogen One G5Document18 pages96-09302-00-01 Reva Technical Manual Inogen One G5Paula Andrea MarulandaNo ratings yet
- Advanced Automatic ControlDocument26 pagesAdvanced Automatic Controlabdullah 3mar abou reashaNo ratings yet
- LEVEL 2-Anxiety-Adult (PROMIS Emotional Distress-Anxiety - Short Form)Document1 pageLEVEL 2-Anxiety-Adult (PROMIS Emotional Distress-Anxiety - Short Form)alemsaudementalNo ratings yet
- B-701 Boysen Permacoat Flat Latex2Document7 pagesB-701 Boysen Permacoat Flat Latex2ircvpandoNo ratings yet
- Basic Resistance Training GP5Document20 pagesBasic Resistance Training GP5matt.tubieron23No ratings yet
- Calibrating Images TutorialDocument14 pagesCalibrating Images TutorialtrujillomadrigalNo ratings yet
- Manual CaladoraDocument32 pagesManual CaladoraMiguel Angel Vega TrejoNo ratings yet
- Sample Paper English: Kendriya Vidyalaya SangathanDocument7 pagesSample Paper English: Kendriya Vidyalaya SangathanVines and ScienceNo ratings yet
- Intercont Tersus DatasheetDocument5 pagesIntercont Tersus DatasheetJocemir FerstNo ratings yet
- Ref Manual - Additives For MA Spinel PDFDocument5 pagesRef Manual - Additives For MA Spinel PDFRITWIK SARKARNo ratings yet
- Strength of Materials: 2. Assume Missing Data, If Any, SuitablyDocument2 pagesStrength of Materials: 2. Assume Missing Data, If Any, SuitablynvnrevNo ratings yet
- Fact Sheeton Canola OilDocument15 pagesFact Sheeton Canola OilMonika ThadeaNo ratings yet
- 3 RVDocument8 pages3 RVDivaruzNo ratings yet
- Us 5596162Document9 pagesUs 5596162Stanley PinesNo ratings yet
- DEVISER S7200 - ManualDocument326 pagesDEVISER S7200 - ManualNicolas Maldonado BenitezNo ratings yet
- Economics 526 - Mathematics For Economists: Day(s) Time LocationDocument5 pagesEconomics 526 - Mathematics For Economists: Day(s) Time LocationGaurav JakhuNo ratings yet
- A Study On Risk Assessment in The Construction of High-Rise BuildingsDocument5 pagesA Study On Risk Assessment in The Construction of High-Rise BuildingsMohamedSaidNo ratings yet
- Artikel Penelitian Annisa Humairah IbrahimDocument15 pagesArtikel Penelitian Annisa Humairah Ibrahimisma nurhandayaniNo ratings yet
- Pre Post Tests For HPPDocument3 pagesPre Post Tests For HPPapi-434982019No ratings yet
- Total Aircraft Washing System: Mudmaster Mudmaster MudliteDocument2 pagesTotal Aircraft Washing System: Mudmaster Mudmaster MudliteAli Abu ShhiwaNo ratings yet
- Winter Solstice, CGW 2011Document38 pagesWinter Solstice, CGW 2011Lady HekateShadowMoonfire0% (1)
- CP Inf4Document357 pagesCP Inf4Rugwed JadhavNo ratings yet