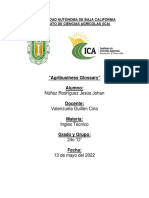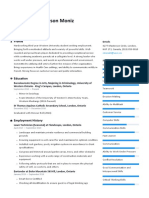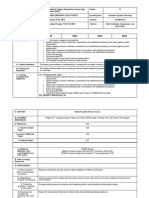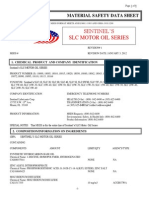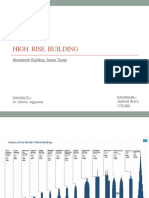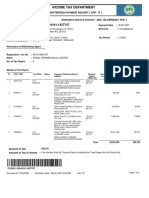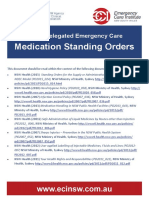Professional Documents
Culture Documents
Block Trade Reference
Uploaded by
Decker123Copyright
Available Formats
Share this document
Did you find this document useful?
Is this content inappropriate?
Report this DocumentCopyright:
Available Formats
Block Trade Reference
Uploaded by
Decker123Copyright:
Available Formats
Block trades
Introduction to block trades
Block trades are high volume trades in any outright or strategy product and arranged by two counterparties outside of the open market. You can
submit block trades using the Order Ticket in the Market Grid widget. In the Order Ticket, the Block Order Type is only available for exchanges
(e.g., EEX) and accounts that support block trades.
Exchanges supporting block trades
The TT platform supports block Trades at the following exchanges:
Eurex
The platform also supports the following types of block trades at Eurex:
Vola Trades: an OTC trade separately agreed to by both parties and approved by Eurex. This trade requires you to perform an
options trade and hedge it with a futures trade.
Exchange for Physical: an OTC trade which exchanges an OTC derivative product for an exchange-traded derivative.
Exchange for Swap: a strategy where the position in the underlying is traded for a futures position.
EEX
The platform also supports the following types of block trades at EEX:
Vola Trades: an OTC trade separately agreed to by both parties and approved by Eurex. This trade requires you to perform an
options trade and hedge it with a futures trade.
Exchange for Physical: an OTC trade which exchanges an OTC derivative product for an exchange-traded derivative.
Exchange for Swap: a strategy where the position in the underlying is traded for a futures position.
NFX
The platform supports entering block trades using the Blocktrader widget.
Submitting a block trade
1. In the Market Grid, left-click the Ask/Bid or the AskQty/BidQty cell next to the selected contract to open an Order Ticket.
The Order Ticket window appears.
Note: You can also open an order ticket with a right click and selecting Order Ticket from the Open menu.
2. In the Order Ticket window, select the Block order type.
When Block is selected as the Order Type, the additional fields required for submitting the order are displayed. The Account and TIF fields
are cleared, grayed out, and disabled.
3. Enter the Price and Quantity for the order.
You must adhere to the exchange's rules for minimum quantity to send a block order.
4. In the block trade window, populate the Counterparty field with the Exchange Member ID of the sell-side trader.
This value comes from the exchange and also appears as the first five (5) characters of the Default User ID listed in Setup. For more
information, refer to the Counterparty ID section below.
Note: To submit an inquiry on a block order, simply switch the Block button to Inquire.
converted by W eb2PDFConvert.com
5. Press Submit to send the order into the market.
Counterparty IDs
For block trades, the sell-side trader must provide their exchange Member ID to the buy-side trader for use in the Counterparty field. The buy-side
trader must populate this value in the Counterparty field when initiating a block trade. The Counterparty ID value appears in the Default User ID
field in the Exchange Specific Settings in the Setup app.
To find the sell-side Counterparty ID (Exchange Member ID):
1.
2.
3.
4.
5.
The sell-side trader must open the Setup app and select Connections.
Select the exchange-connection to view the configuration values associated with the connection.
Scroll to the Exchange Specific Settings to view the Default User ID.
The sell-side trader must provide the first five (5) characters of the Default User ID to the buy-side trader.
The buy-side trader must populate the Counterparty ID field in the block trade windoq with this value.
The Trade Reference ID
You can view information for block orders in the Orders, Audit Trail and Fills widgets.
All exchange-provided Trade Reference IDs appear in the ExchangeOrderID column as shown in the image below.
converted by W eb2PDFConvert.com
NFX block trades
Use the Blocktrader widget to submit block trades for multiple accounts and counterparties at the NASDAQ Futures Exchange (NFX). As an
executing broker, you can select a counterparty and account for each side of the trade and submit both sides at once.
You can also create synthetic strategies to allocate multi-legged block trades in the order ticket of the Blocktrader widget. All legs of the strategy
are sent to the exchange as separate trades. Strategies can be saved as templates and used for submitting additional block trades.
Once a trade is executed, you can view the fills and order status for each leg in the Blocktrader trade log, which is located in the bottom half of the
widget. The orders and fills are also displayed in the Fills and Audit Trail widgets. Block trades can also be viewed in the Time and Sales widget.
Opening the Blocktrader widget
converted by W eb2PDFConvert.com
Open the Blocktrader widget from the widgets menu in the title bar.
Entering an NFX Block Trade
1. After opening the Blocktrader widget, click Select a contract and choose the product and expiry to populate the contract field.
The selected contract is also populated in the next row for ease of use when trading the same product. A single click in the Side column
toggles a leg to the opposite buy/sell direction, and you can adjust the Ratio of each leg if needed.
2. Select counterparty accounts.
Use the dropdown arrows in the counterparty fields to select the appropriate buy and sell accounts. Enter a few characters in the search
field to quickly find the entry you need. The counterparty selection shows your account, the counterparty's alias (e.g., FCM name), and the
counterparty's Authorized Trader ID (ATID).
3. Click the + icon to add more legs to your strategy.
As you create your strategy, TT builds a name for the structure. You can rename it by entering a new name and save it as a template by
clicking the Save button. You can then click Templates and select your saved strategies at anytime. To remove a strategy leg, click the X
icon.
4. Enter the order quantity and price.
Enter the desired trade quantity either by using the arrows or the quantity buttons. The price field seeds with the calculated midpoint value
for the strategy; however, a price may be manually entered by either using the arrows or by typing the desired price. The Calculated
Prices for the strategy are also displayed in the order ticket.
If needed, you can click the Price Legs setting to manually enter prices and submit orders for each leg rather than submit an order for the
entire strategy using the calculated midpoint price.
5. Click the Deal Time field to enter a time and date for the transaction and click Apply. You can also select Now and apply it or click the
refresh icon to use the current time and date.
6. Click Send Block.
7. In the confirmation dialog, verify the order details and click Submit.
Once the block trade is sent, the order details are displayed in the trade log in the bottom half of the Blocktrader widget. If the order is
rejected, a red error message displays on the bottom of the widget along with a description of the reject.
Using the Trade Log
The trade log in the Blocktrader widget can be customized by re-ordering the columns to different locations. You can also filter any of the available
fields in each column. The column order and filters can be saved to the workspace for future sessions.
Right-click in the trade log and click Go to date... to enter a time and date to view deals on a particular date.
Data from the trade log can also be exported into Excel. Right-click and select Export rows, or click and drag to select rows, then right click and
select Export Rows.
Customizing Blocktrader Settings
converted by W eb2PDFConvert.com
You can configure the following settings:
Automatically expand Trade Capture Reports: Checked (enabled) by default.
Default Order Qty: Sets the default order quantity for each leg of the trade.
Reset quantity: Checked (enabled) by default.
Execution Report Column Descriptions
Setting
Description
Account
Account number associated with the transaction.
B/S
Whether the transaction is a Buy or Sell.
Contract
The specific instrument for which all market data applies.
Counterparty
Shows the Participant ID and account number of the counterparty that you submit the order on behalf of.
Date
Date the transaction occurred or the message was sent.
Order Book widget: Date the order was submitted.
Fills widget: Date the fill was received.
Audit Trail widget: Date the message was sent or received.
Blocktrader widget: The date that the block trade was submitted on TT.
DealDate
The date manually set by the user in the Deal Time field prior to sending the block trade to the exchange.
DealTime
The time manually set by the user in the Deal Time field prior to sending the block trade to the exchange.
ExchDate
The date the trading host received/sent the message.
ExchTime
The time at which a fill is received by the exchange host or exchange gateway, depending on the practice of the exchange. The
time may be shown in the time zone where the exchange is located.
converted by W eb2PDFConvert.com
Setting
Description
ExchOrderID
ID of the order, supplied by the exchange.
ExchTransID
The transaction ID generated by and received from the Exchange.
Time
Time the transaction occurred.
Order Book widget: Date the order was submitted.
Fills widget: Date the fill was received.
Audit Trail widget: Date the message was sent or received.
Exchange
Name of the exchange.
Message
Message received from the exchange, if sent
Message
Type
Type of message sent to or received from the exchange
OrdQty
Total order quantity
Originator
TT User ID of the person who submitted the order
ParentID
TT-generated ID that uniquely identifies a parent order. The ID is also associated with all of its child orders.
For example, if you submit a TT Iceberg order, the ParentID of each child order will contain the TTOrderID of the parent Iceberg
order.
Price
Price of the order or fill.
Reject
Source
Displays if the order was rejected at the exchange.
Trader
The counterparty's authorized trader you submit the order on behalf of.
TTOrderID
TT-generated ID that uniquely identifies the order associated with the transaction.
Trade | User Setup | Risk | Mobile iOS | TT FIX | FAQs | Release Notes | Legal/Privacy |
Copyright 2014-2015 Trading Technologies International, Inc. All trademarks are property of their respective owners.
converted by W eb2PDFConvert.com
You might also like
- The Subtle Art of Not Giving a F*ck: A Counterintuitive Approach to Living a Good LifeFrom EverandThe Subtle Art of Not Giving a F*ck: A Counterintuitive Approach to Living a Good LifeRating: 4 out of 5 stars4/5 (5795)
- The Gifts of Imperfection: Let Go of Who You Think You're Supposed to Be and Embrace Who You AreFrom EverandThe Gifts of Imperfection: Let Go of Who You Think You're Supposed to Be and Embrace Who You AreRating: 4 out of 5 stars4/5 (1091)
- Never Split the Difference: Negotiating As If Your Life Depended On ItFrom EverandNever Split the Difference: Negotiating As If Your Life Depended On ItRating: 4.5 out of 5 stars4.5/5 (838)
- Hidden Figures: The American Dream and the Untold Story of the Black Women Mathematicians Who Helped Win the Space RaceFrom EverandHidden Figures: The American Dream and the Untold Story of the Black Women Mathematicians Who Helped Win the Space RaceRating: 4 out of 5 stars4/5 (895)
- Grit: The Power of Passion and PerseveranceFrom EverandGrit: The Power of Passion and PerseveranceRating: 4 out of 5 stars4/5 (588)
- Shoe Dog: A Memoir by the Creator of NikeFrom EverandShoe Dog: A Memoir by the Creator of NikeRating: 4.5 out of 5 stars4.5/5 (537)
- The Hard Thing About Hard Things: Building a Business When There Are No Easy AnswersFrom EverandThe Hard Thing About Hard Things: Building a Business When There Are No Easy AnswersRating: 4.5 out of 5 stars4.5/5 (345)
- Elon Musk: Tesla, SpaceX, and the Quest for a Fantastic FutureFrom EverandElon Musk: Tesla, SpaceX, and the Quest for a Fantastic FutureRating: 4.5 out of 5 stars4.5/5 (474)
- Her Body and Other Parties: StoriesFrom EverandHer Body and Other Parties: StoriesRating: 4 out of 5 stars4/5 (821)
- The Emperor of All Maladies: A Biography of CancerFrom EverandThe Emperor of All Maladies: A Biography of CancerRating: 4.5 out of 5 stars4.5/5 (271)
- The Sympathizer: A Novel (Pulitzer Prize for Fiction)From EverandThe Sympathizer: A Novel (Pulitzer Prize for Fiction)Rating: 4.5 out of 5 stars4.5/5 (121)
- The Little Book of Hygge: Danish Secrets to Happy LivingFrom EverandThe Little Book of Hygge: Danish Secrets to Happy LivingRating: 3.5 out of 5 stars3.5/5 (400)
- The World Is Flat 3.0: A Brief History of the Twenty-first CenturyFrom EverandThe World Is Flat 3.0: A Brief History of the Twenty-first CenturyRating: 3.5 out of 5 stars3.5/5 (2259)
- The Yellow House: A Memoir (2019 National Book Award Winner)From EverandThe Yellow House: A Memoir (2019 National Book Award Winner)Rating: 4 out of 5 stars4/5 (98)
- Devil in the Grove: Thurgood Marshall, the Groveland Boys, and the Dawn of a New AmericaFrom EverandDevil in the Grove: Thurgood Marshall, the Groveland Boys, and the Dawn of a New AmericaRating: 4.5 out of 5 stars4.5/5 (266)
- A Heartbreaking Work Of Staggering Genius: A Memoir Based on a True StoryFrom EverandA Heartbreaking Work Of Staggering Genius: A Memoir Based on a True StoryRating: 3.5 out of 5 stars3.5/5 (231)
- Team of Rivals: The Political Genius of Abraham LincolnFrom EverandTeam of Rivals: The Political Genius of Abraham LincolnRating: 4.5 out of 5 stars4.5/5 (234)
- On Fire: The (Burning) Case for a Green New DealFrom EverandOn Fire: The (Burning) Case for a Green New DealRating: 4 out of 5 stars4/5 (74)
- The Unwinding: An Inner History of the New AmericaFrom EverandThe Unwinding: An Inner History of the New AmericaRating: 4 out of 5 stars4/5 (45)
- Keywords: Choice of Jurisdiction, Choice of Law, International Business Disputes in IndonesiaDocument32 pagesKeywords: Choice of Jurisdiction, Choice of Law, International Business Disputes in IndonesiaLee Xiang'sNo ratings yet
- Learning Recovery Continuity Plan LRCPDocument5 pagesLearning Recovery Continuity Plan LRCPCATHERINE SIONEL100% (1)
- I Used To Be A Desgin StudentDocument256 pagesI Used To Be A Desgin StudentMLNo ratings yet
- Public Private Partnership in Public Administration Discipline A Literature ReviewDocument25 pagesPublic Private Partnership in Public Administration Discipline A Literature ReviewJuan GalarzaNo ratings yet
- Full DOST Guidelines FullDocument53 pagesFull DOST Guidelines FulltinbsullaNo ratings yet
- Ref Book 19edDocument230 pagesRef Book 19edLuis LunaNo ratings yet
- Agribusiness GlosaryDocument6 pagesAgribusiness GlosaryJosé RamirezNo ratings yet
- Yudha Julio - 2021230026 - UAS Prak - PemrogramanInternetDocument11 pagesYudha Julio - 2021230026 - UAS Prak - PemrogramanInternetYudha JulioNo ratings yet
- The Invisible Hand of Business Marketing - Travel Diary-1Document3 pagesThe Invisible Hand of Business Marketing - Travel Diary-1Shweta GangwaniNo ratings yet
- Homework 1 SolutionDocument5 pagesHomework 1 SolutionMrinmoy SahaNo ratings yet
- Easy Soft Education Loans For SRM StudentsDocument13 pagesEasy Soft Education Loans For SRM StudentsSankarNo ratings yet
- Carson Moniz Resume 2021Document2 pagesCarson Moniz Resume 2021Carson MonizNo ratings yet
- CSS2 DLL Week 4Document4 pagesCSS2 DLL Week 4May Ann ComitanNo ratings yet
- Ministry of PowerDocument4 pagesMinistry of PowerVivek KumarNo ratings yet
- Fuji Micrex SXDocument73 pagesFuji Micrex SXRetno WulandariNo ratings yet
- SLC Motor Oil Series 1Document8 pagesSLC Motor Oil Series 1Anonymous QE8o0gjNo ratings yet
- Materi Tambahan - Carriage Good by SeaDocument15 pagesMateri Tambahan - Carriage Good by Seaine fitriaNo ratings yet
- Design Guide FC360Document88 pagesDesign Guide FC360Minh NguyễnNo ratings yet
- Inner Mongolia ProspectusDocument300 pagesInner Mongolia ProspectusSean GrayNo ratings yet
- PEMA Practical Observations - Rail Mounted Crane InterfacesDocument26 pagesPEMA Practical Observations - Rail Mounted Crane InterfacesShaiju Narayanan100% (1)
- VP422 HDTV10A Service Manual PDFDocument25 pagesVP422 HDTV10A Service Manual PDFDan Prewitt0% (1)
- Rishabh Malhotra - Offer LetterDocument4 pagesRishabh Malhotra - Offer LetterrishabhNo ratings yet
- High Rise Building Case StudyDocument26 pagesHigh Rise Building Case StudyJaskiratNo ratings yet
- Privacy Protection Based Access Control Scheme in Cloud-Based Services - 1crore ProjectsDocument5 pagesPrivacy Protection Based Access Control Scheme in Cloud-Based Services - 1crore ProjectsLalitha PonnamNo ratings yet
- United States v. Juvenal Martinez Alvarado, 321 F.2d 336, 2d Cir. (1963)Document5 pagesUnited States v. Juvenal Martinez Alvarado, 321 F.2d 336, 2d Cir. (1963)Scribd Government DocsNo ratings yet
- History of Banking Industry in MalaysiaDocument1 pageHistory of Banking Industry in MalaysiaSALINI A/P ANBALAGANNo ratings yet
- Jcss Probabilistic Modelcode Part 3: Resistance ModelsDocument4 pagesJcss Probabilistic Modelcode Part 3: Resistance Modelsdimitrios25No ratings yet
- National Food Safety Standard - General Safety Requirements On Food Contact Materials and ArticlesDocument4 pagesNational Food Safety Standard - General Safety Requirements On Food Contact Materials and ArticlesShariq HaiderNo ratings yet
- Income Tax Department: Computerized Payment Receipt (CPR - It)Document2 pagesIncome Tax Department: Computerized Payment Receipt (CPR - It)desaya3859No ratings yet
- NDEC Medication Standing Orders General InformationDocument2 pagesNDEC Medication Standing Orders General InformationSillieteNo ratings yet