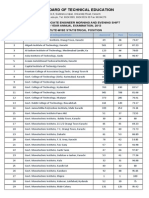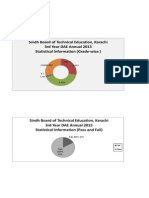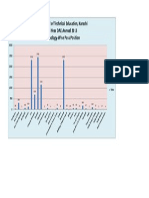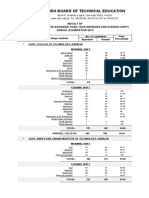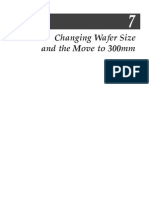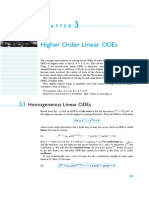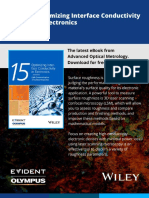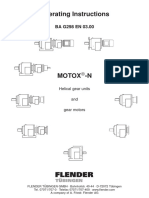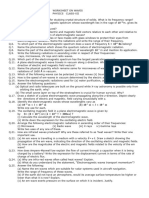Professional Documents
Culture Documents
Examples
Uploaded by
ShoaibAhmedKhanCopyright
Available Formats
Share this document
Did you find this document useful?
Is this content inappropriate?
Report this DocumentCopyright:
Available Formats
Examples
Uploaded by
ShoaibAhmedKhanCopyright:
Available Formats
Examples
In this section, techniques learned in previous sections are implemented to create the
geometries of real parts. It is also shown how to implement the manufacturing constraints like
draft for molded and casted parts.
These exercises have been arranged in increasing order of complexity. Techniques learned in
initial exercises are used afterwards. So it is recommended to go through the exercises one-byone from beginning.
Note: In this section, splines are frequently used. So you must have gone through the exercises
in Sketched Datum Curves sub-section that is located inside the Datum Features section.
Surface Modeling - A Practical Approach
Creo 1.0
Exercise 1
In this exercise we will create a door handle. The completed part is shown below.
You will notice that the handle is slim in the center but fat at the ends. This is evident in the top
view shown in the figure below
Set the working directory to the EXAMPLES folder and open the model DOOR_HANDLE.PRT
You can see a surface on screen created by a sweep feature as shown below.
Modify the surface
We will redefine the Sweep feature and add relations to make it slim in center.
Right-click the Sweep 1 in model tree and select Edit Definition.
Chapter 3
SURFACE QUALITY AND ANALYSIS
and sketcher will appear as shown below. (Note: You will see different colors on
Pick
screen. We use custom color settings for clear presentation.)
Notice that sketch consists of an ellipse. We will add relations so that the dimensions vary during
the sweep operation according to our requirement.
Pick
on the Tools tab and Relations dialog box will appear.
Now enter the following relations in the dialog box.
sd7 = 4 - 1.5 * sin ( trajpar * 180 )
sd4 = 3.5 - 1.75 * sin ( trajpar * 180 )
The sd7 and sd4 are symbols assigned to the ellipse dimensions in sketcher. These symbols
might be different depending upon the circumstances. The following figure elaborates clearly.
Surface Modeling - A Practical Approach
Creo 1.0
Using the trajectory parameter, trajpar, in a relation for a sweep feature allows to map any
function, along the Origin Trajectory. The value of trajpar changes from 0 to 1 as the section is
swept along the Origin Trajectory from start to end.
Pick
to save changes and exit the Relations dialog box.
Pick
to complete the sketch.
Pick
to complete the feature and surface will appear as shown below.
Now we need to close the open ends so that quilt can be converted to a solid. For this, we will
merge an extruded surface with the swept surface. The extruded surface has already been
created but hidden.
So right-click the Extrude 1 feature and pick Unhide.
Chapter 3
SURFACE QUALITY AND ANALYSIS
Merging the surfaces
Now select both quilts while holding down the Ctrl key as shown below.
Pick
on the Model tab to invoke Merge tool.
Pick on the arrow to flip its direction as shown in figure below. This is necessary to keep the
desired side of the quilt.
Surface Modeling - A Practical Approach
(Note: Instead of picking on arrow, you can also use
change the side of quilt to keep.)
Creo 1.0
or
icons on the dashboard to
Now the preview will appear as shown below.
Pick
or middle-click to complete the merge feature. The quilt will appear as shown below.
(If it does not appear as shown below then you need to redefine the merge feature and fix it.)
Notice that the joint between both quilts appears magenta which means that both surfaces have
been merged into a single quilt.
Solidifying the quilt
Now select the quilt as shown below.
Chapter 3
SURFACE QUALITY AND ANALYSIS
Pick
on the Model tab to invoke Solidify tool and dashboard will appear as shown below.
Pick
or middle-click to complete the feature. The part will appear as shown below.
The black color of contours shows that now it is no more a quilt but a solid.
Select File > Save to save the work done so far.
Surface Modeling - A Practical Approach
Creo 1.0
Exercise 2
In this exercise we will create the surface model of a hand grip.
Set the working directory to the BASICS folder and open the model HAND_GRIP.PRT
The model consists of four datum curves as shown below.
Creating the surface
Pick
icon to invoke the Sweep tool.
Pick the straight datum curve (Sketch 1) with left mouse pick to make it Origin Trajectory. (Set
the view to Default Orientation to avoid any confusion)
Now hold down the Ctrl key and pick the other three curves to add them as chains.
Chapter 3
SURFACE QUALITY AND ANALYSIS
The order, in which chains are selected have no effect on the sweep geometry. Only the desired
Origin Trajectory should be selected first.
tab to open the References slide-up panel and confirm that there are three
Pick
chains in addition to Origin Trajectory.
Pick 'Sweep as surface' icon (
Pick
) to create a surface with this sweep feature.
to sketch the cross section.
Notice that system has placed cross-hair at the start point of the Origin trajectory and also a
reference to each chain. You can rotate the view to have a look at it clearly. (Note: You will see
different colors on screen. We use custom color settings for clear presentation.)
Surface Modeling - A Practical Approach
Pick
Creo 1.0
and sketch a three point spline that passes through the references for chains as
shown below (View shown after picking
).
Now create the spline tangency dimensions as shown below.
To add spline tangency dimension at a point, click the spline, then click the geometry to which
the spline tangency is to be defined and then click the endpoint where the tangency is to be
defined. Then click the middle mouse button to place the dimension.
Chapter 3
SURFACE QUALITY AND ANALYSIS
Pick
to complete the sketch.
Pick
to complete the feature and surface will display as shown below.
Notice that cross-section remains aligned to the chains all along the sweep feature.
Mirroring the surfaces
Now we will mirror the surface, so select it as shown below.
While the surface geometry is selected, pick
on th Model tab to invoke the Mirror tool.
Select the FRONT datum as Mirror plane.
Pick
to complete the feature. Part will appear as shown below.
Merging the surfaces
Now we will merge the surfaces together.
11
Surface Modeling - A Practical Approach
Creo 1.0
So select surfaces, shown in the figure below, while holding down the Ctrl key. (order of
selection is not important)
Pick
Pick
on the Model tab to invoke Merge tool.
tab and change the merge type to Join.
Join option is used when two surfaces have a common edge. Join option is faster than Intersect
option.
Pick
or middle-click to complete the merge feature.
Select File > Save to save the work done so far.
Chapter 3
SURFACE QUALITY AND ANALYSIS
Exercise 3
In this exercise we will fix a distorted boundary blended surface.
Set the working directory to the EXAMPLES folder and open the model BASE_NECK.PRT
The part will appear as shown below.
You should notice that neck of this part appears distorted. This neck is defined by a boundary
blended surface. So we will fix this surface. This problem occurs often while creating boundary
blended surfaces, so it is important to know how to fix it.
Modify the surface
We will redefine this surface feature and fix it.
Right-click the Boundary Blend 1 feature in model tree and select Edit Definition.
13
Surface Modeling - A Practical Approach
Creo 1.0
Notice the location of start point for fist Chain as shown below.
Now pick
below.
tab to view Curves slide-up panel. Here pick on the second chain as shown
Now system will show the Start Point for second chain as shown below.
If you compare the location of Start Point for first and second chain then you can easily conclude
that surface is distorted due to mismatch of Start Points. So we will change the location of Start
Point of second chain so that it corresponds to the Start Point of first Chain.
Take your mouse pointer over the Start Point and hold down left mouse button. Then drag and
drop it as shown in the figure below.
Chapter 3
SURFACE QUALITY AND ANALYSIS
Now the surface will appear as shown below.
Apply the Tangent constraint for second chains as shown below.
Pick
to complete the feature and surface will appear as shown below.
15
Surface Modeling - A Practical Approach
Select File > Save to save the work done so far.
Creo 1.0
Chapter 3
SURFACE QUALITY AND ANALYSIS
Exercise 4
In this exercise we will build a shampoo bottle. The completed part is shown below.
Set the working directory to the EXAMPLES folder and open the model BOTTLE.PRT
Building Body
First we will build the quilts that represent the body of the bottle.
We need to offset the outer quilt to create the quilt for the step visible in above figure.
So pick the quilt as shown below. You can use the Quilt filter if you have difficulty in selecting
the quilts.
Pick
on the Model tab to invoke Offset tool and enter 2 as the offset value on the
dashboard.
17
Surface Modeling - A Practical Approach
Creo 1.0
Pick
below.
to reverse the direction of feature creation so that surface is offset inwards as shown
Pick
icon to complete the feature. (Leave the offset type to Standard, which is default)
Now we will merge the quilts. So select quilts, shown in the figure below, while holding down the
Ctrl key. (Notice that offset quilt is not selected but the original quilt). You can use the Quilt filter
if you have difficulty in selecting the quilts.
Pick
on the Model tab to invoke Merge tool and preview will appear as shown below.
Chapter 3
Pick
SURFACE QUALITY AND ANALYSIS
or middle-click after making sure that arrows direction is as shown in the above figure.
Now the part should appear as shown below.
Now we will merge the new quilt (created after merge operation) with the quilt created by offset
operation.
So select quilts, shown in the figure below, while holding down the Ctrl key. (You can use the
Quilt filter if you have difficulty in selecting the quilts)
19
Surface Modeling - A Practical Approach
to invoke Merge tool and then
Pick
direction of arrows)
Pick
Creo 1.0
so that preview appears as shown below. (Notice the
or middle-click after making sure that arrows direction is as shown in the above figure.
Now the part should appear as shown below. (If not then go back and fix it)
Chapter 3
SURFACE QUALITY AND ANALYSIS
Building Neck
Now we will create the neck details for the bottle. For this purpose we have already created a
surface but it is hidden.
So right-click the NECK feature in the model tree and pick Unhide.
Now part will appear as shown below.
We will create a boundary blended surface that connects NECK with main body.
Pick
and select the following chain. (Place the mouse pointer over any edge of the surface
and right-click, then system will show IntentEdg tooltip. When tooltip appears, select the chain
with left mouse pick.)
21
Surface Modeling - A Practical Approach
Creo 1.0
Now hold down the Ctrl key and pick the second chain using the Intent chain technique as
shown below.
If the preview of surface appears distorted, then fix it before proceeding. The procedure to fix the
distorted boundary blended surface was explained in previous exercise.
Apply the Tangent constraints for both chains as shown below.
Pick
to complete the feature and surface will display as shown below.
Chapter 3
SURFACE QUALITY AND ANALYSIS
Building Bottom
Now we will create the bottom details for the bottle. For this purpose we have already created a
surface but it is hidden.
So right-click the BOTTOM_CLOSE feature in the model tree and pick Unhide.
We will merge the BOTTOM_CLOSE with the main quilt.
So select quilts, shown in the figure below, while holding down the Ctrl key.
Pick
on the Model tab to invoke Merge tool and preview will appear as shown below.
23
Surface Modeling - A Practical Approach
Pick
Pick
Creo 1.0
or middle-click after making sure that arrows direction is as shown in the above figure.
to access the Round tool.
Select the following edge chain for applying round.
Enter 3 as the radius value
Pick
icon to complete the feature.
Thickening the Quilt
Before thickening the quilt, all surfaces should be merged together to form a single quilt. So first
merge operation will be performed.
First we will merge the boundary blended surface of neck with the main quilts.
Chapter 3
SURFACE QUALITY AND ANALYSIS
So select quilts, shown in the figure below, while holding down the Ctrl key.
Pick
Pick
on the Model tab to invoke Merge tool.
tab and change the merge type to Join.
Join option is used when two surfaces have a common edge. Join option is faster than Intersect
option.
Pick
or middle-click to complete the merge feature.
Now we will merge the NECK surface with the main quilts.
So select quilts, shown in the figure below, while holding down the Ctrl key.
25
Surface Modeling - A Practical Approach
Pick
Creo 1.0
on the Model tab to invoke Merge tool.
Pick
tab and change the merge type to Join.
Pick
or middle-click to complete the merge feature.
The part will appear as shown below. Notice that all the edges, except at opening, in quilt appear
magenta which means that all surfaces have been merged into a single quilt
Now we will thicken the quilt. So select the quilt.
Pick
to invoke Thicken tool and enter 1 as the thickness on the dashboard.
Pick
to reverse the direction of feature creation so that material is added to the inner side of
the surface as shown below.
Chapter 3
Pick
SURFACE QUALITY AND ANALYSIS
or middle-click to complete the feature. The part will appear as shown below.
Select File > Save to save the work done so far.
27
Surface Modeling - A Practical Approach
Creo 1.0
Exercise 5
In this exercise we will complete a surface model of a door of drawer. The completed part is
shown below.
Set the working directory to the EXAMPLES folder and open the model DRAWER_DOOR.PRT
Before creating the desired surface, first we will create the datum curves which will be used to
construct the surface.
Creating the datum curves
We will create the datum curves using through points option.
Pick
on the Model tab as shown below.
Pick the following vertex as first point for curve. (Set the view to ISO3 and part will appear as
shown below.)
Chapter 3
SURFACE QUALITY AND ANALYSIS
Pick the datum points one-by-one in the following order, PNT4 > PNT0 > PNT5, as shown in
figure below.
Pick the following vertex as last point for curve.
Now we will specify the tangent constraints for the ends of the curve.
So pick
tab and change the 'End condition' for Start Point to Tangent.
29
Surface Modeling - A Practical Approach
Creo 1.0
Now system wants to know a reference to which the new curve will be tangent, so pick the
following surface to make the new datum curve tangent to it.
Now change the 'End condition' for End Point to Tangent as shown below.
Again pick the following surface to make the new datum curve tangent to it at the end point.
Chapter 3
Pick
SURFACE QUALITY AND ANALYSIS
to complete the feature. The datum curve will appear as shown below.
Now we will create second curve so again pick
Pick the PNT6 as first point for curve. (Set the view to ISO3 and part will appear as shown
below.)
Pick the PNT0 as end point.
31
Surface Modeling - A Practical Approach
Creo 1.0
Now we will specify the tangent constraints for the ends of the curve.
So pick
tab and change the End condition for Start Point to Tangent.
Now system wants to know a reference to which the new curve will be tangent, so pick the
following surface to make the new datum curve tangent to it at the start point.
Now change the End condition for End Point to Normal.
Select the DTM_OPENING datum plane as reference as shown below.
Select
to reverse the direction so that curve appears as shown in figure below.
Chapter 3
Pick
SURFACE QUALITY AND ANALYSIS
to complete the feature.
Creating the surface
Now we will create a surface with Boundary Blend Tool.
Pick
and select the edge shown in the figure below.
Now hold down the Ctrl key and pick the following curve as second chain.
33
Surface Modeling - A Practical Approach
Creo 1.0
Pick in the 'Second direction' collector to activate either on dashboard or in Curves panel.
Pick the edge, shown in the figure below (dynamic preview off) as first chain in second direction.
Chapter 3
SURFACE QUALITY AND ANALYSIS
Now hold down the Ctrl key and pick the datum curve, shown in the figure below as second
chain in second direction.
While holding down the Ctrl key, pick the edge, shown in the figure below as last chain in second
direction.
35
Surface Modeling - A Practical Approach
Apply the Tangent constraints for the three chains as shown below.
Pick
to apply the changes and exit the dashboard.
Select File > Save to save the work done so far.
Creo 1.0
Chapter 3
SURFACE QUALITY AND ANALYSIS
Exercise 6
In this exercise we will create a model for plastic chair. The completed part is shown below.
Set the working directory to the EXAMPLES folder and open the model CHAIR.PRT. Because
this part is symmetrical so we will create half side of the part and then mirror it.
Required datum curves have already been created. You are encouraged to explore the way
these curves have been defined after completing this exercise.
Creating the surface
We will create a boundary blended surface by using the curves shown in the above figure.
Pick
below.
and select the curves, while holding down the Ctrl key, in the order shown in figure
37
Surface Modeling - A Practical Approach
Creo 1.0
Pick in the Second Direction Collector to activate it and while holding down the Ctrl key, select
the curves shown in figure below.
Apply the Normal constraint for the chain that lies on RIGHT datum plane as shown below.
This surface will be mirrored about RIGHT datum plane. Therefore to maintain tangency
between original and mirrored surface, the surface has been constrained Normal to the RIGHT
datum plane.
To make the mirrored and parent surface tangent to each other, we need to make the parent
surface normal to mirror plane.
Pick
to complete the feature.
Chapter 3
SURFACE QUALITY AND ANALYSIS
Creating the Datum Curve for Trimming
Now we will create a datum curve that will lie on the surface we have created and then trim the
surface with this curve. First we will create four datum points to be used as reference for the
datum curve.
Pick
on the Model tab to invoke Datum Point tool.
Now pick on the surface near bottom right corner. Look at the position of mouse pointer in the
figure below.
Pick in the Offset references collector to activate it.
39
Surface Modeling - A Practical Approach
Creo 1.0
Now select the edge shown in figure below as offset reference and enter 45 as the Offset value.
Hold down the Ctrl key and select the side edge as second offset reference. Enter 25 as the
Offset value as shown below.
Pick
to complete the definition of datum point.
Now we will create another datum point so again pick
Pick the following datum curve as reference.
on the Model tab.
Chapter 3
Pick
SURFACE QUALITY AND ANALYSIS
to change the measurement reference to right end of curve
Change the Offset option to Real and enter 55 as the Offset value as shown below.
Pick
Again pick
to complete the definition of datum point.
on the Model tab and select the following datum curve as reference.
41
Surface Modeling - A Practical Approach
Creo 1.0
Change the Offset option to Real and enter 25 as the Offset value as shown below.
Pick
to complete the definition of datum point.
Again pick
on the Model tab and pick the surface near top right corner. Look at the
position of mouse pointer in the figure below.
Chapter 3
SURFACE QUALITY AND ANALYSIS
Pick in the Offset references collector to activate it.
Now select the top edge of surface as offset reference and enter 35 as the Offset value as
shown below.
Hold down the Ctrl key and select the side edge as second offset reference. Enter 35 as the
Offset value as shown below.
43
Surface Modeling - A Practical Approach
Pick
Creo 1.0
to complete the definition of datum point.
Now we will create a datum curve using through points option, passing through the four points
that we just created.
Pick
on the Model tab to invoke Curve through Points tool.
Pick the following vertex as first point for curve.
Pick the datum points one-by-one in the following order, PNT4 > PNT5 > PNT6 > PNT7
Chapter 3
SURFACE QUALITY AND ANALYSIS
Pick the following vertex as last point for curve.
Pick
to access the Placement panel and check the 'Place curve on surface' option.
As the Surface collector becomes active so pick the surface as shown below.
45
Surface Modeling - A Practical Approach
Creo 1.0
'Place curve on surface' option is used to create a spline curve that passes through the selected
points and lies on a specific surface patch.
Now we will specify the normal constraints for the ends of the curve.
So pick
tab and change the End condition for 'Start Point' to Normal.
Now system wants to know a reference to which the new curve will be normal, so select the
RIGHT datum plane as reference
Now change the End condition for 'End Point' to Normal and select the RIGHT datum plane as
reference.
Chapter 3
SURFACE QUALITY AND ANALYSIS
If you look at the end of curve, you will notice that it is twisted as shown below.
It is due to the wrong direction of normal constraint. So pick
Pick
to reverse the direction.
to complete the feature. The datum curve will appear as shown below.
47
Surface Modeling - A Practical Approach
Creo 1.0
Trimming the Quilt
Now we will trim the quilt with this curve. So first select the quilt.
Pick
on the Model tab to invoke Trim tool.
Select the newly created datum curve as trimming object and preview will appear as shown
below.
Pick
or middle-click to complete the feature.
Mirroring the Quilt
Now we will mirror the quilt so first select the trimmed quilt.
Chapter 3
Pick
Pick
SURFACE QUALITY AND ANALYSIS
on the Model tab to invoke Mirror tool and select the RIGHT datum as Mirror plane.
to complete the feature. Part will appear as shown below.
Now you can merge both surfaces together.
Select File > Save to save the work done so far.
49
Surface Modeling - A Practical Approach
Creo 1.0
You might also like
- Shoe Dog: A Memoir by the Creator of NikeFrom EverandShoe Dog: A Memoir by the Creator of NikeRating: 4.5 out of 5 stars4.5/5 (537)
- The Yellow House: A Memoir (2019 National Book Award Winner)From EverandThe Yellow House: A Memoir (2019 National Book Award Winner)Rating: 4 out of 5 stars4/5 (98)
- Statistical Information (Institute - Wise)Document4 pagesStatistical Information (Institute - Wise)ShoaibAhmedKhanNo ratings yet
- Sindh Board of Technical Education, Karachi 3rd Year DAE Annual 2013 Statistical Information (Grade-Wise)Document1 pageSindh Board of Technical Education, Karachi 3rd Year DAE Annual 2013 Statistical Information (Grade-Wise)ShoaibAhmedKhanNo ratings yet
- Sindh Board of Technical Education, Karachi 3rd Year DAE Annual 2013 Technology-Wise Pass PositionDocument1 pageSindh Board of Technical Education, Karachi 3rd Year DAE Annual 2013 Technology-Wise Pass PositionShoaibAhmedKhanNo ratings yet
- Statistics Appeared Pass FailDocument22 pagesStatistics Appeared Pass FailShoaibAhmedKhanNo ratings yet
- Technology-Wise Merit Position of Diploma of Assiciate Eingineer, 3Rd Year Annual Examination 2013Document6 pagesTechnology-Wise Merit Position of Diploma of Assiciate Eingineer, 3Rd Year Annual Examination 2013ShoaibAhmedKhanNo ratings yet
- Common English Sentences Used in Daily Life SharedDocument19 pagesCommon English Sentences Used in Daily Life SharedShoaibAhmedKhan100% (1)
- The Subtle Art of Not Giving a F*ck: A Counterintuitive Approach to Living a Good LifeFrom EverandThe Subtle Art of Not Giving a F*ck: A Counterintuitive Approach to Living a Good LifeRating: 4 out of 5 stars4/5 (5794)
- The Little Book of Hygge: Danish Secrets to Happy LivingFrom EverandThe Little Book of Hygge: Danish Secrets to Happy LivingRating: 3.5 out of 5 stars3.5/5 (400)
- Grit: The Power of Passion and PerseveranceFrom EverandGrit: The Power of Passion and PerseveranceRating: 4 out of 5 stars4/5 (588)
- Elon Musk: Tesla, SpaceX, and the Quest for a Fantastic FutureFrom EverandElon Musk: Tesla, SpaceX, and the Quest for a Fantastic FutureRating: 4.5 out of 5 stars4.5/5 (474)
- A Heartbreaking Work Of Staggering Genius: A Memoir Based on a True StoryFrom EverandA Heartbreaking Work Of Staggering Genius: A Memoir Based on a True StoryRating: 3.5 out of 5 stars3.5/5 (231)
- Hidden Figures: The American Dream and the Untold Story of the Black Women Mathematicians Who Helped Win the Space RaceFrom EverandHidden Figures: The American Dream and the Untold Story of the Black Women Mathematicians Who Helped Win the Space RaceRating: 4 out of 5 stars4/5 (895)
- Team of Rivals: The Political Genius of Abraham LincolnFrom EverandTeam of Rivals: The Political Genius of Abraham LincolnRating: 4.5 out of 5 stars4.5/5 (234)
- Never Split the Difference: Negotiating As If Your Life Depended On ItFrom EverandNever Split the Difference: Negotiating As If Your Life Depended On ItRating: 4.5 out of 5 stars4.5/5 (838)
- The Emperor of All Maladies: A Biography of CancerFrom EverandThe Emperor of All Maladies: A Biography of CancerRating: 4.5 out of 5 stars4.5/5 (271)
- Devil in the Grove: Thurgood Marshall, the Groveland Boys, and the Dawn of a New AmericaFrom EverandDevil in the Grove: Thurgood Marshall, the Groveland Boys, and the Dawn of a New AmericaRating: 4.5 out of 5 stars4.5/5 (266)
- On Fire: The (Burning) Case for a Green New DealFrom EverandOn Fire: The (Burning) Case for a Green New DealRating: 4 out of 5 stars4/5 (74)
- The Unwinding: An Inner History of the New AmericaFrom EverandThe Unwinding: An Inner History of the New AmericaRating: 4 out of 5 stars4/5 (45)
- The Hard Thing About Hard Things: Building a Business When There Are No Easy AnswersFrom EverandThe Hard Thing About Hard Things: Building a Business When There Are No Easy AnswersRating: 4.5 out of 5 stars4.5/5 (345)
- The World Is Flat 3.0: A Brief History of the Twenty-first CenturyFrom EverandThe World Is Flat 3.0: A Brief History of the Twenty-first CenturyRating: 3.5 out of 5 stars3.5/5 (2259)
- The Gifts of Imperfection: Let Go of Who You Think You're Supposed to Be and Embrace Who You AreFrom EverandThe Gifts of Imperfection: Let Go of Who You Think You're Supposed to Be and Embrace Who You AreRating: 4 out of 5 stars4/5 (1090)
- The Sympathizer: A Novel (Pulitzer Prize for Fiction)From EverandThe Sympathizer: A Novel (Pulitzer Prize for Fiction)Rating: 4.5 out of 5 stars4.5/5 (121)
- Her Body and Other Parties: StoriesFrom EverandHer Body and Other Parties: StoriesRating: 4 out of 5 stars4/5 (821)
- Trial MRSM SPM 2014 Physics K2 No SkemaDocument37 pagesTrial MRSM SPM 2014 Physics K2 No SkemajeglilaNo ratings yet
- High Voltage Testing LaboratoryDocument6 pagesHigh Voltage Testing LaboratoryMohd Izham IdrisNo ratings yet
- Argon Pure GasDocument2 pagesArgon Pure GasRaghu Pathy100% (1)
- Section 7Document17 pagesSection 7xmanian90No ratings yet
- NDT 589 Report PDFDocument19 pagesNDT 589 Report PDFOlayemi ObembeNo ratings yet
- CH 3Document3 pagesCH 3MohammadAboHlielNo ratings yet
- System of Linear InequalitiesDocument7 pagesSystem of Linear InequalitiesDominic SavioNo ratings yet
- Survey II NotesDocument95 pagesSurvey II NotesJoshua KiptooNo ratings yet
- Sheldon S File 3Document7 pagesSheldon S File 3NATHANIEL YACASNo ratings yet
- DatasheetDocument2 pagesDatasheetEsteban MaryoryNo ratings yet
- Energy, Energy Transfer, and General Energy AnalysisDocument23 pagesEnergy, Energy Transfer, and General Energy AnalysisBen RileyNo ratings yet
- ISO/TS 12913-2:2018 Soundscape - Part 2: Data Collection and Reporting Requirements - What's It All About?Document3 pagesISO/TS 12913-2:2018 Soundscape - Part 2: Data Collection and Reporting Requirements - What's It All About?jrlr65100% (1)
- Flat Earth Is The Perfect Psy-OpDocument2 pagesFlat Earth Is The Perfect Psy-OpAndrew Bauer0% (2)
- Adv Funct Materials - 2023 - Zhang - Water Adsorption in MOFs Structures and ApplicationsDocument32 pagesAdv Funct Materials - 2023 - Zhang - Water Adsorption in MOFs Structures and ApplicationsnemaderakeshNo ratings yet
- Flender Manual GeneralDocument42 pagesFlender Manual GeneralYenny LaraNo ratings yet
- Naval Architecture Syllabus PDFDocument8 pagesNaval Architecture Syllabus PDFMahesh Kumar K BNo ratings yet
- Yeast 4Document2 pagesYeast 4tanzeemNo ratings yet
- Pet PhotographyDocument28 pagesPet PhotographyAnonymous Wyb8Y1No ratings yet
- Method Development and Validation For Estimation of Dosulepin in Pure and Dosage Form by Using HPLCDocument8 pagesMethod Development and Validation For Estimation of Dosulepin in Pure and Dosage Form by Using HPLCBaru Chandrasekhar RaoNo ratings yet
- Mos GRPDocument53 pagesMos GRPslxanto100% (3)
- An Elementary Proof For Fermat's Last Theorem Using An Euler's EquationDocument9 pagesAn Elementary Proof For Fermat's Last Theorem Using An Euler's EquationGagan DeepNo ratings yet
- JEST-Volume 16-Issue 4 - Page 36-44Document9 pagesJEST-Volume 16-Issue 4 - Page 36-44Abi NikilNo ratings yet
- KontloDocument3 pagesKontloX'mix ĐreamerNo ratings yet
- Worksheet em WavesDocument2 pagesWorksheet em WavesYug GandhiNo ratings yet
- Ordering PrinciplesDocument40 pagesOrdering PrinciplesriyamNo ratings yet
- Prediction of Concrete Compressive Strength by Combined Non-Destructive MethodsDocument7 pagesPrediction of Concrete Compressive Strength by Combined Non-Destructive MethodsFun FactNo ratings yet
- First Push 2024 Grade 12 Marking Guide March 2024Document12 pagesFirst Push 2024 Grade 12 Marking Guide March 2024lemonlululu1No ratings yet
- Treatment of Anchorage of Main Bars in Reinforced Concrete by Codes of Practice - A Critical Review (Part One: Straight Bar Anchorages)Document19 pagesTreatment of Anchorage of Main Bars in Reinforced Concrete by Codes of Practice - A Critical Review (Part One: Straight Bar Anchorages)Govind GauravNo ratings yet
- Structural Analysis and Design of Hospital Building and Associated Structures Surkhet Block "A" and "B" RampDocument88 pagesStructural Analysis and Design of Hospital Building and Associated Structures Surkhet Block "A" and "B" RampSudip ShresthaNo ratings yet