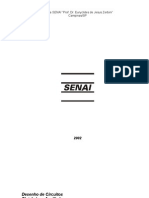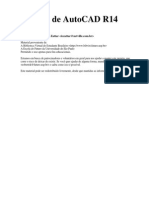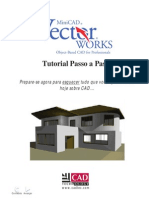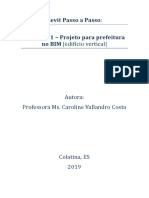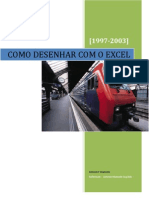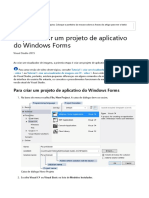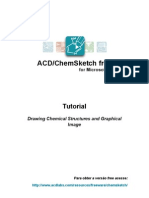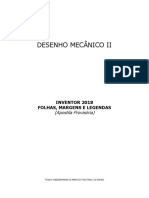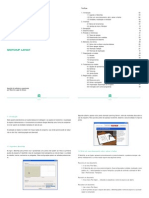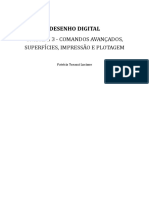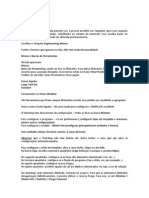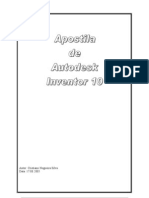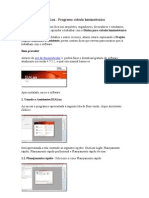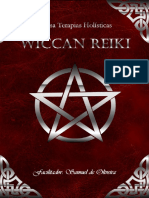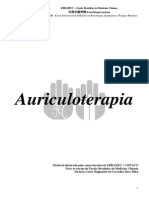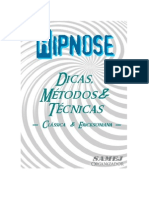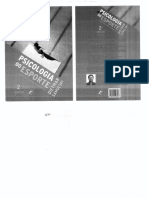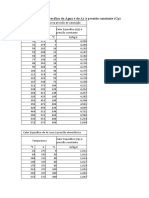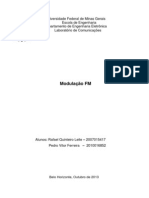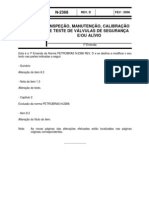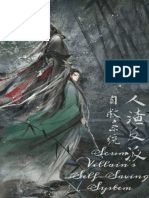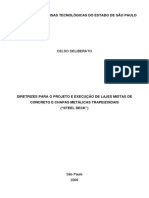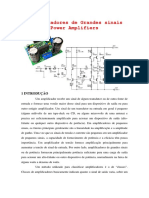Professional Documents
Culture Documents
Ajustes iniciais no Vectorworks
Uploaded by
AdemarBuenoOriginal Title
Copyright
Available Formats
Share this document
Did you find this document useful?
Is this content inappropriate?
Report this DocumentCopyright:
Available Formats
Ajustes iniciais no Vectorworks
Uploaded by
AdemarBuenoCopyright:
Available Formats
captulo 1 ajustes iniciais no Vectorworks
17
Quando eu abro o Vectorworks, aparecem uma tela branca, umas paletas,
um retngulo no meio e mais nada. Tudo que eu tento desenhar fica
esquisito, acho que at fora do tamanho... Eu preciso saber como fazer os
ajustes iniciais
no Vectorworks!
Quando voc vai fazer um projeto usando papel e lpis, a
primeira escolha o tamanho da folha que vai usar. Essa escolha
depende da escala de projeto que ser adotada. Na hora de
desenhar, pensamos nas medidas em metros, mas uma parte do
mundo usa o sistema imperial (ps e polegadas), e algumas
especialidades adotam outros sistemas de medida. Tais escolhas
so feitas natural e rapidamente, de acordo com o desejo e o
costume de quem desenha. Os ajustes iniciais podem ser
guardados para que voc no tenha de faz-los toda vez que usar o
programa.
O que voc vai ler neste captulo
1.1 Criar um novo documento, abrir, salvar e fechar
1.2 Configurar unidades
1.3 Tamanho da impresso
1.4 Escala
1.5 Ajustes gerais do programa e do documento
1.6 Criar gabaritos
Vectorworks passo a passo
18
captulo 1 ajustes iniciais no Vectorworks
1.1 Criar um novo documento, abrir, salvar e fechar
Voc tem duas opes ao comear: criar um arquivo ou trabalhar com um j existente.
para criar um novo documento
1. V ao menu Arquivo/Novo... (File/New) Ctrl+N.
2. Escolha entre Criar Documento em Branco (Create Blank Document), que abre um arquivo vazio
com as configuraes originais do Vectorworks, ou Usar Documento Gabarito (Use Document
Template), para usar um arquivo existente como base para o desenvolvimento de um novo projeto.
Mais adiante voc vai aprender como fazer um gabarito.
para abrir um documento
1. V ao menu Arquivo/Abrir... (File/Open) Ctrl+O, indicando na sequncia o nome do arquivo a
ser aberto.
usando mais de um arquivo simultaneamente
O Vectorworks permite a abertura de mais de um arquivo ao mesmo tempo (til para a cpia de
elementos entre eles, por exemplo). O controle de visibilidade feito atravs do menu Janelas
(Window), que apresenta uma lista com os nomes dos arquivos abertos no momento. Um check
mark indica qual o arquivo ativo. Para trocar o ativo, clique sobre o arquivo desejado.
Vectorworks passo a passo
captulo 1 ajustes iniciais no Vectorworks
19
para salvar um documento
1. V o menu Arquivo/Salvar (File/Save) Ctrl+S.
2. Se for a primeira vez que o arquivo ser salvo, o
Vectorworks pedir o nome do arquivo (a) e a sua
localizao no computador (b). Clique em Salvar
(Save) (c) para salvar o arquivo.
2b
2a
2c
3. Se no for a primeira vez, o Vectorworks o gravar com o
mesmo nome com que foi criado e no mesmo lugar.
4. Para salvar o documento com outro nome e/ou coloclo em outro local do computador, v ao menu Arquivo/
Salvar Como... (File/Save As).
Vectorworks passo a passo
20
captulo 1 ajustes iniciais no Vectorworks
para fechar um documento
1. V ao menu Arquivo/Fechar (File/Close) Ctrl+W.
Caso o arquivo no tenha sido salvo, o Vectorworks
perguntar se voc quer salv-lo. O Vectorworks
nunca fechar seu arquivo sem salv-lo (a no ser que
seja a sua inteno).
para encerrar o programa
1. Use o comando de menu Arquivo/Sair (File/Quit)
Alt+F4/Ctrl+Q.
2. Se existir algum arquivo aberto
que ainda no foi salvo, o
Vectorworks abrir uma janela,
que pergunta se voc deseja salvlo.
3. Se todos os arquivos abertos
estiverem salvos, o Vectorworks
ser encerrado imediatamente.
Vectorworks passo a passo
captulo 1 ajustes iniciais no Vectorworks
21
1.2 Configurar unidades
O sistema de unidades do Vectorworks dividido em duas partes. Cotas e Visualizao Gerais
(General Display and Dimensions) cuida de como as medidas vo aparecer em todos os painis do
programa e nas cotas impressas do desenho; e Cotas Duplas (Dual Dimensions) configuram um
segundo sistema de medio que pode ser usado no desenho, simultaneamente s Cotas
Primrias.
para configurar o Display Geral e Cotas
1. V ao menu Arquivo/
Ajustes do Documento/
Unidades... (File/
Document Settings/
Units...).
2. Na janela que se
abre, escolha Cotas e
Visualizao Gerais
(General Display and
Dimensions).
3. No campo Unidades
(Units), escolha as
unidades do programa (metros, centmetros, polegadas, etc.).
4. Clique em Mostrar Sigla da Unidade (Show Unit Mark) se quiser que o indicador m aparea nas
janelas do programa e nas cotas do desenho.
5. Clique em Mostrar Separador de Milhar nas Medidas das Cotas (Show Thousands Separators in
Dimension Text), se quiser que as cotas com valores acima de 1000 sejam mostradas com um .
(ponto) nos milhares.
6. Escolha o tipo de Arredondamento (Rounding Style) (geralmente, escolhemos o Decimal).
7. Escolha a Preciso de Arredondamento (Rounding Precision), que o nmero de casas decimais
mostradas nas janelas do programa. Perceba que este controle no altera o tamanho real
dos objetos, apenas arredonda o numeral na ltima casa selecionada. Assim, se uma linha
tem o tamanho real de 1.322m e o arredondamento escolhido de uma casa decimal (0.1), o
Vectorworks vai mostrar, nas janelas e paletas, o numeral 1.3m.
8. A Base de Arredondamento decimal (Decimal rounding base) regula o incremento da ltima casa
mostrada nos painis e janelas do programa:
Se o arredondamento de uma casa (0.1) e a Base 1, os nmeros mostrados so 0.0, 0.1, 0.2, e
assim por diante;
Se o arredondamento de uma casa (0.1) e a Base 2.5, os nmeros mostrados so 0.0, 0.25, 0.5,
e assim por diante;
Se o arredondamento de uma casa (0.1) e a Base 5, os nmeros mostrados so 0.0, 0.5, 1.0, e
assim por diante.
9. Para regular o incremento da ltima casa nas cotas impressas, ajuste o valor em Base de
Arredondamento de cota (Dimension Rounding Base). Se quiser que este valor acompanhe o valor
dado no item 7, clique no boto de corrente.
10. As Opes Decimais (Decimal Options) fazem o Vectorworks preencher automaticamente os
Zeros Esquerda e Direita (Leading e Trailing Zeros) dos nmeros mostrados na tela. Desse
modo, um valor de .1 passa a ser mostrado como 0.10 (caso o arredondamento esteja em 0.01).
Vectorworks passo a passo
22
captulo 1 ajustes iniciais no Vectorworks
2
3
4
5
11
6
12
8
9
13
10
11. Escolha as unidades e a preciso para as unidades de rea do Vectorworks.
12. Escolha as unidades e a preciso para os valores de volume.
13. Escolha as unidades e a preciso para os ngulos.
configurao das Cotas Duplas
As Cotas Duplas (Dual Dimensions) so configuradas como as cotas do painel anterior. Para usar
este tipo de cota no desenho, preciso usar um padro de cotas que aceite os dois sistemas. Mais
detalhes sobre este assunto esto no item 7.2 Como usar e editar cotas, na pg. 171.
Vectorworks passo a passo
captulo 1 ajustes iniciais no Vectorworks
23
1.3 Tamanho da impresso
Toda vez que o Vectorworks aberto, aparece um retngulo vazio na janela de desenho. Esse
retngulo representa a rea de impresso (que pode ser composta de uma ou mais folhas, como
veremos adiante). Quando pensamos em escolher um tamanho de impresso, vemos que existem
duas possibilidades: fazer um ajuste que funcione em uma impressora local (do trabalho ou de
casa) ou escolher um formato para imprimir em uma grfica.
para escolher um tamanho que funcione na impressora local
1. V ao menu Arquivo/Configurar Pgina... (File/
Page Setup...) Ctrl+Alt+P.
2. Na janela que se abre, escolha Configurar Impressora... (Printer Setup...).
Vectorworks passo a passo
24
captulo 1 ajustes iniciais no Vectorworks
3. Escolha o
tamanho do
papel que a sua
impressora usa
(por exemplo,
A4).
4. Determine a
orientao
[Retrato (Portrait)
ou Paisagem
(Landscape)] (a)
3
e clique em OK
(b).
4a
4b
5. Escolha quantas pginas (na Horizontal e na Vertical) sero usadas para imprimir o desenho.
Para usar uma pgina s, coloque o valor 1 nos dois campos.
6. A caixa Mostrar Bordas de Pgina (Show page boundary) ativa e desativa a visibilidade da rea de
impresso, e recomendvel que no seja desativada.
7. Se voc escolher mais de uma pgina na opo acima, pode querer ver no desenho onde esto as
divises entre as folhas. Para isso, ative a caixa Mostrar Quebras de Pginas (Show page breaks).
8. Se o seu arquivo possuir uma marca-d'gua (que geralmente aparece nas verses educacionais do
Vectorworks), desligue a caixa Mostrar Marcas D'gua (Show watermarks) para que no aparea
na tela (saiba que elas continuam a aparecer na impresso do seu documento).
9. Clique em OK e observe o resultado.
5
6
7
8
9
Vectorworks passo a passo
25
captulo 1 ajustes iniciais no Vectorworks
para escolher um formato que ser impresso em uma grfica
1. V ao menu Arquivo/Configurar Pgina... (File/Page Setup...) Ctrl+Alt+P.
2. Clique na caixa Selecione tamanho no disponvel em Configurar Impressora (Choose size
unavailable in printer setup).
3. Escolha o tamanho da rea de impresso (por exemplo, A1, A2, etc.).
4. A caixa Mostrar Bordas de Pgina (Show page boundary) ativa e desativa a visibilidade da rea de
impresso e por isso no deve ser desativada.
5. Desative a caixa Mostrar Quebras de Pginas (Show page breaks).
6. Clique em OK e observe o resultado.
2
3
4
5
6
OBS Quando voc escolhe um formato diferente do utilizado na sua impressora local, os campos
Horizontal e Vertical podem apresentar valores estranhos (1.0508 e 1.4322, por exemplo). Tais
valores so calculados automaticamente e representam quantas pginas da sua impressora local
teriam de ser usadas para montar uma folha do tamanho que voc quer. Como nesse caso a
inteno no imprimir localmente, voc pode ignorar esses valores.
Vectorworks passo a passo
26
captulo 1 ajustes iniciais no Vectorworks
para imprimir um arquivo na impressora local
1. V ao menu Arquivo/Imprimir... (File/Print...) Ctrl+P.
2. Escolha qual impressora voc vai usar para imprimir
o desenho (se voc tiver mais de uma impressora
conectada ou uma impressora virtual PDF instalada).
3. Em Intervalo de Pginas (Print Range), escolha
imprimir todas as folhas (Todas/All), algumas folhas
(Pginas/Pages) ou a vista atual do desenho (Vista
Atual/Current View).
4. Escolha quantas Cpias (Copies) quer imprimir.
5. Defina qual o grau de opacidade para as camadas e
classes que sero impressas.
6. Clique nesta caixa para imprimir preenchimentos feitos com Padres (Patterns) da mesma maneira
como aparecem na
tela, no momento da
impresso. Isso pode
deixar a impresso
mais lenta.
2
7. Se voc ativar esta
caixa, o Vectorworks
vai converter toda
a informao de
impresso em bitmap.
Esse processo muito 3
lento e s deve ser
usado quando voc
no consegue obter
um bom resultado
com a impresso
comum.
8. Clique em OK e
aguarde a impresso.
5
6
7
8
Vectorworks passo a passo
captulo 1 ajustes iniciais no Vectorworks
27
1.4 Escala
Depois de configurar o tamanho da rea de impresso (item 1.3), voc precisa dizer que escala
ser usada para desenhar. Voc pode alter-la a qualquer momento, se o seu trabalho no couber
mais na rea de impresso. O importante notar que a relao entre o desenho e o tamanho da
impresso mostrada automaticamente o tempo todo.
para configurar a escala
1. Clique com o boto direito do mouse em uma rea vazia do
desenho e, em seguida, escolha a opo Escala da Camada
Ativa... (Active Layer Scale...).
2. Na janela que se abre, escolha a escala, clicando na opo
preferida:
a. Se quiser uma escala diferente das opes-padro, digite
o valor no campo Escala Papel (Paper Scale). Se quiser 1:75,
digite apenas 75;
b. Ative a caixa Todas as Camadas (All Layers) para que a escala escolhida seja usada em todas as
camadas do projeto;
c. Ative Escalar Texto (Scale Text) se existirem textos na sua camada, para que eles aumentem ou
diminuam de tamanho com o desenho.
3. Clique em OK para confirmar.
2a
2b
2c
3
OBS1 As escalas indicadas em Arquitetura (Imperial) so usadas pelos arquitetos americanos; no
devemos us-las.
OBS2 As opes existentes em Aumento de Escala (Enlargement) so teis para quem trabalha com
projeto de produtos ou de objetos muito pequenos. A escolha 2x, por exemplo, mostra o seu
desenho duas vezes maior do que o tamanho real.
Vectorworks passo a passo
28
captulo 1 ajustes iniciais no Vectorworks
1.5 Ajustes gerais do programa e do documento
Os ajustes mostrados a seguir tm a inteno de facilitar o uso do Vectorworks no dia a dia.
Mesmo se voc for um novo usurio do programa, j poder perceber como estes ajustes so
importantes para aumentar a produtividade do trabalho.
o que so e como usar os botes de ajuste de preferncias
1. Clique no boto indicado
para abrir o menu que
liga e desliga os botes de
preferncias.
2. Escolha os botes de preferncias que voc
quer que apaream na barra de modos.
Perceba que, depois de exibi-los, ainda ser
necessrio clicar sobre cada um deles para
que sejam ativados:
2a
2b
2c
2d
2e
a. Juno Autom. de Paredes (Auto Join Walls):
2f
Comando que permite a juno de paredes
2g
automaticamente;
2h
b. Auto-salvar (Autosave): Faz com que o
Vectorworks salve automaticamente o seu
2i
arquivo de acordo com o intervalo definido
2j
na janela Preferncias do Vectorworks/Auto2k
salvar (Vectorworks Preferences/Autosave);
2l
c. Preto e Branco Apenas (Black and White
Only): Faz com que todos os desenhos sejam
2m
mostrados em preto e branco;
2n
d. Fundo Preto (Black Background): Coloca o
2o
fundo da janela de desenho em preto;
e. Opes da Barra de Dados e Edio de
Grupo (Data Bar and Edit Group Options): Liga
e desliga o boto que controla as opes de visualizao da barra de dados e de edio de grupos;
f. Esconder Detalhes (Hide Details): Viewports que tenham a sua escala menor ou igual desse
ajuste no iro mostrar os componentes das paredes;
g. Mostrar Dicas de Aquisio (Acquisition Hints): Mostra pequenas dicas ao lado do cursor
indicando bordas e quinas de objetos. til para ser usado no lugar das dicas de texto que
tradicionalmente aparecem ao lado do cursor;
h. Exibir Grade (Show Grid): Mostra ou esconde a grade de desenho do Vectorworks;
i. Mostrar Outros Objetos Durante Modo de Edio (Show Other Objects While in Edit Modes):
Mostra ou esconde objetos que no pertencem ao objeto que est sendo editado;
j. Mostrar Margem da Folha (Show Page Boundary): Liga a margem da folha de desenho;
k. Mostrar Rguas (Show Rulers): Liga as rguas na janela de desenho;
l. Usar Cores das Camadas (Use Layer Colors): Faz com que cada camada use obrigatoriamente
apenas uma cor;
m. Aproxim. Espessuras de Linha (Zoom Line Thickness): Liga a apresentao das linhas com
espessura na janela de desenho;
n. Preferncias do Documento... (Document Preferences...): Comanda as preferncias do arquivo
ativo;
o. Preferncias do Vectorworks... (Vectorworks Preferences...): Controla as preferncias do
Vectorworks, vlidas para qualquer documento aberto, como parmetros de visibilidade das
ferramentas, controles de tempo e uso do programa, etc.
Vectorworks passo a passo
captulo 1 ajustes iniciais no Vectorworks
29
como ajustar as opes do boto Opes da Barra de Dados
O boto Opes da Barra de Dados (Data Bar Options) d acesso a controles fundamentais para
o funcionamento da Barra de Dados (que o campo onde so digitados medidas e ngulos de
linhas, retngulos e outros objetos, durante a criao destes).
1. Para ajustar o boto Opes da Barra de Dados (Data Bar Options) necessrio ativ-lo, a partir do
menu de botes de preferncias.
2. Veja nas imagens abaixo, em portugus (a) e ingls (b), quais opes devem estar ligadas,
segundo nossa recomendao. Com o passar do tempo voc vai descobrir quais ajustes so mais
adequados ao seu uso.
2a
Vectorworks passo a passo
30
captulo 1 ajustes iniciais no Vectorworks
2b
Vectorworks passo a passo
captulo 1 ajustes iniciais no Vectorworks
31
1.6 Criar gabaritos
Ao comear um desenho, voc pode usar como ponto de partida um arquivo com as configuraes
bsicas definidas. Esse desenho pr-configurado conhecido como gabarito.
Voc pode ter vrios gabaritos, com carimbos, espessuras de linha e uma srie de outras
propriedades predefinidas. Quando abrir o Vectorworks pela primeira vez, o desenho em branco
que aparece um gabarito usado pelo programa chamado Default.sta (ou Vectorworks Default,
na plataforma Mac).
para salvar um arquivo como gabarito
1. Configure um arquivo de desenho em branco (ou
aproveite um existente).
2. V ao menu Arquivo/Salvar como Gabarito... (File/
Save as Template...). Salve esse arquivo na pasta de
gabaritos do Vectorworks (...\Vectorworks\2011\
Templates).
3. Voc pode dar o nome que quiser para seu gabarito,
2
como A3 c/ margem e carimbo ou A1 prefeitura,
etc. Para salvar um arquivo como gabarito de abertura
do programa, siga os passos 1, 2 e 3 anteriores, mas d a ele o nome Default.sta, se estiver usando
um PC/Windows, ou Vectorworks Default, no Mac.
4. Clique em Salvar (Save) para confirmar.
Vectorworks passo a passo
captulo 2 visualizar e selecionar objetos
33
2.1 Visualizao bsica do desenho
O Vectorworks possui uma srie de ferramentas e atalhos de mouse e teclado para que voc veja
seu desenho da maneira como quiser. As tcnicas de visualizao mais comuns e eficientes sero
mostradas a seguir. Algumas dessas ferramentas so especficas para uso com objetos
tridimensionais e sero comentadas no prximo item.
para aproximar e afastar usando o mouse (Zoom In e Zoom Out)
1. Role a rodinha do mouse (click wheel) para a frente ou para trs. Voc
pode executar essa operao a qualquer momento e durante qualquer
comando do programa.
opes para fazer um deslocamento de vista (Pan)
1. Clique e arraste a rodinha do mouse (click wheel) para se deslocar
lateralmente pelo desenho. Voc pode fazer isso a qualquer momento
durante o programa.
1
2
2. Aperte e mantenha pressionada a barra de espao do teclado e clique e
arraste com o boto esquerdo do mouse para realizar o deslocamento.
3. Na paleta Ferramentas Bsicas (Basic), clique na ferramenta
Deslocamento de Vista (Pan) H. Na sequncia, clique e arraste o
mouse para efetuar o deslocamento da vista.
para aproximar uma determinada rea do desenho
1. Na paleta Ferramentas Bsicas (Basic), clique na ferramenta Zoom C.
2. Clique no canto superior esquerdo da regio que voc quer
aproximar.
3. Mova o cursor at o canto inferior direito da regio de aproximao e
clique novamente.
OBS Ao fazer um duplo clique no boto da ferramenta Zoom C, o Vectorworks automaticamente
aproxima o desenho em 2x a partir do centro da tela.
Vectorworks passo a passo
52
captulo 3 ferramentas bsicas de desenho
3.2 Linhas
como desenhar uma linha simples
1. Na paleta Ferramentas Bsicas (Basic), clique na Linha (Line) 2.
2. Na barra de modos, escolha entre Line Mode (a) ou Line From
Center Mode (b).
2a
3. Se voc escolheu a opo Line Mode:
3c
a. Clique no ponto em que deseja
comear a linha;
b. Mova o cursor na direo que
voc quer dar linha. Se quiser dar
um valor exato ao comprimento,
aperte TAB e digite o valor. Em
seguida aperte Enter;
3a
c. Mova o cursor para confirmar
a direo da linha e clique para
finalizar.
3b
4. Se voc escolheu a opo Line From Center Mode:
a. Clique no ponto que ser o centro da linha;
b. Mova o cursor em uma das direes que voc
quer dar linha. Se quiser dar um valor exato ao
comprimento, aperte TAB e digite o valor. Em
seguida aperte Enter;
c. Mova o cursor para confirmar a direo da
linha e clique para finalizar.
4c
4a
4b
para desenhar uma linha dupla
1. Na paleta Ferramentas Bsicas (Basic), clique na ferramenta Linhas
Duplas (Double Line) Alt + 2.
Vectorworks passo a passo
2b
captulo 4 tcnicas de edio de objetos
75
4.1 Mover
Existem muitos mtodos para mover qualquer objeto pelo desenho, e quase todos eles partem do
princpio de que um ou mais objetos j estejam selecionados.
como mover um ou mais objetos com o mouse
1. Selecione um ou mais objetos para movimentar com a ferramenta Seleo (Selection) X.
2. Clique e arraste (com o cursor em formato de cruz) sobre o ponto de algum objeto selecionado
que vai servir de referncia para a movimentao. Solte o boto quando chegar ao lugar desejado.
3. Se quiser definir valores para a movimentao, no solte o boto do mouse, aperte TAB e digiteos nos campos L (comprimento) e A (ngulo). Em seguida aperte Enter e clique para confirmar a
movimentao.
OBS
OBS Se o cursor ficar alternando entre o formato de cruz e a diagonal, dificultando a movimentao
do objeto, voc dever clicar no boto indicado para desabilitar o Modo de Escala Interativa
(Interactive Scaling Mode).
como mover um ou mais objetos em uma distncia predefinida
1. Selecione um ou mais objetos para movimentar com a ferramenta Seleo (Selection) X.
2. V ao menu Modificar/Mover/Mover... (Modify/Move/Move...) Ctrl+M.
Vectorworks passo a passo
104
captulo 5 desenhar e editar objetos 3D
5.1 Objetos 3D primitivos
Para facilitar o trabalho de modelagem, o Vectorworks traz algumas ferramentas que nos auxiliam
na criao de volumes 3D simples, como cones, paraleleppedos e esferas. Esses objetos podem ser
criados tendo preferencialmente como referncia o Plano da Camada (Layer Plane) ou um Plano
Automtico (Automatic).
como criar um hemisfrio
1. Na paleta Modelagem 3D (3D Modeling), clique na ferramenta Hemisfrio (Hemisphere)
Ctrl+Shift+3.
2. Na barra de modos, escolha o tipo de hemisfrio que voc quer criar: Pelo Raio (by Radius) (a),
Pelo Dimetro (by Diameter) (b) e Pelo Raio Superior (by Up Radius) (c).
3. Pelo Raio (by Radius):
a. Clique para definir o centro;
b. Mova o cursor para definir o raio. Se quiser definir um valor para ele, aperte TAB e digite-o no
campo Raio (Radius). Em seguida, aperte Enter e clique para confirmar o ponto.
2a
2b
2c
3a
3b
4. Pelo Dimetro (by Diameter):
a. Clique onde quer comear o hemisfrio;
b. Mova o cursor para determinar o dimetro. Se quiser definir um valor, aperte TAB e digite-o no
campo Raio (Radius). Em seguida, aperte Enter e clique para confirmar o ponto.
4a
Vectorworks passo a passo
4b
128
captulo 6 paredes, pisos, pilares e telhados
6.1 Como desenhar paredes
1
como criar paredes retas
1. Na paleta Parede (Walls), clique na ferramenta Parede (Wall) 9.
2. Na barra de modos, clique no boto de preferncias.
2
3. Na aba Definies (Definition), configure o campo Espessura Total (Overall Thickness) com a
espessura que voc quer usar na parede.
4. Clique na opo Editar Atributos da Parede... (Edit Wall Attributes...):
4
a. Preenchimento
(Fill): Defina
o tipo de
4a
preenchimento
que a parede
ter;
b. Opacidade
(Opacity):
Defina se o
preenchimento
da parede ser
opaco ou ter
algum grau de
transparncia;
4b
c. Pen (Pen):
Defina o tipo
e espessura de
trao da parede.
Vectorworks passo a passo
4c
captulo 7 como utilizar textos e cotas
163
7.1 Criao e edio de textos
As ferramentas de edio de texto do Vectorworks nos permitem trabalhar de maneira semelhante
a um editor comum. Lembre-se de que as fontes utilizadas em um projeto devem ser mandadas
com o arquivo, quando este for impresso em uma grfica ou em outro computador. Se no for
possvel, voc pode converter as fontes usadas em polilinhas ou exportar o desenho no formato
PDF (saiba mais no item 13.3 Exportao em formato PDF, na pg. 341).
como escrever um texto comum
1. Na paleta Ferramentas Bsicas (Basic), clique na ferramenta Texto (Text) 1.
2. Na barra de modos, escolha o Texto Horizontal (Horizontal Text).
3. Clique onde voc quer comear a escrever o texto.
4. Escreva o que quiser; para finalizar, clique na ferramenta Seleo (Selection) X ou tecle ESC ou
Enter do teclado numrico.
1
2
como criar uma caixa de texto
Quando voc usa o texto comum (explicado no item anterior), no h
limite para o fim do pargrafo, ou seja, o texto vai correr a tela inteira at
que voc digite Enter para mudar de linha. Para que um texto mude de
1
linha automaticamente, voc pode usar um artifcio chamado caixa de
texto.
1. Na paleta Ferramentas Bsicas (Basic), clique na ferramenta Texto (Text)
1.
2. Na barra de modos, escolha o Texto Horizontal (Horizontal Text).
3. Clique onde voc quer comear a escrever o texto e no solte o boto
do mouse; arraste o cursor no sentido inferior direito e solte o boto
quando o tamanho da caixa for o desejado.
4. Escreva o que quiser; para finalizar, clique na ferramenta Seleo
(Selection) X ou tecle ESC ou Enter do teclado numrico.
Vectorworks passo a passo
184
captulo 8 ajustar os atributos grficos dos objetos
8.1 Como pintar um objeto
preenchimento slido: como escolher uma cor e pintar
O preenchimento slido pinta a parte interna de um objeto 2D com uma cor que voc pode escolher
pela paleta Atributos (Attributes) Ctrl+Shift+A. O preenchimento de reas (grandes ou pequenas)
no aumenta o tamanho do arquivo nem diminui o desempenho do computador. Para usar o
preenchimento:
1. Selecione um ou mais objetos com a ferramenta Seleo (Selection) X.
2. V ao menu Janelas/Paletas/Atributos (Window/Palettes/Attributes) Ctrl+Shift+A.
3. Clique na barra indicada (a) e escolha a opo Slido (Solid) (b).
4. Clique nesta barra para ativ-la (a) e clique na cor que voc quer usar como pintura (b).
3a
3b
4b
OBS Alm das cores que aparecem automaticamente, voc pode escolher outras cores a partir de
diferentes paletas. Veja mais sobre isso no item 8.3 Como gerenciar cores, na pg. 198.
OBS2 Se voc estiver com um objeto selecionado, a cor ser imediatamente aplicada a ele (como
preenchimento ou contorno). Se voc no estiver selecionando nenhum objeto, a cor escolhida se
torna o padro para o desenho de novos objetos.
Vectorworks passo a passo
208
captulo 9 recursos para aumentar a produtividade
9.1 O que so e como usar os recursos
O Vectorworks d o nome de recurso (resource) a todo elemento (desenho, imagem, planilha, etc.)
que complementa o projeto. Esses elementos ajudam a agilizar vrios processos de construo do
projeto, e voc pode usar o mesmo recurso (o desenho de um mvel, por exemplo) em projetos
diferentes.
quais so os recursos?
Existem 16 tipos de recursos no Vectorworks. So eles:
1. Gradiente (Gradient): um padro de cores em estilo
2
dgrad.
3
2. Hachura (Hatch): um padro de linhas organizadas de
4
modo a representar um objeto de construo (azulejo, tijolo) 5
6
ou algum outro item que se repete no projeto (areia, grama,
7
madeira, etc.).
8
3. Imagem (Image): Imagem importada para o Vectorworks
9
para servir de preenchimento em objetos 2D.
10
4. Formato de Registro (Record Format): uma espcie de
11
etiqueta que voc pode criar para adicionar informaes
12
tcnicas a um objeto do desenho. Essas informaes podem
13
ser listadas em um recurso chamado Planilha (Worksheet).
14
15
5. Fundo Renderworks (Renderworks Background): Imagem
usada como fundo, quando voc pede uma apresentao na 16
qualidade Renderworks.
6. Estilo Renderworks (Renderworks Style): Salva
ajustes personalizados ligados a uma apresentao com
Renderworks.
7. Textura Renderworks (Renderworks Texture): Imagem importada para ser usada como
revestimento de objetos 3D.
8. Estilo Sketch (Sketch Style): Cada estilo sketch a gravao de um ajuste de apresentao em
Linhas Escondidas (Hidden Line).
9. Estilo de laje (Slab Style): Cada estilo de laje guarda informaes sobre o desenho de uma laje.
O Estilo de laje ativo automaticamente aplicado ferramenta Laje (Slab), no momento do seu
uso.
10. Pasta de Smbolos (Symbol Folder): uma pasta para guardar smbolos. Ajuda a organizar
projetos que tem muitos smbolos.
11. Estilo de texto (Text Style): Guarda ajustes personalizados para textos (fonte, tamanho, etc.).
12. Mosaico (Tile): um padro criado por objetos 2D, organizadas de modo a representar um
objeto de construo (azulejo, tijolo) ou algum outro item que se repete no projeto. Similar
Hachura, mais fcil de criar do que ela.
13. VectorScript: uma sequncia de instrues escritas em VectorScript, a linguagem de
programao do Vectorworks.
14. Paleta de Script (VectorScript Palette): Organiza os vrios Scripts que voc pode ter em um
documento.
15. Estilo de Parede (Wall Style): Cada estilo de parede guarda informaes sobre o desenho de
uma parede. O Estilo de Parede ativo automaticamente aplicado ferramenta Parede (Wall) 9,
no momento do seu uso.
16. Planilha (Worksheet): Voc pode usar uma planilha para coletar informaes sobre os objetos
que esto no desenho. Essas planilhas podem ser includas no prprio desenho ou exportadas
para outros programas.
Vectorworks passo a passo
248
captulo 10 organizar e documentar o projeto
10.1 Como usar as classes
O sistema de classes usado para controlar a visibilidade e os atributos grficos dos objetos no
desenho, segundo a sua natureza. Voc pode criar uma classe para cada tipo de desenho existente
no projeto (por exemplo, classes para paredes, moblia, eltrica, forros, pisos, hidrulica, etc.). Essa
separao ajuda muito quanto temos a inteno de ver e imprimir apenas uma parte do desenho
(como, por exemplo, as paredes e a eltrica). Alm disso, as classes criadas funcionam em conjunto
com as camadas e viewports, explicados mais adiante.
como criar uma classe
1. V ao menu Organizar/Organizao... (Tools/
Organization...) Ctrl+Shift+O.
2. Na janela que se abre, clique na aba Classes
(Classes).
3. Clique no boto Nova... (New...).
4. Na janela que se
abre, escreva em
Nome (Name) o
nome que a sua
classe ter.
5. Certifique-se de
que a caixa Editar
5
Propriedades
Depois da Criao
(Edit Properties
After Creation) est
ligada.
6. Clique em OK.
Vectorworks passo a passo
298
captulo 11 modelagem digital do terreno
11.1 Como criar um terreno
Existem vrias maneiras de criar um terreno 3D no Vectorworks. Voc pode importar um arquivo
com dados de topografia, usar o mtodo de entrada de dados por grade ou ento usar as curvas de
nvel do terreno (que o mtodo mais usado e que ser explicado aqui). Depois que as curvas 3D
estiverem criadas, o terreno criado sob a forma de um objeto paramtrico, que pode ser alterado
a qualquer momento pela paleta Info de Objetos (Object Info) Ctrl+I. As explicaes a seguir so
feitas com base na configurao Architect, presente nas verses brasileira e americana do
Vectorworks.
para criar curvas de nvel 3D a partir de polgonos ou polilinhas 2D
1. Crie uma camada apenas para receber as
1
curvas de nvel do terreno (voc pode desenhlas, trazer de outro arquivo de Vectorworks
ou importar de um levantamento feito em
AutoCAD, por exemplo).
2. V ao menu AEC/Survey Input/2D Polys to 3D Contours....
3. Indique a cota inicial do terreno (a) e o intervalo entre as curvas de nvel da camada (b). Escolha
a opo Create 3D Polygons (c), como resultante da operao das curvas de nvel. Clique em OK
(d).
3a
3b
3c
3d
Vectorworks passo a passo
captulo 12 integrar planilhas e bancos de dados ao projeto
309
12.1 Como criar um relatrio simplificado
O Vectorworks tem uma maneira bastante simples de criar um relatrio que conte smbolos de um
projeto. Voc poder contar quantas portas, janelas, rvores, mesas, etc. existem no seu desenho.
Tambm possvel mostrar em qual classe e/ou em que camada est cada smbolo listado.
para criar um relatrio que conte smbolos
1. Use um arquivo que tenha vrios smbolos, de preferncia em classes diferentes, e at mesmo em
camadas diferentes.
2. V ao menu Organizar/Relatrios/Criar Relatrio... (Tool/Reports/Create Report...).
3. Na janela que se abre, ajuste os itens:
a. Coloque um nome para sua planilha no campo Ttulo (Title);
b. No campo Listar Todos (List All), escolha a opo Smbolos (Symbols);
c. Clique para ativar o campo Resumir itens com o mesmo (Summarize items with the same);
d. Escolha a opo Nome do Smbolo (Symbol Name).
4. Clique em OK.
3a
3b
3c
3d
4
Vectorworks passo a passo
captulo 13 interao entre o Vectorworks e outros programas
1
2
3
4
5
6
7
8
9
10
11
12
13
14
15
16
17
18
19
20
21
22
23
24
25
26
333
opes de exportao
Para exportar um arquivo de outro programa, v ao
menu Arquivo/Exportar (File/Export) e escolha entre as
opes abaixo:
1. Exportar DXF/DWG... (Export DXF/DWG...): Exporta
desenhos para programas CAD, como o AutoCAD.
2. Exportar IFC Project... (Export IFC Project): Exporta o
modelo no formato IFC, que pode ser aberto por vrios
programas que utilizam a tecnologia BIM (Building
Information Modeling).
3. Exportar Banco de Dados... (Export Database...):
Exporta registros dos bancos de dados do arquivo.
4. Exportar EPSF... (Export EPSF...): Formato grfico para
programas como Freehand ou Adobe Illustrator.
5. Exportar Imagem High Dynamic Range (HDRI)...
[Export High Dynamic Range Image (HDRI)...]: Exporta a
vista atual no formato HDRI.
6. Exportar Imagem... (Export Image File...): Exporta nos
formatos JPG, BMP, TGA, TIF, Photoshop ou aplicaes
para Internet.
7. Exportar Metafile... (Export Metafile...): Exporta a vista
atual no formato WMF.
8. Exportar PDF... (Export PDF...): Exporta a vista atual,
ou uma camada de folha no formato PDF.
9. Exportar PDF (Batch)... [Export PDF (Batch)...]: Exporta
mais de uma camada de folha em PDF de uma vez s.
10. Exportar Quicktime VR Objeto... (Export Quicktime
VR Object...): Exporta no formato de Objeto VR, para
visualizao em sites na Internet.
11. Exportar Quicktime VR Panorama... (Export
Quicktime VR Panorama...): Exporta no formato Panorama
VR, para visualizao em sites na Internet.
12. Exportar VectorScript... (Export VectorScript...):
Formato de linguagem de programao usado pelo
Vectorworks.
13. Exportar Planilha... (Export Worksheet...): Exporta
planilhas que podem ser lidas pelo Microsoft Excel.
14. Export 3DS...: Exporta o seu modelo para o 3D Studio Max.
15. Exportar para CINEMA 4D (Somente 3D)... [Export Cinema 4D (3D Only)...]: Exporta desenhos
para o software Cinema 4D.
16. Exportar IGES (Somente 3D)... [Export IGES (3D Only)...]: Exporta desenhos em IGES, usado em
vrios programas de modelagem 3D.
17. Exportar KML... (Exportar KML...): Exporta desenhos no formato KML, que podem ser abertos
em programas como o Google Earth.
Vectorworks passo a passo
356
captulo 14 interface, menus, paletas e janelas
14.2 Menus
Menu Arquivo (File)
O menu Arquivo (File) cuida da abertura, fechamento e gerenciamento dos
arquivos do Vectorworks.
Novo... (New...) Ctrl+N: Cria um novo arquivo. O Vectorworks sempre usa um
modelo para a criao de um novo arquivo. Escolha entre Criar Documento
em Branco (Create Blank Document) ou Usar Gabarito (Use Document Template)
existente. possvel criar modelos personalizados.
Abrir... (Open...) Ctrl+O: Abre um arquivo.
Documentos Recentes (Recent Files...): Lista que mostra os dez ltimos
arquivos abertos, permitindo sua fcil localizao.
Fechar (Close) Ctrl+W: Fecha o arquivo ativo (o arquivo ativo o que tem o
nome aparecendo na barra de ttulo).
Salvar (Save) Ctrl+S: Grava o arquivo ativo.
Salvar Como... (Save As...): Permite gravar o arquivo ativo com outro nome, ou
ainda em outro local. O novo arquivo passa a ser o ativo.
Salvar Cpia Como... (Save A Copy As...): Faz quase o mesmo que o Salvar
Como, porm o arquivo salvo no fica ativo.
Salvar como Gabarito... (Save as Template...): Cria um modelo de arquivo a
partir do arquivo ativo.
Reverter Verso Salva (Revert to Saved Version): Reverte o arquivo para a ltima verso gravada.
Todas as alteraes posteriores ltima gravao so perdidas.
Converso em Lotes... (Batch Convert...): Realiza a converso automtica de todos os arquivos de
Vectorworks que estiverem em determinada pasta.
Enviar para Cinema 4D (3D apenas)... [Send to Cinema 4D (3D only)...]: Exporta a geometria 3D do
seu projeto para o Cinema 4D, programa especializado em criar animaes e renderizaes de alta
qualidade.
Ajustes do Documento (Document Preferences): Comanda as preferncias do arquivo ativo. til
principalmente para configurar os padres de dimensionamento e gerenciar a qualidade das
imagens para impresso e exportao.
Importar (Import): Cuida da importao de arquivos de outros programas e formatos para
Vectorworks. Aceita arquivos do AutoCAD, arquivos grficos de formato .JPG, .GIF, .PICT, alm
de arquivos de texto e planilhas, por exemplo.
Exportar (Export): Exporta um desenho para ser aberto em outro programa, como o AutoCAD,
Photoshop, Illustrator, entre outros.
Configurar Pgina... (Print Setup...) Ctrl+Alt+P: Cuida da forma como o arquivo ativo ser impresso,
assim como permite a configurao das preferncias da impressora.
Imprimir... (Print...) Ctrl+P: Imprime o arquivo ativo.
Sair (Quit) Alt+F4/Ctrl+Q: Fecha o Vectorworks.
Vectorworks passo a passo
You might also like
- 06 - Desenhos de Circuitos Eletrônicos Auxiliado Por ComputadorDocument130 pages06 - Desenhos de Circuitos Eletrônicos Auxiliado Por ComputadorPangaréonlineNo ratings yet
- Active 3 D TutorialDocument68 pagesActive 3 D Tutorialmraramis007No ratings yet
- Manual Autocad R14Document58 pagesManual Autocad R14Antonio AndersonNo ratings yet
- Curso de Data GeosisDocument78 pagesCurso de Data GeosisAndré Lapa100% (1)
- Configurando o ProjetoDocument29 pagesConfigurando o ProjetoCeline FochesatoNo ratings yet
- Apostila SolidworksDocument35 pagesApostila SolidworksItalo RiccelliNo ratings yet
- Revit Passo a Passo: Projeto para prefeitura no BIMDocument68 pagesRevit Passo a Passo: Projeto para prefeitura no BIMCarolineNo ratings yet
- IT Tutorial PortugueseDocument28 pagesIT Tutorial PortugueseVictor Kyochi50% (2)
- Ilustrator Aula 1Document24 pagesIlustrator Aula 1outracontadayasminNo ratings yet
- Como desenhar no ExcelDocument131 pagesComo desenhar no ExcelanfermamNo ratings yet
- Como desenhar no ExcelDocument130 pagesComo desenhar no Exceljrbsilva100% (1)
- Apostila de Excel 2013 PDFDocument19 pagesApostila de Excel 2013 PDFTalitha Scolforo RamosNo ratings yet
- AutoCAD 2D - Módulo I RevisadoDocument29 pagesAutoCAD 2D - Módulo I RevisadoGabriel Seixas100% (2)
- Apostila de AutoCAD R14Document58 pagesApostila de AutoCAD R14api-3701624100% (2)
- Ebook 4Document10 pagesEbook 4Gustavo NevesNo ratings yet
- Etapa 1 - Criar Um Projeto de Aplicativo Do Windows FormsDocument3 pagesEtapa 1 - Criar Um Projeto de Aplicativo Do Windows FormsMarcilio MeiraNo ratings yet
- SW - Criando Templates e LegendasDocument18 pagesSW - Criando Templates e LegendasPaulo Sandrini PozettiNo ratings yet
- A Escola do Futuro da USPDocument57 pagesA Escola do Futuro da USPAltasir Pinto JuniorNo ratings yet
- Processos de Produtividade para Desenho 2DDocument44 pagesProcessos de Produtividade para Desenho 2DFernando AugustoNo ratings yet
- Criação de Template de Desenho SWDocument6 pagesCriação de Template de Desenho SWJoão PedroNo ratings yet
- Como plotar desenhos em PDFDocument11 pagesComo plotar desenhos em PDFRafael BettaNo ratings yet
- Manual Do Usuario v1Document42 pagesManual Do Usuario v1juniorrochaNo ratings yet
- 01 - Manual PCSDocument72 pages01 - Manual PCSborges9061No ratings yet
- Personalizando o WindowsDocument33 pagesPersonalizando o WindowsLuciano Vieira da SilvaNo ratings yet
- Guia completo para o software de encaixe Audaces VestuárioDocument135 pagesGuia completo para o software de encaixe Audaces VestuárioCleber MirandaNo ratings yet
- Processos de Produtividade para Desenho 2DDocument43 pagesProcessos de Produtividade para Desenho 2DHigh Level FlyingNo ratings yet
- Desenho químico gratuitoDocument18 pagesDesenho químico gratuitoEloise CordeiroNo ratings yet
- FreecadDocument35 pagesFreecadseniram2No ratings yet
- Apostila Inventor - Folha, Margem e LegendaDocument23 pagesApostila Inventor - Folha, Margem e LegendaLawliet GuKyuNo ratings yet
- Conceitos de Organização e de Gerenciamento...Document115 pagesConceitos de Organização e de Gerenciamento...fabioalvesnunesNo ratings yet
- Como criar mala direta no LibreOffice em 4 passosDocument9 pagesComo criar mala direta no LibreOffice em 4 passosalveroberNo ratings yet
- Computação Gráfica 2Document49 pagesComputação Gráfica 2Karine SantosNo ratings yet
- Apostila 1 Nivel 1Document58 pagesApostila 1 Nivel 1Gean ArnoldNo ratings yet
- Tutorial Inventor 2012Document10 pagesTutorial Inventor 2012hudsonbrasfelt100% (1)
- Apostila Autocad 2012 Senai PDFDocument126 pagesApostila Autocad 2012 Senai PDFStephanie Pannain91% (11)
- Apostlia AutoCAD Des ArquitetonicoDocument103 pagesApostlia AutoCAD Des ArquitetonicoRogerio NovaisNo ratings yet
- Apostila Bimbon SketchupDocument30 pagesApostila Bimbon SketchupPablo LacerdaNo ratings yet
- Desenho Digital 3D e ImpressãoDocument37 pagesDesenho Digital 3D e ImpressãoMarinna LuiNo ratings yet
- SketchUp - Primeiros PassosDocument2 pagesSketchUp - Primeiros PassosAlexandre DiasNo ratings yet
- Tutorial SolidWorksDocument8 pagesTutorial SolidWorkstoshugoNo ratings yet
- Autodesk Inventor 10 tutorialDocument138 pagesAutodesk Inventor 10 tutorialAirton Dos SantosNo ratings yet
- Manual básico DIALuxDocument9 pagesManual básico DIALuxDiony Junio NataliNo ratings yet
- Tutorial Corel Draw planta arquitetônicaDocument17 pagesTutorial Corel Draw planta arquitetônicaDiego Garcia100% (1)
- Aula 02 - Introdução Ao Photoshop - Abertura de Arquivo de Imagem BitmapDocument28 pagesAula 02 - Introdução Ao Photoshop - Abertura de Arquivo de Imagem BitmapJefferson AguiarNo ratings yet
- (Cliqueapostilas - Com.br) Desenho Assistido Por Computador Autocad 2007 - 2dDocument129 pages(Cliqueapostilas - Com.br) Desenho Assistido Por Computador Autocad 2007 - 2dIsaque LealNo ratings yet
- Proteus VSM: Introdução ao Software de SimulaçãoDocument81 pagesProteus VSM: Introdução ao Software de SimulaçãoAnderson LenzNo ratings yet
- Manual Formação - SolidworksDocument30 pagesManual Formação - SolidworksNelsonBrancoNo ratings yet
- Introdução ao AutoCAD: Configurações Iniciais e Ambiente de TrabalhoDocument109 pagesIntrodução ao AutoCAD: Configurações Iniciais e Ambiente de TrabalhoBianca MilskiNo ratings yet
- Projetos Bidimensionais Auxiliados Por Computador: Fernanda Royer VoigtDocument21 pagesProjetos Bidimensionais Auxiliados Por Computador: Fernanda Royer VoigttefoneNo ratings yet
- Calculando O Fluxo De Calor Em Uma Parede Esférica Com Base No LazarusFrom EverandCalculando O Fluxo De Calor Em Uma Parede Esférica Com Base No LazarusNo ratings yet
- Calculando A Resistência Térmica Em Uma Parede Cilíndrica Com Base No LazarusFrom EverandCalculando A Resistência Térmica Em Uma Parede Cilíndrica Com Base No LazarusNo ratings yet
- Apostila – Introdução Às Planilhas EletrônicasFrom EverandApostila – Introdução Às Planilhas EletrônicasNo ratings yet
- Beterraba - A Receita de Emergência para Os Picos de PressãoDocument2 pagesBeterraba - A Receita de Emergência para Os Picos de PressãoAdemarBuenoNo ratings yet
- Beterraba - A Receita de Emergência para Os Picos de PressãoDocument2 pagesBeterraba - A Receita de Emergência para Os Picos de PressãoAdemarBuenoNo ratings yet
- 1 - Hipnose - Manual de ScriptsDocument564 pages1 - Hipnose - Manual de ScriptsAnderson Silva Andrade92% (12)
- Nomes Dos Pontos Tung - Pedro Marques - 2019Document7 pagesNomes Dos Pontos Tung - Pedro Marques - 2019AdemarBuenoNo ratings yet
- Acupuntura Estética FacialDocument8 pagesAcupuntura Estética FacialBruno100% (3)
- Guia de BarbasDocument18 pagesGuia de BarbasAdemarBuenoNo ratings yet
- A Importância Do PerdãoDocument1 pageA Importância Do PerdãoRaquel SantosNo ratings yet
- Ortopedia e Traumatologia PDFDocument115 pagesOrtopedia e Traumatologia PDFMara CarneiroNo ratings yet
- Casos Clínicos Psicoterapia BreveDocument224 pagesCasos Clínicos Psicoterapia Brevekeillacampos237050% (2)
- Livro Depressão em CriançaDocument82 pagesLivro Depressão em CriançaAline Oliveira100% (1)
- Livro Reiki PDFDocument127 pagesLivro Reiki PDFJoãoSousa100% (1)
- Wiccan Reiki PraticanteDocument53 pagesWiccan Reiki Praticanteivandgp100% (1)
- AuriculoterapiaDocument18 pagesAuriculoterapiaElton Luz90% (10)
- Apostila Milton Alencar PDFDocument67 pagesApostila Milton Alencar PDFJoão Jucá0% (2)
- Hipnose - Dicas, Métodos e Técnicas PDFDocument0 pagesHipnose - Dicas, Métodos e Técnicas PDFThiago Wilker100% (1)
- 1 4994657295750135833Document258 pages1 4994657295750135833AdemarBuenoNo ratings yet
- Estrategias Facebook Ads PDFDocument6 pagesEstrategias Facebook Ads PDFErnesto Berkenbrock100% (1)
- Planilha de CustosDocument9 pagesPlanilha de CustosAdemarBuenoNo ratings yet
- A Importância Do PerdãoDocument1 pageA Importância Do PerdãoRaquel SantosNo ratings yet
- Auriculoterapia: Guia completo sobre origem e aplicaçõesDocument59 pagesAuriculoterapia: Guia completo sobre origem e aplicaçõesvbp2010No ratings yet
- Livro Nova Craniopuntura de Yamamoto NoPWDocument49 pagesLivro Nova Craniopuntura de Yamamoto NoPWdocfabao100% (12)
- Acupuntura Do Mestre TungDocument7 pagesAcupuntura Do Mestre TungAdemarBueno50% (2)
- Aprenda Divulgar Seu Site e Aumentar Suas VisitasDocument2 pagesAprenda Divulgar Seu Site e Aumentar Suas VisitasAdemarBuenoNo ratings yet
- Reiki símbolos avançadosDocument15 pagesReiki símbolos avançadosAdemarBueno100% (1)
- A Importância Do PerdãoDocument1 pageA Importância Do PerdãoRaquel SantosNo ratings yet
- Fabio PuentesDocument75 pagesFabio PuentesviniciusupNo ratings yet
- Shen Atlas AcupDocument264 pagesShen Atlas AcupPriscila NevesNo ratings yet
- Curso de Formatacao Aula1Document13 pagesCurso de Formatacao Aula1AdemarBuenoNo ratings yet
- Manual Topoevn 6Document181 pagesManual Topoevn 6trmpNo ratings yet
- Tabela de Calor Específico Da ÁguaDocument2 pagesTabela de Calor Específico Da ÁguaNilson PalmeirimNo ratings yet
- Exercício de Combate Ao IncêndioDocument15 pagesExercício de Combate Ao IncêndioLuciano JovianoNo ratings yet
- D7 (3 Série - EM - Mat.) - Blog Do Prof. WarlesDocument4 pagesD7 (3 Série - EM - Mat.) - Blog Do Prof. WarlesANTONIA OLIVEIRA DA SILVANo ratings yet
- Armas e armaduras expandidas para RPGDocument9 pagesArmas e armaduras expandidas para RPGGuilherme Girão100% (1)
- Atividade Mapa Materiais e RevestimentosDocument3 pagesAtividade Mapa Materiais e RevestimentosAline VieiraNo ratings yet
- Os Meus Pecados Lucas Pimenta E BookDocument38 pagesOs Meus Pecados Lucas Pimenta E BookthabianoNo ratings yet
- Modulação FM: Estudo do circuito modulador com CI LM566Document10 pagesModulação FM: Estudo do circuito modulador com CI LM566Pedro FerreiraNo ratings yet
- Comissionamento Sistema Microgeração Fotovoltaica 4,5KWpDocument4 pagesComissionamento Sistema Microgeração Fotovoltaica 4,5KWpKarla VieiraNo ratings yet
- Instalando Windows 7, 8 e 10 em Modo UEFIDocument10 pagesInstalando Windows 7, 8 e 10 em Modo UEFIbrunoonlineNo ratings yet
- N-2368 D Fev 2006 - Inspeção, Manutenção, Calibração e Teste de Válvula de Segurança (PSV) Ou AlívioDocument30 pagesN-2368 D Fev 2006 - Inspeção, Manutenção, Calibração e Teste de Válvula de Segurança (PSV) Ou Alívioxandyghomes100% (1)
- Memória volátil hardwareDocument27 pagesMemória volátil hardwareValdimiro CardosoNo ratings yet
- The Scum Villains Self Saving SystemDocument1,445 pagesThe Scum Villains Self Saving SystemAlex60% (5)
- Contabilidade Geral - Exercícios - Aula01 Princípios Fund ContabDocument28 pagesContabilidade Geral - Exercícios - Aula01 Princípios Fund ContabDebiticia100% (3)
- De Profundis (Oscar Wilde) (Z-Library)Document168 pagesDe Profundis (Oscar Wilde) (Z-Library)Robson Demetrio0% (1)
- Fispq Sumatane Comp BDocument13 pagesFispq Sumatane Comp BClara trabalhos extraNo ratings yet
- 3º Ano OficialDocument112 pages3º Ano OficialEdimilson Costa100% (1)
- Saber e Uso de Plantas Medicinais em Marudá e Na APA AlgodoalMaiandeuaDocument16 pagesSaber e Uso de Plantas Medicinais em Marudá e Na APA AlgodoalMaiandeuamarjoanNo ratings yet
- Ficha de Trabalho de Português sobre o Sonho Espacial de um MeninoDocument5 pagesFicha de Trabalho de Português sobre o Sonho Espacial de um MeninoVera AfonsoNo ratings yet
- Deliberato - 2006 - Diretrizes para o Projeto e Execução de Lajes Mistas de Concreto e Chapas Metálicas TrapeizoidaisDocument135 pagesDeliberato - 2006 - Diretrizes para o Projeto e Execução de Lajes Mistas de Concreto e Chapas Metálicas TrapeizoidaisRene Rodrigues O. SilvaNo ratings yet
- Bobone Foto RadiografiasDocument54 pagesBobone Foto RadiografiasMargaridaMedeiros100% (1)
- Apresentacao eSUSAPS 20210922Document26 pagesApresentacao eSUSAPS 20210922pierrewsantos2869No ratings yet
- Introdução ao Orçamento Público e suas principais característicasDocument62 pagesIntrodução ao Orçamento Público e suas principais característicasMatheus De SouzaNo ratings yet
- O Reino Invisível: Recuperando a visão sobrenatural da BíbliaDocument12 pagesO Reino Invisível: Recuperando a visão sobrenatural da BíbliaEZEQUIAS BECKHAMNo ratings yet
- Periurbano en Bahia BlancaDocument17 pagesPeriurbano en Bahia Blancaarvillamdp8704No ratings yet
- AD - Direito AeronáuticoDocument4 pagesAD - Direito AeronáuticoÍcaro Marcolin SampaioNo ratings yet
- 619 - 18/04/2009Document20 pages619 - 18/04/2009Jornal Atos e Fatos100% (1)
- Questionwords E Três Atividades de Verificação Da AprendizagemDocument13 pagesQuestionwords E Três Atividades de Verificação Da AprendizagemMarilia Andreia Jekel de FreitasNo ratings yet
- Amplificadores de Potência: Classes A, B, AB, C e DDocument69 pagesAmplificadores de Potência: Classes A, B, AB, C e DRomeu Corradi Júnior100% (1)
- Metais de Engenharia Níquel Titânio ZircônioDocument6 pagesMetais de Engenharia Níquel Titânio ZircônioRuiter SantosNo ratings yet
- Latim Forense: Informações gramaticaisDocument75 pagesLatim Forense: Informações gramaticaisAnonymous oSSVNVvv3jNo ratings yet