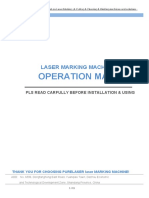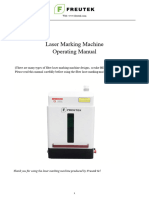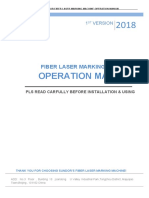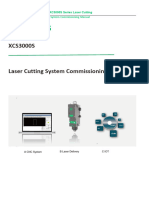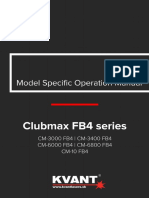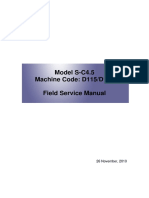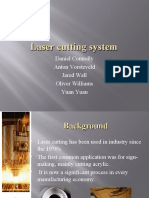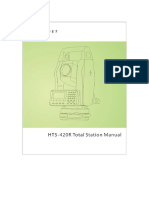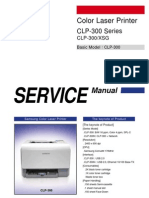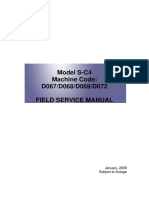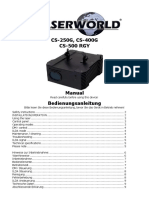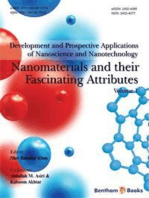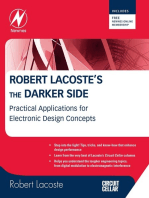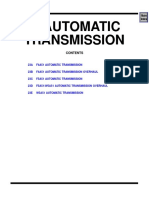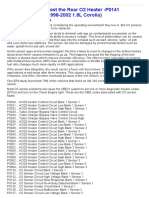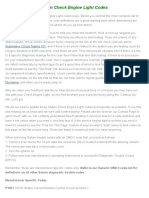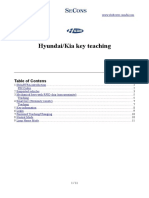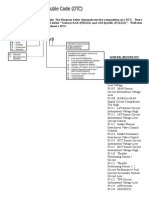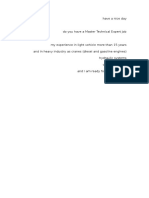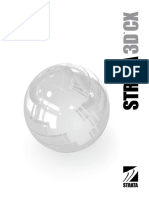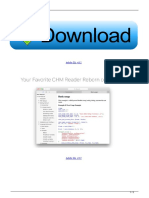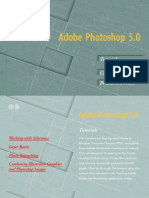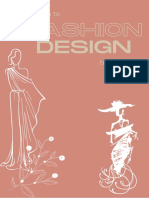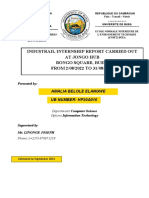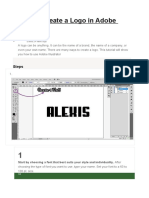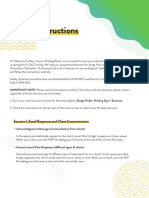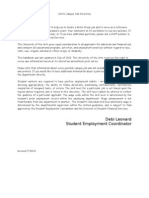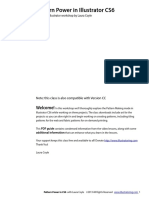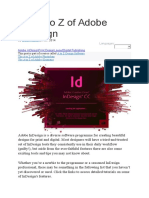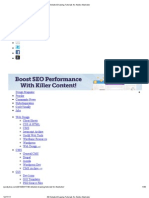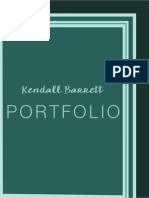Professional Documents
Culture Documents
Training Checklist LASER
Uploaded by
احمدميدوOriginal Description:
Copyright
Available Formats
Share this document
Did you find this document useful?
Is this content inappropriate?
Report this DocumentCopyright:
Available Formats
Training Checklist LASER
Uploaded by
احمدميدوCopyright:
Available Formats
Laser Training Checklist
The contents of this checklist are to be addressed in full at the time of user training. Users acknowledge that they
have been delivered this content and understand all aspects of safe operation as outlined below by initialing the
appropriate space on the Fabrication Lab User Agreement Form. Once users complete the training session and
online exam, their HUID will be activated such that their ID card will allow the machines to power-on when swiped.
Allow at least 3 days for cards to be activated. At the discretion of Fabrication Lab staff, users will lose their access
privileges without warning if they are found to have been operating equipment in a manner not in keeping with the
Standard Operating Procedures below.
How laser cutting works: A laser cutting machine works by amplifying light to such a degree as to either melt or
burn a material while following a designated path. Vector and/or raster images are sent to the machine in a similar
manner as to printing with a conventional paper printer. Colors within the drawing are used to specify the power,
speed, and number of pulses of the laser applied to the image at that particular location, allowing lines to be cut
with different settings within one drawing. The power of each individual laser cutting machine available at the
GSD varies as the technology has developed over the years they have been acquired. Wattages for the individual
machines include 25 Watts, 50 Watts, 60 Watts, 75 Watts, 100 Watts, and 120 Watts. Increased wattage allows
thicker materials to be cut more quickly, but does not necessarily affect the speed or quality of the cut achievable
in thinner materials. The most powerful lasers are located in L40.
Appropriate Materials: Cast and extruded acrylic (obtained from either the Lab Store or Altec Plastics), mat
board, thin wood, wood veneer, craft plywood, non-PVC sign vinyl, cork, rubber and natural leather are materials
appropriate for cutting and engraving with a laser. Many clear plastics look identical but are chemically very
different and should not be cut using a laser. Consult Fabrication Lab staff or Laser TAs before cutting or etching
any material not listed above. Laser engraving or cutting materials other than those listed above is a potential
hazard and can cause damage to the laser machine, start fires, or be a significant risk to the health and safety of
users and others. Out of regard for the health and comfort of others, cutting materials other than paper, mat board,
or thin wood veneer is restricted to those lasers in L40 where adequate ventilation is provided.
Do not engrave or cut Polyvinylchloride (PVC) based materials.
Do not engrave or cut materials with reflective surfaces such as glass or metal.
Do not engrave or cut materials containing melamine resins.
Do not engrave or cut plastics containing nylon.
Do not engrave or cut High Density Foam or other materials containing polyurethane.
Do not engrave or cut MDF or Plywood or other materials containing either urea- or phenol-formaldehyde.
Do not cut foam-core board or other materials containing Polystyrene or Styrene.
Potential Hazards: The potential hazards associated with use of a laser cutter require that they be attended at
all times while in use and be under constant supervision. Failure to do so will result in revocation/suspension of a
users access privileges. To adequately monitor an operating machine, only one laser cutting machine should be
operated by a user at any time.
Fire: Cutting materials with a laser frequently causes flaming and/or sparking. Some materials are more
prone to causing flaming or sparking than others. Adjust power, speed and frequency/ppi settings to reduce
the flame. Never leave the laser unattended, even if for a very short time, and be attentive while operating
the machine. Make sure any flame present does not come into contact with any part of the laser system as
flame will damage the machine. Small flames can easily lead to larger fires and risk the health, safety and
lives of others. Pay attention to any smoke or smouldering present after cutting as off-cut material may be
on fire within the down-draft table. Should a fire ignite, shut off the ventilation to the machine by hitting the
red button on the wall next to the card swipe to prevent additional oxygen being supplied to the fire. If small
enough, extinguish the fire with an extinguisher present at each machine or mounted to a near-by wall.
However, keep in mind that when the top door to the machine is opened, additional oxygen may be supplied
to the fire, causing the fire to grow. If the fire is too large, exit the room, making sure all doors close behind
you, and alert others by activating an alarm or calling emergency response. An Incident Report must be
completed by both the user and Lab Staff.
FABRICATION
Laser Training Checklist
Particulate: All airborne particulate presents a potential health concern regardless of the nature of the
material being cut. The method of cutting materials with heat as employed in laser cutters generates smoke
and causes particulate to be dispersed into the air. Ventilation systems meeting equipment manufacturers
recommendations are connected to each laser cutting machine to remove air, vapor, and particulate from
the unit while cutting. Opening the door to the laser cutter to remove material after it has been cut releases
some airborne particulate that has not yet been evacuated; a delay in opening the unit may decrease
the amount of particulate dispersed. Disposable dust masks are available to users to reduce respiratory
exposure to this particulate.
Radiation: Exposure to the laser beam may cause physical burns and can cause severe eye damage. Do
not stare at the bright light emitted by the laser or at the red dot pointer. Safety mechanisms are installed
on the two doors on each machine to immediately disable the CO2 laser beam when open, however, the red
dot pointer is not deactivated by the opening of either door.
Fumes: Fumes can be released when materials are heated, melted and burned. Cutting certain types of
materials with a laser will release toxic fumes. For this reason, a number of materials are not permissible for
cutting with a laser. Cut only those materials listed above as appropriate and do not attempt to cut those
which are not on the list without first consulting with Fabrication Lab staff or Laser TAs. Fumes released
that are not necessarily toxic can still be a nuisance and offensive. For this reason cutting materials other
than paper, mat board, or thin wood veneer is restricted to those lasers in L40 where adequate ventilation
is provided.
Solvents: When cleaning the laser bed, isopropyl alcohol is used to remove all residue. At minimum,
protective gloves, such as the nitrile gloves provided in the lab, should be worn. Isopropyl Alcohol is a
flammable liquid but evaporates quickly, care should be taken to not allow it to come into contact with
any flame or source of heat. Consult the MSDS for this fluid for more information and appropriate safety
precautions.
Parts of the Machine: Because the GSD has 9 laser cutting machines that were acquired over the past 15 years,
there are differences between the physical parts of the machines and the computer interfaces for them, but they all
operate in the same manner and have the same basic operating parts to pay attention to. Be aware of the location
and functionality of each of the below components.
Laser: Contained within the back cabinet of each machine is a sealed CO2 laser cartridge that produces
intense visible and invisible laser radiation. This is what produces the beam of light that is used to cut
materials. These units do have a life-span that affects the power of the light beam that they are capable of
producing.
Mirrors: From the back cabinet of the machine, a series of mirrors bend the laser beam to direct it to the
focus carriage as it moves in X and Y above the material to be cut, making their alignment and cleanliness
important. A misaligned mirror or missing shroud could direct light from the CO2 laser cartridge to outside
of the machine.
Focus Lens: The beam of light from the laser passes through the focus lens and converges at a small point,
called the focus point, 2 inches beneath the lens; this lens is located at the bottom of the focus carriage.
The operating focal range of the lens is within .05 of the 2 focal length of the lens, so the material surface
should be located within this Z (height) range.
Focus Tool: This is a tool used during manual focusing of the laser, and is a stick with a base and a beveled
edge at 2 height. It is placed beneath the focus carriage such that its flat face is in contact with the front
flat face of the focus carriage. When adjusting the Z-height of the table to focus the laser onto the material
FABRICATION
Laser Training Checklist
surface, the focus length is achieved when the focus tool tips out of plumb due to the carriage pushing down
on the beveled edge of the focus tool. The Epilog laser in L40 has an auto-focus option that automatically
adjusts the height of the engraving table such that the lens is located 2 above the material surface. A spring
and lever activate a sensor when the carriage makes contact with the material surface as the engraving
table moves upward.
Focus Carriage: The focus carriage moves the Focus Lens and the concentrated point of light in X and Y
across the surface of the material, it is driven by the XY motion system.
XY Motion System: The motion system of the machine consists of the mechanically moving parts of the
machine that control the X and Y movement of the focus carriage, this system is made up of motors, rails,
belts and bearings. The CPU controls the movement of the motors which drive the belts to move the X-rail
along the Y-rail, and the focus carriage along the X-rail.
Y-motor: drives belts along Y-rail that move the X-rail
Y-rail: on either side of cutting area, guide front-to-back motion
X-motor: drives belt along X-rail that moves focus carriage along X-rail
X-rail: spans the cutting area, guides left-to-right motion
Bearings: facilitate movement along rails, check for obstructions, derailment or damage
Belts: pulled by pulleys connected to motors, check for obstructions or damage to teeth
Z Motion System: The Z-motion of the machine is controlled by the user when focusing the lens on the
surface of the material. Unlike the XY Motion System, the Z-motion is not active while the machine is cutting
a file. The controls, either on the control panel on the front of the machine, through the on-screen laser
control interface, or just beneath the top door inside the Epilog, allow the user to move the engraving table
up or down, closer-to or further from the focus point of the lens. One motor drives a belt which turns two
lead screws, raising and lowering the table.
Engraving Table: The solid flat area on which materials are placed for cutting is 18 x 32 on all of the laser
cutting machines available except Epilog, which has an area that is 24 x 36. Materials can be taped to this
surface if they are being engraved only (and not cut through). If cutting acrylic and there is no downdraft
table available, users should raise the acrylic off of the surface of this table to prevent the material from
bonding to it. Users must thoroughly clean this surface with isopropyl alcohol and paper towels after each
use.
Downdraft Table: On the laser cutting machines located in L40 and L40E, a downdraft table is installed.
The open honeycomb structure of the surface of this table allows air to be pulled through it, removing
smoke and debris from the underside of the material. This table is recommended when cutting acrylic as
it also prevents the acrylic from bonding to the table surface. Small off-cut material will fall into the table,
requiring it be emptied on a daily basis to reduce risk of fire.
Exhaust Plenum: At the back of each laser cutting machine is a vertical plenum which draws smoke and air
out of the cutting area and directs it into the external exhaust system. Excess build-up and off-cut material
within the plenum can decrease the circulation of air through the machine, preventing the evacuation of
smoke, particulate and vapors created during engraving or cutting and increasing risk to the health and
safety of users and others.
Air Assist Cone: On those lasers located in L40 and L40E, an air assist cone is installed to help extend the
life of the lens by preventing the buildup of debris on the lens. Compressed air is supplied to the cone to
help keep the space in front of the lens free of smoke and particulate. The Epilog laser cutter has a Back
Sweep Air Assist needle valve that directs compressed air directly onto the surface of the material being
cut and back toward the exhaust plenum. Improper use and settings can contribute to build-up of residue
on the interior of the cone, preventing the focused light from passing freely, decreasing quality of cut and
increasing potential damage to the Focus Lens. Compressed air must be flowing through the cone in order
for it to offer protection to the Focus Lens.
FABRICATION
Laser Training Checklist
Interlocks: A number of sensors are installed to either side of each door and detect when the door is not
sufficiently closed. Because the hinges of the doors are prone to breakage, it is possible that sensors are
not lined-up properly. Consult a TA if this seems to be the case. Be aware that there may be more than one
door with interlocks. The Universal lasers have three doors, one in the front, one on the top and one in the
back. The Epilog has two top doors. The doors and hinges are relatively fragile, do not slam doors shut if
they are not closing easily as this will promote door and interlock failure.
Sensors: To establish the home position in X and Y and establish limits to Z motion, a number of sensors
are located along the axes of travel. There is one senor in both the X and Y directions, activated when the
carriage is in the top right position (top left for Epilog). There are two sensors for the Z direction, at the top
and bottom of its travel. Obstructions or damage to any of these sensors will cause malfunction within the
motion systems and can cause files to be cut incorrectly.
Creating a Cutting File: Both raster images (pixel-based) and vector drawings (zero-weight lines) can be used
to create cutting files. Either type can be sent from AutoCAD, Rhino, or Adobe Illustrator. Files can be prepared in
other software and exported as a DWG to be cut from AutoCAD, Rhino, or Illustrator in the lab. It is possible to cut
from other software as well, but the GSD Fabrication Lab staff will not support nor troubleshoot issues encountered
when using other software.
Measure: Oftentimes actual material thickness differs from its advertised thickness. If fitting and accurate
dimensioned parts are important to your model, you should measure your material thickness before making
the final cutting file. Also be aware that the laser beam does have a kerf and a small amount of material will
be removed between the cut piece and the surrounding material. After focusing the laser, cut a part with the
desired settings and measure its cut size as compared to its drawn size. Most likely, the cut part is slightly
smaller than as it was drawn as the center of the laser will follow along the curve, removing material on both
sides of the zero-dimension curve. Offset your geometry accordingly, if necessary. Variation of laser kerf
may occur between machines and with different settings or materials.
Line weight: For drawn geometry to be recognized as a vector, line weights must be scaled such that they
are less than 0.001 units in AutoCAD, Hairline in Rhino, or 0.072 pt. in Illustrator. Lines that are heavier than
this will either not print (if vector is selected as the type in the laser configuration setup) or will print as
a raster dot pattern (if raster/vector or raster is selected as the type in the laser configuration setup).
Color: When assigning color to geometry, be sure that the values in the color profile match those defined
in the laser configuration setup. It is advisable to select only basic RGB and CMYK colors. The order in
which the colors appear in the laser configuration setup will control the order in which each color is cut.
For some of the lasers, the order of these colors in the configuration setup can be changed by the user,
but for the older Universal lasers, this is not the case, the color (and cut) order is fixed. Some of the laser
cutter drivers allow users to specify the order in which colors will cut, others may not. Within each color, the
some of the laser cutting machines are capable of optimizing the cut order for speed. Depending on the
software program, white and gray scale colors may or may not print with the black configuration settings.
Through color, control the cut order such that etching occurs first, then any interior cuts (windows), and
finally the exterior perimeter cuts. Cut parts may move while the laser is cutting subsequent parts, making
it advantageous to cut interior shapes before exterior ones.
Scale: Many students find it helpful to scale their drawings so that they print at a 1:1 scale, drawing a
bounding box that matches the dimension of the cutting area of the machine and then using it to define
the print window or Art Board. The upper left-hand corner of the print window or layout corresponds to the
upper left-hand corner of the engraving table and should be used as the point of reference in both the file
and the physical setup of the machine. It is recommended that the bounding box be drawn on a non-print/
non-plot layer (or with a non-print line weight in Rhino).
FABRICATION
Laser Training Checklist
Location: Offset geometry at least 1/4 away from the extents of the cutting area to ensure the geometry
will be contained within the cutting area and material sheet. A quick and easy way to precisely locate cut
geometry on a piece of material is to first cut a sacrificial piece of material as a reference frame into which
you then place the material to be engraved. This method is suggested as a way to accurately place laser-cut
geometry onto a part that has been pre-cut to size.
AutoCAD: Organize your vector work into layers such that the color of the geometric entities will control
the settings applied to the geometry and the cutting order. (All lines to be etched should be a different
color from those to be cut.) Make sure all geometry is on plottable layers, is planar, and is located at Z=0
(accessible through the properties menu). Vector entities should have their line weight scaled to 0.001 units
or less (also accessible through the properties menu). Setting color or line weight by layer is oftentimes
not effective, instead, select the geometry and set these values explicitly through the properties drop-down
menus.
Rhino: Either an entitys Print Color or Display Color can be selected as the output color and therefore
used when assigning engraving settings to the entity through the Rhino Print Setup. However, for the sake
of consistency, it is recommended that all users organize geometry using layers that have Display Colors
corresponding to the basic RGB and CMYK colors and Print Colors that either match or are assigned by
layer. Print Widths must be set to Hairline in order to be recognized as vector entities. White entities will not
print.
Illustrator: Through the file menu, set document color mode to RGB Color. Colors of the lines themselves,
rather than of the layers, determine the engraving settings that will be applied to the geometry and graphics.
It is helpful to scale the art board to match the material dimension. Line weights must be scaled to 0.072 pt.
in order to be printed as vector entities.
Settings: Power and speed work together to control the depth of the cut. Higher power and slower speed produce
deeper results. Lower power and higher speed produce shallower results. The combination of settings for power
and speed, as well as PPI will depend on the material you are cutting, the machine you are using, and the desired
results. Consult posted charts for starting guidelines and always do a small test in the material you will be using
before cutting your final geometry. Utilizing full power and frequency settings on the Epilog laser cutter has been
known to cause the machine to fail, hence, doing so is not recommended.
PPI/Frequency: The laser beam is never on continuously, rather, it pulses. The PPI or Frequency setting
indicates the number of pulses per linear inch that will be emitted. These pulses will fire equally spaced
regardless of changes in the speed of the carriage. Using less than 150 PPI will result in pulses being spread
so far apart that they may not touch one another, producing a dashed appearance. Higher PPI settings will
cause more of a melting or burning effect on the edges, necessary for acrylic but not appropriate for chip
board or wood.
Power: Settings are available from 0 to 100%. This setting directly relates to the depth of the engraving.
The higher the setting, the deeper it will cut. Low values are appropriate for etching, higher values are
necessary to cut through thicker materials.
Speed: Settings are available from 0 to 100%. This setting determines the maximum rate of travel of the
XY motion system. The actual speed may slow when cutting curves versus straight lines or when turning
corners.
Mode: There are four options to choose from in determining how the settings are mapped to the colors.
RAST/VECT: This setting treats fills and lines thicker than 0.001 as raster entities, cutting them
as a dot pattern, similar to a conventional ink jet printer, and treats those that are smaller-than or
equal to 0.001 as vector entities, cutting them by following the curve directly, much like an old pen
plotter.
FABRICATION
Laser Training Checklist
RAST: This setting will treat all lines and graphics as raster entities regardless of line weight and cut
them as a dot pattern much like a conventional ink jet printer.
VECT: This setting will only cut appropriately scaled lines (0.001 units or less) as vector entities,
following the curves directly, it will skip all thicker lines and graphics.
SKIP: This setting will ignore all geometry assigned the associated color.
Once users have found settings that produce desirable results for a particular material on a particular
machine, it is recommended that they then save the laser settings for future use. Files are saved to a .las file
and can be loaded into the printer configuration rather than assigning settings to colors for each and every
job sent to the laser cutter.
Sending a Cutting File: There are essentially three different types of laser cutting machines at the GSD. All operate
in a similar manner, but the user interfaces on the computer and on the machines themselves are different. Please
see affiliated tutorial documentation for specific information regarding cutting files on the three types of machines.
General Steps: The process of sending a file to cut is the same on all of the machines, but the particular
steps for doing so vary due to differences in the user interfaces and hardware.
Swipe ID Card: The laser cutting machine and affiliated compressed air and ventilation will not turn
on until you have done so.
Focus: With material placed on downdraft table or engraving table, raise the bed to the appropriate
height under the focus carriage using either the focus stick (all Universal lasers) or the auto focus
function (Epilog). It may be necessary to move the focus carriage first, so that it is over the material.
Plot/Print File: From software program of choice, print the desired geometry. Select the affiliated
laser cutting machine from the drop-down menu and be sure to set the laser settings in the printer
configuration dialog (accessed through printer properties or setup in the print/plot interface).
Close Door and Confirm Ventilation: Make sure all doors to the machine are closed and the
ventilation is pulling through the unit. Confirm there are no obstructions within the cutting area, it
may be necessary to tape your material down.
Start Cut: Confirm the correct file is displayed in the UCP or the filename on screen on the unit.
Using either the on-screen button or start button on the unit, begin cutting.
Observe: Watch the machine as it cuts or engraves to make sure it is the correct file and it is located
correctly within the cutting area. Double-check that youve correctly set the laser speed, power and
PPI settings by confirming that there is no excessive flaming and your material is being cut through
as desired. If you need to leave the area, for even a short duration, pause the machine, it can be
resumed upon your return. Users may not operate more than one machine at a time.
Push Red Button: When done cutting and leaving the laser, press the red button on the wall
associated with the machines card swipe. This will shut of the machine as well as the compressed
air and ventilation supporting it. This also ensures that the next person to use the machine must
swipe their card, confirming they have been given access.
Clean: After removing your parts and off-cuts, thoroughly clean the machine. Remove any chips
with a vacuum and wipe the engraving table with isopropyl alcohol. Leave the adjacent table and
computer area clean as well.
Universal Versa Lasers: The three laser cutting machines located in L40E do not have a display on the
actual unit, instead users should utilize the provided Universal Laser Control Panel (UCP) on the associated
computer. The UCP must be open in order for the machine to turn on and be activated. Functions such as
moving the carriage in X and Y, adjusting the Z height of the engraving table, and starting and stopping a job
may be accomplished through the software rather than the physical buttons on the machine. This software
also allows the particular settings for a file to be adjusted after it has been sent from AutoCAD, Rhino, or
Illustrator
FABRICATION
Laser Training Checklist
Universal X and PLS Lasers: The two lasers located in the tray area of Gund, as well as the two Universal
machines in L40 have displays on the units themselves. Functions such as moving the focus carriage or
engraving table can be accomplished through these physical buttons in addition to starting or stopping
the cutting of the file name displayed. Files sent to the machine can be browsed and printed multiple times
without re-sending them. Advanced users can also adjust the power and speed settings while the file is
cutting through these controls.
Epilog Laser: After files are sent to print, they can be browsed and started using the buttons on the face
of the machine. Auto-focus is accessible through these controls as is the XY override, allowing the carriage
and X-rail to be moved manually. Manual Z motion is achieved through the switch inside the cutting area,
accessible when the large top door is open. When using the Epilog laser cutter, it is recommended that
users import their geometry into the template file located on the desktop and move geometry to be cut to
the area indicated in the file. Else, issues dealing with origin offset and orientation must be accounted for
by following the tutorial available online and in print at the machine.
Exhaust System: There are two types of exhaust systems employed, both are approved for cutting all materials,
however the location and wattage of some of the laser cutting machines limit the materials acceptable for cutting.
Ventilation to Roof: Those lasers located on the north end of the trays and those in L40 are all connected
to a ventilation system that exhausts to the roof. This system is automatically turned on when the swipe
card is activated. Hitting the red button next to the card swipe after you are done using the laser cutting
machine will allow the fan for that unit to turn off, saving power and reducing noise. Because fumes are
released when cutting acrylic, it is not permissible to cut this material in the tray area as it is a nuisance to
those whose desks are nearby. To promote that practice, the two least powerful laser cutting machines are
located in those areas.
Purex Filter Unit: The three lasers located in L40E are each connected to their own filter/fume extraction
unit which is approved for cutting acrylic and other materials. Within the unit are three different filters: a
particulate pre-filter, a carbon filter, and a HEPA filter. Air is passed through these three filters and exhausted
back into the room. Given the nature of these filter units and the small space in which they are used, it is
advised to limit all cutting of acrylic to the three lasers in L40. The two blower fans within the Purex unit
will turn on when the affiliated card swipe is activated, and will similarly turn off when the red button on the
wall is depressed. However, it is possible to turn these fans on and off with the round button on the front
panel of each unit. Make sure the fans are pulling air through the laser cutting machine before beginning to
cut. Any indication that sufficient ventilation is not being provided to the cutting are of the machine must
be responded to promptly. An accumulation of smoke is a good indication that the Purex unit is either not
turned on or is not functioning normally. Status icons indicate filter levels and lack of sufficient air flow
on the front display of the machine. If the display is flashing red or beeping, it is an indication that the
equipment is under-performing. Stop cutting and notify Fabrication Lab staff or a LaserTA immediately.
Notify other users of the issue by placing an Out of Order sign on the machine. Failure to do so could
result in unsafe conditions or damage to the laser cutting machine as the Purex unit is not able to extract
potentially harmful particulate or fumes.
Accessing the Laser Cutting Machines: Keep in mind that there are over 750 students and only 8 laser cutting
machines. While these machines are available 24 hours a day, time and access to them can be limited when there are
many people trying to use them. Plan ahead and leave yourself ample time to complete your work. Take advantage
of commercially available laser cutting services when necessary.
HUID Cards: Once users have completed the online exam and an orientation session with either Fabrication
Lab staff or a Laser TA, they must acknowledge receipt and understanding of the information contained
within this Laser Training Checklist. Fabrication Lab staff will then update the users HUID to allow access
to the equipment. This process may take several days. Each time the user swipes their card, an entry is
made into a searchable system that records username, time and location. Incidents occurring on a piece
FABRICATION
Laser Training Checklist
of equipment can, in this way, be traced back to an individual user. It is the responsibility of the user to
swipe-in and then hit the red button on the wall to log-off after they are done using the equipment. Failure
to do so will allow other users to potentially cause damage to the machine when you are signed-on. When
a users access to the laser cutting resources has been lost due to misuse or failure to comply with safe
operating procedures, their HUID will no longer be allowed access to the card swipes affiliated with the laser
equipment. It is not permissible to share ones HUID with another individual for the purposes of allowing
them access to the laser cutting equipment.
Online Sign-up: Through the Fabrication Lab iSite: www.gsd.harvard.edu/fablab there are online sign-ups
available for each of the lasers in L40 and L40E. During the regular semester, the schedules are made
available weekly at 5pm on Sunday afternoons for the following week, starting on Tuesday morning. Hourlong shifts are available for each machine 24 hours a day. Remember to write down the reservation as the
system only displays who is signed up to the iSite administrator, not to users.
Structured Schedule: At the end of each semester, it becomes necessary to structure access to the laser
cutting machines based on course enrollment to provide equal opportunity of access. Schedules will be
posted online and in L40 at the time. Online sign-ups will be made available only for the two laser cutting
machines located in the tray area.
2 Hour limit: Each student is limited to 2 hours of laser cutter access per day. It is not permissible to sign
up for additional time. On lasers that are available on a first-come, first-served basis, this 2-hour limit is still
applicable; students must desist use after this period has expired and allow other students access. This
time limit applies to a students total use of laser cutting machines per day, not to any one specific machine.
Operating the Equipment: Users are expected to comply with all of the information contained in this
document. Failure to do so will result in a loss of access priveleges. All users are expected to limit exposure
to risk by operating the equipment within their level of trainin, actively monitoring the machine while it is in
operation, cutting only permitted materials listed above, operating only one machine at a time, reporting
equipment malfunction, asking for help from support staff when necessary, and disconnecting their HUID
from the machine when leaving.
TA Support: Several TAs are available for support in the use of the laser cutters. In addition to office hours
held on a daily basis in L40, they can be contacted via email through: laserTA@gsd.harvard.edu Additional
information, as well as access to tutorials, is available through the Fabrication Lab iSite: www.gsd.harvard.
edu/fablab
Associated Computers: All of the workstations connected to laser cutting machines are frozen meaning
that files saved locally and any changes made to the system will be deleted or reversed upon restart. All files
should instead be saved to the network in nettmp, emailed to yourself, or saved on an external drive. Users
should not sign into the DESIGN domain using their username, instead, if the desktop is not visible, simply
restart the computer. In an effort to save time for the next user, it is not recommended that you log off after
using the computer. Rebooting the computer is the first thing users should attempt when experiencing
problems sending files to the laser cutting machines as it restores all settings to a working configuration.
Cleaning: Please use the isopropyl alcohol spray bottles and paper towels provided near each laser cutting
machine to clean the engraving table after each use. Remove all off-cut material and dispose of it properly.
Failure to do so will result in the loss of laser access privileges. Please recycle all chipboard and paper
products in the appropriate recycling containers. Acrylic is not recyclable and must be disposed of in the
trash receptacles. Remove or dispose of any food or drink containers that you introduce to the space.
Other: Please do not use the laser cutting area as an assembly space or place to build your model. Damage
caused to the tables and laser cutting machines as a result of this type of use (cutting with knife, gluing,
painting, etc.) will not be tolerated.
FABRICATION
Laser Training Checklist
Commonly Encountered Issues:
Wavy Lines: Very small waves in XY appearing in vector cuts are often related to the speed selected for that
line. Try changing power and speed settings to cut more slowly and with less power to achieve the same
cut quality. Significant waves present in cuts may be related to a damaged bearing along either the X axis
or Y axis, causing excessive movement of the focus carriage. Check for damage and notify a Laser TA or
Fabrication Lab staff.
Inconsistent Cut Quality Across Engraving Space: Over time and with persistent use, the Z motion system
will become imbalanced with respect to the three lead screws that drive the lifting of the table. If geometry
is cutting well on one side of the table but poorly on the other, check first to be sure that the material is lying
flat on the table. After confirming this, notify Fabrication Lab staff or a Laser TA so that they may service the
equipment. The process to correct this issue should take about 30 minutes to complete.
Thick, Blurred Cuts: This is an indication that the lens has not been properly focused to the material
surface or that the lens is incapable of being focused due to damage or excessive residue on the lens.
After confirming that the focus carriage has been correctly focused to the height of the material, notify
Fabrication Lab staff or a Laser TA so that they may service the equipment. The process to correct this issue
should take about 5 minutes to complete. Continued use of a lens in a damaged or unclean condition can
result in fire and/or further damage to the equipment. Replacing a damaged lens is far more expensive than
cleaning a dirty one before it is then permanently damaged.
Cutting Along Far-Right Edge Only: (Primarily the older Universal models) If the machine is cutting by
moving up and down along the Y axis only, and not moving along the X axis, this is an indication that the
origin of the machine has been moved from its default position in the top left-hand corner and thus needs to
be reset. This occurs most frequently on the Universal X-660 machines. To correct this, press the X-Y button
on the front display of the machine. Using the directional arrows surrounding this button, move the focus
carriage to the top left corner of the cutting area. Once in place, confirm the change of location of the origin.
Cutting Along Bottom-Edge Only: (Primarily the Epilog laser) If the machine is cutting and seems to
become stuck along the bottom X axis, this is an indication that there is geometry outside of the cutting
area. This is most likely due to one of three issues: the plot was not offset in Y a sufficient distance, the plot
is not oriented correctly, or geometry exceeds the cutting area of the machine. Double-check that the file
was prepared correctly, using the provided template file for the Epilog laser will usually solve this issue.
Moving, but not Cutting: If the laser carriage is moving about the cutting area, but is not producing a beam
of light with which to cut, this is an indication that the beam is blocked by either a physical obstruction or
the electrical safety system. Check to make sure all doors are closing correctly; if a door is not properly
closed, one of the safety interlocks may be open and preventing the laser cartridge from generating a beam
of light. Check the air assist cone for any obstructions that would prevent the beam of light from passing
though. Significant material buildup can result from poor settings and poor maintenance practices. This
will cause a significant amount of heat to generate within the air assist cone. Notify a TA if you suspect this
to be the issue and do not persist cutting with a blocked cone, it could damage the lens and equipment, or
start a fire.
FABRICATION
You might also like
- LS Series Manual (GEN V)Document50 pagesLS Series Manual (GEN V)mahajoonNo ratings yet
- LaserCutterSOPDocument9 pagesLaserCutterSOPRK PerdanatullahNo ratings yet
- Fabrication of Microchannels: (Flow Boiling Heat Transfer in Microchannels)Document3 pagesFabrication of Microchannels: (Flow Boiling Heat Transfer in Microchannels)Harshit AgrahariNo ratings yet
- User Manual: MY-M20F-IIIDocument20 pagesUser Manual: MY-M20F-IIInammarisNo ratings yet
- FD ManualDocument94 pagesFD ManualHemant SonarNo ratings yet
- User Manual of Laser Engraving Machine PDFDocument36 pagesUser Manual of Laser Engraving Machine PDFRobby SubhansyahNo ratings yet
- LiteMarker User Manual V20220112Document19 pagesLiteMarker User Manual V20220112Omar RodriguezNo ratings yet
- Hts 360r PDFDocument140 pagesHts 360r PDFFlávio P MenezesNo ratings yet
- A5 Series Engraver User Manual V2.1Document30 pagesA5 Series Engraver User Manual V2.1Johny PuertaNo ratings yet
- English ATOMSTACK A5 Laser Engraver User ManualDocument27 pagesEnglish ATOMSTACK A5 Laser Engraver User ManualRafael RojasNo ratings yet
- ATOMSTACK A5 Laser Engraver User ManualDocument27 pagesATOMSTACK A5 Laser Engraver User Manualjose ramon Arranz100% (1)
- 5.12 EnglishDocument35 pages5.12 Englishmario19bcnNo ratings yet
- Zts 360 RDocument143 pagesZts 360 RFLAVIO MENEZESNo ratings yet
- RAY5 User Manual 1.3Document36 pagesRAY5 User Manual 1.3dzdonceNo ratings yet
- Laser Cutting Cm120Document36 pagesLaser Cutting Cm120GustavoCaicutoNo ratings yet
- General Operation Manual and Precaution of Laser Marking MachineDocument15 pagesGeneral Operation Manual and Precaution of Laser Marking MachineGiovanni L MartinezNo ratings yet
- Laser Master 2 s2 Laser Engraver ManualDocument9 pagesLaser Master 2 s2 Laser Engraver Manualcleisito espinoza real g4No ratings yet
- User Training Manual Laser Cutter: SpaceshopDocument35 pagesUser Training Manual Laser Cutter: Spaceshopnitin vermaNo ratings yet
- Enclosed Fiber Laser Marking Machine Manual LMM0003 EngDocument21 pagesEnclosed Fiber Laser Marking Machine Manual LMM0003 EngSancar kırkpınarNo ratings yet
- Laserbox InstructionsDocument108 pagesLaserbox InstructionsAlejandro Sanchez LopezNo ratings yet
- Book Compilation 5 11Document37 pagesBook Compilation 5 11api-251382768No ratings yet
- LTS2 User ManualDocument115 pagesLTS2 User Manualshashi kumarNo ratings yet
- AtomStack A5-A5 Pro Manual English-1228Document27 pagesAtomStack A5-A5 Pro Manual English-1228Fausto Martin Vicente Morales50% (2)
- User's Manual - Co2 Laser Cutting MachineDocument16 pagesUser's Manual - Co2 Laser Cutting MachineJuan Carlos Cosme100% (1)
- LS2080 ManualDocument11 pagesLS2080 Manualrevangecode47No ratings yet
- CNC Laser Ser Manual: Jinan Acctek Machinery Co - LTD AcctekDocument18 pagesCNC Laser Ser Manual: Jinan Acctek Machinery Co - LTD AcctekDražen KrstićNo ratings yet
- Laserwriter LW405Document58 pagesLaserwriter LW405Hector Baez MedinaNo ratings yet
- Laser Cleaning Machine ManualDocument17 pagesLaser Cleaning Machine ManualForfi RithNo ratings yet
- Manual de Utilizare 1Document13 pagesManual de Utilizare 1Anunturi GratuiteNo ratings yet
- Q.Switch Black Edition 2024Document19 pagesQ.Switch Black Edition 2024Khalid HudebNo ratings yet
- ZTS-320 User - ManualDocument113 pagesZTS-320 User - Manualrwwidodo100% (1)
- OKI B6200-B6300 Service ManualDocument679 pagesOKI B6200-B6300 Service Manualsataka100% (2)
- XC3000 Series Motion Control System of Laser Cutting Commissioning Manual TextDocument138 pagesXC3000 Series Motion Control System of Laser Cutting Commissioning Manual Textgerardo.reynosoNo ratings yet
- Plasma YH-400 English ManualDocument29 pagesPlasma YH-400 English ManualOLVERACNCMAQUINAS EMPRESANo ratings yet
- Ucm Assignment Sahil Tanweer 30-10-23Document56 pagesUcm Assignment Sahil Tanweer 30-10-23Sahil TanweerNo ratings yet
- KVANT Clubma FB4 Series User Manual v100918Document50 pagesKVANT Clubma FB4 Series User Manual v100918gurjeetNo ratings yet
- Samsung CLP-610-660 Service ManualDocument180 pagesSamsung CLP-610-660 Service ManualMarco DelsaltoNo ratings yet
- LaserDocument6 pagesLaserhmoa2050No ratings yet
- Snapmaker2 A350 EN V1.3.0Document98 pagesSnapmaker2 A350 EN V1.3.0Kittinan Mak-lonNo ratings yet
- Laser Safety Program: ScopeDocument6 pagesLaser Safety Program: ScopeAhmedAhmedNo ratings yet
- SCULPFUN S6 Laser Engraving Machine (EN)Document8 pagesSCULPFUN S6 Laser Engraving Machine (EN)Gisell ZapataNo ratings yet
- F mp201Document436 pagesF mp201serge525No ratings yet
- Leister Laser EngDocument12 pagesLeister Laser EngHugoAlvarezNo ratings yet
- LaserDocument32 pagesLaserNanda Kishore ReddyNo ratings yet
- ZTS-360 Mini Series Total Station User ManualDocument143 pagesZTS-360 Mini Series Total Station User ManualAnahí Rita Delgado Levianté.No ratings yet
- Users Guide ProH Rev5.0.2 101208 PDFDocument40 pagesUsers Guide ProH Rev5.0.2 101208 PDFHoracio BacasNo ratings yet
- HTS-420R User Manual20170106 BDocument217 pagesHTS-420R User Manual20170106 BAxel LopezNo ratings yet
- 1310057-zts320r SeriesDocument154 pages1310057-zts320r Seriesqunut freeNo ratings yet
- Service: Color Laser PrinterDocument159 pagesService: Color Laser PrinterErase Una Vez Un CordobesNo ratings yet
- Samsung CLP 300 - Service ManualDocument159 pagesSamsung CLP 300 - Service ManualSMART REFILLNo ratings yet
- Samsung Clp-300 Service ManualDocument160 pagesSamsung Clp-300 Service Manualkodiakq3No ratings yet
- Hi-Target HTS220 Total Station ManualV1.0Document163 pagesHi-Target HTS220 Total Station ManualV1.0Omar Brito0% (1)
- Model S-C4 Machine Code: D067/D068/D069/D072 Field Service ManualDocument512 pagesModel S-C4 Machine Code: D067/D068/D069/D072 Field Service ManualAlejandrita MáŕťHéŕ VïřűčhïţåNo ratings yet
- Manual - Laserworld CS-400GDocument10 pagesManual - Laserworld CS-400GAhmedić-Kovačević KrigeNo ratings yet
- Power Carving Manual, Updated and Expanded Second Edition: Tools, Techniques, and 22 All-Time Favorite ProjectsFrom EverandPower Carving Manual, Updated and Expanded Second Edition: Tools, Techniques, and 22 All-Time Favorite ProjectsRating: 4 out of 5 stars4/5 (1)
- Lasers in Oral and Maxillofacial SurgeryFrom EverandLasers in Oral and Maxillofacial SurgeryStefan StübingerNo ratings yet
- Chainsaw Operator's Manual: Chainsaw Safety, Maintenance and Cross-cutting TechniquesFrom EverandChainsaw Operator's Manual: Chainsaw Safety, Maintenance and Cross-cutting TechniquesRating: 5 out of 5 stars5/5 (1)
- Robert Lacoste's The Darker Side: Practical Applications for Electronic Design Concepts from Circuit CellarFrom EverandRobert Lacoste's The Darker Side: Practical Applications for Electronic Design Concepts from Circuit CellarNo ratings yet
- 23C Automatic Transmission F5A51: Service Specifications Lubricant Special Tools TroubleshootingDocument2 pages23C Automatic Transmission F5A51: Service Specifications Lubricant Special Tools TroubleshootingاحمدميدوNo ratings yet
- 23A Automatic Transmission: Service Specifications Lubricant Special Tools Troubleshooting On-Vehicle ServiceDocument2 pages23A Automatic Transmission: Service Specifications Lubricant Special Tools Troubleshooting On-Vehicle ServiceاحمدميدوNo ratings yet
- 00 General: How To Use This ManualDocument2 pages00 General: How To Use This ManualاحمدميدوNo ratings yet
- Service Specifications: 23A Automatic TransmissionDocument67 pagesService Specifications: 23A Automatic TransmissionاحمدميدوNo ratings yet
- 23 Toccd 1Document1 page23 Toccd 1احمدميدوNo ratings yet
- Dual AC Level 2 Commercial Electric Vehicle Charging StationDocument4 pagesDual AC Level 2 Commercial Electric Vehicle Charging StationاحمدميدوNo ratings yet
- How To Test The Rear O2 HeaterDocument120 pagesHow To Test The Rear O2 Heaterاحمدميدو100% (3)
- Code P1693Document21 pagesCode P1693احمدميدوNo ratings yet
- AC Level 2 Electric Vehicle Charging Station: The Most Robust, FL Exible Offering of EVSE On The MarketDocument2 pagesAC Level 2 Electric Vehicle Charging Station: The Most Robust, FL Exible Offering of EVSE On The MarketاحمدميدوNo ratings yet
- Saturn Check Engine Light CodesDocument20 pagesSaturn Check Engine Light CodesاحمدميدوNo ratings yet
- Powertrain CodesDocument17 pagesPowertrain CodesاحمدميدوNo ratings yet
- Hicom Manual Keys enDocument11 pagesHicom Manual Keys enاحمدميدوNo ratings yet
- Code DescriptionDocument37 pagesCode DescriptionاحمدميدوNo ratings yet
- A DTC Fault CodeDocument6 pagesA DTC Fault CodeاحمدميدوNo ratings yet
- Modeling and Analyzing Real-Time Data Streams: NtroductionDocument8 pagesModeling and Analyzing Real-Time Data Streams: NtroductionاحمدميدوNo ratings yet
- U0100Document4 pagesU0100احمدميدوNo ratings yet
- DS Sensor05Document12 pagesDS Sensor05احمدميدوNo ratings yet
- Have ADocument1 pageHave AاحمدميدوNo ratings yet
- Hassey CV With Design FolioDocument27 pagesHassey CV With Design FolioHassey WijetungeNo ratings yet
- 1 Illustrator Registration Marks PDFDocument3 pages1 Illustrator Registration Marks PDFbawaneatulNo ratings yet
- Strata 3D CX User Guide PDFDocument322 pagesStrata 3D CX User Guide PDFTitus Rangel0% (1)
- Elizabeth Cahue ResumeDocument1 pageElizabeth Cahue ResumeElizabeth CahueNo ratings yet
- Adobe Zii 402 PDFDocument3 pagesAdobe Zii 402 PDFNajeeNo ratings yet
- Layers 2008-03-04Document72 pagesLayers 2008-03-04ŁwojtasikNo ratings yet
- Elauria - Seatwork1 - BSIT 101-fDocument2 pagesElauria - Seatwork1 - BSIT 101-fKent Byron ElauriaNo ratings yet
- Adam Kelley PortfolioDocument21 pagesAdam Kelley PortfolioadamhirkNo ratings yet
- Adobe Photoshop 5.0: Tutorials Classroom in A Book Production NotesDocument5 pagesAdobe Photoshop 5.0: Tutorials Classroom in A Book Production NotesbankerssupplyhouseNo ratings yet
- Introduction Fashion Design TechnologyDocument24 pagesIntroduction Fashion Design TechnologySharifah Nurhuda HaziqahNo ratings yet
- Amalia Belole Elangwe ReportDocument29 pagesAmalia Belole Elangwe ReportAnya AshuNo ratings yet
- Adobe InDesign Classroom in A Book2020 Release PDFDocument449 pagesAdobe InDesign Classroom in A Book2020 Release PDFGustavo Cord100% (7)
- Adobe Creative Cloud Collection 2015 - Mac OSXDocument2 pagesAdobe Creative Cloud Collection 2015 - Mac OSXmiguel_bustos_460% (1)
- How To Create A Logo in Adobe IllustratorDocument12 pagesHow To Create A Logo in Adobe IllustratorSancha PhanpeangNo ratings yet
- Training Checklist LASERDocument9 pagesTraining Checklist LASERاحمدميدوNo ratings yet
- A - README - Exercise InstructionsDocument2 pagesA - README - Exercise InstructionsClealene ChingNo ratings yet
- Debi Leonard Student Employment CoordinatorDocument34 pagesDebi Leonard Student Employment CoordinatorKennedyBrightNo ratings yet
- PatternPower LessonGuideDocument33 pagesPatternPower LessonGuideLee ooNo ratings yet
- Drunk Sailor Stippling Brushes InstructionsDocument1 pageDrunk Sailor Stippling Brushes InstructionsLucas SouzaNo ratings yet
- The A To Z of Adobe InDesignDocument32 pagesThe A To Z of Adobe InDesignGowcika Devi G100% (2)
- Music Sequencing and NotationDocument4 pagesMusic Sequencing and NotationhabNo ratings yet
- P9 Kodee ONeillDocument21 pagesP9 Kodee ONeilloneill21No ratings yet
- Adobe Illustrator Tools GalleryDocument6 pagesAdobe Illustrator Tools GalleryGelo C. Condinato100% (4)
- Grades78ExploratoryILLUSTRATION ModuleDocument40 pagesGrades78ExploratoryILLUSTRATION ModuleSonny Latupan88% (8)
- Adobe IllustratorDocument56 pagesAdobe IllustratorAbdul Raheym AhmadNo ratings yet
- AstuteDocument2 pagesAstutenaim1878No ratings yet
- 40 Detailed Drawing Tutorials For Adobe IllustratorDocument38 pages40 Detailed Drawing Tutorials For Adobe IllustratorLiaTau BeruangKecil100% (1)
- Natalie Adkins PortfolioDocument16 pagesNatalie Adkins PortfolioNatalie AdkinsNo ratings yet
- Art Cam Express 2011 Getting StartedDocument79 pagesArt Cam Express 2011 Getting StartedStol SponetaNo ratings yet
- P9 Kendall BarrettDocument21 pagesP9 Kendall BarrettKendall BatemanNo ratings yet