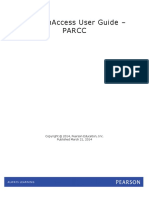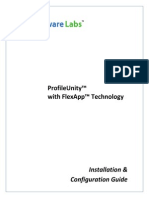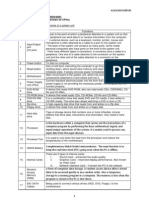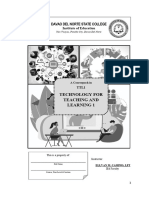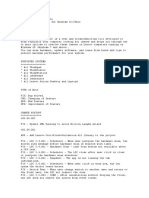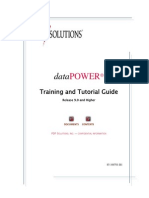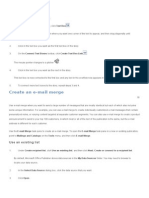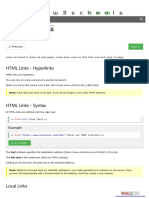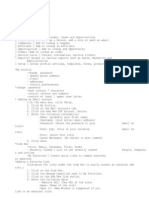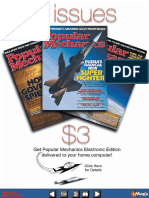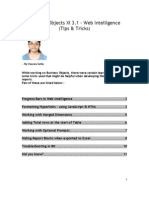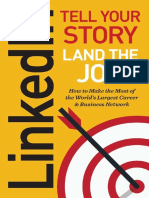Professional Documents
Culture Documents
PearsonAccess UserGuide PARCC
Uploaded by
Damian CostantinoOriginal Title
Copyright
Available Formats
Share this document
Did you find this document useful?
Is this content inappropriate?
Report this DocumentCopyright:
Available Formats
PearsonAccess UserGuide PARCC
Uploaded by
Damian CostantinoCopyright:
Available Formats
PearsonAccess User Guide
PARCC
Copyright 2014, Pearson Education, Inc.
Published March 21, 2014
PearsonAccess User Guide - PARCC
1.0 Document Revisions ........................................... 5
2.0 Getting Started .................................................. 6
2.1
2.2
Getting Started - Introduction ............................................... 7
Getting Help ........................................................................ 7
2.2.1 Support Documentation ................................................................ 7
2.2.2 Support Center ............................................................................ 7
2.3
2.4
2.5
2.6
2.7
2.8
Hardware and Software Requirements .................................... 7
Logging in to PearsonAccess .................................................. 8
Unlocking User .................................................................... 8
Resetting Your Password ....................................................... 8
Retrieving User ID ............................................................... 8
Becoming Familiar with Screen Layouts .................................. 9
3.0 Training Center ................................................. 10
3.1
3.2
3.3
3.4
3.5
3.6
Training Center - Introduction ............................................. 11
Logging in to PearsonAccess - Training Center ....................... 11
Unlocking User Training Center ......................................... 11
Resetting Your Password Training Center ........................... 11
Retrieving User ID Training Center .................................... 11
Creating Sample Students ................................................... 12
4.0 Your Account .................................................... 13
4.1
4.2
Your Account - Introduction ................................................ 14
Viewing Your User Account .................................................. 14
4.2.1 Resetting Your Password ............................................................. 14
4.2.2 Editing Your Name or Email Address ............................................. 14
5.0 Security ........................................................... 15
5.1
5.2
Security - Introduction ....................................................... 16
View User Accounts ............................................................ 16
5.2.1 Creating New User Accounts ........................................................ 16
5.2.2 Viewing User Accounts ................................................................ 16
5.2.3 Viewing or Editing an Individual User Account ................................ 17
5.2.4 Locking or Unlocking a User Account............................................. 17
PearsonAccess User Guide - PARCC
5.2.5 Resetting a User Password .......................................................... 17
5.2.6 Deleting a User Account .............................................................. 17
5.2.7 Reactivating a User Account ........................................................ 17
5.3
Sending Users Accounts File ................................................ 18
5.3.1 Sending User Account File ........................................................... 18
5.3.2 Enabling Email Notifications ......................................................... 18
5.3.3 Checking the Upload Status of a Submitted File ............................. 18
5.3.4 Checking the Submitted File Details .............................................. 18
6.0 Organizations .................................................... 20
6.1
6.2
Organizations - Introduction ................................................ 21
Viewing Organizations ........................................................ 21
6.2.1 Editing Organizations .................................................................. 21
6.2.2 Viewing Change History .............................................................. 21
6.2.3 Deleting an Organization ............................................................. 21
6.3
6.4
Viewing Organization Contacts............................................. 23
Viewing Test Administrations ............................................... 23
6.4.1 Viewing Administration Details ..................................................... 24
6.4.2 Viewing and Adding Class Test Assignments .................................. 24
6.4.3 Working with Organization Responsibilities .................................... 24
7.0 Student Data .................................................... 26
7.1
Student Data - Introduction ................................................ 27
7.1.1 Sending Student Data ................................................................. 27
7.2
Student Data Information ................................................... 28
7.2.1 Adding a New Student ................................................................ 28
7.2.2 Deleting a Student ..................................................................... 29
7.2.3 Editing Student Details ............................................................... 29
7.2.4 Enrolling a Student ..................................................................... 29
7.2.5 Moving a Student Enrollment to Another Organization .................... 30
7.2.6 .Viewing Enrollment Changes ....................................................... 30
7.2.7 Requesting a Student File ............................................................ 30
7.2.8 Viewing Unenrolled Students ....................................................... 30
8.0 Test Setup ........................................................ 31
8.1
8.2
Test Setup - Introduction .................................................... 32
Enter Administration Details ................................................ 32
PearsonAccess User Guide - PARCC
8.2.1 Viewing Administration Details ..................................................... 32
8.2.2 Managing Administration Details .................................................. 32
8.3
Order Additional Materials and Tracking ................................ 32
8.3.1 Viewing Orders .......................................................................... 32
8.3.2 Viewing an Individual Order ......................................................... 32
8.4
Configure TestNav ............................................................. 33
8.4.1 Proctor Caching Computer ........................................................... 34
8.4.2 Response File Backup Locations ................................................... 35
8.4.3 TestNav Configurations ............................................................... 36
9.0 Test Management .............................................. 41
9.1
9.2
Test Management - Introduction .......................................... 42
Register Students .............................................................. 42
9.2.1 Registering Students by Class ...................................................... 42
9.2.2 Registering Students .................................................................. 44
9.3
Manage Test Sessions ........................................................ 50
9.3.1 Before Starting a Test Session ..................................................... 51
9.3.2 During a Test Session ................................................................. 51
9.3.3 Creating New Test Sessions ......................................................... 52
9.3.4 Working with Test Sessions ......................................................... 52
9.3.5 Proctor Caching.......................................................................... 54
9.3.6 Authorizations ........................................................................... 55
9.3.7 Download Session Roster ............................................................ 56
9.3.8 Starting and Monitoring Test Sessions .......................................... 56
9.3.9 Resuming a Test ........................................................................ 57
9.3.10 Resuming a Test within Early Warning System (EWS) ..................... 58
9.3.11 Marking a Test Complete ............................................................. 59
9.3.12 Stopping a Test Session .............................................................. 60
10.0 Test Results..................................................... 61
10.1 Test Results - Introduction .................................................. 62
10.2 View Published Reports ....................................................... 62
11.0 Appendix A How to Sort and Filter ................... 63
PearsonAccess User Guide - PARCC
1.0
Document Revisions
Date
Change
March 21, 2014
Updated the following sections:
Creating an Organization-Based Configuration
Creating a Custom Session Configuration
March 7, 2014
Updated Resuming a Test within Early Warning
System (EWS)
Added the following sections:
Sending Users Accounts File
Deleting an Organization
Enter Administration Details
Order Additional Materials and Tracking
Proctor Authorizations
Seal Codes
Editorial changes
December 16, 2013
Updated multiple sections with editorial changes.
August 23, 2013
Added the Training Center section.
June 7, 2013
Added the Unlocking User section.
Windows is a registered trademark of Microsoft Inc. Macintosh and Apple are registered
trademarks of Apple Computer, Inc. TestNav is a trademark of Pearson Education, Inc. or its
affiliate(s). All rights reserved.
PearsonAccess User Guide - PARCC
2.0
Getting Started
The topics covered in this section are:
2.1
2.2
Getting Started - Introduction ............................................... 7
Getting Help ........................................................................ 7
2.2.1 Support Documentation ................................................................ 7
2.2.2 Support Center ............................................................................ 7
2.3
2.4
2.5
2.6
2.7
2.8
Hardware and Software Requirements .................................... 7
Logging in to PearsonAccess .................................................. 8
Unlocking User .................................................................... 8
Resetting Your Password ....................................................... 8
Retrieving User ID ............................................................... 8
Becoming Familiar with Screen Layouts .................................. 9
PearsonAccess User Guide - PARCC
2.1
Getting Started - Introduction
PearsonAccess is your test management system. You can perform your testrelated duties in PearsonAccess, like viewing student data, registering students,
and setting up online tests.
Your user ID / password combination gives you access to PearsonAccess. Your
role-based user account ensures that you see only the data and functions that
you need.
We recommend that all users should review the Becoming Familiar with
Screen Layouts section, which explains the screen layouts of PearsonAccess.
2.2
Getting Help
This section provides a list of the ways you can obtain help with using the
system.
2.2.1
Support Documentation
Click the Support link at the top of any screen to view:
support documentation
Frequently Asked Questions (FAQs)
2.2.2
Support Center
If you have questions, you may do one of the following:
Call our Support Center toll free at 1-888-493-9888 (M-F, 6 A.M. to 8
P.M. Central Time) and talk to one of our support specialists.
Reach us via email at PARCC@support.pearson.com.
2.3
Hardware and Software Requirements
PearsonAccess is a cross-platform system that provides equal functionality and
performance in both Windows and Macintosh environments. In addition,
PearsonAccess is compatible with a wide range of operating systems and
browsers.
To ensure optimal system performance, you should review the hardware and
software recommendations listed in PearsonAccess Hardware and Software
Guidelines. This document can be viewed online on the Support page.
PearsonAccess User Guide - PARCC
2.4
Logging in to PearsonAccess
When your user account is created, an email is sent to you that contains login
instructions and provides a hyperlink that opens the initial login page in your
web browser. You must read and accept the Confidentiality Agreement and
set your new password.
Enter parcc.pearson.com into your browser to go to PearsonAccess.
Click Sign In to go to the Login screen.
Enter your User ID and Password.
Note: Your User ID and Password are case-sensitive.
Click Sign In.
2.5
Unlocking User
On the Login screen, click the Unlock User link to go to the Unlock User
screen.
Enter your information, and then click Unlock User.
Upon a successful match, an email containing instructions on how to unlock
your User ID will be sent to you.
Follow the instructions in the email to log in to the system.
2.6
Resetting Your Password
On the Login screen, click the Reset your password link to go to the
Reset Password screen.
Enter your information, and then click Reset Password.
Upon a successful match, an email containing instructions on how to set up a
new password will be sent to you.
Follow the instructions and password requirements in the email to log in to
the system.
2.7
Retrieving User ID
On the Login screen, click the Forgot your User ID link to go to the
Forgot User ID screen.
Enter your email address, and then click E-mail User ID.
You will receive an email with your User ID(s).
PearsonAccess User Guide - PARCC
2.8
Becoming Familiar with Screen Layouts
There are several navigation and data elements that you will see on every
screen (see the numbered areas below).
Global navigation links that appear on the top of every screen
Tabs and sub tabs that allow you to navigate quickly to specific screens. The current screen
is indicated by the bold white text. For example, these tabs show Test Management >
Overview.
Breadcrumbs that show the navigation path to the screen. The underlined breadcrumbs are
hyperlinks.
Name of the test administration you are viewing. Click Change to go to a different test
administration, select the administration and click Save. The administration change will
apply to all screens for the current session. If available, to apply and save the administration
name change for next sessions, click Save and Make Default.
The name of the organization whose data you are viewing. Click Change Organization to
view a different organizations data within the same test administration. The organization
change will apply to all screens.
To close the Help window, click
. This will close the Help windows on all screens. Click
to reopen the Help window on all screens.
PearsonAccess User Guide - PARCC
3.0
Training Center
The topics covered in this section are:
3.1
3.2
3.3
3.4
3.5
3.6
Training Center - Introduction ............................................. 11
Logging in to PearsonAccess - Training Center ....................... 11
Unlocking User Training Center ......................................... 11
Resetting Your Password Training Center ........................... 11
Retrieving User ID Training Center .................................... 11
Creating Sample Students ................................................... 12
10
PearsonAccess User Guide - PARCC
3.1
Training Center - Introduction
The Training Center allows you to practice using PearsonAccess without affecting
live data. The instructions in this guide generally apply to the Training Center
and the live site. One notable exception to this is that the Training Center
includes a Create Students function that allows you to populate the site with
sample student data. This section only explains how to Log In to the training
center and how to create Sample Students, for further instructions on using the
different functions in the Training Center, see the relevant sections in this guide.
3.2
Logging in to PearsonAccess - Training
Center
Enter parcc.pearson.com into your browser to go to PearsonAccess.
Click the Training Center tab.
Click Sign In to go to the Login screen
Enter your User ID and Password.
Note: Your User ID and Password are case-sensitive.
Click Sign In.
3.3
Unlocking User Training Center
On the Login screen, click the Unlock User link to go to the Unlock User
screen.
Enter your information, and then click Unlock User.
Upon a successful match, an email containing instructions on how to unlock
your User ID will be sent to you.
3.4
Follow the instructions in the email to log in to the system.
Resetting Your Password Training
Center
On the Login screen, click the Reset your password link to go to the
Reset Password screen.
Enter your information, and then click Reset Password.
Upon a successful match, an email containing instructions on how to set up a
new password will be sent to you.
Follow the instructions and password requirements in the email to log in
to the system.
3.5
Retrieving User ID Training Center
On the Login screen, click the Forgot your User ID link to go to the
Forgot User ID screen.
Enter your email address, and then click E-mail User ID.
You will receive an email with your User ID(s).
11
PearsonAccess User Guide - PARCC
3.6
Creating Sample Students
The Training Center contains no live student data. You may need to create
sample students before you can practice using the Training Center.
Go to Student Data > Create Students to go to the Create Students screen.
Select the organization name from the drop-down and click Next.
Enter the required fields, and then click Create Students. The sample
students are now assigned to an organization, class, grade, and test.
12
PearsonAccess User Guide - PARCC
4.0
Your Account
The topics covered in this section are:
4.1
4.2
Your Account - Introduction ................................................ 14
Viewing Your User Account .................................................. 14
4.2.1 Resetting Your Password ............................................................. 14
4.2.2 Editing Your Name or Email Address ............................................. 14
13
PearsonAccess User Guide - PARCC
4.1
Your Account - Introduction
Your Account contains your personal and system related information as it
appears in the PearsonAccess database. Your user role determines which
functions you can access.
When your user account was created, you were assigned one or more user
roles. Each role has a set of permissions associated with it.
See the User Roles and Permissions document on the Support screen for
information about the permissions that are associated with your user role.
4.2
Viewing Your User Account
Click Your Account in the global navigation links at the top of the screen to go
to the Your Account screen.
4.2.1
Resetting Your Password
Click Reset Password, enter the old and new password, then confirm the new
password and click Save.
To maintain system security, the system will periodically expire your
password. You will be notified on screen and by email that the password
associated to your account is pending expiration. We recommend
changing your password at that time.
If your password expires before it is reset, you will need to reset it in
order to login to the system.
You will need to provide a new password each time your password
expires.
4.2.2
Editing Your Name or Email Address
Click Edit, make the changes, and then click Save.
14
PearsonAccess User Guide - PARCC
5.0
Security
The topics covered in this section are:
5.1
5.2
Security - Introduction ....................................................... 16
View User Accounts ............................................................ 16
5.2.1 Creating New User Accounts ........................................................ 16
5.2.2 Viewing User Accounts ................................................................ 16
5.2.3 Viewing or Editing an Individual User Account ................................ 17
5.2.4 Locking or Unlocking a User Account............................................. 17
5.2.5 Resetting a User Password .......................................................... 17
5.2.6 Deleting a User Account .............................................................. 17
5.2.7 Reactivating a User Account ........................................................ 17
5.3
Sending Users Accounts File ................................................ 18
5.3.1 Sending User Account File ........................................................... 18
5.3.2 Enabling Email Notifications ......................................................... 18
5.3.3 Checking the Upload Status of a Submitted File ............................. 18
5.3.4 Checking the Submitted File Details .............................................. 18
15
PearsonAccess User Guide - PARCC
5.1
Security - Introduction
A user account is the primary method for controlling access to the system and
maintaining security of data.
A user is an educator, test administrator, technology coordinator, teacher, or a
person who has been given a user account. A user account allows the user to
access the online system and, depending on that users role, perform various
functions within the system.
When user accounts are created, the user is assigned one or more roles. Each
role has a set of permissions.
See the User Roles and Permissions document in the Resources section of the
Support screen for information about the permissions that are associated with
your user role.
5.2
View User Accounts
The user accounts that you can view are based on your own role and the current
organization selected. Some of the accounts are view-only, whereas others may
be editable.
To view user accounts, go to Administrative Management > View User Accounts.
5.2.1
Creating New User Accounts
Go to Administrative Management > View User Accounts.
Click New User.
Enter the required demographic information.
As an option, you can specify an account Start Date and End Date by clicking
on the calendar icons next to those fields. If you choose this option, the user
can log in only during the specified time frame.
Note: A user account will expire at 1:00 A.M. (Eastern Time) on the End
Date. For example, an End Date of 12/15/2014 means that the user will be
able to log in only until 12:59 A.M. on 12/15/2014.
Select a user role (or roles) for the new user.
Select an organization (or organizations) for the new user. You can select
organizations at different levels of the hierarchy.
Click Save. After you click Save, a notification is sent automatically to that
users email address. The email contains a link to a screen where the new
user creates and sets the password and then can access PearsonAccess.
5.2.2
Viewing User Accounts
Go to Administrative Management > View User Accounts.
The View User Accounts screen shows a list of user accounts that you can
view and edit. The accounts you see are based on your own user role and on
the organization that is listed in the Current Organization field.
16
PearsonAccess User Guide - PARCC
5.2.3
Viewing or Editing an Individual User Account
Go to Administrative Management > View User Accounts.
Click on a user ID in the User ID column.
If you do not see the user account that you are looking for, select the
Deleted filter to see a list of Deleted accounts.
Click Edit to make changes to the user account.
Click Save to save the changes.
If you change your own user roles, it may affect your ability to access
certain functionality within the system. We recommend not to change
your own user roles. You can add or remove user roles for the user
accounts you are responsible for.
5.2.4
Locking or Unlocking a User Account
Go to Administrative Management > View User Accounts.
Select the check box for the user.
Click Mark User As.
Select Locked or Unlocked in the drop-down list.
Click Yes - Continue on the Confirmation screen.
5.2.5
Resetting a User Password
Go to Administrative Management > View User Accounts.
Select the check box for the user on the View User Accounts screen.
Click Reset Password.
After you reset a users password, an email notification is sent to that user.
The email contains instructions for defining a new password. Follow the
password requirements in the email to log in to the system.
Click Yes - Continue on the Confirmation screen.
5.2.6
Deleting a User Account
Go to Administrative Management > View User Accounts.
Select the check box for the user.
Click Mark User As.
Select Deleted from the drop-down list.
Click Yes - Continue on the Confirmation screen.
Deleted user accounts become locked accounts after the delete status is
confirmed.
Deleted user accounts cannot log in to the system. In order to regain
system access, deleted user accounts need to be reactivated by an
authorized user.
5.2.7
Reactivating a User Account
Go to Administrative Management > View User Accounts.
17
PearsonAccess User Guide - PARCC
Select Clear Filter from the Deleted column on the View User Accounts
screen.
Select the check box for the user you want to reactivate on the View User
Accounts screen.
Click Mark User As.
Select Not Deleted from the drop-down list.
If the account is locked, you will also need to unlock the user account by
clicking Mark User As, and then selecting Unlocked in the drop-down list.
Click Yes - Continue on the Confirmation screen.
5.3
Sending Users Accounts File
You can upload a user account file for all the users and their respective roles.
This file should be in a.csv format.
5.3.1
Sending User Account File
Go to Administrative Management > Send User Account File.
Click Browse to locate the user account file.
Select the file.
Click Send to submit the selected file.
5.3.2
Enabling Email Notifications
The File Status Notification function allows you to specify whether an email
notification about the status of a submitted user account file is sent to one or
more email addresses.
To add contacts, enter an email address, and then click Add Contact.
To remove contacts, click the red X next to the contact email address.
5.3.3
Checking the Upload Status of a Submitted File
The lower half of the User Account File screen displays the processing
status of the submitted files. Review the Messages column, which indicates
the status of the file.
The processing status will not be automatically updated. To update the
processing status of your file, click the processing status in the messages
column, and then return to the Send User Account File screen, your file
status will be updated.
5.3.4
Checking the Submitted File Details
Click on the message in the Messages column to go to the File Details
screen.
Review information about the file on the File Details screen.
18
PearsonAccess User Guide - PARCC
If there is a problem with the file (the Messages column is set to
Complete with problems), click the + sign for a description of the error
causing the data problem. Use this information to fix the user account file,
and then resubmit the file.
To view the contents of a submitted file, click the download file link.
If there are data problems with the file, it is recommended to review the
entire user account file before resubmitting the file. Once corrections have
been made to the records with data problems, you can upload the
modified file.
19
PearsonAccess User Guide - PARCC
6.0
Organizations
The topics covered in this section are:
6.1
6.2
Organizations - Introduction ................................................ 21
Viewing Organizations ........................................................ 21
6.2.1 Editing Organizations .................................................................. 21
6.2.2 Viewing Change History .............................................................. 21
6.2.3 Deleting an Organization ............................................................. 21
6.3
6.4
Viewing Organization Contacts............................................. 23
Viewing Test Administrations ............................................... 23
6.4.1 Viewing Administration Details ..................................................... 24
6.4.2 Viewing and Adding Class Test Assignments .................................. 24
6.4.3 Working with Organization Responsibilities .................................... 24
20
PearsonAccess User Guide - PARCC
6.1
Organizations - Introduction
An organization is an entity in the organizational hierarchy, such as a region,
district, or school. An organization must exist in the system before that
organization can participate in testing or test-related activities.
6.2
Viewing Organizations
Go to Organizations > View Organizations.
If you have access to more than one type of organization, select the View
By option button.
Click the organization name.
The Organization Details tab displays the organization master record.
The Contacts tab displays a list of organization contacts.
The Test Administrations tab displays the test administrations the
organization is participating in.
6.2.1
Editing Organizations
Go to Organizations > View Organizations > Organization Details.
Click Edit on the Organization Details tab.
Enter or change the editable fields.
Click Save.
6.2.2
Viewing Change History
Go to Organizations > View Organizations > Organization Details.
Click Change History on the Organization Details tab.
Review the changes that have been made to the organization.
Click Go back to Organization Details.
6.2.3
Deleting an Organization
Before you delete an organization, you must first delete user accounts and
students associated with the organization.
Select the Organization
To select the organization to be deleted (if you have access to more than
one organization) click the change organization link next to the Current
Organization name on the top right corner of the screen and select the
organization.
Delete User Accounts
Go to Administrative Management > View User Accounts.
Select the check box next to the user ID column to select all user IDs
associated with the selected organization.
Click Mark User As.
21
PearsonAccess User Guide - PARCC
Select Deleted from the drop-down list, and then click Yes Continue
on the confirmation screen.
Deleted user accounts become Locked accounts after the delete
status is confirmed.
Users with the Deleted user accounts cannot log in to the system. In
order to regain system access, deleted user accounts need to be
reactivated by an authorized user.
Remove Students Registration.
Students can be unregistered or removed from a test administration in one step
as long as they do not have any completed tests associated with them.
Go to Test Management > Register Students.
Select an option button.
When you select either the Registered Students option button or the
Unregistered Students option button, you will be prompted to search
for a specific student.
To view all students, select the Show All Students check box and then
click Search.
To search for an individual student, enter search criteria and then click
Search. You must enter or select at least one search field; the more
specific the criteria, the more focused the search will be. To search by
student's name type student's last name, first name or to search by
student's first name type ", first name".
Select the check box next to the student, and then click Remove
Registration.
Click Yes Continue with Action.
Delete Students.
Student enrollments can be removed and students can be deleted in one step as
long as they do not have student registrations associated with them.
Go to Student Data > Student Data Information.
Select the Students option button.
Search for a student.
Select the check box for the student.
Click Delete.
Click Yes Continue.
Note: The student will not be deleted unless the student data is
removed from all test administrations.
Delete the Organization
Go to Organizations > View Organizations.
22
PearsonAccess User Guide - PARCC
Click on the organization name you wish to delete.
Make sure the organization is not participating in any test administration.
To do this, go to the Test Administrations tab. To change organization
participation, click the change link under Participation column. Click
Yes Continue will Removal. Participation column for all test
administrations should be No. Click Return to View Organizations.
Select the Organization you want to delete.
Click Delete, and then click Yes Continue with Delete.
6.3
Viewing Organization Contacts
Contacts are personnel designated to serve as the point of contact between the
organization and Pearson for testing activities.
Go to Organizations > View Organizations.
Click organization name, and then click the Contacts tab.
Click the contact name to review contact details.
6.3.1.1
Add Contact
Click Add Contact.
Enter the contact details, and then click Save.
Click the Go to Contacts List link.
6.3.1.2
Edit Contact Details
Click the contact to view contact details.
Click Edit to modify contact details, and then click Save.
6.3.1.3
Delete Contact
Select the contact you want to delete and click Delete.
Click Yes Continue with Delete.
6.4
Viewing Test Administrations
Click the Test Administrations tab to see if the organization is participating in
an administration. Before an organization can take part in a particular test
administration, the organization must be "participating" in that administration. A
Yes or No in the Participation column indicates whether an organization is
participating in a test administration.
Authorized users will have the ability to copy participations, meaning that
organizations can be copied from one test administration to another test
administration. The copied data is added to the selected test administration and
does not overwrite existing data for the test administration.
Contact information, including contact responsibilities, will not be replicated with
each new test administration. This will allow a contact to be updated one time,
and the updates will apply to all test administrations.
23
PearsonAccess User Guide - PARCC
6.4.1
Viewing Administration Details
Go to Organizations > View Organizations > Organization Details.
Click the Test Administrations tab.
Click a test administration name to see further details about that
organization.
Click the Administration Details tab to review material receiving and
pickup information and starting and ending dates for test administration
activities. Material receiving and pickup information, as well as test start and
end dates can also be accessed through Test Setup > Enter Administration
Detail.
6.4.2
Viewing and Adding Class Test Assignments
Go to Organizations > View Organizations > Organization Details.
Click the Test Administrations tab.
Click a test administration name to see further details about that
organization.
Click the Class Section Identifier tab to review a list of classes in this
organization and test administration. A student must be in a class before the
student can be assigned to a test. Classes are a convenient way to put
students into an online testing session. Classes also function as reporting
units or reporting groups.
6.4.2.1
Viewing Class Details
Click the Class Section Identifier tab.
Click on a class name to go to the Class Details screen.
6.4.2.2
Adding a New Class
Click the Classes tab.
Click New Class, enter the class name, and then click Save.
6.4.2.3
Deleting a Class
Click the Classes tab.
Select the class and then click Delete. You must delete all tests assigned to
the class before you can delete the class.
6.4.3
Working with Organization Responsibilities
Responsibilities tab lists test-related responsibilities and the assigned contact
person. A person must be designated as Contact before the person can be
assigned to a responsibility.
Go to Organizations > View Organizations > Organization Details.
Click the Test Administrations tab.
Click a test administration name to see further details about that
organization.
24
PearsonAccess User Guide - PARCC
Click the Responsibilities tab to review a list of persons in the organization
that have specific testing-related responsibilities.
6.4.3.1
Assigning an Organizational Responsibility
Go to Organizations > View Organizations > Organization Details.
Click the Test Administrations tab.
Click a test administration name to see further details about that
organization.
Click the Responsibilities tab to review a list of persons in the organization
that have specific testing-related responsibilities.
Click Edit, select the contact from the drop-down list, and then click Save. A
person first must be designated as a Contact before being assigned a
Responsibility.
25
PearsonAccess User Guide - PARCC
7.0
Student Data
The topics covered in this section are:
7.1
Student Data - Introduction ................................................ 27
7.1.1 Sending Student Data ................................................................. 27
7.2
Student Data Information ................................................... 28
7.2.1 Adding a New Student ................................................................ 28
7.2.2 Deleting a Student ..................................................................... 29
7.2.3 Editing Student Details ............................................................... 29
7.2.4 Enrolling a Student ..................................................................... 29
7.2.5 Moving a Student Enrollment to Another Organization .................... 30
7.2.6 .Viewing Enrollment Changes ....................................................... 30
7.2.7 Requesting a Student File ............................................................ 30
7.2.8 Viewing Unenrolled Students ....................................................... 30
26
PearsonAccess User Guide - PARCC
7.1
Student Data - Introduction
Student data refers to student demographic data and other test-related
information about individual students. Student data must be uploaded or
entered into the system before students can be registered for a test.
You submit student data to the system by uploading a student data file.
Before you submit a file, make sure that your file meets the data file
requirements.
7.1.1
Sending Student Data
Go to Student Data > Send Student Data.
Click Browse to locate the student data file.
Select the file.
Click Send to submit the selected file.
7.1.1.1
Validating Students
You can send a file for validation purposes only. This allows districts to send
student data files prior to the registration window for an administration, and to
correct any errors so a clean data file will be ready once the registration window
opens.
Go to Student Data > Send Student Data.
Click Browse to locate the student data file.
Select the file.
Select the Validation Only check box.
Click Send to submit the selected file.
7.1.1.2
Enabling Email Notifications
The File Status Notification function allows you to specify whether an email
notification about the status of a submitted student data file is sent to one or
more email addresses.
To add contacts, enter an email address, and then click Add Contact.
To remove contacts, click the red X next to the contact email address.
7.1.1.3
Checking the Upload Status of a Submitted File
The lower half of the Send Student Data screen displays the processing status
of submitted files. The processing status will not be automatically updated. To
update the processing status of your file, click the processing status in the
Messages column, and then return to this screen.
Review the Status column, which indicates the status of the file.
Processing: The file is going through the validation process Rejected:
The file format was invalid or ALL of the records in the file were invalid.
Complete: All records in the file were successfully uploaded.
27
PearsonAccess User Guide - PARCC
Complete with problems: Only valid records in the file were uploaded.
Click on the message in the Messages column to go to the File Details
screen.
Review information about the file on the File Details screen.
If there is a problem with the file (the Status column is set to Complete
with problems), click the + in the Records column for a description of
the error causing the data problem. Use this information to fix the user
account file, and then resubmit the file.
To view the contents of a submitted file, click the download file link.
If there are data problems with the file, it is recommended to review the
entire user account file before resubmitting the file. Once corrections have
been made to the records with data problems, you can upload the
modified file.
Click Export errors to Excel if you would like to view a description of all
of the data problems in an Excel file. The Excel file contains a description
of all of the errors in the submitted file. Only the first 100 data problems
encountered in the submitted file are displayed on the screen.
After viewing the file details, click the Return to Student Data File
Submission link to go back to the previous screen.
7.2
Student Data Information
Go to Student Data > Student Data Information.
Select an option button.
If you select the Schools option button, you see a list of schools with the
number of students per grade. If you click on a school, you see additional
school information.
If you select the Students option button, you will be prompted to search.
To view all students, select the Show All Students check box and
then click Search.
To search for an individual student, enter search criteria and then
click Search. You must enter or select at least one search field; the
more specific the criteria, the more focused the search will be. To
search by student's name type the student's last name, first name or
to search by student's first name type ", first name".
7.2.1
Adding a New Student
With the new student wizard you can add a new student to the database as well
as enroll and register the student for a test. To add a new student, follow the
step by step instructions. In four steps you can quickly add the required student
data to the system so that the student is ready to test.
28
PearsonAccess User Guide - PARCC
If you exit the wizard before completing all four steps, the wizard will walk you
through the remaining steps when you are ready. You can exit the wizard at any
time, and the system will retain the last saved activity.
Note: The student will only be registered to test after all four steps are saved
and complete.
Go to Student Data > Student Data Information.
Select the Students option button.
Click New Student.
Enter the required information to create the student, and then click Save
and Next.
Enter the required information to register the student for a test
administration, and then click Save and Next.
The student is now registered for testing in the selected test administration.
To register the student in a class, select the class or create a new class, and
then click Save and Next.
The student is added to the class. Select the test the student will take and
then click Save and Exit.
The student is now successfully enrolled and registered to test.
7.2.2
Deleting a Student
Before you delete a student make sure the student is not enrolled in a test
administration and does not have a class assigned.
Go to Student Data > Student Data Information.
Select the Students option button.
Search for a student.
Select the check box for the student.
Click Delete.
Click Yes Continue.
7.2.3
Editing Student Details
Go to Student Data > Student Data Information.
Select the Students option button.
Search for a student.
Click the student name.
Click the Student Details tab.
Click Edit and make changes.
Click Save.
7.2.4
Enrolling a Student
Go to Student Data > Student Data Information.
Select the Students option button.
Search for a student.
29
PearsonAccess User Guide - PARCC
Select the check box for the student.
Click Add Enrollment.
Select the new organization from the Organization drop-down list.
Click Save.
7.2.5
Moving a Student Enrollment to Another
Organization
You move a student to another school by first adding the new school and then
removing the original school.
Go to Student Data > Student Data Information.
Click the student name to go to the Student Details screen.
Click the Enrollments tab to view the organization (or organizations) in
which the student is enrolled.
Click Add Enrollment, select the new organization from the Organization
drop-down list, and then click Save.
Select the check box for the original organization, and then click Remove
Enrollment to delete the original organization. Click Yes Continue with
Removal
7.2.6
.Viewing Enrollment Changes
You can view the Enrollment Changes report to see which students are
enrolled in more than one school in your state.
Go to Student Data > Student Data Information.
Click Reports.
Click the Enrollments Changes link to open the report.
Select the period of time during which the student(s) was transferred.
Click View Results.
7.2.7
Requesting a Student File
Go to Student Data > Student Data Information.
Click Request Student File.
Go to Test Results > View Published Reports to download the file.
7.2.8
Viewing Unenrolled Students
You can search for students who exist in the system but are not assigned to a test and not enrolled
in a school within the current organization.
Go to Student Data > Student Data Information.
Select the Unenrolled Students option button.
Enter the search criteria and then click Search.
30
PearsonAccess User Guide - PARCC
8.0
Test Setup
The topics covered in this section are:
8.1
8.2
Test Setup - Introduction .................................................... 32
Enter Administration Details ................................................ 32
8.2.1 Viewing Administration Details ..................................................... 32
8.2.2 Managing Administration Details .................................................. 32
8.3
Order Additional Materials and Tracking ................................ 32
8.3.1 Viewing Orders .......................................................................... 32
8.3.2 Viewing an Individual Order ......................................................... 32
8.4
Configure TestNav ............................................................. 33
8.4.1 Proctor Caching Computer ........................................................... 34
8.4.2 Response File Backup Locations ................................................... 35
8.4.3 TestNav Configurations ............................................................... 36
31
PearsonAccess User Guide - PARCC
8.1
Test Setup - Introduction
Use the information in this section to prepare for testing.
8.2
Enter Administration Details
Supplemental administration data summarizes the receiving and pickup
information for test related materials for the selected current organization. Test
dates and delivery windows can also be specified.
Supplemental administration data can also be viewed under Organizations >
View Organizations > Organization Details >Test Administrations >
Administration Details.
8.2.1
Viewing Administration Details
Go to Test Setup > Enter Administration Details to view test dates, delivery
windows, and receiving and pickup information.
8.2.2
Managing Administration Details
Go to Test Setup > Enter Administration Details.
Click Edit to open the entry fields. Note the selected test administration
and organization.
Enter values in the appropriate rows.
Click Save.
8.3
Order Additional Materials and Tracking
Go to Test Setup > Order Additional Material and Tracking to order additional
paper materials (short shipments, missing materials, etc.). You can also check
on the status of existing orders and track order shipments.
8.3.1
Viewing Orders
Go to Test Setup > Order Additional Materials and Tracking.
Select either Orders from Pearson or Shipment to Pearson option button
Relevant information about orders is displayed.
To see the status of materials ordered, select the Orders from Pearson
option button. Click the Tracking Number to view the shippers tracking
screen
To see the status of materials shipped back to Pearson, select the
Shipments to Pearson option button. Click the Tracking Number to view
the shippers tracking screen
8.3.2
Viewing an Individual Order
Go to Test Setup > Order Additional Materials and Tracking >Orders from
Pearson.
Click the order name in the Order column to view the items ordered.
32
PearsonAccess User Guide - PARCC
The term Test Materials displays in the Order column to indicate an
initial shipment. The term Additional Order displays in the Order
column to indicate an additional order, and the term Reports displays to
indicate all other orders (for example: reports or miscellaneous
materials).
Click the Shipping Details tab to view shipping information.
Click View in the Shipment column of the Shipping Details tab to view
shipment information.
If the order has not yet been approved, you will see limited shipping
details.
If an order is cancelled after it has been approved, Cancelled will display
in the Status field.
If the order has been approved and shipped, click on a tracking number in
the Tracking Number column to go to the shippers tracking page.
Click the Shipment Confirmation tab to view confirmation information (if
the order has been shipped and received).
Click Edit to enter a shipment receipt date and to indicate whether there was
a problem with the shipment.
8.4
Configure TestNav
Two aspects of TestNav (the test delivery engine for online tests) must be
configured, Proctor Caching Computer and the Response File Backup
Locations. Both aspects are found on the same PearsonAccess screen.
33
PearsonAccess User Guide - PARCC
8.4.1
Proctor Caching Computer
The proctor caching computer downloads and stores test data, such as
multimedia or test questions, and then serves that data to individual test
computers from within the local network. This enables faster test page loading
times and more efficient test taking.
34
PearsonAccess User Guide - PARCC
8.4.2
Response File Backup Locations
When a student responds to a test item, that response is saved in an SRF
(saved response file) and then sent to the Pearson server. If recorded
successfully on the Pearson server, it is then wiped from the SRF. This is done to
ensure student responses are not lost and because the next test item will not be
presented to the examinee until it is confirmed that the response to the current
test item has been safely recorded in one place or the other (SRF or Pearson
server).
On a busy network, with many testing computers attempting to send student
test item responses concurrently, network congestion can occur. These backups
prevent delays in testing while safeguarding student responses.
For TestNav to store SRFs until the responses are recorded on the Pearson
server you should specify the primary and secondary locations. This generally
happens in milliseconds unless the connection to the Pearson server is
congested or interrupted. A primary save location is a must for TestNav to store
SRFs. Pearson recommends setting up both primary and secondary backup
locations. Choose backup locations that allow student accounts to have complete
read and write access. Your options are to place the backup files in a directory
on the computer the student is using to take the test or in a directory on a
network file server.
The following chart outlines the pros and cons of each option:
Backup Location
Options
Pros
Cons
Local Directory on
Testing Computer
(TestNav client)
Uses less internal network bandwidth
Backup file is not accessible from any
other computer, so a student cannot
easily move from one testing
computer to another to complete a
test without the need for an
administrator to manually move the
backup file
Directory on Network
Computer
Backup file may be accessed from
other computers, which is important
if you have a hardware failure on a
testing computer
Test item delivery will not be delayed
by waiting for files to be written to
the networked drive
Uses more internal network
bandwidth
The primary and secondary SRF backup files are updated as a student navigates
from the item, or periodically for writing items. The next test item will be shown
to the student as soon as the response to the currently submitted test item is
recorded in any locationthe Pearson server, the primary backup, or the
secondary backupbut will continue to attempt to write to the other location
until it is confirmed that the response has been recorded on the Pearson server.
It is recommended that your Proctor Caching computer is not set as the location
for either primary or secondary SRF backups, as this may increase traffic to the
Proctor Caching computer beyond appropriate levels.
35
PearsonAccess User Guide - PARCC
8.4.3
TestNav Configurations
There are two types of TestNav configurations:
An organization-based configuration (used by default for all test
sessions)
In PearsonAccess, schools and campuses, districts and divisions are referred
to as organizations. An organization-based configuration is assigned to a
session automatically, based on the school identified in the session. If a
configuration has been created and School A has been added to it, and a
session is created for School A, then the session will use that configuration. If
there is no configuration defined for the school, then the session will use the
first configuration it finds above the school in the hierarchy for example,
the configuration defined for District A, in which School A resides.
A custom session configuration
A custom session configuration can be defined so that a session uses specific
settings regardless of the school that is associated with the session. If you
need one or more students to have settings that are different from those
defined in the location-based configuration, you must place the student or
students into a separate session and create a custom configuration for that
session.
Every student in a test session will use the configuration set for that session
(whether the session is set to use the organization-based configuration, or set to
use the custom configuration). If changes are made to the configuration, the
session and the students in the session are automatically updated with those
changes.
If changes are made to the configuration while a student is logged into
TestNav, TestNav will continue to use the settings that were in effect
when they logged in but it will automatically use the latest configuration
on any subsequent login to the test (i.e., if the student exits and then
resumes the test).
Because it is possible to define multiple TestNav settings for proctor caching
computers and corresponding response file backup locations within a
configuration, defining a default configuration is important. The default
configuration is the one that will automatically be used by sessions that point to
the configuration, unless this is changed at the session level. If there is only one
set of TestNav settings within a configuration, it is the default, but if there is
more than one then you can choose which is the default.
36
PearsonAccess User Guide - PARCC
Go to Test Setup > Configure TestNav.
Click the name of the configuration you want to view.
In the TestNav Settings area, you will see that one set of TestNav settings
is identified as Default TestNav Settings. To make another set of TestNav
settings the default, click the Make Default link for that other set. A window
appears with two options: redirect those test sessions to use the new default
settings, or do not make any changes to the existing TestNav sessions. If you
change the sessions to point to a different TestNav Setting, the changes will
take effect immediately and students from those sessions will use the new
settings the next time they log into a test. NOTE: The default TestNav
Settings cannot be deleted. If you wish to delete the default, designate
another set of TestNav settings as the default first.
Custom configurations can be created for specific sessions. The custom
configuration will be applied to every student in the session. If you want one or
more students to use settings that are not defined in your existing configuration,
move the student(s) into a new, separate session and then define a custom
configuration for that session.
8.4.3.1
Creating an Organization-Based Configuration
Go to Test Setup > Configure TestNav.
Click New Configuration. Enter a name to identify the configuration, and
then click Continue.
Select the organizations that will be associated to the configuration. Click
Add Organization to view and select an organization not already listed in
the table, then click Add to add one or several to the list. You can change
the View By setting to view different types of organizations from which to
choose. Click the icon next to Organization Name and enter your search
terms in the box to search for a specific organization or narrow the list or
clear the filter. Click Remove to remove an organization. A configuration
must have at least one associated organization. Click Continue.
Enter the details for the Proctor Caching Computer, including a
name/description, IP Address, and Port. The default port is 4480.
Refer to the Response File Backup Locations information earlier in this
section for guidance on setting up the Response File Backup Locations. The
students operating system will determine which Response File Backup
Locations will be used.
Enter the path to a local or network drive or select the Use Default
Location check box next to Primary for each operating system Response File
Backup Locations. When the Use Default Location check box is selected,
TestNav will save SRFs to the Pearson folder in the users home directory,
which is a location that varies by operating system. When specifying a
custom location, we recommend you specify the location on your local drive
or mapped drive (for example c:\directory or h:\directory), the use of UNC
paths is not recommended (for example, \\server\volume\directory\file). Set
the Secondary location in the same manner. There is no default Secondary
location.
37
PearsonAccess User Guide - PARCC
The folder you specify as a file backup location should be a shared folder a
network location that can be accessed from all examinee computers.
To verify that the folder is shared, check the folder properties.
To verify that the shared mount can be accessed on either a Windows or
Mac, the user should log in from an examinee computer and be able to
access the specified path.
On Mac use the following format for the path:
/Volumes/SharedFolder.
On Windows use the following format for the path:
\\driveName\SRFLocation.
On a Mac, from the Mac's Finder, select Go > Go To Folder, and
then enter the same path specified on this screen.
On Windows open Run, and type the shared folder path.
If any authentication is required, TestNav will not be able to access the
shared folder.
Click Continue to return to the Configure TestNav screen, where your new
configuration now appears in the list.
8.4.3.2
Creating a Custom Session Configuration
Go to Test Management > Manage Test Sessions.
Click the name of the session for which you want to view the configuration.
In the Test Session Details section, next to TestNav Settings, click Edit.
Choose the Custom TestNav Settings option.
Enter the details for the Proctor Caching Computer, including a
name/description, IP Address, and Port. The default port is 4480.
Refer to the Response File Backup Locations information earlier in this
section for guidance on setting up the Response File Backup Locations. The
students operating system will determine which Response File Backup
Locations will be used.
Enter the path to a local or network drive or select the Use Default
Location check box next to Primary for each operating system Response File
Backup Locations. When the Use Default Location check box is selected,
TestNav will save SRFs to the Pearson folder in the users home directory,
which is a location that varies by operating system. When specifying a
custom location, we recommend you specify the location on your local drive
or mapped drive (for example c:\directory or h:\directory), the use of UNC
paths is not recommended (for example, \\server\volume\directory\file). Set
the Secondary location in the same manner. There is no default Secondary
location.
The folder you specify as a file backup location should be a shared folder a
network location that can be accessed from all examinee computers.
To verify that the folder is shared, check the folder properties.
38
PearsonAccess User Guide - PARCC
To verify that the shared mount can be accessed on either a Windows or
Mac, the user should log in from an examinee computer and be able to
access the specified path.
On Mac use the following format for the path:
/Volumes/SharedFolder.
On Windows use the following format for the path:
\\driveName\SRFLocation.
On a Mac, from the Mac's Finder, select Go > Go To Folder, and
then enter the same path specified on this screen.
On Windows open Run, and type the shared folder path.
If any authentication is required, TestNav will not be able to access the
shared folder.
Click Continue to return to the Configure TestNav screen, where your new
configuration now appears in the list.
8.4.3.3
Viewing an Existing Organization-based Configuration
Go to Test Setup > Configure TestNav.
Click the name of the configuration you want to view.
8.4.3.4
Viewing an Existing Custom session Configuration
Go to Test Management > Manage Test Sessions.
Click the name of the session for which you want to view the configuration.
In the Test Session Details section, next to TestNav Settings, click View.
8.4.3.5
Modifying an Existing Organization-based Configuration
Go to Test Setup > Configure TestNav.
Click the name of a configuration you want to view.
From here you can:
Rename the configuration - Please use only letters and numbers in this
field. (Other characters may cause problems with test delivery.)
Add or delete organizations
Edit existing TestNav Settings
Delete existing TestNav Settings When you click Delete, a window
appears with two options: redirect test sessions to the default TestNav
Settings or select another set of TestNav Settings. When you change the
sessions to point to a different set of TestNav Settings, the changes will
take effect immediately and students from those sessions will use the new
settings the next time they log into a test.
Add new TestNav Settings
8.4.3.6
Modifying an Existing Custom session Configurations
Go to Test Management > Manage Test Sessions.
39
PearsonAccess User Guide - PARCC
Click the name of the session for which you want to view the configuration.
In the Test Session Details section, next to TestNav Settings, click Edit.
From here you can:
Edit existing TestNav Settings
Change the session to use the organization-based configuration instead.
40
PearsonAccess User Guide - PARCC
9.0
Test Management
The topics covered in this section are:
9.1
9.2
Test Management - Introduction .......................................... 42
Register Students .............................................................. 42
9.2.1 Registering Students by Class ...................................................... 42
9.2.2 Registering Students .................................................................. 44
9.3
Manage Test Sessions ........................................................ 50
9.3.1 Before Starting a Test Session ..................................................... 51
9.3.2 During a Test Session ................................................................. 51
9.3.3 Creating New Test Sessions ......................................................... 52
9.3.4 Working with Test Sessions ......................................................... 52
9.3.5 Proctor Caching.......................................................................... 54
9.3.6 Authorizations ........................................................................... 55
9.3.7 Download Session Roster ............................................................ 56
9.3.8 Starting and Monitoring Test Sessions .......................................... 56
9.3.9 Resuming a Test ........................................................................ 57
9.3.10 Resuming a Test within Early Warning System (EWS) ..................... 58
9.3.11 Marking a Test Complete ............................................................. 59
9.3.12 Stopping a Test Session .............................................................. 60
41
PearsonAccess User Guide - PARCC
9.1
Test Management - Introduction
Use the information in this section to manage your test information.
9.2
Register Students
Students must be enrolled in one or more schools before they can be registered.
Usually, students are enrolled in schools through the student data file submitted,
or by means of the Unregistered Student screen. School enrollment
information for a student is available on the Student Registration Record.
Remember that students typically are already enrolled in a school, registered
and assigned to classes and tests by means of a submitted student data file. You
will need to register a student only if student data is being entered manually, if
the student data registration file did not include registration data, or if you
would like to add additional registrations.
Before you register a student, verify that the class to which you are registering
the student is correct and check that the student is enrolled in at least one
school.
You register a student for a particular test administration
A student must be registered to be assigned to a test.
Heres an overview of that student registration process:
Student data must be entered manually.
Student must be enrolled in one or more schools.
If a student has a non-registered status, the student must be registered for a
test administration (for example: PARCC Field Test 2014).
Once registered, the student is assigned to a class.
Once assigned to a class, the student is assigned to a test.
If assigned to an online test, the student (or group of students) can later
be placed in an online testing session.
9.2.1
Registering Students by Class
Classes are important for assigning tests to students and for reporting purposes.
A student must be in a class before the student can be assigned to a test.
You may need to create a new class for a registered student if the students
enrollment information changed, if the data was not submitted on the student
data file, or for other reasons that require a change. The steps below provide
instructions for creating a new class and assigning a registered student to the
class.
9.2.1.1
Adding a New Class
You can create a new class, and add and remove students from classes. If the
class already exists, skip this section and go to the Adding Students to a
Class section. After the new class is added, you can add students to the class
and then assign the students to a test.
42
PearsonAccess User Guide - PARCC
Go to Test Management > Register Students.
Select the Classes option button.
Click Add Class.
Enter the required fields. When you select an organization, a list of registered
students in the organization will appear. Select the student(s) you want to
add to the class, and then click Save.
9.2.1.2
Assigning Students to a Test
Go to Test Management > Register Students.
Select the Classes option button.
Click the name of the class.
Select the check box for the students to be assigned to a test.
Click Assign Students to Test.
Select the test to be assigned to the students and then click Next.
Complete the required test details for each student and then click Save.
9.2.1.3
Adding Students to a Class
Go to Test Management > Register Students.
Select the Classes option button.
Click the name of the class.
Click Add Students.
Select the check box for the students to be added.
Click Save and then click Yes- Continue with Add.
9.2.1.4
Removing Students from a Class
You cannot remove a student from a class if the student is already assigned to a
test. If you are not able to remove a student, go to the Removing a Students
Test Assignment section.
Go to Test Management > Register Students.
Select the Classes option button.
Click the name of the class.
Select the check box for the students to be removed.
Click Remove Students and then click Yes- Continue with Action.
9.2.1.5
Moving Students from a Class
You cannot remove a student from a class if the student is already assigned to a
test. If you are not able to remove a student, go to the Removing a Students
Test Assignment section.
Go to Test Management > Register Students.
Select the Classes option button.
Click the name of the class.
Select the check box for the students to be moved.
43
PearsonAccess User Guide - PARCC
Click Move Students.
Select the class to which student needs to be moved.
Click Next and then Yes-Continue with Action.
9.2.2
Registering Students
Go to Test Management > Register Students.
Select an option button.
When you select either the Registered Students option button or the
Unregistered Students option button, you will be prompted to search
for a specific student.
To view all students, select the Show All Students check box and then
click Search.
To search for an individual student, enter search criteria and then click
Search. You must enter or select at least one search field; the more
specific the criteria, the more focused the search will be. To search by
student's name type student's last name, first name or to search by
student's first name type ", first name".
After completing a search, click on a student name to view registration
details.
9.2.2.1
Editing a Registered Students Demographics
Go to Test Management > Register Students.
Select an option button.
When you select either the Registered Students option button or the
Unregistered Students option button, you will be prompted to search
for a specific student.
To view all students, select the Show All Students check box and then
click Search.
To search for an individual student, enter search criteria and then click
Search. You must enter or select at least one search field; the more
specific the criteria, the more focused the search will be. To search by
student's name type student's last name, first name or to search by
student's first name type ", first name".
After completing a search, click on a student name to view registration
details.
On the Registered Students Record tab, click Edit and make the changes.
Click Save.
9.2.2.2
Assigning Students to a Class and a Test
Go to Test Management > Register Students.
Select an option button.
44
PearsonAccess User Guide - PARCC
When you select either the Registered Students option button or the
Unregistered Students option button, you will be prompted to search
for a specific student.
To view all students, select the Show All Students check box and then
click Search.
To search for an individual student, enter search criteria and then click
Search. You must enter or select at least one search field; the more
specific the criteria, the more focused the search will be. To search by
student's name type student's last name, first name or to search by
student's first name type ", first name".
After completing a search, click on a student name to view registration
details.
Click the Assigned Classes tab.
Click New Class.
Select an organization, enter the class name, and then click Save.
Click Add Class Assignment.
Select the check box next to the new class and click Add.
Click Yes Continue with Add.
9.2.2.3
Assigning a Registered Student to a Class and a Test
Go to Test Management > Register Students.
Select an option button.
When you select either the Registered Students option button or the
Unregistered Students option button, you will be prompted to search
for a specific student.
To view all students, select the Show All Students check box and then
click Search.
To search for an individual student, enter search criteria and then click
Search. You must enter or select at least one search field; the more
specific the criteria, the more focused the search will be. To search by
student's name type student's last name, first name or to search by
student's first name type ", first name".
After completing a search, click on a student name to view registration
details.
Click the Assigned Classes tab.
Click Add Class Assignment.
Select the class name, and then click Add.
Click the Assigned Tests tab.
Click Add Test.
Click the name of the test that you want to assign.
Select and enter the appropriate values.
45
PearsonAccess User Guide - PARCC
Click Save after completing your selections.
9.2.2.4
Changing a Students Assigned Class and Test
Go to Test Management > Register Students.
Select an option button.
When you select either the Registered Students option button or the
Unregistered Students option button, you will be prompted to search
for a specific student.
To view all students, select the Show All Students check box and then
click Search.
To search for an individual student, enter search criteria and then click
Search. You must enter or select at least one search field; the more
specific the criteria, the more focused the search will be. To search by
student's name type student's last name, first name or to search by
student's first name type ", first name".
After completing a search, click on a student name to view registration
details.
Click the Assigned Classes tab.
To add a class assignment, click Add Class Assignment, select the class,
and then click Add.
To remove a class assignment, select the class and then click Remove Class
Assignment and then click Yes- Continue with Removal.
If the student has already been assigned to a test, you must remove the test
assignment associated with the class before you can remove the class
assignment. Refer to the Removing a Students Test Assignment section.
9.2.2.5
Adding a Test to a Student
Go to Test Management > Register Students.
Select an option button.
When you select either the Registered Students option button or the
Unregistered Students option button, you will be prompted to search
for a specific student.
To view all students, select the Show All Students check box and then
click Search.
To search for an individual student, enter search criteria and then click
Search. You must enter or select at least one search field; the more
specific the criteria, the more focused the search will be. To search by
student's name type student's last name, first name or to search by
student's first name type ", first name".
After completing a search, click on a student name to view registration
details.
Click the Assigned Tests tab.
46
PearsonAccess User Guide - PARCC
Click Add Test to see a list of unassigned tests, click the test name, select
the appropriate values in the drop-downs, and then click Save.
9.2.2.6
Removing a Test from a Student
Go to Test Management > Register Students.
Select an option button.
When you select either the Registered Students option button or the
Unregistered Students option button, you will be prompted to search
for a specific student.
To view all students, select the Show All Students check box and then
click Search.
To search for an individual student, enter search criteria and then click
Search. You must enter or select at least one search field; the more
specific the criteria, the more focused the search will be. To search by
student's name type student's last name, first name or to search by
student's first name type ", first name".
After completing a search, click on a student name to view registration
details.
Click the Assigned Tests tab.
Select the check box next to the test associated with the student that you
want to remove, and then click Remove Test.
9.2.2.7
Changing the Test Assignment Details for a Student
Go to Test Management > Register Students.
Select an option button.
When you select either the Registered Students option button or the
Unregistered Students option button, you will be prompted to search
for a specific student.
To view all students, select the Show All Students check box and then
click Search.
To search for an individual student, enter search criteria and then click
Search. You must enter or select at least one search field; the more
specific the criteria, the more focused the search will be. To search by
student's name type student's last name, first name or to search by
student's first name type ", first name".
After completing a search, click on a student name to view registration
details.
Click the Assigned Tests tab.
Click the name of an assigned test.
Click Edit and make the changes.
Click Save.
47
PearsonAccess User Guide - PARCC
9.2.2.8
Moving a Students Test Assignment
Go to Test Management > Register Students.
Select an option button.
When you select either the Registered Students option button or the
Unregistered Students option button, you will be prompted to search
for a specific student.
To view all students, select the Show All Students check box and then
click Search.
To search for an individual student, enter search criteria and then click
Search. You must enter or select at least one search field; the more
specific the criteria, the more focused the search will be. To search by
student's name type student's last name, first name or to search by
student's first name type ", first name".
After completing a search, click on a student name to view registration
details.
Click the Assigned Tests tab.
Select the check box next to the test, and then click Move Test.
Select the organization and class to move the student to, and then click
Save.
You can move a students test assignment instead of removing and adding a
test assignment.
9.2.2.9
Viewing Student Test History
Go to Test Management > Register Students.
Select an option button.
When you select either the Registered Students option button or the
Unregistered Students option button, you will be prompted to search
for a specific student.
To view all students, select the Show All Students check box and then
click Search.
To search for an individual student, enter search criteria and then click
Search. You must enter or select at least one search field; the more
specific the criteria, the more focused the search will be. To search by
student's name type student's last name, first name or to search by
student's first name type ", first name".
After completing a search, click on a student name to view registration
details.
Click the Assigned Tests tab.
Click Change History.
Select the organization and class to move the student to, and then click
Save.
48
PearsonAccess User Guide - PARCC
You can move a students test assignment instead of removing and adding a
test assignment.
9.2.2.10
Removing Registration
Students can be unregistered, or removed, from a test administration in one
step as long as they do not have any test attempts.
Go to Test Management > Register Students.
Select an option button.
When you select either the Registered Students option button or the
Unregistered Students option button, you will be prompted to search
for a specific student.
To view all students, select the Show All Students check box and then
click Search.
To search for an individual student, enter search criteria and then click
Search. You must enter or select at least one search field; the more
specific the criteria, the more focused the search will be. To search by
student's name type student's last name, first name or to search by
student's first name type ", first name".
Select the check box next to the student, and then click Remove
Registration.
Click Yes Continue with Action.
9.2.2.11
Requesting a Registration Summary Report
You can request a copy of the registration summary report that includes counts
of: unregistered students, registered students, students being tested, students
with open test assignments, students with valid test attempts, and students with
failed test attempts. The report is provided under Published Reports.
Go to Test Management > Register Students.
Click Request Registration Summary.
Go to Test Results > Published Reports to download the registration
summary report.
You may need to wait a few minutes until the registration summary report is
available for download.
Click on an organization to view the available reports.
Click the report name to view the report.
9.2.2.12
Registering an Unregistered Student
Go to Test Management > Register Students.
Select an option button.
When you select either the Registered Students option button or the
Unregistered Students option button, you will be prompted to search
for a specific student.
49
PearsonAccess User Guide - PARCC
To view all students, select the Show All Students check box and then
click Search.
To search for an individual student, enter search criteria and then click
Search. You must enter or select at least one search field; the more
specific the criteria, the more focused the search will be. To search by
student's name type student's last name, first name or to search by
student's first name type ", first name".
After completing a search, click on a student name to view registration
details.
Select the school(s) that the student will be enrolled in for the selected test
administration.
Select the Grade in the drop-down list and other student details.
Click Register Student.
The student is now registered (for a test administration). The next step is to
assign the newly registered student to a class, because tests are assigned to
students through a class.
9.3
Manage Test Sessions
Managing test sessions is one of the main activities for test administrators. The
tables below describe the main test session management tasks that are
performed before starting a test session and during a test session. Test sessions
are virtual groupings of individual students who will take the same test at the
same time or place.
Scheduling a date and time for a new test session is intended primarily for
planning purposes. A test session will not start until you click Start on the
Session Details screen, regardless of the scheduled start date and time.
Although you are not bound by the date and time that you select for a test
session, we recommend you be as accurate as possible when completing this
information. However, you can update the date, time, location, etc., before a
session is started.
50
PearsonAccess User Guide - PARCC
9.3.1
Before Starting a Test Session
Task
Why
Create a session
A session must be created before students can be assigned to an
online test.
View or edit an existing
session
Check the session details and verify that the correct students are
assigned to the session.
Add, remove, or move
students
Students actually testing in this session may have changed since
session was created.
Add or change test form
assigned to students
Students must be assigned a test form.
Proctor cache test items
Proctor caching is required when delivering a test.
Print Student Authorization
Ticket
Each student needs a Student Authorization Ticket in order to log in
to the test session.
Print Proctor Authorization
Tickets
Only if it is a Read Aloud test. The Proctor Authorization allows
the proctor to log in and view the same test as the students.
Print Seal Codes
Only if there are sealed test sections. The Seal Codes document
provides the four-digit code that opens the seal on a test section.
Start a test session
A session must be manually started before students can begin the
test.
9.3.2
During a Test Session
Task
Why
Monitor the status of
individual students
Keep track of each students testing status.
View or modify a students
test-specific data
Indicate test-specific data, such as testing status, attemptedness,
etc.
Resume a students test
If a student exits TestNav (unintentionally or intentionally) before
completing a test, and will resume the same test. Note: Students
in Ready, Submitted, Completed, or Marked Complete statuses
cannot be resumed.
Mark a students test
complete
If a student exits TestNav and will not resume the same test, or if a
student has never logged in to a test but must be accounted for.
Stopping a test session
You cannot stop a test session until all students are in Completed
or Marked Complete status.
51
PearsonAccess User Guide - PARCC
9.3.3
Creating New Test Sessions
Go to Test Management > Manage Test Sessions.
Click New Session to go to the New Test Session screen. The New
Session button will be disabled and you will not be able to create a test
session if you do not have access to create test sessions, or if the ability to
create a session is not within the defined functionality date.
Enter the session details.
Click Save after entering all session details to save the new session.
Add students to the test session either by class or by individual student.
Select either the Classes option button to see available classes or select
the Students option button to see available students (i.e., registered
students who have not already been assigned to a session).
The classes and students available are dependent on the organization that
is displayed on the top right corner of the screen and the test that you
selected.
Click Save.
Return to the newly created test session or to the Manage Test Sessions
screen.
9.3.4
Working with Test Sessions
You can filter on test session specific values like session name, status, start
date, context, test, and school.
9.3.4.1
Adding Students to Test Sessions
Go to Test Management > Manage Test Sessions.
Click the session name.
Click Add Students.
Select the Classes option button or the Students option button.
Select the check box for the class or the student you want to add.
Click Add to session.
After you add the students, you can verify or change the Form/Form
Group Type dropdown for newly added students by clicking Edit on the
Session Details screen and using the Form/Form Group Type dropdown list for an individual student.
Click Save after you make any changes.
9.3.4.2
Removing Students from Test Sessions
Go to Test Management > Manage Test Sessions.
Click the session name.
Select the check box for each student who you want to remove
Click Remove.
Click Yes-Remove Students.
52
PearsonAccess User Guide - PARCC
9.3.4.3
Moving Students to Another Session
Go to Test Management > Manage Test Sessions.
Click the session name.
Select the check box for each student to be moved.
Students with Submitted, Processing, Completed, or Marked
Complete status cannot be moved to another session.
Click Move.
Select an existing test session or create a new test session to which the
students will be moved.
If you create a new session, the values in the following fields are carried
over from the previous session:
School
Context
Test to be Administered
Read Aloud by Test Examiner
After selecting an existing session or creating a new session, select the check
box for each student to be moved.
Click Move Students to move the selected students.
9.3.4.4
Adding or Changing Assigned Form Groups
Go to Test Management > Manage Test Sessions.
Click the session name.
Click Edit. There are two methods for assigning a form group type to
students in the session.
To assign the same form group type to all students in the session,
use the Default Form Group Type drop-down list (if the session has not
yet been started).
To assign different form group types to individual students, use the
Form/Form Group Type drop-down list for each student.
There are specific conditions under which a students assigned test
form cannot (or should not) be changed.
If the test form cannot be changed (for example, the student has
started the test), the system will not allow you to change it.
If the test form can be changed, but it may not be advisable to change
it, the form drop-down list will have an asterisk (*) next to it. The *
alerts you that if you change this value and then save the session, all
responses provided so far by this student will be lost and a new test
form will be delivered to the student.
Click Save.
53
PearsonAccess User Guide - PARCC
9.3.4.5
Modifying Proctor Caching Settings - Entire Session
Changes made to the TestNav configuration on the Configure TestNav screen
will automatically be applied to all students in a session, but the new
configuration will only take effect for each student the next time they log in. Any
students logged in when the change is made must then log out and back in for
the new configuration to be applied to those students.
9.3.4.6
Viewing Currently Scheduled Sessions
Click Currently Scheduled Sessions on the Manage Test Sessions screen to
open or save the PDF.
You can refine the list of currently scheduled sessions by filtering on the
columns on the Manage Test Sessions screen. Only data that match the
filter are displayed on screen and in the PDF.
9.3.4.7
Viewing Filtered Test Session Data
You can filter on multiple columns on the Manage Test Sessions screen in
order to access relevant data. For example, filtering on the status and school
allows you to see all sessions in Started status for a given school.
Go to Test Management > Manage Test Sessions.
Click the filter icon next to the column header to filter to open the search.
Enter the criteria to filter, and then click Go.
Enter additional filter criteria by clicking on the filter icon next to the
additional columns containing data to be filtered, and then click Go.
To remove the filter criteria, click the filter icon in each of the filtered
columns and then click the Clear Filter link. To remove all filters at once,
click Clear All Filters.
9.3.4.8
Viewing Student Responses for an Online Test
This function allows you to verify that the testing server and a students
workstation are communicating successfully. Some users will see whether or not
a student has viewed a particular item. Other users who have authorization will
view the students responses.
You can verify only one student at a time.
Go to Test Management > Manage Test Sessions.
Select a session name.
Select the View Progress link.
9.3.5
Proctor Caching
Proctor caching refers to pre-caching (downloading) test content from the
Pearsons testing server to a secure local computer prior to starting a test
session. Because test content is closer to student workstations, test delivery is
accelerated and the amount of bandwidth required for online testing is reduced.
Proctor caching is required when delivering a test with media content and
recommended for all other test delivery.
54
PearsonAccess User Guide - PARCC
Go to Test Management > Manage Test Sessions.
Click a session.
Click Proctor Caching.
The Proctor Caching button will be disabled and you will not be able to
cache the test content for the test session if you do not have access to
proctor caching, or if the ability to proctor cache is not within the defined
functionality date.
Review the Proctor Caching information, and then click Next.
The Proctor Caching Diagnostics screen opens in a new window.
Refer to the Proctor Caching User Guide for further details of Proctor
Caching.
After you have reviewed the information, close the window to return focus to
the original page.
To get back to Session Details screen, click Return to Session Details.
9.3.6
Authorizations
Authorizations are needed to perform certain functions at the session level.
Click Authorizations and select the authorization type in the drop-down list.
9.3.6.1
Student Authorizations
Each student must have a Student Authorization Ticket (or test ticket) in order
to log in to a test. Test tickets contain the unique Username, Password, Test
Code, and URL that students use to access a test.
9.3.6.2
Proctor Authorizations
A Proctor Authorization Ticket allows a test proctor to log in and view the same
test that the Read Aloud by Test Examiner students are taking.
Proctor Authorizations are needed only for Read Aloud by Test Examiner test
sessions.
9.3.6.3
Seal Codes
Seal Codes are the electronic equivalents of the adhesive tabs that are used to
seal sections of paper test booklets. Before students in a test session can go to
the next sealed section of an electronic test, they must enter the appropriate
four-digit seal code, which then opens the seal on that test section. Seal Codes
for a specific test session are listed on the Seal Codes document.
When students are ready to unseal a sealed test section, write the Seal Code for
that section only on the board (or something equivalent) where all students
can see the Code.
Seal Codes apply only to sealed test sections.
Seal Codes must be used in the order in which they are printed (i.e., Seal
Code #1 for unsealing the first sealed section, and Seal Code #2 for
unsealing the second sealed section, etc.).
55
PearsonAccess User Guide - PARCC
Seal Codes become invalid as soon as the test session is stopped. (A new
test session requires new Seal Codes.)
If a student is moved to a different session, the student must use the Seal
Codes from that session.
If a test has at least one form with seal codes, the Seal Codes link is active.
If a test has no forms using seal codes, the link is disabled.
9.3.7
Download Session Roster
Go to Test Management > Manage Test Sessions.
Click a session.
Click Session Roster.
9.3.8
Starting and Monitoring Test Sessions
A test session must be manually started before students in the session can log
in and begin taking a test online.
Go to Test Management > Manage Test Sessions.
Click a session.
Click Start. The Start button will be disabled and you will not be able to
start the test session if you do not have access to start a test sessions, or if
the ability to start a session is not within the defined functionality date.
After a session is started, students can log in and begin testing.
A session does not stop until you click Stop, regardless of the value in the
Estimated Duration field. The system will not automatically start or stop
a session.
You can monitor the status of each student in the session.
Refresh your browser window to update the real-time testing status of
students.
9.3.8.1
Monitoring a Test Session
After a session is started, you can monitor the real-time status of students. Here
is an explanation of the possible statuses.
Status
Description
Ready
Student has not yet started the test.
Active
Student has logged in and started the test.
Exited
Student has exited TestNav but has not submitted the answers. (Student
cannot resume test unless authorized by test administrator.)
Resumed
The student has been authorized to resume the test.
Resumed-Upload
The student has been authorized to resume the test, and any responses saved
locally can be uploaded when the student is ready to continue testing. The
student will be prompted to get assistance from the test administrator to
upload saved responses.
56
PearsonAccess User Guide - PARCC
Status
Description
Completed
The test has been submitted by the student through TestNav and the data has
been processed.
Marked Complete
The student has exited TestNav and will not resume the same test, or the
student never logged in to this test but must be accounted for.
Click the Marked Complete icon to view the reason why the test was
marked complete.
9.3.8.2
Refreshing a Students Testing Status
Go to Test Management > Manage Test Sessions.
Click a session.
Click the Refresh icon in the Status column to refresh the students status.
The Refresh icon refreshes status of the students displayed in the
session roster. Refreshing your browser reloads the page to view students
who are added to or removed from the test session.
9.3.8.3
Viewing or Modifying Student Test-Specific Data
The Student Test Details screen allows you to view and modify a students
test-specific data.
Go to Test Management > Manage Test Sessions.
Click a session.
Click the students name.
Click Edit and make the modifications.
Click Save.
9.3.9
Resuming a Test
If a student exits TestNav (either unintentionally or intentionally) before
completing a test, that a test administrator must resume the students test
before the student can continue with same test.
You resume a students test if the student exits TestNav (either intentionally or
unintentionally) before finishing the test and you want the student to continue
the same test. Verify that TestNav is shut down for a student before you
attempt to resume the student in the administrative site.
The Resume Test button is available only if you have the permission in
your user profile.
When you click Resume Test, you are resuming the students test from the
point at which the test was interrupted. The system will upload any test
responses that the student entered after the interruption that were saved. When
the connection to the testing server is reestablished, the saved responses are
transmitted to the testing server and added to the responses already stored
there.
Go to Test Management > Manage Test Sessions.
Click a session.
57
PearsonAccess User Guide - PARCC
Select the check box for the student.
You cannot resume a student who has a Ready, Resumed, ResumedUpload, Submitted, Marked Complete, or Completed status.
Click Resume Test.
After you resume the students test, the students status changes to
Resumed (if the student was in Exited status) or Resumed-Upload (if the
student was in Started status) on the Session Details screen.
The resumed student can now log in to TestNav using the URL, Username,
Password, and Test Code from their Student Authorization Ticket and resume
the test.
Whenever possible, have the student log in to TestNav from the original
workstation so that the students saved response file can be transmitted
to the testing server if it was saved on the local client workstation.
9.3.10
Resuming a Test within Early Warning System
(EWS)
Certain circumstances, such as loss of an internet connection, trigger the Early Warning System
(EWS) on the TestNav interface that students see during testing. The EWS alerts students to possible
problems with the transmission of their test data and allows the test proctor to take action to
prevent lost responses.
When EWS is triggered, one of these screens will be displayed:
In this event:
Click Test Proctor Click Here on the EWS screen and follow the onscreen directions through the EWS screens.
58
PearsonAccess User Guide - PARCC
If EWS was launched because you were unable to connect to Pearson servers
while trying to exit or submit the test (and if Retry failed during EWS), verify
that the examinee computer has a network connection. When connectivity is
established, resume the students test by clicking Resume Test on the
Session Details screen. The student can now return to TestNav using the
URL and other information from their Student Authorization Ticket to log
back in.
Whenever possible, have the student log in to TestNav from the original
device (especially if using iPads, chrome books or other mobile devices),
so that the students saved response file can be transmitted to the testing
server if it was saved on the local client workstation.
If a saved responses file for this student is found, you will be prompted to
upload it to the testing server when the connection is reestablished and
the student logs back in to TestNav. On Mac or Windows computers, if a
saved response file is not found after an abnormal TestNav exit, TestNav
may prompt the user to navigate to the location where the response file is
saved so that it can be uploaded.
The students status will return to Started after successfully re-entering the test.
For more information, refer to the TestNav 8 User Guide.
9.3.11
Marking a Test Complete
When a student(s) exits TestNav and does not resume the same test, or has
never logged in to a test but must be accounted for, you can mark student(s)
test status as Mark Test Complete.
Click the session name.
Select the check box next to the student(s) name. You can select multiple
students.
Click Mark Test Complete.
The system will validate that the test status received does not conflict
with any existing edits. If a conflict exists, an alert appears so you can
correct an invalid testing status.
Select the Use the same reason for all students option button or the Use
different reasons for each student option button.
Click Save.
59
PearsonAccess User Guide - PARCC
There are different options available to select. Select No Testing Status
if the student experienced technical difficulties when submitting their test.
This option would be selected to send the test for scoring once all student
responses had been verified as received by Pearson.
Student(s) test status will be Marked Complete.
The reason for marking the test complete can be viewed by clicking the
Marked Complete icon on the Session Details screen.
9.3.12
Stopping a Test Session
After all students have completed the test and submitted their responses, you
should manually stop the session.
Click Stop to stop the session.
You cannot stop a test session until all students in the session are in
Completed or Marked Complete status.
60
PearsonAccess User Guide - PARCC
10.0
Test Results
The topics covered in this section are:
10.1 Test Results - Introduction .................................................. 62
10.2 View Published Reports ....................................................... 62
61
PearsonAccess User Guide - PARCC
10.1
Test Results - Introduction
Published reports are pre-generated reports and data extracts available in PDF
format for viewing, download, and printing.
10.2
View Published Reports
Go to Test Results > View Published Reports.
Click the report to see a list of available reports.
Select a View By option button.
Click the Organization Name to see a list of reports for that organization.
Click the Report Name to view the report.
62
PearsonAccess User Guide - PARCC
11.0
Appendix A How to Sort and Filter
The sorting and filtering functions help you to find and organize data on a
screen. These functions are useful when you are looking for specific data on
screens with many entries.
Sorting
Sorting is the process of rearranging data into some specific order. For
example, rearranging all student names into alphabetical order or rearranging
all dates of birth into numerical order.
Click the column name to start the sort.
After the column is sorted, a triangle appears to the right of Name [
],
indicating that the column is sorted in ascending order (i.e., from a to z, or from
1 to 999).
To sort the column into descending order (i.e., from z to a, or from 999 to
1), click the column name again.
Filtering
Filtering is the process of selecting a filter through which data are passed, and
only displaying data that matches the filter. When available, multiple columns
can be filtered at once. When multiple filters are used, only the results meeting
all filter criteria are returned.
To search for a specific value in a column, click the filter icon next to the column
name, enter the search details, and click Go. The search is not case-sensitive.
The following examples use "John Smith" to illustrate how you can use column
filtering:
To search for John Smith, type Smith, a comma, and then John.
You would enter: Smith, John
To search for all users whose first name is John, type John and then a
comma.
You would enter: John,
To search for all values with the specific beginning character, type J and
then a comma.
You would enter: J,
To search for a name when you dont know the precise spelling of the
name, you can use the % wildcard, such as John or Jon.
You would enter: J%n
63
PearsonAccess User Guide - PARCC
Filtering a column (simple filtering)
Click the filter icon to the left of a column name to open the filter list.
Click the value for which you want to filter. All data in the column matching
this value will be displayed.
To clear the filter, click the filter icon again and then click Clear Filter.
To close the filter, click on the red X.
Searching a column
Click the filter icon to the left of the column name to open the filter box.
Type the name or number for which you want to search.
Click Go to find all instances of the search term in the column.
After a column is filtered, you can sort the column if needed.
To clear the search or to conduct a different search, click the filter icon
again, and then click Clear Filter.
Performing an advanced search
Click Show Search.
Enter one or more criteria to search for, and then click Search.
Clearing All Filters
Certain screens that contain many data fields will allow you to clear all filters at
once in order to easily return to the full display list. To clear all filters at once,
click the Clear All Filters link.
64
You might also like
- The Subtle Art of Not Giving a F*ck: A Counterintuitive Approach to Living a Good LifeFrom EverandThe Subtle Art of Not Giving a F*ck: A Counterintuitive Approach to Living a Good LifeRating: 4 out of 5 stars4/5 (5794)
- The Gifts of Imperfection: Let Go of Who You Think You're Supposed to Be and Embrace Who You AreFrom EverandThe Gifts of Imperfection: Let Go of Who You Think You're Supposed to Be and Embrace Who You AreRating: 4 out of 5 stars4/5 (1090)
- Never Split the Difference: Negotiating As If Your Life Depended On ItFrom EverandNever Split the Difference: Negotiating As If Your Life Depended On ItRating: 4.5 out of 5 stars4.5/5 (838)
- Hidden Figures: The American Dream and the Untold Story of the Black Women Mathematicians Who Helped Win the Space RaceFrom EverandHidden Figures: The American Dream and the Untold Story of the Black Women Mathematicians Who Helped Win the Space RaceRating: 4 out of 5 stars4/5 (895)
- Grit: The Power of Passion and PerseveranceFrom EverandGrit: The Power of Passion and PerseveranceRating: 4 out of 5 stars4/5 (588)
- Shoe Dog: A Memoir by the Creator of NikeFrom EverandShoe Dog: A Memoir by the Creator of NikeRating: 4.5 out of 5 stars4.5/5 (537)
- The Hard Thing About Hard Things: Building a Business When There Are No Easy AnswersFrom EverandThe Hard Thing About Hard Things: Building a Business When There Are No Easy AnswersRating: 4.5 out of 5 stars4.5/5 (344)
- Elon Musk: Tesla, SpaceX, and the Quest for a Fantastic FutureFrom EverandElon Musk: Tesla, SpaceX, and the Quest for a Fantastic FutureRating: 4.5 out of 5 stars4.5/5 (474)
- Her Body and Other Parties: StoriesFrom EverandHer Body and Other Parties: StoriesRating: 4 out of 5 stars4/5 (821)
- The Sympathizer: A Novel (Pulitzer Prize for Fiction)From EverandThe Sympathizer: A Novel (Pulitzer Prize for Fiction)Rating: 4.5 out of 5 stars4.5/5 (121)
- The Emperor of All Maladies: A Biography of CancerFrom EverandThe Emperor of All Maladies: A Biography of CancerRating: 4.5 out of 5 stars4.5/5 (271)
- The Little Book of Hygge: Danish Secrets to Happy LivingFrom EverandThe Little Book of Hygge: Danish Secrets to Happy LivingRating: 3.5 out of 5 stars3.5/5 (400)
- The World Is Flat 3.0: A Brief History of the Twenty-first CenturyFrom EverandThe World Is Flat 3.0: A Brief History of the Twenty-first CenturyRating: 3.5 out of 5 stars3.5/5 (2259)
- The Yellow House: A Memoir (2019 National Book Award Winner)From EverandThe Yellow House: A Memoir (2019 National Book Award Winner)Rating: 4 out of 5 stars4/5 (98)
- Devil in the Grove: Thurgood Marshall, the Groveland Boys, and the Dawn of a New AmericaFrom EverandDevil in the Grove: Thurgood Marshall, the Groveland Boys, and the Dawn of a New AmericaRating: 4.5 out of 5 stars4.5/5 (266)
- A Heartbreaking Work Of Staggering Genius: A Memoir Based on a True StoryFrom EverandA Heartbreaking Work Of Staggering Genius: A Memoir Based on a True StoryRating: 3.5 out of 5 stars3.5/5 (231)
- Team of Rivals: The Political Genius of Abraham LincolnFrom EverandTeam of Rivals: The Political Genius of Abraham LincolnRating: 4.5 out of 5 stars4.5/5 (234)
- On Fire: The (Burning) Case for a Green New DealFrom EverandOn Fire: The (Burning) Case for a Green New DealRating: 4 out of 5 stars4/5 (74)
- The Unwinding: An Inner History of the New AmericaFrom EverandThe Unwinding: An Inner History of the New AmericaRating: 4 out of 5 stars4/5 (45)
- VMware Horizon View Cloud Pod ArchitectureDocument8 pagesVMware Horizon View Cloud Pod ArchitectureDamian CostantinoNo ratings yet
- Using MLAG in Dell Networks v1.3Document33 pagesUsing MLAG in Dell Networks v1.3Damian CostantinoNo ratings yet
- PearsonAccess UserGuide PARCCDocument64 pagesPearsonAccess UserGuide PARCCDamian CostantinoNo ratings yet
- Compel Lent Best Practices With VMware ESX 4.xDocument54 pagesCompel Lent Best Practices With VMware ESX 4.xminkblotNo ratings yet
- Grid Vgpu Deployment GuideDocument234 pagesGrid Vgpu Deployment GuideDamian CostantinoNo ratings yet
- ProfileUnity Installation GuideDocument54 pagesProfileUnity Installation GuideDamian CostantinoNo ratings yet
- Axxesss AdministratorDocument384 pagesAxxesss AdministratorDamian CostantinoNo ratings yet
- Using Word 2016: A Quick Guide: Getting Started With Word 2016Document9 pagesUsing Word 2016: A Quick Guide: Getting Started With Word 2016Erian G. RetorianoNo ratings yet
- Robot Toolbox MatlabDocument166 pagesRobot Toolbox Matlabbboby14100% (1)
- Nota Ictl Tingkatan 1Document10 pagesNota Ictl Tingkatan 1Aku AzawadiNo ratings yet
- Handouts of Information Technology in Education (Topic 1 To Topic 227) My Story-My SchoolDocument645 pagesHandouts of Information Technology in Education (Topic 1 To Topic 227) My Story-My Schoolhina alamNo ratings yet
- Empowerment Technology: Quarter IDocument51 pagesEmpowerment Technology: Quarter Imarinella borbonNo ratings yet
- Empowerment TechnologyDocument122 pagesEmpowerment TechnologyGen JamNo ratings yet
- Module 7 Social Ethical and Legal Responsibilities in The Use of Technology Tools and ResourcesDocument24 pagesModule 7 Social Ethical and Legal Responsibilities in The Use of Technology Tools and ResourcesQUEDOR CHRISTIAN ANGELONo ratings yet
- DiagnósticoLenovo Solution CenterDocument17 pagesDiagnósticoLenovo Solution CenterEmperador889No ratings yet
- DataPower Training TutorialDocument394 pagesDataPower Training TutorialSorina StoianNo ratings yet
- Introduction To Web ProgrammingDocument48 pagesIntroduction To Web ProgrammingMagical musicNo ratings yet
- Learn HTML - Elements and Structure Reference Guide - Codecademy PDFDocument13 pagesLearn HTML - Elements and Structure Reference Guide - Codecademy PDFMalaika VardakNo ratings yet
- Visual Programming: Linklabel Lab 8Document18 pagesVisual Programming: Linklabel Lab 8Kamran khanNo ratings yet
- Getting Started With Workforce Timekeeper A Guide For ManagersDocument56 pagesGetting Started With Workforce Timekeeper A Guide For ManagerscswigerNo ratings yet
- Daily Expense ManagementDocument23 pagesDaily Expense ManagementRishi Navani100% (3)
- Computer by World Inbox Academy-1Document20 pagesComputer by World Inbox Academy-1MehmudNo ratings yet
- Chapter 6 Web Technology I (1) 1Document19 pagesChapter 6 Web Technology I (1) 1Paras Chand ThaqureeNo ratings yet
- Create LinkDocument13 pagesCreate LinkSreedhara Venkata Ramana KumarNo ratings yet
- Adobe PageMaker 7.0 Classroom in A BookDocument327 pagesAdobe PageMaker 7.0 Classroom in A Bookgrechian80% (15)
- License Agreement - LiteDocument3 pagesLicense Agreement - LitemisterfaberNo ratings yet
- PFMSUser Manual Vo L1Document79 pagesPFMSUser Manual Vo L1jp143No ratings yet
- GPP ClinicalDocument4 pagesGPP ClinicalKranthi KonduruNo ratings yet
- Belajar HTML Link Dari WWW W3schools ComDocument7 pagesBelajar HTML Link Dari WWW W3schools ComAri Bintang SetiawanNo ratings yet
- Infusion SoftDocument11 pagesInfusion Softelea_mahinayNo ratings yet
- (Magazine) - Popular Mechanics - 2004 - 10 PDFDocument148 pages(Magazine) - Popular Mechanics - 2004 - 10 PDFAlejandra Diaz SebastianiNo ratings yet
- IT2353 - Web Technology Question Bank 2 Marks & 16 Marks Unit - I Part - A 1. Define InternetDocument37 pagesIT2353 - Web Technology Question Bank 2 Marks & 16 Marks Unit - I Part - A 1. Define InternetAmalraj Victoire100% (1)
- ENGL 2650 SyllabusDocument5 pagesENGL 2650 SyllabusNathaniel RiversNo ratings yet
- A/L GIT HTML ViewDocument8 pagesA/L GIT HTML ViewMohammed SarjoonNo ratings yet
- BOXI Web Intelligence - Tips N TricksDocument11 pagesBOXI Web Intelligence - Tips N TricksjanakiramyelikeNo ratings yet
- Linkedin TellyourstorylandthejobDocument103 pagesLinkedin TellyourstorylandthejobTeefiteefi100% (2)
- Adobe Acrobat Reader HelpDocument76 pagesAdobe Acrobat Reader HelpkartheekvankadaraNo ratings yet