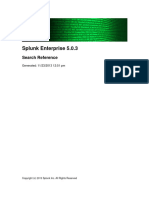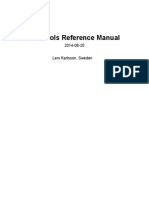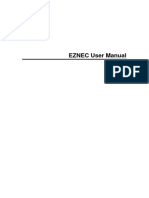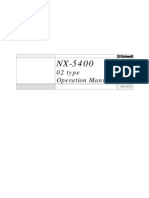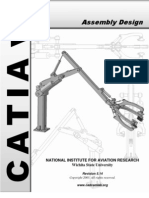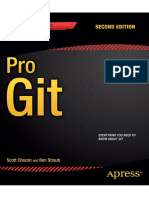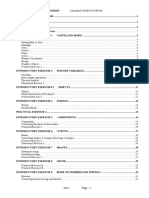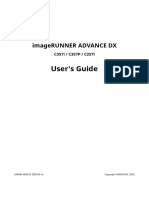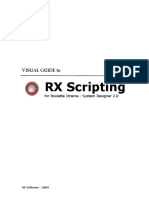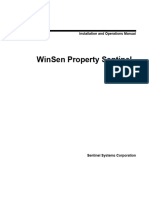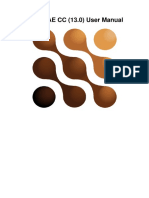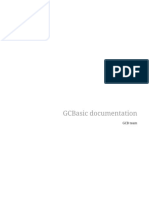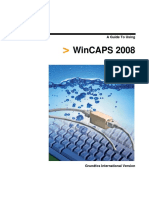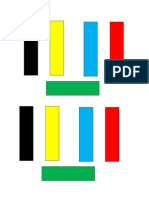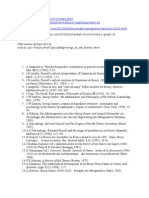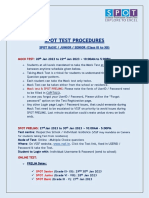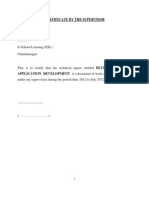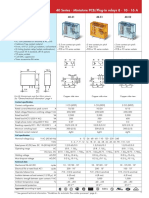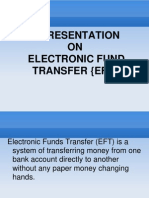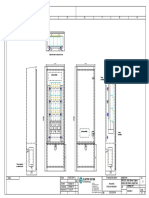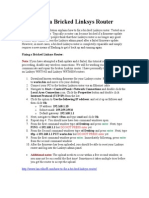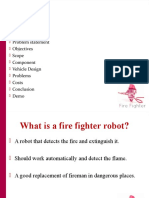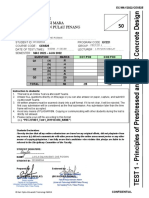Professional Documents
Culture Documents
Asc Substitutions en P2
Uploaded by
burnskssOriginal Description:
Copyright
Available Formats
Share this document
Did you find this document useful?
Is this content inappropriate?
Report this DocumentCopyright:
Available Formats
Asc Substitutions en P2
Uploaded by
burnskssCopyright:
Available Formats
aSc TimeTables - Online Help
aSc TimeTables - Online Help
aSc TimeTables - Online Help
Table of Contents
aSc Substitutions
.......................................................................................................................................................... 1
1 General................................................................................................................................................................ 1
1.1 What is aSc Substitution software good for?............................................................................................ 1
1.2 Substitution PDF manual.......................................................................................................................... 1
2 First steps............................................................................................................................................................ 1
2.1 Substitutions - Quick overview
.................................................................................................................. 2
2.2 How to specify a timetable so that the substitution software knows which one we are
using at our school?
........................................................................................................................................ 2
2.3 Inputting absent teachers......................................................................................................................... 4
2.4 Specifying substitutions............................................................................................................................ 6
2.5 Printing the daily and summary substitutions........................................................................................... 8
3 Data entry............................................................................................................................................................ 9
3.1 Defining reasons of absence.................................................................................................................... 9
3.2 Defining types of substitutions................................................................................................................ 10
3.3 How to specify that Class/Group is missing the whole day.................................................................... 11
3.4 How to input absent classroom
............................................................................................................... 11
3.5 Adding more missings at once
................................................................................................................ 13
3.6 Teacher details....................................................................................................................................... 13
3.7 Subject details........................................................................................................................................ 15
3.8 Creating a remark for each substitution.................................................................................................. 16
3.9 Creating a remark for one day................................................................................................................ 17
3.10 Lessons with two teachers or two rooms.............................................................................................. 18
4 Specifying the substitutions............................................................................................................................... 18
4.1 What is shown in the top right corner?................................................................................................... 18
4.2 Transfer suggestions.............................................................................................................................. 19
4.3 Manually moving/changing the lesson.................................................................................................... 20
4.4 Swapping teachers (A <- B <- C)............................................................................................................ 21
4.5 How to change the subject, classroom... if nobody is missing?
.............................................................. 22
4.6 How to split class into two or more groups?........................................................................................... 23
4.7 How can I cancel the lesson................................................................................................................... 23
4.8 How can I create new lesson in Substitutions........................................................................................ 23
4.9 How can I remove the substitution?
........................................................................................................ 24
5 Printouts............................................................................................................................................................. 25
5.1 Is it possible to customize text: Unfortunatelly the following teachers.................................................... 25
5.2 Some teachers left the school? How can I remove them from substitutions.......................................... 26
5.3 Printing classrooms................................................................................................................................ 26
5.4 What is "Alternative layout"
..................................................................................................................... 27
5.5 How can I change word "Cancelled"?
..................................................................................................... 27
5.6 How can I set the width of the lines?...................................................................................................... 27
5.7 How can I change the font sizes in aSc Substitutions............................................................................ 28
5.8 How can I force the program to automatically clip the texts or make the fonts
smaller?........................................................................................................................................................ 29
5.9 How can I change the width of columns?............................................................................................... 29
aSc TimeTables - Online Help
5.10 How to modify the columns/sort order?.......................................................................................................................
5.11 Printing summary reports of absences and substitutions
.............................................................................................................
6 User interface............................................................................................................................................................................................
6.1 How can I switch to different day in aSc Substitutions?.................................................................................................................
6.2 How to resize the substitution window(version 2010 and before)?................................................................................................
7 Settings.....................................................................................................................................................................................................
7.1 Basic settings.................................................................................................................................................................................
7.2 Defining substitution criteria...........................................................................................................................................................
8 Specifying timetable..................................................................................................................................................................................
8.1 How to start a new school year? How to specify a start of the school year?.................................................................................
8.2 Our timetable has changed during the school year. How to tell it to the substitution software?....................................................
9 Other tasks................................................................................................................................................................................................
9.1 Is it possible to use Substitutions over the network?
......................................................................................................................
9.2 Today is Monday but our school decided to use wednesdays timetable.......................................................................................
9.3 Overtime lessons...........................................................................................................................................................................
9.4 Email and SMS notification............................................................................................................................................................
9.5 Email/SMS history..........................................................................................................................................................................
9.6 Supervision substitutions...............................................................................................................................................................
10 What's new..............................................................................................................................................................................................
10.1 What's new in aSc Substitutions 2007.........................................................................................................................................
10.2 What's new in aSc Substitutions 2008.........................................................................................................................................
10.3 What's new in aSc Substitutions 2012.........................................................................................................................................
aSc TimeTables - Online Help
aSc Substitutions
1 General
1.1 What is aSc Substitution software good for?
aSc Substitutions module is a perfect companion to aSc TimeTables:
Once you create your schedule in aSc Timetables, you can take the resulting timetable and use it to manage your daily
substitutions.
Here is the simplified description of what the software can help you with and how it works:
1. First you specify which timetable is the final one (the one your school is using).
2. Every day you enter which teachers are missing (if any)
3. The software will show you which lessons have a missing teacher and so need to be substituted.
4. For each such a lesson you can specify the teacher that will replace the missing teacher. The software will show you suitable
candidates. These are selected based on many criteria that you can fine tune to suit your needs.
5. Once the substitutions are assigned, you can print daily reports as well as monthly summaries of absences and substitutions.
You can start with this topic:
2.1 Substitutions - Quick overview
The PDF version of this manual can be found here:
1.2 Substitution PDF manual
1.2 Substitution PDF manual
You can download this online substitution help in PDF format:
Several versions are available, the content is the same. Just select the layout that fits you more:
Portrait 1 column
Good for online reading or those who prefer big letters.
Portrait 2 columns
Save some space.
Also good when your printer can print booklets or more pages on one A4. You can also use FinePrint software to print booklets.
Landscape 4 columns
Good when you want to print less pages and do not want to bother with booklets.
You can download also aSc TimeTables help PDF:
Page 1/41
aSc TimeTables - Online Help
2 First steps
2.1 Substitutions - Quick overview
Using the substitution software is simple. Basically it can be boiled down to 3 steps:
Step 1.
Click here to add absent teachers/rooms or classes(groups).
Step 2.
Based on your timetable the software shows which lessons have to be covered/substituted. Click in the list to solve particular
lesson.
Step 3.
The software shows you the possible teachers that can cover the selected lesson. Select one by double clicking on his/her row.
The software shows the most suitable teachers a the top, but you can still pick one based on your judgement. It classrooms is
absent, this list shows classrooms.
That's it.
Now you can print daily substitutions, monthly statitics or publish the substitution for online viewing.
Of course the software allows you to do much more, like keeping track of different reasons of absence or types of substitutions,
covering room supervisions etc. But the above shows that the basic operation is fast, yet helpfull for your daily coverage planning.
See also:
2.3 Inputting absent teachers
2.4 Specifying substitutions
2.5 Printing the daily and summary substitutions
2.2 How to specify a timetable so that the substitution software knows which one we are using at our
school?
The substitution software needs to know which timetable is the one you are using. Based on that timetable it can tell you what
lessons the absent teacher was supposed to teacher and which teachers are free to do the substitution at that time.
So when you click the button to add Absent teacher and the timetable was not yet specified, the software will ask you to specify
the timetable. First you need to specify when your school year starts:
Page 2/41
aSc TimeTables - Online Help
Then the following dialog displays:
Type a name for your timetable. This name is only information for you.
Click button Select TimeTable and locate your timetable file you have created in aSc TimeTables.
Click OK. Now the substitution software knows the timetable you are using at your school.
See also:
8.2 Our timetable has changed during the school year. How to tell it to the substitution software?
__________________________________________
In version 2010 and before:
After you create a timetable in aSc TimeTables you have to instruct Substitution software so that it knows which timetable you are
using.
Click the bell icon and then plus sign:
Note: if you are adding the first timetable, you will also need to specify a start of the school year.
Page 3/41
aSc TimeTables - Online Help
Then the following dialog displays:
Type a name for your timetable. This name is only information for you.
Click button Select TimeTable and locate your timetable file you have created in aSc TimeTables.
Click OK and you will see your timetable in the list of timetables:
Note: The software also shows you when the timetable is valid. For the first timetable this is always from start of the school year to
the last day of your school year.
See also:
2.3 Inputting absent teachers
or
8.2 Our timetable has changed during the school year. How to tell it to the substitution software?
2.3 Inputting absent teachers
You can input the certain teachers, classes or rooms are absent or some rooms cannot be used. Click on the big icon in the top
left:
A dialog appears where you can select who is absent, why and if he is absent on the whole day or just part of the day:
Page 4/41
aSc TimeTables - Online Help
Once you add who is absent the software will immediatelly show you what lessons has to be substituted.
See also:
3.1 Defining reasons of absence
2.4 Specifying substitutions
__________________________________________
In versions 2010 and before:
You can specify the absent teachers, classes or classrooms when you select the first tab in the upper-left part.
This will show you who is missing on that particular day. You can click the plus icon to add a new absentee:
In the dialog you can specify:
Who is absent. Simply write a name or pick an item from the combo box.
Why is he/she absent.
When he/she is absent. This can be whole day or a part of the day. When a teacher is out on lessons 1-3 and 6-9 you have to
input two absent times for him/her.
Long time absence. You can specify a long-term absence in the last part of the dialog.
When you want to remove someone from the absent list simply do it by pressing the minus sign.
You can scroll to yesterday or tomorrow by the blue arrows next to the date. You can also press the right mouse button on the
date and select a day to which you want to jump.
With this icon:
you can transfer those absent yesterday into today absent list.
See also:
2.4 Specifying substitutions
Page 5/41
aSc TimeTables - Online Help
2.4 Specifying substitutions
Once you specify the absent teacher the software will show the lessons this teacher was teaching in the middle part of the main
screen.
1. Click any lesson and the right part will show you candidates to substitution this lesson. Teachers are sorted so the one at the
top position is the best candidate for substitution:
2. Double click on any line in the right part of the screen to select the teacher for the substitution:
3. A dialog appears where you can confirm the substitution:
See also:
3.2 Defining types of substitutions
Page 6/41
aSc TimeTables - Online Help
2.5 Printing the daily and summary substitutions
__________________________________________
In version 2010 and before:
Click on the second icon at the top and you can define your substitutions for each day:
The left part shows the lessons that has to be substituted.
1. Click any lesson and the right part will show you candidates to substitution this lesson. Teachers are sorted so the one at the
top position is the best candidate for substitution.
2. Double click on any line in the right part of the screen to select the teacher for the substitution:
3. A dialog appears where you can confirm the substitution:
That's it, you can move to next lesson that has to be solved.
See also:
2.5 Printing the daily and summary substitutions
Page 7/41
aSc TimeTables - Online Help
2.5 Printing the daily and summary substitutions
Click the Print icon to see the list of available printouts:
You can select the printout in this combobox:
Today substitutions This information is for teachers. They can see what they have to substitute and you can also keep this
paper to have printed backup of your substitutions.
Today substitutions for students this paper is for students. Actually sometimes it is the most popular paper in the school. A
bunch of students each morning checks which teacher is absent today.
Today substitutions - alternative layout - later you will see that you can modify the reports to your needs. Different columns,
sorting, font sizes. So this report simply allows you to have one more preprepared report.
Summary of substitutions:
This reports shows you which teacher has done how many substitutions in the selected timeframe.
Summary of absent teachers the same as previous; it creates a summary of how many times the teacher was absent and for
what reasons.
See also:
__________________________________________
In version 2010 and before:
If you click on the printer icon on the top of the screen you see a list of possible printouts.
You can print:
Today substitutions This information is for teachers. They can see what they have to substitute and you can also keep this
paper to have printed backup of your substitutions.
Today substitutions for students this paper is for students. Actually sometimes it is the most popular paper in the school. A
bunch of students each morning checks which teacher is absent today.
Page 8/41
aSc TimeTables - Online Help
Summary of substitutions:
Summary of absent teachers the same as previous; it creates a summary of how many times the teacher was absent and for
what reasons. You have an extra option here to count overtime lessons from which the teacher was absent. If you don t use
overtime lessons you can ignore this checkbox.
Export absent and substituting exports the daily absences and substitutions to MS Excel.
Export summaries Export summaries to MS Excel.
Export to HTML
3 Data entry
3.1 Defining reasons of absence
Every time some teacher is absent you can specify why he/she is absent. This is called the reason of absence.
can create a monthly summary of who was absent, how many times and what his/her reasons were.
Then, when you define the absent teacher, you can select the reason of absence:
Older versions:
Page 9/41
The program
aSc TimeTables - Online Help
3.2 Defining types of substitutions
Similar to reasons for absence you can specify the types of substitutions. Each time a teacher does a substitution you can classify
this substitution. For types of substitution you can input a name, short name and your comments.
See also:
2.4 Specifying substitutions
In version 2010 and before:
Page 10/41
aSc TimeTables - Online Help
3.3 How to specify that Class/Group is missing the whole day
You can specify that Class is missing exactly the same way as you specify absent teachers:
When class is missing you have an option to specify which group of the class is missing in the second combobox.
These lessons are displayed by blue color so that you instantly know that teacher is free and he actually had to teach something
else that was cancelled:
See also:
3.4 How to input absent classroom
3.4 How to input absent classroom
You can input absent classroom the same way as absent teacher:
Page 11/41
aSc TimeTables - Online Help
Once inputted the software show the lesson's for which you have to find another room. These are shown in different color then the
regular substitutions:
The right side shows the rooms that can be used. You can pick the room by double click in the right list.
_______________________________________
In version 2010 or before:
Missing classrooms
Again, the same way is used to add the missing classroom:
Since some action is required when the classrooms is missing(children cannot be in it), the software add new lines into the
substitutions and you have to select a different classrooms for these:
Page 12/41
aSc TimeTables - Online Help
In the right panel you can see the available classrooms that can be selected for this lesson.
Once you select some classrooms a dialog appears where you can see that you have just changed the room from s106 to s110:
Notes
- the "classroom" lines have different color
- you can still cancel this lesson, move or or change the subject
- at the top there are classrooms this lesson can be in. So it can happen that some occupied rooms are in the list above the free
rooms, because the lesson was not allowed to be in this room in the timetable software during the timetable creation.
3.5 Adding more missings at once
You can add more missing teachers/classrooms and classes at once.
Just press button More in the "Absent" dialog:
3.6 Teacher details
You can define substitution specific information for each teacher in menu Settings/Teachers:
Page 13/41
aSc TimeTables - Online Help
First column specifies if the teacher can do substitutions at all.
Second specifies if the teacher shall be printed in the reports. For example if the teacher has left in the middle of the school year,
you no longer want him to appear in every printout.
Third column shows you the timeoff dialog:
- grey fields represent actual timetable of this teacher
- click to specify that the teacher cannot do substitution at certain period, or that he has the duty and has to be ready to be called.
Note: in some countries they define certain lessons as overtime. The software then reports how many overtime lessons the
teacher did.
____________________________
In version 2010 or before:
For each teacher you can define some specific substitution information:
Clicking on the first you can say if the teacher can do substitutions. If the teacher is an external teacher he will not do any
substitutions.
Clicking on the second icon: you can specify if the teacher has to be printed or not.
5.2 Some teachers left the school? How can I remove them from substitutions.
The last icon shows this dialog box:
Page 14/41
aSc TimeTables - Online Help
Red cross "x" Teacher cannot substitute at these specified times.
Duty. You can specify some periods when a teacher is on duty. That means if another teacher is absent at that time, this teacher
is the first one to go to substitute. He/she has to be ready and prepared for emergency substitutions.
Overtime lessons. In some countries teachers can specify which of the lessons are overtime. The program then creates statistics
on how many overtime lessons teacher has taught.
3.7 Subject details
For each subject you can specify if this subject can be joined or not. For example your class 5.A is divided into English and
German and the German teacher is ill then the English teacher can join the whole class and teach them English. But for physical
education you cannot join boys and girls because each group does different activities. So you say that physical education cannot
be joined:
_____________________________
In version 2010:
Page 15/41
aSc TimeTables - Online Help
3.8 Creating a remark for each substitution.
You can create a remark for each substitution. This can be used to let the students and the teachers to know some other
information. For example that subject will be change or they shall wait 10 minutes for the teacher or similiar.
First you have to write down this remark:
Then you have to specify where this note will be printed (by default the remark for substitution is not printed):
See also:
3.9 Creating a remark for one day
_________________
In version 2010 or before:
Page 16/41
aSc TimeTables - Online Help
3.9 Creating a remark for one day
You can create a remark for each day where you can specify some more instructions to students and teachers or where you can
write down some very complicated swaps.
Go to menu Main/Tools:
You can also input the remark in print preview, right click at the top of the page or directly at the remark if you have already
inputted one:
Using this way you can also change the font of the remark.
See also:
__________________________________
In versions prior to 2010:
First have to write the remark text:
Then you might modify how it is displayed by clicking right mouse button on the remark in the printpreview:
Page 17/41
aSc TimeTables - Online Help
See also:
3.8 Creating a remark for each substitution.
3.10 Lessons with two teachers or two rooms
In general we advise not to use combined lessons during timetable creation, but rather create a timetable using groups/divisions.
However if you, for any reason, already have the timeable with lessons with multiple teachers or rooms, the substitution allows you
to specify which classroom and which teacher are affected by the given substitution:
See also:
4 Specifying the substitutions
4.1 What is shown in the top right corner?
Each row represents one teacher and his/her timetable.
1. The color of the teacher's schedule represents:
Pink - teacher has a lesson there.
Yellow - this is the lesson to be substituted.
Blue - means the class is missing and the teacher is free, although he was supposed to teach something.
Green - this lesson can be joined with the second half of the class
Page 18/41
aSc TimeTables - Online Help
Purple - this teacher has lesson without any class. For example some regular preparation time.
2. The color bar next to teacher's short names:
Green - teacher is teaching in this class
Gold-Yellow - teacher has the correct approbation
Blue - teacher is the class teacher in this class. He can substitute this lesson and do some very usefull work, like investigate who
broke the window, who damaged the flowers etc :)
3. Timetable of the class.
The upper part shows the timetable of class
You can click on the lessons to change them:
4.2 Transfer suggestions
4.2 Transfer suggestions
The software can suggest you some moves that are possible and may help you.
The following picture shows that software noticed that you do not need to substitute the 2nd lesson. Instead of assigning new
teacher, you can move the lesson from 6th period to 2nd because 6th lesson's teacher has free time:
You can ignore this suggestion and assign any other teacher to substitute the 2nd lesson.
If you decide to accept this suggestion, simply click on the small arrow on the 5th period and select "Suggested moves":
Page 19/41
aSc TimeTables - Online Help
A following dialog appears. As you can see the software suggests to cancel 2nd lesson and move 5th to 2nd.
Press ok to accept this suggestion. Then on the main screen you can see the result:
Notes:
- the "moved" lines have different color
See also:
4.3 Manually moving/changing the lesson
4.3 Manually moving/changing the lesson
Very similiar to Suggested transfers you can also manually change the lesson.
Right click on the classes or teacher timetable row in the upper right corner and select "Change the lesson".
Or left click in the related timetables view at the top of the list:
See also:
4.2 Transfer suggestions
4.9 How can I remove the substitution?
Page 20/41
aSc TimeTables - Online Help
4.4 Swapping teachers (A <- B <- C)
Lets say teachers A is missing.
You want teacher B to substitute his lesson. However teachers B already has lesson, but this lesson shall be substituted by
teacher C who has free time.
In other words instead of
A <- C
you want
A <- B <- C
How to do this:
1. Input teacher A is missing. Software suggest C can do his lesson:
2. Instead of selecting teacher C, press RIGHT mouse button on lesson of teacher B. This will allow you to change the lesson of
teacher B. Select that it will be done by teacher C (so that B is free):
3. Now B is free and you can put him to substitute lesson of teacher A:
Page 21/41
aSc TimeTables - Online Help
Note:
- if for any reason you want to change lesson of teacher B, simply click on the line B->C and use the minus sign to delete this
change. It is then reverted back to original status:
4.5 How to change the subject, classroom... if nobody is missing?
If there is no absent teacher or class and you need to edit a lesson, e.g. change a classroom, you can use menu Tools/Change or
simply press CTRL + K:
A dialog appears where you can select the lesson you want to change:
The lesson will now appear among the regular substitutions, with yellow color:
Double click on it to change the room/teacher/subject.
Page 22/41
aSc TimeTables - Online Help
See also:
4.9 How can I remove the substitution?
4.6 How to split class into two or more groups?
Using the buttons CTRL + K a new dialog appears where you can split class into more groups.
The new lessons will now appear in the list of substitutions, double click on them to change teacher/room/subject.
See also:
4.5 How to change the subject, classroom... if nobody is missing?
4.7 How can I cancel the lesson
Double click on the selected lesson and click "Cancelled":
See also:
4.5 How to change the subject, classroom... if nobody is missing?
5.5 How can I change word "Cancelled"?
4.8 How can I create new lesson in Substitutions
If for any reasons you need to create a new lesson, you can do it in menu Main/Tools/Create new lesson:
You will be propmted to specify class and group for which to create a new lesson. You can create also a joined lesson for more
groups for more classes:
Page 23/41
aSc TimeTables - Online Help
Then you can specify who will teach this class(group), what subject and when:
Notes:
- you can change any existing lesson.
4.5 How to change the subject, classroom... if nobody is missing?
But sometimes it is easier to cancel the old lesson and create one or two new ones as described in this article
See also:
4.9 How can I remove the substitution?
4.9 How can I remove the substitution?
Only the lessons you manually create in the substitutions or lessons you move, can be directly deleted using Tool/Remove:
or by double clicking on the lesson:
Page 24/41
aSc TimeTables - Online Help
The substutitons lines that are created because someone was absent cannot be simply releted. If some teacher is missing and he
is teaching certain lesson, you have to do something. Either cancel this lesson, or assign another teacher.
The only way to remove the substitution is to remove the original teacher from the list of absent teachers(or adjust the from-to if
he/she is absent on part of the day only).
5 Printouts
5.1 Is it possible to customize text: Unfortunatelly the following teachers...
Go to print preview and right click on the page header:
You can write your own text and you can specify if this text shall be at separate row or if the names of the teachers shall follow in
the same line to save some space.
The software will print this text only when there is absent teacher.
Also you can print absent classes and classrooms.
__________________________________
In version 2010 and before:
You can write your own text in the settings dialog:
Page 25/41
aSc TimeTables - Online Help
5.2 Some teachers left the school? How can I remove them from substitutions.
The teacher will stay in the database until the end of the school year.
This allows you to print for example the whole year's statistics or print the statistics from September, when this teacher was
teaching at your school.
However you can tell the software not to print some teachers. Please check this picture:
5.3 Printing classrooms
The classrooms can be printed in two ways.
Classroom column
This way is simple and clear. You can add one more column into the substitution reports that shows classrooms:
Class column
If you decide not to use the classroom column, then the classrooms are printed into "Class" column. However they are printed only
if there is a room change or if the lesson is not in the homeclassroom:
This second aproach can be used to save some space on smaller schools, where the teachers know the homeclassrooms.
Page 26/41
aSc TimeTables - Online Help
5.4 What is "Alternative layout"
aSc Substitution fully allows you to customize the printouts.
Also it allows you to keep two different layouts for the daily printouts for teachers or schools needs:
Besides this there is still one layout for the students.
5.5 How can I change word "Cancelled"?
This text can be customized here:
See also:
4.7 How can I cancel the lesson
5.6 How can I set the width of the lines?
Click on the icon Settings in the right bottom. A dialog appears where you can input line widhts:
Page 27/41
aSc TimeTables - Online Help
__________________________________
In version 2010 or before:
5.7 How can I change the font sizes in aSc Substitutions
Similar to aSc TimeTables, you can right-click on any element in the print preview and change the font size and other properties.
For example if you click in any column you can change the size of the column header and regular column texts:
Page 28/41
aSc TimeTables - Online Help
See also:
5.8 How can I force the program to automatically clip the texts or make the fonts smaller?
5.9 How can I change the width of columns?
5.8 How can I force the program to automatically clip the texts or make the fonts smaller?
The substitutions reports are usually displayed in tables, so the question is what shall happen when some text is larger then the
cell.
You can of course change the font size, but this may affect also other items for example all items in one column and thus make
the font unnecessary smaller to most items because of one long text.
Because of this, in the Substitutions you can choose what exactly shall happen. Right click on the item in print preview and select:
The software will either
- reduce the font size for this particular field
- clip the text so that it cuts parts that do not fit
- or split the text into multiple rows
See also:
5.7 How can I change the font sizes in aSc Substitutions
5.9 How can I change the width of columns?
5.9 How can I change the width of columns?
In the substitution print preview you can move the lines between columns to change the columns widths. The lines are not visible,
so just move the mouse between the columns, until the blue lines is shown, then click to move it:
Page 29/41
aSc TimeTables - Online Help
See also:
5.7 How can I change the font sizes in aSc Substitutions
5.8 How can I force the program to automatically clip the texts or make the fonts smaller?
5.10 How to modify the columns/sort order?
The reports can be fully customized using button "Columns/sorting":
The upper part allows you to define which columns you want to print and using the arrows at the left side you can specify also in
which order.
The bottom part defines the sorting. You can select 4 columns that will define the sort. For each one of these 4 columns you can
specify if the software shall group rows with the same value.
See also:
5.7 How can I change the font sizes in aSc Substitutions
5.8 How can I force the program to automatically clip the texts or make the fonts smaller?
5.9 How can I change the width of columns?
5.11 Printing summary reports of absences and substitutions
Page 30/41
aSc TimeTables - Online Help
5.11 Printing summary reports of absences and substitutions
Go to print preview and select one the two summary reports:
You can also specify the timeframe for the calculation. Either select the time interval from the combobox. Like "week" or "month".
If you need custom time interval, click on the date range bellow the combobox:
You can also select which reasons/types of substitution you want to report:
Note: you can select if you want to show number of lessons when te teacher was absent(doing substitutions), number of days or
both
Page 31/41
aSc TimeTables - Online Help
6 User interface
6.1 How can I switch to different day in aSc Substitutions?
You can press the left mouse button on the date indicator and choose one from three possibilities:
6.2 How to resize the substitution window(version 2010 and before)?
Please press ALT-ENTER or click on the icon in the right bottom of the substitution screen:
7 Settings
7.1 Basic settings
The settings dialog is open via menu Setting/Options:
Here you can specify for which days you want to do the substitution. And you may also specify if you want to see on the startup
today or tomorrow substitutions.
Second tab allows you to define weight of each criterion:
7.2 Defining substitution criteria
Page 32/41
aSc TimeTables - Online Help
7.2 Defining substitution criteria
The settings dialog is open via menu Settings/Options. Select second tab in this dialog:
Here is the description for each criterion:
Assign - this criterion is used to ensure that the teachers don t substitute lessons far away from his actual schedule. If e.g. the
teacher is teaching 1st lesson and he goes to substitute 5th lesson. Then (5-1) times the specified number of points is deducted
from his score because he has big window created by this substitution. On the other hand if the substituted lesson is in a window
the teacher receives the amount of points specified.
Teaches the class if the teacher teaches in that class he receives the specified number of points. Sometimes it is handy to
have this teacher do the substitution because he is not a stranger to the class; he knows the students and can even do some work
he didn t have time before.
Class teacher as with the previous criterion, here the class teacher receives the specified number of points so that he can do
administration work with his class.
Approbation teacher receives the specified amount of points if he has the correct approbation
Exhaustion if a teacher is going to substitute this lesson he can have more lessons in one row than specified in the timetabling
program. If this happens the specified number of points is deducted from his total score.
Joining if the teacher teaches the complementary lesson and the subject can be joined the teacher receives the specified
points
Duty if the teacher is on duty at the time of lesson he receives these points.
Equable substitution - the teacher receives the amount of points, that equals to the number of substituting lessons in the last
month multiplied by weight of the criterion.
Max.lessons/day - a teacher can have a maximum number of lessons per day specified. The teacher receives the difference
between this maximum number and the lessons he has on that day multiplied by the specified points. This number can also be
negative if the teacher has more lessons than the max on that day
8 Specifying timetable
8.1 How to start a new school year? How to specify a start of the school year?
The substitution keeps data for one school year. So at the start of each school year, you shall initialize it for the next school year:
This will erase the date from previous school year, but you can find those in backup.
The next time you want to add missing teacher the software will ask you for the new timetable for the next school year.
_________________________________
Page 33/41
aSc TimeTables - Online Help
In version 2010 or before:
Click on the diskette icon and click start a new school year:
Now you have to specify which timetable is valid for this new year. Click the green plus icon in the left top corner. Adding the first
timetable will also ask you when the school year starts at your school:
Notes:
aSc Substitution is yearly based so it will always initialize to one school year.
If you want to keep last years data you can backup them using the buttons in the same dialog.
8.2 Our timetable has changed during the school year. How to tell it to the substitution software?
Simply add a new timetable to the substitution:
The proces is the same as adding a first timetable.
There are only 2 more options this time:
1. You can specify time from which this new timetable is valid and will be used at your school. You specify only start date. If
you want to have this new timetable valid for one week only, then simply add this new and then add again the previous one, each
with its starting date.
Page 34/41
aSc TimeTables - Online Help
2. Copy the duties and time-off: for each teacher you can specify duties and timeoff in Substitution software. When adding a
new timetable you can say that you want these duties and timeoff are the same as it was before, or that you want to define them
newly. If the new timetable is completely different then it doesn't make sense to keep the previous information, if it is only slightly
changed then you can reuse the previous duties so that you do not need to input them once again.
Click OK and you will see your new timetable in the substitution:
You can add absences and do the substitutions for any date. However now the software will know for each date, which timetable
shall be used to calculate substitutions.
Notes:
- if you specify new timetable will be valid from 11th November then all the substitutions later then 11th November will be deleted.
The data before 11th November will be untouched.
- After adding the timetable the software will check and may show you some messages. For example it will tell you that the new
timetable has some more teacher's or that some teacher's are missing.
See also:
2.2 How to specify a timetable so that the substitution software knows which one we are using at our school?
5.2 Some teachers left the school? How can I remove them from substitutions.
9 Other tasks
9.1 Is it possible to use Substitutions over the network?
Yes it is.
You can share the c:\timetables folder and run the substitutions from a network drive.
On the other PC you can create shortcut like "G:\timetables\roz.exe -Z1" where G is the network drive.
This allows the substitution to be used from any number of computers using the same database by one user at a time.
9.2 Today is Monday but our school decided to use wednesdays timetable
For each day in the substitution software you can manually change the day (week/term). This timetable day is then used to
determine what has to be substituted.
Use menu Settings/Day in timetable, then use the arrows at the bottom of the dialog:
Page 35/41
aSc TimeTables - Online Help
Every time you change the day(week or term) the program asks if the following days should also be shifted.
9.3 Overtime lessons
You can mark some lessons in the aSc Substitution as "overtime". The software then calculates how many times the teacher was
missing.
Go to teachers section in aSc Substitutions and click the duties column. Then mark which lessons are overtime:
At any time later you can print the summary of absencies. This report can show how many times the teacher was absent during
the lessons marked as overtime:
9.4 Email and SMS notification
Timetables Online users:
See this help topic:
Users using Edupage without Timetables Online:
aSc Substitutions now allows you to send email or SMS notifications to teachers to let them know what they have to substitute.
1. Setup emails or phone numbers.
Go to section teachers, double click on teacher and fill in the phone or email:
Page 36/41
aSc TimeTables - Online Help
2. Publish the substitutions.
In section print, press button Publish:
More on publishing the daily substitutions can be found here:
Publishing substitution on EduPage
3. Select who will be notified.
After publishing a webpage is shown. Mark the teachers that you want to send email or sms and press button "Send messages":
4. Sending
While sending a progress is shown where you can see which email or SMS messages were shown:
Page 37/41
aSc TimeTables - Online Help
After all messages, press button "Show the substitutions". This will bring you to the webpages with your substitutions.
See also:
9.5 Email/SMS history
9.5 Email/SMS history
You can view all emails or SMS messages you have sent from aSc Substitutions.
Go to control panel section Email/SMS history.
A screen with all SMS/Email messages will appear.
For SMS messages you can also see the actual delivery status. You can see if the SMS has already reached the teachers mobile:
See also:
9.4 Email and SMS notification
Page 38/41
aSc TimeTables - Online Help
9.6 Supervision substitutions
When a teacher is absent and this teacher had some supervisions planned, the software will show a separate line for each
supervision that needs to be substituted.
You can setup a teacher to substitute this supervision in the same way as for normal lesson.
It is also possible to export summary of the supervision. Both absent and substitutited supervisions are provided in total count and
total minutes.
10 What's new
10.1 What's new in aSc Substitutions 2007
Note: these new features were introduced in version 2007.11 on October 11th 2006.
This list is about the substitution software. See also new features in aSc TimeTables:
Absences:
You can now specify that classrooms are missing. The software will then prompt you to do the substitution for this classroom.
3.4 How to input absent classroom
It is possible to add more absent teachers/classes/classrooms at once.
3.5 Adding more missings at once
Substitution
The software now suggests that lessons can be moved earlier if the students and teachers can do so.
4.2 Transfer suggestions
You can now modify any lesson. You can change subject, move it to another period, change classroom or teacher. You can also
manually move the lessons.
4.3 Manually moving/changing the lesson
The right panel now automatically shows the timetable for class
4.1 What is shown in the top right corner?
Printing
New column that prints classrooms
5.3 Printing classrooms
New report that allows you to print alternative today's substitution layout
5.4 What is "Alternative layout"
Other small improvements
Double click sorts the lines
Tooltips were added to each lesson in the right panel
See also new features in aSc TimeTables:
Page 39/41
aSc TimeTables - Online Help
10.2 What's new in aSc Substitutions 2008
Dear users
we are happy to release yet another free upgrade to all our registered customers.
The new version of aSc Substitution software brings three main new features:
1. Supervision substitutions
If teacher is missing, you can also specify who will substitute his/her supervisions.
More details here: 9.6 Supervision substitutions
2. Ability to change any lesson
Clicking on any lesson in the right panel now allows you to change this lesson:
This allows A->B->C exchanges.
3. Email and SMS notification.
It is now possible to publish the substitutions on the internet easily with one button click. This service is hosted by aSc so it doesn't
require any web design knowledge:
Also right after the publishing the software provides you the ability to send email or SMS messages to the teachers to notify them
on the substitutions they have to make.
More details here:
9.4 Email and SMS notification
Note: This functionality is limited in some countries, please feel free to contact us to find more at info@asctimetables.com
Page 40/41
aSc TimeTables - Online Help
10.3 What's new in aSc Substitutions 2012
The what's new list was combined for all the modules and can be found here:
Page 41/41
You might also like
- Asc Substitutions P1 PDFDocument28 pagesAsc Substitutions P1 PDFlichun bpNo ratings yet
- KSB Operating ManualDocument40 pagesKSB Operating ManualAleNo ratings yet
- Technical Handbook D Type SuspendedDocument118 pagesTechnical Handbook D Type SuspendedharikrishnanmveplNo ratings yet
- Asc Timetables en P2Document123 pagesAsc Timetables en P2pj501100% (1)
- Easily merge Excel & CSV files with RDBMergeDocument3 pagesEasily merge Excel & CSV files with RDBMergeNishant ChughNo ratings yet
- 2017 .AU ISBN Precast and Tiltup Concrete For Buildings 2001 04Document88 pages2017 .AU ISBN Precast and Tiltup Concrete For Buildings 2001 04alexitomichaelNo ratings yet
- Civil 3 D Developers GuideDocument254 pagesCivil 3 D Developers GuideELGRANDENo ratings yet
- Chemical Engineering Design Project - Potash Production - The Design of A Rod MillDocument44 pagesChemical Engineering Design Project - Potash Production - The Design of A Rod MillLincoln SmithNo ratings yet
- Libble EuDocument36 pagesLibble EuDragos StoianNo ratings yet
- Asc Timetables en L4Document128 pagesAsc Timetables en L4mehari kirosNo ratings yet
- Phprunner 10.0 Manual: © 2018 XlinesoftDocument858 pagesPhprunner 10.0 Manual: © 2018 Xlinesoftwilliamchaparro0% (1)
- Online Help for aSc TimeTablesDocument206 pagesOnline Help for aSc TimeTablesEmanuel AchireiNo ratings yet
- Splunk-5 0 3-SearchReferenceDocument394 pagesSplunk-5 0 3-SearchReferencecarlgrahamNo ratings yet
- LBP312_UsersGuide_ukENDocument823 pagesLBP312_UsersGuide_ukENanooo2007No ratings yet
- Ute Documentation PDFDocument35 pagesUte Documentation PDFMetasepiaNo ratings yet
- PVTsimHelp 20Document197 pagesPVTsimHelp 20JesseNo ratings yet
- Sabre Format ShortcutDocument33 pagesSabre Format ShortcutFrema Nti100% (2)
- Plasticscm BookDocument297 pagesPlasticscm BookJerry KellyNo ratings yet
- Mobile Sheets ProDocument153 pagesMobile Sheets PropostdarwinNo ratings yet
- ProNest ManualDocument161 pagesProNest ManualIronman RuizNo ratings yet
- PowerPoint 2016 PDFDocument153 pagesPowerPoint 2016 PDFNebojsa RedzicNo ratings yet
- Semafora OntoBroker 6 - 3 Reference Manual 2020Document286 pagesSemafora OntoBroker 6 - 3 Reference Manual 2020berndatthegeigersNo ratings yet
- CadTools Reference ManualDocument82 pagesCadTools Reference ManualrobinNo ratings yet
- BalsaManual3 5Document165 pagesBalsaManual3 5Germán Andrés Moncayo GalárragaNo ratings yet
- JCB Parts Plus User Guide (v1.2)Document74 pagesJCB Parts Plus User Guide (v1.2)edisson20mec100% (1)
- Manual EclipseDocument147 pagesManual Eclipsecristian.soto.flNo ratings yet
- SoG PBCS User GuideDocument142 pagesSoG PBCS User GuideRicha SrivastavNo ratings yet
- US SequenceOptimizer UMDocument220 pagesUS SequenceOptimizer UMAzra PhendragonNo ratings yet
- ThoughtSpot User Guide 4.5Document409 pagesThoughtSpot User Guide 4.5jonNo ratings yet
- Understanding CNC Routers - Parte 1Document17 pagesUnderstanding CNC Routers - Parte 1laleesamNo ratings yet
- Excel BeginnerDocument48 pagesExcel Beginnerkharratlotfi469No ratings yet
- EZW70 User Manual A4Document224 pagesEZW70 User Manual A4guillaume.delmasNo ratings yet
- Splunk 6.0.10 SearchReference CheatsheetDocument461 pagesSplunk 6.0.10 SearchReference Cheatsheetksudhakar09No ratings yet
- nx5400 02 Operation ManualDocument90 pagesnx5400 02 Operation ManualEnter_69100% (4)
- Blen 1124079Document141 pagesBlen 1124079Balza ALEXANDERNo ratings yet
- Amadeus Reservation Conversion FRDocument156 pagesAmadeus Reservation Conversion FRplkijkhddd100% (1)
- R0001 Ebook BizTalk Mapping Patterns and Best Practices 20140923 v1Document367 pagesR0001 Ebook BizTalk Mapping Patterns and Best Practices 20140923 v1simplificatedNo ratings yet
- UserManual 3 7 SP4Document247 pagesUserManual 3 7 SP4Kairat GaliyevNo ratings yet
- ThoughtSpot User Guide 4.4Document306 pagesThoughtSpot User Guide 4.4jonNo ratings yet
- Catia AssemblyDocument40 pagesCatia AssemblyNagaraj RamachandrappaNo ratings yet
- Oracle To Sybase ASE Migration GuideDocument66 pagesOracle To Sybase ASE Migration Guide5744No ratings yet
- Mostly Useless But HasresourcesforbigdataquantumandcodingstuffDocument97 pagesMostly Useless But Hasresourcesforbigdataquantumandcodingstuffbob the bobNo ratings yet
- My Weightlifting Com Myx8 DownloadDocument32 pagesMy Weightlifting Com Myx8 DownloadJesse HaNo ratings yet
- AcumaticaERP_InterfaceGuide-2Document186 pagesAcumaticaERP_InterfaceGuide-2tammiecarter09No ratings yet
- ProgitDocument505 pagesProgitgabo aceNo ratings yet
- Java Table of Contents guideDocument134 pagesJava Table of Contents guideAquatrixNo ratings yet
- iRADV DX C357 UsersGuide EN 3 PDFDocument2,046 pagesiRADV DX C357 UsersGuide EN 3 PDFJoao MayeleNo ratings yet
- RX Scripting For Roulette Xtreme Ingles CompletoDocument102 pagesRX Scripting For Roulette Xtreme Ingles CompletoSergio Hernán Moreno MussinNo ratings yet
- HTTPSWWW - Fitch.cafs Uploadsupportproduct181 1360874718625 PDFDocument146 pagesHTTPSWWW - Fitch.cafs Uploadsupportproduct181 1360874718625 PDFSami-marika TkNo ratings yet
- User ManualDocument49 pagesUser Manualeshwar1975No ratings yet
- Mocha AE CC UserGuideDocument138 pagesMocha AE CC UserGuideLead HeadNo ratings yet
- Hull Me S Her ManualDocument121 pagesHull Me S Her ManualCông TuấnNo ratings yet
- Converge 2.4 ManualDocument996 pagesConverge 2.4 ManualJaydip Hinsu100% (2)
- Execution Plan Basics - ContentDocument4 pagesExecution Plan Basics - ContentKevin AndersonNo ratings yet
- Eoffice User Guide - EN - 20210126Document179 pagesEoffice User Guide - EN - 20210126puesyo666No ratings yet
- GC BasicDocument375 pagesGC BasicEuclides RezendeNo ratings yet
- Canvas Basics GuideDocument164 pagesCanvas Basics GuidejoseNo ratings yet
- Guide to Using WinCAPS 2008Document111 pagesGuide to Using WinCAPS 2008Shofwatun NidaNo ratings yet
- Star Trek Adventures Alpha v1.36Document64 pagesStar Trek Adventures Alpha v1.36STuG Enthusiast33% (3)
- SUDUTDocument1 pageSUDUTburnskssNo ratings yet
- Vii NT School Improvement MistakesDocument2 pagesVii NT School Improvement MistakesburnskssNo ratings yet
- Test Print Brothers02Document3 pagesTest Print Brothers02burnskssNo ratings yet
- Primary Scrabble RulesDocument7 pagesPrimary Scrabble RulesSHarliza RamliNo ratings yet
- Venus HarrazDocument2 pagesVenus HarrazburnskssNo ratings yet
- Test Print BrothersDocument2 pagesTest Print BrothersburnskssNo ratings yet
- English FBookDocument33 pagesEnglish FBookburnskssNo ratings yet
- Test Print Brothers02Document3 pagesTest Print Brothers02burnskssNo ratings yet
- Test Print BrothersDocument2 pagesTest Print BrothersburnskssNo ratings yet
- Location MapDocument1 pageLocation MapAnonymous kOvzwMNo ratings yet
- Test Print BrothersDocument1 pageTest Print BrothersburnskssNo ratings yet
- Test Print BrothersDocument1 pageTest Print BrothersburnskssNo ratings yet
- Test Print BrothersDocument2 pagesTest Print BrothersburnskssNo ratings yet
- Test Print BrothersDocument1 pageTest Print BrothersburnskssNo ratings yet
- Kalendar Akademik Mei 2011Document1 pageKalendar Akademik Mei 2011abg_69No ratings yet
- Sets TheoryDocument7 pagesSets TheoryburnskssNo ratings yet
- Mock Test & SPOT PRELIMSDocument4 pagesMock Test & SPOT PRELIMSHrid 2No ratings yet
- AdvantageCalibration Quick Ref CardDocument36 pagesAdvantageCalibration Quick Ref CardDario Fernando Flores Cotto100% (1)
- Ram Kishan Institute Physics ProjectDocument10 pagesRam Kishan Institute Physics ProjectKuldeep33% (3)
- Humacount 5lDocument6 pagesHumacount 5lapi-30960494No ratings yet
- Oracle® Argus Interchange: User's Guide Release 7.0.1Document70 pagesOracle® Argus Interchange: User's Guide Release 7.0.1Manjeet SinghNo ratings yet
- Unit 3 FIOTDocument21 pagesUnit 3 FIOT196c1a0214 Mohammad Farheen SiddiqahNo ratings yet
- IMPRSDocument11 pagesIMPRSridho kusumaNo ratings yet
- 4 MalitiesDocument6 pages4 MalitiesParijat BasuNo ratings yet
- Brochure Marketing MaterialsDocument34 pagesBrochure Marketing MaterialsmjengineerswebNo ratings yet
- Finder Relays Series 40 PDFDocument8 pagesFinder Relays Series 40 PDFCosmin ConstantinescuNo ratings yet
- Soft Computing Definition and Key ComponentsDocument16 pagesSoft Computing Definition and Key ComponentsRajesh KumarNo ratings yet
- EftDocument44 pagesEftAparna SamuelNo ratings yet
- AFOLU C Calculator Series UserManualDocument16 pagesAFOLU C Calculator Series UserManualCarlos fabian Rojas luqueNo ratings yet
- Gauri de fixare in soclu de betonDocument3 pagesGauri de fixare in soclu de betonSorin VoicuNo ratings yet
- Lecture 4Document25 pagesLecture 4nithilan92No ratings yet
- Visa - ClassicDocument1 pageVisa - Classicestanislao Mba NdohoNo ratings yet
- SOC-100 Social Media and Socialization Survey and AnalysisDocument4 pagesSOC-100 Social Media and Socialization Survey and Analysisbonnie reeseNo ratings yet
- Udacity Enterprise Syllabus Data Analyst nd002Document16 pagesUdacity Enterprise Syllabus Data Analyst nd002IaksksksNo ratings yet
- A Childrens Guide To Python ProgrammingDocument10 pagesA Childrens Guide To Python ProgrammingEdwin BolivarNo ratings yet
- Google Maps API 3 PolygonDocument3 pagesGoogle Maps API 3 PolygonRajendraNo ratings yet
- Advanced Operating Systems Fall 2023 AustinDocument11 pagesAdvanced Operating Systems Fall 2023 AustinnntuonNo ratings yet
- How To Fix A Bricked Linksys RouterDocument2 pagesHow To Fix A Bricked Linksys RouterBogdan CacuciNo ratings yet
- ABC-Análisis-ABC Supply ChainDocument99 pagesABC-Análisis-ABC Supply ChainJULIAN ROBERTO BOBB ESLAITNo ratings yet
- Syllabus Web DevelopmentDocument4 pagesSyllabus Web DevelopmentJhun Ngipol Jr.No ratings yet
- New Microsoft Word DocumexcvbnntDocument13 pagesNew Microsoft Word Documexcvbnntasdfg7140No ratings yet
- FF Robot OutlineDocument14 pagesFF Robot OutlineSHARATH.R.SHETTIGARNo ratings yet
- C P Notes Submitted By: Dewanand Giri BSC - CSIT First Sem Sec A Roll:8 Submitted To: Prof - Mohan BhandariDocument27 pagesC P Notes Submitted By: Dewanand Giri BSC - CSIT First Sem Sec A Roll:8 Submitted To: Prof - Mohan BhandariDewanand GiriNo ratings yet
- Voltage & Current Controlled Switches: Presented by Thomas MostellerDocument15 pagesVoltage & Current Controlled Switches: Presented by Thomas MostellerRavi Prasad AmanapuNo ratings yet
- Dataisgood BrochureDocument12 pagesDataisgood BrochureSyed Ayaan AsifNo ratings yet
- Test 1-Ces525 Question EndorsedDocument4 pagesTest 1-Ces525 Question EndorsedLAYLA SALIKIN CHE ROSMINNo ratings yet